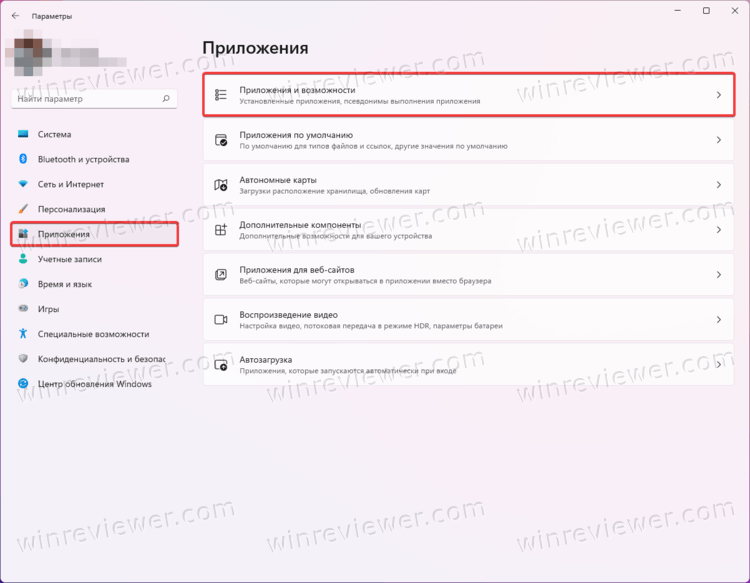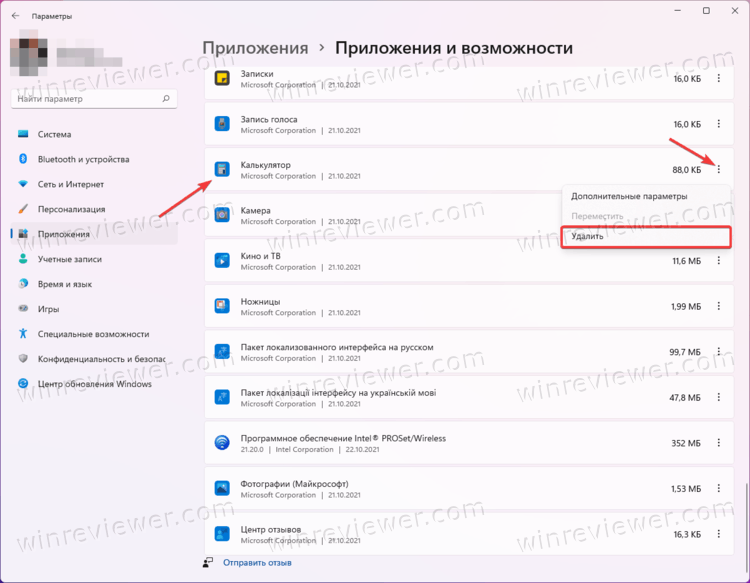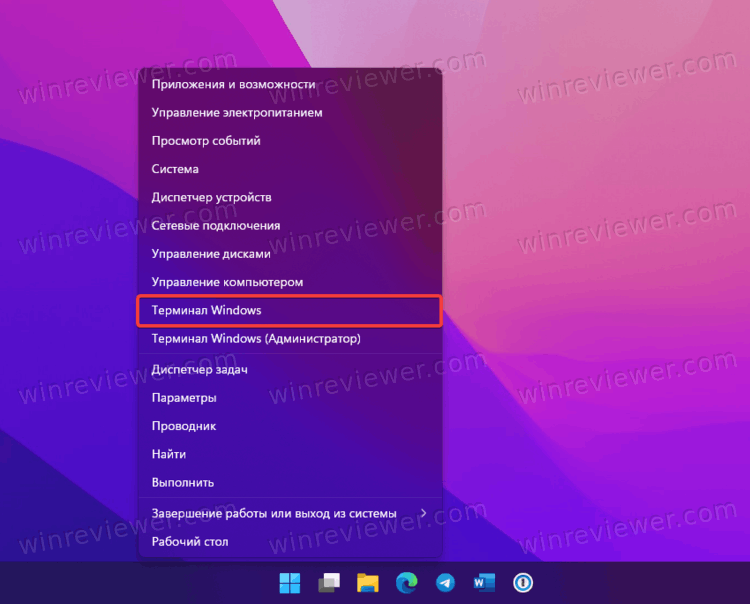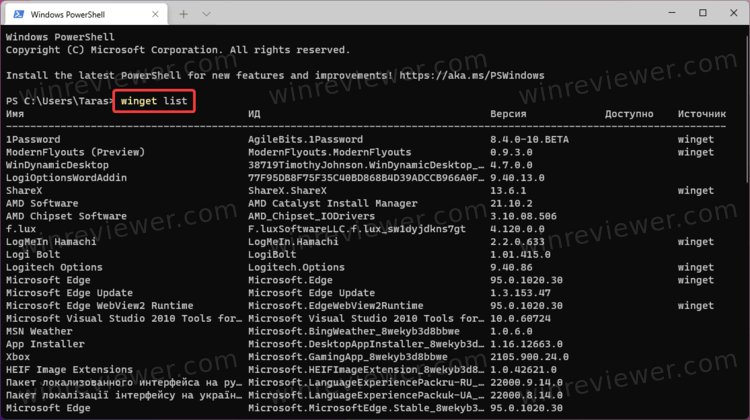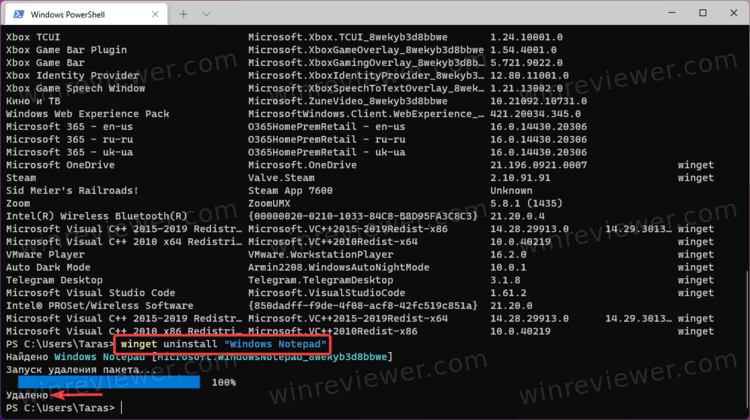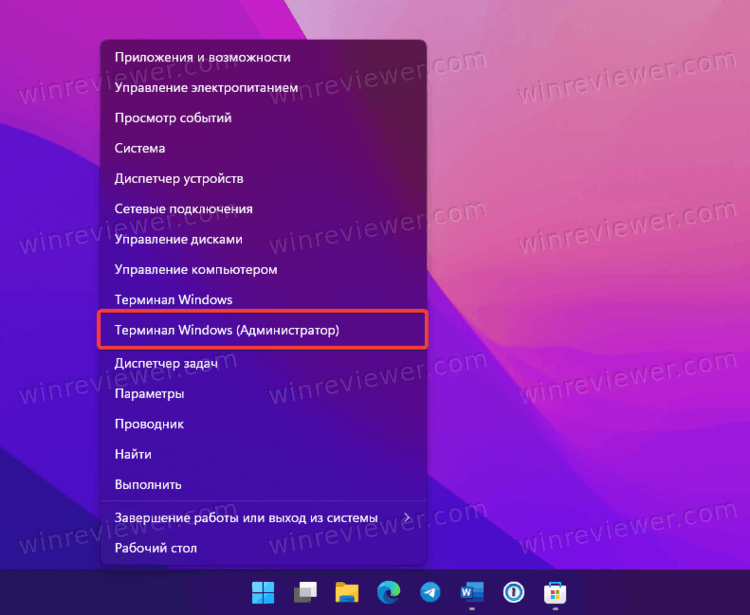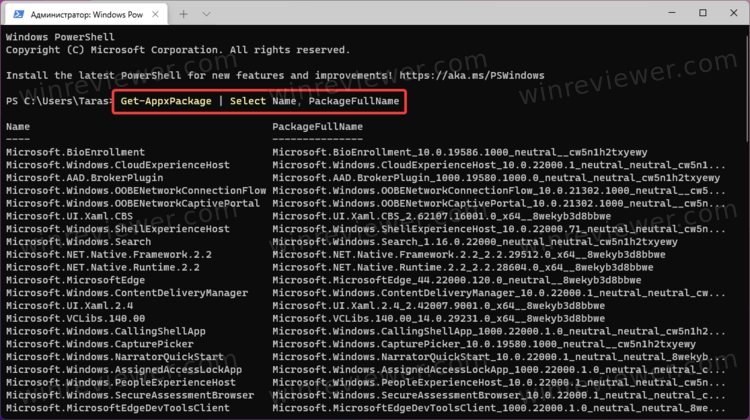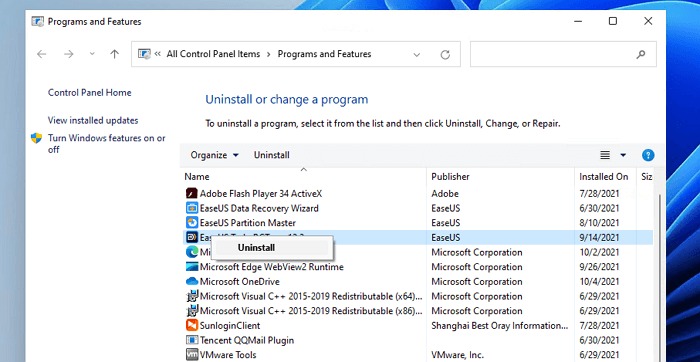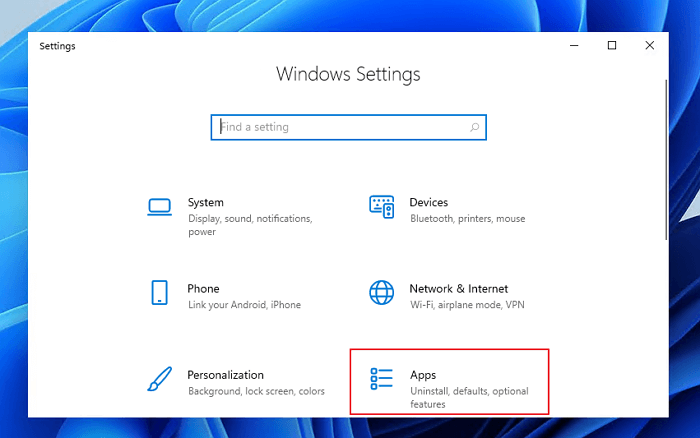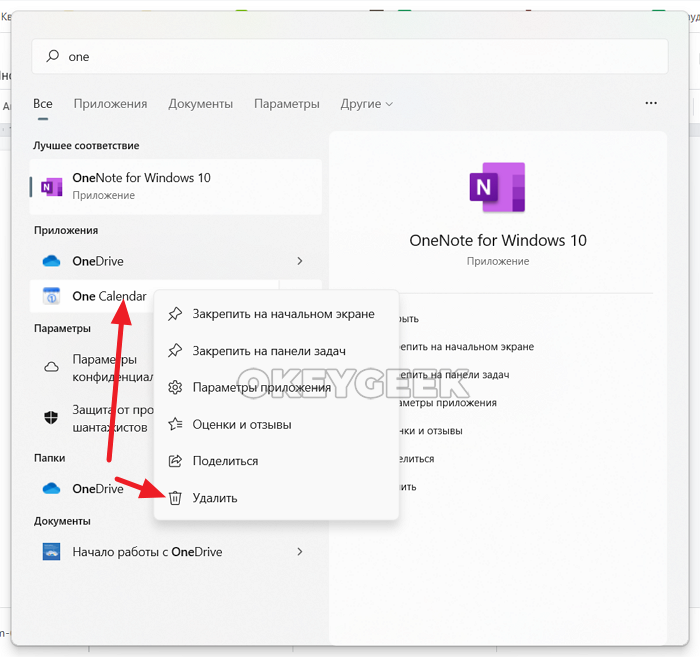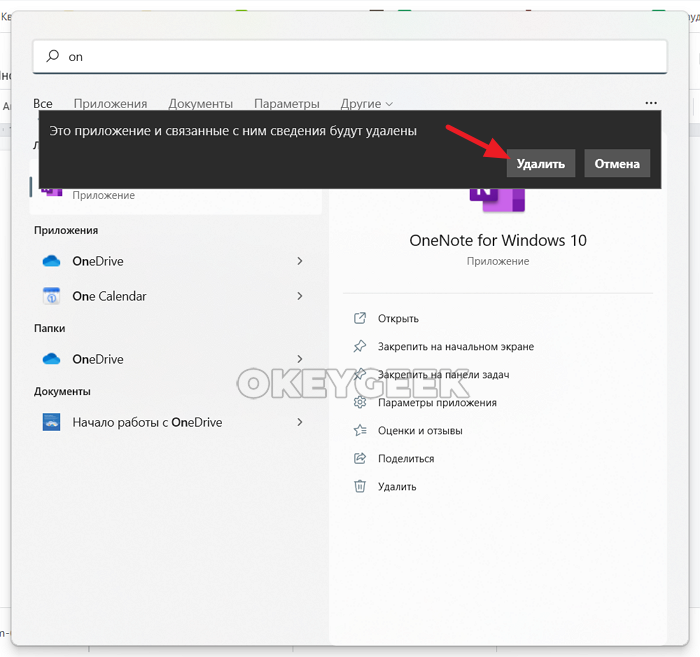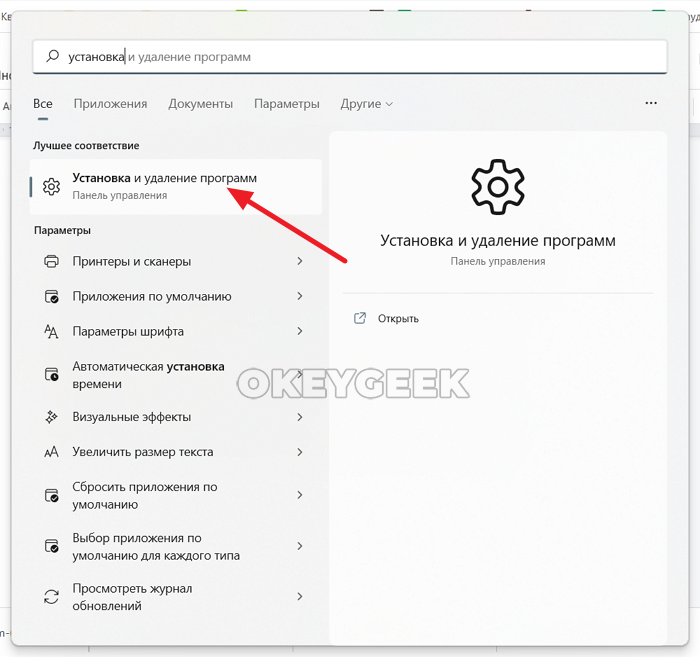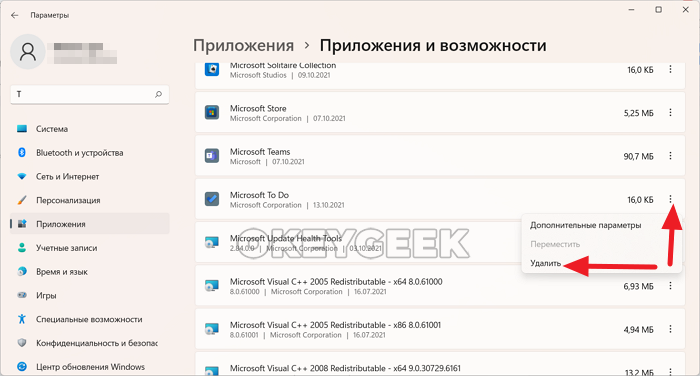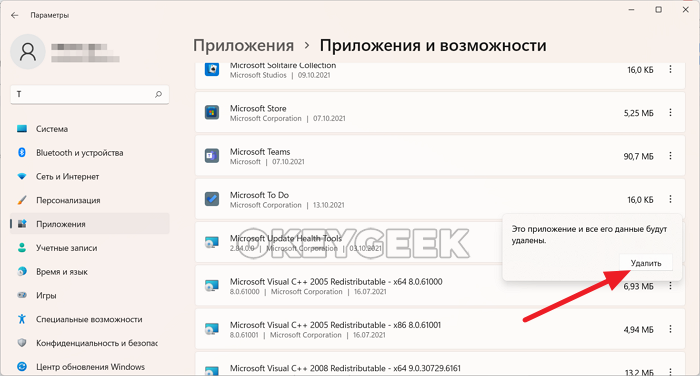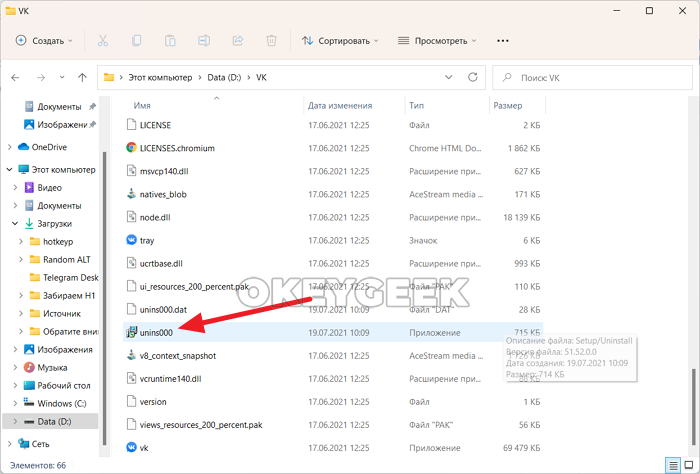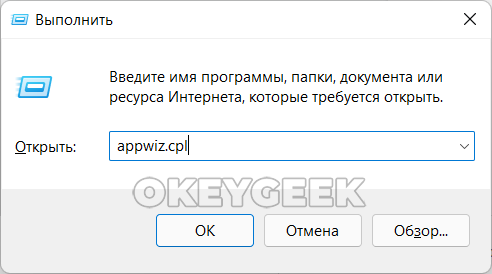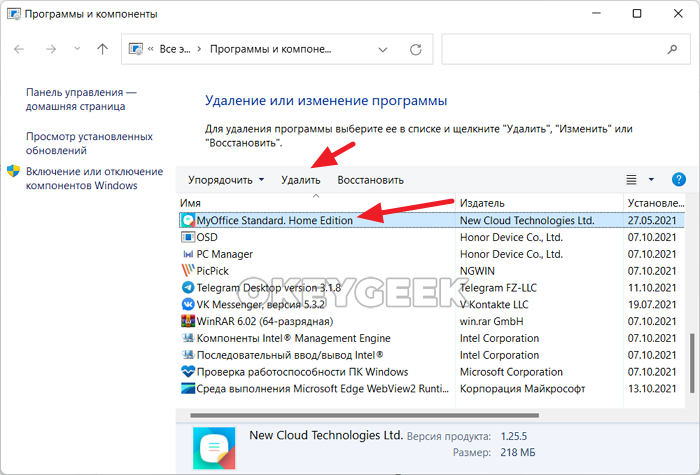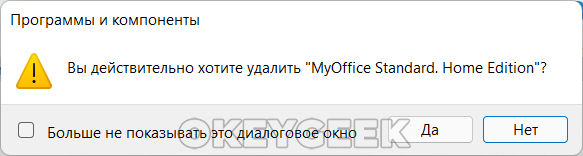Содержание
- Способ 1: Стандартное удаление
- Способ 2: Консоль
- Способ 3: Сторонний софт
- Вариант 1: Revo Uninstaller
- Вариант 2: App Booster
- Удаление мини-приложений
- Восстановление встроенных приложений
- Вопросы и ответы
Способ 1: Стандартное удаление
Абсолютное большинство предустановленных в Windows 11 программ, за исключением разве что тех, которые являются критически важными, необходимыми для работы операционной системы, можно удалить стандартными способами. Лучше всего для этого использовать «Параметры», так как в средстве, доступном в классической «Панели управления», не отображаются UWP-приложения, распространяемые через Microsoft Store. Доступны также и «альтернативные» методы, подразумевающие использование деинсталляторов от сторонних разработчиков. Более детально обо всем этом рассказано в отдельной статье на нашем сайте, ссылка на которую дана ниже.
Подробнее: Удаление ненужных программ в Виндовс 11
Способ 2: Консоль
Избавиться от большинства встроенных в Windows 11 приложений можно с помощью «Терминала» или «PowerShell» и специальных консольных команд. Оба указанных варианта одинаково эффективны и, по сути, взаимозаменяемы по части решения поставленной перед нами задачи
- Используя поиск или любой другой удобный способ, запустите «Терминал» или «PowerShell» от имени администратора. Как уже было сказано выше, в данном случае подойдет любой вариант консоли, но только не классическая «Командная строка».
Читайте также: Как открыть «Терминал» в Виндовс 11
- Введите указанную ниже команду или скопируйте ее и вставьте нажатием правой кнопки мышки (ПКМ), после чего нажмите «Enter» для ее выполнения.
Get-AppxPackage | Select Name, PackageFullName - Перед вами отобразится список всех предустановленных программ и тех, что были скачаны из стандартного для Windows 11 магазина, которые можно удалить без негативных последствий для операционной системы (исключение – Microsoft Store, его категорически не рекомендуется деинсталлировать).
Ориентируясь на указанное в колонке «Name» значение, найдите софт, от которого хотите избавиться (по необходимости задействуйте поиск – вызывается сочетанием клавиш «Ctrl+Shift+F»). Скопируйте его название и подставьте в команду следующего вида:
Get-AppxPackage *Name* | Remove-AppxPackageВместо
Nameвнутри звездочек**нужно указать скопированное имя. Например, чтобы деинсталлировать Карты, потребуется ввести и выполнить следующий запрос (как можно заметить по примеру ниже, первую часть названия (Microsoft.) в данном случае вводить не нужно):Get-AppxPackage *WindowsMaps* | Remove-AppxPackageСпустя несколько секунд указанное вами приложение будет удалено, а в «Терминале» появится возможность ввода новой команды.
Для того чтобы упростить задачу деинсталляции и внести понимание в то, какому встроенному компоненту соответствует то или иное имя, приведем следующий список:
3D Builder: Get-AppxPackage *3dbuilder* | Remove-AppxPackage
3D-просмотр: Get-AppxPackage *Microsoft3DViewer* | Remove-AppxPackage
Candy Crush Soda Saga: Get-AppxPackage *CandyCrushSodaSaga* | Remove-AppxPackage
Facebook: Get-AppxPackage *Facebook* | Remove-AppxPackage
Microsoft Solitaire Collection: Get-AppxPackage *MicrosoftSolitaireCollection* | Remove-AppxPackage
Microsoft Store (не рекомендуется удалять): Get-AppxPackage *WindowsStore* | Remove-AppxPackage
Minecraft: Windows 10 Edition: Get-AppxPackage *MinecraftUWP* | Remove-AppxPackage
Netflix: Get-AppxPackage *Netflix* | Remove-AppxPackage
Office : Get-AppxPackage *officehub* | Remove-AppxPackage
OneNote: Get-AppxPackage *OneNote* | Remove-AppxPackage
Paint 3D: Get-AppxPackage *MSPaint* | Remove-AppxPackage
Skype: Get-AppxPackage *Microsoft.SkypeApp* | Remove-AppxPackage
Xbox: Get-AppxPackage *XboxApp* | Remove-AppxPackage
Будильник и часы: Get-AppxPackage *WindowsAlarms* | Remove-AppxPackage
Записки: Get-AppxPackage *MicrosoftStickyNotes* | Remove-AppxPackage
Запись голоса: Get-AppxPackage *soundrecorder* | Remove-AppxPackage
Калькулятор: Get-AppxPackage *WindowsCalculator* | Remove-AppxPackage
Камера: Get-AppxPackage *WindowsCamera* | Remove-AppxPackage
Карты: Get-AppxPackage *WindowsMaps* | Remove-AppxPackage
Кино и ТВ: Get-AppxPackage *ZuneVideo* | Remove-AppxPackage
Люди: Get-AppxPackage *People* | Remove-AppxPackage
Музыка Groove: Get-AppxPackage *ZuneMusic* | Remove-AppxPackage
Начало работы: Get-AppxPackage *getstarted* | Remove-AppxPackage
Новости: Get-AppxPackage *BingNews* | Remove-AppxPackag
Погода: Get-AppxPackage *bingweather* | Remove-AppxPackage
Почта и Календарь: Get-AppxPackage *windowscommunicationsapps* | Remove-AppxPackage
Связь с телефоном: Get-AppxPackage *windowsphone* | Remove-AppxPackage
Советы: Get-AppxPackage *Getstarted* | Remove-AppxPackage
Спорт: Get-AppxPackage *bingsports* | Remove-AppxPackage
Финансы: Get-AppxPackage *bingfinance* | Remove-AppxPackage
Фотографии: Get-AppxPackage *Photos* | Remove-AppxPackage
Центр отзывов: Get-AppxPackage *WindowsFeedbackHub* | Remove-AppxPackage
Обратите внимание! Не обязательно, что все указанные в данном списке приложения будут предустановлены на вашем компьютере или ноутбуке. Наличие или отсутствие таковых в первую очередь зависит от конкретной редакции Виндовс 11 и того, для какого региона она предназначена, но есть и другие факторы.
Читайте также: Как удалить «Чат» в Виндовс 11
Способ 3: Сторонний софт
С помощью ряда программ от сторонних разработчиков можно также удалить предустановленные в Windows 11 приложения, причем в части такого рода решений данная возможность представлена отдельной функцией, а некоторые из них в принципе заточены только под нее.
Вариант 1: Revo Uninstaller
Довольно популярный деинсталлятор, имеющий как платную, так и бесплатную версию. Для решения нашей задачи, как и в целом для постоянного пользования, вполне достаточно будет второй. Отличительной особенностью данного ПО является то, что оно удаляет не только приложения, но и все следы в операционной системе, оставленные ими в процессе использования.
Скачать Revo Uninstaller
- Скачайте и установите программу, после чего запустите ее.
- Перейдите на вкладку «Приложения Windows», представленную на верхней панели. Найдите приложение, которое хотите деинсталлировать, выделите его и нажмите на кнопку «Удалить» либо же нажатием ПКМ вызовите контекстное меню и выберите в нем одноименный пункт.
Обратите внимание! В данном разделе, помимо встроенных в операционную систему программ, отображаются все те, что были установлены из Microsoft Store.
- Подтвердите свое решение, воспользовавшись кнопкой «Продолжить» во всплывающем окне с вопросом.
- Далее нажмите «Сканировать», чтобы Revo Uninstaller проанализировал ОС и накопитель на предмет оставленных приложением следов.
- Когда остаточные данные будут обнаружены, кликните «Выбрать все» и «Удалить»,
после чего подтвердите свое решение и дождитесь, когда будет завершена деинсталляция и очистка.
Читайте также: Как удалить «Кортану» в Виндовс 11
Вариант 2: App Booster
Предельно простая программа, предоставляющая, по сути, всего две возможности – это удаление и установка встроенных в Windows 10 и 11 приложений. Если верить информации на официальном сайте, данный продукт является партнером Microsoft, то есть его использование для решения нашей задачи одобрено самой компанией-разработчиком операционной системы.
Скачать App Booster с официального сайта
- Скачайте программу и запустите ее (установка не требуется), после чего подождите несколько секунд, пока она обнаружит все встроенные в Виндовс 11 приложения и те, что были инсталлированы из Магазина Майкрософт.
- Установите галочку в чекбоксе слева от наименования того ПО, которое хотите удалить, после чего нажмите на кнопку «Remove». Таким образом можно выделить сразу несколько предустановленных компонентов и деинсталлировать их все сразу.
- Выберите, для каких пользователей ПК (текущего или всех) будет удалено приложение, после чего кликните «ОК».
- Ожидайте завершения,
после чего закройте окно с уведомлением об успешном выполнении процедуры, воспользовавшись кнопкой «Close».
- В App Booster имеется возможность отображения не только обычных встроенных, но и важных системных приложений, например, браузера Microsoft Edge, однако сразу отметим, что деинсталлировать их таким образом не получится. Если же вы просто хотите увидеть данные компоненты, разверните выпадающий список «View», установите галочку напротив пункта «System Apps» и пролистайте список в окне программы вниз, вплоть до появившегося блока «System».
Читайте также: Как удалить ВанДрайв в Виндовс 11
Удаление мини-приложений
Одной из характерных особенностей Windows 11, отличающих данную версию операционной системы от предыдущих, являются мини-приложения – раздел на панели задач, вызываемый нажатием на значок с погодой. В нем отображаются новости из различных источников, а такте имеется возможность добавления собственных виджетов, правда, весьма ограниченная. Если данный компонент ОС кажется вам бесполезным и/или попросту ненужным, его тоже можно удалить. О том, как это сделать, рассказывается в отдельной статье на нашем сайте.
Подробнее: Как удалить мини-приложения в Виндовс 11
Восстановление встроенных приложений
Если вы по ошибке удалили нужное приложение или просто хотите восстановить то, что ранее казалось ненужным, это можно сделать через Microsoft Store (конечно, если вы не удалили и его). Достаточно ввести в поиск название искомого компонента, перейти на его страницу в магазине, нажать «Установить» и дождаться завершения процедуры.
Такой подход удобен, если требуется вернуть несколько программ, но если вы хотите восстановить их все, запустите «Терминал» или «PowerShell» от имени администратора, введите (или скопируйте и затем вставьте с помощью ПКМ) и выполните одну из следующих команд:
для всех учетных записей:
Get-AppXPackage -AllUsers | Foreach {Add-AppxPackage -DisableDevelopmentMode -Register “$($_.InstallLocation)AppXManifest.xml”}
для текущей учетной записи:
Get-AppXPackage | Foreach {Add-AppxPackage -DisableDevelopmentMode -Register “$($_.InstallLocation)AppXManifest.xml”}
Дождитесь завершения процедуры, после чего все изначально присутствующие в операционной системе приложения будут восстановлены. Ошибки, которые могут появляться в окне консоли, не являются критическими – они связаны с тем, что конкретные компоненты вполне могли отсутствовать в вашей редакции Виндовс и/или попросту не поддерживаются ею, также подобное происходит при попытке восстановления тех компонентов, которые и так присутствуют в ОС и/или запущены в данный момент (например, те же «Терминал» или «ПоверШел»).
Microsoft продолжает свою долгую историю включения в Windows 11 множества приложений, которые нам не нужны. Иногда это называют вредоносным ПО. Итак, предприимчивые люди продолжают свою долгую историю поиска способов удаления приложений Microsoft по умолчанию в Windows 11/10. Почему? Поскольку меньшее количество ненужных приложений в Windows 11 делает Windows 11 более быстрой.
Возможно, вы не хотите удалять приложения Windows по умолчанию, а просто не хотите видеть их в меню «Пуск». Открепить приложения Windows — это простой процесс.
Откройте меню «Пуск», щелкните приложение правой кнопкой мыши и выберите «Открепить от начала». Приложение исчезнет из меню «Пуск».
Удалите Microsoft Apps в Windows 11 через меню «Пуск».
Возможно, самый простой способ удалить приложения Microsoft — это сделать это из меню «Пуск».
- Выберите меню «Пуск», найдите приложение, которое хотите удалить, щелкните его правой кнопкой мыши и выберите «Удалить».
- Windows попросит вас подтвердить, что вы хотите удалить его. Выберите «Удалить», и приложение будет удалено.
Удалите Microsoft Apps в Windows 11 через Настройки
Если вы хотите удалить несколько приложений, это хороший метод «укажи и щелкни».
- Выберите меню «Пуск» и начните вводить текст. Удалить. Нет необходимости щелкать панель поиска или выбирать инструмент поиска на панели задач. Просто начни печатать. Выберите в результатах Добавить или удалить программы.
- Настройки откроются в области «Приложения и функции». Найдите приложение, которое нужно удалить, щелкните его правой кнопкой мыши и выберите «Удалить».
- Windows попросит вас подтвердить, что вы хотите удалить приложение. Выберите Удалить.
Когда приложение будет удалено, появится индикатор выполнения, и по завершении будет отображаться сообщение «Удалено».
Удалите Microsoft Apps в Windows 11 через панель управления
Да, панель управления по-прежнему находится в Windows 11. Она не так удобна для удаления всего, как в предыдущих версиях. Программы по-прежнему можно удалить с помощью этого метода, однако приложения универсальной платформы Windows (UWP) здесь даже не отображаются. Скорее всего, вы захотите удалить приложения UWP.
- Выберите меню «Пуск» и начните вводить текст. контроль. Выберите Панель управления из результатов.
- Когда откроется окно панели управления, найдите «Программы» и выберите «Удалить программу» под ним.
- В окне «Удалить или изменить программу» выберите программу, которую нужно удалить, а затем выберите «Удалить».
Windows отобразит окно управления учетными записями пользователей (UAC) с вопросом: «Вы хотите разрешить этому приложению вносить изменения в ваше устройство?» Выберите «Да». В зависимости от размера программы, ее завершение может занять несколько минут.
Удалите приложения Microsoft в Windows 11 с помощью PowerShell
Четное домашние пользователи могут изучить PowerShell и иметь больший контроль над Windows. Создание сценария PowerShell для удаления приложений Microsoft даст вам максимальный контроль над тем, что удаляется. Это также делает удаление нескольких приложений Microsoft быстрой и простой задачей, поэтому сохраните сценарий для следующей установки Windows 11.
Если создание сценария PowerShell — это больше, чем вы ожидали, но все же хотите такую скорость и контроль, перейдите к разделу сценариев ниже.
- Выберите меню «Пуск» и начните вводить текст. Powershell. Выберите опцию PowerShell ISE и откройте ее от имени администратора.
- После открытия введите и запустите командлет Set-ExecutionPolicy RemoteSigned.
Когда вас спросят, действительно ли вы хотите изменить политику выполнения, выберите «Да для всех». Это позволит вам запускать созданные вами скрипты.
- Сначала вам нужно получить имена пакетов для приложений Windows. Создайте сценарий и сохраните его с именем, например, get-InstalledApps.ps1. Скопируйте и вставьте следующие командлеты в новый скрипт. Они создадут и сохранят список Name и PackageFullName установленных приложений UWP. Строки комментариев на изображении, начинающиеся с символа #, объясняют, что делают командлеты под ним.
- Get-AppXPackage | `
- Select-Object -Property Name, PackageFullName | `
- Export-Csv «$ PSScriptRoot Windows-apps.csv»
- Откройте получившийся текстовый файл. Хорошее эмпирическое правило для удаления из этого файла — удалить любые строки, в которых вы не уверены, что это такое, или которые имеют «нейтральный» в PackageFullName. При этом останутся только те вещи, которые вы уверены, что хотите удалить. Если вы не знаете, что здесь делать, переходите к следующему разделу статьи.
- Создайте еще один сценарий и назовите его uninstall-WindowsApps.ps1. Используйте следующие командлеты, чтобы удалить только те приложения Windows, которые остались в текстовом файле. Строки комментариев на изображении, начинающиеся с символа #, объясняют, что делают командлеты под ним.
- $ unwantedApps = import-CSV «$ PSScriptRoot Windows-apps.csv»
- переменная $ unwantedApp
- foreach ($ unwantedApp в $ unwantedApps) {
- Get-AppXPackage $ unwantedApp.name | Удалить-AppXPackage -WhatIf
- }
Когда вы будете готовы, удалите параметр -WhatIf и запустите сценарий. Приложения будут удалены.
Удалите приложения Microsoft в Windows 11 с помощью скриптов
Есть несколько готовых сценариев, которые можно использовать для удаления нежелательных приложений Microsoft. Двумя самыми популярными являются Декрепификатор Windows 10 и Взломщик Windows 10. Оба делают аналогичные вещи, и оба работают в Windows 11, однако здесь мы рассмотрим только Windows 10 Debloater, поскольку он имеет вариант графического пользовательского интерфейса (GUI), который может оказаться более полезным для вас.
- Перейти к Взломщик Windows 10 страницу и нажмите кнопку Код, затем выберите Загрузить ZIP.
- После загрузки zip-файла распакуйте его. Найдите Windows10DebloaterGUI и запустите его.
- Запустится какой-то скрипт, а затем откроется графический интерфейс Windows10Debloater. Здесь есть несколько вариантов, но самый быстрый и простой в использовании — УДАЛИТЬ ВСЕ БЛОАТ-ПО.
После выбора вы увидите, что скрипт работает в фоновом режиме и удаляет многие вещи. Это может занять несколько минут. Единственное уведомление о том, что это сделано, — это то, что скрипт перестает прокручиваться, а последняя строка — Завершено все задачи. Все нежелательные приложения Microsoft исчезли.
Как восстановить приложения Microsoft по умолчанию в Windows 11
Отлично, вы удалили все ненужные и стандартные приложения Microsoft. Но что, если они вам понадобятся? Вы можете пройти через Microsoft Store и переустановить их один за другим. Однако самый простой и быстрый способ — использовать одну строчку PowerShell.
- Создайте еще один сценарий и назовите его restore-WindowsApps.ps1. Выполните следующие командлеты, чтобы восстановить приложения Microsoft по умолчанию. Строки комментариев на изображении, начинающиеся с символа #, объясняют, что делают командлеты под ним.
Get-AppXPackage -AllUsers | foreach {Add-AppXPackage — Зарегистрируйте «$ ($ _. InstallLocation) appxmanifest.xml» -DisableDevelopmentMode}
- Все стандартные приложения Microsoft, которые обычно есть в вашей версии Windows, установлены.
Windows 11 и приложения по умолчанию
Ненужные приложения по умолчанию всегда были частью Windows и, честно говоря, большинства операционных систем. Теперь вы знаете, как об этом позаботиться. Вы используете какие-либо другие методы, такие как диспетчер пакетов Chocolatey? Который твой любимый? Нам нравится слышать от вас о новых вещах. Дайте нам знать.
В операционную систему Windows 11 встроено некоторое количество приложений, которые помогают пользователю решать определенные задачи. Вы можете удалить предустановленные приложения в Windows 11 несколькими способами, если они вам больше не нужны.
Иногда вам может понадобиться удалить приложение с вашего компьютера. Например, когда данное программное обеспечение вам стало больше не нужно или оно было предварительно установлено на вашем ПК.
Содержание:
- Как удалить приложение в Windows 11 через Параметры
- Удаление приложения в Windows 11 через меню «Пуск»
- Как удалить ненужные приложения в Windows 11 через поиск
- Удаляем приложение в Windows 11 с помощью дополнительных компонентов
- Удаление приложения в Windows 11 в командной строке
- Удаляем приложения в Windows 11 через PowerShell
- Как удалить приложение Windows в CCleaner
- Удаление приложений в Geek Uninstaller
- Выводы статьи
- Как удалить приложения в Windows 11 (видео)
Вы купили ноутбук с Windows 11 или установили систему на стационарный ПК, а в ОС уже предустановлено довольно много различных приложений. Это вызывает проблему именуемую «bloatware» — раздутое или избыточное программное обеспечение.
При создании операционной системы Windows, Microsoft ориентируется на пользователей, имеющих различные интересы. Встроенные приложения расширяют возможности при работе на компьютере. В тоже время, большинство пользователей редко использует это ПО на своих устройствах.
Наиболее часто пользователю необходимо удалить мини приложения Windows 11 в следующих случаях:
- для освобождения места на диске;
- чтобы приложения не использовали ресурсы системы на маломощных компьютерах;
- для восстановления приложение путем его переустановки.
Какие приложения можно удалить в Windows 11? Вы можете деинсталлировать встроенные стандартные приложения Windows, а также любое другое стороннее программное обеспечение.
Независимо от причины, в Windows 11 имеется много вариантов для удаления приложений: с помощью приложения «Параметры», меню «Пуск», командной строки или PowerShell.
Из инструкций этого руководства вы узнаете о том, как удалить приложение с компьютера Windows 11 средствами системы, или используя бесплатное стороннее программное обеспечение.
Если вам понадобятся удаленные приложения в Windows 11, вы сможете снова установить их на свой ПК из магазина Microsoft Store.
Как удалить приложение в Windows 11 через Параметры
Сначала мы удалим приложение Windows 11 с помощью системного инструмента «Параметры».
Пройдите несколько последовательных шагов:
- Нажмите на клавиши «Win» + «I».
- На Рабочем столе откроется окно приложения «Параметры».
- На левой панели нажмите на вкладку «Приложения».
- Щелкните по опции «Приложения и возможности» с правой стороны.
- В разделе «Список приложений» выберите приложение, которое нужно удалить.
- Нажмите кнопку меню (три точки) справа, а затем выберите кнопку «Удалить».
- В окне «Это приложение и все его данные будут удалены» нажмите кнопку «Удалить» еще раз.
После выполнения этих шагов происходит деинсталляция приложения в Windows 11.
Обратите внимание на то, что для некоторых приложений не доступно удаление стандартными средствами системы. В этом случае, выполнить деинсталляцию ненужного софта можно с помощью других инструментов Windows или с помощью стороннего программного обеспечения.
Удаление приложения в Windows 11 через меню «Пуск»
В операционной системе имеется быстрый метод удаления приложений непосредственно из меню «Пуск».
Чтобы быстро удалить приложение в Windows 11 выполните следующие действия:
- Откройте меню «Пуск», щелкнув по нему левой кнопкой мыши.
- Нажмите кнопку «Все приложения» в правом верхнем углу.
- В списке установленных программ кликните по ненужному приложению правой кнопкой мыши, а в открывшемся меню щелкните по кнопке «Удалить».
- В окне «Это приложение и связанные с ним данные будут удалены» нажмите кнопку «Удалить».
После того, как вы выполните предыдущие шаги, приложение будет удалено с компьютера. Вы также можете щелкнуть правой кнопкой мыши по приложению в разделе «Закреплено» и выбрать «Удалить», чтобы деинсталлировать это ПО с компьютера.
Как удалить ненужные приложения в Windows 11 через поиск
Для быстрого удаления ненужного программного обеспечения можно воспользоваться функцией поиска Windows.
Проделайте следующее:
- Нажмите кнопку поиска на Панели задач.
Вы также можете использовать сочетание клавиш «Win» + «S», чтобы открыть поиск Windows.
- Введите название в поле поиска, чтобы найти приложение для деинсталляции.
- Щелкните по приложению правой кнопкой мыши и выберите кнопку «Удалить».
- В открывшемся окне для подтверждения этой операции нажмите на кнопку «Удалить».
После выполнения этих действий, программа будет удалена с вашего компьютера.
Удаляем приложение в Windows 11 с помощью дополнительных компонентов
Вы также можете удалить встроенные приложения в Windows 11, известные как «дополнительные компоненты», например, Блокнот, Paint, WordPad, Проигрыватель Windows Media и другие.
Выполните следующие действия для удаления приложения в дополнительных компонентах Windows 11:
- Щелкните правой кнопкой мыши по меню «Пуск».
- Кликните по пункту «Параметры».
- В окне настроек Windows войдите во вкладку «Приложения».
- Нажмите на «Дополнительные компоненты».
- В разделе «Установленные компоненты» выберите приложение, которое нужно удалить.
- Нажмите кнопку «Удалить».
- ОС удалит выбранное приложение без дополнительного предупреждения.
Удаление приложения в Windows 11 в командной строке
Системное средство — командная строка (CMD.exe) подходит для удаления приложений Windows. С помощью этого инструмента вы можете удалить встроенные приложения и сторонние программы.
Чтобы удалить любое приложение из Windows 11 с помощью командной строки, выполните следующие шаги:
- Откройте меню «Пуск» с помощью правой кнопки мыши.
- Щелкните по пункту «Терминал Windows (Администратор)».
- В окне терминала выберите командную строку.
- Введите следующую команду, чтобы вывести список всех приложений, установленных в Windows 11, а затем нажмите «Enter»:
winget uninstall
- Если вы первый раз запускаете этот инструмент, то перед получением списка приложений вам нужно будет нажать на клавишу «Y» для подтверждения соглашения.
- Введите следующую команду, чтобы удалить приложение, а затем нажмите на «Enter»:
winget uninstall --id ИД приложения
В этой команде измените «ИД приложения» на то обозначение (в столбике ИД), которое оно имеет в этом списке. Например, команда для удаления приложения «Музыка Groove» вводится следующим образом:
winget uninstall --id Microsoft.ZuneMusic_8wekyb3d8bbwe
После выполнения этой операции встроенное приложение или ПО из магазина Microsoft будет полностью удалено из Windows 11.
Удаляем приложения в Windows 11 через PowerShell
При удалении приложений используя «Параметры» вы заметите, что некоторые встроенные приложения, такие как «Cortana», «Камера», «Часы» и другие, не имеют параметра удаления. Вы можете использовать PowerShell для их удаления.
Сделайте следующее:
- Щелкните правой кнопкой мыши по меню «Пуск».
- Выберите «Терминал Windows (Администратор)».
- В окне терминала, во вкладке «Windows PowerShell» выполните команду, после ввода которой нужно нажать на «Enter»:
Get-AppxPackage | select Name, PackageFamilyName
Если вы хотите увидеть все приложения Windows 11, установленные на компьютере, введите следующую команду и нажмите клавишу «Enter»:
Get-AppxPackage -AllUsers | select Name, PackageFamilyName
В результате выполнения команды, в окне терминала отобразится длинный список приложений. Вам нужно узнать названия приложений, которые вы хотите удалить. Например, если вы хотите удалить приложение «Камера», то вы заметите, что оно имеет следующее системное имя в этом списке — «Microsoft.WindowsCamera».
- Введите следующую команду, чтобы удалить приложение, и нажмите «Enter»:
Get-AppxPackage Имя_программы | Remove-AppxPackage
- В этой команде обязательно замените «Имя_программы» фактическим именем приложения, как указано выше.
Например, эта команда удаляет приложение «Камера» в Windows 11:
Get-AppxPackage Microsoft.WindowsCamera_8wekyb3d8bbwe | Remove-AppxPackage
После удаления приложение больше не будет доступно на компьютере, но вы всегда сможете переустановить его с помощью Microsoft Store.
Используя этот метод, вы можете удалить только приложения Майкрософт, вы не можете удалить сторонние приложения, такие как Google Chrome и другие. Для деинсталляции сторонних приложений можно использовать диспетчер пакетов Windows в командной строке, приложение «Параметры» или Панель управления.
Как удалить приложение Windows в CCleaner
CCleaner — бесплатная программа для оптимизации операционной системы Windows. В состав CCleaner входит инструмент для удаления программ.
Вам необходимо пройти следующие шаги:
- В главном окне программы CCleaner нажмите на раздел «Инструменты».
- Откройте вкладку «Удаление программ».
- В списке установленных программ выделите ненужное приложение.
- Нажмите на кнопку «Деинсталляция».
Удаление приложений в Geek Uninstaller
Geek Uninstaller — бесплатная программа, предназначенная для деинсталляции с компьютера ненужного программного обеспечения. Это небольшое приложение не требует установки на ПК.
Выполните следующее в Geek Uninstaller:
- В окне «Geek Uninstaller» войдите в меню «Вид».
- В впадающем меню выберите «Программы из Windows Store».
- В списке приложений выделите ненужную программу.
- Щелкните правой кнопкой мыши по приложению, а в контекстном меню нажмите на кнопку «Деинсталляция…».
В этой статье, в качестве примера использовались бесплатные программы, но вы можете применить другие подобные приложения для решения этой задачи.
Выводы статьи
В операционную систему Windows 11 установлены встроенные приложения для расширения возможностей компьютера. Значительная часть пользователей не пользуется данным функционалом. Пользователь может удалить избыточные, ненужные приложения из ОС Windows 11 разными способами: с помощью инструментов системы или при помощи сторонних программ.
Как удалить приложения в Windows 11 (видео)
Похожие публикации:
- Как зайти в безопасный режим Windows 11 — 5 способов
- Как включить средство просмотра фотографий Windows в Windows 11
- Восстановление Windows 11 с точки восстановления
- Виджеты в Windows 11: как включить, отключить или удалить
- Как установить Windows 11 поверх Windows 10 на несовместимом ПК
В этой статье вы найдете два способа удалить стандартные приложения в Windows 11, которая по умолчанию предлагает пользователям множество различных программ. Многие никогда не пользуются стандартными приложениями Windows 11, и для таковых пользователей предпочтительнее избавиться от лишнего программного груза. Вы не сэкономите много места на диске за счет удаления стандартных приложений в Windows 11, но вот меню Пуск получится неплохо разгрузить, освободив место для более важных программ.
Обратите внимание, что подавляющее большинство приложений в Windows 11 можно удалить простым правым кликом, как и любую другую программу, установленную вами. Вторая часть стандартных приложений Windows 11 требует более тщательного подхода и специальной команды в Терминале. Эта инструкция рассказывает об обеих способах. Она объяснит, как удалить стандартные программы в Windows 11.
Удалить стоковые приложения Windows 11 можно через меню Пуск (самый простой способ), через приложение Параметры, с помощью менеджера пакетов winget, а также с помощью PowerShell (самый сложный способ).
Удалить стандартные приложения в меню Пуск
- Чтобы удалить одно из стандартных приложений Windows 11, щелкните по кнопке Пуск, а затем выберите Все приложения.
- В списке всех программ найдите приложение, которое вы хотите удалить.
- Щелкните по приложению правой кнопкой мыши и выберите Удалить.
- Подтвердите действие, после чего Windows 11 удалит выбранное вами приложения.
Как вариант, можно удалить стандартные приложения в Windows 11 из-под приложения Параметры.
Удалить стандартные приложения в Параметрах
- Нажмите Win + I, чтобы открыть приложение Параметры. Вы также можете щелкнуть правой кнопкой мыши по кнопке Пуск и выбрать Параметры.
- Перейдите в раздел Приложения, а затем щелкните Приложения и возможности.
- На следующем окне Windows отобразит список всех установленных приложений. Найдите в нем стандартные программы Windows 11, которые вы хотите удалить.
- Обнаружив ненужное приложение, нажмите на кнопку с тремя точками возле него.
- В контекстном меню выберите Удалить и подтвердите действие.
Готово. Пройдитесь по всем приложениям, которые вам не нужны. Если в их контекстном меню появляется кнопка Удалить, воспользуйтесь ею. В этом случае остальные части этой инструкции вам не нужны. Чтобы вам было проще, вот список приложений, которые можно удалить этими способами:
- Средство просмотра 3D.
- Центр отзывов.
- Музыка.
- Новости.
- Microsoft Solitaire Collection.
- Microsoft Teams.
- Microsoft To-Do.
- Mixed Reality Portal.
- Фильмы и Телепередачи.
- OneNote для Windows 10.
- Snipping Tool и Snip and Sketch (оба удаляются при удалении одного из них).
- Записки.
- Диктофон.
- Терминал Windows.
- Компаньон консолей Xbox.
Удаление с помощью winget
Теперь перейдем к более сложному, но более эффективному способу удалить стандартные приложения Windows. Он позволит вам избавиться даже от тех приложений, которые нельзя удалить описанными выше способами. Например, Cortana, Камера, Карты Windows, Your Phone и так далее.
Обратите внимание, что с помощью winget можно удалять и другие приложения, а также создавать скрипты для массового удаления нескольких приложений одновременно. Утилита winget также хороша тем, что с ее помощью можно удалять программы несложными командами. В Windows 10, к примеру, удаление стандартных приложений требовало знаний убер-длинных и сложных к запоминанию команд. Больше так делать не надо, хотя все еще можно (об этом ниже).
Чтобы удалить стандартные приложения Windows с помощью winget, сделайте следующее.
- Щелкните правой кнопкой мыши по кнопке Пуск и выберите Windows Terminal. Нет необходимости запускать приложение с правами Администратора.
- Введите следующую команду: winget list. Она выведет список всех приложений в вашем компьютере, которые можно удалить с помощью winget.
- Найдите нужное вам приложение, запомните его имя, а затем введите следующую команду: winget uninstall ИМЯ_ПРИЛОЖЕНИЯ. Замените ИМЯ_ПРИЛОЖЕНИЯ на правильное имя. Вот пример рабочей команды: winget uninstall «Your Phone». Важно: если в имени приложения больше одного слова (то же Windows Maps), набирайте его в кавычках. Приложения с одним словом в названии кавычек в команде на удаление не требуют.
- Нажмите Enter и дождитесь удаления.
Удаленные таким образом приложения позже можно восстановить из магазина Microsoft Store.
Примечание: Терминал отобразит рабочие имена, которые надо использовать в команде на удаление. Они могут отличаться от имен, которые отображаются в меню Пуск (особенно на локализированных системах). К примеру, даже в англоязычной версии Windows приложение Карты отображается как Maps, а в команде надо использовать имя Windows Maps.
Наконец, в Windows 11 из Windows 10 перекочевал еще один способ удалить стандартные приложения, который заключается в использовании команд в PowerShell.
Удалить стандартные приложения Windows 11 с помощью PowerShell
- Щелкните правой кнопкой мыши по кнопке Пуск и выберите Терминал Windows (Администратор).
- Убедитесь, что Терминал запустился в режиме PowerShell. Если нет, нажмите Crtl+Shift+1 в окне Терминала.
- Введите команду Get-AppxPackage | Select Name, PackageFullName. Она отобразит список приложений и их полные названия.
- Вы можете экспортировать список установленных приложений в текстовый файл с помощью команды Get-AppxPackage | Select Name, PackageFullName >»$env:userprofileDesktopmyapps.txt».
- Теперь вы можете использовать полученные имена (PackageFullName) с помощью соответствующей команды: Remove-AppxPackage “ПОЛНОЕ_ИМЯ”. Замените ПОЛНОЕ_ИМЯ на полное имя приложения.
- Кроме того, можно удалять по шаблону имени, Get-AppxPackage *BingWeather* | Remove-AppxPackage. Воспользуйтесь одной из указанных ниже готовых команд для экономии времени.
Обратите внимание, что команда в шаге 4 удаляет приложение только для текущего пользователя. Если вы хотите удалить стандартные приложения Windows 11 для всех пользователей, воспользуйтесь отдельной командой: Get-AppxPackage -allusers *ИМЯ_ПРИЛОЖЕНИЯ* | Remove-AppxPackage.
Кроме того, можно использовать команду для удаления стандартных приложений Windows 11, включая всех будущих пользователей: Get-AppxProvisionedPackage –online | where-object {$_.packagename –like «*ИМЯ_ПРИЛОЖЕНИЯ*»} | Remove-AppxProvisionedPackage –online.
Команды для удаления встроенных приложений Windows 11
| Приложение | Команда удаления |
|---|---|
| AV1 Codec | Get-AppxPackage *AV1VideoExtension* | Remove-AppxPackage |
| Новости | Get-AppxPackage *BingNews* | Remove-AppxPackage |
| Погода | Get-AppxPackage *BingWeather* | Remove-AppxPackage |
| PowerShell | Get-AppxPackage *PowerShell* | Remove-AppxPackage |
| Формат изображений WebP | Get-AppxPackage *WebpImageExtension* | Remove-AppxPackage |
| Формат изображений HEIF | Get-AppxPackage *HEIFImageExtension* | Remove-AppxPackage |
| Windows Terminal | Get-AppxPackage *WindowsTerminal* | Remove-AppxPackage |
| Музыка | Get-AppxPackage *ZuneMusic* | Remove-AppxPackage |
| Movies and TV | Get-AppxPackage *ZuneVideo* | Remove-AppxPackage |
| MS Office | Get-AppxPackage *MicrosoftOfficeHub* | Remove-AppxPackage |
| People app | Get-AppxPackage *People* | Remove-AppxPackage |
| Карты | Get-AppxPackage *WindowsMaps* | Remove-AppxPackage |
| Help and tips | Get-AppxPackage *GetHelp* | Remove-AppxPackage |
| Voice Recorder | Get-AppxPackage *WindowsSoundRecorder* | Remove-AppxPackage |
| Блокнот | Get-AppxPackage *WindowsNotepad* | Remove-AppxPackage |
| MS Paint | Get-AppxPackage *Paint* | Remove-AppxPackage |
| Записки | Get-AppxPackage *MicrosoftStickyNotes* | Remove-AppxPackage |
| PowerAutomate | Get-AppxPackage *PowerAutomateDesktop* | Remove-AppxPackage |
| Xbox и всё, что с ним связано | Get-AppxPackage *Xbox* | Remove-AppxPackage |
| Feedback Hub | Get-AppxPackage *WindowsFeedbackHub* | Remove-AppxPackage |
| Microsoft To-Do | Get-AppxPackage *Todos* | Remove-AppxPackage |
| Калькулятор | Get-AppxPackage *WindowsCalculator* | Remove-AppxPackage |
| Alarms and Clocks | Get-AppxPackage *WindowsAlarms* | Remove-AppxPackage |
| Teams/Чат | Get-AppxPackage *Teams* | Remove-AppxPackage |
| Microsoft Edge | Get-AppxPackage *MicrosoftEdge* | Remove-AppxPackage |
| Ваш телефон | Get-AppxPackage *YourPhone* | Remove-AppxPackage |
| Spotify | Get-AppxPackage *SpotifyAB.SpotifyMusic* | Remove-AppxPackage |
| Screen & Sketch/Snipping tool | Get-AppxPackage *ScreenSketch* | Remove-AppxPackage |
| Solitaire Collection | Get-AppxPackage *MicrosoftSolitaireCollection* | Remove-AppxPackage |
| Фотографии | Get-AppxPackage *Windows.Photos* | Remove-AppxPackage |
| OneDrive | Get-AppxPackage *OneDriveSync* | Remove-AppxPackage |
| Skype | Get-AppxPackage *SkypeApp* | Remove-AppxPackage |
Готово. Теперь вы знаете, как удалить стандартные приложения в Windows 11.
Источник
💡Узнавайте о новых статьях быстрее. Подпишитесь на наши каналы в Telegram и Twitter.
Судя по тому, что вы читаете этот текст, вы дочитали эту статью до конца. Если она вам понравилась, поделитесь, пожалуйста, с помощью кнопок ниже. Спасибо за вашу поддержку!
When you need to get rid of an app on your computer, you can’t just delete its icon from your desktop, you need to uninstall it to delete all the program and configuration files. In the latest Windows 11, there are many changes have been made. For example, the taskbar is moved to the center, the UI design has changed, and it has added new widgets. So it is possible that the steps of uninstalling apps are also changed. In the following part, we will introduce how can you uninstall apps on Windows 11 in detail.
Method 1. Uninstall Apps from Start Menu
The Start menu contains most of the apps installed on your computer. And you can also uninstall the unwanted apps directly from here. Below are how to uninstall an app from the Start menu.
Step 1. Click the Windows icon to open the Start menu.
Step 2. Find the app you want to uninstall, right-click on it and choose the «uninstall» option.
Step 3. If it’s an app from the Microsoft Store, then you will see a prompt window inform you that this app and its related information will be removed. Click «Uninstall», it will start to uninstall the target app automatically.
However, if it’s a Win32 app, after clicking uninstall, it will switch to the «Programs and Features» page. You need to find the app from here, right-click on it, and choose «Uninstall».
Method 2. Uninstall Apps from Settings
You can customize everything on your computer from the Settings app. Also, get rid of an app is also possible in Settings. If you prefer this way, follow the below steps to uninstall apps on Windows 11.
Step 1. Press the Windows + I key at the same time to open Windows Settings. Then click the Apps option.
Step 2. Now you have come to the Apps & Features page. Scroll down to the apps list, find or search the app you want to delete.
Step 3. Double-click the target app, you will see there is an «Uninstall» option. Click it and you will see the confirmation prompt. Click «Uninstall» again to confirm.
Method 3. Uninstall Apps from Control Panel
Uninstalling apps from the Control Panel might be the most familiar way for all Windows users. Still, on the new Windows 11, you can use this method to uninstall one or several apps.
Step 1. Enter «Control Panel» in the search bar, and choose the best match.
Step 2. Select the «Programs and Features» option.
Step 3. Then you will see all the installed apps on your computer, choose the one you want to uninstall, right-click on it, and click «Uninstall».
Step 4. Here you will see a pop-up window asking «Do you want to allow this app to make changes to your device?» Click «Yes», and the uninstall process will start.
Final Thoughts
That’s all about how to uninstall apps on Windows 11, you can choose any one of the three methods to apply. What’s more, if you are curious about other Windows 11 features, you can go to this page to read everything you need to know about Windows 11.
How to Check Update to Windows 11 and Set Up Your PC
Get everything here to check update to Windows 11, including computer health check, Windows 11 compatibility check like TPM 2.0, UEFI secure boot, and all the minimum system requirements launched by Microsoft.
When you need to get rid of an app on your computer, you can’t just delete its icon from your desktop, you need to uninstall it to delete all the program and configuration files. In the latest Windows 11, there are many changes have been made. For example, the taskbar is moved to the center, the UI design has changed, and it has added new widgets. So it is possible that the steps of uninstalling apps are also changed. In the following part, we will introduce how can you uninstall apps on Windows 11 in detail.
Method 1. Uninstall Apps from Start Menu
The Start menu contains most of the apps installed on your computer. And you can also uninstall the unwanted apps directly from here. Below are how to uninstall an app from the Start menu.
Step 1. Click the Windows icon to open the Start menu.
Step 2. Find the app you want to uninstall, right-click on it and choose the «uninstall» option.
Step 3. If it’s an app from the Microsoft Store, then you will see a prompt window inform you that this app and its related information will be removed. Click «Uninstall», it will start to uninstall the target app automatically.
However, if it’s a Win32 app, after clicking uninstall, it will switch to the «Programs and Features» page. You need to find the app from here, right-click on it, and choose «Uninstall».
Method 2. Uninstall Apps from Settings
You can customize everything on your computer from the Settings app. Also, get rid of an app is also possible in Settings. If you prefer this way, follow the below steps to uninstall apps on Windows 11.
Step 1. Press the Windows + I key at the same time to open Windows Settings. Then click the Apps option.
Step 2. Now you have come to the Apps & Features page. Scroll down to the apps list, find or search the app you want to delete.
Step 3. Double-click the target app, you will see there is an «Uninstall» option. Click it and you will see the confirmation prompt. Click «Uninstall» again to confirm.
Method 3. Uninstall Apps from Control Panel
Uninstalling apps from the Control Panel might be the most familiar way for all Windows users. Still, on the new Windows 11, you can use this method to uninstall one or several apps.
Step 1. Enter «Control Panel» in the search bar, and choose the best match.
Step 2. Select the «Programs and Features» option.
Step 3. Then you will see all the installed apps on your computer, choose the one you want to uninstall, right-click on it, and click «Uninstall».
Step 4. Here you will see a pop-up window asking «Do you want to allow this app to make changes to your device?» Click «Yes», and the uninstall process will start.
Final Thoughts
That’s all about how to uninstall apps on Windows 11, you can choose any one of the three methods to apply. What’s more, if you are curious about other Windows 11 features, you can go to this page to read everything you need to know about Windows 11.
How to Check Update to Windows 11 and Set Up Your PC
Get everything here to check update to Windows 11, including computer health check, Windows 11 compatibility check like TPM 2.0, UEFI secure boot, and all the minimum system requirements launched by Microsoft.
Чтобы в Windows 11 удалить программу, жмите «Пуск», выберите «Все приложения», найдите интересующее ПО, кликните правой кнопкой мышки и выберите интересующий пункт. Ниже рассмотрим все способы, позволяющие избавиться от стандартного или установленного пользователем ПО. Также разберемся с тем, от всего ли софта можно избавиться.
Как удалить программу
Существует много способов, как удалить программу на Виндовс 11 — с помощью встроенных возможностей или дополнительных приложений. При этом алгоритм действий может отличаться в зависимости от того, какой софт удаляется — встроенное или установленное самим пользователем ПО. Рассмотрим каждый из вариантов подробнее.
Встроенную
Для начала разберемся, как удалить встроенные приложения Windows 11, в которых больше нет необходимости.
Через «Пуск»
Наиболее простой способ деинсталляции — сделать это через встроенное меню «Пуск». Алгоритм действий следующий:
- Войдите в «Пуск».
- Кликните на кнопку «Все приложения».
- Найдите в перечне ПО, которое вам не нужно.
- Жмите по ПО правой кнопкой мышки.
- Кликните на пункт «Удалить».
- Подтвердите действие.
Через «Параметры»
Еще один способ удаления встроенных приложений Windows 11 — сделать это через «Параметры». Алгоритм такой:
- Жмите на комбинацию Win+I или кликните «Пуск» и «Параметры».
- Зайдите в «Приложения», а после «Приложения и возможности».
- Войдите в список для удаления ненужных программ Windows 11 и выберите требуемый вариант.
- Кликните на кнопку с тремя точками возле него.
- Выберите пункт «Удалить» и подтвердите сделанный шаг.
Таким способом можно удалить многие программы в Виндовс 11 — «Центр отзывов», «Новости», «Музыка», «Средство просмотра 3D», «Фильмы и телепередачи», а также Microsoft: Teams, To-Do, Solitaire Collection. В эту же группу входит «Диктофон», «Терминал Windows», «Записки» и другие.
Winget
Следующий способ, как удалить приложение в Windows 11 — сделать это с применением команды Winget. Такой вариант позволяет избавиться даже от того софта, который не удается деинсталлировать рассмотренными выше методами. Это касается ПО типа «Камера», «Cortana», «Карты Windows» и других.
Сделайте следующие шаги:
- Кликните ПКМ по кнопке «Пуск».
- Войдите в раздел «Windows Terminal».
- Введите в появившейся строке winget list.
- Отыщите необходимое ПО, запомните имя.
- Введите winget uninstall НАИМЕНОВАНИЕ_ПРИЛОЖЕНИЯ. Вместо «НАИМЕНОВАНИЕ_ПРИЛОЖЕНИЯ» укажите название ПО.
- Кликните «Ввод» и дождитесь деинсталляции.
Разобраться, как удалять приложения на Виндовс 11 с помощью Winget — вопрос нескольких минут. Впоследствии можно использовать этот же софт для восстановления ПО из магазина Майкрософт Сторе.
С помощью Power Shell
В качестве альтернативы можно удалить встроенное ПО с помощью Power Shell. Для применения этого метода сделайте следующие шаги:
- Кликните ПКМ по клавише «Пуск».
- Выберите «Терминал Windows».
- Убедитесь, что он запущен в необходимом режиме. Если этого не произошло, кликните на Ctrl+Shift+1 в терминале.
- Введите строчку Get-AppxPackage | Select Name, PackageFullName, которая показывает перечень программ и их названия.
- По желанию выполните экспорт установленного ПО в виде txt-файла. Для этого используйте команду Get-AppxPackage | Select Name, PackageFullName >»$env:userprofileDesktopmyapps.txt.
- Используйте команду Remove-AppxPackage «ПОЛНОЕ_НАЗВАНИЕ», где «ПОЛНОЕ НАЗВАНИЕ» — наименование программы.
Как вариант, используйте шаблон Get-AppxPackage *BingWeather* | Remove-AppxPackage для деинсталляции ненужного ПО.
Стороннее ПО
Если стоит вопрос, как удалить системные приложения Windows 11, можно использовать дополнительный софт. В качестве примера можно привести ThisIsWin11. Программу можно скачать по ссылке github.com/builtbybel/ThisIsWin11/releases. С ее помощью можно избавиться от лишнего софта всего в несколько щелчков мышки. Сделайте следующее:
- Скачайте и установите программу.
- Войдите в раздел «Приложения».
- Выберите интересующие: одно или несколько с помощью кнопки Ctrl.
- Кликните на необходимую кнопку.
Установленную дополнительно
Не менее популярный вопрос, как удалить или изменить программу в Windows 11, которая была установлена самим пользователем. Как вариант, можно использовать рассмотренные выше и другие варианты.
Через панель управления
Избавиться от лишнего ПО можно следующим образом:
- Жмите на Win+R.
- Наберите команду appwiz.cpl.
- Кликните на Ввод.
- Найдите программу, которую вы хотите удалить с Windows 11.
- Жмите на нее и выберите пункт Uninstall.
С помощью стороннего софта
При рассмотрении вопроса установки и удаления программ Windows 11 нельзя исключать применение софта Revo Uninstaller. Сделайте следующие шаги:
- Загрузите программу по ссылке revouninstaller.com/products/revo-uninstaller-free/.
- Откройте софт и примите UAC-приглашение перед запуском установки.
- Предоставьте доступ администратора к установщику.
- Откройте приложение и войдите в раздел деинсталляции.
- Найдите в списке программу, которую планируете удалить из Windows 11.
- Жмите на клавишу удаления и подтвердите действие.
- Дождитесь завершения процесса и перейдите в раздел «Дополнительно».
- Кликните «Сканировать», чтобы очистить ПК / ноутбук от лишних файлов.
- Завершите процесс.
Все ли программы можно удалить
Рассмотренные выше способы позволяют удалить лишние приложения для начала работы в Windows 11. Исключением являются только программы, влияющие непосредственно на безопасность и функционирование системы. К примеру, избавиться от брандмауэра и ряда другого системного ПО сложнее. Но даже в этом случае можно использовать специальный софт с риском нанести вред работе ОС. Вот почему при выполнении таких шагов действовать необходимо осторожно.
В комментариях расскажите, какой вариант вам помог удалить программу в Windows 11, и какие еще решения можно использовать для достижения цели. Поделитесь своим опытом деинсталляции предустановленного и нового софта.
Отличного Вам дня!
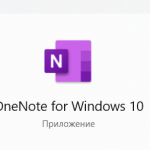
Оглавление: 1. Удаление приложения в Windows 11 через поиск 2. “Установка и удаление программ” в Windows 11 3. Удаление приложений в Windows 11 через папку 4. Удаление приложений в Windows 11 через панель управления
Удаление приложения в Windows 11 через поиск
Самый простой способ удалить приложение в Windows 11, которое было установлено из официального Microsoft Store — это воспользоваться поиском. Нажмите на нижней панели задач на поиск и найдите с его помощью на компьютере нужное приложение. Нажмите на него правой кнопкой мыши и выберите пункт “Удалить”.
Появится сообщение, что это приложение и связанные с ним сведения будут удалены. Нажмите “Удалить”, чтобы подтвердить действий.
Программа удалится, никакие дополнительные действия предпринимать не потребуется.
Обратите внимание: Данный способ подходит, если программа была загружена из Microsoft Store. Но если приложение скачано из интернета, могут возникнуть сложности.
“Установка и удаление программ” в Windows 11
Пользователи Windows хорошо знают утилиту “Установка и удаление программ”. Нашлось ей место и в Windows 11. Проще всего запустить утилиту через поиск.
Обратите внимание: Перейти к утилите можно и из параметров, она находится в разделе “Приложения”.
Теперь необходимо выбрать программу, которую нужно удалить, и нажать на 3 точки справа от ее названия. Появится контекстное меню, нажмите “Удалить”.
Потребуется подтвердить действие, нажав еще раз “Удалить”.
Стартует процесс деинсталляции приложения.
Удаление приложений в Windows 11 через папку
Никуда не пропал привычный для прошлых версий операционных систем Windows способ удаления приложений просто через папку, куда они установлены. Нужно открыть папку с любым приложением и найти в нем файл unins (или ему подобный). Нажмите дважды на такой файл.
Потребуется выдать разрешение для программы на внесение изменений в систему, после чего начнется стандартный процесс удаления приложения.
Удаление приложений в Windows 11 через панель управления
В панели управления есть инструмент “Программы и компоненты”, который тоже дает возможность удалить приложение. Для запуска инструмента нажмите на клавиатуре сочетание Win+R и выполните команду appwiz.cpl.
Найдите в списке программ, что нужно удалить, выберите приложение и нажмите “Удалить” на верхней панели.
Подтвердите свои действия.
Стартует стандартный процесс удаления программы.
Это основные способы быстро удалить приложения в Windows 11. Отметим, что операционная система дает возможность удалять даже стандартные приложения, вроде калькулятора. Для их удаления лучше всего подходит первый из описанных выше способов.
(20 голос., средний: 4,50 из 5)
Загрузка…