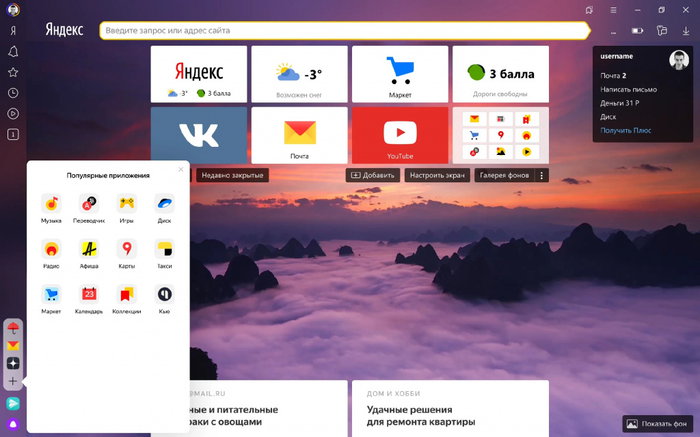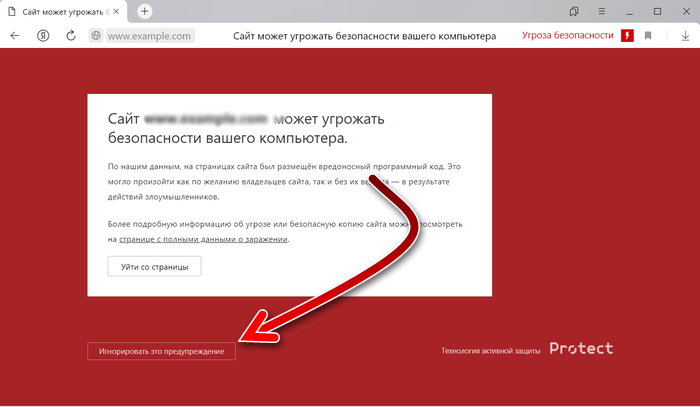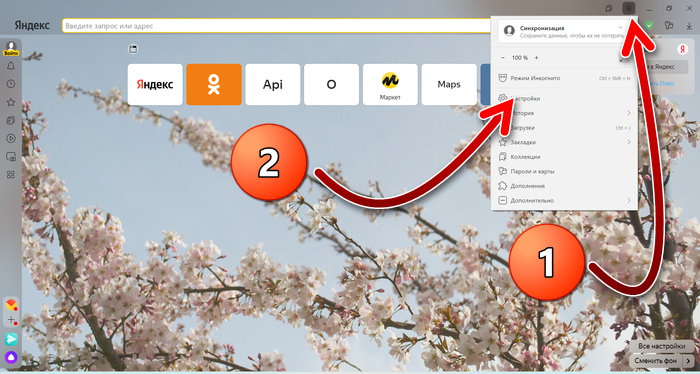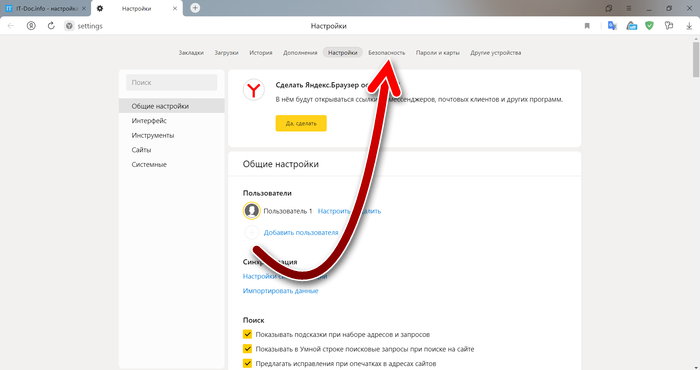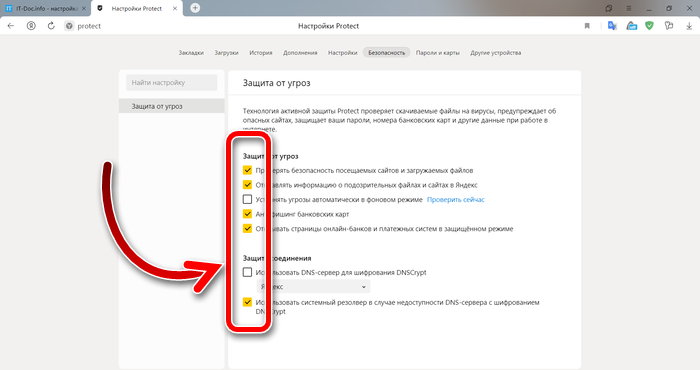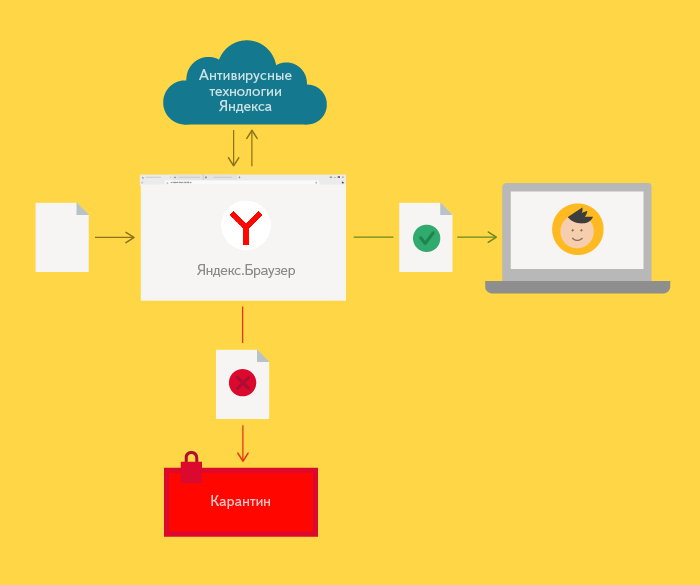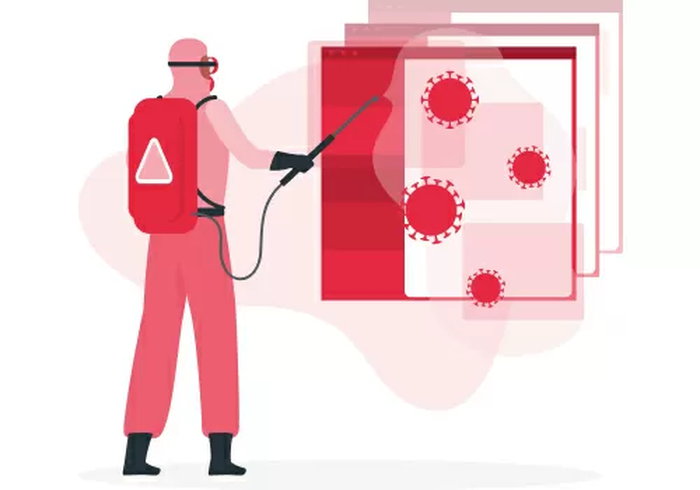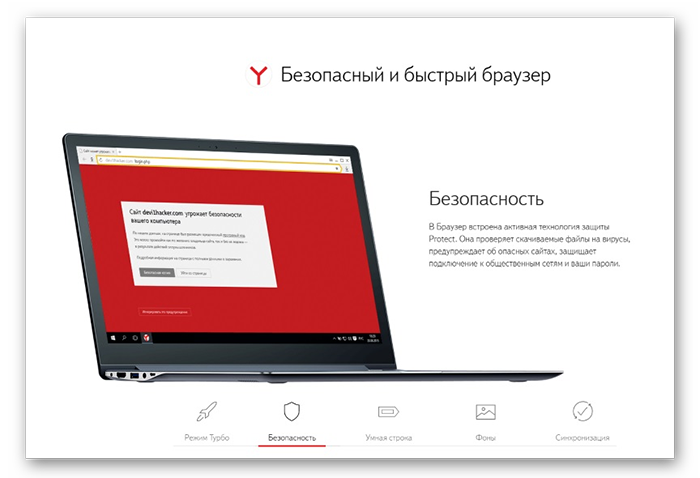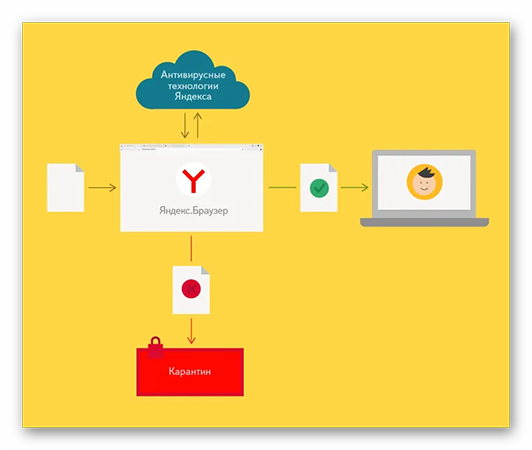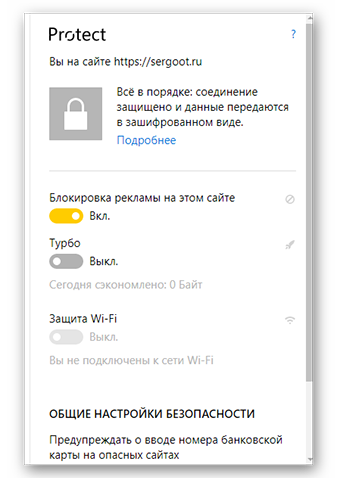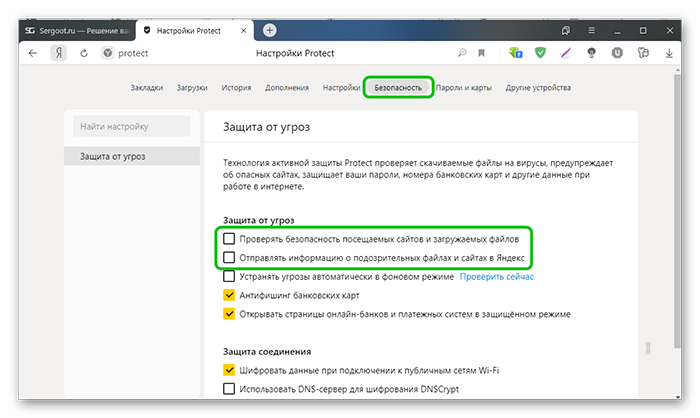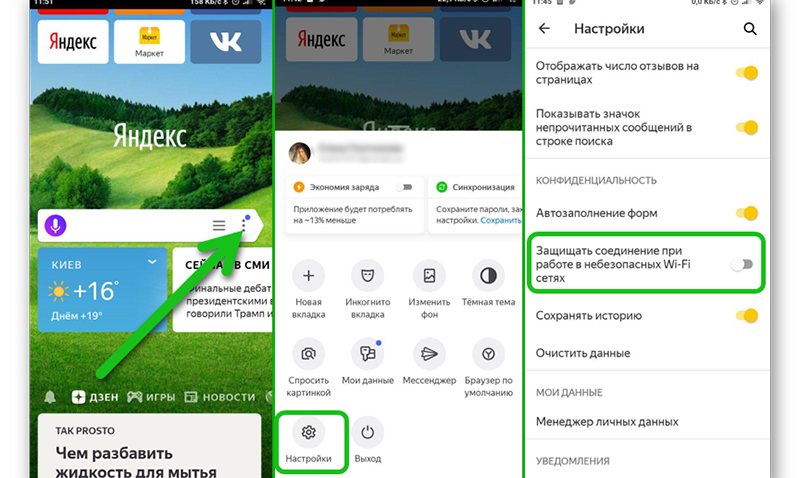В Яндекс.Браузере есть встроенная функция защиты, которая называется Protect. Она позволяет уберечь пользователей от перехода на опасные сайты. Protect не гарантирует абсолютной защиты, так как не является профессиональным антивирусным продуктом, тем не менее, уровень защиты этой технологии довольно высок.
Благодаря защитнику пользователь защищен не только от модифицирования браузера, но и перехода на небезопасные страницы, что очень важно, поскольку подобных сайтов в интернете довольно много. Протект работает очень просто: у него есть постоянно обновляемая база опасных ресурсов, которую он использует в целях обеспечения безопасности. Перед тем, как пользователь совершит переходит на сайт, браузер проверит его наличие в этом черном листе. Кроме того, Protect обнаруживает вмешательство других программ в работу Яндекс.Браузера, блокируя их действия.
Поэтому мы вам, как и сама компания Яндекс, не рекомендуем отключать защиту браузера. Обычно пользователи выключают защитник в случае, когда скачивают на свой страх и риск сомнительный файл из интернета или пытаются установить расширение в браузер, но Protect не дает это сделать, блокируя потенциально опасные объекты.
Если вы все же решили отключить Протект в Яндекс.Браузере, то вот как это можно сделать:
- Нажмите «Меню» и выберите «Настройки».
- В верхней части экрана переключитесь на вкладку «Безопасность».
- Нажмите кнопку «Отключить защиту браузера». В этом случае все текущие выставленные настройки сохранятся, но будут деактивированы до определенного момента.
Выберите время, в течение которого Протект будет неактивен. Временное выключение пригодится в случае, если Протект блокирует установку дополнения или скачивание файла. «До ручного включения» отключает работу защитника, пока пользователь самостоятельно не возобновит его работу.
- Если же вы не хотите полностью приостанавливать работу компонента, уберите галочки с тех параметров, которые не требуют защиты.
- Чуть ниже отображаются приложения, которые по мнению Яндекс.Браузера могут отрицательно сказаться на его работе. Объективно говоря, сюда нередко попадают совершенно безобидные программы, например, CCleaner, очищающий веб-обозреватель от мусора.
Снять блокировку с любого приложения вы можете, наведя курсор на него курсор и выбрав «Подробности».
В окне выберите «Доверять этому приложению». Больше запуск того или иного ПО не будет блокироваться Яндекс.Протектом.
- Несмотря на то, что основная защита отключена, частично Протект продолжает функционировать. При необходимости снимите галочки с других компонентов, которые находятся внизу страницы.
Отключенные параметры будут находиться в этом состоянии, пока не будут включены заново вручную.
Этот простой способ отключит технологию Protect в вашем браузере. Мы еще раз хотим посоветовать не делать этого и предлагаем почитать, как этот защитник оберегает вас, пока вы находитесь в интернете. В блоге Яндекса есть интересная статья, посвященная возможностям Protect — https://browser.yandex.ru/security/. Каждая картинка на той странице кликабельна и содержит полезную информацию.
Еще статьи по данной теме:
Помогла ли Вам статья?
Многие предпочитают Яндекс Браузер из-за того, что он более защищён, чем остальные. И по заявлению разработчиков с большей надёжностью может хранить и передавать личные данные пользователей. В этом браузере действительно больше степеней защиты, которые включены по умолчанию. В некоторых случаях это хорошо, а в других — может мешать комфортной работе.
В этой статье мы рассмотрим, как посетить сайт, если Яндекс Браузер сообщает об угрозе безопасности, как отключить защиту, можно ли это сделать и какие риски могут появиться.
Содержание
- Как отключить защиту Яндекс Браузера
- Также полезную информацию на эту тему вы можете получить из видео ниже:
- Как работает защита Protect в Яндекс Браузере
- Вот какие функции в нём есть:
- Что может быть плохого, если отключить защиту браузера и посетить опасный сайт?
- Как минимизировать риски при отключенном модуле защиты в Яндекс Браузере
Как отключить защиту Яндекс Браузера
При посещении опасных сайтов, Яндекс Браузер может предупреждать об этом сообщением, как на скриншоте ниже. Такую страницу можно будет посетить, если нажать на кнопку «Игнорировать это предупреждение».
Если у вас не появилось этой кнопки или если вы больше никогда не хотите получать такие уведомления, то вы можете отключить модуль безопасности Protect. По умолчанию он всегда включен. Для того чтобы отключить защиту и не видеть сообщения об угрозе безопасности, необходимо сделать следующее:
- Откройте браузер и вверху нажмите на три линии. Затем нажмите «Настройки».
- Теперь переключитесь во вкладку «Безопасность».
- Чтобы полностью отключить защитный модуль, снимите галочки со всех опций на этой странице. Каждая из опций отвечают за ту или иную сторону защиты.
- Теперь вы можете попытаться посетить ту страницу, о которой ранее браузер уведомлял об угрозах.
На вкладе «Безопасность» можно отключить не все опции, а только некоторые. Обычно сайты блокируются модулем Protect по какой-то одной степени защиты, а не по всем сразу. Поэтому если вы опасаетесь выключать всю защиту полностью, то можете экспериментальным путём установить, по какой именно опции блокируется сайт и отключить только её. Также на этой странице настроек можно усилить защиту, включив галочки, которые по умолчанию отключены.
Вам может быть это интересно: Закладки в Яндекс Браузере на Андроид: как добавить и открыть?
Также полезную информацию на эту тему вы можете получить из видео ниже:
Как работает защита Protect в Яндекс Браузере
Наверняка, пользователям интересно узнать, что будет, если отключить эту защиту и посетить потенциально опасную страницу, какие возникнут риски для компьютера и личных данных. Чтобы понять это, и попытаться уменьшить риски, нужно разобраться в том, как работает этот модуль защиты.
Вот какие функции в нём есть:
- Protect проверяет URL адрес страницы по своей базе опасных сайтов. Кроме того, модуль защиты анализирует код страницы и определяет степень его опасности. За счёт сканирования страниц модулем безопасности пополняется база опасных страниц.
- Модуль защиты также проверяет и файлы, которые скачивает пользователь, на наличие потенциальных угроз. Особое внимание уделяется исполняемым файлам, с такими расширениями, как .exe, msi, msc, .dll, .cmd и другие.
- Особый уровень защиты действует на страницах, на которых требуется ввод платёжных реквизитов.
- Модуль защиты Protect проверят наличие действительного SSL сертификата сайта, а также его работу по защищённому протоколу HTTPs.
- Также есть опция, которая обеспечивает защиту интернет соединения через Wi-fi. Данная функция позволяет минимизировать возможность перехвата данных через сеть Wi-fi.
Что может быть плохого, если отключить защиту браузера и посетить опасный сайт?
Теперь, когда мы понимаем, от чего именно спасает модуль Protect, который сообщает об угрозах безопасности в Яндекс Браузере, можно определить, какие риски возникают, если отключить его.
- Есть риск попасть на страницу с вредоносным кодом, который будет выполнять какую-либо функцию, например, отображать вам рекламу, скачивать файлы, устанавливать что-то ненужное вам в браузер или на компьютер.
- При оплате есть риск попадания платёжных данных в третьи руки. А также можно случайно оплатить через фишинговую страницу.
- При авторизации в своих профилях появляется риск компрометации логина и пароля.
- При общении в чатах в браузере, переписка может быть украдена.
- При скачивании файлов с опасных сайтов можно получить вредоносную программу.
Но, ради справедливости, следует сказать, что вероятность этих рисков не так уж и велика. Ведь большинство других браузеров работают без такой защиты. Просто нужно быть внимательным.
Как минимизировать риски при отключенном модуле защиты в Яндекс Браузере
Если вам пришлось отключить модуль защиты Протект в Яндекс Браузере, то вам следует проявить осторожность и внимание при посещении сайтов.
Вот несколько простых рекомендаций:
- Старайтесь посещать только знакомые сайты, которые давно знаете.
- Если защиту браузера пришлось отключить, то хотя бы установите антивирус. Встроенный в систему защитник Windows лучше заменить на более состоятельное ПО.
- Если приходится вводить личные данные, то убедитесь в том, что вы вводите их на настоящей странице, а не на фишинговой — которая имеет дизайн настоящей, но адрес совсем другой, и данные, соответственно, отправляются в посторонние руки.
- Особую бдительность проявите при оплате и вводе платёжных данных — проверьте адрес страницы, на которой оплачиваете.
- Старайтесь не скачивать файлы на компьютер с потенциально опасных сайтов.
На чтение 5 мин Просмотров 9к. Опубликовано 13.09.2019
Яндекс. Браузер взял все самое лучшее от своих конкурентов. Это простая и умная программа с понятным интерфейсом для просмотра электронных страниц в Сети. Но есть один недочет: компонент защиты от вредоносных сайтов и файлов. Проблема в том, что браузер блокирует загрузку даже из надежных источников. Причем делает это с заметным зависанием своей работы, что очень раздражает пользователей. Нужна ли эта защита и как ее отключить — обо всем подробно в нашем обзоре.
Содержание
- Что такое Protect в Яндекс. Браузере
- Как отключить защиту на десктопе
- Как отключить защиту на мобильных гаджетах
- Что делать, если Protect блокирует ваш сайт
Что такое Protect в Яндекс. Браузере
Несмотря на установленный Антивирус на вашем устройстве, дополнительная защита от вирусов в Сети не помешает. Именно поэтому Яндекс для своего браузера создал расширение Protect (Протект или с английского «Защита»). Активная защита сканирует html-код страницы на вирусы, а также проверяет домен сайта по своему черному списку вредоносных ресурсов. При скачивании файлов браузер также проверяет источник скачки, и предупреждает о возможном наличие вирусов в файлах, расширение которых похожи на типичные вирусные программы. Например, «.exe» или «.sys». Активная защита Яндекса с усиленным вниманием относится к платежам в Интернете. Если сайт вызывает недоверие браузера, то может появиться окно с предупреждением об этом. Так, Яндекс. Браузер признает надежными только сайты с протоколом шифрования HTTPS.
Дополнительные функции этого расширения:
- Защита ваших данных в открытых сетях Wi-Fi.
- Сохранение паролей от кражи их злоумышленниками;
- Скрытие шокирующего или вредоносного контента;
- Деактивация программ, влияющих на работу браузера.
Вроде то, что делает Протект действительно нужно и полезно пользователю. Но на практике это расширения часто блокирует заведомо надежные сайты, а также скачку файлов из безопасных источников. Если вас раздражает навязчивая защита, которая постоянно предупреждает о чем-нибудь, то отключите это расширение. Но для этого заранее обезопасьте свой ПК или телефон от вирусов.
Если такие уведомления довольно редки, то не стоит отключать Protect. Чтобы приступить к скачиванию или перейти на нужную страницу в Сети достаточно нажать кнопку «Игнорировать» в окне предупреждения. Также можно настроить защиту для конкретных элементов расширения. Опции «Защита Wi-Fi», «Предупреждение о вводе номера банковской карты» и «Блокировка рекламы с шокирующим контентом» можно отключить, кликнув на замок в строке, где пишется URL-адрес страницы. В этом меню вам нужно передвинуть бегунок «Вкл/Выкл» на нужное вам значение.
Как отключить защиту на десктопе
Чтобы выключить функцию Protect, откройте браузер и войдите в меню – это иконка в верхнем правом углу в виде трех параллельных линий. В меню находим строчку «Настройки» со значком шестеренки и кликаем по ней. В настройках браузера в разделе «Безопасность» в блоке «Защита от угроз» необходимо снять галочку в чек-боксе проверки файлов и сайтов на безопасность.
Если этой меры остановки работы расширения не хватило, то можно полностью отключить работу Protect. Для этого снимите галочки со всех пунктов меню защиты. В таком состоянии ваш веб-обозреватель будет очень уязвим от угрозы заражения. Чтобы защитить систему и пользовательские данные, используйте другое браузерное расширение. Многие антивирусники имеют такое расширение. Например, Avast Online Security. Также его можно скачать отдельно. Оно как правило не конфликтует с основной антивирусной программой. Как утверждают опытные серферы в Сети, для полной надежности защиты компьютера от вируса следует использовать и антивирусник, и защитное расширение.
Как отключить защиту на мобильных гаджетах
В Яндекс.Браузере для смартфонов и планшетов на базе Android также есть сервис активной защиты Protect, и ее тоже можно отключить. Чтобы управлять конфигурациями этого разрешения, нажмите на значок меню в виде трех точек и откройте настройки. Для Мобильного Яндекса доступно управление такими параметрами:
Защита Wi-Fi. Позволяет уберечь ваши данные и пароли от перехвата злоумышленниками при подключении к публичным сетям Wi-Fi. Если по каким-то причинам вы все-же решили отключить эту функцию, то уберите флажок включения в «Настройках» напротив «Защищать соединение при работе в небезопасных Wi-Fi сетях».
Антишок. Эта опция блокирует мешающую или шокирующую рекламу. В настройках можно заблокировать каждый вид рекламы по отдельности.
Защита от скриптов скрытого майнинга. Скрытый майнинг использует чужие устройства для функционирования криптовалютных платформ. Технически такой процесс не нанесет вреда в отличие от вирусов. Но он здорово снижает быстродействие браузера, и разряжает аккумулятор устройства. Чтобы отменить блокировку этого типа защиты, отключите в настройках оба параметра в блоке «Блокировка содержимого».
Защита от недоверенных сертификатов, предупреждение о платных подписках, а также блокирование опасных страниц и загружаемых файлов не отключается в мобильной версии браузера.
Что делать, если Protect блокирует ваш сайт
Как избавится от активной защиты расширения вас как пользователя мы разобрали. Но что делать, если Протект блокирует ваш сайт для других пользователей? Для начала нужно понять, какую часть кода Яндекс считает вредоносным, и удалить его или переписать. Если новая индексация кода не выявит вируса, то сайт выйдет из базы опасных ссылок. Ускорить этот процесс можно с помощью сервиса Яндекс.Вебмастер. Там есть раздел «Безопасность и нарушения» в котором есть кнопка «Перепроверить». Чтобы такие досадные случаи больше не происходили, подбирайте безопасные серверы для вашего сайта и регулярно обновляйте программное обеспечение системы управления содержимым сайта.
Если вы хотите уберечь свои действия в Интернете от мошенников, то одного антивируса недостаточно. Каждый день появляются новые скрипты и программы для кражи ваших персональных данных. В отличие от вирусов, которые тормозят или блокируют работу вашей системы, эти программы действуют незаметно. Если своей активностью система Protect от Яндекса вас не устраивает, то обязательно установите себе другое защитное расширение.
На чтение 5 мин Просмотров 3к. Обновлено 23.10.2020
Бывает что при попытке скачать игру или какой-то файл браузер блокирует его, считая что он небезопасен. Тогда возникает вопрос, как отключить Protect в Яндекс Браузере если он вам не нужен. Сделать это можно буквально в пару кликов.
Содержание
- Встроенная защита в Яндекс.Браузере
- Зачем нужна технология Protect
- Быстрые настройки технологии Protect
- Отключаем блокировку опасных страниц
- Включаем блокировку вредоносных сайтов
- Руководство для мобильных устройств
- Заключение
Встроенная защита в Яндекс.Браузере
Технология Protect в Яндекс.Браузере предупреждает о переходе на опасный сайт. Это неплохое дополнение к стационарному антивирусу. Функция защищает данные пользователя сразу по шести направлениям. Не нужно специально искать обозреватель с технологией Протект, инструмент ужен встроен во все версии Яндекс.Браузера, которые можно скачать на официальном сайте.
Однако не стоит полагаться только на него, так как сам по себе он не является полноценным антивирусом. Его можно рассматривать как вспомогательный инструмент для защиты. Браузер выполняет задачи по поиску и идентификации угроз, которые, как правило, бесплатные антивирусы не видят или не блокируют.
Если страницы, которые вы хотите посетить, заражены вредоносным программным обеспечением, то Яндекс предупредит вас. Все происходит «под капотом» — при переходе на сайт Яндекс проверяет нет ли её в черном списке. На сервере Яндекс есть регулярно пополняемая вирусная база данных в которой содержатся все адреса с зараженными сайтами.
От чего защищает Протект:
- Соединение — работа с подлинностью сертификатов, защита DNS соединений;
- Пароли — менеджер для защиты паролей, шифрование современными алгоритмами, защита от фишинга;
- Платежи — запуск страниц в безопасном режиме при переходе на сайт платежных систем. Усиленная защита банковских карт;
- Защита от нежелательной рекламы — встроенные по умолчанию плагины «Антишок», фильтры по показам рекламы, настройка блокировки нежелательной и неприемлемой рекламы;
- От зараженных сайтов и ПО — блокировка зараженных сайтов и страниц, проверка расширений;
- От мобильного мошенничества — предупреждение о различных видах интернет-мошенничества, таких как платные подписки и пр.
Зачем нужна технология Protect
При переходе на заражённый сайт, если технология обнаружила, что страница несет угрозу, браузер блокирует её и пользователь видит предупреждение. Можно проигнорировать и пройти на зараженный сайт или посмотреть копию до заражения.
Категорически не рекомендуется посещать такие сайты и отключать Протект в Яндекс Браузере, так как это снизит безопасность личных данных пользователя и может привести к вредоносному заражению, вплоть до потери всей информации, хранящейся в компьютере.
Быстрые настройки технологии Protect
При переходе на сайт слева в умной строке мы видим иконку в виде замочка. Замочек может быть закрытый, открытый. Вид замочка сигнализирует о защите, есть она или нет.
- Если нужно отключить Протект на отдельном сайте нажимаем на этот замочек и отключаем пункты блокировки рекламы на этом сайте.
- При необходимости отключаем предупреждения о вводе номеров банковских карт на опасных сайтах и блокировку шокирующей рекламы.
- В верхнем блоке всплывающего окна отображается информация об этом сайте. Уровень защиты и ссылка на сайт. При переходе в раздел «Подробнее» можно посмотреть данные сертификата и шифрования. Ниже разрешения, где вы можете включить/отключить те или иные разрешения, удалить или поместить файлы Cookie в белый список в разделе опций «Настройки содержимого».
Отключаем блокировку опасных страниц
Многие спрашивают, как отключить антивирус в Яндексе, потому что он не даёт скачивать читы, моды, крякнутые программы. На самом деле инструкция предельно простая:
- Открываем Яндекс.Браузер.
- Кликаем левой кнопкой мыши по трем горизонтальным черточкам.
- Далее выбираем «Настройки».
- Следующий шаг – выбираем вкладку «Безопасность».
Перед нами раздел «Защита от угроз». Здесь нам необходимо убрать галочку с первого пункта, который как раз и отвечает за проверку посещаемых сайтов. Кроме того можно снять галочку с пункта «Отправлять информацию о подозрительных файлах».
Пункты защиты против фишинговых сайтов и запуска сайтов платежных систем в защищенном режиме отключать не рекомендуется, если не хотите потерять свои сбережения на карте. Таким образом мы отключили Protect в Яндекс.Браузере.
Включаем блокировку вредоносных сайтов
Если вы хотите все вернуть в обратное состояние, инструкция будет аналогичная – заходим в это этот же раздел и просто устанавливаем назад все галочки. При желании можно проверить компьютер на вирусы. Здесь есть встроенный инструмент для этой цели.
Руководство для мобильных устройств
В мобильной версии Яндекс.Браузера настройки технологии Протект отличаются от десктопа.
- Чтобы включить/отключить Протект в Яндекс.Браузере на телефоне запустите обозреватель и пройдите в «Меню». Для этого, находясь на главной, нажмите на кнопку в виде трех точек справа в умной строке.
- В открывшемся списке инструментов выберите «Настройки».
- В блоке «Конфиденциальность» напротив строки «Защищать соединение…» переключите ползунок в положение «Выкл.».
- Дальше при переходе на сайт нажмите на умную строку и здесь нажмите на иконку «Статус соединения».
- Откроется панель Protect. Отключите при необходимости опции «Блокировка рекламы» и «Защита Wi-Fi».
Заключение
Вот такими несложными действиями можно отключить Protect в Яндексе. Все манипуляции по отключению защиты в Яндекс.Браузере вы будете делать на свой страх и риск. Ведь при попытке скачать какое-то ПО или файл, если Яндекс.Браузер его блокирует — это неслучайно. С большей долей вероятности, он содержит в себе файл, который сможет изменить системные файлы или заразить компьютер вирусами.
Любые, слишком навязчивые средства защиты могут причинять существенный дискомфорт, независимо от рода программных продуктов. Эта же ситуация коснулась и технологии Protect в Яндекс браузере, которую из-за избыточного контроля часто хочется отключить, особенно опытным пользователям. В целом от системы больше преимуществ, чем недостатков, поэтому неуверенным пользователям интернета мы бы не рекомендовали отключать технологию. Она способна защитить от заражения компьютера вирусами, кражи паролей от сайтов и номеров банковских карт. Сегодня нет официальных данных по количеству вредоносных ресурсов в сети, но на глаз, потенциально вредных сайтов – около 15%. Без системы защиты растет угроза безопасности ПК и вероятность стать жертвой злоумышленников.
Содержание
- Зачем нужна технология Protect в Яндекс браузере
- Когда стоит отключить защиту Протект в браузере Yandex
- Как быстро выключить Protect в Яндекс обозревателе
- Как полностью отключить систему Protect в Яндекс браузере
- Возможно ли удалить Protect в Яндекс браузере
- Как включить Протект в Yandex обозревателе
- Отключение Protect в Яндекс обозревателе на Андроид
- Почему в Яндекс браузере не отключается Protect
Зачем нужна технология Protect в Яндекс браузере
Первым делом следует определиться, нужна ли функция Протект в Яндекс браузере в конкретном случае. Для внесения ясности в вопрос рассмотрим основные функции системы защиты:
- Проверка безопасности сайта. Protect – это активная защита с помощью встроенного расширения в Yandex браузер. В отношении работы с сайтами система выполняет возложенные функции в 2 этапа: проверка URL-адреса по собственной базе опасных ресурсов и вторичная проверка кода страницы на потенциальные опасности. База данных регулярно обновляется за счёт второго шага, отчётов пользователей и партнёров компании Yandex;
- Проверка скачиваемых файлов. Наибольшее внимание защита Protect в Яндекс браузере уделяет некоторым расширениям исполняемых файлов. Опасность представляют exe, dll, cmd, jar, msc, msi, sys и остальные файлы из этой категории;
- Проверка сайтов на безопасность для ввода банковских карт. Здесь действует высочайший уровень защиты системы Протект в Яндекс браузере, на любых сомнительных сайтах появляется предупреждение при вводе банковских реквизитов;
- Обеспечение безопасности оплаты товаров через интернет. Чтобы повысить безопасность и устранить риски перехвата данных, обозреватель открывает все онлайн-банки и платёжные системы в режиме HTTPS (с шифрованием);
- Защита пользовательского соединения при использовании общедоступных Wi-Fi-сетей. В обычных условиях злоумышленники без труда могут перехватить данные и использовать их в своих целях, но Яндекс браузер с защитой Протект предотвращает любые попытки перехвата используя шифрование данных. Используется система шифрования DNSCrypt, то есть подключение происходит через защищённый сервер, предоставляемый компанией Yandex.
По сути, Яндекс браузер с технологией Протект защищает от сайтов, распространяющих вирусы через JavaScript, Flash Player, файлы, а также предотвращает перехват и подмену DNS, IP-адресов.
Когда стоит отключить защиту Протект в браузере Yandex
Перечисленные функции крайне важны большинству пользователей, так как работают в фоновом режиме и максимально сокращают риски заражения системы. Единственная проблема в том, что периодически технология мешает выполнять комфортный сёрфинг в сети интернет, блокируя доступ к некоторым, заведомо безопасным сайтам или файлам. В таких ситуациях появляется желание отключить Протект в Яндекс браузере.
Причины для отключения функции Protect в Yandex браузере:
Если есть уверенность в собственных силах или уже установлено другое средство защиты, стоит выключить Протект в Яндекс браузере, тем более, что его легко включить в любой момент.
Как быстро выключить Protect в Яндекс обозревателе
Выключить дополнение Protect в Яндекс браузере в 2017 году было несколько проще. В семнадцатом году была специальная кнопка «Отключить защиту браузера» и предоставлялся выбор времени: полчаса, до перезагрузки ПК или же до повторного включения. Отключить Protect в Яндекс браузере в 2018 году также несложно, но с начала восемнадцатого года нет возможности установить автоматическое включение через какое-то время и, скорее всего, эта функция и в 2019 также будет отсутствовать .
Полезно! Если вся проблема заключается в блокировке доступа к определённому сайту, не обязательно отключать функцию. Уведомление можем просто проигнорировать. На странице «Сайт … угрожает безопасности вашего компьютера» нажимаем на кнопку внизу «Игнорировать это предупреждение» и сразу попадаем на целевой ресурс.
Как отключить систему Протект в обозревателе от Yandex:
- Нажимаем на кнопку «Настройки Яндекс.браузера», которая расположена в правой части верхнего угла.
- Выбираем опцию «Настройки».
- Переходим в меню «Безопасность», сюда же можем попасть, перейдя по ссылке (ссылка работает в Yandex Browser).
- Снимаем выделение с пункта «Проверять безопасность посещаемых сайтов и загружаемых файлов».
Ещё быстрее можно выключить отдельные элементы защиты Protect в Яндекс браузере: защищённое соединение по Wi-Fi, блокировку шокирующей рекламы и предупреждения при вводе информации о банковских картах:
- Находясь на сайте нажимаем на изображение замка для защищённого соединения или глобуса для обычного HTTP-соединения. Оба значка находятся на сером фоне.
- Листаем вниз всплывающего окна и передвигаем ползунок возле «Защита Wi-Fi» в неактивное положение.
- В разделе «Общие настройки безопасности» выключаем обе функции.
Ни первым, ни вторым способом не удастся выключить защиту в Яндекс браузере на 100%, некоторые функции останутся работать. Хотя в этом чаще всего нет необходимости, достаточно частично отключить технологию Протект в обозревателе Yandex. В некоторых случаях неправильная работа браузера остаётся до момента абсолютной деактивации функции.
Как полностью отключить систему Protect в Яндекс браузере
Существует способ снять защиту Протект в обозревателе Яндекс в полной мере. Особенно полезно при наличии корпоративного фаервола или активного антивируса.
Как выполнить выключение дополнения Протект в браузере Яндекс:
- Идём на вкладку «Безопасность» в Яндекс веб-обозревателе.
- Снимаем выделение со всех пунктов, находящихся на этой странице.
Полезно! Если установить неактивное положение всей системы, браузер становится уязвимым и легко подвергается заражению. Рекомендуем заменить встроенное расширение на плагины, например, Adblock или AdGuard, они не только блокируют рекламу, но и защищают от фишинга.
Возможно ли удалить Protect в Яндекс браузере
Перечисленные выше способы не помогут убрать защиту Protect в Yandex browser полностью. Данные методы только отключают эту функцию, но не удаляют её из браузера. Протект – это встроенная функция в Яндекс обозревателе, поэтому единственный способ её удалить заключается в ручном удалении файлов, отвечающих за её работу.
Важно! Если убрать Protect из браузера от Yandex методом жёсткого вырезания файлов, могут наступить непредсказуемые последствия. Мы не рекомендуем удалять технологию Протект из Яндекс обозревателя, это часто приводит к выходу их строя всего браузера и не приносит какого-то результата, который нельзя достичь выключением функции. Более того, удалить защиту Protect в Яндекс браузере крайне сложно, так как система встроена в ряд файлов, придётся удалять код по отдельности, а это не удастся реализовать без обширных знаний в программировании.
Как включить Протект в Yandex обозревателе
Чтобы включить в Яндекс браузере функцию Protect нам придётся выполнить подобные действия, что и при выключении. Активировать дополнение проще только из-за того, что в веб-обозревателе встроена проверка активности технологии. Если она неактивна, при запуске веб-обозревателя показывается сообщение «Защита от вредоносных программ отключена», нам достаточно нажать на кнопку «Включить».
Как включить защиту Protect в Яндекс браузере через настройки:
- Переходим в меню веб-обозревателя и нажимаем на «Настройки».
- Дальше жмём на вкладку «Безопасность».
- Активируем первый пункт «Проверять безопасность…», а лучше – устанавливаем флажки возле всех функций в системе безопасности.
Включить защиту Протект в браузере от Яндекс можно и без перехода в «Настройки»:
- Жмём на иконку замка или глобуса в правой части «Умной строки».
- Активируем технологии в «Общие настройки безопасности».
Отключение Protect в Яндекс обозревателе на Андроид
В мобильной версии обозревателя нет большинства функций системы. Единственной технологией из системы защиты Protect, существующей на Андроид, и которую можем отключить, является защита Wi-Fi-соединения. Если нет необходимости пользоваться общественными сетями, функцию можем смело устранить из активных дополнений.
Способ выключения:
- Находясь на главной странице браузера или на сайте, нажимаем на вертикальное троеточие в правой части «Умной строки».
- Выбираем пункт «Настройки».
- Листаем список до раздела «Конфиденциальность».
- Переводим в неактивное положение пункт «Защищать соединение при работе в небезопасных WiFi сетях».
Почему в Яндекс браузере не отключается Protect
Есть несколько причин, почему не получается выполнить деактивацию стандартными способами. Встроенное расширение не выключается в редких случаях, тому причиной может послужить:
- Установлен родительский контроль, запрещающий вносить изменения в браузер. Входим под управляющим аккаунтом, далее отключаем контроль и затем вносим изменения в настройки веб-обозревателя;
- Нет прав доступа для выполнения процедуры. Если администратор не выдал права на редактирование настроек программ в системе, обращаемся к нему с просьбой отключить функцию или входим в профиль ОС с правами админа;
- Файлы браузера были повреждены, изменения не могут быть применены или не сохраняются. Переустанавливаем браузер и неисправность исчезнет;
- Включена автоматическая синхронизация аккаунта и выключена загрузка изменений на сервер. При каждом запуске браузер проверяет исходные настройки профиля, сохранённые на сервере, и исправляет все отличия. Достаточно отключить синхронизацию и система безопасности выключится раз и навсегда.
Отключить защиту Protect в Яндекс браузере несложно, все действия может выполнить даже начинающий пользователь, но предварительно рекомендуем взвесить все за и против этой процедуры. Условно говоря, если человек активно пользуется гаджетами или компьютером меньше 1-2 лет, лучше не отключать эту функцию.
В этой инструкции подробно о том, как полностью удалить программу Search Protect с компьютера — рассмотрю, как сделать это вручную и в почти автоматическом режиме (некоторые вещи все-таки придется выполнить руками). Обычно, речь идет о Conduit Search Protect, однако существуют вариации и без Conduit в названии. Описываемое может случиться в Windows 8, 7 и, думаю, в Windows 10 тоже.
Сама по себе программа Search Protect является нежелательной и даже вредоносной, в англоязычном Интернете для нее используется термин Browser Hijacker (Захватчик браузера), поскольку она меняет параметры браузера, домашнюю страницу, подменяет результаты поиска и вызывает появление рекламы в браузере. И удалить ее не так-то просто. Обычные путь появления на компьютере — установка попутно с другой, нужной, программой, при этом иногда даже с надежного источника.
Шаги удаления Search Protect
Обновление 2015: в качестве первого шага попробуйте зайти в Program Files или Program Files (x86) и при наличии в ней папки XTab или MiniTab, MiuiTab, запустить находящийся там файл uninstall.exe — это может сработать без использования описанных ниже шагов. Если для вас сработал этот способ, рекомендую в конце этой статьи посмотреть видео инструкцию, где есть полезные рекомендации по поводу того, что следует сделать после удаления Search Protect.
Прежде всего о том, как удалить Search Protect в автоматическом режиме, однако следует учитывать, что не всегда данный способ помогает полностью избавиться от этой программы. Поэтому, если указанных здесь шагов оказалось недостаточно, продолжить следует ручными способами. Рассматривать необходимые действия я буду на примере Conduit Search Protect, однако необходимые шаги будут теми же и для других вариаций программы.
Как ни странно, начать лучше с запуска Search Protect (можно использовать иконку в области уведомлений) и перехода в его настройки — установите там нужную вам домашнюю страницу вместо Conduit или Trovi search, в пункте New Tab укажите Browser Default, уберите отметку «Enhance my search experience» (улучшить поиск), также установите поиск по умолчанию. И сохраните настройки — эти действия нам немного, но полезны.
Продолжить следует простым удалением через пункт «Программы и компоненты» панели управления Windows. Еще лучше, если вы будете использовать деинсталлятор для этого шага, например, Revo Uninstaller (бесплатная программа).
В списке установленных программ найдите Search Protect и удалите его. Если мастер удаления будет спрашивать о том, какие параметры браузера оставить, укажите сброс домашней страницы и настроек для всех браузеров. Дополнительно, если вы увидите в установленных программах различные Toolbar, которые вы не устанавливали, тоже удалите их.
Следующий этап — использование бесплатных средств для удаления вредоносных программ. Я рекомендую использовать их в следующем порядке:
- Malwarebytes Antimalware;
- Hitman Pro (использование без оплаты возможно только в течение 30 дней. После запуска просто активируйте бесплатную лицензию), перед следующим пунктом перезагрузите компьютер;
- Avast Очистка браузера (Avast Browser Cleanup), с помощью данной утилиты удалите все сомнительные расширения, дополнения и плагины в используемых вами браузерах.
Скачать Avast Очистка браузера можно с официального сайта http://www.avast.ru/store , информацию по двум другим программам можно найти .
Также рекомендую либо заново создать ярлыки браузеров (для этого удалите имеющиеся, зайдите в папку браузера, например C:Program Files (x86)GoogleChromeApplication, для некоторых браузеров нужно искать в C:UsersИмя_пользователяAppData, и перетащите исполняемый файл на рабочий стол или панель задач для создания ярлыка), либо открыть свойства ярлыка правым кликом по нему (не работает в панели задач Windows 8), затем в пункте «Ярлык» — «Объект» удалить текст после пути к файлу браузера (если есть).
Дополнительно, имеет смысл использовать пункт для сброса настроек в самом браузере (находится в настройках в Google Chrome, Opera, Mozilla Firefox). Проверяем, сработало или нет.
Удаляем вручную
Если вы сразу перешли к этому пункту и уже ищите, как удалить HpUI.exe, CltMngSvc.exe, cltmng.exe, Suphpuiwindow и другие компоненты Search Protect, я бы все-таки рекомендовал начать с шагов, описанных в предыдущем разделе руководства, а потом окончательно очистить компьютер, используя информацию, представленную здесь.
Этапы удаления вручную:
Видео инструкция
Заодно записал видео-руководство, в котором показан процесс удаления Search Protect с компьютера. Возможно, эта информация тоже будет полезна.
Если какой-то из указанных пунктов вам не совсем понятен, например — как очистить файл hosts, то все инструкции по каждому из них есть на моем сайте (да и не только на моем) и легко находятся через поиск. Если же что-то все равно остается не ясным, напишите комментарий и я постараюсь вам помочь. Еще одна статья, которая может помочь с удалением Search Protect — .
Внимательные пользователи Яндекс.Браузера
сразу заметили, что обозреватель получил новый, немного видоизмененный логотип, но это не самое главное, – ключевым нововведением последней версии браузера от Яндекса является технология активной защиты, именуемая Protect
. А пользователи браузера уже ищут инструкции не только как включить, но и как отключить Protect в Яндекс браузере.
Технология Protect состоит из нескольких защитных компонентов:
- защита паролей;
- защита в общественной сети Wi-Fi;
- блокирование подозрительных мошеннических ресурсов;
- проверка всех скачиваемых файлов.
Защита от Protect браузера
Protect предоставляет пользователям своевременную защиту, управлять которой практически не нужно, – Яндекс браузер сделает все сам. Главной целью разработки является предотвращение возникновения угроз, а не в устранении их последствий:
Как отключить технологию Яндекс Protect
Технология Protect от Яндекса только была внедрена в браузер, а разработчики уже пообещали, что в будущем будет внедрены новые механизмы, которые будут бороться с прочими угрозами. Но, несмотря на свою пользу, пользователи также замечали, что браузер часто блокирует сайты, которые не несут угроз. Не всех такое положение дел устраивает, поэтому я решил попробовать отключить защиту Protect Яндекс. Чтобы выключить технологию Протект для начала необходимо найти иконку в виде трех полосок, а там выбрать пункт «Настройки».
После открытия настроек листаем страницу в самый низ и ищем кнопку «Показать дополнительные настройки». Теперь переходим к блоку настроек «Защита личных данных» и снимаем галочку с «Включить защиту от вредоносных программ», то есть отключить защиту Protect от вредоносных программ.
Здравствуйте, друзья! Вы знаете что за программа Search Protect
? Знаете угрожает ли она безопасности вашему компьютеру? Нет? Тогда остановимся подробнее и разберемся что да как!
Search Protect Conduit (это его полное название) поставляется, как и все вредоносные приложения в основном с бесплатным софтом. После того, как вы установили программу, скачанную с просторов интернета, Search Protect by Conduit копирует свои файлы на компьютер.
Типичное имя такого файла cltmng.exe
. Этот файл копирует ключ в реестр Windows 7, таким образом приложение появляется в автозагрузке системы. Вы можете видеть этот процесс Диспетчере задач Windows
, а также Search Protect будет висеть в трее.
Что же делает это приложение на ? Основной его задачей является изменить настройки вашего браузера «под себя» таким образом, что вы не сможете открыть нужный Вам сайт. Вы будете перенаправлены на сайты с запрещенным контентом или и вирусами. Также будет потреблять немалое количество памяти, что негативно скажется на производительности Вашей системы.
Как удалить программу Search Protect
Чтобы удалить Search Protect с компьютера для начала откроем Диспечтер задач Windows. Сделать это можно сочетанием клавиш Ctrl + Shift + Esc
. Во вкладке «Процессы» ищем cltmg.exe
и SPTool64.exe
или SearchProtection.exe
и нажимаем «Завершить процесс».
Теперь нужно выполнить поиск на компьютере следующих файлов:
- cltmng.exe
- SPTool64.exe
- SPVC32.dll
- SPVC32Loader.dll
- SPVC64.dll
- SPVC64Loader.dll
Открываем проводник и в правом верхнем углу вводим по очереди каждый файл. Если система поиска их находит,то удаляем.
Затем проверим если Search Protect в «установленных программах». Для этого:
- Щелкаем на «Пуск».
- Открываем «Панель Управления».
- Переходим в раздел «Программы и компоненты».
- Ищем в перечне программ «Search Protect by conduit
» (иногда скрывается под названием MiuiTab)
. - Кликаем правой кнопкой и выбираем удалить.
Ищем папку и удаляем:
- C:Program Filessearchprotect
Чтобы убрать Search protect из реестра:
Удаление Search Protect на Windows 7 подходит к завершающей стадии.
Теперь перейдем к браузерам:
Для Internet Explorer
- Открываем IE, затем переходим в меню «Сервис» >> «Управление дополнений».
- Нажимаем на Панели инструментов и расширения.
- Удаляем все программы, связанные с Search Protect.
- Выбираем пункт «Поиск поставщиков» и нажимаем «Отключить Предложения».
- Из меню «Сервис» >> «Интернет», выбираем вкладку «Общие».
- Вводим “Google.com” или любого сайта по умолчанию домашнюю страницу.
- Нажимаем на кнопку “ОК”.
Для Mozilla Firefox
- Открываем браузер и переходим в меню «Сервис» >> «Add On».
- Выбираем “Расширения” >> Search Protect и удалить.
- Сброс страницы «Сервис» Параметры >>
- Изменение домашней страницы на Google.com.
Для Google Chrome
- Открываем Chrome и нажмите Настройка иконки.
- Выбираем «Функции» и одну “Basic”.
- Изменение домашней страницы Google.com.
- Нажимаем на “Управление Поисковики”.
- Выбираем Google как поисковую машину по умолчанию.
Изменение целевой линии:
- Щелкаем правой кнопкой по значку вашего браузера.
- Открываем «Свойства».
- Вкладка «Ярлык».
- Ищем строку «Объект».
- Удаляем все, что написано после .exe
- Нажимаем ОК.
Как удалить search protect ? Решено!
Теперь Вы знаете как удалить Search Protect вручную и совершенно бесплатно, как убрать программу из автозагрузки, реестра и трея. Надеюсь моя статья Вам в этом помогла и теперь Ваш компьютер не находится под угрозами вредоносных программ. Безопасного интернета Вам и быстрой работы процессора!!!
Ежедневно мы посещаем огромное количество сайтов, различных интернет-ресурсов, веб-страниц и загружаем множество файлов оттуда. Всё это, так или иначе, может привести к попаданию на компьютер вредоносного программного обеспечения. Некоторые вредоносные программы попадают в систему вместе с файлами, другие — устанавливаются вместе с полезными утилитами по вашей невнимательности. Одним из самых распространённых вирусных приложений является Search Protect, которое вносит изменения в параметры браузера, что приводит к подмене результатов выдачи в поиске. В этой статье разберёмся что собой представляет программа Search Protect и как её удалить. Давайте же начнём. Поехали!
В этой статье мы расскажем вам как правильно удалить Search Protect с компьютера
Первый подход к решению проблемы заключается в том, чтобы попытаться выполнить удаление утилиты Search Protect через обычный деинсталлятор. Поищите на системном диске папки с именами: «XTab», «MiniTab», «MiuiTab» — искать их нужно в разделах «Program Files» и «Program Files (x86)». Далее откройте расположенный внутри деинсталлятор «uninstall.exe». В некоторых случаях такой банальный подход позволяет решить проблему.
Если приведённый выше способ не оправдал себя, воспользуйтесь следующим. Сначала необходимо открыть утилиту Search Protect и перейти к разделу «Settings». Во вкладке «Home Page» установите желаемую домашнюю страницу вместо установленной. Затем перейдите к вкладке «New Tab» и отметьте пункт «Browser Default». На следующих этапах снимите отметку с «Enhance my search experience» и задайте поиск по умолчанию. Не забудьте сохранить внесённые изменения перед выходом.
После этого перейдите к Панели управления и выберите раздел «Программы и компоненты» («Удаление программ»). Отыщите в списке вредоносное приложение и кликните «Удалить». В открывшемся окне выберите сброс параметров браузера и домашней страницы, если там будет соответствующий пункт. Если вы обнаружите какие-либо тулбары, их тоже следует удалить.
Далее можно воспользоваться специальными бесплатными утилитами, предназначенными для удаления вирусного программного обеспечения. Здесь подойдёт практически любой антивирус , среди прочих можно выделить:
- Avast Free Antivirus;
- 360 Total Security;
- Hitman Pro;
- Malwarebytes Antimalware.
Все эти программные продукты являются бесплатными, поэтому вы можете скачать лицензионную версию с официального сайта .
Помимо этого, не помешает пересоздать ярлыки используемых браузеров. Также поможет исправить ситуацию сброс настроек браузера. Этот пункт следует искать в настройках самого браузера.
В случае, если вышеупомянутые советы не помогли решить проблему, Search Protect можно удалить вручную. Начать стоит с обычной автоматической деинсталляции, как было рассмотрено выше. После этого откройте Диспетчер задач, воспользовавшись комбинацией клавиш Ctrl+Alt+Delete, и завершите процессы «Suphpuiwindow» и «HpUi.exe», если таковые имеются. Проверьте список приложений на вкладке «Автозагрузка». Удалите все, которые покажутся вам подозрительными, например, «Background Container». Убедитесь, что в планировщике заданий также нет подозрительных приложений. Всё это можно просмотреть в утилите CCleaner либо воспользоваться стандартными средствами Windows. Не забудьте проверить свойства обозревателя в Панели управления. Прокси-сервер должен отсутствовать. И напоследок — очистите файл «hosts».
Если на дисплее вашего ПК появился значок Search protect, бейте тревогу — засучивайте рукава и принимайтесь за очистку операционной системы. Несмотря на своё «полезное» название, — тут тебе и защита (protect), и поиск (search) — это приложение сулит одни неприятности:
- изменяет стартовую страницу в браузерах, контролирует надстройки: устанавливает адрес своего поисковика (mystartsearch.com);
- может добавлять тулбар в интерфейс интернет-обозревателей;
- интегрирует в веб-страницы скрипты с рекламными блоками, содержащие потенциально опасные ссылки;
- прописывается в трее (постоянно пребывает в активном режиме, забирает ресурсы ПК);
- маскируется в ОС (в списке установленного ПО его нет).
Плюс к этому, зловред скрытно проникает в систему. Как правило, в процессе инсталляции бесплатных программ (через инфицированные установщики).
Ниже приведены две инструкции, подробно рассказывающие, как удалить Search protect. Первым делом задействуйте автоматическую ликвидацию (надёжней и быстрей!), и только в случае неудачи очищайте ОС вручную.
Способ №1: автоматическое удаление
1. Найдите и нейтрализуйте полностью нежелательное ПО при помощи следующих утилит (на выбор):
Hitman Pro
Условно бесплатная (одноразовая лицензия — 30 дней). Разработана на базе облачной технологии. Детектирует вирусы посредством экспертизы файлового кластера и поведенческого анализа объектов (приложений, браузерных аддонов). Быстро выполняет проверку разделов (в зависимости от объёма, до 5 минут). Не требует инсталляции, запускается с DVD/CD – диска или USB-флешки. Имеет много настроек, рекомендуется опытным пользователям.
Malwarebytes Anti-Malware
Бесплатная (урезанная версия free). Быстро находит и убирает с компьютера самые коварные трояны, черви и руткиты. «Лечит» инфицированные файлы. Легко устанавливается, настраивается и запускается.
Dr.Web Cureit!
Утилита для одноразового использования. Скрупулёзно проверяет на вирусы все основные элементы ОС: загрузочные сектора, реестр, системные файлы и т.д. В ходе сканирования блокирует доступ в интернет, приостанавливает активированные процессы. И тем самым не даёт возможности вирусам скрыть своё присутствие. Обладает дружественным интерфейсом (начинающему пользователю ПК понадобится 10-15 минут, чтобы освоить программу).
2. Выполните сброс настроек в браузерах и удалите вредоносные аддоны при помощи программы Avast Browser Cleanup:
- кликните по иконке бразуера (вертикальное меню);
- нажмите «Сброс настроек»;
- выберите поисковую систему, которая будет установлена на домашнюю страницу;
- кликните «Очистить бесплатно».
3. Восстановите свойства ярлыков браузеров (они также могут быть модифицированы вирусным приложением), задействовав программу FixerBro или AdwCleaner.
Примечание.
Приведённые утилиты совместимы с другими антивирусными программами. Размещены в свободном доступе на офсайтах производителей.
Способ №2: ручная очистка ОС
1. Кликните в трее иконку Search Protect (маленькая буква «e»).
2. Наведите курсор на ярлык назойливого приложения, расположенный на панели задач (он появится после клика). А затем нажмите правую кнопку мышки.
3. В открывшейся панели снова кликните программу (её название) правой кнопкой.
4. В контекстном меню Windows выберите пункт «Свойства».
5. В общих настройках ярлыка в графе «Расположение» скопируйте путь к файлам Search protect:
- удерживая левую кнопку, проведите курсором по строке;
- нажмите «CTRL+C» (функция «Копировать»).
Внимание!
Также определить местонахождение программы-вредоноса можно в диспетчере задач: «Ctrl+Shift+Esc» → вкладка «Процессы» → клик правой кнопкой по процессу Search protect (может называться — HPNotify, XTab, cltmng, SearchProtection) → Свойства → Расположение.
6. Нажмите «CTRL+E» (откроется окно с разделами диска).
7. Установите курсор в поле «Компьютер» (строчка вверху).
8. Нажмите «CTRL+V» (старая запись должна удалиться, а вместо неё появится директория зловредного ПО).
9. Нажмите «ENTER». Откроется папка Search protect — XTab (но может называться и по-другому).
10. Активируйте от имени администратора файл uninstall.exe (деинсталлятор).
11. В панели модуля удаления нажмите кнопку Uninstall.
12. Дождитесь завершения процедуры. Папку с оставшимися файлами уберите с компьютера утилитой Unlocker (). Либо перезагрузите ПК в безопасном режиме (удерживайте «F8» в момент запуска), а затем отправьте в корзину папку XTab, воспользовавшись штатной функцией ОС.
13. Восстановите во всех браузерах стартовую страницу при помощи помощника Browser Cleanup от Avast или вручную. Просканируйте свойства ярлыков AdwCleaner (см. способ №1 – автоматическое удаление).
14. Обновите основной антивирус и проверьте им все разделы (диски С, D, E и т.д.) Выполните «уборку» в Windows программой CCleaner.
Обеспечить безопасность пользователей в сети интернет поможет технология защиты данных Protect. В нее встроены специальные функции, которые защищают от вирусов и мошенничества.
Что это такое и зачем используется
Технология активной защиты Protect – это набор определенных функций, призванных обезопасить от интернет-угроз, с которыми сталкивается пользователь, проводящий время в интернете.
Особенности технологи
Технология имеет в своем арсенале уникальную систему распознавания угроз. Данные, собранные поисковиком Яндекс, являются основой для большинства функций. Система ведет мониторинг потенциально опасных сайтов ежедневно, сканируя их на наличие вредоносного кода. Если какой-либо ресурс является потенциально опасным, технология блокирует к нему доступ.
Protect имеет следующие модули защиты:
- просмотр информации по безопасности;
- защита соединения;
- защита платежей и персональных данных;
- защита паролей;
- защита от посещения потенциально опасных ресурсов;
- защита от мошенничества;
- фильтрация нежелательного контента;
- разрешение для сайтов;
Нужно помнить, что Protect не является полноценным антивирусом. Для максимальной безопасности требуется использовать дополнительные программы, защищающие ПК от вирусов.
Защита соединения включает в себя комплекс мер, призванных обезопасить пользователя от кражи личной информации через общественные сети. При этом функция имеет несколько дополнений:
- Wi-Fi соединения. Это мера поможет обезопасить данные от кражи через общественные сети, которые не используют шифрование.
- DNS. Опция поможет предотвратить перенаправление на вредоносную страницу.
- Ограничение на загрузку опасных программ. На некоторых сайтах используются скрипты, стили и плагины, в которые хакеры могут внедрить вредоносный код. Это возможно сделать, даже если ресурс использует средства шифрования. Функция блокирует незащищенные элементы, предотвращая их попадание на компьютер.
- Блокировка недоверенных сертификатов. Речь идет о блокировке сайтов с устаревшими сертификатами, так как подобная проблема может быть делом рук злоумышленников с целью кражи персональных данных.
Защита платежей и персональных данных (пароль и CVC/CVV2 код от банковской карточки, паспортные данные) строится на выборке наиболее популярных ресурсов. Когда пользователь начинает совершать определенные действия со своей карточкой, то система анализирует страницу и копию, хранящуюся в базе. Если они не совпадают, Protect блокирует доступ.
Защита паролей включает в себя специальный менеджер, который сохраняет ключи в специальном хранилище. Помимо этого, сюда входят дополнительные опции:
- сохранение паролей предлагается при первой авторизации на сайте;
- менеджер сохраняет пароли в специально отведенное место и позволяет редактировать их;
- шифрование ключей с помощью AES-256. Благодаря этому пользователь сможет чувствовать себя безопаснее на просторах интернета;
- ключи синхронизируются на всех устройствах (ПК, смартфоны и планшеты).
Защита от посещения потенциально опасных ресурсов позволяет загружать только «чистые» файлы из интернета. Вирусописатели внедряют вредоносные программы чаще всего именно в ПО. Параметр имеет дополнительные расширения:
- автоматическая проверка. Проводится, когда пользователь начал загрузку ПО или загрузка началась без его ведома (в фоновом режиме). При этом исполняемые файлы отправляются на проверку на специальные сервера Яндекса. После сравнения сигнатур вирусов выдается разрешение на загрузку или команда на блокировку файла;
- запрет на посещение опасных страниц. Блокировка опасных страниц, где присутствуют вредоносные элементы;
- блокировка опасных элементов сайта. Блокируются элементы (скрипты, рекламные баннеры и т.д.), которые являются зараженными;
- проверка расширений. Проверка установленных и устанавливаемых расширений на предмет наличия вредоносного кода;
- блокировка программного обеспечения, которое изменяет настройки браузера (смена домашней страницы, установка расширений и разрешение на передачу файлов в фоновом режиме).
Защита от мошенничества является комплексной мерой противодействия злоумышленникам, пытающимся завладеть личными данными. Функция имеет несколько дополнительных расширений:
- защита от СМС мошенничеств подразумевает под собой действия, когда пользователь осуществляет оплату услуг через мобильный телефон и при этом не получает их. Функция позволяет заблокировать сайты, где внедрены вирусные скрипты;
- предупреждение о платных подписках. При посещении некоторых сайтов (особенно с нежелательным контентом) может спровоцировать автоматическую платную подписку на номер телефона. Protect предупреждает о подобныз сайтах и предоставляет выбор, подписаться или нет.
Фильтрация рекламы позволяет обезопасить пользователя от нежелательного и шокирующего контента. Особенно это важно, если в интернет выходит ребенок.
Просмотр информации безопасности позволяет пользователю наиболее комфортно посещать ресурсы. С ее помощью осуществляется блокировка нежелательной рекламы, включение и отключение определенных элементов (микрофона, оповещений).
Для отключения функции в Яндекс Браузере необходимо проделать следующие действия:
Если технология Протект по-прежнему блокирует контент, то во время предупреждения о вредоносном воздействии нужно кликнуть «Игнорировать предупреждение».
Если браузер старой версии, то порядок будет следующий:
Отключение на Андроид
Полностью отключить систему на Андроид не получится, но некоторые функции возможно:
Как включить защищенный режим Протект в яндекс браузере
При установке браузера Protect по умолчанию включается автоматически. Если по каким-то причинам она не действует, следует вручную ее запустить:
В старой версии браузера действия будут следующими:
- кликаем «Настройки»;
- пролистываем список до конца, выбираем вкладку «Показать личные данные»;
- снимаем галки с нужных чекбоксов.
Быстрый доступ к настройкам
Быстрый доступ к настройкам выглядит следующим образом:
- переходим в «Умная строка» и кликаем по значку быстрого доступа к Protect;
- в всплывающем окне выбираем оптимальные настройки для лучшей безопасности в интернете.
Сегодня хочу поделиться обзором на весьма противоречивую функцию Yandex browser и рассказать, как отключить Protect в Яндекс браузере. Сначала рассмотрим возможности этого инструмента, а затем перейдем к пошаговому описанию руководства по деактивации «Протект».
Полезное нововведение… или нет?
Не все пользователи отслеживают изменения в каждой версии обозревателя Яндекс. Некоторые из них сразу бросаются в глаза (когда речь идет об интерфейсе), другие же дают о себе знать изредка в процессе работы.
Не так давно разработчики Yandex встроили в свое «детище» поддержку технологии Protect. Это своего рода защитный модуль, который не позволяет просматривать потенциально опасные сайты. Но это далеко не все возможности.
Вот перечень компонентов, входящих в состав «Протект»:
- Надежное хранение паролей;
- Защищенное соединение при подключении к общественным Wifi точкам доступа;
- Блокировка доступа к веб-страницам, которые могут нанести вред пользователям (вирусы, мошенничество и т.д.);
- Онлайн сканирование всех файлов, которые Вы скачиваете из интернета.
Казалось бы, придраться не к чему. Так почему же люди ищут способ технологию Protect Яндекс браузера как отключить?
Стоит отметить, что главная задача нововведения – не устранить негативные последствия, а заблаговременно предупредить Вас об опасности. К примеру, когда намереваетесь ввести пароль на сомнительном ресурсе, то появляется подобное уведомление:
Это важный момент, поскольку некоторые источники способны воровать личные данные и получать доступ к платежной информации. Согласитесь, не хотелось бы потерять все свои деньги, просто указав пароль на «фейковом» сайте. А таких историй «пруд-пруди» в интернете – вы переходите по ссылке на ресурс, который как две капли воды похож на официальный, но на самом деле – это качественная «подделка». Поэтому, следует внимательно смотреть на адрес ссылки в строке браузера. Но функция «Protect» может проверять все автоматически, чтобы обеспечить дополнительную защиту.
Яндекс браузер
Второй важный фактор – создание безопасного Wifi подключения при использовании публичных сетей. Например, присели в парке с ноутбуком, соединились с «вай-фаем». Увы, злоумышленники способны взламывать такие сети и проникать в Вашу файловую систему. Чтобы этого не произошло, Яндекс Protect создает надежный канал передачи данных, внедриться в который посторонние вряд ли смогут.
Не стоит забывать и о вредоносных (мошеннических) сайтах, которые способны заражать ПК рекламными вирусами или чем-то похуже. Когда «Протект» активен, то система проверяет каждую ссылку, по которой Вы переходите. Сравнение производится с данными, ранее внесенными в базу опасных ресурсов. Но даже «порядочные» страницы перепроверяются повторно, поскольку они могут быть взломаны и стать причиной распространения небезопасных скриптов. Когда существует реальная угроза, то пользователю показывается такое окно:
Бывают случаи, когда заведомо «чистые» сайты также блокируются. Это может быть связано с использованием плагинов и дополнений, в коде которых есть сомнительные элементы. Но не всегда это указывает на вредоносность.
Автор рекомендует:
- Устраняем ошибку «Опаньки» в Google Chrome
- Как msvcp140.dll скачать для исправления ошибки
- Как заблокировать сайт, чтобы он не открывался
- Как в Опере включить режим Турбо на компьютере
- Как удалить вредоносную программу aMule C
Как отключить защиту Protect на Яндекс браузере?
Если считаете, что система Протект мешает комфортному серфингу, можете деактивировать её за считанные минуты. Для этого достаточно перейти к настройкам обозревателя:
- Кликаем по значку «три полоски» в правом верхнем углу приложения, далее выбираем в меню нужный пункт;
- Когда откроется окно, сверху увидите несколько вкладок. Следует перейти на «Безопасность» и сразу же окажетесь на странице управления защитой Protect. К слову, можно просто в адресной строке ввести ссылку:
browser://protect/
- Ознакомьтесь с опциями и уберите отметки, которые считаете ненужными.
- После внесения изменений не нужно даже перезапускать программу, деактивация произойдёт автоматически.
Но я рекомендую тщательно подумать перед принятием подобных решений. Стоит ли себя подвергать риску? Хотя, если Вы используете качественное антивирусное ПО, то можете смело отключить Протект в Яндекс браузере.
Обратите внимание, что после очередного кардинального обновления приложения защита может снова включиться.
Как отключить Protect в Яндекс браузере разобрались. Ничего сложного! Хочу попросить Вас сообщать о любых несоответствиях данной инструкции реальной картине, поскольку интерфейс Yandex browser может обновиться со временем, и данное руководство утратит свою актуальность.