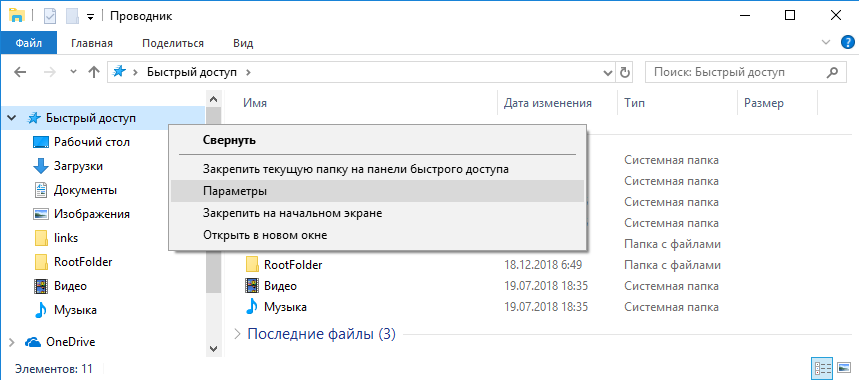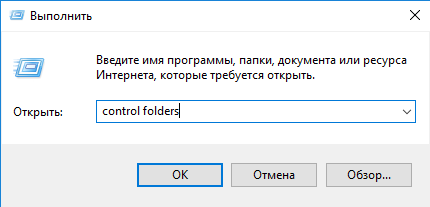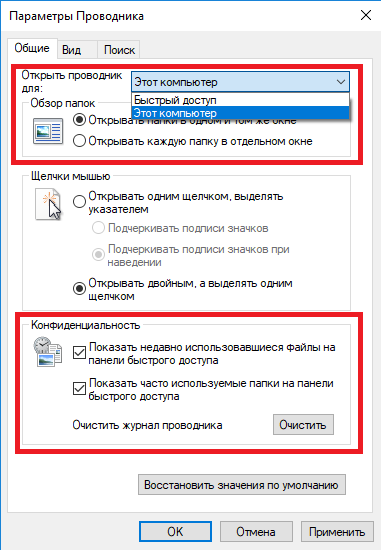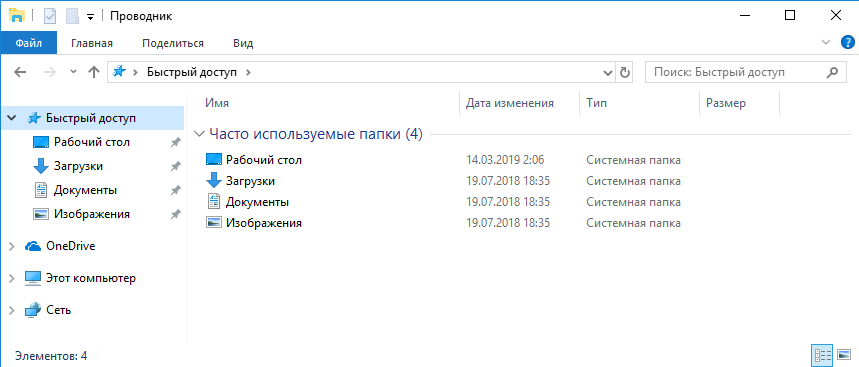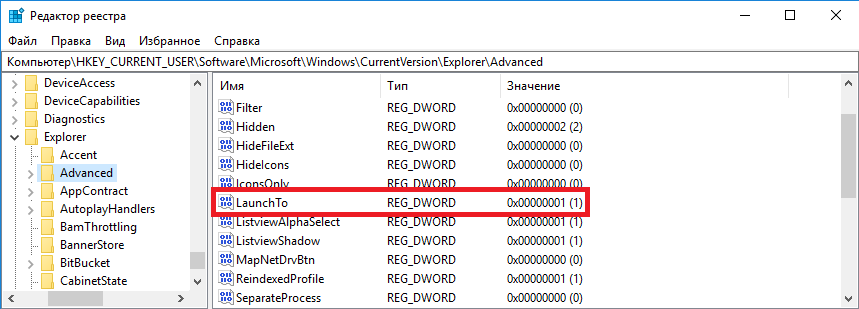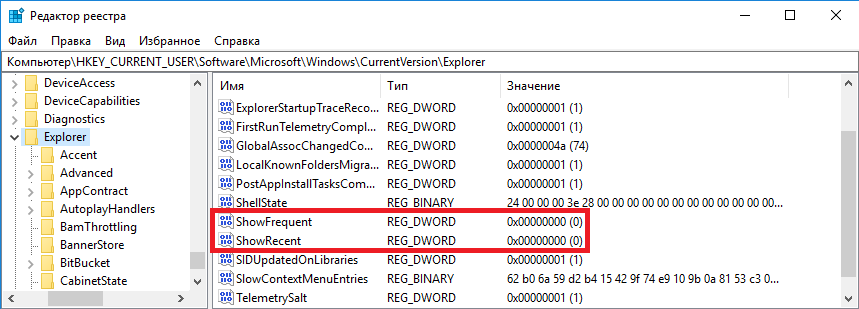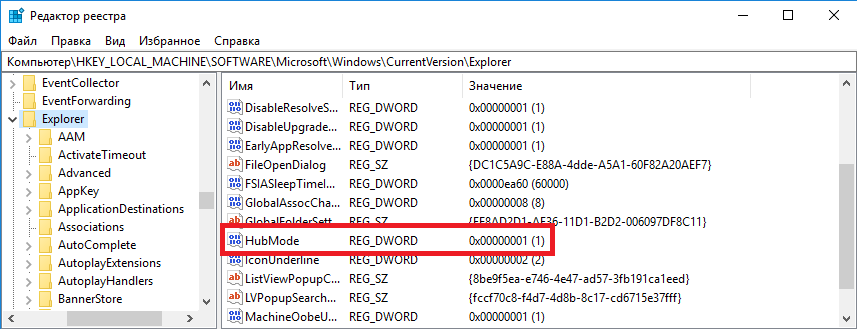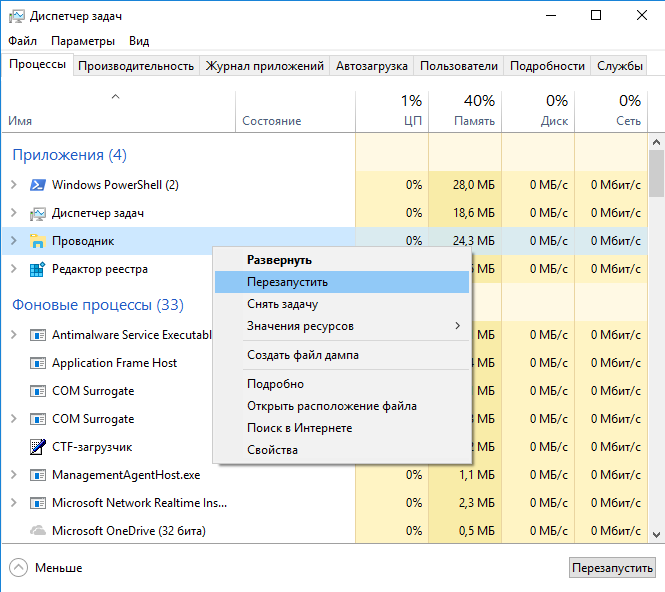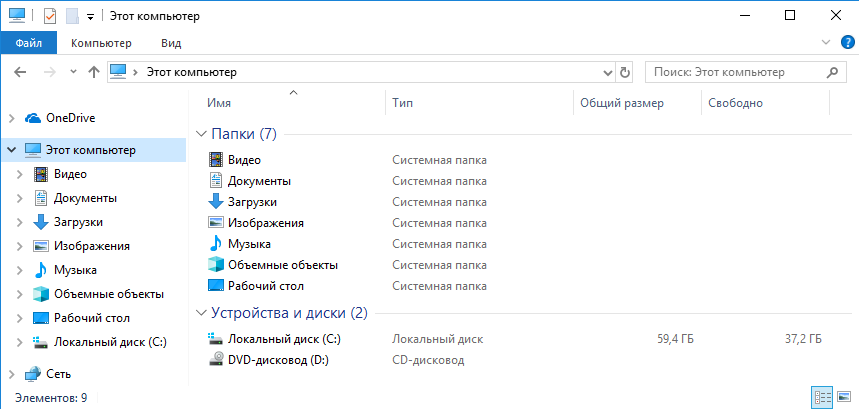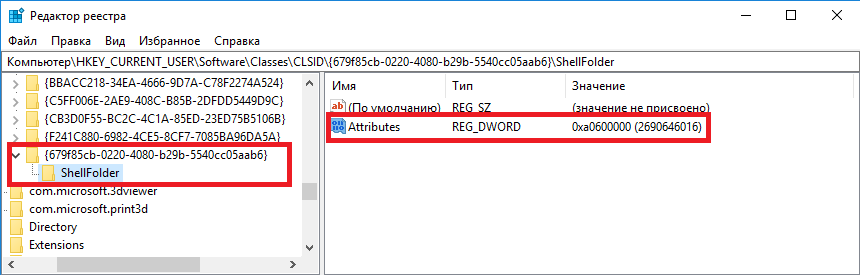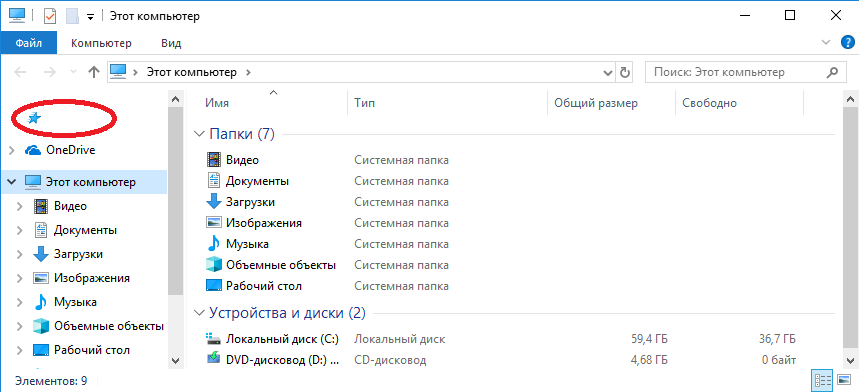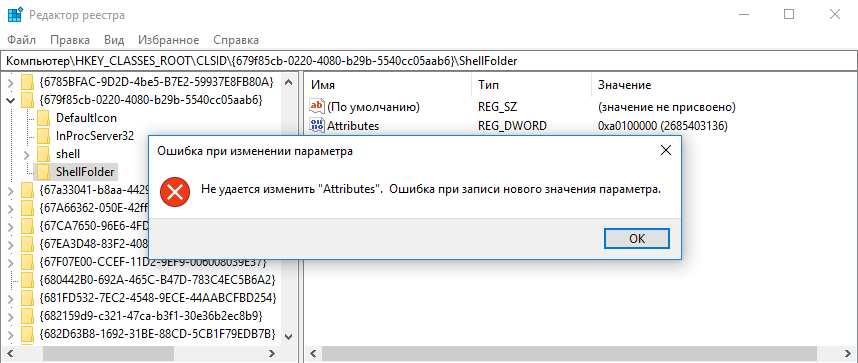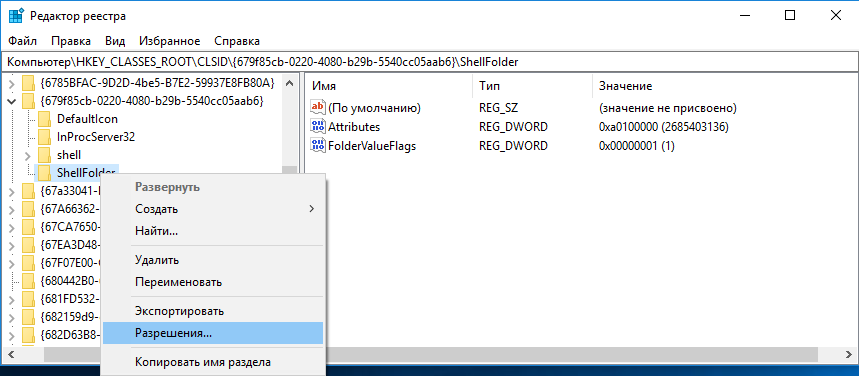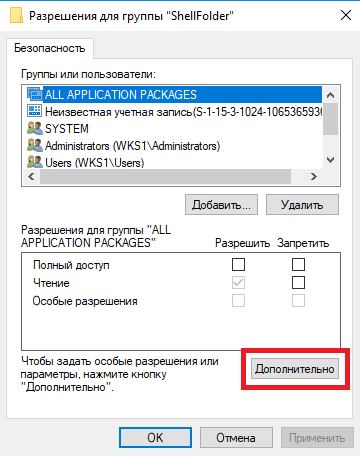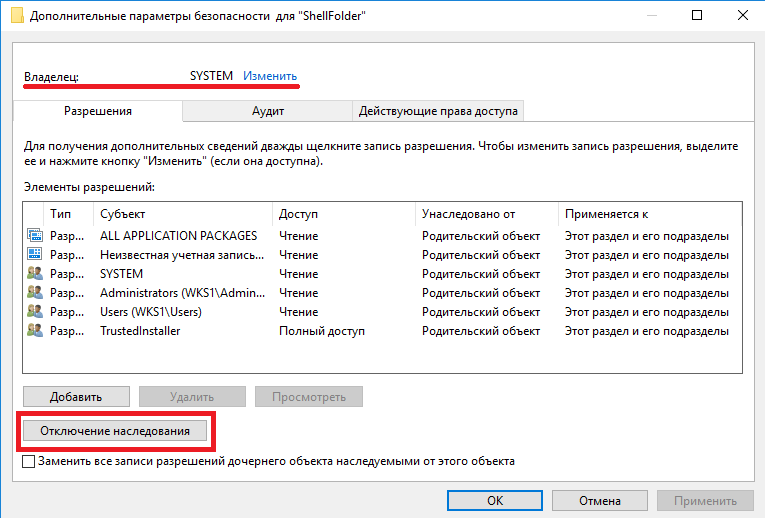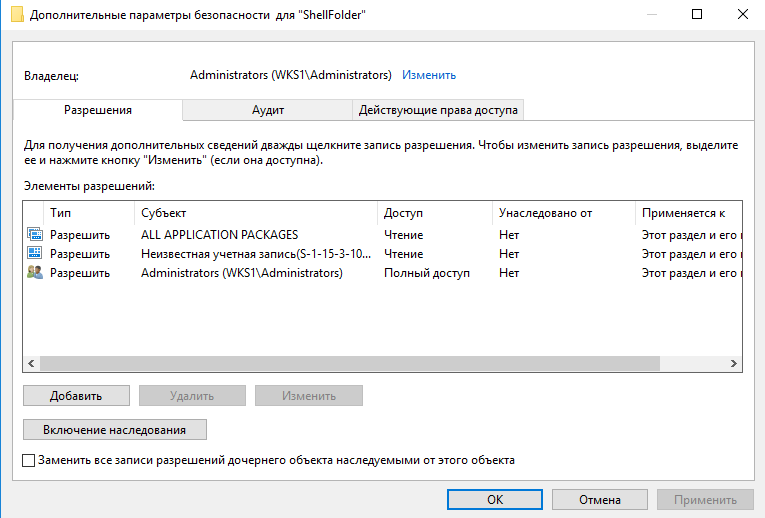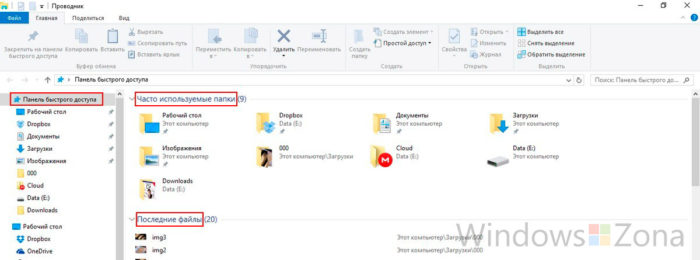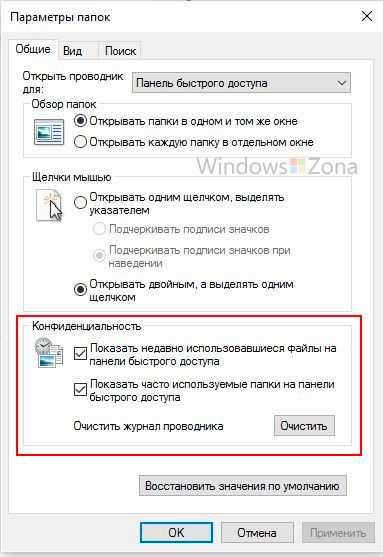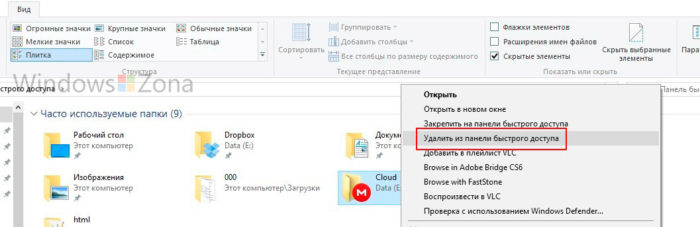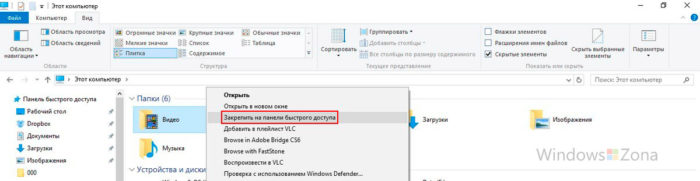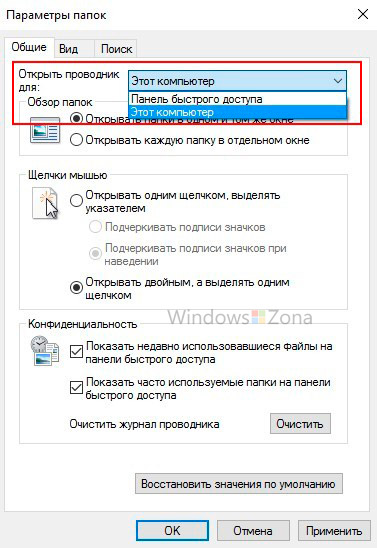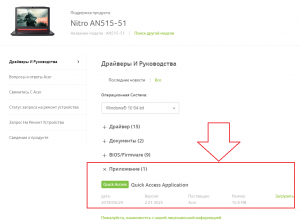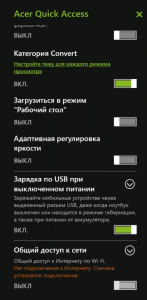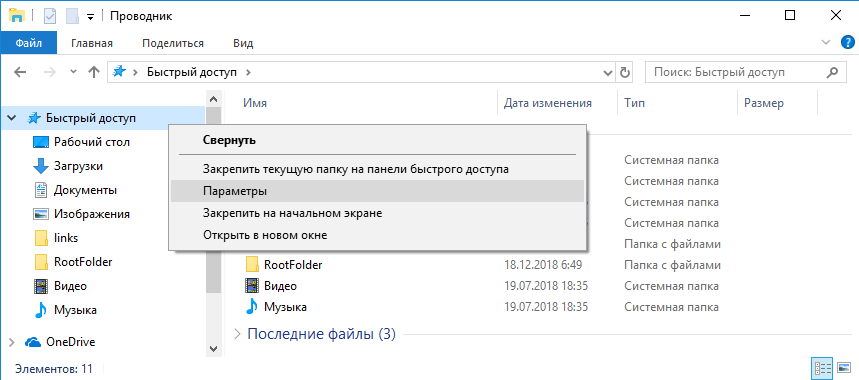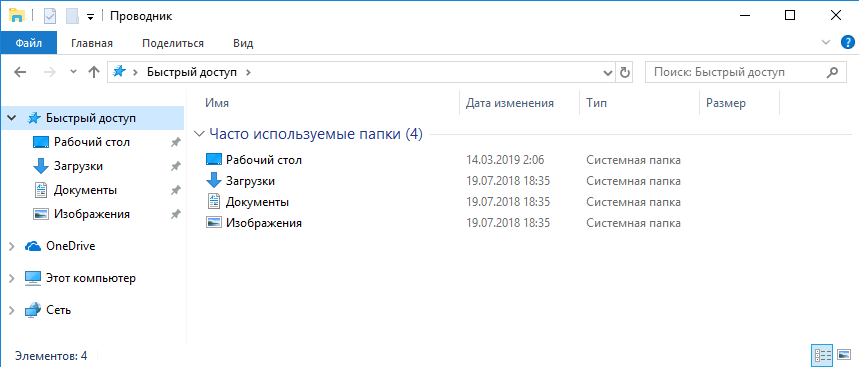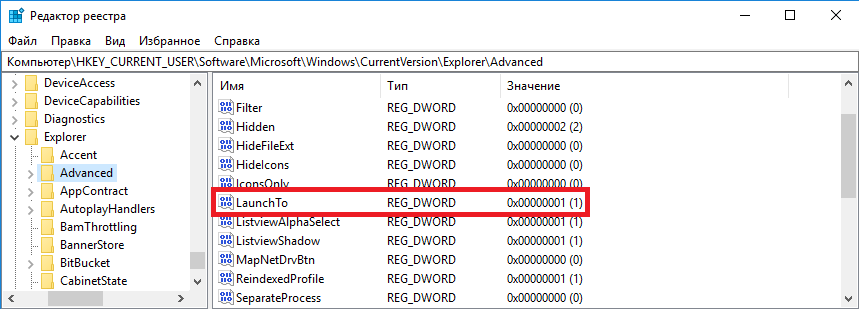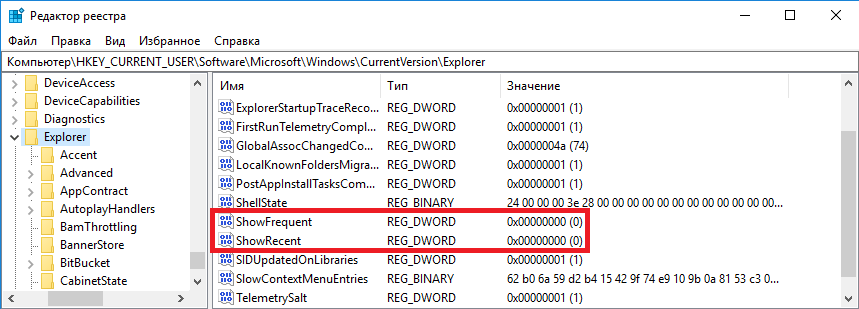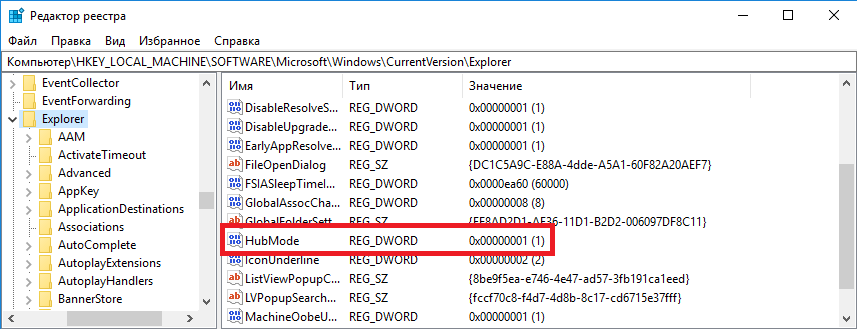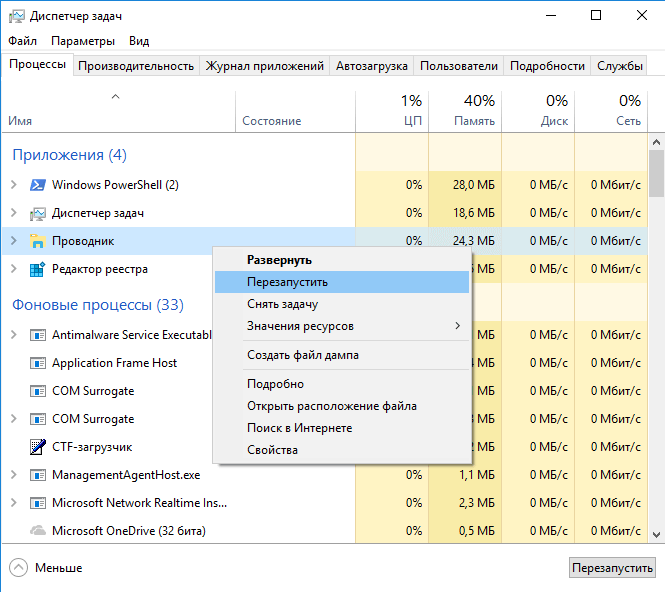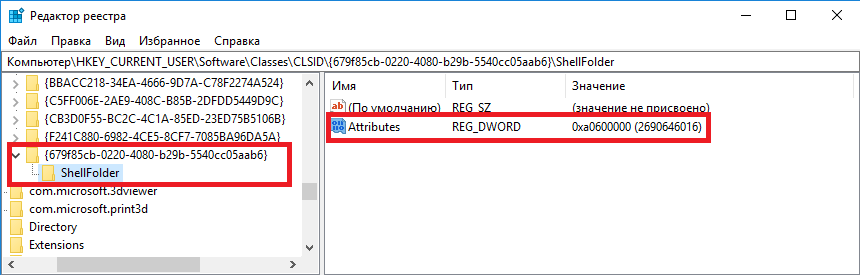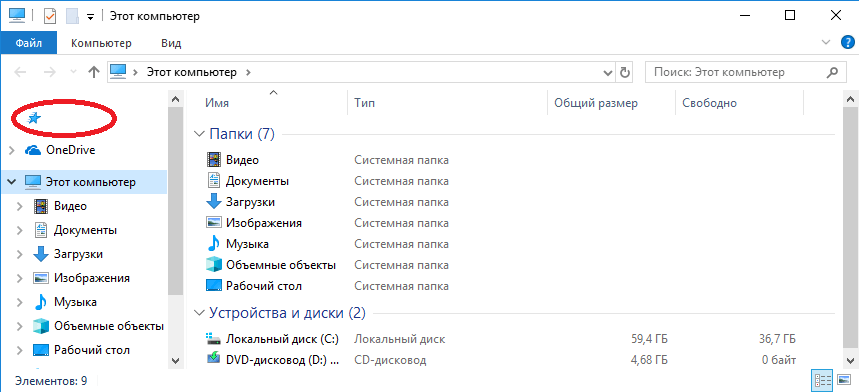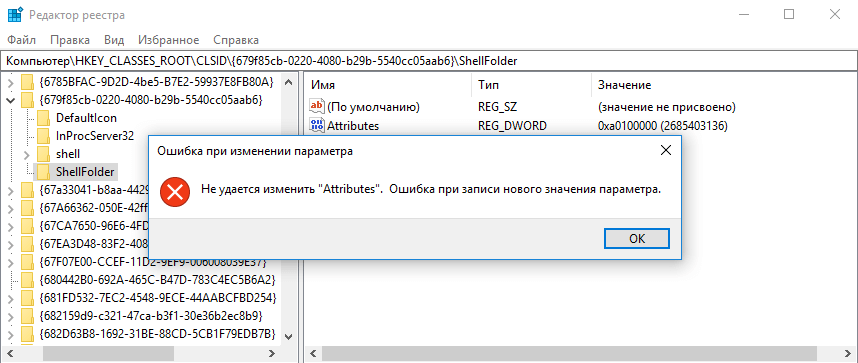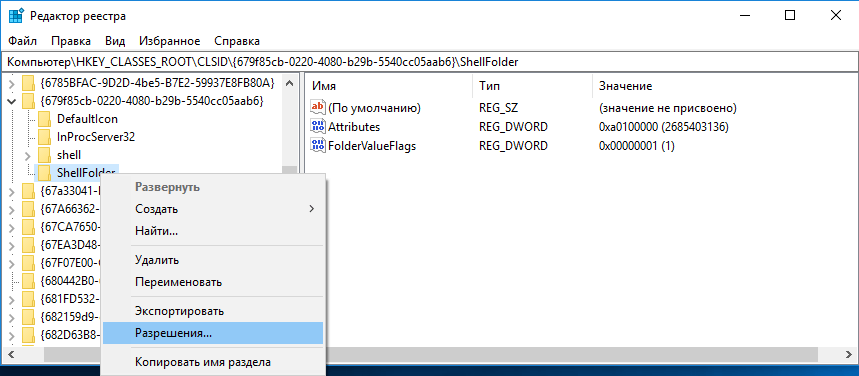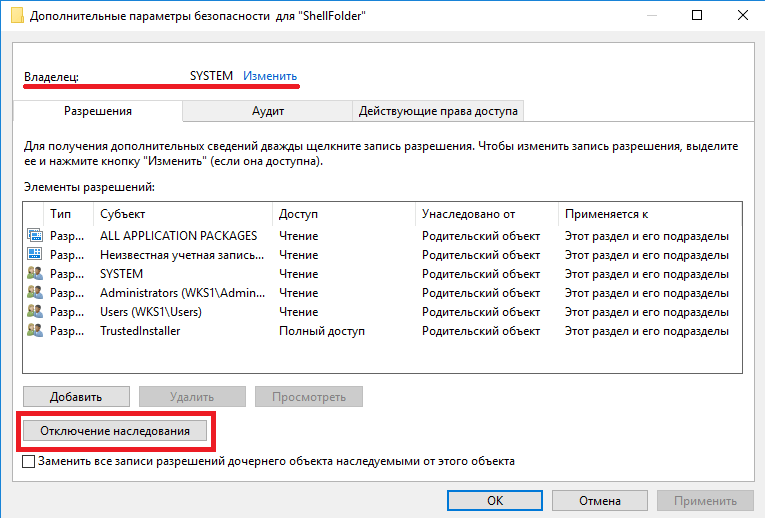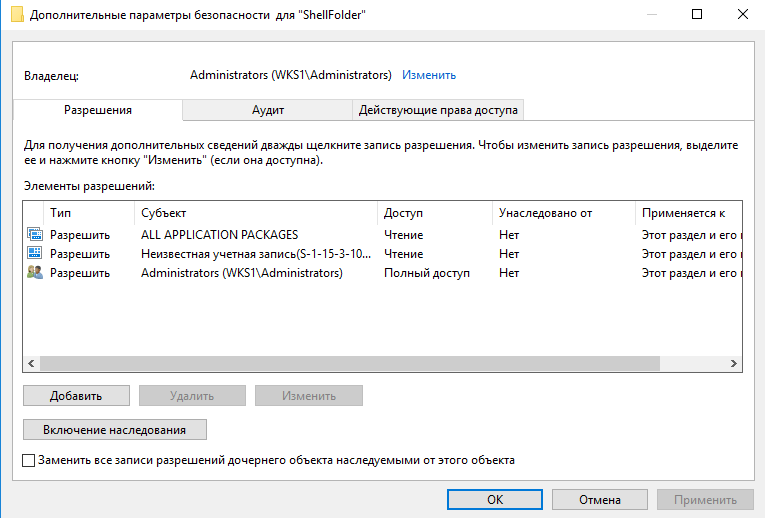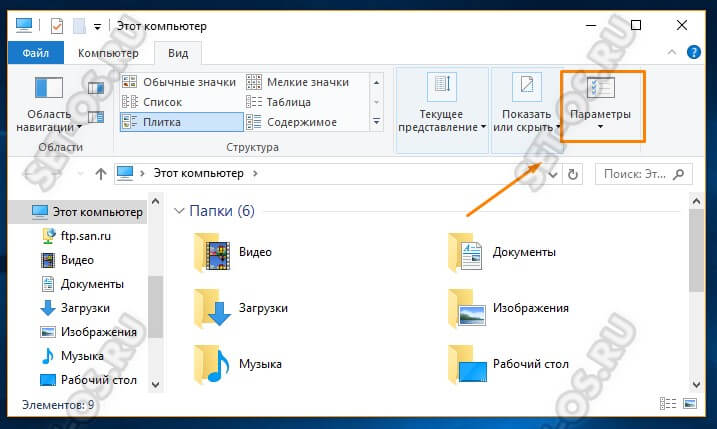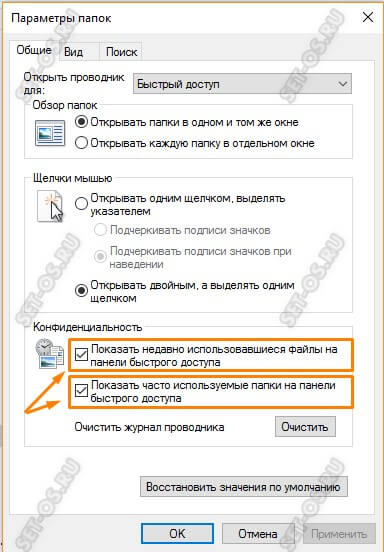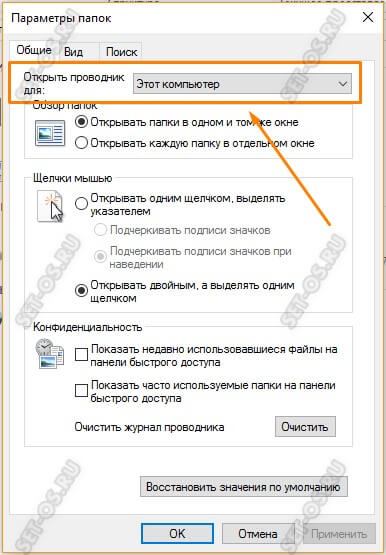В этой инструкции — подробно о том, как убрать быстрый доступ в проводнике, если он не требуется. Также может пригодиться: Как удалить OneDrive из проводника Windows 10, Как убрать папку Объемные объекты в «Этот компьютер» в Windows 10.
Примечание: если вы хотите просто убрать часто используемые папки и файлы, оставив при этом панель быстрого доступа, сделать это можно проще, с помощью соответствующих настроек проводника, см: Как убрать часто используемые папки и последние файлы в проводнике Windows 10.
Удаляем панель быстрого доступа с помощью редактора реестра
Для того, чтобы удалить пункт «Быстрый доступ» из проводника потребуется прибегнуть к изменению системных параметров в реестре Windows 10.
Порядок действий будет следующим:
- Нажмите клавиши Win+R на клавиатуре, введите regedit и нажмите Enter — это откроет редактор реестра.
- В редакторе реестра перейдите к разделу HKEY_CLASSES_ROOT CLSID {679f85cb-0220-4080-b29b-5540cc05aab6} ShellFolder
- Нажмите правой кнопкой мыши по имени этого раздела (в левой части редактора реестра) и выберите пункт «Разрешения» в контекстном меню.
- В следующем окне нажмите кнопку «Дополнительно».
- Вверху следующего окна в поле «Владелец» нажмите «Изменить», а в следующем окне введите «Администраторы» (в изначально англоязычной версии Windows — Administrators) и нажмите Ок, в следующем окне — тоже Ок.
- Вы вновь вернете в окно разрешений для раздела реестра. Убедитесь, что в списке выбран пункт «Администраторы», установите «Полный доступ» для этой группы и нажмите «Ок».
- Вы вернетесь в редактор реестра. Дважды кликните по параметру «Attributes» в правой панели редактора реестра и задайте для него значение a0600000 (в шестнадцатеричной системе счисления). Нажмите Ок и закройте редактор реестра.
Еще одно действие которое предстоит сделать — настроить проводник таким образом, чтобы он не «пытался» открыть ныне отключенную панель быстрого доступа (иначе появится сообщение об ошибке «Не удается найти»). Для этого выполните следующие шаги:
- Откройте панель управления (в поиске на панели задач начните набирать «Панель управления», пока нужный пункт не будет найден, затем откройте его).
- Убедитесь, что в панели управления в поле «Просмотр» установлено «значки», а не «категории» и откройте пункт «Параметры проводника».
- На вкладке «Общие» в пункте «Открыть проводник для» установите «Этот компьютер».
- Также может иметь смысл снять обе отметки в пункте «Конфиденциальность» и нажать кнопку «Очистить».
- Примените настройки.
На этом всё готово, остается либо перезагрузить компьютер, либо перезапустить проводник: для перезапуска проводника вы можете зайти в диспетчер задач Windows 10, выбрать «Проводник в списке процессов» и нажать кнопку «Перезапустить».
После этого, при открытии проводника через значок на панели задач, «Этот компьютер» или клавишами Win+E, в нем будет открываться «Этот компьютер», а пункт «Быстрый доступ» будет удален.
Ещё один простой метод: создайте reg-файл со следующим содержимым и примените его к системе, а затем перезапустите проводник или перезагрузите компьютер.
Windows Registry Editor Version 5.00 [HKEY_LOCAL_MACHINESOFTWAREMicrosoftWindowsCurrentVersionExplorer] "HubMode"=dword:00000001
Итак, вы хотите удалить быстрый доступ в проводнике Windows 10?
Операционная система Windows 10, последняя и самая лучшая от Microsoft, переполнена изящными функциями, гарантирующими пользователям отличный опыт использования ОС. Тем не менее, некоторые его функции могут быть недоступны для всех пользователей, которые используют эту последнюю операционную систему Windows.
Одной из таких функций является Быстрый доступ, который представлен в Проводнике файлов (также известный как Проводник Windows, Мой компьютер, Этот компьютер и т.д.).
Быстрый доступ к Windows 10 — это в основном новый и специальный домашний вид, который содержит и отображает все часто используемые папки и недавно использованные файлы. Это стандартный вид Проводника, и если вы откроете Проводник, он автоматически откроется в режиме быстрого доступа.
Мы заметили, что многим людям не нравится новое представление быстрого доступа в проводнике Windows 10, и они хотят иметь традиционное представление по умолчанию в обозревателе файлов, которое отображает список устройств и дисков.
Если вы также были разочарованы быстрым доступом к Windows 10, то в этом руководстве мы поможем вам отключить Быстрый доступ из проводника файлов или полностью удалить Быстрый доступ из проводника файлов на ПК с Windows 10.
Как удалить Quick Access из Windows 10 File Explorer
Несмотря на то, что быстрый доступ является очень полезной функцией, многие люди предпочитают, чтобы она не отображалась на экране каждый раз, когда они открывают проводник. Вот почему в этом руководстве мы покажем вам, как отключить быстрый доступ в проводнике файлов Windows 10 или удалить быстрый доступ из панели навигации на компьютере с Windows 10.
Здесь мы объяснили оба метода, теперь вам решать, хотите ли вы отключить режим быстрого доступа или удалить быстрый доступ в Windows 10. Давайте посмотрим:
Способ 1: отключить быстрый доступ в Windows 10
Если вы хотите отключить режим быстрого доступа как вид по умолчанию в проводнике и восстановить прежний вид по умолчанию в проводнике, который отображает список устройств и дисков вместо места быстрого доступа, то отключение вида быстрого доступа — отличное решение для вас.
Выполните следующие действия и узнайте, как отключить Быстрый доступ в проводнике Windows 10:
Шаг (1): Сначала откройте проводник, а затем перейдите в «Просмотр» и нажмите «Параметры».
Шаг (2). В параметрах папки выберите вариант по умолчанию, чтобы открыть Проводник на Этом компьютере.
Шаг (3). Теперь в разделе «Конфиденциальность» снимите оба флажка:
- Показать недавно использованные файлы в Быстром доступе
- Показать часто используемые папки в быстром доступе
Шаг (4): Далее нажмите кнопку « Очистить» , чтобы очистить историю проводника .
Шаг (5): Наконец, нажмите кнопку Применить , а затем кнопку ОК , чтобы сохранить изменения.
Внесение этих изменений отключит Быстрый доступ как вид по умолчанию в проводнике на вашем компьютере с Windows 10.
После отключения режима быстрого доступа в Windows 10, если вы хотите также избавиться от значка «Быстрый доступ» на боковой панели проводника, следуйте приведенным ниже методам.
Способ 2: удалить быстрый доступ в Windows 10
Если вы не хотите видеть недавно использованные файлы и часто используемые папки на вашем компьютере и хотите полностью удалить быстрый доступ из боковой панели проводника в Windows 10, тогда вы можете это сделать. Процесс довольно прост.
Выполните следующие действия и узнайте, как удалить Быстрый доступ в панели навигации проводника Windows 10:
Шаг (1): Нажмите клавиши Windows + R вместе, затем введите regedit и нажмите Enter.
Шаг (2): как только откроется окно редактора реестра , перейдите к следующему ключу:
HKEY_LOCAL_MACHINESOFTWAREMicrosoftWindowsCurrentVersionExplorer
Шаг (3). Теперь на правой панели щелкните правой кнопкой мыши в любом месте пустого пространства и выберите «Создать» → «Значение DWORD (32-разрядное)».
Шаг (4): Установите новое имя значения как HubMode, а затем дважды щелкните по нему и измените его значение данных на 1. Наконец, нажмите на кнопку ОК.
Теперь просто закройте все окна проводника, открытые на вашем компьютере, а затем снова откройте проводник. Отныне значок быстрого доступа не будет отображаться на панели навигации в проводнике Windows 10.
А в будущем, если вы захотите включить значок быстрого доступа на боковой панели проводника файлов в Windows 10, просто выполните те же самые действия и измените значение HubMode с 1 на 0 или просто удалите ключ HubMode DWORD из редактора реестра.
Заключение
Таким образом, вы можете увидеть, как просто отключить быстрый доступ в обозревателе по умолчанию и полностью избавиться от значка быстрого доступа на боковой панели проводника Windows 10.
Если вы точно будете следовать обоим вышеперечисленным методам, то сможете легко отключить режим быстрого доступа и удалить значок быстрого доступа Windows 10, отображаемый на панели навигации в проводнике файлов.
Не стесняйтесь сообщить нам через раздел комментариев ниже, если у вас есть еще вопросы относительно того, как удалить быстрый доступ в Windows 10, и мы обязательно предоставим вам руководство, чтобы помочь.
Панель быстрого доступа (Quick Access) в Windows 10 представляет из себя несколько измененную папку ″Избранное″ из предыдущих версий Windows. Эта панель предназначена для того, чтобы предоставить пользователю максимально быстрый доступ к наиболее часто используемым папкам и файлам.
Если быть точнее, то панель быстрого доступа может отображать до десяти папок и до двадцати файлов, открытых последними.
Идея быстрого доступа в принципе неплоха, но подходит далеко не всем. Поэтому, если вы не используете панель быстрого доступа, то ее можно скрыть и даже полностью удалить из проводника.
Настройка панели быстрого доступа
Не будем сразу удалять панель, сначала попробуем ее немного перенастроить. Для настройки воспользуемся средствами графического интерфейса. Открываем проводник, кликаем правой клавишей мыши на панели быстрого доступа и в открывшемся меню выбираем пункт «Параметры».
Также в параметры проводника можно попасть, нажав Win+R и выполнив команду:
control folders
Первым делом изменим раздел по умолчанию, в котором открывается проводник. Для этого в поле «Открыть проводник для» установим «Этот компьютер» вместо «Быстрый доступ». Затем в поле «Конфиденциальность» снимем флажок с пунктов «Показывать часто используемые папки на панели быстрого доступа» и «Показывать недавно использованные файлы на панели быстрого доступа».
Теперь проводник будет открываться на вкладке «Этот компьютер», а в быстром поиске останутся только системные папки.
То же самое можно проделать с помощью реестра. Для изменения стартовой страницы надо зайти в раздел HKEY_CURRENT_USERSoftwareMicrosoftWindowsCurrentVersionExplorerAdvanced и изменить значение параметра LaunchTo на 1. Если этого параметра нет, его необходимо создать.
Примечание. Для данного параметра значение 1 значит «Этот компьютер», 2 – «Быстрый доступ», 3 – папка «Загрузки».
Для отключения показа последних файлов и папок надо в разделе HKEY_CURRENT_USERSoftwareMicrosoftWindowsCurrentVersionExplorer установить для параметров ShowFrequent (папки) и ShowRecent (файлы) значение 0.
Если перенастройки недостаточно, то панель быстрого доступа можно полностью убрать из проводника. Сделать это можно только с помощью реестра, но зато тремя различными способами. Рассмотрим их по очереди, начиная с самого простого.
Удаление панели быстрого доступа. Способ 1
Этот способ работает в Windows 10 версии 1607 и более поздних. Для удаления панели необходимо в разделе реестра HKEY_LOCAL_MACHINESOFTWAREMicrosoftWindowsCurrentVersionExplorer создать параметр типа DWORD с именем HubMode и значением 1.
Примечание. Во избежание ошибок при открытии проводника при удалении панели быстрого доступа желательно изменить стартовую вкладку на «Этот компьютер»
После настройки необходимо рестартовать службу Explorer. Для этого надо открыть Диспетчер задач (Task Manager), на вкладке Процессы найти Проводник (Explorer) и перезапустить его.
В результате от панели быстрого доступа не осталось и следа.
Примечание. Даже после удаления панели быстрого доступа из проводника вы все равно можете ей воспользоваться. Для этого надо в проводнике ввести адрес:
explorer shell:::{679F85CB-0220-4080-B29B-5540CC05AAB6}
либо нажать Win+R и выполнить команду:
shell:::{679F85CB-0220-4080-B29B-5540CC05AAB6}
Удаление панели быстрого доступа. Способ 2
Этот метод работает в Windows 10 начиная с версии 1511. Здесь для отключения панели необходимо в разделе реестра HKEY_CURRENT_USERSOFTWAREClassesCLSID создать подраздел с именем {679f85cb-0220-4080-b29b-5540cc05aab6}. В созданном разделе создать подраздел ShellFolder, в котором создать параметр типа DWORD с именем Attributes и значением a0600000 (Hex).
Примечание. В 64-разрядной версии Windows 10 панель быстрого доступа может отображаться при открытии или сохранении в некоторых 32-разрядных приложениях. Чтобы избежать этого надо повторить вышеописанную процедуру в разделе HKEY_CURRENT_USERSOFTWAREClassesWow6432NodeCLSID.
После внесения изменений необходимо перезапустить Explorer, и панель быстрого доступа исчезнет. Но есть один нюанс 🙂
Дело в том, что при использовании этого способа перестает работать функция Drag-and-Drop в панели навигации проводника. Проще говоря, при попытке перетащить объект из одного расположения в другое ничего не происходит. Исправить это можно, изменив значение параметра Attributes на 88000(0x00088000).
Но и тут не все гладко. При изменении функционал Drag-and-Drop восстанавливается, но в панели навигации проводника остается значок быстрого доступа. На работу проводника он никак не влияет, но изрядно раздражает. Что выбрать в данном случае, решать вам. Можно смириться с наличием значка, либо отказаться от Drag-and-Drop.
Удаление панели быстрого доступа. Способ 3
Работает на всех версиях Windows 10. Скажу сразу, способ достаточно громоздкий и применять его нет большой необходимости, так что привожу его исключительно для общего развития.
Итак, для отключения панели быстрого доступа нам надо зайти в раздел HKEY_CLASSES_ROOTCLSID{679f85cb-0220-4080-b29b-5540cc05aab6}ShellFolder и изменить значение параметра Attributes на a0600000. Но предварительно необходимо изменить разрешения доступа на эту ветку реестра, иначе при попытке редактирования вы получите ошибку.
Для изменения разрешений надо кликнуть на нужной ветке правой клавишей мыши и в контекстном меню выбрать пункт «Разрешения».
В открывшемся окне жмем на кнопку «Дополнительно» и переходим к расширенным разрешениям.
В расширенных разрешениях отключаем наследование и выдаем нужным пользователям полный доступ, а также изменяем владельца ветки.
Я удалил все лишнее, все разрешения выдал группе локальных администраторов. В результате получилось так.
После этого можно смело редактировать реестр, ошибки больше не будет. Также напомню, что для 64-разрадных версий Windows 10 желательно произвести аналогичные изменения в ветке HKEY_CLASSES_ROOTWow6432NodeCLSID{679f85cb-0220-4080-b29b-5540cc05aab6}ShellFolder. Также желательно изменить стартовую вкладку проводника.
Этот способ дает знакомый эффект — в панели навигации проводника остается значок быстрого доступа. Избавиться от него в принципе можно, но для этого надо копнуть поглубже, разобраться, что из себя представляет параметр ShellFolder.
Для тех, кому интересно.
Параметр ShellFolder
Ключ реестра ShellFolder содержит в себе атрибуты или флаги, которые применяются к объекту и определяют его свойства (является ли объект папкой или нет, может ли он быть переименован, удален и т.п.). В общем виде значение параметра выглядит как 0x000000 (0) dword или 00 00 00 00 в двоичном виде. Нумерация шестнадцатеричная, каждая цифра может иметь значение от 0 до F (0-15) и может содержать до 4 настроек. В результате имеем 8 цифр, из которых можно получить 32 возможные настройки.
Ниже приведена таблица со списком атрибутов, входящих в ShellFolder. В имени атрибутов присутствуют дескрипторы, которые используются для их извлечения с помощью функции IShellFolder::GetAttributesOf. Список я нашел на просторах интернета, так что за достоверность его ручаться не буду. Вполне вероятно, что часть атрибутов может не работать.
Список атрибутов ShellFolder
| SFGAOF | Binary | Dword | (Decimal) |
| Capability attributes | |||
| SFGAO_CANCOPY | 01 00 00 00 | 0x00000001 | (1) |
| Object can be copied (has a ‘Copy’ option in context menu). | |||
| SFGAO_CANMOVE | 02 00 00 00 | 0x00000002 | (2) |
| Object can be moved (has a ‘Cut’ option in context menu). | |||
| SFGAO_CANLINK | 04 00 00 00 | 0x00000004 | (4) |
| Object can be linked, shortcuts created. The option to do is available during drag & drop operations, plus a ‘Create shortcut’ option is created in context menu.* | |||
| SFGAO_CANRENAME | 10 00 00 00 | 0x00000010 | (16) |
| Object can be renamed (has a ‘Rename’ option in context menu). | |||
| SFGAO_CANDELETE | 20 00 00 00 | 0x00000020 | (32) |
| Object can be deleted (has a ‘Delete’ option in context menu). | |||
| SFGAO_HASPROPSHEET | 40 00 00 00 | 0x00000040 | (64) |
| Object has a property sheet (has a ‘Properties’ option in context menu). | |||
| SFGAO_DROPTARGET | 00 01 00 00 | 0x00000100 | (256) |
| Object allows being pasted into, objects being dropped into. | |||
| SFGAO_CAPABILITYMASK | 77 01 00 00 | 0x00000177 | (375) |
| Display attributes | |||
| SFGAO_LINK | 00 00 01 00 | 0x00010000 | (65536) |
| Object is shortcut (displays arrow icon overlay). | |||
| SFGAO_SHARE | 00 00 02 00 | 0x00020000 | (131072) |
| Object is shared (displays hand icon overlay). | |||
| SFGAO_READONLY | 00 00 04 00 | 0x00040000 | (262144) |
| Object has ‘read-only’ attribute. | |||
| SFGAO_HIDDEN | 00 00 08 00 | 0x00080000 | (524288) |
| Object has ‘hidden’ attribute (disabled look). | |||
| SFGAO_ISSLOW | 00 40 00 00 | 0x00004000 | (16384) |
| Indicates that accessing the object is a slow operation. | |||
| SFGAO_GHOSTED | 00 80 00 00 | 0x00008000 | (32768) |
| Object is ‘ghosted’ (as if after being cut, disabled look). | |||
| SFGAO_DISPLAYATTRMASK | 00 C0 0F 00 | 0x000FC000 | (1032192) |
| Content attributes | |||
| SFGAO_HASSUBFOLDER | 00 00 00 80 | 0x80000000 | (2147483648) |
| Object contains folders (expandable in explorer/plus sign). | |||
| SFGAO_CONTENTSMASK | 00 00 00 80 | 0x80000000 | (2147483648) |
| Storage capability attributes | |||
| SFGAO_STORAGE | 08 00 00 00 | 0x00000008 | (8) |
| Object can be bound to an IStorage interface. | |||
| SFGAO_STREAM | 00 00 40 00 | 0x00400000 | (4194304) |
| Indicates that the item has a stream associated with it. | |||
| SFGAO_STORAGEANCESTOR | 00 00 80 00 | 0x00800000 | (8388608) |
| Children of this item are accessible through IStream or IStorage. | |||
| SFGAO_FILESYSANCESTOR | 00 00 00 10 | 0x10000000 | (268435456) |
| Object contains file system folder(s). | |||
| SFGAO_FOLDER | 00 00 00 20 | 0x20000000 | (536870912) |
| Object is a folder. | |||
| SFGAO_FILESYSTEM | 00 00 00 40 | 0x40000000 | (1073741824) |
| Object is «part of the file system (that is, they are files, directories, or root directories»). | |||
| SFGAO_STORAGECAPMASK | 08 00 C5 70 | 0x70C50008 | (1891958792) |
| Miscellaneous attributes | |||
| SFGAO_ENCRYPTED | 00 20 00 00 | 0x00002000 | (8192) |
| Object is encrypted (use system setting on colored display). | |||
| SFGAO_NONENUMERATED | 00 00 10 00 | 0x00100000 | (1048576) |
| Object is a non-enumerated object (?). | |||
| SFGAO_NEWCONTENT | 00 00 20 00 | 0x00200000 | (2097152) |
| Object has new content (should show bold in explorer tree). | |||
| SFGAO_VALIDATE | 00 00 00 01 | 0x01000000 | (16777216) |
| Object/content is checked — no cached information is used. | |||
| SFGAO_REMOVABLE | 00 00 00 02 | 0x02000000 | (33554432) |
| Object is on removable media, or a removable device itself. | |||
| SFGAO_COMPRESSED | 00 00 00 04 | 0x04000000 | (67108864) |
| Object is compressed (use system setting on colored display). | |||
| SFGAO_BROWSABLE | 00 00 00 08 | 0x08000000 | (134217728) |
| The specified items can be browsed in place (?). | |||
| Defunct (?) attributes | |||
| SFGAO_CANMONIKER | 00 00 40 00 | 0x00400000 | (4194304) |
| Possible to create monikers for object(s). | |||
| SFGAO_HASSTORAGE | 00 00 40 00 | 0x00400000 | (4194304) |
[свернуть]
Технически значения атрибутов являются двоичными строками длиной 32 бита, где каждый бит может иметь значение 0 (false) либо 1 (true). Полученная строка ревертируется и преобразуется в шестнадцатеричную, в результате получается значение dword. Например, объект имеет атрибут SFGAO_CANRENAME (может быть переименован). Это 5 бит установленный в 1 (00001000000000000000000000000000). Ревертируем значение, получаем 000000000000000000000000000000010000 или 10000. Преобразуем в шестнадцатеричный формат, получаем 0x10. Dword всегда имеет длину 8 цифр, поэтому получаем значение 0x00000010 (16).
Значение параметра ShellFolder складывается из значений всех его атрибутов. Например, объект имеет атрибуты SFGAO_HIDDEN и SFGAO_GHOSTED. Складываем их значения:
00 00 08 00
00 80 00 00
00 80 08 00 (0x00088000)
Таким вот нехитрым 🙂 образом можно попробовать подобрать правильное значение ShellFolder.
Одно из самых заметных нововведений в программе Проводник (File Explorer) появившееся в операционной системе Windows 10 — это «Панель быстрого доступа». Быстрый доступ (Quick Access) содержит ссылки на часто используемые папки и последние используемые файлы, так же пользователь может сам добавить «избранные» папки в эту панель. Если вам не хочется видеть эту панель или вы хотите скрыть информацию о последних открываемых вами файлов от других пользователей, эта статья для вас.
Отключаем и настраиваем список последних файлов и популярных каталогов в Панели быстрого доступа
По умолчанию в Панели быстрого доступа отображаются последние открытые вами файлы и каталоги. Любой пользователь компьютера запустивший Проводник может их увидеть. Если вы хотите скрыть список этих фалов от посторонних или вам просто доставляет неудобство это нововведение, ниже написана инструкция, которая поможет вам отключить частые папки и недавние файлы в разделе «Панель быстрого доступа».
В Проводнике откройте вкладку «Вид» и нажмите кнопку «Параметры», далее выберите «Изменить параметры папок и поиска».
Параметры Панель быстрого доступа Windows 10
Внизу открывшегося окна вы удите раздел «Конфиденциальность», он содержит два параметра. Один из параметров отключает или включает отображение последних используемых фалов, а второй включает или отключает отображение часто используемых папок. Галочками отметьте нужные вам настройки и нажмите ОК.
Конфиденциальность Панель быстрого доступа Windows 10
Вы так же можете очистить историю (журнал) просмотров. Для этого в том же разделе нужно нажать кнопку «Очистить». Правда в этом случае последние файлы и папки будут отображаться, просто Windows начнет их отслеживать с нуля.
Если вы ходите чтобы Панель быстрого доступа отображала часто используемые папки, но хотите удалить из этого списка определенную папку или файл, нажмите по нужному объекту правой кнопкой мыши и в контекстном меню выберите «Удалить из панели быстрого доступа» (Remove from Quick access).
Удалить из панели быстрого доступа
Добавление файлов и папок в Панель быстрого доступа
Кроме отображение последних файлов и часто используемых папок, для вашего удобства в Quick Access можно добавить нужные вам папки и файлы, получится своеобразная панель «избранное» для Проводника.
Добавить папку очень легко, просто кликните по ней правой кнопкой мыши и в контекстном меню выберите пункт «Закрепить в панели быстрого доступа». С файлами аналогично.
Добавление файлов и папок в Панель быстрого доступа Windows 10
Отключение Панели быстрого доступа
Если вам совсем не нравится Панель быстрого доступа, ее можно полностью отключить и заменить, например, на Мой компьютер.
Для этого откройте вкладку «Вид» и нажмите кнопку «Параметры», далее выберите «Изменить параметры папок и поиска». В открывшемся окне наверху будет пункт «Открывать проводник для», в выпадающем меню выберите необходимый пункт.
Не забывайте, что любые изменения можно вернуть назад, проделав все вышеуказанные инструкции в обратном порядке.
0
0
голоса
Рейтинг статьи
Компания Microsoft значительно изменила проводник в ОС Windows 10. Помимо новых иконок, обновленного ПО и других изменений, компания заменила раздел Favorites Listing на Quick Access.
Quick access представляет собой новый раздел, который открывается по умолчанию при запуске проводника Windows. Он помогает пользователям находить наиболее часто используемые файлы и папки. Содержимое сгруппировано по категориям «Недавние папки» и «Недавние файлы». В настройках можно подключить отображение максимум десяти папок и двадцати файлов.
Функция достаточно неплохая, но многим она пришлась не по душе, поэтому в этой статье мы расскажем вам, как убрать раздел Quick Access из проводника Windows.
Шаг 1
Предупреждение! Перед удалением раздела quick access, убедитесь, что проводник Windows по умолчанию открывает раздел This PC. Если этого не сделать, то после удаления quick access у вас выскочит следующая ошибка:
Хотите зарабатывать в интернете?
С нами вы сможете начать зарабатывать свои первые деньги в сети:
Для переключения проводника на Moй компьютер, откройте проводник Windows, перейдите во вкладку View, выберите Options и перейдите в «Folder Options» . Во вкладке «General» настройте Open File Explorer на «Мой компьютер».
Помните, что отключение раздела Quick Access не очистит историю проводника, поэтому вам лучше отключить функции Show recently used files и Show frequently used folders в Quick Access. Затем нажмите кнопку Clear, чтобы очистить историю проводника.
Шаг 2
Сейчас мы вам расскажем, как попасть в ShellFolder, где мы сможем изменить настройки регистра.
1. Откройте регистр в качестве администратора через команду Windows + R, введите слово «regedit» и нажмите Enter.
2. Пройдите в следующий раздел: HKEY_CLASSES_ROOTCLSID{679f85cb-0220-4080-b29b-5540cc05aab6}
3. Теперь вам нужно изменить настройки доступа ShellFolder. Правой кнопкой мыши нажмите на ShellFolder, выберите Permissions и нажмите на клавишу Advanced.
4. В самом верху Advanced Security Settings for ShellFolder измените принадлежность папки на «Administrators». Для этого нажмите Change, затем Advanced, затем нажмите клавишу Find Now и выберите из результатов «Administrators». Нажмите OK, затем еще раз OK, затем Apply, еще раз OK, и в последний раз OK, чтобы закрыть окно ShellFolder Permissions.
Шаг 3
После завершения шага 2 мы можем изменить настройки раздела Quick Access.
Внутри ShellFolder нажмите Attributes и измените значение с a0100000 на a0600000. Нажмите ОК.
Предупреждение! Изменения регистра Windows могут привести к серьезным проблемам и ошибкам. Перед внесением изменений не забудьте создать резервную копию всех данных вашего ПК.
Шаг 4
Перезапустите Windows 10 или откройте Task Manager, выберите Windows Explorer и нажмите Restart в верхнем правом углу.
Попытайтесь открыть проводник Windows. Если все сработало правильно, то вы никогда больше не увидите Quick Access в навигационной панели.
Если захотите подключить Quick Access обратно, просто вернитесь к Шагу 3 и измените значение данных с a0600000 на a0100000.
В интернете много обмана, но есть и проверенный заработок!
На сайте создана отдельная рубрика:
Содержание
- Quick Access в Windows 10
- Размещение каталогов в Quick Access и удаление папок из раздела
- Отключение просмотра списка последних файлов и популярных каталогов
- Отключение «Быстрого доступа»
- Что такое quickaccess.exe? Это безопасно или вирус? Как удалить или исправить это
- Что такое quickaccess.exe?
- Quickaccess.exe безопасный или это вирус или вредоносная программа?
- Могу ли я удалить или удалить quickaccess.exe?
- Распространенные сообщения об ошибках в quickaccess.exe
- Как исправить quickaccess.exe
- Загрузите или переустановите quickaccess.exe
- acer quick access как удалить
- Какие функции предоставляет программа пользователям ноутбуков?
- Вывод
- Best Answer
- FAQ & Answers
- Описание
- Как удалить программу?
- Заключение
- Добавить комментарий Отменить ответ
- WPLeaks — безопасный заработок в интернете! Утечка информации!
- Как убрать Quick Access из проводника на Windows 10
- Шаг 1
- Шаг 2
- Шаг 3
- Шаг 4
- acer quick access как удалить
- Какие функции предоставляет программа пользователям ноутбуков?
- Вывод
- Best Answer
- FAQ & Answers
- Описание
- Как удалить программу?
- Заключение
- Добавить комментарий Отменить ответ
Quick Access в Windows 10
В последней версии операционки от Microsoft Windows 10 после старта приложения File Explorer будет открыт раздел «Быстрый доступ». Quick Access в Windows 10 позволяет собрать ссылки на директории, которые часто требуются пользователю. Кроме «избранных» каталогов в разделе показаны папки, которые открывают чаще остальных, и последние вызванные файлы. Как использовать новую возможность и при этом защитить личные данные (скрыть информацию о последних просмотрах от других пользователей операционной системы)?
https://www.youtube.com/watch?v=PTBUqxTVWDo
Размещение каталогов в Quick Access и удаление папок из раздела
Чтобы поместить указатель на папку в «Быстрый доступ», нужно кликнуть по каталогу правой кнопкой (или зажать левую и удерживать некоторое время), затем следует выбрать пункт «Закрепить в Quick Access». Это действие позволяет поместить папку в начало списка в разделе быстрого доступа и сэкономить несколько секунд на последующих обращениях к директории.
Чтобы удалить папку из раздела, нужно лишь кликнуть по ней правой клавишей (или же, как и при добавлении, зажать и держать левую клавишу мышки). В появившемся списке нужно выбрать пункт «Убрать из QuickAccess».
Отключение просмотра списка последних файлов и популярных каталогов
QuickAccess по умолчанию настроен так, чтобы показывать последние вызванные пользователем файлы и открытые каталоги. Получить доступ к информации может любой пользователь компьютера, запустивший File Explorer.
Для отключения отображения последних файлов и папок нужно из File Explorer щелкнуть мышью по разделу «Вид». Затем выбирают пункт «Параметры». В нижней части экрана есть настройки параметров конфиденциальности. Здесь можно откорректировать в том числе отображение последних выполненных файлов и открытых каталогов — запретить их просмотр.
Альтернативное решение — очистить историю просмотров. Для этого в том же разделе нужно кликнуть по кнопке «Очистить».
Отключение «Быстрого доступа»
Раздел QuickAccess удобен, но может не понравиться некоторым пользователям. Можно отключить раздел «Быстрого доступа» и перенастроить поведение File Explorer. Для этого из приложения переходят в «Вид», а после в «Параметры». Теперь нужно найти пункт с текстом «Открывать File Explorer в». Взамен указанного по умолчанию QuickAccess пользователь может выбрать любой раздел — например, текущий ПК.
После отключения QuickAccess не удалится из системы. К нему все еще можно будет получить доступ, однако при каждом запуске File Explorer последние файлы и папки отображаться перестанут.
Источник
Что такое quickaccess.exe? Это безопасно или вирус? Как удалить или исправить это
Что такое quickaccess.exe?
quickaccess.exe это исполняемый файл, который является частью Acer Быстрый доступ Программа, разработанная Acer Incorporated, Программное обеспечение обычно о 6.25 MB по размеру.
Quickaccess.exe безопасный или это вирус или вредоносная программа?
Первое, что поможет вам определить, является ли тот или иной файл законным процессом Windows или вирусом, это местоположение самого исполняемого файла. Например, такой процесс, как quickaccess.exe, должен запускаться из C: Program Files acer acer quick access quickaccess.exe, а не где-либо еще.
Если статус процесса «Проверенная подписывающая сторона» указан как «Невозможно проверить», вам следует взглянуть на процесс. Не все хорошие процессы Windows имеют метку проверенной подписи, но ни один из плохих.
Наиболее важные факты о quickaccess.exe:
Если у вас возникли какие-либо трудности с этим исполняемым файлом, перед удалением quickaccess.exe вы должны определить, заслуживает ли он доверия. Для этого найдите этот процесс в диспетчере задач.
Найдите его местоположение (оно должно быть в C: Program Files Acer Acer Quick Access ) и сравните размер и т. Д. С приведенными выше фактами.
Если вы подозреваете, что можете быть заражены вирусом, вы должны немедленно попытаться это исправить. Чтобы удалить вирус quickaccess.exe, необходимо Загрузите и установите приложение полной безопасности, например Malwarebytes., Обратите внимание, что не все инструменты могут обнаружить все типы вредоносных программ, поэтому вам может потребоваться попробовать несколько вариантов, прежде чем вы добьетесь успеха.
Могу ли я удалить или удалить quickaccess.exe?
Не следует удалять безопасный исполняемый файл без уважительной причины, так как это может повлиять на производительность любых связанных программ, использующих этот файл. Не забывайте регулярно обновлять программное обеспечение и программы, чтобы избежать будущих проблем, вызванных поврежденными файлами. Что касается проблем с функциональностью программного обеспечения, проверяйте обновления драйверов и программного обеспечения чаще, чтобы избежать или вообще не возникало таких проблем.
Распространенные сообщения об ошибках в quickaccess.exe
Наиболее распространенные ошибки quickaccess.exe, которые могут возникнуть:
• «Ошибка приложения quickaccess.exe.»
• «quickaccess.exe не удалось.»
• «quickaccess.exe столкнулся с проблемой и необходимо закрыть. Приносим извинения за неудобства.»
• «quickaccess.exe не является допустимым приложением Win32».
• «quickaccess.exe не работает.»
• «quickaccess.exe не найден.»
• «Не удается найти quickaccess.exe.»
• «Ошибка при запуске программы: quickaccess.exe.»
• «Сбойное Application Path: quickaccess.exe.»
Как исправить quickaccess.exe
Если у вас возникла более серьезная проблема, постарайтесь запомнить последнее, что вы сделали, или последнее, что вы установили перед проблемой. Использовать resmon Команда для определения процессов, вызывающих вашу проблему. Даже в случае серьезных проблем вместо переустановки Windows вы должны попытаться восстановить вашу установку или, в случае Windows 8, выполнив команду DISM.exe / Online / Очистка-изображение / Восстановить здоровье, Это позволяет восстановить операционную систему без потери данных.
Чтобы помочь вам проанализировать процесс quickaccess.exe на вашем компьютере, вам могут пригодиться следующие программы: Менеджер задач безопасности отображает все запущенные задачи Windows, включая встроенные скрытые процессы, такие как мониторинг клавиатуры и браузера или записи автозапуска. Единый рейтинг риска безопасности указывает на вероятность того, что это шпионское ПО, вредоносное ПО или потенциальный троянский конь. Это антивирус обнаруживает и удаляет со своего жесткого диска шпионское и рекламное ПО, трояны, кейлоггеры, вредоносное ПО и трекеры.
Мы рекомендуем вам попробовать это новое программное обеспечение, которое исправляет компьютерные ошибки, защищает их от вредоносных программ и оптимизирует производительность вашего ПК. Этот новый инструмент исправляет широкий спектр компьютерных ошибок, защищает от таких вещей, как потеря файлов, вредоносное ПО и сбои оборудования.
Загрузите или переустановите quickaccess.exe
Вход в музей Мадам Тюссо не рекомендуется загружать заменяемые exe-файлы с любых сайтов загрузки, так как они могут содержать вирусы и т. д. Если вам нужно скачать или переустановить quickaccess.exe, мы рекомендуем переустановить основное приложение, связанное с ним. Acer Быстрый доступ.
Информация об операционной системе
Ошибки quickaccess.exe могут появляться в любых из нижеперечисленных операционных систем Microsoft Windows:
Источник
acer quick access как удалить
Данное приложение, которое также может называться Quick Access Application, могут встретить обладатели ноутбуков Acer на своих устройствах с предустановленной версией Windows, а также на официальном сайте их поддержки.
Размещение программы на официальном сайте поддержки Acer
Quick Access из названия переводится как быстрый доступ. То есть можно сделать вывод, что это фирменная программа компании Acer для быстрого доступа. Но вот для доступа к чему? С этим мы будем разбираться в этой статье.
Какие функции предоставляет программа пользователям ноутбуков?
Те, кто много работает за ноутбуком, знает, что некоторые функции используются чаще других. Например подключение к Wi-Fi, включение ночного режима, изменение яркости экрана и т.д. Так вот Acer Quick Access представляет из себя боковую панель из которой вы можете быстро получить доступ к управлению такими функциями.
Представление программы в виде панели быстрого доступа к некоторым функциям ноутбука
Среди основных из них можно отметить:
Стоит отметить, что в зависимости от модели ноутбука те или иные функции могут быть недоступны. Например, если ноутбук не поддерживает технологию управления вентилятором охлаждения, то переключателя для нее не будет и на панели Acer Quick Access.
Вывод
Данное приложение может быть установлено только на ноутбуке фирмы Acer. Его абсолютно точно нельзя отнести к обязательным программам для установки. Все возможности, которые оно предоставляет, доступны и без него через стандартные инструменты Windows. Не стоит забывать, что Acer Quick Access загружается вместе с операционной системой и постоянно находится в оперативной памяти, что может негативно сказаться на быстродействии ноутбуков с небольшим объемом ОЗУ.
Quick Access Application можно смело удалять без особых опасений нарушить работу ноутбука.
In order to install Acer Quick Access, i am unable to uninstall the previous version which doesnt work at all. I get multiple errors during the uninstall setup. Any help would be appreciated.
Best Answer
try a third party uninstaller, probably there’s a registry key that windows can’t delete.
FAQ & Answers
Could you please post the full model name of your laptop, the error messages and how are you trying to uninstall.
Laptop Model: — Acer Aspire VX5-591G
I am trying to uninstall from add or remove programs. I have added screenshots of the errors.
Go to Services( right click start, Computer management), make sure the QA Service is started(manual as in my snip).
Sorry, there is no QA service in SERVICES.
Give this a try, if you haven’t done, go to acer support site, download the Acer Quick Access Application and install(without uninstalling the current), it may or maynot work,so let us know.

Некоторые из них могут быть полезными, но в большинстве — можно обойтись. Об одной из такой фирменной программе пойдет речь.
Описание
Acer Care Center (ACC) — программа для получения помощи от поддержки. Подразумевается подключение к структуре технической поддержки Acer. Присутствуют функции диагностики, обновления, получение расширенной информации о железе и установленных программах. На официальном сайте доступна версия для Windows 8, Windows 10. Есть версия и для Android.
Диагностика позволяет определить состояние жесткого диска, батареи.
Удивительно, но в данном ПО также есть функция очистки ПК от мусора, инструмент дефрагментации, просмотр автозагрузки. Также присутствует Tune-Up — некий модуль, в котором содержаться 4 функции для повышения производительности. Для самостоятельной работы функций используется Smart Tuneup.
Мое личное мнение — программа хорошая. Однако дефрагментацию я бы делал штатными средствами Windows, чистку ПК проводил бы при помощи CCleaner, анализировал автозагрузку утилитой AnVir Task Manager. Предпочитаю проверенные временем инструменты.
Внешний вид программы Acer Care Center:
Как видим, здесь показывается: информация об устройстве, состояние проверки аккумулятора, сколько свободного места на диске, возможность обновления, Recovery Management (восстановление) и Поддержка.
Другое представление функций:
Одна из функций — оптимизация загрузки, где можно указать приоритет программам загружающимся вместе с Windows в зависимости от влияния на производительность:
Полную информацию о программе советую посмотреть на официальном сайте.
Кстати, на офф сайте указано — Acer Care Center можно установить на любой ПК, который был выпущен после 2014-го года. Скорее всего это связано с Windows 7, которую возможно программа и правда не поддерживает (хотя странно).
Кроме данной программы у вас могут быть и другие
| Название | Описание |
|---|---|
| Acer Launch Manager | Работа с функциональными кнопками ноутбука. После установки на экране будет меню с выбором включения/отключения той или иной функции. Например если нажать Fn+F3 — запустится настройка Launch Manager, где можно включить или отключить Wi-Fi/Bluetooth. |
| Acer Portal | Облачное хранилище данных.Возможно имеется ввиду облако не в интернете, а в вашей локальной сети из устройств Acer. |
| Acer Quick Access | Функция ускоряет и упрощает процесс настройки часто используемых параметров. Можно быстро включать/отключать беспроводные устройства, менять настройки Power-off USB Charge.Один пользователь написал что у него без этой утилиты не работал вай фай. |
| Acer Recovery Management | Важная программа, необходима для восстановления работы ПК после сбоя. Присутствуют функции полного восстановления до заводских настроек, восстановить систему с сохранением настроек. |
Оказывается существует версия Acer Care Center и для телефона:
Судя по функциям — все почти также:
Мобильная версия также поддерживает русский язык:
Как удалить программу?
Для удаления зажмите Win + R, введите команду:
Откроется окно с установленным софтом. Найдите здесь Acer Care Center:
Нажмите правой кнопкой, выберите Удалить. Дальше просто следуйте инструкциям на экране.
Более продвинутые юзеры могут использовать для удаления специальные инструменты — Revo Uninstaller или Uninstall Tool.
Заключение
Мы узнали что за программа Acer Care Center и зачем она нужна.
При необходимости — можно удалить, данное приложение не является критически важным, не является драйверами, поэтом его удаление — вполне безопасно.
С официального сайта всегда можно скачать последнюю версию.
Добавить комментарий Отменить ответ
Этот сайт использует Akismet для борьбы со спамом. Узнайте как обрабатываются ваши данные комментариев.
Источник
WPLeaks — безопасный заработок в интернете! Утечка информации!
Как убрать Quick Access из проводника на Windows 10
Компания Microsoft значительно изменила проводник в ОС Windows 10. Помимо новых иконок, обновленного ПО и других изменений, компания заменила раздел Favorites Listing на Quick Access.
Quick access представляет собой новый раздел, который открывается по умолчанию при запуске проводника Windows. Он помогает пользователям находить наиболее часто используемые файлы и папки. Содержимое сгруппировано по категориям «Недавние папки» и «Недавние файлы». В настройках можно подключить отображение максимум десяти папок и двадцати файлов.
Функция достаточно неплохая, но многим она пришлась не по душе, поэтому в этой статье мы расскажем вам, как убрать раздел Quick Access из проводника Windows.
Шаг 1
Предупреждение! Перед удалением раздела quick access, убедитесь, что проводник Windows по умолчанию открывает раздел This PC. Если этого не сделать, то после удаления quick access у вас выскочит следующая ошибка:
Помните, что отключение раздела Quick Access не очистит историю проводника, поэтому вам лучше отключить функции Show recently used files и Show frequently used folders в Quick Access. Затем нажмите кнопку Clear, чтобы очистить историю проводника.
Шаг 2
Сейчас мы вам расскажем, как попасть в ShellFolder, где мы сможем изменить настройки регистра.
1. Откройте регистр в качестве администратора через команду Windows + R, введите слово «regedit» и нажмите Enter.
2. Пройдите в следующий раздел: HKEY_CLASSES_ROOTCLSID
3. Теперь вам нужно изменить настройки доступа ShellFolder. Правой кнопкой мыши нажмите на ShellFolder, выберите Permissions и нажмите на клавишу Advanced.
4. В самом верху Advanced Security Settings for ShellFolder измените принадлежность папки на «Administrators». Для этого нажмите Change, затем Advanced, затем нажмите клавишу Find Now и выберите из результатов «Administrators». Нажмите OK, затем еще раз OK, затем Apply, еще раз OK, и в последний раз OK, чтобы закрыть окно ShellFolder Permissions.
Шаг 3
После завершения шага 2 мы можем изменить настройки раздела Quick Access.
Внутри ShellFolder нажмите Attributes и измените значение с a0100000 на a0600000. Нажмите ОК.
Предупреждение! Изменения регистра Windows могут привести к серьезным проблемам и ошибкам. Перед внесением изменений не забудьте создать резервную копию всех данных вашего ПК.
Шаг 4
Перезапустите Windows 10 или откройте Task Manager, выберите Windows Explorer и нажмите Restart в верхнем правом углу.
Попытайтесь открыть проводник Windows. Если все сработало правильно, то вы никогда больше не увидите Quick Access в навигационной панели.
Если захотите подключить Quick Access обратно, просто вернитесь к Шагу 3 и измените значение данных с a0600000 на a0100000.
Источник
acer quick access как удалить
Данное приложение, которое также может называться Quick Access Application, могут встретить обладатели ноутбуков Acer на своих устройствах с предустановленной версией Windows, а также на официальном сайте их поддержки.
Размещение программы на официальном сайте поддержки Acer
Quick Access из названия переводится как быстрый доступ. То есть можно сделать вывод, что это фирменная программа компании Acer для быстрого доступа. Но вот для доступа к чему? С этим мы будем разбираться в этой статье.
Какие функции предоставляет программа пользователям ноутбуков?
Те, кто много работает за ноутбуком, знает, что некоторые функции используются чаще других. Например подключение к Wi-Fi, включение ночного режима, изменение яркости экрана и т.д. Так вот Acer Quick Access представляет из себя боковую панель из которой вы можете быстро получить доступ к управлению такими функциями.
Представление программы в виде панели быстрого доступа к некоторым функциям ноутбука
Среди основных из них можно отметить:
Стоит отметить, что в зависимости от модели ноутбука те или иные функции могут быть недоступны. Например, если ноутбук не поддерживает технологию управления вентилятором охлаждения, то переключателя для нее не будет и на панели Acer Quick Access.
Вывод
Данное приложение может быть установлено только на ноутбуке фирмы Acer. Его абсолютно точно нельзя отнести к обязательным программам для установки. Все возможности, которые оно предоставляет, доступны и без него через стандартные инструменты Windows. Не стоит забывать, что Acer Quick Access загружается вместе с операционной системой и постоянно находится в оперативной памяти, что может негативно сказаться на быстродействии ноутбуков с небольшим объемом ОЗУ.
Quick Access Application можно смело удалять без особых опасений нарушить работу ноутбука.
In order to install Acer Quick Access, i am unable to uninstall the previous version which doesnt work at all. I get multiple errors during the uninstall setup. Any help would be appreciated.
Best Answer
try a third party uninstaller, probably there’s a registry key that windows can’t delete.
FAQ & Answers
Could you please post the full model name of your laptop, the error messages and how are you trying to uninstall.
Laptop Model: — Acer Aspire VX5-591G
I am trying to uninstall from add or remove programs. I have added screenshots of the errors.
Go to Services( right click start, Computer management), make sure the QA Service is started(manual as in my snip).
Sorry, there is no QA service in SERVICES.
Give this a try, if you haven’t done, go to acer support site, download the Acer Quick Access Application and install(without uninstalling the current), it may or maynot work,so let us know.

Некоторые из них могут быть полезными, но в большинстве — можно обойтись. Об одной из такой фирменной программе пойдет речь.
Описание
Acer Care Center (ACC) — программа для получения помощи от поддержки. Подразумевается подключение к структуре технической поддержки Acer. Присутствуют функции диагностики, обновления, получение расширенной информации о железе и установленных программах. На официальном сайте доступна версия для Windows 8, Windows 10. Есть версия и для Android.
Диагностика позволяет определить состояние жесткого диска, батареи.
Удивительно, но в данном ПО также есть функция очистки ПК от мусора, инструмент дефрагментации, просмотр автозагрузки. Также присутствует Tune-Up — некий модуль, в котором содержаться 4 функции для повышения производительности. Для самостоятельной работы функций используется Smart Tuneup.
Мое личное мнение — программа хорошая. Однако дефрагментацию я бы делал штатными средствами Windows, чистку ПК проводил бы при помощи CCleaner, анализировал автозагрузку утилитой AnVir Task Manager. Предпочитаю проверенные временем инструменты.
Внешний вид программы Acer Care Center:
Как видим, здесь показывается: информация об устройстве, состояние проверки аккумулятора, сколько свободного места на диске, возможность обновления, Recovery Management (восстановление) и Поддержка.
Другое представление функций:
Одна из функций — оптимизация загрузки, где можно указать приоритет программам загружающимся вместе с Windows в зависимости от влияния на производительность:
Полную информацию о программе советую посмотреть на официальном сайте.
Кстати, на офф сайте указано — Acer Care Center можно установить на любой ПК, который был выпущен после 2014-го года. Скорее всего это связано с Windows 7, которую возможно программа и правда не поддерживает (хотя странно).
Кроме данной программы у вас могут быть и другие
| Название | Описание |
|---|---|
| Acer Launch Manager | Работа с функциональными кнопками ноутбука. После установки на экране будет меню с выбором включения/отключения той или иной функции. Например если нажать Fn+F3 — запустится настройка Launch Manager, где можно включить или отключить Wi-Fi/Bluetooth. |
| Acer Portal | Облачное хранилище данных.Возможно имеется ввиду облако не в интернете, а в вашей локальной сети из устройств Acer. |
| Acer Quick Access | Функция ускоряет и упрощает процесс настройки часто используемых параметров. Можно быстро включать/отключать беспроводные устройства, менять настройки Power-off USB Charge.Один пользователь написал что у него без этой утилиты не работал вай фай. |
| Acer Recovery Management | Важная программа, необходима для восстановления работы ПК после сбоя. Присутствуют функции полного восстановления до заводских настроек, восстановить систему с сохранением настроек. |
Оказывается существует версия Acer Care Center и для телефона:
Судя по функциям — все почти также:
Мобильная версия также поддерживает русский язык:
Как удалить программу?
Для удаления зажмите Win + R, введите команду:
Откроется окно с установленным софтом. Найдите здесь Acer Care Center:
Нажмите правой кнопкой, выберите Удалить. Дальше просто следуйте инструкциям на экране.
Более продвинутые юзеры могут использовать для удаления специальные инструменты — Revo Uninstaller или Uninstall Tool.
Заключение
Мы узнали что за программа Acer Care Center и зачем она нужна.
При необходимости — можно удалить, данное приложение не является критически важным, не является драйверами, поэтом его удаление — вполне безопасно.
С официального сайта всегда можно скачать последнюю версию.
Добавить комментарий Отменить ответ
Этот сайт использует Akismet для борьбы со спамом. Узнайте как обрабатываются ваши данные комментариев.
Источник
В этой статье мы расскажем, как настроить параметры Проводника в Windows 10 таким образом, чтобы по умолчанию Проводник открывал все содержимое компьютера (папки, устройства и диски, сетевые расположения). Также вы узнаете, как убрать Панель быстрого доступа и отключить пополнение папки «Быстрый доступ» последними открытыми папками и файлами.
Проводник открывает «Быстрый доступ». Меняем режима запуска Проводника на стандартный
- Запустите Проводник.
Как открыть Проводник? 7 разных способов
- Откройте вкладку «Вид».
- Нажмите на кнопку «Параметры».

- В открывшемся окне «Параметры папок» вы увидите возможность изменения параметра «Открыть проводник для».
- Нажмите на параметр «Быстрый доступ» и измените его на «Этот компьютер».
- Нажмите на кнопку «ОК», чтобы сохранить изменённые параметры Проводника.

Как убрать Быстрый доступ из Проводника?
В сети есть один способ убрать Быстрый доступ из Проводника путем редактирования реестра, но это способ имеет некоторые нежелательные последствия. Во-первых, иконка Быстрого доступа появляется на рабочем столе, плюс она не пропадает из окон сохранения и открытия файлов. Поэтому не видим смысла публиковать вариант удаления Быстрого доступа, работающий только наполовину.
- Запустите Проводник.
Как открыть Проводник? 7 разных способов
- Откройте вкладку «Вид».
- Нажмите на кнопку «Параметры».

- В открывшемся окне «Параметры папок» вы увидите раздел «Конфиденциальность».
- Снимите флажки напротив параметров «Показать недавно использовавшиеся фалы на панели быстрого доступа» и «Показать часто используемые папки на панели быстрого доступа».
- Дополнительно нажмите на кнопку «Очистить» напротив функции «Очистить журнал Проводника», чтобы удалить из панели быстрого доступа ранее открывавшиеся файлы и папки.
- Нажмите кнопку «ОК», чтобы сохранить новые параметры Проводника.

Как убрать закрепленные папки из панели Быстрого доступа в Проводнике?
После ранее выполненных действий в панели Быстрого доступа останутся только закрепленные по умолчанию папки «Рабочий стол», «Загрузки», «Документы», «Изображения». Их тоже можно убрать.
- Запустите Проводник.
Как открыть Проводник? 7 разных способов
- Нажмите правой кнопкой на любой закреплённой папке в панели Быстрого доступа (с иконкой канцелярской кнопки справа).
- В открывшемся контекстном меню найдите и нажмите на параметр «Удалить из панели быстрого доступа».
- Выполните указанные действия для всех закрепленных папок в панели Быстрого доступа.

После этого панель Быстрого доступа по-прежнему будет отображаться в Проводнике, но в ней не будет никаких закрепленных папок, также в Быстрый доступ не попадут ранее открывавшиеся папки и файлы. Останется только наименование «Быстрый доступ», занимающее совсем немного места в области навигации Проводника.

Как полностью убрать панель Быстрого доступа из Проводника?
Если и этого мало, можем предложить кардинальный способ удаления панели Быстрого доступа путем отключения области навигации в Проводнике.
- Запустите Проводник.
Как открыть Проводник? 7 разных способов
- Откройте вкладку «Вид».
- Нажмите на кнопку «Область навигации».
- В открывшемся меню снимите флажок напротив функции «Область навигации».

После проведенных действий Проводник будет запускаться без области навигации и панели Быстрого доступа.

Получилось ли у вас убрать панель Быстрого доступа из Проводника? Каким способом воспользовались?
Расскажите в комментариях 😉
Быстрый доступ — это одна из нескольких новых функций, представленных в Windows 10. Быстрый доступ заменяет панель «Избранное» в проводнике (Windows Explorer) и позволяет быстро получать доступ к недавно использованным файлам и часто используемым папкам.
По умолчанию данная панель отображается в проводнике (Windows Explorer). В списке быстрого доступа на панели навигации по умолчанию отображается рабочий стол, загружаемые файлы, документы, изображения и до четырех часто используемых папок.
Идея быстрого доступа в принципе неплоха, но подходит далеко не всем. Поэтому, если вы не используете панель быстрого доступа, то ее можно скрыть и даже полностью убрать из проводника. В этой статье я покажу, как настроить или вовсе убрать панель быстрого доступа с панели навигации.
РЕКОМЕНДУЕМ:
Как включить режим бога Windows 10
Содержание
- Как настроить панель быстрого доступа
- Убрать панель быстрого доступа. Способ 1
- Убрать панель быстрого доступа. Способ 2
- Убрать панель быстрого доступа. Способ 3
Как настроить панель быстрого доступа
Перед тем как удалять, попробуем немного перенастроить панель. Откройте проводник, кликните правой клавишей мыши на панели быстрого доступа и в открывшемся меню выберите пункт «Параметры».
Сделать это можно также с помощью сочитания клавиш Win+R и выполнив команду:
control folders
Для начала измените раздел по умолчанию, в котором открывается проводник. Для этого в поле «Открыть проводник для» установите «Этот компьютер» вместо панели «Быстрый доступ». После этого в поле «Конфиденциальность» убирите галочку с пунктов «Показывать часто используемые папки на панели быстрого доступа» и «Показывать недавно использованные файлы на панели быстрого доступа».
После этой операции проводник будет открываться на вкладке «Этот компьютер», а в быстром поиске останутся лишь системные папки.
Эту настройку можно изменить также с помощью реестра. Для изменения стартовой страницы перейдите в ветку
HKEY_CURRENT_USERSoftwareMicrosoftWindowsCurrentVersionExplorerAdvanced
и измените значение параметра LaunchTo на 1. Если этого параметра нет, тогда вам придется его создать.
Примечание. Для этого параметра значение 1 значит «Этот компьютер», 2 – «Быстрый доступ», 3 – папка «Загрузки».
Чтобы отключить показ последних файлов и папок перейдите в ветку
HKEY_CURRENT_USERSoftwareMicrosoftWindowsCurrentVersionExplorer
установите для параметров ShowFrequent (папки) и ShowRecent (файлы) значение 0.
Если вам недостаточно перенастройки панель быстрого доступа, тогда попробуйте полностью убрать ее из проводника. Реализовать это можно только с помощью изменения настроек в реестре Windows. Есть 3 способа это сделать. Давайте рассмотрим каждуый из них. Начнем с самого простого.
Убрать панель быстрого доступа. Способ 1
Данный способ будет работать в Windows 10 версии 1607 и более поздних. Для удаления панели перейдите в следующущ ветку реестра
HKEY_LOCAL_MACHINESOFTWAREMicrosoftWindowsCurrentVersionExplorer
создать параметр типа DWORD с именем HubMode и значением 1.
Примечание. Во избежание ошибок при открытии проводника при удалении панели быстрого доступа желательно изменить стартовую вкладку на «Этот компьютер»
После настройки перезапустите службу Explorer. Для этого надо откройоте Диспетчер задач (Task Manager), на вкладке Процессы найдите процесс Проводник (Explorer) и перезапустить его.
В результате панели быстрого доступа пропайдет.
Даже после удаления панели быстрого доступа из проводника вы все равно можете ей воспользоваться. Для этого в проводнике введите адрес:
explorer shell:::{679F85CB—0220—4080—B29B—5540CC05AAB6}
или нажмите сочетания клавиш Win + R и выполните команду:
shell:::{679F85CB—0220—4080—B29B—5540CC05AAB6}
Убрать панель быстрого доступа. Способ 2
Этот метод работает в Windows 10 начиная с версии 1511. Здесь для отключения панели необходимо в разделе реестра
HKEY_CURRENT_USERSOFTWAREClassesCLSID
После чего создайте подраздел с именем {679f85cb-0220-4080-b29b-5540cc05aab6}. В созданном разделе создайте подраздел ShellFolder, в котором создайте параметр типа DWORD с именем Attributes и значением a0600000 (Hex).
Примечание. В 64-разрядной версии Windows 10 панель быстрого доступа может отображаться при открытии или сохранении в некоторых 32-разрядных приложениях. Чтобы избежать этого надо повторить вышеописанную процедуру в разделе
HKEY_CURRENT_USERSOFTWAREClassesWow6432NodeCLSID.
После внесения изменений обязательно перезапустите Explorer, и панель быстрого доступа исчезнет. Но одно но. Дело в том, что при использовании данного метода перестанет работать функция Drag-and-Drop в панели навигации проводника. Проще говоря, вы не сможете перетащить объект из одного расположения в другое. Исправить это можно, изменив значение параметра Attributes на 88000(0x00088000).
РЕКОМЕНДУЕМ:
Как безопасно запускать ненадежные программы в Windows 10
Но и тут не все так гладко. При изменении функционал Drag-and-Drop восстанавливается, но в панели навигации проводника останется значок быстрого доступа. На работу проводника вообще не влияет, но некоторых пользователей может раздражать. Что выбрать в данном случае, решать только вам. Вы можете смириться с наличием значка, или отказаться от Drag-and-Drop.
Убрать панель быстрого доступа. Способ 3
Работает этот способ на всех версиях Windows 10. Скажу сразу, способ достаточно сложный и использовать его нет особой необходимости, так что привожу его для ознакомления.
Итак, для отключения панели быстрого доступа перейдите в ветку
HKEY_CLASSES_ROOTCLSID{679f85cb—0220—4080—b29b—5540cc05aab6}ShellFolder
и измените значение параметра Attributes на a0600000. Но предварительно надо изменить разрешения доступа на данную ветку реестра, в противном случае вы увидите ошибку при попытке редактирования.
Для изменения разрешений кликните правой кнопкой мышки на ветке и в выпадающем контекстном меню выберите пункт «Разрешения».
В открывшемся окне нажмите на кнопку «Дополнительно» и перейдите к расширенным разрешениям.
В расширенных разрешениях отключите наследование и выдайте нужным пользователям полный доступ, а также измените владельца ветки.
После удаления всех разрешений выдаче группе локальных администраторов. В результате получилось так.
После чего можно смело редактировать реестр, ошибки больше не должно быть. Также напомню, что для 64-разрадных версий Windows 10 желательно произвести подобные изменения в ветке
HKEY_CLASSES_ROOTWow6432NodeCLSID{679f85cb—0220—4080—b29b—5540cc05aab6}ShellFolder.
Также желательно изменить стартовую вкладку проводника.
Этот способ дает знакомый эффект — в панели навигации проводника останется только значок быстрого доступа. Решить это можно изменив параметр ShellFolder, но это отдельная история и об этом в другой статье.
РЕКОМЕНДУЕМ:
Как удалить ненужные службы Windows 10
На этом все. Теперь вы знаете как настроить, скрыть или вовсе убрать панель быстрого доступа в проводнике Windows.
Загрузка…
Одна из последних модных функций Windows 10 — это панель быстрого доступа к последним использованным файлам, которую разработчики встроили в Проводник. Основные её элементы — это часто используемые папки, последние файлы и закреплённые документы. Но не всем это нравится. Особенно неудобно, когда под одной учетной записью работают несколько пользователей и один фактически видит то, что делал другой. В этом случае можно отключить эту функцию и убрать панель быстрого доступа полностью или частично, оставив один или два элемента. Тем более, что делается это за пару кликов мышкой.
Открываем Проводник Windows 10, выбираем вкладку «Вид» и находим пункт меню «Параметры». Кликаем на него мышкой:
Откроется окно «Параметры папок»:
Чтобы полностью отключить панель быстрого доступа Виндовс 10, снимите обе галочки: «Показать недавно использовавшиеся файлы на панели быстрого доступа» и «Показать часто используемые папки на панели быстрого доступа».
После этого, в верхней части окна находим параметр «Открыть проводник для»:
Тут нужно выставить значение «Этот компьютер» и нажать на кнопку ОК. Вот и всё. После этого при запуске проводника будет автоматически отрываться именно окно «Этот компьютер» со списком локальных дисков.
Примечание: Если Вам потребуется снова включить панель быстрого доступа Windows 10, то просто повторите действия в обратном порядке! Удачи!