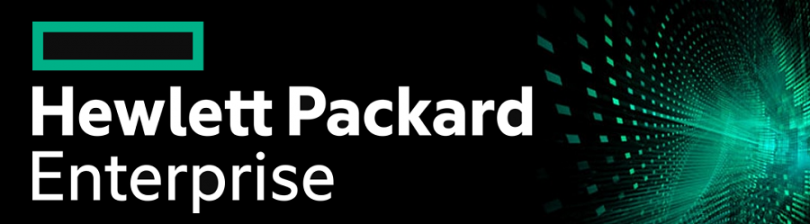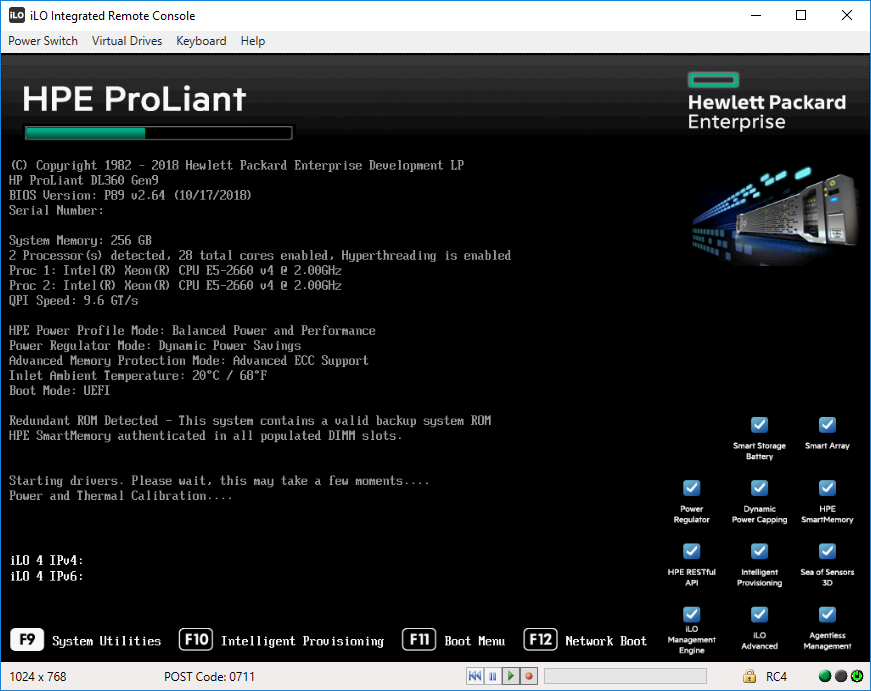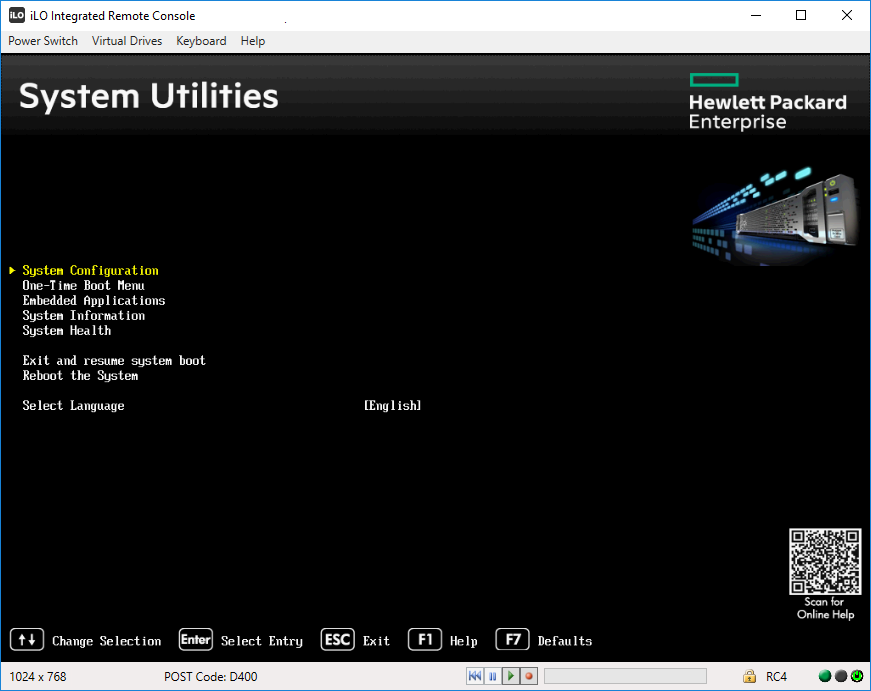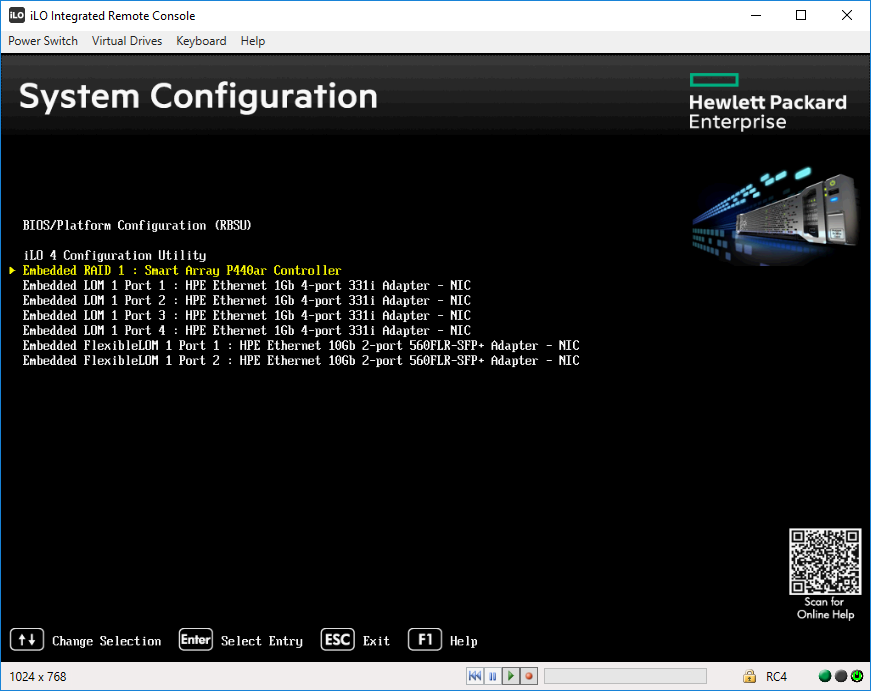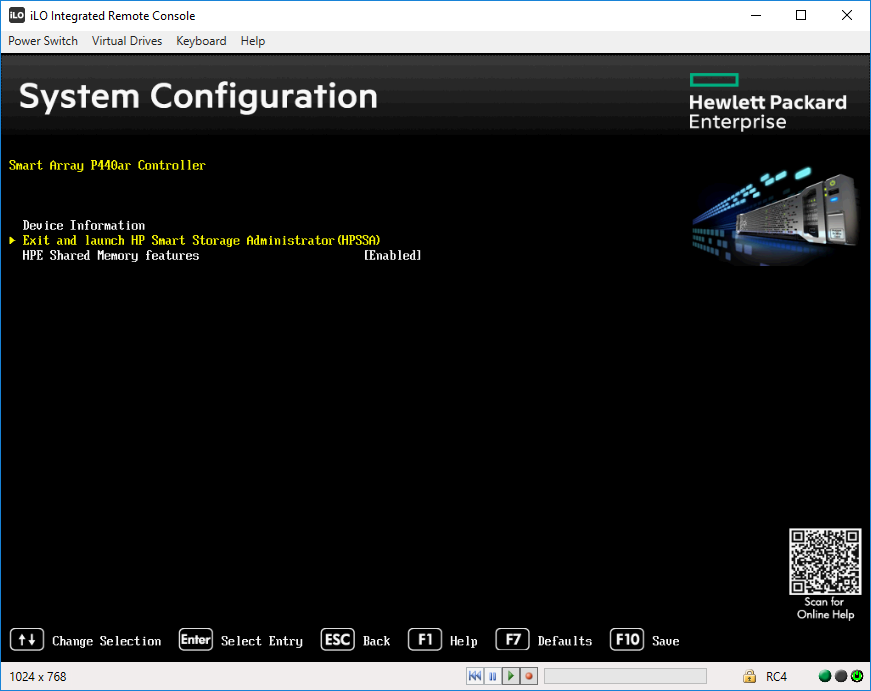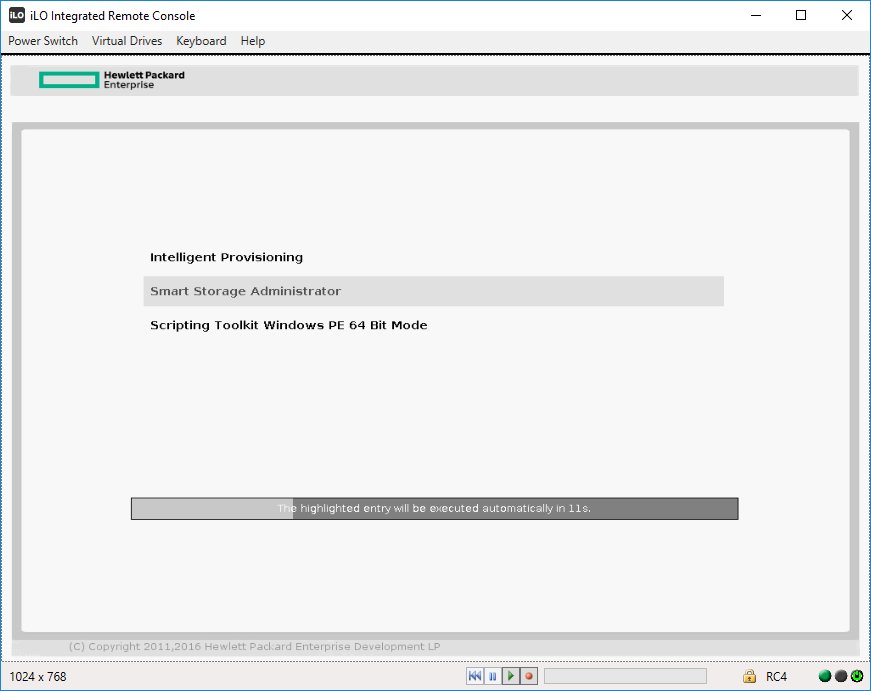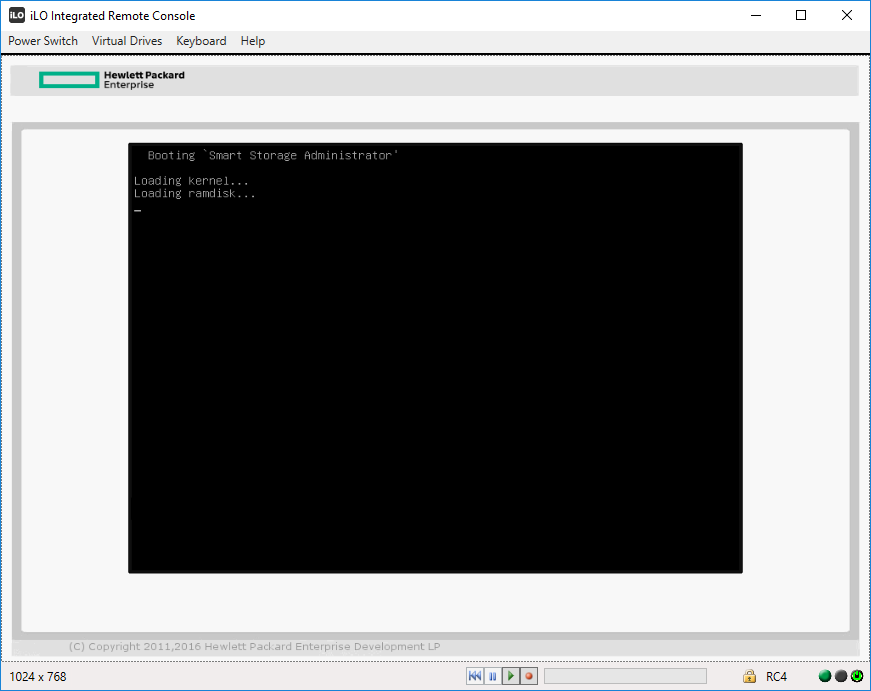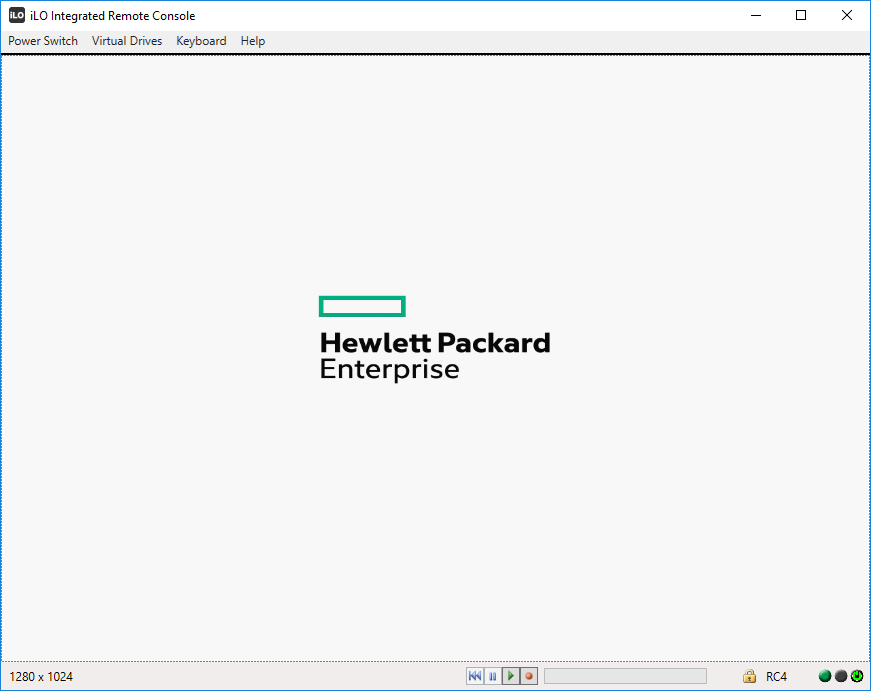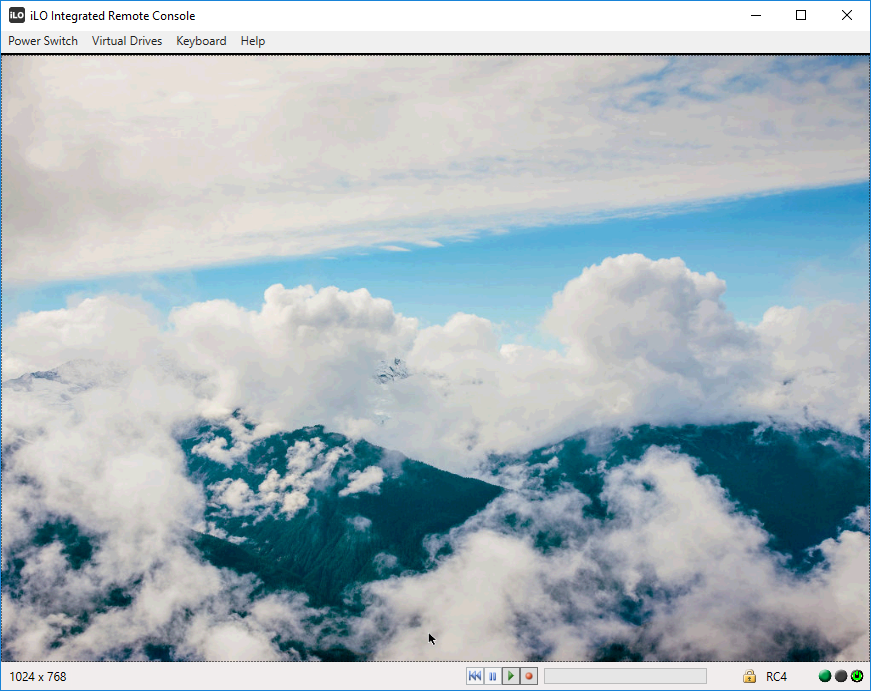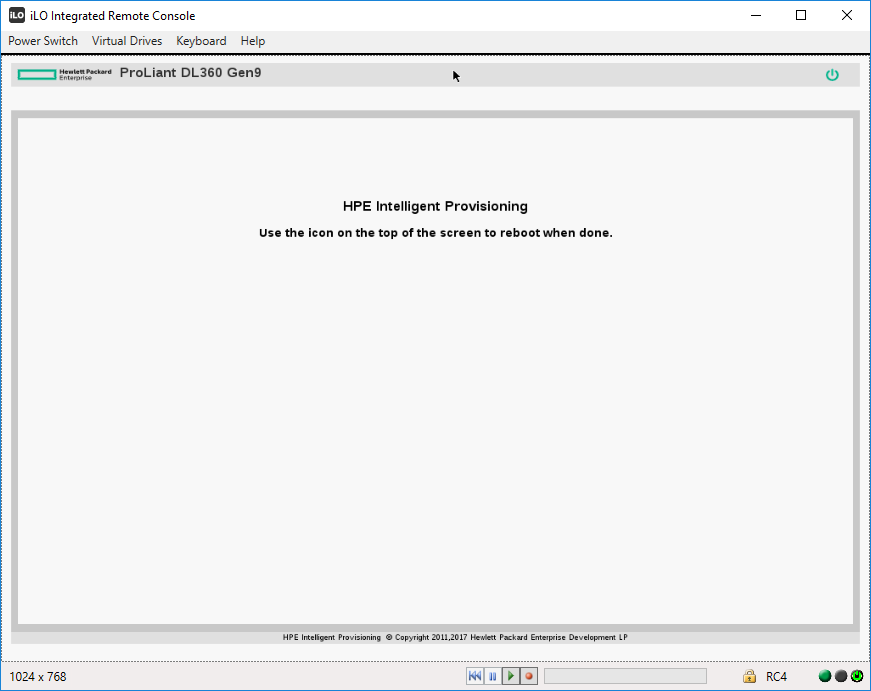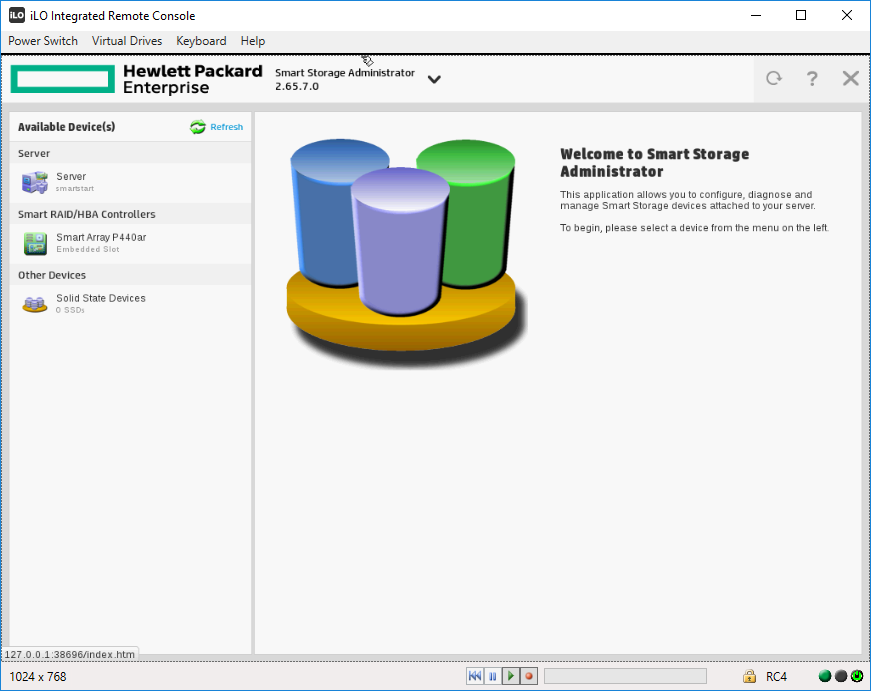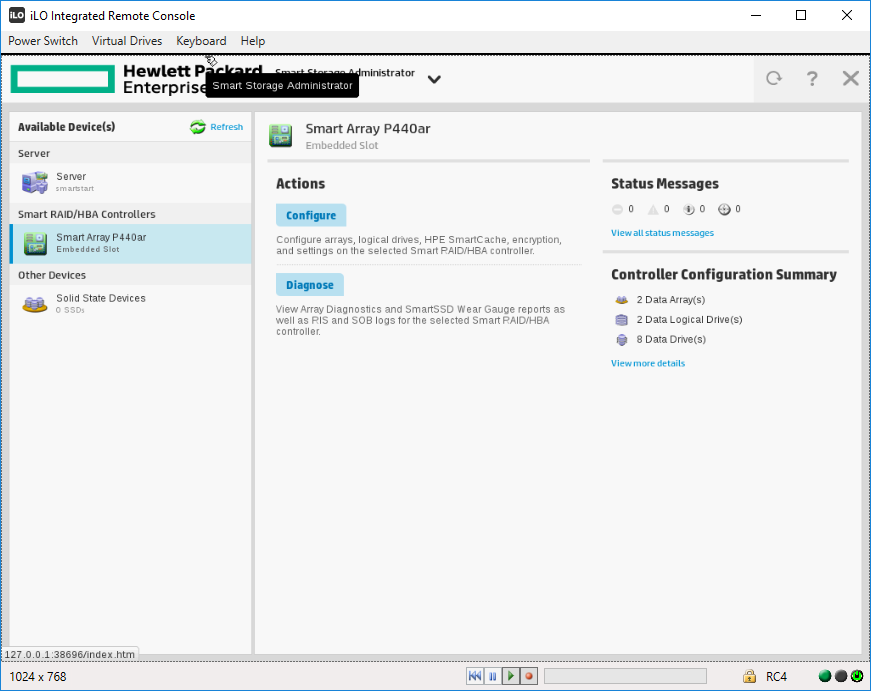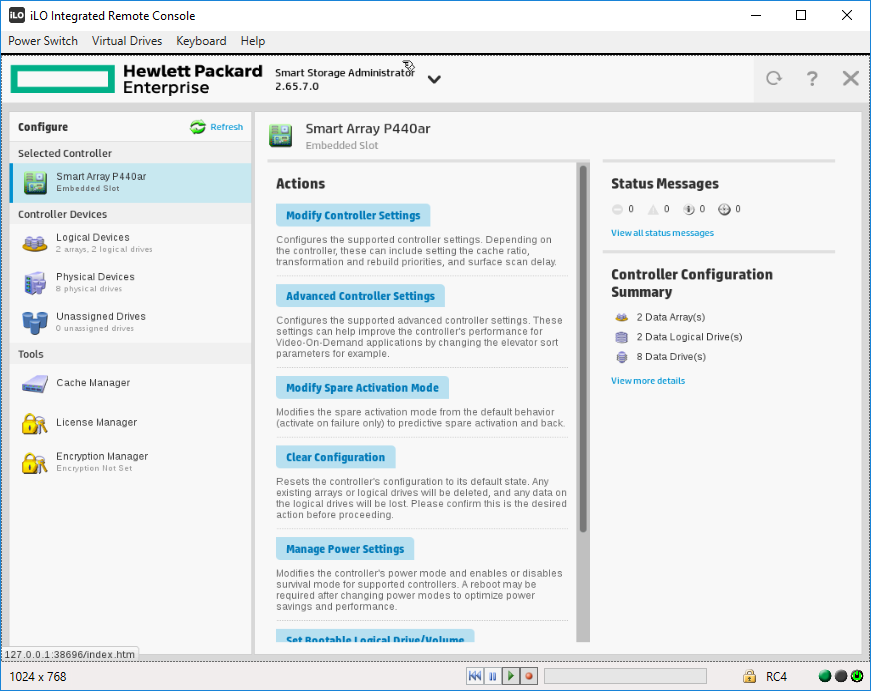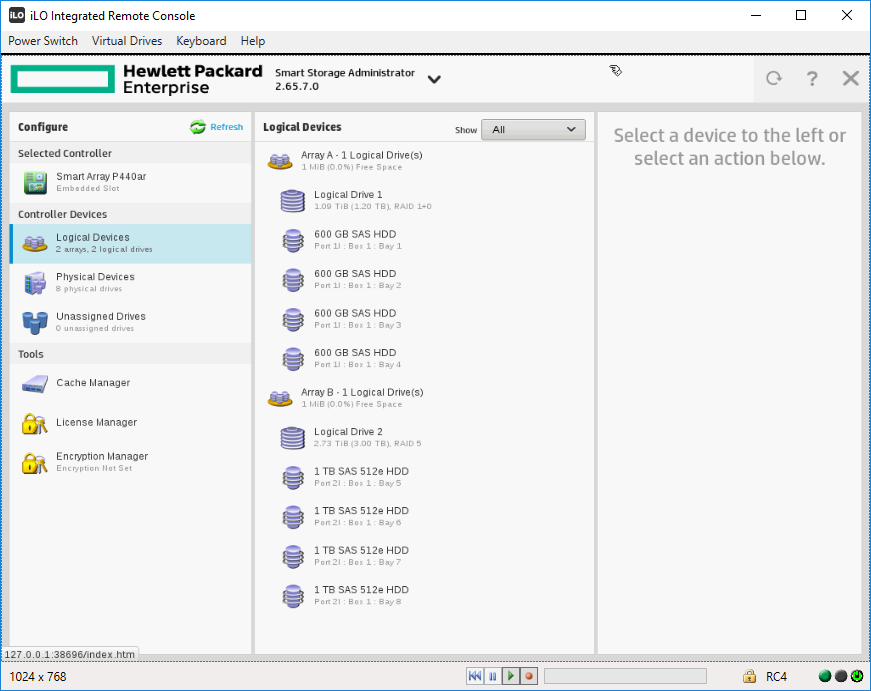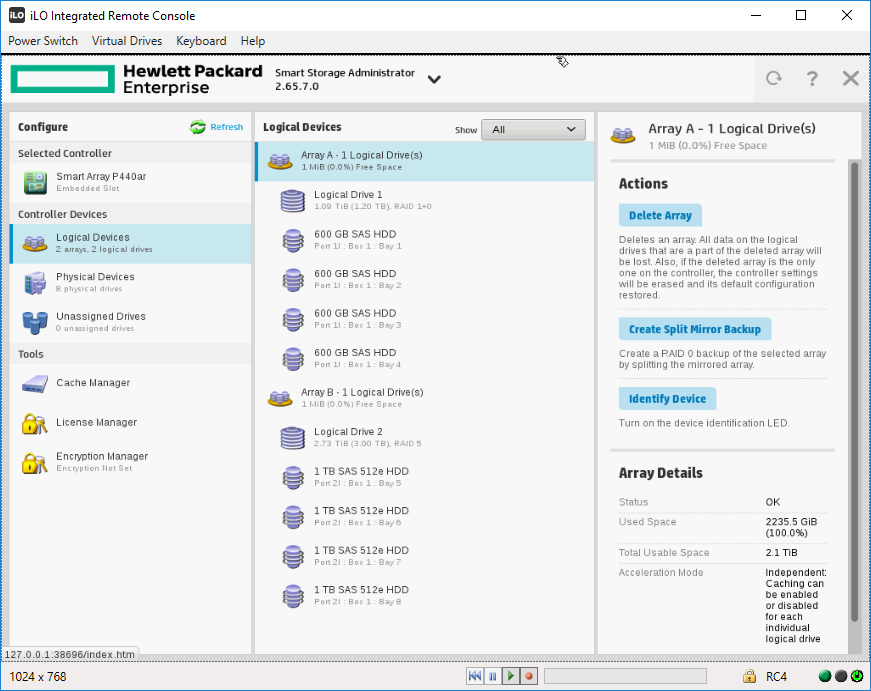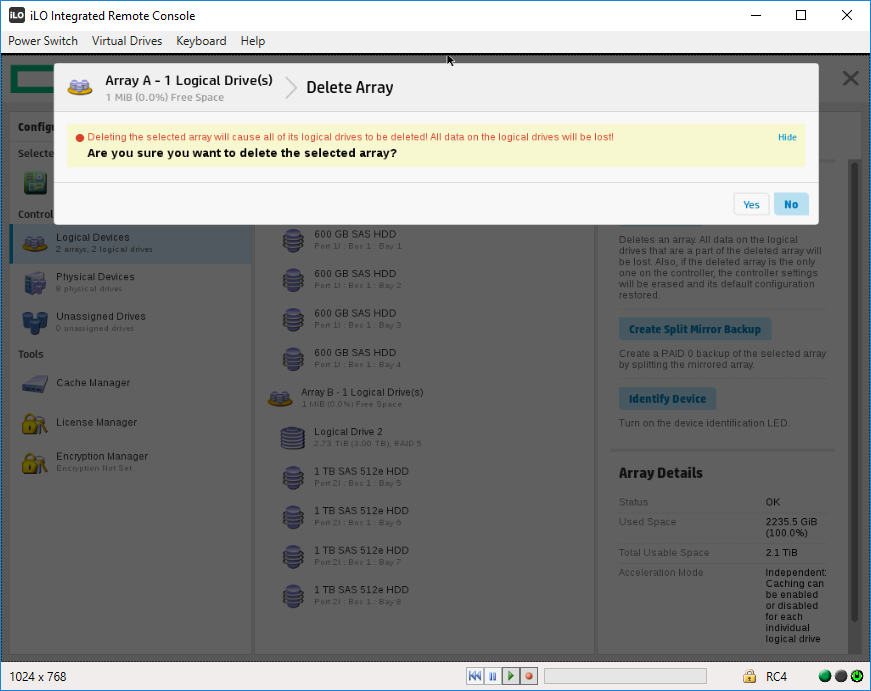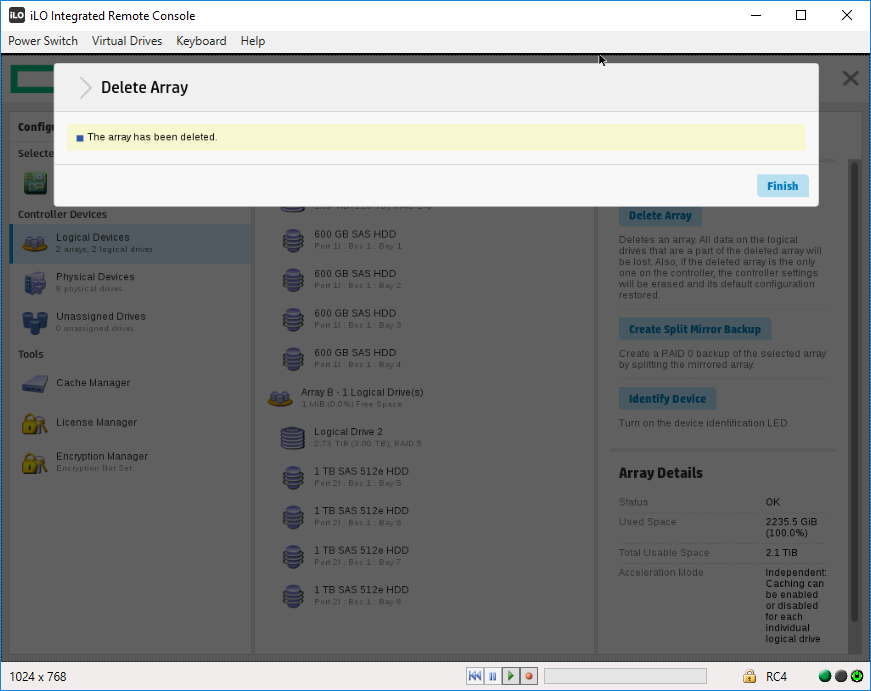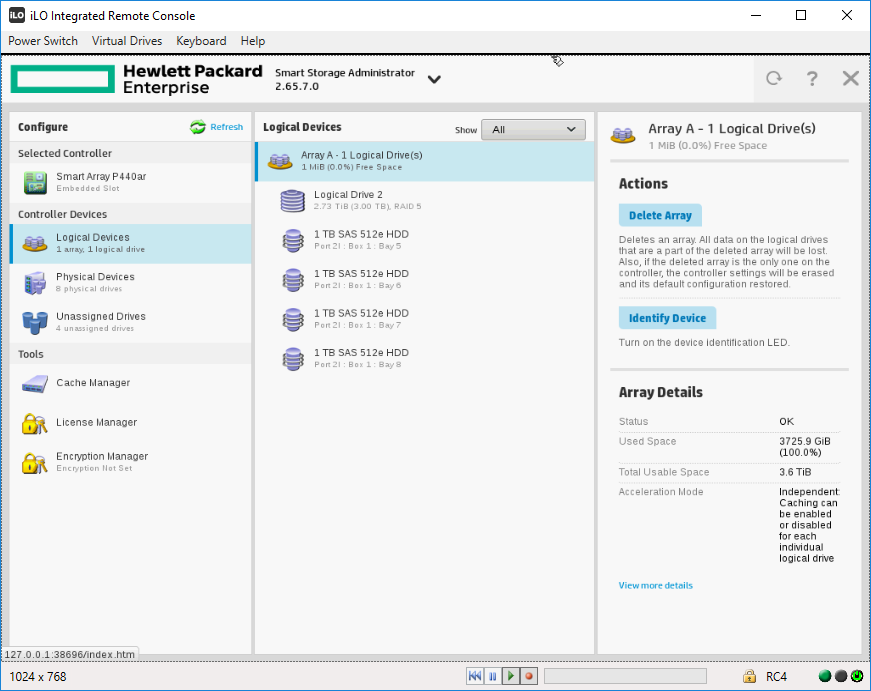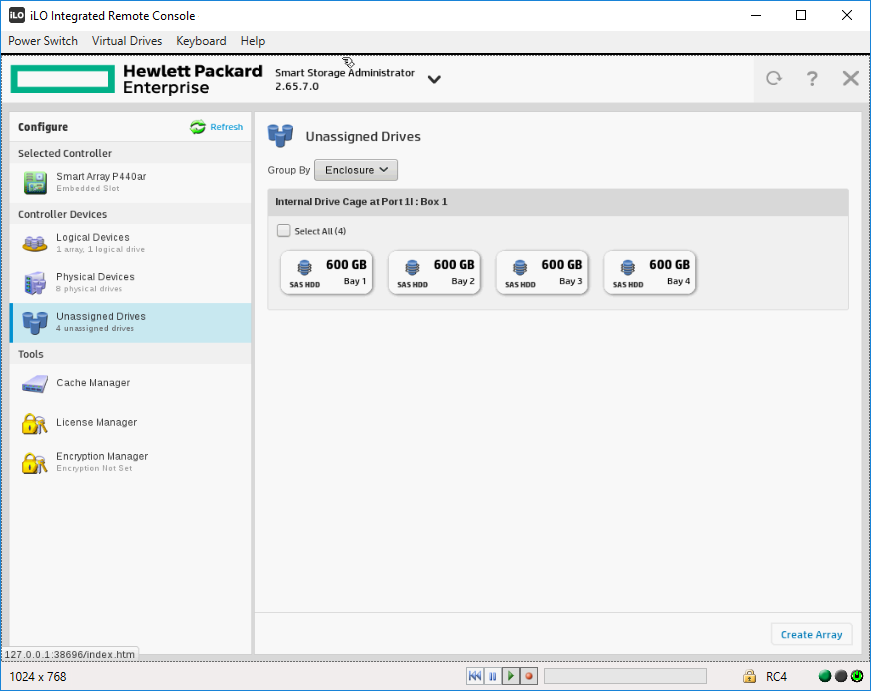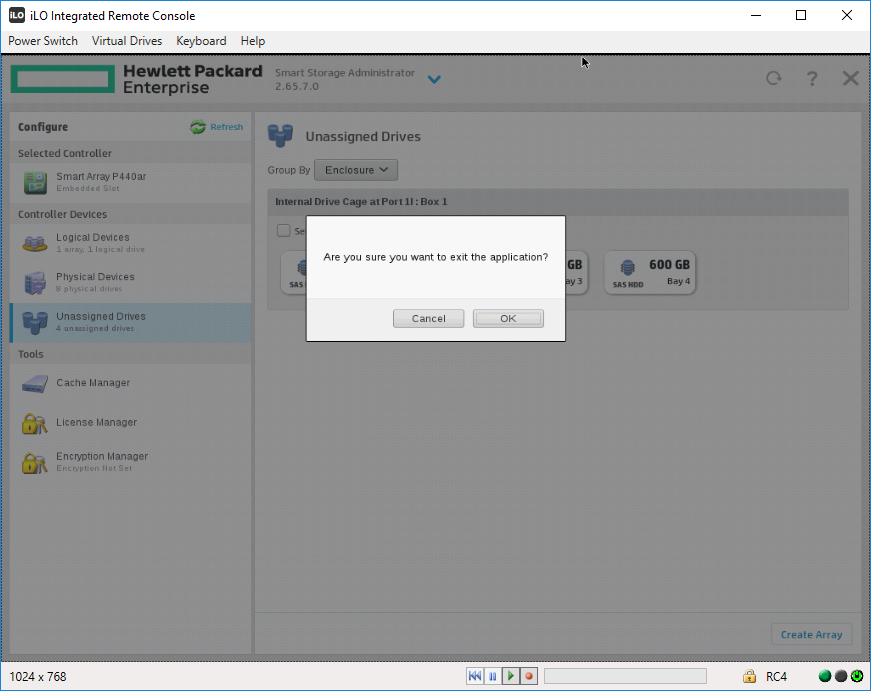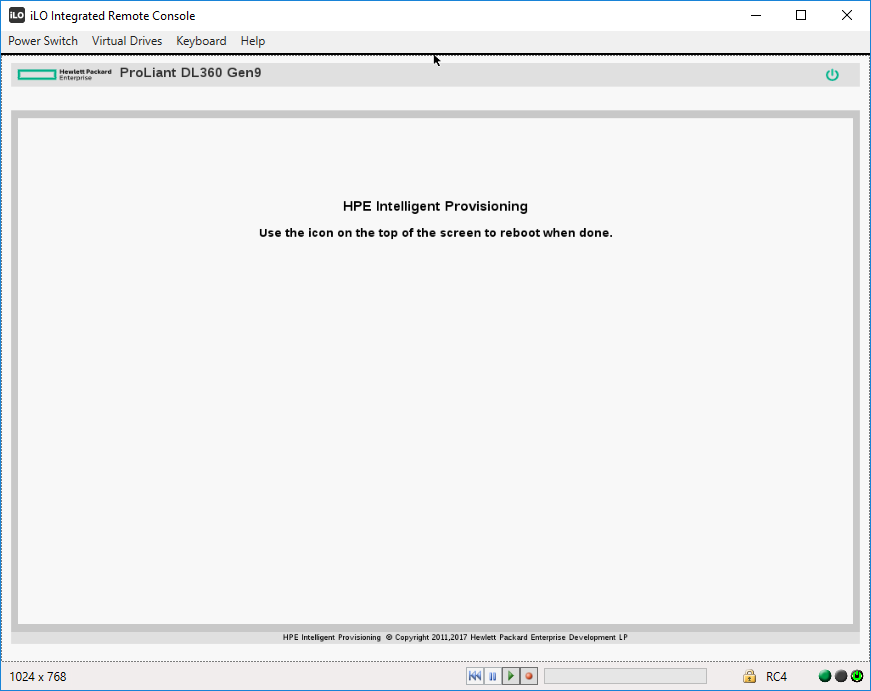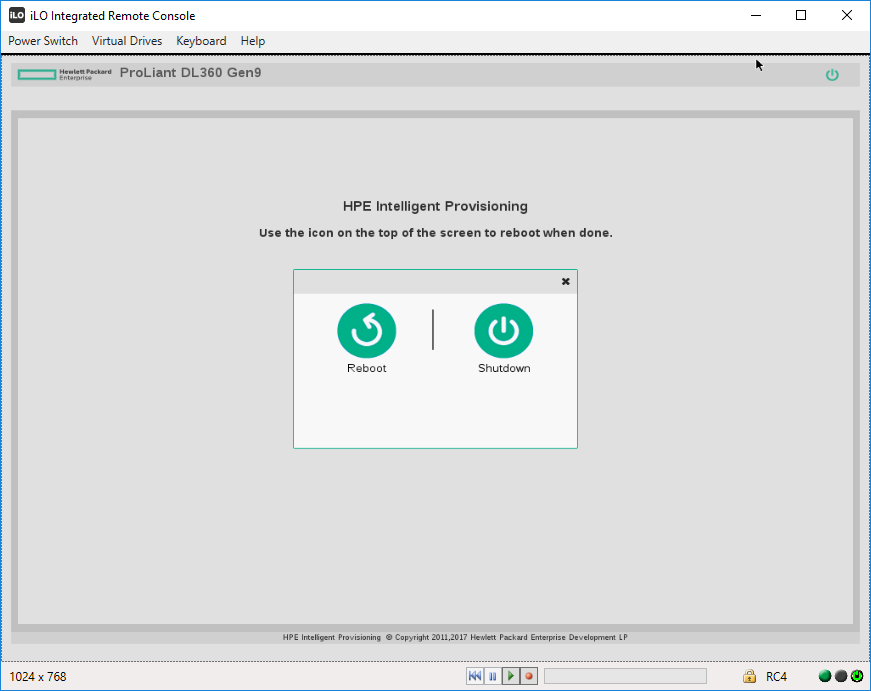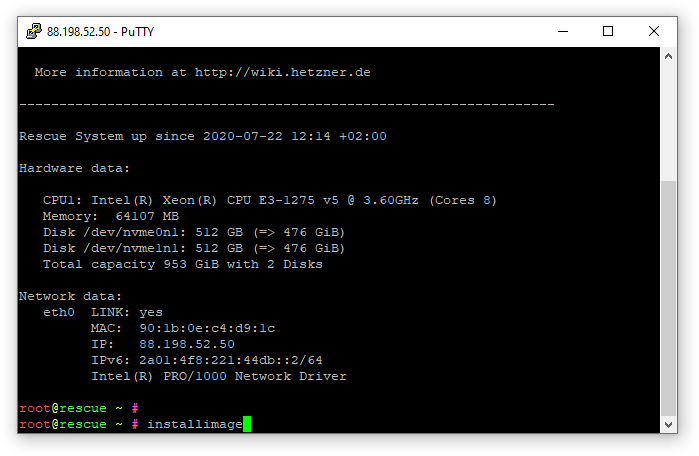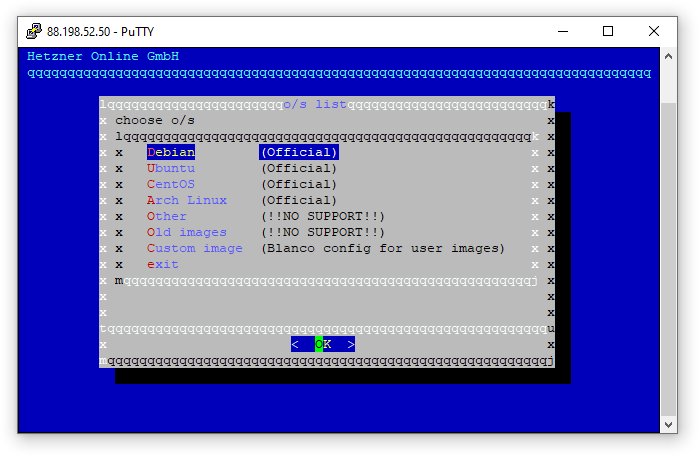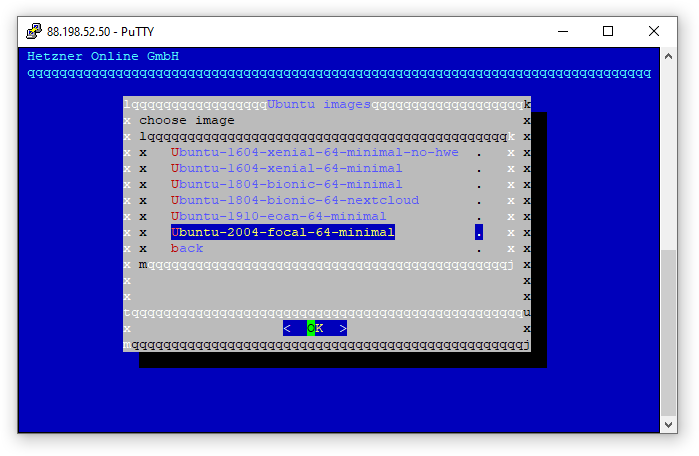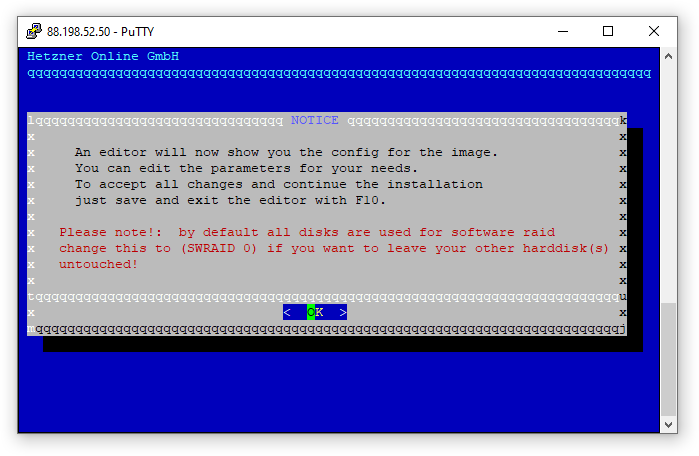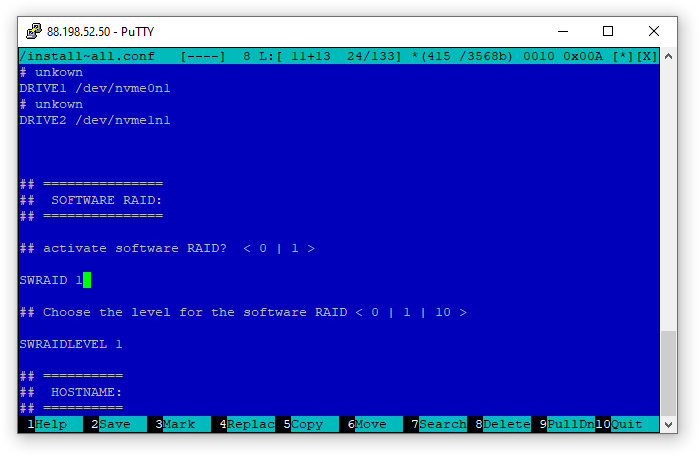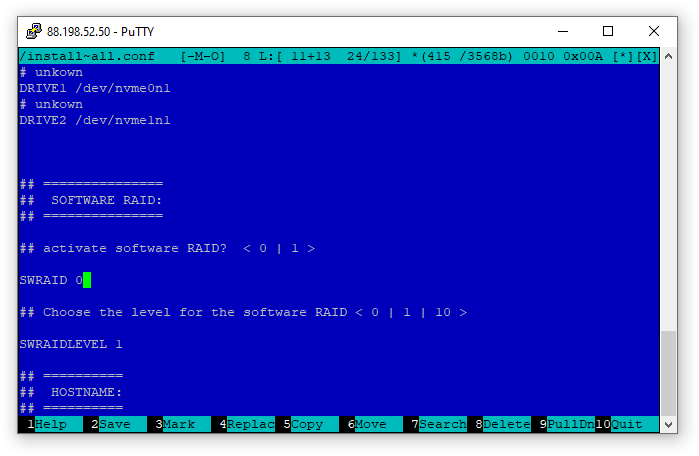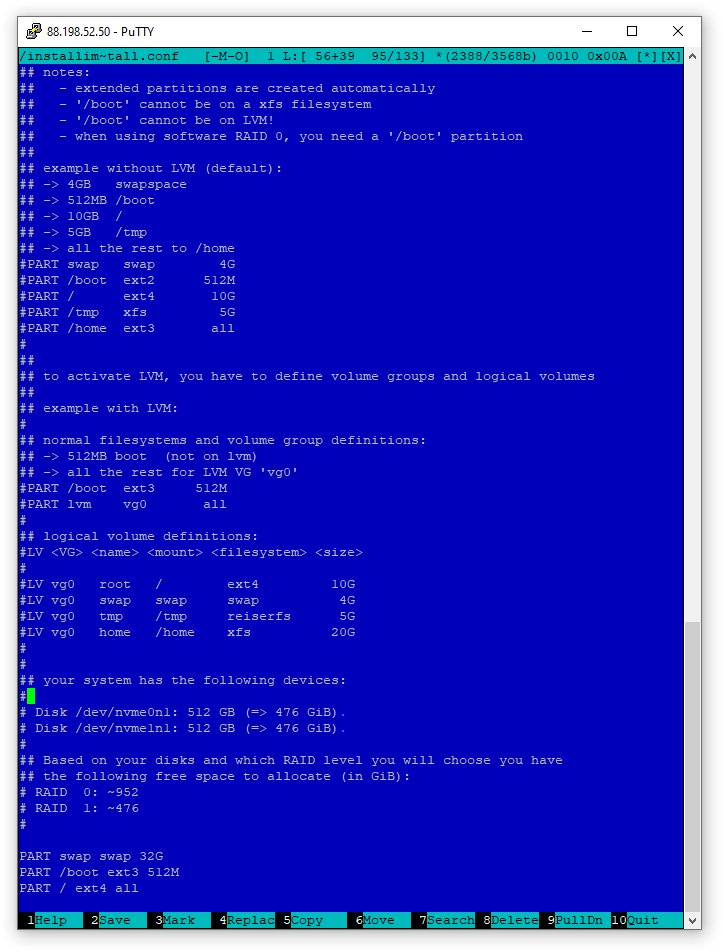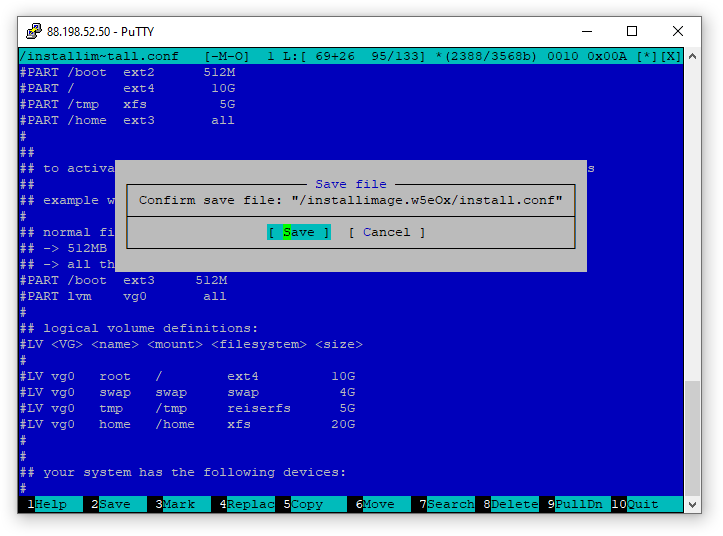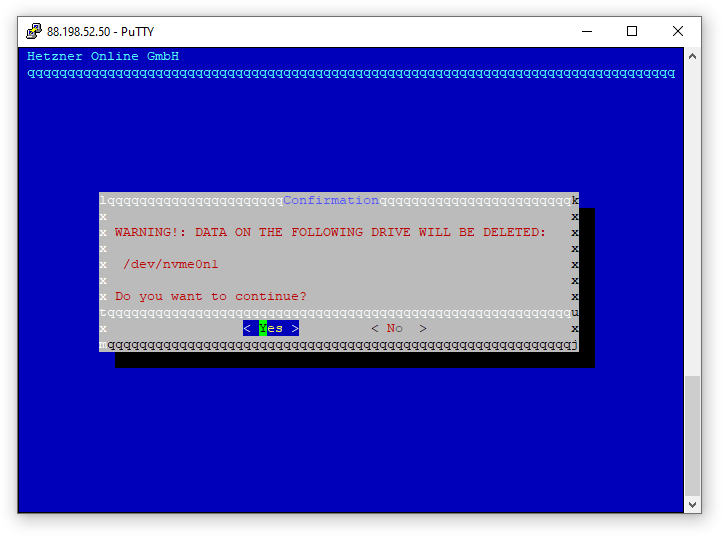Создание и удаление RAID массива
Содержание
- [INTEL Platform] Создание массива RAID
- [INTEL Platform] Удаление массива RAID
- [AMD Platform] Создание массива RAID
- [AMD Platform] Удаление массива RAID
[INTEL Platform] Создание массива RAID
ВНИМАНИЕ! Будьте осторожны при создании массива RAID, все ваши данные на устройствах хранения будут удалены.
1. Войдите в настройки BIOS: перезагрузите ноутбук, затем нажмите клавишу <F2> во время POST (самотестирование при включении), перейдите в настройки BIOS
2. Когда вы войдете в программу настройки BIOS, конфигурация системы ноутбука будет выглядеть, как показано ниже, а затем нажмите клавишу <F7>, чтобы войти в [Расширенный режим].
3. На странице [Расширенный режим] выберите [Intel(R) Rapid Storage Technology] затем нажмите клавишу <Enter>.
4.На странице [Intel (R) Rapid Storage Technology] выберите [Создать том RAID], затем нажмите клавишу <Enter>.
5. На странице [Создать том RAID] настройте свой том RAID с помощью [Имя], [Уровень RAID], [Выбрать диск], [Размер полосы] и [Емкость (МБ)].
① [Имя]: введите имя тома RAID.
② [Уровень RAID]: выберите уровень RAID.
③ [Выбрать диск]: выберите диск, на котором вы хотите создать RAID, нажав [X].
④ [Размер полосы]: выберите размер полосы RAID от 4 КБ до 128 КБ.
⑤ [Емкость (МБ)]: введите емкость RAID, значение по умолчанию — максимальное.
6. После завершения настройки выберите [Создать том], затем нажмите клавишу <Enter>, чтобы создать, и вернитесь на страницу [Intel (R) Rapid Storage Technology].
7. В конце нажмите клавишу <F10>, чтобы сохранить изменения и выйти из программы настройки BIOS.
8. После создания или удаления тома массива RAID вам может потребоваться установить операционную систему.
Вот пример установки ОС Windows 10 для справки.
[Как создать и использовать установочный USB-накопитель для переустановки Windows 10]
[Устранение неполадок — Во время установки Windows 10 не определяется ни один из дисков]- Установите драйвер IRST вручную
[Вернуться в начало]
[INTEL Platform] Удаление массива RAID
ВНИМАНИЕ! Будьте осторожны при создании массива RAID, все ваши данные на устройствах хранения будут удалены.
1.Войдите в настройки BIOS: перезагрузите ноутбук, затем нажмите клавишу <F2> во время POST (самотестирование при включении), перейдите в настройки BIOS, а затем нажмите кнопку <F7>, чтобы войти в [Расширенный режим].
2. На странице [Расширенный режим] выберите [Intel (R) Rapid Storage Technology], затем нажмите клавишу <Enter>.
3. На странице [Intel (R) Rapid Storage Technology] выберите том RAID, который вы хотите удалить, затем нажмите клавишу <Enter>.
4. Выберите [Удалить], затем нажмите <Enter>.
5. После выбора [Да] том RAID будет удален, после чего произойдет переключение на страницу [Intel (R) Rapid Storage Technology].
6. После создания или удаления тома массива RAID вам может потребоваться установить операционную систему.
Вот пример установки ОС Windows 10 для справки.
[Как создать и использовать установочный USB-накопитель для переустановки Windows 10]
[Устранение неполадок — Во время установки Windows 10 не определяется ни один из дисков]- Установите драйвер IRST вручную
[Вернуться в начало]
[INTEL Platform] FAQ
Q1: Почему на моей странице настройки [Расширенный режим] нет элемента [Intel (R) Rapid Storage Technology]?
A1: Следуйте инструкциям ниже, чтобы включить [Intel (R) Rapid Storage Technology].
1. В настройке [Расширенный режим] выберите [Меню настройки VMD], затем нажмите клавишу <Enter>.
Если нет пункта [Enable VMD Controller], это означает, что функция не поддерживается.
2. В настройке [Меню настройки VMD] переключите [Включить контроллер VMD] на [Включено], а затем нажмите кнопку <F10>, чтобы сохранить конфигурацию и выйти для завершения включения IRST.
[Вернуться в начало]
[AMD Platform] Создание массива RAID
ВНИМАНИЕ! Будьте осторожны при создании массива RAID, все ваши данные на устройствах хранения будут удалены.
1. Войдите в настройки BIOS: перезагрузите ноутбук, затем нажмите клавишу <F2> во время POST (самотестирование при включении), войдите в настройки BIOS
2. Когда вы войдете в программу настройки BIOS, конфигурация системы ноутбука будет выглядеть, как показано ниже, а затем нажмите клавишу <F7>, чтобы войти в [Расширенный режим].
3. На странице [Расширенный режим] выберите [RAIDXpert2 Configuration Utility] затем нажмите клавишу <Enter>.
4. На странице [Утилита конфигурации RAIDXpert2] выберите [Управление физическим диском], затем нажмите клавишу <Enter>.
5. На странице [Управление физическим диском] выберите [Выбрать операции с физическим диском], затем нажмите клавишу <Enter>.
6. На странице [Выбор операций с физическим диском] выберите [Инициализировать диск], затем нажмите клавишу <Enter>.
7. На странице [Инициализировать диск] выберите требуемый диск хранения в [Выбрать физический диск для инициализации] и переключитесь на [Вкл.], Затем нажмите [OK].
8. Проверьте информацию еще раз и выберите [Да] для обработки, а затем вернитесь на страницу [Выбрать физический диск для инициализации] после завершения.
9. Вернитесь на страницу [Утилита конфигурации RAIDXpert2] и выберите [Управление массивом], затем нажмите клавишу [Enter].
10. На странице [Управление массивом] выберите [Создать массив], затем нажмите клавишу <Enter>.
11. На странице [Создать массив] в разделе [Выбрать уровень RAID] выберите уровень RAID и выберите [Выбрать физический диск], затем нажмите клавишу <Enter>.
12. На странице [Выбрать физический диск] выберите диск хранения для включения [ВКЛ] или [Проверить все] в пункте [Выбрать тип носителя], а затем выберите [Применить изменения] после.
13. На странице [Создать массив] настройте параметры массива с помощью [Размер массива], [Единица размера массива], [Выбор размера тега кэша], [Политика чтения кэширования] и [Политика кэширования записи].
① [Размер массива]: введите требуемый размер массива, значение по умолчанию — максимальное.
② [Единица размера массива]: выберите необходимую единицу размера массива.
③ [Выбрать размер тега кэша]: выберите размер тега кэша от 64 КБ до 256 КБ.
④ [Read Cache Policy]: для выбора желаемой политики чтения.Утилита конфигурации не имеет кеширования и читает кеш.
⑤ [Политика записи кэша]: для выбора желаемой политики записи. Утилита конфигурации без кеша и кэш обратной записи.
14. После завершения всех настроек выберите [Создать массив], затем нажмите клавишу <Enter>, чтобы создать массив RAID.
15. В конце нажмите клавишу <F10>, чтобы сохранить изменения и выйти из программы настройки BIOS.
16. После создания или удаления массива RAID вам может потребоваться установить операционную систему.
Вот пример установки ОС Windows 10 для справки.
[Как создать и использовать установочный USB-накопитель для переустановки Windows 10.]
При установке ОС Windows 10, если требуется драйвер AMD RAID (SATA, NVMe RAID), см.ссылку
[Вернуться в начало]
[AMD Platform] Удаление массива RAID
ВНИМАНИЕ! Будьте осторожны при создании массива RAID, все ваши данные на устройствах хранения будут удалены.
1.Войдите в настройки BIOS: перезагрузите ноутбук, затем нажмите клавишу <F2> во время POST (самотестирование при включении), перейдите в настройки BIOS, а затем нажмите кнопку <F7>, чтобы войти в [Расширенный режим].
2. На странице [Расширенный режим] выберите [Утилита конфигурации RAIDXpert2], затем нажмите клавишу <Enter>.
3. На странице [Утилита конфигурации RAIDXpert2] выберите [Управление массивом], затем нажмите клавишу <Enter>.
4. На странице [Управление массивом] выберите [Удалить массив], затем нажмите клавишу <Enter>.
5. На странице [Удалить массив] выберите массив RAID и установите переключатель в положение [ВКЛ] или [Проверить все], затем выберите [Удалить массив (ы)], затем нажмите <Enter> для удаления.
6. Подтвердите всю информацию на странице [Предупреждение], а затем переключитесь на [Вкл.] В пункте [Подтвердить]. В конце выберите [Да] для обработки удаления.
7. После создания или удаления массива RAID вам может потребоваться установить операционную систему.
Вот пример установки ОС Windows 10 для справки.
[Как создать и использовать установочный USB-накопитель для переустановки Windows 10.]
При установке ОС Windows 10, если требуется драйвер AMD RAID (SATA, NVMe RAID), см.ссылку
[Вернуться в начало]
[AMD Platform] FAQ
Q1: Почему моя страница настройки [Расширенный режим] не содержит элемента [Утилита настройки RAIDXpert2]?
A1: Следуйте инструкциям ниже, чтобы включить [Утилиту настройки RAIDXpert2].
i. В настройке [Расширенный режим] выберите [Конфигурация SATA], затем нажмите клавишу <Enter>.
ii. В настройке [Конфигурация SATA] переключите [Выбор режима SATA] на [RAID], а затем нажмите кнопку <F10>, чтобы сохранить конфигурацию и выйти для завершения включения [Утилита конфигурации RAIDXpert2].
Если нет пункта [RAID], это означает, что функция не поддерживается.
[Вернуться в начало]
После обнаружения прокрутите список параметров вниз с помощью стрелок на клавиатуре компьютера и выделите пункт меню конфигурации RAID. Выберите «отключить» и нажмите клавишу ввода на клавиатуре. Затем нажмите клавишу «esc», чтобы вернуться в главное меню.
Как удалить RAID-массив с помощью CTRL + i
- Включить компьютер. …
- С помощью клавиш со стрелками вверх или вниз выберите «Удалить том RAID».
- Используйте клавиши со стрелками вверх или вниз для выбора тома RAID.
- Нажмите Удалить, чтобы удалить том.
- Нажмите Y, чтобы подтвердить удаление.
13 юл. 2020 г.
Как изменить настройки RAID в BIOS?
Параметр RAID должен быть включен в BIOS, прежде чем система сможет загрузить код дополнительного ПЗУ RAID.
- Нажмите F2 во время запуска, чтобы войти в программу настройки BIOS.
- Чтобы включить RAID, используйте один из следующих методов в зависимости от модели вашей платы. Перейдите в Configuration> SATA Drives, установите для Chipset SATA Mode значение RAID. …
- Нажмите F10 для сохранения и выхода.
Как отключить рейд в Windows 10?
Выключите свой RAID-массив Windows
- Разверните раздел Хранилище и выберите Управление дисками. …
- Ваши разделы должны быть темно-красного цвета, чтобы указывать на то, что они в настоящее время зеркально копируют друг друга. …
- Вам будет предложено выбрать, с какого диска вы хотите удалить данные. …
- Нажмите Да, чтобы подтвердить, что вы хотите удалить эти данные.
2 окт. 2009 г.
Что такое режим RAID в BIOS?
Режим RAID позволяет нескольким жестким дискам функционировать как одна область хранения (массив) для обеспечения либо избыточности данных (безопасность резервного копирования), либо более высокой производительности (чередование чтения / записи данных с или на диски). Примечание. HP рекомендует установить режим контроллера SATA ПЕРЕД установкой операционной системы.
Удалит ли RAID 0 мои данные?
Да, он удалит все на двух дисках. Если вы все же настроили RAID 0, убедитесь, что у вас есть его резервная копия на другом диске.
Как мне избавиться от RAID 0?
Чтобы удалить рейд с помощью технологии Intel® Rapid Storage, эти шаги могут помочь вам:
- Включить компьютер. …
- С помощью клавиш со стрелками вверх или вниз выберите «Удалить том RAID».
- Используйте клавиши со стрелками вверх или вниз, чтобы выбрать отказавший том RAID 0.
- Нажмите Удалить, чтобы удалить том.
- Нажмите Y, чтобы подтвердить удаление.
22 мар. 2018 г.
Стоит ли включать режим RAID?
Если вы используете несколько жестких дисков, лучше выбрать RAID. Если вы хотите использовать твердотельный накопитель и дополнительные жесткие диски в режиме RAID, рекомендуется продолжить использование режима RAID.
Что произойдет, если я сделаю сброс дисков в режим без рейда?
Диски-участники в наборе рейдов часто содержат справочную информацию, в которой перечислены все другие диски в этом наборе. Это необходимо для помощи в настройке и восстановлении. Когда вы сбрасываете диски в режим non-raid, вы удаляете эту информацию. Всякий раз, когда вы проводите «обслуживание» рейдового набора, вам лучше иметь полную резервную копию.
Является ли BIOS RAID программным или аппаратным?
BIOS, оборудование или программное обеспечение
RAID, встроенный в BIOS компьютера, находится между чисто программной реализацией RAID и реализацией RAID-контроллера и процессора.
Что произойдет, если я удалю том RAID?
Удаление тома RAID приведет к сбросу жестких дисков в режим без RAID. После удаления тома RAID вы можете: Вернуться к шагу 4, чтобы удалить дополнительные тома RAID. См. Раздел Создание томов RAID для создания тома RAID.
Как отформатировать жесткий диск RAID?
Как отформатировать диск RAID?
- Используйте служебную программу, поставляемую с RAID-контроллером или материнской платой.
- Зайдите в BIOS RAID-контроллера (найдите сообщение во время загрузки ПК) и найдите возможность отформатировать диск (-ы) или перенастроить RAID как отдельные диски (это сотрет их все).
12 ночей. 2019 г.
Что такое диск RAID?
RAID означает избыточный массив недорогих дисков. Это означает, что RAID — это способ логически объединить несколько дисков в один массив. Идея состоит в том, что эти диски, работающие вместе, будут иметь скорость и / или надежность более дорогого диска.
Что означает режим SATA?
Последовательный интерфейс Advanced Technology Attachment, также известный как Serial ATA или SATA, позволяет запоминающим устройствам большой емкости, таким как жесткие диски и оптические приводы, связываться с материнской платой с помощью высокоскоростного последовательного кабеля по двум парам проводов.
Что такое режим SATA?
Режимы контроллера SATA. Режимы контроллера Serial ATA (SATA) определяют, как жесткий диск взаимодействует с компьютером. … Режим расширенного интерфейса хост-контроллера (AHCI) позволяет использовать расширенные функции на дисках SATA, такие как горячая замена и собственная очередь команд (NCQ).
Поддерживает ли AHCI RAID?
AHCI не конкурирует с RAID, который обеспечивает избыточность и защиту данных на дисках SATA с использованием межсоединений AHCI. Фактически, включение RAID на материнских платах Intel также включает AHCI.
Какушиго Мусока
6.11.2021
я так понял, ты сделал raid0 из двух дисков. в таком рейде данные пишутся на все диски сразу, часть на один, часть на второй. высунув один диск из рейда ты его развалишь и потеряешь данные. ищи другой диск, куда можешь скинуть дату и разваливай массив
Ответить
Развернуть ветку
Callidus Vulpis
6.11.2021
Битва экстрасенсов по поводу того, какой у тебя рейд, объявляется открытой
Ответить
Развернуть ветку
Sabrewulf
6.11.2021
Задача для второго класса:
Есть два диска по 1 ТБ в рейд массиве на 2 ТБ. Какого уровня рейд?
Тебе нужны экстрасенсы, рили? )))
Ответить
Развернуть ветку
Tr0y Boi
6.11.2021
Вообще-то было, даже я видел ещё до твоего коммента
Ответить
Развернуть ветку
Callidus Vulpis
6.11.2021
Ииии? Это как минимум два варианта рейда. Про 2 ТБ ты уточнил позже
И если по делу: как ты вообще себе представляешь вытаскивание одного диска, когда у тебя на каждом диске хранятся не целые файлы, а их половины (в теории)?
Ответить
Развернуть ветку
taskany
6.11.2021
залить файлы в облако, например terabox, а после размежевания скачать
Ответить
Развернуть ветку
Roman Rzaev
6.11.2021
Есть 2 жестких диска по 1тб из которых сделан рейдмассив на 2тб.
raid 0 без отказоустойчивости.
Выдернул один диск — потерял к черту всё.
Единственный вариант — добавлять диск в корпус и через загрузочную флешку копировать всё с рейда, если нет возможности запустить систему.
Ответить
Развернуть ветку
Red Bastard
6.11.2021
Автор
Та, я уже понял, что обосрался. Казалось это хорошей идеей, но мне всегда приходят всякие тупые мысли в голову когда я болею
Ответить
Развернуть ветку
Roman Rzaev
6.11.2021
это относительно неплохая идея, увеличение скорости доступа к данным за счёт распределения запросов между жесткими дисками.
Однако важные вещи там оставить нельзя, я уже так похерил недавно кое-что, что стоило мне ну.. очень много денег 
Ответить
Развернуть ветку
art kuzebay
6.11.2021
Наконец понял, что рейд для дома бесполезная штука?)
Ответить
Развернуть ветку
Red Bastard
6.11.2021
Автор
Нет, просто надо засунуть 6тб вместо этих, но делать это поэтапно, ибо сата разъемы кончились. Сначала вытащу 1, подключи 6тб, перекину на него файлы и вытащу 2
Ответить
Развернуть ветку
Какушиго Мусока
6.11.2021
как только ты вытащишь первый диск, рейд развалится и данные улетят в трубу. твоя процедура запросто подошла бы для raid1, но не для striped volume (raid0)
Ответить
Развернуть ветку
Харгард Морозный
6.11.2021
Неа.
Только скопировать в другое место, расформатировать рейд, вернуть все взад.
Если нет запасного винта/пк для промежуточного хранения — заливай в облако.
Ответить
Развернуть ветку
Читать все 18 комментариев
Инструкция в картинках: как удалить RAID из Smart Storage Administrator.
Загружаем сервер, при загрузке входим в SSA — Smart Storage Administrator. Это можно сделать несколькими способами. Например, жмём F9.
Попадаем в BIOS. Заходим в System Configuration.
Потом в RAID контроллер.
Выбираем пункт Exit and launch HP Smart Storage Administrator (HPSSA).
Запускается SSA.
Идёт загрузка.
Идёт.
Ждём.
Почти дождались.
Вот оно.
Выбираем наш RAID контроллер, на котором будем удалять массив.
Actions > Configure.
Переходим в раздел Logical Devices.
Выбираем массив, который нужно удалить. Я выбираю Array A, состоящий из четырёх дисков по 600 гигабайт.
Справа Actions > Delete Array.
Вы действительно хотите удалить массив? При удалении массива все данные на нём будут уничтожены. Выбираем Yes.
Массив удалён. Нажимаем Finish.
Видим, что массив пропал. Выбираем Unassigned Drives.
Вот наши свободные диски. При желании из них можно собрать новый массив или заменить другими. Нажимаем крестик.
Ok.
Выбираем Reboot или Shutdown.
Вики IT-KB
Как удалить RAID-массив Linux Software RAID (mdraid)

Также не забываем удалить упоминание об удаляемом RAID-массиве из всех конфигурационных файлов, где он упоминается. Например, стоит проверить конфигурационный файл fstab ( /etc/fstab )
Чтобы в дальнейшем система не пыталась автоматически собрать массив (например после перезагрузки) из дисков, которые участвовали в RAID-массиве, необходимо очистить супер-блоки на этих дисках, например:
В завершении, убираем ссылки на разобранный RAID-массив в /etc/mdadm/mdadm.conf (в Debian) или в /etc/mdadm.conf (в CentOS), если они делались там ранее.
Проверено на следующих конфигурациях:
| Версия ОС | Версия mdadm |
|---|---|
| Debian GNU/Linux 9.4 (Stretch) x86_64 | v3.4 — 28th January 2016 |
| CentOS Linux 7.5.1804 | v4.0 — 2017-01-09 |

Алексей Максимов
Время публикации: 19.06.2018 09:22
Обсуждение
«gui в линуксе». «3 сервера с убунту». Очень советую без gui.
Smart Storage Administrator — удаляем RAID массив
Инструкция в картинках: как удалить RAID из Smart Storage Administrator.
Загружаем сервер, при загрузке входим в SSA — Smart Storage Administrator. Это можно сделать несколькими способами. Например, жмём F9.
Попадаем в BIOS. Заходим в System Configuration.
Потом в RAID контроллер.
Выбираем пункт Exit and launch HP Smart Storage Administrator (HPSSA).
Выбираем наш RAID контроллер, на котором будем удалять массив.
Переходим в раздел Logical Devices.
Выбираем массив, который нужно удалить. Я выбираю Array A, состоящий из четырёх дисков по 600 гигабайт.
Справа Actions > Delete Array.
Вы действительно хотите удалить массив? При удалении массива все данные на нём будут уничтожены. Выбираем Yes.
Массив удалён. Нажимаем Finish.
Видим, что массив пропал. Выбираем Unassigned Drives.
Вот наши свободные диски. При желании из них можно собрать новый массив или заменить другими. Нажимаем крестик.
Чтобы отключить RAID посмотрите данную подробную инструкцию. После чего каждый диск можно будет использовать отдельно. Так же в процессе настройки сервера без RAID будет возможность указать необходимую разметку дискам. При необходимости диски можно установить в RAID 0, 1, 5, 6 или 10.
Заходим в rescue system и вводим команду «installimage». Как подключить rescue system.
Выбираем необходимый дистрибутив и жмем OK.
Нажмите OK для перехода в редактор конфига выбранного вами образа.
Вместо «SWRAID 1» пишем «SWRAID 0» для отключения SOFTWARE RAID.
Так же при необходимости можно указать необходимую разметку дискам:
После чего нажимаем F2 + Enter и F10 для сохранения, выхода из «installimage» и начала установки ОС без RAID.
После чего как нажмем Yes начнется процесс установки Ubuntu 20.04 с учетом изменения конфига. Будьте внимательны, это приведет к удалению всей информации на указанном диске или дисках.
Процесс установки Ubuntu 20.04 без RAID
После завершения установки необходимо перезагрузить сервер через панель Hetzner. Как это сделать смотрите тут.
Пароль root будет тот что и для rescue system.
Если вы нашли ошибку, пожалуйста, выделите фрагмент текста и нажмите Ctrl+Enter.
Download Article
Download Article
Redundant Array of Independent Disks (RAID) is a storage volume management technology that can be used to enhance a computer system’s storage capabilities by incorporating multiple disk drives into a single drive. Certain situations may require temporarily turning off a system’s RAID function. The most effective method for PC users is to disable the RAID utility in the system BIOS. Mac users can utilize Apple’s RAID Admin feature. This article provides information on how to disable the RAID feature on both PC and Mac.
-
1
Access the BIOS prior to start up. Depending on the system and which BIOS version is installed, there will be variations in how to access and make changes to your system’s BIOS. There are several different versions of BIOS, but the interface layouts generally follow a similar pattern and each will have a keyboard key assigned that is pressed prior to boot up in order to gain access to the utility.
-
2
Identify the assigned key for accessing the system BIOS. The most common keyboard keys assigned for opening the system BIOS are, the delete key, F1, F2, F11 and the Escape key. There is typically a prompt that appears at the bottom of the screen immediately following the Power-On Self Test (POST) informing the user which key has been assigned for accessing the BIOS configuration utility.
- Use the assigned key to access the BIOS screen. Once you have identified the key, restart your computer, if necessary. Begin tapping or hold down the key during POST, and the BIOS configuration utility screen will open.
Advertisement
-
3
Locate the BIOS RAID configuration utility. The location of the RAID configuration utility will vary depending on the system’s BIOS version. In some versions, the RAID utility will be found in the advanced BIOS features menu, while in other versions it may listed in the on-board device configuration menu or the SATA Configuration menu.
- Use the directional arrows on your computer keyboard to browse through the different menus within the BIOS configuration utility and locate the RAID configuration utility options.
-
4
Disable the RAID feature from the system BIOS. Once located, scroll down the list options using the directional arrows on the computer keyboard and highlight the RAID configuration menu option. Select «disable» and press the enter key on your keyboard. Then press the «esc» key to return to the main menu.
- Exit the BIOS. From the main menu, use the directional arrows to navigate to the «Save Settings and Exit» option and press enter. The system RAID has been disabled and the computer will boot up automatically.
Advertisement
-
1
Disable RAID in Mac OS X. RAID Admin is a RAID management tool and disk utility application included with the Mac OS X Server operating system. RAID Admin also is available for free download from Apple.
- Locate the RAID Admin icon on the dock or desktop and click the icon to start the application. Locate and click on the «Delete Array» option from the RAID Admin tool bar. Enter the management password when prompted. Repeat this process for all entries in the list of arrays in the RAID Admin window to disable the system RAID function. RAID function has been disabled.
Add New Question
-
Question
Having backed up my data before removing RAID 5, will the back up work well with the non-RAID 5 disks?
It depends on the computer, but it should work.
-
Question
My PC switches on but doesn’t go beyond memory check, what can I do?
Go and hold down Alt and Delete. And if that doesn’t work, then take its battery out keep the charger in without the battery, then turn it on. If this doesn’t help, have the computer seen to by a professional.
Ask a Question
200 characters left
Include your email address to get a message when this question is answered.
Submit
Advertisement
-
Disabling the RAID function on any system can lead to serious data loss. Be sure to create a secure back up of all data on the drive before deleting an array or disabling the RAID feature in the system BIOS.
Thanks for submitting a tip for review!
Advertisement
About This Article
Thanks to all authors for creating a page that has been read 242,068 times.
Is this article up to date?
Download Article
Download Article
Redundant Array of Independent Disks (RAID) is a storage volume management technology that can be used to enhance a computer system’s storage capabilities by incorporating multiple disk drives into a single drive. Certain situations may require temporarily turning off a system’s RAID function. The most effective method for PC users is to disable the RAID utility in the system BIOS. Mac users can utilize Apple’s RAID Admin feature. This article provides information on how to disable the RAID feature on both PC and Mac.
-
1
Access the BIOS prior to start up. Depending on the system and which BIOS version is installed, there will be variations in how to access and make changes to your system’s BIOS. There are several different versions of BIOS, but the interface layouts generally follow a similar pattern and each will have a keyboard key assigned that is pressed prior to boot up in order to gain access to the utility.
-
2
Identify the assigned key for accessing the system BIOS. The most common keyboard keys assigned for opening the system BIOS are, the delete key, F1, F2, F11 and the Escape key. There is typically a prompt that appears at the bottom of the screen immediately following the Power-On Self Test (POST) informing the user which key has been assigned for accessing the BIOS configuration utility.
- Use the assigned key to access the BIOS screen. Once you have identified the key, restart your computer, if necessary. Begin tapping or hold down the key during POST, and the BIOS configuration utility screen will open.
Advertisement
-
3
Locate the BIOS RAID configuration utility. The location of the RAID configuration utility will vary depending on the system’s BIOS version. In some versions, the RAID utility will be found in the advanced BIOS features menu, while in other versions it may listed in the on-board device configuration menu or the SATA Configuration menu.
- Use the directional arrows on your computer keyboard to browse through the different menus within the BIOS configuration utility and locate the RAID configuration utility options.
-
4
Disable the RAID feature from the system BIOS. Once located, scroll down the list options using the directional arrows on the computer keyboard and highlight the RAID configuration menu option. Select «disable» and press the enter key on your keyboard. Then press the «esc» key to return to the main menu.
- Exit the BIOS. From the main menu, use the directional arrows to navigate to the «Save Settings and Exit» option and press enter. The system RAID has been disabled and the computer will boot up automatically.
Advertisement
-
1
Disable RAID in Mac OS X. RAID Admin is a RAID management tool and disk utility application included with the Mac OS X Server operating system. RAID Admin also is available for free download from Apple.
- Locate the RAID Admin icon on the dock or desktop and click the icon to start the application. Locate and click on the «Delete Array» option from the RAID Admin tool bar. Enter the management password when prompted. Repeat this process for all entries in the list of arrays in the RAID Admin window to disable the system RAID function. RAID function has been disabled.
Add New Question
-
Question
Having backed up my data before removing RAID 5, will the back up work well with the non-RAID 5 disks?
It depends on the computer, but it should work.
-
Question
My PC switches on but doesn’t go beyond memory check, what can I do?
Go and hold down Alt and Delete. And if that doesn’t work, then take its battery out keep the charger in without the battery, then turn it on. If this doesn’t help, have the computer seen to by a professional.
Ask a Question
200 characters left
Include your email address to get a message when this question is answered.
Submit
Advertisement
-
Disabling the RAID function on any system can lead to serious data loss. Be sure to create a secure back up of all data on the drive before deleting an array or disabling the RAID feature in the system BIOS.
Thanks for submitting a tip for review!
Advertisement
About This Article
Thanks to all authors for creating a page that has been read 242,068 times.
Is this article up to date?
Разбиение зеркального набора не приводит к потере данных, однако оставляет два тома, содержащие одинаковые данные. Для разбиения массива RAID 1 в Windows сделайте следующее.
1. В меню Пуск (Start) выберите команду Программы > Администрирование (Programs > Administrative Tools) и откройте оснастку Управление компьютером (Computer Management).
2. Раскройте раздел Запоминающие устройства (Storage) и выберите команду Управление дисками (Disk Management).
3. Кликните правой кнопкой на зеркальном томе, который необходимо удалить, и выберите в контекстном меню команду Break Mirror. (На этом шаге можно выбрать команду Delete Mirror для удаления обоих томов, формирующих зеркальный образ, но при этом будут утрачены все данные.)
4. С целью подтвердить удаление кликните на кнопке Да (Yes).
5. Еще одно диалоговое окно может выдать предупреждение о возможной потере данных на аннулированном зеркальном наборе. Кликните на кнопке Да (Yes), чтобы продолжить выполнение операции.
Затем останутся два дисковых тома, один из которых стоит удалить во избежание каких-либо недоразумений.