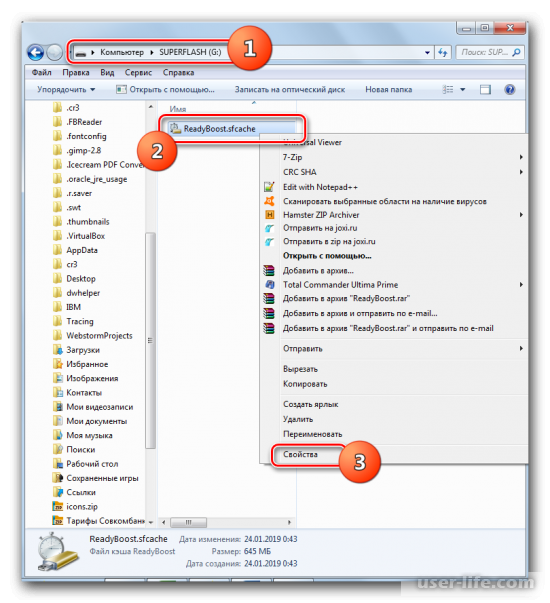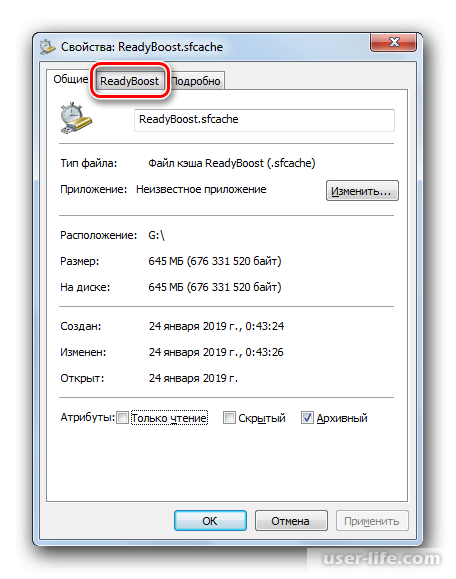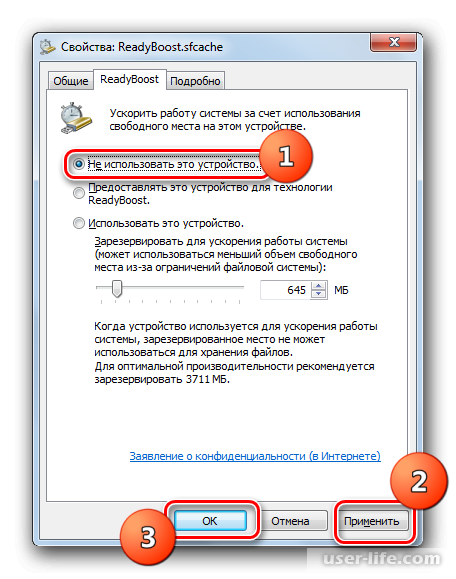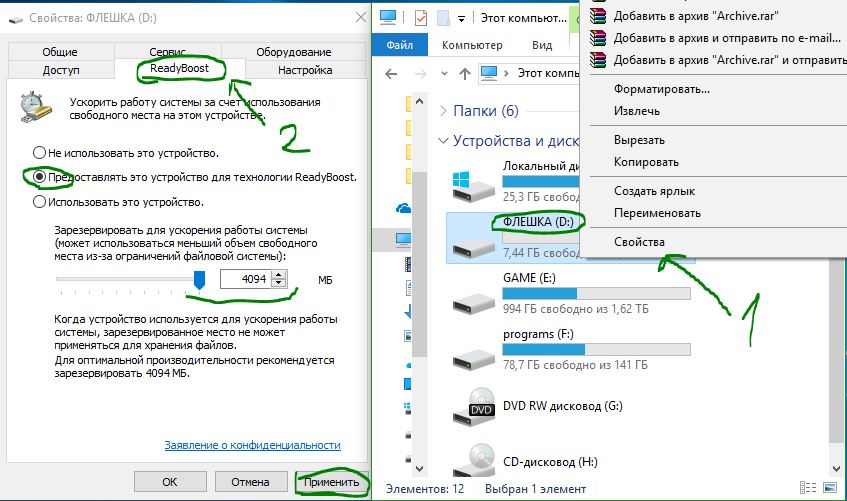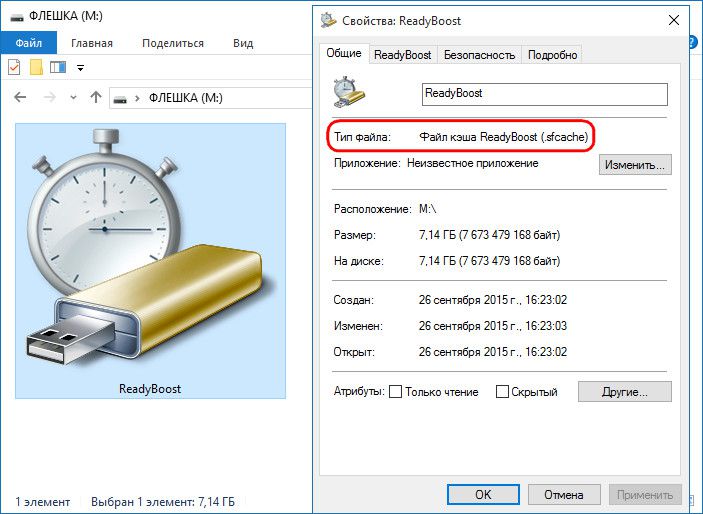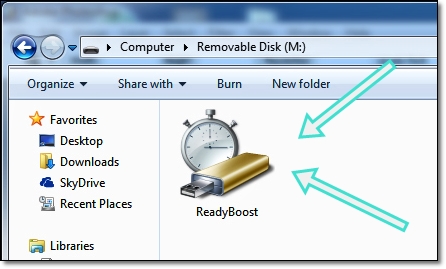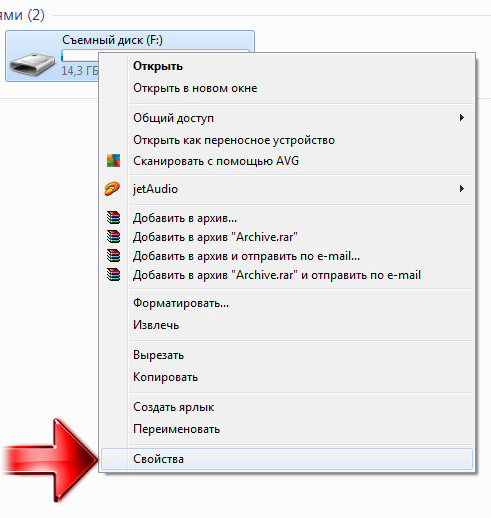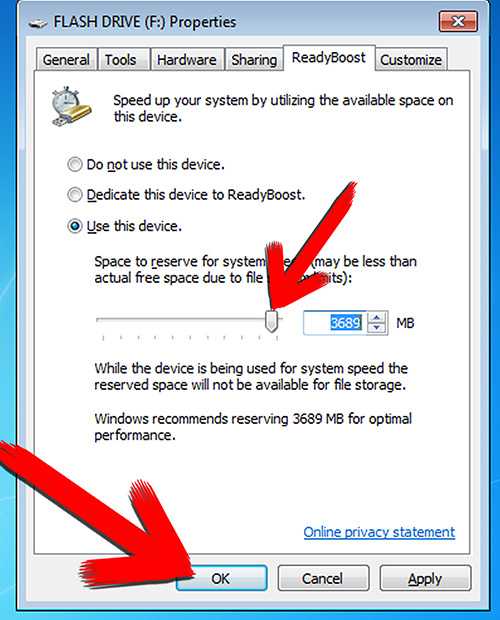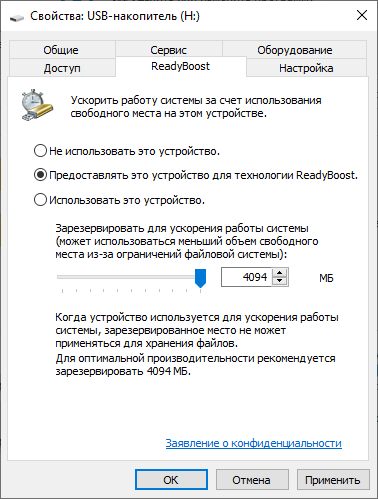При открытии флешки или карты памяти есть вероятность обнаружить на ней файл под названием ReadyBoost, который может занимать довольно большой объем дискового пространства. Давайте разберемся, нужен ли этот файл, можно ли его удалить и как именно это сделать.
Читайте также: Как сделать оперативную память из флешки
Процедура удаления
ReadyBoost с расширением sfcache предназначен для хранения оперативной памяти компьютера на флешке. То есть он является своеобразным аналогом стандартного файла подкачки pagefile.sys. Наличие данного элемента на USB-устройстве означает то, что вы или другой пользователь задействовали технологию ReadyBoost для увеличения производительности ПК. Теоретически, если вы хотите очистить место на накопителе для других объектов, избавиться от указанного файла можно путем простого извлечения флешки из разъема компьютера, но это чревато сбоем в работе системы. Поэтому поступать подобным образом мы крайне не рекомендуем.
Далее на примере операционной системы Виндовс 7 будет описан корректный алгоритм действий для удаления файла ReadyBoost, но он в целом подойдет и для других ОС семейства Виндовс, начиная с Vista.
- Откройте флешку с помощью стандартного «Проводника Windows» или другого файлового менеджера. Кликните по наименованию объекта ReadyBoost правой кнопкой мышки и из раскрывшегося контекстного перечня выберите «Свойства».
- В открывшемся окне переместитесь в раздел «ReadyBoost».
- Переставьте радиокнопку в позицию «Не использовать это устройство», а затем последовательно нажмите «Применить» и «OK».
- После этого файл ReadyBoost будет удален и вы сможете извлечь USB-устройство стандартным способом.
Если вы обнаружили на подключенной к ПК флешке файл ReadyBoost, не стоит торопиться и извлекать её из разъема во избежание проблем с системой, достаточно придерживаться ряда простых инструкций для безопасного удаления указанного объекта.
Еще статьи по данной теме:
Помогла ли Вам статья?
Содержание
- Как удалить ReadyBoost с флешки
- ReadyBoost в Windows — Что это такое и как работает?
- Как работает ReadyBoost
- Требования к флешки для ReadyBoost
- Как включить ReadyBoost в windows
- Как удалить ReadyBoost
- Удаление ReadyBoost с флешки
- Процедура удаления
- Использование технологии ReadyBoost
- ReadyBoost
- Требования к носителям
- Преимущества и недостатки
- Включение
- Отключение (удаление)
- USB-носители и SD-карты — ReadyBoost с использованием SD-карты или устройства флэш-памяти
- Дополнительная информация
- Проблема
- Решение
Как удалить ReadyBoost с флешки
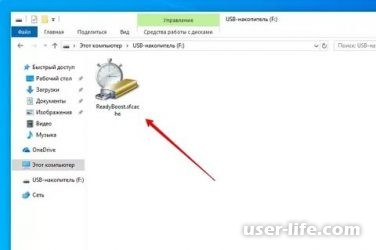
ReadyBoost с расширением sfcache специализирован для сбережения оперативной памяти компа на флешке. То есть он считается специфическим аналогом обычного файла подкачки pagefile.sys.
Присутствие предоставленного вещества на USB-устройстве значит то, собственно что вы или же иной юзер использовали технологию ReadyBoost для наращивания производительности ПК.
На теоретическом уровне, в случае если вы желаете очистить пространство на накопителе для иных объектов, освободиться от обозначенного файла возможно методом незатейливогопростого извлечения флешки из разъема компа, но это чревато сбоем в работе системы. В следствие этого попадать аналогичным образом мы в высшей степени не советуем.
Дальше на случае операционной системы Виндовс 7 станет описан тактичный метод поступков для удаления файла ReadyBoost, но он в целом подойдет и для иных ОС рода Виндовс, начиная с Vista.
Откройте флешку с поддержкой обычного «Проводника Windows» или же иного файлового менеджера. Кликните по названию объекта ReadyBoost правой кнопкой мышки и из раскрывшегося контекстного списка изберите «Свойства».
В открывшемся окошке переместитесь в раздел «ReadyBoost».
Переставьте радиокнопку в сделку «Не применить это устройство», а вслед за тем поочередно нажмите «Применить» и «OK».
Впоследствии сего файл ReadyBoost станет удален и вы можете извлечь USB-устройство нормальной методикой.
В случае если вы заприметили на присоединенной к ПК флешке файл ReadyBoost, не стоит спешить и извлекать её из разъема во избежание задач с системой, довольно держаться ряда несложных руководств для неопасного удаления обозначенного объекта.
Источник
ReadyBoost в Windows — Что это такое и как работает?
Оперативной памяти много не бывает, особенно когда используем одновременно много запущенных приложений, вкладок браузера и всей многозадачности процессов. Рассмотрим пример технологии ReadyBoost в windows 7/8.1/10, и какова реальная польза.
Как работает ReadyBoost
Функция ReadyBoost позволяет использовать свободное место на флешке, можно карту Micro-SD, для эмуляции расширенной памяти. Создается кэш на флешке, тем самым обеспечивает быстрый обмен данных между жестким диском и оперативной памятью (ОЗУ). Была она создана в windows vista в сочетании с службой superfetch, которая выполняет мониторинг программ на вашем компьютере, и автоматически загружает файлы приложений и библиотек в оперативную память вашего компьютера раньше времени. Когда вы запускаете приложение, оно загрузится быстрее, считав файлы из памяти, а не жесткого диска, который медленнее. Технология superfetch использует ОЗУ компьютера кэшируя эти файлы в память. Однако служба superfetch может работать и с флешкой — это и есть ReadyBoost в действии.
Требования к флешки для ReadyBoost
- 2,5 Мб/сек пропускная способность.
- Можно иметь несколько устройств с ReadyBoost, до 256 ГБ в целом.
- Накопитель должен иметь емкость в 3 раза больше от оперативной памяти на компе. (Если на ноутбуке 4 Гб, то флешка должна быть 16 Гб).
- Максимум кэш-памяти которая выделяется на флешку — 32 ГБ. Чтобы сделать значения выше 4 ГБ, носитель должен быть отформатирован в NTFS или exFAT.
Как включить ReadyBoost в windows
- Вставьте флешку в компьютер, откройте проводник (мой компьютер), нажмите правой кнопкой мыши на флешке и выберите «Свойства».
- В открывшимся окне нажмите на вкладку ReadyBoost, «Предоставлять это устройство для технологии ReadyBoost«. (Рекомендую выбирать максимальный размер, чтобы увеличить КПД).
Как удалить ReadyBoost
- Вставьте флещку в компьютер.
- Откройте проводник (Этот компьютер).
- Щелкните правой клавишей мышки на флешке и нажмите «Отформатировать».
- Нажмите на кнопку «Запустить» и дождитесь окончания процесса.
ReadyBoost фича спорная и ощутимого прироста не будет, но он все же есть. Тем более, сама флешка испортиться быстрее, так как она все время в работе.
Источник
Удаление ReadyBoost с флешки
При открытии флешки или карты памяти есть вероятность обнаружить на ней файл под названием ReadyBoost, который может занимать довольно большой объем дискового пространства. Давайте разберемся, нужен ли этот файл, можно ли его удалить и как именно это сделать.
Процедура удаления
ReadyBoost с расширением sfcache предназначен для хранения оперативной памяти компьютера на флешке. То есть он является своеобразным аналогом стандартного файла подкачки pagefile.sys. Наличие данного элемента на USB-устройстве означает то, что вы или другой пользователь задействовали технологию ReadyBoost для увеличения производительности ПК. Теоретически, если вы хотите очистить место на накопителе для других объектов, избавиться от указанного файла можно путем простого извлечения флешки из разъема компьютера, но это чревато сбоем в работе системы. Поэтому поступать подобным образом мы крайне не рекомендуем.
Далее на примере операционной системы Виндовс 7 будет описан корректный алгоритм действий для удаления файла ReadyBoost, но он в целом подойдет и для других ОС семейства Виндовс, начиная с Vista.
- Откройте флешку с помощью стандартного «Проводника Windows» или другого файлового менеджера. Кликните по наименованию объекта ReadyBoost правой кнопкой мышки и из раскрывшегося контекстного перечня выберите «Свойства».
- В открывшемся окне переместитесь в раздел «ReadyBoost».
Если вы обнаружили на подключенной к ПК флешке файл ReadyBoost, не стоит торопиться и извлекать её из разъема во избежание проблем с системой, достаточно придерживаться ряда простых инструкций для безопасного удаления указанного объекта.
Источник
Использование технологии ReadyBoost
Что такое ReadyBoost на флешке и как его удалить — рассмотрим использование продвинутой технологии в операционной среде Windows: подключение, удаление, плюсы и минусы в использовании.
Как включать и отключать возможности ReadyBoost.
ReadyBoost
Прежде всего, что такое Реди Буст? — Это программная технология, предложенная фирмой Майкрософт. С её помощью происходит ускорение операций за счёт использования памяти usb-накопителя. При этом на флешке образуется файл ReadyBoost.sfcache, не являющийся системным или скрытым. В него обычно записываются небольшие по размеру файлы.
Когда происходит обращение к малым блокам, размером до 4 КБ — скорость чтения увеличивается в десять раз. При чтении больших — эффекта не происходит. Но когда грузятся приложения — то как раз происходит многократное обращение к маленьким библиотекам.
Часть кеша при такой технологии уже будет храниться на накопителе. Время задержки обращения будет меньше времени обращения к обычному файлу подкачки с жёсткого диска. Поэтому при недостатке ОЗУ быстродействие будет увеличено. В настоящем применяется в ОС Виндовс начиная с Vista (является встроенной в систему). Для ХР реализовано в утилите eBoostr.
Требования к носителям
- При использовании в USB-накопителе системы записи FAT32 — максимальная ёмкость 4 ГБ, при использовании NTFS — 32 ГБ;
- Скорость обмена данными устройства не должна быть менее 3,5 Мбит в секунду:
- Персональный компьютер должен осуществлять поддержку USB0.
- По отношению к оперативке объем буфера должен составлять 1/1 для маломощных ПК и 2,5/1 для производительных. Оптимальный размер — в два раза больше ОЗУ;
- При объёме более 4 ГБ флешку нужно отформатировать в NTFS;
- Для гарантированной поддержки технологии на упаковке изделия должно быть указано — «Enhanced for Readyboost»;
- Служба «Superfetch» на ПК должна быть активирована (по умолчанию так и есть);
- В настоящем все флеш-драйвы совместимы с этой технологией.
Преимущества и недостатки
К плюсам можно отнести:
- Ускоренный запуск системы;
- Увеличение скорости работы на слабых ПК;
- Ускоренное открытие приложений;
- Простота и дешевизна.
К минусам относят:
- Незаметный прирост скорости на мощных ПК (хотя если они и так мощные, то зачем им ускорение?);
- Ускоренный износ самого гаджета;
- Постоянная занятость разъёма.
В основном технология рекомендована для внедрения на ноутбуках (там характеристики вообще хуже, чем на ПК).
Включение
Практически во всех версиях Windows это происходит однообразно. Устройство вставляется в разъём, после чего автоматически появляется окно автозапуска. В нём нужно избрать команду «Ускорить работу системы». Если так не получилось, то нужно в окне «Мой компьютер» найти устройство и из меню по правой мышке открыть «Свойства»:
В открывшихся свойствах на вкладке «Readyboost» отметить чек бокс на строке «Использовать это устройство»:
При таком выборе под технологию будет отдана вся ёмкость флешки.
Если же чек бокс отметить на строке «Предоставлять это устройство…», то станет доступным выделение на устройстве определённой вами части ёмкости под Реди Буст:
Отключение (удаление)
Выбор чек бокса на этой вкладке по строке «Не использовать устройство» приведёт к отключению технологии и использованием накопителя. Не забывайте нажимать клавишу «Применить».
В этой публикации вы познакомились с тем, что такое ReadyBoost, с достоинствами и недостатками технологии, как установить и как удалить Реди Буст с флешки.
Источник
USB-носители и SD-карты — ReadyBoost с использованием SD-карты или устройства флэш-памяти
Дополнительная информация
Проблема
Имеется нетбук или ПК более старой модели с относительно маленьким объемом оперативной памяти или с нехваткой свободного места на диске. Как использовать USB-носитель или SD-карту, чтобы повысить скорость работы устройства?
Решение
Как и Windows Vista, система Windows 7 предусматривает функцию Windows ReadyBoost для увеличения объема памяти на нетбуках или ПК с более старой операционной системой. Чтобы повысить производительность системы, можно использовать энергонезависимую флэш-память, такую как современные USB-устройства флэш-памяти или SD-карты памяти. Такая дополнительная память выступает в качестве кэш-памяти, например, для того, чтобы увеличить скорость загрузки или редактирования больших файлов.
Внимание! Вам понадобится USB-устройство флэш-памяти или карта памяти со свободным объемом памяти не менее 500 МБ и высокой скоростью передачи данных. Небольшой диск более всего подходит для ReadyBoost, так как вы можете надолго занять предназначенный для SD-карт разъем в ПК. Для ReadyBoost вполне достаточно карты с объемом памяти в 1 или 2 ГБ.
Примечание. Следующие инструкции и советы для Windows 7 могут быть применены и к Windows Vista.
1. Подключите USB-носитель или SD-карту в любой свободный разъем. Носитель данных будет обнаружен сразу. В диалоговом окне Автозапуск выберите команду Ускорить работу системы.
2. Если диалоговое окно автозапуска не выводится, откройте проводник, нажав сочетание клавиш [Windows] + [E] Правой кнопкой мыши щелкните новое устройство, которое находится в дереве папок слева, и выберите пункт Открыть автозапуск.
3. Windows мгновенно определит, может ли этот носитель данных быть использован ReadyBoost. Если нет, то вы увидите соответствующий текст примечания. Если ваше устройство поддерживает функцию ReadyBoost, перейдите на вкладку ReadyBoost и выберите команду Использовать это устройство.
4. Windows предложит использовать доступное пространство на устройстве для увеличения памяти. Если вы согласитесь, то больше не сможете сохранять дополнительные данные на носителе.
Если объем ОЗУ персонального компьютера составляет не менее 2 ГБ, то достаточный объем памяти для ReadyBoost составит также 2 ГБ. В этом случае передвиньте ползунок, чтобы задать размер дискового пространства для увеличения быстродействия системы — в этом примере: 2 000 МБ. Также можно установить необходимую величину, используя стрелки рядом с полем выбора.
5. Нажмите кнопку ОК. Изменения сразу отразятся на внешнем носителе.
6. Зарезервированное под ReadyBoost место на диске будет отображаться в виде файла с именем ReadyBoost.sfcache.
Отключение функции ReadyBoost.
1. Откройте проводник, нажав сочетание клавиш [Windows] + [E]. Затем выберите устройство ReadyBoost в дереве папок слева, чтобы на правой панели отобразился файл ReadyBoost.sfcache.
2. Щелкните файл ReadyBoost.sfcache правой кнопкой мыши и выберите команду Свойства в контекстном меню.
3. В диалоговом окне Свойства откройте вкладку ReadyBoost.
4. Выберите элемент Не использовать это устройство.
5. Нажмите кнопку OK. Зарезервированное место будет сразу освобождено.
Источник
Что такое ReadyBoost на флешке и как его удалить — рассмотрим использование продвинутой технологии в операционной среде Windows: подключение, удаление, плюсы и минусы в использовании.
Как включать и отключать возможности ReadyBoost.
ReadyBoost
Прежде всего, что такое Реди Буст? — Это программная технология, предложенная фирмой Майкрософт. С её помощью происходит ускорение операций за счёт использования памяти usb-накопителя. При этом на флешке образуется файл ReadyBoost.sfcache, не являющийся системным или скрытым. В него обычно записываются небольшие по размеру файлы.
Когда происходит обращение к малым блокам, размером до 4 КБ — скорость чтения увеличивается в десять раз. При чтении больших — эффекта не происходит. Но когда грузятся приложения — то как раз происходит многократное обращение к маленьким библиотекам.
Часть кеша при такой технологии уже будет храниться на накопителе. Время задержки обращения будет меньше времени обращения к обычному файлу подкачки с жёсткого диска. Поэтому при недостатке ОЗУ быстродействие будет увеличено. В настоящем применяется в ОС Виндовс начиная с Vista (является встроенной в систему). Для ХР реализовано в утилите eBoostr.
ВАЖНО. Использование подобной системы не проявляется как замена или дополнение файла подкачки и ОЗУ, а работает как посредник.
Требования к носителям
- При использовании в USB-накопителе системы записи FAT32 — максимальная ёмкость 4 ГБ, при использовании NTFS — 32 ГБ;
- Скорость обмена данными устройства не должна быть менее 3,5 Мбит в секунду:
- Персональный компьютер должен осуществлять поддержку USB0.
- По отношению к оперативке объем буфера должен составлять 1/1 для маломощных ПК и 2,5/1 для производительных. Оптимальный размер — в два раза больше ОЗУ;
- При объёме более 4 ГБ флешку нужно отформатировать в NTFS;
- Для гарантированной поддержки технологии на упаковке изделия должно быть указано — «Enhanced for Readyboost»;
- Служба «Superfetch» на ПК должна быть активирована (по умолчанию так и есть);
- В настоящем все флеш-драйвы совместимы с этой технологией.
Преимущества и недостатки
К плюсам можно отнести:
- Ускоренный запуск системы;
- Увеличение скорости работы на слабых ПК;
- Ускоренное открытие приложений;
- Простота и дешевизна.
К минусам относят:
- Незаметный прирост скорости на мощных ПК (хотя если они и так мощные, то зачем им ускорение?);
- Ускоренный износ самого гаджета;
- Постоянная занятость разъёма.
В основном технология рекомендована для внедрения на ноутбуках (там характеристики вообще хуже, чем на ПК).
Включение
Практически во всех версиях Windows это происходит однообразно. Устройство вставляется в разъём, после чего автоматически появляется окно автозапуска. В нём нужно избрать команду «Ускорить работу системы». Если так не получилось, то нужно в окне «Мой компьютер» найти устройство и из меню по правой мышке открыть «Свойства»:
В открывшихся свойствах на вкладке «Readyboost» отметить чек бокс на строке «Использовать это устройство»:
При таком выборе под технологию будет отдана вся ёмкость флешки.
Если же чек бокс отметить на строке «Предоставлять это устройство…», то станет доступным выделение на устройстве определённой вами части ёмкости под Реди Буст:
Отключение (удаление)
Выбор чек бокса на этой вкладке по строке «Не использовать устройство» приведёт к отключению технологии и использованием накопителя. Не забывайте нажимать клавишу «Применить».
ВАЖНО. Если от операционки получено сообщение о невозможности использования устройства в ReadyBoost — это значит, что оно не соответствует требованиям технологии или его использование является нецелесообразным.
В этой публикации вы познакомились с тем, что такое ReadyBoost, с достоинствами и недостатками технологии, как установить и как удалить Реди Буст с флешки.
Оставляйте свои комментарии.
Содержание
- ReadyBoost в Windows — Что это такое и как работает?
- Как работает ReadyBoost
- Требования к флешки для ReadyBoost
- Как включить ReadyBoost в windows
- Как удалить ReadyBoost
- Удаление ReadyBoost с флешки
- Процедура удаления
- Как удалить ReadyBoost с флешки — Вокруг-Дом — 2021
- Table of Contents:
- Шаг 1
- Шаг 2
- Шаг 3
- Шаг 4
- Шаг 5
- Шаг 6
- КАК ОТКЛЮЧИТЬ READYBOOST (Апрель 2021).
- Технология ReadyBoost — ускоряем работу системы windows 7 с помощью USB флешки
- Как отключить readyboost ?
- Использование технологии ReadyBoost
- ReadyBoost
- Требования к носителям
- Преимущества и недостатки
- Включение
- Отключение (удаление)
ReadyBoost в Windows — Что это такое и как работает?
Оперативной памяти много не бывает, особенно когда используем одновременно много запущенных приложений, вкладок браузера и всей многозадачности процессов. Рассмотрим пример технологии ReadyBoost в windows 7/8.1/10, и какова реальная польза.
Как работает ReadyBoost
Функция ReadyBoost позволяет использовать свободное место на флешке, можно карту Micro-SD, для эмуляции расширенной памяти. Создается кэш на флешке, тем самым обеспечивает быстрый обмен данных между жестким диском и оперативной памятью (ОЗУ). Была она создана в windows vista в сочетании с службой superfetch, которая выполняет мониторинг программ на вашем компьютере, и автоматически загружает файлы приложений и библиотек в оперативную память вашего компьютера раньше времени. Когда вы запускаете приложение, оно загрузится быстрее, считав файлы из памяти, а не жесткого диска, который медленнее. Технология superfetch использует ОЗУ компьютера кэшируя эти файлы в память. Однако служба superfetch может работать и с флешкой — это и есть ReadyBoost в действии.
Требования к флешки для ReadyBoost
- 2,5 Мб/сек пропускная способность.
- Можно иметь несколько устройств с ReadyBoost, до 256 ГБ в целом.
- Накопитель должен иметь емкость в 3 раза больше от оперативной памяти на компе. (Если на ноутбуке 4 Гб, то флешка должна быть 16 Гб).
- Максимум кэш-памяти которая выделяется на флешку — 32 ГБ. Чтобы сделать значения выше 4 ГБ, носитель должен быть отформатирован в NTFS или exFAT.
Как включить ReadyBoost в windows
- Вставьте флешку в компьютер, откройте проводник (мой компьютер), нажмите правой кнопкой мыши на флешке и выберите «Свойства».
- В открывшимся окне нажмите на вкладку ReadyBoost, «Предоставлять это устройство для технологии ReadyBoost«. (Рекомендую выбирать максимальный размер, чтобы увеличить КПД).
Как удалить ReadyBoost
- Вставьте флещку в компьютер.
- Откройте проводник (Этот компьютер).
- Щелкните правой клавишей мышки на флешке и нажмите «Отформатировать».
- Нажмите на кнопку «Запустить» и дождитесь окончания процесса.
ReadyBoost фича спорная и ощутимого прироста не будет, но он все же есть. Тем более, сама флешка испортиться быстрее, так как она все время в работе.
Удаление ReadyBoost с флешки
При открытии флешки или карты памяти есть вероятность обнаружить на ней файл под названием ReadyBoost, который может занимать довольно большой объем дискового пространства. Давайте разберемся, нужен ли этот файл, можно ли его удалить и как именно это сделать.
Процедура удаления
ReadyBoost с расширением sfcache предназначен для хранения оперативной памяти компьютера на флешке. То есть он является своеобразным аналогом стандартного файла подкачки pagefile.sys. Наличие данного элемента на USB-устройстве означает то, что вы или другой пользователь задействовали технологию ReadyBoost для увеличения производительности ПК. Теоретически, если вы хотите очистить место на накопителе для других объектов, избавиться от указанного файла можно путем простого извлечения флешки из разъема компьютера, но это чревато сбоем в работе системы. Поэтому поступать подобным образом мы крайне не рекомендуем.
Далее на примере операционной системы Виндовс 7 будет описан корректный алгоритм действий для удаления файла ReadyBoost, но он в целом подойдет и для других ОС семейства Виндовс, начиная с Vista.
- Откройте флешку с помощью стандартного «Проводника Windows» или другого файлового менеджера. Кликните по наименованию объекта ReadyBoost правой кнопкой мышки и из раскрывшегося контекстного перечня выберите «Свойства».
В открывшемся окне переместитесь в раздел «ReadyBoost».
Если вы обнаружили на подключенной к ПК флешке файл ReadyBoost, не стоит торопиться и извлекать её из разъема во избежание проблем с системой, достаточно придерживаться ряда простых инструкций для безопасного удаления указанного объекта.
Как удалить ReadyBoost с флешки — Вокруг-Дом — 2021
Table of Contents:
ReadyBoost — это функция, используемая в операционных системах Windows Vista и Windows 7. При включенном ReadyBoost пользователь может подключить флэш-накопитель с объемом не менее 1 ГБ и использовать его на флэш-диске, чтобы повысить производительность и скорость обработки компьютера. В зависимости от настроек пользователя, она может не заметить разницу в скорости, или изменение настолько номинально, что это не имеет значения. Пользователи могут полностью отключить функцию ReadyBoost, чтобы восстановить место, занимаемое на их флэш-накопителях.
кредит: Visage / Stockbyte / Getty Images
Шаг 1
Вставьте USB-накопитель с копией ReadyBoost, которую вы хотите удалить.
Шаг 2
Нажмите кнопку «Пуск», а затем нажмите ссылку «Компьютер» или «Мой компьютер».
Шаг 3
Перейдите к разделу «Устройство со съемным носителем» и найдите USB-диск, на котором установлен ReadyBoost.
Шаг 4
Щелкните правой кнопкой мыши на диске. В появившемся меню выберите «Свойства».
Шаг 5
Нажмите на вкладку под названием «ReadyBoost».
Шаг 6
Выберите опцию «Не использовать это устройство». Когда вы закончите, нажмите «Применить», а затем «ОК». ReadyBoost удален с диска, и доступное пространство теперь можно использовать для дополнительного хранилища.
КАК ОТКЛЮЧИТЬ READYBOOST (Апрель 2021).
Технология ReadyBoost — ускоряем работу системы windows 7 с помощью USB флешки
Здравствуйте уважаемые друзья. В этой статье, я хочу рассказать Вам о технологии readyboost в windows 7 и как с помощью обычной usb флешки можно произвести ускорение работы вашей системы windows 7. Да, да друзья Вы не ослышались, всего одна usb флешка может ускорить работу вашей системы windows. В операционной системе windows 7 присутствует технология ReadyBoost, данная технология позволяет использовать объём(место) usb флешки для кеширования данных, тем самым происходит меньшее обращения к жесткому диску, а кешированные данные грузятся сразу с флеш накопителя. Технология ReadyBoost может использовать до 256 ГБ физической флеш-памяти на Windows 7 x64 и до 32 ГБ на Windows 7 x86, то есть Вы можете использовать несколько флешек для данной технологии. Согласитесь очень даже удобно.
В открывшемся окне смотрим пункты, которые я отметил цифрами. Кликаем на вкладку «ReadyBoost», далее отмечаем «Использовать это устройство», ползунком можете регулировать объём занимаемого места под данные на флешке, кликаем «Применить» и «Ок». Хочу заметить, если Вы отформатируете флешку, например объёмом 32 Гб в формате FAT 32, то максимальный объём занимаемого места составит всего 4 Гб, а если отформатировать флешку в формате NTFS, то объём флешки будет практический задействован весь.
После всего проделанного, откройте флешку, Вы увидите созданный файл кэша ReadyBoost (.sfcache). Вот друзья и всё, так быстро и просто. Так же рекомендую Вам прочитать статью создание загрузочной флешки windows 7.
Как отключить readyboost ?
Наверное у каждого возникнет вопрос, как удалить readyboost или как отключить readyboost, ведь файл ReadyBoost (.sfcache) Вы удалить и отформатировать флешку на используемом компьютере не сможете, потому что данный файл используется системой. Не переживайте, на самом деле всё очень просто.
Кликните правой клавишей мыши на флешку и выберите «Свойства».
В открывшемся окне откройте вкладку ReadyBoost и выберите «Не использовать это устройство», «Применить» и «Ok». Всё, ReadyBoost спокойно отключен.
Вот и всё друзья, надеюсь статья будет Вам полезна, если что то не понятно, пишите в комментариях, постараюсь всем ответить, да и вообще буду признателен, если Вы будете оставлять свои отзывы в комментариях. Всем удачи.
Если Вам понравилась статья, буду очень признателен если нажмете на кнопочку «g+».
Как записать образ windows 7 — Запись iso образа windows на DVD диск с помощью программы Nero.
Как отформатировать флешку ntfs — Как отформатировать флешку в файловую систему FAT32 и NTFS.
Почему компьютер не видит флешку — Почему компьютер не видит флешку windows 7.
Использование технологии ReadyBoost
Что такое ReadyBoost на флешке и как его удалить — рассмотрим использование продвинутой технологии в операционной среде Windows: подключение, удаление, плюсы и минусы в использовании.
Как включать и отключать возможности ReadyBoost.
ReadyBoost
Прежде всего, что такое Реди Буст? — Это программная технология, предложенная фирмой Майкрософт. С её помощью происходит ускорение операций за счёт использования памяти usb-накопителя. При этом на флешке образуется файл ReadyBoost.sfcache, не являющийся системным или скрытым. В него обычно записываются небольшие по размеру файлы.
Когда происходит обращение к малым блокам, размером до 4 КБ — скорость чтения увеличивается в десять раз. При чтении больших — эффекта не происходит. Но когда грузятся приложения — то как раз происходит многократное обращение к маленьким библиотекам.
Часть кеша при такой технологии уже будет храниться на накопителе. Время задержки обращения будет меньше времени обращения к обычному файлу подкачки с жёсткого диска. Поэтому при недостатке ОЗУ быстродействие будет увеличено. В настоящем применяется в ОС Виндовс начиная с Vista (является встроенной в систему). Для ХР реализовано в утилите eBoostr.
Требования к носителям
- При использовании в USB-накопителе системы записи FAT32 — максимальная ёмкость 4 ГБ, при использовании NTFS — 32 ГБ;
- Скорость обмена данными устройства не должна быть менее 3,5 Мбит в секунду:
- Персональный компьютер должен осуществлять поддержку USB0.
- По отношению к оперативке объем буфера должен составлять 1/1 для маломощных ПК и 2,5/1 для производительных. Оптимальный размер — в два раза больше ОЗУ;
- При объёме более 4 ГБ флешку нужно отформатировать в NTFS;
- Для гарантированной поддержки технологии на упаковке изделия должно быть указано — «Enhanced for Readyboost»;
- Служба «Superfetch» на ПК должна быть активирована (по умолчанию так и есть);
- В настоящем все флеш-драйвы совместимы с этой технологией.
Преимущества и недостатки
К плюсам можно отнести:
- Ускоренный запуск системы;
- Увеличение скорости работы на слабых ПК;
- Ускоренное открытие приложений;
- Простота и дешевизна.
К минусам относят:
- Незаметный прирост скорости на мощных ПК (хотя если они и так мощные, то зачем им ускорение?);
- Ускоренный износ самого гаджета;
- Постоянная занятость разъёма.
В основном технология рекомендована для внедрения на ноутбуках (там характеристики вообще хуже, чем на ПК).
Включение
Практически во всех версиях Windows это происходит однообразно. Устройство вставляется в разъём, после чего автоматически появляется окно автозапуска. В нём нужно избрать команду «Ускорить работу системы». Если так не получилось, то нужно в окне «Мой компьютер» найти устройство и из меню по правой мышке открыть «Свойства»:
В открывшихся свойствах на вкладке «Readyboost» отметить чек бокс на строке «Использовать это устройство»:
При таком выборе под технологию будет отдана вся ёмкость флешки.
Если же чек бокс отметить на строке «Предоставлять это устройство…», то станет доступным выделение на устройстве определённой вами части ёмкости под Реди Буст:
Отключение (удаление)
Выбор чек бокса на этой вкладке по строке «Не использовать устройство» приведёт к отключению технологии и использованием накопителя. Не забывайте нажимать клавишу «Применить».
В этой публикации вы познакомились с тем, что такое ReadyBoost, с достоинствами и недостатками технологии, как установить и как удалить Реди Буст с флешки.
Оперативной памяти много не бывает, особенно когда используем одновременно много запущенных приложений, вкладок браузера и всей многозадачности процессов. Рассмотрим пример технологии ReadyBoost в windows 7/8.1/10, и какова реальная польза.
Как работает ReadyBoost
Функция ReadyBoost позволяет использовать свободное место на флешке, можно карту Micro-SD, для эмуляции расширенной памяти. Создается кэш на флешке, тем самым обеспечивает быстрый обмен данных между жестким диском и оперативной памятью (ОЗУ). Была она создана в windows vista в сочетании с службой superfetch, которая выполняет мониторинг программ на вашем компьютере, и автоматически загружает файлы приложений и библиотек в оперативную память вашего компьютера раньше времени. Когда вы запускаете приложение, оно загрузится быстрее, считав файлы из памяти, а не жесткого диска, который медленнее. Технология superfetch использует ОЗУ компьютера кэшируя эти файлы в память. Однако служба superfetch может работать и с флешкой — это и есть ReadyBoost в действии.
Требования к флешки для ReadyBoost
- 2,5 Мб/сек пропускная способность.
- Можно иметь несколько устройств с ReadyBoost, до 256 ГБ в целом.
- Накопитель должен иметь емкость в 3 раза больше от оперативной памяти на компе. (Если на ноутбуке 4 Гб, то флешка должна быть 16 Гб).
- Максимум кэш-памяти которая выделяется на флешку — 32 ГБ. Чтобы сделать значения выше 4 ГБ, носитель должен быть отформатирован в NTFS или exFAT.
Как включить ReadyBoost в windows
- Вставьте флешку в компьютер, откройте проводник (мой компьютер), нажмите правой кнопкой мыши на флешке и выберите «Свойства».
- В открывшимся окне нажмите на вкладку ReadyBoost, «Предоставлять это устройство для технологии ReadyBoost«. (Рекомендую выбирать максимальный размер, чтобы увеличить КПД).
Как удалить ReadyBoost
- Вставьте флещку в компьютер.
- Откройте проводник (Этот компьютер).
- Щелкните правой клавишей мышки на флешке и нажмите «Отформатировать».
- Нажмите на кнопку «Запустить» и дождитесь окончания процесса.
ReadyBoost фича спорная и ощутимого прироста не будет, но он все же есть. Тем более, сама флешка испортиться быстрее, так как она все время в работе.
Смотрите еще:
- Скачать windows 7/8.1/10 официальные образы
- Как увеличить быстродействие загрузки windows
- Создать папку с паролем без программ
- Проверка оперативной памяти RAM на работоспособность в windows 10
- Как увеличить сигнал wifi
[ Telegram | Поддержать ]
Windows 7 Home Premium Windows 7 Home Basic Windows 7 Professional Windows 7 Starter Windows 7 Ultimate Windows Vista Business Windows Vista Home Basic Windows Vista Home Premium Windows Vista Ultimate Еще…Меньше
Дополнительная информация
Проблема
Имеется нетбук или ПК более старой модели с относительно маленьким объемом оперативной памяти или с нехваткой свободного места на диске. Как использовать USB-носитель или SD-карту, чтобы повысить скорость работы устройства?
Решение
Как и Windows Vista, система Windows 7 предусматривает функцию Windows ReadyBoost для увеличения объема памяти на нетбуках или ПК с более старой операционной системой. Чтобы повысить производительность системы, можно использовать энергонезависимую флэш-память, такую как современные USB-устройства флэш-памяти или SD-карты памяти. Такая дополнительная память выступает в качестве кэш-памяти, например, для того, чтобы увеличить скорость загрузки или редактирования больших файлов.
Внимание! Вам понадобится USB-устройство флэш-памяти или карта памяти со свободным объемом памяти не менее 500 МБ и высокой скоростью передачи данных. Небольшой диск более всего подходит для ReadyBoost, так как вы можете надолго занять предназначенный для SD-карт разъем в ПК. Для ReadyBoost вполне достаточно карты с объемом памяти в 1 или 2 ГБ.
Примечание. Следующие инструкции и советы для Windows 7 могут быть применены и к Windows Vista.
Применение ReadyBoost
1. Подключите USB-носитель или SD-карту в любой свободный разъем. Носитель данных будет обнаружен сразу. В диалоговом окне Автозапуск выберите команду Ускорить работу системы.
2. Если диалоговое окно автозапуска не выводится, откройте проводник, нажав сочетание клавиш [Windows] + [E] Правой кнопкой мыши щелкните новое устройство, которое находится в дереве папок слева, и выберите пункт Открыть автозапуск.
3. Windows мгновенно определит, может ли этот носитель данных быть использован ReadyBoost. Если нет, то вы увидите соответствующий текст примечания. Если ваше устройство поддерживает функцию ReadyBoost, перейдите на вкладку ReadyBoost и выберите команду Использовать это устройство.
4. Windows предложит использовать доступное пространство на устройстве для увеличения памяти. Если вы согласитесь, то больше не сможете сохранять дополнительные данные на носителе.
Если объем ОЗУ персонального компьютера составляет не менее 2 ГБ, то достаточный объем памяти для ReadyBoost составит также 2 ГБ. В этом случае передвиньте ползунок, чтобы задать размер дискового пространства для увеличения быстродействия системы — в этом примере: 2 000 МБ. Также можно установить необходимую величину, используя стрелки рядом с полем выбора.
5. Нажмите кнопку ОК. Изменения сразу отразятся на внешнем носителе.
6. Зарезервированное под ReadyBoost место на диске будет отображаться в виде файла с именем ReadyBoost.sfcache.
Отключение функции ReadyBoost.
1. Откройте проводник, нажав сочетание клавиш [Windows] + [E]. Затем выберите устройство ReadyBoost в дереве папок слева, чтобы на правой панели отобразился файл ReadyBoost.sfcache.
2. Щелкните файл ReadyBoost.sfcache правой кнопкой мыши и выберите команду Свойства в контекстном меню.
3. В диалоговом окне Свойства откройте вкладку ReadyBoost.
4. Выберите элемент Не использовать это устройство.
5. Нажмите кнопку OK. Зарезервированное место будет сразу освобождено.
Нужна дополнительная помощь?
Windows ReadyBoost — функция операционной системы, основанная на программной технологии корпорации Майкрософт, помогающая ускорить работу компьютера. После применения этого системного средства, повышается производительность маломощного устройства: ноутбука или стационарного ПК.
На многих компьютерах, использующих операционную систему Windows, имеется довольно слабое аппаратное обеспечение. Из-за этого, пользователи испытывают неудобства в процессе эксплуатации своего ПК.
Содержание:
- ReadyBoost: что это такое
- Как работает ReadyBoost
- Какие флешки подходят для ReadyBoost
- Как включить ReadyBoost Windows 10, Windows 8, Windows 7
- Как отключить ReadyBoost
- Что дает ReadyBoost: стоит ли использовать технологию
- Выводы статьи
- ReadyBoost — ускорение работы Windows и программ (видео)
Часто, самым слабым звеном на устройстве являются медленный жесткий диск компьютера или недостаток оперативной памяти. Поэтому многим пользователям необходимо повысить скорость загрузки Windows и приложений.
Технология ReadyBoost призвана решить некоторые задачи, возникающие при использовании «слабых» компьютеров. Но сначала нужно разобраться по поводу Windows ReadyBoost, что это и когда следует использовать данный инструмент.
ReadyBoost: что это такое
Функция ReadyBoost в Windows 10, Windows 8, Windows 7 использует свободное место на внешнем диске: USB-накопителе или карте памяти, для ускорения запуска ОС и программного обеспечения на компьютере.
Из-за особенностей своего устройства, жесткий диск (HDD) быстро читает информацию, записанную последовательно, а при чтении данных, разбросанных по диску, скорость работы значительно снижается. Это замедляет скорость запуска и отклика программного обеспечения.
Для частичного решения проблемы, в ОС Windows используется дефрагментация, позволяющая соединить в одном месте фрагменты данных на HDD. При выполнении оптимизации отдельные части файлов, разбросанные на диске, соединяются в одном месте слитно. В результате, повышается несколько быстродействие компьютера за счет более быстрого доступа к данным на диске.
Flash-накопители при чтении данных, находящихся в разных местах диска, работают намного быстрее по сравнению с жесткими дисками. Эту особенность использует технология ReadyBoost (Реди Буст, Риди Буст), которая параллельно с HDD кеширует выполнение дисковых операций на USB-флешку, карту памяти SD или CF.
Благодаря ReadyBoost (EMDMgmt) часть данных сохраняется на внешнем диске (флешке или карте памяти) в течении определенного времени. Это позволяет ускорить работу программного обеспечения, используя свободное место на внешнем диске.
В процессе эксплуатации ПК, SuperFetch — система управления дисковым кэшем, автоматически загружает в оперативную память (ОЗУ) некоторые данные приложений, с помощью которых выполняется более быстрый запуск программ. Взаимодействуя между собой, SuperFetch (эта служба включена по умолчанию) и ReadyBoost управляют кэшем приложений.
Кэш последовательных данных сохраняется в оперативной памяти компьютера, а при использовании ReadyBoost, выполняется кеширование непоследовательной информации на внешнее устройство (все эти данные также параллельно сохраняются на жестком диске), при этом, освобождается место в оперативной памяти.
Для работы ReadyBoost необходимо дополнительное устройство — внешний диск: флешка или карта памяти. Технология встроена в операционную систему, поэтому нет необходимости вводить в поисковую систему запросы вроде «скачать ReadyBoost» и что-то загружать на ПК.
Сначала ReadyBoost начали использовать в операционной системе Windows Vista с некоторыми ограничениями. Технология полностью поддерживается в операционных системах Windows 10, Windows 8.1, Windows 8, Windows 7. Начиная с ОС Windows 7, для работы функции ReadyBoost можно использовать более одного USB-флэш устройства (до 8 внешних накопителей).
Давайте посмотрим, что делает ReadyBoost в процессе эксплуатации компьютера.
Как работает ReadyBoost
В случае недостатка памяти, на компьютере используется файл подкачки, расположенный на жестком диске, в который помещаются некоторые данные, если им не хватает места в оперативной памяти.
На медленных ПК, ReadyBoost служит для расширения оперативной памяти (ОЗУ), используя функцию внутренней виртуальной памяти. При использовании технологии ReadyBoost, в результате выполнения дисковых операций отмечаются значительно меньшие задержки чтения и записи информации, чем у файла подкачки.
Это существенное преимущество данной технологии перед файлом подкачки. По сути, ReadyBoost — это некий аналог файла подкачки, расположенный на внешнем подключаемом накопителе, только более быстрый.
На внешнем устройстве (USB-флешке или SD-карте), подключенном к компьютеру, создается файл «ReadyBoost.sfcache», который не является системным или скрытым. На накопителе резервируется определенный объем дискового пространства, необходимый для кеширования, на котором нельзя хранить свои файлы.
Вся кешированная информация, размещенная на накопителе, шифруется алгоритмом AES-128.
При этом, необходимо принять во внимание следующее обстоятельство: если у вас есть возможность увеличить объем оперативной памяти или установить твердотельный SSD-диск на компьютер, выполните апгрейд своего устройства. Это намного эффективнее, чем использование ReadyBoost.
Какие флешки подходят для ReadyBoost
ReadyBoost применяют в основном на ноутбуках или нетбуках, потому что эти ПК часто имеют недостаточные технические характеристики из-за своей компактности. На ноутбуке можно использовать слот для SD-карты, или подключить флешку к порту USB 2.0 или USB 3.0. Желательно, чтобы разъем для внешнего устройства был распаян непосредственно на материнской плате, это несколько увеличит скорость обмена данными.
Для технологии ReadyBoost подойдут практически любые современные флешки, но есть некоторые нюансы использования внешних устройств из-за следующих ограничений:
- На флешке должно быть не менее 256 МБ свободного дискового пространства.
- Для флэш-памяти с файловой системой FAT32 можно использовать до 4 ГБ на диске.
- На одной USB-флешке или SD-карте с файловой системой NTFS или exFAT можно занять до 32 ГБ свободного места.
- Скорость чтения на флэш-памяти должно быть не менее 2,5 МБ/сек, а скорость записи — не менее 1, 5 МБ/сек.
- Желательно использовать скоростные карты памяти и USB-флеш накопители.
- В 32 разрядной ОС (x86) размер буфера ReadyBoost имеет до 4 ГБ, а в 64 разрядной Windows (x64) до 32 ГБ.
Microsoft рекомендует использовать размеры памяти флеш-устройства и оперативной памяти (RAM) в соотношениях от 1:1 до 2,5:1.
В случае необходимости, пользовать может отформатировать свою USB-флешку в другую файловую систему, чтобы использовать большее количество доступного свободного пространства на этом накопителе. Это нужно сделать заранее.
Обратите внимание на то, что из-за частой перезаписи данных на носителе, который используется в технологии ReadyBoost, сокращается срок службы флешки или карты памяти, это необходимо учитывать.
При большом объеме оперативной памяти или достаточной скорости жесткого диска, операционная система может самостоятельно отключать технологию ReadyBoost для конкретного устройства.
Как включить ReadyBoost Windows 10, Windows 8, Windows 7
В случае необходимости, пользователь может использовать технологию ReadyBoost на своем ПК, поэтому возникает закономерный вопрос о том, как включить данный инструмент.
В Microsoft Windows используются два способа запуска программной технологии ReadyBoost:
- При включенном автозапуске съемных дисков.
- При отключенном автозапуске для внешних носителей информации.
Если на компьютере включена функция автозапуска, при подключении съемного устройства откроется окно, с предложением выполнить определенные действия. Среди прочих вариантов будет предложено «Ускорить работу системы, используя Windows ReadyBoost».
Далее откроется окно свойств внешнего накопителя во вкладке «ReadyBoost».
Другой вариант включения ReadyBoost Windows 10, 8, 7:
- Вставьте флешку или карту памяти в соответствующий разъем ноутбука или стационарного ПК.
- В окне Проводника щелкните правой кнопкой мыши по подключенному накопителю.
- В контекстном меню выберите «Свойства».
- В окне «Свойства: имя внешнего диска» откройте вкладку «ReadyBoost».
Операционная система Windows проанализирует флешку, чтобы определить возможность использования ReadyBoost на этом устройстве. В некоторых случаях, появляется надпись «Это устройство невозможно использовать для ReadyBoost», потому что скорость системного диска достаточно высокая и использование этой функции на компьютере не будет полезным. В этом случае, Windows самостоятельно отключает эту технологию.
- Выберите пункт «Предоставить это устройство для технологии ReadyBoost». В результате, будет занято все свободное места на флешке, соответствующее файловой системе.
Операционная система автоматически зарезервирует место, необходимое для ускорения работы. Из-за ограничений файловой системы для FAT32 используется до 4 ГБ свободного пространства, а для накопителя с файловой системой NTFS — до 32 ГБ.
Вы можете самостоятельно указать размер дискового пространства, используемого ReadyBoost, передвинув ползунок по шкале до нужного значения. Для этого нужно использовать пункт «Использовать это устройство».
- Нажмите на кнопку «ОК».
- Выполняется настройка устройства, занимающее непродолжительное время.
На компьютере появилось устройство с файлом кэша ReadyBoost внутри.
На свободном незарезервированном пространстве флешки можно хранить другие пользовательские данные. Проявляйте осторожность при извлечении съемного носителя, которое используется как устройство ReadyBoost, чтобы не нарушить работу операционной системы Windows. Используйте средство «Безопасное извлечение устройств и дисков» из области уведомлений.
Как отключить ReadyBoost
Сейчас посмотрим, как удалить ReadyBoost с флешки или карты памяти, если отпала необходимость в использовании этого инструмента, или применение технологии неэффективно на конкретном компьютере.
Выполните следующие действия:
- Откройте Проводник.
- Кликните правой кнопкой мыши по диску (флешке или карте памяти).
- В окне свойств внешнего накопителя перейдите во вкладку «ReadyBoost».
- Активируйте пункт «Не использовать это устройство».
- Нажмите на кнопку «ОК».
- В открывшемся окне применяются заданные изменения.
В результате, технология будет отключена, а зарезервированное место на флешке освобождено.
Что дает ReadyBoost: стоит ли использовать технологию
Пользователю нужно самостоятельно разобраться опытным путем, работает ли технология ReadyBoost на конкретном ПК. Поработайте на компьютере месяц, а затем отключите ReadyBoost, чтобы увидеть разницу.
Продвинутые пользователи, помимо субъективных визуальных впечатлений, могут проверить работу технологии ReadyBoost в системном средстве «Системный монитор».
Не следует использовать ReadyBoost из-за неэффективности технологии на ПК, имеющих следующие характеристики:
- Если на компьютере установлен SSD-диск, потому что твердотельный диск — быстрое устройство, значительно превосходящее по скорости данное системное средство.
- Если на компьютере установлено от 8 ГБ и более оперативной памяти.
По отзывам пользователей, инструмент ReadyBoost помогает ускорить компьютеры с маленьким объемом оперативной памяти и другими слабыми характеристиками аппаратного обеспечения. В результате, несколько уменьшается время, затрачиваемое на запуск программ и загрузку ОС, более быстрым становится доступ к файлам небольшого размера.
В других случаях, применение ReadyBoost не ускоряет работу Windows и приложений.
Выводы статьи
ReadyBoost — технология, используемая в операционной системе Windows, применяемая для ускорения работы компьютера, имеющего слабое аппаратное обеспечение. Из-за ограничений оборудования компьютер медленно работает, поэтому пользователю имеет смысл попробовать ускорить работу системы и программ с помощью функции Windows ReadyBoost, которая кеширует данные на подключенном внешнем накопителе: флешке или карте памяти.
ReadyBoost — ускорение работы Windows и программ (видео)
Похожие публикации:
- Контроль памяти Windows 10 — автоматическая очистка диска
- Оптимизация Windows 10 для ускорения работы ПК
- Как узнать файловую систему флешки, на жестком диске, SSD в Windows
- Как ускорить работу ноутбука с Windows
- Как отформатировать флешку в командной строке
Вкладка ReadyBoost в окне свойств дисков позволяет управлять функцией ReadyBoost на съемных носителях, таких как SD-карта или USB-накопитель. В этом посте мы покажем вам, как добавить или удалить вкладку ReadyBoost в свойствах диска в Windows 10.
Поскольку это операция реестра, рекомендуется создать резервную копию реестра или создать точку восстановления системы в качестве необходимых мер предосторожности.
Чтобы добавить вкладку ReadyBoost в свойствах диска в Windows 10, сделайте следующее:
- Нажмите клавишу Windows + R, чтобы вызвать диалоговое окно «Выполнить».
- В диалоговом окне «Выполнить» введите блокнот и нажмите Enter, чтобы открыть Блокнот.
- Скопируйте и вставьте приведенный ниже синтаксис в текстовый редактор.
Редактор реестра Windows версии 5.00
[HKEY_CLASSES_ROOTDriveshellexPropertySheetHandlers{55B3A0BD-4D28-42fe-8CFB-FA3EDFF969B8}]
- Теперь выберите в меню пункт «Файл» и нажмите кнопку «Сохранить как».
- Выберите место (желательно на рабочем столе), в котором вы хотите сохранить файл.
- Введите имя с расширением .reg (например, Add-ReadyBoost.reg).
- Выбирать Все файлы из раскрывающегося списка Тип файла.
- Дважды щелкните сохраненный файл .reg, чтобы объединить его.
- При появлении запроса нажмите «Выполнить»> «Да (UAC)»> «Да»> «ОК», чтобы утвердить слияние.
- Теперь вы можете удалить файл .reg, если хотите.
Чтобы удалить вкладку ReadyBoost в свойствах диска в Windows 10, выполните следующие действия:
- Откройте Блокнот.
- Скопируйте и вставьте приведенный ниже синтаксис в текстовый редактор.
Редактор реестра Windows версии 5.00
[-HKEY_CLASSES_ROOTDriveshellexPropertySheetHandlers{55B3A0BD-4D28-42fe-8CFB-FA3EDFF969B8}]
- Теперь выберите в меню пункт «Файл» и нажмите кнопку «Сохранить как».
- Выберите место (желательно на рабочем столе), в котором вы хотите сохранить файл.
- Введите имя с расширением .reg (например, Remove-ReadyBoost.reg).
- Выбирать Все файлы из раскрывающегося списка Тип файла.
- Дважды щелкните сохраненный файл .reg, чтобы объединить его.
- При появлении запроса нажмите «Выполнить»> «Да (UAC)»> «Да»> «ОК», чтобы утвердить слияние.
- Теперь вы можете удалить файл .reg, если хотите.
Вот и все, как добавить или удалить вкладку ReadyBoost в свойствах диска в Windows 10!
Читайте дальше: Как добавить или удалить вкладку «Оборудование» в свойствах диска.
.