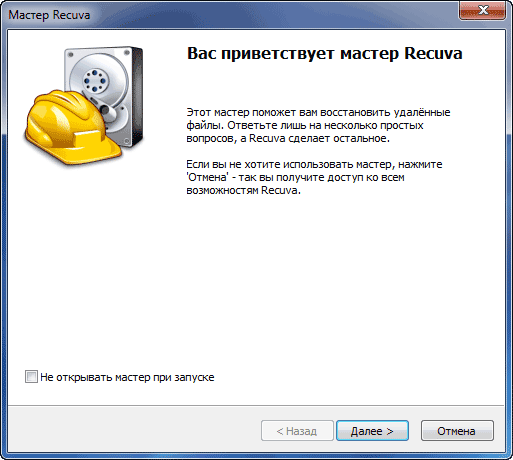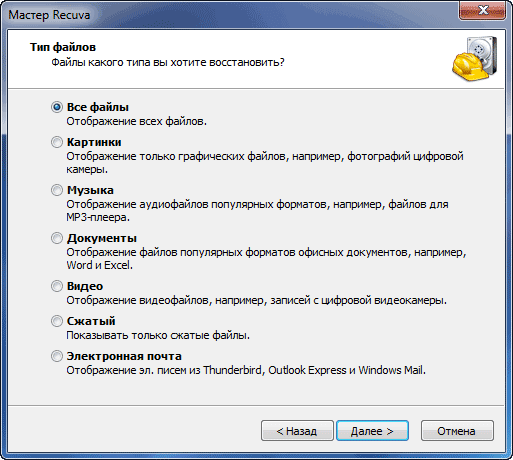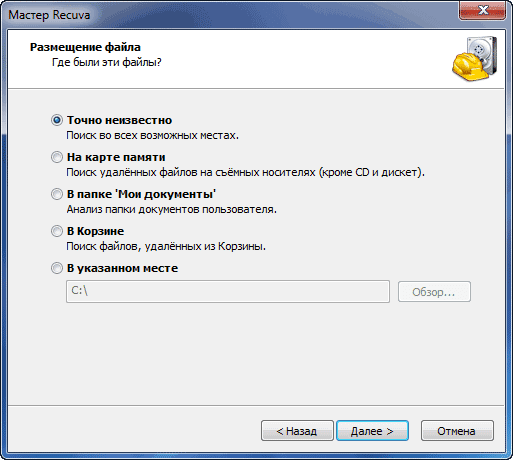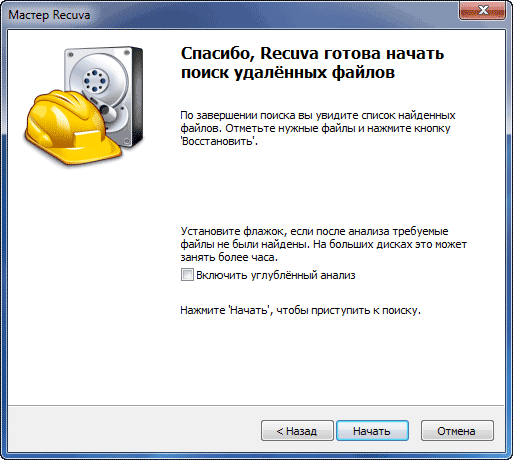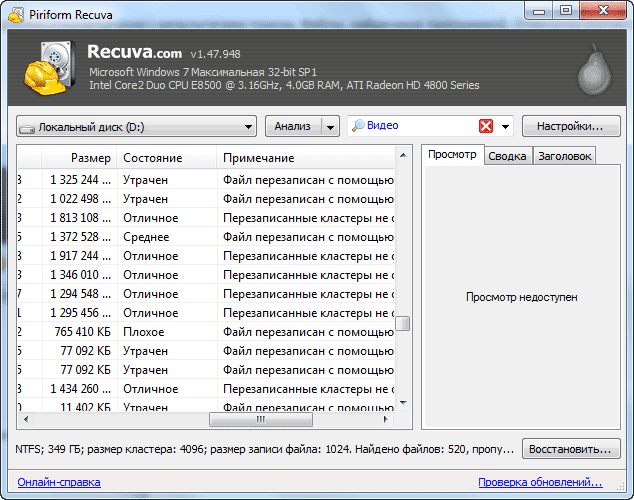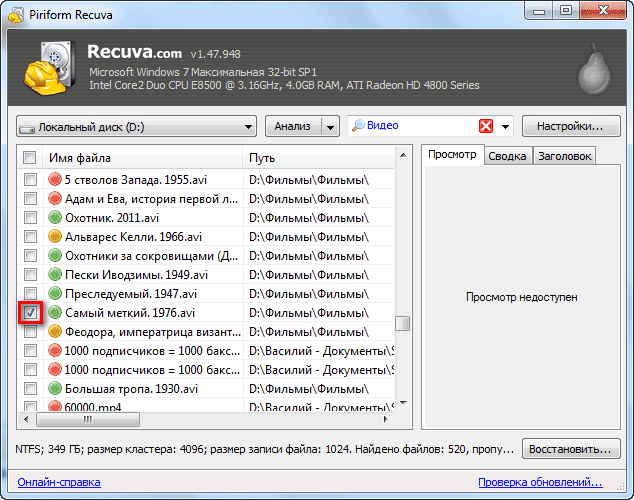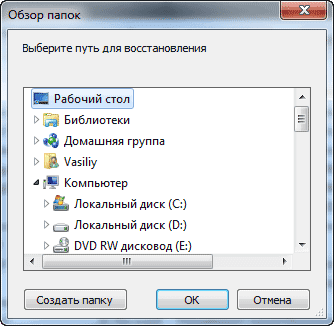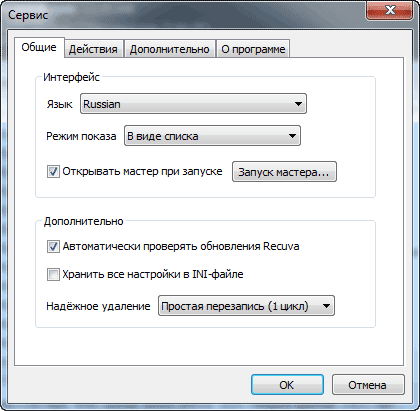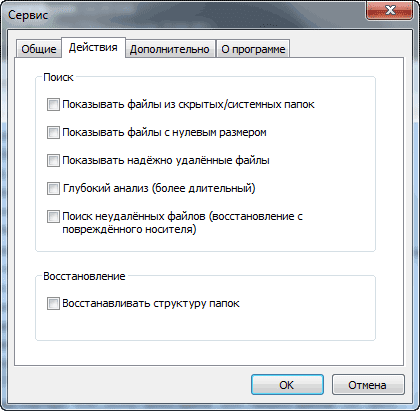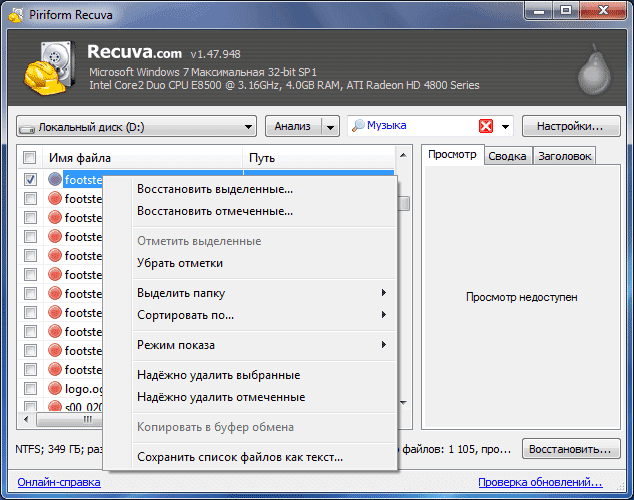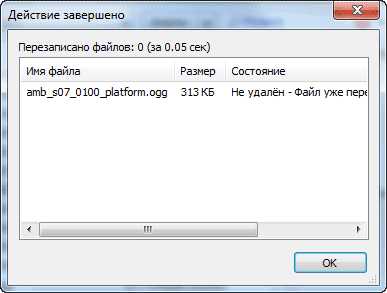Содержание
- Надежное удаление файлов в Recuva
- Надежное удаление файлов
- Настройки удаления файлов
- Что такое recuva64.exe? Это безопасно или вирус? Как удалить или исправить это
- Что такое recuva64.exe?
- Recuva64.exe безопасно или это вирус или вредоносная программа?
- Могу ли я удалить или удалить recuva64.exe?
- Распространенные сообщения об ошибках в recuva64.exe
- Как исправить recuva64.exe
- Обновленный октябрьский 2021:
- Загрузите или переустановите recuva64.exe
- Что такое recuva.exe? Это безопасно или вирус? Как удалить или исправить это
- Что такое recuva.exe?
- Recuva.exe безопасно, или это вирус или вредоносная программа?
- Могу ли я удалить или удалить recuva.exe?
- Распространенные сообщения об ошибках в recuva.exe
- Как исправить recuva.exe
- Обновленный октябрьский 2021:
- Загрузите или переустановите recuva.exe
- Инструкция по использованию Recuva
- Шаг 1: Выбираем тип восстанавливаемых файлов
- Шаг 2: Указываем расположение восстанавливаемых данных
- Шаг 3: Начинаем сканирование файлов
- Шаг 4: Выбираем восстанавливаемые фалы
- Надежное удаление файлов
- Уничтожение данных в CCleaner
- Предварительная настройка CCleaner
- Стирание существующих файлов
- Очистка диска
- Уничтожение удаленных файлов в Recuva
Надежное удаление файлов в Recuva
Одно из достоинств утилиты — возможность полностью удалять файлы с жесткого диска или со сменных накопителей. Благодаря уникальному алгоритму и перезаписи кластеров в несколько циклов восстановить удаленные данные после этой процедуры невозможно даже специализированным софтом.
Важно знать, что Recuva полностью стирает только те файлы, которые уже были удалены ранее.
Надежное удаление файлов
Чтобы полностью удалить файлы, первое, что следует сделать — провести анализ дисков на наличие данных, которые могут быть восстановлены. Чтобы получить стопроцентный эффект, в настройках следует включить «Глубокое сканирование». В том случае, если искомые данные находились в определенной папке, следует ввести путь в строке поиска. Также можно искать файлы только определенного типа: музыка, изображения, документы и так далее.

В результатах поиска необходимо выбрать файлы, которые следует удалить полностью, установив напротив них флажки. Также можно выбрать все файлы. Нажатием правой кнопкой мыши по выбранным объектам вызывается меню, где следует выбрать соответствующий пункт.
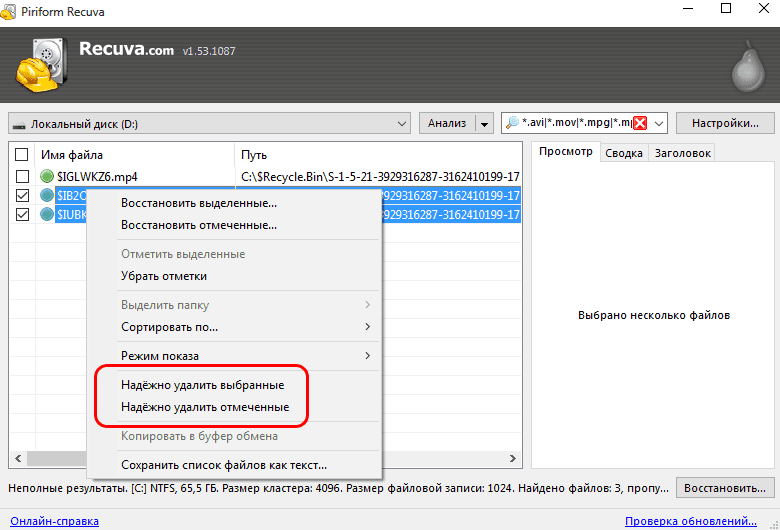
Процедура удаления длится от нескольких секунд до нескольких минут в зависимости от количества файлов, их объема и циклов перезаписи. После процедуры откроется окно с отчетом о проделанной работе.
Настройки удаления файлов
В основных настройках программы в пункте «Действия» следует выбрать количество циклов перезаписи кластера. Всего предусмотрено четыре позиции от 1-го до 35-ти циклов. Первый не дает стопроцентной гарантии, а последний предназначен для сокрытия данных от профессионального софта.
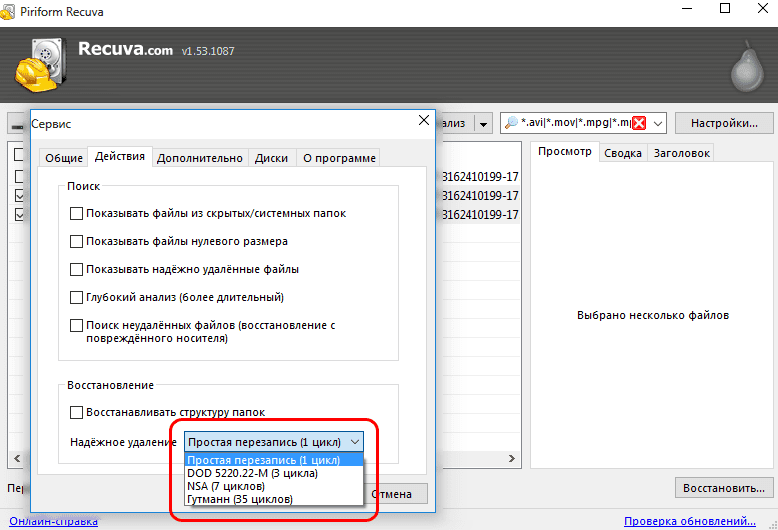
Для большинства пользователей домашних ПК достаточно 3-х или 7-ми циклов. Важно знать, что частое удаление большого количества данных с использованием 35-ти циклов перезаписи снижает ресурсы жестких дисков и сменных накопителей.
Источник
Что такое recuva64.exe? Это безопасно или вирус? Как удалить или исправить это
Что такое recuva64.exe?
recuva64.exe это исполняемый файл, который является частью Recuva Программа, разработанная Piriform, Программное обеспечение обычно о 2.13 MB по размеру.
Recuva64.exe безопасно или это вирус или вредоносная программа?
Первое, что поможет вам определить, является ли тот или иной файл законным процессом Windows или вирусом, это местоположение самого исполняемого файла. Например, такой процесс, как recuva64.exe, должен запускаться из C: Program Files recuva recuva64.exe, а не где-либо еще.
Если статус процесса «Проверенная подписывающая сторона» указан как «Невозможно проверить», вам следует взглянуть на процесс. Не все хорошие процессы Windows имеют метку проверенной подписи, но ни один из плохих.
Наиболее важные факты о recuva64.exe:
Если у вас возникли какие-либо трудности с этим исполняемым файлом, перед удалением recuva64.exe вам следует определить, заслуживает ли он доверия. Для этого найдите этот процесс в диспетчере задач.
Найдите его местоположение (оно должно быть в C: Program Files Recuva) и сравните его размер с приведенными выше фактами.
Если вы подозреваете, что можете быть заражены вирусом, вы должны немедленно попытаться это исправить. Чтобы удалить вирус recuva64.exe, необходимо Загрузите и установите приложение полной безопасности, например Malwarebytes., Обратите внимание, что не все инструменты могут обнаружить все типы вредоносных программ, поэтому вам может потребоваться попробовать несколько вариантов, прежде чем вы добьетесь успеха.
Могу ли я удалить или удалить recuva64.exe?
Не следует удалять безопасный исполняемый файл без уважительной причины, так как это может повлиять на производительность любых связанных программ, использующих этот файл. Не забывайте регулярно обновлять программное обеспечение и программы, чтобы избежать будущих проблем, вызванных поврежденными файлами. Что касается проблем с функциональностью программного обеспечения, проверяйте обновления драйверов и программного обеспечения чаще, чтобы избежать или вообще не возникало таких проблем.
Однако, если это не вирус и вам необходимо удалить recuva64.exe, вы можете удалить Recuva со своего компьютера с помощью программы удаления, которая должна находиться по адресу: «C: Program Files Recuva uninst.exe». Если вы не можете найти его деинсталлятор, вам может потребоваться удалить Recuva, чтобы полностью удалить recuva64.exe. Вы можете использовать функцию «Добавить / удалить программу» в Панели управления Windows.
Распространенные сообщения об ошибках в recuva64.exe
Наиболее распространенные ошибки recuva64.exe, которые могут возникнуть:
• «Ошибка приложения recuva64.exe.»
• «Ошибка recuva64.exe».
• «Возникла ошибка в приложении recuva64.exe. Приложение будет закрыто. Приносим извинения за неудобства».
• «recuva64.exe не является допустимым приложением Win32».
• «recuva64.exe не запущен».
• «recuva64.exe не найден».
• «Не удается найти recuva64.exe.»
• «Ошибка запуска программы: recuva64.exe.»
• «Неверный путь к приложению: recuva64.exe.»
Как исправить recuva64.exe
Если у вас возникла более серьезная проблема, постарайтесь запомнить последнее, что вы сделали, или последнее, что вы установили перед проблемой. Использовать resmon Команда для определения процессов, вызывающих вашу проблему. Даже в случае серьезных проблем вместо переустановки Windows вы должны попытаться восстановить вашу установку или, в случае Windows 8, выполнив команду DISM.exe / Online / Очистка-изображение / Восстановить здоровье, Это позволяет восстановить операционную систему без потери данных.
Чтобы помочь вам проанализировать процесс recuva64.exe на вашем компьютере, вам могут пригодиться следующие программы: Менеджер задач безопасности отображает все запущенные задачи Windows, включая встроенные скрытые процессы, такие как мониторинг клавиатуры и браузера или записи автозапуска. Единый рейтинг риска безопасности указывает на вероятность того, что это шпионское ПО, вредоносное ПО или потенциальный троянский конь. Это антивирус обнаруживает и удаляет со своего жесткого диска шпионское и рекламное ПО, трояны, кейлоггеры, вредоносное ПО и трекеры.
Обновленный октябрьский 2021:
Мы рекомендуем вам попробовать это новое программное обеспечение, которое исправляет компьютерные ошибки, защищает их от вредоносных программ и оптимизирует производительность вашего ПК. Этот новый инструмент исправляет широкий спектр компьютерных ошибок, защищает от таких вещей, как потеря файлов, вредоносное ПО и сбои оборудования.
Загрузите или переустановите recuva64.exe
Вход в музей Мадам Тюссо не рекомендуется загружать файлы замены exe с любых сайтов загрузки, так как они могут сами содержать вирусы и т. д. Если вам нужно скачать или переустановить recuva64.exe, то мы рекомендуем переустановить основное приложение, связанное с ним Recuva.
Информация об операционной системе
Ошибки recuva64.exe могут появляться в любых из нижеперечисленных операционных систем Microsoft Windows:
Источник
Что такое recuva.exe? Это безопасно или вирус? Как удалить или исправить это
Что такое recuva.exe?
recuva.exe это исполняемый файл, который является частью Recuva Программа, разработанная Piriform, Программное обеспечение обычно о 2.13 MB по размеру.
Recuva.exe безопасно, или это вирус или вредоносная программа?
Первое, что поможет вам определить, является ли тот или иной файл законным процессом Windows или вирусом, это местоположение самого исполняемого файла. Например, такой процесс, как recuva.exe, должен запускаться из C: Program Files recuva recuva64.exe, а не где-либо еще.
Если статус процесса «Проверенная подписывающая сторона» указан как «Невозможно проверить», вам следует взглянуть на процесс. Не все хорошие процессы Windows имеют метку проверенной подписи, но ни один из плохих.
Наиболее важные факты о recuva.exe:
Если у вас возникли какие-либо трудности с этим исполняемым файлом, вам следует определить, заслуживает ли он доверия, перед удалением recuva.exe. Для этого найдите этот процесс в диспетчере задач.
Найдите его местоположение (оно должно быть в C: Program Files Recuva) и сравните его размер с приведенными выше фактами.
Если вы подозреваете, что можете быть заражены вирусом, вы должны немедленно попытаться это исправить. Чтобы удалить вирус recuva.exe, вам необходимо Загрузите и установите приложение полной безопасности, например Malwarebytes., Обратите внимание, что не все инструменты могут обнаружить все типы вредоносных программ, поэтому вам может потребоваться попробовать несколько вариантов, прежде чем вы добьетесь успеха.
Могу ли я удалить или удалить recuva.exe?
Не следует удалять безопасный исполняемый файл без уважительной причины, так как это может повлиять на производительность любых связанных программ, использующих этот файл. Не забывайте регулярно обновлять программное обеспечение и программы, чтобы избежать будущих проблем, вызванных поврежденными файлами. Что касается проблем с функциональностью программного обеспечения, проверяйте обновления драйверов и программного обеспечения чаще, чтобы избежать или вообще не возникало таких проблем.
Однако, если это не вирус и вам необходимо удалить recuva.exe, вы можете удалить Recuva со своего компьютера с помощью программы удаления, которая должна находиться по адресу: «C: Program Files Recuva uninst.exe». Если вы не можете найти его деинсталлятор, вам может потребоваться удалить Recuva, чтобы полностью удалить recuva.exe. Вы можете использовать функцию «Добавить / удалить программу» в Панели управления Windows.
Распространенные сообщения об ошибках в recuva.exe
Наиболее распространенные ошибки recuva.exe, которые могут возникнуть:
• «Ошибка приложения recuva.exe».
• «Ошибка recuva.exe».
• «Возникла ошибка в приложении recuva.exe. Приложение будет закрыто. Приносим извинения за неудобства».
• «recuva.exe не является допустимым приложением Win32».
• «recuva.exe не запущен».
• «recuva.exe не найден».
• «Не удается найти recuva.exe».
• «Ошибка запуска программы: recuva.exe.»
• «Неверный путь к приложению: recuva.exe.»
Как исправить recuva.exe
Если у вас возникла более серьезная проблема, постарайтесь запомнить последнее, что вы сделали, или последнее, что вы установили перед проблемой. Использовать resmon Команда для определения процессов, вызывающих вашу проблему. Даже в случае серьезных проблем вместо переустановки Windows вы должны попытаться восстановить вашу установку или, в случае Windows 8, выполнив команду DISM.exe / Online / Очистка-изображение / Восстановить здоровье, Это позволяет восстановить операционную систему без потери данных.
Чтобы помочь вам проанализировать процесс recuva.exe на вашем компьютере, вам могут пригодиться следующие программы: Менеджер задач безопасности отображает все запущенные задачи Windows, включая встроенные скрытые процессы, такие как мониторинг клавиатуры и браузера или записи автозапуска. Единый рейтинг риска безопасности указывает на вероятность того, что это шпионское ПО, вредоносное ПО или потенциальный троянский конь. Это антивирус обнаруживает и удаляет со своего жесткого диска шпионское и рекламное ПО, трояны, кейлоггеры, вредоносное ПО и трекеры.
Обновленный октябрьский 2021:
Мы рекомендуем вам попробовать это новое программное обеспечение, которое исправляет компьютерные ошибки, защищает их от вредоносных программ и оптимизирует производительность вашего ПК. Этот новый инструмент исправляет широкий спектр компьютерных ошибок, защищает от таких вещей, как потеря файлов, вредоносное ПО и сбои оборудования.
Загрузите или переустановите recuva.exe
Вход в музей Мадам Тюссо не рекомендуется загружать файлы замены exe с любых сайтов загрузки, так как они могут сами содержать вирусы и т. д. Если вам нужно скачать или переустановить recuva.exe, то мы рекомендуем переустановить основное приложение, связанное с ним Recuva.
Информация об операционной системе
Ошибки recuva.exe могут появляться в любых из нижеперечисленных операционных систем Microsoft Windows:
Источник
Инструкция по использованию Recuva
Recuva — бесплатная программа для восстановления удаленных файлов. Благодаря своим уникальным алгоритмам, recuva поможет вам восстановить потерянные данные с любых носителей — жесткого диска компьютера или ноутбука, флешки, смартфона, камеры, mp3-плеера и любых других. Т.к. у многих пользователей возникают вопросы как правильно пользоваться Recuva, мы написали для вас эту пошаговую инструкцию.
Сначала скачайте последнюю версию программы и установите её на свой компьютер.
Шаг 1: Выбираем тип восстанавливаемых файлов
Шаг 2: Указываем расположение восстанавливаемых данных
Шаг 3: Начинаем сканирование файлов
После того, как вы выбрали нужный диск/папку, перед вами появится окно завершения работы мастера Recuva, где он предложит вам включить углубленный анализ.
При первичном проходе делать этого не рекоммендуется, т.к. включение данной функции сильно увеличит время сканирования, при этом результаты не факт что будут отличаться. Так что оставляйте пока как есть и нажимайте «Начать».
Шаг 4: Выбираем восстанавливаемые фалы
После того, как закончится сканирование, перед вами появится окно в найденными удаленными файлами.
Как видите, есть три типа цветовой индикации найденных файлов — красные (восстановить не получится), желтые (возможно частичное восстановление) и зеленые (могут быть восстановлены полностью).
Отмечайте искомые файлы, нажимайте «Восстановить…» и выбирайте папку, куда будут помещены восстановленные файлы.
Поздравляем — восстановление удаленных файлов завершено, но это ещё не всё. Recuva также умеет надежно удалять данные без возможности восстановления!
Источник
Надежное удаление файлов
В предыдущей статье мы рассмотрели, как восстановить файлы, которые ранее были удалены с жесткого диска, флешки, карты памяти или другого устройства хранения информации с помощью программы Recuva. Из статьи следует, что конфиденциальные данные, удаленные стандартным способом, достаточно легко восстановить. Если Вам нужно безвозвратно уничтожить информацию, чтобы в будущем никто не смог ее возобновить, тогда эта статья будет полезной для Вас.
Уничтожение данных в CCleaner
CCleaner – условно-бесплатная программа для очистки мусора и оптимизации работы компьютера под управлением Windows, продукт компании Piriform, которая также занимается разработкой уже известной Вам из предыдущей статьи программы восстановления данных Recuva.
CCleaner обладает мощным инструментарием, но в настоящей статье мы затронем только те функции, которые касаются надежного уничтожения файлов.
Кроме традиционного инсталлятора на официальном сайте можно скачать портативную версию, не требующую установки.
На момент написания статьи установщик CCleaner предлагал дополнительно установить антивирус Avast. Действуйте по усмотрению, оставив или убрав соответствующую галочку на панели инсталлятора.
Предварительная настройка CCleaner
После первого запуска переключите язык интерфейса на русский. Для этого слева на панели инструментов нажмите на иконку «Options», затем в разделе «Settings» выберите русский язык из выпадающего списка «Language».
В этом же разделе установите переключатель «Надёжное удаление» в положение «Безопасное удаление данных (дольше)».
Выберите алгоритм перезаписи от простого (1 проход) до самого сложного и надежного (35 проходов).
Чем больше число проходов, тем надежнее затираются данные, но и больший физический износ устройств хранения информации, тем более если это твердотельный накопитель (SSD, флешка, карта памяти), так как они имеют ограниченное количество циклов перезаписи.
Если в будущем Вы планируете использовать CCleaner по прямому назначению для очистки мусора на компьютере и не нуждаетесь в постоянном надежном удалении данных, рекомендуем вернуть опцию «Надёжное удаление» в положение «Обычное удаление (быстрее)» для уменьшения нагрузки на диски компьютера.
Кроме выбора алгоритма перезаписи CCleaner дополнительно предлагает две опции: «Очищать альтернативные потоки данных» и «Очищать остатки кластеров». Включение функции «Очищать альтернативные потоки данных» позволяет затереть дополнительную информацию, которая может прикрепляться к файлам благодаря технологии альтернативных потоков данных (Alternate Data Streams), реализованной в Windows для файловых систем NTFS. Опция «Очищать остатки кластеров» позволяет полностью очищать кластеры, которые частично заняты уничтожаемыми файлами на диске.
Стирание существующих файлов
В разделе настроек «Включить» нажмите на кнопку «Добавить». Откроется диалоговое окно включения файлов и папок в список для уничтожения. Выберите расположение (опция «Диск или папка») или конкретные файлы (опция «Файл»), которые необходимо надежно стереть.
Также диалоговое окно включения файлов и папок позволяет задать ряд дополнительных параметров: типы файлов, глубину вложения уничтожаемых файлов/папок и лимит по возрасту файлов.
После добавления файлов и папок в список уничтожения нажмите в главном меню слева на иконку «Очистка». В CCleaner по умолчанию уже отмечены некоторые разделы для очистки. Так как нам нужно уничтожить только выбранные вручную файлы, необходимо убрать все поставленные галочки. Чтобы сделать это быстро, по очереди нажмите правой кнопкой мыши на вкладки «Windows» и «Приложения» и выберите команду контекстного меню «Снять все метки».
На вкладке «Windows» отметьте только один пункт «Настраиваемые файлы и папки» в разделе «Дополнительно». Нажмите на кнопку «Очистка» и подтвердите действие.
По завершении очистки, включенные раннее файлы будут надежно удалены. Если просканировать устройство, где ранее хранились файлы, с помощью Recuva, то можно увидеть, что имена удаленных файлов заменены на «_ZZZZZZZ.ZZZ» в целях безопасности, а на вкладке «Заголовок» видно, что сами файлы содержат только нулевые байты данных.
Очистка диска
Для очистки дисков нажмите на иконку слева «Инструменты» и перейдите в раздел «Стирание дисков». Из выпадающего списка «Стирать» выберите вариант очистки диска: «Только свободное место» или «Весь диск (все данные будут уничтожены)».
Выберите алгоритм надежности уничтожения (количество циклов перезаписи) из выпадающего списка «Безопасность».
В списке «Диски» отметьте диски, флешки или другие устройства, подключенные к компьютеру, которые необходимо очистить.
Нажмите кнопку «Стереть» для запуска процесса очистки дисков.
В случае выбора опции «Весь диск (все данные будут уничтожены)» CCleaner попросит напечатать слово «ERASE», чтобы удостовериться, что Вы действительно намерены удалить все данные на запоминающем устройстве.
Уничтожение удаленных файлов в Recuva
В первую очередь Recuva предназначена для поиска и восстановления файлов. Также она позволяет найти и окончательно уничтожить удаленные ранее данные.
Выполните поиск файлов с помощью мастера Recuva или расширенного интерфейса. В списке результатов нажмите правой кнопкой мыши на файле, следы которого нужно уничтожить, и выберите команду контекстного меню «Удалить выделенные».
Вы также можете предварительно отметить галочками несколько файлов и выбрать пункт контекстного меню «Надёжно удалить отмеченные».
В отличие от CCleaner, при уничтожении файлов Recuva не может изменить их имена, так как они уже удалены.
Так же как и в CCleaner, в настройках Recuva можно выбрать один из четырех алгоритмов уничтожения файлов:
Источник
Содержание
- 1. Что такое recuva.exe?
- 2. Recuva.exe безопасно, или это вирус или вредоносная программа?
- 3. Могу ли я удалить или удалить recuva.exe?
- 4. Распространенные сообщения об ошибках в recuva.exe
- 5. Как исправить recuva.exe
- 6. Январь 2023 Обновление
- 7. Загрузите или переустановите recuva.exe
Обновлено 2023 января: Вот три шага к использованию инструмента восстановления для устранения проблем с exe на вашем компьютере: Получите его по адресу эту ссылку
- Скачайте и установите это программное обеспечение.
- Просканируйте свой компьютер на наличие проблем с exe.
- Исправьте ошибки exe с помощью программного инструмента
recuva.exe это исполняемый файл, который является частью Recuva Программа, разработанная Piriform, Программное обеспечение обычно о 2.13 MB по размеру.
Расширение .exe имени файла отображает исполняемый файл. В некоторых случаях исполняемые файлы могут повредить ваш компьютер. Пожалуйста, прочитайте следующее, чтобы решить для себя, является ли recuva.exe Файл на вашем компьютере — это вирус или троянский конь, который вы должны удалить, или это действительный файл операционной системы Windows или надежное приложение.
Рекомендуется: Выявление ошибок, связанных с recuva.exe.
(опциональное предложение для Reimage — Cайт | Лицензионное соглашение | Персональные данные | Удалить)
Recuva.exe безопасно, или это вирус или вредоносная программа?
Первое, что поможет вам определить, является ли тот или иной файл законным процессом Windows или вирусом, это местоположение самого исполняемого файла. Например, такой процесс, как recuva.exe, должен запускаться из C: Program Files recuva recuva64.exe, а не где-либо еще.
Для подтверждения откройте диспетчер задач, выберите «Просмотр» -> «Выбрать столбцы» и выберите «Имя пути к изображению», чтобы добавить столбец местоположения в диспетчер задач. Если вы обнаружите здесь подозрительный каталог, возможно, стоит дополнительно изучить этот процесс.
Еще один инструмент, который иногда может помочь вам обнаружить плохие процессы, — это Microsoft Process Explorer. Запустите программу (не требует установки) и активируйте «Проверить легенды» в разделе «Параметры». Теперь перейдите в View -> Select Columns и добавьте «Verified Signer» в качестве одного из столбцов.
Если статус процесса «Проверенная подписывающая сторона» указан как «Невозможно проверить», вам следует взглянуть на процесс. Не все хорошие процессы Windows имеют метку проверенной подписи, но ни один из плохих.
Наиболее важные факты о recuva.exe:
- Находится в C: Program Files Recuva вложенная;
- Издатель: Piriform
- Полный путь: C: Program Files recuva recuva64.exe
- Файл справки: www.piriform.com/support
- URL издателя: www.piriform.com/recuv в
- Известно, что до 2.13 MB по размеру на большинстве окон;
Если у вас возникли какие-либо трудности с этим исполняемым файлом, вам следует определить, заслуживает ли он доверия, перед удалением recuva.exe. Для этого найдите этот процесс в диспетчере задач.
Найдите его местоположение (оно должно быть в C: Program Files Recuva) и сравните его размер с приведенными выше фактами.
Если вы подозреваете, что можете быть заражены вирусом, вы должны немедленно попытаться это исправить. Чтобы удалить вирус recuva.exe, вам необходимо Загрузите и установите приложение полной безопасности, например Malwarebytes., Обратите внимание, что не все инструменты могут обнаружить все типы вредоносных программ, поэтому вам может потребоваться попробовать несколько вариантов, прежде чем вы добьетесь успеха.
Кроме того, функциональность вируса может сама влиять на удаление recuva.exe. В этом случае вы должны включить Безопасный режим с загрузкой сетевых драйверов — безопасная среда, которая отключает большинство процессов и загружает только самые необходимые службы и драйверы. Когда вы можете запустить программу безопасности и полный анализ системы.
Могу ли я удалить или удалить recuva.exe?
Не следует удалять безопасный исполняемый файл без уважительной причины, так как это может повлиять на производительность любых связанных программ, использующих этот файл. Не забывайте регулярно обновлять программное обеспечение и программы, чтобы избежать будущих проблем, вызванных поврежденными файлами. Что касается проблем с функциональностью программного обеспечения, проверяйте обновления драйверов и программного обеспечения чаще, чтобы избежать или вообще не возникало таких проблем.
Согласно различным источникам онлайн,
8% людей удаляют этот файл, поэтому он может быть безвредным, но рекомендуется проверить надежность этого исполняемого файла самостоятельно, чтобы определить, является ли он безопасным или вирусом. Лучшая диагностика для этих подозрительных файлов — полный системный анализ с Reimage, Если файл классифицируется как вредоносный, эти приложения также удалят recuva.exe и избавятся от связанных вредоносных программ.
Однако, если это не вирус и вам необходимо удалить recuva.exe, вы можете удалить Recuva со своего компьютера с помощью программы удаления, которая должна находиться по адресу: «C: Program Files Recuva uninst.exe». Если вы не можете найти его деинсталлятор, вам может потребоваться удалить Recuva, чтобы полностью удалить recuva.exe. Вы можете использовать функцию «Добавить / удалить программу» в Панели управления Windows.
- 1. в Меню Пуск (для Windows 8 щелкните правой кнопкой мыши в нижнем левом углу экрана), нажмите Панель управления, а затем под Программы:
o Windows Vista / 7 / 8.1 / 10: нажмите Удаление программы.
o Windows XP: нажмите Установка и удаление программ.
- 2. Когда вы найдете программу Recuvaщелкните по нему, а затем:
o Windows Vista / 7 / 8.1 / 10: нажмите Удалить.
o Windows XP: нажмите Удалить or Изменить / Удалить вкладка (справа от программы).
- 3. Следуйте инструкциям по удалению Recuva.
Распространенные сообщения об ошибках в recuva.exe
Наиболее распространенные ошибки recuva.exe, которые могут возникнуть:
• «Ошибка приложения recuva.exe».
• «Ошибка recuva.exe».
• «Возникла ошибка в приложении recuva.exe. Приложение будет закрыто. Приносим извинения за неудобства».
• «recuva.exe не является допустимым приложением Win32».
• «recuva.exe не запущен».
• «recuva.exe не найден».
• «Не удается найти recuva.exe».
• «Ошибка запуска программы: recuva.exe.»
• «Неверный путь к приложению: recuva.exe.»
Эти сообщения об ошибках .exe могут появляться во время установки программы, во время выполнения связанной с ней программы Recuva, при запуске или завершении работы Windows, или даже при установке операционной системы Windows. Отслеживание момента появления ошибки recuva.exe является важной информацией при устранении неполадок.
Как исправить recuva.exe
Аккуратный и опрятный компьютер — это один из лучших способов избежать проблем с Recuva. Это означает выполнение сканирования на наличие вредоносных программ, очистку жесткого диска cleanmgr и ПФС / SCANNOWудаление ненужных программ, мониторинг любых автозапускаемых программ (с помощью msconfig) и включение автоматических обновлений Windows. Не забывайте всегда делать регулярные резервные копии или хотя бы определять точки восстановления.
Если у вас возникла более серьезная проблема, постарайтесь запомнить последнее, что вы сделали, или последнее, что вы установили перед проблемой. Использовать resmon Команда для определения процессов, вызывающих вашу проблему. Даже в случае серьезных проблем вместо переустановки Windows вы должны попытаться восстановить вашу установку или, в случае Windows 8, выполнив команду DISM.exe / Online / Очистка-изображение / Восстановить здоровье, Это позволяет восстановить операционную систему без потери данных.
Чтобы помочь вам проанализировать процесс recuva.exe на вашем компьютере, вам могут пригодиться следующие программы: Менеджер задач безопасности отображает все запущенные задачи Windows, включая встроенные скрытые процессы, такие как мониторинг клавиатуры и браузера или записи автозапуска. Единый рейтинг риска безопасности указывает на вероятность того, что это шпионское ПО, вредоносное ПО или потенциальный троянский конь. Это антивирус обнаруживает и удаляет со своего жесткого диска шпионское и рекламное ПО, трояны, кейлоггеры, вредоносное ПО и трекеры.
Обновлено в январе 2023 г .:
Мы рекомендуем вам попробовать это новое программное обеспечение, которое исправляет компьютерные ошибки, защищает их от вредоносных программ и оптимизирует производительность вашего ПК. Этот новый инструмент исправляет широкий спектр компьютерных ошибок, защищает от таких вещей, как потеря файлов, вредоносное ПО и сбои оборудования.
- Шаг 1: Скачать PC Repair & Optimizer Tool (Windows 10, 8, 7, XP, Vista — Microsoft Gold Certified).
- Шаг 2: Нажмите «Начать сканирование”, Чтобы найти проблемы реестра Windows, которые могут вызывать проблемы с ПК.
- Шаг 3: Нажмите «Починить все», Чтобы исправить все проблемы.
(опциональное предложение для Reimage — Cайт | Лицензионное соглашение | Персональные данные | Удалить)
Загрузите или переустановите recuva.exe
Вход в музей Мадам Тюссо не рекомендуется загружать файлы замены exe с любых сайтов загрузки, так как они могут сами содержать вирусы и т. д. Если вам нужно скачать или переустановить recuva.exe, то мы рекомендуем переустановить основное приложение, связанное с ним Recuva.
Информация об операционной системе
Ошибки recuva.exe могут появляться в любых из нижеперечисленных операционных систем Microsoft Windows:
- Windows 10
- Windows 8.1
- Windows 7
- Windows Vista
- Windows XP
- Windows ME
- Windows 2000
Программа Recuva позволит быстро восстановить удаленные файлы на вашем компьютере. Бесплатная программа Recuva произведет восстановление файлов, которые были удалены с компьютера или подключаемого к компьютеру диска (внешний жесткий диск, карта памяти, USB флеш накопитель).
От потери данных никто не застрахован. Информация может быть удалена по ошибке самим пользователем или другим пользователем (если пользователей несколько) компьютера.
Содержание:
- Восстановление файлов в Recuva
- Настройки программы Recuva
- Надежное удаление файлов в Recuva
- Выводы статьи
- Recuva — программа для восстановления удаленных файлов (видео)
Если уже произошла такая ситуация — нужные файлы были удалены с компьютера, то тогда можно попытаться восстановить удаленные файлы с помощью специализированной программы. На компьютере пользователя должна быть установлена подобная программа для восстановления данных, для того, чтобы у него был шанс провести восстановление удаленных файлов.
Такая специализированная программа, с помощью которой можно будет восстановить удаленные данные, должна быть установлена на компьютере заранее. Почему заранее? Потому что в процессе установки программы на компьютер, могут быть повреждены именно те файлы, для восстановления которых вы устанавливаете эту программу.
Для того чтобы нужный удаленный файл не был перезаписан, необходимо прекратить работу за компьютером. Если вы не прекратите работу за компьютером, то система может перезаписать освобожденное от удаленного файла место новыми данными. Поэтому необходимо прекратить активную деятельность на компьютере до того, как вы сделаете попытку восстановить удаленные файлы.
Произвести восстановление файлов можно с помощью бесплатной программы Recuva. В интернете также можно найти переносную версию этой программы — Recuva Portable.
Для загрузки программы Recuva на свой компьютер, необходимо перейти на сайт разработчика — компании Piriform. Эта британская компания широко известна своими программными продуктами для обслуживания компьютера: CCleaner, Defraggler, Speccy.
Recuva скачать
После загрузки на компьютер установочного файла, можно будет начать установку программы Recuva на компьютер. После завершения процесса установки, запустите программу на своем компьютере.
Восстановление файлов в Recuva
При первом запуске программы открывается окно «Мастер Recuva». В дальнейшем вы можете не открывать мастер при запуске программы, если отметите пункт «Не открывать мастер при запуске». В этом окне нажимаете на кнопку «Далее».
В следующем окне «Тип файлов» необходимо выбрать файлы определенного типа, которые необходимо восстановить. При выборе конкретного типа файлов будет быстрее проведен поиск удаленных файлов и вам легче будет найти нужный удаленный файл для его восстановления.
Вы можете выбрать отображение всех типов файлов. В этом случае программа Recuva отобразит все найденные удаленные файлы, всех типов. После выбора нажимаете на кнопку «Далее».
В окне «Размещение файла» необходимо выбрать место, где нужно производить поиск удаленных файлов. Вы можете выбрать разные варианты: «Точно неизвестно», «На карте памяти» (кроме CD и дискет), «В папке Мои документы», «В Корзине», «В указанном месте».
Если вы выбрали последний вариант, то в окне «Обзор папок» можно выбрать конкретный диск или папку на компьютере для поиска удаленных файлов. Затем нужно нажать на кнопку «Далее».
После этого, в новом окне, мастер сообщает, что программа готова начать поиск удаленных файлов. Теперь для этого нужно нажать на кнопку «Начать».
Если после проведения анализа нужные файлы не были найдены, то тогда можно активировать пункт «Включить углубленный анализ». Для проведения углубленного анализа может потребоваться много времени.
Далее начинается сканирование и поиск удаленных файлов. После его завершения откроется окно программы Recuva с результатами поиска.
В главном окне «Recuva.com», найденные программой удаленные файлы, будут отмечены соответствующим цветом. Здесь вы можете увидеть имя файла, путь (месторасположение на диске), его размер, состояние (отличное, среднее, плохое или утрачен), а также примечание о состоянии каждого конкретного файла.
Для восстановления удаленного файла нужно отметить его флажком, а потом нажать на кнопку «Восстановить…».
В окне «Обзор папок» необходимо выбрать место для сохранения восстанавливаемого файла, а затем нажать на кнопку «ОК».
После этого открывается окно «Восстановление файлов», в котором вы можете наблюдать, как происходит процесс восстановления.
После завершения процесса восстановления удаленного файла, откроется окно «Действие завершено», в котором нужно нажать на кнопку «ОК».
Теперь вы можете открыть файл, который был восстановлен, и увидеть результат работы программы Recuva.
Настройки программы Recuva
Для перехода в настройки программы Recuva, в главном окне программы следует нажать на кнопку «Настройки…». После этого откроется окно «Сервис».
Здесь, во вкладке «Общие», вы можете выключить запуск мастера при запуске программы, для того, чтобы сразу открывалось главное окно программы. Также можно выбрать режим показа найденных файлов.
Также с помощью программы Recuva можно надежно удалять файлы, которые уже были удалены, но остались на диске, для того чтобы исключить возможность их дальнейшего восстановления.
Для этого в пункте «Надежное удаление» необходимо выбрать вариант перезаписи для такого файла. Поддерживается такие параметры перезаписи – «Простая перезапись (1 цикл)», «DOD 5220.20-M (3 цикла)», «NSA (7 циклов)», «Гуттман (35 циклов)».
Во вкладке «Действия» вы можете задать дополнительные параметры для поиска файлов. После выбора параметров нужно нажать на кнопку «ОК».
Надежное удаление файлов в Recuva
Если файл был удален и еще не был перезаписан, то тогда он остается на диске и его можно восстановить с помощью специальных средств, потому что его данные еще остались на диске. Такой удаленный файл можно надежно удалить с помощью программы Recuva.
Для этого необходимо отметить или выбрать удаленный файл в окне программы Recuva, а затем нажать по выбранному файлу правой кнопкой мыши. В контекстном меню нужно выбрать пункт «Надежно удалить выбранные» или пункт «Надежно удалить отмеченные».
Перед этим в настройках программы нужно выбрать вариант для перезаписи удаленного файла. Для этого откройте «Настройки…» => «Сервис» => Общие => «Надежное удаление». Здесь необходимо выбрать метод перезаписи – «Простая перезапись (1 цикл)», «DOD 5220.20-M (3 цикла)», «NSA (7 циклов)», или «Гуттман (35 циклов)».
В окне «Надежное удаление» потребуется подтвердить действие для перезаписи и уничтожения безвозвратно выбранного файла. Для этого нажимаете на кнопку «Да».
После этого открывается окно «Действие завершено», в котором вас проинформируют о перезаписи файла. В этом окне нажимаете на кнопку «ОК».
Выводы статьи
Бесплатная программа Recuva предназначена для восстановления данных, которые были удалены с компьютера или других подключаемых дисков. С помощью программы можно произвести восстановление удаленных файлов, а также безвозвратно удалить те файлы, данные о которых еще находятся на диске, для невозможности их восстановления.
Recuva — программа для восстановления удаленных файлов (видео)
Похожие публикации:
- Disk Drill for Windows для восстановления данных
- EaseUS Data Recovery Wizard Free — восстановление удаленных файлов
- Speccy — информация об аппаратных компонентах компьютера
- Acronis True Image WD Edition (бесплатно)
- Ashampoo Backup Pro 11 для резервного копирования
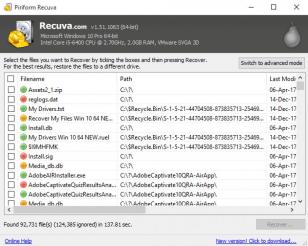
сделано Revo Uninstaller Pro
Почему и когда вы должны использовать этот журнал?
- — если у вас есть проблемы с удалением Recuva
- — если вы хотите более качественную и тщательную деинсталляцию Recuva
- — если вы не знаете, как удалить Recuva
- — если вы удалили Recuva, но у вас есть проблемы с установкой более новой версии
- — если вы удалили Recuva, но от программы остались файлы
-
1
Скачать и установите Revo Uninstaller Pro — 30-дневную полнофункциональную пробную версию
-
2
Запустите Revo Uninstaller Pro и откройте модуль «Журналы»
-
3
В поле поиска введит «Recuva» вы увидите все журналы «Recuva» в базе данных, совместимой с вашей версией Windows.
-
4
Выберите соответствующий журнал по версии из списка и нажмите кнопку «Удалить» на панели инструментов.
-
5
Вы увидите несколько всплывающих окон, показывающих загрузку и импорт журнала в Revo Uninstaller Pro, а затем главное окно удаления, которое показывает ход удаления Recuva.
Примечание: Если на вкладке «Все программы» есть Recuva вы можете начать удаление с этой вкладки. Если Revo Uninstaller Pro обнаружит соответствующий журнал в своей базы данных, он будет автоматически использован для удаления.
Доступные журналы
Recuva 1.5 on Windows 7 64-bit
Recuva 1.5 on Windows 7 32-bit
Recuva 1.5 on Windows 8.1 32-bit
Recuva 1.5 on Windows 8.1 64-bit
Recuva 1.5 on Windows 10 64-bit
Recuva 1.5 on Windows 10 32-bit
Связанные программы
Нет связанных продуктов
Мы используем файлы cookie для улучшения работы и качества содержимого нашего сайта.
Продолжая просматривать наш сайт, вы соглашаетесь с нашей Политикой конфиденциальности.
Для получения дополнительной информации ознакомьтесь с нашей Политикой конфиденциальности и Политикой использования файлов cookie
При работе с файлами нередко возникает ситуация, когда требуется восстановить удалённый файл. Во многих случаях достаточно воспользоваться подобной функцией в Корзине. Если же такой способ по каким-то причинам недоступен, поможет нам специально предназначенная для восстановления удалённых файлов программа Recuva.
Бесплатная утилита позволяет восстанавливать удалённые файлы разных , в том числе музыку, картинки, документы, видео и другие данные.
После запуска программы мы можем предоставить дальнейшие действия мастеру, или же продолжить самостоятельную работу с приложением. В первом случае жмём кнопку [Далее]
, во втором [Отмена]
. Если услуги мастера Recuva нам не понадобятся в дальнейшем, можно поставить флажок .
В главном окне программы после запуска мы не увидим сразу же список удалённых файлов.
Чтобы начать восстановление файлов, выберем в первую очередь диск, на котором нужно искать удалённые файлы (1)
, дополнительно можно указать тип файлов для поиска (2)
. Затем жмём кнопку [Анализ]
.
В зависимости от настроек анализ может занять некоторое время. По завершении будут отображены найденные удалённые файлы:
Зеленой меткой обозначены файлы, которые можно восстановить, красной меткой утраченные файлы. В Recuva предусмотрена очень удобная возможность просмотра удалённых файлов без восстановления. Достаточно просто выбрать в списке файл и в правой части окна будет отображено его содержимое.
Вкладка Сводка
содержит данные о файле, в том числе размер и состояние файла. В случае, если состояние указано как Отличное
, можно смело восстанавливать файл. Состояние Утрачен
(и красная метка) говорят о том, что восстановление уже невозможно.
Просмотрев список удалённых файлов и проставив флажки, жмём кнопку [Восстановить…]
. Программа предложит нам указать новое местоположение восстановленного файла. Дело в том, что восстановленный файл появляется не там же, где был удалён, а в другом месте.
В случае успешного восстановления удалённого файла об этом будет сообщено.
Обратим внимание на несколько моментов, о которых необходимо помнить при восстановлении файлов с помощью программы Recuva.
Имена файлов не всегда остаются такими же, какими они были до удаления. Часто Recuva даёт восстановленным файлам простыми имена, состоящие из цифр. После восстановления можно переименовать файлы.
Не всегда даже восстановленные файлы могут нормально открываться и отображаться. Дело в том, что программа частично восстанавливает файлы. Это может быть связано с тем, что часть файла была перезаписана другим файлом.
Восстанавливать файлы нужно как можно скорее после удаления, стараясь не записывать другие файлы и не работать с какими-либо программами. Например, после удаления всех файлов с флешки и последующего заполнения её другими файлами, восстановить первоначальные данные будет практически невозможно, так как созданные позднее файлы фактически перезаписали собой старые.
Если восстановленные документы всё равно не открываются, можно удалять их, так как извлечь из них полезные данные уже практически невозможно.
В Recuva есть дополнительные настройки (кнопка [Настройка]
– вкладка Действия
). Например, включив опцию Глубокий анализ (более длительный)
, можно получить больший список найденных файлов для восстановления, чем при обычном анализе.
Установка флажка Восстанавливать структуру папок
позволят восстанавливать файлы так, что они будут помещены в папку с тем же названием, где они лежали до удаления (хотя чаще всего создаётся с названием Неизвестная папка
).
Если вам приходилось восстанавливать множество файлов, наверняка один или несколько из них в результате не открылись. Некоторые файлы восстанавливаются всегда в неполном виде или оказываются поврежденными. Причем независимо от того, насколько хороший инструмент для восстановления вы использовали. Для того, чтобы получить возможность просматривать, редактировать или иным образом использовать эти файлы, вам нужно будет их исправить.
Разница между восстановлением и исправлением файлов
Процедуры возвращения удаленных файлов и исправления поврежденных файлов часто называются одним словом – восстановление. Тем не менее, операции по восстановлению удаленных и ремонту поврежденных данных совершенно разные, используют различные методы и требуют использования различных инструментов. Поговорим подробнее об их различиях.
Восстановление файлов
Итак, «восстановление» исчезнувших файлов. Современные инструменты для восстановления помогают вернуть удаленные файлы с отформатированных, перераспределенных или недоступных жестких дисков, поврежденных карт памяти или нечитаемых USB-флешек. Иначе говоря, вы можете «восстановить» все доступные данные.
Для восстановления файлов вам понадобятся специализированные инструменты, такие как RS File Recovery (для отмены удаления файлов) или RS Partition Recovery (для восстановления файлов, хранившихся на отформатированных носителях информации, перераспределенных жестких дисках или поврежденных разделах). Более того, эти инструменты вернут с поврежденного диска или раздела любые файлы, которые все еще не были восстановлены.
Ряд специализированных инструментов поможет вам справиться с восстановлением определенных типов файлов, таких как фотографии (RS Photo Recovery), офисные документы (RS Office Recovery). Существуют и узкоспециализированные инструменты, которые позволяют восстановить только таблицы Excel (RS Excel Recovery) или текстовые документы (RS Word Recovery) .
Почему иногда стоит выбрать именно специализированное программное обеспечение для восстановления данных, а не универсальный инструмент? Есть две причины: цена и удобство. Стоимость качественного специализированного инструмента зачастую ниже, чем стоимость решений все-в-одном. При этом более дешевый инструмент зачастую использует те же алгоритмы работы, что и самые дорогие, ограничивая пользователя лишь в возможности восстановления некоторых типов файлов. Кроме того, специализированные инструменты для восстановления часто предлагают бонусы, недоступные в общих универсальных программах. Например, RS Office Recovery реализует автоматизированную предварительную проверку целостности файлов перед восстановлением, чтобы только здоровые, полные, неповрежденные документы и таблицы отображались в итоговом списке восстанавливаемых файлов. Это гарантирует, что любой файл, восстановленный с RS Office Recovery, можно будет сразу же открыть в Microsoft Office или OpenOffice и использовать в обычном режиме.
Ограничения для восстановления файлов
Инструменты для восстановления файлов имеют и свои ограничения. Если вы восстанавливаете небольшие, недавно удаленные, не фрагментированные файлы, инструменты для ремонта или исправления файлов могут вам никогда и не понадобиться. Поскольку восстановление подобных файлов, как правило, не представляет проблемы.
Если, однако, приходится иметь дело с отформатированными разделами, поврежденной файловой системой, заново разбитым на разделы жестким диском, высока вероятность того, что некоторые файлы будут восстановлены полностью, другие – окажутся поврежденными и непригодными для дальнейшего использования.
Почему некоторые файлы оказываются недоступными для восстановления? Может, дело в качестве работы инструмента для восстановления? К сожалению, в сложных ситуациях процесс восстановления данных имеет свои ограничения, снять которые не может даже наиболее современный инструмент восстановления. Всего один пример. Если вы восстанавливаете отформатированный жесткий диск, вы имеете дело с пустым диском, который имеет чистую (пустую) файловую систему. Это означает, что на нем нет никаких записей, которые бы указали на файлы, находившиеся на этом диске до форматирования. Поэтому инструмент восстановления данных (например, RS Partition Recovery) будет вынужден использовать специализированный алгоритм Content-Aware анализа, чтобы найти эти файлы. Алгоритм помогает считать все содержимое диска в поисках файлов известных типов, пытаясь определить их характерные подписи.
Такой алгоритм прекрасно работает при восстановлении небольших файлов и смежных блоков данных. Тем не менее, некоторое количество файлов, сохраненных на дисках, как правило, фрагментированы. При восстановлении фрагментированных файлов инструменту для восстановления данных необходимо либо использовать информацию из файловой системы, чтобы найти все части (фрагменты) файла, либо восстановить только начальный фрагмент. В результате вы можете получить поврежденные, неполные файлы. И в таких случаях без инструмента для исправления файлов не обойтись.
Исправление (ремонт) файлов
Теперь вы знаете, что необходимо для успешного восстановления файлов и понимаете, почему вы можете получить ряд непригодных к использованию файлов даже после в целом успешной попытки восстановления. Что касается ремонта подобных «неудачных» файлов, для их восстановления (точнее — исправления) необходимо использовать совсем другой инструмент, например, RS File Repair .
Ремонт или исправление файлов означает фиксацию их внутренних структур и/или «перекройку» или дополнение их содержания таки образом, чтобы соответствующие приложения (например, Microsoft Office для документов) могли без проблем открыть эти файлы. Для того, чтобы восстановить поврежденные изображения, используйте RS File Repair. При работе с этим инструментом ваши файлы должны находиться на исправных дисках (карты памяти, USB-флэшки и так далее). Иными словами, вы не можете исправить удаленные файлы перед отменой их удаления с помощью инструмента восстановления файлов, и вы не можете восстановить эти файлы с отформатированных разделов, пока они не восстановлены при помощи инструмента для восстановления разделов. Идея, думается, понятна. Чтобы файлы исправить они, должны иметься в наличии, то есть существовать в любом виде на любом исправном носителе.
RS File Repair может открыть поврежденные файлы, проанализировать их заголовки и содержимое, а затем исправить их структуру и сделать вполне пригодными для дальнейшего использования.
Конечно, настолько удачным результат работы программы будет лишь в том случае, если у вас есть только первый кусок длинного видео или файла JPEG с высоким разрешением. Однако RS File Repair вряд ли поможет вернуть данные, исчезнувшие в результате неудачного восстановления. Инструмент будет полезен лишь при наличии небольших несоответствий и незначительных ошибок в файловых структурах файлов.
Восстановление или исправление?
Так что же все-таки использовать в вашем случае – инструмент для восстановления файлов или для исправления (ремонта) файлов? Рассмотрим некоторые типичные случаи.
1 . Скажем, у вас есть документ под названием » MyDocument1.doc». При попытке открыть этот документ с Microsoft Word вы получите сообщение о том, что файл поврежден, и вопрос: хотели ли бы вы восстановить файл? Если вы соглашаетесь, происходит аварийное завершение работы программы или появляется сообщение об ошибке.
В таком случае вы можете восстановить файл при помощи аналогичного инструмента, как и RS File Repair. Такие инструменты помогут исправить файлы, с восстановлением которых встроенные инструменты MS Office для ремонта файлов помочь не могут.
2. Теперь – о более сложном случае. Допустим, на вашем диске был сохранен файл с именем «MyDocument2.doc», но вы случайно удалили документ и очистили корзину (или удалили файл с использованием комбинации клавиш Shift + Del, то есть в корзину он не попал вовсе).
В таком случае используйте инструмент для восстановления файлов, такой как RS File Recovery. Кроме того, можно использовать один из специализированных средств восстановления файлов Microsoft
Office, например, RS Office Recovery или RS Word Recovery. В любом случае, если вы используете один из этих инструментов в надлежащем порядке (загружаете и устанавливаете его на другой диск или дополнительное устройство хранения данных) довольно скоро, скорее всего, вы быстро вернете нужные данные, и инструмент для ремонта файлов вам не понадобится.
3 . А если вы хотите восстановить файл с именем «MyDocument3.doc», удаленный неделю назад? В таком случае высока вероятность того, что некоторые части файла уже перезаписаны данными, принадлежащими другим файлам. Если вы попытаетесь использовать инструмент для восстановления файлов, такие как RS File Recovery, вы восстановите файл, но не сможете открыть его в Microsoft Word (приложение выдаст сообщение об ошибке). Если вы попытаетесь использовать один из специализированных средств для восстановления файлов Microsoft Office, таких как RS Office Recovery или RS Word Recovery, вы вообще не увидите файл в списке восстанавливаемых, поскольку эти инструменты производят проверку файлов на целостность и просто отказываются добавлять поврежденные файлы в итоговый список.
В этом случае наиболее удачным будет восстановление при помощи двух инструментов вместе. Сначала используйте такой инструмент восстановления файлов, как RS File Recovery, чтобы непосредственно восстановить документ. Затем используйте утилиту для исправления, чтобы исправить его.
Иногда программы восстановления дают пользователям необоснованную надежду: возвращают удаленные файлы, однако те не читаются. Фото не открывается, документы, сохраненные в формате *.doc, не содержат в себе текста – только набор символов. С чем это связано? Есть ли какая-то программа для восстановления файлов, после которой не возникает проблем с тем, что данные не читаются?
Причины проблемы
Итак, вы восстановили удаленные файлы, но они не открываются. Имя, размер, дата создания фото или документа указаны верно, но при попытке открыть их появляется ошибка. Связано это с тем, что на самом деле файл не восстановлен – программа лишь прочла его заголовок и вытащила оттуда некоторые сведения.
Естественно, такие файлы не читаются, даже если после восстановления у них сохранено имя и расширение (doc, jpg, mp3 и т.д.). Кроме заголовка внутри ничего нет. Даже если есть какие-то фрагменты, то их невозможно просмотреть из-за того, что вместо необходимых данных записаны нули. Вы можете попробовать открыть такое фото через Photoshop:
Если файл JPG поврежден не сильно, то у вас будут шансы увидеть какую-то часть изображения, которая не затерта нулями. К сожалению, исправить эти нули программными средствами не представляется возможным. Поэтому такие файлы после восстановления не читаются – нельзя создать фото или документ из ничего (т.е нулей).
Если вы восстановили удаленное видео и после возврата обнаружили, что файл не запускается, попробуйте воспроизвести его через VLC Media Player.
К сожалению, ошибки исправляются только в AVI файлах, к тому же сильно поврежденное видео в любом случае не воспроизведется.
Восстановление по сигнатурам
Как вести себя, если файл после восстановления не открывается? Можно ли прочитать файлы jpg, чтобы вернуть нужные фото? Небольшие шансы остаются, если следовать указанным рекомендациям:
- Попробуйте использовать другие программы восстановления – DMDE, R-Saver, Recuva.
- Запускайте полное сканирование диска с поиском по сигнатурам, а не быстрый поиск удаленных файлов.
Посмотрим пример запуска углубленного поиска (по сигнатурам) на примере программы R-Undelete:
Что представляет собой поиск по сигнатурам? Программа сканирует диск, пытаясь обнаружить знакомые участки данных. Заголовки файлов определенного формата содержат конкретный набор символов. Например, фото, сохраненное в формате JPEG, имеет в заголовке последовательность символов «JFIF».
Считывая данные из файловой системы и используя сигнатурный анализ, программа восстановления получает больше шансов на обнаружение и возврат удаленных файлов. Однако поиск и восстановление по сигнатурам тоже не является панацеей. Если файл был сильно фрагментирован или на его место записана другая информация, то шансов вернуть фото и другие данные останется мало.
Ограничение распространяется и на сильно поврежденные диски: программы восстановления могут работать только с теми файлами, которые находятся на исправных и доступных для кластеров. В противном случае возникает ситуация, при которой файлы DOC и JPG вроде как найдены, но вместо текста и фото вы видите только сообщение об ошибке.
Recuva – бесплатная утилита для восстановления файлов от разработчиков из британской компании Piriform. Полностью функциональную версию программы можно скачать бесплатно, но есть и платная редакция Recuva, в которую добавлена функция автоматического обновления и поддержка восстановления с виртуального диска.
Скачать программу можно на официальном сайте разработчика. Установочный файл Recuva весит чуть больше 4 Мб, инсталлированная утилита занимает на жестком диске 6 Мб. Среди других достоинств:
- Полностью бесплатная работа.
- Русифицированный интерфейс.
- Наличие мастера восстановления, позволяющего гибко настроить процедуру поиска удаленных файлов.
- Возможность добавить в Проводник и Корзину опцию «Поиск удаленных файлов».
Опция «Поиск удаленных файлов» в Проводнике позволяет быстро запускать сканирование определенной папки, из которой были стерты данные.
Например, фотография хранилась в папке «Изображения». Если вы случайно стерли снимок, щелкните правой кнопкой по каталогу «Изображения» и запустите поиск удаленных файлов. Сканирование будет проведено только в этой конкретной папке.
Назначение программы
Recuva – универсальная программа для восстановления, которая умеет находить и возвращать файлы любого формата. В одном из окон мастера восстановления можно указать, файлы какого типа нужно искать.
Такой фильтр позволяет ускорить процесс поиска стертых данных. Если, например, удален документ, созданный в Word, Excel или одном из приложений LibreOffice, то нужно просто отметить соответствующий параметр, чтобы программа не искала другие форматы.
Recuva умеет находить данные, которые находились на отформатированном накопителе.
Часть файлов будет поврежденной, но процентов 90 обычно восстанавливается без проблем – неплохо для утилиты, которую можно скачать бесплатно. Однако в случае сбоя файловой системы флешки или диска вернуть информацию с помощью этой программы проблематично.
Порядок восстановления
Recuva отличается дружелюбным интерфейсом, но небольшая инструкция по применению не помешает: полезно знать, как пользоваться программой, чтобы добиться максимального эффекта.
После завершения сканирования вы увидите список найденных данных. Возле каждого файла есть цветной кружок.
Цвет обозначает степень повреждения:
- Зеленый – нет повреждений, готов к восстановлению.
- Желтый – есть проблемы, файл может не открываться.
- Красный – данные повреждены, восстановлению не подлежат.
Чтобы вернуть файлы, выделите их и нажмите «Восстановить». При восстановлении данных выбирайте папку, которая находится на другом накопителе.
Нельзя сохранять найденные файлы на тот диск, с которого они были удалены!
Если работа мастера восстановления вас не устроила, вы можете перейти к расширенному режиму Recuva. Для этого при запуске программы закройте окно мастера, нажав «Отмена». В расширенном режиме можно указать, какие носители сканировать. Обратите внимание на кнопку «Настройки».
Всем привет!
Очень неприятно бывает, когда теряешь важные файлы. Особенно, если это были личные фотографии и видео с моря, выпускного, со свадьбы, дня рождения и так далее. Именно поэтому важно знать, как восстановить удаленные файлы в максимально кратчайшие сроки!!!
Я хочу, чтобы каждый посетитель моего сайта восстановил все файлы, которые он потерял и для этого я напишу очень подробную инструкцию. Я опишу 6 различных программ
, с помощью которых можно восстановить удаленные файлы с флешки, карты памяти или жёсткого диска!
Recuva
Первая программа называется Recuva и в мире восстановления потерянных файлов эта программа одна из самых популярных и простых. Как всегда, нам нужно скачать её с официального сайта и установить.
Сразу приступим к делу.
Вставляем в компьютер USB-флешку или карту памяти, с которой нужно восстановить удаленные файлы. Если файлы нужно восстановить с жёсткого диска, то ничего вставлять не нужно.
Запускаем программу Recuva и первым делом сейчас включим русский язык. Нажимаем в первом окне кнопку Cancel
.
Второе окно это уже главное окно программы, здесь переходим в Options
.
Находим Русский язык
.
Теперь всё на русском и работать уже удобнее. Указываем букву диска или флешки, где нужно будет восстановить файлы и нажимаем Анализ
.
Спустя несколько минут программа покажет огромное количество файлов, среди которых могут быть те, которые нам нужны. Тут сразу нужно будет обращать внимание на Состояние файла
.
Файл может быть в Отличном состоянии, в Среднем, Плохом или вообще Утрачен
. Хорошо если вы помните названия потерянных файлов. Если нет, то нужно будет поставить галочки напротив файлов в Отличном состоянии, Среднем и Плохом
. После этого нажать кнопку Восстановить
.
Указываем на компьютере место, куда будут сохранены восстановленные файлы и жмём ОК
.
Главное ни в коем случае не сохранять файлы туда, от куда они восстанавливаются!
По завершению готовые файлы можно проверить и удалить те, которые восстановились с ошибками.
Главное помните, что если вы удалили какие-то важные файлы, то ни в коем случае нельзя на этот же накопитель записывать другие файлы
! Например, вы случайно удалили с фотоаппарата несколько фото? Что делать? Первым делом перестаньте фотографировать. С каждым новым записанным на карту памяти файлом, вероятность восстановить ранее удаленные файлы уменьшается!
Следующая программа, с помощью которой можно восстановить удаленные файлы, даже если первая программа не помогла, называется . В некоторых случаях она будет даже по круче Recuva.
Принцип работы очень прост, даже несмотря на то, что программа на английском. Нужно её скачать, установить, запустить и выбрать накопитель с которого нужно восстановить файлы.
Открыв накопитель, программа тут же сканирует его и построит иерархию папок, которая был до удаления файлов. Нужно открыть папку из которой мы удалили нужные файлы и попытаться их восстановить.
Наводя на каждый файл мышкой, мы можем видеть его размер. Чтобы его восстановить, нужно нажать по нему правой кнопкой мыши и выбрать пункт Recovery
.
Также само можно выделить все файлы или даже все папки и нажать Recovery
. Теперь дело за малым: указать куда будут сохранены файлы. Первый пункт отвечает за сохранение файла на жесткий диск.
И во втором окне указать диск и папку, в которую будут сохранены эти файлы.
Ах, да можно будет ещё дать файлу новое имя.
После сохранения проверяем полученные файлы.
Ещё одна программа для сканирования и поиска потерянных файлов называется . Отличительной особенностью этой программы является очень симпатичный дизайн.
В главном окне программы нам предлагают ознакомиться с планом действий. Если есть свободная минутка, то я советую прочитать.
Принимаем условия соглашения и нажимаем Давайте начнём
.
Выбираем флешку или диск, где нужно найти файлы.
Ждём несколько минут пока идёт поиск потерянных файлов.
По завершению можем ознакомиться с найденной информацией. Слева открываем папки, в которых должны были быть файлы и справа они отобразятся. Ставим галочки на необходимые файлы и нажимаем Восстановить выбранное
.
Останется указать диск, куда будут сохранены файлы и по завершению проверить их.
Следующая, довольно-таки мощная программа способная восстановить удаленные файлы на компьютере, называется . Куда ни глянь везде хорошо отзываются об этой программе.
Принцип работы аналогичен предыдущим программам. Нам нужно выбрать диск с потерянными файлами и нажать Сканировать
.
Прогресс сканирования отображается внизу программы.
Когда он будет завершён, нам снова нужно будет выбрать диск. Только теперь нажимаем по нему правой кнопкой мыши и выбираем пункт Восстановить все файлы
.
Указываем программе путь для сохранения и жмём Да
.
В некоторых случаях программа будет просить подправить имя файла. Происходит это обычно из-за повреждения первоначального имени файла. Даём имя и жмём Переименовать.
Следующая программа называется Ontrack EasyRecover
и по принципу работы она идентична остальным. Нам в первом окне, просто даётся описание программы и здесь нужно просто нажать Продолжить
.
В следующем окне нужно выбрать тип накопителя, на котором будет выполнен поиск данных.
Ну, и самое главное указать конкретно букву диска или флешку, на которой нужно попытаться восстановить удаленные файлы.
Выбираем, что нам конкретно нужно восстановить, то что было удалено и подтверждаем настройки.
И последняя программа, которую мы попробуем называется .
В левом верхнем углу нажимаем Start
, далее Recover Files и Next
.
Выбираем букву накопителя и пункт Search for deleted files
.
По завершению сканирования, слева открываем папки, и справа ставим галки на файлы, которые нужно восстановить. Нажимаем Save
и сохраняем в удобное место на компьютере.
Как восстановить удаленные файлы на Андроиде?
Что касается смартфонов, то здесь ситуация похожая. Например, чтобы восстановить удаленные файлы на Андроиде
нужно вытащить карту памяти из телефона, потом вставить её в компьютер или ноутбук и воспользоваться любым из вышеописанных способов для восстановления потерянных файлов.
Форум
Как удалить Recuva Professional?
Как полностью удалить программу Recuva?
Дмитрий Удалов
0
0
0
0
04.08.2019, 16:33
Вопрос и ответы были вам полезны?
Да
Нет
Попробуйте также:

Одно из достоинств утилиты — возможность полностью удалять файлы с жесткого диска или со сменных накопителей. Благодаря уникальному алгоритму и перезаписи кластеров в несколько циклов восстановить удаленные данные после этой процедуры невозможно даже специализированным софтом.
Важно знать, что Recuva полностью стирает только те файлы, которые уже были удалены ранее.
Надежное удаление файлов
Чтобы полностью удалить файлы, первое, что следует сделать — провести анализ дисков на наличие данных, которые могут быть восстановлены. Чтобы получить стопроцентный эффект, в настройках следует включить «Глубокое сканирование». В том случае, если искомые данные находились в определенной папке, следует ввести путь в строке поиска. Также можно искать файлы только определенного типа: музыка, изображения, документы и так далее.
В результатах поиска необходимо выбрать файлы, которые следует удалить полностью, установив напротив них флажки. Также можно выбрать все файлы. Нажатием правой кнопкой мыши по выбранным объектам вызывается меню, где следует выбрать соответствующий пункт.
Процедура удаления длится от нескольких секунд до нескольких минут в зависимости от количества файлов, их объема и циклов перезаписи. После процедуры откроется окно с отчетом о проделанной работе.
Настройки удаления файлов
В основных настройках программы в пункте «Действия» следует выбрать количество циклов перезаписи кластера. Всего предусмотрено четыре позиции от 1-го до 35-ти циклов. Первый не дает стопроцентной гарантии, а последний предназначен для сокрытия данных от профессионального софта.
Для большинства пользователей домашних ПК достаточно 3-х или 7-ми циклов. Важно знать, что частое удаление большого количества данных с использованием 35-ти циклов перезаписи снижает ресурсы жестких дисков и сменных накопителей.
Последнее обновление: 07/08/2022
[Время на прочтение статьи: 5 мин.]
Разработка Recuva компанией Piriform послужила толчком для создания последней версии файла recuva.exe. Он также известен как файл Recuva (расширение EXE), который классифицируется как файл Win32 EXE (Исполняемое приложение).
Файл recuva.exe изначально был выпущен с Recuva 1.53.1087 06/08/2016 для ОС Windows 10.
По нашим данным, это самая последняя дата выпуска от компании Piriform.
В этой статье приведены подробные сведения о recuva.exe, руководство по устранению неполадок с файлом EXE и список версий, доступных для бесплатной загрузки.
Что такое сообщения об ошибках recuva.exe?
recuva.exe — ошибки выполнения
Ошибки выполнения — это ошибки Recuva, возникающие во время «выполнения». Термин «выполнение» говорит сам за себя; имеется в виду, что данные ошибки EXE возникают в момент, когда происходит попытка загрузки файла recuva.exe — либо при запуске приложения Recuva, либо, в некоторых случаях, во время его работы. Ошибки выполнения являются наиболее распространенной разновидностью ошибки EXE, которая встречается при использовании приложения Recuva.
В большинстве случаев ошибки выполнения recuva.exe, возникающие во время работы программы, приводят к ненормальному завершению ее работы. Большинство сообщений об ошибках recuva.exe означают, что либо приложению Recuva не удалось найти этот файл при запуске, либо файл поврежден, что приводит к преждевременному прерыванию процесса запуска. Как правило, Recuva не сможет запускаться без разрешения этих ошибок.
Таким образом, крайне важно, чтобы антивирус постоянно поддерживался в актуальном состоянии и регулярно проводил сканирование системы.
Поиск причины ошибки recuva.exe является ключом к правильному разрешению таких ошибок. Несмотря на то что большинство этих ошибок EXE, влияющих на recuva.exe, происходят во время запуска, иногда ошибка выполнения возникает при использовании Recuva. Причиной этого может быть недостаточное качество программного кода со стороны Piriform Ltd, конфликты с другими приложениями, сторонние плагины или поврежденное и устаревшее оборудование. Кроме того, эти типы ошибок recuva.exe могут возникать в тех случаях, если файл был случайно перемещен, удален или поврежден вредоносным программным обеспечением. Таким образом, крайне важно, чтобы антивирус постоянно поддерживался в актуальном состоянии и регулярно проводил сканирование системы.
Как исправить ошибки recuva.exe — 3-шаговое руководство (время выполнения: ~5-15 мин.)
Если вы столкнулись с одним из вышеуказанных сообщений об ошибке, выполните следующие действия по устранению неполадок, чтобы решить проблему recuva.exe. Эти шаги по устранению неполадок перечислены в рекомендуемом порядке выполнения.
Шаг 1. Восстановите компьютер до последней точки восстановления, «моментального снимка» или образа резервной копии, которые предшествуют появлению ошибки.
Чтобы начать восстановление системы (Windows XP, Vista, 7, 8 и 10):
- Нажмите кнопку «Пуск» в Windows
- В поле поиска введите «Восстановление системы» и нажмите ENTER.
- В результатах поиска найдите и нажмите «Восстановление системы»
- Введите пароль администратора (при необходимости).
- Следуйте инструкциям мастера восстановления системы, чтобы выбрать соответствующую точку восстановления.
- Восстановите компьютер к этому образу резервной копии.
Если на этапе 1 не удается устранить ошибку recuva.exe, перейдите к шагу 2 ниже.

Шаг 2. Если вы недавно установили приложение Recuva (или схожее программное обеспечение), удалите его, затем попробуйте переустановить Recuva.
Чтобы удалить программное обеспечение Recuva, выполните следующие инструкции (Windows XP, Vista, 7, 8 и 10):
- Нажмите кнопку «Пуск» в Windows
- В поле поиска введите «Удалить» и нажмите ENTER.
- В результатах поиска найдите и нажмите «Установка и удаление программ»
- Найдите запись для Recuva 1.53.1087 и нажмите «Удалить»
- Следуйте указаниям по удалению.
После полного удаления приложения следует перезагрузить ПК и заново установить Recuva.
Если на этапе 2 также не удается устранить ошибку recuva.exe, перейдите к шагу 3 ниже.
Recuva 1.53.1087
Piriform
Шаг 3. Выполните обновление Windows.
Когда первые два шага не устранили проблему, целесообразно запустить Центр обновления Windows. Во многих случаях возникновение сообщений об ошибках recuva.exe может быть вызвано устаревшей операционной системой Windows. Чтобы запустить Центр обновления Windows, выполните следующие простые шаги:
- Нажмите кнопку «Пуск» в Windows
- В поле поиска введите «Обновить» и нажмите ENTER.
- В диалоговом окне Центра обновления Windows нажмите «Проверить наличие обновлений» (или аналогичную кнопку в зависимости от версии Windows)
- Если обновления доступны для загрузки, нажмите «Установить обновления».
- После завершения обновления следует перезагрузить ПК.
Если Центр обновления Windows не смог устранить сообщение об ошибке recuva.exe, перейдите к следующему шагу. Обратите внимание, что этот последний шаг рекомендуется только для продвинутых пользователей ПК.

Если эти шаги не принесут результата: скачайте и замените файл recuva.exe (внимание: для опытных пользователей)
Если ни один из предыдущих трех шагов по устранению неполадок не разрешил проблему, можно попробовать более агрессивный подход (примечание: не рекомендуется пользователям ПК начального уровня), загрузив и заменив соответствующую версию файла recuva.exe. Мы храним полную базу данных файлов recuva.exe со 100%-ной гарантией отсутствия вредоносного программного обеспечения для любой применимой версии Recuva . Чтобы загрузить и правильно заменить файл, выполните следующие действия:
- Найдите версию операционной системы Windows в нижеприведенном списке «Загрузить файлы recuva.exe».
- Нажмите соответствующую кнопку «Скачать», чтобы скачать версию файла Windows.
- Скопируйте этот файл в соответствующее расположение папки Recuva:
Windows 10: C:Program FilesRecuva
- Перезагрузите компьютер.
Если этот последний шаг оказался безрезультативным и ошибка по-прежнему не устранена, единственно возможным вариантом остается выполнение чистой установки Windows 10.
СОВЕТ ОТ СПЕЦИАЛИСТА: Мы должны подчеркнуть, что переустановка Windows является достаточно длительной и сложной задачей для решения проблем, связанных с recuva.exe. Во избежание потери данных следует убедиться, что перед началом процесса вы создали резервные копии всех важных документов, изображений, установщиков программного обеспечения и других персональных данных. Если вы в настоящее время не создаете резервных копий своих данных, вам необходимо сделать это немедленно.
Скачать файлы recuva.exe (проверено на наличие вредоносного ПО — отсутствие 100 %)
ВНИМАНИЕ! Мы настоятельно не рекомендуем загружать и копировать recuva.exe в соответствующий системный каталог Windows. Piriform, как правило, не выпускает файлы Recuva EXE для загрузки, поскольку они входят в состав установщика программного обеспечения. Задача установщика заключается в том, чтобы обеспечить выполнение всех надлежащих проверок перед установкой и размещением recuva.exe и всех других файлов EXE для Recuva. Неправильно установленный файл EXE может нарушить стабильность работы системы и привести к тому, что программа или операционная система полностью перестанут работать. Действовать с осторожностью.
Файлы, относящиеся к recuva.exe
Файлы EXE, относящиеся к recuva.exe
| Имя файла | Описание | Программа (версия) | Размер файла (байты) | Расположение файла |
|---|---|---|---|---|
| rcsetup153.exe | Recuva Installer | Recuva 1.53.1087 | 5562976 | C:UsersTesterDownloads |
| FileSyncHelper.exe | Microsoft OneDriveFileSyncHelper | Microsoft OneDrive (19.174.0902.0013) | 2139768 | C:UsersTesterAppDataLocalMicrosoftOneDriv… |
| OneDriveStandaloneUpda… | Standalone Updater | Microsoft OneDrive (19.174.0902.0013) | 2719352 | C:UsersTesterAppDataLocalMicrosoftOneDrive |
| MpSigStub.exe | Microsoft Malware Protection Signature Update Stub | Microsoft Malware Protection (1.1.16500.1) | 748816 | C:WindowsSystem32 |
| OneDriveUpdaterService… | Updater Service | Microsoft OneDrive (19.174.0902.0013) | 2492024 | C:UsersTesterAppDataLocalMicrosoftOneDriv… |
Вы скачиваете пробное программное обеспечение. Для разблокировки всех функций программного обеспечения требуется покупка годичной подписки, стоимость которой оставляет 39,95 долл. США. Подписка автоматически возобновляется в конце срока (Подробнее). Нажимая кнопку «Начать загрузку» и устанавливая «Программное обеспечение», я подтверждаю, что я прочитал (-а) и принимаю Лицензионное соглашение и Политику конфиденциальности компании Solvusoft.