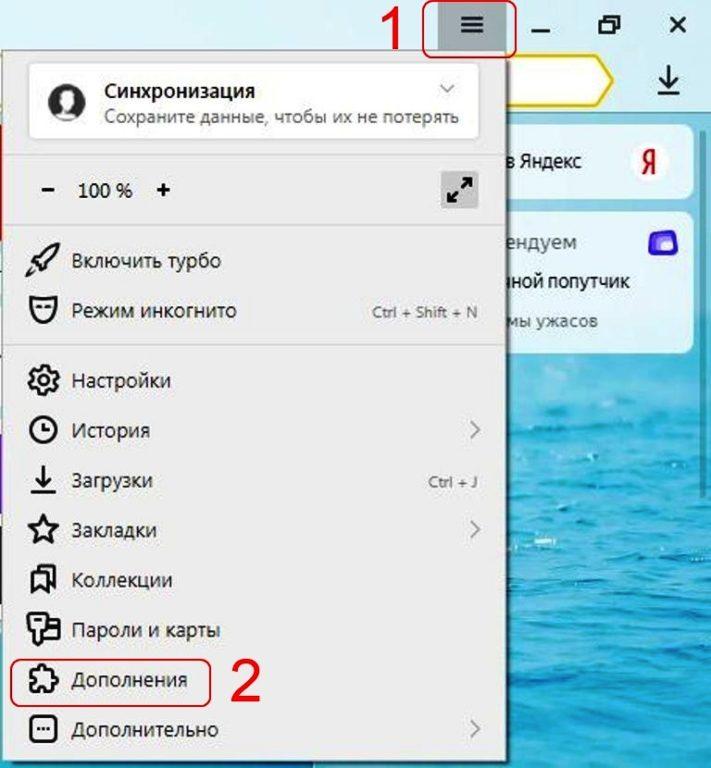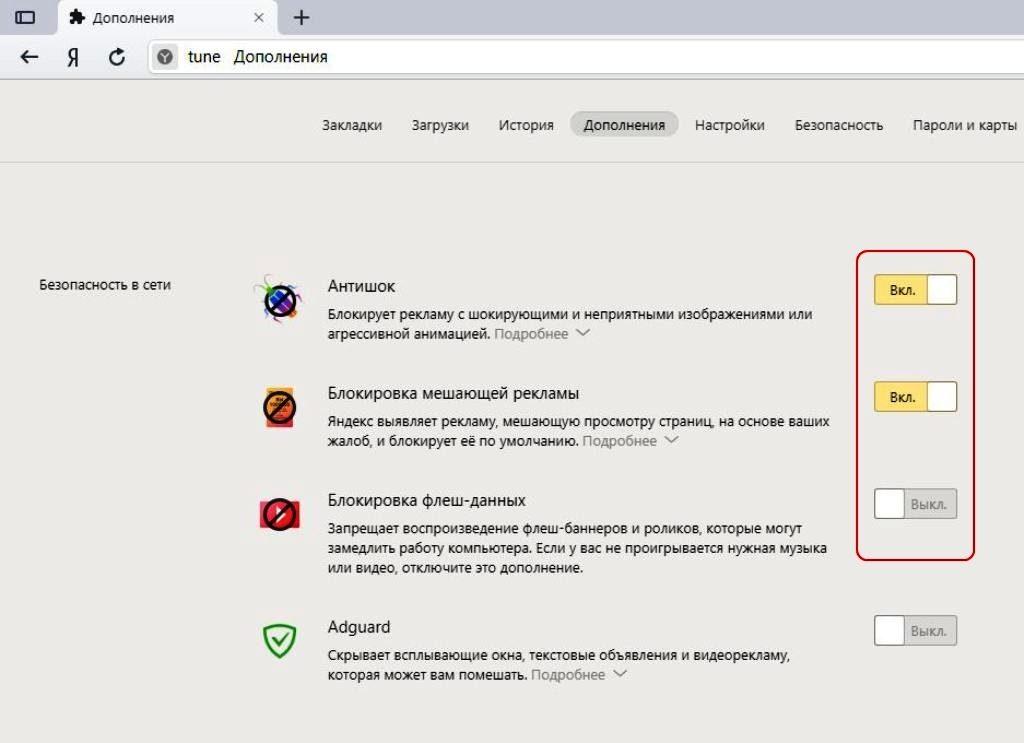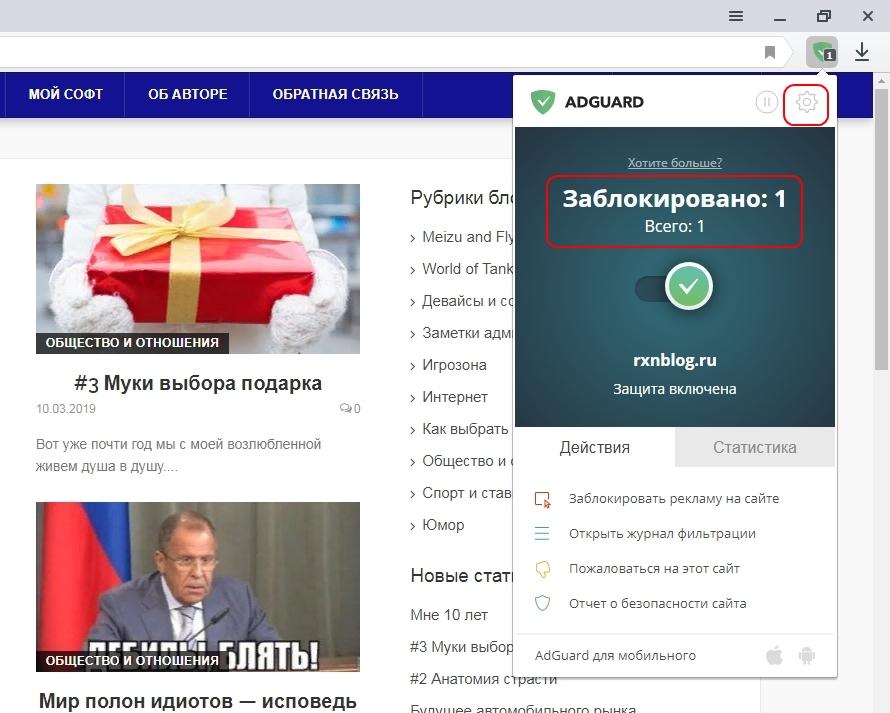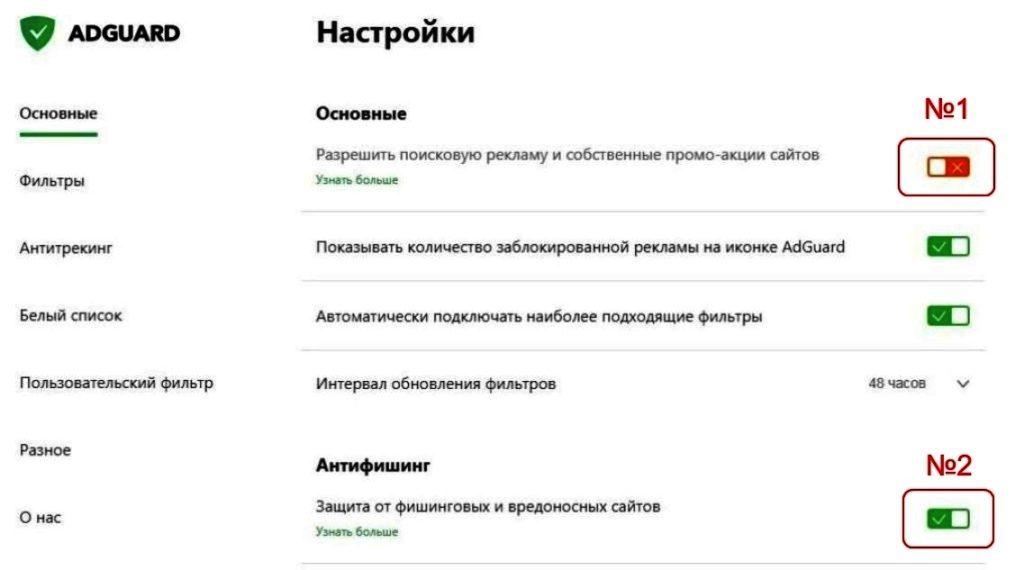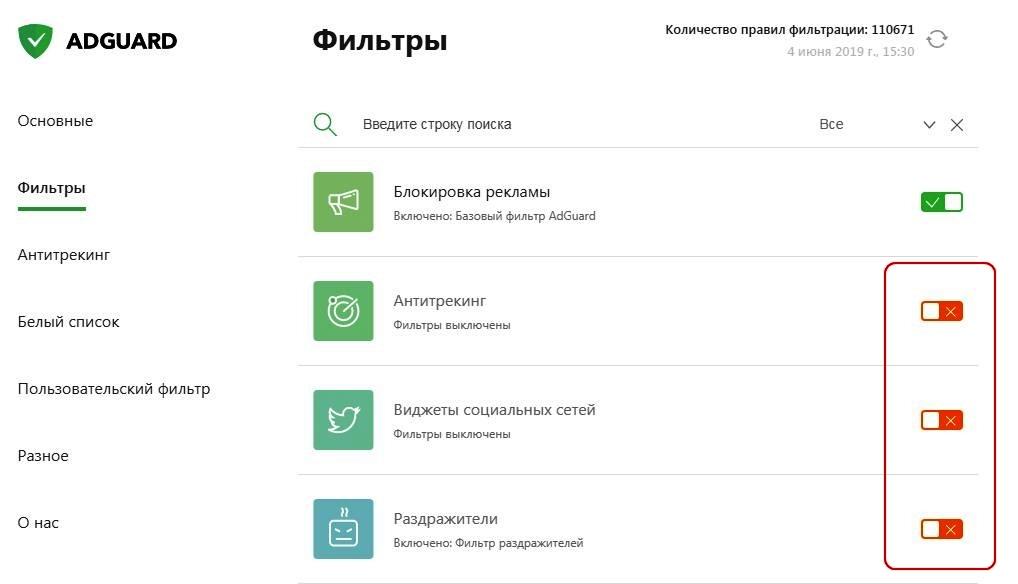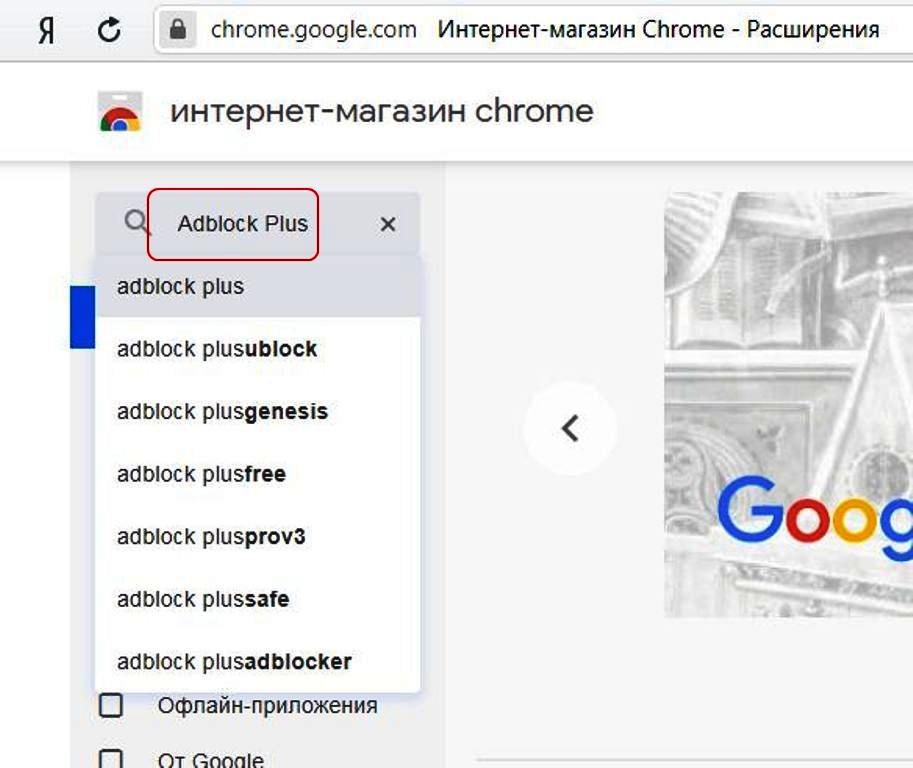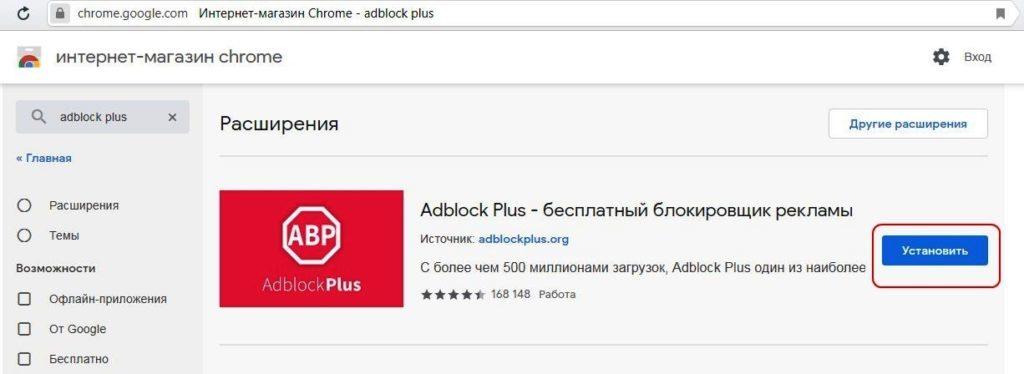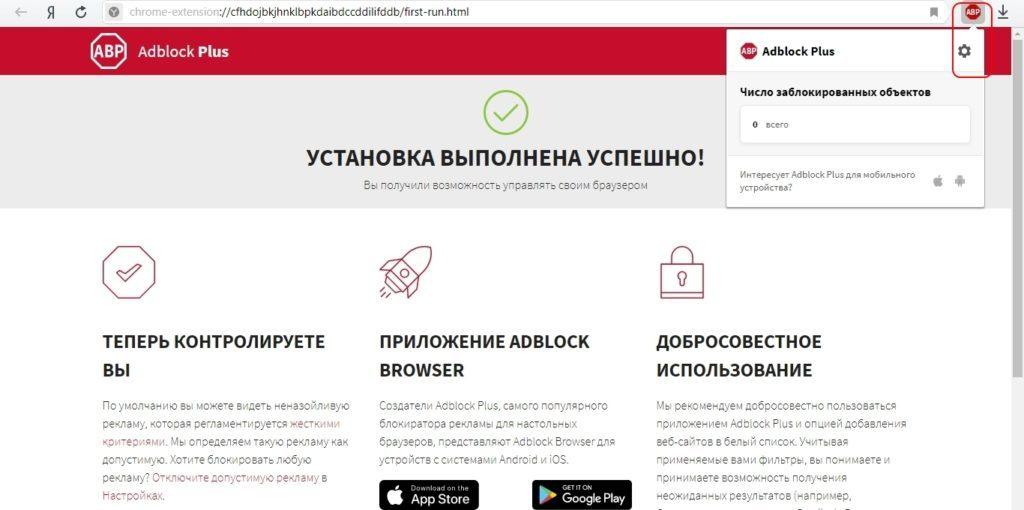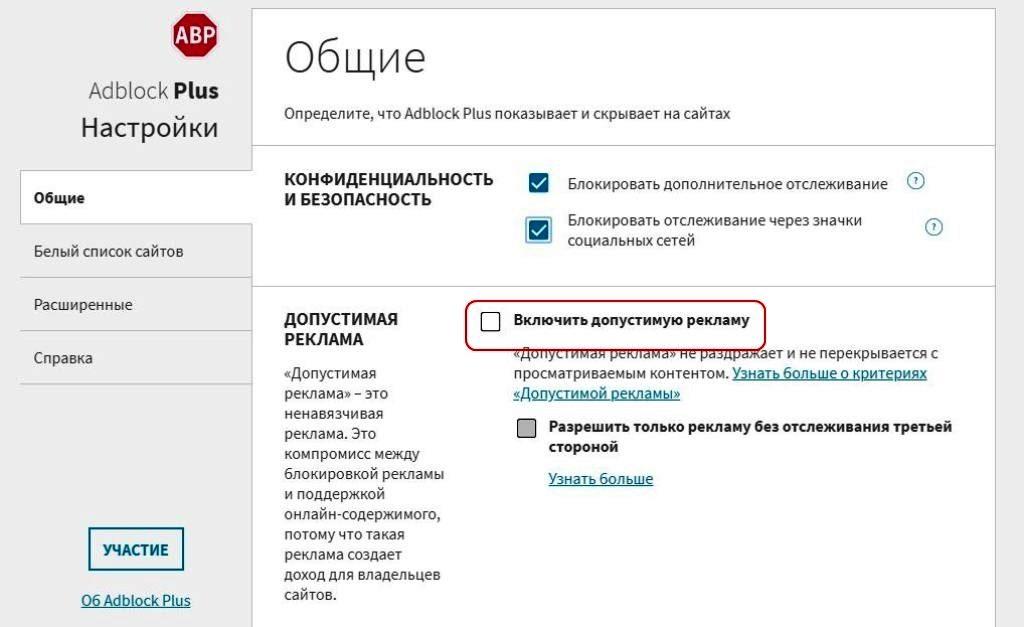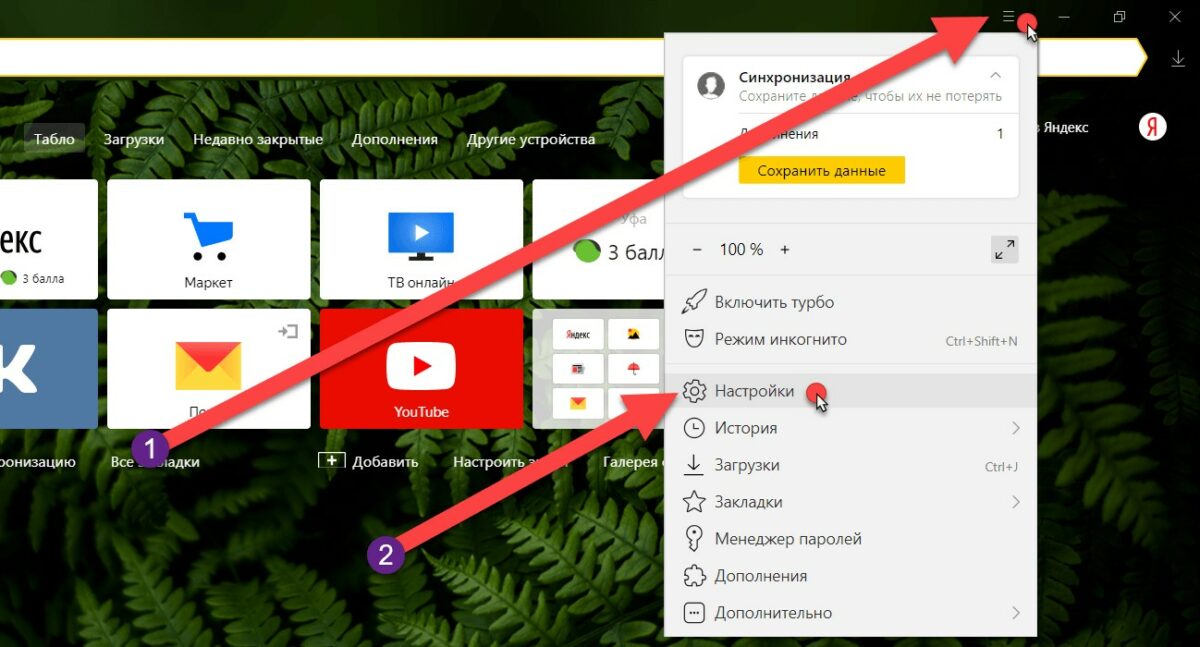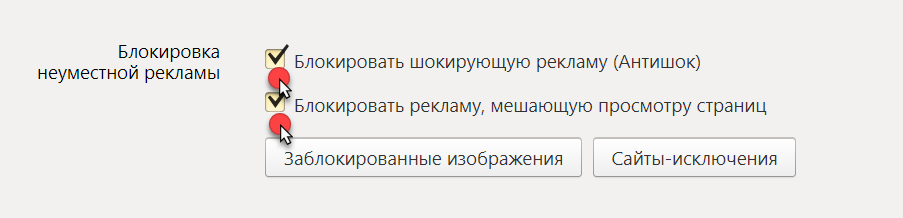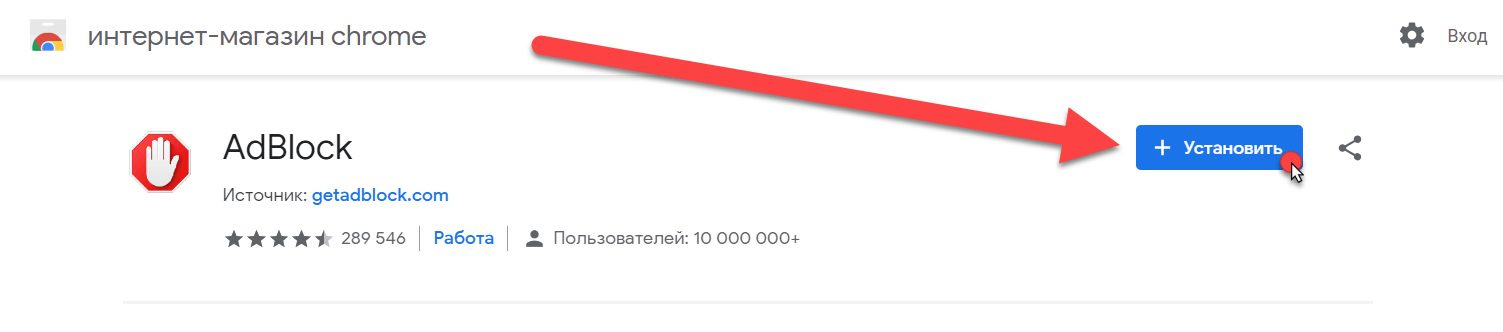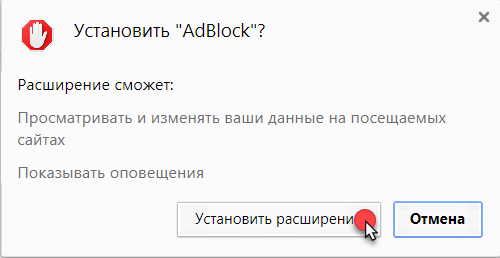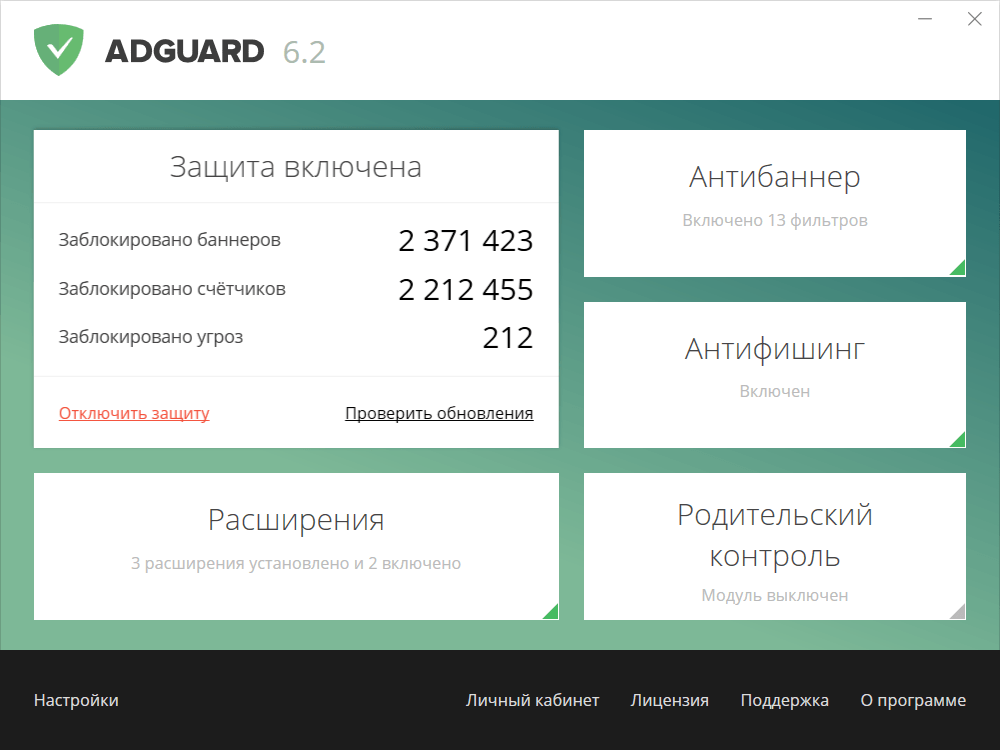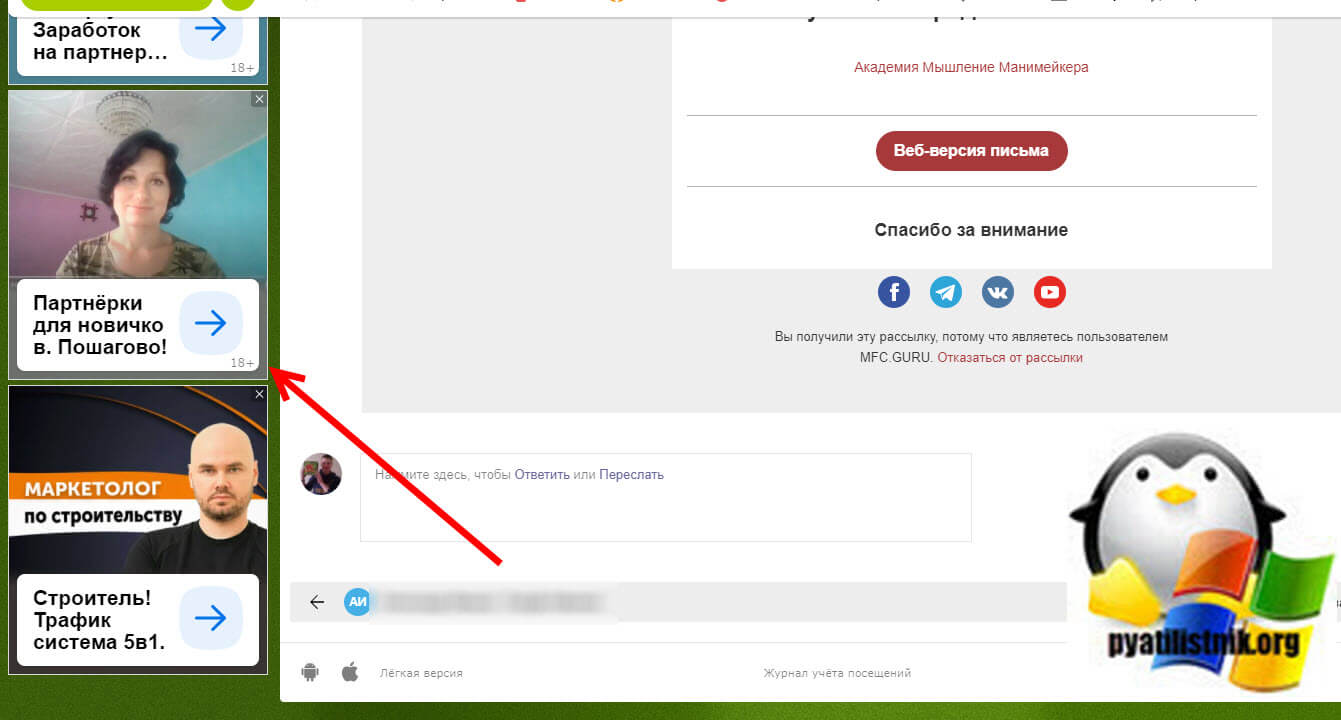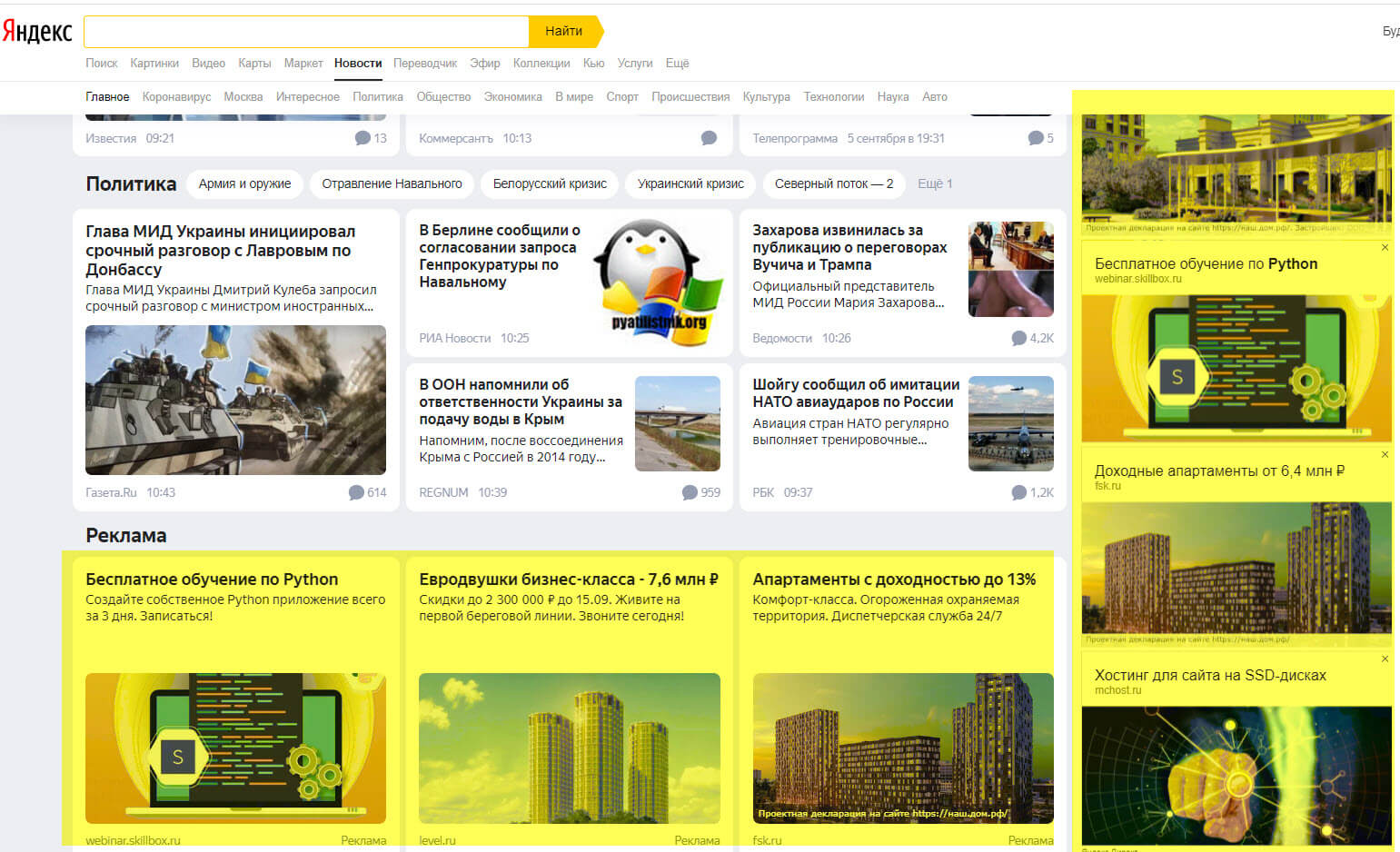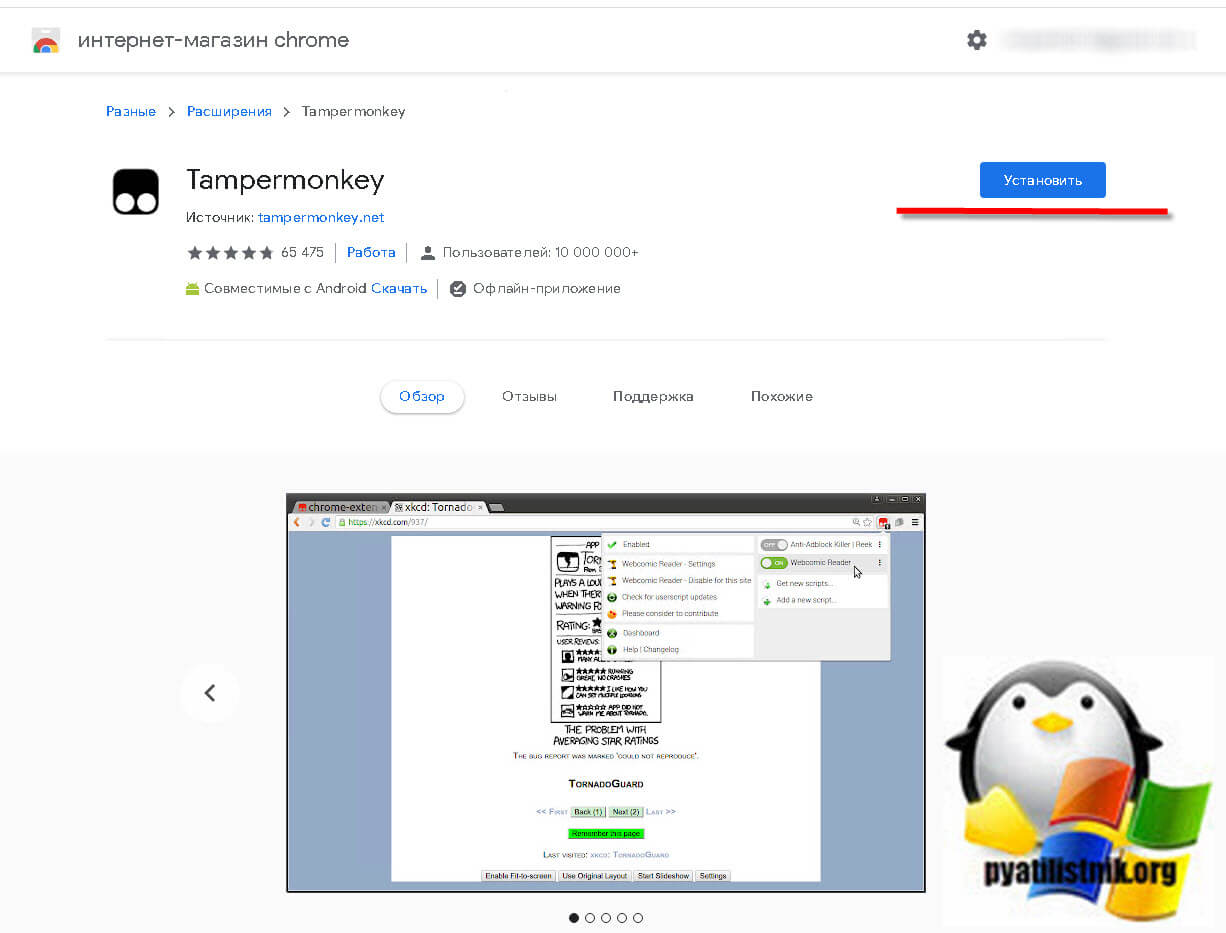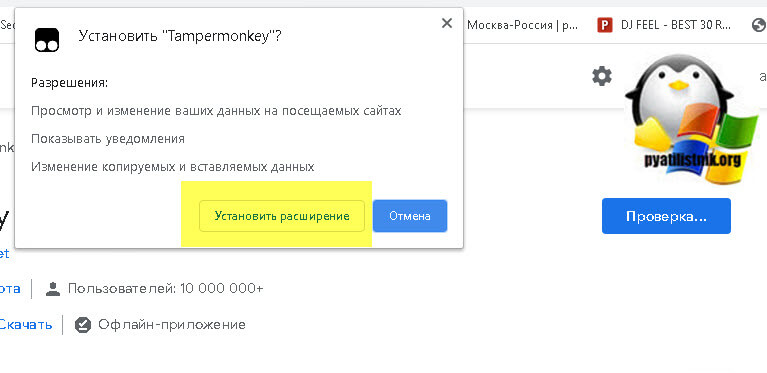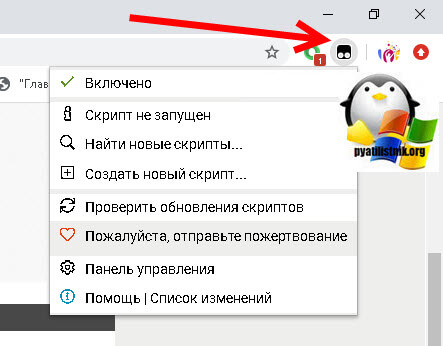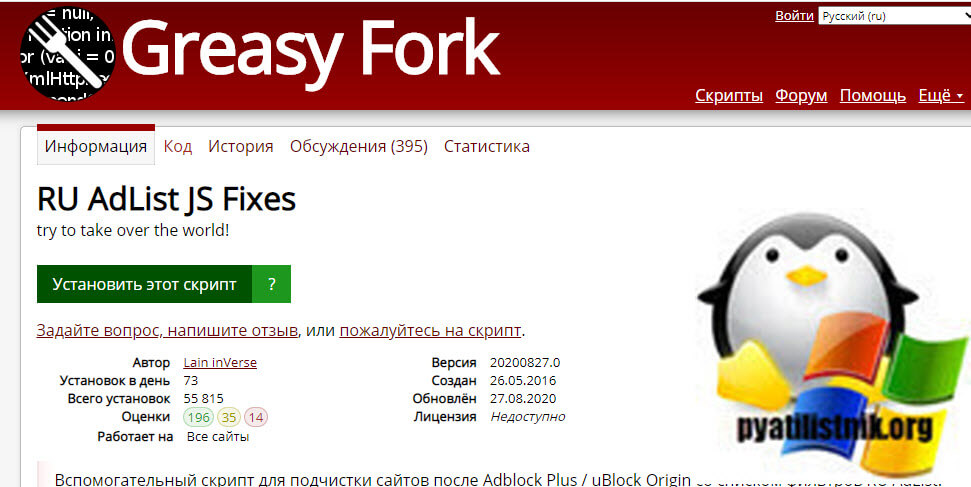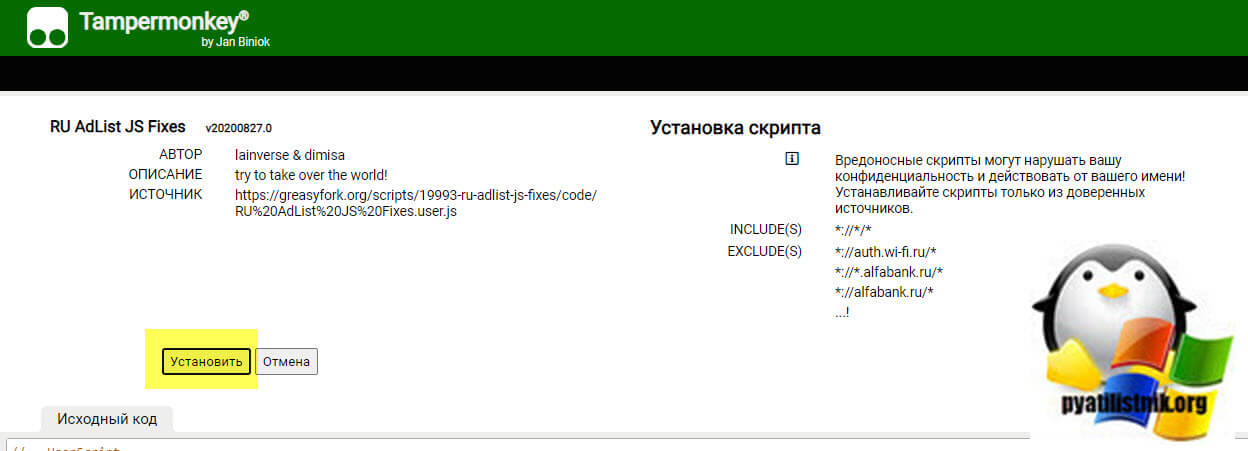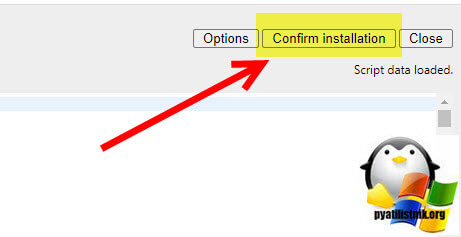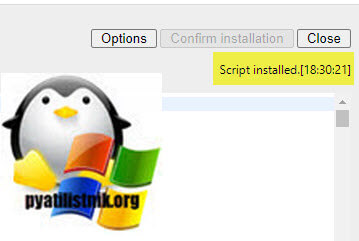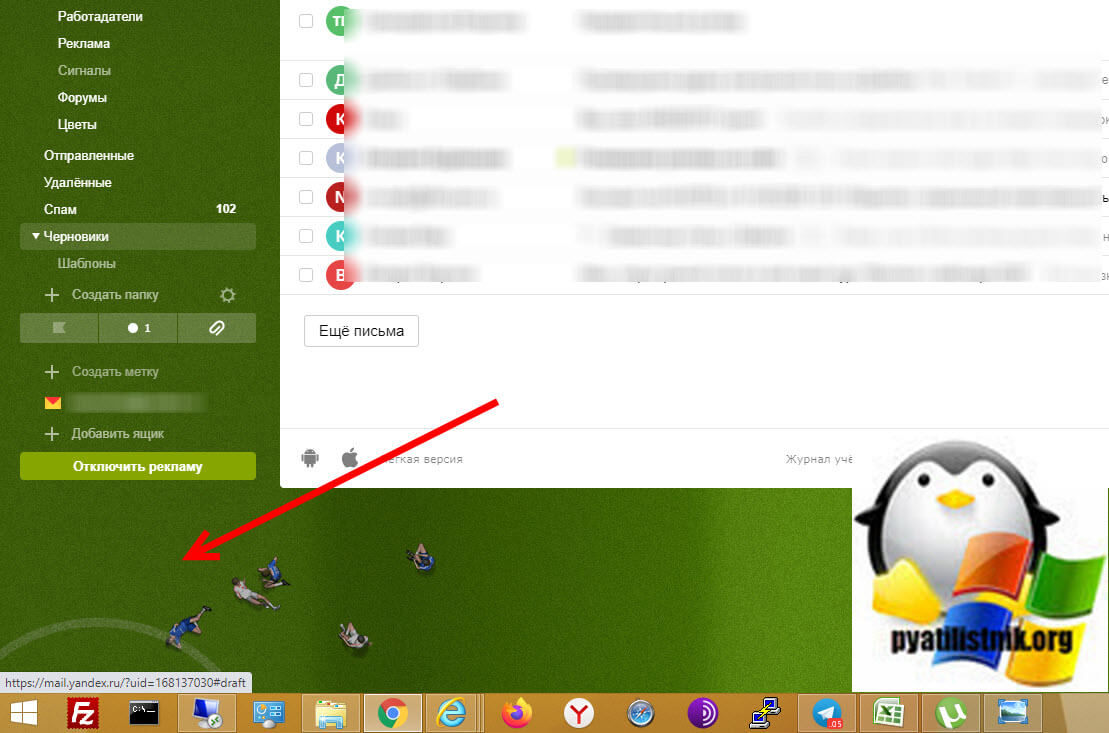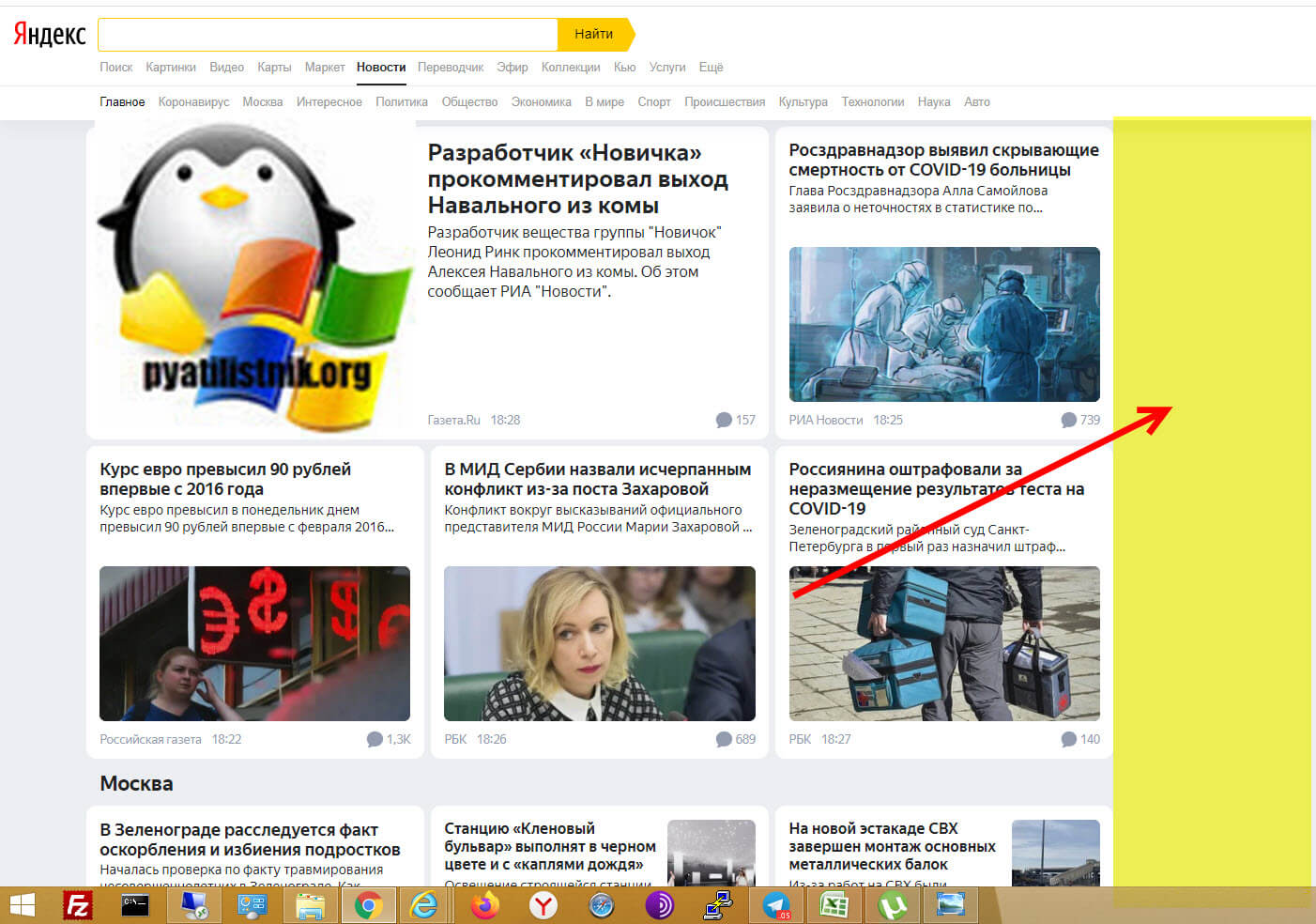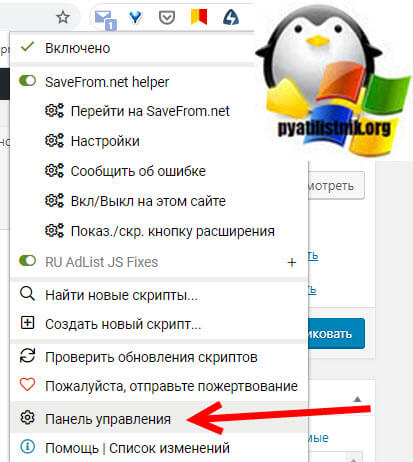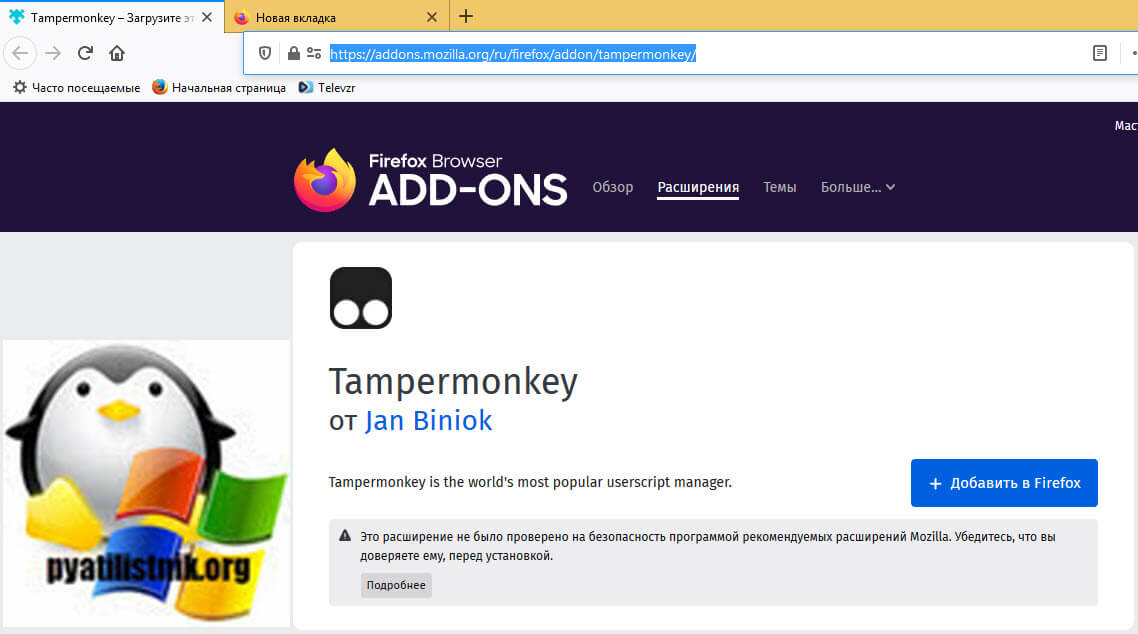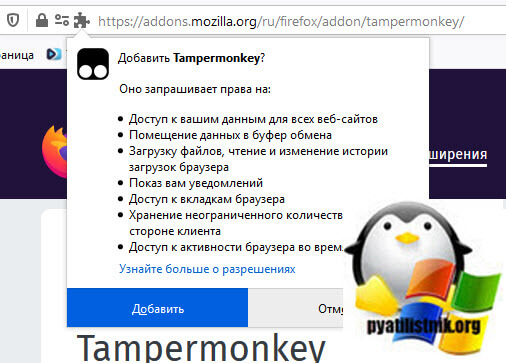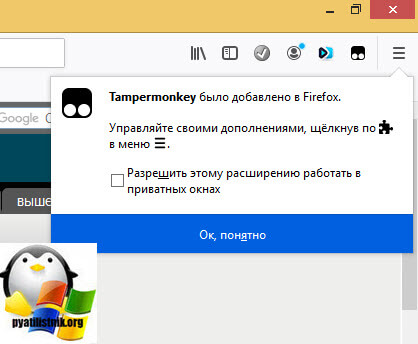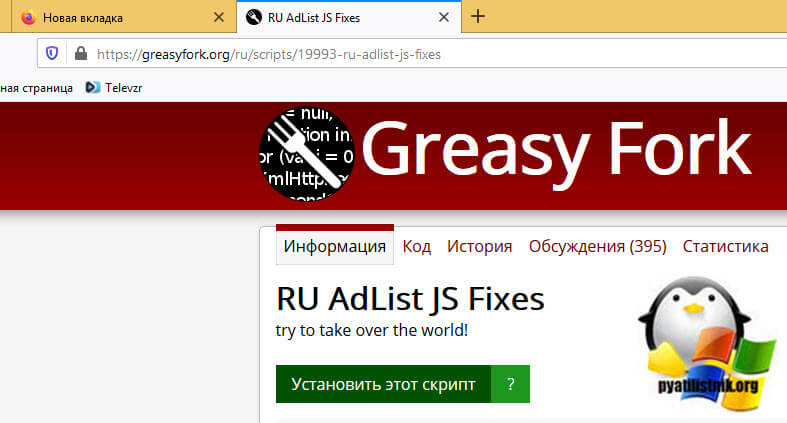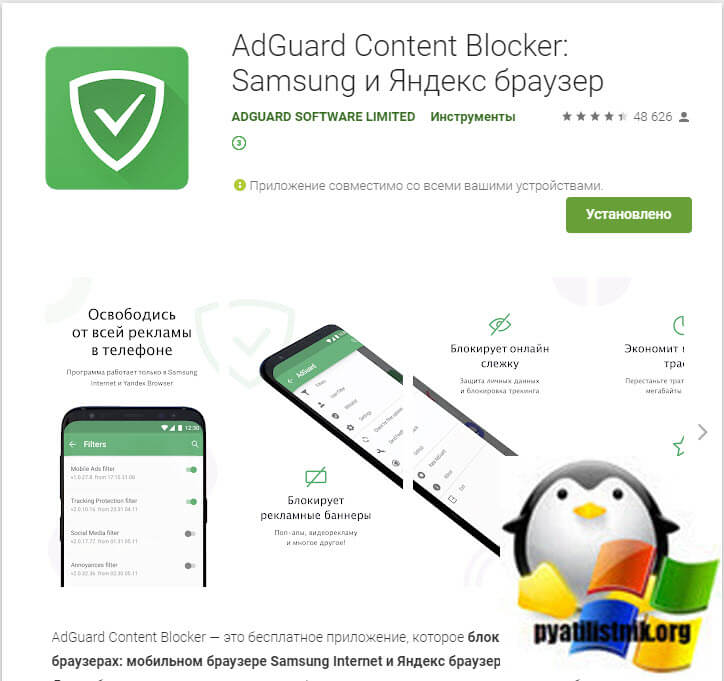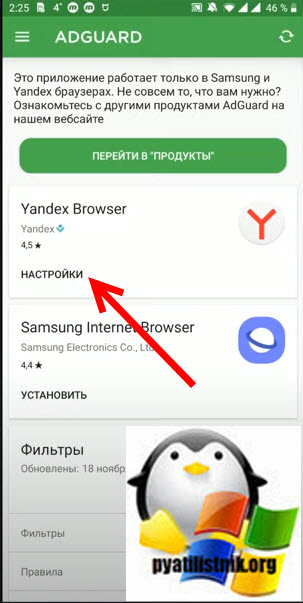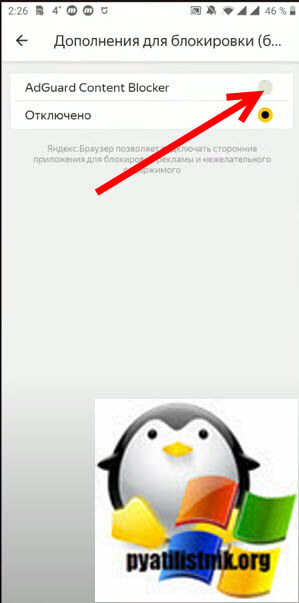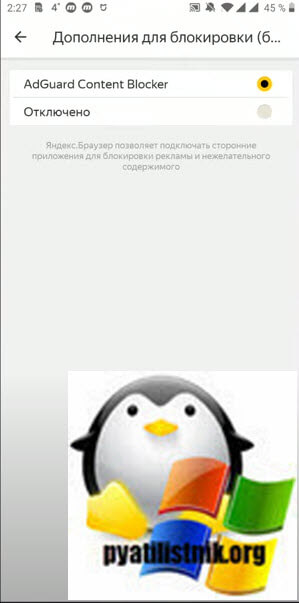Вы можете пожаловаться на мешающую или нежелательную рекламу:
-
Нажмите на мешающий рекламный блок правой кнопкой мыши.
-
В контекстном меню выберите команду Пожаловаться на рекламу.
Каждый раз когда вы скрываете рекламу, в Яндекс отправляется:
-
страница с мешающей рекламой;
-
отмеченные вами рекламные блоки на этой странице.
Чем больше у Яндекс Браузера будет таких данных, тем быстрее он научится отличать плохую рекламу от хорошей и показывать пользователям рекламу, которая их не раздражает.
Примечание. Вы можете скрыть только мешающую рекламу. Если реклама не скрылась, информация о баннере всё равно отправится в поддержку Браузера. При большом количестве запросов реклама будет заблокирована.
-
Перейдите на сайт, реклама на котором вам мешает.
-
Нажмите . В верхней части страницы появится уведомление о скрытии рекламы, под которым отображается эскиз страницы.
-
При необходимости укажите, какой именно рекламный блок вам мешает — нажмите на него, и блок станет черным.
-
Нажмите Скрыть выбранные баннеры.
Примечание. Чтобы отключить показ рекламы, авторизуйтесь на Яндексе.
При открытии новой вкладки под Табло показывается рекламный баннер. Мы стараемся показывать рекламу, которая может быть вам интересна. Если же вы хотите отключить показ рекламы:
-
Нажмите .
-
В разделе Вид первого экрана нажмите Настройки рекламы.
-
В разделе Главная страница и новая вкладка Яндекс Браузера отключите опцию Показывать рекламу.
Предлагаем три способа, как отключить рекламу в Яндекс Браузере: с помощью настроек, встроенных расширений и дополнительных программ. Рассказываем обо всем по порядку.
1 Блокировка рекламы через настройки браузера
Яндекс предлагает пользователям самостоятельно выбрать, какую рекламу им будут показывать на страницах других сайтов. Для этого надо настроить несколько параметров в меню обозревателя.
- Откройте настройки, кликнув по кнопке с тремя горизонтальными линиями в правой верхней части окна.
- Перейдите к разделу «Инструменты» — «Блокировка рекламы».
- Поставьте галочки напротив предложенных пунктов.
- Далее откройте вкладку «Дополнения» — вы найдете ее в верхнем списке.
- Проскрольте до раздела «Безопасность в сети» и активируйте все предложенные аддоны. Если какой-либо из них не установлен (AdGuard не загружается с браузером по умолчанию) — то скачайте и установите его.
Это базовые настройки, необходимые для фильтрации ненужной информации на сторонних сайтах. Однако реклама также содержится на домашней странице Яндекса, которая открывается в каждой новой вкладке. Как ее убрать — читайте ниже.
2 Как убрать рекламу на странице Яндекса
Главная страница браузера содержит рекламные объявления — как правило, это безобидные баннеры, подобранные на основе интересов пользователей. Однако они могут мешать просмотру основного контента и загромождают интерфейс.
Вот так выглядит реклама на новой вкладке Яндекс Браузера.
Чтобы убрать такие объявления, не понадобится ставить дополнительные расширения — достаточно заблокировать необходимые пункты в меню настроек.
- Открываем настройки и нажимаем на «Интерфейс».
- Находим здесь раздел «Новая вкладка» и строку «Настройки рекламы» — кликаем по ней.
- В новом окне необходимо снять все галки («Показывать рекламу», «Учитывать мои интересы» и «Учитывать мое местоположение»).
- Далее снова откройте новую вкладку — баннер должен исчезнуть, а страница без рекламы будет содержать только информационные блоки Яндекса.
3 Как отключить рекламу в Яндекс с помощью расширений
Ни один веб-браузер не обходится без дополнительных приложений — то есть расширений. У Яндекса есть целый каталог таких утилит, и первое, что можно оттуда скачать — это AdBlock Plus.
Это старейший и самый популярный блокировщик рекламы, который работает со многими типами объявлений: баннерами, всплывающими окнами, видео… Дополнение устанавливается автоматически после того как вы нажмете кнопку «Добавить в Яндекс Браузер». Им можно управлять как через настройки самого обозревателя (чтобы включать и выключать расширение), так и отдельно на каждом сайте, блокируя или активируя фильтрацию рекламы.
Еще один хороший плагин для скрытия ненужных баннеров — uBlock. Он работает по тому же принципу, что и AdBlock, но использует меньше оперативной памяти и обладает более широкими настройками — с его помощью можно даже блокировать сторонние шрифты на сайтах.
Однако загрузить uBlock из каталога Яндекса не получится — его там просто нет. Для этого надо использовать магазин расширений Chrome, который можно открыть по этой ссылке.
Из интернет-магазина Chrome приложения устанавливаются точно также: просто нажимаете по кнопке «Установить» — и плагин добавляется в браузер.
4 Блокировка отдельных баннеров
Также у Яндекс Браузера есть функция «Скрыть мешающую рекламу», которую можно использовать на отдельных страницах. Она находится в основном меню настроек, которое легко открыть, нажав на кнопку с тремя горизонтальными линиями в верхней части экрана.
Программа предложит выделить контент, который вас раздражает, и обновит страницу, убрав его.
Однако функция не дает никаких гарантий, что сайт не подставит на это место новые объявления — особенно если вы скрыли блоки Яндекс Директа. Поэтому для надежности мы советуем отдельный блокировщик — например, с uBlock и AdBlock выбранная в примере реклама не отображалась вообще.
Читайте также:
- Скорость выгрузки в интернет выше, чем загрузки: в чем причина
- Можно ли платить смартфоном через NFC без интернета?
Содержание
- Способы отключения рекламы
- Способ 1: Установка блокировщика рекламы
- Способ 2: Отключение уведомлений
- Способ 3: Проверка установленных расширений
- Способ 4: Очистка hosts
- Способ 5: Проверка компьютера на вредоносное ПО
- Способ 6: Отключение прокси
- Способ 7: Проверка настроек DNS
- Способ 8: Полное удаление браузера
- Вопросы и ответы
Раздражающая реклама на сайтах — это еще полбеды. Та реклама, которая из браузера перекочевала в систему и отображается тогда, когда, например, запущен веб-обозреватель — это настоящая проблема. Чтобы избавиться от рекламы в Яндекс.Браузере или в любом другом браузере, потребуется выполнить несколько действий, о которых мы сейчас расскажем.
Способы отключения рекламы
Тип рекламы, который вы видите в Яндекс.Браузере, может быть совершенно разным. Существует обычная реклама на сайтах, которая выглядит как баннеры, всплывающие окна и уведомления. Есть реклама, которая идет от установленного некачественного программного обеспечения в веб-обозреватель или на компьютер. Иногда не всегда получается понять, что же именно провоцирует ее появление. Поэтому в этой статье мы будем пытаться ее устранять, расположив советы в порядке от простого к сложному. Сразу же хотим отметить, что совершенно не обязательно выполнять все эти рекомендации в раз. Проверяйте наличие рекламы после каждого выполненного способа, чтобы не тратить лишнее время на поиск того, что уже было удалено.
Способ 1: Установка блокировщика рекламы
Избавиться от назойливых объявлений разного характера можно очень легко — достаточно просто установить популярный блокировщик рекламы. Как правило, они убирают большинство баннеров, однако каждая из них может пропускать некоторую контекстную рекламу, а также в настройках определенных дополнений есть функции отображения рекламы из белого списка. Поэтому будьте внимательны при выборе и настройке таких браузерных дополнений.
Подробнее: Блокировка рекламы на сайтах в Яндекс.Браузере
Способ 2: Отключение уведомлений
Довольно часто пользователи видят предложения подписаться на оповещения от каких-либо сайтов, и вместо отказа случайно соглашаются с ними. Нормальные веб-страницы не используют эту функцию сверх задуманного и действительно просто рассылают уведомления о выходе нового контента, однако немало тех, кто не упускает возможности демонстрировать рекламу, воспользовавшись согласием пользователя.
Такие объявления, как правило, появляются в правом нижнем углу экрана и успешно могут быть закрыты, однако частота их появления начинает раздражать даже самого терпеливого юзера. Поскольку этот формат демонстрации рекламы был принят самим юзером, никакие блокировщики-расширения, антивирусы и прочее ПО не сможет заблокировать их появление, пока пользователь сам не отпишется от рассылок. Сделать это можно по следующей инструкции.
Подробнее: Отключение push-уведомлений в Яндекс.Браузере
Способ 3: Проверка установленных расширений
Некоторые расширения, установленные в веб-обозреватель, оказываются совсем не качественными. Как минимум они могут показывать рекламу и собирать данные о пользователе, что, согласитесь, не очень приятно. В связи с этим настоятельно рекомендуем проверить список установленных дополнений. Некоторые из них (обычно вредоносные) оказываются в браузере незаметно для пользователя, и постоянно демонстрируют рекламные объявления в виде баннеров или уведомлений, появляющихся в одном из углов экрана. Узнать наверняка, какое именно расширение оказывается источником бед, удается не сразу. Однако способ все же есть.
- Сперва перейдите через Меню в «Дополнения».
- Прокрутите страницу вниз до блока «Из других источников» и просмотрите список. Возможно, вы сразу найдете то, что покажется странным и что вы не устанавливали. Наведите курсор мыши на строчку с расширением и справа от него вы увидите «Удалить». Так можно быстро избавиться от неугодного дополнения.
Другой вариант — проверять чистоту каждого расширения, поочередно включая их для работы в режиме Инкогнито (так как по умолчанию в нем работа всех расширений отключена). Смысл этого действия в том, что если реклама в Инкогнито не наблюдается, по всей видимости, в обычном режиме ее вызывает какое-то из установленных дополнений.
- Находясь на этой же странице, разверните блок «Подробнее» и поставьте галочку рядом с пунктом «Разрешать использование в режиме Инкогнито».
Читайте также: Режим Инкогнито в Яндекс.Браузере
- Теперь перейдите в этот режим через Меню или горячей клавишей Ctrl + Shift + N.
- Поработайте какое-то время в этом режиме. При отсутствии рекламы переключитесь на обычное окно, включите таким же образом другое расширение и повторите эксперимент. Проделывайте это до тех пор, пока не обнаружится виновник.
- После этого советуем выполнить очистку кэша, чтобы избавиться от всех временных файлов, которые там хранятся и могут провоцировать дальнейшую демонстрацию рекламы.
Подробнее: Как очистить кэш Яндекс.Браузера

Способ 4: Очистка hosts
Hosts — файл, который хранит в себе домены, и который браузеры используют прежде, чем обращаться к DNS. Если говорить более понятно, он имеет высокий приоритет, именно поэтому в этот файл злоумышленники прописывают адреса с рекламой, от которой потом мы с вами пытаемся избавиться.
Поскольку файл hosts является текстовым, его может отредактировать любой юзер, просто открыв его блокнотом. Итак, вот как это сделать:
- Переходим по пути
C:WindowsSystem32driversetcи находим файл «hosts». - Нажимаем по нему два раза левой кнопкой мыши и на предложение выбрать ПО для открытия файла указываем «Блокнот».
- Удаляем все, что находится ПОСЛЕ строчки ::1 localhost. Если этой строчки нет, то значит удаляем все, что идет ПОСЛЕ строчки 127.0.0.1 localhost.
- После этого сохраните файл, перезагрузите ПК и проверьте браузер на наличие рекламы.
Запомните пару моментов:
- Иногда вредоносные записи могут быть спрятаны внизу файла, чтобы не слишком внимательные пользователи подумали, что файл чист. Прокрутите колесо мыши до самого конца;
- Чтобы предотвратить такие незаконные редактирования файла hosts, выставьте ему в свойствах атрибут «Только чтение» (кликните по нему правой кнопкой мыши и выберите «Свойства», где на вкладке «Общие» уже найдите данный параметр).

Способ 5: Проверка компьютера на вредоносное ПО
Чаще всего заражению подвергаются компьютеры, которые не защищены антивирусным ПО. Поэтому простейшим способом будет использование антивируса. На нашем сайте вы можете найти подходящие решения.
Подробнее: Антивирусы для Windows
Чтобы как можно быстрее избавиться от вредоносного программного обеспечения в качестве альтернативы классическим антивирусам воспользуйтесь специальными утилитами, сканирующими компьютер и быстро удаляющими вредителей. Важно понимать, что они, в отличие от антивирусов, не имеют профилактических целей и не предотвращают новые попытки проникновения опасностей в систему. Однако некоторые вирусы предотвращают попытку установки антивируса, из-за чего подобные приложения окажутся полезными. Они хорошо помогают в экстренных случаях, так как часто не требуют установки и/или не блокируются вредоносным ПО.
Подробнее:
Программы для удаления вирусов с компьютера
Как проверить компьютер на вирусы без установки антивируса
Обязательна к выполнению и следующая инструкция.
Подробнее: Борьба с рекламными вирусами
Способ 6: Отключение прокси
Даже если вы не включали прокси, это могли сделать злоумышленники или какие-то установленными вами программы, так или иначе влияющие на работу сети.
- Отключить эти настройки можно так: зайдите в «Пуск» > «Панель управления» > «Сеть и Интернет» (если просмотр по категориям) или «Свойства обозревателя/браузера» (если просмотр по значкам).
- В открывшемся окне переключаемся на вкладку «Подключения». При локальном подключении нажимаем «Настройка сети», а при беспроводном — «Настройка».
- В новом окне смотрим, есть ли какие-либо настройки в блоке «Прокси-сервер». Если есть, то удаляем их, отключаем опцию «Использовать прокси-сервер», нажимаем «ОК» в этом и предыдущем окне, затем проверяем результат в браузере.
Способ 7: Проверка настроек DNS
Возможно, вредоносные программы изменили настройки DNS, и даже после их удаления вы продолжаете видеть рекламу. Эта проблема решается просто: установка тех DNS, что всегда использовались вашим ПК ранее.
- Для этого в трее нажимаем по иконке подключения правой кнопкой мыши и выбираем «Центр управления сетями и общим доступом». В Windows 10 этот параметр называется «Открыть параметры Сети и Интернет».
- В Windows 7 в открывшемся окне выбираем «Подключение по локальной сети», и в новом окошке жмем на «Свойства».
В Windows 10 кликаем по «Настройка параметров адаптера», в новом окне жмем правой кнопкой мыши по «Подключение по локальной сети» (может также носить название «Ethernet» и др.) и выбираем «Свойства».
- Далее инструкция единая для всех. На вкладке «Сеть» выделите «Протокол Интернета версии 4 (TCP/IPv4)» либо, если вы переходили на 6 версию, то «TCP/IPv6» и выберите «Свойства».
При беспроводном соединении в «Центре управления сетями и общим доступом» в левой части окна используйте пункт «Изменение параметров адаптера», найдите свое подключение, нажмите по нему правой кнопкой мыши и выберите «Свойства».
- В своем большинстве провайдеры предоставляют автоматические адреса DNS, но в некоторых случаях пользователи их прописывают сами. Эти адреса находятся в документе, который вы получали при подключении интернета. DNS также можно получить, позвонив в техническую поддержку своего поставщика интернет-услуг.
Если этот параметр всегда был автоматическим, а теперь вы видите вручную прописанные значения, смело удаляйте их и переключайтесь на автоматическое получение адресов. Если вы не уверены в способе назначения адресов, рекомендуем воспользоваться вышеупомянутыми способами их поиска.

Может потребоваться перезагрузка ПК для полного устранения рекламы в браузере.
Способ 8: Полное удаление браузера
Когда все предыдущие советы не помогают, в некоторых случаях имеет смысл полностью удалить браузер, а затем установить его, так сказать, с чистого листа. Чтобы это сделать, мы написали две отдельные статьи про полное удаление Яндекс.Браузера и его инсталляцию:
Подробнее:
Полное удаление Яндекс.Браузера
Установка Яндекс.Браузера
Как видите, удалить рекламу из браузера не очень сложно, но на это может потребоваться определенное время. В дальнейшем, чтобы снизить вероятность повторного заражения, старайтесь быть более избирательными при посещении сайтов и загрузке файлов из интернета.

В этой инструкции подробно о том, как убрать рекламу в правом нижнем углу рабочего стола и о том, чем эта проблема может быть вызвана.
- Реклама из Push-уведомлений браузера
- Всплывающие окна с рекламой от программ
- Вредоносное ПО
- Дополнительная информация
- Видео инструкция
Реклама в углу экрана, представляющая собой Push-уведомления браузера
Наиболее частая причина рассматриваемой проблемы — ваши подписки на уведомления в браузере — Google Chrome, Яндекс Браузере, Microsoft Edge или каком-либо ещё. Наверное, вы не раз замечали, что при посещении некоторых сайтов появляется предложение «Разрешить показ уведомлений». И часто это разрешение используется для одной цели — рекламы, которую вы и видите в виде уведомлений.
К счастью, отключаются такие уведомления легко, приведу примеры для трёх указанных выше браузеров (также далее в статье вы найдете видео, где все шаги показаны наглядно):
В Google Chrome
- Откройте меню (три точки справа вверху) и перейдите в «Настройки». В настройках, в разделе «Конфиденциальность и безопасность» найдите пункт «Настройки сайтов».
- В этом разделе перейдите в пункт «Уведомления».
- Обратите на раздел «Разрешить».
- Выберите сомнительные сайты, от которых может приходить реклама, нажмите по таким сайтам и запретите им присылать уведомления, также вы можете нажать кнопку «Сбросить все разрешения», что тоже отменит данное вами ранее разрешение.
В Яндекс Браузере
- Откройте меню браузера (три полосы в строке заголовка справа) и перейдите в «Настройки».
- Перейдите в раздел настроек «Сайты», а в нем, в подразделе «Уведомления» нажмите по пункту «От прочих сайтов».
- В списке «Разрешена» выберите мышью сайты, отправку уведомлений от которых нужно запретить (при наведении мыши появятся пункты «Запретить» и «Удалить») и отключите отправку уведомлений от них: если вы нажмете «Запретить», уведомления от сайтов приходить не будут. Если нажмите «Удалить» — разрешения для сайта будут сброшены (уведомления приходить не будут, но в следующий раз, когда вы зайдете на этот же сайт, он вам опять это предложит).
В Microsoft Edge
- Откройте меню браузера (три точки справа в верхней панели) и перейдите в «Настройки».
- Перейдите в раздел настроек «Файлы cookie и разрешения сайтов» (если вы не видите такой раздел, нажмите по кнопке меню слева).
- В разделе «Разрешения для сайтов» нажмите «Все сайты».
- Если в списке будут сайты, которым вы дали разрешение на отправку вам уведомлений, здесь их можно будет отозвать.
Как правило, причина окон с рекламой в углу экрана — именно в разрешении таких уведомлений, причем часто даже по всем параметрам «нормальный» сайт может, помимо обычных материалов, присылать и рекламные.
Всплывающие окна с рекламой от программ
Следующая по распространенности причина таких окон — какие-то программы на компьютере, которые их показывают. Обычно, выяснить, что это за программа сравнительно легко: например, бесплатный антивирус будет рекламировать свою платную версию и мы легко можем понять, что это именно он вызывает появление такого окна (но не можем от него избавиться, не избавившись от самой программы или не убрав её из автозагрузки).
Но возможен сценарий, что пользователю неизвестно, какая программа вызывает показ рекламы в углу, в этом случае мы можем это выяснить. Существуют различные методы для этих целей, один из вариантов — бесплатная утилита WinSpy, сделанная на AutoHotkey:
- Скачайте архив с WinSpy со страницы https://sourceforge.net/projects/winspyex/files/latest/download и распакуйте его.
- Запустите программу. В момент, когда появится окно с рекламой, перетащите мышью значок «прицела» из WinSpy на рекламное окно.
- В окне WinSpy должна появиться информация о процессе, которому принадлежит это окно, проще всего понять и увидеть путь — перейдя на вкладку «Process» в утилите.
- На этой же вкладке можно нажать «Open Folder» чтобы сразу перейти в папку с программой, которая вызвала появление рекламы.
- После того, как источник был обнаружен, решение об удалении или других действиях остается за вами.
Вредоносные программы на компьютере
Подход, описанный выше обычно позволяет определить и нежелательные программы на компьютере, которые досаждают вам рекламой, но не всегда. Если источник не найден, рекомендую использовать специальные средства удаления вредоносных и потенциально нежелательных программ (причем нередко антивирус их «не видит»).
Из рекомендуемых мною в первую очередь — AdwCleaner, бесплатный инструмент, обычно справляющийся с большинством таких случаев.
Дополнительная информация
В этой инструкции речь шла о рекламе, которая появляется в правом нижнем углу экрана Windows 10, но не в окне браузера. Если же такую рекламу вы видите внутри окна браузера, то причины могут быть следующими:
- Так захотел владелец сайта (тогда, при желании, можно использовать блокировщики рекламы).
- В вашем браузере в наличии нежелательные расширения (дополнения). Основной признак — подобная реклама появляется на всех посещаемых сайтах. Решение — попробовать отключить все расширения (даже на 100% полезные) и, если реклама пропала, включать их по одному, пока она снова не появится, чтобы выяснить, какое из них на самом деле оказалось не очень полезным.
Видео инструкция
Думаю, один из предложенных вариантов поможет в вашем случае и проблема будет успешно устранена.
Есть ли жизнь в интернете без рекламы? Да, но при условии, что у вас установлен браузер с блокировщиком и «баннерорезкой». Сегодня я расскажу вам, как избавиться от рекламы в Яндекс браузере и обезопасить себя от мошеннических действий на фишинговых сайтах.
Минуточка ликбеза
Несмотря на возросшую популярность Яндекс браузера, он все еще продолжает показывать пользователям свою так называемую «ненавязчивую рекламу». Простыми словами – браузер продвигает собственную рекламную сеть Яндекс.Директ. Убирать ее или нет – дело ваше, но если вы решили избавиться от нее окончательно, то блокируйте все попытки ее показа, в том числе систему отслеживания за «кукисами».
Если быть немного точнее и не вдаваться в технические подробности, то слежение за действиями пользователя можно охарактеризовать так: браузер запоминает, что вы вводили в поисковой строке, на какие сайты заходили и т.д. Впоследствии на основании статистики Яндекс браузер начинает показывать рекламу по вашим предпочтениям.
Способ первый – внутренние инструменты
Для начала нужно заглянуть в настройки браузера. Кликаем в верхнем правом углу на кнопку настроек (три горизонтальные полоски) и выбираем вкладку «Дополнения».
В новом окне браузера откроются настройки безопасности сети с четырьмя строками и переключателями рядом с ними.
«Антишок» и «Блокировка мешающей рекламы» активированы по умолчанию, и отключать их не рекомендуется. Два этих инструмента блокируют всякие попандеры и кликандеры, выскакивающие из ниоткуда и мешающие нормальному просмотру страниц.
«Блокировка флэш-данных» – переключаем в положение «Вкл», чтобы избавиться от ненужных флэш-роликов на сайтах. Данная опция пригодится и для слабопроизводительных компьютеров, ибо flash существенно влияет на загрузку страницы.
Загрузка …
Способ второй – Adguard
Adguard – один из лучших блокировщиков рекламы, уже встроенный в Яндекс Браузер. Чтобы активировать его работу, достаточно сдвинуть флажок в положение «Вкл» в вышеуказанном меню настроек.
После первой активации Adguard автоматически установит необходимое расширение. В верхнем правом углу браузера появится значок щита, обозначающий работу плагина. Теперь достаточно заглянуть на любой сайт, дабы убедиться в его работоспособности.
Однако на этом настройка расширения не заканчивается. Вы все еще будете видеть «лояльную» для Яндекса рекламу. Чтобы убрать ее, открываем настройки Adguard, кликнув на шестеренку во всплывающем меню, и сдвигаем триггеры, как показано на картинке ниже.
А теперь поясню, зачем это нужно. По умолчанию Adguard разрешает показывать «ненавязчивую» рекламу. Для ее ликвидации сдвигаем переключатель №1 в положение «Выкл». Второй момент, который отключен в настройках – это защита от фишинговых сайтов. Ее обязательно нужно активировать, дабы не попасть на фейковый противозаконный контент – сдвигаем переключатель №2 в положение «Вкл».
Еще советую заглянуть в раздел «Фильтры» в настройках и включить следующие пункты:
- раздражители – фильтр блокировки всплывающих окошек и прочей тизерной рекламы;
- антитрекинг – фильтр запрета отслеживания действий пользователя;
- виджеты социальных сетей – фильтр блокировки иконок соцсетей и кнопочек «Поделиться».
Загрузка …
Способ третий – сторонние расширения
Каталог Яндекс браузера включает в себя более 1300 дополнений, среди которых можно найти множество расширений для блокировки рекламы, к примеру, Adblock, uBlock, AdBlocker Ultimate, Ghostery, Disconnect.
Однако одного из лучших в этой сфере в Яндекс.Каталоге нет. Я веду речь об Adblock Plus, который можно найти в магазине Google Chrome и установить в Яндекс браузер. Всему виной то, что отечественные разработчики взяли за основу движок от Google, в связи с чем имеется обратная совместимость с расширениями.
Простыми словами: вы можете установить любое расширение с Google Chrome в Яндекс Браузер и спокойно им пользоваться, не боясь за совместимость браузеров.
Итак, чтобы установить дополнение, переходим в интернет-магазин Chrome по ссылке https://chrome.google.com/webstore/category/extensions и набираем в поиске слова «Adblock Plus».
После чего напротив найденного расширения кликаем «Установить», соглашаемся с установкой дополнения и ждем завершения.
В верхнем правом углу, как и в случае с Adguard, появится красная иконка с надписью «ABP». Нажимаем на нее и переходим в настройки (шестеренка рядом с кнопкой).
В настройках снимаем галочку с пункта «Включить допустимую рекламу» и закрываем страницу. Так вы избавитесь от всей рекламы в браузере без каких-либо исключений.
Загрузка …
Если же ни один из вышеуказанных способов не позволяет убрать лишнюю рекламу в браузере, появляющуюся на каждом сайте, то необходимо в срочном порядке проверить компьютер на вирусы.
Загрузка …
Post Views: 2 006
Как убрать рекламу в браузере Яндекс навсегда

Просмотров 36.1к. Опубликовано 6 сентября, 2018 Обновлено 16 июля, 2019
Если вам надоела реклама в интернете и вы пользуетесь браузером от яндекс, то вы по адресу. Рекламу можно отключить на сайте, в социальных сетях, в таких как Вконтакте (Vk.com), Одноклассниках (OK.ru), а так же в видеохостингах YouTube, RuTybe.
И так, вот подробная пошаговая инструкция.
С помощью собственных настроек
Чем мне нравиться яндекс браузер, это то, что имеет собственный блокировщик, включить который не составит труда.
- В первую очередь запустите Яндекс браузер.
- Откройте меню браузера и выберите пункт Настройки. Меню находится в правом верхнем углу, выглядит как три горизонтальные линии.
- Вы попадёте на страницу настроек браузера. Прокрутите страницу ниже до раздела «Блокировка неуместной рекламы».
- Поставьте галочки напротив пунктов:
- Блокировать шокирующую рекламу (Антишок);
- Блокировать рекламу, мешающую просмотру страниц.
- Готово, но это функцию блокирует не полностью, для этого смотрите следующий пункт.
Как отключить рекламу в Яндекс браузере с помощью расширения для браузера
С помощью расширения для браузера можно блокировать полностью всю рекламу.
- Перейдите на страницу установки расширений. На выбор есть два варианта, оба замечательно работают.
- Нажмите на кнопку скачать, вы перейдёте на страницу расширения.
- Нажмите на кнопку Установить.
- Подтвердите установка.
- По окончании установки вы увидите страницу благодарности от автора расширения.
- Готово. Вы сможете проверить работу расширений нажав на его значок в правом верхнем углу.
Как отключить рекламу в Яндекс браузере при просмотре видео на Youtube
- Установите расширение Блокировщик рекламы для Youtube.
- Нажмите кнопку Установить.
- Подтвердите действие.
Блокировка рекламы с помощью программы для компьютера AdGuard
Примечание. Программа платная
AdGuard — программа платная, но она того стоит. Я сам купил пожизненную лицензию за 800 руб сразу для компьютера и телефона, и не жалею. Вы можете воспользоваться тестовым периодом, 14 дней, и убедится в этом.
Преимуществом является то, что она работает по всему компьютеру, то есть блокирует рекламу не только в браузере, но и в других программах.
AdGuard для Windows
AdGuard для Mac

Обновлено 26.03.2021
Добрый день! Уважаемые читатели и гости одного из популярных IT блогов на просторах рунета Pyatilistnik.org, В прошлый раз мы с вами смогли отремонтировать кнопку пуск в Windows 10. В сегодняшней публикации мы с вами рассмотрим 100% действенный метод, позволяющий полностью отключить рекламу в сервисах Яндекса, например почте или дзене. Данная проблема стала очень актуальна так как Яндекс уже давно перешел тот барьер, отделяющий небольшое количество рекламных блоков, органично встраиваемых в сайт. Сейчас вся его поисковая выдача забита его рекламой и его сервисами, где вы так же утопаете от нее. Ниже я покажу метод, который буквально за минуту все исправит на вашем компьютере.
Примеры рекламы в Яндекс от которой мы избавимся
Сразу хочу отметить, что данную рекламы вы увидите на 90% русскоязычных сайтов, набивающих ею все возможные места. Вебмастеру абсолютно не важно щелкните вы по ней или нет, ему деньги платят исключительно за ее просмотр. Если пользователь посмотрел рекламу более 3-х секунд, то за это уже идет копеечка, данный формат называется RTB. Теперь вы должны понимать, на сколько жадными будут хозяева сайтов и Яндекс, чтобы пропихнуть рекламу везде и на самые видные места. Вот несколько примеров. Если вы используете почту Яндекса, то в самом верху списка писем вы обнаружите первую рекламу, я выделил ее желтой.
Если же вы промотаете страницу немного вниз, то вы обнаружите 3 совсем не нужных рекламных блока, которые Яндекс вам запихивает. Я понимаю, что это его сервис и нужно зарабатывать деньги, но не нужно же так навязчиво, у Google такого нет.
А вот вам пример рекламных блоков в Яндекс новостях, ну вот согласитесь, что их уж слишком много 7 объявлений на один экран. Вот все это я и хочу вас научить убирать.
Как убрать рекламу в Яндексе навсегда
Теперь переходим непосредственно к самой практике, и отключим рекламу в Яндекс почте, новостях и т.д. Показывать я это буду на примере нескольких браузеров и первым будет Google Chrome. Суть метода заключается в том, что мы будем использовать скрипт, в задачи которого будет выявлять адрес используемого Яндекс сервиса, анализ его кода с последующей блокировкой рекламных блоков.
Google Chrome без рекламы в Яндекс сервисах
Первое, что вы должны сделать для отключения рекламы, это установить специальное расширение в Chrome, которое будет потом выполнять наш скрипт. Расширение называется Tampermonkey. Вот ссылка на установку Tampermonkey.
https://chrome.google.com/webstore/detail/tampermonkey/dhdgffkkebhmkfjojejmpbldmpobfkfo?hl=ru
Нажимаем установить Tampermonkey.
Далее нажимаем «Установить расширение«.
В итоге у вас появится от такой значок от расширения Tampermonkey. С помощью него можно создавать новые скрипты или использовать существующие.
Далее нам нужно установить специальный скрипт. Откройте вот эту ссылку:
https://greasyfork.org/ru/scripts/19993-ru-adlist-js-fixes
Нажимаем кнопку «Установить этот скрипт«
В новом окне Tampermonkey так же нажмите «Установить», вам будет указан источник и описание.
Откроется окно с установкой скрипта, в правом верхнем углу вам нужно будет подтвердить установку «Confirm installation«.
Как видим скрипт установлен успешно и имеется статус «Script installed«.
Теперь давайте проверять помогло ли это убрать рекламу в Яндекс почте. Как видите в самом верху над списком писем, уже нет одного рекламного сообщения.
Теперь промотаем вниз и проверим, что в левом углу так же отсутствуют рекламные блоки, которые бесполезны и не нужны в Яндекс почте.
Теперь для тестирования откроем Яндекс новости и убедимся, что и там навсегда пропала реклама. Теперь вы знаете, запретить рекламу Яндекс в Chrome.
Если захотите по каким-то причинам удалить этот скрипт из Tampermonkey, то это можно сделать из панели управления
Далее находите нужный скрипт и на против него нажимаете значок корзины. После этого у вас вновь будет появляться реклама в сервисах Яндекса.
Как убрать рекламу в браузере Яндекс
Если вы по какой-то причине используете Яндекс браузер, то там полностью избавиться от рекламы можно таким же методом, что и для Google Chrome описанным выше:
- Устанавливаете дополнение Tampermonkey
- Устанавливаете скрипт блокировки
- Радуетесь жизни
Как убрать рекламу Яндекса в браузере Mozilla
Теперь давайте уберем рекламу в Яндекс почте и других сервисах для браузера Mozilla FireFox. Алгоритм тот же. Вы устанавливаете Tampermonkey для Mozilla по ссылке ниже:
https://addons.mozilla.org/ru/firefox/addon/tampermonkey/
Нажимаем добавить Tampermonkey в Firefox.
В правом верхнем углу подтверждаем добавление Tampermonkey в ваш Firefox.
В результате у вас так же появится значок Tampermonkey. Остается поставить скрипт.
Переходим опять по той же ссылке:
https://greasyfork.org/ru/scripts/19993-ru-adlist-js-fixes
Нажимаем «Установить этот скрипт». После чего вы навсегда запретили рекламу Яндекс в вашем Firefox.
Как убрать рекламу в Яндексе на андроиде
Если вы хотите убрать рекламу в Яндекс браузере на Android, то тут то же все просто. Вам необходимо установить приложение AdGuard Content Blocker: Samsung и Яндекс браузер.
https://play.google.com/store/apps/details?id=com.adguard.android.contentblocker&hl=ru
Находите AdGuard Content Blocker: Samsung и Яндекс браузера в Play Market и устанавливаете ее.
Далее запускаем приложение. Выбираем в списке браузеров «Yandex Browser» и нажимаем «Настройки«.
Активируем опцию «Adguard Content Blocker»
Должно быть вот так, после чего ваш «AdGuard Content Blocker: Samsung и Яндекс браузер» отключит рекламу в самом Яндекс браузере и на других сайтах, где используется Яндекс директ.
Как отключить рекламу в Яндекс Эфир
У компании Яндекс есть ужаснейший сервис, который они пытаются преподнести, как замену или аналог Youtube, называется он Яндекс Эфир. Где перед любым роликом или трансляцией есть пара рекламных роликов секунд по 30, чтобы от них избавиться вам необходимо проделать описанные выше действия и установить скрипт, а лучше вообще не пользуйтесь этим сервисом.
Как видите все делается буквально за минуту и совсем не сложно. Лично я считаю, что как только в Яндекс пришли люди у которых деньги стали на первом месте, чем удобство пользователей, то все вышло из под контроля и эта надоедливая реклама стала выскакивать из всех щелей, поэтому блокируйте ее к чертям. На этом у меня все, с вами был Иван Семин, автор и создатель IT портала Pyatilistnik.org.
Как отключить всплывающую рекламу в Яндекс.Браузере
С тех пор, как в браузерах появились push-уведомления, или, как их ещё называют всплывающие уведомления, их множество раз видели все, кто заходит в сеть интернет. Часто, когда вы заходите на сайт, появляется окно, в котором вас спрашивают, разрешить или блокировать показ уведомлений. И если вы разрешите, то всплывающие сообщения от этого сайта, в том числе и рекламного характера, будут поступать к вам регулярно.
- Как убрать рекламу из Яндекс браузера
- Блокировка рекламы через настройки браузера
- Отключить уведомления на определенное время
- Protect
- Как отключить рекламу с помощью браузерных расширений
- AdBlock Plus
- Adguard
- uBlock
- Проверка подозрительных расширений на вирусы
Избавиться от всплывающих уведомлений в Яндекс.Браузере не слишком сложно. Расскажем, как именно это можно сделать.
Чтобы избавиться от назойливой рекламы в Яндекс браузере, нужно сделать следующее:
- войти в настройки Яндекс.Браузера — для этого кликнуть по значку, который состоит из трёх горизонтальных полосок и располагается в правой верхней части окна браузера;
-
- выбрать строку «Настройки»;
- зайти на вкладку «Сайты» и в правой колонке кликнуть по ссылке «От прочих сайтов»;
-
- на открывшейся странице удалите все ненужные и сомнительные сайты.
-
Можно не удалять сайт полностью, а запретить получение от него всплывающих уведомлений. Для этого наведите курсор мыши на адрес сайта и когда справа появятся две кнопки — «Запретить» и «Удалить», кликните по первой из них.
Допустим, что вы следите за всплывающими сообщениями от одного или нескольких сайтов, но нужно на некоторое время их отключить. Например, у вас появилась срочная работа и читать новости некогда, то есть нужна возможность отключить уведомления на какое-то время. Для этого нужно зайти в «Настройки» — «Сайты» и кликнуть по строке «Выключить все уведомления на три часа». После этого появится строка с сообщением, когда показ всплывающих уведомлений возобновится и кнопка «Включить», кликнув по которой можно возобновить показ уведомлений.
В Яндекс.Браузер встроена технология Protect, предназначенная для обеспечения максимально возможной безопасности пользователя. Для этого браузер от Яндекса:
- защищает информацию, передаваемую во время работы в общественных Wi-Fi сетях;
- предупреждает, когда вы пытаетесь расплатиться банковской картой на сомнительных сайтах;
- блокирует подозрительные сайты;
- проверяет загруженные файлы на наличие вирусов;
- на смартфоне защищает пользователя от подписок на платные услуги оператора мобильной связи;
- скрывает рекламу, которая может шокировать пользователя.
Технология Protect активирована по умолчанию. Чтобы посмотреть настройки кликните по значку в форме замочка, расположенному перед адресом, в верхней строке браузера. Здесь можно включить или отключить предупреждения о вводе информации о банковской карте, а также показ шокирующей рекламы.
Кроме стандартных средств блокировки рекламы также существуют специализированные расширения, которые устанавливаются в Яндекс.Браузер и блокируют рекламу. Расскажем о наиболее популярных из них.
AdBlock Plus – это наиболее известное бесплатное расширение, которое используется для блокировки рекламы. Его скачали уже более полумиллиона раз. Его можно использовать не только в Яндекс.Браузере, но и в Firefox, Google Chrome, Opera и Internet Explorer. Это приложение быстро и надёжно блокирует баннеры, флеш, видео, рекламу.
Работа этого приложения базируется на создании фильтров, благодаря которым приложение понимает, что нужно заблокировать, а что нет. При этом блокируются именно элементы страниц.
Функционирует данное приложение автоматически и не требует дополнительных настроек, но можно добавить сайт в исключения и дополнение не будет его блокировать или наоборот заблокировать какой-то конкретный элемент на странице.
В 2007 году компьютерный журнал «PC World» перечислил AdBlock Plus в числе ста лучших приложений. В марте 2010 года на международной выставке, посвящённой информационным технологиям, он был признан лучшим дополнением с открытым исходным кодом для браузера Firefox.
Среди преимуществ AdBlock Plus обычно выделяют следующие:
- доступность и простота использования;
- профессиональный перевод на русский язык;
- полностью бесплатный плагин.
-
Утилита AdGuard способна блокировать всплывающую рекламу в Яндекс браузере, баннеры и другие нежелательные объекты, представленные на страницах сайтов. Она может работать на практически всех наиболее популярных операционных системах, в том числе мобильных платформах Android и iOS. Данная программа также может устанавливаться как расширение для браузера.
Работа AdGuard построена на опережении, до того, как информация с сайта попадёт в ваш браузер, приложение проверит её и очистит от рекламы и других ненужных данных. В результате потребуется меньше времени на различные рекламные запросы, и страница загрузится намного быстрее.
AdGuard блокирует не только рекламу, он также использует большую базу вредоносных сайтов (больше полутора миллионов интернет-ресурсов). Это помогает защищать пользователя от кражи личных данных.
Здесь также есть функция родительского контроля, которая позволяет предоставлять доступ к определённым сайтам по паролю. Можно также составлять списки запрещённых и разрешённых сайтов и устанавливать возраст на доступ к заданным сайтам.
И при этом AdGuard не требователен к ресурсам компьютера.
uBlock – это кросс-платформенное расширение, доступное как для Яндекс.Браузера, так и для других популярных браузеров, которое является свободным и открытым. Впервые было выпущено в июне 2014 года и работало всего с двумя браузерами Chrome и Opera. Зимой 2015 года появились версии для других браузеров. Весной 2015 года разработчики uBlock разделились на две ветки: uBlock (Крис Аджуди) и uBlock Origin (Реймонд Хилл).
По состоянию на весну 2020 года uBlock Origin и uBlock имеют очень большую базу сайтов. Они понимают большую часть фильтра Adblock Plus. Кроме этого распространённые списки сомнительных сайтов EasyList и EasyPrivacy входят в состав данных приложений по умолчанию.
С помощью расширений можно устанавливать файлы хостов, а некоторые поддерживаемые сообществом фильтры можно установить при инсталляции расширения. Также доступны дополнительные функции, которые включают в себя динамическую фильтрацию скриптов и инструменты для скрытия некоторых элементов сайтов.
Согласно отзывам пользователей uBlock считается менее ресурсоёмким приложением, по сравнению с конкурирующими расширениями, например, Adblock Plus. По результатам теста, проведённого среди 10 расширений, обладающих теми же функциями, uBlock Origin оказался наиболее быстрой программой.
uBlock вначале проверяет, какие ресурсы необходимы для конкретной веб-страницы, это способствует ускоренной загрузке по сравнению с извлечением фильтров из кеша каждый раз.
Иногда все рассмотренные выше действия не помогают. Это может произойти в том случае, если компьютер заражён вирусом, который показывает рекламу. В этом случае рекомендуется проверить ПК высококачественной антивирусной программой.