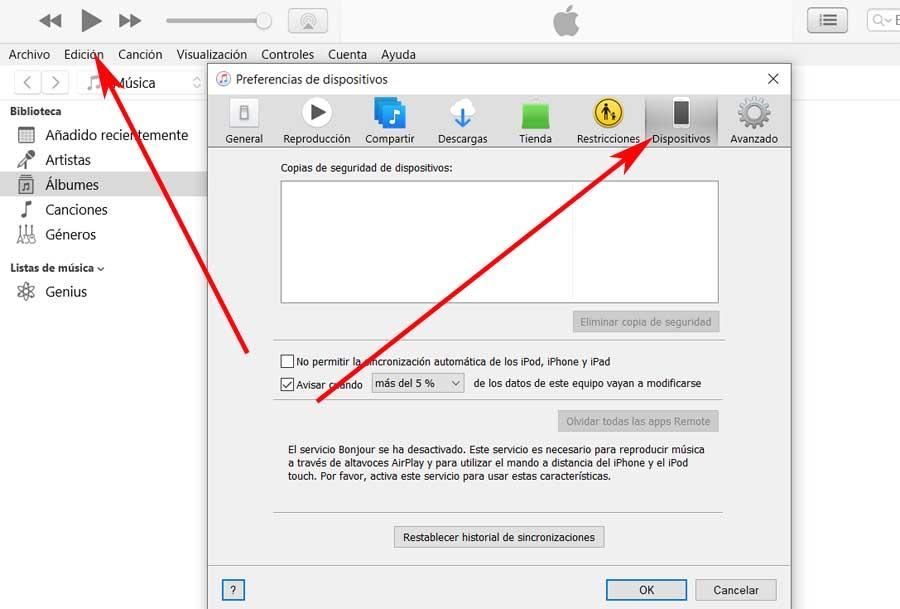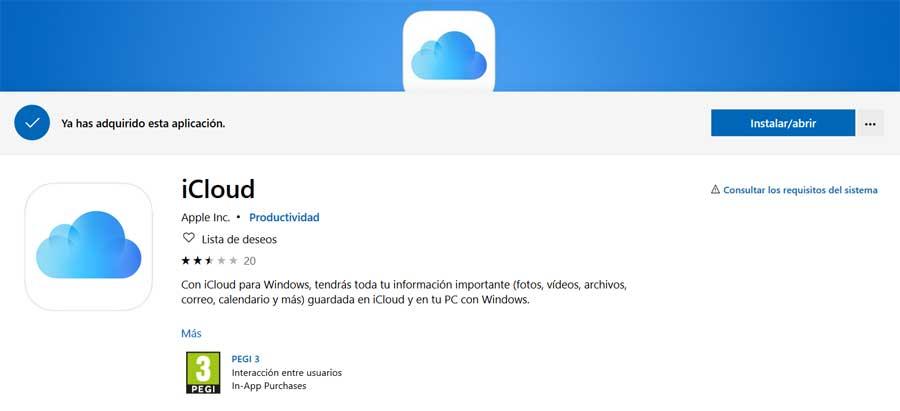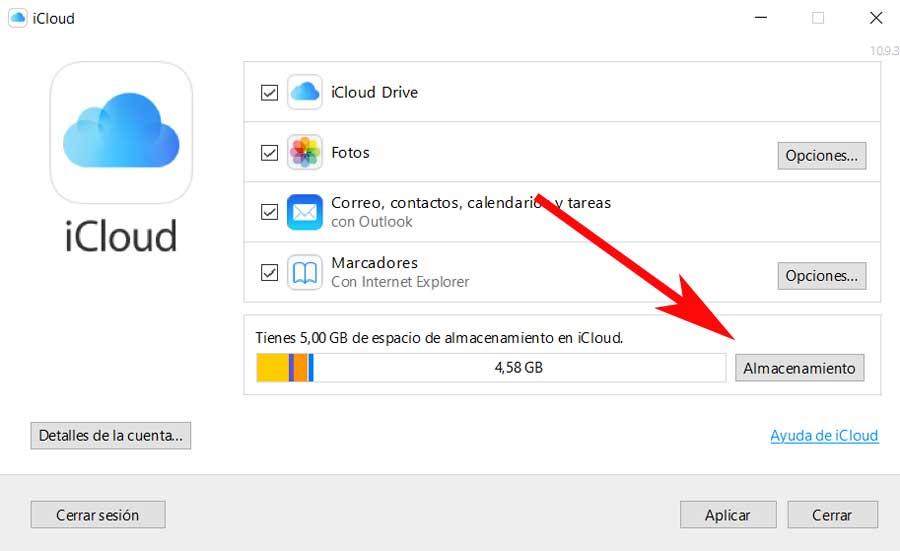✏️ Нам пишут:
Василий
Где хранятся файлы резервных копий iTunes на Windows, как их удалить и настроить сохранение на другой диск?
Здравствуйте, Василий.
Обо всем по порядку.
1. Резервные копии iTunes в Windows 7/8/10 хранятся по пути: C:Пользователиимя_пользователяAppDataRoamingApple ComputerMobileSyncBackup. Для того, чтобы папка была видна в системе должно быть включено отображение скрытых файлов и папок.
Попробуйте найти данные там, отсортировать их по дате создания и удалить ненужные.
2. Если процесс копирования завершился аварийно, и место на диске не освобождается, пробуйте очистить его всевозможными утилитами-оптимизаторами. Вручную очищайте папку C:WindowsTemp и перезагружайте компьютер.
3. Для переноса резервных копий на другой диск нужно:
- Закрыть iTunes.
- Переместить папку «C:Usersимя_пользователяAppDataRoamingApple ComputerMobileSyncBackup» на другой диск. На старом месте её остаться не должно.
- Запустить командную строку «сmd.exe» с правами администратора («Пуск» > «Найти программы и файлы» > «cmd» > Правой кнопкой мыши > «Запуск от имени администратора»).
- Ввести команду: MKLINK /D «откуда» «куда».
- Нажать Enter.
Вместо «откуда» укажите путь, где ранее лежали резервные копии, вместо «куда» – новое расположение файлов. Теперь можете запустить iTunes и на вкладке с резервными копиями проверить наличие перенесенных бэкапов.
← Вернуться в раздел помощь
Не нашли то, что искали?
Содержание
- Удаление бэкапа iOS-устройства
- Вариант 1: iTunes
- Вариант 2: iCloud
- Заключение
- Вопросы и ответы
Программа iTunes – универсальный инструмент для хранения медиаконтента и управления «яблочными» устройствами. Многие используют ее для создания резервных копий, но иногда необходимость в хранении последних отпадает. Сегодня мы расскажем, каким образом может быть выполнено удаление данных, сохраненных в iCloud или на локальный компьютер посредством iTunes.
Наличие своевременно созданного бэкапа позволяет восстановить всю информацию с iPhone, iPad или iPod, если она по каким-либо причинам была удалена или вы попросту «переезжаете» на новый Apple-девайс. Для каждого из них iTunes может хранить по одной актуальной резервной копии.
Удаление бэкапа iOS-устройства
iTunes позволяет резервировать данные в одном из двух расположений – на жестком диске компьютера или в облачном хранилище iCloud, а также в каждом из них одновременно. На iPhone или iPad тоже может быть создан бэкап, но так как это происходит без подключения к ПК, данные таким образом возможно сохранить только в облако. Далее рассмотрим подробнее каждый из имеющихся вариантов решения задачи, озвученной в заголовке настоящей статьи.
Вариант 1: iTunes
Удаление резервной копии iOS-девайса, созданной при помощи iTunes, выполняется буквально в три простых шага
- Запустите программу iTunes, щелкните в ее верхнем левом углу по пункту меню «Правка», а затем в отобразившемся списке выберите «Настройки».
- В открывшемся окне перейдите ко вкладке «Устройства». На экране отобразится список ваших устройств, для которых имеются бэкапы, справа также будет указана дата их создания. В нашем примере «жертвой» выступает iPhone – выделяем его кликом мыши, а затем нажимаем по кнопке «Удалить резервную копию».
- После того как вы подтвердите удаление бэкапа,
окно «Настроек» можно закрыть — для этого воспользуйтесь крестиком либо кнопкой «ОК».
Вот таким простым образом можно стереть созданную с помощью программы iTunes для ПК резервную копию iOS-устройства.
Вариант 2: iCloud
Если вы сохраняли бэкап из iTunes в iCloud либо создавали его на iPhone, iPad или iPod, удаление данных проще будет осуществить с Apple-девайса.
- Откройте на своем iOS-девайсе «Настройки», тапните по наименованию собственного профиля (Apple ID), а затем перейдите к разделу «iCloud».
Примечание: В iOS 11 и ниже пункт «iCloud» находится в основном списке «Настроек», а не в его отдельной части, предоставляющей возможность управления Apple ID.
- Далее тапните по пункту «Управление хранилищем», а затем выберите «Резервная копия».
Примечание: В iOS 11 и ниже необходимо поочередно воспользоваться пунктами «Хранилище» и «Управление».
- Выберите устройство, бэкап которого нужно удалить, при желании ознакомьтесь с перечнем данных (приложений), синхронизируемых с облаком.
Затем нажмите по расположенной внизу страницы кнопке «Удалить копию» и подтвердите свои намерения, воспользовавшись пунктом «Выключить и удалить».
Как видите, удаление резервной копии с iPhone или iPad выполняется не сложнее, чем с помощью iTunes, однако таким образом вы не только стираете данные, но и отключаете возможность их синхронизации с облаком в дальнейшем. Если и когда вам потребуется снова создать бэкап, воспользуйтесь рекомендациями из представленной по ссылке ниже статьи.
Подробнее: Как сделать резервную копию данных iPhone, iPad, iPod
Заключение
В завершение обратим ваше внимание на то, что если нет такой необходимости, лучше не удалять резервные копии, даже если устройства больше нет в наличии. Так, если вы обзаведетесь новым iPhone, iPad или iPod, сможете без проблем восстановить на него все те данные, которые ранее хранились на старом.
Еще статьи по данной теме:
Помогла ли Вам статья?
Файлы восстановления пригодятся, когда ваш драгоценный смартфон решит поправиться после неудачного обновления. Восстановление файла восстановления позволяет вернуть все ваши личные файлы и данные на устройство, что в конечном итоге избавит вас от лишних хлопот.
В то время как устройства Android, как правило, зависят от решений восстановления OEM или вторичного рынка, пользователи iOS / iPhone имеют эту возможность, встроенную в приложение iTunes. Все, что вам нужно сделать, это подключить устройство, запустить iTunes и сделать резервную копию.
Однако, как бы легко это ни было, регулярное резервное копирование может сказаться на хранилище вашего ПК, особенно если на вашем iPhone много файлов. Сегодня мы поможем вам избавиться от проблемы; расскажут, как удалить старые файлы резервных копий iTunes.
Связанный: Как увеличить скорость загрузки Windows 10
Прежде чем вы начнете удалять свои старые файлы резервных копий, вероятно, неплохо сначала узнать, где они хранятся. После того, как вы решите создать резервную копию и процесс успешно завершится, приложение iTunes на вашем ПК решит скрыть резервную копию в безопасном месте. К сожалению, вы не можете получить доступ к этим файлам с помощью простого ключевого слова поиска. Вам нужно будет перейти в папку «AppData», чтобы получить к ним доступ.
Найдите строку поиска в левом нижнем углу компьютера с Windows 10 и введите «% appdata%» (без кавычек).
Вы попадете прямо в папку «Роуминг» внутри «Appdata». Перейдите в «Apple Computer»> «Mobile Sync»> «Резервное копирование» и удалите старые резервные копии. Вы можете отсортировать папку по дате изменения, чтобы отсортировать резервные копии.
Связанный: Как уменьшить басы в Windows 10
Как удалить резервную копию iTunes в Windows 10
Удаление резервной копии iTunes в Windows и Mac не сильно отличается от самого приложения, поэтому сначала мы рассмотрим основы.
Удалить через приложение iTunes
Сначала запустите приложение iTunes и щелкните вкладку «Изменить» в правом верхнем углу. Когда вкладка развернется, нажмите «Настройки».
Это пространство позволит вам настроить ваши личные предпочтения для приложения iTunes. Теперь перейдите на вкладку «Устройства», и вы увидите окно, содержащее резервные копии iPhone в папке «Резервные копии устройств».
Выберите резервную копию, которую хотите удалить, и нажмите «Удалить резервную копию». Подтвердите действие, чтобы навсегда удалить резервные копии iPhone.
Связанный: Как отключить заставку в Windows 10
Удалить вручную, перейдя в Appdata
Как обсуждалось в предыдущем разделе, приложение iTunes хранит все файлы резервных копий в папке «Appdata». Чтобы открыть, нажмите панель поиска в левой нижней части панели задач и найдите «% appdata%». Вы попадете прямо в папку «Роуминг».
Теперь перейдите к «Apple Computer»> «Мобильная синхронизация»> «Резервное копирование» и удалите там файлы. Кроме того, вы также можете перенести файлы на флэш-накопитель и убрать беспорядок с вашего ПК.
СВЯЗАННЫЕ С
Clear up space by deleting data you no longer need
Published on March 13, 2020
It’s important to back up your iPhone in case the worst happens and it fails. However, those backup files can take up a lot of space on your computer. For those times when you need to delete data on your computer and make some space for something else, it’s useful to know how to delete an iPhone backup, as well as what to do when it comes to iCloud backups.
iTunes is being phased out by Apple and replaced by individual apps for specific services. This method relates to Mac systems using Mojave and earlier, as well as Windows computers with iTunes still installed.
How to Delete iPhone Backup on Mac and Windows Using iTunes
It’s simple enough to delete your old iPhone backups manually, provided you know where to look. Here’s what to do.
These steps also work for iPad backups.
-
Open iTunes.
-
Click iTunes > Preferences.
PC users should select File > Preferences.
-
Click Devices.
-
Click the name of the backup you want to delete.
Multiple backups may be listed. If it’s hard to know which one you want, check the date and timestamp next to them to assist you.
-
Click Delete Backup.
-
Click Delete.
-
Click OK.
How to Delete iPhone Backups Manually
If you don’t want to use iTunes, it’s still possible to delete your old iPhone backups by finding it manually on your computer. Here’s where to look.
This method works on both Windows computers and Macs, including Macs running macOS Catalina.
-
On a Mac, click the magnifying glass icon in the menu bar.
-
Copy and paste the following into the search bar: ~/Library/Application Support/MobileSync/Backup/
Windows users can find the relevant folder under Users(username)AppDataRoamingApple ComputerMobileSyncBackup
-
Press Enter.
-
Click Backup.
-
Hold CMD+Delete to delete the folder.
How to Delete Backups on Mac Running macOS Catalina
macOS Catalina no longer uses iTunes, meaning the process is slightly different. Here’s what to do when you want to delete your iPhone backup while running Catalina.
-
Connect your iPhone to your Mac.
-
Open Finder.
-
Click your iPhone’s device name.
You may need to scroll down depending on how many favorite folders you have set up, and how many external devices are connected.
-
Click General > Manage Backups.
-
Click the backup you want to delete.
-
Click Delete Backup > OK.
How to Delete iPhone Backup From iCloud
It’s also possible to remove iPhone backups from iCloud, but there’s a different process involved for how to delete iCloud backups. You’ll need to have access to your iCloud account. This applies to all devices.
Thanks for letting us know!
Get the Latest Tech News Delivered Every Day
Subscribe
Clear up space by deleting data you no longer need
Published on March 13, 2020
It’s important to back up your iPhone in case the worst happens and it fails. However, those backup files can take up a lot of space on your computer. For those times when you need to delete data on your computer and make some space for something else, it’s useful to know how to delete an iPhone backup, as well as what to do when it comes to iCloud backups.
iTunes is being phased out by Apple and replaced by individual apps for specific services. This method relates to Mac systems using Mojave and earlier, as well as Windows computers with iTunes still installed.
How to Delete iPhone Backup on Mac and Windows Using iTunes
It’s simple enough to delete your old iPhone backups manually, provided you know where to look. Here’s what to do.
These steps also work for iPad backups.
-
Open iTunes.
-
Click iTunes > Preferences.
PC users should select File > Preferences.
-
Click Devices.
-
Click the name of the backup you want to delete.
Multiple backups may be listed. If it’s hard to know which one you want, check the date and timestamp next to them to assist you.
-
Click Delete Backup.
-
Click Delete.
-
Click OK.
How to Delete iPhone Backups Manually
If you don’t want to use iTunes, it’s still possible to delete your old iPhone backups by finding it manually on your computer. Here’s where to look.
This method works on both Windows computers and Macs, including Macs running macOS Catalina.
-
On a Mac, click the magnifying glass icon in the menu bar.
-
Copy and paste the following into the search bar: ~/Library/Application Support/MobileSync/Backup/
Windows users can find the relevant folder under Users(username)AppDataRoamingApple ComputerMobileSyncBackup
-
Press Enter.
-
Click Backup.
-
Hold CMD+Delete to delete the folder.
How to Delete Backups on Mac Running macOS Catalina
macOS Catalina no longer uses iTunes, meaning the process is slightly different. Here’s what to do when you want to delete your iPhone backup while running Catalina.
-
Connect your iPhone to your Mac.
-
Open Finder.
-
Click your iPhone’s device name.
You may need to scroll down depending on how many favorite folders you have set up, and how many external devices are connected.
-
Click General > Manage Backups.
-
Click the backup you want to delete.
-
Click Delete Backup > OK.
How to Delete iPhone Backup From iCloud
It’s also possible to remove iPhone backups from iCloud, but there’s a different process involved for how to delete iCloud backups. You’ll need to have access to your iCloud account. This applies to all devices.
Thanks for letting us know!
Get the Latest Tech News Delivered Every Day
Subscribe

Резервная копия iPhone содержит почти все данные вашего телефона, кроме параметров Apple Pay и Touch ID, данных, которые уже синхронизированы с iCloud (фото, сообщения, контакты, заметки), установленных приложений. Также, если вы создаете резервную копию на компьютере, но без шифрования, она не будет содержать данных приложения «Здоровье», сохраненных в «Связка ключей» паролей.
Как создать резервную копию iPhone на компьютере
Для того, чтобы создать резервную копию вашего iPhone на компьютере вам потребуется приложение iTunes. Его можно скачать с официального сайта Apple https://www.apple.com/ru/itunes/download/ или, если у вас Windows 10 — из магазина приложений.
После установки и запуска iTunes, подключите ваш iPhone к компьютеру или ноутбуку (если это первое подключение, потребуется подтвердить доверие этому компьютеру на телефоне), после чего выполните следующие действия.
- Нажмите по кнопке с изображением телефона в iTunes (отмечена на скриншоте).
- В разделе «Обзор» — «Резервные копии» выберите «Этот компьютер» и, желательно, отметьте пункт «Шифровать резервную копию iPhone» и задайте пароль для вашей резервной копии.
- Нажмите кнопку «Создать копию сейчас», а затем — «Готово».
- Подождите некоторое время, пока будет создаваться резервная копия iPhone на компьютере (процесс создания отображается вверху окна iTunes).
В результате на вашем компьютере будет сохранен бэкап вашего телефона.
Где хранится резервная копия iPhone на компьютере
Резервная копия iPhone, созданная с помощью iTunes может храниться в одном из следующих расположений на вашем компьютере:
-
C:ПользователиИмя_пользователяAppleMobilSyncBackup
-
C:ПользователиИмя_пользователяAppDataRoamingApple ComputerMobileSyncBackup
Однако, если вам нужно удалить резервную копию, лучше делать это не из папки, а следующим образом.
Удаление резервной копии
Для того, чтобы удалить резервную копию iPhone с компьютера, запустите iTunes, после чего выполните следующие шаги:
-
- В меню выберите Правка — Настройки.
- Откройте вкладку «Устройства».
- Выберите ненужную резервную копию и нажмите «Удалить резервную копию».
Как восстановить iPhone из резервной копии iTunes
Для восстановления iPhone из резервной копии на компьютере, в настройках телефона отключите функцию «Найти iPhone» (Настройки — Ваше имя — iCloud — Найти iPhone). Затем подключите телефон, запустите iTunes, выполните шаги 1 и 2 из первого раздела этой инструкции.
Затем нажмите кнопку «Восстановить из копии» и следуйте указаниям.
Создание резервной копии iPhone на компьютере — видео инструкция
Резервная копия iPhone в iCloud
Для того, чтобы создать резервную копию iPhone в iCloud, выполните следующие простые шаги на самом телефоне (рекомендую использовать подключение по Wi-Fi):
- Зайдите в Настройки и нажмите по вашему Apple ID, затем выберите пункт «iCloud».
- Откройте пункт «Резервная копия в iCloud» и, если он отключен, включите его.
- Нажмите «Создать резервную копию» для того, чтобы запустить создание резервной копии в iCloud.
Видео инструкция
Использовать эту резервную копию можно после сброса на заводские настройки или на новом iPhone: при первоначальной настройке вместо «Настроить как новый iPhone» выберите «Восстановить из копии iCloud», введите данные Apple ID и выполните восстановление.
Если вам потребовалось удалить резервную копию из iCloud, сделать это можно в Настройки — ваш Apple ID — iCloud — Управление хранилищем — Резервные копии.
Вот почему в этих строках мы поговорим о том, как освободить место на Windows PC устраняя старые iPhone резервные копии. Это то, что мы можем делать по-разному. Поэтому для начала выполним эту задачу через популярные ITunes применение яблочной фирмы.
Освободите место на ПК с Windows через iTunes
Скажем, это программа, которую мы можем скачать и установить из официального системного магазина, Microsoft Хранить. Таким образом и с самого компьютера Windows мы можем удалить файлы из iPhone резервного копирования так же легко, как из Мак.
Поэтому для этого первое, что нам нужно сделать, это открыть программу как таковую, как только мы установим ее на компьютер. Как только мы ITunes на экране Windows, мы должны перейти в меню Правка главного интерфейс , Затем мы находимся в опции Preferences, так что появляется окно, которое нас действительно интересует.
На этом этапе мы открываем вкладку под названием Устройства, где мы можем теперь выбрать файлы, соответствующие резервной копии, которую мы хотим удалить. Тогда нам останется только нажать на Удалить резервную копию и подтвердите процесс.
С другой стороны, чтобы удалить файл резервной копии iTunes прямо из папки приложений в Windows, мы также можем это сделать, хотя это более неудобно. Для этого и из Explorer , мы находимся по пути C: / Users / donie / AppData / Roaming / Apple Computer / MobileSync / Восстановление. Здесь мы уже можем удалить резервные копии терминала простым способом.
Удалить резервные копии iCloud из приложения Windows 10
Конечно, как и в случае с локальными хранилищами, мы должны быть осторожны с объемом свободного места в нашей учетной записи. Мы говорим это потому, что это пространство, на которое мы ссылаемся, не Неограниченный Меньше, когда мы говорим о бесплатных подписках. В большинстве случаев пользователи, которые подписываются на платформу такого типа, платят, имеют больший охват с точки зрения места для хранения .
Ну, мы расскажем вам все это, потому что в этих строках мы расскажем вам, как устранить резервные копии, которые выполняются непосредственно в ICloud , Очевидно, что эти резервные копии сделаны из данных наших зарегистрированных устройств от Apple, будь то iPhone или IPad , Для этого, как вы знаете, нам нужна соответствующая учетная запись, поэтому мы расскажем вам, как освободи это ICloud пространство с компьютера Windows.
Как легко представить, изначально необходимо иметь доступ к этому пространству в облаке, в частности к соответствующему в нашем личном кабинете. Поэтому здесь мы покажем вам, как выполнить эту задачу, с помощью приложения iCoud для Windows 10 , Поэтому, как только мы узнаем об этом, самый простой способ получить его, если у нас его еще нет, — через Магазин Microsoft.
Скажи, что это официальный магазин Redmond операционной системы, так что если у вас нет установленного, отсюда мы сделаем это легко. Также держите в против что это UWP Приложение для Windows 10 можно считать улучшенной версией iCloud. Более того, было замечено, что было меньше проблем и больше функциональности, чем в оригинальной версии.
Таким образом, после загрузки и установки в системе, нажмите на iCloud значок находится на панели задач. Таким образом, мы достигаем того, чтобы запустить его и увидеть его интерфейс на экране. Как только мы это увидим, мы должны нажать на кнопку, помеченную как Хранилище, рядом с ее индикатором.
Таким образом, в новом окне, которое появляется, мы должны выбрать копию или Операции резервного копирования что мы хотим удалить, как только мы найдем этот раздел на левой панели.
Как обычно в этих случаях, программа запросит у нас подтверждение для окончательного удаления этих данных, поскольку это довольно деликатное действие. Также имейте в виду, что мы сможем сделать это не только для этих резервных копий, но и для всего, что хранится здесь. Если мы посмотрим, мы найдем Приложения , фото, Документация , И т.д.