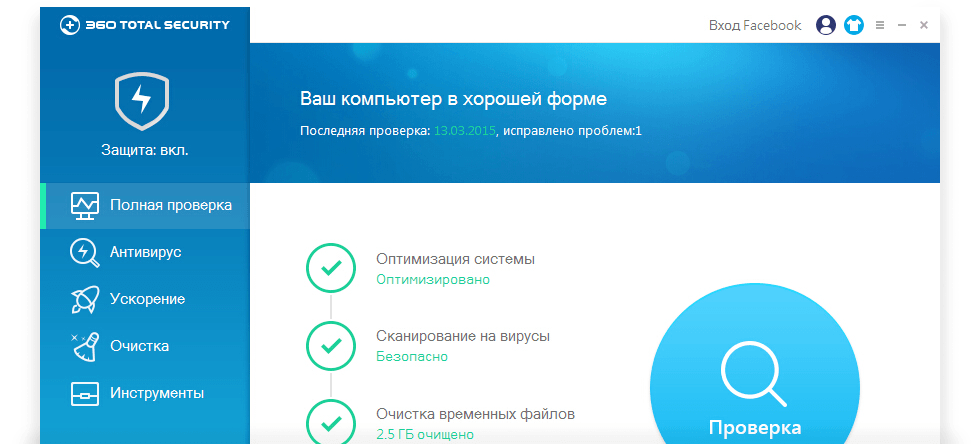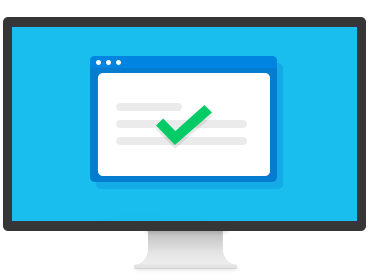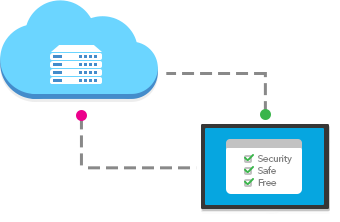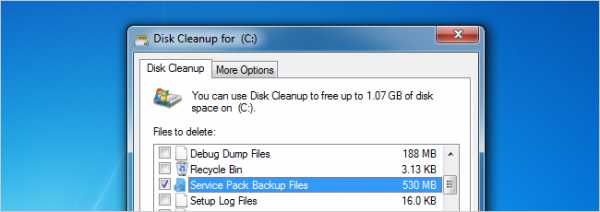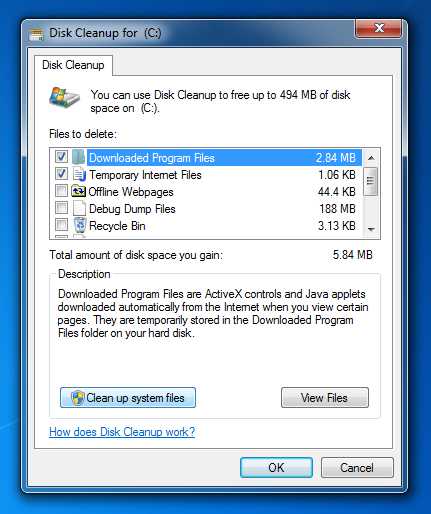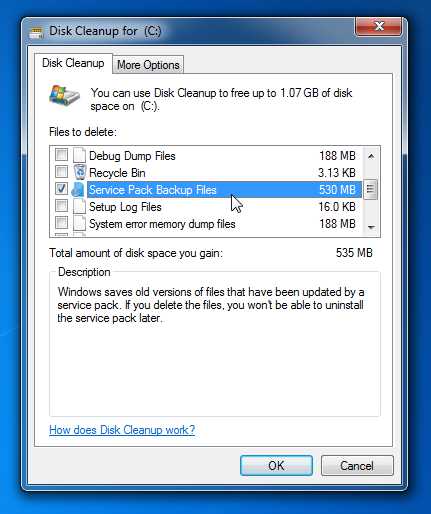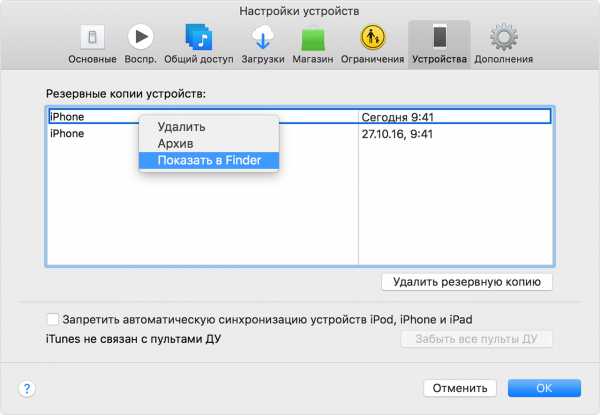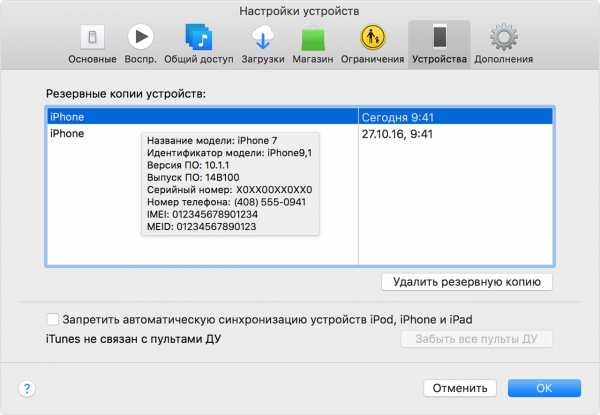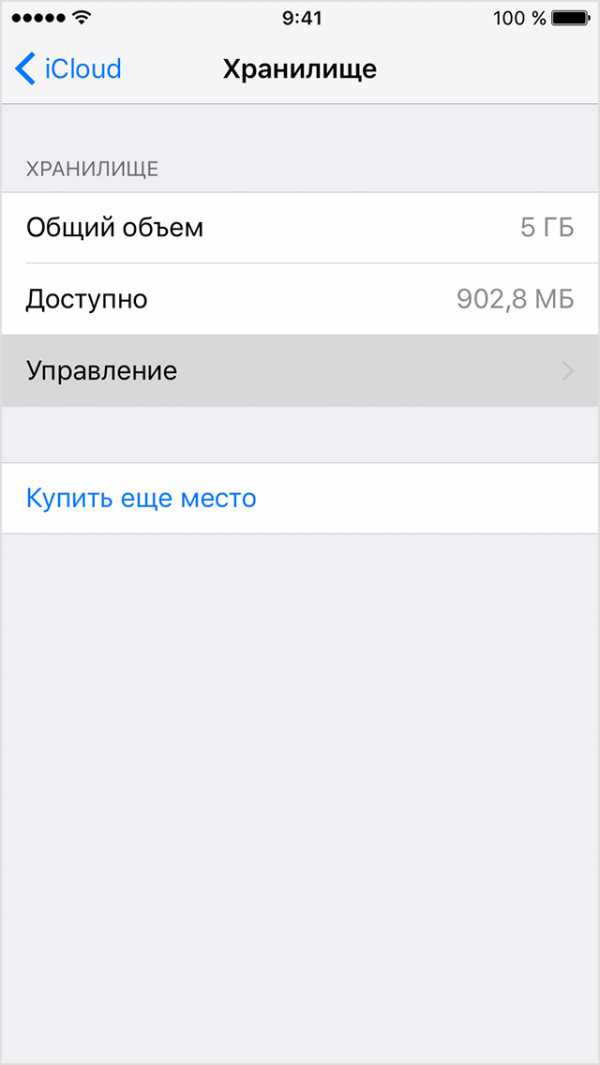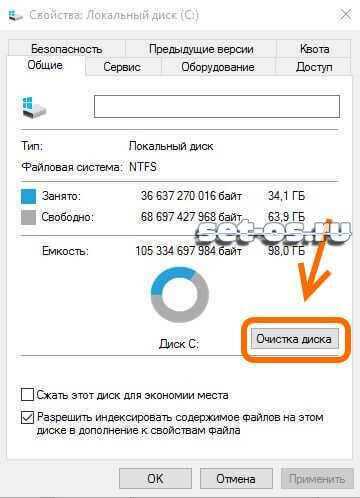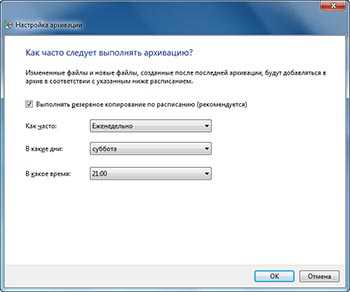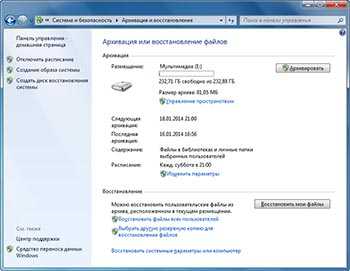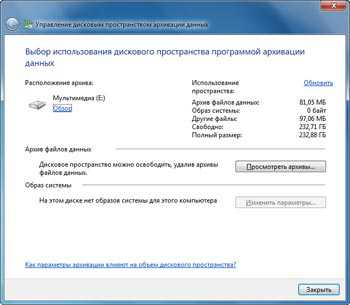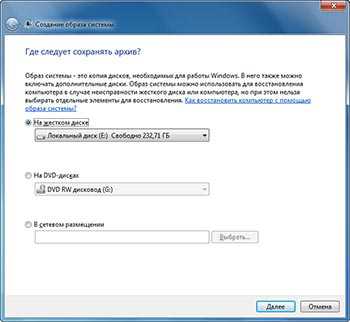Как удалить старые резервные копии вручную в Windows 7?
- Выберите Пуск> Панель управления> Система и безопасность> Резервное копирование и восстановление. Или вы можете ввести резервную копию после нажатия клавиши Windows, а затем нажать «Резервное копирование и восстановление». …
- Выберите Просмотр резервных копий.
- Выберите резервную копию, которую хотите удалить, и нажмите кнопку «Удалить».
14 центов 2020 г.
Как стереть все данные на моем компьютере с Windows 7?
Выберите параметр «Восстановление» на левой панели навигации. Нажмите кнопку «Приступить к работе» в разделе «Сбросить этот компьютер». Выберите вариант «Сохранить мои файлы» или «Удалить все», в зависимости от того, хотите ли вы сохранить файлы или удалить все и начать заново. Следуйте инструкциям, чтобы начать процесс восстановления.
Как удалить старые резервные копии Windows?
Как удалить файлы резервных копий Windows
- Нажмите кнопку Windows «Пуск» и выберите пункт меню «Панель управления». Щелкните «Система и безопасность», чтобы открыть список параметров.
- Нажмите «Резервное копирование вашего компьютера», чтобы открыть новый экран. Щелкните ссылку «Изменить настройки». …
- Щелкните резервную копию, которую хотите удалить, и нажмите кнопку «Удалить».
Где хранятся резервные копии Windows 7?
Резервная копия файлов и папок хранится в папке WIN7, а резервная копия образа системы хранится в папке WIndowsImageBackup. Права доступа к файлам для всех папок и файлов ограничены администраторами, которые имеют полный контроль, и пользователем, который настроил резервное копирование, у которого по умолчанию есть разрешения только на чтение.
Как отключить резервное копирование Windows 7?
Откройте панель управления. Выберите «Резервное копирование вашего компьютера» (под заголовком «Система и безопасность»). Щелкните ссылку «Отключить расписание» в левой части окна. Если вас атакует предупреждение UAC, нажмите кнопку «Продолжить» или введите пароль администратора.
Удалит ли старую резервную копию все?
Нет, не должно, потому что резервные копии ни на что не влияют. … Фактически, даже удаление резервной копии вашего текущего iPhone не повлияет на то, что на самом деле находится на вашем устройстве. Информация, хранящаяся в ваших резервных копиях iCloud, — это всего лишь резервная копия или копия того, что в настоящее время находится на вашем iPhone.
Как мне безвозвратно удалить файлы с моего компьютера без восстановления?
Щелкните правой кнопкой мыши корзину и выберите «Свойства». Выберите диск, для которого вы хотите удалить данные навсегда. Установите флажок «Не перемещать файлы в корзину. Удаляйте файлы сразу после удаления ». Затем нажмите «Применить» и «ОК», чтобы сохранить настройки.
Как почистить жесткий диск в Windows 7?
Чтобы запустить очистку диска на компьютере с Windows 7, выполните следующие действия:
- Нажмите кнопку Пуск.
- Щелкните Все программы | Аксессуары | Системные инструменты | Очистка диска.
- В раскрывающемся меню выберите Диск C.
- Нажмите кнопку ОК.
- Очистка диска вычислит свободное пространство на вашем компьютере, что может занять несколько минут.
23 колода 2009 г.
Удаляет ли резервная копия Windows старые резервные копии?
Встроенная система резервного копирования Windows Server использует весь диск и удаляет старые резервные копии после заполнения диска.
Как освободить место в моей резервной копии?
Как освободить место на вашем iPhone и телефоне Android
- Сделайте резервную копию вашего телефона в облаке. …
- Сделайте резервную копию вашего телефона локально. …
- Удалите старые вложения электронной почты и загруженные файлы. …
- Удалите приложения, которые вы не используете. …
- Добавьте память в свой телефон. …
- Снимайте видео с низким разрешением. …
- Сделайте экономию места привычкой.
9 юл. 2020 г.
Безопасно ли удалить резервную копию образа Windows?
Вы удаляете их точно так же, как удаляете любую другую папку или файл в Windows. Вы можете создать другой образ вашей системы, выбрав создание образа в приложении Windows 7 Backup & Restore. Вы можете удалить старые, а затем создать новый образ.
Как восстановить файлы резервных копий в Windows 7?
Как восстановить резервную копию в Windows 7
- Нажмите кнопку Пуск.
- Перейти к панели управления.
- Перейдите в раздел «Система и безопасность».
- Щелкните Резервное копирование и восстановление.
- На экране «Резервное копирование или восстановление файлов» нажмите «Восстановить мои файлы». Windows 7: Восстановите мои файлы. …
- Найдите файл резервной копии. …
- Нажмите «Далее.
- Выберите место, где вы хотите восстановить файл резервной копии.
Можно ли восстановить отдельные файлы из резервной копии Windows 7?
Вы можете восстановить файлы из резервной копии, созданной на другом компьютере под управлением Windows Vista или Windows 7. Нажмите кнопку «Пуск», затем выберите «Панель управления»> «Система и обслуживание»> «Резервное копирование и восстановление». Выберите Выбрать другую резервную копию для восстановления файлов и следуйте инструкциям мастера.
Как удалить файлы резервных копий на моем диске D Windows 7?
Центр резервного копирования и восстановления предоставляет вам несколько инструментов, которые удивительно упрощают управление резервными копиями.
- Выберите Пуск → Панель управления. …
- Щелкните ссылку «Изменить настройки». …
- Нажмите кнопку «Просмотр резервных копий». …
- Если вы хотите удалить резервную копию, щелкните ее один раз, а затем нажмите «Удалить».
Чтобы удалить их, откройте с помощью комбинации клавиш [Windows]+[R] командную строку «выполнить» и введите в текстовое поле «cleanmgr» и нажмите «ОК».

Активируйте опцию «Очистка файлов обновлений Windows», нажмите «ОК» и, далее, «Очистить файлы».
Если вы не видите опцию «Очистка файлов обновлений Windows», нажмите в нижнем левом углу кнопку «Очистить системные файлы».
Windows снова начнет сканирование системы и покажет, какие файлы можно удалить.
Совет: После удаления резервных копий вы уже не сможете удалить установленные обновления и сервисные пакеты.
Фото: компания-производитель
Как удалить резервные копии на виндовс 7?
При установке сервис-пакетов и обновлений Windows создает резервные копии, которые со временем начинают занимать много места. CHIP расскажет, как их удалить. Чтобы удалить их, откройте с помощью комбинации клавиш [Windows]+[R] командную строку «выполнить» и введите в текстовое поле «cleanmgr» и нажмите «ОК».
Как удалить старые резервные копии Windows 10
- На вкладке «Общие» нажимаем кнопку «Очистка диска». Запустится системный мастер, который анализирует состояние раздела на предмет возможности очистки и удаления лишних файлов.
- Здесь нам надо нажать на кнопку «Очистить системные файлы» в нижней части окна. …
- Подтверждаем свои намерения и нажимаем кнопку «Удалить файлы».
Как удалить резервные копии в iCloud?
Перейдите в меню Apple () > «Системные настройки» > Apple ID и щелкните значок iCloud. Щелкните «Управление» и выберите пункт «Резервные копии». Выберите одну из резервных копий устройства и нажмите кнопку «Удалить».
Как удалить резервные копии с компьютера?
Удаление резервных копий из iTunes
- Шаг 1. Раскрываем iTunes, переходим в настройки.
- Шаг 2. Клик по вкладке «Устройства». …
- Шаг 1. Переходим в настройки — клик по вкладке iCloud.
- Шаг 2. В нижнем углу справа находится кнопка «Управление», нажимаем на нее.
- Шаг 3. Кликаем по вкладке «Резервные копии» и убираем лишнее.
- Шаг 1.
Где хранятся резервные копии в Windows 7?
Резервные копии в ОС Windows 7, 8 или 10
- Найдите строку поиска: В ОС Windows 7 нажмите кнопку «Пуск». …
- В строке поиска введите %appdata% или %USERPROFILE% (если вы загрузили iTunes из Microsoft Store).
- Нажмите клавишу «Ввод».
- Дважды щелкните эти папки: Apple или Apple Computer > MobileSync > Backup.
Где хранится резервная копия Windows 10?
Чтобы найти эти функции, вы можете зайти в Панель управления Windows 10 (Начните набирать «Панель управления» в поле поиска на панели задач. После открытия панели управления в поле просмотр вверху справа установите «Значки») — История файлов, а затем в левом нижнем углу выберите «Резервная копия образа системы».
Как выборочно удалить точки восстановления системы?
Удаление всех точек восстановления
Заходим в меню “Пуск” и в поисковой строчке вбиваем “Создание”. Из появившихся значений выбираем “Создание точки восстановления”. В разделе “Защита системы” и подразделе “Параметры защиты” нажимаем кнопку “Настроить”. В новом окне нажимаем “Удалить”.
Как удалить теневые копии Windows 10?
Три способа удалить точки восстановления в Windows 10
- Вторая команда удаляет точку с указанным идентификатором.
- Обратите внимание на параметр ID теневой копии, значение в фигурных скобках нужно будет подставить на место «ID копии» во второй команде. …
- Нажмите в открывшемся окошке кнопку «Настроить», а затем «Удалить».
- И подтвердите действие.
Можно ли удалять резервные копии?
Резервная копия хранится в аккаунте Google One, пока устройство активно и подключено к Интернету. Она будет удалена, если: вы не будете пользоваться устройством в течение 57 дней; вы выключите резервное копирование на устройстве Android.
Как посмотреть старые резервные копии iCloud?
Как восстановить данные iCloud
- Выберите и просмотрите свою учетную запись iCloud . Если ваша учетная запись iCloud добавлена в iPhone Backup Extractor, она отобразит ваши учетные записи iCloud в левой части приложения в разделе «Учетные записи iCloud». …
- Выберите данные iCloud, которые вы хотите восстановить .
Как удалить резервные копии в Ватсапе?
Из “Гугл диска”
- Откройте Google Диск.
- Найдите папку “Ватсапа”, которая доступна под названием “WhatsApp для резервного копирования Х”, где X-это номер телефона.
- После двойного нажатия будут предложены варианты: “Отменить функцию” или “Удалить копию”.
- Выберите “Удалить”.
Где находится резервная копия iphone на компьютере?
Резервные копии iTunes хранятся в %APPDATA%Apple ComputerMobileSync в Windows. В Windows 10, 8, 7 или Vista это будет путь, например Users[USERNAME]AppDataRoamingApple ComputerMobileSyncBackup .
Содержание
- Как удалить резервную копию Windows?
- Для чего нужна резервная копия и как её сделать?
- Регулярное копирование
- Как удалить резервную копию Windows с компьютера?
- Рекомендации по работе с резервом
- Как удалить ненужные резервные копии в Windows
- Как очистить резервные копии на windows 7
- Форматирование диска
- Как удалить файлы резервного копирования Windows 7?
- Как удалить файлы резервного копирования Windows 7?
- Table of Contents:
Как удалить резервную копию Windows?
Для чего нужна резервная копия и как её сделать?
В следующем блоке мы рассмотрим, как удалить резервную копию Windows 7 и выше, а пока разберем цели и механизм её создания. Начиная с Windows 7, операционные системы Microsoft поддерживают возможность архивации отдельных папок и «упаковки» всего образа раздела целиком. Разница в следующем:
Регулярное копирование
По умолчанию в большинстве операционных систем резервное копирование отключено, ради экономии места на жестких дисках. Чтобы исправить это и задать нужные параметры архивации, надо зайти в панель управления и выбрать окно «Настройка архивации». Там вам предстоит выбрать:
Как удалить резервную копию Windows с компьютера?
Чтобы освободить пространство на жестких дисках, вы можете в любое время удалить ненужные страховочные файлы или резервные образы. Для этого надо найти окно «Управление дисковым пространством и архивации данных». Дальше всё просто.
Нажмите кнопку «Просмотр архивов». Windows автоматически находит все архивы и для вашего удобства отображает сразу весь период архивации и тот объем дискового пространства, который занимают backup файлы.
Рекомендации по работе с резервом
Даже без глубокого понимания архитектуры современных операционных систем, вы быстро разберетесь, как удалить резервную копию Windows с вашего компьютера. Используйте пошаговый алгоритм из этой статьи или просто скачайте бесплатный антивирус 360 Total Security который сделает все за вас!
Источник
Как удалить ненужные резервные копии в Windows
При установке сервис-пакетов и обновлений Windows создает резервные копии, которые со временем начинают занимать много места. CHIP расскажет, как их удалить.
Чтобы удалить их, откройте с помощью комбинации клавиш [Windows]+[R] командную строку «выполнить» и введите в текстовое поле «cleanmgr» и нажмите «ОК».

Активируйте опцию «Очистка файлов обновлений Windows», нажмите «ОК» и, далее, «Очистить файлы».
Если вы не видите опцию «Очистка файлов обновлений Windows», нажмите в нижнем левом углу кнопку «Очистить системные файлы».
Windows снова начнет сканирование системы и покажет, какие файлы можно удалить.
Совет: После удаления резервных копий вы уже не сможете удалить установленные обновления и сервисные пакеты.
Фото: компания-производитель
Источник
Как очистить резервные копии на windows 7
Установка недавно выпущенного пакета обновлений Service Pack 1 для Windows 7 заберет некоторое место на вашем жестком диске. Это связано с тем, что Windows создает многочисленные бэкапы файлов системы перед установкой нового SP1 на случай того, если вы захотите «откатить» обновление и удалить SP1. Объем места, которое могут забрать на себя бэкапы может колебаться от сотен мегабайт до нескольких гигабайт. Но в случае необходимости всегда возможно удалить эти бэкапы.
Нужно ли удалять эти бэкапы?
Очень часто после выхода и установки нового пакета обновлений (service pack) в системе могут оказаться несколько ошибок или проблем, и некоторые из них могут быть незаметны сразу. Если вы запустите процесс очистки от лишних бэкапов, то в дальнейшем при возникновении какой то проблемы вы не сможете удалить service pack и вернуться к предыдущей версии системы.
По крайней мере, необходимо подождать некоторое время перед запуском процедуры очистки — убедитесь что все работает нормально, перезагрузите компьютер несколько раз, запустите и проверьте перечень приложений или программ, которые вы используете ежедневно в работе. Убедитесь что вам нет нужды возвращаться к предыдущей версии системы. Но лучше просто набраться терпения и если все будет нормально, то приступить к удалению бэкапов где-то через неделю.
Примечание: Никогда не стоит спешить с установкой или удалением вещей, которые влияют на основные системные настройки.
Как удалить файлы бэкапов Service Pack.
Как только откроется окно очистки диска (Disk Cleanup), то необходимо нажать кнопку «Очистить системные файлы» («Clean up system files») — по крайней мере если включен Контроль учетных записей (UAC). Если нет, то прокрутите список ниже.
Вы найдете пункт «Файлы резервной копии пакета обновлений» (Service Pack Backup Files) в списке. Отметьте его галочкой для удаления и нажмите ОК.
После этой процедуры вы увидите как увеличится объем свободного места на вашем жестком для заполнения его нужной вам информации.
Форматирование диска
При данном подходе Windows 7 полностью нейтрализуется в процессе установки другой системы посредством тотального форматирования диска (то есть его содержимое полностью стирается). В установочных дисках, как XP, так и Windows 7/8, есть все необходимые инструменты для реализации этой функции. Давайте научимся ими пользоваться.
Примечание. Если вы не хотите переходить на новую систему, а просто желаете переустановить Windows 7, корректно удалить старый дистрибутив и поставить новый, тоже можете воспользоваться нижеприведённой инструкцией.
1. Вставьте в DVD-привод установочный диск операционной системы, которую вы хотите установить (XP, 7, 8 или 10).
Внимание! Перед выполнением следующего пункта инструкции поинтересуйтесь, какой клавишей в вашем компьютере активируется меню для настройки загрузки дисков и девайсов либо BIOS (оболочка надстроек), в который это меню интегрировано.
2. Кликните «Пуск». В ниспадающем меню (завершение работы) кликните иконку «стрелочка влево» и выберите «Перезагрузка».
3. В процессе перезагрузки удерживайте «F2», или «F8», «F9», «F12» (в зависимости от производителя компьютера! см. примечание).
При появлении окна «Please select boot… «:
Если очередность загрузки дисков выполняется в БИОСе, выполните следующее:
в меню «BIOS SETUP UTILITY» перейдите на вкладку «Boot»;
откройте подраздел «Boot Device Priority»;
в дополнительном окне «Options» клавишами «вверх» и «вниз» выберите «CDROM».
После выполнения этой настройки в момент перезагрузки ПК в первую очередь обратиться не к системному разделу, а к установочному диску. Что в данном случае и требуется.
4. Далее необходимо действовать в зависимости от того, с каким дистрибутивом вы имеете дело. То есть какую систему устанавливаете.
По окончанию форматирования Windows 7 будет полностью удалена и начнётся установка Windows XP.
Эти действия позволят вам правильно удалить старую ОС (в данном случае «семёрку») и поставить новую.
Источник
Как удалить файлы резервного копирования Windows 7?
Как удалить файлы резервного копирования Windows 7?
Сегодня мы рассмотрим один из способов очистки локального диска от резервных копий системы. Каждый Windows (если конечно эта функция не отключена) создает резервные точки для восстановления системы. Windows 7 — не исключение, файлы восстановления могут занимать достаточно много дискового пространства и не нести при этом никакой пользы.
Для очистки локального диска от файлов восстановления системы следует выполнить следующие действия:
1. Выбираем диск на котором установлена операционная система, после чего открываем контекстное меню (нажимая правую кнопку мыши) и выбираем последнюю строчку Свойства (пример приведен на левой части картинки). В открывшемся окне во вкладке Общие нажимаем кнопку Очистка диска (пример приведен на правой части картинки).
После нажатия запустится программа, проверяющая количество места, которое можно освободить. Это операция может длиться несколько минут.

После завершения процесса откроется окно, в котором вы должны выбрать вкладку Дополнительно, и, в разделе Восстановление системы и теневое копирование, нажать кнопку Очистить и кнопку ОК. В сплывающем окне подтвердите удаление файлов резервной копии. После этого все неиспользуемые резервные копии будут удалены.
Источник
Table of Contents:
Периодически для удаления старых резервных копий в Windows 7 требуется несколько минут, чтобы освободить место для новых. Создание резервных копий ваших данных проще, чем когда-либо в Windows 7, а это означает, что больше людей будут создавать резервные копии чаще. Хотя это здорово, все эти легкие резервные копии могут занимать огромное пространство.
Файлы резервного копирования данных постоянно растут и растут, и если вы не откажете их обратно, они займут все пространство, в котором они могут. К счастью, удаление старых резервных копий не так сложно, как вы думаете. Центр резервного копирования и восстановления предоставляет вам несколько инструментов, которые упрощают управление резервными копиями.
Выберите «Пуск» → «Панель управления». В разделе «Система и безопасность» щелкните ссылку «Резервное копирование вашего компьютера».
Появится Центр резервного копирования и восстановления Windows 7.
Нажмите ссылку Изменить настройки.
Центр резервного копирования и восстановления показывает вам полный анализ пространства, занимаемого резервными копиями данных и резервным копированием образа системы («призрак»).
Теневые копии / предыдущие версии здесь не перечислены, потому что они заполнены в области восстановления системы каждого диска.
Нажмите кнопку «Просмотреть резервные копии».
Центр резервного копирования и восстановления показывает вам список всех резервных копий, которые произошли недавно, отметив размер резервной копии.
Если вы хотите удалить резервную копию, щелкните ее один раз и затем нажмите «Удалить».
Нажмите «Закрыть», а затем нажмите «X», чтобы закрыть Центр резервного копирования и восстановления.
Источник
Как удалить файлы резервного копирования Windows 7?
Сегодня мы рассмотрим один из способов очистки локального диска от резервных копий системы. Каждый Windows (если конечно эта функция не отключена) создает резервные точки для восстановления системы. Windows 7 — не исключение, файлы восстановления могут занимать достаточно много дискового пространства и не нести при этом никакой пользы.
Для очистки локального диска от файлов восстановления системы следует выполнить следующие действия:
1. Выбираем диск на котором установлена операционная система, после чего открываем контекстное меню (нажимая правую кнопку мыши) и выбираем последнюю строчку Свойства (пример приведен на левой части картинки). В открывшемся окне во вкладке Общие нажимаем кнопку Очистка диска (пример приведен на правой части картинки).
После нажатия запустится программа, проверяющая количество места, которое можно освободить. Это операция может длиться несколько минут.
После завершения процесса откроется окно, в котором вы должны выбрать вкладку Дополнительно, и, в разделе Восстановление системы и теневое копирование, нажать кнопку Очистить и кнопку ОК. В сплывающем окне подтвердите удаление файлов резервной копии. После этого все неиспользуемые резервные копии будут удалены.
Периодически для удаления старых резервных копий в Windows 7 требуется несколько минут, чтобы освободить место для новых. Создание резервных копий ваших данных проще, чем когда-либо в Windows 7, а это означает, что больше людей будут создавать резервные копии чаще. Хотя это здорово, все эти легкие резервные копии могут занимать огромное пространство.
Файлы резервного копирования данных постоянно растут и растут, и если вы не откажете их обратно, они займут все пространство, в котором они могут. К счастью, удаление старых резервных копий не так сложно, как вы думаете. Центр резервного копирования и восстановления предоставляет вам несколько инструментов, которые упрощают управление резервными копиями.
-
Выберите «Пуск» → «Панель управления». В разделе «Система и безопасность» щелкните ссылку «Резервное копирование вашего компьютера».
Появится Центр резервного копирования и восстановления Windows 7.
-
Нажмите ссылку Изменить настройки.
Центр резервного копирования и восстановления показывает вам полный анализ пространства, занимаемого резервными копиями данных и резервным копированием образа системы («призрак»).
Теневые копии / предыдущие версии здесь не перечислены, потому что они заполнены в области восстановления системы каждого диска.
-
Нажмите кнопку «Просмотреть резервные копии».
Центр резервного копирования и восстановления показывает вам список всех резервных копий, которые произошли недавно, отметив размер резервной копии.
-
Если вы хотите удалить резервную копию, щелкните ее один раз и затем нажмите «Удалить».
Ищите действительно старые, действительно большие резервные копии. Не беспокойтесь — вы удаляете резервную копию, а не исходные данные.
-
Нажмите «Закрыть», а затем нажмите «X», чтобы закрыть Центр резервного копирования и восстановления.
- Remove From My Forums
-
Question
-
Background: When I used Windows 7, I used the default Windows backup tool to create restore points, I then switched to Acronis True Image so the default Windows 7 backup tool was disabled. I never got around to removing the default Window backup tool’s save
folder.I did an in place upgrade from Windows 7 to 10. I’ve been using it a few months and am sticking with 10 so I deleted my old Acronis Windows 7 backups. However I can’t delete the original Windows 7 tool’s backup for some reason.
I currently have backups in Windows 10 disabled, I’m not using the built in backup or Acronis True Image now. Here’s what the Windows 10 Control Panel looks like now for Backups:
Backups are currently turned off in Windows 10. Using the «Go to Backup and Restore (Windows 7)» link I get this window:
So under Backup, my Acronis backup folder for Windows 7 appears. The built in Windows 7 backup tool’s backup folder (which resides on my E: and is connected) doesn’t show up under backup. This is key since if it appeared here, I could use the Manage Space
option to delete the Windows 7 backup points from that drive.Under Restore, if I select «Select another backup to restore files from» the old Windows 7 restore points from my E: do show up:
Note that if I right click on the backup folder (it doesn’t have a regular folder icon in Windows Explorer, it has the special icon for backup directories), the «Restore Options» option is there which I can use to get the same window above.
Of course I tried to manually delete the backup folder but I get a window complaining the files are in use so none of the files can be deleted. Again I have backups disabled now so I don’t know why it says they are in use?
Can anyone tell me how I can delete this old Windows 7 backup folder?
-
Edited by
Sunday, March 26, 2017 9:01 AM
-
Edited by
Answers
-
I FOUND THE SOLUTION!
TLDR: Make sure your Windows 10 Computer Name matches that of the Windows 7 backup folder name you are trying to delete.
Details:While trying out various things to delete the Windows 7 E: backup folder, one of the things I did was to actually create a Windows 10 backup of my C: on the E:. It saved to a different folder name using the current Computer Name
in Windows 10, that name differed from the E: backup folder name which was MINDFULNESS, the name of my PC when I did those backups in Windows 7. I forget who or when the Computer name was changed from MINDFULNESS, Windows 10 had a computer name of MYNAME-PC
where MYNAME is my first name.I used Control Panel > System Security > System to change the setting for the Computer name to match the Windows 7 backup folder name of MINDFULNESS. After rebooting so the change would go into effect, if I go back to the Windows 7 backup and restore
window, the E: now shows up there automatically under Backup!!! The TRUEIMAGE (U:) shown earlier in that spot is no longer shown, the E: is there instead.Thus I can now use the Manage space link to delete the restore points on the E:. After removing all the restore points, I can delete that folder in Windows Explorer.
-
Marked as answer by
macbaba
Sunday, March 26, 2017 9:25 PM -
Edited by
macbaba
Sunday, March 26, 2017 9:31 PM
-
Marked as answer by
- Remove From My Forums
-
Question
-
Background: When I used Windows 7, I used the default Windows backup tool to create restore points, I then switched to Acronis True Image so the default Windows 7 backup tool was disabled. I never got around to removing the default Window backup tool’s save
folder.I did an in place upgrade from Windows 7 to 10. I’ve been using it a few months and am sticking with 10 so I deleted my old Acronis Windows 7 backups. However I can’t delete the original Windows 7 tool’s backup for some reason.
I currently have backups in Windows 10 disabled, I’m not using the built in backup or Acronis True Image now. Here’s what the Windows 10 Control Panel looks like now for Backups:
Backups are currently turned off in Windows 10. Using the «Go to Backup and Restore (Windows 7)» link I get this window:
So under Backup, my Acronis backup folder for Windows 7 appears. The built in Windows 7 backup tool’s backup folder (which resides on my E: and is connected) doesn’t show up under backup. This is key since if it appeared here, I could use the Manage Space
option to delete the Windows 7 backup points from that drive.Under Restore, if I select «Select another backup to restore files from» the old Windows 7 restore points from my E: do show up:
Note that if I right click on the backup folder (it doesn’t have a regular folder icon in Windows Explorer, it has the special icon for backup directories), the «Restore Options» option is there which I can use to get the same window above.
Of course I tried to manually delete the backup folder but I get a window complaining the files are in use so none of the files can be deleted. Again I have backups disabled now so I don’t know why it says they are in use?
Can anyone tell me how I can delete this old Windows 7 backup folder?
-
Edited by
Sunday, March 26, 2017 9:01 AM
-
Edited by
Answers
-
I FOUND THE SOLUTION!
TLDR: Make sure your Windows 10 Computer Name matches that of the Windows 7 backup folder name you are trying to delete.
Details:While trying out various things to delete the Windows 7 E: backup folder, one of the things I did was to actually create a Windows 10 backup of my C: on the E:. It saved to a different folder name using the current Computer Name
in Windows 10, that name differed from the E: backup folder name which was MINDFULNESS, the name of my PC when I did those backups in Windows 7. I forget who or when the Computer name was changed from MINDFULNESS, Windows 10 had a computer name of MYNAME-PC
where MYNAME is my first name.I used Control Panel > System Security > System to change the setting for the Computer name to match the Windows 7 backup folder name of MINDFULNESS. After rebooting so the change would go into effect, if I go back to the Windows 7 backup and restore
window, the E: now shows up there automatically under Backup!!! The TRUEIMAGE (U:) shown earlier in that spot is no longer shown, the E: is there instead.Thus I can now use the Manage space link to delete the restore points on the E:. After removing all the restore points, I can delete that folder in Windows Explorer.
-
Marked as answer by
macbaba
Sunday, March 26, 2017 9:25 PM -
Edited by
macbaba
Sunday, March 26, 2017 9:31 PM
-
Marked as answer by
Главная » windows 7 » Как удалить резервные копии windows 7 на компьютере
Как удалить ненужные резервные копии в windows
Чтобы удалить их, откройте с помощью комбинации клавиш [windows]+[R] командную строку «выполнить» и введите в текстовое поле «cleanmgr» и нажмите «ОК».
Откроется окно «выбор диска». выберите системный диск и нажмите «ОК». обычно это диск «С:», и система предлагает сразу его. Инструмент начинает сканирование диска. Это может продолжаться некоторое время, затем откроется окно, показывающее какие файлы можно удалить.

Активируйте опцию «Очистка файлов обновлений windows», нажмите «ОК» и, далее, «Очистить файлы».
Если вы не видите опцию «Очистка файлов обновлений windows», нажмите в нижнем левом углу кнопку «Очистить системные файлы».
windows снова начнет сканирование системы и покажет, какие файлы можно удалить.
Совет: После удаления резервных копий вы уже не сможете удалить установленные обновления и сервисные пакеты.
Фото: компания-производитель
Андрей Киреев
ichip.ru
Нужно ли удалять файлы резервной копий windows 7 Service Pack для освобождения места на жестком диске
Установка недавно выпущенного пакета обновлений Service Pack 1 для windows 7 заберет некоторое место на вашем жестком диске. Это связано с тем, что windows создает многочисленные бэкапы файлов системы перед установкой нового SP1 на случай того, если вы захотите «откатить» обновление и удалить SP1. Объем места, которое могут забрать на себя бэкапы может колебаться от сотен мегабайт до нескольких гигабайт. Но в случае необходимости всегда возможно удалить эти бэкапы.
Нужно ли удалять эти бэкапы?
Очень часто после выхода и установки нового пакета обновлений (service pack) в системе могут оказаться несколько ошибок или проблем, и некоторые из них могут быть незаметны сразу. Если вы запустите процесс очистки от лишних бэкапов, то в дальнейшем при возникновении какой то проблемы вы не сможете удалить service pack и вернуться к предыдущей версии системы.
По крайней мере, необходимо подождать некоторое время перед запуском процедуры очистки — убедитесь что все работает нормально, перезагрузите компьютер несколько раз, запустите и проверьте перечень приложений или программ, которые вы используете ежедневно в работе. Убедитесь что вам нет нужды возвращаться к предыдущей версии системы. Но лучше просто набраться терпения и если все будет нормально, то приступить к удалению бэкапов где-то через неделю.
Примечание: Никогда не стоит спешить с установкой или удалением вещей, которые влияют на основные системные настройки.
Как удалить файлы бэкапов Service Pack.
Запустите утилиту очистки дисков (Disk Cleanup) — простейший способ это набрать «disk cleanup» в окне поиска в меню Пуск, но если по каким-то причинам у вас не получилось, то перейдите в папку Компьютер (Computer) -> Выберите диск С: (Drive С:) -> Свойства (Properties). На вкладке Общие находиться кнопка Очистка диска.
Как только откроется окно очистки диска (Disk Cleanup), то необходимо нажать кнопку «Очистить системные файлы» («Clean up system files») — по крайней мере если включен Контроль учетных записей (UAC). Если нет, то прокрутите список ниже.
Вы найдете пункт «Файлы резервной копии пакета обновлений» (Service Pack Backup Files) в списке. Отметьте его галочкой для удаления и нажмите ОК.
После этой процедуры вы увидите как увеличится объем свободного места на вашем жестком для заполнения его нужной вам информации.
Оцените эту статью: (2 голосов, среднее: 3,00) Загрузка…
osmaster.org.ua
Поиск резервных копий данных устройств iPhone, iPad и iPod touch
Найдите список резервных копий iOS на компьютере Mac, компьютере с ОС windows или устройстве с ОС iOS. Узнайте, как удалять резервные копии, копировать их и выполнять другие действия.
Чтобы предотвратить повреждение файлов резервных копий, необходимо соблюдать следующие рекомендации.
- Компьютер сохраняет резервные копии, созданные в iTunes, в папку резервного копирования, находящуюся в папке «Пользователи». Расположение папки резервного копирования зависит от операционной системы. Несмотря на то что можно скопировать папку резервного копирования, не следует перемещать ее в другую папку, на внешний или сетевой диск.
- Запрещается редактировать, переносить, переименовывать или извлекать содержимое файлов резервного копирования, так как указанные действия могут привести к повреждению файлов. Например, чтобы восстановить данные из перемещенного файла резервного копирования, необходимо вернуть его на прежнее место, иначе файл не будет работать. Резервные копии выступают в качестве надежного хранилища всей информации устройства. Даже если просмотр или доступ к содержимому файла резервного копирования будет возможен, такое содержимое, как правило, не хранится в формате, пригодном для чтения.
Чтобы найти список резервных копий, щелкните в строке меню, а затем введите ~/Библиотеки/Application Support/MobileSync/Backup/
Можно также найти конкретную резервную копию следующим образом.
- Откройте программу iTunes. В строке меню щелкните iTunes и выберите «Настройки».
- Выберите «Устройства».
- Удерживая нажатой клавишу Control, щелкните требуемую резервную копию и выберите «Показать в Finder».
Чтобы найти список резервных копий, последовательно выберите Пользователи(имя_пользователя)AppDataRoamingApple ComputerMobileSyncBackup
Можно также выполнить следующие действия.
- Найдите строку поиска:
- В ОС windows 7 нажмите кнопку «Пуск».
- В ОС windows 8 щелкните значок лупы в правом верхнем углу экрана.
- В ОС windows 10 перейдите в строку поиска рядом с кнопкой «Пуск».
- В строке поиска введите %appdata%
- Нажмите клавишу «Ввод».
- Дважды щелкните эти папки: Apple Computer > MobileSync > Backup.
Запрещается редактировать, переносить, переименовывать или извлекать содержимое файлов резервного копирования, так как указанные действия могут привести к повреждению файлов. Чтобы дублировать резервные копии или удалить те из них, которые больше не требуются, см. следующие разделы.
Если необходимы дубликаты резервных копий, можно найти папку резервного копирования и скопировать ее целиком (а не отдельную ее часть) в другое место, например на внешний диск или в каталог сетевого хранилища.
При использовании программы Time Machine папка резервного копирования автоматически копируется во время резервного копирования папки пользователя на компьютере Mac.
Удаление резервных копий
- Компьютер Mac: выберите меню iTunes > «Настройки». Компьютер с ОС windows: выберите меню «Правка» > «Настройки». Здесь можно узнать, как включать меню в системах windows 7 и 8.
- Выберите «Устройства».
- Выберите резервную копию, которую требуется удалить. Если имеется несколько устройств или резервных копий, наведите указатель мыши на резервную копию для просмотра дополнительных сведений.
- Выберите «Удалить резервную копию» и подтвердите действие.
Если используется резервное копирование в iCloud, список резервных копий не будет доступен по адресу iCloud.com. Найти резервные копии iCloud на устройстве с ОС iOS, компьютере Mac или компьютере с ОС windows можно следующим образом.
- На устройстве iPhone, iPad или iPod touch, использующем ОС iOS 10.3 или более поздних версий, выберите «Настройки» > [ваше имя] > iCloud > «Хранилище iCloud» > «Управление хранилищем». Если используется ОС iOS 10.2 или более ранних версий, выберите «Настройки» > iCloud > «Хранилище» > «Управление хранилищем».
- На компьютере Mac перейдите в меню Apple > «Системные настройки», а затем щелкните значок iCloud.
- На компьютере с ОС windows откройте iCloud для windows и выберите «Хранилище».
На устройстве iPhone, iPad или iPod touch:
- Перейдите в меню «Настройки» > [ваше имя] > iCloud > «Хранилище iCloud». В ОС iOS 10.2 или более ранних версий выберите «Настройки» > iCloud > «Хранилище».
- Выберите пункт «Хранилище».
- Коснитесь для выбора резервной копии. После этого можно просмотреть дополнительные сведения о ней, выбрать данные для резервного копирования* или удалить резервную копию.
Сведения о том, как удалить резервные копии iCloud с компьютера Mac или компьютера с ОС windows либо управлять ими, см. в этой статье.
* Выбрать содержимое для резервного копирования можно только в меню «Настройки» устройства, на котором хранится это содержимое. Например, несмотря на то что можно просмотреть резервную копию данных iPad на устройстве iPhone, выбрать содержимое iPad для резервного копирования можно только в меню «Настройки» iPad.
Дополнительная информация
Информация о продуктах, произведенных не компанией Apple, или о независимых веб-сайтах, неподконтрольных и не тестируемых компанией Apple, не носит рекомендательного характера и не рекламируются компанией. Компания Apple не несет никакой ответственности за выбор, функциональность и использование веб-сайтов или продукции сторонних производителей. Компания Apple также не несет ответственности за точность или достоверность данных, размещенных на веб-сайтах сторонних производителей. Помните, что использование любых сведений или продуктов, размещенных в Интернете, сопровождается риском. За дополнительной информацией обращайтесь к поставщику. Другие названия компаний или продуктов могут быть товарными знаками соответствующих владельцев.
Дата публикации: 25.04.2017
Полезна?
Пожалуйста,подождите
Благодарим вас за отзыв.
68% пользователей считают эту статью полезной.
Вам по-прежнему нужна помощь?
support.apple.com
Как удалить старые резервные копии windows 10
В операционной системе windows 10, как и в предыдущих версиях этого семейства, есть специальная опция, благодаря которой перед любыми серьёзными изменениями создаётся резервная копия текущего состояния системы. Благодаря этому в случае сбоя можно будет сделать откат состояния на момент создания точки восстановления Виндовс 10. Хранятся файлы бэкапов в скрытой папке System Volume Information на системном диске, доступ в которую есть только у системы. Со временем они начинают занимать много места на жёстком диске. Всвязи с этим у пользователя встаёт вопрос — как можно удалить старые резервные копии windows чтобы освободить необходимое дисковое пространство. Специально для для подобных целей в операционной системе есть специальный инструмент очистки. Чтобы его запустить — зайдите в «Мой компьютер» и кликните правой кнопкой по системному разделу. Обычно это диск C:. В контекстном меню надо будет выбрать пункт «Свойства». Откроется вот такое окно:
На вкладке «Общие» нажимаем кнопку «Очистка диска».
Запустится системный мастер, который анализирует состояние раздела на предмет возможности очистки и удаления лишних файлов.
Здесь нам надо нажать на кнопку «Очистить системные файлы» в нижней части окна. Снова запустится анализ раздела, после чего откроется ещё одно окно. В нём надо поставить галочку «Файлы журнала обновления windows». Нажимаем на «ОК». После этого будет запущен процесс очистки диска и удаление резервных копий windows 10:
Подтверждаем свои намерения и нажимаем кнопку «Удалить файлы». Теперь надо будет немного подождать, пока мастер сделает своё дело, удалит ненужные точки восстановления windows и значительно уменьшит объём папки «System Volume Information». После этого можно снова открыть «Мой компьютер» и оценить проведённую работу.
windows 10, бэкап файлов, резервные копии виндовс, удалить точки восстановления
set-os.ru
Настройка резервного копирования в windows 7
Операционная система windows 7 предоставляет богатые возможности для обеспечения стабильности своей работы и сохранности файлов пользователей. Главное научиться ими грамотно пользоваться, чтобы в случае проблем не было мучительно больно за потерянные данные и время, потраченное на восстановление компьютера.
Одним из способов повысить надежность и стабильность работы компьютера является резервное копирование или по другому backup. Оно может осуществляться различными способами, но мы рассмотрим штатные возможности, предоставляемые операционной системой windows 7. С его помощью можно осуществлять резервное копирование нужных папок и/или создавать полную копию всего диска, в том числе по расписанию.
По умолчанию, резервное копирование в windows 7 отключено. Чтобы его включить необходимо выполнить несколько не сложных действий. Переходим по пути «Пуск» ⇒ «Панель управления» ⇒ «Архивация и восстановление». Если архивация не была настроена раньше, то откроется окно следующего вида.
Переходим к настройке архивации файлов, для этого нажимаем на ссылку «Настроить резервное копирование».
Уделим несколько слов особенностям штатного архивирования файлов в windows 7. Причем они несколько отличаются в зависимости от того, что мы собираемся архивировать, пользовательские файлы или целиком образ раздела.
Пользовательские файлы Образ раздела
| Размещение создаваемых архивов возможно на разделы с файловой системой NTFS или FAT32 | Сохранение копий раздела осуществляется на разделы NTFS |
| Файлы архивируются в формат ZIP | Хранится в формате VHD, сжатие отсутствует |
| Используется инкрементный архив (к первоначальному архиву дописываются только изменения) | Используется инкрементный архив (к первоначальному архиву дописываются только изменения) |
В открывшемся окне выбираем место, куда будет сохраняться backup и нажимаем кнопку «Далее». Здесь есть так же несколько моментов. Нельзя сохранять резервные копии на системный раздел, но можно на другой логический раздел этого диска, хотя гораздо надежнее хранить их вообще на другом физическом диске, причем они всегда сохраняются в корне логического диска. Можно использовать внешние жесткие диски, естественно они должны быть подключены к компьютеру, когда будет создаваться резервная копия. Однако образ системы на флешку сохранить нельзя. Можно архив сохранять на другой компьютер с windows 7 в локальной сети, к которому есть доступ.
В следующем окне система спросит, что именно необходимо архивировать и предложит на выбор два варианта. Отдать этот вопрос на усмотрение самой операционной системы или пользователь сам укажет объекты для архивации. Второй вариант более гибкий, его и рассмотрим. Настройка объектов для архивации по желанию пользователя представлена на следующем скриншоте.
Отмечаете чекбоксы напротив нужных вам папок, дополнительно можно отметить чебокс внизу окна активирующий создание образа системы. Он включает в себя слепок разделов участвующих в работе операционной системы. В данном случае в него будут включены скрытый раздел зарезервировано системой и логический диск C.
Стоит пояснить разницу между резервированием файлов и созданием образа системы. При архивировании файлов создаются копии отдельных файлов, которые впоследствии можно восстанавливать по отдельности в случае необходимости. Соответственно образ системы является единым целым и служит для отката всех разделов включенных в образ к состоянию на момент его создания (хотя технически, отдельные файлы из него тоже можно вытащить). Например, пользователь может установить операционную систему на компьютер, накатить все имеющиеся на данный момент обновления, сделать все настройки, поставить нужные программы и создать образ системы. Теперь если он захочет переустановить windows, то это займет гораздо меньше времени, так как достаточно будет восстановить систему из созданного ранее образа, где уже есть все настройки и большая часть обновлений windows. Другими словами эти возможности служат для достижения разных целей и взаимно дополняют друг друга. Создать образ системы можно вручную немного другим способом, об этом будет сказано ниже.
Когда все галки будут проставлены, нажимаем кнопку «Далее» и проверяем настроенные параметры архивации. Там же можно нажать на ссылку «Изменить расписание» и настроить расписание резервного копирования.
Если все правильно, то жмем кнопку «Сохранить параметры и запустить архивацию». Все настройки будут сохранены и запустится процесс архивирования.
После окончания процесса архивации, окно «Архивация и восстановление» будет выглядеть следующем образом.
В нем отображается основные параметры архивации и восстановления, использующиеся в компьютере. Чтобы запустить архивацию вручную достаточно нажать кнопку «Архивировать». Информацию об использовании места на жестком диске компьютера и интерфейс просмотра и управления созданными архивами доступен по ссылке «Управление пространством».
Увидеть имеющиеся архивы можно нажав кнопку «Просмотреть архивы», а так же удалить ненужные. Ссылка «Обзор» откроет в Проводнике диск, где хранятся резервные данные. Архив файлов имеет название такое же, как имя компьютера, а образ системы хранится в папке с именем windowsImageBackup.
Кстати, можно получить прямой доступ к файлам в архиве прямо из Проводника, достаточно воспользоваться контекстным меню правой кнопки мыши, где выбрать пункт «Открыть». Файлы хранятся, как уже говорилось выше в ZIP архивах.
Создание образа системы
Как уже отмечалось выше, помимо создания копий разделов по расписанию, пользователь может сделать снимок всей системы в любой момент времени вручную. Достаточно воспользоваться ссылкой «Создание образа системы» в левой части окна «Архивация и восстановление». Откроется окно создания образа, где нужно выбрать место, куда будет сохранен бэкап.
На следующем шаге выбираются диски для создания образа системы. Здесь есть несколько ограничений. Логический диск, на который будет сохраняться архив добавить в образ системы невозможно. При этом автоматически в него будут добавлены все разделы, участвующие в загрузке операционной системы и исключить их из образа невозможно. К таким разделам относятся системный раздел с установленной операционной системой windows, раздел со средой восстановления и раздел с загрузчиком. Соответственно в каждом конкретном случае количество принудительно выбранных разделов будет разным. Остальные разделы вы можете добавить по собственному желанию.
Есть еще несколько замечаний относительно создания образа системы. В него можно добавить только разделы с файловой системой NTFS. Разрядность windows в образе и разрядность восстанавливаемой системы, а так же установочного диска должны совпадать. Возможность сохранять образ в сети имеется только в версиях windows Профессиональная, Максимальная и Корпоративная. Чтобы можно было сделать восстановление из образа, папка с ним обязательно должна находиться в корне диска и иметь оригинальное название. В случае, когда на выбранном диске для сохранения образа уже существует ранее созданный, то к нему будут дописаны лишь изменения (инкрементный архив). Чтобы создать полностью новый образ нужно удалить все предыдущие или сохранять его на другой раздел диска.
В следующем окне будут представлены все сделанные настройки и если все выбрано правильно нажимаем кнопку «Архивировать» и ждем окончания процесса создания образа системы в windows 7. Так же не лишним будет сделать диск восстановления системы.
Образ будет создан в формате VHD используемом для хранения виртуальных операционных систем. Если вам хочется заглянуть внутрь него, можно воспользоваться одной из программ виртуализации или штатной возможностью windows 7. Переходите по пути «Пуск» ⇒ «Панель управления» ⇒ «Создание и форматирование разделов жесткого диска» или «Пуск» ⇒ строка поиска ⇒ diskmgmt.msc. В открывшемся окне управление дисками выбираете в верхнем меню пункт «Действие» ⇒ «Присоединить виртуальный жесткий диск» и указываете расположение вашего образа.
Вот основные возможности по настройке резервного копирования в windows 7 как вручную, так и по расписанию. Если вы пренебрегли ими и не сделали бэкап, то пеняйте только на себя в случае каких-либо проблем с компьютером и потерей важных данных.
beginpc.ru
Смотрите также
Ранее мы писали о том, как можно восстановить дисковое пространство после установки Windows 7 SP1 с помощью команды. Теперь вы можете легко сделать это с помощью утилиты очистки диска!

После установки Windows 7 с пакетом обновления 1, если вы уверены, что не планируете удалить его, вы можете легко удалить установочные файлы пакета обновления, запустив утилиту очистки диска и освободив дисковое пространство.
Для этого откройте утилиту очистки диска. Выберите системный диск. Нажмите на кнопку «Очистить системные файлы».
Здесь проверьте файлы резервных копий пакета обновления и нажмите OK, чтобы удалить эти файлы.
Я повторяю, вы должны удалить эти файлы резервных копий только через пару недель, как только вы убедитесь, что все работает нормально и вам не нужно удалять SP1.
Все, что вы можете знать о Windows 7 с пакетом обновления 1, доступно здесь .