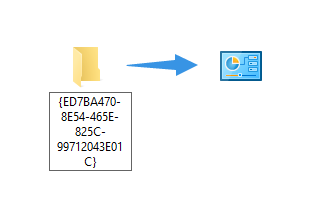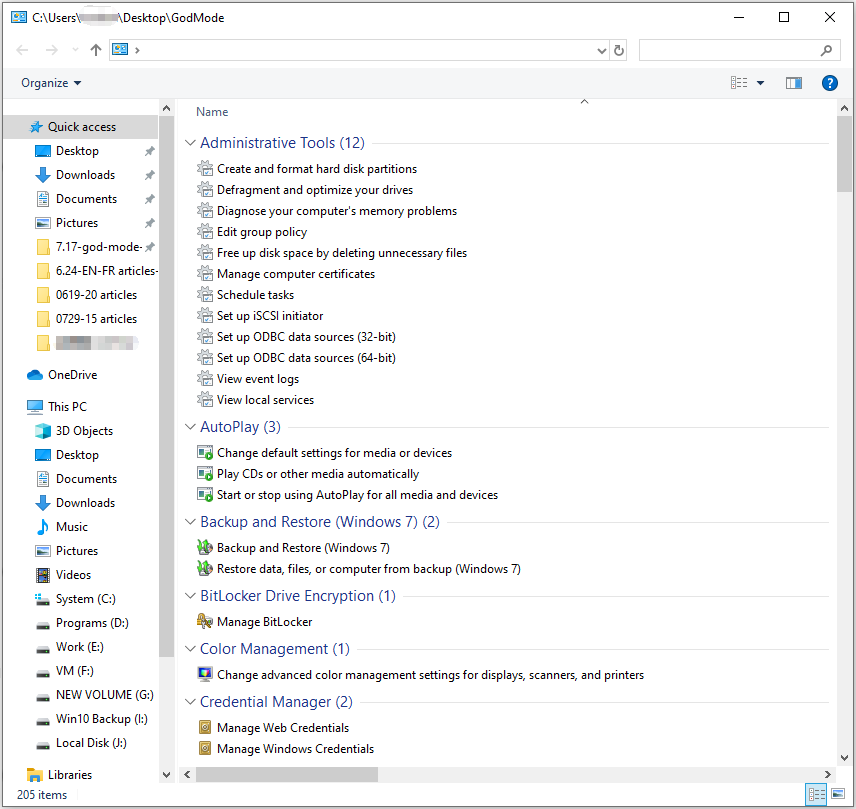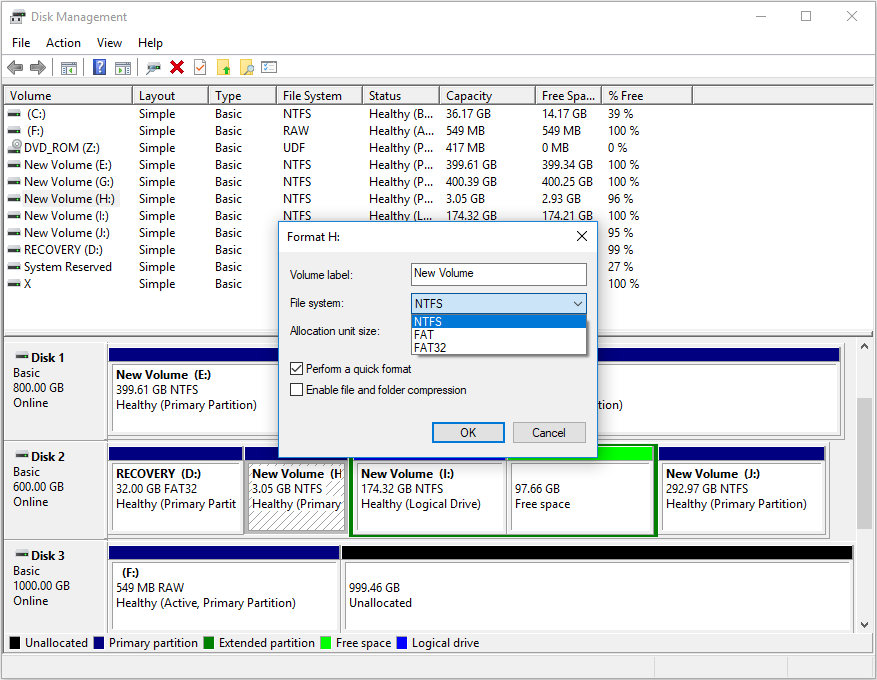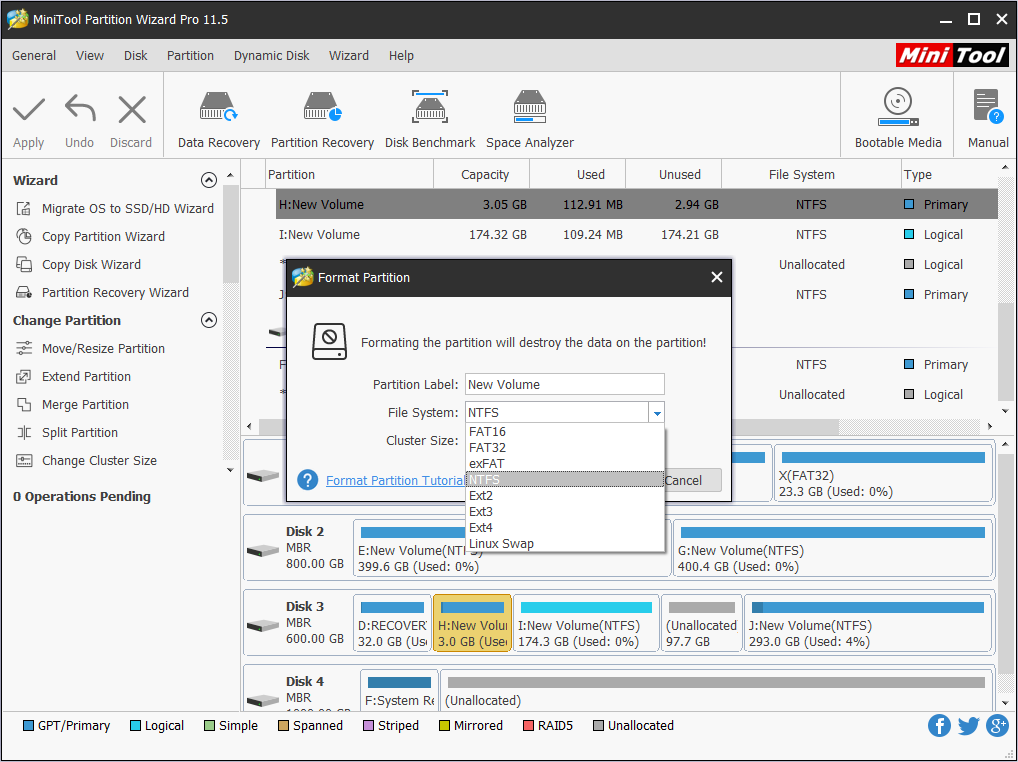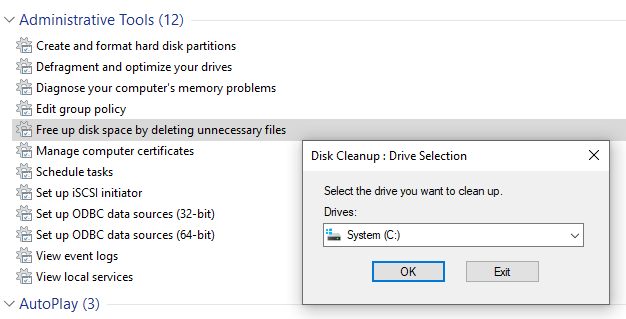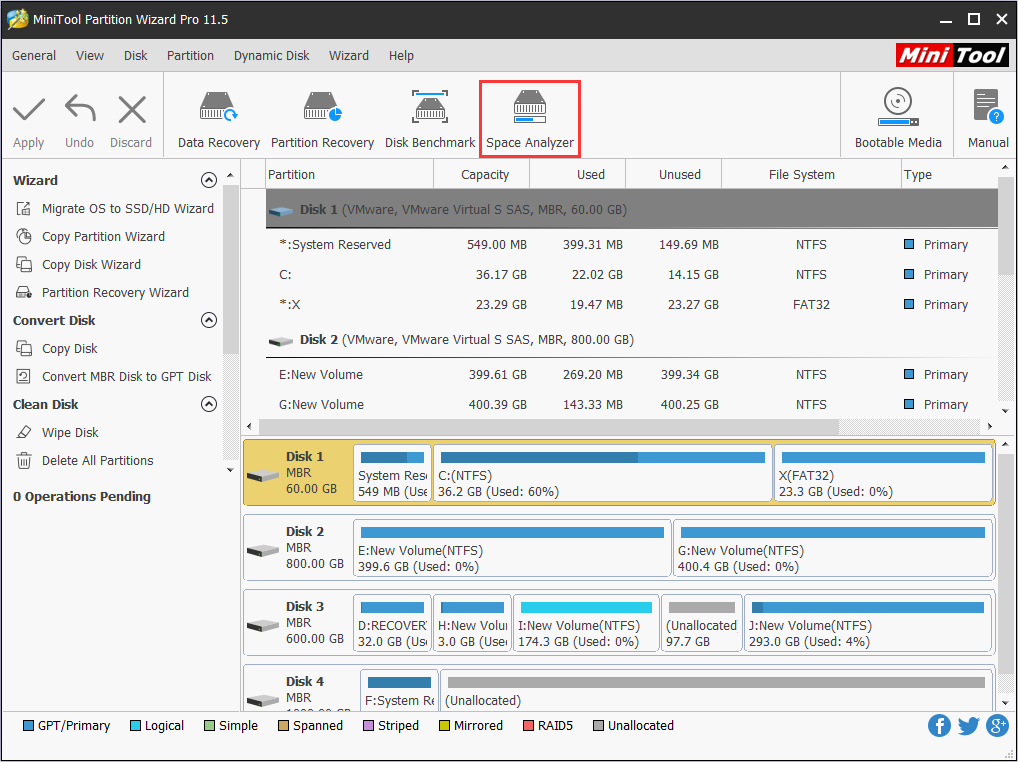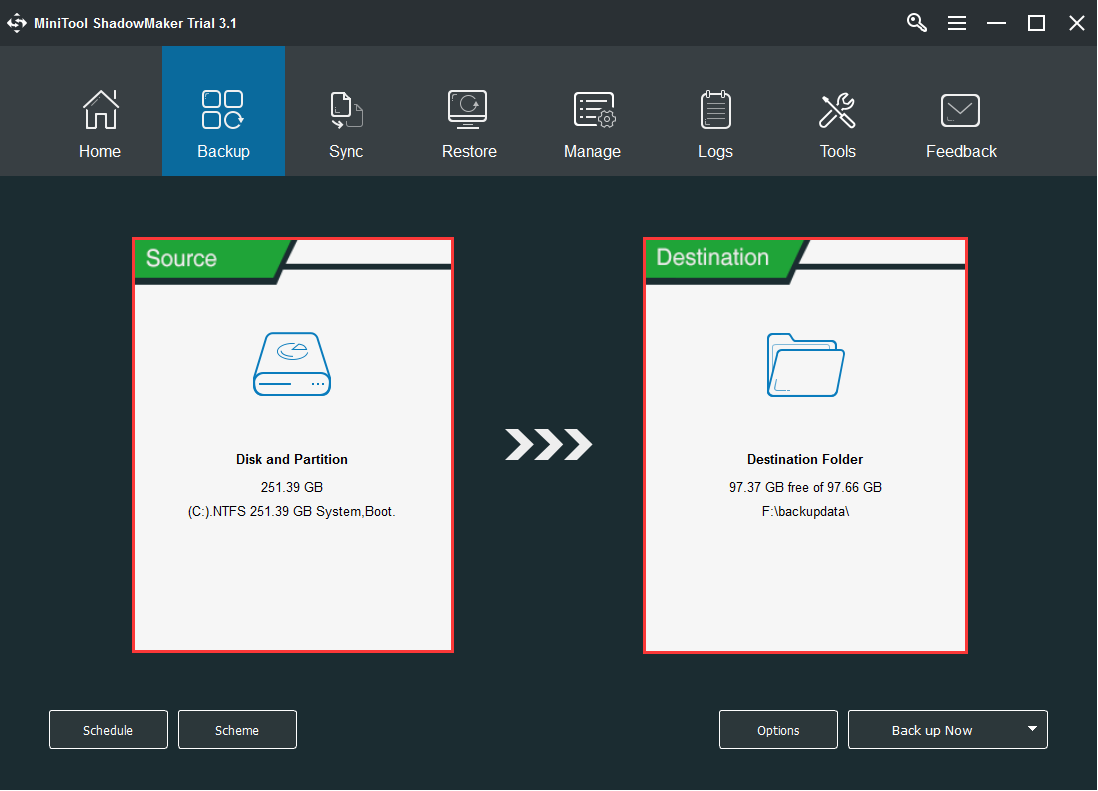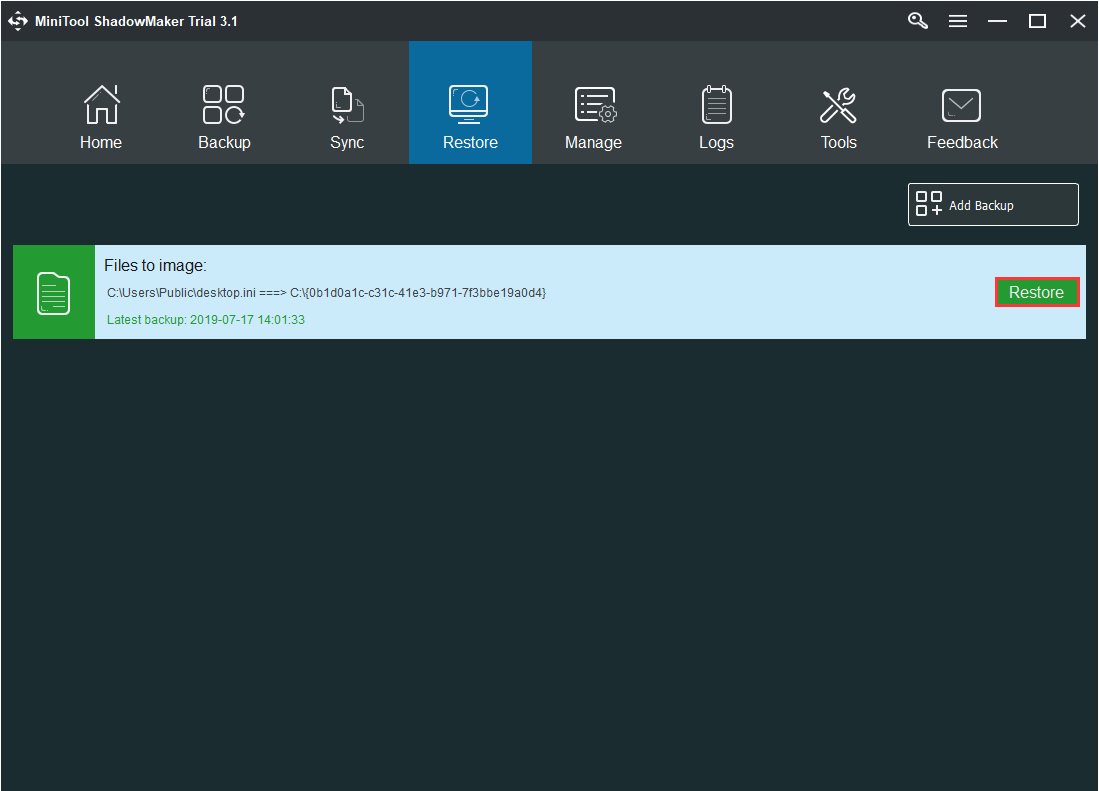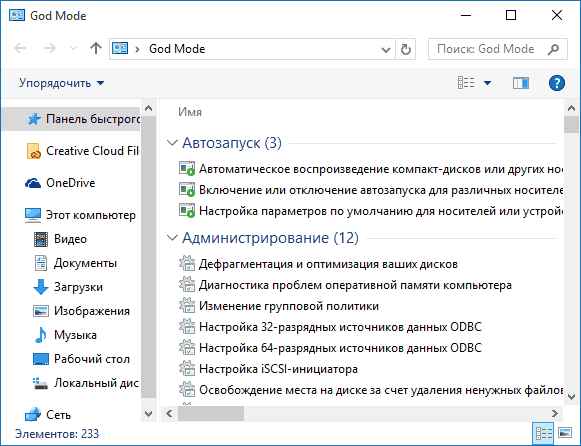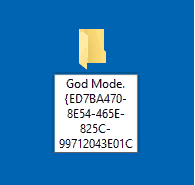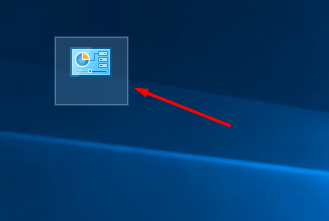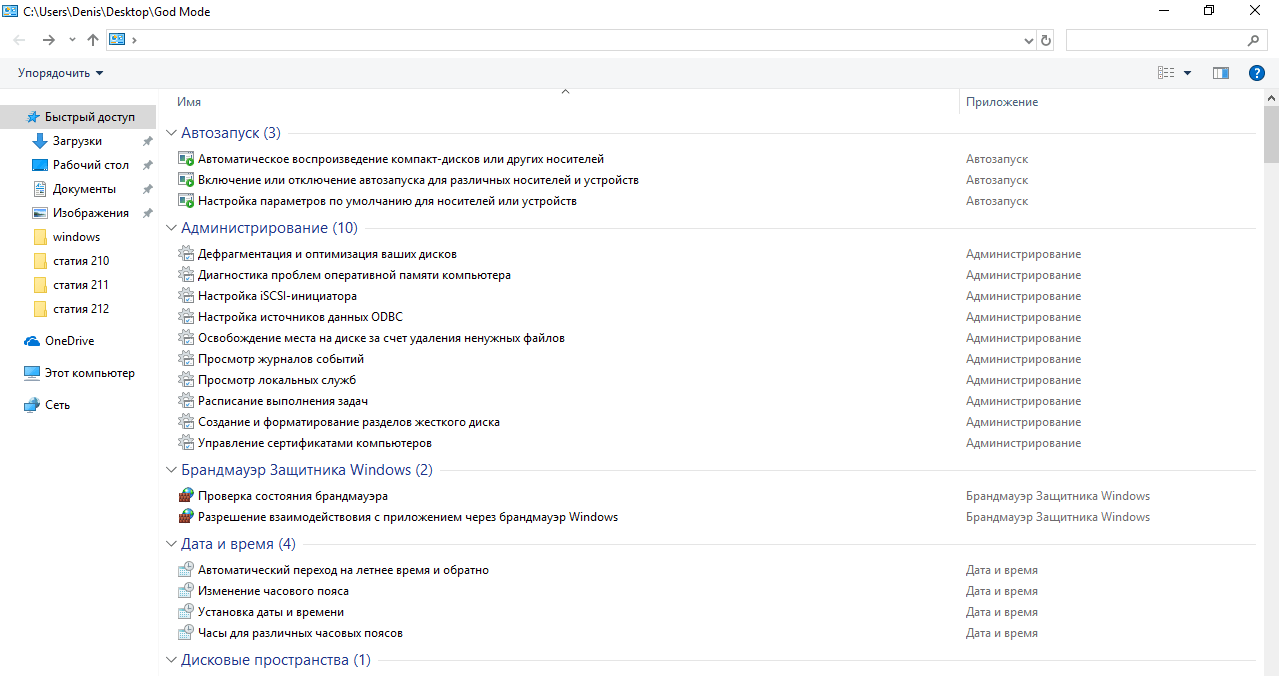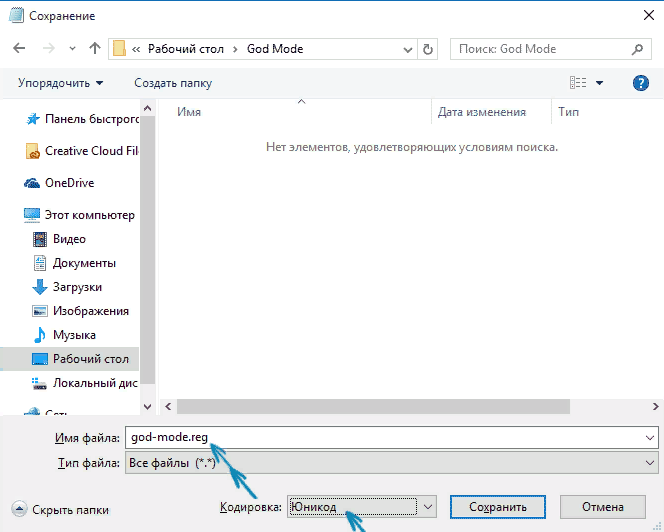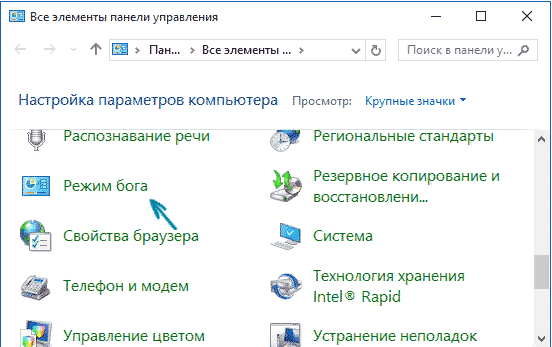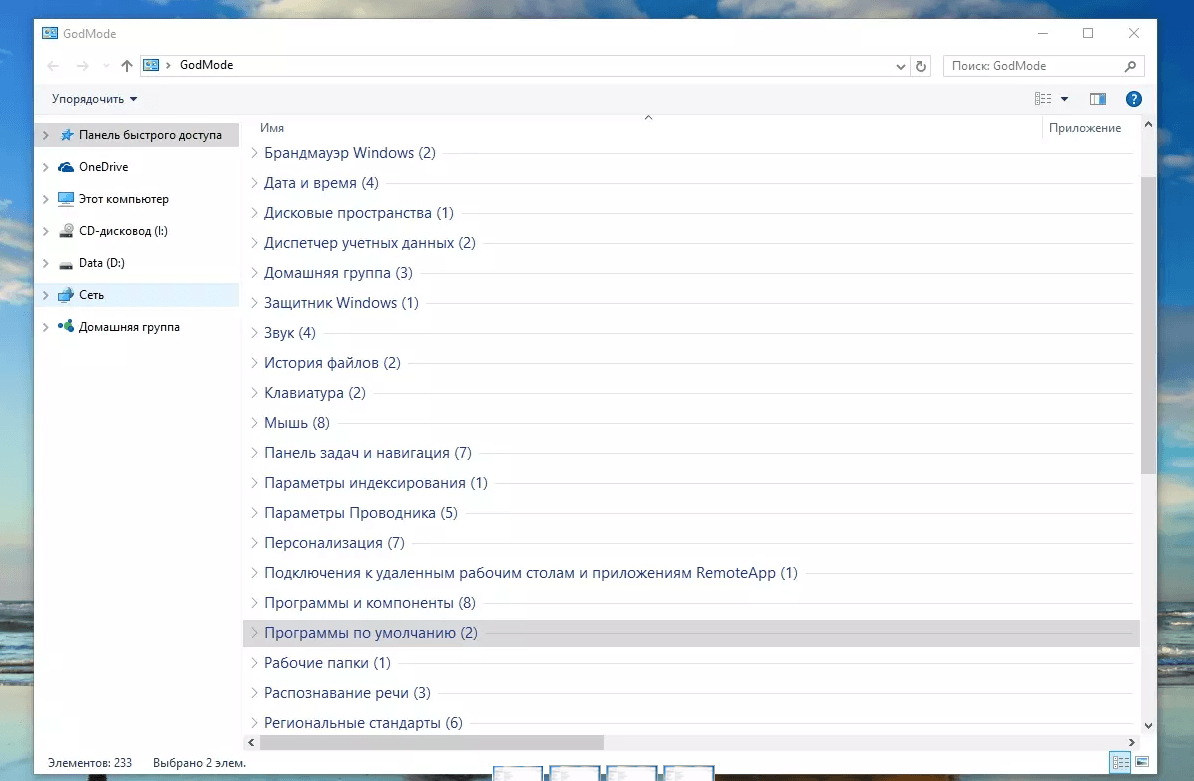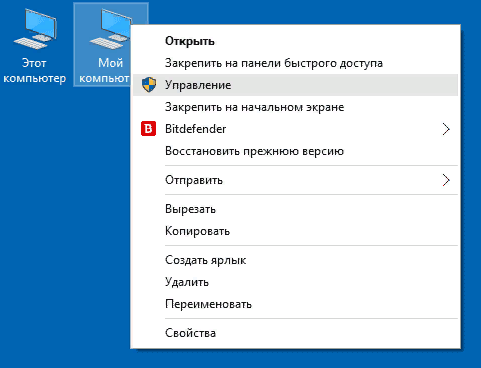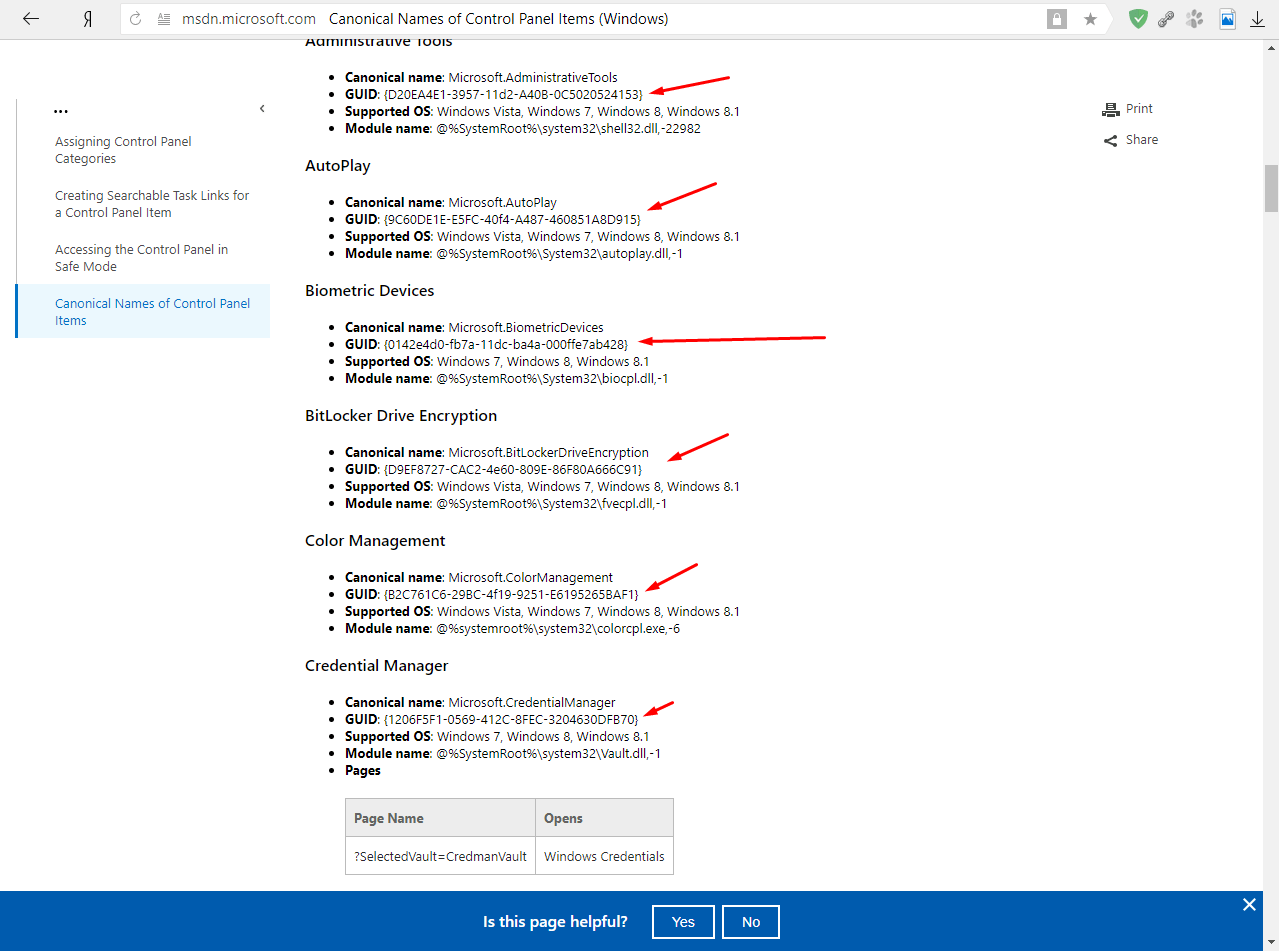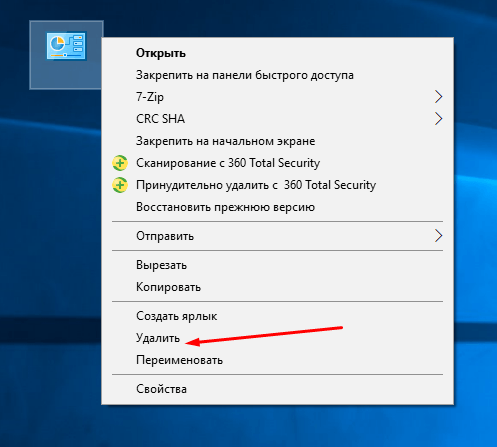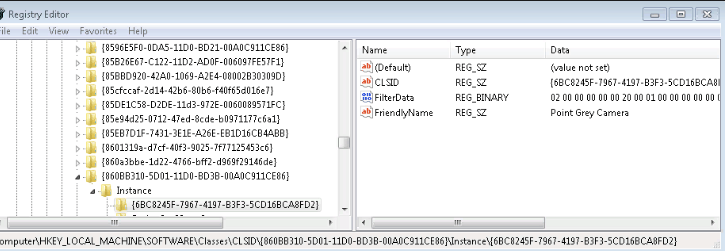У Windows 10 есть огромное количество настроек, с которыми большинство пользователей никогда не сталкиваются. Но если вы решили профессионально заняться администрированием или хотите кардинально перенастроить операционную систему под себя, то стоит обратить внимание на режим Бога — он упростит задачу.
Как работает God Mode
God Mode (режим Бога) – специальная папка, собирающая в себе все изменяемые параметры системы, а их больше 233 пунктов. Конечно, просмотреть и изменить настройки Windows можно через встроенное приложение «Параметры», панель управления или командную строку, но в первых двух программах все слишком детально разбито по разделам, а для работы в командной строке сначала придётся выучить хотя бы базовые команды. Режим Бога позволяет создать папку, где в привычном виде будут описаны и доступны сразу все настройки.
Данная возможность была и в предыдущих версиях Windows. В Windows 10 режим не сильно изменился. Использовать его легко: после успешной активации God Mode (процесс описан в разделе «Активация God Mode») вы сможете кликнуть по любому пункту из списка и увидеть окно настроек.
Главное, помните, что изменять любые параметры Windows можно только в том случае, если вы понимаете, к каким последствиям приведёт данный шаг. В противном случае велика вероятность появления критичных ошибок, вызывающих выход операционной системы из строя.
Активация режима Бога
Есть несколько способов, позволяющих включить режим Бога: первый позволит создать папку на рабочем столе, второй — специальный раздел в панели задач. Неважно, каким из них вы воспользуетесь, ведь все равно получите доступ ко всем возможностям режима.
Создание папки
- Перейдите к рабочему столу, кликните правой клавишей мыши по пустой области и выберите функцию «Создать папку». Когда вам предложат вписать имя, вбейте название, поставьте точку и после неё введите специальный код. Название может быть любым, а код строго определённый. Например, имя может выглядеть так: «God {ED7BA470–8E54–465E-825C-99712043E01C}» (без кавычек).
Прописываем имя и GUID-код - После того как имя будет присвоено папке, ее иконка преобразится — станет похожа на значок панели управления. Данная трансформация доказывает успешность выполненной операции. Откройте созданную папку, чтобы перейти к списку настроек.
Иконка God Mode изменилась - На экране появится меню, разбитое на множество блоков. Все параметры крайне удобно отсортированы, так что найти нужный пункт не составит труда. Кликнув по любому из них, вы увидите новое окошко, в котором можно произвести все желаемые изменения и применить их.
В God Mode все разбито по разделам
Добавление пункта в панель управления (редактирование реестра)
Если вам удобнее работать с режимом Бога из панели управления, то придётся прибегнуть к помощи следующего скрипта:
- Windows Registry Editor Version 5.00 [HKEY_LOCAL_MACHINESOFTWAREClassesCLSID{D15ED2E1-C75B-443c-BD7C-FC03B2F08C17}]
- @=»Режим бога»
- «InfoTip»=»Все элементы» «System.ControlPanel.Category»=»5»
- [HKEY_LOCAL_MACHINESOFTWAREClassesCLSID{D15ED2E1-C75B-443c-BD7C-FC03B2F08C17}DefaultIcon]
- @=»%SystemRoot%\System32\imageres.dll,-27»
- [HKEY_LOCAL_MACHINESOFTWAREClassesCLSID{D15ED2E1-C75B-443c-BD7C-FC03B2F08C17}ShellOpenCommand]
- @=»explorer.exe shell:::{ED7BA470–8E54–465E-825C-99712043E01C}»
- [HKEY_LOCAL_MACHINESOFTWAREMicrosoftWindowsCurrentVersionExplorerControlPanelNameSpace{D15ED2E1-C75B-443c-BD7C-FC03B2F08C17}]
- @=»Режим бога»
Выполните с ним следующие действия:
- Скопируйте его в любой текстовый редактор, например, Word или «Блокнот», и сохраните в формате .reg и кодировке «Юникод». Данный формат необходим, так как именно он отвечает за внесение изменений в реестр.
Указываем формат .reg и «Юникод» - Найдите и откройте созданный файл — через несколько секунд завершится выполнение команд, а в панели управления появится новый пункт «Режим Бога».
В панели управления появился раздел «Режим Бога» - Зайдя в новый раздел, вы увидите все те же самые настройки, которые были доступны из папки на рабочем столе. Чтобы перейти к изменению любого параметра, дважды кликните по нему левой клавишей мыши.
В панели управления те же настройки God Mode
Возможности God Mode
Пролистав вышепредставленные скриншоты, вы можете увидеть, какие настройки доступны в папке или разделе God Mode. Учтите, список может немного увеличиваться или уменьшаться в зависимости от версии Windows 10 и её редакции («Домашняя», «Профессиональная» или «Корпоративная»).
Видео: использование God Mode в Windows 10
Быстрый доступ к отдельным разделам
Вышеописанные методы позволяли получить доступ сразу ко всем настройкам, входящих в возможности режима Бога. Но если вам не нужен доступ ко всем параметрам сразу, то можете создавать папки на рабочем столе только тех разделов, в которых нуждаетесь на данный момент.
Создание папки с любыми отдельными настройками происходит точно так же, как и генерация папки со всеми параметрами God Mode. На рабочем столе необходимо выполнить функцию «Создать папку», а после присвоить ей произвольное удобное для вас имя, поставить точку и ввести специальный GUID-код. Например, чтобы создать раздел «Мой компьютер», нужно будет прописать следующее название папке: «Мой компьютер. {645FF040–5081–101B-9F08–00AA002F954E}» (без кавычек).
Полный список уникальных кодов можно просмотреть на официальных страницах компании Microsoft: https://msdn.microsoft.com/en-us/library/ee330741(VS.85).aspx и https://msdn.microsoft.com/en-us/library/bb762584%28VS.85%29.aspx. И на первой, и на второй вкладке вас будет интересовать строчка GUID — именно ее содержимое отвечает за то, какой элемент God Mode будет создан.
Деактивация God Mode
Если по каким-то причинам вы перестали нуждаться в наличии режима Бога, то для его отключения вам придётся только удалить созданную папку. Для этого можно использовать обычный метод: кликнуть по ней правой клавишей мыши и выбрать функцию «Удалить». Этот же способ подойдёт в том случае, если вы создавали не единую папку со всеми настройками, а отдельную под какой-либо один раздел.
Если для доступа к режиму Бога создавался раздел в панели управления, необходимо будет открыть редактор реестра, найти который можно при помощи системной поисковой строки и запроса regedit, перейти к разделу HKEY_LOCAL_MACHINE — SOFTWARE — Classes — CLSID и удалить файл D15ED2E1-C75B-443c-BD7C-FC03B2F08C17. После успешного удаления ключа перезагрузите компьютер — новые параметры применятся для панели управления и вкладка режима пропадёт.
Режим Бога подойдёт тем, кто занимается детальной настройкой операционной системы. Он предоставляет список, с помощью которого все параметры Windows находятся под рукой. Для его использования необходимо создать папку на рабочем столе или раздел в панели управления. Также можно создавать отдельные папки для каждого элемента настроек. Для отключения God Mode достаточно удалить папку или ключ в редакторе реестра.
- Распечатать
Оцените статью:
- 5
- 4
- 3
- 2
- 1
(5 голосов, среднее: 3.4 из 5)
Поделитесь с друзьями!
Чтобы получить его, щелкните правой кнопкой мыши элемент Windows (то, что раньше было кнопкой «Пуск»), выберите «Свойства», а рядом с меню «Пуск» нажмите «Настроить». Прокрутите вниз до команды «Выполнить» и включите кнопку рядом с ней. Щелкните ОК.
По сути, God Mode в Windows дает вам доступ к панелям управления операционной системы из одной папки. Настоящее название режима Бога в Windows — это ярлык главной панели управления Windows. Режим Бога наиболее полезен для опытных пользователей Windows, которые работают в ИТ; а также более продвинутые энтузиасты Windows.
Что такое папка God Mode?
{ED7BA470-8E54-465E-825C-99712043E01C}. GodMode — это исходное имя папки, которое использовалось, когда функция была опубликована, но можно использовать любое имя. Та же функциональность может быть достигнута путем создания стандартного ярлыка Windows с помощью path explorer.exe shell ::: {ED7BA470-8E54-465E-825C-99712043E01C} или путем создания рабочего стола.
Работает ли режим Бога в Windows 10?
Поскольку Microsoft больше не предлагает удобный ярлык для панели управления в Windows 10, God Mode может быть быстрым и простым способом доступа ко всем его основным командам.
Как мне получить папку God Mode?
Ярлык GODMODE / легкий доступ ко всем настройкам Windows!
- Щелкните правой кнопкой мыши на рабочем столе и выберите «Новая папка».
- Введите или скопируйте и вставьте в качестве имени следующее: GodMode. {ED7BA470-8E54-465E-825C-99712043E01C}
- Нажмите Enter, и значок папки изменится на GodMode.
- Наслаждайтесь легким доступом ко всем настройкам Windows 10!
Скрытые функции в Windows 10, которые вы должны использовать
- 1) GodMode. Станьте всемогущим божеством своего компьютера, включив так называемый GodMode. …
- 2) Виртуальный рабочий стол (представление задач) Если вы склонны открывать сразу много программ, функция виртуального рабочего стола для вас. …
- 3) Прокрутите Неактивные окна. …
- 4) Играйте в игры для Xbox One на своем ПК с Windows 10. …
- 5) Горячие клавиши.
Каковы недостатки Windows 10?
Недостатки Windows 10
- Возможные проблемы с конфиденциальностью. Критика Windows 10 вызывает то, как операционная система обрабатывает конфиденциальные данные пользователя. …
- Совместимость. Проблемы с совместимостью программного и аппаратного обеспечения могут стать причиной отказа от перехода на Windows 10.…
- Потерянные приложения.
Как мне избавиться от папки God Mode?
Для большинства людей это просто — просто щелкните папку правой кнопкой мыши и выберите «Удалить», как и любую другую папку.
Что такое чит режима бога?
Режим бога, общий термин для чит-кода в видеоиграх, который делает игрока непобедимым.
Как мне установить God Mode?
Включение режима бога в Windows 10
- Убедитесь, что у вашей системной учетной записи есть права администратора.
- Щелкните правой кнопкой мыши рабочий стол Windows 10 и выберите «Создать»> «Папка».
- Назовите папку: GodMode. {ED7BA470-8E54-465E-825C-99712043E01C} и нажмите Enter / return, чтобы она закрепилась.
7 сред. 2015 г.
Что делает режим Бога в Аиде?
Режим Бога — это переключатель, который делает вас более жесткими на протяжении всех пробежек. При первом включении он дает вам + 20% бонус к сопротивлению урону, а при каждой последующей смерти вы получаете дополнительные два процента к этому увеличению.
Как сделать мой компьютер более привлекательным?
8 способов сделать ваш рабочий стол красивым
- Получите постоянно меняющийся фон. Отличное приложение Microsoft, которое позволяет автоматически переключаться между обоями, а это значит, что ваш рабочий стол всегда выглядит свежим и новым. …
- Очистите эти значки. …
- Скачайте док. …
- Окончательный фон. …
- Получите еще больше обоев. …
- Переместите боковую панель. …
- Создайте стиль для боковой панели. …
- Очистите свой рабочий стол.
17 окт. 2008 г.
Что такое режим Бога среди нас?
Мод «Бог» добавляет четыре новые кнопки в левую часть экрана Самозванца: Вода, Удар, Ветер и Ожог. … В то время как остальная часть игры проходит в основном так же, как и в классическом режиме, с установленным модулем Бога Самозванец может нацелить одного из членов экипажа одним из этих элементов.
Как включить режим бога Аида?
Вы можете включить и выключить режим бога в любой момент во время пробежки — даже в середине схватки — зайдя в меню «Настройки» и нажав кнопку «Режим бога». Увеличенный процент сопротивления, который вы заработали (несколько раз умирая), является постоянным, поэтому вы можете выключить и снова включить его, ничего не теряя.
Что такое режим бога в GTA 5?
Сотовый телефон: 1-999-724-654-5537. Чит позволяет игроку сделать своего персонажа непобедимым и избежать повреждений в GTA V.… Когда вводится чит, игрок становится по существу неразрушимым и может вызвать безбожное количество хаоса. God Mode всегда был одним из самых популярных читов во всех видах игр.
Насколько хороша windows10?
Windows 10 знакома и проста в использовании, она во многом похожа на Windows 7, включая меню «Пуск». Он быстро запускается и возобновляет работу, имеет больше встроенных средств безопасности, чтобы помочь вам обезопасить себя, и предназначен для работы с программным и аппаратным обеспечением, которое у вас уже есть.

В Windows 10 «Режим бога» включается точно так же как в двух предыдущих версиях ОС, ниже подробно покажу, как именно (два способа). А заодно расскажу и о создании других «секретных» папок — возможно, информация и не пригодится, но лишней все равно не будет.
Как включить режим бога
Для того, чтобы активировать режим бога самым простым способом в Windows 10 достаточно проделать следующие простые шаги.
- Кликните правой кнопкой мыши на рабочем столе или в любой папке, в контекстном меню выберите Создать — Папку.
- Задайте любое имя папке, например, God Mode, после имени поставьте точку и введите (скопируйте и вставьте) следующий набор символов — {ED7BA470-8E54-465E-825C-99712043E01C}
- Нажмите Enter.
Готово: вы увидите, как изменилась иконка папки, указанный набор символов (GUID) исчез, а внутри папки вы обнаружите полный набор инструментов «режима бога» — рекомендую просмотреть их, чтобы узнать, что еще можно настроить в системе (думаю, о многих находящихся там элементах вы не подозревали).
Второй способ — добавление режима бога в панель управления Windows 10, то есть вы можете добавить дополнительный значок, открывающий все доступные настройки и элементы панели управления.
Для того, чтобы сделать это, откройте блокнот и скопируйте следующий код в него (автор кода Shawn Brink, www.sevenforums.com):
Windows Registry Editor Version 5.00
[HKEY_LOCAL_MACHINESOFTWAREClassesCLSID{D15ED2E1-C75B-443c-BD7C-FC03B2F08C17}]
@="Режим бога"
"InfoTip"="Все элементы"
"System.ControlPanel.Category"="5"
[HKEY_LOCAL_MACHINESOFTWAREClassesCLSID{D15ED2E1-C75B-443c-BD7C-FC03B2F08C17}DefaultIcon]
@="%SystemRoot%\System32\imageres.dll,-27"
[HKEY_LOCAL_MACHINESOFTWAREClassesCLSID{D15ED2E1-C75B-443c-BD7C-FC03B2F08C17}ShellOpenCommand]
@="explorer.exe shell:::{ED7BA470-8E54-465E-825C-99712043E01C}"
[HKEY_LOCAL_MACHINESOFTWAREMicrosoftWindowsCurrentVersionExplorerControlPanelNameSpace{D15ED2E1-C75B-443c-BD7C-FC03B2F08C17}]
@="Режим бога"
После этого, в блокноте выберите «Файл» — «Сохранить как» и в окне сохранения в поле «Тип файла» поставьте «Все файлы», а в поле «Кодировка» — «Юникод» (или ANSI). После этого задайте файлу расширение .reg (имя может быть любое).
Дважды кликните по созданному файлу и подтвердите его импортирование в реестр Windows 10. После успешного добавления данных, в панели управления вы обнаружите пункт «Режим бога».
Какие еще папки можно так создать
Способом, который был описан первым, с помощью GUID в качестве расширения папки вы можете не только включать God Mode, но и создавать другие системные элементы в нужных вам местах.
Например, часто спрашивают, как включить значок Мой компьютер в Windows 10 — можно сделать это с помощью настроек системы, как это показано в моей инструкции, а можно создать папку с расширением {20D04FE0-3AEA-1069-A2D8-08002B30309D} и она тоже автоматически превратится в полнофункциональный «Мой компьютер».
Или, к примеру, вы решили убрать корзину с рабочего стола, но хотите создать этот элемент в другом месте на компьютере — используйте расширение {645FF040-5081-101B-9F08-00AA002F954E}
Все это — уникальные идентификаторы (GUID) системных папок и элементов управления, используемые Windows и программами. Если вас интересует большее их количество, то найти их можно на официальных страницах Microsoft MSDN:
- https://msdn.microsoft.com/en-us/library/ee330741(VS.85).aspx — идентификаторы элементов панели управления.
- https://msdn.microsoft.com/en-us/library/bb762584%28VS.85%29.aspx — идентификаторы системных папок и некоторых дополнительных элементов.
Вот так. Думаю, у меня найдутся читатели, для которых эта информация окажется интересной или полезной.
God Mode или режим бога в Windows 10 — своеобразная «секретная папка» в системе (присутствует и в предыдущих версиях ОС), в которой собраны все имеющиеся функции настройки и администрирования компьютера в удобном виде (а таких элементов в Windows 10 — 233 штуки).В Windows 10 «Режим бога» включается точно так же как в двух предыдущих версиях ОС, ниже подробно покажу, как именно (два способа). А заодно расскажу и о создании других «секретных» папок — возможно, информация и не пригодится, но лишней все равно не будет.
Как включить режим бога
Для того, чтобы активировать режим бога самым простым способом в Windows 10 достаточно проделать следующие простые шаги.
- Кликните правой кнопкой мыши на рабочем столе или в любой папке, в контекстном меню выберите Создать — Папку.
-
Задайте любое имя папке, например, God Mode, после имени поставьте точку и введите (скопируйте и вставьте) следующий набор символов — {ED7BA470-8E54-465E-825C-99712043E01C}
- Нажмите Enter.
Готово: вы увидите, как изменилась иконка папки, указанный набор символов (GUID) исчез, а внутри папки вы обнаружите полный набор инструментов «режима бога» — рекомендую просмотреть их, чтобы узнать, что еще можно настроить в системе (думаю, о многих находящихся там элементах вы не подозревали).
Второй способ — добавление режима бога в панель управления Windows 10, то есть вы можете добавить дополнительный значок, открывающий все доступные настройки и элементы панели управления.
Для того, чтобы сделать это, откройте блокнот и скопируйте следующий код в него (автор кода Shawn Brink, www.sevenforums.com):
Windows Registry Editor Version 5.00
[HKEY_LOCAL_MACHINESOFTWAREClassesCLSID{D15ED2E1-C75B-443c-BD7C-FC03B2F08C17}]
@="Режим бога"
"InfoTip"="Все элементы"
"System.ControlPanel.Category"="5"
[HKEY_LOCAL_MACHINESOFTWAREClassesCLSID{D15ED2E1-C75B-443c-BD7C-FC03B2F08C17}DefaultIcon]
@="%SystemRoot%\System32\imageres.dll,-27"
[HKEY_LOCAL_MACHINESOFTWAREClassesCLSID{D15ED2E1-C75B-443c-BD7C-FC03B2F08C17}ShellOpenCommand]
@="explorer.exe shell:::{ED7BA470-8E54-465E-825C-99712043E01C}"
[HKEY_LOCAL_MACHINESOFTWAREMicrosoftWindowsCurrentVersionExplorerControlPanelNameSpace{D15ED2E1-C75B-443c-BD7C-FC03B2F08C17}]
@="Режим бога"
После этого, в блокноте выберите «Файл» — «Сохранить как» и в окне сохранения в поле «Тип файла» поставьте «Все файлы», а в поле «Кодировка» — «Юникод». После этого задайте файлу расширение .reg (имя может быть любое).
Дважды кликните по созданному файлу и подтвердите его импортирование в реестр Windows 10. После успешного добавления данных, в панели управления вы обнаружите пункт «Режим бога».
Какие еще папки можно так создать
Способом, который был описан первым, с помощью GUID в качестве расширения папки вы можете не только включать God Mode, но и создавать другие системные элементы в нужных вам местах.
Например, часто спрашивают,
как включить значок Мой компьютер в Windows 10
— можно сделать это с помощью настроек системы, как это показано в моей инструкции, а можно создать папку с расширением {20D04FE0-3AEA-1069-A2D8-08002B30309D} и она тоже автоматически превратится в полнофункциональный «Мой компьютер».
Или, к примеру, вы решили убрать корзину с рабочего стола, но хотите создать этот элемент в другом месте на компьютере — используйте расширение {645FF040-5081-101B-9F08-00AA002F954E}
Все это — уникальные идентификаторы (GUID) системных папок и элементов управления, используемые Windows и программами. Если вас интересует большее их количество, то найти их можно на официальных страницах Microsoft MSDN:
-
https://msdn.microsoft.com/en-us/library/ee330741(VS.85).aspx
— идентификаторы элементов панели управления.
-
https://msdn.microsoft.com/en-us/library/bb762584(VS.85).aspx
— идентификаторы системных папок и некоторых дополнительных элементов.
Операционная система Windows 10 предоставляет большое количество различных инструментов, которые упрощают использование платформы. Она предусматривает «Режим Бога», который получил свое название за счет того, что он способен открыть перед пользователем обширные возможности. В функции соединяются самые основные параметры компьютера, которые хранятся в одной папке. Активировать God Mode в Windows 10 можно теми же методами, что и в предыдущих версиях ОС. В «Блоге системного администратора» рассмотрим, как это сделать двумя способами.
Что такое «Режим Бога» и откуда такое название
Содержание
- Что такое «Режим Бога» и откуда такое название
- Активация «Режима Бога»
- Способ 1: создание отдельной папки
- Способ 2: добавление нового раздела в «Панель управления»
- Отключение «Режима Бога»
«Режим Бога» в ОС от Microsoft позволяет оперативно разобраться в функциях, которыми изобилует система. Опия концентрирует в себе главные элементы управления, а также установки и параметры администрирования. Они собраны в одном месте и отображаются в удобном виде – это и есть основное преимущество God Mode.
Изменять параметры системы нужно с особой осторожностью: это может повлечь критические ошибки в работе, и даже возможен выход из строя операционной системы. Кроме того, выполнение многих процессов происходит в несколько этапов, которые иногда сложно запомнить, а «Режим Бога» открывает мгновенный доступ к списку важных изменений. Это позволяет сократить время на освоение функционала Windows 10.
Почему именно «Режим Бога»? Он получил название из-за того, что открывает большие возможности перед пользователем ПК. Его активация упрощает работу, избавляя от необходимости открывать множество окон или использовать командную строку для тонкой настройки системы. Опция предусматривает инструменты из категории управления, резервного копирования и восстановления, а также доступ к устройствам, принтерами, установке даты и времени и многому другому. Причем каждая категория может содержать несколько подкатегорий.
Активация «Режима Бога»
«Режим Бога» — это не секретная опция, которая открывает доступ к скрытым возможностям ПК. Он представляет собой обычный каталог, где собрано больше двухсот разных настроек. Активировать опцию можно такими способами: самостоятельно создать папку или отдельный подраздел в «Панели управления».
Способ 1: создание отдельной папки
Наиболее простой способ заключается в создании каталога, содержащим все важные системные параметры. Чтобы активировать функцию, нужно сделать следующее:
1. Откройте контекстное меню на рабочем столе или любом месте на жестком диске ПК, нажав правой клавишей мыши.
2. В списке поместите курсор на опцию «Создать», затем нажмите на создание папки.
3. Назовите каталог следующим образом: Имя.{ED7BA470-8E54-465E-825C-99712043E01C}, где «Имя» может быть любым. В нашем случае, Poznyaev.ru. Вторая часть названия после переименования скроется.
4. Папка примет другой вид: ее иконка станет похожа на значок, свойственный панели управления.
После этого можно открыть полученный файл, и в новом окне отобразятся все важные параметры системных настроек. Следует учесть, что ярлык опции не будет функционировать. Если требуется создать копию каталога, то его достаточно просто скопировать и вставить в нужном месте.
Способ 2: добавление нового раздела в «Панель управления»
Алгоритм второго способа несколько сложнее, но при этом результат окажется более расширенным и полным. В стандартном приложении «Панель управления» Windows 10 появится новый раздел, через который открывается доступ ко всем функциям системы. Чтобы активировать «Режим Бога» данным методом, следуйте инструкции:
1. Через контекстное меню, вызвать которое можно способом, описанном выше, создайте новый текстовой документ. Причем его имя не имеет значения.
2. Откройте созданный файл и пропишите в текстовом поле следующий код:
Windows Registry Editor Version 5.00
[HKEY_LOCAL_MACHINESOFTWAREClassesCLSID{D15ED2E1-C75B-443c-BD7C-FC03B2F08C17}]
@=»Имя »
«InfoTip»=»Все элементы»
«System.ControlPanel.Category»=»5″
[HKEY_LOCAL_MACHINESOFTWAREClassesCLSID{D15ED2E1-C75B-443c-BD7C-FC03B2F08C17}DefaultIcon]
@=»%SystemRoot%\System32\imageres.dll,-27″
[HKEY_LOCAL_MACHINESOFTWAREClassesCLSID{D15ED2E1-C75B-443c-BD7C-FC03B2F08C17}ShellOpenCommand]
@=»explorer.exe shell:::{ED7BA470-8E54-465E-825C-99712043E01C}»
[HKEY_LOCAL_MACHINESOFTWAREMicrosoftWindowsCurrentVersionExplorerControlPanelNameSpace{D15ED2E1-C75B-443c-BD7C-FC03B2F08C17}]
@=»Имя «
На месте слова «Имя» нужно вставить название будущего раздела.
3. Кликните на меню «Файл», затем на «Сохранить как…». В Проводнике укажите директорию, куда сохранится документ, затем введите его название с расширением reg. Следует отметить, что кодировку также требуется указать – «UTF-8 со спецификацией».
Не забудьте подписаться на наш Дзен
4. Сохраните все изменения нажатием на соответствующую кнопку.
5. После можно смело закрывать документ. Найдите созданный файл и откройте его, дважды щелкнув мышью по нему.
6. Отобразится предупреждение, что в реестр системы будут внесены изменения. Подтвердите действие.
7. Через некоторое время система уведомит о том, что все прошло успешно. Для выхода из уведомления нажмите на кнопку «ОК».
На этом создание нового раздела в «Панели управления» закончено. Перейдите в приложение, чтобы увидеть его. Можно воспользоваться диалоговым окном «Выполнить» и командой control, а также найти «Панель управления» через системный поисковую строку, располагающуюся в нижней рабочей панели.
Для отображения всех возможностей в параметре «Просмотр» раскройте меню и выберите «Крупные значки». Среди встроенных параметров есть созданный раздел, название которого совпадает с именем, данным в коде в текстовом документе.
Отключение «Режима Бога»
«Режим Бога» при необходимости возможно полностью деактивировать. При создании каталога первым способом папку нужно просто удалить: вызвать меню правой клавишей мыши и выбрать соответствующий пункт. Также поможет клавиша Delete.
После создания раздела в «Панели управления» избавиться от отображения опции можно только через редактор реестра:
1. Используйте клавиши Win + R, чтобы вызвать утилиту «Выполнить», затем введите команду regedit.
2. В отобразившемся окне перейдите по таком пути: HKEY_LOCAL_MACHINE – SOFTWARE – Classes CLSID.
3. Деинсталлируйте параметр под именем D15ED2E1-C75B-443c-BD7C-FC03B2F08C17.
4. Перезагрузите систему, чтобы раздел «Режим Бога» исчез.
В десятой версии ОС Windows «Режим Бога» возможно активировать двумя методами. Каждый вариант зависит от требований пользователя. В статье мы привели подробные инструкции по включению и удалению возможности. Напишите в комментариях, для чего вы используете God Mode чаще всего?
Содержание
- Включение «Режима Бога» в Виндовс 10
- Способ 1: Создание папки
- Способ 2: «Панель управления»
- Вопросы и ответы
В операционной системе Windows 10 очень много разнообразных настроек и функций. Порой бывает достаточно трудно найти тот или иной параметр. Именно для таких целей разработчиками был придуман так называемый «Режим Бога». Из данной статьи вы узнаете о том, что это и как его включить.
Сразу отметим, что упомянутый режим не является чем-то секретным и не содержит специальных опций. По сути, это директория, в которой находится более двухсот настроек операционной системы. Все они разделены на категории и позволяют моментально добраться до того или иного параметра. Включить «Режим Бога» в Windows 10 можно двумя основными методами.
Способ 1: Создание папки
Этот способ является самым простым и эффективным. С его помощью можно создать каталог со всеми параметрами буквально в любом месте жесткого диска. Делается это очень просто.
- Кликните на рабочем столе или в любой другой папке на винчестере правой кнопкой мышки. В контекстном меню наведите указатель на строку «Создать», а затем выберите из появившегося подменю пункт «Папку».
- Далее необходимо присвоить ей следующее имя:
Name.{ED7BA470-8E54-465E-825C-99712043E01C}Вместо слова Name укажите любое название, которое будет присвоено каталогу. Убедитесь, что поставили точку после имени. Остальная часть кода не будет отображаться в названии.
- В результате вы увидите иконку, которая схожа с ярлыком «Панель управления» в Windows 10. После двойного клика по ней откроется окно, в котором в виде списка будут отображены все доступные настройки системы.
- Обратите внимание, что создать ярлык для директории нельзя. Вместо этого можно просто копировать ее целиком и вставить в нужное место либо же сразу создавать в подходящем каталоге.
Способ 2: «Панель управления»
Данный метод немного сложнее предыдущего, однако он позволяет создать полноценный раздел с соответствующими параметрами в «Панели управления» Windows 10. От вас потребуется следующий ряд действий:
- Создайте в любом удобном расположении обычный текстовый документ. Для этого кликните в его пустом месте ПКМ, наведите в контекстном меню курсор на строку «Создать», после чего из следующего подменю выберите пункт «Текстовый документ». Имя документа можно оставить по умолчанию.
- Далее нужно открыть созданный файл. В него скопируйте и вставьте следующие строки кода:
Windows Registry Editor Version 5.00
[HKEY_LOCAL_MACHINESOFTWAREClassesCLSID{D15ED2E1-C75B-443c-BD7C-FC03B2F08C17}]
@="Lumpics "
"InfoTip"="Все элементы"
"System.ControlPanel.Category"="5"
[HKEY_LOCAL_MACHINESOFTWAREClassesCLSID{D15ED2E1-C75B-443c-BD7C-FC03B2F08C17}DefaultIcon]
@="%SystemRoot%\System32\imageres.dll,-27"
[HKEY_LOCAL_MACHINESOFTWAREClassesCLSID{D15ED2E1-C75B-443c-BD7C-FC03B2F08C17}ShellOpenCommand]
@="explorer.exe shell:::{ED7BA470-8E54-465E-825C-99712043E01C}"
[HKEY_LOCAL_MACHINESOFTWAREMicrosoftWindowsCurrentVersionExplorerControlPanelNameSpace{D15ED2E1-C75B-443c-BD7C-FC03B2F08C17}]
@="Lumpics "Вместо слова Lumpics в третьей и последней строке можно указать любое другое имя или название. С таким названием раздел будет отображаться в «Панели управления».
- Теперь в верхней левой части окна кликните по строке «Файл». Из выпадающего меню выберите пункт «Сохранить как». В качестве альтернативы можно использовать комбинацию клавиш «Ctrl+Shift+S».
- В открывшемся окне укажите место, куда будет сохранен файл с конфигурацией. Присвойте ему любое имя. В обязательном порядке поставьте после имени точку и укажите расширение «REG». Кроме того, укажите кодировку «UTF-8 со спецификацией», в противном случае вместо текста вы увидите иероглифы в названии раздела. Затем нажмите кнопку «Сохранить».
- Закройте окно, куда вы вводили строки кода. Затем зайдите в то место, куда был сохранен файл конфигурации и запустите его двойным нажатием левой кнопки мышки.
- На экране появится предупреждение о том, что в реестр вносятся изменения. По факту именно это мы и делаем, поэтому смело жмем кнопку «Да».
- Спустя мгновение на экране возникнет уведомление об успешном выполнении операции. Закройте его, нажав кнопку «OK».
- Теперь откройте «Панель управления». Для этого нажмите комбинацию клавиш «Win+R», введите в открывшееся окно команду
control, после чего нажмите «Enter» на клавиатуре.
Читайте также: Открытие «Панели управления» на компьютере с Windows 10
- Переключите отображение иконок в состояние «Крупные значки». В списке разделов появившегося окна вы увидите активированный ранее «Режим Бога» с заданным именем. Кликнув по нему, вы откроете перечень доступных параметров.
- Если же вы захотите в дальнейшем удалить данный пункт из «Панели управления», тогда просто откройте «Редактор реестра» и удалите из него папку с названием «D15ED2E1-C75B-443c-BD7C-FC03B2F08C17». Она находится по следующему пути:
HKEY_LOCAL_MACHINE/SOFTWARE/Classes/CLSIDЧитайте также: Способы запуска «Редактора реестра» в Windows 10
Выполнив описанные в статье действия, вы без труда сможете включить «Режим Бога». Помните, что есть и другие функции, которые позволят упростить работу с Windows 10. О них мы рассказывали в отдельном руководстве.
Подробнее: Как сделать Windows 10 удобнее
Еще статьи по данной теме:
Помогла ли Вам статья?
God Mode sounds a little dreamy, but it’s a simple and easy-to-understand thing. In fact, the God mode has a long history; it was publicly released as early as 2007. Now read this MiniTool tutorial and let’s see what it is exactly.
What Is God Mode Windows 10?
The God Mode was first released in 2007. Actually, it is the nickname for Windows Master Control Panel shortcut. To put it bluntly, it is a special folder that has access to the control panels of all operating systems.
God Mode provides a simple way to scan and use about 214 functions in Windows management, setup, and control panel tools at an interface, and does not develop new features.
How to Enable God Mode Windows 10?
To enable God Mode Windows 10, we must log into Windows 10 with administrative privileges. Then follow the steps:
Step 1. Right-click on any open area of the desktop and create a new folder from the context menu. The new folder will appear on the desktop.
Step 2. Rename the new folder “GodMode.{ED7BA470-8E54-465E-825C-99712043E01C}”. We may replace “GodMode” with other words, but each character in the column must be kept exactly the same as what is shown here.
Step 3. After renaming the folder correctly, we can see that the folder icon has changed to the control panel icon. Now if we double-click to open it, we will see more than 200 settings listed alphabetically
In God Mode Windows 10, we can use the following types of tools which can be further extended to more subcategories
- Administrative Tools
- AutoPlay
- Backup and Restore
- Color Management
- Credential Manager
- Date and Time
- Devices and Printers
- Ease of Access Center
- File Explorer Options
- File History
- Fonts
- Indexing Options
- Infrared
- Internet Options
- Keyboard
- Mouse
- Network and Sharing Center
- Pen and Touch
- Phone and Modem
- Power Options
- Programs and Features
- Region
- RemoteApp and Desktop Connections
- Security and Maintenance
- Sound
- Speech Recognition
- Storage Spaces
- Sync Center
- System
- Tablet PC Settings
- Taskbar and Navigation
- Troubleshooting
- User Accounts
- Windows Defender Firewall
- Windows Mobility Center
- Work Folders
From the above list, we can see several tools are good for us to manage hard drives and keep data safe.
Useful Features in Windows 10 God Mode
Create and Format Hard Disk Partitions
In God Mode Windows 10, by clicking “Create and Format Hard Disk Partitions” the computer will run Disk Management tool. Disk Management allows us to create, delete, format partitions in simple clicks.
Tip: In MBR disk, we can create up to 4 primary partitions. And the partitions that can be recognized by Windows in GPT disk is 128. Read Fix — Disk Already Contains Maximum Number of Partitions Error.
We can format partition to different file system by right-click “Format…” in the context menu.
Tip: Windows usually displays FAT32, NTFS, and exFAT as the new file systems. However, once the parititon size is beyond 32GB, FAT32 will not appear.
To bypass such trouble, MiniTool Partition Wizard is strongly recommended for us to maintain hard drives such as create/delete/format/merge/split/copy partition easily. In addition, when formatting using this tool, FAT32 can accept 2TB disk space at most.
Free Download
Follow these steps and try to create a new partition:
Step 1. Download, install and open MiniTool Partition Wizard Free.
Step 2. Click “Launch Application” in the main interface. Then choose an unallocated space where we want to create a new partition to highlight it.
Step 3. Choose “Create” from the context menu.
Step 4. Change Label, Drive Letter, File System, Cluster Size, Partition Size and Partition Type in the pop-up window if necessary. Then click “OK” to preview the newly created partition.
Step 5. Click “Apply” to perform operations.
Tip: To create more primary partitions, convert MBR disk to GPT disk without data loss.
Here is how to format a partition quickly:
Step 1. Select the partition we need to format and choose “Format” from the context menu.
Step 2. In the pop-up window, select the desired file system and hit “OK”.
Step 3. Back to the main interface and click “Apply” on the toolbar to execute.
Free up Disk Space by Deleting Unnecessary Files
When the disk space is full, our first reaction is to delete files. We may want to know which files occupy our disk space. Then we can free up the disk space by deleting the naught.
In God Mode Windows 10, click “Free up Disk Space by Deleting Unnecessary Files”, then choose the drive we want to clean up. After scanning, we can select the unavailable files to delete.
When we see the new window comes out, we know this is to call Windows 10 Disk Cleanup. Obviously, disk cleanup in this tool is not enough. There are more files to be scanned and cleaned.
But we do have a better way. Using Space Analyzer of MiniTool Partition Wizard will help remove unnecessary files easily.
Step 1. Download, install and run MiniTool Partition Wizard, then click “Space Analyzer”.
Step 2. Select a disk and wait for the software to analyze disk space usage. Then all files and folders saved in that drive will be shown by Tree View, File View and Fold View. We can clearly view the file size, attribute, and disk space usage percentage. Then we can free up disk space by deleting unnecessary files.
Tip: If we cannot achieve our purpose by this way, here are 10 ways to free up disk space in Windows 10.
Backup and Restore
There are two backup tools in Windows — Backup and Restore (Windows 7) and File History.
Due to systems are vulnerable to attack, we usually consider making frequent backup to resist valuable data loss. And, MS built-in Backup and Restore (Windows 7), and File History are frequently used to keep our data intact.
If Windows 10 Backup won’t work, we can try MiniTool ShadowMaker – a powerful Windows image backup and restore software. Download ShadowMaker Trial edition for 30 days’ free use.
Free Download
Step 1: Back up files/folder/partition/disk.
- Download, install and open MiniTool ShadowMaker Trial.
- Click “Keep Trial” in the open screen and click “Connect” to manage local computer.
- Go to “Backup” in the navigation bar.
- Click “Source” and select “Disk and Partitions” or “Folders and Files” that we want as source. Then click “Next”.
- Click “Destination” and select a location to store backup.
- Optional: Here are three automatic backup options that we can choose in “Scheme”: Full, Incremental or Differential backups (Windows only makes incremental backups). We can even set advanced parameters related to the backup in “Options”.
- Select “Back up Now” or “Back up Later”.
- Wait for the backup to complete.
Step 2: Restore backup image when you have to.
- Click “Restore” and choose the target backup. Then click “Next”.
- Select a partition/folder to restore from backup file in “Restore Drive Image Wizard” and click “Next”. Don’t forget to click “MBR and Track 0” if we are restoring the system image of an MBR disk, otherwise we cannot boot the operating system after restoring it.
- Choose a location to save the image file which we restore and click “Next”. Then click “OK” in warning. Please note that the destination location must have enough space to store the image files.
- Waiting for the image file to be restored. Then click “OK” and “Finish”.
Note: If our computer cannot be turned on, we should create bootable media first, then use that media to boot our computer and restore system image.
Disable God Mode Windows 10
The way to disable God Mode Windows 10 can’t be easier. We just need to delete the God Mode control panel icon without effort.
Click to Tweet
Bottom Line
God Mode is good for us to look for tools without knowing the name of them. Although God Mode contains many functions, it is more frequently used for advanced users. For ordinary users, searching through the “Start” menu is still the first choice.
While using the God Mode, it is also a good choice to use the MiniTool software as an auxiliary. When getting into any trouble in using our software, don’t hesitate to contact [email protected].
God Mode sounds a little dreamy, but it’s a simple and easy-to-understand thing. In fact, the God mode has a long history; it was publicly released as early as 2007. Now read this MiniTool tutorial and let’s see what it is exactly.
What Is God Mode Windows 10?
The God Mode was first released in 2007. Actually, it is the nickname for Windows Master Control Panel shortcut. To put it bluntly, it is a special folder that has access to the control panels of all operating systems.
God Mode provides a simple way to scan and use about 214 functions in Windows management, setup, and control panel tools at an interface, and does not develop new features.
How to Enable God Mode Windows 10?
To enable God Mode Windows 10, we must log into Windows 10 with administrative privileges. Then follow the steps:
Step 1. Right-click on any open area of the desktop and create a new folder from the context menu. The new folder will appear on the desktop.
Step 2. Rename the new folder “GodMode.{ED7BA470-8E54-465E-825C-99712043E01C}”. We may replace “GodMode” with other words, but each character in the column must be kept exactly the same as what is shown here.
Step 3. After renaming the folder correctly, we can see that the folder icon has changed to the control panel icon. Now if we double-click to open it, we will see more than 200 settings listed alphabetically
In God Mode Windows 10, we can use the following types of tools which can be further extended to more subcategories
- Administrative Tools
- AutoPlay
- Backup and Restore
- Color Management
- Credential Manager
- Date and Time
- Devices and Printers
- Ease of Access Center
- File Explorer Options
- File History
- Fonts
- Indexing Options
- Infrared
- Internet Options
- Keyboard
- Mouse
- Network and Sharing Center
- Pen and Touch
- Phone and Modem
- Power Options
- Programs and Features
- Region
- RemoteApp and Desktop Connections
- Security and Maintenance
- Sound
- Speech Recognition
- Storage Spaces
- Sync Center
- System
- Tablet PC Settings
- Taskbar and Navigation
- Troubleshooting
- User Accounts
- Windows Defender Firewall
- Windows Mobility Center
- Work Folders
From the above list, we can see several tools are good for us to manage hard drives and keep data safe.
Useful Features in Windows 10 God Mode
Create and Format Hard Disk Partitions
In God Mode Windows 10, by clicking “Create and Format Hard Disk Partitions” the computer will run Disk Management tool. Disk Management allows us to create, delete, format partitions in simple clicks.
Tip: In MBR disk, we can create up to 4 primary partitions. And the partitions that can be recognized by Windows in GPT disk is 128. Read Fix — Disk Already Contains Maximum Number of Partitions Error.
We can format partition to different file system by right-click “Format…” in the context menu.
Tip: Windows usually displays FAT32, NTFS, and exFAT as the new file systems. However, once the parititon size is beyond 32GB, FAT32 will not appear.
To bypass such trouble, MiniTool Partition Wizard is strongly recommended for us to maintain hard drives such as create/delete/format/merge/split/copy partition easily. In addition, when formatting using this tool, FAT32 can accept 2TB disk space at most.
Free Download
Follow these steps and try to create a new partition:
Step 1. Download, install and open MiniTool Partition Wizard Free.
Step 2. Click “Launch Application” in the main interface. Then choose an unallocated space where we want to create a new partition to highlight it.
Step 3. Choose “Create” from the context menu.
Step 4. Change Label, Drive Letter, File System, Cluster Size, Partition Size and Partition Type in the pop-up window if necessary. Then click “OK” to preview the newly created partition.
Step 5. Click “Apply” to perform operations.
Tip: To create more primary partitions, convert MBR disk to GPT disk without data loss.
Here is how to format a partition quickly:
Step 1. Select the partition we need to format and choose “Format” from the context menu.
Step 2. In the pop-up window, select the desired file system and hit “OK”.
Step 3. Back to the main interface and click “Apply” on the toolbar to execute.
Free up Disk Space by Deleting Unnecessary Files
When the disk space is full, our first reaction is to delete files. We may want to know which files occupy our disk space. Then we can free up the disk space by deleting the naught.
In God Mode Windows 10, click “Free up Disk Space by Deleting Unnecessary Files”, then choose the drive we want to clean up. After scanning, we can select the unavailable files to delete.
When we see the new window comes out, we know this is to call Windows 10 Disk Cleanup. Obviously, disk cleanup in this tool is not enough. There are more files to be scanned and cleaned.
But we do have a better way. Using Space Analyzer of MiniTool Partition Wizard will help remove unnecessary files easily.
Step 1. Download, install and run MiniTool Partition Wizard, then click “Space Analyzer”.
Step 2. Select a disk and wait for the software to analyze disk space usage. Then all files and folders saved in that drive will be shown by Tree View, File View and Fold View. We can clearly view the file size, attribute, and disk space usage percentage. Then we can free up disk space by deleting unnecessary files.
Tip: If we cannot achieve our purpose by this way, here are 10 ways to free up disk space in Windows 10.
Backup and Restore
There are two backup tools in Windows — Backup and Restore (Windows 7) and File History.
Due to systems are vulnerable to attack, we usually consider making frequent backup to resist valuable data loss. And, MS built-in Backup and Restore (Windows 7), and File History are frequently used to keep our data intact.
If Windows 10 Backup won’t work, we can try MiniTool ShadowMaker – a powerful Windows image backup and restore software. Download ShadowMaker Trial edition for 30 days’ free use.
Free Download
Step 1: Back up files/folder/partition/disk.
- Download, install and open MiniTool ShadowMaker Trial.
- Click “Keep Trial” in the open screen and click “Connect” to manage local computer.
- Go to “Backup” in the navigation bar.
- Click “Source” and select “Disk and Partitions” or “Folders and Files” that we want as source. Then click “Next”.
- Click “Destination” and select a location to store backup.
- Optional: Here are three automatic backup options that we can choose in “Scheme”: Full, Incremental or Differential backups (Windows only makes incremental backups). We can even set advanced parameters related to the backup in “Options”.
- Select “Back up Now” or “Back up Later”.
- Wait for the backup to complete.
Step 2: Restore backup image when you have to.
- Click “Restore” and choose the target backup. Then click “Next”.
- Select a partition/folder to restore from backup file in “Restore Drive Image Wizard” and click “Next”. Don’t forget to click “MBR and Track 0” if we are restoring the system image of an MBR disk, otherwise we cannot boot the operating system after restoring it.
- Choose a location to save the image file which we restore and click “Next”. Then click “OK” in warning. Please note that the destination location must have enough space to store the image files.
- Waiting for the image file to be restored. Then click “OK” and “Finish”.
Note: If our computer cannot be turned on, we should create bootable media first, then use that media to boot our computer and restore system image.
Disable God Mode Windows 10
The way to disable God Mode Windows 10 can’t be easier. We just need to delete the God Mode control panel icon without effort.
Click to Tweet
Bottom Line
God Mode is good for us to look for tools without knowing the name of them. Although God Mode contains many functions, it is more frequently used for advanced users. For ordinary users, searching through the “Start” menu is still the first choice.
While using the God Mode, it is also a good choice to use the MiniTool software as an auxiliary. When getting into any trouble in using our software, don’t hesitate to contact [email protected].
У Windows 10 есть огромное количество настроек, с которыми большинство пользователей никогда не сталкиваются. Но если вы решили профессионально заняться администрированием или хотите кардинально перенастроить операционную систему под себя, то стоит обратить внимание на режим Бога — он упростит задачу.
Содержание
- Как работает God Mode
- Активация режима Бога
- Создание папки
- Добавление пункта в панель управления (редактирование реестра)
- Возможности God Mode
- Видео: использование God Mode в Windows 10
- Быстрый доступ к отдельным разделам
- Деактивация God Mode
Как работает God Mode
God Mode (режим Бога) – специальная папка, собирающая в себе все изменяемые параметры системы, а их больше 233 пунктов. Конечно, просмотреть и изменить настройки Windows можно через встроенное приложение «Параметры», панель управления или командную строку, но в первых двух программах все слишком детально разбито по разделам, а для работы в командной строке сначала придётся выучить хотя бы базовые команды. Режим Бога позволяет создать папку, где в привычном виде будут описаны и доступны сразу все настройки.
Данная возможность была и в предыдущих версиях Windows. В Windows 10 режим не сильно изменился. Использовать его легко: после успешной активации God Mode (процесс описан в разделе «Активация God Mode») вы сможете кликнуть по любому пункту из списка и увидеть окно настроек.
Главное, помните, что изменять любые параметры Windows можно только в том случае, если вы понимаете, к каким последствиям приведёт данный шаг. В противном случае велика вероятность появления критичных ошибок, вызывающих выход операционной системы из строя.
Активация режима Бога
Есть несколько способов, позволяющих включить режим Бога: первый позволит создать папку на рабочем столе, второй — специальный раздел в панели задач. Неважно, каким из них вы воспользуетесь, ведь все равно получите доступ ко всем возможностям режима.
Создание папки
- Перейдите к рабочему столу, кликните правой клавишей мыши по пустой области и выберите функцию «Создать папку». Когда вам предложат вписать имя, вбейте название, поставьте точку и после неё введите специальный код. Название может быть любым, а код строго определённый. Например, имя может выглядеть так: «God {ED7BA470–8E54–465E-825C-99712043E01C}» (без кавычек).
Прописываем имя и GUID-код - После того как имя будет присвоено папке, ее иконка преобразится — станет похожа на значок панели управления. Данная трансформация доказывает успешность выполненной операции. Откройте созданную папку, чтобы перейти к списку настроек.
Иконка God Mode изменилась - На экране появится меню, разбитое на множество блоков. Все параметры крайне удобно отсортированы, так что найти нужный пункт не составит труда. Кликнув по любому из них, вы увидите новое окошко, в котором можно произвести все желаемые изменения и применить их.
В God Mode все разбито по разделам
Добавление пункта в панель управления (редактирование реестра)
Если вам удобнее работать с режимом Бога из панели управления, то придётся прибегнуть к помощи следующего скрипта:
- Windows Registry Editor Version 5.00 [HKEY_LOCAL_MACHINESOFTWAREClassesCLSID{D15ED2E1-C75B-443c-BD7C-FC03B2F08C17}]
- @=»Режим бога»
- «InfoTip»=»Все элементы» «System.ControlPanel.Category»=»5»
- [HKEY_LOCAL_MACHINESOFTWAREClassesCLSID{D15ED2E1-C75B-443c-BD7C-FC03B2F08C17}DefaultIcon]
- @=»%SystemRoot%System32imageres.dll,-27»
- [HKEY_LOCAL_MACHINESOFTWAREClassesCLSID{D15ED2E1-C75B-443c-BD7C-FC03B2F08C17}ShellOpenCommand]
- @=»explorer.exe shell:::{ED7BA470–8E54–465E-825C-99712043E01C}»
- [HKEY_LOCAL_MACHINESOFTWAREMicrosoftWindowsCurrentVersionExplorerControlPanelNameSpace{D15ED2E1-C75B-443c-BD7C-FC03B2F08C17}]
- @=»Режим бога»
Выполните с ним следующие действия:
- Скопируйте его в любой текстовый редактор, например, Word или «Блокнот», и сохраните в формате .reg и кодировке «Юникод». Данный формат необходим, так как именно он отвечает за внесение изменений в реестр.
Указываем формат .reg и «Юникод» - Найдите и откройте созданный файл — через несколько секунд завершится выполнение команд, а в панели управления появится новый пункт «Режим Бога».
В панели управления появился раздел «Режим Бога» - Зайдя в новый раздел, вы увидите все те же самые настройки, которые были доступны из папки на рабочем столе. Чтобы перейти к изменению любого параметра, дважды кликните по нему левой клавишей мыши.
В панели управления те же настройки God Mode
Возможно это будет интересно: Установка Windows 10 с флешки: как правильно установить систему с USB-носителя
Возможности God Mode
Пролистав вышепредставленные скриншоты, вы можете увидеть, какие настройки доступны в папке или разделе God Mode. Учтите, список может немного увеличиваться или уменьшаться в зависимости от версии Windows 10 и её редакции («Домашняя», «Профессиональная» или «Корпоративная»).
Видео: использование God Mode в Windows 10
Быстрый доступ к отдельным разделам
Вышеописанные методы позволяли получить доступ сразу ко всем настройкам, входящих в возможности режима Бога. Но если вам не нужен доступ ко всем параметрам сразу, то можете создавать папки на рабочем столе только тех разделов, в которых нуждаетесь на данный момент.
Создание папки с любыми отдельными настройками происходит точно так же, как и генерация папки со всеми параметрами God Mode. На рабочем столе необходимо выполнить функцию «Создать папку», а после присвоить ей произвольное удобное для вас имя, поставить точку и ввести специальный GUID-код. Например, чтобы создать раздел «Мой компьютер», нужно будет прописать следующее название папке: «Мой компьютер. {645FF040–5081–101B-9F08–00AA002F954E}» (без кавычек).
Полный список уникальных кодов можно просмотреть на официальных страницах компании Microsoft: https://msdn.microsoft.com/en-us/library/ee330741(VS.85).aspx и https://msdn.microsoft.com/en-us/library/bb762584%28VS.85%29.aspx. И на первой, и на второй вкладке вас будет интересовать строчка GUID — именно ее содержимое отвечает за то, какой элемент God Mode будет создан.
Деактивация God Mode
Если по каким-то причинам вы перестали нуждаться в наличии режима Бога, то для его отключения вам придётся только удалить созданную папку. Для этого можно использовать обычный метод: кликнуть по ней правой клавишей мыши и выбрать функцию «Удалить». Этот же способ подойдёт в том случае, если вы создавали не единую папку со всеми настройками, а отдельную под какой-либо один раздел.
Если для доступа к режиму Бога создавался раздел в панели управления, необходимо будет открыть редактор реестра, найти который можно при помощи системной поисковой строки и запроса regedit, перейти к разделу HKEY_LOCAL_MACHINE — SOFTWARE — Classes — CLSID и удалить файл D15ED2E1-C75B-443c-BD7C-FC03B2F08C17. После успешного удаления ключа перезагрузите компьютер — новые параметры применятся для панели управления и вкладка режима пропадёт.
Режим Бога подойдёт тем, кто занимается детальной настройкой операционной системы. Он предоставляет список, с помощью которого все параметры Windows находятся под рукой. Для его использования необходимо создать папку на рабочем столе или раздел в панели управления. Также можно создавать отдельные папки для каждого элемента настроек. Для отключения God Mode достаточно удалить папку или ключ в редакторе реестра.
Всем привет. А Вы знаете, что в операционной системе Виндовс 10 существует режим неограниченных возможностей, позволяющий управлять скрытыми аспектами работы ОС? Сейчас расскажу, как включить режим бога в Windows 10. Звучит мистически? На самом деле, данная тема не имеет никакого отношения к волшебству и религии.
God Mode что это такое?
Уверен, я не сделаю открытие для большинства пользователей, но некоторым «глаза раскрою». Описанный далее приём известен многим. Он работает не только в «десятке», но и других версиях.
В чем его преимущества?
Очень часто для решения различных проблем приходится искать в системе опции, спрятанные далеко от пользователей. Как результат, Вы тратите время на поиски. А ведь можно получить доступ ко всем функциям, открыв всего одну папку. Но для начала её нужно создать. К слову, в ней будет размещено более двухсот ярлыков, позволяющих воспользоваться важнейшими инструментами администрирования.
Как включить режим бога в Виндовс 10?
Активировать его очень просто. Мне кажется, что это одна из самых коротких инструкций на сайте IT Техник:
- Добавляем новую папку на рабочий стол. Сделать это можно с помощью соответствующих пунктов контекстного меню:
- Теперь очень важный момент: присваиваем созданному элементу любое имя, но после него обязательно ставите «точку», затем вставляете следующий набор символов (вместе со скобками):
IT-TEHNIK.{ED7BA470-8E54-465E-825C-99712043E01C}
- После нажатия на Enter внешний вид папки изменится на следующий:
В имени останется только то, что Вы указывали до «точки». В данном случае, я указал «IT Техник».
Вот и всё! А Вы думали, что придется ковыряться в параметрах, погружаться в консоль командной строки или редактирование реестра?
Давайте посмотрим внутрь заветного каталога:
Ого! У меня отобразилось 228 пунктов! Все они разделены на категории в алфавитном порядке, чтобы удобнее было искать нужный элемент. Также, в правом верхнем углу есть строка поиска.
Не буду рассказывать о каждом пункте. Просто запомните на будущее – если нужно выполнить определенные действия по моим инструкциям, достаточно отыскать необходимый элемент в папке God Mode Windows 10.
Добавление режима в панель управления
Это дополнение не является обязательным, но многие пользователи предпочитают такой вариант, чтобы убрать доступ к возможностям с рабочего стола (вдруг кто чужой захочет причинить вред системе).
- Создаем текстовый файл в Блокноте (через контекстное меню) и вставляем в него следующее содержимое:
Код для вставки
Windows Registry Editor Version 5.00
[HKEY_LOCAL_MACHINESOFTWAREClassesCLSID{D15ED2E1-C75B-443c-BD7C-FC03B2F08C17}]
@=»Режим бога»
«InfoTip»=»Все элементы»
«System.ControlPanel.Category»=»5»
[HKEY_LOCAL_MACHINESOFTWAREClassesCLSID{D15ED2E1-C75B-443c-BD7C-FC03B2F08C17}DefaultIcon]
@=»%SystemRoot%\System32\imageres.dll,-27″
[HKEY_LOCAL_MACHINESOFTWAREClassesCLSID{D15ED2E1-C75B-443c-BD7C-FC03B2F08C17}ShellOpenCommand]
@=»explorer.exe shell:::{ED7BA470-8E54-465E-825C-99712043E01C}»
[HKEY_LOCAL_MACHINESOFTWAREMicrosoftWindowsCurrentVersionExplorerControlPanelNameSpace{D15ED2E1-C75B-443c-BD7C-FC03B2F08C17}]
@=»Режим бога»
- Теперь заходим в верхнее меню редактора (Файл – Сохранить как) для вызова окна сохранения документа. Здесь важно изменить файловый тип на «Все…», а кодировку изменить на Юникод. Также, присвойте любое имя, но не забудьте после него поставить точку и присвоить расширение reg. Вот наглядный пример:
- Осталось только запустить созданный элемент и согласиться на внесение изменений в реестр. Поверьте, это безопасно. Ни о каком взломе речь не идет.
Теперь Вы знаете режим бога в Windows 10 как активировать в панели управления. У Вас появится соответствующий ярлык:
Получилось? Жду Ваших комментарием по теме с вопросами, пожеланиями или замечаниями.
С уважением, Виктор!