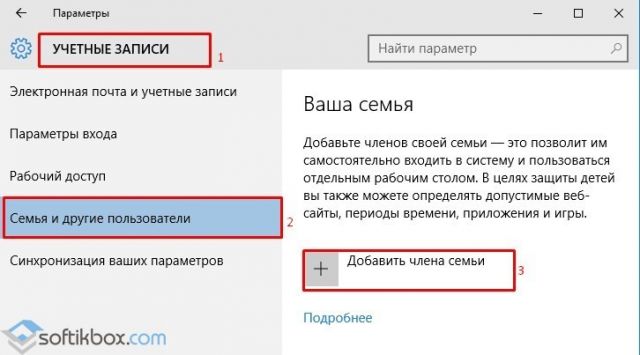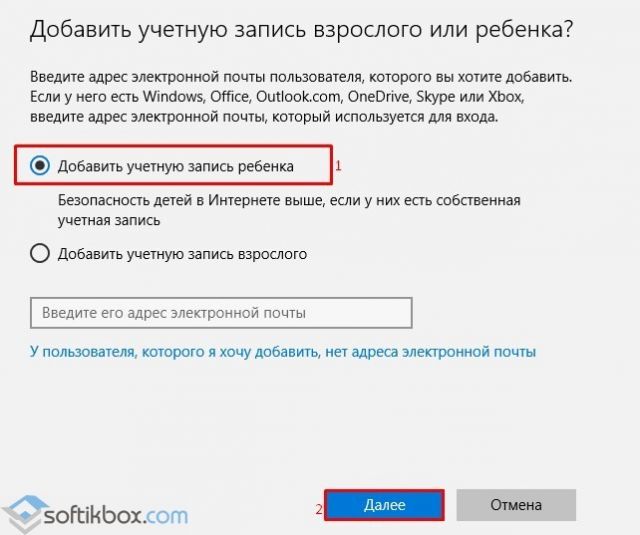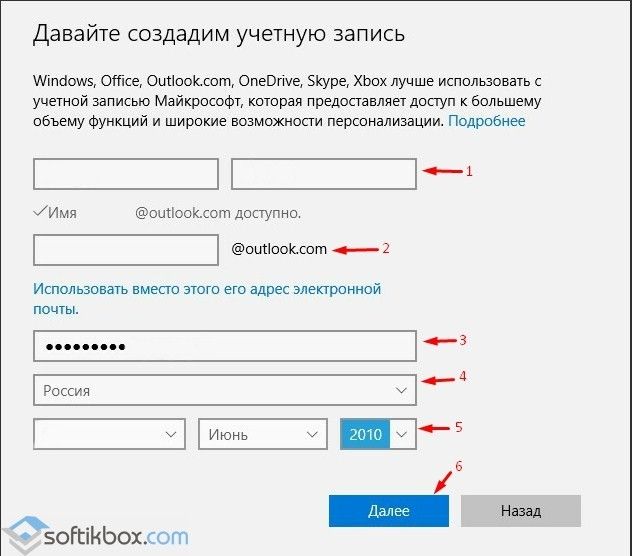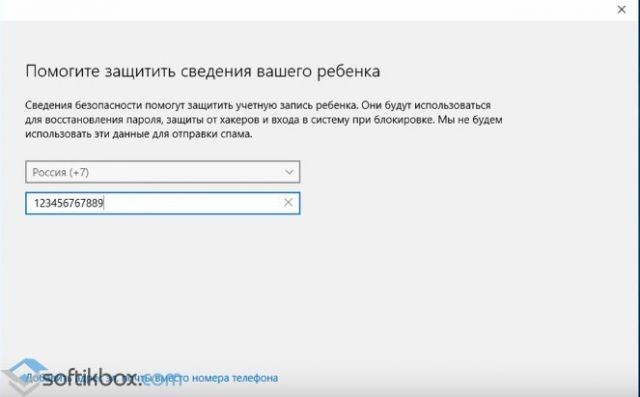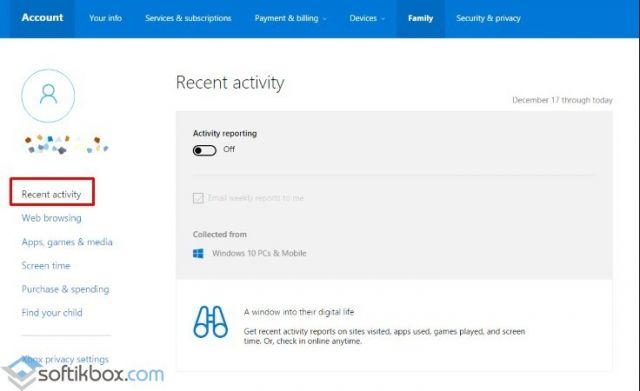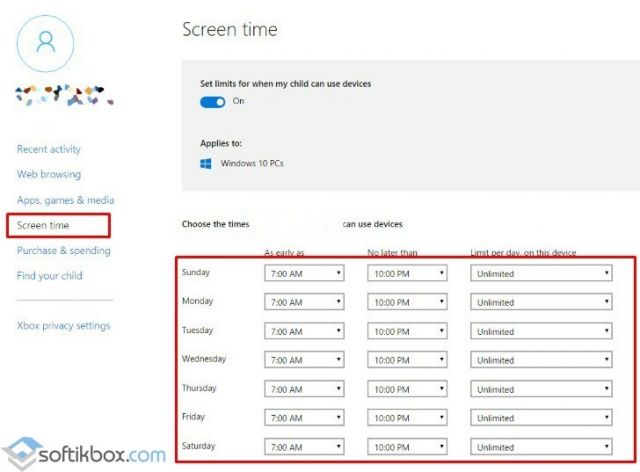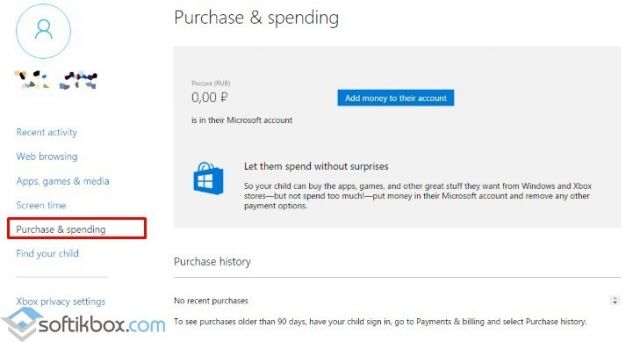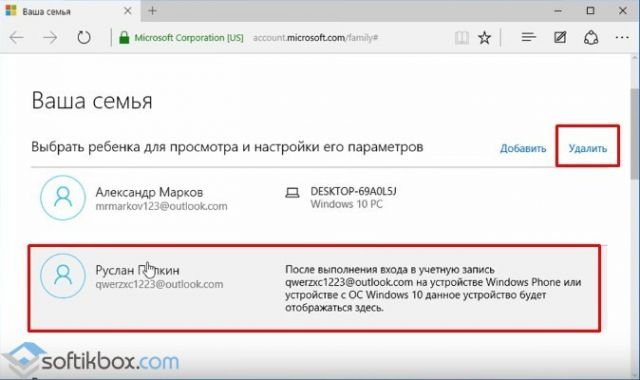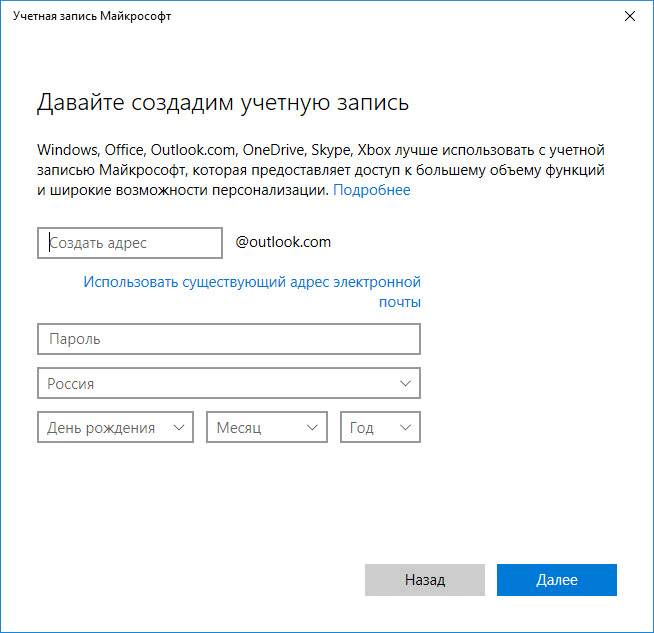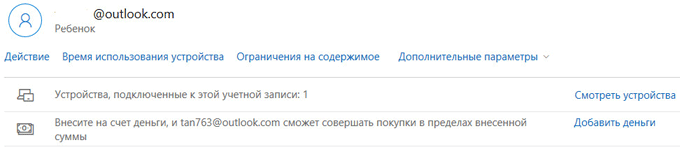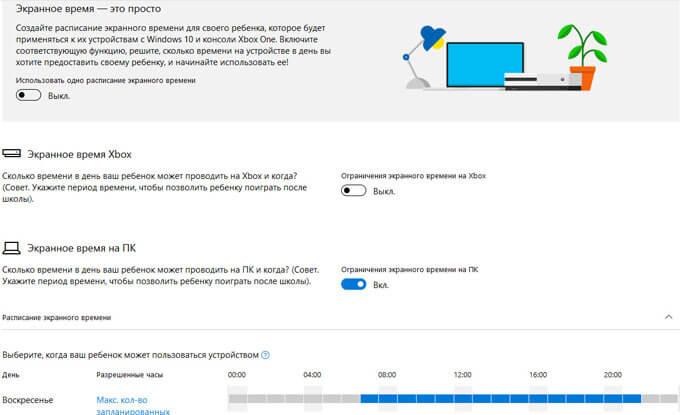Содержание
- Способ 1: Ручное отключение параметров
- Способ 2: Полное удаление учетной записи с повторным добавлением
- Вопросы и ответы
Родительский контроль в Windows 10 — продвинутая технология, позволяющая администратору добавлять в систему учетную запись ребенка, следить за ней и устанавливать определенные ограничения. Однако со временем надобность в таких опциях может отпасть, поэтому некоторые юзеры сталкиваются с задачей отключения параметров контроля. Существует два способа осуществления этой задачи, подразумевающие выполнение абсолютно разных действий.
Способ 1: Ручное отключение параметров
Этот метод предполагает ручное отключение каждого параметра, относящегося к родительскому контролю. Его преимущества заключается в том, что пользователь самостоятельно выбирает, какие из ограничений оставить, а какие можно выключить. Перед началом выполнения данного способа убедитесь, что вы имеете доступ к учетной записи администратора и точно произведете успешный вход через официальный сайт.
- Существует вариант перехода на необходимую страницу управления напрямую через браузер, но это подходит далеко не всем пользователям, поэтому мы предлагаем воспользоваться альтернативным и более удобным. Для начала откройте «Пуск» и оттуда перейдите в раздел «Параметры».
- Здесь выберите категорию «Учетные записи», в которой и осуществляется все управление профилями пользователей.
- Через левую панель переместитесь к категории «Семья и другие пользователи».
- Ознакомьтесь со списком учетных записей. Если здесь имеется профиль с подписью «Ребенок», значит, для него можно отключить родительский контроль.
- Под списком юзеров нажмите по надписи «Управление семейными настройками через Интернет».
- Произойдет запуск установленного по умолчанию браузера, где потребуется выполнить вход в учетную запись администратора, о чем мы уже говорили выше.
- На появившейся странице отыщите ребенка и перейдите к разделу «Действие» или «Время использования устройства», если хотите сначала заняться параметрами доступа к компьютеру.
- Для начала давайте ознакомимся с первой вкладкой под названием «Недавние действия». Здесь вы можете переместить ползунки в состояние «Откл.», чтобы больше не получать уведомления и отчеты по электронной почте, если ребенок будет осуществлять различные действия в операционной системе.
- Далее переместитесь на вкладку «Таймер работы с устройствами». Здесь находятся все связанные компьютеры, консоли и мобильные аппараты. Отключите ограничения по времени, если это нужно.
- Следующая вкладка «Ограничения для приложений и игр» ограничивает не доступ к устройству, а к конкретным программам и играм. Отключение этого параметра происходит по аналогичному принципу.
- В «Ограничения на содержимое» параметры отвечают за автоматическую блокировку нежелательного контента.
- На этой вкладке стоит опуститься немного ниже, чтобы отключить и ограничения на недопустимые веб-сайты, если это требуется.
- Далее идет раздел «Расходы». В случае активации соответствующих параметров любые приобретения будут согласовываться со взрослыми, а также на электронную почту отправляется уведомление при покупке. Отключите эти параметры, чтобы снять такие ограничения.

Только что мы вкратце рассказали обо всех присутствующих параметрах, связанных с родительским контролем в Windows 10. Дополнительно ознакомьтесь и с описаниями от разработчиков, чтобы изучить все нюансы подобных конфигураций. После этого вы можете самостоятельно решить, какие из пунктов отключать, а какие оставить в активном состоянии, чтобы все еще следить за действиями ребенка или ограничить его пребывание за компьютером.
Способ 2: Полное удаление учетной записи с повторным добавлением
Дело в том, что добавленную учетную запись ребенка не получится так просто перевести во взрослую, поскольку все зависит от указанного при регистрации возраста. Из-за этого остается только удалить ее и повторно добавить, но уже как обычный профиль, к которому по умолчанию не будут применяться вообще никакие ограничения. Эта процедура выполняется буквально в несколько кликов и выглядит так:
- В том же меню «Учетные записи» нажмите по надписи «Управление семейными настройками через Интернет», чтобы открыть страницу с параметрами.
- После этого возле нужной учетной записи разверните список «Дополнительные параметры».
- В появившемся списке отыщите «Удалить из семейной группы».
- Закройте браузер и вернитесь к окну «Параметры». Как видно, профиль ребенка здесь больше не отображается. Теперь вам нужно нажать на «Добавить пользователя для этого компьютера».
- Заполните появившуюся на экране форму, введя электронный адрес или создав новые данные.

После успешного добавления нового юзера он сможет выполнять вход в систему при ее загрузке и управлять всеми нужными файлами и программами. В семейную группу такой профиль входить не будет, поэтому ограничения через сайт на него установить не получится. В данном случае это производится администратором путем редактирования локальных групповых политик.
Только что мы разобрались с темой отключения родительского контроля в Windows 10. Если вам повторно потребуется его активировать для какой-то учетной записи, рекомендуем прочесть детальную инструкцию на нашем сайте, чтобы при выполнении этой задачи учитывать абсолютно все нюансы.
Подробнее: Особенности «Родительского контроля» в Windows 10
Еще статьи по данной теме:
Помогла ли Вам статья?
Операционная система Виндовс 10 обладает огромным количеством настроек, предназначение многих из которых не до конца понятно рядовому владельцу ПК. В частности, есть родительский контроль на компьютере с Windows 10. Чтобы воспользоваться ею, нужно разобраться, для чего нужна опция. Только после этого следует переходить к вариантам активации и деактивации контроля на устройстве.
Для чего нужна эта функция
Разработчики операционной системы Windows 10 внимательно относятся к вопросу безопасности пользователя, защищая компьютер разными способами. Функция родительского контроля предназначена для взрослых, которые хотят обезопасить своего ребенка от вредоносного контента, а также совершения непреднамеренных действий.
Среди главных достоинств опции можно выделить следующие:
- ограничение времени работы за ПК;
- тщательный мониторинг за действиями ребенка при взаимодействии с компьютером;
- блокировка приложений, не соответствующих возрасту пользователя;
- фильтрация сайтов в интернет-браузере;
- индивидуальный счет в магазине Microsoft, который полностью контролирует родитель;
- проверка геолокации;
- удаленное управление.
Таким образом, родительский контроль является отличным средством в процессе создания безопасной среды для работы ребенка за компьютером. Взрослый может в любой момент включить или отключить опцию.
Как включить родительский контроль на Windows 10
Контроль над действиями ребенка – одна из важнейших функций компьютера на базе операционной системы Виндовс 10. Чтобы включить опцию, родителю необходимо создать отдельную учетную запись для маленького пользователя:
- Откройте «Параметры» при помощи меню «Пуск» или поисковой строки ПК.
- Перейдите в раздел «Учетные записи».
- Откройте вкладку «Семья и другие пользователи».
- Нажмите кнопку в виде плюса, чтобы добавить новый аккаунт.
- Отметьте пункт «Добавить учетную запись ребенка», после чего продолжите регистрацию нажатием кнопки «Далее».
- Заполните краткую информацию, которая включает в себя имя и фамилию пользователя, а также пароль и дату рождения.
- Подтвердите сохранение настроек.
На заметку. В зависимости от возраста ребенка будут автоматически настроены ограничения. Максимальный уровень предусмотрен для детей младше 8 лет.
Теперь вы будете уверены, что представитель подрастающего поколения не получит доступ к опасной информации. Но перед тем, как передать ПК ребенку, не забудьте авторизоваться в его учетной записи.
Настройка и использование
Виндовс 10 позволяет не только активировать опцию, но и настроить ее по своему усмотрению. Так, родитель может запросить отчеты о действиях чада, а также включить или выключить блокировку интернет-ресурсов. Для перехода к настройкам нужно:
- Запустить «Параметры».
- Перейти в раздел «Учетные записи».
- Кликнуть по надписи «Управление семейн. настройками через интернет».
После выполнения указанных шагов перед взрослым откроется окно, позволяющее отредактировать параметры контроля. Доступ к этому меню предоставляется только владельцу родительского аккаунта. Раздел настроек делится на несколько подпунктов:
- недавние действия;
- просмотр веб-страниц;
- приложения, игры и мультимедиа;
- таймер работы с устройством;
- покупки и траты;
- поиск ребенка.
Первые 5 пунктов дают возможность установить ограничения на те или иные действия. Например, заблокировать определенный сайт или все ресурсы, которые не соответствуют возрасту пользователя. Последний же позволяет найти чадо, если в его руках находится устройство под управлением Windows 10.
Исправление и предотвращение общих проблем
При активации или настройке учетной записи ребенка у родителя могут возникнуть проблемы. Как правило, их даже сложно назвать ошибками или неполадками. Скорее, речь идет о нюансах, которые не учитываются в процессе включения родительского контроля:
- Сайты не блокируются. Блокировка интернет-ресурсов доступна только в браузерах EDGE и Internet Explorer, которые установлены по умолчанию. Если для выхода в интернет используется другая программа – сайты будут открываться. Выходом из ситуации является удаление или блокировка стороннего браузера в пользу стандартных приложений.
- Приложения не блокируются. С подобной ситуацией родитель может столкнуться в том случае, когда пытается ограничить доступ к стороннему браузеру. Нужно учесть, что программы блокируются, только если ребенок не пользовался ими под своей учетной записью. Следовательно, проблема решается переустановкой программы и ее блокировкой перед запуском из аккаунта детей.
- Не работают другие настройки. Многие люди просто забывают активировать детский аккаунт после его создания. Для подтверждения УЗ необходимо нажать кнопку «Подтвердить» в разделе с учетными записями
Важно. Для корректной работы родительского контроля на компьютере должны быть установлены все обновления операционной системы.
Все рассмотренные проблемы решаются за пару минут. В случае, если опция контроля за ребенком по каким-либо причинам перестала быть актуальной, ее можно отключить.
Как снять родительский контроль
Функция контроля деактивируется с подачи родителя. Он может снять ограничения для учетной записи ребенка через Параметры или же просто удалить аккаунт маленького пользователя. Кроме того, существуют дополнительные способы отключения функции через редактирование глубоких настроек компьютера.
Через Редактор групповых политик
На компьютере с операционной системой Windows 10 ненужная функция может быть отключена через Редактор групповых политик:
- Запустите окно «Выполнить» комбинацией клавиш «Win» + «R».
- Вбейте запрос «gpedit.msc» и нажмите «Enter».
- Откройте вкладку «Security setting» в разделе «Computer configuration».
- Дважды кликните ЛКМ по надписи «User Account Control».
- Откройте параметр «The behavior of the elevation prompt for administrator».
- Присвойте значение «Promotion without request».
Отключение родительского контроля будет выполнено в том случае, если пользователь действовал по инструкции, находясь в профиле взрослого с правами Администратора. В конце понадобится перезагрузить компьютер, чтобы изменения вступили в силу.
В Редакторе реестра
Также отключить опцию помогает Редактор реестра. Принцип выполнения операции будет внешне немного напоминать предыдущий метод:
- Введите запрос «regedit» через окно «Выполнить».
- Откройте папку «System», которая расположена в каталоге «Politics».
- На всякий случай создайте копию реестра, кликнув по надписи «Файл», а затем – «Создать».
- В папке «System» откройте первый файл и присвойте ему значение «00000005».
- Для последнего файла установите «00000000», а для «PromptOnSecureDesktop» – «00000001».
- Сохраните изменения.
Теперь просто перезагрузите компьютер. После выполнения указанных действий все ограничения должны быть сняты.
Как обойти запрет при помощи «Панели управления»
Еще один вариант позволяет снять ограничения через «Панель управления». Для этого найдите соответствующий раздел компьютера через поисковую строку, а затем перейдите в «Родительский контроль». В открывшемся меню нажмите кнопку «Выполнить». Обратите внимание, что способ работает только через аккаунт взрослого с правами Администратора.
На BIOS установлен пароль
Если нет возможности перейти в учетную запись с правами Администратора, то остается единственный вариант отключения контроля – через сброс настроек BIOS:
- Разберите системный блок компьютера или снимите заднюю крышку ноутбука.
- На несколько секунд извлеките круглую батарейку.
- Включите компьютер, в процессе запуска воспользуйтесь командой для доступа к BIOS (зависит от модели материнской платы).
- В разделе «SYSInfo» измените параметр «System time» на время, когда родительский контроль позволяет использовать ПК.
Важно. После выполнения операции по этой инструкции компьютер будет автоматически снят с гарантии.
Сложность этого метода заставляет пользователей раз и навсегда забыть о функции родительского контроля. И здесь важно отметить, что опция доступна не только через встроенные средства Windows, но и при помощи специальных приложений.
Сторонние программы
Вы можете настроить контроль даже без учетной записи Microsoft. Для этого понадобится установить любую стороннюю программу, которая обладает соответствующей функцией:
- Kaspersky;
- Web;
- ESET NOD32.
Эти приложения не позволяют напрямую выставить ограничения в Xbox live или в локальной учетной записи, но все равно предоставляют широкий функционал контроля.
Чтобы убрать родительский контроль, понадобится открыть соответствующее приложение, перейти в одноименный раздел и передвинуть ползунок в положение «Выкл.». Также можно поставить более лояльные параметры.
23.02.2017
Просмотров: 31138
Родительский контроль – это функция, которая позволяет следить за работой ребенка за ПК, ограничивать перечень приложений для запуска, блокировать выход в сеть. Однако настройка и отключения родительского контроля на Windows 10 отличается от способов для Windows 7 и 8. Поэтому рассмотрим способы, как убрать родительский контроль в ОС Windows 10.
Содержание:
- Настраиваем родительский контроль на Windows 10
- Отключаем функцию родительского контроля
Читайте также: Как отключить UAC или контроль учётных записей в Windows 10?
Настраиваем родительский контроль на Windows 10
Функция родительского контроля может быть задействована только в случае, когда в Windows 10 добавлен аккаунт ребенка. Для того, чтобы создать учётную запись несовершеннолетнего пользователя ПК, стоит выполнить следующие действия:
- Нажимаем «Пуск», «Параметры» и выбираем «Учётные записи».
- Откроется новое окно. В меню слева выбираем «Семья и другие пользователи». Нажимаем «Добавить пользователя».
- На следующем этапе нужно указать, что вы хотите создать учётную запись ребенка и нажать «Далее».
- В новом окне нужно указать Ф.И.О., дату рождения, e-mail (если нет, то выбираем почту outlook), пароль. Вновь кликаем «Далее».
- На следующем этапе нужно ввести номер телефона или электронный адрес, чтобы привязать аккаунт ребенка к записи Microsoft и иметь возможность восстановить логин и пароль в случае его потери.
Теперь, когда вы создали аккаунт ребенка, можно настроить родительский контроль на Windows 10. Для этого нужно перейти на сайт Microsoft и ввести свой логин и пароль. Появится перечень учётных записей вашего ПК. Нажимаем на аккаунте ребенка. Откроется новое окно. В меню слева будут разделы, в которых можно задать определенные настройки доступа к сети, программам и ПК вообще.
В разделе «Recent activity» (Недавние действия) вы сможете посмотреть, какие действие чадо выполняло при последнем визите.
В разделе «Web browsing» (Просмотр веб-страниц) вы сможете задать страницы сети, доступ к которым будет ограничен. Также ограничить использования программ вы сможете в следующем разделе «Apps, games & media» (Приложения, игры, медиа).
Раздел «Screen time» (Работа с устройством) самый важный. Именно в этом разделе можно задать время, когда ПК будет доступен для использования и когда будет выключен.
В разделе «Purchase & spending» (Покупки и траты) можно добавить денег на счет ребенка и следить за его покупками в магазине Microsoft или Xbox.
Последний раздел – «Find your child» (Поиск ребенка) предназначен для отслеживания местопребывания человека. Благодаря этому разделу можно посмотреть где, когда и с какого устройства заходил ребенок в сеть или использовал софт.
Отключаем функцию родительского контроля
Функция родительского контроля автоматически отключается вместе с удалением аккаунта ребенка. Поэтому достаточно перейти по ссылке, ввести свой логин и пароль. Далее нужно перейти в раздел «Аккаунты» и нажать «Удалить» на аккаунт ребенка.
Теперь родительский контроль будет отключен. Также, если учтённая запись ребенка не пропала с раздела Параметров, её нужно удалить вручную. После рекомендуем перезагрузить ПК.
О том, как настроить родительский контроль на Windows 10 смотрите в видео:
Как отключить родительский контроль
Если считаете, что ваши дети уже взрослые для фильмов и приложений 18+, эта инструкция поможет убрать ограничения.
Как отключить родительский контроль на уровне операционной системы
Windows
В ОС есть встроенные средства контроля доступа для детей разного возраста: 6+, 12+, 16+ и, собственно, 18+ (без ограничений).
В Windows 10 взрослые могут посмотреть, какие действия выполнял ребёнок на компьютере, ограничить загрузку приложений в соответствии с возрастом, управлять использованием браузера Edge и видеть историю посещений страниц. Наконец, ограничивать время, проводимое детьми за ПК, и покупки в приложениях.
В Windows 7 родительский контроль работает подобным образом, правда функций меньше.
Как отключить
Предоставить ребёнку «взрослые» права в Windows 10 можно онлайн. Выберите нужный аккаунт в настройках семейного доступа, перейдите в «Управление разрешениями» и переведите все переключатели в положение «Выкл.».
Другой вариант для Windows 10 — удалить ребёнка из семейной группы. Для этого перейдите в настройки аккаунтов, выберите пункт «Семья» и нужную учётную запись. Нажмите «Дополнительные параметры», далее — «Удалить из семейной группы». После этого у ребёнка останется учётная запись, но вы больше не сможете управлять его покупками в Сети и следить за активностью. А он, в свою очередь, потеряет доступ к семейным подпискам и другим общим сервисам.
В Windows 7 отключить родительский контроль можно непосредственно на компьютере — без интернета. В панели управления найдите «Учётные записи пользователей и семейную безопасность» → «Родительский контроль», а ниже в пункте «Выберите поставщика» переключите на «Нет». Затем кликните по аккаунту ребёнка и в строке «Установить родительский контроль» переведите тумблер в положение «Выкл.».
macOS
Операционная система Apple позволяет создать учётную запись с родительским контролем. Он ограничивает установку и запуск программ, доступ к сайтам, видео, использование магазинов приложений, время работы, конфиденциальность в Сети, например поисковые запросы, передачу GPS‑координат и не только.
Как отключить
Перейдите в меню «Системные настройки», выберите пункт «Пользователи и группы», укажите нужного пользователя и снимите галочку с опции «Включить родительский контроль». Подтвердить действие придётся паролем.
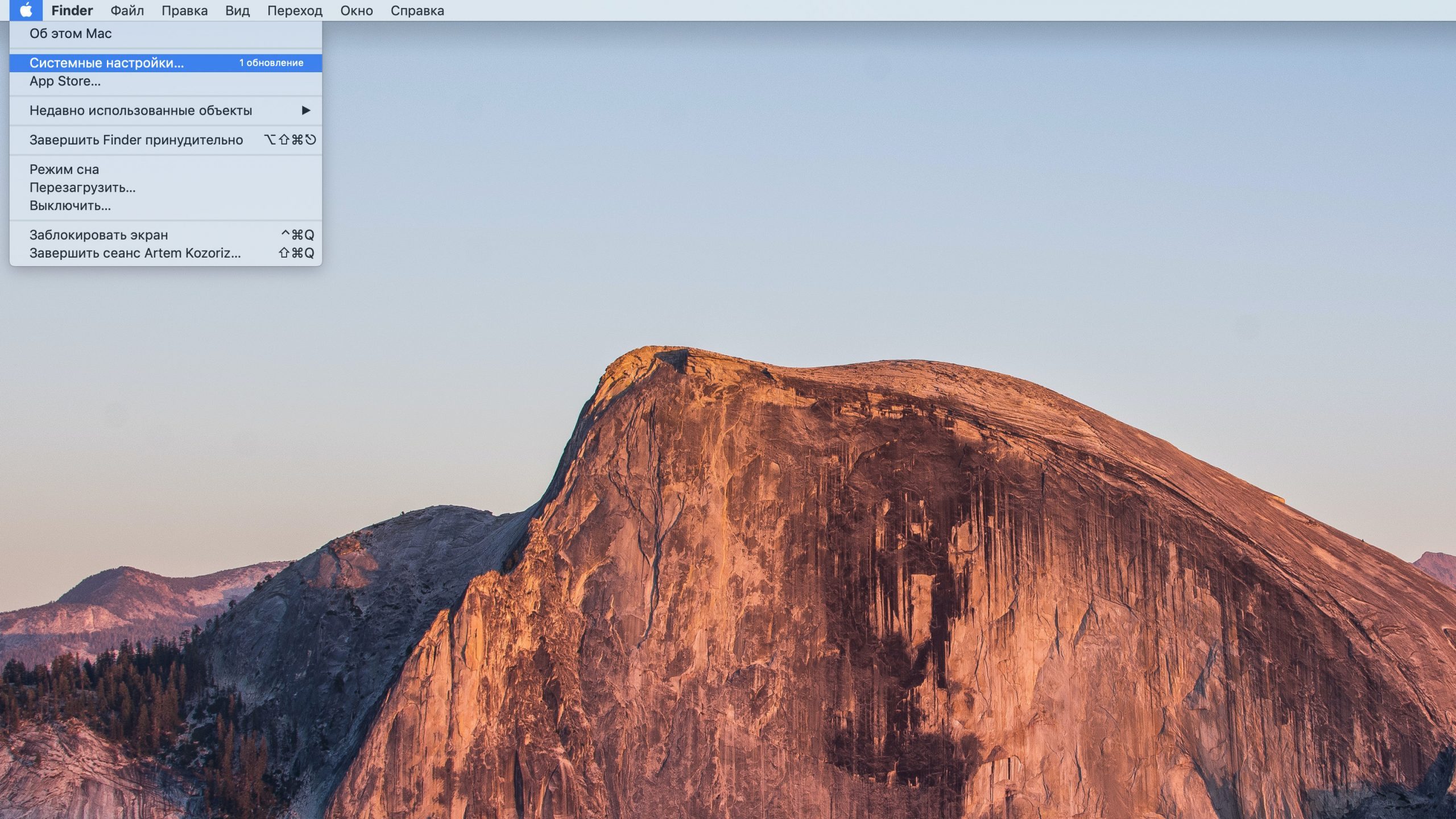
1 / 0
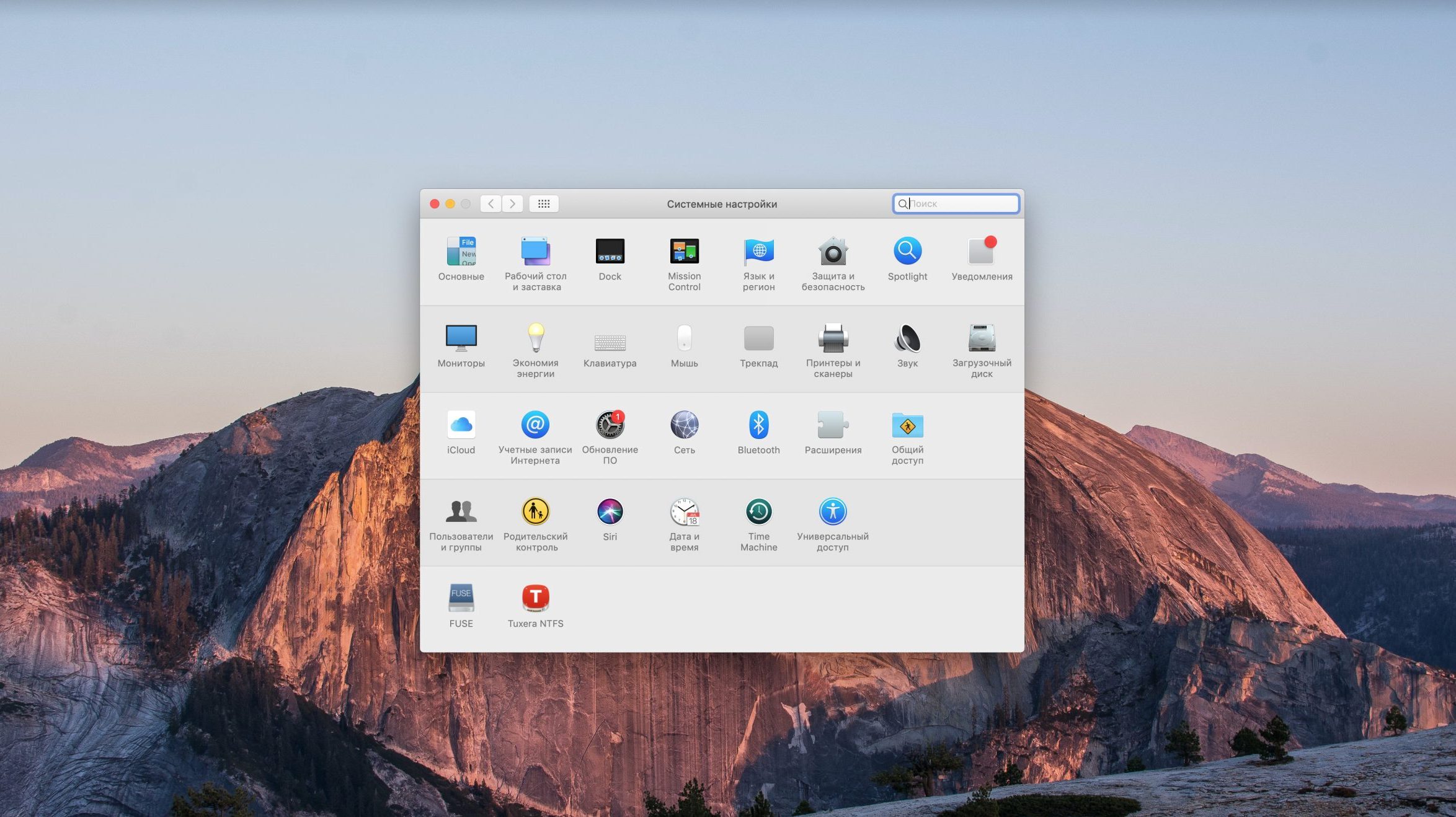
2 / 0
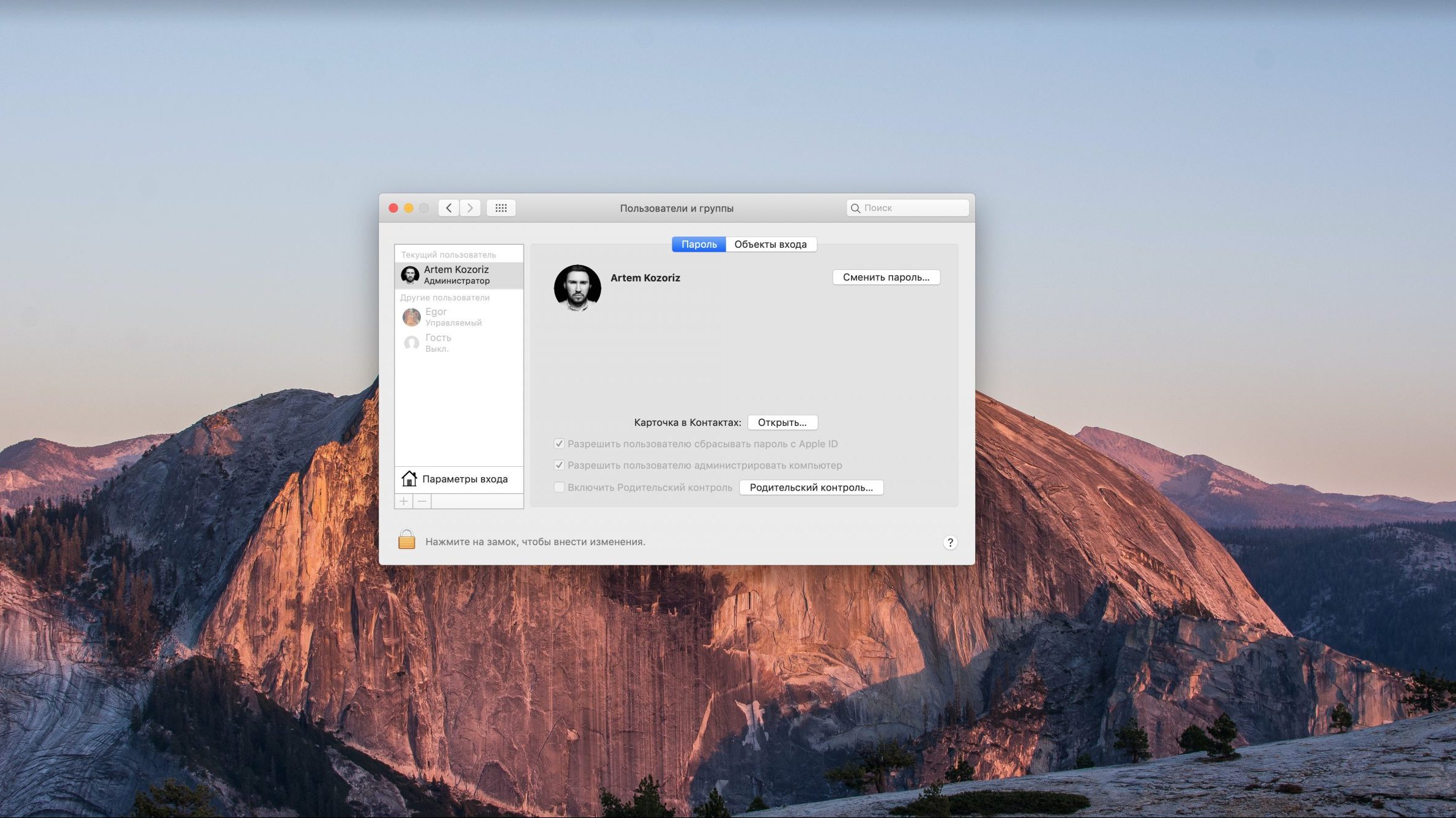
3 / 0

4 / 0

5 / 0
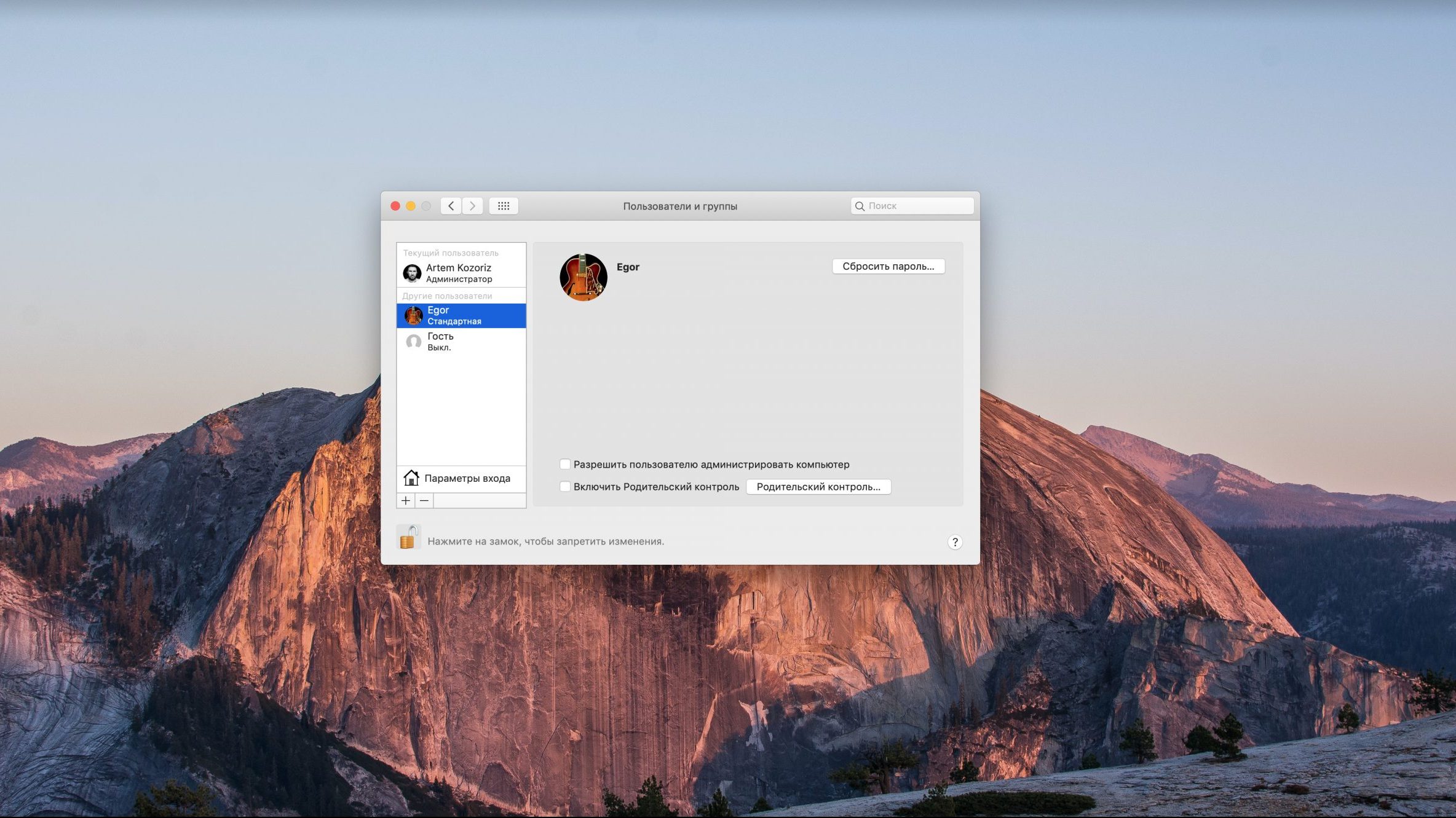
6 / 0
Также вы можете убрать отдельные ограничения. Зайдите в меню «Системные настройки» и кликните «Семейный доступ» (для macOS Catalina) или iCloud → «Семейный доступ» (для macOS Mojave). Выберите учётную запись ребёнка и снимите ограничения в нужных вкладках («Программы», «Веб», «Магазины», «Время», «Конфиденциальность», «Другое»).
iOS
Инструменты семейного доступа делают iPhone, iPad и iPod touch безопасными для детей. Это позволяет ограничить установку и запуск приложений, а также покупки в них, время пользования устройством, доступ к сайтам, поисковые запросы через Siri, приём сообщений, просмотр календарей, местоположений и многое другое.
Как отключить
Найдите в настройках «Экранное время» → «Продолжить» и выберите имя ребёнка в разделе «Семья». Пролистайте вниз и нажмите «Выключить экранное время», подтвердите действие вводом кода‑пароля.
Если же вы хотите отменить отдельные функции родительского контроля, вам нужны будут соответствующие пункты меню «Экранное время»:
- Передвиньте переключатель режима «В покое» в неактивное состояние.
- Снимите все ограничения в разделе «Лимиты программ».
- Перейдите к пункту «Ограничения конфиденциальности и контента». Переведите переключатель в неактивное состояние.
- В меню «Покупки в iTunes Store и App Store» в первых трёх пунктах выберите «Да», в нижней части для пункта «Запрос пароля» — вариант «Не требовать».
- В меню «Контент и конфиденциальность» → «Ограничения контента» установите максимальные разрешения для всех пунктов.
Android
Google разработала специальное приложение Family Link для управления детскими аккаунтами. Оно актуально в первую очередь для Android‑смартфонов и ноутбуков Chromebook. Есть несколько возрастных групп: 3+, 7+, 12+, 16+, 18+ и вариант «Без ограничений».
Family Link помогает настроить время пользования устройством, действия в Google Play, работу в Chrome и в «Google Поиске» (в том числе с голосовым помощником «Google Ассистент»), просмотр видео на YouTube, запуск Android‑приложений. В программе можно запретить передачу геолокации, доступ к истории приложений, использование Google‑аккаунта для авторизации в сторонних сервисах и не только.
Вы можете применить Family Link, чтобы настроить вход в учётные записи на iPhone и iPad, в браузерах и на платформах, где нельзя ограничить контент родительским контролем. Но в этом случае дети должны будут получать разрешения в приложении на устройстве родителя.
Family Link →
Как отключить
В Google утверждают: вы не сможете отключить родительский контроль в аккаунте ребёнка, пока ему не исполнится 13 лет (возраст для России). Но можно изменить пароль для его аккаунта или вообще удалить его учётную запись. Для этого запустите Family Link, выберите учётную запись ребёнка, перейдите к «Информации об аккаунте» и внизу нажмите «Удалить аккаунт». На следующей странице отметьте все пункты, чтобы подтвердить действие, и снова кликните «Удалить аккаунт».
Чтобы отключить родительский контроль в Family Link для ребёнка, которому уже есть 13 (хотя бы согласно дате рождения в учётной записи), выберите в этом приложении нужный аккаунт и войдите в раздел «Информация об аккаунте». Внизу экрана перейдите к строке «Отключить родительский контроль». Потом отметьте галочкой пункт о том, что вы понимаете последствия своих действий, и снова кликните «Отключить родительский контроль».
Затем вам предложат заполнить анкету — рассказать о причинах. Это необязательно.
Также по достижении 13 лет ребёнок вправе самостоятельно отключить родительский контроль. Для этого нужно зайти в Family Link, открыть меню-«бутерброд» в левом верхнем углу и выбрать пункт «О родительском контроле».
В нижней части экрана нажмите на строку «Отключить родительский контроль». В следующем окне поставьте галочку и снова кликните на кнопку отключения. Помните, что в таком случае Google заблокирует устройство ребёнка — на сутки или пока родители его не разблокируют.
Как отключить родительский контроль в отдельных приложениях
Play Market
В официальном магазине для Android родительский контроль помогает автоматически ограничивать права ребёнка на установку приложений. Предусмотрено несколько возрастных групп: 3+, 7+, 12+, 16+ и 18+. Есть также вариант безо всяких ограничений.
Как отключить
Зайдите в настройки Play Market и выберите пункт «Родительский контроль» (если он активен, рядом будет пометка «Вкл.»).
Смените положение на «Выкл.».
Чтобы родительский контроль отключился, нужно будет ввести заданный при установке PIN‑код.
Также вы можете изменить возрастные ограничения в настройках. В этом случае контроль формально будет включён, но ничего запрещать не сможет.
Kaspersky Safe Kids
Приложение, которое позволяет настроить на телефоне мамы или папы ограничения для устройства ребёнка. Возрастные категории: 3–6, 7–10, 11–13 и 14–17 лет. При создании аккаунта приложение запросит год рождения ребёнка.
В бесплатном варианте можно ограничивать время использования гаджета и запуск программ, а также фильтровать онлайн‑контент — но только в браузере Chrome. В платной (Premium) версии — также определить по GPS, где находится ребёнок, узнать об уровне заряда аккумулятора, мониторить социальные сети. Кроме того, подписка позволяет в режиме реального времени получать оповещения о том, что дети пытаются обрести доступ к запрещённому контенту.
Ребёнок может пользоваться устройством с Windows, macOS, iOS или Android. Приложение нужно установить на оба гаджета (ребёнка и родителя) и выбрать соответствующие роли для аккаунтов.
Как отключить
Показываем на примере Android. Для других ОС логика та же.
Самый простой способ — отключить отслеживание действий навсегда. Для этого вам нужно войти в свою учётную запись, переместиться в меню «Родителям» и выбрать в списке соответствующий пункт.
Радикальный метод — удалить приложение с устройства ребёнка. Перед деинсталляцией Kaspersky Safe Kids попросит войти в учётную запись родителя — ввести e‑mail и пароль. Затем откройте меню «Родителям», найдите пункт «Удаление приложения» и подтвердите действие.
Отметим, что просто так перетянуть ярлык приложения в корзину не получится. Остановить его работу из меню приложений, очистить кеш или избавиться от отдельных компонентов тоже нельзя.
Также вы можете зайти на сайт Kaspersky Safe Kids, выбрать ребёнка в меню «Дети» и отключить защиту на его устройствах.
YouTube
Если ребёнку меньше 13 лет и эта информация указана в его Google‑аккаунте, вы можете установить «YouTube Детям». Это специальная версия платформы, которая позволяет ограничить доступ ко «взрослым» видео со сценами насилия, бранной лексикой и так далее.
Возрастных категории здесь три: малыши (до 4 лет), дошкольники (5–7 лет), дети постарше (8–12 лет). Для остальных — обычное приложение YouTube. Также есть режим «Только одобренный контент».
Проблема лишь в том, что многие летсплеи (видео прохождения игр) часто содержат нецензурные слова. И дети очень огорчаются, что в «YouTube Детям» такие ролики недоступны.
Как отключить
«YouTube Детям» — это приложение, которое целиком и полностью работает под родительским контролем. Его можно только удалить и поставить обычный YouTube — тогда будут учитываться настройки Family Link для аккаунта ребёнка.
В самом «YouTube Детям» доступны лишь смена возрастной категории и пункт «Только одобренный контент» — если активируете его, сможете включить просмотр готовых подборок видео или выбрать ролики вручную. Чтобы зайти в настройки, придётся решить пример на знание таблицы умножения или другую несложную задачу.
Таким образом, ребёнку, который уже умеет искать и устанавливать приложения, стоит заблокировать эту возможность другими средствами. Иначе он скачает обычный YouTube и не будет пользоваться безопасной версией.
TikTok
В популярном приложении в марте 2020 года тоже появилась функция родительского контроля. Взрослые могут выбрать, кому позволено отправлять ребёнку личные сообщения, или вовсе отключить функцию приёма посланий. Здесь также есть запрет на просмотр нежелательных видео и ограничение времени пользования приложением.
К слову, если ребенок указал в TikTok свой реальный возраст и ему меньше 16, то раздел с личными сообщениями у него отключён по умолчанию. Но паспорт этот сервис, конечно же, не просит.
Как отключить
Авторизуйтесь в приложении TikTok с аккаунта родителя и в настройках (открываются по тапу на иконку с тремя точками в правом верхнем углу) выберите опцию «Семейные настройки».
Для аккаунта ребёнка переведите все пункты в положение «Отключено».
Другой вариант — отвяжите детский профиль от своего. Кнопка «Отвязать» также находится в меню «Семейные настройки».
С компьютера выполнить эти действия не получится, хотя видео в TikTok смотреть можно.
Читайте также 👧👨💻🖥
- Почему нужно ограничивать время, которое ребёнок проводит с гаджетами
- Как выбирать мультфильмы для ребёнка
- 6 опасностей, которые угрожают ребёнку в интернете
- Как рассказать ребёнку о безопасности и не напугать его
- Опасны ли приложения TikTok, Kwai и Like для детей
*Деятельность Meta Platforms Inc. и принадлежащих ей социальных сетей Facebook и Instagram запрещена на территории РФ.
Родительский контроль позволяет оградить ребенка от посещения некоторых сайтов, ограничить время его пребывания в сети, исключить возможность играть в онлайн-игры или скачивать их на ПК. Иногда бывает так, что люди, активируя подобную функцию, не задумываются о том, что им может понадобиться однажды её отключить, а они совершенно не знают, как это сделать. Давайте рассмотрим, что делать в таком случае.
Зачем это нужно
Включают родительский контроль по нескольким причинам:
- Чтобы оградить ребенка от шокирующей и опасной информации, вроде порнографических материалов, жестокости, которая иногда распространяется в жанре мультфильмов и привлекает внимание детей. Для этого ставят ограничение на целый ряд ресурсов, руководствуясь внутренним выбором системы и её рейтингом нейтральности того или иного сайта.
- Чтобы ребенок готовил уроки, а не тратил время на общение в социальных сетях, игры и прочее. В этом случае ограничивают доступ к безопасным, но отвлекающим ресурсам.
- Чтобы лимитировать время на пользование компьютером. Это достигается за счёт активации режима автоматического отключения ПК через определённое время.
- Чтобы избежать скачивания приложений, торрентов, файлов, в которых могут быть вирусы или рекламные прокламации. Для этого ограничивают загрузку.
Далеко не всегда с помощью родительского контроля следят за безопасностью детей. Многие взрослые пользуются подобной функцией, чтобы дисциплинировать себя, избавить от шок-контента или предупредить случайную установку ненужного софта. Особенно часто так поступают неуверенные пользователи, не успевшие освоить ПК и боящиеся сделать что-нибудь неправильно. При этом нередко внутренний механизм системы ошибается и исключает из доступа важные ресурсы, которые, например, нужны для работы. И тут возникает необходимость каким-то образом выключить РК.
Как обойти запрет при помощи «Панели управления»
Для этого нужно войти в систему через профиль Администратора, иначе компьютер будет упорно повторять, что у вас не достаточно прав, чтобы что-то менять. Если вы установили к этому аккаунту пароль, а потом забыли его, то выход тоже есть — о нём мы расскажем в самом конце.
Выполнив вход, сделайте следующее:
- Нажмите четырёхцветную кнопку в нижнем углу слева и выберите из списка «Панель управления».
- Посмотрите вправо вверх и найдите слово «Просмотр». Измените режим на «Крупные значки» и отыщите среди ярлыков «Родительский контроль».
- Теперь вы увидите список пользователей: выберите нужный профиль и поставьте отметку напротив слова «Выключить».
Перед тем, как отключить родительский контроль таким же способом на Windows 10, найдите классический вариант «Панели управления» — можно просто вписать это в системный поиск.
Это самый простой метод обойти родительский контроль и спокойно работать.
Учетные записи пользователей Windows
Через редактор групповых политик
Теперь разберём, как отключить родительский контроль на ОС Windows 7/8/10 чуть более сложным способом – через редактор групповых политик.
- В системный поиск впишите слово «Выполнить» и нажмите «Интер».
- Кликните правой кнопкой мыши по значку с соответствующим обозначением и выберите Run As Administrator (это нужно сделать даже в том случае, если вы находитесь в профиле администратора).
- В появившуюся строку вбейте: gpedit.msc и нажмите ОК.
- Справа вы видите длинный перечень разных разделов – вам нужен Computer configuration, а в нем второй подраздел – Security setting.
- Теперь посмотрите вправо и найдите в списке User Account Control — кликните по нему два раза.
- Выберите Request credentials.
- Теперь нужно отыскать функцию The behavior of the elevation prompt for administrator и открываем её двойным кликом.
- Выставляем настройку Promotion without request.
Теперь перезагрузите ПК и проверьте, как сработала попытка убрать родительский контроль. Если на данном этапе ничего не вышло, не отчаивайтесь — впереди ещё несколько способов.
В редакторе реестра
Чтобы удалить РК через редактор реестра, сделайте следующее:
- Откройте окно «Выполнить», как описано выше, и впишите: regedit, нажмите «Интер».
- Найдите раздел: HKEY_LOCAL_MACHINE, а в нём — подраздел Software.
- В нём ищем папку с именем «Майкрософт», а затем Windows, где, в свою очередь, обнаружится «Текущая версия», «Политика» и «Система».
- Развернув последнюю папку, посмотрите на файлы справа – нам нужно кое-что в них подправить, но сначала сделаем копию этих записей, чтобы вернуть все, как было, если изменения скажутся на работе ОС. Выделите папку «Система», нажмите «Файл» — «Экспорт», укажите место хранения копии (создайте любую папку, где вам удобно) и назовите документ так, чтоб вам было понятно, что в нём.
- Теперь переходим к редактированию: дважды кликаем по самому первому файлу и выставляем ему значение: 00000005, а последнему – 00000000.
- Для PromptOnSecureDesktop ставим 00000001.
Перезапустите ОС и проверьте, возымело ли действие удаление функции родительского контроля.
Создание новой учетной записи
На BIOS установлен пароль
Вот мы и добрались до самого сложного способа отключения РК с компьютера без прав администратора и пароля от БСВВ. Чтобы вам не пришлось прибегать к довольно рискованным действиям, описанным ниже, запоминайте или записывайте данные от своего аккаунта и не теряйте их.
ВАЖНО. Если вы надеетесь получить гарантийное обслуживание, то помните, что нижеследующая инструкция является фактическим взломом предустановленных настроек, и после таких манипуляций вас откажутся обслужить в сервисном центре по договору.
- Откройте боковинку ПК или заднюю крышку ноутбука.
- Поищите маленькую круглую батарейку, похожую на монетку с гравировкой.
- Выньте её из гнезда и подождите секунд 5-7, а затем вставьте обратно.
- Включите компьютер и нажмите комбинацию клавиш, отвечающую за вызов БСВВ (найдите её в интернете по названию вашего устройства).
- Отыщите раздел SYSInfo и измените System time на то время, когда родительский контроль разрешает пользоваться компьютером.
Недостаток этого способа заключается в том, что вам постоянно придётся настраивать время через БСВВ.
Настройки Kaspersky Internet Security
Отключение родительского контроля в сторонних программах
Теперь рассмотрим, как снять родительский контроль, если он был включен не средствами ПК, а другими приложениями. Почти все антивирусы предлагают такую возможность, и люди ею охотно пользуются, чтобы эффективно контролировать сайты и загрузки. К сожалению, многие фаерволы слишком ревностно оберегают пользователя от информации, лишая его нужных в работе ресурсов.
Прежде всего проверьте, какой антивирус на вашем ПК – его значок отображается справа внизу под стрелочкой. А дальше действуем в зависимости от программы.
Для Dr.Web Security Space:
- Обязательно войдите в систему как администратор.
- Кликните по значку зеленого паука и нажмите на замочек в углу, чтобы он открылся.
- Найдите в меню «Родительский контроль» и выставьте «Отключить» напротив всех пунктов, какие вам мешают.
Для Kaspersky Internet Security:
- Откройте общее меню, выберите «Родительский контроль».
- Уберите отметки со всех пунктов или укажите более лояльные параметры.
- Сохраните изменения.
Для ESET NOD32 Smart Security:
- Откройте в меню раздел «Средства безопасности».
- Деактивируйте «Родительский контроль» движением ползунка.
В случае с подобными программами приходится действовать исключительно от имени администратора. Если настройки не меняются, то придётся удалить антивирус или подождать, пока срок его действия истечёт.
На этой странице мы расскажем вам о простом, но эффективном способе, как отключить родительский контроль на компьютере на Windows 10. Если вы знаете другие, альтернативные методы, мы просим вас поделиться ими в комментариях с нами.
Сегодня разработчики Windows в своей операционной системе умудрились использовать множество компонентов, связанных с безопасностью. И речь здесь не только о нормальной работе в сети. Хотя некоторые из них могут мешать нормальной работе. Например, есть категория пользователей, которые наверняка захотят знать, как отключить родительский контроль на компьютере, где установлена «десятка». Этот компонент иногда реально помогает в:
- Блокировке нежелательных приложений;
- Ограничивает доступ к некоторым сайтам;
- Вообще запрещает использование интернета или какой-то локальной сети.
Это только основные возможности, которые доступны с применением такой внутренней системной утилиты. На самом деле их немного больше. Поговорим же о таком компоненте подробнее.
Как отключить родительский контроль или отключить его
У использования такой утилиты всегда будут и сторонники, и противники. Например, контролировать или ограничивать запуск важных программ на компьютере, конечно же, захотят взрослые люди, которые используют этот ПК для работы. С другой стороны – школьники наверняка захотят найти решение задачки по алгебре в интернете. Хотя это практически самое безобидная причина для обхода запрета.
Одновременно с этим вы должны понимать, как вообще работает такой компонент системы и какими должны быть условия для его использования. Сразу заметим, что на устройстве обязательно нужно создавать отдельный аккаунт для своего ребёнка. Ну а после этого вы сможете работать с созданием каких-то ограничений. Действовать придётся так:
- Перейдите к управлению учётными записями;
- Добавьте нового пользователя для данного устройства в разделе «Семья…»;
- Укажите, что желаете создать запись для ребёнка;
- По возможности обзаведитесь учётной записью в сервисе Майкрософт;
- Укажите телефон и все необходимые данные;
- Назначьте все важные ограничения.
После всех этих действий вы сможете в дальнейшем просматривать всю историю посещений веб-страниц с только что созданной учётной записи. А также возможно использование ваших средств для покупок со стороны малыша.
Если вы хотите знать, как удалить родительский контроль на компьютере, то здесь всё может оказаться довольно просто. Вам просто нужно удалить тот самый аккаунт, которым пользовался ваш сын или дочь. А вот настроек у этого компонента действительно много, и это вопрос заслуживает отдельной статьи.
Тем, кто работает не на десятой версии системы, наша инструкция не подойдёт, так как на каждой версии системы свой способ. Но мы настоятельно рекомендуем вам установить именно десятку. В 2018 году это максимально просто сделать. Достаточно скачать чистый образ системы, и записать его на флешку. Все остальное система сделает сама.

Загрузка…
Чтобы отключить семейные настройки для ребенка в вашей семье, войдите в аккаунт account.microsoft.com/family. Затем выберите один из следующих вариантов: Удалите их из настроек семьи, выбрав «Удалить», затем выбрав их учетную запись и снова выбрав «Удалить».
Используйте параметры для всей семьи, чтобы содержать устройства ваших детей в чистоте и обновлять до последней версии Windows 10, а также защищать детей, когда они находятся в сети. Чтобы открыть параметры семьи, перейдите в Пуск, а затем выберите «Настройки»> «Обновление и безопасность»> «Безопасность Windows»> «Семейные параметры».
Как отключить родительский контроль на моем компьютере?
Привет lswlhs,
- Перейдите в Панель управления из меню Пуск Windows.
- Щелкните Учетные записи пользователей.
- Щелкните Родительский контроль.
- Нажмите на фото своего аккаунта.
- Выберите Родительский контроль выключен.
Как мне удалить себя из семьи Microsoft?
Щелкните Дополнительные параметры под членом семьи, которого вы хотите удалить из семейной группы. Выберите Удалить из семейной группы> Удалить.
Как окончательно удалить функции семейства Microsoft?
Перейдите на сайт family.microsoft.com и войдите в систему с учетной записью Microsoft. Прокрутите немного, чтобы найти свой профиль, который указан в дочерней учетной записи. Щелкните Дополнительные параметры, а затем нажмите Удалить из семейной группы. Подтвердите, хотите ли вы удалить учетную запись, нажав кнопку «Удалить».
Как изменить настройки семейной безопасности?
Чтобы настроить Родительский контроль:
- Откройте Панель управления. …
- Выберите «Учетные записи пользователей и семейная безопасность», затем выберите «Настроить родительский контроль для любого пользователя».
- Выберите учетную запись ребенка.
- В разделе «Родительский контроль» выберите «Применить текущие настройки».
- В разделе «Отчеты о деятельности» выберите «Собрать информацию об использовании ПК».
Как мне изменить настройки моей семьи в Windows?
Добавить семейные аккаунты
- Открыть настройки.
- Нажмите «Аккаунты».
- Щелкните Семья и другие пользователи.
- В разделе «Ваша семья» выберите параметр «Добавить члена семьи». Источник: Windows Central.
- Выберите опцию Добавить участника.
- Укажите адрес учетной записи Microsoft. …
- Нажмите кнопку Далее.
- Нажмите кнопку «Подтвердить».
Как изменить настройки семейства Microsoft?
Изменение разрешений для членов моей семьи Microsoft
- Используя учетную запись Microsoft родителя, войдите на страницу своей семьи на веб-сайте учетной записи Microsoft.
- Выберите Управление данными профиля моего ребенка.
- Для учетной записи ребенка, которую вы хотите изменить, выберите Изменить личные данные этого ребенка и следуйте инструкциям.
Как обойти родительский контроль в Windows?
Воспользуйтесь старинным надежным методом родительского контроля — заберите устройства у них из рук, чтобы им нечего было взламывать!
- Родители забыли обезопасить все устройства. …
- Выясните пароли родителей. …
- Красться в телефоне или iPad, когда родители спят. …
- Используйте технологии в автономном режиме. …
- Взломайте семейный роутер. …
- Восстановите заводские настройки устройства.
Как отключить Family Link Manager?
Удалить.
- На телефоне или планшете Android откройте Google One.
- Вверху нажмите «Настройки».
- Нажмите «Управление семейными настройками». Управляйте семейной группой.
- В правом верхнем углу нажмите «Ещё» Удалить семейную группу. Удалить.
Как отключить семейную ссылку?
Удалите учетную запись вашего ребенка с устройства Android
- На устройстве Android вашего ребенка откройте приложение Family Link.
- В левом верхнем углу нажмите «Меню» Удалить учетную запись. Удалить учетную запись.
- Выберите свой адрес электронной почты, затем введите свой пароль.
Всем привет! Родительский контроль в Windows 10 немного неудобно реализован, если сравнивать, например, с той же восьмеркой. На десятке для ограничения и контроля ребенка нужно создавать отдельную учетную запись и быть подключенным к интернету, когда на Виндовс 8 все работало в офлайн режиме. Про этом нужно будет помнить. Сначала я расскажу, как создать учетную запись, а потом подробно опишу, как её настроить. В самом конце я расскажу, как убрать родительский контроль на компьютере или ноутбуке.
Содержание
- Шаг 1: Создание учетной записи ребенка
- Шаг 2: Настройка учетной записи
- Недавние действия
- Таймер работы с устройством
- Ограничения для приложений и игр
- Расходы
- Поиск ребенка
- Как отключить родительский контроль на Windows 10
- Задать вопрос автору статьи
Шаг 1: Создание учетной записи ребенка
- Кликаем по меню «Пуск» и нажимаем по шестеренке, чтобы зайти в «Параметры».
- Из всего списка выбираем «Учетные записи».
- Слева в меню выбираем раздел «Семья и другие пользователи» и кликаем по плюсику напротив надписи: «Добавить члена семьи».
- Кликаем по ссылке «Создать для ребенка».
- Вводим данные электронной почты.
- Придумываем и вводим данные пароля.
- Вписываем имя и фамилию ребенка.
- Не забываем указать страну или регион, а также дату рождения.
- Нажимаем «Готово». Вы увидите, что в системе появилась новая учетная запись.
Шаг 2: Настройка учетной записи
Чтобы перейти на сайт управления учетками, вам нужно на той же странице нажать по ссылке «Управление семейными настройками через Интернет». Далее открываем ссылку через любой доступный браузер.
Если вы ранее уже заходили в свою учетную запись через этот браузер, то вы должны увидеть свою и учетку ребенка. Если вы такого не наблюдаете, то нажмите на кнопку «Войти» в правом верхнем углу окна и введите логин и пароль.
Чтобы приступить к настройкам нажмите на ссылку «Действия».
Далее вы увидите более полные данные по настройке, давайте пройдемся по каждой вкладке и разделу.
Недавние действия
- Управление – здесь можно включить отправку отчетов, того, как именно пользуется интернетом ваше чадо. Но для этого он должен использовать встроенный браузер Microsoft Edge или Internet Explorer. Остальные браузеры можно заблокировать.
- Приложения и игры – нажав кнопку «Изменить ограничения» можно внести какие-то игры или программы в запрещенный список. Также можно ограничить использование игр по возрасту как в Windows 10, так и на Xbox.
- Поиски – тут будут отображаться все поисковые запросы от вашего ребенка.
- Таймер работы с устройством – когда ребенок будет использовать компьютер, то вы увидите это тут.
- Просмотр веб-страниц – вы увидите, какие страницы посещает ваше чадо и сможете заблокировать нежелательный контент.
Нажав на кнопку «Изменить ограничения», вы сможете вписать другие адреса, которые следует блокировать. По умолчанию стоит настройка «Блокировать недопустимые веб-сайты».
Наверное, это самая главная страница, так как тут вы сможете отслеживать все действия вашего чада и вносить какие-то поправки в настройки и ограничения.
Таймер работы с устройством
Можно ограничить использование компьютера или приставки Xbox. Для этого просто включаем галочку напротив каждого устройства и настраиваем расписание.
Ограничения для приложений и игр
В этой вкладке можно ограничить использование программ и игр. Выбираем устройство. Далее вас попросят выполнить некоторые действия, чтобы данное устройство отображалось в списке. На Windows 10 нужно:
- Перейти в «Параметры», найти раздел «Обновление и безопасность» и обновить систему до последней версии.
- На той же вкладке «Семья и другие пользователи» выберите аккаунт ребенка и проверьте, чтобы стояло разрешение на вход в систему. Если его нет, то ниже нажмите «Разрешить».
- Теперь зайдите под данной учетной записью. Для этого нажмите на кнопке «Пуск», нажмите правой кнопкой по названию вашей учетки и далее выберите аккаунт вашего ребенка. Далее нужно будет нажать «Вход», ввести логин и пароль. Также нужно будет придумать PIN-код и настроить учетную запись как при первом входе.
Расходы
Вы можете вносить деньги на отдельный детский счет, чтобы ребенок мог покупать игры или программы в «Microsoft Store». Вы сможете отслеживать, что именно купил для себя ребенок.
Поиск ребенка
Данный раздел предназначен больше для Android и iOS устройств. Для работы нужно на телефон ребенка скачать и установить приложение «Семейная безопасность» – его можно найти на Google Play или App Store. Программа позволяет также контролировать программы и интернет на смартфоне, а также отслеживать его текущее местоположение. В дополнение все перемещение ребенка записывается на карте.
Выключить блокировку может только сам родитель с основной учетной записи администратора, которая привязана к Виндовс 10. Если ты ребенок, и хочешь снять ограничения, то спешу тебя огорчить – обойти или взломать эту функцию никак нельзя, так что все вопросы к твоему родителю.
Если же вы родитель, то вы можете создать еще одну простую учетную запись (не для ребенка) и дать ей права администратора. Все делается на той же самой вкладке. Или зайти на сайт и убрать все ограничения и блокировки.
Вы также можете удалить учетную запись ребенка, для этого на той же самой странице, кликаем по кнопке «Дополнительные параметры» и выбираем пункт «Удалить из семейной группы». Далее подтверждаем действия. Но помните, что после этого ребенок потеряет доступ к покупкам, которые были приобретены ранее.
Родительский контроль Windows — встроенная функция операционной системы для обеспечения семейной безопасности на компьютере. При помощи родительского контроля взрослые смогут существенно ограничить возможности детей при работе на ПК.
Интернет не только открывает новые горизонты и дает знания, но и таит в себе много разнообразных угроз, особенно для детей. Подрастающее поколение, в силу своего возраста, может не понимать потенциальную опасность, исходящую от посещения тех или иных сайтов в интернете, или от использования приложений, установленных на компьютере.
Содержание:
- Создание учетной записи Майкрософт
- Как установить Родительский контроль в Windows 10
- Настройка родительского контроля Windows 10
- Как отключить Родительский контроль в Windows 10
- Выводы статьи
Семейная безопасность (Microsoft Family Safety) — компонент операционной системы Windows, призванный защитить ребенка от возможных опасностей, предотвратить выполнение детьми тех или иных действий, ограничить время, которое проводят дети за компьютером. Если вы озабочены безопасностью своих детей, попробуйте Семейную безопасность Windows.
Основные функции Родительского контроля Windows 10:
- управление всеми функциями родительского контроля через веб-интерфейс;
- полный контроль и ограничение по времени для использования устройства ребенком;
- просмотр действий ребенка на компьютере;
- запрет на посещение определенных веб-сайтов и блокировка приложений, в зависимости от возрастного ценза;
- фильтрация содержимого в интернете;
- использование индивидуального счета ребенка для покупок в Магазине Microsoft и Xbox;
- определения местонахождения устройства (Microsoft Launcher работает на мобильных устройствах Android и Windows Phone).
Это довольно неплохой набор возможностей для повышения уровня семейной безопасности, ограждения детей от использования ненужного и представляющего потенциальную опасность контента.
Существуют другие приложения для родительского контроля на компьютере, созданные сторонними производителями. Например, подобная функция встроена в старшие версии многих антивирусов, например, есть функция Родительский контроль в антивирусе Касперского. Можно использовать другое программное обеспечение, например, программу Интернет Цензор, о которой есть статья на моем сайте.
В данной инструкции я расскажу про работу родительского контроля в операционной системе Windows 10. Подобным образом работает родительский контроль в Windows 8.1 и Windows 8. Прочитайте статью на моем сайте про родительский контроль Windows 7.
Создание учетной записи Майкрософт
Для включения функции родительского контроля в Windows необходимо иметь две учетных записи Майкрософт: родителя и ребенка. Если у вас есть учетная запись, используйте существующий аккаунт, если нет — создайте новый профиль.
Войдите в меню «Пуск», затем в «Параметры», потом в «Учетные записи». Если вход на компьютер осуществляется из локальной учетной записи, необходимо войти в систему из учетной записи Microsoft.
Нажмите на ссылку «Войти вместо этого с учетной записью Майкрософт».
Введите данные от своего аккаунта, или создайте учетную запись, если у вас ее не было.
Как установить Родительский контроль в Windows 10
Для возможности использования Семейной безопасности Windows 10, в операционной системе необходимо создать новую учетную запись ребенка с пониженными правами.
- Войдите в меню «Пуск», запустите приложение «Параметры».
- Войдите в «Учетные записи», откройте раздел «Семья и другие люди».
- Нажмите на параметр «Добавить члена семьи».
- В окне для выбора типа учетной записи: взрослого или ребенка, выберите пункт «Добавить учетную запись ребенка».
- Если учетная запись была создана заранее, введите данные от существующей учетной записи. В противном случае, создайте учетную запись, сначала создайте адрес в электронной почте outlook.com.
- Выполните дальнейшие необходимые действия: введите пароль, выберите страну, вставьте дату рождения (можете ввести любые данные о возрасте). Для дополнительной защиты учетной записи укажите номер телефона. Обязательно запомните пароль от учетной записи ребенка, он понадобится для входа в систему.
Если ребенку меньше 8 лет, функция родительского контроля применит максимальные настройки безопасности. Для детей старше 8 лет у родителя будет возможность изменить все настройки вручную.
После завершения создания профиля, в разделе «Семья и люди» отобразиться учетная запись члена семьи: «Ребенок».
При включении компьютера, перезагрузке или при переключении между учетными записями в Windows, для входа в систему необходимо будет ввести пароль от основной учетной записи или от учетной записи ребенка. На экране откроется заставка, после клика по заставке появится панель для выбора учетной записи. Далее кликните по нужному профилю, для входа в учетную запись введите пароль от аккаунта.
Настройка родительского контроля Windows 10
Теперь следует настроить параметры безопасности для профиля ребенка, выбрать подходящий уровень защиты.
Вход в настройки семейного контроля возможен двумя способами:
- из настроек ОС Windows происходит вход на страницу семейной безопасности в интернете;
- при переходе на сайт учетной записи из браузера.
В первом случае, в параметре «Учетные записи», во вкладке «Семья и другие люди» нажмите на ссылку «Управление семейными настройками через Интернет». После этого, произойдет переход на сайт учетной записи в раздел «Семья».
Вторым способом можно просто перейти по ссылке: https://account.microsoft.com/family/ (для быстрого доступа добавьте ссылку в закладки браузера) в раздел «Семья» (для открытия раздела со страницы учетной записи потребуется передвинуть стрелку вправо на верхней панели) на сайте учетной записи Майкрософт.
На странице «Ваша семья» помещены все члены семьи: аккаунты родителя и ребенка. Для перехода к настройкам уровня безопасности ребенка выберите один из параметров: «Действие», «Время использования устройства», «Ограничение на содержимое», «Дополнительные параметры», куда входят «Расходы», «Найти ребенка на карте», «Уйти из семьи».
Во вкладке «Недавние действия» вы узнаете, сколько времени дети провели сидя за компьютером, страницы каких сайтов они посещали в интернете (прямо из отчета можно разрешить или запретить указанные сайты), какими приложениями пользовались и в какие игры играли.
Из вкладки «Время использования устройства» родитель может задать параметры доступности ноутбука или стационарного ПК для ребенка. Здесь можно включить опцию «Использовать одно расписание экранного времени» одновременно для игровой приставки Xbox и ПК, или настроить параметры отдельно для игровой консоли или компьютера.
Настройте расписание на всю неделю, гибко измените время для каждого дня недели.
Если ребенок превысит отведенное ему время, произойдет автоматический выход из учетной записи, он больше не сможет воспользоваться компьютером.
Во вкладке «Ограничение на содержимое» находятся настройки для ограничения покупок в Магазине Microsoft (Microsoft Store), работы приложений, игр и мультимедиа, функция просмотра веб-страниц.
Имеет смысл полностью ограничить возможность покупок из магазина Майкрософт без разрешения взрослого.
Средство родительского контроля самостоятельно заблокирует программы, игры и мультимедиа с неприемлемым содержимым. Вы можете разрешить для ребенка некоторые категории.
Функция контроля за сайтами в интернете регулирует параметры блокировки страниц сайтов и результатов поиска с неприемлемым содержимым для ребенка определенного возраста. Данная настройка работает только в браузерах Microsoft Edge и Internet Explorer, все остальные браузеры, установленные на компьютере, будут заблокированы. Это обязательное условие, иначе не будет работать фильтрация интернет трафика.
Параметр «Всегда разрешать» позволяет вручную составить список разрешенных сайтов. Активация опции «Разрешать только эти веб-сайты» устанавливает повышенную фильтрацию в интернете. В этом случае, доступными для открытия в браузере станут только разрешенные сайты, внесенные в список. Все остальные интернет-ресурсы будут блокированы, вместо заблокированного сайта откроется пустая страница браузера.
На этом изображении вы видите, что откроют детям по результату неприемлемого поискового запроса.
Во вкладке «Расходы» доступно пополнение счета ребенка для покупок в интернете. Впрочем, это делать совсем не обязательно.
Из вкладки «Поиск ребенка» ведется контроль перемещения детей по карте, при условии установки приложения Microsoft Launcher на телефоны с операционными системами Андроид и Windows Phone.
Все настройки родительского контроля можно менять в любое время с любого устройства, необязательно с компьютера. Поменяйте параметры семейной безопасности с мобильного телефона, войдя в браузере на страницу учетной записи Майкрософт, открыв там раздел «Семья», находясь удаленно от стационарного ПК. Естественно, устройство и компьютер должны быть подключены к интернету.
Как отключить Родительский контроль в Windows 10
Давайте посмотрим, как убрать родительский контроль в Windows 10, если он больше не нужен.
- Войдите в свою учетную запись Майкрософт, откройте раздел «Семья».
- На странице «Ваша семья» нажмите на «Дополнительные параметры», выберите параметр «Удаление из семьи».
- В окне с предупреждением нажмите на кнопку «Удалить».
- Учетная запись ребенка будет удалена из средства Виндовс родительский контроль.
Для полного удаления учетной записи с компьютера, выполните следующее:
- Войдите в Панель управления, выберите «Учетные записи пользователей».
- В разделе «Внесение изменений в учетную запись пользователя» нажмите на «Управление другой учетной записью».
- В открывшемся окне выберите учетную запись, нажмите на «Удаление учетной записи».
Выводы статьи
Для обеспечения дополнительной безопасности детей на компьютере, родители могут поставить родительский контроль Windows 10, который входит в состав операционной системы. На компьютере создается учетная запись ребенка с ограниченными правами. Взрослые контролируют поведение детей за компьютером: проводят мониторинг активности ребенка в сети и программах, управляют настройками регулирующими доступ ребенка к программам, играм и сайтам в интернете, ограничивают продолжительность времени, проведенным за ПК.
Похожие публикации:
- Лучшие антивирусные сканеры, не требующие установки на компьютер
- Проверка на вирусы онлайн — 5 сервисов
- Лучшие бесплатные антивирусы
- Родительский контроль в браузере Google Chrome
- Правила безопасности в Интернете и при работе с компьютером