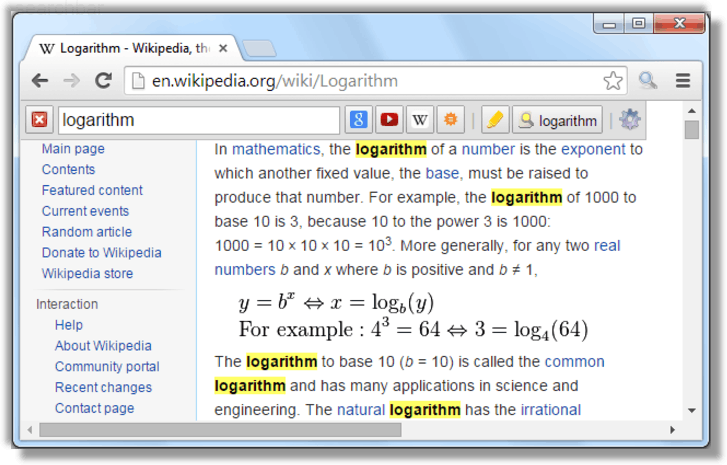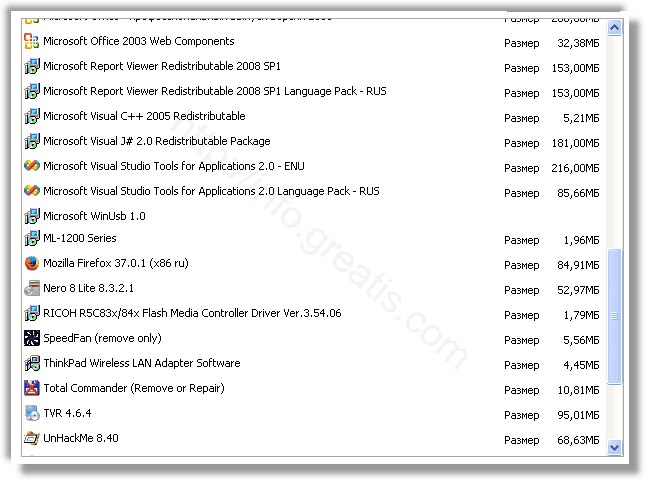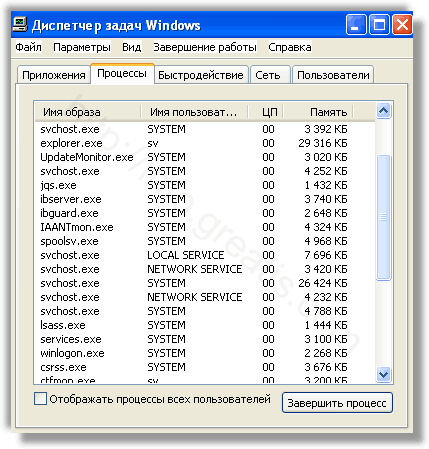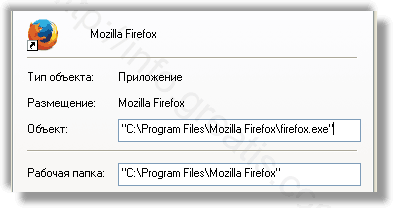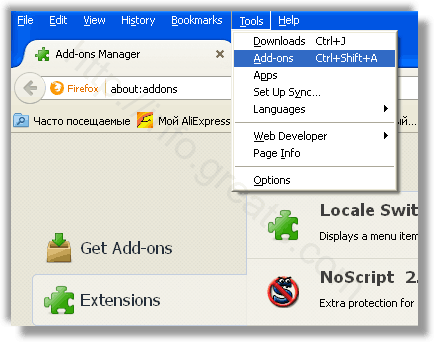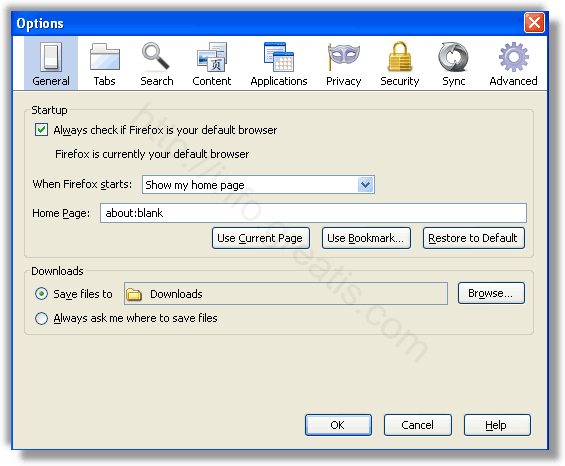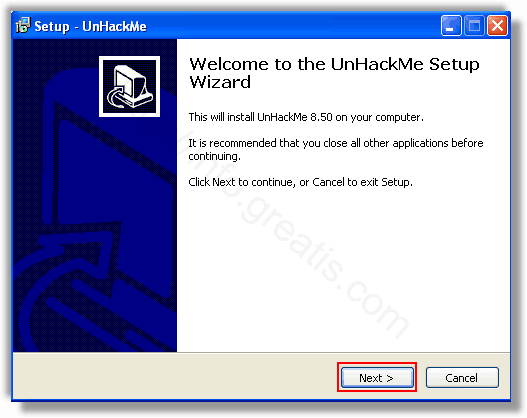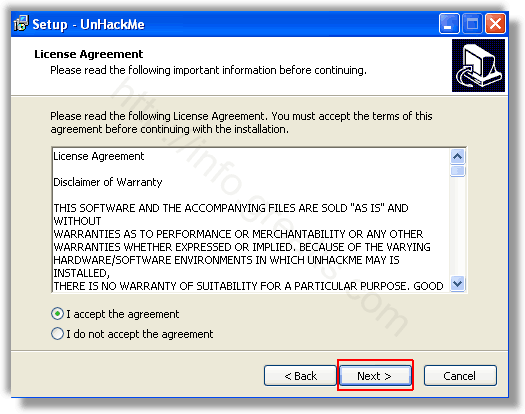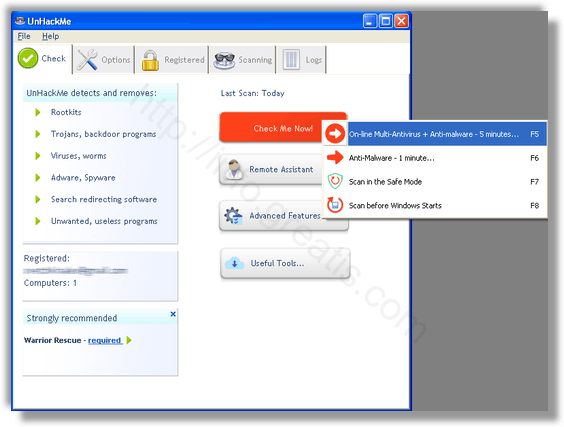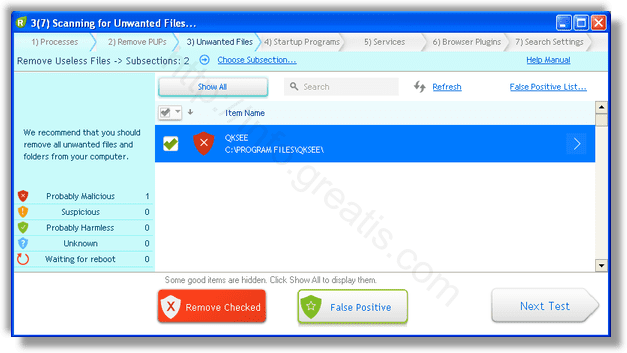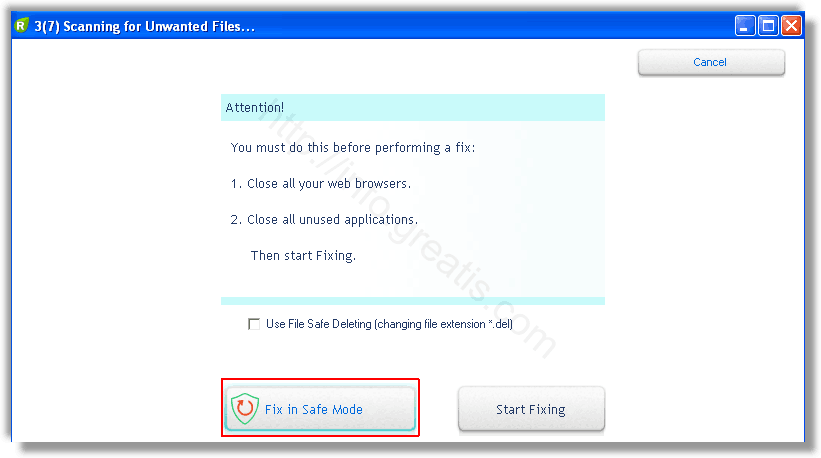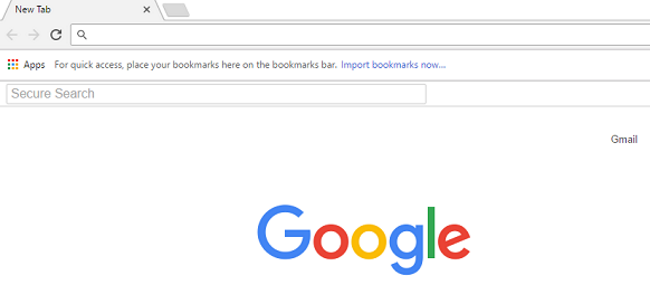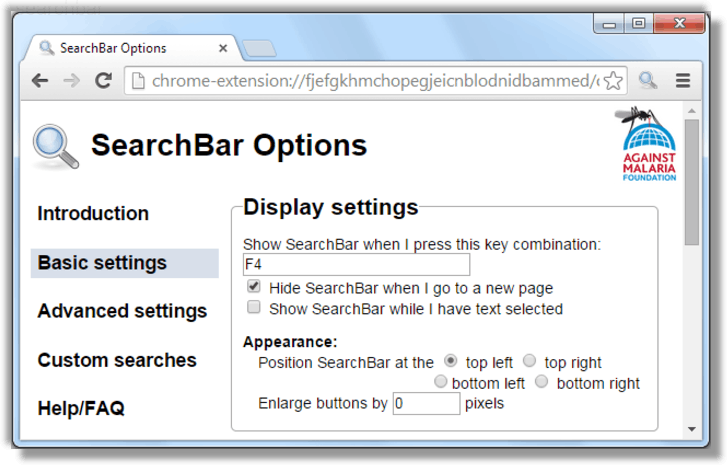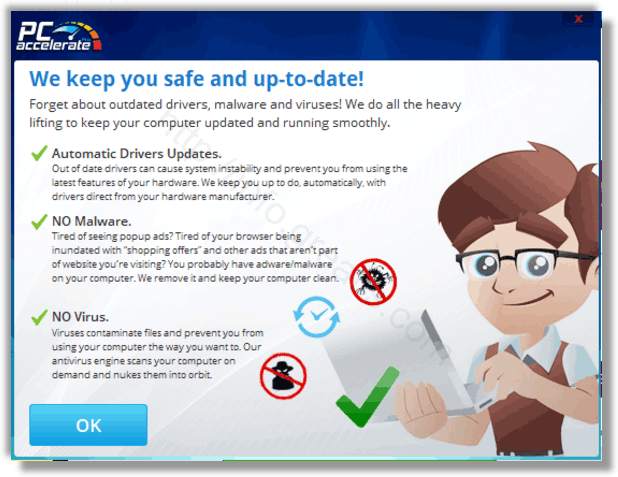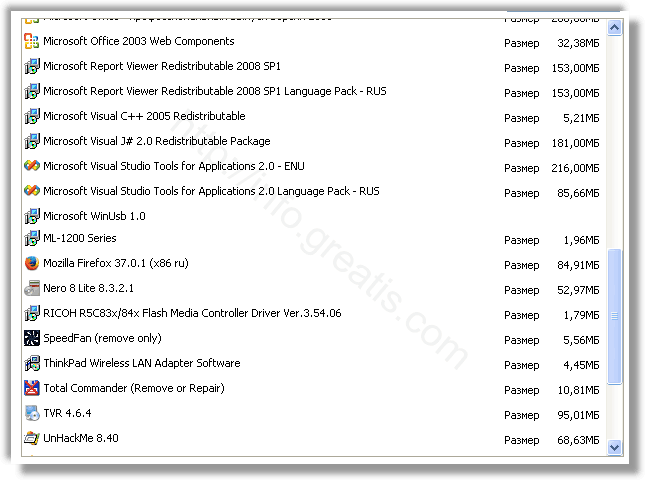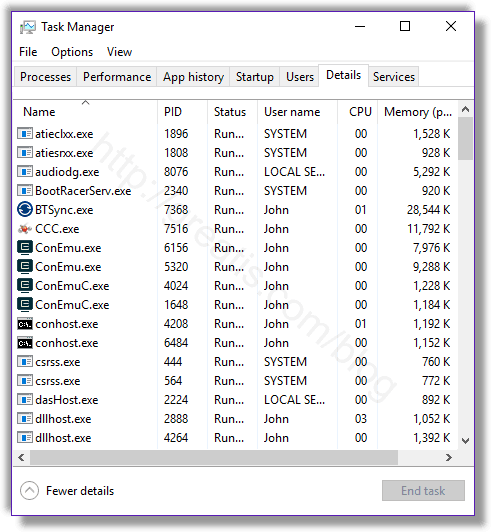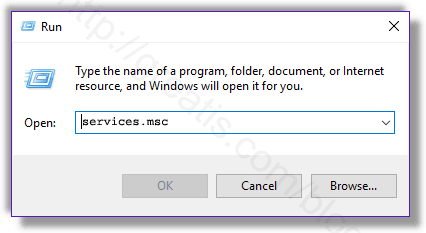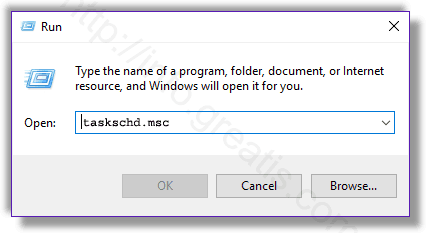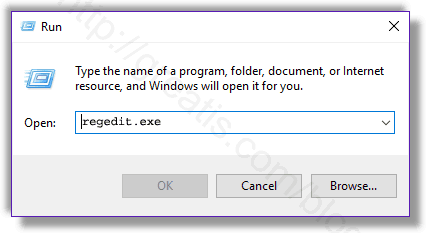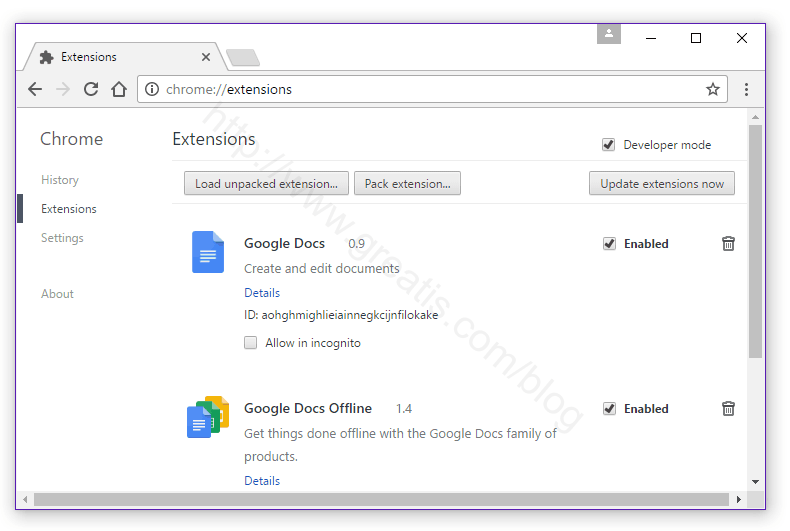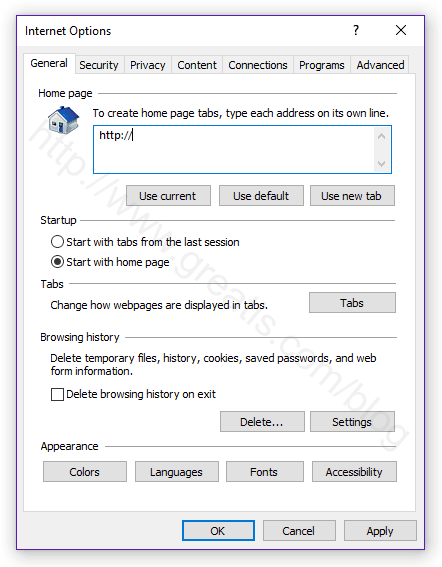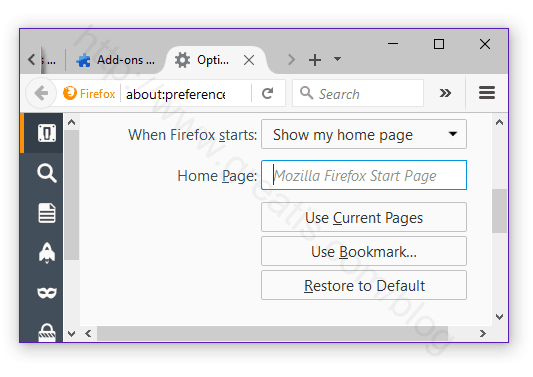SEARCHBAR — это рекламный вирус, при заражении которым браузер вашего компьютера начинает перенаправлять вас на сайты с рекламой вне зависимости от используемого вами браузера.
Вирусы, подобные SEARCHBAR, как правило занимаются подменой домашних страниц вашего браузера, меняют поисковый сайт, создают собственные задания в расписании, видоизменяют свойства ярлыков ваших браузеров.
Как происходит заражение рекламным вирусом SEARCHBAR?
Так бывает в жизни, что учишь-учишь других, как обезопасить себя от вирусов, а сам нет-нет да и нарвешься на ту же самую неприятность. Так и случилось со мной в эти выходные.
Браузер вдруг ни с того ни с сего начал открывать разнообразный рекламный бред с сайта SEARCHBAR. Я конечно расстроился, но виду не подал. Вот еще, видал я проблемы и посерьезнее.
Как избавиться от рекламного вируса SEARCHBAR в Chrome, Firefox, Internet Explorer, Edge?
В общем то особых трудностей у меня этот вирус не вызвал. Все по старой схеме. Но прежде чем напомнить ее вам, снова повторим отличительные черты самого вируса SEARCHBAR.
Это ни что иное, как перенаправитель, редиректор на рекламный сайт. Он заражает ярлыки ваших браузеров, таким образом вы сами каждый раз инфицируете себя.
Также он создает задания на исполнение, чтобы не дать возможности вам удалить себя. Инфицированию подлежат все установленные в системе браузеры. Таким образом вы вполне можете случайно кликнуть по одной из многочисленных рекламных ссылок и заразить компьютер чем то еще более опасным.
Именно поэтому подобные зловреды следует сразу же удалять. Ниже я приведу простые инструкции, однако рекомендую пойти автоматизированным путем, если хотите сэкономить время и нервы.
Инструкция по ручному удалению рекламного вируса SEARCHBAR
Для того, чтобы самостоятельно избавиться от рекламы SEARCHBAR, вам необходимо последовательно выполнить все шаги, которые я привожу ниже:
- Поискать «SEARCHBAR» в списке установленных программ и удалить ее.
- Открыть Диспетчер задач и закрыть программы, у которых в описании или имени есть слова «SEARCHBAR». Заметьте, из какой папки происходит запуск этой программы. Удалите эти папки.
- Запретить вредные службы с помощью консоли services.msc.
- Удалить “Назначенные задания”, относящиеся к SEARCHBAR, с помощью консоли taskschd.msc.
- С помощью редактора реестра regedit.exe поискать ключи с названием или содержащим «SEARCHBAR» в реестре.
- Проверить ярлыки для запуска браузеров на предмет наличия в конце командной строки дополнительных адресов Web сайтов и убедиться, что они указывают на подлинный браузер.
- Проверить плагины всех установленных браузеров Internet Explorer, Chrome, Firefox и т.д.
- Проверить настройки поиска, домашней страницы. При необходимости сбросить настройки в начальное положение.
- Очистить корзину, временные файлы, кэш браузеров.
И все же автоматика лучше!
Если ручной метод — не для вас, и хочется более легкий путь, существует множество специализированного ПО, которое сделает всю работу за вас. Я рекомендую воспользоваться UnHackMe от Greatis Software, выполнив все по пошаговой инструкции.
Шаг 1. Установите UnHackMe. (1 минута)
Шаг 2. Запустите поиск вредоносных программ в UnHackMe. (1 минута)
Шаг 3. Удалите вредоносные программы. (3 минуты)
UnHackMe выполнит все указанные шаги, проверяя по своей базе, всего за одну минуту.
При этом UnHackMe скорее всего найдет и другие вредоносные программы, а не только редиректор на SEARCHBAR.
При ручном удалении могут возникнуть проблемы с удалением открытых файлов. Закрываемые процессы могут немедленно запускаться вновь, либо могут сделать это после перезагрузки. Часто возникают ситуации, когда недостаточно прав для удалении ключа реестра или файла.
UnHackMe легко со всем справится и выполнит всю трудную работу во время перезагрузки.
И это еще не все. Если после удаления редиректа на SEARCHBAR какие то проблемы остались, то в UnHackMe есть ручной режим, в котором можно самостоятельно определять вредоносные программы в списке всех программ.
Итак, приступим:
Шаг 1. Установите UnHackMe (1 минута).
- Скачали софт, желательно последней версии. И не надо искать на всяких развалах, вполне возможно там вы нарветесь на пиратскую версию с вшитым очередным мусором. Оно вам надо? Идите на сайт производителя, тем более там есть бесплатный триал. Запустите установку программы.
- Затем следует принять лицензионное соглашение.
- И наконец указать папку для установки. На этом процесс инсталляции можно считать завершенным.
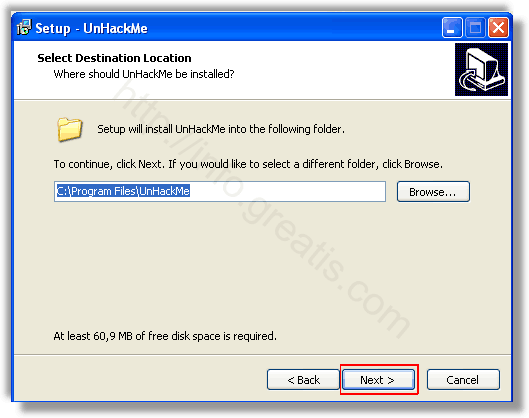
Шаг 2. Запустите поиск вредоносных программ в UnHackMe (1 минута).
- Итак, запускаем UnHackMe, и сразу стартуем тестирование, можно использовать быстрое, за 1 минуту. Но если время есть — рекомендую расширенное онлайн тестирование с использованием VirusTotal — это повысит вероятность обнаружения не только перенаправления на SEARCHBAR, но и остальной нечисти.
- Мы увидим как начался процесс сканирования.
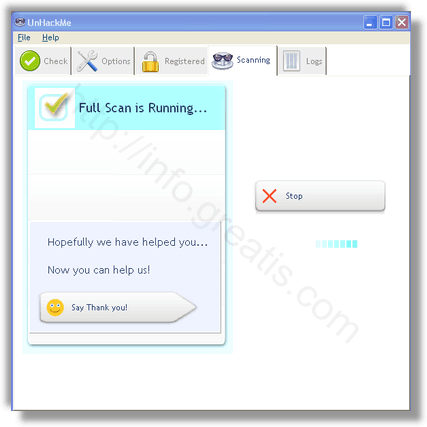
Шаг 3. Удалите вредоносные программы (3 минуты).
- Обнаруживаем что-то на очередном этапе. UnHackMe отличается тем, что показывает вообще все, и очень плохое, и подозрительное, и даже хорошее. Не будьте обезьяной с гранатой! Не уверены в объектах из разряда “подозрительный” или “нейтральный” — не трогайте их. А вот в опасное лучше поверить. Итак, нашли опасный элемент, он будет подсвечен красным. Что делаем, как думаете? Правильно — убить! Ну или в английской версии — Remove Checked. В общем, жмем красную кнопку.
- После этого вам возможно будет предложено подтверждение. И приглашение закрыть все браузеры. Стоит прислушаться, это поможет.
- В случае, если понадобится удалить файл, или каталог, пожалуй лучше использовать опцию удаления в безопасном режиме. Да, понадобится перезагрузка, но это быстрее, чем начинать все сначала, поверьте.
- Ну и в конце вы увидите результаты сканирования и лечения.
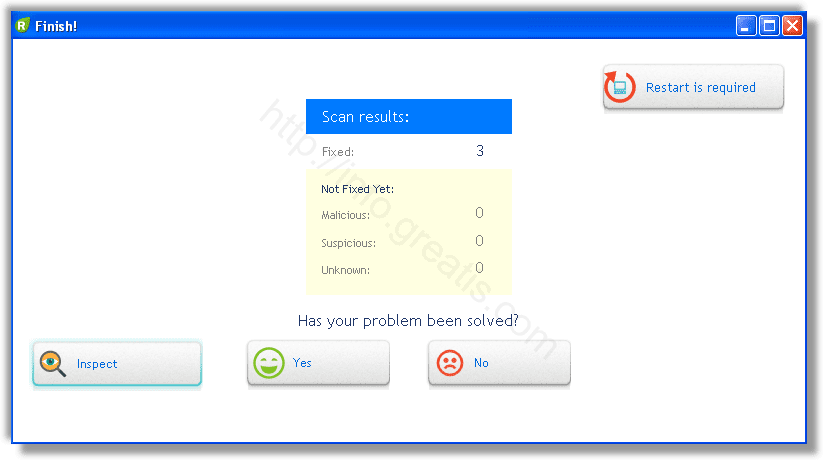
Итак, как вы наверное заметили, автоматизированное лечение значительно быстрее и проще! Лично у меня избавление от перенаправителя на SEARCHBAR заняло 5 минут! Поэтому я настоятельно рекомендую использовать UnHackMe для лечения вашего компьютера от любых нежелательных программ!
[ratings]
15.01.2022
3,116 Просмотры
От вирусных программ мало кто защищён. Наступает время, когда хотя бы один вирус проникает в программное обеспечение устройства. К ним относится и Search Bar.
Что представляет собой Search Bar
Это рекламная вирусная программа. Она появляется неожиданно, но этот момент невозможно упустить. Проникая в браузер компьютера, он нарушает его работу. При введении запроса в поисковик или просмотре сайтов Search Bar перенаправляет пользователя в рекламные блоки и сайты. А всё потому, что встраивается в систему и меняет страницы браузера, создаёт свое расписание деятельности.
Характерными чертами деятельности Search Bar являются:
- представление исключительно рекламных сайтов;
- заражение ярлыков браузера ненужными свойствами;
- создание исполнения заданий, которые усложняют быстрое удаление программы;
- поражение всех присутствующих браузеров.
Главной опасностью в заражении Search Bar является возможность поймать другие вирусные программы на рекламных сайтах. Они могут оказаться в несколько раз опаснее его самого.
Способы удаления Search Bar
Удалить вирусную программу можно двумя способами: как полностью вручную, так и частично автоматизированно. Ни один из способов не предоставляет особой сложности, а потому каждый вправе сам выбрать, каким из них воспользоваться.
Однако автоматизированный можно назвать более лёгким за счёт его самостоятельного поиска нежелательных программ. С его помощью можно удалить и другие ненужные файлы и расширения, помимо искомого врага.
Способ первый: удаление вручную
- Ввести имя вируса в поисковик по утилитам, установленным на компьютере. Если такой найден, удалить его классическим образом.
- Найти диспетчер задач, и открыть список установок. Среди них удалить требуется те, у которых в наименовании или описании присутствует Search Bar. Сначала зафиксировать, в какой папке хранятся эти файлы, затем закрыть их. А после удалить данные папки с устройства.
- Затем требуется удалить вирус непосредственно из браузеров. Для этого открыть поисковую систему и зайти в настройки. Выбрать “расширения” и удалить подозрительные среди них. Если насчёт какого-то возникают сомнения, то рекомендуется нажать на флажок рядом с ними, это временно их отключит: работа браузера спустя время не изменилась – расширение можно удалять.
- После удаления расширения можно сбросить настройки браузера, чтобы окончательно победить Search Bar. Для этого в поле настроек выбрать дополнительные, где кроется “сброс настроек”. Именно им и нужно воспользоваться.
- Очистить кэш браузеров.
Способ второй: использование программы
Вручную бороться с вирусом действительно более долго, чем с помощью специализированного ПО. Ниже представлена инструкция по применению такого программного обеспечения UnHackMe.
- Установить программу с официального сайта с целью избежания подделки или новых вирусов.
- Запустить UnHackMe, принять условия работы утилиты и дать необходимые разрешения.
- Воспользоваться функцией поиска вредоносных программ. Файлы будут разделены на несколько категорий, среди которых: хорошие, нейтральные и опасные.
- Удалить обнаруженные опасные файлы, подсвеченные красным цветом. Среди них обязательно найдется Search Bar, потому что утилита пропустить её не может.
Рекомендуется использовать удаление в безопасном режиме, которое может пройти дольше, чем обычно.
Итак, теперь компьютер чист от рекламного вируса Search Bar. Вредоносная программа больше не будет поражать работу браузера и ставить под угрозу состояние отличной работы устройства.
Загрузка…
Что такое Secure Search Bar
Secure Search Bar — это вредоносное расширение для браузера, которое добавляет панель поиска в верхнюю часть браузера в Google Chrome, Mozilla Firefox и Internet Explorer. Когда пользователь пытается ввести запрос в поле поиска, он перенаправляется на securesurf.biz, а затем на plusnetwork.com. Это расширение также генерирует случайные объявления и перенаправления во время работы в Интернете. Secure Search Bar в основном поставляется в виде дополнения, но иногда оно может быть вредоносной программной или захватом ярлыка. Эта панель инструментов классифицируется как потенциально нежелательная программа, и ее рекомендуется удалить как можно скорее. Мы подготовили это руководство по удалению Secure Search Bar из браузеров в Windows 10, Windows 8, Windows 7, Windows Vista и XP.
Как Secure Search Bar заразил ваш компьютер
Secure Search Bar может заразить компьютер, когда пользователи устанавливают новые программы. Панели инструментов или хайджекеры часто интегрированы в установщики или загрузчики сторонних легальных программ. Только внимательные пользователи видят шаги, на которых следует отказаться от установки нежелательного ПО. 90% пользователей просто быстро проходят процесс установки. В этом случае мы можем порекомендовать SpyHunter 5 Anti-Malware, который сможет обнаружить Secure Search Bar в свое базе данных и удалить существующее заражение или предотвратить появление нового.
Скачайте утилиту для удаления
Чтобы удалить Secure Search Bar полностью, мы рекомендуем вам использовать SpyHunter 5 от EnigmaSoft Limited. Он обнаруживает и удаляет все файлы, папки, ключи реестра Secure Search Bar и несколько миллионов другого рекламного ПО, хайджекеров и панелей инструментов. Пробная версия SpyHunter 5 предлагает сканирование на вирусы и одноразовое удаление БЕСПЛАТНО.
Альтернативный инструмент для удаления
Скачать антивирус Нортон
Чтобы полностью удалить панель безопасного поиска, мы рекомендуем вам использовать Norton Antivirus от Symantec. Он обнаруживает и удаляет все файлы, папки и ключи реестра Secure Search Bar и несколько миллионов других рекламных программ, угонщиков, панелей инструментов.
Удалите Secure Search Bar вручную бесплатно
Ниже приведено пошаговое руководство по полному удалению Secure Search Bar с вашего компьютера. Все способы работают в 99% случаях и проверялись на последних версиях Secure Search Bar на операционных системах с последними обновлениями и версиями браузеров.
Удалите Secure Search Bar из Панели управления
Чтобы начать удаление Secure Search Bar, вы должны удалить ее с помощью панели управления. Он может быть установлен под разными названиями — «Secure Search Bar», «Secure Search ToolBar» или просто «Secure Search». Как правило, программа должна удалиться без проблем, однако мы рекомендуем использовать IObit Uninstaller для очистки остаточных файлов после удаления. Вот инструкции для Windows XP, Windows 7 и Windows 8.
Удалите Secure Search Bar из Windows XP:
- Нажмите на Начать кнопку.
- Выберите Панель управления.
- Нажмите Установка и удаление программ.
- Найдите Secure Search Bar.
- Нажмите Удалить.
Удалите Secure Search Bar из Windows 7:
- Нажмите Начать кнопку.
- Затем перейдите в Панель управления.
- Нажмите Удаление программы.
- Найдите Secure Search Bar и нажмите Удалить.
Удалите Secure Search Bar из Windows 8:
- Наведите указатель мыши на правый нижний угол, чтобы увидеть Меню.
- Нажмите Поиск.
- После этого нажмите Приложения.
- Затем Панель управления.
- Нажмите Удаление программы под Программы.
- Найдите Secure Search Bar, нажмите Удалить.
Удалите Secure Search Bar из Windows 10:
Есть 2 способа удаления Secure Search Bar из Windows 10
Первый способ
- Нажмите на Начать кнопку.
- В открывшемся меню выберите Настройки.
- Нажмите на Система опцию.
- Нажмите Приложения и возможности и найдите Secure Search Bar в списке.
- Нажмите на нее, а затем нажмите на Удалить рядом с ней.
Второй способ (классический)
- Щелкните правой кнопкой мыши по значку Начать кнопку.
- В открывшемся меню выберите Программы и компоненты.
- Найдите Secure Search Bar в списке.
- Нажмите на нее, а затем нажмите на Удалить кнопку выше.
Что если не удается удалить Secure Search Bar
В некоторых случаях Secure Search Bar не удаляется и выдает сообщение, что «У вас недостаточно прав для удаления Secure Search Bar. Обратитесь к системному администратору», при попытке удалить его из Панели управления, или вы можете получить ошибку «Доступ запрещен» при удалении папки и файлов Secure Search Bar. Это происходит потому, что процесс или служба не позволяют вам этого сделать. В этом случае я рекомендую вам использовать SpyHunter 5 or Malwarebytes или удалите панель безопасного поиска в безопасном режиме. Для загрузки в безопасном режиме выполните следующие действия:
- Перезагрузите компьютер.
- Во время загрузки нажмите кнопку F8.
- Это действие откроет Дополнительные параметры загрузки меню.
- Выберите Безопасный режим и дождитесь загрузки Windows.
- Перейдите в Панель управления > Удаление программ и удалите «Secure Search Bar»
>> См. Подробные инструкции и видеоурок о том, как загрузиться в безопасном режиме.
Удалите вредоносные дополнения из ваших браузеров
Удаление Secure Search Bar из панели управления часто не дает желаемого эффекта. Иногда у него есть расширение для браузера, и оно может быть активно в Google Chrome и Mozilla Firefox. Вот инструкции, как удалить расширение, связанное с Secure Search Bar, из ваших браузеров вручную.
Google Chrome:
- Запустите браузер Google Chrome.
- В адресном поле введите (или скопируйте-вставьте)
chrome://extensions/. - Найдите Secure Search Bar.
- Нажмите Значок корзины чтобы удалить их.
- Также удалите из списка другие подозрительные расширения.
Mozilla Firefox:
- Запустите браузер Mozilla Firefox.
- В адресном поле введите (или скопируйте-вставьте)
about:addons. - Выберите Secure Search Bar.
- Нажмите Отключить или удалить кнопку.
- Сделайте то же со всеми подозрительными расширениями.
Internet Explorer (9, 10, 11):
Примечание. В последней версии Internet Explorer нет функции удаления расширений из браузера. Чтобы удалить Secure Search Bar из Internet Explorer, выполните инструкции по удалению программы из Панели управления. Чтобы отключить Secure Search Bar, выполните следующие действия:
- Откройте Internet Explorer.
- Щелкните на значок шестеренки / звездочки в правом верхнем углу.
- В открывшемся меню Настроить надстройки.
- Выберите Панели инструментов и расширения.
- Нажмите Отключить Secure Search Bar.
- Также отключите другие подозрительные расширения из списка.
Браузер Opera:
Как правило, Secure Search Bar не устанавливается в браузере Opera, однако вы всегда можете проверить на всякий случай. Сделайте следующее:
- Запустите браузер Opera.
- Перейдите в Инструменты > Расширения > Управление расширениями.
- Найдите Secure Search Bar расширение.
- Нажмите Удалить кнопку.
- Также удалите из списка другие подозрительные расширения.
Сбросьте настройки браузеров (домашняя страница, поиск по умолчанию)
Secure Search Bar устанавливает поисковую систему, которая захватывает ваши браузеры. Вот инструкция по сбросу домашней страницы вашего браузера, новой вкладки и поисковой системы до значений по умолчанию.
Google Chrome:
- Запустите браузер Google Chrome.
- В адресном поле введите (или скопируйте-вставьте)
chrome://settings/. - Прокрутите вниз и найдите Дополнительные ссылку.
- Нажмите на нее и снова прокрутите вниз.
- Нажмите Восстановите настроек по умолчанию кнопку и нажмите Сброс , чтобы подтвердить.
Mozilla Firefox:
- Запустите браузер Mozilla Firefox.
- В адресном поле введите (или скопируйте-вставьте)
about:support. - Нажмите Сбросить Firefox… кнопку.
- Нажмите Сбросить Firefox , чтобы подтвердить.
Internet Explorer (9, 10, 11):
- Запустите Internet Explorer.
- Щелкните на значок шестеренки / звездочки в правом верхнем углу.
- В открывшемся меню выберите Свойства браузера.
- Нажмите Дополнительно меню.
- Нажмите Сброс кнопку.
- Выберите Удалить личные настройки и нажмите Сброс.
Браузер Opera:
- Закройте Opera и откройте командную строку из меню «Пуск».
- Введите следующую команду
del %AppData%OperaOperaoperaprefs.ini - Запустите Opera.
Альтернативный способ удаления рекламного расширения и сброса настроек браузера

Скачать Avast Browser Cleanup
Очистка ярлыков браузеров

Скачать Shortcut Cleaner
Заключительные советы
Будьте осторожны при серфинге в Интернете и загрузке программного обеспечения, поскольку такие программы, как Secure Search Bar, могут стать настоящей головной болью и навредить вашей конфиденциальности из-за тяжелого и муторного удаления. Чтобы обезопасить себя от таких угроз, мы рекомендуем всегда использовать одну из имеющихся на рынке антивирусных программ. SpyHunter 5 — одна из лучших программ для защиты от шпионского и вредоносного ПО. Она поможет защитить ваш компьютер от таких угроз, как Secure Search Bar.
Содержание
- Удаление Windows Search Bar: Удалите Windows Search Bar Навсегда
- Описание угрозы
- Метод заражения Windows Search Bar
- Скачать утилиту для удаления
- Функции
- Скачайте утилиту для удаления Windows Search Bar от российской компании Security Stronghold
- Функции
- Наша служба поддержки готова решить вашу проблему с Windows Search Bar и удалить Windows Search Bar прямо сейчас!
- Как удалить Windows Search Bar вручную
- Удалить Secure Search Bar из Google Chrome, Mozilla Firefox, Internet Explorer
- Информация об угрозе
- Способ заражения Secure Search Bar
- Скачайте утилиту для удаления
- Функции утилиты для удаления
- Скачайте Spyhunter Remediation Tool от Enigma Software
- Функции Spyhunter Remediation Tool
- Наша служба тех. поддержки удалит Secure Search Bar прямо сейчас!
- Как удалить Secure Search Bar вручную
- Удалить программу Secure Search Bar и связанные с ней через Панель управления
- Удалите дополнения Secure Search Bar из ваших браузеров
- Сбросить настройки поиска и домашней страницы в браузерах
- Удалить SEARCHBAR рекламу в браузерах Chrome, Firefox, IE, Edge (ИНСТРУКЦИЯ).
- Как происходит заражение рекламным вирусом SEARCHBAR?
- Как избавиться от рекламы SEARCHBAR в Chrome/Firefox/Internet Explorer/Edge?
- Инструкция по ручному удалению рекламного вируса SEARCHBAR
- И все же автоматика лучше!
- Итак, приступим:
- Шаг 1. Установите UnHackMe (1 минута).
- Шаг 2. Запустите поиск вредоносных программ в UnHackMe (1 минута).
- Шаг 3. Удалите вредоносные программы (3 минуты).
- Андрей «Вирусолог»
- Как удалить SEARCHBAR.LNK рекламу в браузерах (ИНСТРУКЦИЯ).
- Как происходит заражение рекламным вирусом SEARCHBAR.LNK?
- Как избежать заражения вирусом SEARCHBAR.LNK или иным зловредом?
- Инструкция по ручному удалению рекламного вируса SEARCHBAR.LNK
- И все же автоматика лучше!
- Итак, приступим:
- Шаг 1. Установите UnHackMe (1 минута).
- Шаг 2. Запустите поиск вредоносных программ в UnHackMe (1 минута).
- Шаг 3. Удалите вредоносные программы (3 минуты).
- Андрей «Вирусолог»
Удаление Windows Search Bar: Удалите Windows Search Bar Навсегда





Описание угрозы
Имя исполняемого файла:
Windows Search Bar
arsetup.exe
Rogue
Win32 (Windows XP, Windows Vista, Windows Seven, Windows 
Метод заражения Windows Search Bar
Если у вас есть дополнительные вопросы касательно Windows Search Bar, пожалуйста, заполните эту форму и мы вскоре свяжемся с вами.
Скачать утилиту для удаления
Скачайте эту программу и удалите Windows Search Bar and arsetup.exe (закачка начнется автоматически):
* SpyHunter был разработан американской компанией EnigmaSoftware и способен удалить удалить Windows Search Bar в автоматическом режиме. Программа тестировалась на Windows XP, Windows Vista, Windows 7 и Windows 8.
Функции





Скачайте утилиту для удаления Windows Search Bar от российской компании Security Stronghold
Если вы не уверены какие файлы удалять, используйте нашу программу Утилиту для удаления Windows Search Bar.. Утилита для удаления Windows Search Bar найдет и полностью удалит Windows Search Bar и все проблемы связанные с вирусом Windows Search Bar. Быстрая, легкая в использовании утилита для удаления Windows Search Bar защитит ваш компьютер от угрозы Windows Search Bar которая вредит вашему компьютеру и нарушает вашу частную жизнь. Утилита для удаления Windows Search Bar сканирует ваши жесткие диски и реестр и удаляет любое проявление Windows Search Bar. Обычное антивирусное ПО бессильно против вредоносных таких программ, как Windows Search Bar. Скачать эту упрощенное средство удаления специально разработанное для решения проблем с Windows Search Bar и arsetup.exe (закачка начнется автоматически):
Функции





Наша служба поддержки готова решить вашу проблему с Windows Search Bar и удалить Windows Search Bar прямо сейчас!
Оставьте подробное описание вашей проблемы с Windows Search Bar в разделе Техническая поддержка. Наша служба поддержки свяжется с вами и предоставит вам пошаговое решение проблемы с Windows Search Bar. Пожалуйста, опишите вашу проблему как можно точнее. Это поможет нам предоставит вам наиболее эффективный метод удаления Windows Search Bar.
Как удалить Windows Search Bar вручную
Эта проблема может быть решена вручную, путём удаления ключей реестра и файлов связанных с Windows Search Bar, удалением его из списка автозагрузки и де-регистрацией всех связанных DLL файлов. Кроме того, отсутствующие DLL файлы должны быть восстановлены из дистрибутива ОС если они были повреждены Windows Search Bar.
Чтобы избавиться от Windows Search Bar, вам необходимо:
1. Завершить следующие процессы и удалить соответствующие файлы:
Предупреждение: вам необходимо удалить только файлы, контольные суммы которых, находятся в списке вредоносных. В вашей системе могут быть нужные файлы с такими же именами. Мы рекомендуем использовать Утилиту для удаления Windows Search Bar для безопасного решения проблемы.
2. Удалите следующие папки:
3. Удалите следующие ключи иили значения ключей реестра:
Предупреждение: Если указаны значения ключей реестра, вы должны удалить только указанные значения и оставить сами ключи нетронутыми. Мы рекомендуем использовать Утилиту для удаления Windows Search Bar для безопасного решения проблемы.
Как предотвратить заражение рекламным ПО? Мы рекомендуем использовать Adguard:
4. Сбросить настройки браузеров
Windows Search Bar иногда может влиять на настройки вашего браузера, например подменять поиск и домашнюю страницу. Мы рекомендуем вам использовать бесплатную функцию «Сбросить настройки браузеров» в «Инструментах» в программе Spyhunter Remediation Tool для сброса настроек всех браузеров разом. Учтите, что перед этим вам надо удалить все файлы, папки и ключи реестра принадлежащие Windows Search Bar. Для сброса настроек браузеров вручную используйте данную инструкцию:
Для Internet Explorer
Если вы используете Windows XP, кликните Пуск, и Открыть. Введите следующее в поле Открыть без кавычек и нажмите Enter: «inetcpl.cpl».
Если вы используете Windows 7 или Windows Vista, кликните Пуск. Введите следующее в поле Искать без кавычек и нажмите Enter: «inetcpl.cpl».
Выберите вкладку Дополнительно
Под Сброс параметров браузера Internet Explorer, кликните Сброс. И нажмите Сброс ещё раз в открывшемся окне.
Выберите галочку Удалить личные настройки для удаления истории, восстановления поиска и домашней страницы.
После того как Internet Explorer завершит сброс, кликните Закрыть в диалоговом окне.
Предупреждение: В случае если это не сработает используйте бесплатную опцию Сбросить настройки браузеров в Инструменты в программе Spyhunter Remediation Tool.
Найдите папку установки Google Chrome по адресу: C:Users»имя пользователя»AppDataLocalGoogleChromeApplicationUser Data.
В папке User Data, найдите файл Default и переименуйте его в DefaultBackup.
Запустите Google Chrome и будет создан новый файл Default.
Настройки Google Chrome сброшены
Предупреждение: В случае если это не сработает используйте бесплатную опцию Сбросить настройки браузеров в Инструменты в программе Spyhunter Remediation Tool.
Для Mozilla Firefox
В меню выберите Помощь > Информация для решения проблем.
Кликните кнопку Сбросить Firefox.
После того, как Firefox завершит, он покажет окно и создаст папку на рабочем столе. Нажмите Завершить.
Предупреждение: Так вы потеряте выши пароли! Рекомендуем использовать бесплатную опцию Сбросить настройки браузеров в Инструменты в программе Spyhunter Remediation Tool.
Источник
Удалить Secure Search Bar из Google Chrome, Mozilla Firefox, Internet Explorer
Информация об угрозе 
Название угрозы: Secure Search Bar
Исполяемый файл: (randomname).dll
Тип угрозы: Toolbars
Затронутые ОС: Win32/Win64 (Windows XP, Vista/7, 8/8.1, Windows 10)
Затронутые браузеры: Google Chrome, Mozilla Firefox, Internet Explorer, Safari
Способ заражения Secure Search Bar
Secure Search Bar устанавливается на ваш компьютер вместе с бесплатными программами. Этот способ можно назвать «пакетная установка». Бесплатные программы предлагают вам установить дополнительные модули (Secure Search Bar). Если вы не отклоните предложение установка начнется в фоне. Secure Search Bar копирует свои файлы на компьютер. Обычно это файл (randomname).dll. Иногда создается ключ автозагрузки с именем Secure Search Bar и значением (randomname).dll. Вы также сможете найти угрозу в списке процессов с именем (randomname).dll или Secure Search Bar. также создается папка с названием Secure Search Bar в папках C:Program Files или C:ProgramData. После установки Secure Search Bar начинает показывать реламные баннеры и всплывающую рекламу в браузерах. рекомендуется немедленно удалить Secure Search Bar. Если у вас есть дополнительные вопросы о Secure Search Bar, пожалуйста, укажите ниже. Вы можете использовать программы для удаления Secure Search Bar из ваших браузеров ниже.
Скачайте утилиту для удаления
Скачайте эту продвинутую утилиту для удаления Secure Search Bar и (randomname).dll (загрузка начнется немедленно):
* Утилита для удаления был разработан компанией EnigmaSoftware и может удалить Secure Search Bar автоматически. Протестирован нами на Windows XP, Windows Vista, Windows 7, Windows 8 и Windows 10. Триальная версия Wipersoft предоставляет функцию обнаружения угрозы Secure Search Bar бесплатно.
Функции утилиты для удаления
Скачайте антивирусные сканер способный удалить Secure Search Bar и (randomname).dll (загрузка начнется немедленно):
We noticed that you are on smartphone or tablet now, but you need this solution on your PC. Enter your email below and we’ll automatically send you an email with the downloading link for Secure Search Bar Removal Tool, so you can use it when you are back to your PC.
Наша служба тех. поддержки удалит Secure Search Bar прямо сейчас!
Здесь вы можете перейти к:
Как удалить Secure Search Bar вручную
Проблема может быть решена вручную путем удаления файлов, папок и ключей реестра принадлежащих угрозе Secure Search Bar. Поврежденные Secure Search Bar системные файлы и компоненты могут быть восстановлены при наличии установочного пакета вашей операционной системы.
Чтобы избавиться от Secure Search Bar, необходимо:
1. Остановить следующие процессы и удалить соответствующие файлы:
Предупреждение: нужно удалить только файлы с именами и путями указанными здесь. В системе могут находится полезные файлы с такими же именами. Мы рекомендуем использовать утилиту для удаления Secure Search Bar для безопасного решения проблемы.
2. Удалить следующие вредоносные папки:
3. Удалить следующие вредоносные ключи реестра и значения:
Предупреждение: если указано значение ключа реестра, значит необходимо удалить только значение и не трогать сам ключ. Мы рекомендуем использовать для этих целей утилиту для удаления Secure Search Bar.
Удалить программу Secure Search Bar и связанные с ней через Панель управления
Мы рекомендуем вам изучить список установленных программ и найти Secure Search Bar а также любые другие подозрительные и незнакомы программы. Ниже приведены инструкции для различных версий Windows. В некоторых случаях Secure Search Bar защищается с помощью вредоносного процесса или сервиса и не позволяет вам деинсталлировать себя. Если Secure Search Bar не удаляется или выдает ошибку что у вас недостаточно прав для удаления, произведите нижеперечисленные действия в Безопасном режиме или Безопасном режиме с загрузкой сетевых драйверов или используйте утилиту для удаления Secure Search Bar.
Windows 10
Windows 8/8.1
Windows 7/Vista
Windows XP
Удалите дополнения Secure Search Bar из ваших браузеров
Secure Search Bar в некоторых случаях устанавливает дополнения в браузеры. Мы рекомендуем использовать бесплатную функцию «Удалить тулбары» в разделе «Инструменты» в программе Spyhunter Remediation Tool для удаления Secure Search Bar и свяанных дополнений. Мы также рекомендуем вам провести полное сканирование компьютера программами Wipersoft и Spyhunter Remediation Tool. Для того чтобы удалить дополнения из ваших браузеров вручную сделайте следующее:
Internet Explorer
Предупреждение: Эта инструкция лишь деактивирует дополнение. Для полного удаления Secure Search Bar используйте утилиту для удаления Secure Search Bar.
Google Chrome
Mozilla Firefox
Сбросить настройки поиска и домашней страницы в браузерах
Secure Search Bar заражает ваши браузеры, а именно подменяет настройки поиска домашней страницы и новой вкладки в браузерах Google Chrome, Mozilla Firefox и Internet Explorer. Мы рекомендуем вам использовать бесплатную функцию Сбросить настройки браузеров в меню Инструменты в Spyhunter Remediation Tool, чтобы сбросить настройки всех установленных браузеров. Учтите, что перед этим необходимо деинсталлировать все программы связанные с Secure Search Bar и удалить все файлы созданные этими программами. Для сброса настроек вручную и восстановления домашний страницы выполните следующие действия:
Internet Explorer
Предупреждение: В случае если это не срабатывает, используйте бесплатную функцию Сбросить настройки браузеров в разделе Инструменты в Spyhunter Remediation Tool.
Google Chrome
Предупреждение: Эта опция может не сработать если ваш Google Chrome использует синхронизацию с другим компьютером. В этом случае используйте функцию Сбросить настройки браузеров в разделе Инструменты в Spyhunter Remediation Tool.
Mozilla Firefox
Предупреждение: Используя эту функцию вы также сбросите все запомненые пароли к сайтам. Если вы этого не хотите используйте функцию Сбросить настройки браузеров в разделе Инструменты в Spyhunter Remediation Tool.
Источник
Удалить SEARCHBAR рекламу в браузерах Chrome, Firefox, IE, Edge (ИНСТРУКЦИЯ).
SEARCHBAR — это рекламный вирус, при заражении которым браузер вашего компьютера начинает перенаправлять вас на сайты с рекламой вне зависимости от используемого вами браузера.
Вирусы, подобные SEARCHBAR, как правило занимаются подменой домашних страниц вашего браузера, меняют поисковый сайт, создают собственные задания в расписании, видоизменяют свойства ярлыков ваших браузеров.
Как происходит заражение рекламным вирусом SEARCHBAR?
Иногда я на себя просто умиляюсь. Вчера с умным видом писал про то, как важно соблюдать правила при установке приложений, чтобы не заразиться какой нибудь заразой или вирусом с рекламой. А сегодня сам же установил вместе с одной графической утилитой этот чертов вирус.
А всего то стоило установить ее по-умолчанию! И все! Реклама SEARCHBAR просто заполонила все рабочее пространство. Ну что делать, надо лечить.
Как избавиться от рекламы SEARCHBAR в Chrome/Firefox/Internet Explorer/Edge?
Я на этом деле конечно уже собаку съел, так что трудностей не возникло. Но прежде, чем закидывать вас инструкциями, давайте повторим сами себе, с чем имеем дело.
Это обычный рекламный вирус, коих стало пруд пруди. И имен у него много: может быть просто SEARCHBAR, а может с дописанной строкой после имени домена SEARCHBAR. В любом случае вирус закидывает вас рекламой, и про ваше любимое казино Вулкан не забывает. До кучи он заражает и свойства ярлыков браузеров.
Кроме того, вирус обожает создавать расписания для запуска самого себя, чтоб жизнь медом не казалась. В результате его деятельности вы вполне можете случайно кликнуть на нежелательную ссылку и скачать себе что-нибудь более серьезное.
Поэтому данный рекламный вирус следует удалять как можно быстрее. Ниже я приведу инструкции по избавлению от вируса SEARCHBAR, но рекомендую использовать автоматизированный вариант.
Инструкция по ручному удалению рекламного вируса SEARCHBAR
Для того, чтобы самостоятельно избавиться от рекламы SEARCHBAR, вам необходимо последовательно выполнить все шаги, которые я привожу ниже:
И все же автоматика лучше!
Если ручной метод — не для вас, и хочется более легкий путь, существует множество специализированного ПО, которое сделает всю работу за вас. Я рекомендую воспользоваться UnHackMe от Greatis Software, выполнив все по пошаговой инструкции.
Шаг 1. Установите UnHackMe. (1 минута)
Шаг 2. Запустите поиск вредоносных программ в UnHackMe. (1 минута)
Шаг 3. Удалите вредоносные программы. (3 минуты)
UnHackMe выполнит все указанные шаги, проверяя по своей базе, всего за одну минуту.
При этом UnHackMe скорее всего найдет и другие вредоносные программы, а не только редиректор на SEARCHBAR.
При ручном удалении могут возникнуть проблемы с удалением открытых файлов. Закрываемые процессы могут немедленно запускаться вновь, либо могут сделать это после перезагрузки. Часто возникают ситуации, когда недостаточно прав для удалении ключа реестра или файла.
UnHackMe легко со всем справится и выполнит всю трудную работу во время перезагрузки.
И это еще не все. Если после удаления редиректа на SEARCHBAR какие то проблемы остались, то в UnHackMe есть ручной режим, в котором можно самостоятельно определять вредоносные программы в списке всех программ.
Итак, приступим:
Шаг 1. Установите UnHackMe (1 минута).
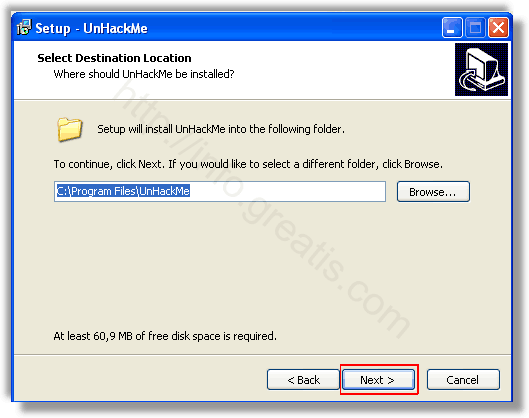
Шаг 2. Запустите поиск вредоносных программ в UnHackMe (1 минута).
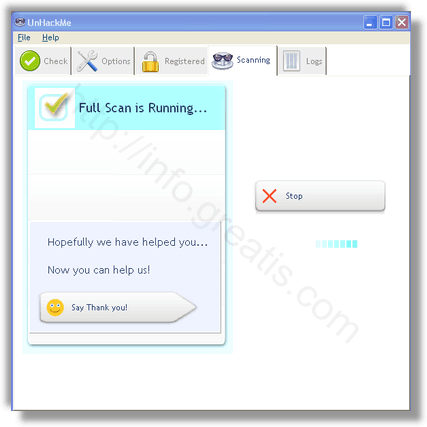
Шаг 3. Удалите вредоносные программы (3 минуты).
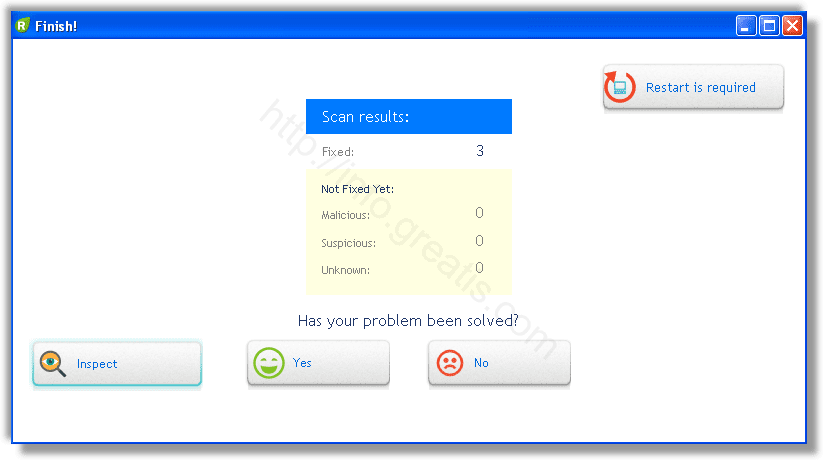
Итак, как вы наверное заметили, автоматизированное лечение значительно быстрее и проще! Лично у меня избавление от перенаправителя на SEARCHBAR заняло 5 минут! Поэтому я настоятельно рекомендую использовать UnHackMe для лечения вашего компьютера от любых нежелательных программ!
Андрей «Вирусолог»
Источник
Как удалить SEARCHBAR.LNK рекламу в браузерах (ИНСТРУКЦИЯ).
SEARCHBAR.LNK — это вирус, который показывает всплывающую рекламу в браузере.
Как происходит заражение рекламным вирусом SEARCHBAR.LNK?
Мой братишка — заядлый геймер. Что ни зайду в гости — он постоянно во что-то рубится. Иногда я думаю, что ест, спит и справляет нужду — тоже возле компьютера. Играет просто во все, что движется. Онлайн, оффлайн…
В общем, скачивает он порядочное количество всякого интернет мусора, не обращая внимание на содержимое и безопасность установочного процесса. Все, что он инсталлирует — он инсталлирует по-умолчанию. Так же быстрее! Короче, я не был удивлен, когда вчера он пожаловался мне, что подцепил очередной рекламный вирус — SEARCHBAR.LNK.
Сейчас очень популярно стало дополнять инсталяционные пакеты всяческим мусорным софтом, которое, вообще говоря, вам вовсе и не нужно. Более того, иногда оно даже потенциально опасно. Одним из примеров такого нежелательного программного обеспечения и служит рекламный вирус SEARCHBAR.LNK. Звучит просто как имя сайта. Но на самом деле данный зловред начинает заваливать вас назойливой рекламой с момента заражения вашего компьютера.
Как избежать заражения вирусом SEARCHBAR.LNK или иным зловредом?
Прежде всего никогда не устанавливайте новое программное обеспечение по-умолчанию. Всегда обращайте внимание на опции установки. Внимательно смотрите, не предлагается ли установить дополнительно и ненужное вам программное обеспечение. От его установки лучше отказаться. Помните: потратьте сейчас на минуту больше своего времени, и вы избежите геморроя по расчистке своего компьютера в будущем!
«Ну а что делать, если я уже заразился вирусом?», — спросите вы.
Без паники, пару методов я набросал. Как всегда: ручками, и машиной. Угадайте, какой предпочитаю я?
Инструкция по ручному удалению рекламного вируса SEARCHBAR.LNK
Для того, чтобы самостоятельно избавиться от рекламы SEARCHBAR.LNK, вам необходимо последовательно выполнить все шаги, которые я привожу ниже:
И все же автоматика лучше!
Если ручной метод — не для вас, и хочется более легкий путь, существует множество специализированного ПО, которое сделает всю работу за вас. Я рекомендую воспользоваться UnHackMe от Greatis Software, выполнив все по пошаговой инструкции.
Шаг 1. Установите UnHackMe. (1 минута)
Шаг 2. Запустите поиск вредоносных программ в UnHackMe. (1 минута)
Шаг 3. Удалите вредоносные программы. (3 минуты)
UnHackMe выполнит все указанные шаги, проверяя по своей базе, всего за одну минуту.
При этом UnHackMe скорее всего найдет и другие вредоносные программы, а не только редиректор на SEARCHBAR.LNK.
При ручном удалении могут возникнуть проблемы с удалением открытых файлов. Закрываемые процессы могут немедленно запускаться вновь, либо могут сделать это после перезагрузки. Часто возникают ситуации, когда недостаточно прав для удалении ключа реестра или файла.
UnHackMe легко со всем справится и выполнит всю трудную работу во время перезагрузки.
И это еще не все. Если после удаления редиректа на SEARCHBAR.LNK какие то проблемы остались, то в UnHackMe есть ручной режим, в котором можно самостоятельно определять вредоносные программы в списке всех программ.
Итак, приступим:
Шаг 1. Установите UnHackMe (1 минута).
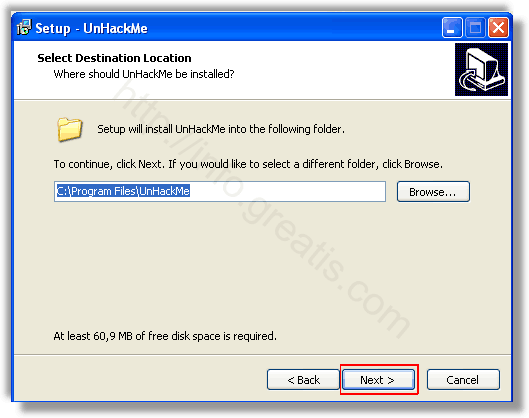
Шаг 2. Запустите поиск вредоносных программ в UnHackMe (1 минута).
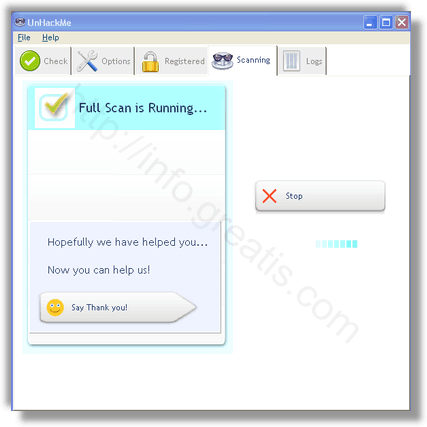
Шаг 3. Удалите вредоносные программы (3 минуты).
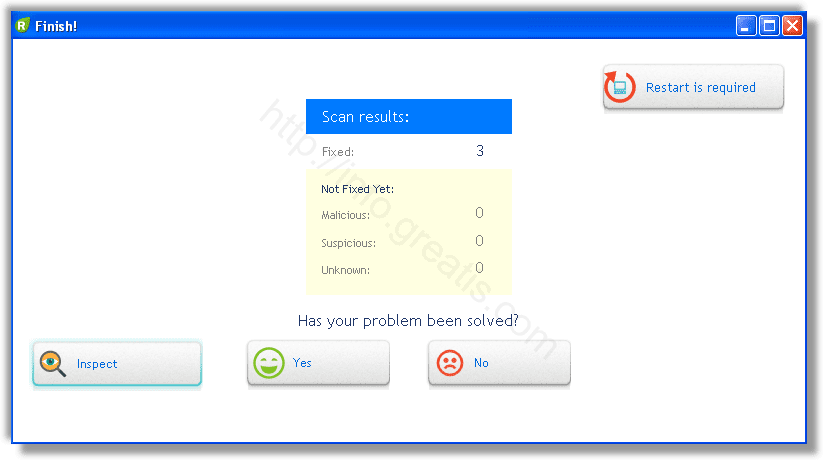
Итак, как вы наверное заметили, автоматизированное лечение значительно быстрее и проще! Лично у меня избавление от перенаправителя на SEARCHBAR.LNK заняло 5 минут! Поэтому я настоятельно рекомендую использовать UnHackMe для лечения вашего компьютера от любых нежелательных программ!
Андрей «Вирусолог»
Источник





Описание угрозы
Название угрозы
Имя исполняемого файла:
Тип угрозы:
Поражаемые ОС:
Windows Search Bar
arsetup.exe
Rogue
Win32 (Windows XP, Windows Vista, Windows Seven, Windows 
Метод заражения Windows Search Bar
Windows Search Bar копирует свои файл(ы) на ваш жёсткий диск. Типичное имя файла arsetup.exe
. Потом он создаёт ключ автозагрузки в реестре с именем Windows Search Bar и значением arsetup.exe
. Вы также можете найти его в списке процессов с именем arsetup.exe
или Windows Search Bar.
Если у вас есть дополнительные вопросы касательно Windows Search Bar, пожалуйста, заполните эту форму и мы вскоре свяжемся с вами.
Скачать утилиту для удаления
Скачайте эту программу и удалите Windows Search Bar and arsetup.exe
(закачка начнется автоматически):
* SpyHunter был разработан американской компанией EnigmaSoftware и способен удалить удалить Windows Search Bar в автоматическом режиме. Программа тестировалась на Windows XP, Windows Vista, Windows 7 и Windows 8.
Функции






Скачайте утилиту для удаления Windows Search Bar от российской компании Security Stronghold
Если вы не уверены какие файлы удалять, используйте нашу программу Утилиту для удаления Windows Search Bar.. Утилита для удаления Windows Search Bar найдет и полностью удалит Windows Search Bar и все проблемы связанные с вирусом Windows Search Bar. Быстрая, легкая в использовании утилита для удаления Windows Search Bar защитит ваш компьютер от угрозы Windows Search Bar которая вредит вашему компьютеру и нарушает вашу частную жизнь. Утилита для удаления Windows Search Bar сканирует ваши жесткие диски и реестр и удаляет любое проявление Windows Search Bar. Обычное антивирусное ПО бессильно против вредоносных таких программ, как Windows Search Bar. Скачать эту упрощенное средство удаления специально разработанное для решения проблем с Windows Search Bar и arsetup.exe
(закачка начнется автоматически):
Функции






Наша служба поддержки готова решить вашу проблему с Windows Search Bar и удалить Windows Search Bar прямо сейчас!
Оставьте подробное описание вашей проблемы с Windows Search Bar в разделе Техническая поддержка. Наша служба поддержки свяжется с вами и предоставит вам пошаговое решение проблемы с Windows Search Bar. Пожалуйста, опишите вашу проблему как можно точнее. Это поможет нам предоставит вам наиболее эффективный метод удаления Windows Search Bar.
Как удалить Windows Search Bar вручную
Эта проблема может быть решена вручную, путём удаления ключей реестра и файлов связанных с Windows Search Bar, удалением его из списка автозагрузки и де-регистрацией всех связанных DLL файлов. Кроме того, отсутствующие DLL файлы должны быть восстановлены из дистрибутива ОС если они были повреждены Windows Search Bar.
Чтобы избавиться от Windows Search Bar, вам необходимо:
1. Завершить следующие процессы и удалить соответствующие файлы:
- winsb.dll
Предупреждение: вам необходимо удалить только файлы, контольные суммы которых, находятся в списке вредоносных. В вашей системе могут быть нужные файлы с такими же именами. Мы рекомендуем использовать Утилиту для удаления Windows Search Bar для безопасного решения проблемы.
2. Удалите следующие папки:
no information
3. Удалите следующие ключи иили значения ключей реестра:
- Key: CLSID{9fb534e3-67cb-4307-ae0a-9e8b5581be2c}
- Key: CLSID{a1dd937d-71e1-4bb5-bd5d-1b01b9cb1c2f}
- Key: softwareclassesclsid{9fb534e3-67cb-4307-ae0a-9e8b5581be2c}
- Key: softwareclassesclsid{a1dd937d-71e1-4bb5-bd5d-1b01b9cb1c2f}
- Key: softwaremicrosoftwindowscurrentversionexplorerbrowser helper objects
{9fb534e3-67cb-4307-ae0a-9e8b5581be2c}- Key: softwaremicrosoftinternet explorerinternet0%toolbar
Value: {a1dd937d-71e1-4bb5-bd5d-1b01b9cb1c2f}
Предупреждение: Если указаны значения ключей реестра, вы должны удалить только указанные значения и оставить сами ключи нетронутыми. Мы рекомендуем использовать Утилиту для удаления Windows Search Bar для безопасного решения проблемы.
Как предотвратить заражение рекламным ПО? Мы рекомендуем использовать Adguard:
4. Сбросить настройки браузеров
Windows Search Bar иногда может влиять на настройки вашего браузера, например подменять поиск и домашнюю страницу. Мы рекомендуем вам использовать бесплатную функцию «Сбросить настройки браузеров» в «Инструментах» в программе Spyhunter Remediation Tool для сброса настроек всех браузеров разом. Учтите, что перед этим вам надо удалить все файлы, папки и ключи реестра принадлежащие Windows Search Bar. Для сброса настроек браузеров вручную используйте данную инструкцию:
Для Internet Explorer
-
Если вы используете Windows XP, кликните Пуск, и Открыть. Введите следующее в поле Открыть без кавычек и нажмите Enter: «inetcpl.cpl».
-
Если вы используете Windows 7 или Windows Vista, кликните Пуск. Введите следующее в поле Искать без кавычек и нажмите Enter: «inetcpl.cpl».
-
Выберите вкладку Дополнительно
-
Под Сброс параметров браузера Internet Explorer, кликните Сброс. И нажмите Сброс ещё раз в открывшемся окне.
-
Выберите галочку Удалить личные настройки для удаления истории, восстановления поиска и домашней страницы.
-
После того как Internet Explorer завершит сброс, кликните Закрыть в диалоговом окне.
Предупреждение: В случае если это не сработает используйте бесплатную опцию Сбросить настройки браузеров в Инструменты в программе Spyhunter Remediation Tool.
Для Google Chrome
-
Найдите папку установки Google Chrome по адресу: C:Users»имя пользователя»AppDataLocalGoogleChromeApplicationUser Data.
-
В папке User Data, найдите файл Default и переименуйте его в DefaultBackup.
-
Запустите Google Chrome и будет создан новый файл Default.
-
Настройки Google Chrome сброшены
Предупреждение: В случае если это не сработает используйте бесплатную опцию Сбросить настройки браузеров в Инструменты в программе Spyhunter Remediation Tool.
Для Mozilla Firefox
-
Откройте Firefox
-
В меню выберите Помощь > Информация для решения проблем.
-
Кликните кнопку Сбросить Firefox.
-
После того, как Firefox завершит, он покажет окно и создаст папку на рабочем столе. Нажмите Завершить.
Предупреждение: Так вы потеряте выши пароли! Рекомендуем использовать бесплатную опцию Сбросить настройки браузеров в Инструменты в программе Spyhunter Remediation Tool.
Информация предоставлена: Aleksei Abalmasov
Problem in focus: zlob trojan
Следующее описаниее: Windows TaskAd »
« Вернуться в каталог
Содержание
- PC Threats Experts
- Как удалить Secure Search Bar
- Что такое Secure Search Bar?
- Что Secure Search Bar делать?
- Почему смотреть Secure Search Bar на Google Chrome?
- Как можно удалить Secure Search Bar?
- Руководство Secure Search Bar
- 1. Шаг 1. Удалить Secure Search Bar с вашего компьютера
- 1.1. Windows 8 & 10
- 1.2. Windows 7
- 1.3. Windows ХР
- 1.4. Mac ОС x
- 2. Шаг 2. Удалить Secure Search Bar из браузера
- 2.1. Удалить приложение из Internet Explorer
- 2.2. Восстановление Internet Explorer домашнюю страницу, если он был изменен приложением
- 2.3. Сброс браузера
- 2.4. Завершить приложение Google Chrome
- 2.5. Сброс Google Chrome домашнюю страницу и поисковую систему
- 2.6. Сброс Браузера
- 2.7. Удалить приложения от Mozilla Firefox
- 2.8. Восстановить домашнюю страницу, если он был изменен
- 2.3. Сброс браузера
- 2.10. Удалить приложения из Safari (для Mac OS х)
- 2.11. Сбросить Safari
- 2.12. Удалить Secure Search Bar от Microsoft край
- Secure Search Bar удаление
- Secure Search Bar удаление
- Что такое Secure Search Bar?
- Как работает Secure Search Bar?
- Как удалить Secure Search Bar?
- Решение, чтобы удалить эту панель поиска:
PC Threats Experts
Как удалить Secure Search Bar
Что такое Secure Search Bar?
Secure Search Bar — Поиск Бар, который появляется под адресной строкой, когда пользователи пытаются найти информацию с помощью поиска бар Google Chrome имеет. Курсор также упала в этом баре, так что пользователи вынуждены использовать Secure Search Bar, а не один, принадлежащих к Google Chrome браузера. Пользователи не могут понять, почему это происходит, и они уверены, что они не применяется каких-либо изменений в их браузерах настройки самостоятельно. Как следствие эксперты вредоносных программ являются 99% уверены, что вредоносные приложения отвечает за наличие этой новой панели поиска. Хорошая новость заключается в том, что если у вас есть Firefox браузера, вам не нужно иметь дело с этим вопросом. К сожалению это не знает, какие вредоносные программы должна быть обвинен для установки Secure Search Bar на Google Chrome браузеры, поэтому он не будет кусок пирога для удаления Secure Search Bar также. Если методы, которые мы будем говорить в последнем абзаце этой статьи не работают, может даже потребоваться переустановить вашего браузера или проверьте параметры прокси-сервера.
| SpyHunter Anti-Malware | MalwareBytes |
| Download SpyHunter | Download Malwarebytes |
Что Secure Search Bar делать?
Некоторые виды вредоносного приложения уже сказывается компьютера, если пользователь вынужден искать в Интернете через Secure Search Bar. Вместо того чтобы открывать результаты поиска двигателя поиска по умолчанию, он открывает результатов поиска Bing. Даже несмотря на то, что этот поставщик поиска не считается вредоносным, пользователи могут по-прежнему предоставляться с коммерческие объявления, которые отображаются только для них, чтобы генерировать доходы. Нажав на них могут быть катастрофическими, потому, что сторонние веб-сайты могут содержать вредоносные программы и попробуйте установить его на компьютеры пользователей. Более того некоторые пользователи утверждают, что они не только видеть Secure Search Bar, но также получить все виды всплывающей рекламы. Они могут быть опасными, как рекламные ссылки, показано на странице результатов поиска Bing, поэтому нажатие на них не рекомендуется. Вместо этого перейдите на удаление Secure Search Bar как можно скорее.
Почему смотреть Secure Search Bar на Google Chrome?
| SpyHunter Anti-Malware | MalwareBytes |
| Download SpyHunter | Download Malwarebytes |
Наличие Secure Search Bar является результатом входа вредоносного программного обеспечения. Странно эта вредоносная программа затрагивает только один браузер, то есть Google Chrome. Пользователи могут загрузить вредоносное программное обеспечение от сторонних веб-сайтов, спам или другие сомнительные страниц. Он может также ввести незаконно с помощью вредоносных программ, которые пользователи установили на своих компьютерах и ничего не знаем о. Чтобы не столкнуться изменения когда-либо снова пользователи должны установить программное обеспечение безопасности для сохранении их ПК. Перейти к сделать это слишком после удаления Secure Search Bar, потому что, очевидно, бесполезно инструмент у вас или у вас такое программное обеспечение, установленное на всех.
Как можно удалить Secure Search Bar?
Secure Search Bar довольно упрямы, так что не ожидайте, чтобы избавиться от него легко. То, что вам необходимо сделать, чтобы иметь возможность удалить Secure Search Bar является найти вредоносное приложение, которое отвечает за свое присутствие. Затем эта вредоносная программа имеет быть стертым осуществить удаление Secure Search Bar. Конечно это можно удалить Secure Search Bar быстрее с автоматической анти-вредоносных программ/анти шпионского инструмента также. Сами решаете, как избавиться от него.
Руководство Secure Search Bar
1. Шаг 1. Удалить Secure Search Bar с вашего компьютера
1.1. Windows 8 & 10
1.2. Windows 7
1.3. Windows ХР
1.4. Mac ОС x
2. Шаг 2. Удалить Secure Search Bar из браузера
2.1. Удалить приложение из Internet Explorer
- Нажмите на Шестеренку и выберите Управление надстройками.
- Выберите панели инструментов и расширения. Удалить все Нераспознанные элементы, кроме Microsoft, Яху, Гугл, Оракл или Adobe.
- Закрыть окно.
2.2. Восстановление Internet Explorer домашнюю страницу, если он был изменен приложением
- В Шестерня меню выберите Свойства обозревателя.
- В общей вкладке, удалить URL-адрес и введите имя домена, вы хотите в качестве домашней страницы. Нажмите применить.
2.3. Сброс браузера
- Выберите Свойства обозревателя в Шестерня меню.
- Нажмите на вкладку Дополнительно и нажмите сброс.
- Выберите удалить личные настройки и нажмите кнопку сброс снова.
- Нажмите кнопку закрыть и закройте браузер.
- Если сброс браузера не было возможности, использовать анти-вредоносных программ, чтобы просканировать ваш компьютер.
2.4. Завершить приложение Google Chrome
- В меню выберите Настройки.
- Нажмите на расширения.
- Удалить приложения, нажав на мусорное ведро рядом с ними.
- Вы можете временно отключить их, сняв флажок в случае, если Вы не знаете, что вам нужно удалить.
2.5. Сброс Google Chrome домашнюю страницу и поисковую систему
- Выберите параметры в меню.
- В разделе “при запуске”, находим “открыть определенную страницу” или “задать страницы”. Нажмите на набор страниц.
- Удалить набор URL-адрес и введите тот, который вы хотите иметь в качестве домашней страницы. Нажмите кнопку ОК.
- Затем выберите Управление поисковых систем в поисковом разделе. Удалить нежелательные веб-сайты, поиск и сохранить те, что вы используете. Нажмите Кнопку Готово.
2.6. Сброс Браузера
- Если вы обнаружите, что вы все еще испытываете проблемы с вашим браузером, вы можете сбросить настройки.
- Зайти в настройки в меню.
- В Дополнительные настройки, нажмите сброс настроек.
- Нажмите кнопку сбросить в окне, которое появляется.
- Если вы обнаружите, что Вы не можете восстановить настройки, использовать анти-вредоносных программ, чтобы просканировать ваш компьютер.
2.7. Удалить приложения от Mozilla Firefox
- В меню в верхнем правом углу, нажмите кнопку «надстройки».
- Выберите расширениями и надстройками и удалить все ненужные/подозрительные расширения.
2.8. Восстановить домашнюю страницу, если он был изменен
- В меню выберите опции.
- В общей вкладке, удалить нежелательные URL-адрес и введите желаемый сайт. Или можно нажать кнопку восстановить по умолчанию.
- Нажмите «ОК».
2.3. Сброс браузера
- В меню, нажмите на помочь (синий знак вопроса внизу).
- Выберите Сведения Об Устранении Неполадок.
- Нажмите обновить Firefox.
- Снова нажмите кнопку обновить Firefox.
- Если Вы не можете сбросить Мозилла Firefox , проверить ваш компьютер с Анти-вредоносных программ.
2.10. Удалить приложения из Safari (для Mac OS х)
- В меню выберите Настройки.
- Перейти к расширения в разделе разделе.
- Выберите нежелательные приложения и нажмите кнопку Удалить. Если уверены, если вы должны удалить его, временно отключите его, сняв включить поле.
- Перезагрузите Ваш браузер.
2.11. Сбросить Safari
- В меню выберите пункт сбросить Safari.
- Проверить параметры, которые вы хотите восстановить. Нажмите Кнопку Сброс.
- Если Вы не можете переустановить браузер, проверить ваш компьютер с Анти-вредоносных программ.
2.12. Удалить Secure Search Bar от Microsoft край
- Откройте Microsoft EDGE и нажмите на три точки, расположенные в верхнем правом углу.
- Настройки Выбрать.
- Нажмите на выберите, что нужно очистить кнопку, которая находится под удаление данных о просмотренных страницах.
- Выберите все, что вы хотите удалить, и нажмите очистить.
- Щелкните правой кнопкой мыши на кнопку Пуск → Диспетчер задач → вкладка процессы.
- Найти Microsoft EDGE и щелкните на нем. Выберите перейти к деталям.
- Найдите все записи Майкрософт Эдж, нажмите правой кнопкой мыши на них и выберите «завершить задачу».
Site Disclaimer
pc-threat.com is in no way linked, sponsored, owned or affiliated with any malware developers or distributors referenced in this article. We do not promote or support any kind of malware. Our aim is to provide information about potential computer threats so that users can safely detect and eliminate the malware. You can do so by following the manual removal guides or using anti-malware tool to aid you in the process.
The article is only meant for educational purposes. By using this website, you agree to the disclaimer. We do not guarantee that our removal guides will be able to solve your computer malware issues. Because malware changes constantly, manual removal does not always work.
Secure Search Bar удаление
Secure Search Bar удаление
Что такое Secure Search Bar?
Secure Search Bar может быть передано как браузер угонщик или потенциально нежелательное приложение. Он распространяется онлайн через пакеты свободных программ, и как только он входит в компьютер, он делает нежелательные изменения. Панель поиска добавляется ко всем из ваших браузеров (за исключением Mozilla Firefox). Затем он запускает, изменяя результаты поиска. Очевидно, что это делается для того, чтобы прибыль от пользователей компьютеров. Добавив рекламные ссылки на ваши результаты, угонщик создает веб-трафика. К сожалению, что это означает для пользователей, что они подвергаются на нерелевантных (и, вероятно, небезопасный) содержание каждый раз, когда они ищут в Интернете. Нет никаких оснований для вас, чтобы терпеть. Мы предлагаем что вы сразу избавиться Secure Search Bar.

Как работает Secure Search Bar?
Вполне возможно, что вы приобрели Secure Search Bar даже не осознавая этого. Наиболее потенциально нежелательные приложения используют bundling метод распределения, который позволяет им проникнуть в компьютеры незаметно. Вот почему вы должны всегда будьте внимательны при установке программного обеспечения бесплатно сторонних. В большинстве случаев можно избежать ненужных приложений. Все, что вам нужно сделать, это выбрать расширенный режим установки и отмените выбор всех компонентов, которые не являются обязательными.
Как мы уже упоминали, как только расширение берет на себя, он отображается в браузере как панель поиска. Эта панель поиска показывает вам результаты, которые включают авторами контента. Вы должны иметь в виду, однако, что вы можете увидеть другие объявления в вашем браузере из-за угонщик. Вы, вероятно, столкнутся всплывающие окна, баннеры, в тексте объявления, купоны, т. д. независимо от того, где вы идете в Интернете. Эти объявления нельзя доверять, поскольку нет никакого способа для вас, чтобы знать, являются ли они законными или поддельные. Если вы хотите, чтобы держаться подальше от различных онлайн-мошенничества, вы должны избегать все объявления до тех пор, пока вы прекратить Secure Search Bar.
Как удалить Secure Search Bar?
Два варианта на выбор, когда дело доходит до удаления Secure Search Bar: ручной и автоматический. Это может быть довольно трудно стереть Secure Search Bar вручную, однако, вы можете попробовать инструкции, которые мы подготовили ниже статьи. Если, однако, вы хотите, чтобы убедиться, что вы полностью удалить Secure Search Bar и что вы избавиться от других потенциальных угроз, вы должны пойти с опцией автоматического удаления и использовать авторитетных anti-malware инструмент. Программа, представленная на нашем сайте может помочь вам с этой задачей. Если реализовать, программное обеспечение безопасности будет сканировать вашу систему, обнаруживать все нежелательные компоненты и ликвидировать Secure Search Bar вместе с ними. Он также защитит ваш компьютер от других инфекций на основе Интернета, которые могут возникнуть в будущем.
Решение, чтобы удалить эту панель поиска:
1. Используйте средство очистки Chrome
2. сделать spyware/malware сканирование с помощью программы: Download WiperSoft 3. Параметры прокси-сервера:
Все вы можете попробовать проверить, если прокси-сервер находится на «автоматически», шаги здесь ниже:
Отключите прокси-сервер для Chrome на Windows
- Нажмите на Chrome Chrome меню на панели инструментов браузера.
- Выберите настройки.
- Нажмите Показать дополнительные настройки.
- В разделе «Сеть» нажмите кнопку изменить параметры прокси-сервера. Откроется окно Свойства Интернета.
- В разделе «Параметры локальной сети (LAN)» щелкните Настройка LAN.
a) под «Автоматическая настройка» флажок автоматически определять параметры.
b) и убедитесь, что текстовое поле «Адрес» является пустым - Нажмите кнопку ОК и ОК.
- Перезагрузите веб-браузер Google Chrome
4. когда вы сделали с настройками прокси-сервера. Теперь очистить кэш и файлы cookie:
* WiperSoft сканер, доступны на этом сайте работает только как инструмент для обнаружения вирусов. Все больше данных о WiperSoft. Для WiperSoft в полную мощность, чтобы использовать функцию удаления, необходимо приобрести полную версию. В случае вы хотите удалить WiperSoft, нажмите здесь.
What is SEARCHERBAR?
SEARCHERBAR detected as PUP.AD.SEARCHERBAR.
The main purpose of SEARCHERBAR is to display ads on your PC and to hijack your browser by changing its settings.
Today we will find out what is SEARCHERBAR, how it works and how to delete SEARCHERBAR from your computer.
SEARCHERBAR usually infiltrates your computer while being downloaded in a bundle with a popular hacked programs or while being included in downloaded file with a bunch of other trojans.
SEARCHERBAR causes the great problems for you, such as replacing your browser starting page with malicious one, browser search redirecting, changing security settings and allowing popup advertisements to show up.
SEARCHERBAR virus accomplishes this tasks by registering virus process in startup or by automatically launching malicious sites.
You have 2 ways to remove SEARCHERBAR:
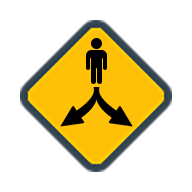
Why I recommend you to use an automatic way?
- You know only one virus name: «SEARCHERBAR», but usually you have infected by a bunch of viruses.
The UnHackMe program detects this threat and all others. - UnHackMe is quite fast! You need only 5 minutes to check your PC.
- UnHackMe uses the special features to remove hard in removal viruses. If you remove a virus manually, it can prevent deleting using a self-protecting module. If you even delete the virus, it may recreate himself by a stealthy module.
- UnHackMe is small and compatible with any antivirus.
- UnHackMe is fully free for 30-days!
Here’s how to remove SEARCHERBAR virus automatically:
STEP 1: Install UnHackMe (1 minute)
STEP 2: Scan for malware using UnHackMe (1 minute)
STEP 3: Remove SEARCHERBAR virus (3 minutes)
So it was much easier to fix such problem automatically, wasn’t it?
That is why I strongly advise you to use UnHackMe for remove SEARCHERBAR redirect or other unwanted software.
How to remove SEARCHERBAR manually:
STEP 1: Check all shortcuts of your browsers on your desktop, taskbar and in the Start menu. Right click on your shortcut and change it’s properties.
You can see SEARCHERBAR or another web site at the end of shortcut target (command line). Remove it and save changes.
In addition, check this command line for fake browser’s trick.
For example, if a shortcut points to Google Chrome, it must have the path:
C:Program Files (x86)GoogleChromeApplicationchrome.exe.
Fake browser may be: …AppdataRoamingHPReyosReyosStarter3.exe.
Also the file name may be: “chromium.exe” instead of chrome.exe.
STEP 2: Investigate the list of installed programs and uninstall all unknown recently installed programs.
STEP 3: Open Task Manager and close all processes, related to SEARCHERBAR in their description. Discover the directories where such processes start. Search for random or strange file names.
Remove SEARCHERBAR virus from running processes
STEP 4: Inspect the Windows services. Press Win+R, type in: services.msc and press OK.
Remove SEARCHERBAR virus from Windows services
Disable the services with random names or contains SEARCHERBAR in it’s name or description.
STEP 5: After that press Win+R, type in: taskschd.msc and press OK to open Windows Task Scheduler.
Delete any task related to SEARCHERBAR. Disable unknown tasks with random names.
STEP 6: Clear the Windows registry from SEARCHERBAR virus.
Press Win+R, type in: regedit.exe and press OK.
Remove SEARCHERBAR virus from Windows registry
Find and delete all keys/values contains SEARCHERBAR.
STEP 7: Remove SEARCHERBAR from Google Chrome.
STEP 8: Remove SEARCHERBAR from Internet Explorer.
Set Internet Explorer Homepage
STEP 9: Remove SEARCHERBAR from Mozilla Firefox.
Change Firefox Home Page
STEP 10: And at the end, clear your basket, temporal files, browser’s cache.
But if you miss any of these steps and only one part of virus remains – it will come back again immediately or after reboot.
*7-day Free Trial w/Credit card, no charge upfront or if you cancel up to 2 days before expiration; Subscription price varies per region w/ auto renewal unless you timely cancel; notification before you are billed; 30-day money-back guarantee; Read full terms and more information about free remover.
SearcherBar is a potentially unwanted browser-redirecting app that can get installed inside Chrome, Edge, Firefox and other popular browsers. SearcherBar is designed to change the settings of the affected browsing program and then start causing frequent redirects to its sponsors’ sites.
If SearcherBar has gotten installed inside your browser, you will notice various changes inside the browser as soon as you start a new online session. The most obvious modifications would be the replacement of the homepage and the new-tab page addresses. Also, the search engine that your browser uses by default when conducting your online searchers would also probably be replaced by SearcherBar. The purpose of all those alterations in the settings of your browser is to make it easier for the unwanted app to get you redirected to a number of preset sites. The owners of those sites pay the developers of SearcherBar a commission for the site-promoting service provided by the browser-redirecting app. The more users have this application on their computers, the greater the exposure the promoted sites would get, which, in turn, results in a greater profit for the creators of SearcherBar.
What is a browser hijacker and why you should remove it
A browser hijacker is any type of software that gets installed in the browser and tries to flood it with ads, redirects, or other advertising materials with the goal to promote certain products, services, or sites in order to generate profit, while at the same time not providing the user with any useful functions that can compensate for its advertising activities.
Many people think that browser hijacker apps are as harmful as Trojan viruses, Spyware, Ransomware, or other hazardous forms of malware. However, this isn’t quite true – most hijackers (including SearcherBar) are mostly harmless to the system. Their activities do not damage anything in the computer they are installed. However, users still need to understand that keeping such an app installed in their PCs could potentially lead to some security issues. Again, the hijacker isn’t specifically designed to expose your machine to harm, but this may still happen as a by-product of the activities of the advertising software.
The main security hazard related to browser hijackers comes from their incessant generation of ads and page-redirects to different sites. The creators of most apps like SearcherBar and Top Captcha Solver don’t really care about the quality of the sites, services, or products their apps advertise as long as the ads bring them profits. In theory, this means that a hijacker may get you redirected to websites that spread Ransomware, Spyware, Trojans and other viruses, as long as those sites pay their commissions to the hijacker’s creators. Also, hackers oftentimes “steal” otherwise legitimate online ads and turn them into tools for spreading Ransomware and Trojans and if any of the browser hijacker’s ads have been stolen in this way, you could get your computer attacked by malware. That is why we strongly recommend that you check out the removal guide we have included on this page and try to complete all of its steps in order to remove the aggressively-advertising browser hijacker.
SUMMARY:
| Name | SearcherBar |
| Type | Browser Hijacker |
| Danger Level | Medium (nowhere near threats like Ransomware, but still a security risk) |
| Symptoms | Changes in different aspects of the browser is what typically indicates the presence of a hijacker. |
| Distribution Method | The creators of these apps oftentimes use file bundles to get their software installed on more systems. |
| Detection Tool |
Some threats reinstall themselves if you don’t delete their core files. We recommend downloading SpyHunter to remove harmful programs for you. This may save you hours and ensure you don’t harm your system by deleting the wrong files. |
Remove SearcherBar
If you have a Windows virus, continue with the guide below.
If you have a Mac virus, please use our How to remove Ads on Mac guide.
If you have an Android virus, please use our Android Malware Removal guide.
If you have an iPhone virus, please use our iPhone Virus Removal guide
Some of the steps will likely require you to exit the page. Bookmark it for later reference.
Reboot in Safe Mode (use this guide if you don’t know how to do it).
WARNING! READ CAREFULLY BEFORE PROCEEDING!
Press CTRL + SHIFT + ESC at the same time and go to the Processes Tab (the “Details” Tab on Win 8 and 10). Try to determine which processes are dangerous.
Right click on each of them and select Open File Location. Then scan the files with our free online virus scanner:
Each file will be scanned with up to 64 antivirus programs to ensure maximum accuracy
This scanner is free and will always remain free for our website’s users.
This file is not matched with any known malware in the database. You can either do a full real-time scan of the file or skip it to upload a new file. Doing a full scan with 64 antivirus programs can take up to 3-4 minutes per file.
Drag and Drop File Here To Scan
Analyzing 0 s
Each file will be scanned with up to 64 antivirus programs to ensure maximum accuracy
This scanner is based on VirusTotal’s API. By submitting data to it, you agree to their Terms of Service and Privacy Policy, and to the sharing of your sample submission with the security community. Please do not submit files with personal information if you do not want them to be shared.
After you open their folder, end the processes that are infected, then delete their folders.
Note: If you are sure something is part of the infection – delete it, even if the scanner doesn’t flag it. No anti-virus program can detect all infections.
Hold together the Start Key and R. Type appwiz.cpl –> OK.
You are now in the Control Panel. Look for suspicious entries. Uninstall it/them.
Type msconfig in the search field and hit enter. A window will pop-up:
Startup —> Uncheck entries that have “Unknown” as Manufacturer or otherwise look suspicious.
Hold the Start Key and R – copy + paste the following and click OK:
notepad %windir%/system32/Drivers/etc/hosts
A new file will open. If you are hacked, there will be a bunch of other IPs connected to you at the bottom. Look at the image below:
If there are suspicious IPs below “Localhost” – write to us in the comments.
Open the start menu and search for Network Connections (On Windows 10 you just write it after clicking the Windows button), press enter.
- Right-click on the Network Adapter you are using —> Properties —> Internet Protocol Version 4 (ICP/IP), click Properties.
- The DNS line should be set to Obtain DNS server automatically. If it is not, set it yourself.
- Click on Advanced —> the DNS tab. Remove everything here (if there is something) —> OK.
- After you complete this step, the threat will be gone from your browsers. Finish the next step as well or it may reappear on a system reboot.
Right click on the browser’s shortcut —> Properties.
NOTE: We are showing Google Chrome, but you can do this for Firefox and IE (or Edge).
Properties —–> Shortcut. In Target, remove everything after .exe.
Remove SearcherBar from Internet Explorer:
Open IE, click —–> Manage Add-ons.
Find the threat —> Disable. Go to —–> Internet Options —> change the URL to whatever you use (if hijacked) —> Apply.
Remove SearcherBar from Firefox:
Open Firefox, click ——-> Add-ons —-> Extensions.
Remove SearcherBar from Chrome:
Close Chrome. Navigate to:
C:/Users/!!!!USER NAME!!!!/AppData/Local/Google/Chrome/User Data. There is a Folder called “Default” inside:
Rename it to Backup Default. Restart Chrome.
Type Regedit in the windows search field and press Enter.
Inside, press CTRL and F together and type the threat’s Name. Right click and delete any entries you find with a similar name. If they don’t show up this way, go manually to these directories and delete/uninstall them:
- HKEY_CURRENT_USER—-Software—–Random Directory. It could be any one of them – ask us if you can’t discern which ones are malicious.
HKEY_CURRENT_USER—-Software—Microsoft—-Windows—CurrentVersion—Run– Random
HKEY_CURRENT_USER—-Software—Microsoft—Internet Explorer—-Main—- Random
If the guide doesn’t help, download the anti-virus program we recommended or try our free online virus scanner. Also, you can always ask us in the comments for help!
Что можно сказать об этой сомнительной панели
Secure Search Bar Toolbar это сомнительное панель инструментов, которая вызовет редиректы. Так как нежелательные панели инструментов не может напрямую нанести вред вашему компьютеру, это не считается вредоносным, несмотря на то, что он делает без разрешения. Нежелательные панели инструментов способно привести к намного более серьезной угрозой, даже если это не опасно себе, так будет меняться. Оно будет использовать бесплатные пакеты программного обеспечения для ввода, что означает, что вы установите его себе, когда вы не обращаете внимания на то, как вы устанавливаете бесплатное программное обеспечение. Основной целью сомнительной панели инструментов для получения прибыли, которая является, почему он бомбардирует ваш экран с рекламой. Задержки неизбежны и поэтому не рекомендуется, удаление Secure Search Bar Toolbar.
Скачать утилитучтобы удалить Secure Search Bar Toolbar
Панель инструментов устанавливается через бесплатные пакеты, и вот почему Вы не можете увидеть его. Многие люди делают ошибку, выбирая настройки по умолчанию для бесплатной установки программного обеспечения, который дает нежелательные предлагает создать. Чтобы предотвратить ненужные окна установлены, необходимо получить доступ к Advanced или пользовательские параметры в бесплатные программы. В расширенном режиме покажет вам специальные предложения и вы сможете снять все. Вы должны гарантировать, что вы всегда предотвратить примыкали установок элемент, так как они не будут полезны для вас. В случае, если вы уже установили инфекции на вашем компьютере, убедитесь, что вы удалите Secure Search Bar Toolbar.
Поскольку панель будет проанализировать изменения в Ваш браузер, Вы заметите инфекцию второй он устанавливает в систему. Изменения удивлю вас, если панели установлены без разрешения. Internet Explorer, Google Chrome и Mozilla Firefox будет затронута изменениями. Панель инструментов будет изменить вашу домашнюю веб-сайт, новые вкладки и поисковой системы по умолчанию, так что это показывает его спонсором страниц. Панель инструментов будет просто отменить все изменения проводить, так что будет лучше, если вы прекращаете Secure Search Bar Toolbar и только после отмены изменений. С помощью поисковой системы не рекомендуется, так как он будет вставлять рекламные ссылки среди законных результатов. Он делает это, как его основной целью является, чтобы генерировать оплатой за клик прибыль. Мы также должны предупредить вас, что вы можете быть перенаправлены на недоброжелательных сайтов, где вредоносное программное обеспечение может скрываться. Так как для охраны вашей системы, вы должны стереть Secure Search Bar Toolbar.
Как удалить Secure Search Bar Toolbar
Рассматриваем внимательно, если вы выбираете, чтобы не упразднить Secure Search Bar Toolbar как вас могут подвергнуть опасности вашу операционную систему. Вы можете расторгнуть Secure Search Bar Toolbar двумя способами, в зависимости от того, сколько у вас есть опыт с ПК. Два варианта, используя некоторый инструмент ликвидации, чтобы отменить Secure Search Bar Toolbar или делать это вручную. Бывший рекомендуется, так как утилита будет заботиться обо всем для вас, и займет меньше времени прекратить инфекцию. Вручную ликвидации Secure Search Bar Toolbar потребуется более длительное время, поскольку необходимо найти инфекцию самостоятельно.
Скачать утилитучтобы удалить Secure Search Bar Toolbar
Узнайте, как удалить Secure Search Bar Toolbar из вашего компьютера
- Шаг 1. Как удалить Secure Search Bar Toolbar от Windows?
- Шаг 2. Как удалить Secure Search Bar Toolbar из веб-браузеров?
- Шаг 3. Как сбросить ваш веб-браузеры?
Шаг 1. Как удалить Secure Search Bar Toolbar от Windows?
a) Удалите приложение Secure Search Bar Toolbar от Windows ХР
- Нажмите кнопку Пуск
- Выберите Панель Управления
- Выберите добавить или удалить программы
- Нажмите на соответствующее программное обеспечение Secure Search Bar Toolbar
- Нажмите Кнопку Удалить
b) Удалить программу Secure Search Bar Toolbar от Windows 7 и Vista
- Откройте меню Пуск
- Нажмите на панели управления
- Перейти к удалить программу
- Выберите соответствующее приложение Secure Search Bar Toolbar
- Нажмите Кнопку Удалить
c) Удалить связанные приложения Secure Search Bar Toolbar от Windows 8
- Нажмите Win+C, чтобы открыть необычный бар
- Выберите параметры и откройте Панель управления
- Выберите удалить программу
- Выберите программы Secure Search Bar Toolbar
- Нажмите Кнопку Удалить
d) Удалить Secure Search Bar Toolbar из системы Mac OS X
- Выберите приложения из меню перейти.
- В приложение, вам нужно найти всех подозрительных программ, в том числе Secure Search Bar Toolbar. Щелкните правой кнопкой мыши на них и выберите переместить в корзину. Вы также можете перетащить их на значок корзины на скамье подсудимых.
Шаг 2. Как удалить Secure Search Bar Toolbar из веб-браузеров?
a) Стереть Secure Search Bar Toolbar от Internet Explorer
- Откройте ваш браузер и нажмите клавиши Alt + X
- Нажмите на управление надстройками
- Выберите панели инструментов и расширения
- Удаление нежелательных расширений
- Перейти к поставщиков поиска
- Стереть Secure Search Bar Toolbar и выбрать новый двигатель
- Нажмите клавиши Alt + x еще раз и нажмите на свойства обозревателя
- Изменение домашней страницы на вкладке Общие
- Нажмите кнопку ОК, чтобы сохранить внесенные изменения.ОК
b) Устранение Secure Search Bar Toolbar от Mozilla Firefox
- Откройте Mozilla и нажмите на меню
- Выберите дополнения и перейти к расширений
- Выбирать и удалять нежелательные расширения
- Снова нажмите меню и выберите параметры
- На вкладке Общие заменить вашу домашнюю страницу
- Перейдите на вкладку Поиск и устранение Secure Search Bar Toolbar
- Выберите поставщика поиска по умолчанию
c) Удалить Secure Search Bar Toolbar из Google Chrome
- Запустите Google Chrome и откройте меню
- Выберите дополнительные инструменты и перейти к расширения
- Прекратить расширения нежелательных браузера
- Перейти к настройкам (под расширения)
- Щелкните Задать страницу в разделе Запуск On
- Заменить вашу домашнюю страницу
- Перейдите к разделу Поиск и нажмите кнопку Управление поисковых систем
- Прекратить Secure Search Bar Toolbar и выберите новый поставщик
d) Удалить Secure Search Bar Toolbar из Edge
- Запуск Microsoft Edge и выберите более (три точки в правом верхнем углу экрана).
- Параметры → выбрать, что для очистки (расположен под очистить Просмотр данных вариант)
- Выберите все, что вы хотите избавиться от и нажмите кнопку Очистить.
- Щелкните правой кнопкой мыши на кнопку Пуск и выберите пункт Диспетчер задач.
- Найти Microsoft Edge на вкладке процессы.
- Щелкните правой кнопкой мыши на нем и выберите команду Перейти к деталям.
- Посмотрите на всех Microsoft Edge связанных записей, щелкните правой кнопкой мыши на них и выберите завершить задачу.
Шаг 3. Как сбросить ваш веб-браузеры?
a) Сброс Internet Explorer
- Откройте ваш браузер и нажмите на значок шестеренки
- Выберите Свойства обозревателя
- Перейти на вкладку Дополнительно и нажмите кнопку Сброс
- Чтобы удалить личные настройки
- Нажмите кнопку Сброс
- Перезапустить Internet Explorer
b) Сброс Mozilla Firefox
- Запустите Mozilla и откройте меню
- Нажмите кнопку справки (вопросительный знак)
- Выберите сведения об устранении неполадок
- Нажмите на кнопку Обновить Firefox
- Выберите Обновить Firefox
c) Сброс Google Chrome
- Открыть Chrome и нажмите на меню
- Выберите параметры и нажмите кнопку Показать дополнительные параметры
- Нажмите Сброс настроек
- Выберите Сброс
d) Сброс Safari
- Запустите браузер Safari
- Нажмите на Safari параметры (верхний правый угол)
- Выберите Сброс Safari…
- Появится диалоговое окно с предварительно выбранных элементов
- Убедитесь, что выбраны все элементы, которые нужно удалить
- Нажмите на сброс
- Safari будет автоматически перезагружен
* SpyHunter сканер, опубликованные на этом сайте, предназначен для использования только в качестве средства обнаружения. более подробная информация о SpyHunter. Чтобы использовать функцию удаления, необходимо приобрести полную версию SpyHunter. Если вы хотите удалить SpyHunter, нажмите здесь.