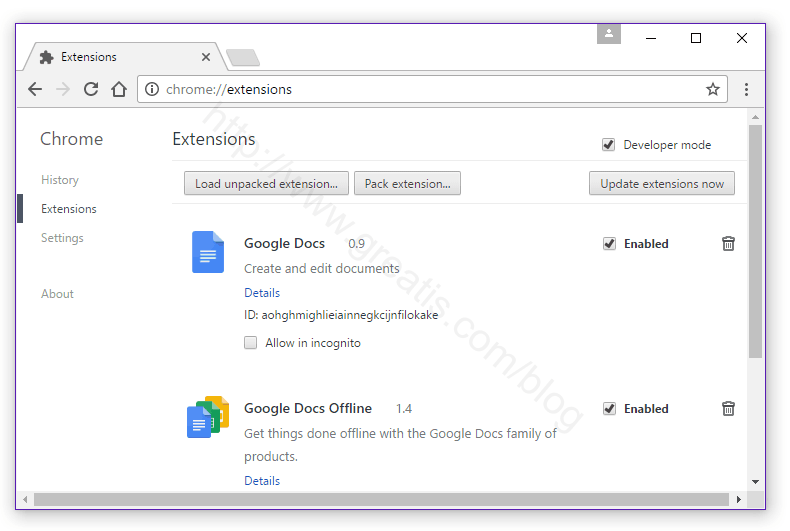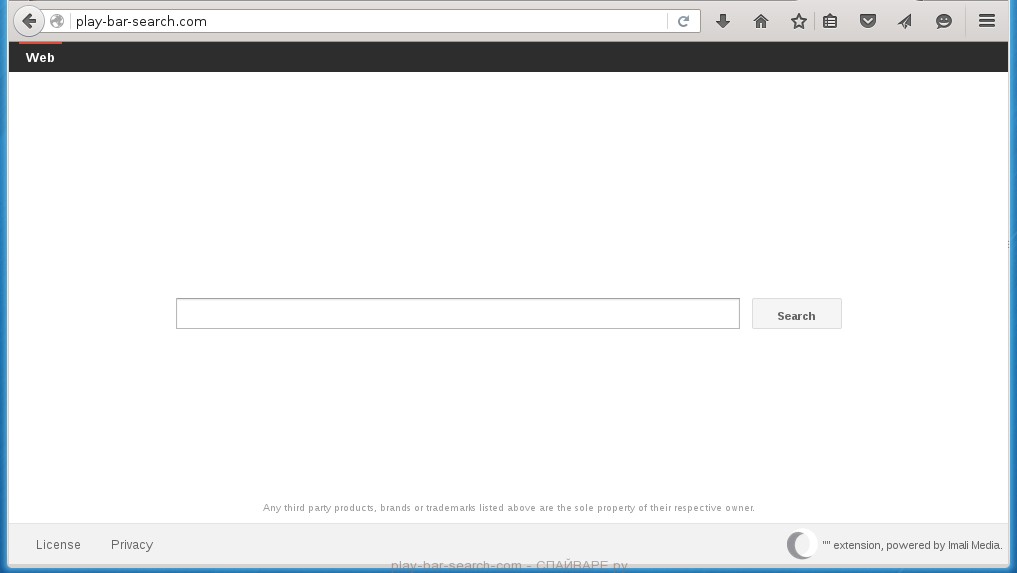SEARCHERBAR — это вирус, который очень навязчив!
- Показывает SEARCHERBAR нежелательную всплывающую рекламу.
- SEARCHERBAR перенаправляет щелчки в браузере на вредоносные веб сайты.
- SEARCHERBAR показывается регулярно, даже если закрываешь браузер.
- SEARCHERBAR появляется в строке ввода браузера при выборе новой вкладки.
- SEARCHERBAR меняет настройки поиска в браузере.
- SEARCHERBAR меняет ярлыки браузера на рабочем столе и в меню, чтобы вместе с запуском браузера показывалась реклама.
Как происходит заражение рекламным вирусом SEARCHERBAR?
Сегодня я был разбужен звонком мамы. Она просила забежать к ней, потому что что-то странное случилось с ее компьютером. Ну, я конечно не могу отказать маме, поэтому отправился в гости.
Как только я открыл ее браузер, в глаза мне бросилось, что стартовая страница была заменена рекламным сайтом SEARCHERBAR.
Очевидное изменение! Мама такое в качестве стартовой страницы ни за что бы не поставила! Ведь она предпочитает пустую страничку в качестве страницы по умолчанию. Я решил проверить и ярлык для запуска Firefox. Он, разумеется, тоже был инфицирован вирусом SEARCHERBAR.
Как избавиться от вируса SEARCHERBAR?
Обычно подобные вирусы изменяют и поисковик по умолчанию. Я проверил — так и есть! Попытавшись исправить его вручную, я был раздосадован тем, что после перезагрузки все возвращается к зараженному состоянию. Что ж, мне стало все понятно. SEARCHERBAR представляет из себя вирус перенаправитель, который меняет домашние страницы, поисковики по-умолчанию, а также заменяет содержимое ярлыков браузеров, добавляя дополнительную строчку в конец.
Разумеется, маме я помог и компьютер вылечил. И беседу провел, о недопустимости установки нового программного обеспечения в режиме по-умолчанию. Но, думаю, что простенькая инструкция по избавлению от перенаправителя SEARCHERBAR будет вам полезна. Поэтому ниже я привожу ее, как ручную, так и автоматическую.
Инструкция по ручному удалению рекламного вируса SEARCHERBAR
Для того, чтобы самостоятельно избавиться от рекламы SEARCHERBAR, вам необходимо последовательно выполнить все шаги, которые я привожу ниже:
- Проверить недавно установленные программы и удалить все неизвестные, а также те, в которых не полностью уверены. Чтобы попасть в управление приложениями, достаточно нажать Win + I.
- Открыть Диспетчер задач щелчком правой кнопки мыши на таскбаре, и выбрать соотвeтствующий пункт меню.
Переключиться на вкладку Подробности, щелкнуть правой кнопкой мыши по заголовку столбцов, выбрать столбец: Командная строка.
Проверить наличие в командной строке слова «SEARCHERBAR».
Закрыть такие программы, а также те, названия которых гуглятся как зловреды. Заметьте, из какой папки происходит запуск таких программ. Удалите эти папки. - Также в Диспетчере задач следует зайти во вкладку Автозагрузка и отключить все записи, касающиеся запуска неизвестных вам сторонних программ.
- С помощью консоли управления службами отключить неиспользуемые сторонние службы (не от Microsoft). Особенно службы удаленного доступа как TeamViewer, AnyDesk, если они установлены не вами.
Для вызова консоли управления службами нажмите Win + R, введите services.msc и нажмите OK. - Удалить ‘Назначенные задания’, относящиеся к SEARCHERBAR, а также задания, которые кажутся подозрительными, с помощью Планировщика задач. Для его вызова нажмите Win + R, введите taskschd.msc и нажмите ОК.
- С помощью редактора реестра regedit.exe поискать ключи с названием или содержащим «SEARCHERBAR» в реестре. Для вызова редактора нажмите Win + R, введите regedit и нажмите ОК.
- Проверить ярлыки для запуска браузеров на предмет наличия в конце командной строки дополнительных адресов Web сайтов и убедиться, что они указывают на подлинный браузер. Для этого нажмите правой кнопкой мыши на ярлыке браузера и выберите Свойства.
- Проверить плагины всех установленных браузеров Firefox, Internet Explorer, Chrome и т.д. Все неизвестные или подозрительные плагины лучше удалить, либо произвести полный сброс настроек браузера.
- Проверить настройки поиска, домашней страницы. При необходимости сбросить настройки в начальное положение.
- Проверить настройки DNS вашей сети. Рекомендую обратиться к документации, предоставленной вашим провайдером.
- Очистить корзину, временные файлы, кэш браузеров.
Подробнее для Google Chrome и Mozilla Firefox…
И все же автоматика лучше!
Если ручной метод — не для вас, и хочется более легкий путь, существует множество специализированного ПО, которое сделает всю работу за вас. Я рекомендую воспользоваться UnHackMe от Greatis Software, выполнив все по пошаговой инструкции.
Шаг 1. Установите UnHackMe. (1 минута)
Шаг 2. Запустите поиск вредоносных программ в UnHackMe. (1 минута)
Шаг 3. Удалите вредоносные программы. (3 минуты)
UnHackMe выполнит все указанные шаги, проверяя по своей базе, всего за одну минуту.
При этом UnHackMe скорее всего найдет и другие вредоносные программы, а не только редиректор на SEARCHERBAR.
При ручном удалении могут возникнуть проблемы с удалением открытых файлов. Закрываемые процессы могут немедленно запускаться вновь, либо могут сделать это после перезагрузки. Часто возникают ситуации, когда недостаточно прав для удалении ключа реестра или файла.
UnHackMe легко со всем справится и выполнит всю трудную работу во время перезагрузки.
И это еще не все. Если после удаления редиректа на SEARCHERBAR какие то проблемы остались, то в UnHackMe есть ручной режим, в котором можно самостоятельно определять вредоносные программы в списке всех программ.
Итак, приступим:
Шаг 1. Установите UnHackMe (1 минута).
- Скачали софт, желательно последней версии. И не надо искать на всяких развалах, вполне возможно там вы нарветесь на пиратскую версию с вшитым очередным мусором. Оно вам надо? Идите на сайт производителя, тем более там есть бесплатный триал. Запустите установку программы.
- Затем следует принять лицензионное соглашение.
- И наконец указать папку для установки. На этом процесс инсталляции можно считать завершенным.
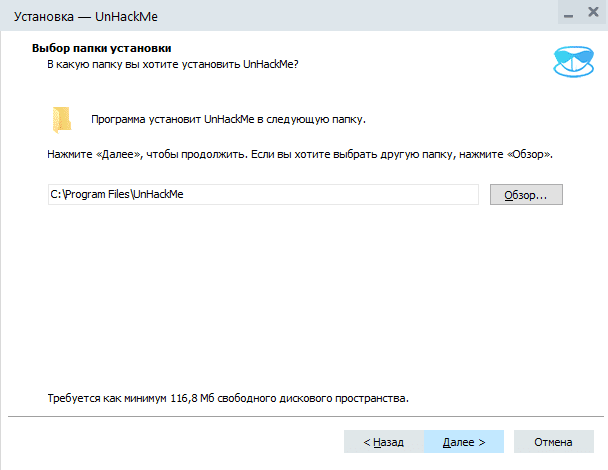
Шаг 2. Запустите поиск вредоносных программ в UnHackMe (1 минута).
- Итак, запускаем UnHackMe, и сразу стартуем тестирование, можно использовать быстрое, за 1 минуту. Но если время есть — рекомендую расширенное онлайн тестирование с использованием VirusTotal — это повысит вероятность обнаружения не только вируса SEARCHERBAR, но и остальной нечисти.
- Мы увидим как начался процесс сканирования.
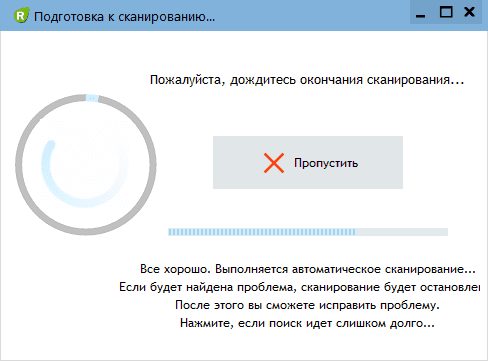
Шаг 3. Удалите вредоносные программы (3 минуты).
- Обнаруживаем что-то на очередном этапе. UnHackMe отличается тем, что показывает вообще все, и очень плохое, и подозрительное, и даже хорошее. Не будьте обезьяной с гранатой! Не уверены в объектах из разряда ‘подозрительный’ или ‘нейтральный’ — не трогайте их. А вот в опасное лучше поверить. Итак, нашли опасный элемент, он будет подсвечен красным. Что делаем, как думаете? Правильно — убить! Ну или в английской версии — Remove Checked. В общем, жмем красную кнопку.
- После этого вам возможно будет предложено подтверждение. И приглашение закрыть все браузеры. Стоит прислушаться, это поможет.
- В случае, если понадобится удалить файл, или каталог, пожалуй лучше использовать опцию удаления в безопасном режиме. Да, понадобится перезагрузка, но это быстрее, чем начинать все сначала, поверьте.
- Ну и в конце вы увидите результаты сканирования и лечения.
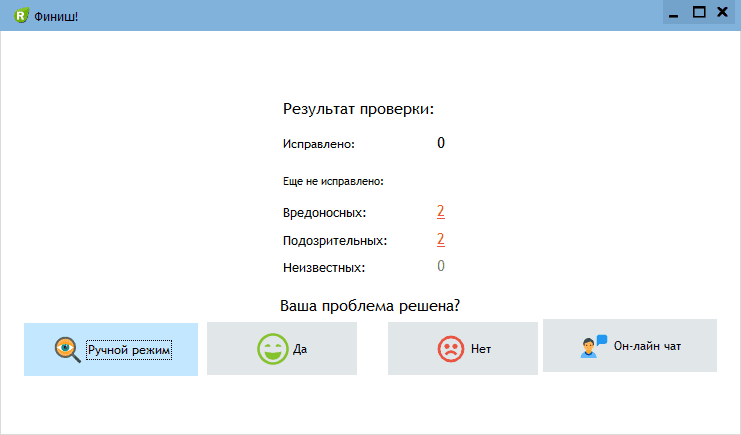
Итак, как вы наверное заметили, автоматизированное лечение значительно быстрее и проще! Лично у меня избавление от вируса SEARCHERBAR заняло 5 минут! Поэтому я настоятельно рекомендую использовать UnHackMe для лечения вашего компьютера от любых нежелательных программ!
[ratings]
Содержание
- Поисковая строка iStart на рабочем столе в Виндовс 10: что это такое, как удалить?
- Что это
- Как быть
- Решения
- Как отключить
- «SEARCHERBAR» — что это? Как удалить SEARCHERBAR вирус (PUP.Adware.SEARCHERBAR)? Пошаговая инструкция
- Как происходит заражение рекламным вирусом SEARCHERBAR?
- Как избавиться от вируса SEARCHERBAR?
- Инструкция по ручному удалению рекламного вируса SEARCHERBAR
- И все же автоматика лучше!
- Итак, приступим:
- Шаг 1. Установите UnHackMe (1 минута).
- Шаг 2. Запустите поиск вредоносных программ в UnHackMe (1 минута).
- Шаг 3. Удалите вредоносные программы (3 минуты).
- Андрей «Вирусолог»
- Newest viruses and malware
- How to Remove «SEARCHERBAR» Virus (Easy Removal Guide)
- Manual removal instructions:
- What is SEARCHERBAR?
- You have 2 ways to remove SEARCHERBAR:
- Why I recommend you to use an automatic way?
- Here’s how to remove SEARCHERBAR virus automatically:
- How to remove SEARCHERBAR manually:
- iStart Search Bar
- iStart
- The iStart Virus
- iStart Webssearches
- Remove iStart Search Bar
- Remove iStart Search Bar from Firefox:
- Remove iStart Search Bar from Chrome:
Поисковая строка iStart на рабочем столе в Виндовс 10: что это такое, как удалить?
В диспетчере задач операционной системы нетрудно заметить, поисковую строку iStart на рабочем столе в Виндовс 10. Проблема в том, что пользователь использует возможности устаревшего жесткого диска. Рекомендуется заменить его и купить SSD, который иногда значительно увеличивает уровень производительности и пользователь не сможет увидеть реальную нагрузку. Если это невозможно, вы должны понимать, что поисковая строка iStart загружает диск в Windows 10.
Что это
Поисковая строка iStart – это системная служба, которая предоставляет исправления и защиту для других служб, связанных с обновлениями. Например, если выполняется отключение вручную, процесс со временем начнется в автоматическом режиме.
Как быть
Используйте быстрые и простые манипуляции, чтобы исключить виновников этого процесса, если диск загружается:
Прежде всего, дождитесь, пока служба завершит сканирование системы, так как она будет активирована в течение 20 часов, и проверьте, все ли службы обновления работают должным образом.
Подключенные устройства выдают ошибки и степень нагрузки на операционную систему. Вам необходимо выключить компьютер и удалить все флеш-накопители, а затем загрузить систему.
Недостаток места на диске вызовет нагрузку.
Решения
Вредоносное ПО. Он может маскироваться под имя процесса и выдавать себя за законный сервис, выполняя операции в системе, позволяя загружать компоненты оборудования
Если при установке обновлений возникают ошибки, разумным решением является их приостановка.
Как отключить
Следует понимать, что это временный вариант – поскольку это важный системный процесс, отвечающий за запуск служб обновлений и их отключение на длительный период времени, его не рекомендуется использовать, если требуются обновления. Если вы выйдете из системы вручную, появится сообщение об ошибке «Доступ запрещен».
Решение потребует скачивания специального программного продукта, распаковав его (по возможности, на рабочий стол). Найдите файл и запустите его. Затем включите опцию «Отключить обновления» и снимите флажок «Защитить настройки службы».
Настройка отображается в службах – остановить / отключить. Впоследствии пользователь может инициировать запуск этого программного продукта в любое время.
Внимание! Если вы не уверены, лучше всего обратиться за помощью к специалисту, который произведет все настройки и сэкономит на конфигурации системы в случае несанкционированного вмешательства пользователя.
Источник
«SEARCHERBAR» — что это? Как удалить SEARCHERBAR вирус (PUP.Adware.SEARCHERBAR)? Пошаговая инструкция
SEARCHERBAR — это вирус, который очень навязчив!
Как происходит заражение рекламным вирусом SEARCHERBAR?
Сегодня я был разбужен звонком мамы. Она просила забежать к ней, потому что что-то странное случилось с ее компьютером. Ну, я конечно не могу отказать маме, поэтому отправился в гости.
Как только я открыл ее браузер, в глаза мне бросилось, что стартовая страница была заменена рекламным сайтом SEARCHERBAR.
Очевидное изменение! Мама такое в качестве стартовой страницы ни за что бы не поставила! Ведь она предпочитает пустую страничку в качестве страницы по умолчанию. Я решил проверить и ярлык для запуска Firefox. Он, разумеется, тоже был инфицирован вирусом SEARCHERBAR.
Как избавиться от вируса SEARCHERBAR?
Обычно подобные вирусы изменяют и поисковик по умолчанию. Я проверил — так и есть! Попытавшись исправить его вручную, я был раздосадован тем, что после перезагрузки все возвращается к зараженному состоянию. Что ж, мне стало все понятно. SEARCHERBAR представляет из себя вирус перенаправитель, который меняет домашние страницы, поисковики по-умолчанию, а также заменяет содержимое ярлыков браузеров, добавляя дополнительную строчку в конец.
Разумеется, маме я помог и компьютер вылечил. И беседу провел, о недопустимости установки нового программного обеспечения в режиме по-умолчанию. Но, думаю, что простенькая инструкция по избавлению от перенаправителя SEARCHERBAR будет вам полезна. Поэтому ниже я привожу ее, как ручную, так и автоматическую.
Инструкция по ручному удалению рекламного вируса SEARCHERBAR
Для того, чтобы самостоятельно избавиться от рекламы SEARCHERBAR, вам необходимо последовательно выполнить все шаги, которые я привожу ниже:
И все же автоматика лучше!
Если ручной метод — не для вас, и хочется более легкий путь, существует множество специализированного ПО, которое сделает всю работу за вас. Я рекомендую воспользоваться UnHackMe от Greatis Software, выполнив все по пошаговой инструкции.
Шаг 1. Установите UnHackMe. (1 минута)
Шаг 2. Запустите поиск вредоносных программ в UnHackMe. (1 минута)
Шаг 3. Удалите вредоносные программы. (3 минуты)
UnHackMe выполнит все указанные шаги, проверяя по своей базе, всего за одну минуту.
При этом UnHackMe скорее всего найдет и другие вредоносные программы, а не только редиректор на SEARCHERBAR.
При ручном удалении могут возникнуть проблемы с удалением открытых файлов. Закрываемые процессы могут немедленно запускаться вновь, либо могут сделать это после перезагрузки. Часто возникают ситуации, когда недостаточно прав для удалении ключа реестра или файла.
UnHackMe легко со всем справится и выполнит всю трудную работу во время перезагрузки.
И это еще не все. Если после удаления редиректа на SEARCHERBAR какие то проблемы остались, то в UnHackMe есть ручной режим, в котором можно самостоятельно определять вредоносные программы в списке всех программ.
Итак, приступим:
Шаг 1. Установите UnHackMe (1 минута).
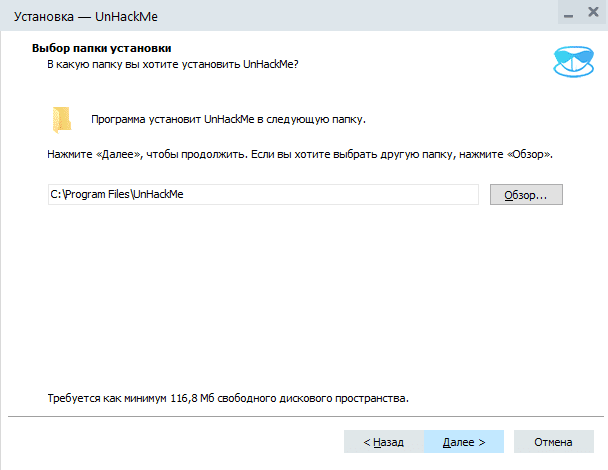
Шаг 2. Запустите поиск вредоносных программ в UnHackMe (1 минута).
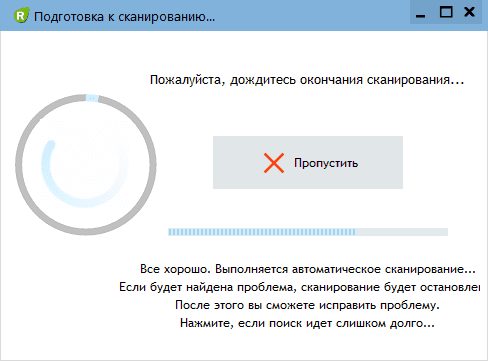
Шаг 3. Удалите вредоносные программы (3 минуты).
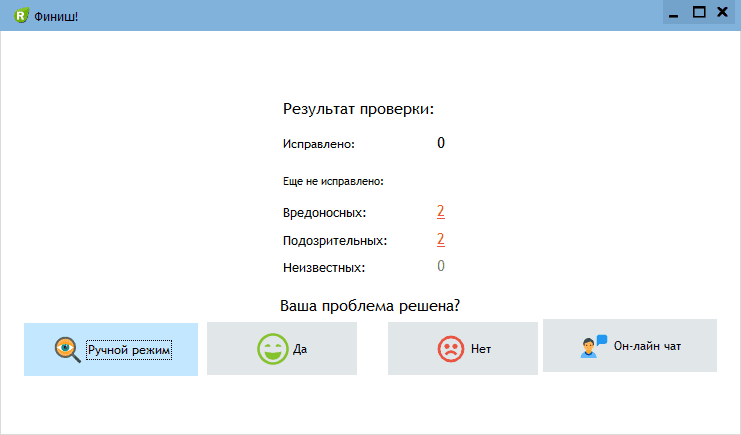
Итак, как вы наверное заметили, автоматизированное лечение значительно быстрее и проще! Лично у меня избавление от вируса SEARCHERBAR заняло 5 минут! Поэтому я настоятельно рекомендую использовать UnHackMe для лечения вашего компьютера от любых нежелательных программ!
Андрей «Вирусолог»
Источник
 Newest viruses and malware
Newest viruses and malware
How to clean your PC!
How to Remove «SEARCHERBAR» Virus (Easy Removal Guide)

Manual removal instructions:
What is SEARCHERBAR?
SEARCHERBAR usually infiltrates your computer while being downloaded in a bundle with a popular hacked programs or while being included in downloaded file with a bunch of other trojans.
SEARCHERBAR causes the great problems for you, such as replacing your browser starting page with malicious one, browser search redirecting, changing security settings and allowing popup advertisements to show up.
SEARCHERBAR virus accomplishes this tasks by registering virus process in startup or by automatically launching malicious sites.
You have 2 ways to remove SEARCHERBAR:
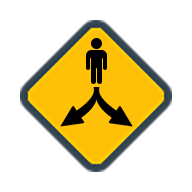


Why I recommend you to use an automatic way?
Here’s how to remove SEARCHERBAR virus automatically:
So it was much easier to fix such problem automatically, wasn’t it?
That is why I strongly advise you to use UnHackMe for remove SEARCHERBAR redirect or other unwanted software.
How to remove SEARCHERBAR manually:
STEP 1: Check all shortcuts of your browsers on your desktop, taskbar and in the Start menu. Right click on your shortcut and change it’s properties.
You can see SEARCHERBAR or another web site at the end of shortcut target (command line). Remove it and save changes.
In addition, check this command line for fake browser’s trick.
For example, if a shortcut points to Google Chrome, it must have the path:
C:Program Files (x86)GoogleChromeApplicationchrome.exe.
Fake browser may be: …AppdataRoamingHPReyosReyosStarter3.exe.
Also the file name may be: “chromium.exe” instead of chrome.exe.
STEP 2: Investigate the list of installed programs and uninstall all unknown recently installed programs.
STEP 3: Open Task Manager and close all processes, related to SEARCHERBAR in their description. Discover the directories where such processes start. Search for random or strange file names.
Remove SEARCHERBAR virus from running processes
STEP 4: Inspect the Windows services. Press Win+R, type in: services.msc and press OK.
Remove SEARCHERBAR virus from Windows services
Disable the services with random names or contains SEARCHERBAR in it’s name or description.
STEP 5: After that press Win+R, type in: taskschd.msc and press OK to open Windows Task Scheduler.
Delete any task related to SEARCHERBAR. Disable unknown tasks with random names.
STEP 6: Clear the Windows registry from SEARCHERBAR virus.
Press Win+R, type in: regedit.exe and press OK.
Remove SEARCHERBAR virus from Windows registry
Find and delete all keys/values contains SEARCHERBAR.
Set Internet Explorer Homepage
Change Firefox Home Page
STEP 10: And at the end, clear your basket, temporal files, browser’s cache.
But if you miss any of these steps and only one part of virus remains – it will come back again immediately or after reboot.
Источник
iStart Search Bar
iStart
iStart is a software application that targets Windows browsers, causing them to open advertising sites without user permission. iStart also changes a number of browser settings in order to generate more ads and to keep tabs on the user’s online activities.
If your browser has recently been infected by this browser-hijacking app, you are advised to remove it as soon as possible. iStart itself is probably not going to cause any damage or corruption to your system or data, but its presence in the browser could potentially result in security weaknesses that may lead to attacks from hackers and more dangerous forms of malware (Trojans, Spyware, Ransomware viruses, and more).
The iStart Virus
Some of the most obvious signs that the iStart virus is attached to your Chrome, Safari, or Edge browser are the unauthorized replacement of elements such as the default homepage address or the search engine tool your browser normally uses. In addition, you may notice that the iStart virus new toolbar buttons have been added without your permission and that aggressive and questionable popups and banners oftentimes get generated on your screen even when you aren’t on a site that is typically known for such adverts.
Of course, all of this could make browsing the Internet quite the frustrating and unpleasant experience. For most users, this intrusiveness alone is enough to try to remove the iStart or the Dorputolano hijacker. However, even if you think that you can put up with the ads, the browser changes, and the automatic page redirects, it would still be in your best interest if you uninstall this invasive browser-redirecting app. The reason for that has to do with the potential security weaknesses this app might result in if it is allowed to stay in your browser for long.
iStart Webssearches
The iStart Webssearches browser hijacker app is mostly harmless on it own – even if some researchers refer to it as malware, the truth is that the iStart Webssearches hijacker app typically lacks any real damaging abilities. After all, the goal of applications like iStart Webssearches is to profit their creators through paid ads and site promotions that users are supposed to interact with. There’s no point in harming the user’s computer.

However, this doesn’t mean that it is perfectly safe to keep iStart attached to your browser. The main security problem here is that the content normally promoted by software apps of the hijacker variety tends to be questionable or, at times, misleading. It is, therefore, not excluded that you may end up landing on a site that offers low-quality downloads disguised as useful programs. It’s even possible that some of the ads displayed on the sites you get redirected to could try to trick you into downloading the software they offer by outright lying to you. For example, you may get shown a warning about hidden malware on your machine that can only be removed if you download the promoted software. Needless to say, you must not trust such sketchy online warnings – it is far more likely to get your computer infected by some nasty Trojan or Ransomware virus if you download what’s offered on such sites rather than if you close the site and never visit it again.
If you want to stop all the aggressive adverts and page redirects, follow the iStart removal instructions below and you should be able to easily and quickly remove th e hijacker.
SUMMARY:
Remove iStart Search Bar
A quick way to remove iStart Search Bar from your browser is to go to its Settings, open More Tools/Add-ons, and then select the Extensions tab. Once you get there, search for any iStart Search Bar-related extensions and remove them by clicking on the Trash bin icon or the Remove button that is next to them. If that doesn’t resolve the problem and the browser hijacker keeps disturbing you, then please follow the detailed steps in the removal guide below:
For the smooth completion of the steps in this guide, we highly recommend that you boot your computer in Safe Mode.
Before you do so, however, first Bookmark this page so you can load it quickly after the reboot.
WARNING! READ CAREFULLY BEFORE PROCEEDING!
More information on SpyHunter, steps to uninstall, EULA, Threat Assessment Criteria, and Privacy Policy.
After that, drag and drop the files from that location in the free online virus scanner that is available here and run a scan:
End the right-clicked processes if its files turn out to be malicious and d elete their folders from the file location.
Next, type Control Panel in your Windows search field and navigate to Programs>>>Uninstall a program.
Once you get there, search for suspicious entries in the list of programs and Uninstall them if they appear to be questionable or seem to be related to iStart Search Bar.
After that, close the Control Panel and head to the Windows Search Field. Type msconfig in it and press enter. After that, select the Startup tab and see if iStart Search Bar has added some entries there. If you find any, remove their checkmark and click OK. Pay extra attention to entries with Unknown Manufacturer and remove their checkmark as well if they seem to be unwanted or dangerous.
More information on SpyHunter, steps to uninstall, EULA, Threat Assessment Criteria, and Privacy Policy.
Next, open the Registry Editor by typing Regedit in the windows search field and clicking OK. In it, press CTRL and F keyboard keys simultaneously and type the Name of the problematic browser hijacker in the Find box that pops up on the screen. Click on Find Next and if the find function detects entries with that name in the Registry, right-click on them and delete them. If no entries are detected in this way, go manually to these directories and delete/uninstall them:
When you remove the iStart Search Bar-related traces from the Registry, close it and go to your desktop.
Press the Start and R keyboard keys together and copy this in the Run box that pops up:
notepad %windir%/system32/Drivers/etc/hosts
Next, click OK and you should see a Hosts file open on your screen. Scroll down and find Localhost. If your computer is hacked, you will see suspicious IPs below Localhost, just as explained in the image below:
If you see dangerous IPs below “Localhost” in your Hosts file, write to us in the comments.
If you see nothing suspicious, move to the next step.
Next, click on the Windows Start button and navigate to Network Connections. Once in it follow these instructions:
The instructions in this step will help you remove iStart Search Bar from the most commonly used web browsers. Make sure that you apply these instructions in all browsers that have been affected in order to get rid of the browser hijacker completely.
Note: For demonstration purposes, below we are showing the instructions in Google Chrome but you can apply the same for Firefox, IE or any other browser that you are using.
Right-click on the browser’s shortcut icon and select Properties.
Once you get inside the Properties window, tap on the Shortcut tab at the top. Then, find where it writes Target, and remove everything that has been added after .exe. Click OK to save the changes.

 Remove iStart Search Bar from Firefox:
Remove iStart Search Bar from Firefox:
In Firefox the instructions are almost identical. Simply open the browser and click 
 Remove iStart Search Bar from Chrome:
Remove iStart Search Bar from Chrome:
Finally, close Chrome (or whichever is the affected browser) and navigate to:
Search for a folder named Default, and right-click it. Then, RENAME that folder to Backup Default and restart the browser.
If iStart Search Bar doesn’t want to get removed after you complete these steps, scan your computer with the recommended removal tool and follow its instructions. Also, feel free to share your comments or questions with us in the comments section below this post.
iStart Search Bar is a rogue search engine installed in the browser by the iStart search browser hijacker. iStart Search Bar seeks to monitor user searches and redirects them to sponsored content, which could sometimes result in the system’s exposure to malware. Oftentimes, sites promoted by browser hijacker apps like iStart Search are known to contain misleading elements such as fake ads, questionable downloads, and links that may redirect to malware-filled pages. If the iStart Search Bar search engine is added to your browser, then you may also notice additional unwanted changes. For instance, some unwanted extensions may have been added to the browser without your approval and the browser’s homepage may have been replaced with an unknown site. Researchers report that the iStart Search Bar is closely related to other rogue websites like awesomehp.com, nationzoom.com, and sweet-page.com so if you are frequently getting redirected to them, this is yet another sign that you have a hijacker in your browser. In such cases, it’s important to quickly find an effective way to delete everything related to the unwanted software and to restore the regular settings of the browser in order to secure your PC and avoid getting exposed to more serious and problematic forms of malware.
Browser Hijackers on Windows 10 computers are undesirable software components that target the browsers installed on the computer and seek to page-redirect their users and show obstructive pop-ups, banners, and ads. A Browser Hijacker on a Windows 10 machine could also modify the browser settings. The changes introduced to the browser by a hijacker app are aimed at facilitating the ad-displaying campaign of the undesirable software. For instance, a Windows 10 Browser Hijacker could replace the browser’s default homepage in order to promote a certain ad-filled site. Many hijackers also take over the search engine and change it to a fake one that is designed to promote advertised sites in its results instead of showing the most relevant content when the user searches for something. If you see there’s a hijacker on your computer, make sure to uninstall it ASAP, or else its ads may expose you to dangerous malware, including Trojans, Rootkits, Ransomware, and more.
Step 1: Start the PC in Safe Mode in order to keep the hijacker inactive while you are working to remove it.
Step 2: Try to find any processes related to iStart Search Bar in the Task Manager. If you find such processes, go to their File Location folders, delete them, and then quit the suspicious processes.
You can also use the following online malware scanner to check the files of suspected processes for harmful code and thus determine if the process itself is rogue.
Источник
Adblock
detector
| Name | iStart Search Bar |
| Type | Browser Hijacker |
| Detection Tool |
Содержание
- Удаление Windows Search Bar: Удалите Windows Search Bar Навсегда
- Описание угрозы
- Метод заражения Windows Search Bar
- Скачать утилиту для удаления
- Функции
- Скачайте утилиту для удаления Windows Search Bar от российской компании Security Stronghold
- Функции
- Наша служба поддержки готова решить вашу проблему с Windows Search Bar и удалить Windows Search Bar прямо сейчас!
- Как удалить Windows Search Bar вручную
- «SEARCHERBAR» — что это? Как удалить SEARCHERBAR вирус (PUP.Adware.SEARCHERBAR)? Пошаговая инструкция
- Как происходит заражение рекламным вирусом SEARCHERBAR?
- Как избавиться от вируса SEARCHERBAR?
- Инструкция по ручному удалению рекламного вируса SEARCHERBAR
- И все же автоматика лучше!
- Итак, приступим:
- Шаг 1. Установите UnHackMe (1 минута).
- Шаг 2. Запустите поиск вредоносных программ в UnHackMe (1 минута).
- Шаг 3. Удалите вредоносные программы (3 минуты).
- Андрей «Вирусолог»
- Поисковая строка iStart на рабочем столе в Виндовс 10: что это такое, как удалить?
- Что это
- Как быть
- Решения
- Как отключить
- Удалить Secure Search Bar из Google Chrome, Mozilla Firefox, Internet Explorer
- Информация об угрозе
- Способ заражения Secure Search Bar
- Скачайте утилиту для удаления
- Функции утилиты для удаления
- Скачайте Spyhunter Remediation Tool от Enigma Software
- Функции Spyhunter Remediation Tool
- Наша служба тех. поддержки удалит Secure Search Bar прямо сейчас!
- Как удалить Secure Search Bar вручную
- Удалить программу Secure Search Bar и связанные с ней через Панель управления
- Удалите дополнения Secure Search Bar из ваших браузеров
- Сбросить настройки поиска и домашней страницы в браузерах
- iStart Search Bar
- iStart
- The iStart Virus
- iStart Webssearches
- Remove iStart Search Bar
- Remove iStart Search Bar from Firefox:
Удаление Windows Search Bar: Удалите Windows Search Bar Навсегда





Описание угрозы
Имя исполняемого файла:
Windows Search Bar
arsetup.exe
Rogue
Win32 (Windows XP, Windows Vista, Windows Seven, Windows 
Метод заражения Windows Search Bar
Если у вас есть дополнительные вопросы касательно Windows Search Bar, пожалуйста, заполните эту форму и мы вскоре свяжемся с вами.
Скачать утилиту для удаления
Скачайте эту программу и удалите Windows Search Bar and arsetup.exe (закачка начнется автоматически):
* SpyHunter был разработан американской компанией EnigmaSoftware и способен удалить удалить Windows Search Bar в автоматическом режиме. Программа тестировалась на Windows XP, Windows Vista, Windows 7 и Windows 8.
Функции





Скачайте утилиту для удаления Windows Search Bar от российской компании Security Stronghold
Если вы не уверены какие файлы удалять, используйте нашу программу Утилиту для удаления Windows Search Bar.. Утилита для удаления Windows Search Bar найдет и полностью удалит Windows Search Bar и все проблемы связанные с вирусом Windows Search Bar. Быстрая, легкая в использовании утилита для удаления Windows Search Bar защитит ваш компьютер от угрозы Windows Search Bar которая вредит вашему компьютеру и нарушает вашу частную жизнь. Утилита для удаления Windows Search Bar сканирует ваши жесткие диски и реестр и удаляет любое проявление Windows Search Bar. Обычное антивирусное ПО бессильно против вредоносных таких программ, как Windows Search Bar. Скачать эту упрощенное средство удаления специально разработанное для решения проблем с Windows Search Bar и arsetup.exe (закачка начнется автоматически):
Функции





Наша служба поддержки готова решить вашу проблему с Windows Search Bar и удалить Windows Search Bar прямо сейчас!
Оставьте подробное описание вашей проблемы с Windows Search Bar в разделе Техническая поддержка. Наша служба поддержки свяжется с вами и предоставит вам пошаговое решение проблемы с Windows Search Bar. Пожалуйста, опишите вашу проблему как можно точнее. Это поможет нам предоставит вам наиболее эффективный метод удаления Windows Search Bar.
Как удалить Windows Search Bar вручную
Эта проблема может быть решена вручную, путём удаления ключей реестра и файлов связанных с Windows Search Bar, удалением его из списка автозагрузки и де-регистрацией всех связанных DLL файлов. Кроме того, отсутствующие DLL файлы должны быть восстановлены из дистрибутива ОС если они были повреждены Windows Search Bar.
Чтобы избавиться от Windows Search Bar, вам необходимо:
1. Завершить следующие процессы и удалить соответствующие файлы:
Предупреждение: вам необходимо удалить только файлы, контольные суммы которых, находятся в списке вредоносных. В вашей системе могут быть нужные файлы с такими же именами. Мы рекомендуем использовать Утилиту для удаления Windows Search Bar для безопасного решения проблемы.
2. Удалите следующие папки:
3. Удалите следующие ключи иили значения ключей реестра:
Предупреждение: Если указаны значения ключей реестра, вы должны удалить только указанные значения и оставить сами ключи нетронутыми. Мы рекомендуем использовать Утилиту для удаления Windows Search Bar для безопасного решения проблемы.
Как предотвратить заражение рекламным ПО? Мы рекомендуем использовать Adguard:
4. Сбросить настройки браузеров
Windows Search Bar иногда может влиять на настройки вашего браузера, например подменять поиск и домашнюю страницу. Мы рекомендуем вам использовать бесплатную функцию «Сбросить настройки браузеров» в «Инструментах» в программе Spyhunter Remediation Tool для сброса настроек всех браузеров разом. Учтите, что перед этим вам надо удалить все файлы, папки и ключи реестра принадлежащие Windows Search Bar. Для сброса настроек браузеров вручную используйте данную инструкцию:
Для Internet Explorer
Если вы используете Windows XP, кликните Пуск, и Открыть. Введите следующее в поле Открыть без кавычек и нажмите Enter: «inetcpl.cpl».
Если вы используете Windows 7 или Windows Vista, кликните Пуск. Введите следующее в поле Искать без кавычек и нажмите Enter: «inetcpl.cpl».
Выберите вкладку Дополнительно
Под Сброс параметров браузера Internet Explorer, кликните Сброс. И нажмите Сброс ещё раз в открывшемся окне.
Выберите галочку Удалить личные настройки для удаления истории, восстановления поиска и домашней страницы.
После того как Internet Explorer завершит сброс, кликните Закрыть в диалоговом окне.
Предупреждение: В случае если это не сработает используйте бесплатную опцию Сбросить настройки браузеров в Инструменты в программе Spyhunter Remediation Tool.
Найдите папку установки Google Chrome по адресу: C:Users»имя пользователя»AppDataLocalGoogleChromeApplicationUser Data.
В папке User Data, найдите файл Default и переименуйте его в DefaultBackup.
Запустите Google Chrome и будет создан новый файл Default.
Настройки Google Chrome сброшены
Предупреждение: В случае если это не сработает используйте бесплатную опцию Сбросить настройки браузеров в Инструменты в программе Spyhunter Remediation Tool.
Для Mozilla Firefox
В меню выберите Помощь > Информация для решения проблем.
Кликните кнопку Сбросить Firefox.
После того, как Firefox завершит, он покажет окно и создаст папку на рабочем столе. Нажмите Завершить.
Предупреждение: Так вы потеряте выши пароли! Рекомендуем использовать бесплатную опцию Сбросить настройки браузеров в Инструменты в программе Spyhunter Remediation Tool.
Источник
«SEARCHERBAR» — что это? Как удалить SEARCHERBAR вирус (PUP.Adware.SEARCHERBAR)? Пошаговая инструкция
SEARCHERBAR — это вирус, который очень навязчив!
Как происходит заражение рекламным вирусом SEARCHERBAR?
Сегодня я был разбужен звонком мамы. Она просила забежать к ней, потому что что-то странное случилось с ее компьютером. Ну, я конечно не могу отказать маме, поэтому отправился в гости.
Как только я открыл ее браузер, в глаза мне бросилось, что стартовая страница была заменена рекламным сайтом SEARCHERBAR.
Очевидное изменение! Мама такое в качестве стартовой страницы ни за что бы не поставила! Ведь она предпочитает пустую страничку в качестве страницы по умолчанию. Я решил проверить и ярлык для запуска Firefox. Он, разумеется, тоже был инфицирован вирусом SEARCHERBAR.
Как избавиться от вируса SEARCHERBAR?
Обычно подобные вирусы изменяют и поисковик по умолчанию. Я проверил — так и есть! Попытавшись исправить его вручную, я был раздосадован тем, что после перезагрузки все возвращается к зараженному состоянию. Что ж, мне стало все понятно. SEARCHERBAR представляет из себя вирус перенаправитель, который меняет домашние страницы, поисковики по-умолчанию, а также заменяет содержимое ярлыков браузеров, добавляя дополнительную строчку в конец.
Разумеется, маме я помог и компьютер вылечил. И беседу провел, о недопустимости установки нового программного обеспечения в режиме по-умолчанию. Но, думаю, что простенькая инструкция по избавлению от перенаправителя SEARCHERBAR будет вам полезна. Поэтому ниже я привожу ее, как ручную, так и автоматическую.
Инструкция по ручному удалению рекламного вируса SEARCHERBAR
Для того, чтобы самостоятельно избавиться от рекламы SEARCHERBAR, вам необходимо последовательно выполнить все шаги, которые я привожу ниже:
И все же автоматика лучше!
Если ручной метод — не для вас, и хочется более легкий путь, существует множество специализированного ПО, которое сделает всю работу за вас. Я рекомендую воспользоваться UnHackMe от Greatis Software, выполнив все по пошаговой инструкции.
Шаг 1. Установите UnHackMe. (1 минута)
Шаг 2. Запустите поиск вредоносных программ в UnHackMe. (1 минута)
Шаг 3. Удалите вредоносные программы. (3 минуты)
UnHackMe выполнит все указанные шаги, проверяя по своей базе, всего за одну минуту.
При этом UnHackMe скорее всего найдет и другие вредоносные программы, а не только редиректор на SEARCHERBAR.
При ручном удалении могут возникнуть проблемы с удалением открытых файлов. Закрываемые процессы могут немедленно запускаться вновь, либо могут сделать это после перезагрузки. Часто возникают ситуации, когда недостаточно прав для удалении ключа реестра или файла.
UnHackMe легко со всем справится и выполнит всю трудную работу во время перезагрузки.
И это еще не все. Если после удаления редиректа на SEARCHERBAR какие то проблемы остались, то в UnHackMe есть ручной режим, в котором можно самостоятельно определять вредоносные программы в списке всех программ.
Итак, приступим:
Шаг 1. Установите UnHackMe (1 минута).
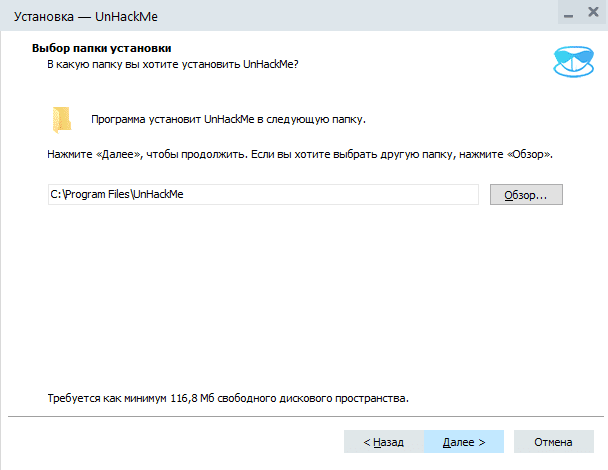
Шаг 2. Запустите поиск вредоносных программ в UnHackMe (1 минута).
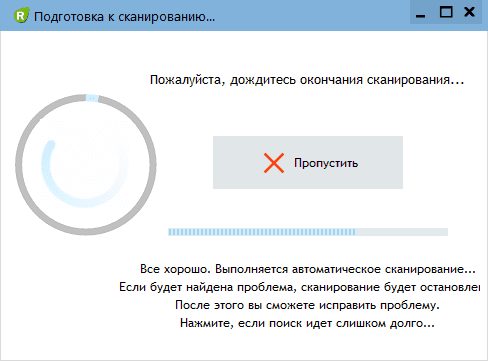
Шаг 3. Удалите вредоносные программы (3 минуты).
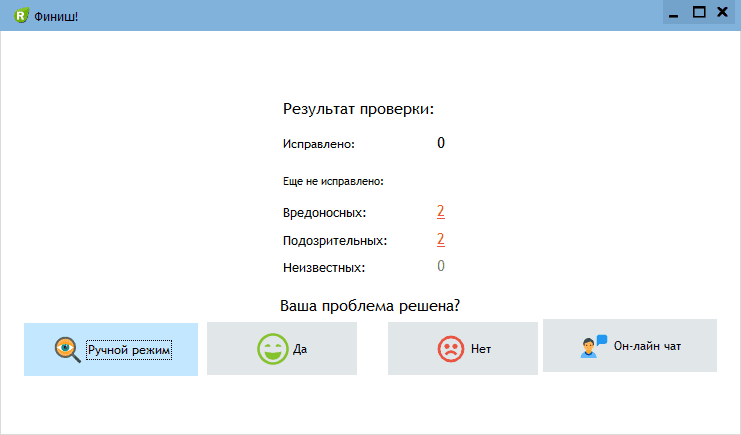
Итак, как вы наверное заметили, автоматизированное лечение значительно быстрее и проще! Лично у меня избавление от вируса SEARCHERBAR заняло 5 минут! Поэтому я настоятельно рекомендую использовать UnHackMe для лечения вашего компьютера от любых нежелательных программ!
Андрей «Вирусолог»
Источник
Поисковая строка iStart на рабочем столе в Виндовс 10: что это такое, как удалить?
В диспетчере задач операционной системы нетрудно заметить, поисковую строку iStart на рабочем столе в Виндовс 10. Проблема в том, что пользователь использует возможности устаревшего жесткого диска. Рекомендуется заменить его и купить SSD, который иногда значительно увеличивает уровень производительности и пользователь не сможет увидеть реальную нагрузку. Если это невозможно, вы должны понимать, что поисковая строка iStart загружает диск в Windows 10.
Что это
Поисковая строка iStart – это системная служба, которая предоставляет исправления и защиту для других служб, связанных с обновлениями. Например, если выполняется отключение вручную, процесс со временем начнется в автоматическом режиме.
Как быть
Используйте быстрые и простые манипуляции, чтобы исключить виновников этого процесса, если диск загружается:
Прежде всего, дождитесь, пока служба завершит сканирование системы, так как она будет активирована в течение 20 часов, и проверьте, все ли службы обновления работают должным образом.
Подключенные устройства выдают ошибки и степень нагрузки на операционную систему. Вам необходимо выключить компьютер и удалить все флеш-накопители, а затем загрузить систему.
Недостаток места на диске вызовет нагрузку.
Решения
Вредоносное ПО. Он может маскироваться под имя процесса и выдавать себя за законный сервис, выполняя операции в системе, позволяя загружать компоненты оборудования
Если при установке обновлений возникают ошибки, разумным решением является их приостановка.
Как отключить
Следует понимать, что это временный вариант – поскольку это важный системный процесс, отвечающий за запуск служб обновлений и их отключение на длительный период времени, его не рекомендуется использовать, если требуются обновления. Если вы выйдете из системы вручную, появится сообщение об ошибке «Доступ запрещен».
Решение потребует скачивания специального программного продукта, распаковав его (по возможности, на рабочий стол). Найдите файл и запустите его. Затем включите опцию «Отключить обновления» и снимите флажок «Защитить настройки службы».
Настройка отображается в службах – остановить / отключить. Впоследствии пользователь может инициировать запуск этого программного продукта в любое время.
Внимание! Если вы не уверены, лучше всего обратиться за помощью к специалисту, который произведет все настройки и сэкономит на конфигурации системы в случае несанкционированного вмешательства пользователя.
Источник
Удалить Secure Search Bar из Google Chrome, Mozilla Firefox, Internet Explorer
Информация об угрозе 
Название угрозы: Secure Search Bar
Исполяемый файл: (randomname).dll
Тип угрозы: Toolbars
Затронутые ОС: Win32/Win64 (Windows XP, Vista/7, 8/8.1, Windows 10)
Затронутые браузеры: Google Chrome, Mozilla Firefox, Internet Explorer, Safari
Способ заражения Secure Search Bar
Secure Search Bar устанавливается на ваш компьютер вместе с бесплатными программами. Этот способ можно назвать «пакетная установка». Бесплатные программы предлагают вам установить дополнительные модули (Secure Search Bar). Если вы не отклоните предложение установка начнется в фоне. Secure Search Bar копирует свои файлы на компьютер. Обычно это файл (randomname).dll. Иногда создается ключ автозагрузки с именем Secure Search Bar и значением (randomname).dll. Вы также сможете найти угрозу в списке процессов с именем (randomname).dll или Secure Search Bar. также создается папка с названием Secure Search Bar в папках C:Program Files или C:ProgramData. После установки Secure Search Bar начинает показывать реламные баннеры и всплывающую рекламу в браузерах. рекомендуется немедленно удалить Secure Search Bar. Если у вас есть дополнительные вопросы о Secure Search Bar, пожалуйста, укажите ниже. Вы можете использовать программы для удаления Secure Search Bar из ваших браузеров ниже.
Скачайте утилиту для удаления
Скачайте эту продвинутую утилиту для удаления Secure Search Bar и (randomname).dll (загрузка начнется немедленно):
* Утилита для удаления был разработан компанией EnigmaSoftware и может удалить Secure Search Bar автоматически. Протестирован нами на Windows XP, Windows Vista, Windows 7, Windows 8 и Windows 10. Триальная версия Wipersoft предоставляет функцию обнаружения угрозы Secure Search Bar бесплатно.
Функции утилиты для удаления
Скачайте антивирусные сканер способный удалить Secure Search Bar и (randomname).dll (загрузка начнется немедленно):
We noticed that you are on smartphone or tablet now, but you need this solution on your PC. Enter your email below and we’ll automatically send you an email with the downloading link for Secure Search Bar Removal Tool, so you can use it when you are back to your PC.
Наша служба тех. поддержки удалит Secure Search Bar прямо сейчас!
Здесь вы можете перейти к:
Как удалить Secure Search Bar вручную
Проблема может быть решена вручную путем удаления файлов, папок и ключей реестра принадлежащих угрозе Secure Search Bar. Поврежденные Secure Search Bar системные файлы и компоненты могут быть восстановлены при наличии установочного пакета вашей операционной системы.
Чтобы избавиться от Secure Search Bar, необходимо:
1. Остановить следующие процессы и удалить соответствующие файлы:
Предупреждение: нужно удалить только файлы с именами и путями указанными здесь. В системе могут находится полезные файлы с такими же именами. Мы рекомендуем использовать утилиту для удаления Secure Search Bar для безопасного решения проблемы.
2. Удалить следующие вредоносные папки:
3. Удалить следующие вредоносные ключи реестра и значения:
Предупреждение: если указано значение ключа реестра, значит необходимо удалить только значение и не трогать сам ключ. Мы рекомендуем использовать для этих целей утилиту для удаления Secure Search Bar.
Удалить программу Secure Search Bar и связанные с ней через Панель управления
Мы рекомендуем вам изучить список установленных программ и найти Secure Search Bar а также любые другие подозрительные и незнакомы программы. Ниже приведены инструкции для различных версий Windows. В некоторых случаях Secure Search Bar защищается с помощью вредоносного процесса или сервиса и не позволяет вам деинсталлировать себя. Если Secure Search Bar не удаляется или выдает ошибку что у вас недостаточно прав для удаления, произведите нижеперечисленные действия в Безопасном режиме или Безопасном режиме с загрузкой сетевых драйверов или используйте утилиту для удаления Secure Search Bar.
Windows 10
Windows 8/8.1
Windows 7/Vista
Windows XP
Удалите дополнения Secure Search Bar из ваших браузеров
Secure Search Bar в некоторых случаях устанавливает дополнения в браузеры. Мы рекомендуем использовать бесплатную функцию «Удалить тулбары» в разделе «Инструменты» в программе Spyhunter Remediation Tool для удаления Secure Search Bar и свяанных дополнений. Мы также рекомендуем вам провести полное сканирование компьютера программами Wipersoft и Spyhunter Remediation Tool. Для того чтобы удалить дополнения из ваших браузеров вручную сделайте следующее:
Internet Explorer
Предупреждение: Эта инструкция лишь деактивирует дополнение. Для полного удаления Secure Search Bar используйте утилиту для удаления Secure Search Bar.
Google Chrome
Mozilla Firefox
Сбросить настройки поиска и домашней страницы в браузерах
Secure Search Bar заражает ваши браузеры, а именно подменяет настройки поиска домашней страницы и новой вкладки в браузерах Google Chrome, Mozilla Firefox и Internet Explorer. Мы рекомендуем вам использовать бесплатную функцию Сбросить настройки браузеров в меню Инструменты в Spyhunter Remediation Tool, чтобы сбросить настройки всех установленных браузеров. Учтите, что перед этим необходимо деинсталлировать все программы связанные с Secure Search Bar и удалить все файлы созданные этими программами. Для сброса настроек вручную и восстановления домашний страницы выполните следующие действия:
Internet Explorer
Предупреждение: В случае если это не срабатывает, используйте бесплатную функцию Сбросить настройки браузеров в разделе Инструменты в Spyhunter Remediation Tool.
Google Chrome
Предупреждение: Эта опция может не сработать если ваш Google Chrome использует синхронизацию с другим компьютером. В этом случае используйте функцию Сбросить настройки браузеров в разделе Инструменты в Spyhunter Remediation Tool.
Mozilla Firefox
Предупреждение: Используя эту функцию вы также сбросите все запомненые пароли к сайтам. Если вы этого не хотите используйте функцию Сбросить настройки браузеров в разделе Инструменты в Spyhunter Remediation Tool.
Источник
iStart Search Bar
iStart
iStart is a software application that targets Windows browsers, causing them to open advertising sites without user permission. iStart also changes a number of browser settings in order to generate more ads and to keep tabs on the user’s online activities.
If your browser has recently been infected by this browser-hijacking app, you are advised to remove it as soon as possible. iStart itself is probably not going to cause any damage or corruption to your system or data, but its presence in the browser could potentially result in security weaknesses that may lead to attacks from hackers and more dangerous forms of malware (Trojans, Spyware, Ransomware viruses, and more).
The iStart Virus
Some of the most obvious signs that the iStart virus is attached to your Chrome, Safari, or Edge browser are the unauthorized replacement of elements such as the default homepage address or the search engine tool your browser normally uses. In addition, you may notice that the iStart virus new toolbar buttons have been added without your permission and that aggressive and questionable popups and banners oftentimes get generated on your screen even when you aren’t on a site that is typically known for such adverts.
Of course, all of this could make browsing the Internet quite the frustrating and unpleasant experience. For most users, this intrusiveness alone is enough to try to remove the iStart or the Dorputolano hijacker. However, even if you think that you can put up with the ads, the browser changes, and the automatic page redirects, it would still be in your best interest if you uninstall this invasive browser-redirecting app. The reason for that has to do with the potential security weaknesses this app might result in if it is allowed to stay in your browser for long.
iStart Webssearches
The iStart Webssearches browser hijacker app is mostly harmless on it own – even if some researchers refer to it as malware, the truth is that the iStart Webssearches hijacker app typically lacks any real damaging abilities. After all, the goal of applications like iStart Webssearches is to profit their creators through paid ads and site promotions that users are supposed to interact with. There’s no point in harming the user’s computer.

However, this doesn’t mean that it is perfectly safe to keep iStart attached to your browser. The main security problem here is that the content normally promoted by software apps of the hijacker variety tends to be questionable or, at times, misleading. It is, therefore, not excluded that you may end up landing on a site that offers low-quality downloads disguised as useful programs. It’s even possible that some of the ads displayed on the sites you get redirected to could try to trick you into downloading the software they offer by outright lying to you. For example, you may get shown a warning about hidden malware on your machine that can only be removed if you download the promoted software. Needless to say, you must not trust such sketchy online warnings – it is far more likely to get your computer infected by some nasty Trojan or Ransomware virus if you download what’s offered on such sites rather than if you close the site and never visit it again.
If you want to stop all the aggressive adverts and page redirects, follow the iStart removal instructions below and you should be able to easily and quickly remove th e hijacker.
SUMMARY:
Remove iStart Search Bar
A quick way to remove iStart Search Bar from your browser is to go to its Settings, open More Tools/Add-ons, and then select the Extensions tab. Once you get there, search for any iStart Search Bar-related extensions and remove them by clicking on the Trash bin icon or the Remove button that is next to them. If that doesn’t resolve the problem and the browser hijacker keeps disturbing you, then please follow the detailed steps in the removal guide below:
For the smooth completion of the steps in this guide, we highly recommend that you boot your computer in Safe Mode.
Before you do so, however, first Bookmark this page so you can load it quickly after the reboot.
WARNING! READ CAREFULLY BEFORE PROCEEDING!
More information on SpyHunter, steps to uninstall, EULA, Threat Assessment Criteria, and Privacy Policy.
After that, drag and drop the files from that location in the free online virus scanner that is available here and run a scan:
End the right-clicked processes if its files turn out to be malicious and d elete their folders from the file location.
Next, type Control Panel in your Windows search field and navigate to Programs>>>Uninstall a program.
Once you get there, search for suspicious entries in the list of programs and Uninstall them if they appear to be questionable or seem to be related to iStart Search Bar.
After that, close the Control Panel and head to the Windows Search Field. Type msconfig in it and press enter. After that, select the Startup tab and see if iStart Search Bar has added some entries there. If you find any, remove their checkmark and click OK. Pay extra attention to entries with Unknown Manufacturer and remove their checkmark as well if they seem to be unwanted or dangerous.
More information on SpyHunter, steps to uninstall, EULA, Threat Assessment Criteria, and Privacy Policy.
Next, open the Registry Editor by typing Regedit in the windows search field and clicking OK. In it, press CTRL and F keyboard keys simultaneously and type the Name of the problematic browser hijacker in the Find box that pops up on the screen. Click on Find Next and if the find function detects entries with that name in the Registry, right-click on them and delete them. If no entries are detected in this way, go manually to these directories and delete/uninstall them:
When you remove the iStart Search Bar-related traces from the Registry, close it and go to your desktop.
Press the Start and R keyboard keys together and copy this in the Run box that pops up:
notepad %windir%/system32/Drivers/etc/hosts
Next, click OK and you should see a Hosts file open on your screen. Scroll down and find Localhost. If your computer is hacked, you will see suspicious IPs below Localhost, just as explained in the image below:
If you see dangerous IPs below “Localhost” in your Hosts file, write to us in the comments.
If you see nothing suspicious, move to the next step.
Next, click on the Windows Start button and navigate to Network Connections. Once in it follow these instructions:
The instructions in this step will help you remove iStart Search Bar from the most commonly used web browsers. Make sure that you apply these instructions in all browsers that have been affected in order to get rid of the browser hijacker completely.
Note: For demonstration purposes, below we are showing the instructions in Google Chrome but you can apply the same for Firefox, IE or any other browser that you are using.
Right-click on the browser’s shortcut icon and select Properties.
Once you get inside the Properties window, tap on the Shortcut tab at the top. Then, find where it writes Target, and remove everything that has been added after .exe. Click OK to save the changes.

 Remove iStart Search Bar from Firefox:
Remove iStart Search Bar from Firefox:
In Firefox the instructions are almost identical. Simply open the browser and click 
Finally, close Chrome (or whichever is the affected browser) and navigate to:
Search for a folder named Default, and right-click it. Then, RENAME that folder to Backup Default and restart the browser.
If iStart Search Bar doesn’t want to get removed after you complete these steps, scan your computer with the recommended removal tool and follow its instructions. Also, feel free to share your comments or questions with us in the comments section below this post.
iStart Search Bar is a rogue search engine installed in the browser by the iStart search browser hijacker. iStart Search Bar seeks to monitor user searches and redirects them to sponsored content, which could sometimes result in the system’s exposure to malware. Oftentimes, sites promoted by browser hijacker apps like iStart Search are known to contain misleading elements such as fake ads, questionable downloads, and links that may redirect to malware-filled pages. If the iStart Search Bar search engine is added to your browser, then you may also notice additional unwanted changes. For instance, some unwanted extensions may have been added to the browser without your approval and the browser’s homepage may have been replaced with an unknown site. Researchers report that the iStart Search Bar is closely related to other rogue websites like awesomehp.com, nationzoom.com, and sweet-page.com so if you are frequently getting redirected to them, this is yet another sign that you have a hijacker in your browser. In such cases, it’s important to quickly find an effective way to delete everything related to the unwanted software and to restore the regular settings of the browser in order to secure your PC and avoid getting exposed to more serious and problematic forms of malware.
Browser Hijackers on Windows 10 computers are undesirable software components that target the browsers installed on the computer and seek to page-redirect their users and show obstructive pop-ups, banners, and ads. A Browser Hijacker on a Windows 10 machine could also modify the browser settings. The changes introduced to the browser by a hijacker app are aimed at facilitating the ad-displaying campaign of the undesirable software. For instance, a Windows 10 Browser Hijacker could replace the browser’s default homepage in order to promote a certain ad-filled site. Many hijackers also take over the search engine and change it to a fake one that is designed to promote advertised sites in its results instead of showing the most relevant content when the user searches for something. If you see there’s a hijacker on your computer, make sure to uninstall it ASAP, or else its ads may expose you to dangerous malware, including Trojans, Rootkits, Ransomware, and more.
Step 1: Start the PC in Safe Mode in order to keep the hijacker inactive while you are working to remove it.
Step 2: Try to find any processes related to iStart Search Bar in the Task Manager. If you find such processes, go to their File Location folders, delete them, and then quit the suspicious processes.
You can also use the following online malware scanner to check the files of suspected processes for harmful code and thus determine if the process itself is rogue.
Источник
Adblock
detector
| Name | iStart Search Bar |
| Type | Browser Hijacker |
| Detection Tool |
What is SEARCHERBAR?
SEARCHERBAR detected as PUP.AD.SEARCHERBAR.
The main purpose of SEARCHERBAR is to display ads on your PC and to hijack your browser by changing its settings.
Today we will find out what is SEARCHERBAR, how it works and how to delete SEARCHERBAR from your computer.
SEARCHERBAR usually infiltrates your computer while being downloaded in a bundle with a popular hacked programs or while being included in downloaded file with a bunch of other trojans.
SEARCHERBAR causes the great problems for you, such as replacing your browser starting page with malicious one, browser search redirecting, changing security settings and allowing popup advertisements to show up.
SEARCHERBAR virus accomplishes this tasks by registering virus process in startup or by automatically launching malicious sites.
You have 2 ways to remove SEARCHERBAR:
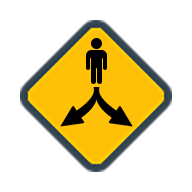
Why I recommend you to use an automatic way?
- You know only one virus name: «SEARCHERBAR», but usually you have infected by a bunch of viruses.
The UnHackMe program detects this threat and all others. - UnHackMe is quite fast! You need only 5 minutes to check your PC.
- UnHackMe uses the special features to remove hard in removal viruses. If you remove a virus manually, it can prevent deleting using a self-protecting module. If you even delete the virus, it may recreate himself by a stealthy module.
- UnHackMe is small and compatible with any antivirus.
- UnHackMe is fully free for 30-days!
Here’s how to remove SEARCHERBAR virus automatically:
STEP 1: Install UnHackMe (1 minute)
STEP 2: Scan for malware using UnHackMe (1 minute)
STEP 3: Remove SEARCHERBAR virus (3 minutes)
So it was much easier to fix such problem automatically, wasn’t it?
That is why I strongly advise you to use UnHackMe for remove SEARCHERBAR redirect or other unwanted software.
How to remove SEARCHERBAR manually:
STEP 1: Check all shortcuts of your browsers on your desktop, taskbar and in the Start menu. Right click on your shortcut and change it’s properties.
You can see SEARCHERBAR or another web site at the end of shortcut target (command line). Remove it and save changes.
In addition, check this command line for fake browser’s trick.
For example, if a shortcut points to Google Chrome, it must have the path:
C:Program Files (x86)GoogleChromeApplicationchrome.exe.
Fake browser may be: …AppdataRoamingHPReyosReyosStarter3.exe.
Also the file name may be: “chromium.exe” instead of chrome.exe.
STEP 2: Investigate the list of installed programs and uninstall all unknown recently installed programs.
STEP 3: Open Task Manager and close all processes, related to SEARCHERBAR in their description. Discover the directories where such processes start. Search for random or strange file names.
Remove SEARCHERBAR virus from running processes
STEP 4: Inspect the Windows services. Press Win+R, type in: services.msc and press OK.
Remove SEARCHERBAR virus from Windows services
Disable the services with random names or contains SEARCHERBAR in it’s name or description.
STEP 5: After that press Win+R, type in: taskschd.msc and press OK to open Windows Task Scheduler.
Delete any task related to SEARCHERBAR. Disable unknown tasks with random names.
STEP 6: Clear the Windows registry from SEARCHERBAR virus.
Press Win+R, type in: regedit.exe and press OK.
Remove SEARCHERBAR virus from Windows registry
Find and delete all keys/values contains SEARCHERBAR.
STEP 7: Remove SEARCHERBAR from Google Chrome.
STEP 8: Remove SEARCHERBAR from Internet Explorer.
Set Internet Explorer Homepage
STEP 9: Remove SEARCHERBAR from Mozilla Firefox.
Change Firefox Home Page
STEP 10: And at the end, clear your basket, temporal files, browser’s cache.
But if you miss any of these steps and only one part of virus remains – it will come back again immediately or after reboot.
15.01.2022
3,115 Просмотры
От вирусных программ мало кто защищён. Наступает время, когда хотя бы один вирус проникает в программное обеспечение устройства. К ним относится и Search Bar.
Что представляет собой Search Bar
Это рекламная вирусная программа. Она появляется неожиданно, но этот момент невозможно упустить. Проникая в браузер компьютера, он нарушает его работу. При введении запроса в поисковик или просмотре сайтов Search Bar перенаправляет пользователя в рекламные блоки и сайты. А всё потому, что встраивается в систему и меняет страницы браузера, создаёт свое расписание деятельности.
Характерными чертами деятельности Search Bar являются:
- представление исключительно рекламных сайтов;
- заражение ярлыков браузера ненужными свойствами;
- создание исполнения заданий, которые усложняют быстрое удаление программы;
- поражение всех присутствующих браузеров.
Главной опасностью в заражении Search Bar является возможность поймать другие вирусные программы на рекламных сайтах. Они могут оказаться в несколько раз опаснее его самого.
Способы удаления Search Bar
Удалить вирусную программу можно двумя способами: как полностью вручную, так и частично автоматизированно. Ни один из способов не предоставляет особой сложности, а потому каждый вправе сам выбрать, каким из них воспользоваться.
Однако автоматизированный можно назвать более лёгким за счёт его самостоятельного поиска нежелательных программ. С его помощью можно удалить и другие ненужные файлы и расширения, помимо искомого врага.
Способ первый: удаление вручную
- Ввести имя вируса в поисковик по утилитам, установленным на компьютере. Если такой найден, удалить его классическим образом.
- Найти диспетчер задач, и открыть список установок. Среди них удалить требуется те, у которых в наименовании или описании присутствует Search Bar. Сначала зафиксировать, в какой папке хранятся эти файлы, затем закрыть их. А после удалить данные папки с устройства.
- Затем требуется удалить вирус непосредственно из браузеров. Для этого открыть поисковую систему и зайти в настройки. Выбрать “расширения” и удалить подозрительные среди них. Если насчёт какого-то возникают сомнения, то рекомендуется нажать на флажок рядом с ними, это временно их отключит: работа браузера спустя время не изменилась – расширение можно удалять.
- После удаления расширения можно сбросить настройки браузера, чтобы окончательно победить Search Bar. Для этого в поле настроек выбрать дополнительные, где кроется “сброс настроек”. Именно им и нужно воспользоваться.
- Очистить кэш браузеров.
Способ второй: использование программы
Вручную бороться с вирусом действительно более долго, чем с помощью специализированного ПО. Ниже представлена инструкция по применению такого программного обеспечения UnHackMe.
- Установить программу с официального сайта с целью избежания подделки или новых вирусов.
- Запустить UnHackMe, принять условия работы утилиты и дать необходимые разрешения.
- Воспользоваться функцией поиска вредоносных программ. Файлы будут разделены на несколько категорий, среди которых: хорошие, нейтральные и опасные.
- Удалить обнаруженные опасные файлы, подсвеченные красным цветом. Среди них обязательно найдется Search Bar, потому что утилита пропустить её не может.
Рекомендуется использовать удаление в безопасном режиме, которое может пройти дольше, чем обычно.
Итак, теперь компьютер чист от рекламного вируса Search Bar. Вредоносная программа больше не будет поражать работу браузера и ставить под угрозу состояние отличной работы устройства.
Загрузка…
*7-day Free Trial w/Credit card, no charge upfront or if you cancel up to 2 days before expiration; Subscription price varies per region w/ auto renewal unless you timely cancel; notification before you are billed; 30-day money-back guarantee; Read full terms and more information about free remover.
SearcherBar is a potentially unwanted browser-redirecting app that can get installed inside Chrome, Edge, Firefox and other popular browsers. SearcherBar is designed to change the settings of the affected browsing program and then start causing frequent redirects to its sponsors’ sites.
If SearcherBar has gotten installed inside your browser, you will notice various changes inside the browser as soon as you start a new online session. The most obvious modifications would be the replacement of the homepage and the new-tab page addresses. Also, the search engine that your browser uses by default when conducting your online searchers would also probably be replaced by SearcherBar. The purpose of all those alterations in the settings of your browser is to make it easier for the unwanted app to get you redirected to a number of preset sites. The owners of those sites pay the developers of SearcherBar a commission for the site-promoting service provided by the browser-redirecting app. The more users have this application on their computers, the greater the exposure the promoted sites would get, which, in turn, results in a greater profit for the creators of SearcherBar.
What is a browser hijacker and why you should remove it
A browser hijacker is any type of software that gets installed in the browser and tries to flood it with ads, redirects, or other advertising materials with the goal to promote certain products, services, or sites in order to generate profit, while at the same time not providing the user with any useful functions that can compensate for its advertising activities.
Many people think that browser hijacker apps are as harmful as Trojan viruses, Spyware, Ransomware, or other hazardous forms of malware. However, this isn’t quite true – most hijackers (including SearcherBar) are mostly harmless to the system. Their activities do not damage anything in the computer they are installed. However, users still need to understand that keeping such an app installed in their PCs could potentially lead to some security issues. Again, the hijacker isn’t specifically designed to expose your machine to harm, but this may still happen as a by-product of the activities of the advertising software.
The main security hazard related to browser hijackers comes from their incessant generation of ads and page-redirects to different sites. The creators of most apps like SearcherBar and Top Captcha Solver don’t really care about the quality of the sites, services, or products their apps advertise as long as the ads bring them profits. In theory, this means that a hijacker may get you redirected to websites that spread Ransomware, Spyware, Trojans and other viruses, as long as those sites pay their commissions to the hijacker’s creators. Also, hackers oftentimes “steal” otherwise legitimate online ads and turn them into tools for spreading Ransomware and Trojans and if any of the browser hijacker’s ads have been stolen in this way, you could get your computer attacked by malware. That is why we strongly recommend that you check out the removal guide we have included on this page and try to complete all of its steps in order to remove the aggressively-advertising browser hijacker.
SUMMARY:
| Name | SearcherBar |
| Type | Browser Hijacker |
| Danger Level | Medium (nowhere near threats like Ransomware, but still a security risk) |
| Symptoms | Changes in different aspects of the browser is what typically indicates the presence of a hijacker. |
| Distribution Method | The creators of these apps oftentimes use file bundles to get their software installed on more systems. |
| Detection Tool |
Some threats reinstall themselves if you don’t delete their core files. We recommend downloading SpyHunter to remove harmful programs for you. This may save you hours and ensure you don’t harm your system by deleting the wrong files. |
Remove SearcherBar
If you have a Windows virus, continue with the guide below.
If you have a Mac virus, please use our How to remove Ads on Mac guide.
If you have an Android virus, please use our Android Malware Removal guide.
If you have an iPhone virus, please use our iPhone Virus Removal guide
Some of the steps will likely require you to exit the page. Bookmark it for later reference.
Reboot in Safe Mode (use this guide if you don’t know how to do it).
WARNING! READ CAREFULLY BEFORE PROCEEDING!
Press CTRL + SHIFT + ESC at the same time and go to the Processes Tab (the “Details” Tab on Win 8 and 10). Try to determine which processes are dangerous.
Right click on each of them and select Open File Location. Then scan the files with our free online virus scanner:
Each file will be scanned with up to 64 antivirus programs to ensure maximum accuracy
This scanner is free and will always remain free for our website’s users.
This file is not matched with any known malware in the database. You can either do a full real-time scan of the file or skip it to upload a new file. Doing a full scan with 64 antivirus programs can take up to 3-4 minutes per file.
Drag and Drop File Here To Scan
Analyzing 0 s
Each file will be scanned with up to 64 antivirus programs to ensure maximum accuracy
This scanner is based on VirusTotal’s API. By submitting data to it, you agree to their Terms of Service and Privacy Policy, and to the sharing of your sample submission with the security community. Please do not submit files with personal information if you do not want them to be shared.
After you open their folder, end the processes that are infected, then delete their folders.
Note: If you are sure something is part of the infection – delete it, even if the scanner doesn’t flag it. No anti-virus program can detect all infections.
Hold together the Start Key and R. Type appwiz.cpl –> OK.
You are now in the Control Panel. Look for suspicious entries. Uninstall it/them.
Type msconfig in the search field and hit enter. A window will pop-up:
Startup —> Uncheck entries that have “Unknown” as Manufacturer or otherwise look suspicious.
Hold the Start Key and R – copy + paste the following and click OK:
notepad %windir%/system32/Drivers/etc/hosts
A new file will open. If you are hacked, there will be a bunch of other IPs connected to you at the bottom. Look at the image below:
If there are suspicious IPs below “Localhost” – write to us in the comments.
Open the start menu and search for Network Connections (On Windows 10 you just write it after clicking the Windows button), press enter.
- Right-click on the Network Adapter you are using —> Properties —> Internet Protocol Version 4 (ICP/IP), click Properties.
- The DNS line should be set to Obtain DNS server automatically. If it is not, set it yourself.
- Click on Advanced —> the DNS tab. Remove everything here (if there is something) —> OK.
- After you complete this step, the threat will be gone from your browsers. Finish the next step as well or it may reappear on a system reboot.
Right click on the browser’s shortcut —> Properties.
NOTE: We are showing Google Chrome, but you can do this for Firefox and IE (or Edge).
Properties —–> Shortcut. In Target, remove everything after .exe.
Remove SearcherBar from Internet Explorer:
Open IE, click —–> Manage Add-ons.
Find the threat —> Disable. Go to —–> Internet Options —> change the URL to whatever you use (if hijacked) —> Apply.
Remove SearcherBar from Firefox:
Open Firefox, click ——-> Add-ons —-> Extensions.
Remove SearcherBar from Chrome:
Close Chrome. Navigate to:
C:/Users/!!!!USER NAME!!!!/AppData/Local/Google/Chrome/User Data. There is a Folder called “Default” inside:
Rename it to Backup Default. Restart Chrome.
Type Regedit in the windows search field and press Enter.
Inside, press CTRL and F together and type the threat’s Name. Right click and delete any entries you find with a similar name. If they don’t show up this way, go manually to these directories and delete/uninstall them:
- HKEY_CURRENT_USER—-Software—–Random Directory. It could be any one of them – ask us if you can’t discern which ones are malicious.
HKEY_CURRENT_USER—-Software—Microsoft—-Windows—CurrentVersion—Run– Random
HKEY_CURRENT_USER—-Software—Microsoft—Internet Explorer—-Main—- Random
If the guide doesn’t help, download the anti-virus program we recommended or try our free online virus scanner. Also, you can always ask us in the comments for help!
Содержание
- PC Threats Experts
- Как удалить Secure Search Bar
- Что такое Secure Search Bar?
- Что Secure Search Bar делать?
- Почему смотреть Secure Search Bar на Google Chrome?
- Как можно удалить Secure Search Bar?
- Руководство Secure Search Bar
- 1. Шаг 1. Удалить Secure Search Bar с вашего компьютера
- 1.1. Windows 8 & 10
- 1.2. Windows 7
- 1.3. Windows ХР
- 1.4. Mac ОС x
- 2. Шаг 2. Удалить Secure Search Bar из браузера
- 2.1. Удалить приложение из Internet Explorer
- 2.2. Восстановление Internet Explorer домашнюю страницу, если он был изменен приложением
- 2.3. Сброс браузера
- 2.4. Завершить приложение Google Chrome
- 2.5. Сброс Google Chrome домашнюю страницу и поисковую систему
- 2.6. Сброс Браузера
- 2.7. Удалить приложения от Mozilla Firefox
- 2.8. Восстановить домашнюю страницу, если он был изменен
- 2.3. Сброс браузера
- 2.10. Удалить приложения из Safari (для Mac OS х)
- 2.11. Сбросить Safari
- 2.12. Удалить Secure Search Bar от Microsoft край
- Secure Search Bar удаление
- Secure Search Bar удаление
- Что такое Secure Search Bar?
- Как работает Secure Search Bar?
- Как удалить Secure Search Bar?
- Решение, чтобы удалить эту панель поиска:
PC Threats Experts
Как удалить Secure Search Bar
Что такое Secure Search Bar?
Secure Search Bar — Поиск Бар, который появляется под адресной строкой, когда пользователи пытаются найти информацию с помощью поиска бар Google Chrome имеет. Курсор также упала в этом баре, так что пользователи вынуждены использовать Secure Search Bar, а не один, принадлежащих к Google Chrome браузера. Пользователи не могут понять, почему это происходит, и они уверены, что они не применяется каких-либо изменений в их браузерах настройки самостоятельно. Как следствие эксперты вредоносных программ являются 99% уверены, что вредоносные приложения отвечает за наличие этой новой панели поиска. Хорошая новость заключается в том, что если у вас есть Firefox браузера, вам не нужно иметь дело с этим вопросом. К сожалению это не знает, какие вредоносные программы должна быть обвинен для установки Secure Search Bar на Google Chrome браузеры, поэтому он не будет кусок пирога для удаления Secure Search Bar также. Если методы, которые мы будем говорить в последнем абзаце этой статьи не работают, может даже потребоваться переустановить вашего браузера или проверьте параметры прокси-сервера.
| SpyHunter Anti-Malware | MalwareBytes |
| Download SpyHunter | Download Malwarebytes |
Что Secure Search Bar делать?
Некоторые виды вредоносного приложения уже сказывается компьютера, если пользователь вынужден искать в Интернете через Secure Search Bar. Вместо того чтобы открывать результаты поиска двигателя поиска по умолчанию, он открывает результатов поиска Bing. Даже несмотря на то, что этот поставщик поиска не считается вредоносным, пользователи могут по-прежнему предоставляться с коммерческие объявления, которые отображаются только для них, чтобы генерировать доходы. Нажав на них могут быть катастрофическими, потому, что сторонние веб-сайты могут содержать вредоносные программы и попробуйте установить его на компьютеры пользователей. Более того некоторые пользователи утверждают, что они не только видеть Secure Search Bar, но также получить все виды всплывающей рекламы. Они могут быть опасными, как рекламные ссылки, показано на странице результатов поиска Bing, поэтому нажатие на них не рекомендуется. Вместо этого перейдите на удаление Secure Search Bar как можно скорее.
Почему смотреть Secure Search Bar на Google Chrome?
| SpyHunter Anti-Malware | MalwareBytes |
| Download SpyHunter | Download Malwarebytes |
Наличие Secure Search Bar является результатом входа вредоносного программного обеспечения. Странно эта вредоносная программа затрагивает только один браузер, то есть Google Chrome. Пользователи могут загрузить вредоносное программное обеспечение от сторонних веб-сайтов, спам или другие сомнительные страниц. Он может также ввести незаконно с помощью вредоносных программ, которые пользователи установили на своих компьютерах и ничего не знаем о. Чтобы не столкнуться изменения когда-либо снова пользователи должны установить программное обеспечение безопасности для сохранении их ПК. Перейти к сделать это слишком после удаления Secure Search Bar, потому что, очевидно, бесполезно инструмент у вас или у вас такое программное обеспечение, установленное на всех.
Как можно удалить Secure Search Bar?
Secure Search Bar довольно упрямы, так что не ожидайте, чтобы избавиться от него легко. То, что вам необходимо сделать, чтобы иметь возможность удалить Secure Search Bar является найти вредоносное приложение, которое отвечает за свое присутствие. Затем эта вредоносная программа имеет быть стертым осуществить удаление Secure Search Bar. Конечно это можно удалить Secure Search Bar быстрее с автоматической анти-вредоносных программ/анти шпионского инструмента также. Сами решаете, как избавиться от него.
Руководство Secure Search Bar
1. Шаг 1. Удалить Secure Search Bar с вашего компьютера
1.1. Windows 8 & 10
1.2. Windows 7
1.3. Windows ХР
1.4. Mac ОС x
2. Шаг 2. Удалить Secure Search Bar из браузера
2.1. Удалить приложение из Internet Explorer
- Нажмите на Шестеренку и выберите Управление надстройками.
- Выберите панели инструментов и расширения. Удалить все Нераспознанные элементы, кроме Microsoft, Яху, Гугл, Оракл или Adobe.
- Закрыть окно.
2.2. Восстановление Internet Explorer домашнюю страницу, если он был изменен приложением
- В Шестерня меню выберите Свойства обозревателя.
- В общей вкладке, удалить URL-адрес и введите имя домена, вы хотите в качестве домашней страницы. Нажмите применить.
2.3. Сброс браузера
- Выберите Свойства обозревателя в Шестерня меню.
- Нажмите на вкладку Дополнительно и нажмите сброс.
- Выберите удалить личные настройки и нажмите кнопку сброс снова.
- Нажмите кнопку закрыть и закройте браузер.
- Если сброс браузера не было возможности, использовать анти-вредоносных программ, чтобы просканировать ваш компьютер.
2.4. Завершить приложение Google Chrome
- В меню выберите Настройки.
- Нажмите на расширения.
- Удалить приложения, нажав на мусорное ведро рядом с ними.
- Вы можете временно отключить их, сняв флажок в случае, если Вы не знаете, что вам нужно удалить.
2.5. Сброс Google Chrome домашнюю страницу и поисковую систему
- Выберите параметры в меню.
- В разделе “при запуске”, находим “открыть определенную страницу” или “задать страницы”. Нажмите на набор страниц.
- Удалить набор URL-адрес и введите тот, который вы хотите иметь в качестве домашней страницы. Нажмите кнопку ОК.
- Затем выберите Управление поисковых систем в поисковом разделе. Удалить нежелательные веб-сайты, поиск и сохранить те, что вы используете. Нажмите Кнопку Готово.
2.6. Сброс Браузера
- Если вы обнаружите, что вы все еще испытываете проблемы с вашим браузером, вы можете сбросить настройки.
- Зайти в настройки в меню.
- В Дополнительные настройки, нажмите сброс настроек.
- Нажмите кнопку сбросить в окне, которое появляется.
- Если вы обнаружите, что Вы не можете восстановить настройки, использовать анти-вредоносных программ, чтобы просканировать ваш компьютер.
2.7. Удалить приложения от Mozilla Firefox
- В меню в верхнем правом углу, нажмите кнопку «надстройки».
- Выберите расширениями и надстройками и удалить все ненужные/подозрительные расширения.
2.8. Восстановить домашнюю страницу, если он был изменен
- В меню выберите опции.
- В общей вкладке, удалить нежелательные URL-адрес и введите желаемый сайт. Или можно нажать кнопку восстановить по умолчанию.
- Нажмите «ОК».
2.3. Сброс браузера
- В меню, нажмите на помочь (синий знак вопроса внизу).
- Выберите Сведения Об Устранении Неполадок.
- Нажмите обновить Firefox.
- Снова нажмите кнопку обновить Firefox.
- Если Вы не можете сбросить Мозилла Firefox , проверить ваш компьютер с Анти-вредоносных программ.
2.10. Удалить приложения из Safari (для Mac OS х)
- В меню выберите Настройки.
- Перейти к расширения в разделе разделе.
- Выберите нежелательные приложения и нажмите кнопку Удалить. Если уверены, если вы должны удалить его, временно отключите его, сняв включить поле.
- Перезагрузите Ваш браузер.
2.11. Сбросить Safari
- В меню выберите пункт сбросить Safari.
- Проверить параметры, которые вы хотите восстановить. Нажмите Кнопку Сброс.
- Если Вы не можете переустановить браузер, проверить ваш компьютер с Анти-вредоносных программ.
2.12. Удалить Secure Search Bar от Microsoft край
- Откройте Microsoft EDGE и нажмите на три точки, расположенные в верхнем правом углу.
- Настройки Выбрать.
- Нажмите на выберите, что нужно очистить кнопку, которая находится под удаление данных о просмотренных страницах.
- Выберите все, что вы хотите удалить, и нажмите очистить.
- Щелкните правой кнопкой мыши на кнопку Пуск → Диспетчер задач → вкладка процессы.
- Найти Microsoft EDGE и щелкните на нем. Выберите перейти к деталям.
- Найдите все записи Майкрософт Эдж, нажмите правой кнопкой мыши на них и выберите «завершить задачу».
Site Disclaimer
pc-threat.com is in no way linked, sponsored, owned or affiliated with any malware developers or distributors referenced in this article. We do not promote or support any kind of malware. Our aim is to provide information about potential computer threats so that users can safely detect and eliminate the malware. You can do so by following the manual removal guides or using anti-malware tool to aid you in the process.
The article is only meant for educational purposes. By using this website, you agree to the disclaimer. We do not guarantee that our removal guides will be able to solve your computer malware issues. Because malware changes constantly, manual removal does not always work.
Secure Search Bar удаление
Secure Search Bar удаление
Что такое Secure Search Bar?
Secure Search Bar может быть передано как браузер угонщик или потенциально нежелательное приложение. Он распространяется онлайн через пакеты свободных программ, и как только он входит в компьютер, он делает нежелательные изменения. Панель поиска добавляется ко всем из ваших браузеров (за исключением Mozilla Firefox). Затем он запускает, изменяя результаты поиска. Очевидно, что это делается для того, чтобы прибыль от пользователей компьютеров. Добавив рекламные ссылки на ваши результаты, угонщик создает веб-трафика. К сожалению, что это означает для пользователей, что они подвергаются на нерелевантных (и, вероятно, небезопасный) содержание каждый раз, когда они ищут в Интернете. Нет никаких оснований для вас, чтобы терпеть. Мы предлагаем что вы сразу избавиться Secure Search Bar.

Как работает Secure Search Bar?
Вполне возможно, что вы приобрели Secure Search Bar даже не осознавая этого. Наиболее потенциально нежелательные приложения используют bundling метод распределения, который позволяет им проникнуть в компьютеры незаметно. Вот почему вы должны всегда будьте внимательны при установке программного обеспечения бесплатно сторонних. В большинстве случаев можно избежать ненужных приложений. Все, что вам нужно сделать, это выбрать расширенный режим установки и отмените выбор всех компонентов, которые не являются обязательными.
Как мы уже упоминали, как только расширение берет на себя, он отображается в браузере как панель поиска. Эта панель поиска показывает вам результаты, которые включают авторами контента. Вы должны иметь в виду, однако, что вы можете увидеть другие объявления в вашем браузере из-за угонщик. Вы, вероятно, столкнутся всплывающие окна, баннеры, в тексте объявления, купоны, т. д. независимо от того, где вы идете в Интернете. Эти объявления нельзя доверять, поскольку нет никакого способа для вас, чтобы знать, являются ли они законными или поддельные. Если вы хотите, чтобы держаться подальше от различных онлайн-мошенничества, вы должны избегать все объявления до тех пор, пока вы прекратить Secure Search Bar.
Как удалить Secure Search Bar?
Два варианта на выбор, когда дело доходит до удаления Secure Search Bar: ручной и автоматический. Это может быть довольно трудно стереть Secure Search Bar вручную, однако, вы можете попробовать инструкции, которые мы подготовили ниже статьи. Если, однако, вы хотите, чтобы убедиться, что вы полностью удалить Secure Search Bar и что вы избавиться от других потенциальных угроз, вы должны пойти с опцией автоматического удаления и использовать авторитетных anti-malware инструмент. Программа, представленная на нашем сайте может помочь вам с этой задачей. Если реализовать, программное обеспечение безопасности будет сканировать вашу систему, обнаруживать все нежелательные компоненты и ликвидировать Secure Search Bar вместе с ними. Он также защитит ваш компьютер от других инфекций на основе Интернета, которые могут возникнуть в будущем.
Решение, чтобы удалить эту панель поиска:
1. Используйте средство очистки Chrome
2. сделать spyware/malware сканирование с помощью программы: Download WiperSoft 3. Параметры прокси-сервера:
Все вы можете попробовать проверить, если прокси-сервер находится на «автоматически», шаги здесь ниже:
Отключите прокси-сервер для Chrome на Windows
- Нажмите на Chrome Chrome меню на панели инструментов браузера.
- Выберите настройки.
- Нажмите Показать дополнительные настройки.
- В разделе «Сеть» нажмите кнопку изменить параметры прокси-сервера. Откроется окно Свойства Интернета.
- В разделе «Параметры локальной сети (LAN)» щелкните Настройка LAN.
a) под «Автоматическая настройка» флажок автоматически определять параметры.
b) и убедитесь, что текстовое поле «Адрес» является пустым - Нажмите кнопку ОК и ОК.
- Перезагрузите веб-браузер Google Chrome
4. когда вы сделали с настройками прокси-сервера. Теперь очистить кэш и файлы cookie:
* WiperSoft сканер, доступны на этом сайте работает только как инструмент для обнаружения вирусов. Все больше данных о WiperSoft. Для WiperSoft в полную мощность, чтобы использовать функцию удаления, необходимо приобрести полную версию. В случае вы хотите удалить WiperSoft, нажмите здесь.
SEARCHERBAR — это вирус, который очень навязчив!
Как происходит заражение рекламным вирусом SEARCHERBAR?
Сегодня я был разбужен звонком мамы. Она просила забежать к ней, потому что что-то странное случилось с ее компьютером. Ну, я конечно не могу отказать маме, поэтому отправился в гости.
Как только я открыл ее браузер, в глаза мне бросилось, что стартовая страница была заменена рекламным сайтом SEARCHERBAR.
Очевидное изменение! Мама такое в качестве стартовой страницы ни за что бы не поставила! Ведь она предпочитает пустую страничку в качестве страницы по умолчанию. Я решил проверить и ярлык для запуска Firefox. Он, разумеется, тоже был инфицирован вирусом SEARCHERBAR.
Как избавиться от вируса SEARCHERBAR?
Обычно подобные вирусы изменяют и поисковик по умолчанию. Я проверил — так и есть! Попытавшись исправить его вручную, я был раздосадован тем, что после перезагрузки все возвращается к зараженному состоянию. Что ж, мне стало все понятно. SEARCHERBAR представляет из себя вирус перенаправитель, который меняет домашние страницы, поисковики по-умолчанию, а также заменяет содержимое ярлыков браузеров, добавляя дополнительную строчку в конец.
Разумеется, маме я помог и компьютер вылечил. И беседу провел, о недопустимости установки нового программного обеспечения в режиме по-умолчанию. Но, думаю, что простенькая инструкция по избавлению от перенаправителя SEARCHERBAR будет вам полезна. Поэтому ниже я привожу ее, как ручную, так и автоматическую.
Инструкция по ручному удалению рекламного вируса SEARCHERBAR
Для того, чтобы самостоятельно избавиться от рекламы SEARCHERBAR, вам необходимо последовательно выполнить все шаги, которые я привожу ниже:
И все же автоматика лучше!
Если ручной метод — не для вас, и хочется более легкий путь, существует множество специализированного ПО, которое сделает всю работу за вас. Я рекомендую воспользоваться UnHackMe от Greatis Software, выполнив все по пошаговой инструкции.
Шаг 1. Установите UnHackMe. (1 минута)
Шаг 2. Запустите поиск вредоносных программ в UnHackMe. (1 минута)
Шаг 3. Удалите вредоносные программы. (3 минуты)
UnHackMe выполнит все указанные шаги, проверяя по своей базе, всего за одну минуту.
При этом UnHackMe скорее всего найдет и другие вредоносные программы, а не только редиректор на SEARCHERBAR.
При ручном удалении могут возникнуть проблемы с удалением открытых файлов. Закрываемые процессы могут немедленно запускаться вновь, либо могут сделать это после перезагрузки. Часто возникают ситуации, когда недостаточно прав для удалении ключа реестра или файла.
UnHackMe легко со всем справится и выполнит всю трудную работу во время перезагрузки.
И это еще не все. Если после удаления редиректа на SEARCHERBAR какие то проблемы остались, то в UnHackMe есть ручной режим, в котором можно самостоятельно определять вредоносные программы в списке всех программ.
Итак, приступим:
Шаг 1. Установите UnHackMe (1 минута).
Шаг 2. Запустите поиск вредоносных программ в UnHackMe (1 минута).
Шаг 3. Удалите вредоносные программы (3 минуты).
Итак, как вы наверное заметили, автоматизированное лечение значительно быстрее и проще! Лично у меня избавление от вируса SEARCHERBAR заняло 5 минут! Поэтому я настоятельно рекомендую использовать UnHackMe для лечения вашего компьютера от любых нежелательных программ!
Андрей «Вирусолог»
Источник
Удаление Windows Search Bar: Удалите Windows Search Bar Навсегда





Описание угрозы
Имя исполняемого файла:
Windows Search Bar
arsetup.exe
Rogue
Win32 (Windows XP, Windows Vista, Windows Seven, Windows 
Метод заражения Windows Search Bar
Если у вас есть дополнительные вопросы касательно Windows Search Bar, пожалуйста, заполните эту форму и мы вскоре свяжемся с вами.
Скачать утилиту для удаления
Скачайте эту программу и удалите Windows Search Bar and arsetup.exe (закачка начнется автоматически):
* SpyHunter был разработан американской компанией EnigmaSoftware и способен удалить удалить Windows Search Bar в автоматическом режиме. Программа тестировалась на Windows XP, Windows Vista, Windows 7 и Windows 8.
Функции





Скачайте утилиту для удаления Windows Search Bar от российской компании Security Stronghold
Если вы не уверены какие файлы удалять, используйте нашу программу Утилиту для удаления Windows Search Bar.. Утилита для удаления Windows Search Bar найдет и полностью удалит Windows Search Bar и все проблемы связанные с вирусом Windows Search Bar. Быстрая, легкая в использовании утилита для удаления Windows Search Bar защитит ваш компьютер от угрозы Windows Search Bar которая вредит вашему компьютеру и нарушает вашу частную жизнь. Утилита для удаления Windows Search Bar сканирует ваши жесткие диски и реестр и удаляет любое проявление Windows Search Bar. Обычное антивирусное ПО бессильно против вредоносных таких программ, как Windows Search Bar. Скачать эту упрощенное средство удаления специально разработанное для решения проблем с Windows Search Bar и arsetup.exe (закачка начнется автоматически):
Функции





Наша служба поддержки готова решить вашу проблему с Windows Search Bar и удалить Windows Search Bar прямо сейчас!
Оставьте подробное описание вашей проблемы с Windows Search Bar в разделе Техническая поддержка. Наша служба поддержки свяжется с вами и предоставит вам пошаговое решение проблемы с Windows Search Bar. Пожалуйста, опишите вашу проблему как можно точнее. Это поможет нам предоставит вам наиболее эффективный метод удаления Windows Search Bar.
Как удалить Windows Search Bar вручную
Эта проблема может быть решена вручную, путём удаления ключей реестра и файлов связанных с Windows Search Bar, удалением его из списка автозагрузки и де-регистрацией всех связанных DLL файлов. Кроме того, отсутствующие DLL файлы должны быть восстановлены из дистрибутива ОС если они были повреждены Windows Search Bar.
Чтобы избавиться от Windows Search Bar, вам необходимо:
1. Завершить следующие процессы и удалить соответствующие файлы:
Предупреждение: вам необходимо удалить только файлы, контольные суммы которых, находятся в списке вредоносных. В вашей системе могут быть нужные файлы с такими же именами. Мы рекомендуем использовать Утилиту для удаления Windows Search Bar для безопасного решения проблемы.
2. Удалите следующие папки:
3. Удалите следующие ключи иили значения ключей реестра:
Предупреждение: Если указаны значения ключей реестра, вы должны удалить только указанные значения и оставить сами ключи нетронутыми. Мы рекомендуем использовать Утилиту для удаления Windows Search Bar для безопасного решения проблемы.
Как предотвратить заражение рекламным ПО? Мы рекомендуем использовать Adguard:
4. Сбросить настройки браузеров
Windows Search Bar иногда может влиять на настройки вашего браузера, например подменять поиск и домашнюю страницу. Мы рекомендуем вам использовать бесплатную функцию «Сбросить настройки браузеров» в «Инструментах» в программе Spyhunter Remediation Tool для сброса настроек всех браузеров разом. Учтите, что перед этим вам надо удалить все файлы, папки и ключи реестра принадлежащие Windows Search Bar. Для сброса настроек браузеров вручную используйте данную инструкцию:
Для Internet Explorer
Если вы используете Windows XP, кликните Пуск, и Открыть. Введите следующее в поле Открыть без кавычек и нажмите Enter: «inetcpl.cpl».
Если вы используете Windows 7 или Windows Vista, кликните Пуск. Введите следующее в поле Искать без кавычек и нажмите Enter: «inetcpl.cpl».
Выберите вкладку Дополнительно
Под Сброс параметров браузера Internet Explorer, кликните Сброс. И нажмите Сброс ещё раз в открывшемся окне.
Выберите галочку Удалить личные настройки для удаления истории, восстановления поиска и домашней страницы.
После того как Internet Explorer завершит сброс, кликните Закрыть в диалоговом окне.
Предупреждение: В случае если это не сработает используйте бесплатную опцию Сбросить настройки браузеров в Инструменты в программе Spyhunter Remediation Tool.
Найдите папку установки Google Chrome по адресу: C:Users»имя пользователя»AppDataLocalGoogleChromeApplicationUser Data.
В папке User Data, найдите файл Default и переименуйте его в DefaultBackup.
Запустите Google Chrome и будет создан новый файл Default.
Настройки Google Chrome сброшены
Предупреждение: В случае если это не сработает используйте бесплатную опцию Сбросить настройки браузеров в Инструменты в программе Spyhunter Remediation Tool.
Для Mozilla Firefox
В меню выберите Помощь > Информация для решения проблем.
Кликните кнопку Сбросить Firefox.
После того, как Firefox завершит, он покажет окно и создаст папку на рабочем столе. Нажмите Завершить.
Предупреждение: Так вы потеряте выши пароли! Рекомендуем использовать бесплатную опцию Сбросить настройки браузеров в Инструменты в программе Spyhunter Remediation Tool.
Источник
 Newest viruses and malware
Newest viruses and malware
How to clean your PC!
How to Remove «SEARCHERBAR» Virus (Easy Removal Guide)
Manual removal instructions:
What is SEARCHERBAR?
SEARCHERBAR usually infiltrates your computer while being downloaded in a bundle with a popular hacked programs or while being included in downloaded file with a bunch of other trojans.
SEARCHERBAR causes the great problems for you, such as replacing your browser starting page with malicious one, browser search redirecting, changing security settings and allowing popup advertisements to show up.
SEARCHERBAR virus accomplishes this tasks by registering virus process in startup or by automatically launching malicious sites.
You have 2 ways to remove SEARCHERBAR:


Why I recommend you to use an automatic way?
Here’s how to remove SEARCHERBAR virus automatically:
So it was much easier to fix such problem automatically, wasn’t it?
That is why I strongly advise you to use UnHackMe for remove SEARCHERBAR redirect or other unwanted software.
How to remove SEARCHERBAR manually:
STEP 1: Check all shortcuts of your browsers on your desktop, taskbar and in the Start menu. Right click on your shortcut and change it’s properties.
You can see SEARCHERBAR or another web site at the end of shortcut target (command line). Remove it and save changes.
In addition, check this command line for fake browser’s trick.
For example, if a shortcut points to Google Chrome, it must have the path:
C:Program Files (x86)GoogleChromeApplicationchrome.exe.
Fake browser may be: …AppdataRoamingHPReyosReyosStarter3.exe.
Also the file name may be: “chromium.exe” instead of chrome.exe.
STEP 2: Investigate the list of installed programs and uninstall all unknown recently installed programs.
STEP 3: Open Task Manager and close all processes, related to SEARCHERBAR in their description. Discover the directories where such processes start. Search for random or strange file names.
Remove SEARCHERBAR virus from running processes
STEP 4: Inspect the Windows services. Press Win+R, type in: services.msc and press OK.
Remove SEARCHERBAR virus from Windows services
Disable the services with random names or contains SEARCHERBAR in it’s name or description.
STEP 5: After that press Win+R, type in: taskschd.msc and press OK to open Windows Task Scheduler.
Delete any task related to SEARCHERBAR. Disable unknown tasks with random names.
STEP 6: Clear the Windows registry from SEARCHERBAR virus.
Press Win+R, type in: regedit.exe and press OK.
Remove SEARCHERBAR virus from Windows registry
Find and delete all keys/values contains SEARCHERBAR.
Set Internet Explorer Homepage
Change Firefox Home Page
STEP 10: And at the end, clear your basket, temporal files, browser’s cache.
But if you miss any of these steps and only one part of virus remains – it will come back again immediately or after reboot.
Источник
Удалить Secure Search Bar из Google Chrome, Mozilla Firefox, Internet Explorer
Информация об угрозе 
Название угрозы: Secure Search Bar
Исполяемый файл: (randomname).dll
Тип угрозы: Toolbars
Затронутые ОС: Win32/Win64 (Windows XP, Vista/7, 8/8.1, Windows 10)
Затронутые браузеры: Google Chrome, Mozilla Firefox, Internet Explorer, Safari
Способ заражения Secure Search Bar
Secure Search Bar устанавливается на ваш компьютер вместе с бесплатными программами. Этот способ можно назвать «пакетная установка». Бесплатные программы предлагают вам установить дополнительные модули (Secure Search Bar). Если вы не отклоните предложение установка начнется в фоне. Secure Search Bar копирует свои файлы на компьютер. Обычно это файл (randomname).dll. Иногда создается ключ автозагрузки с именем Secure Search Bar и значением (randomname).dll. Вы также сможете найти угрозу в списке процессов с именем (randomname).dll или Secure Search Bar. также создается папка с названием Secure Search Bar в папках C:Program Files или C:ProgramData. После установки Secure Search Bar начинает показывать реламные баннеры и всплывающую рекламу в браузерах. рекомендуется немедленно удалить Secure Search Bar. Если у вас есть дополнительные вопросы о Secure Search Bar, пожалуйста, укажите ниже. Вы можете использовать программы для удаления Secure Search Bar из ваших браузеров ниже.
Скачайте утилиту для удаления
Скачайте эту продвинутую утилиту для удаления Secure Search Bar и (randomname).dll (загрузка начнется немедленно):
* Утилита для удаления был разработан компанией EnigmaSoftware и может удалить Secure Search Bar автоматически. Протестирован нами на Windows XP, Windows Vista, Windows 7, Windows 8 и Windows 10. Триальная версия Wipersoft предоставляет функцию обнаружения угрозы Secure Search Bar бесплатно.
Функции утилиты для удаления
Скачайте Spyhunter Remediation Tool от Enigma Software
Скачайте антивирусные сканер способный удалить Secure Search Bar и (randomname).dll (загрузка начнется немедленно):
Функции Spyhunter Remediation Tool
We noticed that you are on smartphone or tablet now, but you need this solution on your PC. Enter your email below and we’ll automatically send you an email with the downloading link for Secure Search Bar Removal Tool, so you can use it when you are back to your PC.
Наша служба тех. поддержки удалит Secure Search Bar прямо сейчас!
Здесь вы можете перейти к:
Как удалить Secure Search Bar вручную
Проблема может быть решена вручную путем удаления файлов, папок и ключей реестра принадлежащих угрозе Secure Search Bar. Поврежденные Secure Search Bar системные файлы и компоненты могут быть восстановлены при наличии установочного пакета вашей операционной системы.
Чтобы избавиться от Secure Search Bar, необходимо:
1. Остановить следующие процессы и удалить соответствующие файлы:
Предупреждение: нужно удалить только файлы с именами и путями указанными здесь. В системе могут находится полезные файлы с такими же именами. Мы рекомендуем использовать утилиту для удаления Secure Search Bar для безопасного решения проблемы.
2. Удалить следующие вредоносные папки:
3. Удалить следующие вредоносные ключи реестра и значения:
Предупреждение: если указано значение ключа реестра, значит необходимо удалить только значение и не трогать сам ключ. Мы рекомендуем использовать для этих целей утилиту для удаления Secure Search Bar.
Удалить программу Secure Search Bar и связанные с ней через Панель управления
Мы рекомендуем вам изучить список установленных программ и найти Secure Search Bar а также любые другие подозрительные и незнакомы программы. Ниже приведены инструкции для различных версий Windows. В некоторых случаях Secure Search Bar защищается с помощью вредоносного процесса или сервиса и не позволяет вам деинсталлировать себя. Если Secure Search Bar не удаляется или выдает ошибку что у вас недостаточно прав для удаления, произведите нижеперечисленные действия в Безопасном режиме или Безопасном режиме с загрузкой сетевых драйверов или используйте утилиту для удаления Secure Search Bar.
Windows 10
Windows 8/8.1
Windows 7/Vista
Windows XP
Удалите дополнения Secure Search Bar из ваших браузеров
Secure Search Bar в некоторых случаях устанавливает дополнения в браузеры. Мы рекомендуем использовать бесплатную функцию «Удалить тулбары» в разделе «Инструменты» в программе Spyhunter Remediation Tool для удаления Secure Search Bar и свяанных дополнений. Мы также рекомендуем вам провести полное сканирование компьютера программами Wipersoft и Spyhunter Remediation Tool. Для того чтобы удалить дополнения из ваших браузеров вручную сделайте следующее:
Internet Explorer
Предупреждение: Эта инструкция лишь деактивирует дополнение. Для полного удаления Secure Search Bar используйте утилиту для удаления Secure Search Bar.
Google Chrome
Mozilla Firefox
Сбросить настройки поиска и домашней страницы в браузерах
Secure Search Bar заражает ваши браузеры, а именно подменяет настройки поиска домашней страницы и новой вкладки в браузерах Google Chrome, Mozilla Firefox и Internet Explorer. Мы рекомендуем вам использовать бесплатную функцию Сбросить настройки браузеров в меню Инструменты в Spyhunter Remediation Tool, чтобы сбросить настройки всех установленных браузеров. Учтите, что перед этим необходимо деинсталлировать все программы связанные с Secure Search Bar и удалить все файлы созданные этими программами. Для сброса настроек вручную и восстановления домашний страницы выполните следующие действия:
Internet Explorer
Предупреждение: В случае если это не срабатывает, используйте бесплатную функцию Сбросить настройки браузеров в разделе Инструменты в Spyhunter Remediation Tool.
Google Chrome
Предупреждение: Эта опция может не сработать если ваш Google Chrome использует синхронизацию с другим компьютером. В этом случае используйте функцию Сбросить настройки браузеров в разделе Инструменты в Spyhunter Remediation Tool.
Mozilla Firefox
Предупреждение: Используя эту функцию вы также сбросите все запомненые пароли к сайтам. Если вы этого не хотите используйте функцию Сбросить настройки браузеров в разделе Инструменты в Spyhunter Remediation Tool.
Источник
«SEARCHERBAR» — что это? Как удалить SEARCHERBAR вирус (PUP.Adware.SEARCHERBAR)? Пошаговая инструкция
SEARCHERBAR — это вирус, который очень навязчив!
Как происходит заражение рекламным вирусом SEARCHERBAR?
Сегодня я был разбужен звонком мамы. Она просила забежать к ней, потому что что-то странное случилось с ее компьютером. Ну, я конечно не могу отказать маме, поэтому отправился в гости.
Как только я открыл ее браузер, в глаза мне бросилось, что стартовая страница была заменена рекламным сайтом SEARCHERBAR.
Очевидное изменение! Мама такое в качестве стартовой страницы ни за что бы не поставила! Ведь она предпочитает пустую страничку в качестве страницы по умолчанию. Я решил проверить и ярлык для запуска Firefox. Он, разумеется, тоже был инфицирован вирусом SEARCHERBAR.
Как избавиться от вируса SEARCHERBAR?
Обычно подобные вирусы изменяют и поисковик по умолчанию. Я проверил — так и есть! Попытавшись исправить его вручную, я был раздосадован тем, что после перезагрузки все возвращается к зараженному состоянию. Что ж, мне стало все понятно. SEARCHERBAR представляет из себя вирус перенаправитель, который меняет домашние страницы, поисковики по-умолчанию, а также заменяет содержимое ярлыков браузеров, добавляя дополнительную строчку в конец.
Разумеется, маме я помог и компьютер вылечил. И беседу провел, о недопустимости установки нового программного обеспечения в режиме по-умолчанию. Но, думаю, что простенькая инструкция по избавлению от перенаправителя SEARCHERBAR будет вам полезна. Поэтому ниже я привожу ее, как ручную, так и автоматическую.
Инструкция по ручному удалению рекламного вируса SEARCHERBAR
Для того, чтобы самостоятельно избавиться от рекламы SEARCHERBAR, вам необходимо последовательно выполнить все шаги, которые я привожу ниже:
И все же автоматика лучше!
Если ручной метод — не для вас, и хочется более легкий путь, существует множество специализированного ПО, которое сделает всю работу за вас. Я рекомендую воспользоваться UnHackMe от Greatis Software, выполнив все по пошаговой инструкции.
Шаг 1. Установите UnHackMe. (1 минута)
Шаг 2. Запустите поиск вредоносных программ в UnHackMe. (1 минута)
Шаг 3. Удалите вредоносные программы. (3 минуты)
UnHackMe выполнит все указанные шаги, проверяя по своей базе, всего за одну минуту.
При этом UnHackMe скорее всего найдет и другие вредоносные программы, а не только редиректор на SEARCHERBAR.
При ручном удалении могут возникнуть проблемы с удалением открытых файлов. Закрываемые процессы могут немедленно запускаться вновь, либо могут сделать это после перезагрузки. Часто возникают ситуации, когда недостаточно прав для удалении ключа реестра или файла.
UnHackMe легко со всем справится и выполнит всю трудную работу во время перезагрузки.
И это еще не все. Если после удаления редиректа на SEARCHERBAR какие то проблемы остались, то в UnHackMe есть ручной режим, в котором можно самостоятельно определять вредоносные программы в списке всех программ.
Итак, приступим:
Шаг 1. Установите UnHackMe (1 минута).
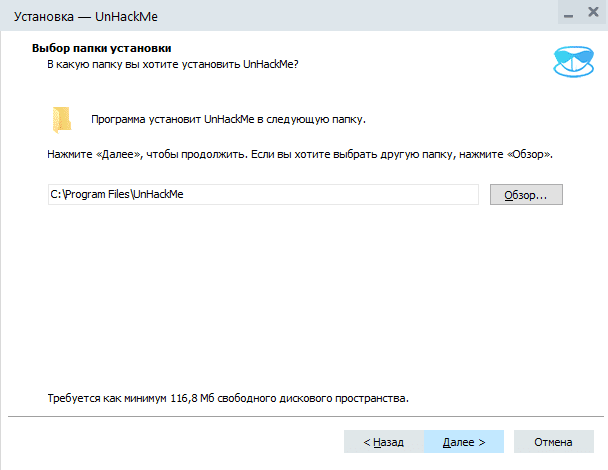
Шаг 2. Запустите поиск вредоносных программ в UnHackMe (1 минута).
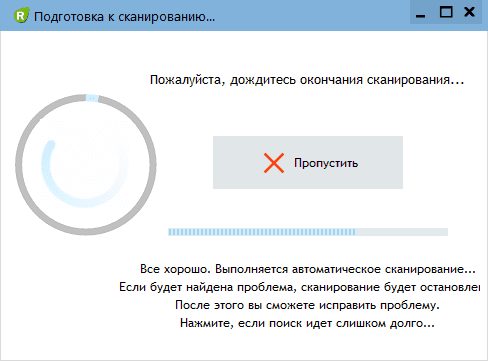
Шаг 3. Удалите вредоносные программы (3 минуты).
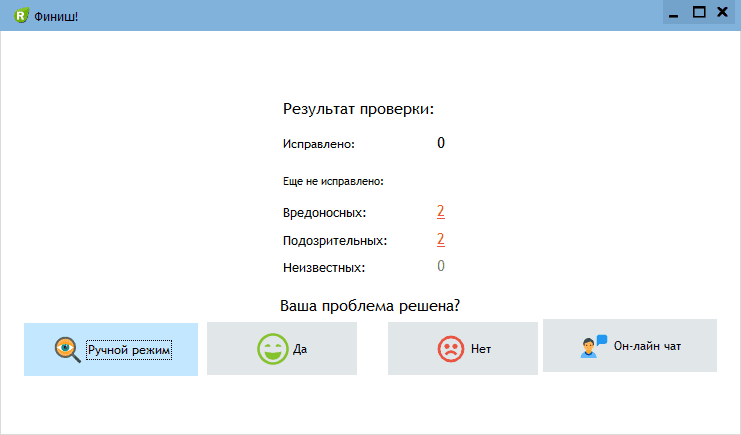
Итак, как вы наверное заметили, автоматизированное лечение значительно быстрее и проще! Лично у меня избавление от вируса SEARCHERBAR заняло 5 минут! Поэтому я настоятельно рекомендую использовать UnHackMe для лечения вашего компьютера от любых нежелательных программ!
Андрей «Вирусолог»
Источник
Поисковая строка iStart на рабочем столе в Виндовс 10: что это такое, как удалить?
В диспетчере задач операционной системы нетрудно заметить, поисковую строку iStart на рабочем столе в Виндовс 10. Проблема в том, что пользователь использует возможности устаревшего жесткого диска. Рекомендуется заменить его и купить SSD, который иногда значительно увеличивает уровень производительности и пользователь не сможет увидеть реальную нагрузку. Если это невозможно, вы должны понимать, что поисковая строка iStart загружает диск в Windows 10.
Что это
Поисковая строка iStart – это системная служба, которая предоставляет исправления и защиту для других служб, связанных с обновлениями. Например, если выполняется отключение вручную, процесс со временем начнется в автоматическом режиме.
Как быть
Используйте быстрые и простые манипуляции, чтобы исключить виновников этого процесса, если диск загружается:
Прежде всего, дождитесь, пока служба завершит сканирование системы, так как она будет активирована в течение 20 часов, и проверьте, все ли службы обновления работают должным образом.
Подключенные устройства выдают ошибки и степень нагрузки на операционную систему. Вам необходимо выключить компьютер и удалить все флеш-накопители, а затем загрузить систему.
Недостаток места на диске вызовет нагрузку.
Решения
Вредоносное ПО. Он может маскироваться под имя процесса и выдавать себя за законный сервис, выполняя операции в системе, позволяя загружать компоненты оборудования
Если при установке обновлений возникают ошибки, разумным решением является их приостановка.
Как отключить
Следует понимать, что это временный вариант – поскольку это важный системный процесс, отвечающий за запуск служб обновлений и их отключение на длительный период времени, его не рекомендуется использовать, если требуются обновления. Если вы выйдете из системы вручную, появится сообщение об ошибке «Доступ запрещен».
Решение потребует скачивания специального программного продукта, распаковав его (по возможности, на рабочий стол). Найдите файл и запустите его. Затем включите опцию «Отключить обновления» и снимите флажок «Защитить настройки службы».
Настройка отображается в службах – остановить / отключить. Впоследствии пользователь может инициировать запуск этого программного продукта в любое время.
Внимание! Если вы не уверены, лучше всего обратиться за помощью к специалисту, который произведет все настройки и сэкономит на конфигурации системы в случае несанкционированного вмешательства пользователя.
Источник
 Newest viruses and malware
Newest viruses and malware
How to clean your PC!
How to Remove «SEARCHERBAR» Virus (Easy Removal Guide)

Manual removal instructions:
What is SEARCHERBAR?
SEARCHERBAR usually infiltrates your computer while being downloaded in a bundle with a popular hacked programs or while being included in downloaded file with a bunch of other trojans.
SEARCHERBAR causes the great problems for you, such as replacing your browser starting page with malicious one, browser search redirecting, changing security settings and allowing popup advertisements to show up.
SEARCHERBAR virus accomplishes this tasks by registering virus process in startup or by automatically launching malicious sites.
You have 2 ways to remove SEARCHERBAR:
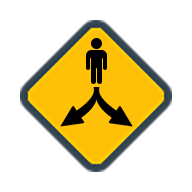


Why I recommend you to use an automatic way?
Here’s how to remove SEARCHERBAR virus automatically:
So it was much easier to fix such problem automatically, wasn’t it?
That is why I strongly advise you to use UnHackMe for remove SEARCHERBAR redirect or other unwanted software.
How to remove SEARCHERBAR manually:
STEP 1: Check all shortcuts of your browsers on your desktop, taskbar and in the Start menu. Right click on your shortcut and change it’s properties.
You can see SEARCHERBAR or another web site at the end of shortcut target (command line). Remove it and save changes.
In addition, check this command line for fake browser’s trick.
For example, if a shortcut points to Google Chrome, it must have the path:
C:Program Files (x86)GoogleChromeApplicationchrome.exe.
Fake browser may be: …AppdataRoamingHPReyosReyosStarter3.exe.
Also the file name may be: “chromium.exe” instead of chrome.exe.
STEP 2: Investigate the list of installed programs and uninstall all unknown recently installed programs.
STEP 3: Open Task Manager and close all processes, related to SEARCHERBAR in their description. Discover the directories where such processes start. Search for random or strange file names.
Remove SEARCHERBAR virus from running processes
STEP 4: Inspect the Windows services. Press Win+R, type in: services.msc and press OK.
Remove SEARCHERBAR virus from Windows services
Disable the services with random names or contains SEARCHERBAR in it’s name or description.
STEP 5: After that press Win+R, type in: taskschd.msc and press OK to open Windows Task Scheduler.
Delete any task related to SEARCHERBAR. Disable unknown tasks with random names.
STEP 6: Clear the Windows registry from SEARCHERBAR virus.
Press Win+R, type in: regedit.exe and press OK.
Remove SEARCHERBAR virus from Windows registry
Find and delete all keys/values contains SEARCHERBAR.
Set Internet Explorer Homepage
Change Firefox Home Page
STEP 10: And at the end, clear your basket, temporal files, browser’s cache.
But if you miss any of these steps and only one part of virus remains – it will come back again immediately or after reboot.
Источник
Удалить Secure Search Bar из Google Chrome, Mozilla Firefox, Internet Explorer
Информация об угрозе 
Название угрозы: Secure Search Bar
Исполяемый файл: (randomname).dll
Тип угрозы: Toolbars
Затронутые ОС: Win32/Win64 (Windows XP, Vista/7, 8/8.1, Windows 10)
Затронутые браузеры: Google Chrome, Mozilla Firefox, Internet Explorer, Safari
Способ заражения Secure Search Bar
Secure Search Bar устанавливается на ваш компьютер вместе с бесплатными программами. Этот способ можно назвать «пакетная установка». Бесплатные программы предлагают вам установить дополнительные модули (Secure Search Bar). Если вы не отклоните предложение установка начнется в фоне. Secure Search Bar копирует свои файлы на компьютер. Обычно это файл (randomname).dll. Иногда создается ключ автозагрузки с именем Secure Search Bar и значением (randomname).dll. Вы также сможете найти угрозу в списке процессов с именем (randomname).dll или Secure Search Bar. также создается папка с названием Secure Search Bar в папках C:Program Files или C:ProgramData. После установки Secure Search Bar начинает показывать реламные баннеры и всплывающую рекламу в браузерах. рекомендуется немедленно удалить Secure Search Bar. Если у вас есть дополнительные вопросы о Secure Search Bar, пожалуйста, укажите ниже. Вы можете использовать программы для удаления Secure Search Bar из ваших браузеров ниже.
Скачайте утилиту для удаления
Скачайте эту продвинутую утилиту для удаления Secure Search Bar и (randomname).dll (загрузка начнется немедленно):
* Утилита для удаления был разработан компанией EnigmaSoftware и может удалить Secure Search Bar автоматически. Протестирован нами на Windows XP, Windows Vista, Windows 7, Windows 8 и Windows 10. Триальная версия Wipersoft предоставляет функцию обнаружения угрозы Secure Search Bar бесплатно.
Функции утилиты для удаления
Скачайте антивирусные сканер способный удалить Secure Search Bar и (randomname).dll (загрузка начнется немедленно):
We noticed that you are on smartphone or tablet now, but you need this solution on your PC. Enter your email below and we’ll automatically send you an email with the downloading link for Secure Search Bar Removal Tool, so you can use it when you are back to your PC.
Наша служба тех. поддержки удалит Secure Search Bar прямо сейчас!
Здесь вы можете перейти к:
Как удалить Secure Search Bar вручную
Проблема может быть решена вручную путем удаления файлов, папок и ключей реестра принадлежащих угрозе Secure Search Bar. Поврежденные Secure Search Bar системные файлы и компоненты могут быть восстановлены при наличии установочного пакета вашей операционной системы.
Чтобы избавиться от Secure Search Bar, необходимо:
1. Остановить следующие процессы и удалить соответствующие файлы:
Предупреждение: нужно удалить только файлы с именами и путями указанными здесь. В системе могут находится полезные файлы с такими же именами. Мы рекомендуем использовать утилиту для удаления Secure Search Bar для безопасного решения проблемы.
2. Удалить следующие вредоносные папки:
3. Удалить следующие вредоносные ключи реестра и значения:
Предупреждение: если указано значение ключа реестра, значит необходимо удалить только значение и не трогать сам ключ. Мы рекомендуем использовать для этих целей утилиту для удаления Secure Search Bar.
Удалить программу Secure Search Bar и связанные с ней через Панель управления
Мы рекомендуем вам изучить список установленных программ и найти Secure Search Bar а также любые другие подозрительные и незнакомы программы. Ниже приведены инструкции для различных версий Windows. В некоторых случаях Secure Search Bar защищается с помощью вредоносного процесса или сервиса и не позволяет вам деинсталлировать себя. Если Secure Search Bar не удаляется или выдает ошибку что у вас недостаточно прав для удаления, произведите нижеперечисленные действия в Безопасном режиме или Безопасном режиме с загрузкой сетевых драйверов или используйте утилиту для удаления Secure Search Bar.
Windows 10
Windows 8/8.1
Windows 7/Vista
Windows XP
Удалите дополнения Secure Search Bar из ваших браузеров
Secure Search Bar в некоторых случаях устанавливает дополнения в браузеры. Мы рекомендуем использовать бесплатную функцию «Удалить тулбары» в разделе «Инструменты» в программе Spyhunter Remediation Tool для удаления Secure Search Bar и свяанных дополнений. Мы также рекомендуем вам провести полное сканирование компьютера программами Wipersoft и Spyhunter Remediation Tool. Для того чтобы удалить дополнения из ваших браузеров вручную сделайте следующее:
Internet Explorer
Предупреждение: Эта инструкция лишь деактивирует дополнение. Для полного удаления Secure Search Bar используйте утилиту для удаления Secure Search Bar.
Google Chrome
Mozilla Firefox
Сбросить настройки поиска и домашней страницы в браузерах
Secure Search Bar заражает ваши браузеры, а именно подменяет настройки поиска домашней страницы и новой вкладки в браузерах Google Chrome, Mozilla Firefox и Internet Explorer. Мы рекомендуем вам использовать бесплатную функцию Сбросить настройки браузеров в меню Инструменты в Spyhunter Remediation Tool, чтобы сбросить настройки всех установленных браузеров. Учтите, что перед этим необходимо деинсталлировать все программы связанные с Secure Search Bar и удалить все файлы созданные этими программами. Для сброса настроек вручную и восстановления домашний страницы выполните следующие действия:
Internet Explorer
Предупреждение: В случае если это не срабатывает, используйте бесплатную функцию Сбросить настройки браузеров в разделе Инструменты в Spyhunter Remediation Tool.
Google Chrome
Предупреждение: Эта опция может не сработать если ваш Google Chrome использует синхронизацию с другим компьютером. В этом случае используйте функцию Сбросить настройки браузеров в разделе Инструменты в Spyhunter Remediation Tool.
Mozilla Firefox
Предупреждение: Используя эту функцию вы также сбросите все запомненые пароли к сайтам. Если вы этого не хотите используйте функцию Сбросить настройки браузеров в разделе Инструменты в Spyhunter Remediation Tool.
Источник
Автоматическое открытие сайта Play-bar-search.com при каждом запуске Хрома, Файрфокса, Оперы или Интернет Эксплорера говорит о том, что настройки ваших браузеров были изменены. С технической точки зрения,причиной этих изменений является небольшая программа, основная цель которой — это модифицировать настройки программ Internet Explorer, Google Chrome, Opera и Mozilla Firefox, установив в качестве домашней страницы и поисковой машины веб сайт Play-bar-search.com. Таким образом при запуске любого из браузеров будет всегда открываться эта навязчивая веб страница. Более того, при создании новой вкладки, Internet Explorer, Google Chrome, Opera и Mozilla Firefox могут быть так же перенаправлены на Play-bar-search.com.
Как уже говорилось выше, Play-bar-search.com инфекция может изменять настройки Google Chrome, Opera, Mozilla Firefox, Internet Explorer, но часто бывает, что подобные паразиты так же заражают все типы браузеров посредством изменения их ярлыков. Таким образом заставляя пользователя при каждом запуске браузера видеть Play-bar-search.com навязчивую страницу.
Кроме изменения стартовой страницы, Play-bar-search.com может так же изменять поисковую систему выбранную в браузере. При попытке поиска на зараженном браузере вам будут представлены поддельные результаты поиска, состоящие из рекламных ссылок и результатов поиска Гугл, Яхо и Бинг. Среди таких результатов поиска могут встречаться и очень опасные ссылки, ведущие на вредоносные и вводящие в заблуждение веб сайты.
Так же на компьютер, вместе с Play-bar-search.com инфекцией может быть установлено рекламное ПО, которое будет вставлять множество рекламы прямо в страницы, которые вы будете просматривать, создавая ощущение, что реклама была добавлена создателями сайта. Более того, могут быть подменены и легальные рекламные объявления на поддельные, которые будут предлагать скачать и установить разные ненужные и вредные программы.
Очевидно, что целью проникновение на компьютер Play-bar-search.com инфекции является получение прибыли. Это может быть продажа посещений, просмотров определённых страниц, на которые ваш браузер будет принудительно перенаправлен, показ разной и очень навязчивой рекламы. И конечно же, Play-bar-search.com инфекция имеет возможность собрать огромное количество персональной информации о вас, которую в дальнейшем может передать третьим лицам.
Хочу обратить внимание, что Play-bar-search.com инфекция распространяет в вместе с разными бесплатными программами. Это означает, что нужно быть очень осторожными при установке программ скачанных с Интернета, даже с крупных проверенных хостингов. Обязательно читайте Пользовательское соглашение и лицензию, выбирайте только ручной режим установки, отключайте все дополнительные модули и программы, которые предлагается установить. Именно неосторожность при запуске неизвестных программ приводи к тому, что настройки браузеров изменяются на Play-bar-search.com.
Уже само появление Play-bar-search.com вместо вашей домашней страница стоит того, чтобы выполнить очистку вашего компьютера. Более того, эта инфекция может привести к медленной работе браузера, лишним задержкам при его запуске и при просмотре страничек в Интернете. Мы настоятельно рекомендуем выполнить простую инструкцию приведённую ниже, которая позволит вам удалить Play-bar-search.com используя стандартные возможности Windows и несколько проверенных бесплатных программ.
Способы очистки вашего компьютера от Play-bar-search.com
Пошаговая инструкция, как удалить Play-bar-search.com из Хрома, Файрфокса и Интернет эксплорера
Следующая инструкция — это пошаговое руководство, которое нужно выполнять шаг за шагом. Если у вас что-либо не получается, то ОСТАНОВИТЕСЬ, запросите помощь написав комментарий к этой статье или создав новую тему на нашем форуме.
Если вы используете компьютер Apple под управлением Mac OS X, то воспользуйтесь следующей инструкцией Как удалить вирус, всплывающие окна и рекламу в Mac OS X
Деинсталлировать программу, которая была причиной появления Play-bar-search.com
Очень важно на первом этапе определить программу, которая являлась первоисточником появления паразита и удалить её.
Windows 95, 98, XP, Vista, 7

Windows 8
В правом верхнем углу найдите и кликните по иконке Поиск.
В поле ввода наберите Панель управления.
Windows 10
В поле ввода наберите Панель управления.
Откроется Панель управления, в ней выберите пункт Удаление программы.
Вам будет показан список всех программ инсталлированных на вашем компьютере. Внимательно его просмотрите и деинсталлируйте программу, которую вы подозреваете в качестве причины заражения. Вероятно это последняя установленная вами программа. Так же внимательно приглядитесь к остальным программам и удалите все, которые кажутся вам подозрительными или вы уверены, что сами их не устанавливали. Для удаления, выберите программу из списка и нажмите кнопку Удалить/Изменить.
Далее следуйте указаниям Windows.
Удалить Play-bar-search.com из Chrome, Firefox и Internet Explorer, используя AdwCleaner
AdwCleaner это небольшая программа, которая не требует установки на компьютер и создана специально для того, чтобы находить и удалять рекламные и потенциально ненужные программы. Эта утилита не конфликтует с антивирусом, так что можете её смело использовать. Деинсталлировать вашу антивирусную программу не нужно.
Скачайте программу AdwCleaner кликнув по следующей ссылке.
После окончания загрузки программы, запустите её. Откроется главное окно AdwCleaner.
Кликните по кнопке Сканировать. Программа начнёт проверять ваш компьютер. Когда проверка будет завершена, перед вами откроется список найденных компонентов Play-bar-search.com и других найденных паразитов.
Кликните по кнопке Очистка. AdwCleaner приступ к лечению вашего компьютера и удалит все найденные компоненты зловредов. По-окончании лечения, перезагрузите свой компьютер.
Удалить Play-bar-search.com, используя Malwarebytes Anti-malware
Malwarebytes Anti-malware это широко известная программа, созданная для борьбы с разнообразными рекламными и вредоносными программами. Она не конфликтует с антивирусом, так что можете её смело использовать. Деинсталлировать вашу антивирусную программу не нужно.
Скачайте программу Malwarebytes Anti-malware используя следующую ссылку.
Когда программа загрузится, запустите её. Перед вами откроется окно Мастера установки программы. Следуйте его указаниям.
Когда инсталляция будет завершена, вы увидите главное окно программы.
Автоматически запуститься процедура обновления программы. Когда она будет завершена, кликните по кнопке Запустить проверку. Malwarebytes Anti-malware начнёт проверку вашего компьютера.
Когда проверка компьютера закончится, Malwarebytes Anti-malware покажет вам список найденных частей вредоносных и рекламных программ.
Для продолжения лечения и удаления зловредов вам достаточно нажать кнопку Удалить выбранное. Этим вы запустите процедуру удаления Play-bar-search.com паразита.
Удалить Play-bar-search.com в Chrome, сбросив настройки браузера
Сброс настроек Хрома позволит удалить вредоносные расширения и восстановить настройки браузера к значениям принятым по-умолчанию. При этом, ваши личные данные, такие как закладки и пароли, будут сохранены.
Откройте главное меню Хрома, кликнув по кнопке в виде трёх горизонтальных полосок ( ). Появится меню как на нижеследующей картинке.
Выберите пункт Настройки. Открывшуюся страницу прокрутите вниз и найдите ссылку Показать дополнительные настройки. Кликните по ней. Ниже откроется список дополнительных настроек. Тут вам нужно найти кнопку Сброс настроек и кликнуть по ней. Гугл Хром попросит вас подтвердить свои действия.
Нажмите кнопку Сбросить. После этого, настройки браузера будут сброшены к первоначальным и перенаправление на Play-bar-search.com будет удалено.
Удалить Play-bar-search.com в Firefox, сбросив настройки браузера
Сброс настроек Файрфокса позволит удалить вредоносные расширения и восстановить настройки браузера к значениям принятым по-умолчанию. При этом, ваши личные данные, такие как закладки и пароли, будут сохранены.
Откройте главное меню Хрома, кликнув по кнопке в виде трёх горизонтальных полосок ( ). В появившемся меню кликните по иконке в виде знака вопроса (
Здесь вам нужно найти пункт Информация для решения проблем. Кликните по нему. В открывшейся странице, в разделе Наладка Firefox нажмите кнопку Очистить Firefox. Программа попросит вас подтвердить свои действия.
Нажмите кнопку Очистить Firefox. В результате этих действий, настройки браузера будут сброшены к первоначальным. Этим вы удалите Play-bar-search.com и сможете восстановить вашу домашнюю страницу и поисковую машину.
Удалить Play-bar-search.com в Internet Explorer, сбросив настройки браузера
Сброс настроек Интернет Эксплорера и Эджа позволит удалить вредоносные расширения и восстановить настройки браузера к значениям принятым по-умолчанию.
Откройте главное браузера, кликнув по кнопке в виде шестерёнки ( ). В появившемся меню выберите пункт Свойства браузера.
Здесь откройте вкладку Дополнительно, а в ней нажмите кнопку Сброс. Откроется окно Сброс параметров настройки Internet Explorer. Поставьте галочку в пункте Удалить личные настройки, после чего кликните кнопку Сброс.
Когда процесс сброса настроек завершиться, нажмите кнопку Закрыть. Чтобы изменения вступили в силу вам нужно перезагрузить компьютер. Таким образом вы сможете избавиться от использования Play-bar-search.com в качестве вашей домашней страницы и поисковика.
Удалить Play-bar-search.com из Хрома, Файрфокса и Интернет Эксплорера, очистив их ярлыки
При проникновении на компьютер Play-bar-search.com инфекция может изменить не только настройки ваших браузеров, но и их ярлыки, дописав в поле Объект http://play-bar-search.com. Благодаря чему, при каждом запуске браузера будет открываться этот сайт.
Для очистки ярлыка браузера, кликните по нему правой клавишей и выберите пункт Свойства.
Удалив этот текст нажмите кнопку OK. Таким образом очистите ярлыки всех ваших браузеров, так как все они могут быть заражены.
Защитить компьютер от сайтов подобных Play-bar-search.com и заблокировать показ рекламы
Чтобы повысить защиту своего компьютера, кроме антивирусной и антиспайварной программы, нужно использовать приложение блокирующее доступ к разннобразным опасным и вводящим в заблуждение веб-сайтам. Кроме этого, такое приложение может блокировать показ навязчивой рекламы, что так же приведёт к ускорению загрузки веб-сайтов и уменьшению потребления веб траффика.
Скачайте программу AdGuard используя следующую ссылку.
После окончания загрузки запустите скачанный файл. Перед вами откроется окно Мастера установки программы.
Кликните по кнопке Я принимаю условия и и следуйте указаниям программы. После окончания установки вы увидите окно, как показано на рисунке ниже.
Вы можете нажать Пропустить, чтобы закрыть программу установки и использовать стандартные настройки, или кнопку Начать, чтобы ознакомиться с возможностями программы AdGuard и внести изменения в настройки, принятые по-умолчанию.
В большинстве случаев стандартных настроек достаточно и менять ничего не нужно. При каждом запуске компьютера AdGuard будет стартовать автоматически и блокировать всплывающую рекламу, сайты подобные Play-bar-search.com, а так же другие вредоносные или вводящие в заблуждения веб странички. Для ознакомления со всеми возможностями программы или чтобы изменить её настройки вам достаточно дважды кликнуть по иконке AdGuard, которая находиться на вашем рабочем столе.
Выполнив эту инструкцию, перенаправление и автоматическое открытие Play-bar-search.com в Google Chrome, Mozilla Firefox, Internet Explorer и Microsoft Edge будет полностью удалено. Восстановиться ваша домашнаяя страница и поисковик. К сожалению, авторы подобных приложений постоянно их обновляют, затрудняя лечение компьютера. Поэтому, в случае если эта инструкция вам не помогла, значит вы заразились новой версией Play-bar-search.com и тогда лучший вариант — обратиться на наш форум.
Для того чтобы в будущем больше не заразить компьютер, пожалуйста следуйте трём небольшим советам
Моё имя Валерий. Я сертифицированный специалист в области компьютерной безопасности, выявления источников угроз в ИТ инфраструктуре и анализе рисков с опытом работы более 15 лет. Рад поделиться с вами своими знаниями и опытом.
Оставить комментарий Отменить ввод комментария
Добро пожаловать
На нашем сайте размещены инструкции и программы, которые помогут вам абсолютно бесплатно и самостоятельно удалить навязчивую рекламу, вирусы и трояны.
Источник

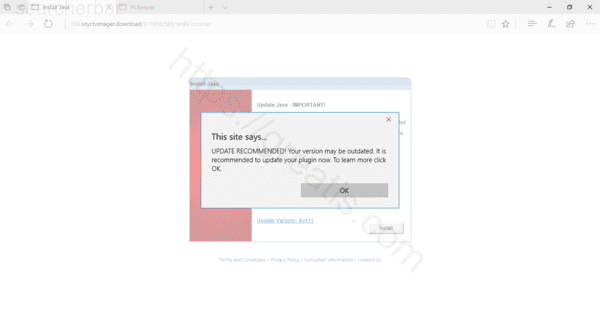
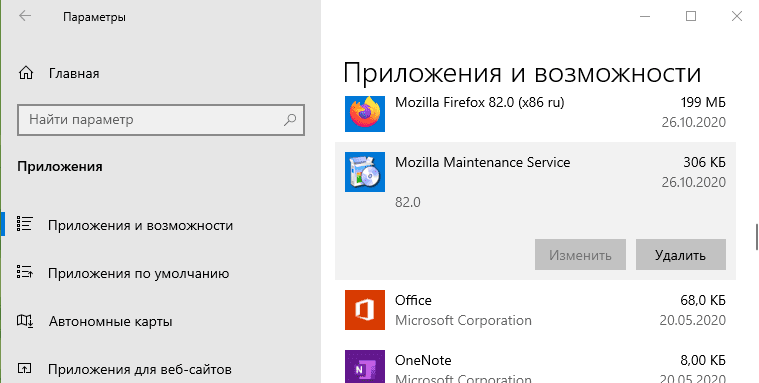
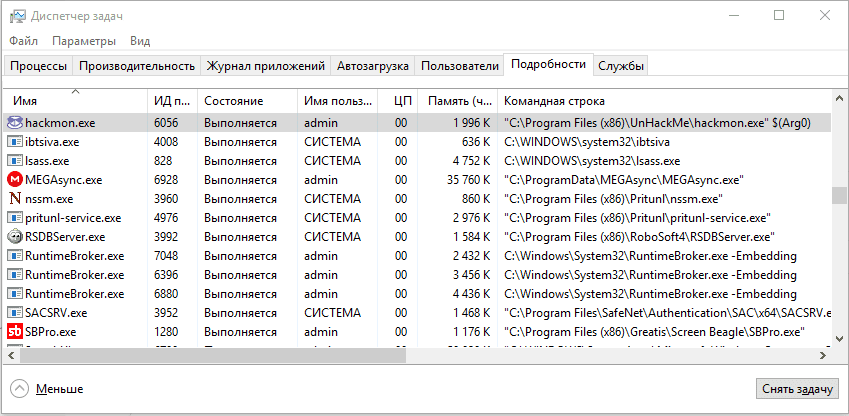
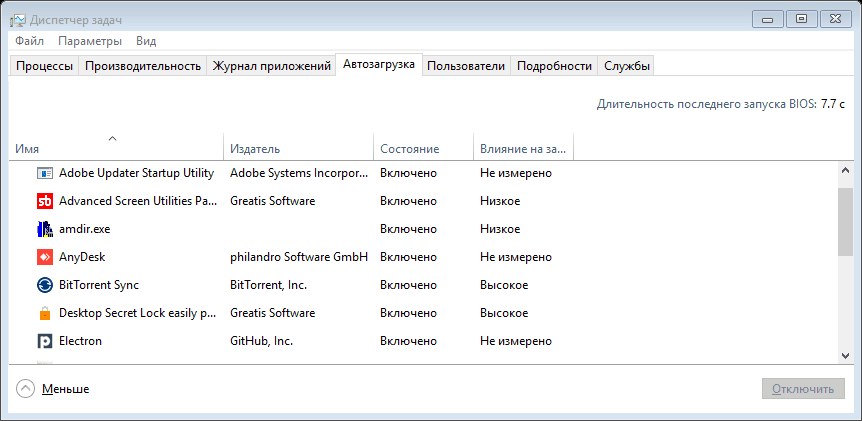
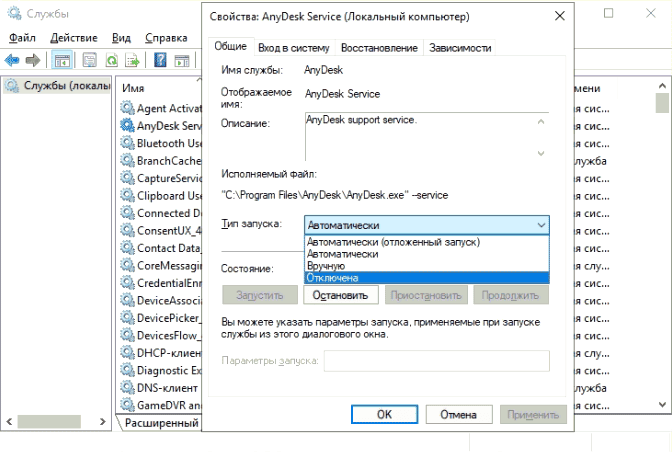
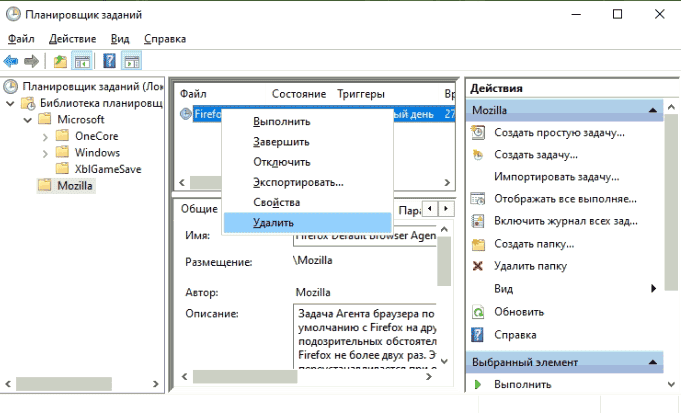
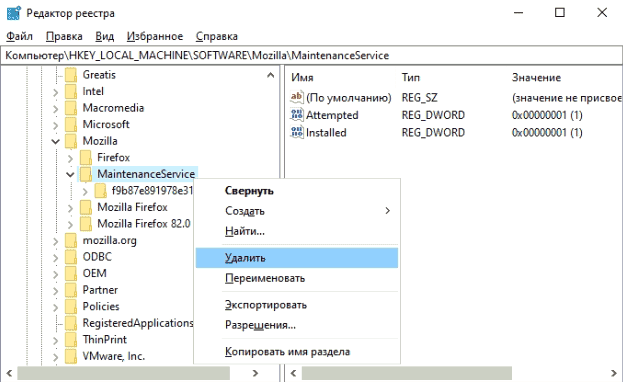
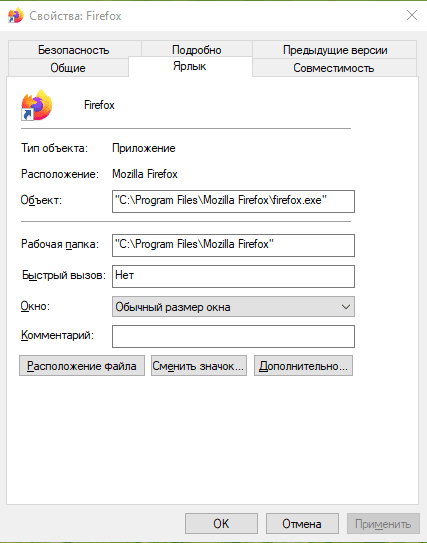
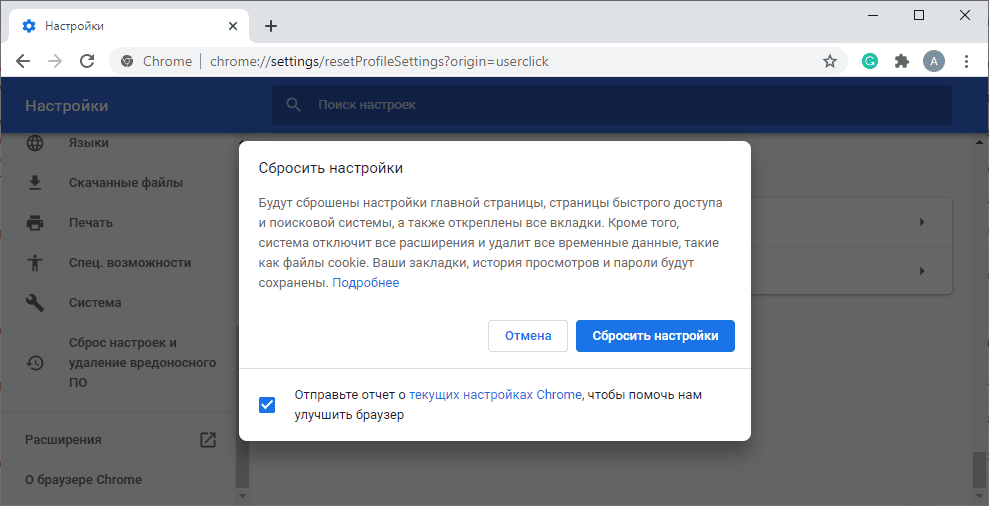
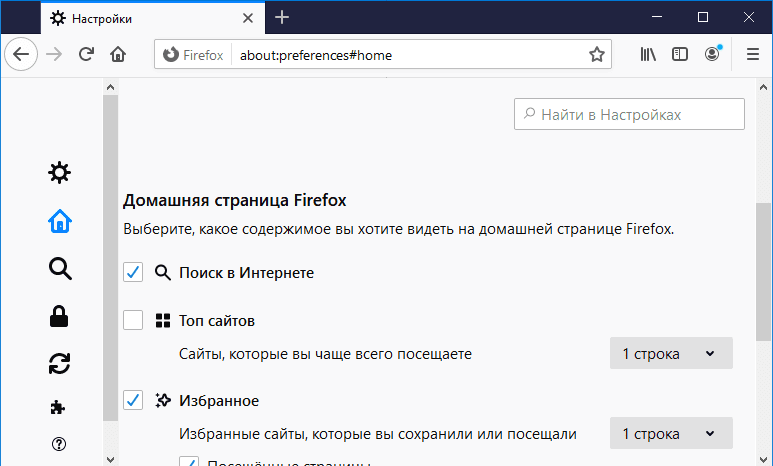
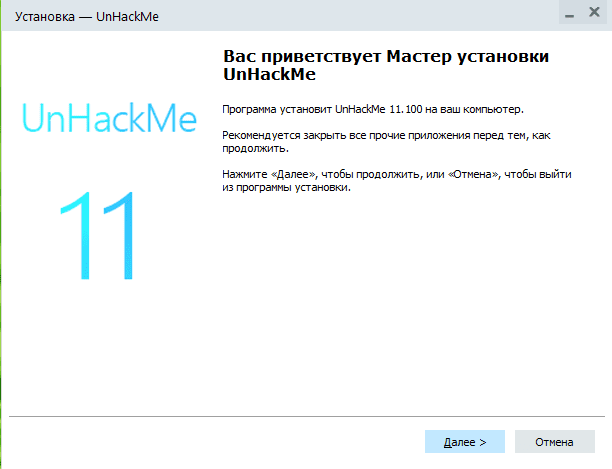
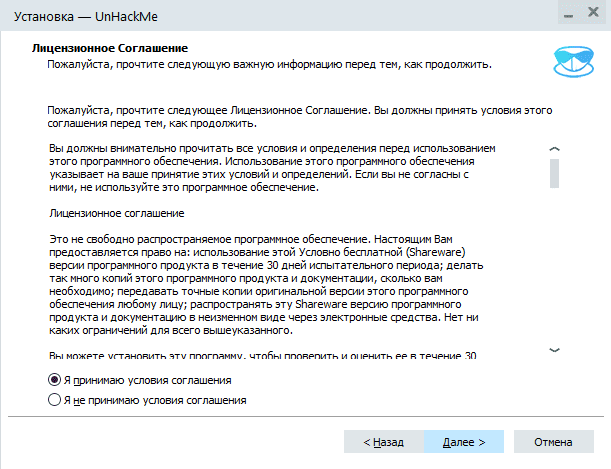
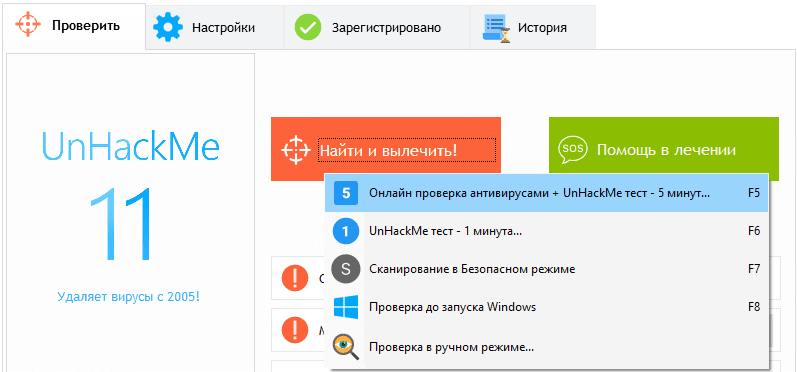
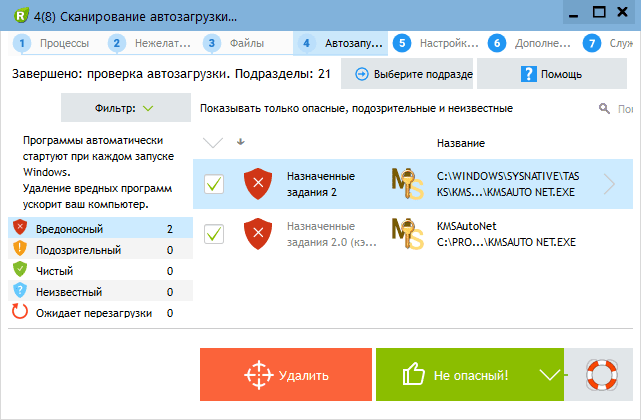
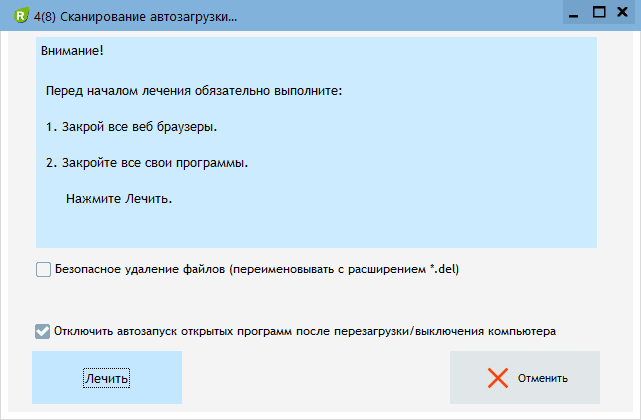




 Newest viruses and malware
Newest viruses and malware 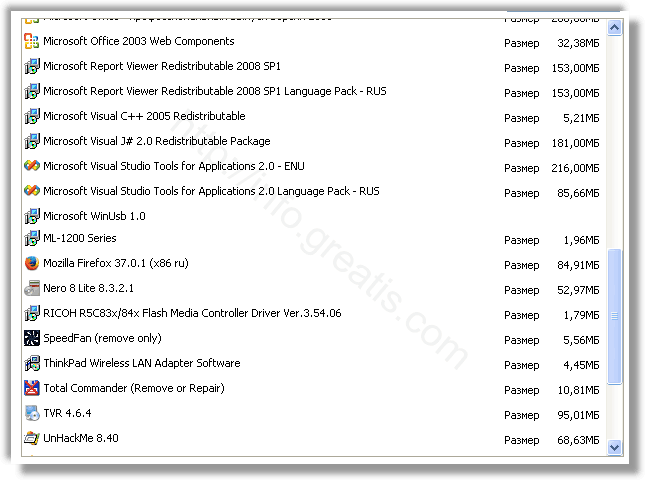
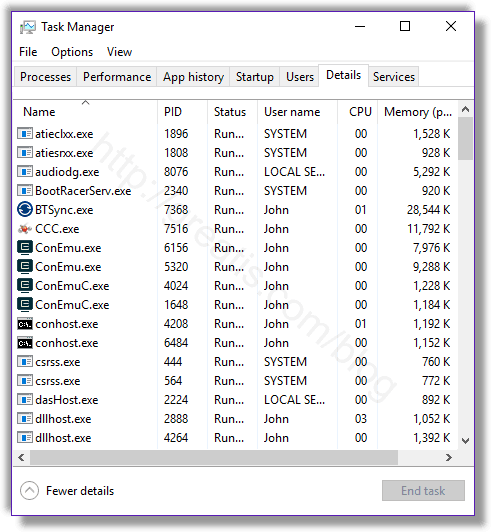
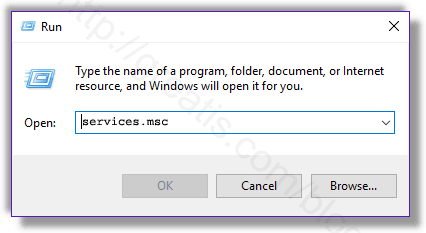
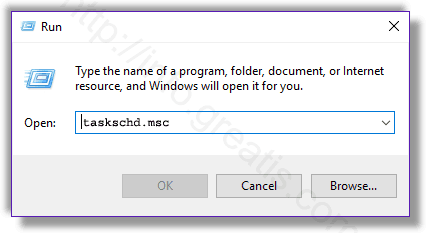
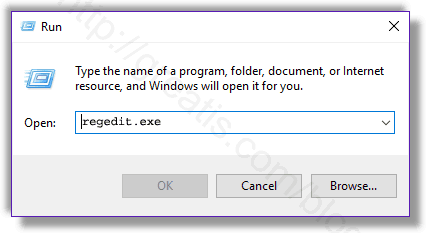
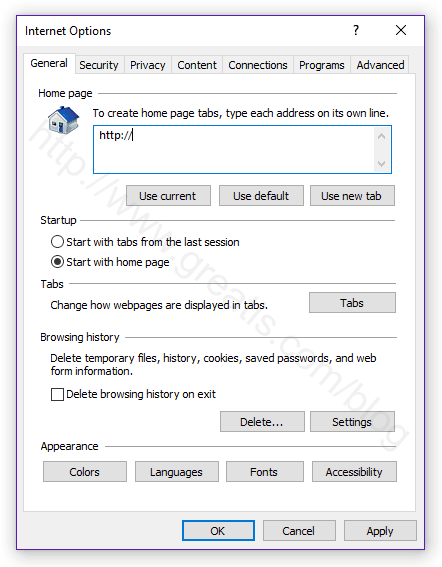
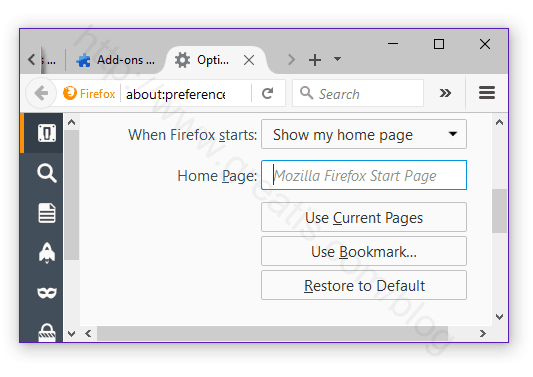




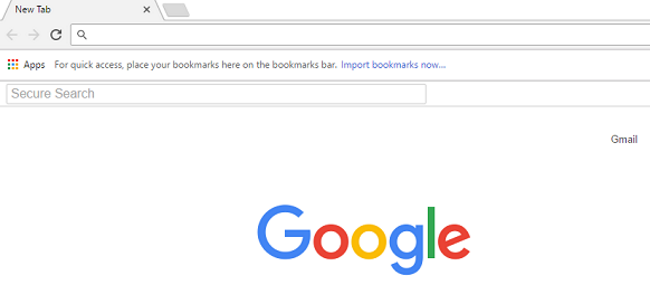













 Remove iStart Search Bar from Firefox:
Remove iStart Search Bar from Firefox: