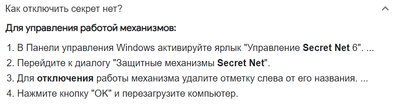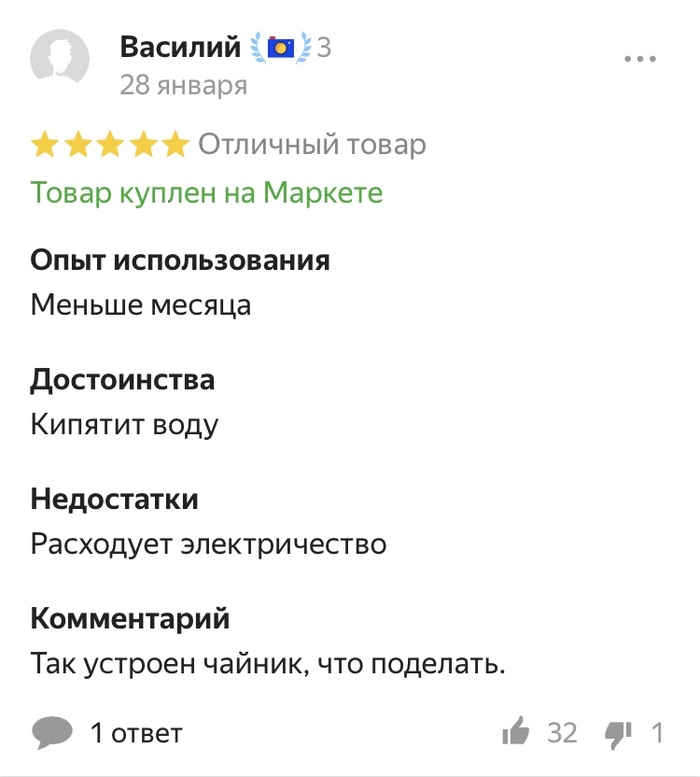Как удалить Secret Net Studio (2 способа)
Secret Net Studio это программное средство защиты информации от компании Код безопасности. Он позволяет реализовать защиту рабочих станций и серверов на уровне данных, приложений, сети, операционной системы и периферийного оборудования.
На рынке Secret Net Studio представлен в двух вариантах — автономном и сетевом.
Автономный вариант предназначен для локального управления механизмами защиты администратором непосредственно на оконечной ПЭВМ.
Сетевой же режим подразумевает централизованное управление с помощью политик информационной безопасности принятых в организации.
Программное решение от Кода Безопасности имеет сертификаты соответствия различных ведомств: Министерство обороны, ФСТЭК, ФСБ России.
Удалить Secret Net Studio обычно не составляет труда и оно производится стандартными средствами Windows. Правда есть нюанс — Секрет Нэт включает Самозащиту продукта при установке по умолчанию. Поэтому пока не отключишь Самозащиту продукта, удалить его будет невозможно.
Поэтому перед удалением Secret Net Studio клацаем ПКМ по значку программы в трее и открываем Управление (для администраторов).
Находим пункт с самозащитой в Настройках и снимаем галочку, сохраняем и ВАЖНО. перезагружаем компьютер. Только после перезагрузки удаляем с помощью штатных средств Windows.
Мы же рассмотрим вариант проблемы когда удаление стандартными средствами приводит к ошибкам или Управление (для администраторов) не запускает Центр управления настройками программы. Такое частенько бывает при не лицензионной криво собранной версии Windows, сбоях в реестре или вмешательстве сторонних программа, требующих ресурсы ПЭВМ для себя.
Как удалить Secret Net Studio без доступа к Управление (для администраторов)
Когда встала такая необходимость, первое что я сделал, нашёл телефон технической поддержки, объяснил ситуацию. В итоге меня направили на адрес почты их технической поддержки support@securitycode.ru. Объяснив ситуацию текстом, в ответ выслали инструкцию по отключению самозащиты продукта.
Инструменты получены, осталось лишь действовать. В архиве, который прислали в ответном письме был файл реестра с названием snsrv.reg и собственно сама инструкция.
Пользоваться мы будем утилитой SnetPol. Она находится на установочном диске (предполагается что вы работаете с лицензионной программой) по адресу SNS-C-8-4ToolsSecurityCodeSnetPol . Возможно она есть на сайте производителя или в открытом доступе, я не искал.
Итак, пошагово со скринами:
- Внесите в реестр изменения с помощью файла реестра (во вложении), пароль на архив 1. Но я уже распаковал, поэтому запускаем файл и разрешаем изменение реестра.
Ссылка на файл реестра тут.
Успех операции будет выглядеть так:
- Запускаем командную строку от имени администратора, не буду заострять внимание как это сделать. В этой статье есть такая информация.
- Теперь нам надо перейти в каталог, в который мы положили утилиту SnetPol. У меня это будет Диск C, дабы не писать лишний путь.
Ах да, переходим командой cd..
С помощью этой команды мы из более глубокого вложения папок переходим в родительскую, необходимо повторять пока не достигнем корня диска C:
- Следующим шагом будет экспорт политик SNS с помощью команды SnetPol -e «C:TemplateFileName.inf» . Если команда правильная, то будет что-то типа вот этого
- Далее открываем файл TemplateFileName.inf, который появился на диске C: с помощью блокнота и отредактировать строку, представив в значение SelfProtectMode=0.
- И последним шагом будет импорт политик обратно с помощью команды SnetPol -i «C:TemplateFileName.inf» . Если всё сделали правильно, то будет написано что импорт сасэфул (Successful).
Теперь самозащита отключена и можно спокойно удалять SNS со своего рабочего места. Но не забываем перезагружаться перед удалением!
PS. Не знаю что за секрет Полишинеля с этим файлом реестра и почему нельзя было описать инструкцией и выложить в открытый доступ архив с набором средств для отключения самозащиты. Ну и ладно, хотя бы так присылают по запросу пользователя.
Если понравилась статья, не забудьте поделиться ссылкой в своих соцсетях.
Ошибка удаления Secret net
Secret Net — Соболь
Здравствуйте. Secret Net интегрирован с ПАК Соболь (сетевой режим). На каждом компьютере есть.
Установка SECRET NET 6
Помогите разобраться с установкой Secret net 6/ какие либо инструкции.
Установка Secret Net LSP
Помогите с установкой Secret net lsp. Выходит ошибка

Всем привет. Может кто помочь в решении ситуации — установили Seсret Net (операционка W-7), который.
Всегда есть возможность удалить установленные программы без установщика вручную.
То есть, сделать все те же действия, которые делает программа-установщик при удалении программы-приложения.
Важные предупреждения:
1. Без наличия опыта администрирования OS Windows и, тем более, понимания принципов организации и работы системы делать самостоятельно нижеуказанные действия не рекомендую, но, тем не менее, в них и есть весь смысл работы программы-установщика.
2. Все нижеперечисленные действия относятся к сторонним программам сторонних производителей, не входящих в оригинальную поставку OS Windows и не являющимся необходимой и неотъемлемой частью работоспособной системы.
3. Все нижеперечисленные действия вы делаете на собственный страх и риск. Я отказываюсь от любой ответственности любого рода при выполнении вами нижеуказанных действий. При неуверенности в собственной компетенции и правильности действий рекомендую поэкспериментировать на виртуальной машине и только после этого — на боевой.
4. Подразумевается, что вы используете оригинальный образ системы, а не сборку стороннего поставщика.
Что для этого нужно сделать:
1. Сделать резервную копию системы (Сделать образ системы в ПУ/Архивация и восстановление) и создать точку восстановления.
2. Найти в проводнике через встроенный локальный поисковик по дискам все упоминания программы, которую вы хотите удалить. Удалить все исполняемые, конфигурационные и сопутствующие файлы.
3. Некоторые из этих найденных файлов в обычном режиме даже из-под локального администратора системы удалить «с наскока», вполне возможно, не удастся, ибо они могут исполняться в данный момент. Открываем диспетчер задач и завершаем соответствующее дерево процессов. После чего немедля удаляем собственно файл.
Также исполняемый файл в ОС Виндовс 7 и свежее всегда можно найти в диспетчере задач через вызов контекстного меню процесса.
4. Если файл, даже при отсутствии его выполнения и, соответственно, отсутствии его среди исполняемых процессов удалить не удается все равно, то перезагружаемся в безопасный режим, а лучше — в Live-CD (Live-USB) систему и удаляем непокорный файл с другого работающего ядра виндовс. Кроме того, существуют программы, которые позволяют удалять файл, который «занят другой программой или процессом», например, Unlocker.
5. После удаления всех файлов программы заходим в реестр, и выискиваем упоминания программы поочередно во всех кустах и разделах реестра. Например, вы можете найти имя программы в HKLM/Software, HKLM/Software/Microsoft/Windows и других подобных кустах. Если программа находится в списке отдельным кустом — можете удалять.
6. Зайти в куст реестра HKLM/Software/Microsoft/Windows/Current Version/Run и удалить, если есть строки с упоминанием программы.
7. Скачать и установить последние обновления системы.
8. Перезагрузить ОС для проверки работоспособности. Лучше — не один раз.
Удаление программ в безопасном режиме Windows
Часто ли вы устанавливаете новые программы и игры на свой компьютер? А как часто вам приходится удалять приложения из системы? Если вы активный пользователь компьютеров, то, думаю, время от времени перед вами встаёт и та, и другая задача. Но иногда простая деинсталляция софта из Панели управления Windows не справляется с возложенными на неё функциями. Если вы столкнулись с проблемами при попытке удалить программу с компьютера, то эта статья для вас. Возможно, предложенный ниже способ поможет вам исправить ошибки при удалении программ.
Содержание статьи:
Средство устранения проблем, препятствующих установке и удалению программ
Несмотря на свою богатую историю и продуманность в деталях, система Windows тоже не является идеальной. Время от времени пользователей этой ОС беспокоят разнообразные ошибки в работе. Ситуация усугубляется ещё и огромным разнообразием софта для компьютеров, исходный код которых может быть недостаточно отлажен. Кроме того, некоторые программы могут попросту конфликтовать друг с другом при установке на одну систему. Причём ошибки способны доставить неудобства как во время установки и работы, так и во время удаления программы с компьютера.
Если на вашем компьютере возникают ошибки при установке или удалении программ, то, в первую очередь, советуем вам воспользоваться средством устранения проблем непосредственно от разработчика ОС, компании Microsoft.
| ПОДДЕРЖИВАЕМЫЕ ПЛАТФОРМЫ | |
|---|---|
| ➤ | Windows 7 |
| ➤ | Windows 8 |
| ➤ | Windows 8.1 |
| ➤ | Windows 10 |
Как видите, средство работает на большинстве современных ОС.
Теперь рассмотрим типовые проблемы, которые устраняются этой утилитой.
| Данное исправление устраняет следующие проблемы системы: | |
|---|---|
| ✓ | Поврежденный раздел реестра в 64-разрядных операционных системах |
| ✓ | Поврежденные разделы реестра, которые управляют обновлением данных |
| ✓ | Проблемы, которые препятствуют установке новых программ |
| ✓ | Проблемы, которые препятствуют полному удалению или обновлению существующих программ |
| ✓ | Проблемы, которые препятствуют удалению программ с помощью средства «Установка и удаление программ» (или «Программы и компоненты») в панели управления |
Скачать данное средство можно как с официального сайта Microsoft, так и из прикреплённого к этой статье файла: Средство устранение проблем, препятствующих установке или удалению программ
Разархивируете исполнительный файл MicrosoftProgram_Install_and_Uninstall.meta.diagcab в удобное место на компьютере и запускаете его.
Нажимаем кнопку Далее и ожидаем окончания проверки и исправления ошибок.
Ошибки при установке и удалении программ в Безопасном режиме Windows
Если средство от Microsoft применено, а вам по-прежнему не удаётся удалить программу, или какая-то из недавно установленных программ прописалась в автозагрузку и препятствует нормальному запуску системы (подробнее об управлении автозагрузкой здесь: Автозагрузка. Добавление приложений в автозагрузку Windows), то можно попробовать деинсталлировать приложение через Безопасный режим Windows . Данный способ пригодится и в тех случаях, когда разработчик программного обеспечения сам рекомендует удалять программу именно в Безопасном режиме.
Что такое Безопасный режим, все способы запуска системы в Безопасном режиме, нюансы входа в Безопасный режим для ОС Windows 10, отличия в действиях для предыдущих версий ОС, Windows 7 и Windows XP, рассмотрены в соответствующей статье: Безопасный режим Windows. Safe mode. В рамках текущей записи мы не будем подробно на этом останавливаться.
Что ж, мы зашли в Безопасный режим , открываем меню Программы и компоненты в Панели управления Windows, находим там приложение, которое хотим деинсталлировать, нажимаем кнопку Удалить и. получаем ошибку следующего содержания:
Не удалось получить доступ к службе установщика Windows Installer. Возможно, не установлен Windows Installer. Обратитесь за помощью в службу поддержки.
Более того, если мы попробуем запустить службу Установщик Windows вручную, то получим другую ошибку
Не удалось запустить службу Установщик Windows на Локальный компьютер.
Ошибка 1084: Эта служба не запускается в безопасном режиме (Safe Mode)
Устранение ошибок запуска Windows Installer
Чтобы запустить службу Установщик Windows, необходимо внести изменения в системный реестр Windows.
Открываем редактор реестра Windows
- Запускаем утилиту Выполнить перейдя в Пуск — Все программы — Стандартные (в Windows 10 утилита Выполнить находится в каталоге Служебные), либо зажав на клавиатуре клавиши Пуск (на некоторых клавиатурах она отмечается как Win) и R
- В открывшемся окне вбиваем команду
В редакторе реестра переходим в следующую ветку:
Если вы будете работать в безопасном режиме с загрузкой сетевых драйверов, то дальнейшие действия нужно проделывать на ветке:
HKEY_LOCAL_MACHINESYSTEMCurrentControlSetControlSafeBootNetwork
Здесь, в левой же части редактора реестра, нужно создать ещё один раздел, назвав его MSIServer
В созданный раздел, в правой части окна редактора реестра, у созданного строкового параметра (добавляем новый строковый параметр, если он не появился автоматически) в поле Значение пишем Service
Сохраняем изменения и закрываем окно редактора реестра.
Теперь вы можете запустить службу Windows Installer. Сделать это можно двумя основными способами, которые мы и рассмотрим ниже.
Запуск службы Windows Installer из командной строки
Открываем командную строку:
В открывшейся консоли вводим команду
И нажимаем клавишу Enter. Консоль выдаст вам сообщение о том, что служба успешно запущена.
Можно не вводить команду вручную, а просто запустить созданный ранее bat-файл, который прикреплён к данной статье: msiserver_start Подробнее о батниках и о том, как писать их самостоятельно, можно почитать в записи Пакетные файлы (bat, батники) Windows
Запуск Windows Installer из меню Службы
Открываем меню Службы в Windows:
- Жмём правой кнопкой на Мой компьютер (в Windows 7 проводник называется просто Компьютер , в Windows 10 — Этот компьютер ), здесь выбираем пункт Управление (в Windows 10 этот пункт находится по пути Дополнительно — Управление ). Теперь слева раскрываем меню Службы и приложения и кликаем на вариант Службы .
- Либо идём по пути Пуск — Панель управления — Система и безопасность — Администрирование — Службы
Далее в правой части окна находим службу с именем Установщик Windows, нажимаем на неё правой кнопкой мышки и жмём Запустить
На этом всё. Теперь вы можете спокойно удалить любое приложение в Безопасном режиме Windows как сторонними программами деинсталляторами, так и стандартной утилитой Установка и удаление программ в Панели управления.
Добавить комментарий Отменить ответ
Удаление программ в безопасном режиме Windows : 8 комментариев
читал читал тыкал по кнопкам и тут в конце включение по сетивым драйверам
за это огромное спасибо спасли меня
я этот путь искал пол дня
Здравствуйте! а вот у меня пошагово по вашей инструкции немного не получилось в конце
win10. без.режим network
в конце когда зашел в службы что-бы запустить. она уже была запущена. тут я подумал что всё готово. но, ошибка так и осталась. у меня ошибка ETD
после каждого обновления виндовс он постоянно ставит не тот драйвер на тачпад. старый он мне вообще уничтожил. и теперь не работает тачпад. Помогите пожалуйста!
Что-бы запустить виндовс, мне постоянно приходится удалять ElanTouchpad. Теперь вообще не могу избавиться от него т.к в безопасном режиме не могу удалить даже в реестре.. (((((
Спасибо огромное за статью. Вы прямо жизнь спасли!!
помог способ HKEY_LOCAL_MACHINESYSTEMCurrentControlSetControlSafeBootNetwork, прописал как у Вас и всё заработало.
Спасибо. Удачи Вам во всём!
Здравствуйте! Замечательная статья. Очень конкретная и доходчивая. Но у меня ничего не получилось. Всё делал пошагово точно и скурпулёзно, но при попытке запустить Установщик Windows выскакивает — «Эта служба не запускается в безопасном режиме» «Системная ошибка 1084». Пробовал дважды с перезагрузкой компьютера, но безрезультатно. ОС Windows XP-32. В обычном режиме ПК не включается. На светло-синем экране появляется запись: Проблема была обнаружена, и окна были отключены, чтобы предотвратить повреждение компьютера. Если это первый раз, когда вы видели этот экран… И в конце ***stop: 0x0000007E (0xC000001D, 0x82AC9081, 0xF6FE1B68, 0xF6FE1864). И ещё. При попытке открыть AutoCAD 2006 в безопасном режиме выпадает сообщение «Лицензионная система AutoCAD Mechanical 2006 Произошла ошибка системы. Вы должны удалить и переустановить этот продукт, чтобы инициализировать систему управления лицензиями. Если проблема не устранена, обратитесь к системному администратору или авторизованному дилеру
продукции Autodesk. Статус лицензии [1.1.98]». Вот эту программу я и не могу удалить. Прошу прощения за беспокойство. Если будет на то добрая воля, помогите. Всего Вам доброго. Здоровья, благополучия и успехов во всём.
Здравствуйте! Очень подробная и доступная инструкция к применению. Спасибо огромное. Очень помогла ваша статья. Правда помучится пришлось( скакал в безопасный режим и обратно), т.к. не полностью переписал путь к папке: HKEY_LOCAL_MACHINESYSTEMCurrentControlSetControlSafeBootMinimal
ну и ещё пару раз.
Удачи Вам во всём, новых идей и благополучия.
- Apres Автор записи 31.01.2018
Благодарю, Валентин, за приятный отзыв и пожелание.
Будем стараться.
Secret Net Studio это программное средство защиты информации от компании Код безопасности. Он позволяет реализовать защиту рабочих станций и серверов на уровне данных, приложений, сети, операционной системы и периферийного оборудования.
На рынке Secret Net Studio представлен в двух вариантах — автономном и сетевом.
Автономный вариант предназначен для локального управления механизмами защиты администратором непосредственно на оконечной ПЭВМ.
Сетевой же режим подразумевает централизованное управление с помощью политик информационной безопасности принятых в организации.
Программное решение от Кода Безопасности имеет сертификаты соответствия различных ведомств: Министерство обороны, ФСТЭК, ФСБ России.
Удалить Secret Net Studio обычно не составляет труда и оно производится стандартными средствами Windows. Правда есть нюанс — Секрет Нэт включает Самозащиту продукта при установке по умолчанию. Поэтому пока не отключишь Самозащиту продукта, удалить его будет невозможно.
Поэтому перед удалением Secret Net Studio клацаем ПКМ по значку программы в трее и открываем Управление (для администраторов).
Находим пункт с самозащитой в Настройках и снимаем галочку, сохраняем и ВАЖНО!!! перезагружаем компьютер. Только после перезагрузки удаляем с помощью штатных средств Windows.
Мы же рассмотрим вариант проблемы когда удаление стандартными средствами приводит к ошибкам или Управление (для администраторов) не запускает Центр управления настройками программы. Такое частенько бывает при не лицензионной криво собранной версии Windows, сбоях в реестре или вмешательстве сторонних программа, требующих ресурсы ПЭВМ для себя.
Как удалить Secret Net Studio без доступа к Управление (для администраторов)
Когда встала такая необходимость, первое что я сделал, нашёл телефон технической поддержки, объяснил ситуацию. В итоге меня направили на адрес почты их технической поддержки support@securitycode.ru. Объяснив ситуацию текстом, в ответ выслали инструкцию по отключению самозащиты продукта.
Инструменты получены, осталось лишь действовать. В архиве, который прислали в ответном письме был файл реестра с названием snsrv.reg и собственно сама инструкция.
Пользоваться мы будем утилитой SnetPol. Она находится на установочном диске (предполагается что вы работаете с лицензионной программой) по адресу SNS-C-8-4ToolsSecurityCodeSnetPol. Возможно она есть на сайте производителя или в открытом доступе, я не искал.
Итак, пошагово со скринами:
- Внесите в реестр изменения с помощью файла реестра (во вложении), пароль на архив 1. Но я уже распаковал, поэтому запускаем файл и разрешаем изменение реестра.
Ссылка на файл реестра тут.
Успех операции будет выглядеть так:
- Запускаем командную строку от имени администратора, не буду заострять внимание как это сделать. В этой статье есть такая информация.
- Теперь нам надо перейти в каталог, в который мы положили утилиту SnetPol. У меня это будет Диск C, дабы не писать лишний путь.
Ах да, переходим командой cd..
С помощью этой команды мы из более глубокого вложения папок переходим в родительскую, необходимо повторять пока не достигнем корня диска C:
- Следующим шагом будет экспорт политик SNS с помощью команды SnetPol -e «C:TemplateFileName.inf». Если команда правильная, то будет что-то типа вот этого
- Далее открываем файл TemplateFileName.inf, который появился на диске C: с помощью блокнота и отредактировать строку, представив в значение SelfProtectMode=0.
- И последним шагом будет импорт политик обратно с помощью команды SnetPol -i «C:TemplateFileName.inf». Если всё сделали правильно, то будет написано что импорт сасэфул (Successful).
Теперь самозащита отключена и можно спокойно удалять SNS со своего рабочего места. Но не забываем перезагружаться перед удалением!
PS. Не знаю что за секрет Полишинеля с этим файлом реестра и почему нельзя было описать инструкцией и выложить в открытый доступ архив с набором средств для отключения самозащиты. Ну и ладно, хотя бы так присылают по запросу пользователя.
Если понравилась статья, не забудьте поделиться ссылкой в своих соцсетях.
Похожее

Secret Net Studio это программное средство защиты информации от компании Код безопасности. Он позволяет реализовать защиту рабочих станций и серверов на уровне данных, приложений, сети, операционной системы и периферийного оборудования. На рынке Secret Net Studio представлен в двух вариантах — автономном и сетевом.
Автономный вариант предназначен для локального управления механизмами защиты администратором непосредственно на оконечной ПЭВМ.
Сетевой же режим подразумевает централизованное управление с помощью политик информационной безопасности принятых в организации.
Программное решение от Кода Безопасности имеет сертификаты соответствия различных ведомств: Министерство обороны, ФСТЭК, ФСБ России.
Удалить Secret Net Studio обычно не составляет труда и оно производится стандартными средствами Windows. Правда есть нюанс — Секрет Нэт включает Самозащиту продукта при установке по умолчанию. Поэтому пока не отключишь Самозащиту продукта, удалить его будет невозможно.
Поэтому перед удалением Secret Net Studio клацаем ПКМ по значку программы в трее и открываем Управление (для администраторов).
Находим пункт с самозащитой в Настройках и снимаем галочку, сохраняем и ВАЖНО!!! перезагружаем компьютер. Только после перезагрузки удаляем с помощью штатных средств Windows.
Мы же рассмотрим вариант проблемы когда удаление стандартными средствами приводит к ошибкам или Управление (для администраторов) не запускает Центр управления настройками программы. Такое частенько бывает при не лицензионной криво собранной версии Windows, сбоях в реестре или вмешательстве сторонних программа, требующих ресурсы ПЭВМ для себя.
Когда встала такая необходимость, первое что я сделал, нашёл телефон технической поддержки, объяснил ситуацию. В итоге меня направили на адрес почты их технической поддержки [email protected] Объяснив ситуацию текстом, в ответ выслали инструкцию по отключению самозащиты продукта.
Инструменты получены, осталось лишь действовать. В архиве, который прислали в ответном письме был файл реестра с названием snsrv.reg и собственно сама инструкция.
Пользоваться мы будем утилитой SnetPol. Она находится на установочном диске (предполагается что вы работаете с лицензионной программой) по адресу SNS-C-8-4ToolsSecurityCodeSnetPol. Возможно она есть на сайте производителя или в открытом доступе, я не искал.
Итак, пошагово со скринами:
- Внесите в реестр изменения с помощью файла реестра (во вложении), пароль на архив 1. Но я уже распаковал, поэтому запускаем файл и разрешаем изменение реестра.
Ссылка на файл реестра тут.
Успех операции будет выглядеть так:
- Запускаем командную строку от имени администратора, не буду заострять внимание как это сделать.
- Теперь нам надо перейти в каталог, в который мы положили утилиту SnetPol. У меня это будет Диск C, дабы не писать лишний путь.
Ах да, переходим командой cd..
С помощью этой команды мы из более глубокого вложения папок переходим в родительскую, необходимо повторять пока не достигнем корня диска C:
- Следующим шагом будет экспорт политик SNS с помощью команды SnetPol -e «C:TemplateFileName.inf». Если команда правильная, то будет что-то типа вот этого:
- Далее открываем файл TemplateFileName.inf, который появился на диске C: с помощью блокнота и отредактировать строку, представив в значение SelfProtectMode=0.
- И последним шагом будет импорт политик обратно с помощью команды SnetPol -i «C:TemplateFileName.inf». Если всё сделали правильно, то будет написано что импорт сасэфул (Successful).
Теперь самозащита отключена и можно спокойно удалять SNS со своего рабочего места. Но не забываем перезагружаться перед удалением!
PS. Не знаю что за секрет Полишинеля с этим файлом реестра и почему нельзя было описать инструкцией и выложить в открытый доступ архив с набором средств для отключения самозащиты. Ну и ладно, хотя бы так присылают по запросу пользователя.
компьютеры
Содержание
- Как удалить Secret Net Studio (2 способа)
- Как удалить Secret Net Studio без доступа к Управление (для администраторов)
- Secret Net
- Дубликаты не найдены
- Жадный таксист
- Только показываем
- Действительно
- Случай в офисе
- Как продавцы на Вайлдберриз борются с негативными отзывами
- Быстрорастущая
- С двумя лучше
- Ответ на пост «Действующий лайфхак при сильной заложенность носа (я вообще не шучу)»
- Одноклассник в Новосибирске воткнул девочке в глаз линейку на 6 мм. Буллинг в школе
Как удалить Secret Net Studio (2 способа)
Secret Net Studio это программное средство защиты информации от компании Код безопасности. Он позволяет реализовать защиту рабочих станций и серверов на уровне данных, приложений, сети, операционной системы и периферийного оборудования.
На рынке Secret Net Studio представлен в двух вариантах — автономном и сетевом.
Автономный вариант предназначен для локального управления механизмами защиты администратором непосредственно на оконечной ПЭВМ.
Сетевой же режим подразумевает централизованное управление с помощью политик информационной безопасности принятых в организации.
Удалить Secret Net Studio обычно не составляет труда и оно производится стандартными средствами Windows. Правда есть нюанс — Секрет Нэт включает Самозащиту продукта при установке по умолчанию. Поэтому пока не отключишь Самозащиту продукта, удалить его будет невозможно.
Поэтому перед удалением Secret Net Studio клацаем ПКМ по значку программы в трее и открываем Управление (для администраторов).
Находим пункт с самозащитой в Настройках и снимаем галочку, сохраняем и ВАЖНО. перезагружаем компьютер. Только после перезагрузки удаляем с помощью штатных средств Windows.
Мы же рассмотрим вариант проблемы когда удаление стандартными средствами приводит к ошибкам или Управление (для администраторов) не запускает Центр управления настройками программы. Такое частенько бывает при не лицензионной криво собранной версии Windows, сбоях в реестре или вмешательстве сторонних программа, требующих ресурсы ПЭВМ для себя.
Как удалить Secret Net Studio без доступа к Управление (для администраторов)
Когда встала такая необходимость, первое что я сделал, нашёл телефон технической поддержки, объяснил ситуацию. В итоге меня направили на адрес почты их технической поддержки support@securitycode.ru. Объяснив ситуацию текстом, в ответ выслали инструкцию по отключению самозащиты продукта.
Инструменты получены, осталось лишь действовать. В архиве, который прислали в ответном письме был файл реестра с названием snsrv.reg и собственно сама инструкция.
Итак, пошагово со скринами:
Ссылка на файл реестра тут.
Успех операции будет выглядеть так:
Ах да, переходим командой cd..
С помощью этой команды мы из более глубокого вложения папок переходим в родительскую, необходимо повторять пока не достигнем корня диска C:
Теперь самозащита отключена и можно спокойно удалять SNS со своего рабочего места. Но не забываем перезагружаться перед удалением!
PS. Не знаю что за секрет Полишинеля с этим файлом реестра и почему нельзя было описать инструкцией и выложить в открытый доступ архив с набором средств для отключения самозащиты. Ну и ладно, хотя бы так присылают по запросу пользователя.
Если понравилась статья, не забудьте поделиться ссылкой в своих соцсетях.
Источник
Secret Net
Привет умной половине Пикабу, столкнулся с такой проблемой в армии как Secret Net. Мой знакомый контрактник притараканил ноутбук в ЛАЗ, сказал что могу забрать себе, но в него нельзя вставлять флешку из-за этого самого Secret Net (ходит слух что любое подключение к ноутбуку отображается у службы ЗГТ) доступа к администратору нет, интернет не подключить, флешку тоже, но желание использовать ноутбук дикое) есть ли способ обойти эту «штуку»?
Дубликаты не найдены
он надеется сам кого-нибудь посадить
через пол года ноутбук отказался не нужен и его вернули
Оххх, молодо-зелено, вопрос стоит не в технической плоскости как удалить систему защиты и заиметь инструмент для просмотра порнухи, а исключительно в нормативно-правовой.
Само наличие секрет нета как бы толсто намекает, что ноут предназначен для обработки ГТ.
Даже если ноут списанный и с него удали все защищемые данные, все равно гриф с жесткого диска не снимается и жесткий диск (если он съемной) или весь ноут целиком подлежат хранению в первом отделе.
Этот ноут рано или поздно будут искать, а когда найдут, а найдут обязательно, то всех причастных анально покарают.
Мой совет пока не поздно вернуть где росло и не лезть в ноут с попытками обхода системы защиты. А по факту, спиздивший контрактник уже на статью себе накрутил, т.к. создал предпосылки утечки ГТ.
Подумайте как следует, возможно еще не поздно в сЗГТ с повинной идти, дальше уже только с органами госбезопасности уже общаться будете
Думаю, лучше вернуть обратно.
а второй половине Пикабу что, без привета оставаться?!)
Специальная галографическая наклейка с тремя буквами подтверждает, что проведена спец проверка и нет закладных устройств. На нормальных объектах проверяют все, например кондиционеры и чайники. Но наличие этой наклейки никак не связано с возможностью вынести
Блин да по обычному гуглению Secret Net сразу находит что делать. Но Вам бы я посоветовал отдать обратно где взяли. А если уж там админа требует, то просто винду переставить.
Сбрасываешь биос, грузиться с флешки, сбрасываешь пароль администратора, отключаешь секрет нет студио и настраиваешь как тебе надо
Если нет на биосе пароля, то выбираешь загрузку с флкшки и грузиться, потом получаешь пароль администратора и творишь все что хочешь, проверенно
Жадный таксист
Только показываем
Действительно
Отзыв на электрический чайник
Случай в офисе
У нас сегодня в офисе раздался хлопок. Как потом выяснилось, это подорвался пердак одного из наших логистов, который давно просил новый монитор, а сегодня при получении аванса обнаружил что его стоимость вычли из его зарплаты.
Как продавцы на Вайлдберриз борются с негативными отзывами
Жена заказала себе на Вайлдберриз защитное стекло на айфон, но приклеить его не удалось из-за брака. Оставила отзыв, но продавец удивил ответом:)
З.Ы. Отмечу, что стёкла на разные телефоны она клеила очень много раз, получалось всегда отлично)
Быстрорастущая
С двумя лучше
Ответ на пост «Действующий лайфхак при сильной заложенность носа (я вообще не шучу)»
Одноклассник в Новосибирске воткнул девочке в глаз линейку на 6 мм. Буллинг в школе
Семиклассник в Новосибирске острой линейкой проткнул глаз однокласснице. Девочка оказалась в больнице, ей сделали операцию, предстоит еще одна. Речь о полном восстановлении зрения не идет. Мать школьницы рассказала, что дочку травили в учебном заведении, но учителя лишь предлагали перейти на домашнее обучение.
Инцидент произошел, когда девочка шла из школы в гости к подруге. За ней увязались три одноклассника. В какой-то момент один вынул из кармана ранца девочки линейку и бросил на землю.
Ксюша подняла ее, хулиган выхватил еще одну. Видя, что девочка не реагирует, он окликнул ее и с силой швырнул угольник. Он на 6 миллиметров вошел в глаз.
Мама рассказала, что у дочки поврежден хрусталик, этим глазом она не видит вообще. Окончательный вред здоровью установит экспертиза после еще одной операции.
Женщина рассказала, что эти одноклассники давно терроризировали ее дочь. Но педагоги гимназии номер 7, по адресу Зорге 42а, не предпринимали ничего, а только предлагали перейти на домашнее обучение.
Один из обидчиков Ксюши перешел в другую школу. Но он чувствует себя уверенно, потому что понимает: в 13 лет отвечать по закону за сделанное не будет.
Когда Ксюша была в больнице, парни оскорбляли ее в WhatsApp и в группах ВКонтакте. В гимназии № 7, где учатся все подростки, никаких комментариев не дают.
Источник
Всегда есть возможность удалить установленные программы без установщика вручную.
То есть, сделать все те же действия, которые делает программа-установщик при удалении программы-приложения.
Важные предупреждения:
1. Без наличия опыта администрирования OS Windows и, тем более, понимания принципов организации и работы системы делать самостоятельно нижеуказанные действия не рекомендую, но, тем не менее, в них и есть весь смысл работы программы-установщика.
2. Все нижеперечисленные действия относятся к сторонним программам сторонних производителей, не входящих в оригинальную поставку OS Windows и не являющимся необходимой и неотъемлемой частью работоспособной системы.
3. Все нижеперечисленные действия вы делаете на собственный страх и риск. Я отказываюсь от любой ответственности любого рода при выполнении вами нижеуказанных действий. При неуверенности в собственной компетенции и правильности действий рекомендую поэкспериментировать на виртуальной машине и только после этого — на боевой.
4. Подразумевается, что вы используете оригинальный образ системы, а не сборку стороннего поставщика.
Что для этого нужно сделать:
1. Сделать резервную копию системы (Сделать образ системы в ПУ/Архивация и восстановление) и создать точку восстановления.
2. Найти в проводнике через встроенный локальный поисковик по дискам все упоминания программы, которую вы хотите удалить. Удалить все исполняемые, конфигурационные и сопутствующие файлы.
3. Некоторые из этих найденных файлов в обычном режиме даже из-под локального администратора системы удалить «с наскока», вполне возможно, не удастся, ибо они могут исполняться в данный момент. Открываем диспетчер задач и завершаем соответствующее дерево процессов. После чего немедля удаляем собственно файл.
Также исполняемый файл в ОС Виндовс 7 и свежее всегда можно найти в диспетчере задач через вызов контекстного меню процесса.
4. Если файл, даже при отсутствии его выполнения и, соответственно, отсутствии его среди исполняемых процессов удалить не удается все равно, то перезагружаемся в безопасный режим, а лучше — в Live-CD (Live-USB) систему и удаляем непокорный файл с другого работающего ядра виндовс. Кроме того, существуют программы, которые позволяют удалять файл, который «занят другой программой или процессом», например, Unlocker.
5. После удаления всех файлов программы заходим в реестр, и выискиваем упоминания программы поочередно во всех кустах и разделах реестра. Например, вы можете найти имя программы в HKLM/Software, HKLM/Software/Microsoft/Windows и других подобных кустах. Если программа находится в списке отдельным кустом — можете удалять.
6. Зайти в куст реестра HKLM/Software/Microsoft/Windows/Current Version/Run и удалить, если есть строки с упоминанием программы.
7. Скачать и установить последние обновления системы.
8. Перезагрузить ОС для проверки работоспособности. Лучше — не один раз.
1
Адрес почты технической поддержки support@securitycode.ru. Объяснив ситуацию текстом какая у вас проблема, в ответ получите инструкцию по отключению самозащиты продукта.
Используем утилиту SnetPol и файл реестра snsrv.reg (нужна?! Пишем в личку и указываем почту). Она находится на установочном диске (предполагается что вы работаете с лицензионной программой) по адресу SNS-C-8-5ToolsSecurityCodeSnetPol или SNS-C-8-6ToolsSecurityCodeSnetPol
Итак, пошагово со скринами:
Внесите в реестр изменения с помощью файла реестра (писать о получение в support@securitycode.ru). Запускаем файл и разрешаем изменение реестра.
Успех операции
Запускаем командную строку от имени администратора.
Теперь нам надо перейти в каталог, в который мы положили утилиту SnetPol. Возьмём Диск C://
Переходим командой cd..
С помощью этой команды мы из более глубокого вложения папок переходим в родительскую, необходимо повторять пока не достигнем корня диска C:
Следующим шагом будет экспорт политик SNS с помощью команды
SnetPol -e «C:TemplateFileName.inf»
Если команда правильная, то будет что-то типа вот этого
Далее открываем файл TemplateFileName.inf, который появился на диске C: с помощью блокнота и отредактировать строку, представив в значение SelfProtectMode=0
И последним шагом будет импорт политик обратно с помощью команды
SnetPol -i «C:TemplateFileName.inf»
Если всё сделали правильно, то будет написано что импорт сасэфул (Successful).
Самозащита отключена и можно удалять SNS со своего рабочего места.
Перед удалением перезагрузить ваш АРМ.
———
В благодарность за информацию посмотрите рекламу, может что-то заинтересует) Отключите антибаннер в вашем браузере.
Отредактировано: Raijin 2022.04.26 13:16:44
Каждый раз, когда вы хотите удалить программу в безопасном режиме, вы просто нажимаете на файл REG. Вам необходимо удалить ключ вручную, если вы хотите отключить эту функцию. Однако я думаю, что обычно от этого не будет никакого вреда.
Можно ли удалять приложения в безопасном режиме?
К сожалению, установщик Windows обычно не работает в безопасном режиме, но есть обходной путь: 1. Запустите компьютер и нажмите F8 перед заставкой или меню загрузки, чтобы войти в безопасный режим. … Msi-файл для приложения и удалите приложение из вашей системы.
Как самый безопасный способ удалить программу с вашего компьютера?
В Windows
- Перейдите в меню «Пуск»> «Панель управления».
- Нажмите «Удалить программу» в разделе «Программы».
- Оттуда найдите программу, которую хотите удалить, и щелкните по ней. Вы должны увидеть кнопку «Удалить» вверху панели. Нажмите на это, и откроется деинсталлятор этой программы.
3 сред. 2011 г.
Удаление программного обеспечения с помощью функции удаления программы в Windows 7
- Щелкните Пуск, а затем щелкните Панель управления.
- В разделе «Программы» нажмите «Удалить программу». …
- Выберите программу, которую хотите удалить.
- Нажмите «Удалить» или «Удалить / изменить» вверху списка программ.
Какие программы мне следует удалить из Windows 7?
Теперь давайте посмотрим, какие приложения вам следует удалить из Windows — удалите любое из перечисленных ниже, если они есть в вашей системе!
- КвикТайм.
- CCleaner. …
- Дрянные очистители ПК. …
- uTorrent. …
- Adobe Flash Player и Shockwave Player. …
- Джава. …
- Microsoft Silverlight. …
- Все панели инструментов и расширения нежелательного браузера.
3 мар. 2021 г.
Как принудительно удалить программу в Windows 10?
Кроме того, вы также можете:
- Откройте меню «Пуск».
- Нажмите «Настройки».
- Нажмите «Система».
- Щелкните Приложения и функции на левой панели окна.
- На правой панели найдите и щелкните приложение, которое хотите удалить, чтобы выбрать его.
- Нажмите на Удалить.
- Нажмите на всплывающую кнопку «Удалить».
Можете ли вы удалить приложения в безопасном режиме Android?
Безопасный режим для Android временно отключает все сторонние приложения и запускает ваше устройство с системными приложениями по умолчанию. … Ваше устройство перезагружается в безопасном режиме и не загружает сторонние приложения. Вы можете удалить приложения, вызывающие проблемы. Выберите «Настройки»> «Приложения», чтобы удалить приложение.
Как полностью удалить программу?
Как удалить программу в Windows 10
- Параметры запуска из меню «Пуск».
- Щелкните «Приложения». …
- На панели слева нажмите «Приложения и функции». …
- На панели «Приложения и функции» справа найдите программу, которую хотите удалить, и щелкните по ней. …
- Windows удалит программу, удалив все ее файлы и данные.
24 юл. 2019 г.
Как мне удалить остатки с моего компьютера?
Щелкните правой кнопкой мыши на основном жестком диске (обычно это диск C:) и выберите «Свойства». Нажмите кнопку «Очистка диска», и вы увидите список элементов, которые можно удалить, включая временные файлы и многое другое. Чтобы получить еще больше возможностей, нажмите Очистить системные файлы. Отметьте категории, которые вы хотите удалить, затем нажмите OK> Удалить файлы.
Как мне удалить все следы программы с моего компьютера?
Шаг 1. Используйте панель управления, чтобы удалить программу.
- Откройте меню «Пуск» и найдите пункт «Панель управления».
- Щелкните на панели управления. Перейдите в «Программы».
- Нажмите «Программы и функции».
- Найдите программу, которую хотите удалить.
- Щелкните Удалить. …
- Получите все готово, чтобы продолжить, и выйдите из Панели управления.
25 апр. 2018 г.
Как удалить приложение, которое нельзя удалить?
Чтобы удалить такие приложения, вам необходимо отозвать разрешение администратора, выполнив следующие действия.
- Запустите настройки на вашем Android.
- Перейдите в раздел «Безопасность». Здесь найдите вкладку Администраторы устройства.
- Коснитесь названия приложения и нажмите Деактивировать. Теперь вы можете регулярно удалять приложение.
8 июн. 2020 г.
Как удалить программу с помощью командной строки Windows 7?
Как удалить программы с помощью командной строки
- Откройте командную строку от имени администратора.
- Введите wmic и нажмите Enter, вы увидите приглашение wmic: rootcli>
- Введите название продукта и нажмите Enter. …
- Введите продукт, где name = «имя программы», вызовите удаление и нажмите Enter.
- Введите Y, чтобы подтвердить удаление программы, а затем нажмите Enter.
8 колода 2019 г.
Как мне очистить мой компьютер с Windows 7?
Чтобы запустить очистку диска на компьютере с Windows 7, выполните следующие действия:
- Нажмите кнопку Пуск.
- Щелкните Все программы | Аксессуары | Системные инструменты | Очистка диска.
- В раскрывающемся меню выберите Диск C.
- Нажмите кнопку ОК.
- Очистка диска вычислит свободное пространство на вашем компьютере, что может занять несколько минут.
23 колода 2009 г.
Как полностью удалить программу из Windows 7?
разрешение
- Чтобы удалить приложение, используйте программу удаления из Windows 7.…
- На правой панели нажмите Панель управления.
- В разделе «Программы» выберите пункт «Удалить программу».
- Затем Windows перечисляет все программы, которые были установлены с помощью установщика Windows. …
- Нажмите вверху на Удалить / Изменить.
Как узнать, какие программы нужно удалить?
Перейдите в панель управления в Windows, нажмите «Программы», а затем «Программы и компоненты». Вы увидите список всего, что установлено на вашем компьютере. Просмотрите этот список и спросите себя: действительно ли мне нужна эта программа? Если ответ отрицательный, нажмите кнопку «Удалить / изменить» и избавьтесь от него.