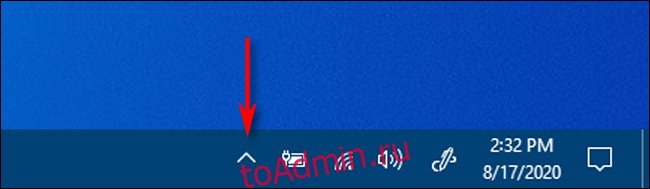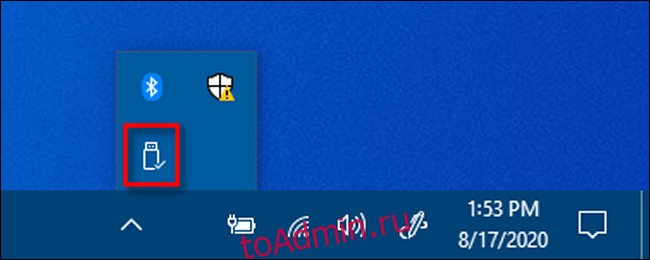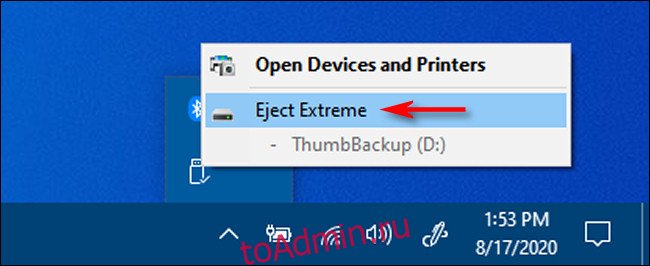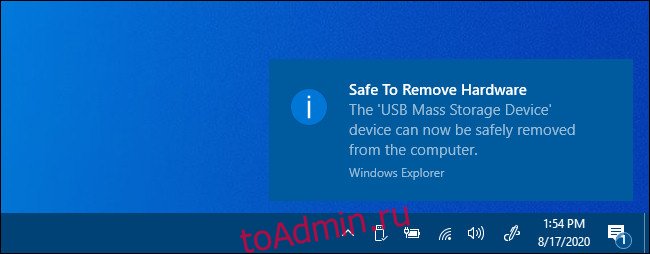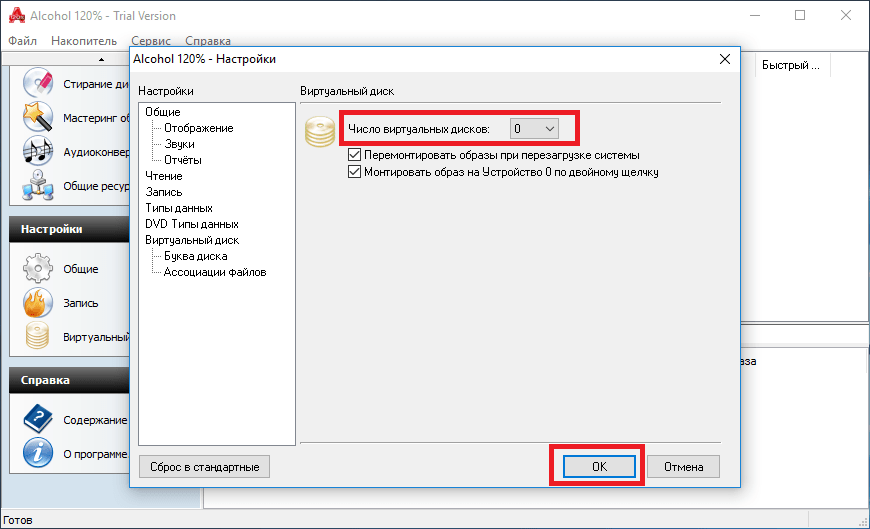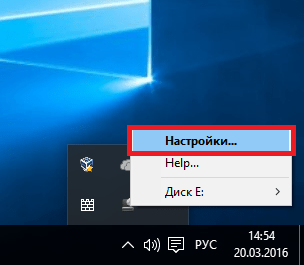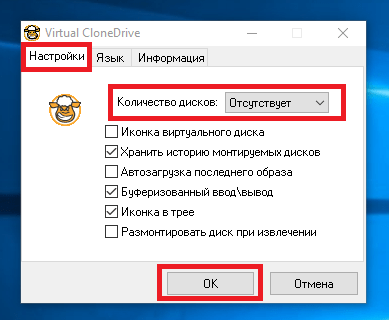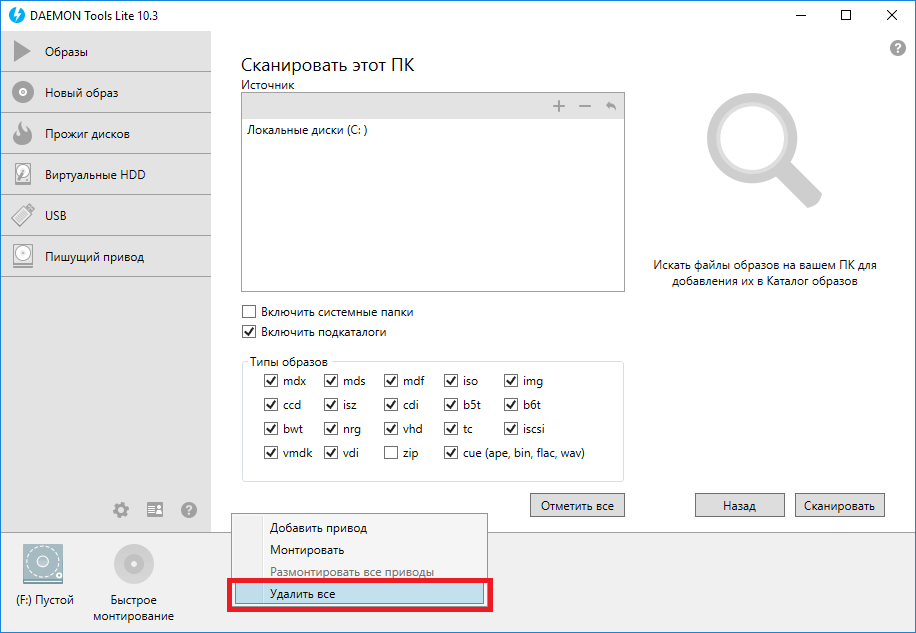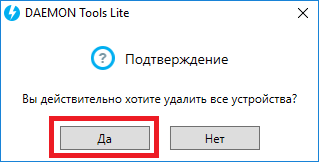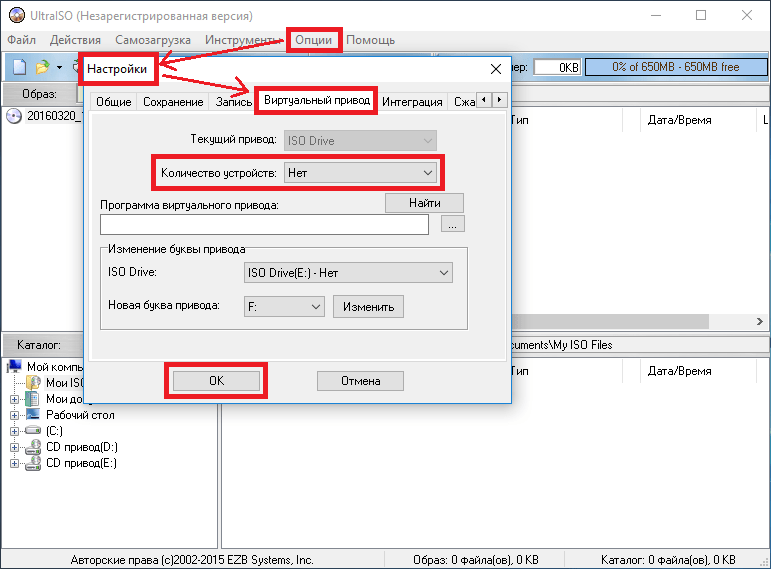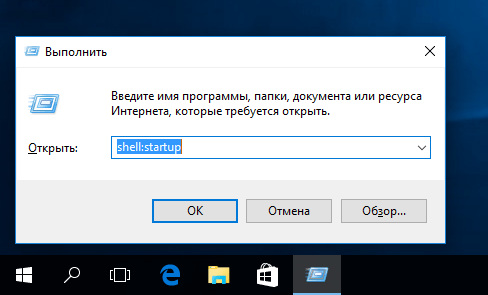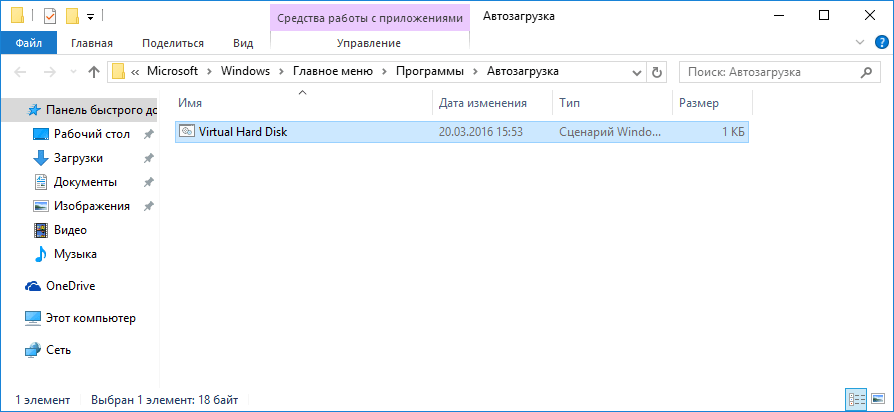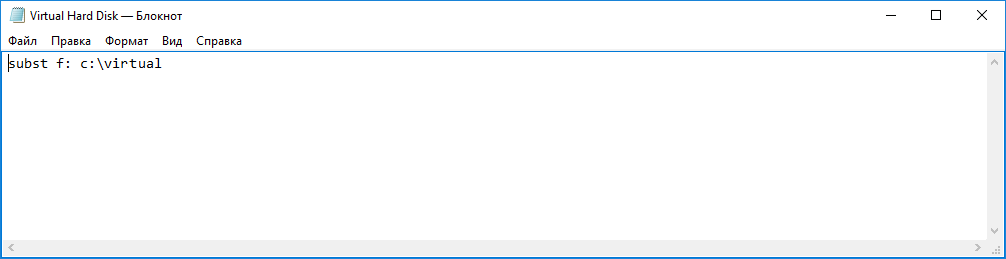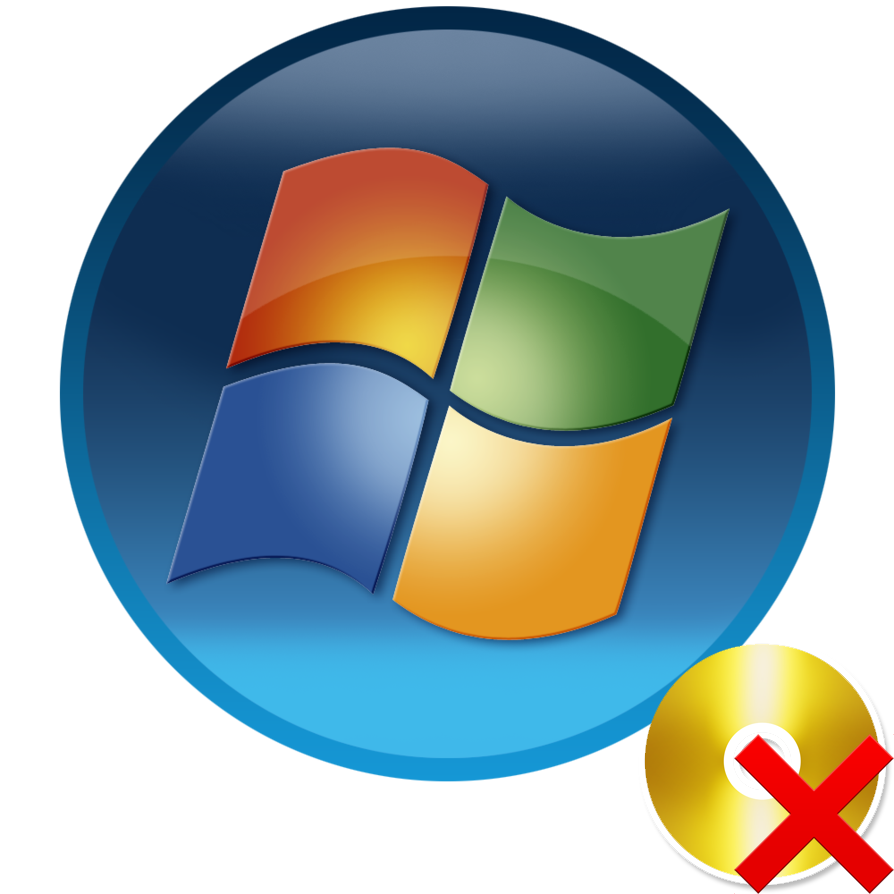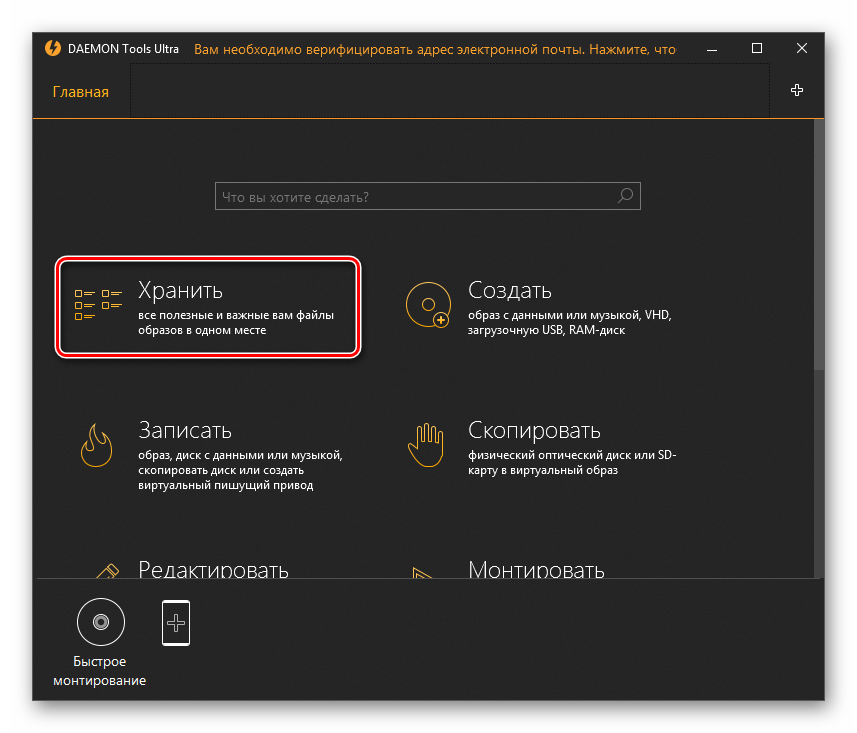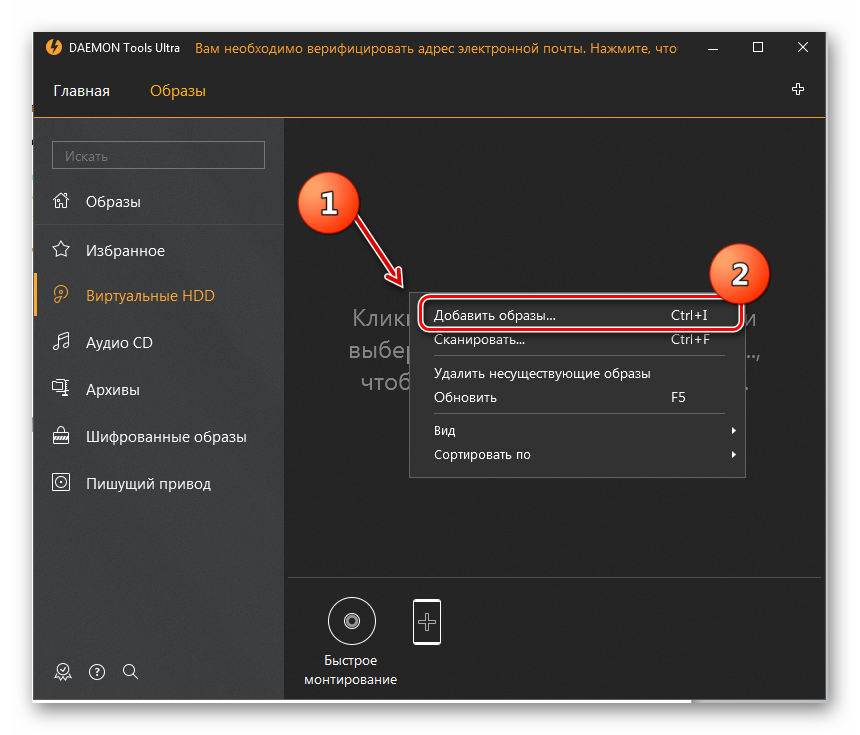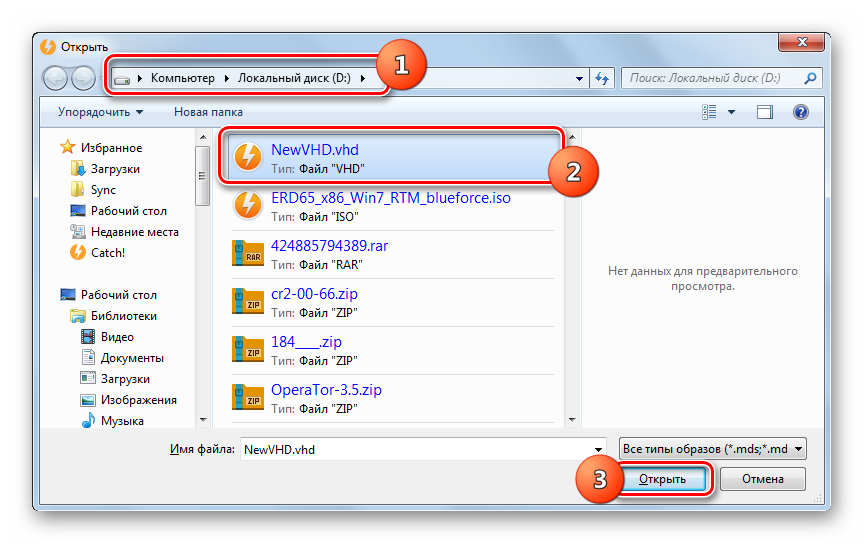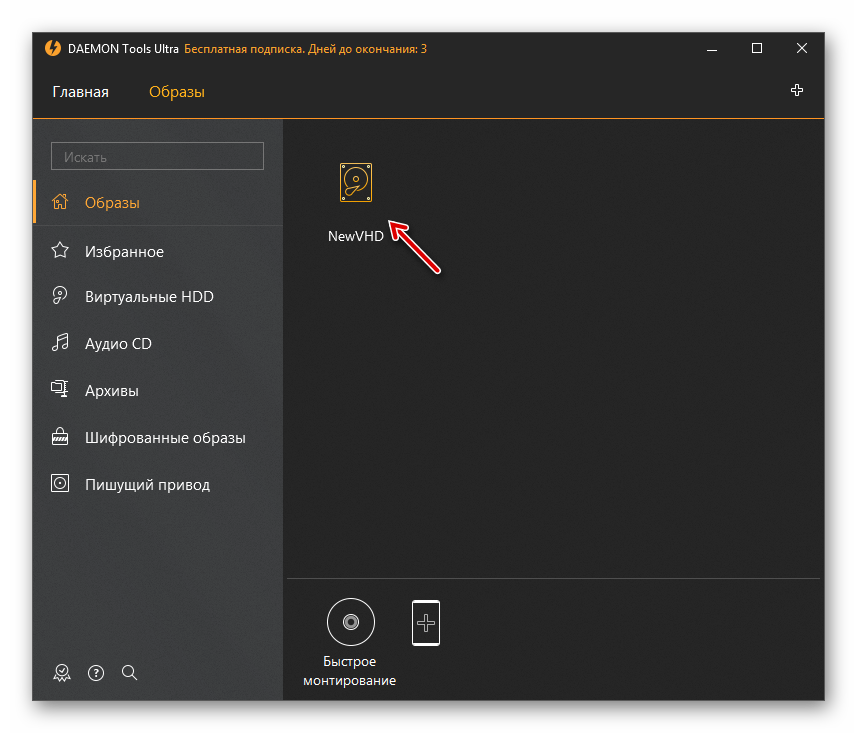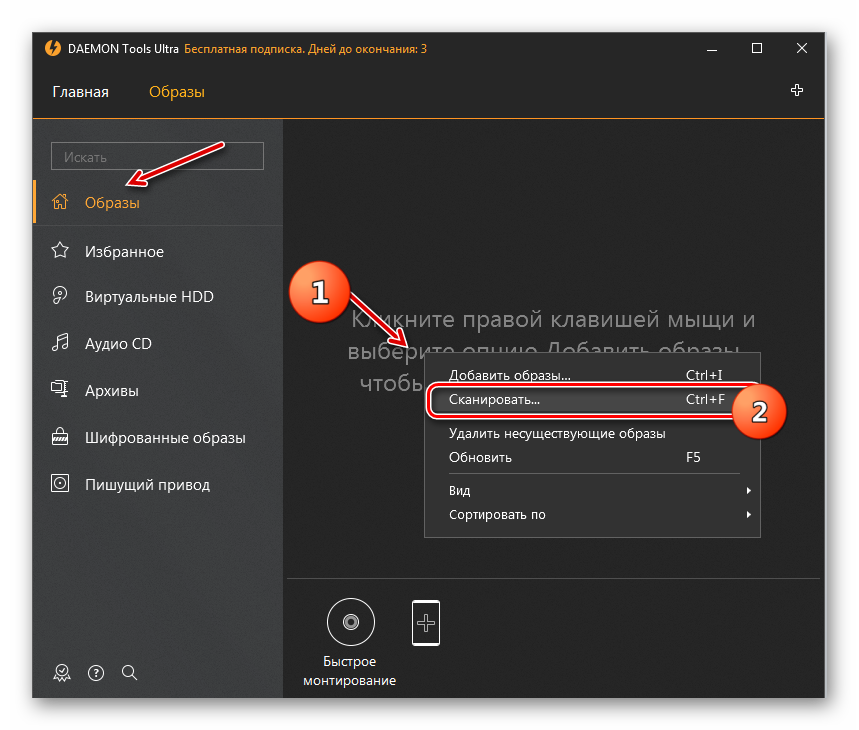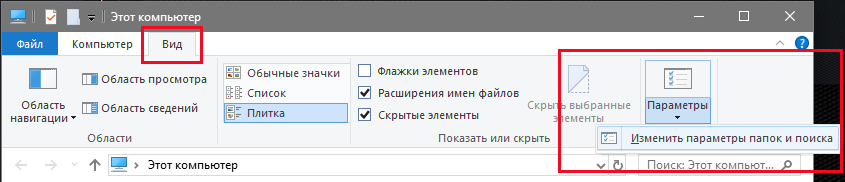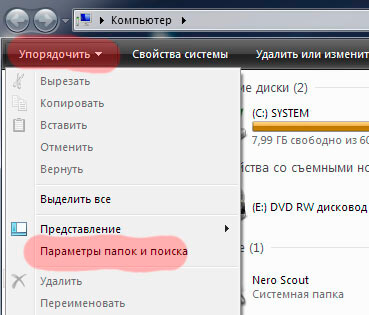Как убрать лишние диски в моём компьютере
Рассмотрим способы скрытия лишних съемных дисков из моего компьютера, которых может не быть физически, но при этом они отображаются. Это поможет избавиться от путаницы и не будет мешать работе с существующими устройствами и флешками.
Откроем панель управления дисками. Сделать это можно разными способами, например:
- «Панель инструментов».
- «Администрирование».
- «Управление компьютером».
- «Управление дисками».
В окне «Управление дисками» находим ненужный носитель, нажимаем на нём правой кнопкой мыши и выбираем из контекстного меню пункт «Изменить букву диска или путь». Появляется очередное окно, в котором есть кнопка «Удалить». Нажимаем на неё для удаления неиспользуемого раздела.
Скрытие ярлыка диска
Рассмотрим способ со скрытием ярлыка диска. Открываем «Мой компьютер» и в меню выбираем:
-
Для Windows 10: вкладка «Вид» и пункт «Параметры».
-
Для Windows 7: «Упорядочить» и «Параметры папок».
Переходим на вкладку «Вид» и выставляем:
- Скрывать пустые диски в папке «Компьютер».
- Не отображать скрытые файлы, папки и диски.
Windows 10
Windows 7
Нажимаем кнопку «Применить» и неиспользуемые съемные носители не будут отображаться в «моём компьютере» до тех пор, пока не вставите в это устройство какой-либо накопитель.
Способы подходят для использования в Windows 7-10. Для XP потребуется устанавка стороннего софта, например «USB Safely Remove».
Когда вы закончите использовать USB-накопитель на своем компьютере с Windows 10, большинство людей просто отключают его. Но в зависимости от настроек вашего компьютера, как правило, лучше всего сообщить об этом Windows, прежде чем извлекать диск, чтобы минимизировать вероятность потери данных. Вот как.
Когда можно просто отключить USB-накопитель?
По умолчанию вы часто можете безопасно извлечь USB-накопитель из компьютера с Windows 10, просто отключив его — если только что-то не записывает на него активно, и вы не обязательно знаете, когда это происходит в фоновом режиме. Если вы беспокоитесь о потере данных, рекомендуется безопасно извлечь диски.
Если вы включили кэширование записи на свой USB-накопитель (выбрав «Лучшая производительность» в диспетчере устройств), вам всегда нужно будет использовать значок уведомления «Безопасное извлечение оборудования» для безопасного извлечения накопителя.
Если вы хотите проверить, включено ли кэширование записи на съемном диске, откройте меню «Пуск» и введите «Диспетчер устройств», затем нажмите «Ввод». Под заголовком «Дисковые накопители» найдите внешний диск, затем щелкните правой кнопкой мыши и выберите «Свойства». На вкладке «Политики» найдите раздел «Политика удаления».
Если выбрано «Быстрое удаление», то можно просто отключить диск (когда он не используется), не сообщая об этом Windows.
Если вы выбрали «Лучшая производительность», вам обязательно понадобится значок уведомления «Безопасное извлечение оборудования», чтобы безопасно извлечь диск. Вот как.
Если у вас есть USB-накопитель, подключенный к вашему компьютеру с Windows 10, и вы хотите безопасно извлечь его, найдите значок «Безопасное извлечение оборудования» (который выглядит как USB-штекер) в области уведомлений на панели задач, которая обычно находится внизу. в правом углу экрана. Если вы не видите его, щелкните стрелку вверх в форме карата, чтобы увидеть скрытые значки.
Как только появится значок «Безопасное извлечение оборудования», щелкните его правой кнопкой мыши.
Во всплывающем меню найдите имя диска, который вы хотите удалить; Перед ним будет слово «Извлечь». Щелкните по нему.
Если выполняются какие-либо операции записи, Windows удостоверится, что все завершено, прежде чем извлечь диск. Когда диск можно будет безопасно извлечь, Windows предупредит вас всплывающим окном с заголовком «Безопасное извлечение оборудования».
Теперь можно безопасно отключить диск от компьютера.
Что вы думаете об этой статье?
Содержание
- Как убрать лишние диски в моём компьютере
- Скрытие ярлыка диска
- Мой компьютер → Устройства и диски
- Как удалить виртуальный диск в Windows 10
- 1] Удалить виртуальный диск по маршруту «Этот компьютер»
- 2] Удалите виртуальные диски с помощью консоли управления дисками
- Как удалить виртуальный диск в Windows 10, 8, 7 и XP
- Отключение виртуальных дисков с помощью эмуляторов DVD-приводов
- Как убрать виртуальные диски, созданные командой «Subst»
- Подводим итог
- Виде по теме
- Как удалить виртуальный диск в Windows 10 и других версиях ОС
- Как удалить виртуальный диск в Windows 10 и 7 через «Управление компьютером»
- Деинсталляции диска на Windows 7, 10 с помощью командной строки
- Как удалить лишние виртуальные приводы в Windows
- Деинсталляция привода, созданного в программе UltraISO
- Удаление привода, созданного в программе Daemon Tools
- Как удалить накопитель, созданный в программе Alcohol 120 %
Как убрать лишние диски в моём компьютере
Рассмотрим способы скрытия лишних съемных дисков из моего компьютера, которых может не быть физически, но при этом они отображаются. Это поможет избавиться от путаницы и не будет мешать работе с существующими устройствами и флешками.
Откроем панель управления дисками. Сделать это можно разными способами, например:
В окне «Управление дисками» находим ненужный носитель, нажимаем на нём правой кнопкой мыши и выбираем из контекстного меню пункт «Изменить букву диска или путь». Появляется очередное окно, в котором есть кнопка «Удалить». Нажимаем на неё для удаления неиспользуемого раздела.
Скрытие ярлыка диска
Рассмотрим способ со скрытием ярлыка диска. Открываем «Мой компьютер» и в меню выбираем:
Для Windows 10: вкладка «Вид» и пункт «Параметры».
Для Windows 7: «Упорядочить» и «Параметры папок».
Переходим на вкладку «Вид» и выставляем:
Нажимаем кнопку «Применить» и неиспользуемые съемные носители не будут отображаться в «моём компьютере» до тех пор, пока не вставите в это устройство какой-либо накопитель.
Способы подходят для использования в Windows 7-10. Для XP потребуется устанавка стороннего софта, например «USB Safely Remove».
Здравствуйте. Столкнулся с проблемой, что ноут не видит портабл. История следующая: изначально ноут не видел совсем портабл. Стояло два виртуальных диска. Я решил переименовать имена этих дисков, чтобы освободить место для имени диска портала. Так он у меня и дальше не обьявлялся. Тогда я удалил эти два виртуальных диска, после чего портабл показался как виртуальный диск
И тут я ничего не могу сделать. И переименовывал диск, и откатывал венду, и даже переустановить новую винду. Но и терерь портабл видится как виртуальный диск. И на другом пк так же.
Как можно вернуть портабл чтоб ноут его видел как сьемный диск?
Там фото последних лет 10(
Невнимательно прочитал что на другом ПК так же. Ну вообще тут проблема скорее в самом переносном жестком диске. Возможно, что барахлит порт бокса, может ему питания от одного USB не хватает, а может — и с самим жестким диском какая-то беда приключилась — нужно пробовать подключить его без бокса, напряму в компьютер.
Думаю, проблема решаем, советую обратиться в какой-нибудь сервисный центр по ремонту — должны помочь.
Источник
Мой компьютер → Устройства и диски
BB-код ссылки (для форумов):
Вообщем, началось все с того, когда я подключал свой SGS 3 к ПК, создался неведомый раздел
и кнопки удалить скрыть вообще нету
если зайти в «управление дисками» этот раздел вообще не всплывает
Пробовал подключать телефон, подключается как флешка и появляется дополнительный «диск». Эта проблемы никак не влияет на работоспособность компа, но жутко раздражает в визуальном плане. Как пофиксить есть идеи?
BB-код ссылки (для форумов):
BB-код ссылки (для форумов):
BB-код ссылки (для форумов):
BB-код ссылки (для форумов):
я в курсе, спасибо. если подключить сматр к компу, то будет дополнительный диск, как я описал ранее

BB-код ссылки (для форумов):
BB-код ссылки (для форумов):
BB-код ссылки (для форумов):
BB-код ссылки (для форумов):
BB-код ссылки (для форумов):
BB-код ссылки (для форумов):
BB-код ссылки (для форумов):
cohos, Ну не знаю. Андроид у Самсунга совсем не работает, пока его с помощью хитрых телодвижиений не кастрируешь. То есть самсунговскую муть не снесешь. С ней свежей батарейки с трудом хватает на сутки и всё страшно тормозит.
Ну в принципе все андроид устройства построенные на ARM процессорах стабильно работать не могут. Всё это в результате того что применены технологии с помойки. То от чего другие отказались и по этой причине оно бесплатно.
Если нужна стабильность, то пользуйтесь айфоном. У меня дети айфонами пользуются.
Источник
Как удалить виртуальный диск в Windows 10
Виртуальные диски в Windows 10 имеют функции, аналогичные внешним жестким дискам, и их можно использовать для различных целей. Однако, как только их цель будет достигнута, они могут больше не потребоваться. В таких случаях вы можете удалить их. Вот что вам нужно сделать, чтобы удалить или удалить виртуальный диск в Windows 10.
Предполагая, что ваш физический жесткий диск имеет ограниченную емкость, выполните следующие действия, чтобы удалить виртуальный диск в Windows 10.
Давайте проведем вас через процедуру!
1] Удалить виртуальный диск по маршруту «Этот компьютер»
Перейдите к опции «Этот компьютер» и выберите виртуальный диск, который вы хотите удалить из Windows 10.
Щелкните правой кнопкой мыши на диске и выберите «Свойства».
Затем, когда откроется окно «Свойства», перейдите на вкладку «Оборудование», выберите виртуальный диск и снова нажмите кнопку «Свойства», отображаемую в разделе «Свойства устройства».
Теперь снова перейдите на вкладку «Драйвер» и нажмите кнопку «Отключить устройство». Кроме того, нажмите вкладку «Удалить устройство», чтобы удалить устройство из системы (Дополнительно).
При появлении запроса перезагрузите компьютер.
Если вышеуказанный метод не удаляет виртуальный диск или если параметр «Удалить устройство» недоступен, переключитесь на следующий метод.
2] Удалите виртуальные диски с помощью консоли управления дисками
Нажмите комбинацию Win + R, чтобы открыть диалоговое окно «Выполнить».
Введите «diskmgmt.msc» в «Выполнить» и нажмите «ОК», чтобы открыть «Управление дисками».
Когда откроется консоль управления дисками, щелкните правой кнопкой мыши виртуальный диск, указанный в столбце «Том», и выберите «Удалить том».
Мгновенно появится сообщение, предлагающее сделать резервную копию данных перед удалением тома. Следуйте желаемому курсу действий.
Действие оставит пользователям нераспределенное пространство виртуального диска. Затем, чтобы удалить файл виртуального жесткого диска, щелкните правой кнопкой мыши номер диска с нераспределенным пространством и выберите параметр «Отсоединить VHD».
Выберите Удалить файл виртуального жесткого диска после удаления опции диска в открывшемся окне.
Когда вы снова проверите этот раздел ПК, вы не найдете виртуальный диск, указанный там, указывая, что он был успешно удален.
Источник
Как удалить виртуальный диск в Windows 10, 8, 7 и XP
Очень часто пользователи ПК задают на форумах вопрос о том, как удалить виртуальный диск или его отключить. Виртуальные диски в системе не появляются просто так. Поэтому из этого следует, что на компьютер устанавливались утилиты для эмуляции DVD-привода или в ПК использовали команду «Subst». Из этого материала наши читатели узнают как раз и навсегда избавиться от виртуальных дисков в операционных системах семейства Windows.
Отключение виртуальных дисков с помощью эмуляторов DVD-приводов
Сейчас существует достаточное количество программных продуктов, которые могут создавать виртуальный DVD дисковод. В нашем обзоре мы опишем самые популярные программы для эмуляции дисков. Если у вас на ПК не будет рассматриваемой утилиты, то не стоит преждевременно расстраиваться, так как принцип действия остальных программ максимально приближен к ним. Первая утилита носит название Alcohol 120%. Если у вас в системе установлена именно эта утилита, то смело запускайте ее с ярлыка на Рабочем столе. После запуска мы попадем в главное окно программы.
В этом окне необходимо найти блок меню «Настройки» и выбрать в нем пункт «Виртуальный диск». Эти действия перебросят нас в новое окно. Чтобы отключить все виртуальные дисководы, созданные Alcohol 120%, выставьте число накопителей в позицию ноль, как показано на рисунке.
Вторая рассматриваемая утилита имеет название Virtual CloneDrive. Для удаления приводов в Virtual CloneDrive необходимо найти значок, отображенный в Панели задач и перейти в его опции.
В контекстном меню опций необходимо выбрать пункт «Настройки», который перебросит нас в окно настроек Virtual CloneDrive. В этом меню нужно найти текстовый блок «Количество дисков» и указать в нем, что виртуальные приводы отсутствуют, как это показано на изображении ниже.
Следующая довольно популярная утилита называется DAEMON Tools Lite. Запустите ее с ярлыка на Рабочем столе.
Чтобы удалить привод в DAEMON Tools Lite, кликаем в нижней части программы правой кнопкой мыши и выбираем «Удалить все», как показано на изображении ниже.
В появившемся сообщении подтверждаем свои действия.
На этом удаление DVD приводов из DAEMON Tools Lite завершено. Принцип удаления в старших версиях утилиты аналогичен.
Четвертая рассматриваемая программа в нашем обзоре называется UltraISO. Если виртуальный привод создан с помощью UltraISO, то запустите ее с ярлыка на Рабочем столе, чтобы перейти к главному окну утилиты.
Для того чтобы убрать из системы DVD привод UltraISO, необходимо перейти в ее настройки. Для этого в меню «Опции» откроете пункт «Настройки». В открывшемся окне перейдите на вкладку «Виртуальный привод»
Также стоит отметить, что если вы деинсталлируете выше рассмотренные приложения, то и их виртуальные приводы удалятся вместе с ними.
Как убрать виртуальные диски, созданные командой «Subst»
Если у вас в системе задействованы виртуальные диски с помощью команды «Subst», то убрать их из системы довольно просто. При выполнении команды «Subst» появляется смонтированный жесткий диск из конкретной директории в системе, но после перезагрузки этот диск исчезает.
Тогда возникает закономерный вопрос — откуда берутся виртуальные жесткие диски после перезагрузки Windows. Ответ на этот вопрос довольно прост — в автозагрузке Windows установлен пакетный файл, который исполняет команды «Subst» при старте системы. Обычно такие виртуальные диски появляются при установке локальных серверов для веб-разработки, таких как Денвер. Чтобы зайти в автозагрузку, например, в Windows 10 достаточно открыть программу «Выполнить» и использовать в ней команду shell:startup
Эта команда откроет директорию автозагрузки.
Как видно на изображении выше, в этой директории находится пакетный файл «Virtual Hard Disk.cmd». Если просмотреть содержимое этого файла, то станет понятно, из какой директории создавался жесткий диск в системе.
Чтобы удалить этот жесткий диск, достаточно удалить этот файл из директории автозагрузки и перезагрузить компьютер.
Подводим итог
Для примеров, рассмотренных в статье, использовалась операционная система Windows 10. Если у вас более старая операционная система, то вы практически не увидите разницы в рассмотренных утилитах и в удалении пакетного файла, так как принцип действия одинаков.
Надеемся, наш материал поможет нашим читателям очистить систему от всех виртуальных устройств в операционной системе Windows и ответит на интересующий вопрос отключения виртуального диска.
Виде по теме
Источник
Как удалить виртуальный диск в Windows 10 и других версиях ОС
Операционная система Windows 10 оснащена возможностью создания виртуальных приводов, на которые можно устанавливать программы и ОС. Это очень удобно, но порой такая возможность просто не нужна и пользователю нужно ее правильно удалить.
Как удалить виртуальный диск в Windows 10 и 7 через «Управление компьютером»
Если на компьютере с операционной системой Виндовс был установлен виртуальный диск через «Управление компьютером», то и деинсталлировать его нужно так же.
Виртуальные дисководы в Виндовс 10
Инструкция, как удалить образ диска в Windows 10, выглядит следующим образом:
Отключение виртуального диска на компьютере с операционной системой Windows 10
Обратите внимание! Прежде чем удалять накопитель, нужно убедиться, что на нем нет необходимой информации. Его удаление однозначно приведет к необратимой потере пользовательских данных.
Чтобы окончательно избавить оперативную память от остаточных файлов, дополнительно рекомендуется очистить корзину.
Деинсталляции диска на Windows 7, 10 с помощью командной строки
Другой способ убрать виртуальный накопитель – это деинсталлировать его через командную строку, которая в десятой версии операционной системы обладает практически неограниченными возможностями. Пошаговая инструкция выглядит следующим образом:
При положительном результате проверки командную строку можно закрывать.
Деактивация виртуального диска и удаление файлов
К сведению! Одно из основных преимуществ встроенной программы в том, что она не просто временно отключает накопитель, но и очищает всю информацию с него.
Как удалить лишние виртуальные приводы в Windows
Виртуальные приводы могут быть созданы в различных программах. Наибольшей популярностью пользуется три сторонних продукта – Alcohol 120 %, Ultra ISO и Daemon Tools. Деинсталляция лишних виртуальных приводов в каждой программе имеет свои особенности.
Деинсталляция привода, созданного в программе UltraISO
В процессе установки этой сторонней программы автоматически на компьютере создается CD-привод. При необходимости пользователь одновременно может создавать их несколько.
Чтобы удалить виртуальный диск, созданный в программе UltraISO, потребуется выполнить следующие действия:
Деинсталляция привода, созданного в программе UltraISO
Если все перечисленные действия были выполнены юзером, в Проводнике Windows привод больше отображаться не будет.
Удаление привода, созданного в программе Daemon Tools
Как показывает практика, подавляющее большинство пользователей использует бесплатную версию этого продукта под названием Daemon Tools Lite. В этом приложении у пользователя есть возможность одновременно создать до четырех дисководов.
Если же их необходимо в программе деактивировать, то придерживаться нужно следующего принципа:
Удаление дисковода, созданного в программе Daemon Tools
Как только новые заданные параметры будут применены, в проводнике ранее активный элемент будет уже недоступен.
Как удалить накопитель, созданный в программе Alcohol 120 %
Для создания виртуальных приводов также используется платная программа Alcohol 120 % или ее бесплатный аналог с уменьшенным набором встроенных инструментов, под названием Alcohol 56 %. С помощью данного продукта на любом компьютере пользователь может создавать виртуальные BD-ROM приводы.
Инструкция по деактивации накопителя на компьютере с операционной системой Виндовс 10 выглядит следующим образом:
Как в программе Alcohol 120 % удалить накопитель
Теперь в проводнике операционной системы отсутствует виртуальный дисковод.
Существует немало способов создать и удалить виртуальные диски на стационарном ПК и ноутбуках. Если строго следовать описанным инструкциям, сложностей возникнуть не должно даже у новичков.
Источник
Содержание
- Как убрать лишние диски в моём компьютере
- Скрытие ярлыка диска
- Как удалить виртуальный диск в Windows 10 и других версиях ОС
- Как удалить виртуальный диск в Windows 10 и 7 через «Управление компьютером»
- Деинсталляции диска на Windows 7, 10 с помощью командной строки
- Как удалить лишние виртуальные приводы в Windows
- Деинсталляция привода, созданного в программе UltraISO
- Удаление привода, созданного в программе Daemon Tools
- Как удалить накопитель, созданный в программе Alcohol 120 %
- Как удалить виртуальный привод (дисковод) в Windows
- Как удалить виртуальный привод в Windows 10, Windows 8.1, Windows 8
- Как удалить виртуальный привод в UltraISO
- Как удалить виртуальные приводы в Daemon Tools Lite
- Как удалить виртуальный диск в Alcohol 120%
- Выводы статьи
- Как убрать дисковод Windows 10?
- Как в Windows 10 убрать дисковод в мой компьютер?
- Как удалить файл образа диска Windows 10?
- Как убрать лишние дисководы?
- Как убрать дисковод А?
- Как в биосе отключить диск а?
- Как удалить виртуальный кабель?
- Как удалить с рабочего стола дисковод БД ром?
- Как удалить привод?
- Как удалить файл шрифта TrueType?
- Что делать если файл открыт в system?
- Как удалить файлы открытые в другой программе?
- Как удалить диск G?
- Как удалить виртуальный жесткий диск в Windows 7?
- Что такое съемный диск?
- Как удалить виртуальный диск в Windows 10, 8, 7 и XP
- Отключение виртуальных дисков с помощью эмуляторов DVD-приводов
- Как убрать виртуальные диски, созданные командой «Subst»
- Подводим итог
- Виде по теме
Как убрать лишние диски в моём компьютере
Рассмотрим способы скрытия лишних съемных дисков из моего компьютера, которых может не быть физически, но при этом они отображаются. Это поможет избавиться от путаницы и не будет мешать работе с существующими устройствами и флешками.
Откроем панель управления дисками. Сделать это можно разными способами, например:
В окне «Управление дисками» находим ненужный носитель, нажимаем на нём правой кнопкой мыши и выбираем из контекстного меню пункт «Изменить букву диска или путь». Появляется очередное окно, в котором есть кнопка «Удалить». Нажимаем на неё для удаления неиспользуемого раздела.
Скрытие ярлыка диска
Рассмотрим способ со скрытием ярлыка диска. Открываем «Мой компьютер» и в меню выбираем:
Для Windows 10: вкладка «Вид» и пункт «Параметры».
Для Windows 7: «Упорядочить» и «Параметры папок».
Переходим на вкладку «Вид» и выставляем:
Нажимаем кнопку «Применить» и неиспользуемые съемные носители не будут отображаться в «моём компьютере» до тех пор, пока не вставите в это устройство какой-либо накопитель.
Способы подходят для использования в Windows 7-10. Для XP потребуется устанавка стороннего софта, например «USB Safely Remove».
Здравствуйте. Столкнулся с проблемой, что ноут не видит портабл. История следующая: изначально ноут не видел совсем портабл. Стояло два виртуальных диска. Я решил переименовать имена этих дисков, чтобы освободить место для имени диска портала. Так он у меня и дальше не обьявлялся. Тогда я удалил эти два виртуальных диска, после чего портабл показался как виртуальный диск
И тут я ничего не могу сделать. И переименовывал диск, и откатывал венду, и даже переустановить новую винду. Но и терерь портабл видится как виртуальный диск. И на другом пк так же.
Как можно вернуть портабл чтоб ноут его видел как сьемный диск?
Там фото последних лет 10(
Невнимательно прочитал что на другом ПК так же. Ну вообще тут проблема скорее в самом переносном жестком диске. Возможно, что барахлит порт бокса, может ему питания от одного USB не хватает, а может — и с самим жестким диском какая-то беда приключилась — нужно пробовать подключить его без бокса, напряму в компьютер.
Думаю, проблема решаем, советую обратиться в какой-нибудь сервисный центр по ремонту — должны помочь.
Источник
Как удалить виртуальный диск в Windows 10 и других версиях ОС
Операционная система Windows 10 оснащена возможностью создания виртуальных приводов, на которые можно устанавливать программы и ОС. Это очень удобно, но порой такая возможность просто не нужна и пользователю нужно ее правильно удалить.
Как удалить виртуальный диск в Windows 10 и 7 через «Управление компьютером»
Если на компьютере с операционной системой Виндовс был установлен виртуальный диск через «Управление компьютером», то и деинсталлировать его нужно так же.
Виртуальные дисководы в Виндовс 10
Инструкция, как удалить образ диска в Windows 10, выглядит следующим образом:
Отключение виртуального диска на компьютере с операционной системой Windows 10
Обратите внимание! Прежде чем удалять накопитель, нужно убедиться, что на нем нет необходимой информации. Его удаление однозначно приведет к необратимой потере пользовательских данных.
Чтобы окончательно избавить оперативную память от остаточных файлов, дополнительно рекомендуется очистить корзину.
Деинсталляции диска на Windows 7, 10 с помощью командной строки
Другой способ убрать виртуальный накопитель – это деинсталлировать его через командную строку, которая в десятой версии операционной системы обладает практически неограниченными возможностями. Пошаговая инструкция выглядит следующим образом:
При положительном результате проверки командную строку можно закрывать.
Деактивация виртуального диска и удаление файлов
К сведению! Одно из основных преимуществ встроенной программы в том, что она не просто временно отключает накопитель, но и очищает всю информацию с него.
Как удалить лишние виртуальные приводы в Windows
Виртуальные приводы могут быть созданы в различных программах. Наибольшей популярностью пользуется три сторонних продукта – Alcohol 120 %, Ultra ISO и Daemon Tools. Деинсталляция лишних виртуальных приводов в каждой программе имеет свои особенности.
Деинсталляция привода, созданного в программе UltraISO
В процессе установки этой сторонней программы автоматически на компьютере создается CD-привод. При необходимости пользователь одновременно может создавать их несколько.
Чтобы удалить виртуальный диск, созданный в программе UltraISO, потребуется выполнить следующие действия:
Деинсталляция привода, созданного в программе UltraISO
Если все перечисленные действия были выполнены юзером, в Проводнике Windows привод больше отображаться не будет.
Удаление привода, созданного в программе Daemon Tools
Как показывает практика, подавляющее большинство пользователей использует бесплатную версию этого продукта под названием Daemon Tools Lite. В этом приложении у пользователя есть возможность одновременно создать до четырех дисководов.
Если же их необходимо в программе деактивировать, то придерживаться нужно следующего принципа:
Удаление дисковода, созданного в программе Daemon Tools
Как только новые заданные параметры будут применены, в проводнике ранее активный элемент будет уже недоступен.
Как удалить накопитель, созданный в программе Alcohol 120 %
Для создания виртуальных приводов также используется платная программа Alcohol 120 % или ее бесплатный аналог с уменьшенным набором встроенных инструментов, под названием Alcohol 56 %. С помощью данного продукта на любом компьютере пользователь может создавать виртуальные BD-ROM приводы.
Инструкция по деактивации накопителя на компьютере с операционной системой Виндовс 10 выглядит следующим образом:
Как в программе Alcohol 120 % удалить накопитель
Теперь в проводнике операционной системы отсутствует виртуальный дисковод.
Существует немало способов создать и удалить виртуальные диски на стационарном ПК и ноутбуках. Если строго следовать описанным инструкциям, сложностей возникнуть не должно даже у новичков.
Источник
Как удалить виртуальный привод (дисковод) в Windows
Некоторым пользователям бывает необходимо удалить виртуальный диск (привод, дисковод), отображающийся в Проводнике операционной системы Windows. Иногда, на компьютере используется несколько виртуальных приводов, все они отображаются в окне файлового менеджера.
Поэтому, в подобных ситуациях, у пользователей возникают вопросы, как удалить виртуальный привод, чтобы его не было видно в окне Проводника, особенно в тех случаях, когда на ПК использовали несколько виртуальных дисководов.
Работая в Windows, пользователи создают виртуальный привод (дисковод) для открытия файла образа диска, без использования на компьютере физического CD/DVD дисковода и вставляемого носителя — оптического лазерного диска. Это необходимо в некоторых ситуациях.
С помощью средства системы или стороннего софта, на компьютере создается виртуальный оптический привод. Операционная система Windows определяет виртуальный дисковод, и работает с ним, как с обычным физическим приводом.
Создание виртуального привода понадобится в следующих ситуациях:
Компьютерные игры, программы, операционные системы сохраняются в виде файла с расширениями «.ISO» «.NRG», «.MDF», «.IMG» и т. д. По сути, это полная копия оптического CD/DVD диска в виде одного файла.
Для открытия образа диска на ПК, сначала необходимо записать образ диска на оптический носитель (CD/DVD диск), а затем записанный диск вставить в дисковод компьютера. Виртуальный диск помогает обойтись без записи образа диска на оптический диск. Образ монтируется непосредственно в виртуальном диске.
Как удалить виртуальный дисковод после использования? Существует несколько способов убрать виртуальный привод из Проводника, в зависимости от того, чем именно был создан виртуальный диск на конкретном компьютере.
Например, если пользователя интересует вопрос, как удалить виртуальный дисковод в Windows 7, то ему придется использовать установленные программы, с помощью которых он был создан. Начиная с Windows 8 и выше, в операционной системе имеется встроенное средство для работы с образами дисков.
В начале посмотрим, как удалить виртуальный привод в Windows 10, Windows 8.1, Windows 8, а затем удалим виртуальный дисковод, созданный с помощью наиболее популярных программ: UltraISO, Daemon Tools Lite, Alcohol 120%, используемых для этих целей.
Как удалить виртуальный привод в Windows 10, Windows 8.1, Windows 8
В этой инструкции разберем, как удалить виртуальный дисковод в Windows, если виртуальный привод был подключен с помощью средства операционной системы.
Подключение виртуального оптического диска в Windows происходит следующим образом:
В Проводнике появится виртуальный привод с подключенным образом диска.
Для отключения виртуального дисковода в Windows выполните действия:
Виртуальный дисковод исчезнет из Проводника.
Если в операционных системах Windows 10, Windows 8.1, Windows 8 использовалось стороннее программное обеспечение для создания виртуального привода, убрать ненужный привод придется с помощью соответствующего приложения. Отключение виртуального дисковода производится в настройках программы, создавшей оптический привод.
Как удалить виртуальный привод в UltraISO
Сейчас мы попробуем в программе UltraISO удалить виртуальный диск. Приложение часто используют для работы с образами дисков, для создания загрузочных флешек и т. п.
При установке программы UltraISO на компьютер, создается виртуальный CD-дисковод. При необходимости, пользователь может создать в UltraISO несколько виртуальных дисководов.
Выполните следующие действия для того, чтобы убрать виртуальный привод, созданный в программе UltraISO:
Виртуальный привод больше не будет отображаться в Проводнике Windows.
Многие пользователи используют на своих компьютерах программу DAEMON Tools Lite. Это бесплатная версия программы DAEMON Tools.
В программе можно создать до 4 виртуальных дисков. Программе Daemon Tools Lite создает виртуальные BR-ROM диски.
В случае необходимости, удалить виртуальный диск в Daemon Tools можно следующим образом:
После применения настроек, виртуального диска в Проводнике не будет.
Как удалить виртуальный диск в Alcohol 120%
Некоторые пользователи используют программу Alcohol 120% (имеется бесплатная версия — Alcohol 52%) для создания виртуальных приводов на компьютере. Программа создает на компьютере виртуальные BD-ROM приводы.
Для отключения виртуального дисковода, потребуется войти в настройки программы Alcohol 120%:
В Проводнике Windows больше нет виртуального дисковода.
Выводы статьи
С помощью встроенного средства операционной системы Windows 10, Windows 8.1, Windows 8 можно подключить виртуальный привод для открытия образа диска. В других случаях, виртуальный дисковод создается сторонними приложениями, например, программами UltraISO, Daemon Tools Lite, Alcohol 120%.
Если пользователю потребуется убрать виртуальный диск из Проводника, он может отключить виртуальный привод из контекстного меню Windows, или из настроек соответствующей программы, с помощью которой был создан виртуальный дисковод на компьютере.
Источник
Как убрать дисковод Windows 10?
Как в Windows 10 убрать дисковод в мой компьютер?
1. Отключаем Диск 3,5 (А:) (флоппик): щелкаем правой клавишей мыши по “Мой компьютер” – “Управление” – “Диспетчер устройств” – находим в списке устройств наш дисковод – щелкаем по нему правой клавишей и жмем “Отключить”.
Как удалить файл образа диска Windows 10?
Для того чтобы удалить диск, нужно сделать следующее: Кликните по кнопке «Пуск» правой кнопкой мышки (ПКМ), после чего выберите из контекстного меню графу «Управление дисками». В появившемся окне необходимо найти искомый виртуальный диск. Обратите внимание, что сделать это нужно в нижней части, а не в верхнем списке.
Как убрать лишние дисководы?
В окне «Управление дисками» находим ненужный носитель, нажимаем на нём правой кнопкой мыши и выбираем из контекстного меню пункт «Изменить букву диска или путь». Появляется очередное окно, в котором есть кнопка «Удалить». Нажимаем на неё для удаления неиспользуемого раздела.
Как убрать дисковод А?
Как в биосе отключить диск а?
В BIOSе, методом нажатий клавиш со стрелками и последующим нажатием клавиши «Enter» (о как сказал!) попадаем в настройки «Standard CMOS Features». Там ищем, что-то вроде «Drive A» или «Floppy — 1.44» и выставляем значение [None].
Как удалить виртуальный кабель?
Как удалить с рабочего стола дисковод БД ром?
Запустите его: в Пуск – Выполнить – пропишите devmgmt.
Открыв данное окно можно наблюдать много подключенных устройств. Среди них ищем то, где упоминается про DVD-CD-ROM. Тут следует удалить все ненужные BD-ROM: выберите необходимый вам, через правую кнопку кликаем удалить.
Как удалить привод?
Как удалить виртуальный привод в Windows 10, Windows 8.1, Windows 8
Как удалить файл шрифта TrueType?
Как удалить шрифты TrueType и OpenType
Что делать если файл открыт в system?
Чтобы закрыть обычный открытый файл, достаточно пройти в «Диспетчер задач», выбрать приложение, в котором вы работали на момент поломки и то, которое вас нужно будет закрыть, внизу диалогового окна нажать на опцию «Снять задачу». Таким образом, всё приложение закроется.
Как удалить файлы открытые в другой программе?
Нажмите Esc+Shift+Ctrl, чтобы открыть диспетчер задач. В диспетчере задач определите, что за процесс может быть связан с вашим удаляемым файлом или папкой. Нажмите по нему правой кнопкой мыши и выберите «Снять задачу». После этого попробуйте удалить файл, который был занят программой.
Как удалить диск G?
Как удалить виртуальный жесткий диск в Windows 7?
Как удалить виртуальный оптический привод?
Что такое съемный диск?
винчестерский диск — Съемный, герметично закрытый пакет дисков, содержащий, помимо дисков, блок чтения/записи.
Источник
Как удалить виртуальный диск в Windows 10, 8, 7 и XP
Очень часто пользователи ПК задают на форумах вопрос о том, как удалить виртуальный диск или его отключить. Виртуальные диски в системе не появляются просто так. Поэтому из этого следует, что на компьютер устанавливались утилиты для эмуляции DVD-привода или в ПК использовали команду «Subst». Из этого материала наши читатели узнают как раз и навсегда избавиться от виртуальных дисков в операционных системах семейства Windows.
Отключение виртуальных дисков с помощью эмуляторов DVD-приводов
Сейчас существует достаточное количество программных продуктов, которые могут создавать виртуальный DVD дисковод. В нашем обзоре мы опишем самые популярные программы для эмуляции дисков. Если у вас на ПК не будет рассматриваемой утилиты, то не стоит преждевременно расстраиваться, так как принцип действия остальных программ максимально приближен к ним. Первая утилита носит название Alcohol 120%. Если у вас в системе установлена именно эта утилита, то смело запускайте ее с ярлыка на Рабочем столе. После запуска мы попадем в главное окно программы.
В этом окне необходимо найти блок меню «Настройки» и выбрать в нем пункт «Виртуальный диск». Эти действия перебросят нас в новое окно. Чтобы отключить все виртуальные дисководы, созданные Alcohol 120%, выставьте число накопителей в позицию ноль, как показано на рисунке.
Вторая рассматриваемая утилита имеет название Virtual CloneDrive. Для удаления приводов в Virtual CloneDrive необходимо найти значок, отображенный в Панели задач и перейти в его опции.
В контекстном меню опций необходимо выбрать пункт «Настройки», который перебросит нас в окно настроек Virtual CloneDrive. В этом меню нужно найти текстовый блок «Количество дисков» и указать в нем, что виртуальные приводы отсутствуют, как это показано на изображении ниже.
Следующая довольно популярная утилита называется DAEMON Tools Lite. Запустите ее с ярлыка на Рабочем столе.
Чтобы удалить привод в DAEMON Tools Lite, кликаем в нижней части программы правой кнопкой мыши и выбираем «Удалить все», как показано на изображении ниже.
В появившемся сообщении подтверждаем свои действия.
На этом удаление DVD приводов из DAEMON Tools Lite завершено. Принцип удаления в старших версиях утилиты аналогичен.
Четвертая рассматриваемая программа в нашем обзоре называется UltraISO. Если виртуальный привод создан с помощью UltraISO, то запустите ее с ярлыка на Рабочем столе, чтобы перейти к главному окну утилиты.
Для того чтобы убрать из системы DVD привод UltraISO, необходимо перейти в ее настройки. Для этого в меню «Опции» откроете пункт «Настройки». В открывшемся окне перейдите на вкладку «Виртуальный привод»
Также стоит отметить, что если вы деинсталлируете выше рассмотренные приложения, то и их виртуальные приводы удалятся вместе с ними.
Как убрать виртуальные диски, созданные командой «Subst»
Если у вас в системе задействованы виртуальные диски с помощью команды «Subst», то убрать их из системы довольно просто. При выполнении команды «Subst» появляется смонтированный жесткий диск из конкретной директории в системе, но после перезагрузки этот диск исчезает.
Тогда возникает закономерный вопрос — откуда берутся виртуальные жесткие диски после перезагрузки Windows. Ответ на этот вопрос довольно прост — в автозагрузке Windows установлен пакетный файл, который исполняет команды «Subst» при старте системы. Обычно такие виртуальные диски появляются при установке локальных серверов для веб-разработки, таких как Денвер. Чтобы зайти в автозагрузку, например, в Windows 10 достаточно открыть программу «Выполнить» и использовать в ней команду shell:startup
Эта команда откроет директорию автозагрузки.
Как видно на изображении выше, в этой директории находится пакетный файл «Virtual Hard Disk.cmd». Если просмотреть содержимое этого файла, то станет понятно, из какой директории создавался жесткий диск в системе.
Чтобы удалить этот жесткий диск, достаточно удалить этот файл из директории автозагрузки и перезагрузить компьютер.
Подводим итог
Для примеров, рассмотренных в статье, использовалась операционная система Windows 10. Если у вас более старая операционная система, то вы практически не увидите разницы в рассмотренных утилитах и в удалении пакетного файла, так как принцип действия одинаков.
Надеемся, наш материал поможет нашим читателям очистить систему от всех виртуальных устройств в операционной системе Windows и ответит на интересующий вопрос отключения виртуального диска.
Виде по теме
Источник
Download PC Repair Tool to quickly find & fix Windows errors automatically
Virtual Drives in Windows 11 and Windows 10 have functions, similar to external hard drives, and they can be used for various purposes. However, once their purpose is served, they may no longer be required. In such cases, you may want to delete them. Here’s what you’ll need to do to remove or delete a Virtual Drive in Windows 11/10.
Remove a Virtual Drive from Windows 11/10
Presuming your physical hard drive has limited capacity, follow these steps to delete a Virtual Drive in Windows 10 or Windows 11.
- Delete Virtual Disk via ‘This PC’
- Delete Virtual Drives with Disk Management Console
Let us walk you through the procedure!
1] Delete Virtual Disk via ‘This PC’ route
Go to ‘This PC’ option and select the Virtual Drive you would like to delete from your Windows 10.
Right-click on the drive and choose ‘Properties’ option.
Next, When the Properties box opens up, switch to ‘Hardware’ tab, select your virtual disk, and hit the ‘Properties’ button again, visible under ‘Device Properties’ section.
Now, again, switch to the ‘Driver’ tab and hit ‘Disable Device’ button. Also, press ‘Uninstall Device’ tab to uninstall the device from the System (Advanced)
When prompted, restart your computer.
If the above method does not delete the Virtual Drive or if you find the Uninstall Device option grayed out, switch to the next method.
2] Delete Virtual Drives with Disk Management Console
Press the Win+R in combination to open the ‘Run’ dialog box.
Type ‘diskmgmt.msc’ in Run and click OK to open Disk Management.
When the Disk Management console opens up, right-click the virtual disk listed in the Volume column and select ‘Delete Volume’.
Instantly, a message will appear, prompting you to back up data before deleting the volume. Follow the desired course of action.
The action will leave users with unallocated virtual drive space. Then, to delete the virtual hard disk file, right-click the disk number with the unallocated space and select the ‘Detach VHD’ option.
Select the Delete the virtual hard disk file after removing the disk option on the window that opens.
Click the OK button.
That’s it! When you check this PC section again, you should not find the virtual drive listed there, indicating it has been deleted successfully.
A post-graduate in Biotechnology, Hemant switched gears to writing about Microsoft technologies and has been a contributor to TheWindowsClub since then. When he is not working, you can usually find him out traveling to different places or indulging himself in binge-watching.
Download PC Repair Tool to quickly find & fix Windows errors automatically
Virtual Drives in Windows 11 and Windows 10 have functions, similar to external hard drives, and they can be used for various purposes. However, once their purpose is served, they may no longer be required. In such cases, you may want to delete them. Here’s what you’ll need to do to remove or delete a Virtual Drive in Windows 11/10.
Remove a Virtual Drive from Windows 11/10
Presuming your physical hard drive has limited capacity, follow these steps to delete a Virtual Drive in Windows 10 or Windows 11.
- Delete Virtual Disk via ‘This PC’
- Delete Virtual Drives with Disk Management Console
Let us walk you through the procedure!
1] Delete Virtual Disk via ‘This PC’ route
Go to ‘This PC’ option and select the Virtual Drive you would like to delete from your Windows 10.
Right-click on the drive and choose ‘Properties’ option.
Next, When the Properties box opens up, switch to ‘Hardware’ tab, select your virtual disk, and hit the ‘Properties’ button again, visible under ‘Device Properties’ section.
Now, again, switch to the ‘Driver’ tab and hit ‘Disable Device’ button. Also, press ‘Uninstall Device’ tab to uninstall the device from the System (Advanced)
When prompted, restart your computer.
If the above method does not delete the Virtual Drive or if you find the Uninstall Device option grayed out, switch to the next method.
2] Delete Virtual Drives with Disk Management Console
Press the Win+R in combination to open the ‘Run’ dialog box.
Type ‘diskmgmt.msc’ in Run and click OK to open Disk Management.
When the Disk Management console opens up, right-click the virtual disk listed in the Volume column and select ‘Delete Volume’.
Instantly, a message will appear, prompting you to back up data before deleting the volume. Follow the desired course of action.
The action will leave users with unallocated virtual drive space. Then, to delete the virtual hard disk file, right-click the disk number with the unallocated space and select the ‘Detach VHD’ option.
Select the Delete the virtual hard disk file after removing the disk option on the window that opens.
Click the OK button.
That’s it! When you check this PC section again, you should not find the virtual drive listed there, indicating it has been deleted successfully.
A post-graduate in Biotechnology, Hemant switched gears to writing about Microsoft technologies and has been a contributor to TheWindowsClub since then. When he is not working, you can usually find him out traveling to different places or indulging himself in binge-watching.
Как отключить дисководы и USB-накопители
Каждый админ должен уметь отключать на компьютере дисководы и usb-накопители. я расскажу о способах отключения флешек, CD-приводов и флоппиков.
Каждый админ должен уметь отключать на компьютере дисководы и usb-накопители. Порой это необходимо делать на машинах пользователей, чтобы те не приносили в вашу сеть кучу вирусов на своих флешках, дисках и дискетах. А также, чтобы не могли вынести какую-либо важную для вашей организации информацию. В своей сегодняшней статье я хотел бы рассказать о нескольких возможных способах такого отключения.
Первое, что приходит в голову – это открыть крышку системного блока и просто выдернуть шлейф или кабель питания из дисководов. Флоппик и DVD-привод мы таким образом, конечно, отключим, но практичным этот способ не назовешь.
Далее мы рассмотрим более приемлемые для сисадмина способы отключения.
1. Отключаем Диск 3,5 (А:) (флоппик): щелкаем правой клавишей мыши по “Мой компьютер” – “Управление” – “Диспетчер устройств” – находим в списке устройств наш дисковод – щелкаем по нему правой клавишей и жмем “Отключить”.
2. Отключаем USB-флешки: заходим в реестр (“Пуск” – “Выполнить” – набираем regedit). Открываем ветку HKEY_LOCAL_MACHINESYSTEMCurrentControlSetServicesUSBSTOR и присваиваем параметру Start значение 4. Чтобы вернуть возможность отображения флешек – меняем значение на 3.
3. Отключаем DVD (CD) -привод. Здесь предлагаю два варианта отключения:
1 вариант. Также как и флоппик. Разница будет лишь в том, что в Диспетчере устройств мы должны найти “DVD и CD-ROM дисководы”.
2 вариант. Идем в “Панель управления” – “Администрирование” – “Управление компьютером” – “Управление дисками” – щелкаем правой клавишей мыши по “CD-ROM” – выбираем “Изменить букву диска или путь к диску…” – “Удалить”. 
Чтобы попасть в BIOS жмем клавишу Del во время загрузки компьютера (или F2 – в зависимости от версии вашего Биоса).
1. Отключаем Диск 3,5 (А:) (флоппик): идем в “Standart CMOS Features” – “Drive A” – выбираем “None”. Затем выходим отсюда и сохраняем изменения: “Save&Exit Setup” – жмем клавишу Y – Enter.
2. Отключаем USB-флешки. Замечу, что если мы отключаем поддержку USB-устройств в Биосе, то работать у нас не будут не только флешки, но и любые устройства с USB-интерфейсом. Т.е. если вы планируете подключать к данному компьютеру принтер или мышку с разъемом USB имейте это в виду.
В BIOS идем в “Integrated Peripherals” – “VIA OnChip PCI Device” – “On Chip USB Controller” – ставим “All Disabled”. Выходим, сохранив изменения.
3. Отключаем DVD (CD) -привод. Здесь есть один важный момент: чтобы отключить привод в Биосе, надо сначала узнать на каком канале он находится. Сделать это очень просто: оказавшись в BIOS, идем в “Standart CMOS Features”. Здесь у меня есть такие строчки:
IDE Channel 0 Master [WDC WD800JB-00JJC0]
IDE Channel 1 Master [PIONEER DVD-RW DVR-]
Вторая строка в моем примере говорит о том, что мой DVD-привод Pioneer находится на канале 1. Узнав это, теперь мы можем его отключить. Идем в уже знакомый нам раздел “Integrated Peripherals” – “VIA OnChip IDE Device” – выбираем “On Chip IDE Channel 1” – ставим “Disable”. Затем выходим из BIOS, не забыв сохранить изменения.
Теперь попасть в BIOS и что-то там изменить, не введя пароль – не получится. Поэтому не забудьте его! Ну а если все-таки забудете – не отчаивайтесь. Его можно сбросить, если вытащить на несколько минут батарейку на материнской плате. Кстати, чтобы ее не вытащили сами пользователи, можете опечатать системный блок или вообще повесить на него замок.
В данной статье я постарался рассмотреть практически все основные способы отключения устройств, не считая использования групповых политик и сторонних программ. О них обязательно будут материалы на сайте, но позже.
Как удаляется виртуальный диск и привод в Windows
Удаление виртуальных жёстких дисков и приводов — далеко не последний пункт в списке мероприятий по уборке Windows. И конечно оставлять его без внимания не стоит. Зачем захламлять ненужными образами и разделами операционную систему, да и вообще, собственно, весь компьютер? А новички и вовсе могут запутаться в поиске полезной информации среди таких «нагромождений».
Из этих пошаговых инструкций вы узнаете, как удалить виртуальный диск, созданный при помощи штатных средств и в эмуляторах приводов (UltraISO, Alcohol 120%, Daemon Tools).
Удаление виртуального раздела
Способ #1: использование опции «Управление дисками»
1. Щёлкните «Пуск».
2. В открывшейся панели нажмите правой кнопкой раздел «Компьютер».
3. В выпавшем перечне опций выберите «Управление».
4. В появившемся окне, в левом блоке, кликните пункт «Управление дисками».
5. Клацните правой кнопкой по виртуальному разделу, который нужно убрать.
6. В открывшемся контекстном перечне выберите «Удалить том… ».
7. Подтвердите запуск команды: в окне «Удалить простой том» нажмите «Да».
Способ #2: применение командной строки
1. Нажмите вместе клавиши «Win» и «R».
2. В строчке открыть напечатайте — cmd.
3. Нажмите «Enter» или клацните «OK».
4. В окне консоли командной строки введите команду:
Например, subst X: /D (удалить раздел X).
Как удалить виртуальный оптический привод?
UltraISO
1. В верхней части окна программы откройте щелчком левой кнопки мыши раздел «Опции».
2. Перейдите в подраздел «Настройки… ».
3. В появившейся настроечной панели нажмите вкладку «Виртуальный привод».
4. Кликните выпадающий список «Количество устройств».
5. Установите значение «Нет».
После того как в силу вступят сделанные настройки, эмулированный дисковод исчезнет.
Daemon Tools
1. Клацните правой кнопкой в панели утилиты привод, который желаете убрать.
2. В появившемся перечне щёлкните директиву «Размонтировать».
Alcohol 120%
1. В панели управления программой (блок в левой части окна), в разделе «Настройки», кликните «Виртуальный диск».
2. В окне настройки откройте кликом левой кнопки опцию «Число виртуальных дисков».
Как убрать лишние диски в моём компьютере
Рассмотрим способы скрытия лишних съемных дисков из моего компьютера, которых может не быть физически, но при этом они отображаются. Это поможет избавиться от путаницы и не будет мешать работе с существующими устройствами и флешками.
Откроем панель управления дисками. Сделать это можно разными способами, например:
- «Панель инструментов».
- «Администрирование».
- «Управление компьютером».
- «Управление дисками».
В окне «Управление дисками» находим ненужный носитель, нажимаем на нём правой кнопкой мыши и выбираем из контекстного меню пункт «Изменить букву диска или путь». Появляется очередное окно, в котором есть кнопка «Удалить». Нажимаем на неё для удаления неиспользуемого раздела.
Скрытие ярлыка диска
Рассмотрим способ со скрытием ярлыка диска. Открываем «Мой компьютер» и в меню выбираем:
Для Windows 10: вкладка «Вид» и пункт «Параметры».
Для Windows 7: «Упорядочить» и «Параметры папок».
Переходим на вкладку «Вид» и выставляем:
- Скрывать пустые диски в папке «Компьютер».
- Не отображать скрытые файлы, папки и диски.

Нажимаем кнопку «Применить» и неиспользуемые съемные носители не будут отображаться в «моём компьютере» до тех пор, пока не вставите в это устройство какой-либо накопитель.
Способы подходят для использования в Windows 7-10. Для XP потребуется устанавка стороннего софта, например «USB Safely Remove».
Здравствуйте. Столкнулся с проблемой, что ноут не видит портабл. История следующая: изначально ноут не видел совсем портабл. Стояло два виртуальных диска. Я решил переименовать имена этих дисков, чтобы освободить место для имени диска портала. Так он у меня и дальше не обьявлялся. Тогда я удалил эти два виртуальных диска, после чего портабл показался как виртуальный диск
И тут я ничего не могу сделать. И переименовывал диск, и откатывал венду, и даже переустановить новую винду. Но и терерь портабл видится как виртуальный диск. И на другом пк так же.
Как можно вернуть портабл чтоб ноут его видел как сьемный диск?
Там фото последних лет 10(
Невнимательно прочитал что на другом ПК так же. Ну вообще тут проблема скорее в самом переносном жестком диске. Возможно, что барахлит порт бокса, может ему питания от одного USB не хватает, а может — и с самим жестким диском какая-то беда приключилась — нужно пробовать подключить его без бокса, напряму в компьютер.
Думаю, проблема решаем, советую обратиться в какой-нибудь сервисный центр по ремонту — должны помочь.
Как удалить разделы на флешке

При этом, удалить разделы на флешке с помощью утилиты управления дисками в Windows 7, 8 и Windows 10 до версий Creators Update не представляется возможным: все пункты, имеющие отношение к работе над ними («Удалить том», «Сжать том» и прочее) попросту неактивны. В этой инструкции — подробно об удалении разделов на USB накопителе в зависимости от установленной версии системы, также в конце есть видео руководство по процедуре.
Примечание: начиная с Windows 10 версии 1703, возможна работа с флешками, содержащими несколько разделов, см. Как разбить флешку на разделы в Windows 10.
Как удалить разделы на флешке в «Управление дисками» (только для Windows 10 1703, 1709 и более новых)
Как было отмечено выше, Windows 10 последних версий умеет работать с несколькими разделами на съемных USB накопителях, в том числе удалять разделы во встроенной утилите «Управление дисками». Порядок действий будет следующим (внимание: все данные с флешки будут удалены в процессе).
- Нажмите клавиши Win+R на клавиатуре, введите diskmgmt.msc и нажмите Enter.
- В нижней части окна управления дисками найдите вашу флешку, нажмите правой кнопкой мыши по одному из разделов и выберите пункт меню «Удалить том». Повторите это для остальных томов (удалить только последний том и затем расширить предыдущий всё так же нельзя).
- Когда на накопителе останется одно единственное незанятое пространство, нажмите по нему правой кнопкой мыши и выберите пункт меню «Создать простой том».
Все дальнейшие шаги будут проходить в простом мастере создания томов и по завершении процесса вы получите единственный раздел, занимающий всё свободное место на вашем USB накопителе.
Удаление разделов на USB накопителе с помощью DISKPART
В Windows 7, 8 и Windows 10 ранних версий действия над разделами на флешке в утилите «Управление дисками» недоступны, а потому придется прибегнуть к использованию DISKPART в командной строке.
Для того чтобы удалить все разделы на флешке (данные также будут удалены, позаботьтесь об их сохранности), запустите командную строку от имени администратора.
В Windows 10 начните набирать «Командная строка» в поиске на панели задач, затем нажмите правой кнопкой мыши по результату и выберите пункт «Запуск от имени Администратора», в Windows 8.1 можно нажать клавиши Win + X и выбрать нужный пункт, а в Windows 7 найдите командную строку в меню Пуск, кликните по ней правой кнопкой мыши и выберите запуск от имени Администратора.
После этого, по порядку введите следующие команды, нажимая Enter после каждой из них (на скриншоте ниже списка команд показан весь процесс выполнения задачи по удалению разделов с USB):
- diskpart
- list disk
- В списке дисков найдите свою флешку, нам понадобится ее номер N. Не перепутайте с другими накопителями (в результате описанных действий данные будут удалены).
- select disk N (где N — номер флешки)
- clean (команда удалит все разделы на флешке. Можно удалять их и по одному с помощью list partition, select partition и delete partition).
- С этого момента на USB нет разделов, и вы можете его отформатировать стандартными средствами Windows, получив в результате один основной раздел. Но можно продолжить использовать DISKPART, все команды ниже создают один активный раздел и форматируют его в FAT32.
- create partition primary
- select partition 1
- active
- format fs=fat32 quick
- assign
- exit
На этом все действия по удалению разделов на флешке завершены, создан один раздел и накопителю присвоена буква — можно пользоваться полным доступным на USB объемом памяти.
В завершение — видео инструкция, если что-то осталось не ясным.
Если описываемые способы не помогают, попробуйте использовать специальные программы для ремонта флешки.
Содержание
- 1 Отключение виртуальных дисков с помощью эмуляторов DVD-приводов
- 2 Как убрать виртуальные диски, созданные командой «Subst»
- 3 Подводим итог
- 4 Виде по теме
- 5 Способы удаления виртуального диска
- 6 Скрытие ярлыка диска
Очень часто пользователи ПК задают на форумах вопрос о том, как удалить виртуальный диск или его отключить. Виртуальные диски в системе не появляются просто так. Поэтому из этого следует, что на компьютер устанавливались утилиты для эмуляции DVD-привода или в ПК использовали команду «Subst». Из этого материала наши читатели узнают как раз и навсегда избавиться от виртуальных дисков в операционных системах семейства Windows.
Отключение виртуальных дисков с помощью эмуляторов DVD-приводов
Сейчас существует достаточное количество программных продуктов, которые могут создавать виртуальный DVD дисковод. В нашем обзоре мы опишем самые популярные программы для эмуляции дисков. Если у вас на ПК не будет рассматриваемой утилиты, то не стоит преждевременно расстраиваться, так как принцип действия остальных программ максимально приближен к ним. Первая утилита носит название Alcohol 120%. Если у вас в системе установлена именно эта утилита, то смело запускайте ее с ярлыка на Рабочем столе. После запуска мы попадем в главное окно программы.
В этом окне необходимо найти блок меню «Настройки» и выбрать в нем пункт «Виртуальный диск». Эти действия перебросят нас в новое окно. Чтобы отключить все виртуальные дисководы, созданные Alcohol 120%, выставьте число накопителей в позицию ноль, как показано на рисунке.
После этого подтвердите свои действия, нажав кнопку . Теперь если зайти в Проводник, вы больше не увидите виртуальных дисков в системе, которые создала программа Alcohol 120%. Также стоит отметить, что если у вас установлена утилита Alcohol 52% от этого же разработчика, то порядок действий для удаления приводов такой же.
Вторая рассматриваемая утилита имеет название Virtual CloneDrive. Для удаления приводов в Virtual CloneDrive необходимо найти значок, отображенный в Панели задач и перейти в его опции.
В контекстном меню опций необходимо выбрать пункт «Настройки», который перебросит нас в окно настроек Virtual CloneDrive. В этом меню нужно найти текстовый блок «Количество дисков» и указать в нем, что виртуальные приводы отсутствуют, как это показано на изображении ниже.
Теперь подтвердите свои действия, нажав кнопку . После этих действий мы также избавимся от виртуальных DVD-приводов.
Следующая довольно популярная утилита называется DAEMON Tools Lite. Запустите ее с ярлыка на Рабочем столе.
Чтобы удалить привод в DAEMON Tools Lite, кликаем в нижней части программы правой кнопкой мыши и выбираем «Удалить все», как показано на изображении ниже.
В появившемся сообщении подтверждаем свои действия.
На этом удаление DVD приводов из DAEMON Tools Lite завершено. Принцип удаления в старших версиях утилиты аналогичен.
Четвертая рассматриваемая программа в нашем обзоре называется UltraISO. Если виртуальный привод создан с помощью UltraISO, то запустите ее с ярлыка на Рабочем столе, чтобы перейти к главному окну утилиты.
Для того чтобы убрать из системы DVD привод UltraISO, необходимо перейти в ее настройки. Для этого в меню «Опции» откроете пункт «Настройки». В открывшемся окне перейдите на вкладку «Виртуальный привод»
В текстовом блоке «Количество устройств» укажите значение «Нет», как показано на изображении выше. Проделав эти действия, подтвердите их с помощью кнопки . После этого все приводы, созданные в UltraISO, будут удалены из Windows.
Также стоит отметить, что если вы деинсталлируете выше рассмотренные приложения, то и их виртуальные приводы удалятся вместе с ними.
Как убрать виртуальные диски, созданные командой «Subst»
Если у вас в системе задействованы виртуальные диски с помощью команды «Subst», то убрать их из системы довольно просто. При выполнении команды «Subst» появляется смонтированный жесткий диск из конкретной директории в системе, но после перезагрузки этот диск исчезает.
Тогда возникает закономерный вопрос — откуда берутся виртуальные жесткие диски после перезагрузки Windows. Ответ на этот вопрос довольно прост — в автозагрузке Windows установлен пакетный файл, который исполняет команды «Subst» при старте системы. Обычно такие виртуальные диски появляются при установке локальных серверов для веб-разработки, таких как Денвер. Чтобы зайти в автозагрузку, например, в Windows 10 достаточно открыть программу «Выполнить» и использовать в ней команду shell:startup
Эта команда откроет директорию автозагрузки.
Как видно на изображении выше, в этой директории находится пакетный файл «Virtual Hard Disk.cmd». Если просмотреть содержимое этого файла, то станет понятно, из какой директории создавался жесткий диск в системе.
Чтобы удалить этот жесткий диск, достаточно удалить этот файл из директории автозагрузки и перезагрузить компьютер.
Подводим итог
Для примеров, рассмотренных в статье, использовалась операционная система Windows 10. Если у вас более старая операционная система, то вы практически не увидите разницы в рассмотренных утилитах и в удалении пакетного файла, так как принцип действия одинаков.
Надеемся, наш материал поможет нашим читателям очистить систему от всех виртуальных устройств в операционной системе Windows и ответит на интересующий вопрос отключения виртуального диска.
Виде по теме
Хорошая реклама
Читайте также: Как создать виртуальный диск в Windows 7
Способы удаления виртуального диска
Как и для создания виртуального диска в Виндовс 7, так и для его удаления, можно воспользоваться двумя группами методов:
- инструментами операционной системы;
- сторонними программами для работы с дисковыми накопителями.
Далее мы поговорим об обоих этих вариантах более подробно.
Способ 1: Использование стороннего ПО
Вначале изучим возможность удаления виртуального диска при помощи сторонних приложений. Алгоритм действий будет описан на примере популярнейшей программы для обработки дисковых накопителей — DAEMON Tools Ultra.
- Запустите DAEMON Tools и щелкните в главном окне по пункту «Хранить».
Если в открывшемся окне не будет отображаться тот объект, который вы желаете удалить, произведете в нем щелчок правой кнопкой мыши (ПКМ) и из раскрывшегося перечня выберите «Добавить образы…» или же просто примените комбинацию клавиш Ctrl+I.</li>
Запустится оболочка открытия файла. Переместитесь в ней в тот каталог, где находится виртуальный диск со стандартным расширением VHD, отметьте его и кликните «Открыть».</li>
Образ диска появится в интерфейсе DAEMON Tools.</li>
Если вы даже не знаете, в какой именно папке размещен виртуальный диск, можно выйти из данного положения. Кликните ПКМ по центральной области интерфейса окна в разделе «Образы» и выберите «Сканировать…» или же примените комбинацию Ctrl+F.</li>
В блоке «Типы образов» нового окна щелкните «Отметить все». </li>Будет отмечены все наименования типов образов. Затем щелкните «Снять все».</li>Все отметки будут сняты. Теперь поставьте галочку только около пункта «vhd» (это и есть расширение виртуального диска) и нажмите «Сканировать».</li>Будет запущена процедура поиска образов, которая может занять довольно продолжительное время. Прогресс сканирования отображается с помощью графического индикатора.</li>После окончания сканирования список всех виртуальных дисков, которые имеются на ПК, отобразится в окне DAEMON Tools. Щелкните ПКМ по тому элементу из этого перечня, который нужно стереть, и выберите вариант «Удалить» или же примените нажатие на клавишу Del.</li>В отобразившемся диалоговом окошке установите отметку в чекбоксе «Удалить из Каталога образов и ПК», а затем нажмите «OK».</li>После этого виртуальный диск будет удален не только из интерфейса программы, но и полностью с компьютера. Урок: Как пользоваться DAEMON Tools</li></ol>
Способ 2: «Управление дисками»
Виртуальный носитель можно удалить также без использования стороннего ПО, применив только «родную» оснастку Виндовс 7 под названием «Управление дисками».
- Кликните «Пуск» и переместитесь в «Панель управления».
- Перейдите в «Система и безопасность».
- Щелкните «Администрирование».
- В перечне отыщите наименование оснастки «Управление компьютером» и кликните по нему.
- В левой части открывшегося окна щелкните «Управление дисками».
- Откроется перечень разделов жесткого диска. Отыщите наименование виртуального носителя, который желаете снести. Объекты такого типа подсвечиваются бирюзовым цветом. Кликните по нему ПКМ и выберите пункт «Удалить том…».
- Откроется окошко, где отобразится информация о том, что при продолжении процедуры данные, находящиеся внутри объекта, будут уничтожены. Чтобы запустить процесс удаления, подтвердите свое решение, нажав «Да».
- После этого наименование виртуального носителя исчезнет из верхней части окна оснастки. Затем опускайтесь в нижнюю область интерфейса. Найдите запись, которая относится к удаленному тому. Если вы не знаете, какой именно нужен элемент, можно ориентироваться по размеру. Также справа от этого объекта будет стоять статус: «Не распределен». Кликните ПКМ по наименованию этого носителя и выберите вариант «Отсоединить…».
- В отобразившемся окошке установите флажок напротив пункта «Удалить…» и кликните «OK».
- Виртуальный носитель будет полностью и окончательно удален. Урок: Функция «Управление дисками» в Windows 7
Ранее созданный виртуальный накопитель в Windows 7 можно удалить через интерфейс сторонних программ для работы с дисковыми носителями или же при помощи встроенной оснастки системы «Управление дисками». Пользователь сам может выбрать более удобный вариант удаления. Мы рады, что смогли помочь Вам в решении проблемы.Опишите, что у вас не получилось. Наши специалисты постараются ответить максимально быстро.
Помогла ли вам эта статья?

Рассмотрим способы скрытия лишних съемных дисков из моего компьютера, которых может не быть физически, но при этом они отображаются. Это поможет избавиться от путаницы и не будет мешать работе с существующими устройствами и флешками.
Откроем панель управления дисками. Сделать это можно разными способами, например:
- «Панель инструментов».
- «Администрирование».
- «Управление компьютером».
- «Управление дисками».
В окне «Управление дисками» находим ненужный носитель, нажимаем на нём правой кнопкой мыши и выбираем из контекстного меню пункт «Изменить букву диска или путь». Появляется очередное окно, в котором есть кнопка «Удалить». Нажимаем на неё для удаления неиспользуемого раздела.
Скрытие ярлыка диска
Рассмотрим способ со скрытием ярлыка диска. Открываем «Мой компьютер» и в меню выбираем:
-
Для Windows 10: вкладка «Вид» и пункт «Параметры».
-
Для Windows 7: «Упорядочить» и «Параметры папок».
Переходим на вкладку «Вид» и выставляем:
- Скрывать пустые диски в папке «Компьютер».
- Не отображать скрытые файлы, папки и диски.
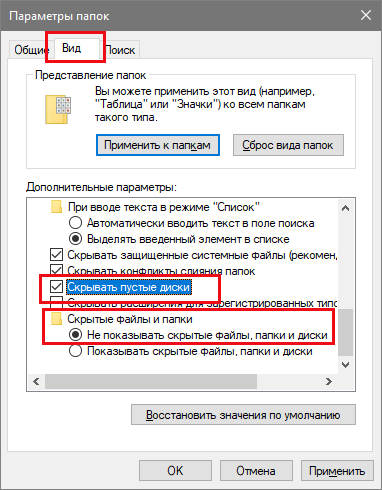
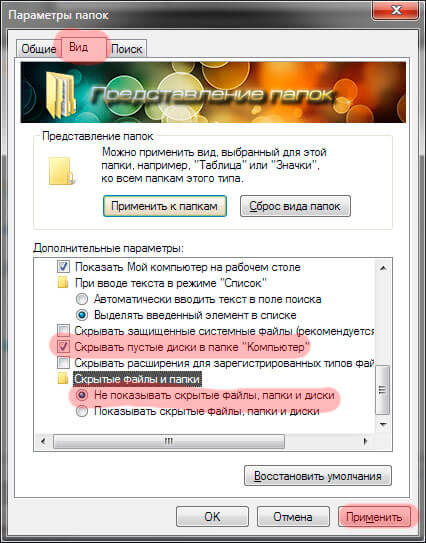
Нажимаем кнопку «Применить» и неиспользуемые съемные носители не будут отображаться в «моём компьютере» до тех пор, пока не вставите в это устройство какой-либо накопитель.
Способы подходят для использования в Windows 7-10. Для XP потребуется устанавка стороннего софта, например «USB Safely Remove».
Используемые источники:
- https://ustanovkaos.ru/poleznye-sovety/kak-udalit-virtualnyj-disk.html
- https://lumpics.ru/how-remove-virtual-disk-in-windows-7/
- https://realadmin.ru/admining/delete-usb-storage-in-my-comp.html