Как удалить сервис пак
В работе операционных систем иногда можно встретить замедление работы при установке пакетов обновлений. После выхода первого пакета обновлений для операционной системы Windows Vista, некоторые пользователи именно так и подумали. Когда видишь нарушения в работе операционной системы лучше подстраховаться и избавиться от дополнительных обновлений, которые, порою, снижают общую производительность системы.

Вам понадобится
- Операционная система Windows Vista.
Инструкция
Для выполнения удаления первого пакета обновлений (SP1), а также восстановления прежнего состояния работы компьютера необходимо воспользоваться компонентом «Программы и компоненты», которые можно найти в «Панели управления». Нажмите меню «Пуск», затем выберите «Панель управления», раздел «Программы и компоненты».
В левом меню «Задачи» нажмите на ссылку «Просмотр установленных обновлений». В открывшемся окне «Удаление обновления» выберите пункт Service Pack для Microsoft Windows. Для удаления данного пакета нажмите кнопку «Удалить». Пакет обновлений удален, но часть файлов осталась на вашем жестком диске. При установке обновлений система бронирует место для создания резервных копий текущих обновлений. После удаления копии остаются на месте и занимают свободной дисковое пространство.
Для выполнения удаления копий необходимо нажать меню «Пуск», в строке поиска ввести vsp1cln и нажать кнопку запуска поиска. В результатах поиска выберите найденный файл, нажмите правой кнопкой мыши на нем, выберите пункт «Запуск от имени администратора». После ввода пароля администратора появится окно с предупреждением «После выполнения этой операции пакет обновления 1 для Windows Vista будет установлен необратимо. Пакет обновления 1 для Windows Vista будет невозможно удалить из этой системы. Хотите продолжить?». Нажмите кнопку «Да». По завершению операции удаления резервных копий на экране появится окно с сообщением «Очистка диска пакета обновления 1 для Windows Vista завершена».
Видео по теме
Войти на сайт
или
Забыли пароль?
Еще не зарегистрированы?
This site is protected by reCAPTCHA and the Google Privacy Policy and Terms of Service apply.
-
Категория ~
Технические советы -
– Автор:
Игорь (Администратор)
- Основная причина для очистки — размер
- Используем системную утилиту «Очистка диска» для удаления резервных файлов в Windows
- Используем командную строку для удаления резервных копий сервис пака Windows
- Удаляем пакет обновления Windows 7 из панели управления
- Как удалить Windows 7 SP1 из командной строки
Пакет обновления Service Pack 1, как и любой другой сервис пак для Windows, оставляет резервные файлы в вашей системе. Если после установки SP1 система работает стабильно и у вас не возникает никаких проблем, то с большой вероятностью можно сказать, что такие файлы будут просто лежать, пылиться и занимать место на диске. Мало вероятно, что когда-нибудь произойдет «что-то неистовое» и вам вдруг понадобятся эти файлы. Да и за то время, пока вы использовали SP1, в системе произойдет такое количество изменений, что удаление SP1 наоборот может привести к еще большим проблемам. Если же после установки пакета обновления у вас возникли проблемы, то стоит, как минимум, удалить SP1, чтобы в дальнейшем не нанести вред системе.
Именно из-за этих аспектов в данной статье будут рассмотрены как способы очистить систему от ненужных файлов, так и способы удалить сам пакет обновления.
Примечание: Сервис пак для Windows вносит достаточно большие изменения в систему. Поэтому необходимо сразу проверять систему на наличие проблем. Если они возникли, то необходимо зафиксировать проблемы и сразу производить откат системы. Если же сервис пак будет содержать скрытые проблемы, то вы их обнаружите только спустя долгое время, которого будет вполне достаточно, чтобы откат сервис пака стал невозможным или приводящим к еще большому количеству новых проблем.
Примечание: Всегда старайтесь создавать точки восстановления или образ диска перед внесением серьезных изменений в системе.
Основная причина для очистки — размер
Резервные файлы могут занимать до нескольких гигабайтов. Согласитесь, что это не совсем те размеры, на которые не стоит обращать внимание? Даже если у вас терабайтный диск, то такие цифры все равно заставят вас задуматься. Особенно, когда место на вашем диске начнет кончаться, и вы займетесь очисткой системы.
Тем не менее, вы должны понимать, что удаление таких файлов приведет к тому, что в дальнейшем вы не сможете удалить SP1. Поэтому перед дальнейшим изучением способов, обязательно прочитайте несколько раз вышерасположенные примечания.
Примечание: Если у вас все же остаются сомнения и размер диска позволяет хранить резервные файлы, то тогда ознакомьтесь только с частью удаления Service Pack 1.
Сноска: Теперь, после того как вы предупреждены и вооружены, можно приступать к описанию способов.
Используем системную утилиту «Очистка диска» для удаления резервных файлов в Windows
Одним из способов для удаления резервных файлов является использование системной утилиты «Очистка диска». Открыть утилиту можно различными способами, но проще и быстрее использовать поиск в меню Пуск. Все что вам потребуется сделать — это набрать «Очистка диска» (без кавычек) в поле «Найти программы и файлы», и запустить утилиту. Все остальные способы (через панель инструментов или через свойства диска) прибавят к инструкции несколько шагов. Тем не менее, если вам удобнее использовать их, то после открытия на системной диске переходите к пункту 4.
- Откройте «Очистка диска»
- Выберите тот диск, на котором расположена ваша операционная система (обычно это диск C:)
- Подождите, пока закончится сбор данных
- Нажмите кнопку «Очистить системные файлы»
- Возможно придется снова выбрать диск и подождать пока закончится сбор данных
- В появившемся диалоговом окне выберите вкладку «Очистка диска», поставьте галочку напротив «Очистка обновлений Windows» и нажмите «ОК»
- В появившемся окне выберите пункт «Удалить файлы»
Используем командную строку для удаления резервных копий сервис пака Windows
Если вы поклонник командной строки, то удалить резервную копию можно намного быстрее. Откройте командную строку с правами администратора и введите следующую строку:
DISM /online /cleanup-Image /spsuperseded
Удаляем пакет обновления Windows 7 из панели управления
Если после установки SP1 у вас возникли проблемы, или же вам просто не понравились внесенные изменения (например, обновление версии IE), то вы можете воспользоваться следующими шагами (конечно, при условии, что вы не удалили резервные файлы):
- Зайдите в панель управления и выберите «Удалить программы»
- Выберите «Просмотр установленных обновлений»
- Найдите и выберите пункт «Пакет обновления для Microsoft Windows (KB 976932)»
- Нажмите кнопку «Удалить»
Как удалить Windows 7 SP1 из командной строки
Откройте командную строку с правами администратора и введите:
wusa /uninstall /kb:976932
Согласитесь, что с помощью командной строки все делается намного проще и быстрее?
☕ Понравился обзор? Поделитесь с друзьями!
-
Как откатить некорректно установленный драйвер до предыдущей версии в Windows XP/Vista/7?
Технические советы -
Как создать загрузочную флешку (USB) в Windows 7/Vista из командной строки?
Технические советы -
Три полезных оператора Google
Технические советы -
Ускоряем очистку диска в Windows XP
Технические советы -
Как запустить старые программы на Windows 7 / Vista?
Технические советы -
Клавиша Windows (WinKey): Три полезные комбинации в Windows 7
Технические советы
Добавить комментарий / отзыв
В этой статье мы ответим на вопрос, как удалить обновления Windows 7, если по каким-либо причинам необходимо удалить одно или несколько установленных накопительных обновлений. После установки обновления, в работе компьютера могут возникнуть проблемы.
При установке обновления вносятся изменения в операционную систему Windows 7. Из-за этого, может возникнуть конфликт драйверов, перестанут работать некоторые программы и т. п.
Содержание:
- Удаление обновлений Windows 7 — 1 способ
- Как удалить обновление Windows 7 через командную строку — 2 способ
- Как удалить сразу несколько обновлений Windows 7 — 3 способ
- Выводы статьи
Для возвращения системе прежней работоспособности, необходимо удалить файлы обновления Windows 7. Можно ли удалять обновления Windows 7?
Да, пользователь имеет возможности для удаления проблемного обновления с компьютера. Иногда, обновления устанавливаются «криво», поэтому удаление, а потом переустановка обновления может решить проблему.
Стоит ли удалить обновление Windows 7, каждый пользователь решает самостоятельно, в зависимости от возникшей проблемы.
Я рекомендую устанавливать обновления для Windows 7, потому что в них содержатся патчи безопасности и исправления для операционной системы. С установленными обновлениями, компьютер будет более защищен от возможных угроз.
В этом руководстве мы рассмотрим, как удалить последние обновления Windows 7 или удаление обновлений в пакетном режиме.
Удаление обновлений Windows 7 — 1 способ
Использование Панели управления: самый простой способ для удаления установленных обновлений операционной системы.
- Войдите в меню «Пуск», запустите «Панель управления».
- Щелкните по опции «Центр обновления Windows».
- В окне «Центр обновления Windows» нажмите на ссылку «Установленные обновления», которая находится в левом нижнем углу окна.
В окне «Удаление обновления» находится список установленных обновлений. У почти каждого установленного обновления имеется свой номер в виде обозначения: KB:XXXXXXX (X — номер из цифр).
- Нажмите на нужное обновления правой кнопкой мыши, в контекстном меню выберите «Удалить».
- В окне с предупреждением согласитесь на удаление обновления системы.
- Перезагрузите компьютер.
Как удалить обновление Windows 7 через командную строку — 2 способ
Сейчас мы выполним удаление обновления Windows 7 через командную строку, с помощью встроенного средства операционной системы.
Нам потребуется выполнить одну или две команды, в зависимости от ситуации. Если, вам известен номер проблемного обновления, можно сразу удалить это конкретное обновление. В другом случае, сначала можно вывести список всех установленных обновлений, чтобы затем удалить ненужное.
- Запустите командную строку от имени администратора.
- В окне интерпретатора командной строки выполните команду, для получения списка установленных обновлений:
wmic qfe list brief /format:table
В окне командной строки отображаются номера обновлений и даты установки в операционную систему.
- Выберите обновление, а затем выполните команду, введя номер обновления:
wusa /uninstall /kb:номер_обновления
- После удаления обновления, выполните перезагрузку ПК.
Как удалить сразу несколько обновлений Windows 7 — 3 способ
В некоторых ситуациях, требуется удалить все обновления Windows 7 сразу, или несколько обновлений за один раз. Решить данную проблему можно с помощью выполнения команды пакетного «.bat» файла.
В этой статье используются два варианта: один файл удаляет только некоторые накопительные обновления, которые пользователь внесет в файл с расширением «.bat», другой пакетный файл удаляет все установленные обновления, которые можно удалить из операционной системы.
Для удаления нескольких обновлений Windows 7 за один раз, необходимо самостоятельно создать файл с расширением «.bat».
Выполните несколько последовательных шагов:
- Откройте программу Блокнот.
- Введите несколько команд подобного вида (каждая команда с новой строки):
wusa /uninstall /quiet /norestart /kb:XXXXXXX (XXXXXXX — номер обновления)
В каждой команде имеются следующие элементы:
- wusa — запуск автономного установщика обновлений Windows;
- uninstall — аргумент для удаления;
- quiet — автоматическое подтверждения действия;
- norestart — выполнение операции без перезагрузки компьютера;
- kb:XXXXXXX — номер обновления, которое необходимо удалить.
- В программе блокнот войдите в меню «Файл», выберите «Сохранить как…».
- В поле «Тип файла:» выберите «Все файлы», а в поле «Имя файла» введите устраивающее вас название, к которому добавьте расширение «.bat». У вас должно получится примерно так: «uninstall_update.bat».
- Выберите директорию на компьютере, куда нужно сохранить пакетный файл, а затем нажмите на кнопку «Сохранить».
- Для запуска выполнения операции два раза щелкните левой кнопкой мыши по пакетному файлу.
- После удаления обновлений перезагрузите ПК.
Для того, чтобы контролировать процесс выполнения и узнать о завершении процесса удаления, имеет смысл запустить пакетный файл в командной строке.
- Запустите командную строку от имени администратора.
- В окне командной строки введите полный путь до места расположения «.bat» файла, нажмите на клавишу «Enter».
В данном случае, пакетный файл находится на Рабочем столе.
Для удаления всех обновлений Windows 7, которые возможно удалить, нужно использовать готовый пакетный файл.
Создайте пакетный «BAT» файл со следующим содержимым:
@echo off
color 0A
mode con: cols=41 lines=20
setlocal enabledelayedexpansion
cd /d "%~dp0"
reg query "HKEY_USERSS-1-5-19Environment" /v TEMP 2>&1 | findstr /I /C:REG_EXPAND_SZ 2>&1 > NUL && (call :UNINSTUPD) || (call :NOADMIN)
>nul pause& exit /b
:UNINSTUPD
echo.
echo Please wait
echo.
echo По окончании компьютер будет перезагружен
echo.
echo Удаленные обновления %DATE%>>"%~dp0UninstallUpdatesLog.txt"
>nul reg add HKCUSOFTWAREMicrosoftWindowsCurrentVersionRunOnce /v "UninstallUpdatesLog" /d "%~dp0UninstallUpdatesLog.txt" /f
for /f %%a in ('wmic qfe get hotfixid^| more +1') do (
for /f "tokens=* delims=KB" %%b in ("%%a") do (
echo Удаляется KB:%%b
start /wait wusa.exe /uninstall /KB:%%b /quiet /norestart
echo !time:~0,-3! KB:%%b>> "%~dp0UninstallUpdatesLog.txt"
)
)
shutdown /r /t 0
exit /b
:NOADMIN
echo.
echo.
echo Запустите скрипт от имени администратора
>nul pause
exit /b
Выполните следующие действия:
- Запустите файл на компьютере для выполнения удаления всех пакетных обновлений.
- После завершения операции, компьютер автоматически перезагрузится.
Готовый пакетный файл можно скачать здесь. Распакуйте архив, поместите пакетный файл с расширением «.bat» в нужное место на ПК, а затем запустите выполнение от имени администратора.
Выводы статьи
После установки пакетного обновления, в операционной системе Windows 7 могут возникнуть неполадки в системе, или проблемы с работой установленных программ. Для устранения проблемы необходимо удалить обновление, вызвавшее сбои в работе системы или приложений. Имеется несколько способов для удаления проблемного установленного обновления: можно удалить за один раз одно или несколько обновлений, или сразу удалить все обновления Windows 7.
Похожие публикации:
- Переустановка Windows 7 без диска, флешки и BIOS
- Как перенести папку загрузки Windows — 3 способа
- Как заблокировать запуск программы в Windows
- Восстановление загрузчика Windows 7 — 3 способа
- Как поставить таймер выключения компьютера Windows 7 — 5 способов
0 / 0 / 0
Регистрация: 20.05.2014
Сообщений: 35
1
26.08.2015, 22:03. Показов 2634. Ответов 2
Срочно нужна помощь! винда обезумела и немножко перекосилась, в связи с некоторыми косяками, системные файлы винды были затронуты, т.к. Установлено слишком много нужных вещей начисто переустановить OC я не могу, из самых легких вариантов это Обновление с помощью установочного диска, и все бы ничего, но! пока установлен пакет обновлений SP1 обновится я не могу (Если на диске нет Service Pack 1, а на ПК есть то он будет кидаться ошибками)
И в этом вся проблема! я не могу удалить SP1
1) Центр обновления не работает, журнал обновлений пуст, поиск обновлений провести нельзя, выдает ошибку, то есть Центр обновление «умер» и отпадает
2) Удалить с помощью приложения «Программы и компоненты», там все работает хорошо, но вот если перейти во кладку «Установленные обновления» он выдает «На этом компьютере нет установленных обновлений»
3) Я чудом вспоминаю что у меня еще есть прекрасная сторонняя утилита IObit Uninstaller 5, и там есть Win менеджер со списком установленных обновлений, зашел я туда, а там всего лишь 33 установленных обновления, не знаю почему он не видит другие, да и времени разбираться нет, у нас стоят другие приоритеты
4) И вот остался последний из мне знакомых методов, с помощью cmd, запустил я его от имени Админа, ввел «wusa.exe /uninstall /kb:976932» ии.. в ответ он мне кинул «Установщик обнаружил ошибку: 0x8000ffff. Разрушительный сбой.»
На этом моя фантазия иссякла и я обращаюсь за помощью к вам!
P.S. Вспомнил пока писал, а на сайте maicrosoft нету программы для обновления со встроенным sp1? (windows 10 же залили)
P.S.S.Ну и если кто знает сторонние утилиты для сноса SP1 милости прошу, делитесь.
Добавлено через 51 минуту
Сейчас попробовал скачать с торрента чистый образ windows 7 с SP1
вылетела ошибка Windows не удается скопировать файлы, необходимые для установки. Возможно, файлы повреждены или отсутствуют. Убедитесь, что имеются все файлы, необходимые для установки, и перезапустите установку. Код ошибки: 0x80070241, Я проверил, контрольные суммы совпадают, а значит ошибки быть не может, возможно опять какой косяк отзывается.
__________________
Помощь в написании контрольных, курсовых и дипломных работ, диссертаций здесь
0
Содержание
- Как удалить service pack windows
- Как тремя способами удалить обновления Windows 7
- Что даёт обновление Windows
- Зачем удалять обновления
- Удаление патчей через Панель управления
- Используем командную строку
- Автоматическое удаление нескольких обновлений
- Как отключить обновления
- Видео по теме
- Записки IT специалиста
- Как удалить пакет обновления, если загрузить систему невозможно
- Установочный диск или Windows PE
- Microsoft Diagnostics and Recovery Toolset
Как удалить service pack windows
Способ 1.
Использование компонента панели управления «Установка и удаление программ»
В меню Пуск выберите пункт Выполнить.
В поле Открыть вставьте следующую команду и нажмите клавишу ВВОД:
appwiz.cpl
Установите флажок Показать обновления.
Выделите элемент Windows XP Service Pack 3 («Пакет обновления 3 (SP3) для Windows XP») и нажмите кнопку Удалить.
После завершения удаления нажмите кнопку Готово и перезагрузите компьютер.
Способ 2.
Использование скрытой папки $NtServicePackUninstall$
Нажмите кнопку Пуск, выберите пункт Выполнить, введите в поле Открыть команду c:windows$NtServicePackUninstall$spuninstspuninst.exe и нажмите кнопку OК.
В окне мастера удаления пакета обновления 3 (SP3) для Windows XP нажмите кнопку Далее.
Следуйте инструкциям на экране.
Способ 3.
Восстановление прежнего состояния системы
Примечание. Перед использованием средства восстановления системы убедитесь, что компьютер был перезагружен как минимум один раз после установки пакета обновления 3 (SP3) для Windows XP. Перезагрузка компьютера позволяет служебным процессам завершить работу.
В меню Пуск выберите пункт Выполнить.
В поле Открыть введите следующую команду и нажмите клавишу ВВОД:
%systemroot%System32restorerstrui.exe
Выберите вариант Восстановление более раннего состояния компьютера и нажмите кнопку Далее.
Укажите дату установки пакета обновления 3 (SP3) для Windows XP, а затем выберите пункт Установлен пакет обновления 3 (SP3) для Windows XP в поле Точка восстановления.
Нажмите кнопку Далее и следуйте указаниям по удалению пакета обновления 3 (SP3) для Windows XP.
Способ 4.
Использование агента восстановления
Важно! В данный раздел, описание метода или задачи включены сведения об изменении параметров реестра. Однако их неправильное изменение может привести к возникновению серьезных проблем. Поэтому при выполнении таких действий строго соблюдайте инструкции. Чтобы обеспечить дополнительную защиту, создайте резервную копию реестра. При возникновении неполадок реестр можно восстановить. Дополнительные сведения о создании резервной копии и восстановлении реестра Создание резервной копии и восстановление реестра Windows XP
Если удалить пакет обновления 3 (SP3) для Windows XP с помощью описанных выше способов не удается, выполните указанные ниже действия.
Вставьте в дисковод компакт- или DVD-дисков компакт-диск Windows XP и перезагрузите компьютер. При появлении указанного ниже сообщения нажмите любую клавишу, чтобы загрузить компьютер с компакт-диска Windows XP:
Нажмите любую клавишу для загрузки с компакт-диска
Примечание. Необходимо, чтобы компьютер был настроен на загрузку с компакт- или DVD-диска. Дополнительные сведения о настройке компьютера для загрузки с компакт- или DVD-диска
При появлении сообщения Вас приветствует программа установки нажмите клавишу R, чтобы запустить агент восстановления.
Как тремя способами удалить обновления Windows 7
Все пользователи современных компьютеризированных устройств (будь это компьютер, телефон или любой другой гаджет) хотя бы раз сталкивались с ситуацией, когда какая-либо программа или даже операционная система просит произвести обновление. В случае с Windows патчи (то есть обновления) появляются, чуть ли не каждый день.
С одной стороны это хорошо — ведь день ото дня технологии становятся всё совершенней и, чтобы компьютер шагал в ногу со временем, требуется хотя бы иногда обновлять установленные на нём программы и операционную систему в целом.
Что даёт обновление Windows
Как известно, в мире нет ничего совершенного. Это же можно сказать и о работе современных операционных системах, включая Windows. После официального релиза ОС проходит ещё очень много времени, чтобы система могла одинаково эффективно работать на всех компьютерах.
Время от времени разработчики получают от пользователей различные жалобы на плохую работу ОС. Чтобы исправить неполадки, создателям Windows приходится выпускать патчи в виде файлов, хранящихся на официальных серверах. Как раз эти файлы и скачивает система, чтобы затем использовать их для решения тех или иных неполадок в работе.
Таким образом, своевременное скачивание обновлений Windows — это, своего рода, гарантия работоспособности системы от разработчиков.
Зачем удалять обновления
К сожалению, загруженные обновления не всегда идут на пользу компьютеру. Связано это с тем, что они иногда не подходят под конкретную машину пользователя. Ведь сегодня на рынке высоких технологий конкурирует между собой большое число производителей материнских плат, видеокарт, процессоров и прочих компьютерных компонентов. Эти компоненты создаются на разных заводах с использованием, хотя бы немного отличающихся между собой исходных материалов, что часто приводит к неполадкам в работе Windows на конкретном компьютере.
Именно в таких случаях обновления приводят не к улучшению, а наоборот, ухудшению работоспособности ОС. Обычно это случается после установки, так называемых, необязательных патчей. Эти обновления, как правило, не важны для системы в целом, а лишь для некоторых программ. Опытные пользователи чаще всего даже не скачивают патчи с пометкой «Необязательное» или вообще решают отключить обновления, защищая тем самым себя и компьютер от лишних проблем.
Как бы там ни было, чтобы вернуть систему в рабочее состояние после очередного патча, требуется произвести откат, а именно — удаление таких обновлений.
Сделать это можно разными способами. Рассмотрим наиболее простые.
Удаление патчей через Панель управления
Самый простой способ удалить патчи вручную в Windows 7 — воспользоваться системным инструментом. Для начала необходимо зайти в «Центр обновления Windows» через Панель управления. Последняя находится в меню «Пуск».
Здесь вам следует найти раздел «Центр обновления Windows» и перейти в него.
Чтобы просмотреть список установленных на данный момент патчей, перейдите по ссылке «Установленные обновления», что расположена в левом углу нижней части окна.
В представленном списке вы увидите сразу несколько патчей (а может в вашем случае там будет всего одно), которые были уже установлены на компьютере.
Вам нужно лишь выделить патч, который вы хотите удалить, кликнуть по его имени правой кнопкой мыши и выбрать соответствующий пункт из выпадающего списка (можно также просто кликнуть два раза по названию). Предварительно обратите внимание на дату установки того патча, который вы пытаетесь удалить. Если вы примерно помните тот день, после которого ваш компьютер начал «капризничать», тогда выберите из списка патч, установленный именно в тот момент. Сразу после этого действия компьютер должен перезагрузиться.
Если вам понадобилось полностью удалить сразу несколько патчей, то к сожалению, разом сделать это не получится. Имеется в виду, что невозможно выделить определённое количество патчей, поэтому придётся каждый удалять по очереди.
Используем командную строку
Если вам по каким-то причинам не удаётся удалить тот или иной патч через Панель управления, либо вы хотите упростить процесс удаления множества обновлений, можно воспользоваться командной строкой — она также способна выполнить эту задачу.
Для начала запустите её, нажав на клавиатуре Win + R и вписав в появившееся окошко команду cmd
В открывшемся окне нужно написать команду wusa.exe /uninstall /kb: и нажать «Ввод» (под «номер» подразумевается номер того или иного патча). Его можно найти в разделе «Установленные обновления», о котором было сказано выше.
Узнать полную информацию о возможностях программы wusa.exe можно запустив команду wusa /?
После вводы команды и нажатия кнопки Enter появится окно со справочной информацией:
Если вы точно знаете (например, увидели на каком-нибудь форуме), какое из важных или необязательных обновлений привело к неполадкам в работе компьютера, то пишите именно его номер.
Автоматическое удаление нескольких обновлений
Если ваша цель — удалить большое количество обновлений, то проще выполнить такую процедуру, создав файл с расширением bat. Для этого откройте текстовый редактор и создайте файл, содержащий строки такого кода: wusa /uninstall /quiet /norestart /kb:1234567
Вот как это выглядит на примере (создан файл updatedel.bat):
Ключи quite и norestart нужны для того, чтобы предотвратить появление окна подтверждения удаления для каждого обновления и автоматическую перезагрузку.
Далее, в командной строке запустите ваш батник. Учтите, что файл должен располагаться в текущей папке, иначе он не будет запущен:
Как отключить обновления
Если вы не хотите, чтобы ваш Windows обновлялся, можно отключить эту функцию в настройках. Для этого:
- Снова перейдите в Центр обновлений;
- Зайдите в раздел «Настройка параметров», что в левой части окна;
- Чтобы отключить обновления, выберите из списка «Не проверять наличие обновлений», а затем нажмите OK .
Видео по теме
Записки IT специалиста
Технический блог специалистов ООО»Интерфейс»
- Главная
- Как удалить пакет обновления, если загрузить систему невозможно
Как удалить пакет обновления, если загрузить систему невозможно

Основная проблема, она же несомненное достоинство, Windows-систем — это их разнообразие. Количество возможных сочетаний аппаратного обеспечения и работающего на нем ПО подсчитать практически нереально, поэтому, как тщательно не тестируй обновления, всегда может найтись такая комбинация железа и софта, которая окажется несовместимой с данным обновлением. Чаще всего проблемы связаны со сторонними драйверами или низкоуровневым ПО, работающем на уровне ядра.
Отдельный разговор — нелицензионные системы. Чаще всего обход активации осуществляется патчем и заменой ядра. Это уже само по себе небезопасно и чревато потенциальными проблемами, а при обновлениях, затрагивающих ядро вы рискуете получить отказ системы, что уже не раз происходило. Также подвержены этому недостатку и различные любительские сборки, доступные в сети интернет, многие сборщики сразу включаю в систему патченное ядро или принудительно запускают активатор сразу после установки, не проверяя наличие и валидность ключа системы.
Так произошло и в минувший вторник патчей. Очередное обновление безопасности KB3045999 для Windows 7 при перезагрузке приводило к «синему экрану смерти» (BSOD).

Не будем обсуждать моральные и юридические аспекты использования нелицензионного ПО, пусть каждый решает этот вопрос самостоятельно, а лучше рассмотрим способы восстановления работы системы.
Установочный диск или Windows PE
Это самый доступный, хотя и не самый простой способ. Подойдет любой диск от совместимой системы, единственное условие — соблюдение разрядности. Также следует помнить об обратной совместимости, т.е. для восстановления Windows 7 вы можете использовать диски не только от Windows 7 и Server 2008 R2, но и Windows 8 / Server 2012. В ряде случаев можно попробовать использовать диск от более ранней системы, но при этом не все возможности могут быть доступны, например, реализовать нижеприведенные инструкции с диском от Windows Vista / Server 2008 не получится.
Если вы используете Windows PE, то он также должен быть создан на базе текущей версии ОС или более поздней, разрядность также должна совпадать.
Загрузимся с установочного диска и на экране, предлагающем установку ОС выберем пункт Восстановление системы.





После чего следует уточнить какую букву получил системный диск. При стандартной разметке это будет буква D, букву С получит служебный раздел. Для проверки выполним:

В выводе находим номер необходимого обновления и копируем имя пакета, если оно неизвестно, то удалите все пакеты с датой последнего обновления.

Для удаления пакета выполните команду:
где в качестве опции PackageName укажите имя пакета, полученное на предыдущем шаге.
 Microsoft Diagnostics and Recovery Toolset
Microsoft Diagnostics and Recovery Toolset
Набор инструментов диагностики и восстановления ( Microsoft Diagnostics and Recovery Toolset, MSDaRT) — средство, основанное на ERD Commander от Sysinternals и доступное по подписке Software Assurance (SA), однако его несложно найти в сети. Для работы с Windows 7 потребуется MSDaRT не ниже версии 6.5, актуальной является версия 8.0
Загружаемся с диска MSDaRT, помните, что обязательным требованием является соблюдение разрядности, и на первом экране, после выбора языка (в нашем случае используется версия 8.0), выбираем Диагностика:



Как видим, работа с MSDaRT гораздо удобнее, чем с командной строкой, но требует подготовиться к возможным нештатным ситуациям заранее.
В обоих случаях после удаления проблемного обновления следует перезагрузиться и тщательно проанализировать причины сбоя. Надеемся, что данный материал поможет вам быстро восстановить работоспособность системы после неудачного обновления.
3.10.2013 — 10:09 21 10554+
размер текста
В этот раз речь пойдёт об удалении системных обновлений. «Зачем?» — спросите Вы, а всё очень просто, ни каждое обновление выпускаемое периодически для операционных систем Windows может корректно работать именно с вашей комплектацией оборудования или просто может возникнуть сбой при процессе установки! Нередкие случаи когда приходилось восстанавливать ОС полностью, либо делать откат изменений к предыдущей из возможных точек восстановления.
Так что при возникновении непредвиденных проблем в системе после обновления, можно избежать деинсталляцией недавно установленного пакета…
1. Стандартный метод удаления пакетов обновлений Windows
Существует два варианта удаления требуемых пакетов обновлений, самым простым и наглядным является стандартный инструмент системы.
- Нажмите ПУСК – Панель управления (смените вид отображения – Категория – мелкие значки).
- Найдите пункт «Программы и компоненты». Появится окно со списком установленных в системе программ.
- В левой части окна практически в самом верху, нажмите пункт «Просмотр установленных обновлений».
- Перед вами откроется окно со списком ранее установленных системных обновлений. Последнее установленное Вы сможете найти по дате.
- Нажмите правой кнопкой мышки на выбранный элемент списка, после чего появится лишь один пункт «Удалить», активируем начало процесса деинсталляции кликом левой кнопки.
Вот и всё Вам останется лишь дождаться окончания процесса удаления, возможно, что потребуется перезагрузка для полного завершения!
2. Удаление системных обновлений через командную строку
Второй вариант удаления пакета обновлений из операционной системы – это воспользоваться «Автономным установщиком обновлений», которым мы будем управлять по средствам командной строки.
- Запустите командную строку от имени администратора любым доступным для Вас способом, например, нажимаем сочетание клавиш Win + R и в появившейся строке «Выполнить» вписываем «CMD»без кавычек, и нажимаем Enter.
- После появится окно командной строки, в котором напишем следующее:
wusa.exe /?
Вышеприведённой командой узнаем все параметры «Автономного установщика обновлений. - А для того чтобы удалить определённый пакет обновлений в командной строке напишите следующее:
- wusa.exe /uninstall /(Название пакета обновлений)
То есть зададим параметр для деинсталляции, а в конце укажем то обновление которое следует удалить. У Вас должно получиться примерно так:
- wusa.exe /uninstall /KB:976932
После чего как и в первом случаи следует дождаться окончания процесса удаления, и если потребуется перезагрузить компьютер для полного окончания!
Вместо послесловия
Надеюсь, у Вас не возникнет проблем связанных с обновлениями, но если что, то Вы уже знаете как поступить с некорректным поведением нового пакета.
Помните, что процесс удаления пакетов обновления из операционной системы, является необратимым! Проверяйте значения и названия, чтобы не ошибиться.
Как удалить пакет обновления 1 для Windows 7? Стандартные рекомендации, действия и методы исправления ошибок
Если предложенные рекомендации помогли, отметьте их как ответ. Это поможет другим пользователям быстро найти решение. Все вышесказанное — мое личное мнение. Отвечать
Следуйте советам по удалению пакета обновления 1 для Windows 7, предложенным в статье: Удаление пакета обновления 1 (SP1) для Windows 7.
Важно: если вы установили пакет обновления 1 самостоятельно, вы можете удалить его. Если вы приобрели компьютер с уже установленным пакетом обновления 1, удалить его нельзя.
Стандартные рекомендации, действия и методы исправления ошибок
Если предложенные рекомендации помогли, отметьте их как ответ. Это поможет другим пользователям быстро найти решение. Все вышесказанное — мое личное мнение. Инженер службы поддержки
Источник: https://answers.microsoft.com/ru-ru/windows/forum/all/as/5ff3d7b9-7bed-4d05-8585-b1ddaa411e69

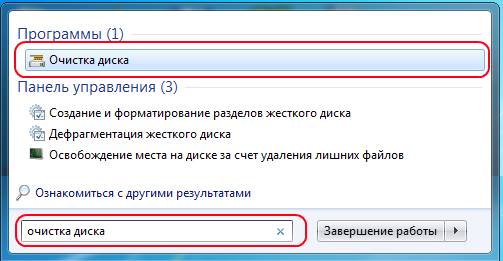



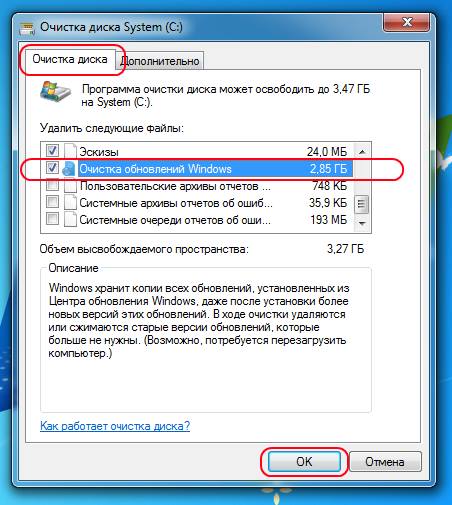

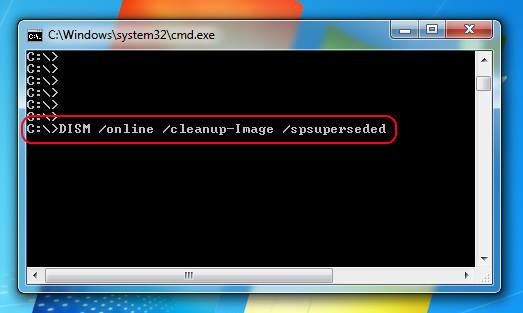
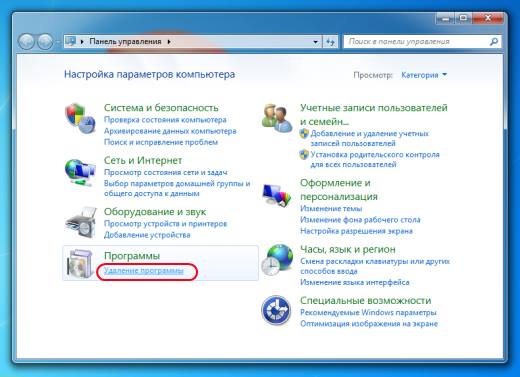
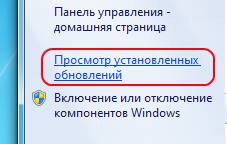


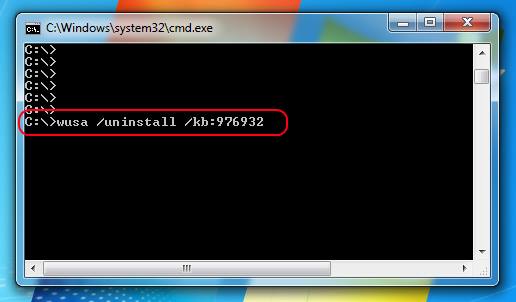
























 Microsoft Diagnostics and Recovery Toolset
Microsoft Diagnostics and Recovery Toolset



