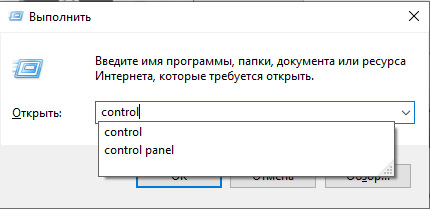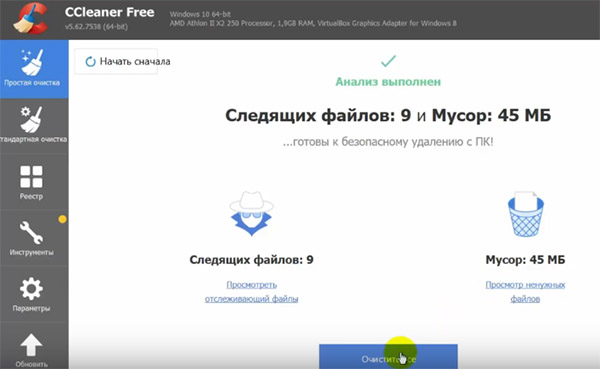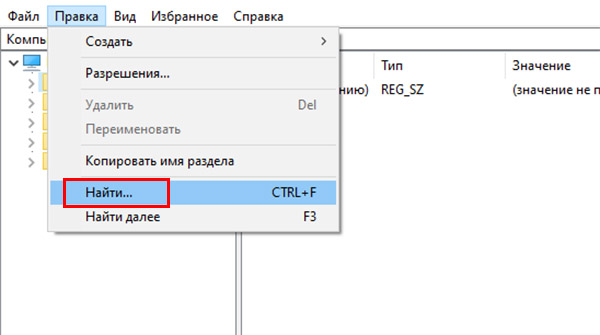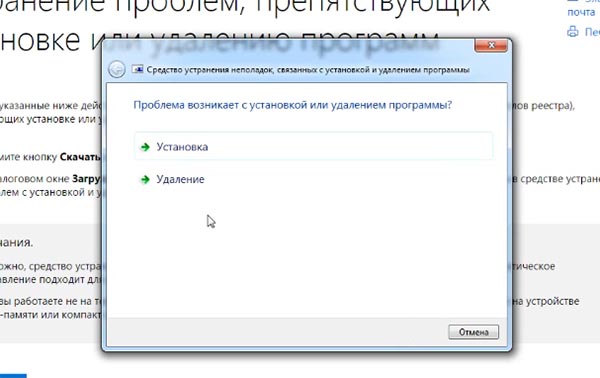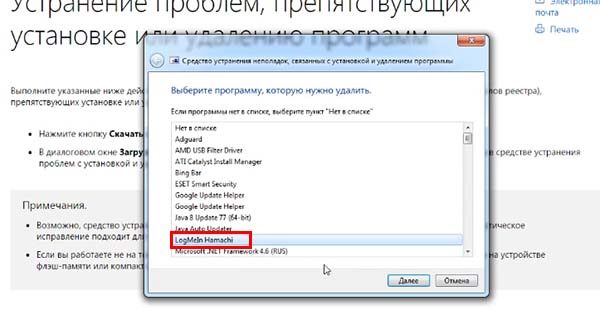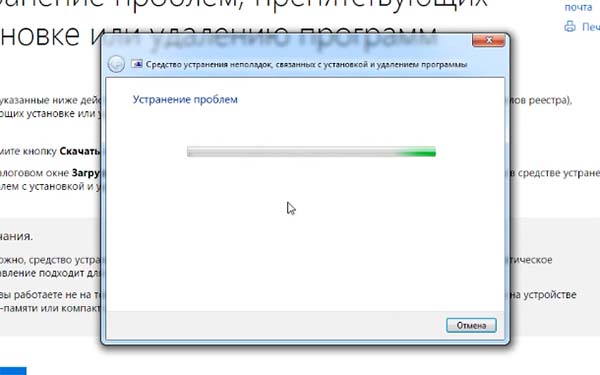Содержание
- Полностью удаляем программу Hamachi
- Способ 1: Софт для удаления программ
- Способ 2: Самостоятельное удаление Hamachi
- Вопросы и ответы
Hamachi — одна из самых популярных программ для создания виртуальных сетей. Отличается она от остального обеспечения стабильностью работы и применимостью в разных сферах. Однако компоненты данного ПО достаточно плотно погружаются в операционную систему, занимая параметры реестра, создавая отдельные службы и виртуальные драйверы. Это приводит к тому, что после стандартного удаления софта на компьютере еще остается множество следов Хамачи. Потому пользователю приходится вручную чистить все это. В рамках этой статьи мы поговорим о полном очищении ОС от следов Hamachi, разобрав два наглядных способа.
Далее вы будете ознакомлены с ручным и автоматическим методом деинсталляции Hamachi. Сразу хотим отметить, что второй не всегда получается произвести удачно, ведь не каждое вспомогательное ПО способно справиться со всеми следами софта. Потому мы сначала рекомендуем изучить данный метод, проверить его, а уже в случае нерезультативности переходить к самостоятельной чистке «хвостов».
Способ 1: Софт для удаления программ
Сейчас на просторах интернета существует достаточно большое количество различного вспомогательного софта, среди него находится и тот, который позволяет удалить ненужное программное обеспечение. Сработает это и с Hamachi, однако не существует гарантий того, что будут очищены абсолютно все следы. Сейчас мы предлагаем быстро изучить выполнение этой процедуры на примере известного решения под названием CCleaner:
Скачать CCleaner
- Установите и запустите это приложение. Переместитесь в раздел «Инструменты».
- В списке отыщите «LogMeIn Hamachi», выделите строку, а затем кликните по кнопке «Деинсталляция».
- В открывшемся окне произведите стандартную процедуру удаления, предварительно отметив пункт «Удалить все настройки пользователя».

Как уже было сказано выше, аналогов CCleaner существует достаточно много. Вы можете выбрать более подходящий вариант из всех предложений. Ознакомиться с самыми популярными решениями для осуществления поставленной задачи мы советуем в другом нашем материале, перейдя по указанной ниже ссылке.
Подробнее: 6 лучших решений для полного удаления программ
Способ 2: Самостоятельное удаление Hamachi
Теперь перейдем к более сложному, однако максимально эффективному методу — самостоятельному удалению Hamachi из операционной системы. Мы разделили данную процедуру на этапы, чтобы вам было проще изучать представленное руководство. Давайте начнем с самых первых действий.
Шаг 1: Первоначальная деинсталляция
Первый шаг можно пропустить тем, кто уже использовал первый способ, однако на ПК остались «хвосты» Хамачи. Таким юзерам мы сразу рекомендуем переходить далее. Если вы еще не удалили основные компоненты рассматриваемой программы, сделайте это так:
- Откройте «Пуск» и перейдите в раздел «Параметры».
- Здесь выберите категорию «Приложения».
- В списке отыщите Hamachi и нажмите на эту строку.
- Кликните на пункт «Удалить».
- Следуйте инструкциям в окне «Удаление LogMeIn Hamachi».
- Ожидайте завершения операции и переходите к следующему шагу.

Обычно деинсталляция очищает систему только от основных компонентов Хамачи, то есть пользоваться программой вы больше не сможете. Однако при этом на компьютере остается драйвер, службы и другие файлы, связанные с этим инструментом. Об их удалении и пойдет речь далее.
Шаг 2: Удаление папок и файлов Hamachi
После успешного завершения первого этапа осуществляется нахождение и очищение всех файлов, оставшихся на диске. Поиск их необходимо выполнять с учетом того, куда именно вы устанавливали софт. Обычно его добавляют на системный раздел, поэтому пройдитесь по таким директориям:
C:Program Files (x86)
C:UsersИМЯ_ПОЛЬЗОВАТЕЛЯAppDataLocal
C:ProgramData
Если вы не видите часть этих папок, предварительно отключите их невидимость, так как последние две директории по умолчанию являются скрытыми.
Подробнее: Отображение скрытых папок в Windows 10
Удалите все найденные упоминания о Hamachi или LogMeIn. Делайте это только в том случае, если на ПК отсутствует другой софт от этого разработчика.
Шаг 3: Удаление виртуального сетевого драйвера
Поскольку удаляемое приложение относится к виртуальным сетям, соответственно, оно устанавливает собственный сетевой драйвер, который иногда может мешать корректной работе интернета. Избавление от него происходит буквально в несколько кликов:
- Нажмите по «Пуск» правой кнопкой мыши и перейдите в «Диспетчер устройств».
- Разверните раздел «Сетевые драйверы» и выберите строку «LogMeIn Hamachi Virtual Ethernet Adapter». Дважды щелкните левой кнопкой мыши по этому названию.
- Переместитесь во вкладку «Драйвер» и щелкните по кнопке «Удалить устройство».
- Отметьте галочкой пункт с удалением драйверов и подтвердите выполнение операции.

После осуществления этой инструкции доступ к сети должен появиться, если вдруг он отсутствовал. Однако не всегда это происходит сразу. Перезагрузите компьютер, чтобы все изменения вступили в силу.
Шаг 4: Удаление параметров реестра
Хамачи, как и практически любое программное обеспечение, во время своей установки заносит определенные параметры в реестр Windows, что приводит к появлению различных зависимостей и конфликтов после удаления самого софта. Поэтому потребуется детально изучить содержимое реестра и удалить оттуда все, что связано с этим приложением.
- Запустите утилиту «Выполнить», зажав комбинацию клавиш Win + R. В поле ввода напишите
regeditи нажмите на «ОК». - Перейдите по пути
HKEY_LOCAL_MACHINESOFTWAREClassesInstallerProducts, вставив этот адрес в верхнюю строку или вручную открывая каждую подпапку. - Здесь с помощью стрелок на клавиатуре перемещайтесь по директориям с символическими названиями и внутри них обращайте внимание на значение параметра «ProductName».
- Найдите ту папку, в которой упомянутый параметр будет иметь значение «LogMeIn Hamachi».
- Переименуйте эту библиотеку (ту, что находится в левой части окна), немного изменив ее название так, как вам будет угодно. Это необходимо для того чтобы в дальнейшем не было возможных конфликтов с установщиком программы.
- После этого разверните контекстное меню «Правка» и выберите инструмент «Найти».
- Задайте параметр поиска «Hamachi» и удалите все найденные совпадения.

Конечно, не забудьте перезагрузить ПК после удаления всех параметров, чтобы наладить работу системы.
Шаг 5: Удаление службы
Последний этап полноценного удаления Hamachi с компьютера заключается в избавлении от службы, которая может случайно остаться после стандартной деинсталляции. Без самого софта она не выполняет абсолютно никаких действий, потому попросту не нужна.
- Откройте «Выполнить» (Win + R), где введите
services.mscи нажмите на клавишу Enter или кнопку «ОК». - Среди всех присутствующих служб отыщите «LogMeIn Hamachi Tunneling Engine» и кликните по ней дважды ЛКМ.
- В разделе «Общие» скопируйте имя службы.
- Запустите «Командную строку» от имени администратора любым удобным методом.
- Напишите там
sc delete Hamachi2Svc, где Hamachi2Svc — имя скопированной службы, и нажмите на Enter. - Вы должны получить уведомление об успешном выполнении операции.

Если вы получили уведомление «Отказано в доступе», значит потребуется зайти в операционную систему под учетной записью администратора и только потом повторять попытку. Всю необходимую информацию по этой теме вы найдете далее.
Подробнее: Использование учетной записи администратора в Windows
Выше вы были ознакомлены с процедурой полной деинсталляции LogMeIn Hamachi со своего компьютера. Как видите, занимает это достаточно много времени и является непростым занятием. Однако после выполнения всех этапов вы можете быть на сто процентов уверены в том, все следы Хамачи были успешно зачищены.
Программа Hamachi – простой и мощный инструмент для создания локальных, а также виртуальный приватных сетей VPN. Однако у программы есть один существенный недостаток – она вносит множество изменений в системные настройки. Причем это скорее особенность работы и задач, которые с ее помощью выполняются. А вот именно минусом становится стандартная программа деинсталляции, которая удаляет лишь файлы из папки с программой, но не удаляет внесенные ею изменения к изначальному состоянию. Сюда входит все от безобидных настроек сети до существенных изменений в реестре операционной системы. Рассмотрим, как полностью удалить Хамачи, чтобы он не мешал работе ОС.
Базовое удаление
Сперва нужно просто удалить программу с компьютера. Это можно сделать при помощи стандартных средств. На примере Windows 10:
- Нажать правой кнопкой мыши по значку «Пуск».
- Выбрать пункт «Приложения и возможности».
- Найти в списке программ Hamachi. Можно использовать поиск по названию.
- Кликнуть по утилите и нажать кнопку «Удалить».
Теперь программа удалена из папки установки, а также стерты ее ярлыки на рабочем столе, в меню пуск и на панели задач.
Можно воспользоваться сторонней программой для удаления по типу «CCleaner». Встроенный в Виндовс 10, а также других ОС инструмент может пропускать остаточные файлы или не удалять пустые папки, оставшиеся после приложений. Сторонние утилиты такого недостатка, как правило, лишены.
Удаление сети
Далее необходимо удалить сеть, которую создает при установке для своей работы Хамачи. Дело в том, что из сетевых подключений, где отображаются все доступные компьютеру сети, удалить их нельзя – кнопка будет просто неактивна. Необходимо пойти другим путем:
- Кликнуть правой кнопкой мыши по «Пуску».
- Открыть «Диспетчер устройств».
- Найти раздел «Сетевые адаптеры».
- В нем кликнуть правой кнопкой мыши по адаптеру, который содержит в названии «Hamachi» или «LogMein».
- Нажать «Удалить».
При удалении адаптера соединение автоматически пропадет и из сетевых подключений.
Чистка реестра
Теперь нужно удалить записи в реестре. Вообще, лезть в него без крайней необходимости нежелательно. Перепутав пару букв и удалив не ту запись, можно добиться поломки системы. Но вместе с тем порядок в реестре обеспечит более стабильную работу системы. Поэтому стоит просто быть внимательнее.
- Чтобы зайти в реестр, нужно зажать клавиши «Win» + R и прописать в открывшемся окошке «regedit», затем нажать «ОК». «Win» выглядит как значок Windows.
- Перейти по пути: «HKEY_LOCAL_MACHINESOFTWAREClassesInstallerProducts».
- Найти в папках ту, чей «ProductName» имеет значение «LogMein Hamachi».
- Добавить в конце названия этой папки вставить 2 любые буквы на английском языке.
- При помощи поиска найти и удалить все записи, которые содержат «Hamachi».
Процедура с добавлением букв нужна, чтобы избежать конфликта установки новой версии программы, если это понадобится в будущем.
Чистка служб
В конце нужно удалить службу, отвечающую за работу Hamachi.
- Нажать правой кнопкой мыши по «Пуску».
- Кликнуть по «Диспетчер задач».
- Кликнуть «Подробнее» в нижней части окна, если открылась компактная версия.
- Перейти на вкладку «Службы».
- Найти ту, название которой содержит «LogMein» или «Hamachi» и кликнуть правой кнопкой мыши.
- Выбрать «Открыть службы».
- Снова найти нужную, нажать ПКМ, и кликнуть «Свойства».
- Запомнить или записать строку напротив надписи: «Имя службы» и нажать «Остановить».
Когда служба неактивна, можно переходить к ее удалению. Для этого:
- Открыть «Пуск».
- Ввести «Командная».
- Выбрать «Командная строка».
- Ввести «sc delete *». Вместо звездочки ввести название, которое было найдено на последнем этапе предыдущей инструкции.
Осталось перезагрузить компьютер, чтобы завершить процесс полного удаления Hamachi. Если после этого в системе не осталось следов программы и все работает стабильно, значит процедура прошла успешно.

Если вы решили отказаться от использования программы, то важно знать, как удалить Хамачи с компьютера полностью. Вообще, деинсталляция приложения может быть выполнена и стандартными средствами Windows, и с помощью дополнительных утилит. Первый вариант предпочтительнее, так как вам не придется использовать сторонний софт, а сама процедура займет буквально несколько минут. Но иногда не получается полностью избавиться от Hamachi – в памяти ПК попросту остаются временные файлы. Тогда придется удалять их вручную, о чем мы также поговорим дальше.
Как удалить Hamachi с компьютера полностью?
В принципе, удалить программу Хамачи с компьютера можно стандартным способом, воспользовавшись соответствующим разделом панели управления. Но весь подвох заключается в том, что после этого остаются драйвера и какие-то системные файлы. Поэтому важно вручную очистить компьютер от всякого мусора. Для этого предлагаем обратить внимание на пошаговую инструкцию и выполнить действия из нее:
- Открываем меню «Пуск» в Windows.
- Переходим в «Панель управления».
- Выбираем «Удаление программы».
- В списке находим Hamachi, выделяем приложение и кликаем «Удалить».
- Подтверждаем действие и ждем завершения процедуры.
А теперь важный этап – ручная проверка остаточных папок. Вам придется посетить разные директории проводника, чтобы найти каталоги с названием программы. Для упрощения задачи рекомендуем следовать по таким путям:
- C:Program Files (x86)
- C:UsersusernameAppDataLocal
- C:ProgramData
Также нелишним будет избавиться от сетевых драйверов, если в будущем вы не планируете использовать приложение. Для этого откройте «Диспетчер устройств» Windows, кликните по пункту «Сетевые адаптеры» и отыщите там строку LogMeIn Hamachi Virtual Ethernet Adapter. Нажмите по ней, а затем выберите «Удалить устройство».
И дополнительно рекомендуем удалить службу, связанную с работой программы. Кто не знает, то делается это следующим образом:
- Нажимаем по значку лупы, расположенному в нижней панели Windows.
- В поисковую строку вводим «Службы».
- Запускаем предложенное приложение и в списке находим Logmein Hamachi Tunneling Engine.
- Кликаем по соответствующей строке, а затем выбираем «Остановить».
- После чего запускаем командую строку от имени администратора (cmd.exe) и вводим запрос sc delete Hamachi2Svc.
- Нажимаем клавишу Enter, чтобы успешно удалить службу.
- Перезагружаем компьютер.
Что же, вот мы и выяснили, как отключить Хамачи на компьютере и избавиться от остаточных данных. Также, если вы предпочитаете автоматические способы, можете удалить программу с помощью специальных утилит. Например, CCleaner. Там нужно только нажать на одну кнопку – и приложение будет деинсталлировано. Есть вопросы по теме статьи? Тогда пишите их в комментариях!
Как удалить Хамачи полностью с компьютера
При удалении программы для анонимного использования глобальной сети — Hamachi, некоторые файлы и папки остаются в памяти компьютера. И могут давать знать о себе спустя некоторое время. При повторной установке приложение может не устанавливаться из-за остатков файлов прошлой версии. Сегодня мы рассмотрим, каким образом полностью удалить программу Хамачи с вашего ПК.
Содержание
- Как удалить Hamachi через программу CCleaner
- Как полностью деинсталлировать Хамачи с компьютера
- Удаление с помощью утилиты Microsoft
- Видео-инструкция
Как удалить Hamachi через программу CCleaner
Обычным способом программа Хамачи не удаляется из компьютера. Поэтому обратимся к приложению, которое поможет избавиться от него подчистую. Им является CCleaner — программа для чистки диска компьютера от мусора. А также для безопасного удаления файлов реестра Windows.
Скачайте её по этой ссылке и установите на свой компьютер:
- Далее нужно удалить программу полностью. Для этого нажмите на кнопки WIN+R. Введите в строке «Control»;
- Нажимаем на пункт «Удаление программ»;
- Находим Хамачи в списке и выбираем, после чего нажмите на кнопку «Удалить» вверху окна;
- Запускаем приложение CCleaner и нажимаем на кнопку «Простая очистка» вверху;
Нажмите на кнопку «Удаление» на панели - Внизу нажимаем на кнопку «Начать очистку»;
- Затем на панели выберите «Очистка реестра» и выполните очистку.
Вы можете выбрать пункт «Стандартная очистка», в которой есть возможность выбирать места для удаления файлов. А также выполнять другие настройки очистки. Этот параметр даёт возможность очищать полностью память вашего ПК. Чтобы проверить, что в системе больше нет папок и файлов с названием Hamachi, попробуйте начать их поиск. Откройте по очереди логические диски на вашем компьютере и произведите поиск по словам Hamachi, Logmain.
Читайте также: 6 способов удалить вирус из браузера.
Как полностью деинсталлировать Хамачи с компьютера
Этот метод полного удаления программы с компьютера основан на ручном удалении файлов программы и файлов реестра системы. Если вы никогда этого не делали, сейчас продемонстрируем подробно. Для начала нужно удалить программу Хамачи стандартным способом. Он описан в предыдущем разделе до момента использования программы CCleaner.
Дальнейший порядок действий, чтобы убрать софт полностью с ПК:
- Нужно открыть реестр для поиска в нём файлов программы;
- Нажимаем одновременно WIN+R и вводим: regedit;
- В новом окне нажмите на кнопку «Файл» и выберите пункт «Экспорт»;
- Выберите путь, куда нужно сохранить файл и запомните его. Этот файл пригодится, если вы случайно удалите важные файлы, которые могут привести к краху всей системы. Восстановив реестр из этого файла, вам удастся исправить свою ошибку;
- Далее нажимаем на кнопку «Правка» и выбираем «Найти». В поисковом окне запишите название программы: Hamachi. Писать нужно на латинском, можно попробовать разные варианты, добавив Logmain или каждое слово пишите отдельно;
- Также не делайте ошибок в имени программы. Нажав на кнопку поиска, в дереве реестра появятся папки с названием программы. Каждую папку и файл справа в окне, которые будут иметь название программы — нужно удалить.
Когда файлы будут удалены из реестра, попробуйте найти другие. Если вы почистили все места, перезагрузите свой компьютер. Таким образом вам удастся удалить Hamachi полностью из своего компьютера. Попробуйте найти файл через поиск в локальных дисках компьютера. В некоторых случаях вы можете найти не все файлы в реестре или в дисках компьютера. Попробуйте самостоятельно открыть системный том и найти файлы.
Для запуска проводника выберите две клавиши WIN+E. Далее нажмите на нужный раздел (диск) и откройте папку «Program Files». Найдите в этом списке папку с названием нашей неудаляющейся программы. Удалите всё, что вы сможете найти при помощи поиска.
Удаление с помощью утилиты Microsoft
Разработчики Виндовс создали немало дополнительных утилиты, которые помогают восстанавливать систему. Налаживать вышедшие из строя модули в Windows. А также комплексы программ для решения тех или иных задач в компьютере. В этом способе рекомендуется не удалять программу Хамачи самостоятельно, вручную или при помощи раздела для удаления программ. Нужно сразу же открыть этот сайт и скачать программу для решения проблем с удалением или установкой.
Она не требует инструкций по установке и работает по запуску, поэтому откройте папку, в которую вы загружали утилиту на компьютер. И нажмите по этому файлу двойным кликом:
- Появится окно, в котором вам нужно нажать кнопку «Далее»;
- В окне появится полоса прогресса поиска проблем с компьютером;
- Далее нужно выбрать из двух вариантов пункт «Удаление»;
- В списке выберите название программы — Logmain Hamachi и нажмите внизу кнопку «Далее»;
Выберите программу Хамачи в списке - Затем появится запрос «Попробовать удалить программу» — согласитесь на это предложение;
- Программа попытается обработать ваш запрос и выполнить все необходимые манипуляции.
Вам нужно дождаться завершения процесса, не прерывая его и не запуская другие приложения. Появится сообщение о том, что указанная программа была удалена. Теперь можно проверить, действительно ли её удалось деинсталлировать.
Это может быть полезным: Как удалить Adobe Flash Player?
Видео-инструкция
Каким образом полностью стереть программу Хамачи с вашего компьютера — знает этот блогер, который в ролике подробно изложит свою инструкцию.
Опубликовано 29.04.2020 Обновлено 30.05.2022
Как удалить Хамачи (полностью)
Logmein Hamachi, как и любую другую программу, можно удалить через стандартный инструмент Windows «Установка и удаление программ» или вручную. Можно также воспользоваться сторонними утилитами для деинсталляции ПО с ПК. Закройте Hamachi и следуйте инструкции.
Способ 1
Если вы хотите удалить Хамачи полностью с компьютера и пытаетесь сделать это в первый раз, воспользуйтесь бесплатной программой CCleaner. Скачайте ее с официального сайта, установите и запустите. Во вкладке «Сервис» — «Удаление программ» найдите Hamachi.
Нажмите на кнопку «Деинсталляция» (именно на нее, а не на «Удалить», это важно, не перепутайте!), запустится окно деинсталлятора с предложением удалить Logmein Hamachi. Отметьте галочкой пункт удаления настроек пользователя, как показано на скриншоте, и нажмите кнопку «Удалить».
Дождитесь окончания процесса, перезагрузка после этого обычно не требуется.
Способ 2
В случае, если вы не можете удалить Хамачи, он не удаляется из сетевых подключений, оставляет после себя сетевой адаптер, службы и кучу остальных «хвостов», придется удалять его вручную.
Для начала деинсталлируйте программу, на сколько это будет возможно, стандартными средствами, затем удалите все папки с названием «Hamachi» (а также желательно и с названием «Logmein», если вы уверены, что на компьютере не установлено больше программ данного разработчика) по следующим адресам:
C:Program Files (x86)
C:UsersВаш_Пользователь(Админ)AppDataLocal
C:ProgramData
* директории указаны на примере Windows 10 64 bit.
Затем нужно удалить сеть Хамачи (а точнее, сетевой адаптер) из диспетчера устройств.
Далее запустите редактор реестра («Win + R» — «regedit») и удалите все записи, связанные с Hamachi.
* при работе с реестром будьте очень внимательны и не удалите ничего лишнего!
Откройте в редакторе реестра (regedit) ветку:
HKEY_LOCAL_MACHINESOFTWAREClassesInstallerProducts
Там вы увидите несколько папок с длинными названиями, состоящими из цифр и букв. Выберите первую папку и перемещайтесь ниже к следующей с помощью стрелочек на клавиатуре, при этом смотрите на ProductName.
Нужно найти папку, в которой в ProductName будет написано «Logmein Hamachi». Переименуйте эту папку, добавив в конец ее названия 2 буквы X (к примеру).
А теперь можно приступать к удалению остальных записей. Для этого воспользуйтесь поиском по названию программы (CTRL + F).
И последнее – удалите службу Logmein Hamachi Tunneling Engine. Для этого запустите диспетчер служб («Win + R» – «services.msc»), найдите ее и дважды щелкните на ней левой кнопкой мыши.
Откроется окно со свойствами службы, скопируйте оттуда ее системное имя и нажмите на кнопку «Остановить».
Затем запустите командную строку («Win + R» – «cmd»)
и введите команду sc delete Hamachi2Svc
* Hamachi2Svc – это скопированное вами имя службы, его можно вставить в окно командной строки, чтобы не набирать вручную.
После удаления службы перезагрузите компьютер.
Источник
Как отключить хамачи в сетевых подключениях
Hamachi — одна из самых популярных программ для создания виртуальных сетей. Отличается она от остального обеспечения стабильностью работы и применимостью в разных сферах. Однако компоненты данного ПО достаточно плотно погружаются в операционную систему, занимая параметры реестра, создавая отдельные службы и виртуальные драйверы. Это приводит к тому, что после стандартного удаления софта на компьютере еще остается множество следов Хамачи. Потому пользователю приходится вручную чистить все это. В рамках этой статьи мы поговорим о полном очищении ОС от следов Hamachi, разобрав два наглядных способа.
Полностью удаляем программу Hamachi
Далее вы будете ознакомлены с ручным и автоматическим методом деинсталляции Hamachi. Сразу хотим отметить, что второй не всегда получается произвести удачно, ведь не каждое вспомогательное ПО способно справиться со всеми следами софта. Потому мы сначала рекомендуем изучить данный метод, проверить его, а уже в случае нерезультативности переходить к самостоятельной чистке «хвостов».
Способ 1: Софт для удаления программ
Сейчас на просторах интернета существует достаточно большое количество различного вспомогательного софта, среди него находится и тот, который позволяет удалить ненужное программное обеспечение. Сработает это и с Hamachi, однако не существует гарантий того, что будут очищены абсолютно все следы. Сейчас мы предлагаем быстро изучить выполнение этой процедуры на примере известного решения под названием CCleaner:
- Установите и запустите это приложение. Переместитесь в раздел «Инструменты».
В списке отыщите «LogMeIn Hamachi», выделите строку, а затем кликните по кнопке «Деинсталляция».
Как уже было сказано выше, аналогов CCleaner существует достаточно много. Вы можете выбрать более подходящий вариант из всех предложений. Ознакомиться с самыми популярными решениями для осуществления поставленной задачи мы советуем в другом нашем материале, перейдя по указанной ниже ссылке.
Способ 2: Самостоятельное удаление Hamachi
Теперь перейдем к более сложному, однако максимально эффективному методу — самостоятельному удалению Hamachi из операционной системы. Мы разделили данную процедуру на этапы, чтобы вам было проще изучать представленное руководство. Давайте начнем с самых первых действий.
Шаг 1: Первоначальная деинсталляция
Первый шаг можно пропустить тем, кто уже использовал первый способ, однако на ПК остались «хвосты» Хамачи. Таким юзерам мы сразу рекомендуем переходить далее. Если вы еще не удалили основные компоненты рассматриваемой программы, сделайте это так:
- Откройте «Пуск» и перейдите в раздел «Параметры».
Здесь выберите категорию «Приложения».
В списке отыщите Hamachi и нажмите на эту строку.
Кликните на пункт «Удалить».
Следуйте инструкциям в окне «Удаление LogMeIn Hamachi».
Ожидайте завершения операции и переходите к следующему шагу.
Обычно деинсталляция очищает систему только от основных компонентов Хамачи, то есть пользоваться программой вы больше не сможете. Однако при этом на компьютере остается драйвер, службы и другие файлы, связанные с этим инструментом. Об их удалении и пойдет речь далее.
Шаг 2: Удаление папок и файлов Hamachi
После успешного завершения первого этапа осуществляется нахождение и очищение всех файлов, оставшихся на диске. Поиск их необходимо выполнять с учетом того, куда именно вы устанавливали софт. Обычно его добавляют на системный раздел, поэтому пройдитесь по таким директориям:
C:Program Files (x86)
C:UsersИМЯ_ПОЛЬЗОВАТЕЛЯAppDataLocal
C:ProgramData
Если вы не видите часть этих папок, предварительно отключите их невидимость, так как последние две директории по умолчанию являются скрытыми.
Удалите все найденные упоминания о Hamachi или LogMeIn. Делайте это только в том случае, если на ПК отсутствует другой софт от этого разработчика.
Шаг 3: Удаление виртуального сетевого драйвера
Поскольку удаляемое приложение относится к виртуальным сетям, соответственно, оно устанавливает собственный сетевой драйвер, который иногда может мешать корректной работе интернета. Избавление от него происходит буквально в несколько кликов:
- Нажмите по «Пуск» правой кнопкой мыши и перейдите в «Диспетчер устройств».
Разверните раздел «Сетевые драйверы» и выберите строку «LogMeIn Hamachi Virtual Ethernet Adapter». Дважды щелкните левой кнопкой мыши по этому названию.
Переместитесь во вкладку «Драйвер» и щелкните по кнопке «Удалить устройство».
Отметьте галочкой пункт с удалением драйверов и подтвердите выполнение операции.
После осуществления этой инструкции доступ к сети должен появиться, если вдруг он отсутствовал. Однако не всегда это происходит сразу. Перезагрузите компьютер, чтобы все изменения вступили в силу.
Шаг 4: Удаление параметров реестра
Хамачи, как и практически любое программное обеспечение, во время своей установки заносит определенные параметры в реестр Windows, что приводит к появлению различных зависимостей и конфликтов после удаления самого софта. Поэтому потребуется детально изучить содержимое реестра и удалить оттуда все, что связано с этим приложением.
- Запустите утилиту «Выполнить», зажав комбинацию клавиш Win + R. В поле ввода напишите regedit и нажмите на «ОК».
Перейдите по пути HKEY_LOCAL_MACHINESOFTWAREClassesInstallerProducts , вставив этот адрес в верхнюю строку или вручную открывая каждую подпапку.
Здесь с помощью стрелок на клавиатуре перемещайтесь по директориям с символическими названиями и внутри них обращайте внимание на значение параметра «ProductName».
Найдите ту папку, в которой упомянутый параметр будет иметь значение «LogMeIn Hamachi».
Переименуйте эту библиотеку (ту, что находится в левой части окна), немного изменив ее название так, как вам будет угодно. Это необходимо для того чтобы в дальнейшем не было возможных конфликтов с установщиком программы.
После этого разверните контекстное меню «Правка» и выберите инструмент «Найти».
Задайте параметр поиска «Hamachi» и удалите все найденные совпадения.
Конечно, не забудьте перезагрузить ПК после удаления всех параметров, чтобы наладить работу системы.
Шаг 5: Удаление службы
Последний этап полноценного удаления Hamachi с компьютера заключается в избавлении от службы, которая может случайно остаться после стандартной деинсталляции. Без самого софта она не выполняет абсолютно никаких действий, потому попросту не нужна.
- Откройте «Выполнить» (Win + R), где введите services.msc и нажмите на клавишу Enter или кнопку «ОК».
Среди всех присутствующих служб отыщите «LogMeIn Hamachi Tunneling Engine» и кликните по ней дважды ЛКМ.
В разделе «Общие» скопируйте имя службы.
Запустите «Командную строку» от имени администратора любым удобным методом.
Напишите там sc delete Hamachi2Svc , где Hamachi2Svc — имя скопированной службы, и нажмите на Enter.
Вы должны получить уведомление об успешном выполнении операции.
Если вы получили уведомление «Отказано в доступе», значит потребуется зайти в операционную систему под учетной записью администратора и только потом повторять попытку. Всю необходимую информацию по этой теме вы найдете далее.
Выше вы были ознакомлены с процедурой полной деинсталляции LogMeIn Hamachi со своего компьютера. Как видите, занимает это достаточно много времени и является непростым занятием. Однако после выполнения всех этапов вы можете быть на сто процентов уверены в том, все следы Хамачи были успешно зачищены.
Отблагодарите автора, поделитесь статьей в социальных сетях.
Logmein Hamachi, как и любую другую программу, можно удалить через стандартный инструмент Windows «Установка и удаление программ» или вручную. Можно также воспользоваться сторонними утилитами для деинсталляции ПО с ПК. Закройте Hamachi и следуйте инструкции.
Способ 1
Если вы хотите удалить Хамачи полностью с компьютера и пытаетесь сделать это в первый раз, воспользуйтесь бесплатной программой CCleaner. Скачайте ее с официального сайта, установите и запустите. Во вкладке «Сервис» — «Удаление программ» найдите Hamachi.
Нажмите на кнопку «Деинсталляция» (именно на нее, а не на «Удалить», это важно, не перепутайте!), запустится окно деинсталлятора с предложением удалить Logmein Hamachi. Отметьте галочкой пункт удаления настроек пользователя, как показано на скриншоте, и нажмите кнопку «Удалить».
Дождитесь окончания процесса, перезагрузка после этого обычно не требуется.
Способ 2
В случае, если вы не можете удалить Хамачи, он не удаляется из сетевых подключений, оставляет после себя сетевой адаптер, службы и кучу остальных «хвостов», придется удалять его вручную.
Для начала деинсталлируйте программу, на сколько это будет возможно, стандартными средствами, затем удалите все папки с названием «Hamachi» (а также желательно и с названием «Logmein», если вы уверены, что на компьютере не установлено больше программ данного разработчика) по следующим адресам:
C:Program Files (x86)
C:UsersВаш_Пользователь(Админ)AppDataLocal
C:ProgramData
* директории указаны на примере Windows 10 64 bit.
Затем нужно удалить сеть Хамачи (а точнее, сетевой адаптер) из диспетчера устройств.
Далее запустите редактор реестра («Win + R» — «regedit») и удалите все записи, связанные с Hamachi.
* при работе с реестром будьте очень внимательны и не удалите ничего лишнего!
Откройте в редакторе реестра (regedit) ветку:
HKEY_LOCAL_MACHINESOFTWAREClassesInstallerProducts
Там вы увидите несколько папок с длинными названиями, состоящими из цифр и букв. Выберите первую папку и перемещайтесь ниже к следующей с помощью стрелочек на клавиатуре, при этом смотрите на ProductName.
Нужно найти папку, в которой в ProductName будет написано «Logmein Hamachi». Переименуйте эту папку, добавив в конец ее названия 2 буквы X (к примеру).
А теперь можно приступать к удалению остальных записей. Для этого воспользуйтесь поиском по названию программы (CTRL + F).
И последнее – удалите службу Logmein Hamachi Tunneling Engine. Для этого запустите диспетчер служб («Win + R» – «services.msc»), найдите ее и дважды щелкните на ней левой кнопкой мыши.
Откроется окно со свойствами службы, скопируйте оттуда ее системное имя и нажмите на кнопку «Остановить».
Затем запустите командную строку («Win + R» – «cmd»)
и введите команду sc delete Hamachi2Svc
* Hamachi2Svc – это скопированное вами имя службы, его можно вставить в окно командной строки, чтобы не набирать вручную.
После удаления службы перезагрузите компьютер.
Удаление Logmein Hamachi, подобно любой другой программе, происходит при помощи стандартного инструмента ОС Windows «Установка и удаление программ» или вручную. Помимо этого можно использовать для инсталляции программного обеспечения в рамках ПК сторонние утилиты. Для этого Hamachi потребуется закрыть и далее выполнять следующие инструкции.
Способ №1
Для полного удаления Hamachi с компьютера в первый раз применяйте программу CCleaner в бесплатном режиме. Программу следует скачать официального сайта, а затем установить и запустить. Для этого следует найти Hamachi во вкладке под названием «Сервис», а в ней — «Удаление программ».
Далее вам потребуется кнопка «Деинсталляция» (не путать с кнопкой «Удалить»). Нажав на неё, вы произведёте запуск окна инсталлятора, которому будет предложено удалить logmein Hamachi. При загрузке компьютера после окончания процесса, как правило, не потребуется.
Способ №2
Если удаление Hamachi автоматически не удаётся или происходит не слишком успешно, в том числе, из сетевых подключений, необходимо прибегнуть к ручному удалению.
Вначале следует деинсталлировать программный дистрибутив при помощи стандартных средств. Затем нужно удалить папки, в которых фигурирует название Hamachi, а также logmein, если на компьютере не имеется других программ от разработчика с таким адресом, как:
C:Program Files (x86)
C:UsersВаш_Пользователь(Админ)AppDataLocal
C:ProgramData
В данном примере директории соответствуют Windows 10 64 bit. В вашем случае запись может иметь несколько иной вид.
Далее потребуется произвести удаление Hamachi, то есть, сетевого адаптера из «Диспетчера устройств». Затем происходит запуск редактора реестра с сочетанием клавиш («Win + R», что означает «regedit». Все записи, в которых фигурируют Hamachi, удаляются. Здесь нужно проявлять особое внимание, чтобы ненароком не удалить лишнего.
Перед тем, как все записи Hamachi будут удалены из реестра, потребуется переименовать всего одну папку, относящуюся к установщику программы, в дальнейшем мешающую установке обновленной версии Hamachi. Далее в редакторе реестра потребуется открыть (regedit) соответствующую ветку:
HKEY_LOCAL_MACHINE SOFTWARE Classes Installer Products
Перед вами будут представлены несколько папок, имеющих длинное название с буквенно-цифровыми сочетаниями. Вам потребуется выбрать первую папку, и посредством клавиатурных стрелочек переместиться ниже. При этом выбирайте ProductName.
В ProductName найдите папку с надписью Logmein Hamachi. Папку потребуется переименовать и добавить две любые буквы, например X, в конце названия.
Далее приступаете к удалению всех следующих записей, применяя поиск по названию программ посредством сочетания клавиш (CTRL + F).
В последнем случае вам потребуется удалить службу Logmein Hamachi Tunneling Engine. Для этого произведите запуск диспетчера служб при помощи сочетания («Win + R» – «services.msc»). Найдите необходимую службу, осуществите двойной щелчок левой клавиши мыши.
Перед вами предстанет окно, в котором будут отражены свойства службы. Оттуда следует скопировать системное имя службы, и осуществить нажатие на кнопку «Остановить».
После этого производится вызов командной строки (комбинация «Win + R» или «cmd») и вводится команда sc delete Hamachi2Svc.
Наименование службы Hamachi2Svc копируется для вставки в окно командной строки. Зачем набирать его вручную, и понапрасну усложнять себе задачу?
После того, как служба удалена, потребуется перезагрузить компьютер.
Источник
Как удалить Хамачи (полностью)
Logmein Hamachi, как и любую другую программу, можно удалить через стандартный инструмент Windows «Установка и удаление программ» или вручную. Можно также воспользоваться сторонними утилитами для деинсталляции ПО с ПК. Закройте Hamachi и следуйте инструкции.
Способ 1
Если вы хотите удалить Хамачи полностью с компьютера и пытаетесь сделать это в первый раз, воспользуйтесь бесплатной программой CCleaner. Скачайте ее с официального сайта, установите и запустите. Во вкладке «Сервис» – «Удаление программ» найдите Hamachi.
Нажмите на кнопку «Деинсталляция» (именно на нее, а не на «Удалить», это важно, не перепутайте!), запустится окно деинсталлятора с предложением удалить Logmein Hamachi. Отметьте галочкой пункт удаления настроек пользователя, как показано на скриншоте, и нажмите кнопку «Удалить».
Дождитесь окончания процесса, перезагрузка после этого обычно не требуется.
Способ 2
В случае, если вы не можете удалить Хамачи, он не удаляется из сетевых подключений, оставляет после себя сетевой адаптер, службы и кучу остальных «хвостов», придется удалять его вручную.
Для начала деинсталлируйте программу, на сколько это будет возможно, стандартными средствами, затем удалите все папки с названием «Hamachi» (а также желательно и с названием «Logmein», если вы уверены, что на компьютере не установлено больше программ данного разработчика) по следующим адресам:
C:Program Files (x86)
C:UsersВаш_Пользователь(Админ)AppDataLocal
C:ProgramData
* директории указаны на примере Windows 10 64 bit.
Затем нужно удалить сеть Хамачи (а точнее, сетевой адаптер) из диспетчера устройств.
Далее запустите редактор реестра («Win + R» – «regedit») и удалите все записи, связанные с Hamachi.
* при работе с реестром будьте очень внимательны и не удалите ничего лишнего!
Откройте в редакторе реестра (regedit) ветку:
HKEY_LOCAL_MACHINESOFTWAREClassesInstallerProducts
Там вы увидите несколько папок с длинными названиями, состоящими из цифр и букв. Выберите первую папку и перемещайтесь ниже к следующей с помощью стрелочек на клавиатуре, при этом смотрите на ProductName.
Нужно найти папку, в которой в ProductName будет написано “Logmein Hamachi”. Переименуйте эту папку, добавив в конец ее названия 2 буквы X (к примеру).
А теперь можно приступать к удалению остальных записей. Для этого воспользуйтесь поиском по названию программы (CTRL + F).
И последнее – удалите службу Logmein Hamachi Tunneling Engine. Для этого запустите диспетчер служб («Win + R» – «services.msc»), найдите ее и дважды щелкните на ней левой кнопкой мыши.
Откроется окно со свойствами службы, скопируйте оттуда ее системное имя и нажмите на кнопку «Остановить».
Затем запустите командную строку («Win + R» – «cmd»)
и введите команду sc delete Hamachi2Svc
* Hamachi2Svc – это скопированное вами имя службы, его можно вставить в окно командной строки, чтобы не набирать вручную.
После удаления службы перезагрузите компьютер.
Как удалить Хамачи (Hamachi) из ОС Windows
Иногда в процессе деинсталляции Logmeln Hamachi с целью перехода на новую версию или очистки ОС возникают ошибки. «The older version… cannot be removed» (невозможно удалить старую версию), «…trying to use is on a network resource …Click OK to try again» (сетевой ресурс недоступен, повторите попытку), «Ресурс с установочными файлами недоступен» — все эти сообщения сигнализируют о том, что приложение не удаляется.
В таких случаях одной системной функцией удаления не обойтись. Необходимо дополнительно задействовать сторонние утилиты, редактор реестра либо специальный патч от Microsoft.
Но, как говорится, обо всём по порядку. Рассмотрим по отдельности каждый из способов.
Способ №1: Soft Organizer
При помощи Soft Organizer удалить Хамачи очень просто и быстро. Скачайте эту утилиту с официального или доверенного сайта, установите на свой ПК и запустите. А затем выполните следующие действия:
1. В окне программы, в списке установленного в ОС программного обеспечения, кликните по Hamachi левой кнопкой (один раз!).
2. Вверху, над списком, нажмите кнопку «Удалить программу».
3. Активируется «родной» деинсталлятор приложения. В его панели установите галочку напротив опции «Удалить все настройки… ». А потом кликните по кнопке «Удалить».
Внимание! Если возникнет ошибка при активации встроенного деинсталлятора или появится сообщение с указанием причины, почему Хамачи не удаляется, закройте появившееся дополнительное окно («OK», «Cancel») и продолжайте процедуру очистки в Soft Organizer.
4. По завершении стандартного удаления в окне «Производится… » нажмите кнопку «Найти».
5. После сканирования системы программа сообщит о найденных оставшихся элементах Hamachi и предложит от них избавиться. Для продолжения очистки кликните «Удалить».
Дождитесь окончания операции. При успешном её завершении иконка «сеть Хамачи» исчезнет из трея.
Способ №2: стандартное удаление + чистка реестра
Деинсталляция элементов программы
- Откройте меню «Пуск» (клик по иконке «Windows»).
- Выберите «Панель управления».
- В блоке «Программы» активируйте опцию «Удаление программы».
- Выделите кликом мышки в списке ПО приложение Hamachi.
- Нажмите в верхней панели «Удалить».
- Следуйте инструкциям деинсталлятора.
Если деинсталлятор не активируется, появляются ошибки, выполните следующее (для Windows 7/8):
- выключите сетевое подключение Hamachi, закройте программу (клик правой кнопкой по значку в трее → Выход);
- откройте директорию: Windows → system32 → config → systemprofile → localsettings → appdata → locallow;
- удалите в ней папку LogMeIn Hamachi.
Удаление ключей в системном реестре
1. Откройте редактор:
- нажмите «Win+R»;
- в строке «Выполнить» введите — regedit;
- нажмите Enter.
2. Удалите в реестре нижеприведённые записи (если таковые имеются):
- HKEY_LOCAL_MACHINE → SOFTWARE → LogMeIn Hamachi HKEY_LOCAL_MACHINE → SYSTEM → CurrentControlSet → Services → Hamachi2Svc
- HKEY_LOCAL_MACHINE → SYSTEM → CurrentControlSet → Services → hamachi
Кликните по папке, которую необходимо убрать с компьютера, правой кнопкой мышки. А потом в контекстном меню нажмите «Удалить».
Способ №3: программное средство от Microsoft
1. Откройте в браузере страницу — support.microsoft.com/ru-ru/mats/program_install_and_uninstall (сайт техподдержки Microsoft).
2. Под заголовком «Не удаётся установить… », в блоке «Fixit», нажмите кнопку «Запустить сейчас».
3. Дождитесь окончания загрузки (понадобится всего 5-10 сек) и запустите утилиту от имени администратора.
4. Немного подождите, пока загрузится модуль утилиты.
5. Выберите способ устранения неполадок:
- «Выявить проблемы… » — автоматический режим (рекомендуется);
- «Найти проблемы… » — диагностика и выборочное исправление.
6. Укажите тип проблемы — «Удаление».
7. Выберите в списке программ LogMeIn Hamachi (включите радиокнопку) и нажмите «Далее».
8. В окне с запросом «Удалить и очистить?» выберите «Да, попробовать удалить».
9.В случае успешного удаления Хамачи в окне «Устранение неполадок завершено» отобразится статус «Устранено».
10. Нажмите «Далее».
11. Сообщите результат процедуры техподдержке Microsoft (выберите в списке ответ) либо закройте окно утилиты без отправки сообщения.
Как удалить Хамачи с компьютера

Удаление Logmein Hamachi, подобно любой другой программе, происходит при помощи стандартного инструмента ОС Windows «Установка и удаление программ» или вручную. Помимо этого можно использовать для инсталляции программного обеспечения в рамках ПК сторонние утилиты. Для этого Hamachi потребуется закрыть и далее выполнять следующие инструкции.
Способ №1
Для полного удаления Hamachi с компьютера в первый раз применяйте программу CCleaner в бесплатном режиме. Программу следует скачать официального сайта, а затем установить и запустить. Для этого следует найти Hamachi во вкладке под названием «Сервис», а в ней — «Удаление программ».
Далее вам потребуется кнопка «Деинсталляция» (не путать с кнопкой «Удалить»). Нажав на неё, вы произведёте запуск окна инсталлятора, которому будет предложено удалить logmein Hamachi. При загрузке компьютера после окончания процесса, как правило, не потребуется.
Способ №2
Если удаление Hamachi автоматически не удаётся или происходит не слишком успешно, в том числе, из сетевых подключений, необходимо прибегнуть к ручному удалению.
Вначале следует деинсталлировать программный дистрибутив при помощи стандартных средств. Затем нужно удалить папки, в которых фигурирует название Hamachi, а также logmein, если на компьютере не имеется других программ от разработчика с таким адресом, как:
C:Program Files (x86)
C:UsersВаш_Пользователь(Админ)AppDataLocal
C:ProgramData
В данном примере директории соответствуют Windows 10 64 bit. В вашем случае запись может иметь несколько иной вид.
Далее потребуется произвести удаление Hamachi, то есть, сетевого адаптера из «Диспетчера устройств». Затем происходит запуск редактора реестра с сочетанием клавиш («Win + R», что означает «regedit». Все записи, в которых фигурируют Hamachi, удаляются. Здесь нужно проявлять особое внимание, чтобы ненароком не удалить лишнего.
Перед тем, как все записи Hamachi будут удалены из реестра, потребуется переименовать всего одну папку, относящуюся к установщику программы, в дальнейшем мешающую установке обновленной версии Hamachi. Далее в редакторе реестра потребуется открыть (regedit) соответствующую ветку:
HKEY_LOCAL_MACHINESOFTWAREClassesInstallerProducts
Перед вами будут представлены несколько папок, имеющих длинное название с буквенно-цифровыми сочетаниями. Вам потребуется выбрать первую папку, и посредством клавиатурных стрелочек переместиться ниже. При этом выбирайте ProductName.
В ProductName найдите папку с надписью Logmein Hamachi. Папку потребуется переименовать и добавить две любые буквы, например X, в конце названия.
Далее приступаете к удалению всех следующих записей, применяя поиск по названию программ посредством сочетания клавиш (CTRL + F).
В последнем случае вам потребуется удалить службу Logmein Hamachi Tunneling Engine. Для этого произведите запуск диспетчера служб при помощи сочетания («Win + R» – «services.msc»). Найдите необходимую службу, осуществите двойной щелчок левой клавиши мыши.
Перед вами предстанет окно, в котором будут отражены свойства службы. Оттуда следует скопировать системное имя службы, и осуществить нажатие на кнопку «Остановить».
После этого производится вызов командной строки (комбинация «Win + R» или «cmd») и вводится команда sc delete Hamachi2Svc.
Наименование службы Hamachi2Svc копируется для вставки в окно командной строки. Зачем набирать его вручную, и понапрасну усложнять себе задачу?
После того, как служба удалена, потребуется перезагрузить компьютер.
Как удалить Хамачи полностью
Удаление игр с компьютера может понадобиться по разным причинам – слишком много места занимают на жестком диске, надоели и просто не нравятся. Однако, многие пользователи не знают, как удалить игру так, чтобы от нее не осталась и следа на устройстве. О том, как удалить игру с компьютера полностью, будет подробным образом рассказано в данной статье.
- Удаляем штатными средствами
Для этого нужно запустить окошко Панели управления.
- В окне Панели управления переходим подраздел «Программы и компоненты».
- В окне с установленными приложениями разыскиваем программку, которая подлежит удалению.
- Выделяем нужную строку мышкой и кликаем по кнопочке «Удалить».
- В окне подтверждения еще раз нажимаем кнопочку «Удалить».
- После этой процедуры запустится мастер удаления, следуя подсказкам которого, можно выполнить деинсталляцию.
- Далее, нужно удалить папку игры, которая могла остаться в системной папке ProgramFiles или в любом другом месте, куда изначально была установлена игра. Еще можно посмотреть остаточные папки игры, зайдя в папку Documents and Settings, на диске С. Там следует перейти в папку с именем пользователя, а далее, в системную папочку Application Data. Все, что есть с названием удаленной игры – удаляем.
- Проводим очистку корзины.
- Теперь нужно очистить реестр от возможных остатков.
К очистке реестра следует подходить очень внимательно, так как случайное удаление нужных файлов может привести к тому, что система будет некорректно работать и придется выполнять полную переустановку. Поэтому лучше воспользоваться специальными бесплатными утилитами, использовать которые удобно и безопасно.
Одной из наиболее удобных бесплатных программок для очистки компьютера от всякого ненужного «хлама» является утилита CCleaner. Загрузить ее можно с официального ресурса полностью бесплатно.
- Скачиваем и устанавливаем программку CCleaner.
- Запускаем ее в работу и в левой части окна приложения на серой панели можно увидеть кнопку с надписью «Реестр». Жмем на нее.
- Далее, требуется кликнуть по кнопочке «Поиск проблем».
- Затем, утилита просканирует реестр на возможные проблемы и остатки от удаления игры.
- Когда поиск будет завершен, нажимаем на кнопочку «Исправить».
- Дожидаемся, пока исправлениезавершится, и закрываем окно программы.
Теперь с уверенность можно сказать, что от игры не осталось и следа.
Удаление Logmein Hamachi, подобно любой другой программе, происходит при помощи стандартного инструмента ОС Windows «Установка и удаление программ» или вручную. Помимо этого можно использовать для инсталляции программного обеспечения в рамках ПК сторонние утилиты. Для этого Hamachi потребуется закрыть и далее выполнять следующие инструкции.
Способ №1
Для полного удаления Hamachi с компьютера в первый раз применяйте программу CCleaner в бесплатном режиме. Программу следует скачать официального сайта, а затем установить и запустить. Для этого следует найти Hamachi во вкладке под названием «Сервис», а в ней — «Удаление программ».
Далее вам потребуется кнопка «Деинсталляция» (не путать с кнопкой «Удалить»). Нажав на неё, вы произведёте запуск окна инсталлятора, которому будет предложено удалить logmein Hamachi. При загрузке компьютера после окончания процесса, как правило, не потребуется.
Способ №2
Если удаление Hamachi автоматически не удаётся или происходит не слишком успешно, в том числе, из сетевых подключений, необходимо прибегнуть к ручному удалению.
Вначале следует деинсталлировать программный дистрибутив при помощи стандартных средств. Затем нужно удалить папки, в которых фигурирует название Hamachi, а также logmein, если на компьютере не имеется других программ от разработчика с таким адресом, как:
C:Program Files (x86)
C:UsersВаш_Пользователь(Админ)AppDataLocal
C:ProgramData
В данном примере директории соответствуют Windows 10 64 bit. В вашем случае запись может иметь несколько иной вид.
Далее потребуется произвести удаление Hamachi, то есть, сетевого адаптера из «Диспетчера устройств». Затем происходит запуск редактора реестра с сочетанием клавиш («Win + R», что означает «regedit». Все записи, в которых фигурируют Hamachi, удаляются. Здесь нужно проявлять особое внимание, чтобы ненароком не удалить лишнего.
Перед тем, как все записи Hamachi будут удалены из реестра, потребуется переименовать всего одну папку, относящуюся к установщику программы, в дальнейшем мешающую установке обновленной версии Hamachi. Далее в редакторе реестра потребуется открыть (regedit) соответствующую ветку:
HKEY_LOCAL_MACHINESOFTWAREClassesInstallerProducts
Перед вами будут представлены несколько папок, имеющих длинное название с буквенно-цифровыми сочетаниями. Вам потребуется выбрать первую папку, и посредством клавиатурных стрелочек переместиться ниже. При этом выбирайте ProductName.
В ProductName найдите папку с надписью Logmein Hamachi. Папку потребуется переименовать и добавить две любые буквы, например X, в конце названия.
Далее приступаете к удалению всех следующих записей, применяя поиск по названию программ посредством сочетания клавиш (CTRL + F).
В последнем случае вам потребуется удалить службу Logmein Hamachi Tunneling Engine. Для этого произведите запуск диспетчера служб при помощи сочетания («Win + R» – «services.msc»). Найдите необходимую службу, осуществите двойной щелчок левой клавиши мыши.
Перед вами предстанет окно, в котором будут отражены свойства службы. Оттуда следует скопировать системное имя службы, и осуществить нажатие на кнопку «Остановить».
После этого производится вызов командной строки (комбинация «Win + R» или «cmd») и вводится команда sc delete Hamachi2Svc.
Наименование службы Hamachi2Svc копируется для вставки в окно командной строки. Зачем набирать его вручную, и понапрасну усложнять себе задачу?
После того, как служба удалена, потребуется перезагрузить компьютер.