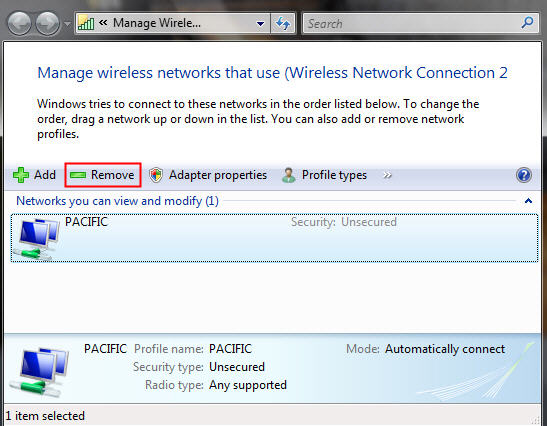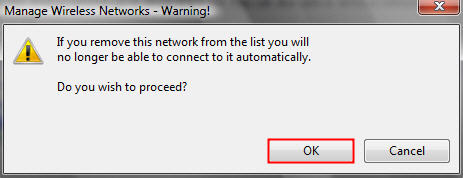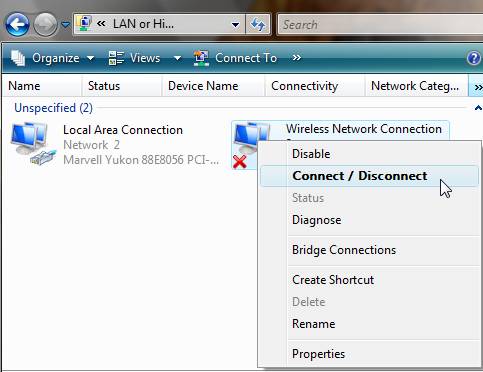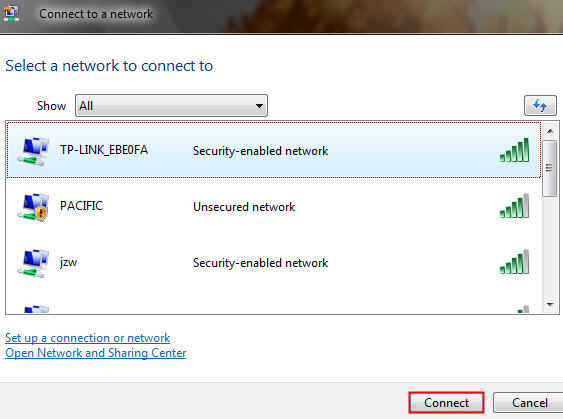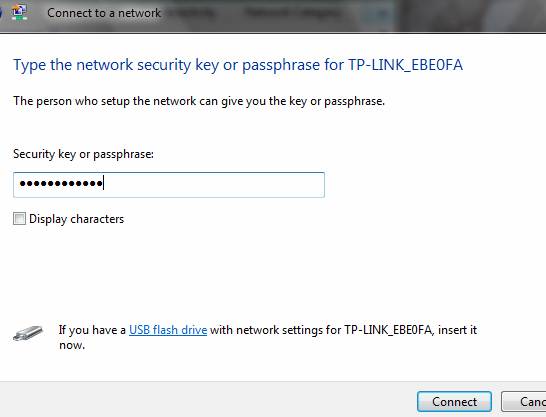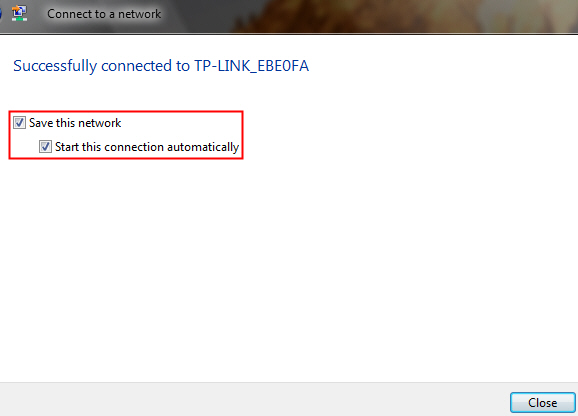Автор:
Monica Porter
Дата создания:
18 Март 2021
Дата обновления:
4 Февраль 2023
Содержание
- Удалите старые сетевые подключения в Windows Vista
- Шаг 1
- Шаг 2
- Шаг 3
- Шаг 4
- Шаг 5
- Шаг 6
- Шаг 7
- Шаг 8
- Шаг 9
- Шаг 10
Windows Vista берет некоторые из лучших функций XP и расширяет их. Например, в этой операционной системе легче устанавливать и управлять подключением к Интернету. Для некоторых это так же просто, как подключить сетевой кабель и активировать Internet Explorer. Но если вы хотите контролировать сетевые подключения, вы также можете удалить самые старые из них, когда захотите.
Шаг 1
С помощью мыши щелкните меню «Пуск» и выберите «Панель управления».
Шаг 2
После загрузки панели управления нажмите кнопку «Сеть и Интернет» и выберите «Центр управления сетями и общим доступом».
Шаг 3
Щелкните вкладку «Управление сетевыми подключениями».
Шаг 4
Найдите старые подключения, которые вы хотите удалить, в поле прокрутки. В зависимости от того, сколько подключений у вас в настоящее время установлено в Windows Vista, вам, возможно, придется немного прокрутить, чтобы найти то, которое вы хотите удалить.
Шаг 5
Щелкните старые подключения, которые хотите удалить.
Шаг 6
Нажмите кнопку «Удалить».
Шаг 7
Подтвердите свой выбор, нажав «Да», когда вас спросят, действительно ли вы удалите соединение. Вы также можете нажать «Отмена» или «Нет», чтобы вернуться к предыдущему экрану и избежать удаления соединения.
Шаг 8
Вы должны иметь в виду, что вы также можете изменить подключения через сетевой помощник. Вам просто нужно нажать «Пуск», затем «Подключиться к» и, наконец, «Показать все подключения».
Шаг 9
Выберите сетевое соединение, которое вы хотите изменить, щелкнув его правой кнопкой мыши и выбрав нужный вариант. Вы также можете выбрать «Отключить» соединение, что будет иметь тот же эффект, что и его полное удаление, поскольку оно станет неактивным.
Шаг 10
Нажмите кнопку «Удалить» после щелчка по сетевому подключению в окне «Сетевые подключения». Это полностью удалит соединение так же, как и в Панели управления.
Шаг 1 Войдите в меню Пуск на панели задач, откройте Панель управления -> (нажмите Сеть и Интернет, если не можете найти, идите далее) -> двойным щелчком мыши нажмите на Совместное использование и сеть.
Шаг 2 В списке задач выберите Управление беспроводными сетями.
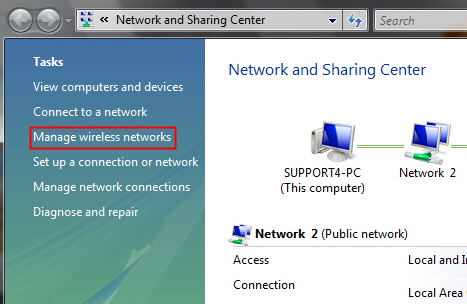
Шаг 3 В таблице Сеть выберите имеющиеся профили и нажмите Удалить.
Шаг 4 Вы увидите предупреждающее окно, просто нажмите ОК.
Шаг 5 Вернитесь к диалоговому окну раздела Совместное использование и сеть, выберите Управление сетевыми подключениями -> нажмите правой кнопкой мыши на Беспроводное сетевое соединение -> нажмите Подключиться/Отключиться.
Шаг 6 Нажмите кнопку обновления, 
Шаг 7 Если включенная безопасность беспроводной сети, то появится окно с просьбой указать ключ или кодовую фразу. Введите ключ и нажмите Соединиться.
Шаг 8 Сохраните сеть и соединение, нажмите Закрыть.
Примечание:
1. Если процесс соединения с сетью или получения IP -адреса не завершается, проверьте правильность введенного вами пароля/кодовой фразы.
2. Если появилось сообщение о том, что соединение ограничено или отсутствует, удостоверьтесь, что вы включили DHCP (протокол динамической конфигурации узла) сервер на беспроводном маршрутизаторе/точке доступа.
Был ли этот FAQ полезен?
Ваш отзыв поможет нам улучшить работу сайта.
Что вам не понравилось в этой статье?
- Недоволен продуктом
- Слишком сложно
- Неверный заголовок
- Не относится к моей проблеме
- Слишком туманное объяснение
- Другое
Как мы можем это улучшить?
Спасибо
Спасибо за обращение
Нажмите здесь, чтобы связаться с технической поддержкой TP-Link.
Как удалить сетевое подключение
Если в вашем списке сетевых подключений есть те, которые давно не используются и попросту уже не нужны, их можно удалить, чтобы не путаться. Это не займет много времени и не потребует каких-либо особых знаний.

Инструкция
Прежде всего нажмите кнопку «Пуск», после этого «Панель управления». Найдите ярлычок «Сетевые подключения» и запустите его. Если у вас включен режим отображения по категориям, то ярлычок будет находиться в разделе «Сеть и подключение к Интернету». Найдите в списке подключений то, которое вы хотите удалить.
При удалении сетевых подключений существует несколько ограничений. Если ненужное вам сетевое подключение входит в состав сетевого моста, то перед удалением удалите сам сетевой мост (который можете потом пересоздать, если он вам нужен). Не стоит удалять самостоятельно виртуальные подключения, созданные сетевыми программами (к примеру, адаптеры виртуальной частной сети, создаваемые OpenVPN или Hamachi )- они удаляются средствами этих программ. Не имеет смысла так же удалять подключения сетевых карт и адаптеров IEEE-1394 (Fire-Wire) — они все равно будут созданы операционной системой заново при следующей перезагрузке. Часть из описанных подключений просто не могут быть удалены — пункт меню «удалить» для них недоступен.
Далее просто щелкните по подключению правой клавишей мыши и выберите «удалить»
Обратите внимание
Будьте внимательны при удалении подключений — хоть оно и не грозит никакими системными неполадками, но вы можете лишиться настроек, которые придется делать заново, если вы ошибетесь и удалите используемое вами подключение.
Войти на сайт
или
Забыли пароль?
Еще не зарегистрированы?
This site is protected by reCAPTCHA and the Google Privacy Policy and Terms of Service apply.
Когда начинаешь работать с новой операционной системой Windows Vista, возникает проблема настройки сетевых соединений. Сложность заключается в том, что, привыкнув к интерфейсу операционной системы Windows XP, быстро перестроиться на новый интерфейс, предлагаемый Windows Vista, не получается. Вообще, первое впечатление от Центра управления сетями и общим доступом (именно так называется диалоговое окно настроек сетевых соединений в Windows Vista) отнюдь не однозначное. Создается впечатление, что, желая все максимально упростить, разработчики весь процесс настройки отдали на откуп соответствующему Мастеру настройки сетевых соединений. Но, похоже, они перестарались, и в результате все только усложнилось. Исчезли те прозрачность и простота, которые были присущи Windows XP, а вместо них мы получили множество диалоговых окон, в которых легко запутаться. Зато в Windows Vista предусмотрены средства, повышающие безопасность и надежность сетевых соединений, что, конечно же, является несомненным ее преимуществом.
В этой статье мы подробно рассмотрим все нюансы создания сетевых соединений на примере русской версии Windows Vista Ultimate (32 бит) (build 6.0.6000).
В операционной системе Microsoft Windows Vista все настройки сетевых соединений производятся в окне Центр управления сетями и общим доступом. Для получения доступа к нему щелкните на рабочем столе на значке Сеть правой кнопкой мыши и в открывшемся контекстном меню выберите пункт Свойства (рис. 1).
Рис. 1. Получение доступа к окну Центр управления сетями и общим доступом
В результате откроется окно Центр управления сетями и общим доступом (рис. 2), в правой части которого отображаются статус и свойства подключения компьютера к Интернету и локальной сети, а в левой — панель задач со ссылками на другие диалоговые окна, относящиеся к настройкам, управлению, просмотру и диагностике сетевых соединений.
Рис. 2. Окно Центр управления сетями и общим доступом
Сначала рассмотрим подключение компьютера с операционной системой Windows Vista к локальной сети с использованием проводного интерфейса, то есть подключение по сети Ethernet.
До тех пор пока на сетевом контроллере компьютера не произведены необходимые настройки для его подключения к локальной сети, в Центре управления сетями с общим доступом статус подключения компьютера будет отображаться как Нет подключения или же как подключение к Неопознанной сети.
Для включения компьютера в состав локальной сети прежде всего необходимо выяснить, применяется ли в ней DHCP-сервер или же каждому компьютеру сети выделяется статический IP-адрес. Однако второй вариант довольно редок — как правило, он используется в домашних условиях, когда в сеть объединяются два-три компьютера. Но даже в том случае, если домашняя сеть построена на базе маршрутизатора с выходом в Интернет, в качестве DHCP-сервера часто применяется сам маршрутизатор, который обязательно имеет встроенный DHCP-сервер. В случае корпоративных сетей, насчитывающих десятки и более компьютеров, стандартным решением является использование DHCP-сервера.
DHCP-сервер позволяет всем компьютерам локальной сети получать IP-адреса автоматически из заранее определенного диапазона IP-адресов. Собственно, в этом случае никаких специфических настроек на сетевом контроллере производить не требуется. С настройками по умолчанию сетевой контроллер будет пытаться получить все сетевые адреса (свой IP-адрес, IP-адрес шлюза по умолчанию, IP-адрес DNS-сервера) автоматически.
Для того чтобы настроить сетевой контроллер компьютера на автоматическое получение IP-адресов или же задать IP-адреса вручную, необходимо в окне Центр управления сетями и общим доступом на панели задач щелкнуть по ссылке Управление сетевыми подключениями. В открывшемся окне Сетевые подключения (рис. 3) выбираем нужный нам сетевой интерфейс (если их несколько) и, щелкнув на нем правой кнопкой мыши, выбираем в контекстном меню пункт Свойства.
Рис. 3. Окно Сетевые подключения
После этого откроется диалоговое окно свойств сетевого подключения (Подключение по локальной сети — свойства) (рис. 4), которое практически не отличается от аналогичного окна в операционной системе Windows XP.
Рис. 4. Диалоговое окно свойств сетевого подключения
Перейдя к пункту Протокол Интернета версии 4 (TCP/IPv4), нажимаем на кнопку Свойства, после чего должно открыться хорошо знакомое (для тех, кто имеет опыт настройки сетевых соединений в Windows XP) окно свойств протокола TCP/IPv4. В нем производится установка IP-адресов сетевого контроллера, шлюза по умолчанию и DNS-сервера.
Если в локальной сети применяется DHCP-сервер, то в окне свойств протокола TCP/IPv4 необходимо отметить пункт Получить IP-адрес автоматически и пункт Получить адрес DNS-сервера автоматически. (рис. 5). Данные настройки сетевого контроллера используются по умолчанию.
Рис. 5. Настройка протокола TCP/IPv4
Если же необходимо произвести подключение к локальной сети, в которой не применяется DHCP-сервер, то необходимо вручную присвоить компьютеру IP-адрес и задать маску подсети. Естественно, присваиваемый IP-адрес должен быть из той же подсети, что и все остальные адреса компьютеров этой локальной сети. Кроме того, если в локальной сети имеется маршрутизатор с выходом в Интернет, то для получения доступа в Сеть необходимо также указать IP-адрес основного шлюза (IP-адрес маршрутизатора с выходом в Интернет).
После того как произведена настройка сетевого интерфейса компьютера, он окажется подключенным к локальной сети и в окне Центр управления сетями и общим доступом отобразится статус подключения с названием той сети, к которой подключен ПК. К примеру, если компьютер подключен к сетевому домену, то в качестве имени сети будет отображаться имя сетевого домена (рис. 6).
Рис. 6. Окно Центр управления сетями
и общим доступом с отображением статуса
подключения к сетевому домену
После подключения компьютера к локальной сети в окне Центр управления сетями и общим доступом можно будет произвести дополнительные настройки сетевого соединения.
Для этого на панели задач необходимо выбрать ссылку Настройка напротив имени локальной сети. В открывшемся окне Настройка сетевого размещения (рис. 7) можно указать название созданного сетевого соединения (например, HOME LAN), выбрать значок для этого соединения и тип размещения сети (Общественное или Частное). Что касается домашней сети, то лучше установить тип размещения Частное, поскольку это позволит вашему компьютеру обнаруживать другие компьютеры и устройства в составе локальной сети и сделает для них возможным обнаружение вашего компьютера. Для публичной сети (например, если речь идет о беспроводном хот-споте) лучше использовать тип размещения Общественное. В этом случае будет ограничено обнаружение компьютеров в сети, а также использование сети некоторыми программами.
Рис. 7. Задание параметров сети
После того как настроены параметры сети, в окне Центр управления сетями и общим доступом можно просмотреть полную карту сети, щелкнув на ссылке Просмотр полной карты. Следует отметить, что правильная структура сети отображается лишь в простейших случаях, а если локальная сеть более-менее сложная, то ожидать ее корректного отображения не приходится. К примеру, в нашем случае использовалась домашняя локальная сеть, состоящая из трех компьютеров и двух беспроводных маршрутизаторов, функционирующих в режиме распределенной беспроводной сети (WDS) и соответственно связанных друг с другом по беспроводному интерфейсу. К одному маршрутизатору были подключены беспроводным образом ноутбук и проводным образом компьютер, а к другому — еще один компьютер по проводному интерфейсу. Схема подобной сети показана на рис. 8.
Рис. 8. Просмотр полной карты локальной сети
Как видите, Центр управления сетями и общим доступом некорректно отображает схему сети. Во-первых, беспроводной маршрутизатор отображается как беспроводная точка доступа и связанный с ним коммутатор, а не как единое устройство. Второй беспроводной маршрутизатор вообще отображается как коммутатор, а беспроводная связь между двумя маршрутизаторами определяется как проводная связь между двумя коммутаторами. Поэтому доверять отображаемой схеме сети не стоит. В то же время отметим, что создаваемая карта сети позволяет быстро просмотреть IP- и MAC-адреса всех компьютеров и сетевых устройств, входящих в состав локальной сети. Для этого к значку с изображением компьютера или сетевого устройства достаточно подвести указатель мыши, и во всплывающей подсказке отобразятся IP- и MAC-адреса сетевого адаптера (сетевого устройства).
Кроме возможности задавать тип размещения локальной сети (Частное или Общественное), в окне Центра управления сетями и общим доступом можно более точно настроить все параметры доступа компьютера в сеть, а также параметры доступа к компьютеру из локальной сети. Так, предусмотрено управление (включение и выключение) следующими параметрами доступа:
- сетевое обнаружение;
- общий доступ к файлам;
- общий доступ к общим папкам;
- использование общих принтеров;
- общий доступ с парольной защитой;
- общий доступ к медиафайлам.
Параметр доступа Сетевое обнаружение определяет, будет ли данный компьютер видеть другие сетевые компьютеры и устройства и будет ли, в свою очередь, этот компьютер виден другим сетевым компьютерам.
Параметр Общий доступ к файлам устанавливает, будут ли доступны файлы и принтеры, к которым разрешен общий доступ на компьютере, другим пользователям сети.
Параметр Общий доступ к общим папкам определяет, смогут ли сетевые пользователи получать доступ к файлам, размещенным в общей папке. При этом включить общий доступ к общим папкам можно так, чтобы сетевые пользователи могли открывать, изменять и создавать файлы в общих папках на данном компьютере либо только открывать их для чтения.
Параметр Использование общих принтеров определяет возможность применения принтеров, подключенных к данному ПК, остальными пользователями сети.
При включении опции Общий доступ с парольной защитой доступ к общим файлам и принтерам смогут получать только те пользователи, для которых на данном ПК созданы учетные записи и пароли.
При включении опции Общий доступ к медиафайлам сетевые пользователи получат доступ к музыкальным файлам, изображениям и видеозаписям, хранящимся на данном ПК, а сам компьютер будет выполнять поиск общих файлов этого типа в сети.
После того как компьютер включен в состав локальной сети, Центр управления сетями и общим доступом позволяет получить быстрый доступ к браузеру локальной сети. Для этого достаточно на панели задач в окне Центр управления сетями и общим доступом выбрать ссылку Просмотр компьютеров и устройств. После этого откроется окно Сеть (рис. 9), в котором будут отображены все компьютеры локальной сети и сетевые устройства. Щелкнув на любом из этих компьютеров (устройств), можно получить доступ к нему, если это предусмотрено политикой безопасности.
Рис. 9. Просмотр компьютеров,
входящих в состав локальной сети
Отметим, что доступ к сетевому браузеру можно также получить, щелкнув левой клавишей мыши по значку Сеть на рабочем столе.
Следующая функция, предусмотренная Центром управления сетями и общим доступом, — это возможность выбора локальной сети, к которой требуется подключиться. Она важна в том случае, когда имеется несколько беспроводных локальных сетей.
Для настройки беспроводных соединений Центр управления сетями и общим доступом предлагает специальный мастер настройки беспроводных соединений. Для настройки беспроводных соединений на панели задач в Центре управления сетями и общим доступом необходимо выбрать ссылку Управление беспроводными сетями. После этого откроется одноименное окно (рис. 10), в котором можно будет создать новый профиль (или отредактировать уже созданный) подключения к беспроводной сети.
Рис. 10. Окно Управление беспроводными сетями
Для создания нового профиля подключения к беспроводной сети прежде всего необходимо либо настроить адаптер беспроводной связи на автоматическое получение IP-адресов, либо прописать все IP-адреса вручную.
Для настройки беспроводного адаптера выберите в окне Управление беспроводными сетями на панели задач пункт Свойства адаптера. При этом откроется уже знакомое нам окно настроек беспроводного сетевого адаптера. Перейдя к пункту Протокол Интернета версии 4 (TCP/IPv4) и нажав на кнопку Свойства, попадаем в стандартное окно, в котором можно задать IP-адрес беспроводного сетевого адаптера, маску подсети, IP-адрес основного шлюза, а также IP-адреса первичного и вторичного DNS-серверов.
Если речь идет о публичной беспроводной сети типа хот-спот, необходимо настроить беспроводной сетевой адаптер на автоматическое получение всех IP-адресов (это настройки по умолчанию). Для домашней же сети на базе беспроводной точки доступа или беспроводного маршрутизатора, возможно, потребуется прописать IP-адреса вручную.
После настройки беспроводного сетевого адаптера можно приступать к созданию нового профиля беспроводного соединения. Для этого в окне Управление беспроводными сетями на панели задач выберите пункт Добавить. После этого откроется диалоговое окно Подключение к беспроводной сети вручную (рис. 11), предлагающее три варианта создания профиля беспроводного соединения:
- добавить сеть, находящуюся в зоне действия этого компьютера;
- создать профиль сети вручную;
- создать сеть «компьютер — компьютер»
Рис. 11. Варианты создания профиля
беспроводного соединения
Если беспроводная точка доступа или беспроводной маршрутизатор активны и компьютер находится в зоне действия незащищенной беспроводной сети, целесообразно использовать вариант Добавить сеть, находящуюся в зоне действия этого компьютера. При выборе данного варианта откроется окно со списком всех обнаруженных беспроводных сетей (рис. 12). Выбрав в этом списке незащищенную беспроводную сеть, то есть сеть, в которой не используются протоколы аутентификации и шифрования данных, и щелкнув на клавише Подключиться, можно установить соединение с данной беспроводной сетью. После успешного подключения к выбранной беспроводной сети будет предложено сохранить параметры этой сети, то есть создать профиль беспроводного подключения к конкретной сети. Если планируется многократное подключение к выбранной беспроводной сети, то целесообразно сохранить профиль подключения, однако при одноразовом подключении к сети создавать ее профиль нет необходимости. Если выбрана опция сохранения параметров подключения, то в окне Управление беспроводными сетями будет добавлен новый профиль подключения к беспроводной сети.
Рис. 12. Окно со списком беспроводных сетей,
в зоне действия которых находится компьютер
Если планируется создать профиль подключения к защищенной беспроводной сети, то в диалоговом окне Подключение к беспроводной сети вручную необходимо выбрать вариант подключения Создать профиль сети вручную. При выборе данного варианта откроется диалоговое окно, в котором необходимо указать имя сети, тип безопасности и ключ шифрования. Кроме того, в этом же окне можно указать такие опции, как возможность автоматического подключения к данной сети (рис. 13).
Рис. 13. Настройка профиля
беспроводного соединения при подключении к защищенной сети
Нужно отметить, что в текущей реализации Windows Vista мастер настройки беспроводного соединения при подключении к защищенной беспроводной сети работает не вполне корректно (что делать — «глюков» в Vista еще много!). Поэтому не удивляйтесь, что после создания вышеописанным способом профиля беспроводной сети подключиться к ней вам не удастся — профиль прежде нужно еще отредактировать. К примеру, если вы подключаетесь к защищенной сети, в которой применяется WEP-шифрование, то при задании типа безопасности WEP и вводе ключа безопасности в создаваемом профиле будет использоваться WEP-шифрование, но без аутентификации пользователей (тип безопасности — Нет проверки подлинности (открытая)). Кроме того, указанное имя сети будет служить и в качестве SSID. Естественно, эти настройки могут не позволить подключиться к защищенной сети, а потому первым делом приступаем к исправлению «глюков».
В окне Управление беспроводными сетями выберите добавленный профиль и щелкните на нем правой кнопкой мыши. Для того чтобы изменить имя сети (но не SSID-сети) в контекстном меню выберите пункт Переименовать (рис. 14). Это позволит ввести новое имя сети, отличное от SSID-сети.
Рис. 14. Переименование беспроводной сети
Затем опять щелкните на добавленном профиле правой кнопкой мыши и в контекстном меню выберите пункт Свойства. При этом откроется окно Свойства безопасности сети. На вкладке Подключение можно указать способ подключения к сети, а на вкладке Безопасность — тип безопасности (способ аутентификации), тип шифрования и ввести ключ шифрования (рис. 15). Именно на этой вкладке можно исправить ошибки Microsoft. Укажите требуемый тип безопасности (способ аутентификации), тип шифрования и еще раз введите ключ шифрования. Только после этого созданный профиль позволит осуществить подключение к защищенной беспроводной сети.
Рис. 15. Настройка способа аутентификации
и типа шифрования в беспроводной сети
Еще одна полезная функция, предоставляемая Центром управления сетями и общим доступом, — это возможность запуска мастера создания подключения. Для запуска данного мастера на панели задач в окне Центр управления сетями и общим доступом выберите ссылку Установка подключения или сети. При этом откроется одноименное окно (рис. 16), в котором будет предложено несколько вариантов создания подключений или сетевых настроек:
- подключение к Интернету;
- настройка беспроводных маршрутизаторов и точек доступа;
- подключение к беспроводной сети вручную;
- настройка беспроводной сети «компьютер — компьютер»;
- настройка телефонного подключения;
- подключение к рабочему месту.
Рис. 16. Окно Установка подключения или сети
Вариант Подключение к Интернету позволяет настроить беспроводное, скоростное (с применением протокола PPPoE) или телефонное (c использованием аналогового модема или ISDN) подключение к Интернету (рис. 17).
Рис. 17. Диалоговое окно Подключение к Интернету
Выбор варианта Настройка беспроводных маршрутизаторов и точек доступа запускает мастер настройки маршрутизатора (точки доступа). Естественно, что для запуска этого мастера необходимо, чтобы компьютер был подключен к маршрутизатору (точке доступа). Мастер настройки предлагает два способа настройки: он позволяет либо открыть web-интерфейс маршрутизатора (точки доступа) с последующей ручной настройкой устройства, либо предварительно создать все настройки защищенной беспроводной сети (профиль сети) и сохранить их на флэш-носитель с возможностью последующего переноса на маршрутизатор и другие компьютеры. Правда, для этого маршрутизатор (точка доступа) должен поддерживать настройку с флэш-носителя.
Выбор варианта Подключение к беспроводной сети вручную приводит к запуску уже знакомого мастера настройки беспроводной сети.
Вариант Настройка беспроводной сети «компьютер — компьютер» позволяет настроить беспроводную сеть в режиме Ad-Hoc, то есть в режиме взаимодействия двух компьютеров друг с другом напрямую, без использования точки доступа.
Вариант Настройка телефонного подключения предназначен для настройки подключения к Интернету с применением аналогового модема. Данный вариант дублирует мастер, который запускается в варианте Подключение к Интернету при выборе телефонного способа подключения.
Вариант Подключение к рабочему месту позволяет настроить VPN-соединение с Интернетом.
КомпьютерПресс 6’2007
Можно так: нажмите правой кнопкой мыши на статус соединения на панели уведомлений и выберите “Центр управления сетями и общим доступом”. Слева выберите Управление беспроводными сетями. Нажмите правой кнопкой на нужную сеть и нажмите на пункт Удалить сеть. Все, сеть удалена.
Как удалить ненужные сетевые подключения в Windows 7?
Способ 1: «Центр управления сетями и общим доступом»
Открываем объект «Центр управления сетями и общим доступом». Перемещаемся в «Изменение параметров адаптера». Сначала выключаем (если включено) нужное подключение. После чего жмём ПКМ и щелкаем по «Удалить».
Как удалить беспроводное сетевое соединение?
Откройте Центр управления сетями и общим доступом , выберите Управление беспроводными сетями на левой панели. Щелкните правой кнопкой мыши сеть, которая не подключается должным образом, или сеть, которую необходимо удалить, и выберите « Удалить сеть» . Подтвердите правильный пароль при подключении.
Как удалить беспроводную сеть из списка?
Откройте „Настройки” (Settings) и нажмите клавишу „Windows” на клавиатуре + i. Нажмите значок „Беспроводные” (Wireless), затем щёлкните правой кнопкой мыши на необходимой сети. Выберите „Забыть эту сеть” (Forget this network).
Как удалить все сетевые подключения?
Сделать это можно через «Параметры».
- Нажмите клавиши Win+I. Откроются «Параметры», в которых выберите «Сеть и интернет».
- Далее кликните «Состояние», где найдите на экране ссылку «Сброс сети» и щёлкните по ней. …
- Компьютер будет перезагружен, все сетевые настройки сбросятся а соединения удалятся.
Как отключить все сетевые подключения?
Выберите Центр управления сетями и общим доступом. Выберите Изменение параметров адаптера. В Windows Vista выберите Управление сетевыми подключениями. На экране «Сетевые подключения» щелкните правой кнопкой мыши или удерживайте подключение, которое хотите отключить, затем выберите Отключить.
Как удалить все интернет соединения?
Для решения данной проблемы заходим через «Панель управления» в «Свойства обозревателя». В открывшемся окне переходим на вкладку «Подключения», выбираем название ненужного соединения и нажимаем на кнопку «Удалить…» . Вот в приципе и всё, что нужно сделать.
Как удалить Wi-Fi сеть в Windows 7?
Из доступных вкладок слева выберите «Wi—Fi», а затем нажмите по пункту «Управление известными сетями». Перед вами отобразится список вай фай сетей, данные для которых сохранены на ПК. Чтобы удалить Wi Fi сеть, выделите ее и нажмите на кнопку «Забыть». Теперь можно вернуться к списку доступных беспроводных подключений.
Как забыть сеть вай фай на телефоне?
Для Android
- Для этого вам достаточно перейти в главное меню настроек своего планшета или смартфона, найти там пункт «Wi-Fi» и зайти в него.
- В открывшемся перед вами списке доступных и зарегистрированных на вашем устройстве ранее WiFi сетей, найдите ту сеть, которую вы хотели бы удалить и кликните по ней.
Что будет если забыть эту сеть?
Чтобы забыть определенную сеть ее нужно выбрать кликом левой кнопкой мыши и нажать отобразившуюся кнопку «Забыть». После этого при обнаружении забытой сети не больше не будет происходить автоматического подключения к ней.
Как удалить беспроводную сеть на Windows 10?
Просим Windows 10 забыть Wi-Fi сеть
Нажмите на иконку подключения к интернету, на панели уведомлений. Откройте Параметры сети. Дальше выберите пункт Управление параметрами сети Wi-Fi. Выберите из списка Wi-Fi сеть, которую хотите забыть, и нажмите на кнопку Забыть.
Как убрать скрытую сеть?
Там все просто: подключаемся к роутеру, открываем браузер, и переходим по адресу 192.168.1.1, или 192.168.0.1. Указываем имя пользователя и пароль, и попадаем в настройки. В настройках переходим на вкладку Wireless. Убираем галочку возле пункта Enable SSID Broadcast.
Как удалить беспроводную сеть в Windows XP?
Выберите Wireless Network Connection (Подключение по беспроводной сети), кликните правой кнопкой мыши и нажмите Properties (Свойства). 3. Нажмите на закладку « Wireless Networks » (Беспроводные сети) и выберите нужную сеть из списка. Нажмите Remove (Удалить).
Как удалить сеть 2 в Windows 10?
Как забыть беспроводную сеть в Windows 10
- Заходим в меню «Пуск» и выбираем «Параметры»;
- Заходим в «Сеть и интернет»;
- В левой колонке выбираем Wi Fi, а с правой стороны «Управление известными сетями»;
- Выбираем беспроводную сеть, которую нужно удалить, и нажимаем «Забыть». После чего просто закрывает параметры.
Как удалить одну из сетей на Windows 7?
Решение 2. Удалите неопознанные сети в Windows 7
- Нажмите кнопку Пуск , введите mmc и выберите mmc.
- Выберите меню Файл и пункт Добавить или удалить оснастку.
- Найдите в списке Редактор объектов локальной групповой политики и нажмите Добавить.
- Нажмите кнопку Готово.
- Нажмите кнопку ОК.
Как подключить сетевое подключение?
Настройка подключения к сети для Windows 7
- Заходим в Пуск.
- Затем нажимаем на Панель управления.
- Выбираем Центр управления сетями и общим доступом.
- Далее в верхнем левом углу заходим в Изменение параметров адаптера.
- Выбираем подключение для сетевого адаптера, к которому подсоединен кабель подключения нашей сети.