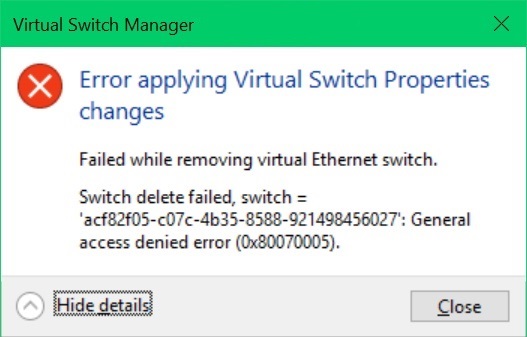Как-то раз я решил изменить VMware и попробовать «программный комплекс визуализации» Hyper V от Microsoft, хотя меня и отговаривали. После установки этого неуклюжего монстра, который зачем-то поставляется вместе с установкой Windows 10 (место девать некуда чтоль), я обнаружил у себя в сетевых подключениях аж целых три новых сетевых адаптера что-то типа «Hyper V виртуальный сетевой адаптер».
В целом с этим Hyper V у меня как-то сразу все не заладилось (Н — неудобство), и я удалил его. Но эти новые виртуальные адаптеры так и остались висеть в системе! А зачем они мне нужны? Я и их удалил, а после перезагрузки они опять появились, сами создались с нуля! Я даже наблюдал в Диспетчере устройств, как они буквально из ниоткуда нарисовывались в системе спустя пару минут после загрузки.
В моем случае было даже еще хуже. После того как я отключил некоторые «ненужные» службы Windows 10 обновления, защитника и чего-то там еще, эти адаптеры перестали нормально создаваться. В Диспетчере Устройств висел один с ошибкой и постоянно удалялся и создавался, создавался и удалялся. Чертовщина!
А заметил я это, между прочим, не сразу! Только когда обнаружил, что на моем компьютере Windows 10 постоянно запускает пяток программ NetCfgNotifyObjectHost.exe, которые тут же закрываются и через пару десятков секунд все повторяется.
Оказывается Hyper V в момент установки добавляет несколько служб, которых не было в чистой системе после установки Windows 10:
- vmcompute — Служба вычисления узлов Hyper-V
- CmService — Служба диспетчера контейнеров
И вот после удаления Hyper V эти службы по какой-то причине не удаляются, они продолжают висеть и работать, хотя на фиг больше не нужны пользователю.
После того как я остановил и выключил «Службу вычисления узлов Hyper-V» (а она зависит от второй, и та тоже будет отключена), эти ненужные Hyper V виртуальные сетевые адаптеры перестали создаваться, а NetCfgNotifyObjectHost.exe больше периодически не запускается фоном и не насилует мой компьютер тупой и бесполезной деятельностью.
Надеюсь кому-то эта информация может пригодиться и поможет избавиться от ненужного мусора в системе.
I am not sure if this is right but worked for me:
https://www.online-tech-tips.com/computer-tips/unable-delete-network-adapter-windows-10/
UPDATE
Source: Unable to Delete Network Adapter in Windows 10?
Method 1 – Use Device Manager
The first thing you can try to do is open Device Manager (click on start and type device manager), expand Network Adapters, and then right-click on the network adapter you want to remove.
Here, you will see an option called Uninstall device. This should hopefully not be greyed out. If it is, continue to the next method. When you select uninstall device, another window will appear asking to confirm the uninstall.
You’ll also see an option to delete the driver software for the device. If you want to completely remove the network adapter, I suggest selecting this option to remove the driver also. If all goes well, you should see that the adapter has been removed from both Device Manager and the list of network adapters in Control Panel.
If you don’t see the device listed here, you can try to click on View and then Show hidden devices.
Method 2 – Delete Network Profile
We can also try to delete the network profile via the command line and then try Method 1 again. First, you have to open an elevated command prompt by clicking on Start, typing in CMD and then right-clicking on command prompt and choosing Run as Administrator.
Now type in the following command to see all wired (Ethernet) adapters:
netsh lan show profiles
If you need to remove a wireless adapter, type this command:
netsh wlan show profiles
If you get some error message about the Wired or WLAN AutoConfig service not running, then click on Start, type in services.msc, right-click on the appropriate service and choose Start.
Now when you run the command, you should see a list of profiles. In my case, I only have one profile on this computer.
Next, type in the following command, which will delete the desired interface.
netsh lan delete profile interface="InterfaceName"
Again, if it’s a wireless interface, use wlan instead of lan. The interface name is listed at the top of each heading (Profile on interface name) when you ran the show profiles command. Once the profile has been deleted, restart your computer and try Method 1 again.
Method 3 – Remove Adapter Settings via Registry
IMPORTANT
If you need to edit the registry, make sure you backup the registry first.
In addition to deleting the network profile, you can also try to remove the adapter settings via the registry. After you remove the settings, you can go back to method 1 and try to remove the adapter. To remove the settings, open the registry editor (click on Start and type in regedit.msc), and navigate to the following key:
HKEY_LOCAL_MACHINE - SYSTEM - CurrentControlSet - Services - Tcpip - Parameters - Interfaces
You’ll see several items listed with a long series of random numbers. If you click on each one, you’ll see the IP address that is assigned to that network adapter.
You can confirm which network adapter corresponds to that registry key by opening a command prompt (Start and type cmd) and typing in ipconfig.
As you can see, Ethernet adapter is the one that has an IP address of 192.168.1.233. So you would delete the key under Interfaces that starts with {73123f2a-ad10-4f4b-900e…}. If you click on a different interface, one of them will have the IP 192.168.247.1, which corresponds to the VMWare Network Adapter on the computer. Again, this only deletes the settings for the adapter, not the adapter itself. Restart the computer and try Method 1 again.
For further information please referto the following link:
I am not sure if this is right but worked for me:
https://www.online-tech-tips.com/computer-tips/unable-delete-network-adapter-windows-10/
UPDATE
Source: Unable to Delete Network Adapter in Windows 10?
Method 1 – Use Device Manager
The first thing you can try to do is open Device Manager (click on start and type device manager), expand Network Adapters, and then right-click on the network adapter you want to remove.
Here, you will see an option called Uninstall device. This should hopefully not be greyed out. If it is, continue to the next method. When you select uninstall device, another window will appear asking to confirm the uninstall.
You’ll also see an option to delete the driver software for the device. If you want to completely remove the network adapter, I suggest selecting this option to remove the driver also. If all goes well, you should see that the adapter has been removed from both Device Manager and the list of network adapters in Control Panel.
If you don’t see the device listed here, you can try to click on View and then Show hidden devices.
Method 2 – Delete Network Profile
We can also try to delete the network profile via the command line and then try Method 1 again. First, you have to open an elevated command prompt by clicking on Start, typing in CMD and then right-clicking on command prompt and choosing Run as Administrator.
Now type in the following command to see all wired (Ethernet) adapters:
netsh lan show profiles
If you need to remove a wireless adapter, type this command:
netsh wlan show profiles
If you get some error message about the Wired or WLAN AutoConfig service not running, then click on Start, type in services.msc, right-click on the appropriate service and choose Start.
Now when you run the command, you should see a list of profiles. In my case, I only have one profile on this computer.
Next, type in the following command, which will delete the desired interface.
netsh lan delete profile interface="InterfaceName"
Again, if it’s a wireless interface, use wlan instead of lan. The interface name is listed at the top of each heading (Profile on interface name) when you ran the show profiles command. Once the profile has been deleted, restart your computer and try Method 1 again.
Method 3 – Remove Adapter Settings via Registry
IMPORTANT
If you need to edit the registry, make sure you backup the registry first.
In addition to deleting the network profile, you can also try to remove the adapter settings via the registry. After you remove the settings, you can go back to method 1 and try to remove the adapter. To remove the settings, open the registry editor (click on Start and type in regedit.msc), and navigate to the following key:
HKEY_LOCAL_MACHINE - SYSTEM - CurrentControlSet - Services - Tcpip - Parameters - Interfaces
You’ll see several items listed with a long series of random numbers. If you click on each one, you’ll see the IP address that is assigned to that network adapter.
You can confirm which network adapter corresponds to that registry key by opening a command prompt (Start and type cmd) and typing in ipconfig.
As you can see, Ethernet adapter is the one that has an IP address of 192.168.1.233. So you would delete the key under Interfaces that starts with {73123f2a-ad10-4f4b-900e…}. If you click on a different interface, one of them will have the IP 192.168.247.1, which corresponds to the VMWare Network Adapter on the computer. Again, this only deletes the settings for the adapter, not the adapter itself. Restart the computer and try Method 1 again.
For further information please referto the following link:
Содержание
- Как удалить Hyper-V
- question
- Cannot remove Hyper-V Virtual Ethernet Adapter
- 4 Answers
- Как удалить виртуальный Ethernet-коммутатор Hyper-V
- 6 ответов 6
- ОБНОВИТЬ
- ВАЖНЫЙ
- Как удалить виртуальный коммутатор Ethernet Hyper-V
- 6 ответов
- Как удалить виртуальный коммутатор Hyper-V
- ОБНОВИТЬ
- ВАЖНЫЙ
Как удалить Hyper-V
Как удалить Hyper-V? Этот гипервизор встроен в серверные и некоторые клиентские системы Windows, является штатным их функционалом, поэтому в прямом контексте удалить его невозможно. Его можно только отключить. При отключении Hyper-V из операционной системы убираются все его виртуальные сетевые карты, гипервизор не загружается вместе с ядром Windows, и тогда в системе можно работать с другими, сторонними гипервизорами.
Давайте рассмотрим, как удалить Hyper-V из клиентских Windows 8.1 и 10.
Hyper-V удаляется способом, обратным тому, каким он активировался в Windows 8.1 или 10.
Идём в панель управления системы.
Заходим в раздел «Программы».
Запускаем включение и отключение системных компонентов.
В их перечне снимаем галочку с Hyper-V.
Жмём «Ок».
Ожидаем, пока Windows применит изменения.
И перезагружаем компьютер.
Далее нам останется только решить судьбу файлов виртуальных машин.
Источник
question
Cannot remove Hyper-V Virtual Ethernet Adapter
I am having a networking problem with Hyper-V on Windows 10 pro. I installed Hyper-V in order to create some test VMs, but could get the networking to function properly. I removed Hyper-V, but there is still a virtual Ethernet adapter stuck somewhere, and I can’t find it. Not listed in Network connections or Device manager. If I try to change the static IP of the physical adapter, I get the following error: «The IP address 10.2.2. 100 that you have entered for this network adapter is already assigned to another adapter ‘Hyper-V Virtual Ethernet Adapter’ on this computer». I would really like to get rid of that so that I can take another run at Hyper-V on this machine.
4 Answers
Welcome to our new Microsoft Q&A Platform.
Please refer to the following steps:
1.Run the command of s*et devmgr_show_nonpresent_devices=1* and press ENTER.
2.In Device Manager, click VIEW then SHOW HIDDEN DEVICES.
3.Expand NETWORK ADAPTORS,Check if there are any grayed out NICs and select UNINSTALL.
If it still doesn’t work, please check if the following link is helpful:
Please Note: Since the web site is not hosted by Microsoft, the link may change without notice. Microsoft does not guarantee the accuracy of this information.
The reason you are getting a Hyper-V Virtual Ethernet Adapter popping up is due to Windows Sandbox.
Windows Sandbox on Win10 2004 now creates a vEthernet interface for every physical NIC.
I unticked Windows Sandbox and rebooted. Now Hyper-V Virtual Ethernet Adapter has disappeared. Also the HV Host Service, which was previously running, has now stopped. All good, and I my corporate intranet is now happy again.
I tried removing almost everything in Windows Features on Windows 10 Pro to get rid of the Hyper-V Virtual Ethernet Adapter in Network Connections, but that still didn’t work, even with everything related to Hyper-V removed. until I stumbled upon this little thing in Services called «HV Host Service», which has the description of «Provides an interface for the Hyper-V hypervisor to provide per-partition performance counters to the host operating system.»
Once I disabled this service, Hyper-V Virtual Ethernet Adapter was immediately gone, and has been gone since I disabled that service.
There are three services that create vEthernet switches automatically amongst the default Windows features that I know of.
— Hyper-V
— Windows Sandbox
— Windows Subsytem for Linux
You seem to have Windows Sandbox still enabled, disable that and your vEthernet will go away without manually disabling the HV host service, which is simply just managing the network connections for the above mentioned features.
For anyone finding this thread like I did, I had already disabled the Hyper-V & Windows Sandbox features, but I had forgotten about the Windows Subsystem for Linux. There also appears to be some issue with my network connection and my laptop drivers (HP), so I wanted to leave the virtualization features disabled for a few days and see if that fixes it. (And then go looking for a solution to enabling Hyper-V/WSL without losing connection, if that is indeed the issue. )
Thanks that solve my problem ^^
you’re the man.
i’ve suffered reading all the solutions, nothing worked at all «PowerShell-Windows feautures included SanBox and any dusty Box!!» everything. vEthernet still there!!
when i’ve seen you’re talking about the services, i’ve entered and disabled any service with HV letters, it was around 9 services or something, then i’ve restarted and the vEthernet annoying thing gone and for ever, it cost me 2 days delay in my work due to undetected network devices to configure!!
Источник
Как удалить виртуальный Ethernet-коммутатор Hyper-V
Устаревший коммутатор виртуальных машин в Hyper-V больше не используется, и когда я пытаюсь удалить его, он всегда выдает следующее сообщение:
Попытка удаления в графическом интерфейсе также не работает:
6 ответов 6
Аналогичная проблема была решена на форумах Microsoft TechNet:
В конечном итоге OP выполнил углубленный поиск в реестре и обнаружил, что конфигурация виртуального коммутатора хранится в следующем ключе:
HKLMSYSTEMCurrentControlSetServicesVMSMP Параметры SwitchList
После того как они удалили соответствующее значение в этом ключе и перезагрузили, виртуальный коммутатор исчез.
Я не хотел устанавливать инструменты Azure Powershell, поэтому я просто выполнил действия, описанные в этом видео: https://www.youtube.com/watch?v=V5Gb342gSGg
Чтобы в следующий раз служба Hyper-V не создала новую, я перезагружаю компьютер, не отключая его полностью, поэтому я изменил тип запуска каждой службы Hyper-V на «Вручную».
Это было проверено на Windows 10 1607.
Короткий ответ, если вы используете Docker:
Длинный ответ:
Если вы столкнетесь с этой ситуацией и у вас будут включены контейнеры или установлен Docker, вам нужно остановить Docker, прежде чем вы сможете удалить VMSwitch.
Ответ оказался довольно простым. Поскольку я настроил nat VMSwitch с NetNat, я удалил NetNat. Я не уверен, является ли это необходимым шагом, но я все равно сделал это.
Затем я остановил Докер.
Чтобы убедиться, что оно пропало:
Или, для более фильтрованного оптоина, это то, что мне нужно.
Кроме того, я собираюсь предположить, что вы захотите последовать совету @ mxgg250 и настроить все службы hyper-v на ручной запуск, в противном случае он будет воссоздавать переключатель при перезагрузке.
ОБНОВИТЬ
Первое, что вы можете попытаться сделать, это открыть Диспетчер устройств (нажмите «Пуск» и введите «Диспетчер устройств»), разверните «Сетевые адаптеры», а затем щелкните правой кнопкой мыши сетевой адаптер, который вы хотите удалить.
Здесь вы увидите опцию под названием Удаление устройства. Надеюсь, это не должно быть серым. Если это так, перейдите к следующему способу. Когда вы выбираете удалить устройство, появится другое окно с просьбой подтвердить удаление.
Вы также увидите опцию удаления программного обеспечения драйвера для устройства. Если вы хотите полностью удалить сетевой адаптер, я предлагаю выбрать эту опцию, чтобы также удалить драйвер. Если все идет хорошо, вы должны увидеть, что адаптер был удален как из диспетчера устройств, так и из списка сетевых адаптеров на панели управления.
Если вы не видите устройства, перечисленного здесь, вы можете попробовать нажать « Просмотр», а затем « Показать скрытые устройства».
Мы также можем попытаться удалить профиль сети через командную строку, а затем снова попробовать метод 1. Сначала необходимо открыть командную строку с повышенными привилегиями, нажав кнопку «Пуск», введя CMD, а затем щелкните правой кнопкой мыши командную строку и выберите « Запуск от имени администратора».
Теперь введите следующую команду, чтобы увидеть все проводные (Ethernet) адаптеры:
Если вам нужно удалить беспроводной адаптер, введите эту команду:
Теперь, когда вы запустите команду, вы должны увидеть список профилей. В моем случае у меня только один профиль на этом компьютере.
Затем введите следующую команду, которая удалит нужный интерфейс.
Опять же, если это беспроводной интерфейс, используйте wlan вместо lan. Имя интерфейса указывается в верхней части каждого заголовка (Профиль в имени интерфейса), когда вы запустили команду show profile. Как только профиль был удален, перезагрузите компьютер и попробуйте метод 1 снова.
ВАЖНЫЙ
Если вам нужно отредактировать реестр, сначала сделайте резервную копию реестра.
Помимо удаления профиля сети, вы также можете попытаться удалить настройки адаптера через реестр. После удаления настроек вы можете вернуться к способу 1 и попытаться удалить адаптер. Чтобы удалить настройки, откройте редактор реестра (нажмите «Пуск» и введите regedit.msc) и перейдите к следующему ключу:
Вы увидите несколько предметов, перечисленных с длинной серией случайных чисел. Если вы щелкнете по каждому из них, вы увидите IP-адрес, назначенный этому сетевому адаптеру.
Вы можете подтвердить, какой сетевой адаптер соответствует этому разделу реестра, открыв командную строку (Start и введите cmd) и введя в ipconfig.
Как видите, Ethernet-адаптер имеет IP-адрес 192.168.1.233. Таким образом, вы удалили бы ключ в разделе Интерфейсы, который начинается с . Если вы щелкнете по другому интерфейсу, у одного из них будет IP 192.168.247.1, который соответствует сетевому адаптеру VMWare на компьютере. Опять же, это только удаляет настройки для адаптера, а не сам адаптер. Перезагрузите компьютер и попробуйте способ 1 снова.
Для получения дополнительной информации, пожалуйста, перейдите по следующей ссылке:
Источник
Как удалить виртуальный коммутатор Ethernet Hyper-V
устаревший коммутатор виртуальной машины в Hyper-V больше не используется и при попытке удалить его, он всегда завершается со следующим сообщением:
попытка удалить в окне не работает, либо:
6 ответов
аналогичная проблема была решена на форумах TechNet от Microsoft:
у нас есть настройки виртуального коммутатора в Virtual Switch Manager и адаптер был удален по ошибке с помощью «изменить параметры адаптера. «Центра управления сетями и общим доступом. Теперь, очевидно, коммутатор находится в состоянии сбоя, и мы просто хотим удалить его из списка.
в конечном счете, OP выполнил глубокий поиск в реестре и нашел виртуальный коммутатор конфигурация хранится в следующем ключе:
в HKLMсистемаCurrentControlSet науслугиVMSMPпараметрыSwitchList
после того, как они удалили соответствующее значение в этом ключе и перезагрузились, виртуальный коммутатор исчез.
Я не хочу, чтобы установить инструменты Azure PowerShell, поэтому я просто следовал инструкциям в этом видео: https://www.youtube.com/watch?v=V5Gb342gSGg
чтобы предотвратить создание новой службы Hyper-V при следующей перезагрузке компьютера, не отключая его полностью, я изменил Тип запуска каждой службы Hyper-V вручную.
это было протестировано на Windows 10 1607.
короткий ответ, если вы используете Docker:
Ответ:
если вы столкнулись с этой ситуацией и контейнеры включены или Докер установлен, вам нужно остановить Докер, прежде чем вы можете удалить VMSwitch.
ответ получилось довольно просто. Потому что я настроил nat VMSwitch с NetNat, я удалил NetNat. Я не уверен, что это необходимый шаг, но я все равно это сделал.
потом я остановил Докера.
чтобы убедиться, что это было:
или, для более отфильтрованное значение, это то, что мне нужно.
кроме того, я собираюсь предположить, что вы хотите следовать советам @mxgg250, и установить все службы hyper-v для ручного запуска, в противном случае он собирается воссоздать включите перезагрузку.
существует более простой способ решить эту проблему на форумах TechNet от Microsoft:
Попробуйте удалить Мост Адаптер от «Панель Управления > сеть и интернет > Сетевые Подключения«
Источник
Как удалить виртуальный коммутатор Hyper-V
Устаревший коммутатор VM в Hyper-V больше не используется, и когда я пытаюсь удалить его, он всегда выдает следующее сообщение:
Попытка удаления в графическом интерфейсе также не работает:
Подобная проблема была решена на форумах Microsoft TechNet:
В конечном итоге OP выполнил углубленный поиск в реестре и обнаружил, что конфигурация виртуального коммутатора хранится в следующем ключе:
HKLM SYSTEM CurrentControlSet Services VMSMP Параметры SwitchList
После того как они удалили соответствующее значение в этом ключе и перезагрузили, виртуальный коммутатор исчез.
Я не хотел устанавливать инструменты Azure Powershell, поэтому я просто выполнил действия, описанные в этом видео: https://www.youtube.com/watch?v=V5Gb342gSGg
Чтобы в следующий раз служба Hyper-V не создала новую, я перезагружаю компьютер, не отключая его полностью, поэтому я изменил тип запуска каждой службы Hyper-V на «Вручную».
Или, для более фильтрованного оптоина, это то, что мне нужно.
Кроме того, я собираюсь предположить, что вы захотите последовать совету @ mxgg250 и настроить все службы hyper-v на ручной запуск, в противном случае он будет воссоздавать переключатель при перезагрузке.
НАЧАТЬ РЕДАКТИРОВАТЬ
В новых версиях Windows 10 появился виртуальный коммутатор «Сеть по умолчанию».
Если этот метод не работает, см. Ответ от @ bradlis7 для другого варианта.
КОНЕЦ РЕДАКТИРОВАНИЯ
Это было проверено на Windows 10 1607.
Короткий ответ, если вы используете Docker:
Длинный ответ:
Если вы столкнетесь с этой ситуацией и у вас будут включены контейнеры или установлен Docker, вам нужно остановить Docker, прежде чем вы сможете удалить VMSwitch.
Ответ оказался довольно простым. Поскольку я настроил nat VMS-переключатель с NetNat, я удалил NetNat. Я не уверен, является ли это необходимым шагом, но я все равно сделал это.
Затем я остановил Докер.
Чтобы убедиться, что оно пропало:
ОБНОВИТЬ
Первое, что вы можете попытаться сделать, это открыть Диспетчер устройств (нажмите «Пуск» и введите «Диспетчер устройств»), разверните «Сетевые адаптеры», а затем щелкните правой кнопкой мыши сетевой адаптер, который вы хотите удалить.
Здесь вы увидите опцию под названием Удалить устройство. Надеюсь, это не должно быть серым. Если это так, перейдите к следующему способу. Когда вы выбираете удалить устройство, появится другое окно с просьбой подтвердить удаление.
Вы также увидите опцию удаления программного обеспечения драйвера для устройства. Если вы хотите полностью удалить сетевой адаптер, я предлагаю выбрать эту опцию, чтобы также удалить драйвер. Если все идет хорошо, вы должны увидеть, что адаптер удален как из диспетчера устройств, так и из списка сетевых адаптеров на панели управления.
Если вы не видите устройства, перечисленного здесь, вы можете попробовать нажать « Просмотр», а затем « Показать скрытые устройства».
Теперь введите следующую команду, чтобы увидеть все проводные (Ethernet) адаптеры:
Если вам нужно удалить беспроводной адаптер, введите эту команду:
Теперь, когда вы запустите команду, вы должны увидеть список профилей. В моем случае у меня только один профиль на этом компьютере.
Далее введите следующую команду, которая удалит нужный интерфейс.
ВАЖНЫЙ
Помимо удаления профиля сети, вы также можете попытаться удалить настройки адаптера через реестр. После удаления настроек вы можете вернуться к способу 1 и попытаться удалить адаптер. Чтобы удалить настройки, откройте редактор реестра (нажмите «Пуск» и введите regedit.msc) и перейдите к следующему ключу:
Вы увидите несколько предметов, перечисленных с длинной серией случайных чисел. Если вы щелкнете по каждому из них, вы увидите IP-адрес, назначенный этому сетевому адаптеру.
Как видите, Ethernet-адаптер имеет IP-адрес 192.168.1.233. Таким образом, вы удалили бы ключ в разделе Интерфейсы, который начинается с . Если вы щелкнете по другому интерфейсу, у одного из них будет IP 192.168.247.1, который соответствует сетевому адаптеру VMWare на компьютере. Опять же, это только удаляет настройки для адаптера, но не сам адаптер. Перезагрузите компьютер и попробуйте способ 1 снова.
Для получения дополнительной информации, пожалуйста, перейдите по следующей ссылке:
Источник
- Remove From My Forums
-
Общие обсуждения
-
Здравствуйте!
После удаления компонента Hyper-V в списке сетевых адаптеров остался виртуальный сетевой адаптер vEthernet (hvsilcs). При попытке удалить его из Менеджера Устройств путем удаления драйвера устройства, адаптер исчезает, но снова появляется после
перезагрузки компьютера. Если его не удалить, а просто отключить, то после перезагрузки образуется еще один такой же с индексом #2. Как его удалить навсегда?-
Изменен тип
31 декабря 2018 г. 6:24
Отсутствие активности
-
Изменен тип
При замене материнской платы, сетевой карты, P2V миграции, холодном переносе виртуальных машин между различными типами гипервизоров, настройке VLAN на сетевом интерфейсе Windows вы можете столкнуться с проблемой наличия скрытых (невидимых) сетевых адаптеров. В результате вы не можете назначить старый статический IP адрес для нового сетевого интерфейса, так как старый IP был назначен ранее удаленному адаптеру.
Windows автоматически скрывает устройства, которые присутствуют в конфигурации Windows, но физически не подключены к компьютеру. Скрытый сетевой адаптер в системе остается, если вы физически отключили установленную ранее сетевую карту (это может быть, как физический NIC, так и виртуальная сетевая карта). Установленная ранее сетевая карта становится скрытой, и не доступна в диспетчере оборудования.
Содержание:
- Ошибка: IP-адрес уже назначен другому сетевому адаптеру
- Показать скрытые сетевые адаптеры в диспетчере оборудования Windows
- Как удалить скрытую сетевую карту из командной строки или PowerShell?
- Удаление конфигурации сетевой карты из реестра
Ошибка: IP-адрес уже назначен другому сетевому адаптеру
Главная проблема со скрытыми сетевыми адаптерами – вы не сможете назначить IP адрес старого сетевого адаптера новой сетевой карте. При попытке назначить старый IP адрес появляется предупреждение:
Microsoft TCP/IP IP-адрес 192.168.1.50, который вы задали для этого сетевого адаптера, уже назначен другому адаптеру. Если обоим устройствам назначен один и тот же адрес и оба адаптеры активны, только один из них сможет его использовать. Это может привести к неполадкам в работе системы. Вы хотите задать другой IP адрес для этого адаптера в списке IP-адресов в окне дополнительных параметров.
The IP address <IP address> you have entered for this network adapter is already assigned to another adapter (Intel Gigabit Network Connection) which is no longer present in the computer. If the same address is assigned to both adapters and they both become active, only one of them will use this address. This may result in incorrect system configuration. Do you want to remove the static IP configuration for the absent adapter?
Если попробовать задать IP адрес адаптера с помощью PowerShell, появится ошибка:
New-NetIPAddress –IPAddress 192.168.13.153 -DefaultGateway 192.168.13.1 -PrefixLength 24 -InterfaceIndex 22
New-NetIPAddress : The object already exists. Windows System Error 5010,New-NetIPAddress
С этой проблемой я часто сталкиваюсь в виртуальных машинах VMWare с виртуальным сетевым адаптером VMXNet3. Новая сетевая карта определяется как новое устройство (в отличии от vNIC типа E1000). Т.е. если вы удалили у ВМ VMWare сетевую карту (vNIC), а потом добавили новую, вы не сможете использовать старый IP адрес, назначенный удаленному сетевому интерфейсу.
Также проблема скрытых сетевых адаптеров появляется после выполнения миграции физического сервера в ВМ (Physical-to-Virtual — P2V), например с помощью VMware Converter. При миграции ОС остаются отключенные физические сетевые адаптеры, статические настройки IP адресов которых вам нужно использовать для новых vNIC.
Прежде чем назначить старый статический IP адрес новому сетевому адаптеру, нужно удалить конфигурацию отключенной сетевой карты.
Показать скрытые сетевые адаптеры в диспетчере оборудования Windows
Чтобы показать скрытые (отключенные физически) сетевые адаптеры в Windows нужно запустить консоль “Диспетчер устройств” (Device Manager) в специальном режиме.
Для этого в Windows 7 (и ниже):
- Нужно запустить командую строку с правами администратора;
- Выполните команду:
set devmgr_show_nonpresent_devices=1 - Запустите консоль Device Manager:
devmgmt.msc
В верхнем меню включите пункт Вид -> Показать скрытые устройства.
Разверните секцию Сетевые адаптеры (Network adapters). В списке должны появится скрытые сетевые карты (с бледными значками). Выберите сетевую карту, которую нужно удалить, ПКМ -> Удалить устройство (Uninstall Device). Можете сразу удалить драйвер, отметив опцию Delete the driver software for this device.
Как удалить скрытую сетевую карту из командной строки или PowerShell?
Вы можете вывести список скрытых сетевых адаптеров в Windows с помощью PowerShell:
Get-PnpDevice -class net | ? Status -eq Unknown | Select FriendlyName,InstanceId
Удалить такой сетевой адаптер можно по его InstanceId (скопируйте его значение из предыдущей команды):
$InstanceId = “PCIVEN_8086&DEV_10D3&SUBSYS_07D015AD&REV_0000C29FFFF66A80700”
$RemoveKey = "HKLM:SYSTEMCurrentControlSetEnum$InstanceId"
Get-Item $RemoveKey | Select-Object -ExpandProperty Property | %{ Remove-ItemProperty -Path $RemoveKey -Name $_ -Verbose}
Можно удалить все скрытые сетевые адаптеры с помощью скрипта PowerShell:
$Devs = Get-PnpDevice -class net | ? Status -eq Unknown | Select FriendlyName,InstanceId
ForEach ($Dev in $Devs) { $RemoveKey = "HKLM:SYSTEMCurrentControlSetEnum$($Dev.InstanceId)" Get-Item $RemoveKey | Select-Object -ExpandProperty Property | %{ Remove-ItemProperty -Path $RemoveKey -Name $_ -Verbose }}
Для удаления устройств в Windows можно использовать утилиту
DevCon.exe
(Device Consol). Утилита входит в состав Windows Driver Kit (WDK):
Вывести список всех сетевых адаптеров:
devcon findall =net
Скопируйте Device Instance ID сетевого адаптера, который вы хотите удалить:
devcon -r remove "@PCIVEN_8086&DEV_10D3&SUBSYS_07D015AD&REV_0000C29FFFF66A80700"
Обратите, что нужно указать символ
@
перед ID устройства.
В Windows 10/11 и Windows Server 2022/2019/2016 вместо утилиты devcon.exe можно использовать встроенную команду PnPUtil.
Вывести список сетевых адаптеров:
pnputil /enum-devices /class net
Чтобы удалить устройство, выполните:
pnputil /remove-device "PCIVEN_8086&DEV_10D3&SUBSYS_07D015AD&REV_0000C29FFFF66A80700"
Запустите диспетчер устройств, выберите в меню Actions -> Scan for hardware changes и проверьте, что скрытая сетевая карта была удалена.
Удаление конфигурации сетевой карты из реестра
Если после удаления отключенного сетевого устройства в диспетчере устройств, вы все еще не можете назначить старый IP адрес новому адаптеру, нужно удалить IP конфигурацию старой NIC в реестре.
Настройки IP адресов сетевых интерфейсов хранятся в ветке реестра
HKLMSYSTEMCurrentControlSetServicesTcpipParametersInterfaces
.
В данной ветке находится несколько ключей вида {Interface GUID}. Проверьте их по очереди пока не найдете интерфейс, у которого значение IPAddress содержит IP адрес старого сетевого интерфейса.
Запомните имя ветки реестра (это идентификатор данного сетевого адаптера). Удалите эту ветку, а также ветки:
-
HKLMSYSTEMCurrentControlSetServicesTcpipParametersAdapters{ваш_NIC_ID} -
HKLMSYSTEMCurrentControlSetServices{ваш_NIC_ID} -
HKEY_LOCAL_MACHINESYSTEMCurrentControlSetControlNetwork{ваш_NIC_ID}
Перезагрузите компьютер и попробуйте назначить старый статический IP адрес новому сетевому адаптеру.
Также рекомендуется выполнить сбросить сетевые настройки. В Windows 10 и 11 этот пункт доступен в меню Параметры -> Сеть и Интернет -> Сброс сети.
А если вы у вас возникли проблемы после установки дополнительной сетевой карты, убедитесь, проверьте что встроенный LAN интерфейс отключен в BIOS/UEFI (пункт обычно называется Onboard Gbit NIC или Onboard LAN).
Я не уверен, что это правильно, но у меня сработало:https://www.online-tech-tips.com/computer-tips/unable-delete-network-adapter-windows-10/
ОБНОВИТЬ
Источник: Невозможно удалить сетевой адаптер в Windows 10?
Способ 1 — использование диспетчера устройств
Первое, что вы можете попытаться сделать, это открыть Диспетчер устройств (нажмите «Пуск» и введите «Диспетчер устройств»), разверните «Сетевые адаптеры», а затем щелкните правой кнопкой мыши сетевой адаптер, который вы хотите удалить.
Здесь вы увидите опцию под названием Удаление устройства. Надеюсь, это не должно быть серым. Если это так, перейдите к следующему способу. Когда вы выбираете удалить устройство, появится другое окно с просьбой подтвердить удаление.
Вы также увидите опцию удаления программного обеспечения драйвера для устройства. Если вы хотите полностью удалить сетевой адаптер, я предлагаю выбрать эту опцию, чтобы также удалить драйвер. Если все идет хорошо, вы должны увидеть, что адаптер был удален как из диспетчера устройств, так и из списка сетевых адаптеров на панели управления.
Если вы не видите устройства, перечисленного здесь, вы можете попробовать нажать « Просмотр», а затем « Показать скрытые устройства».
Способ 2 — удалить профиль сети
Мы также можем попытаться удалить профиль сети через командную строку, а затем снова попробовать метод 1. Сначала необходимо открыть командную строку с повышенными привилегиями, нажав кнопку «Пуск», введя CMD, а затем щелкните правой кнопкой мыши командную строку и выберите « Запуск от имени администратора».
Теперь введите следующую команду, чтобы увидеть все проводные (Ethernet) адаптеры:
netsh lan show profiles
Если вам нужно удалить беспроводной адаптер, введите эту команду:
netsh wlan show profiles
Если вы получите какое — то сообщение об ошибке об услуге проводной или WLAN автонастройки не работает, а затем нажмите кнопку Пуск, введите services.msc, щелкните правой кнопкой мыши на соответствующую службу и выберите Start.
Теперь, когда вы запустите команду, вы должны увидеть список профилей. В моем случае у меня только один профиль на этом компьютере.
Затем введите следующую команду, которая удалит нужный интерфейс.
netsh lan delete profile interface="InterfaceName"
Опять же, если это беспроводной интерфейс, используйте wlan вместо lan. Имя интерфейса указывается в верхней части каждого заголовка (Профиль в имени интерфейса), когда вы запустили команду show profile. Как только профиль был удален, перезагрузите компьютер и попробуйте метод 1 снова.
Способ 3 — удалить настройки адаптера через реестр
ВАЖНЫЙ
Если вам нужно отредактировать реестр, сначала сделайте резервную копию реестра.
Помимо удаления профиля сети, вы также можете попытаться удалить настройки адаптера через реестр. После удаления настроек вы можете вернуться к способу 1 и попытаться удалить адаптер. Чтобы удалить настройки, откройте редактор реестра (нажмите «Пуск» и введите regedit.msc) и перейдите к следующему ключу:
HKEY_LOCAL_MACHINE - SYSTEM - CurrentControlSet - Services - Tcpip - Parameters - Interfaces
Вы увидите несколько предметов, перечисленных с длинной серией случайных чисел. Если вы щелкнете по каждому из них, вы увидите IP-адрес, назначенный этому сетевому адаптеру.
Вы можете подтвердить, какой сетевой адаптер соответствует этому разделу реестра, открыв командную строку (Start и введите cmd) и введя в ipconfig.
Как видите, Ethernet-адаптер имеет IP-адрес 192.168.1.233. Таким образом, вы удалили бы ключ в разделе Интерфейсы, который начинается с {73123f2a-ad10-4f4b-900e…}. Если вы щелкнете по другому интерфейсу, у одного из них будет IP 192.168.247.1, который соответствует сетевому адаптеру VMWare на компьютере. Опять же, это только удаляет настройки для адаптера, а не сам адаптер. Перезагрузите компьютер и попробуйте способ 1 снова.
Для получения дополнительной информации, пожалуйста, перейдите по следующей ссылке:
I am not sure if this is right but worked for me:
https://www.online-tech-tips.com/computer-tips/unable-delete-network-adapter-windows-10/
UPDATE
Source: Unable to Delete Network Adapter in Windows 10?
Method 1 – Use Device Manager
The first thing you can try to do is open Device Manager (click on start and type device manager), expand Network Adapters, and then right-click on the network adapter you want to remove.
Here, you will see an option called Uninstall device. This should hopefully not be greyed out. If it is, continue to the next method. When you select uninstall device, another window will appear asking to confirm the uninstall.
You’ll also see an option to delete the driver software for the device. If you want to completely remove the network adapter, I suggest selecting this option to remove the driver also. If all goes well, you should see that the adapter has been removed from both Device Manager and the list of network adapters in Control Panel.
If you don’t see the device listed here, you can try to click on View and then Show hidden devices.
Method 2 – Delete Network Profile
We can also try to delete the network profile via the command line and then try Method 1 again. First, you have to open an elevated command prompt by clicking on Start, typing in CMD and then right-clicking on command prompt and choosing Run as Administrator.
Now type in the following command to see all wired (Ethernet) adapters:
netsh lan show profiles
If you need to remove a wireless adapter, type this command:
netsh wlan show profiles
If you get some error message about the Wired or WLAN AutoConfig service not running, then click on Start, type in services.msc, right-click on the appropriate service and choose Start.
Now when you run the command, you should see a list of profiles. In my case, I only have one profile on this computer.
Next, type in the following command, which will delete the desired interface.
netsh lan delete profile interface="InterfaceName"
Again, if it’s a wireless interface, use wlan instead of lan. The interface name is listed at the top of each heading (Profile on interface name) when you ran the show profiles command. Once the profile has been deleted, restart your computer and try Method 1 again.
Method 3 – Remove Adapter Settings via Registry
IMPORTANT
If you need to edit the registry, make sure you backup the registry first.
In addition to deleting the network profile, you can also try to remove the adapter settings via the registry. After you remove the settings, you can go back to method 1 and try to remove the adapter. To remove the settings, open the registry editor (click on Start and type in regedit.msc), and navigate to the following key:
HKEY_LOCAL_MACHINE - SYSTEM - CurrentControlSet - Services - Tcpip - Parameters - Interfaces
You’ll see several items listed with a long series of random numbers. If you click on each one, you’ll see the IP address that is assigned to that network adapter.
You can confirm which network adapter corresponds to that registry key by opening a command prompt (Start and type cmd) and typing in ipconfig.
As you can see, Ethernet adapter is the one that has an IP address of 192.168.1.233. So you would delete the key under Interfaces that starts with {73123f2a-ad10-4f4b-900e…}. If you click on a different interface, one of them will have the IP 192.168.247.1, which corresponds to the VMWare Network Adapter on the computer. Again, this only deletes the settings for the adapter, not the adapter itself. Restart the computer and try Method 1 again.
For further information please referto the following link: