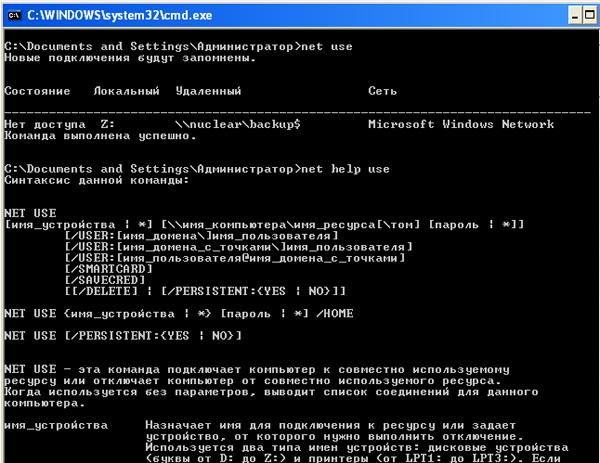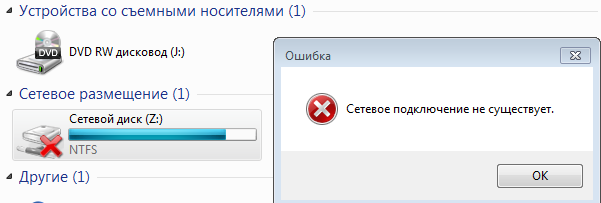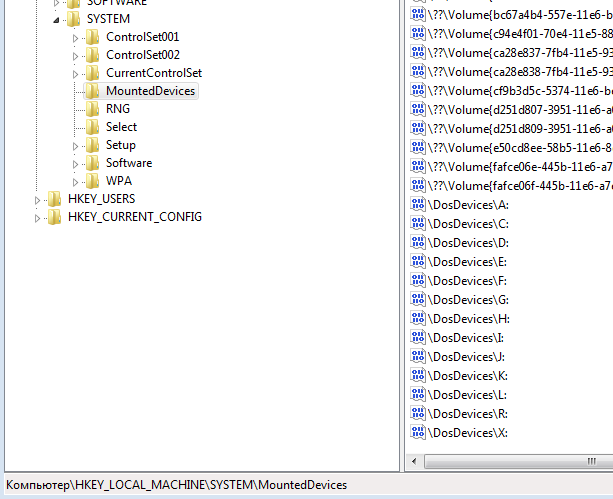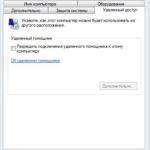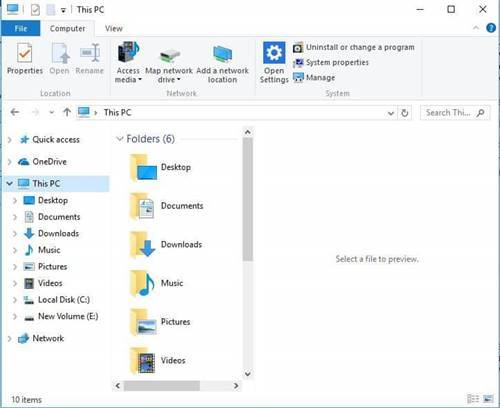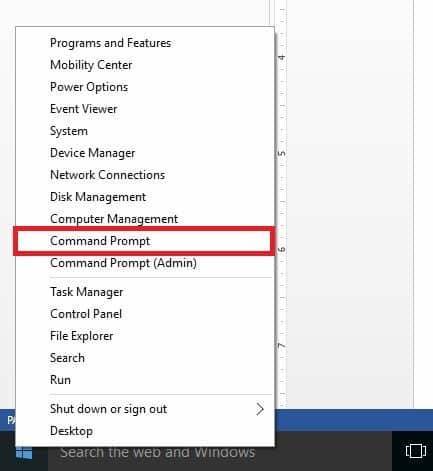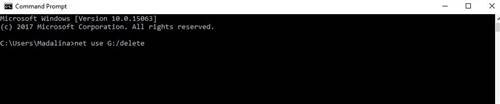NET USE — подключениеотключение сетевых дисков через командную строку
В командной строке NET USE используется для подключения и отключения от общих сетевых ресурсов (дисков) и для вывода сведений о текущих подключениях. Когда команда используется без параметров, выводится список всех подключений данного компьютера. От себя хочу отметить, что команду Net use можно использовать и при работе с Windows 10.
Синтаксис команды NET USE
Для отображения справки для указанной команды net следует ввести команду net help use.
- net use [{имя_устройства|*}] [\имя_компьютераресурс[том]] [{пароль|*}]] [/user:[имя_домена]] [/user:[имя_домена_с_точкой]имя_пользователя] [/user: [имя_пользователя@имя_домена_с_точкой] [/savecred] [/smartcard] [{/delete | /persistent:{yes|no}}]
- net use [имя_устройства [/home[{пароль|*}] [/delete:{yes|no}]]
- net use [/persistent:{yes|no}], где
- Имя_устройства — задает имя ресурса при подключении или имя устройства при отключении. Существует два вида имен устройств: имена для дисковых устройств (то есть, диски с буквенными обозначениями от D: до Z:) и для принтеров (соответственно, от LPT1: до LPT3:). Ввод звездочки (*) вместо имени определенного устройства обеспечит присвоение такому устройству ближайшего доступного имени.
- \имя_компьютераимя_ресурса — указывает имя сервера и общего ресурса. Если параметр «имя_компьютера» содержит пробелы, все имя компьютера от двойной обратной черты (\) до конца (например, «\Computer NameShare Name») должно быть заключено в прямые кавычки («). Имя компьютера может иметь длину от 1 до 15 знаков.
- том — задает имя тома системы NetWare. Для подключения к серверам Netware необходимо установить и запустить клиент для сетей NetWare.
- Пароль — задает пароль, необходимый для подключения к общему ресурсу. Введите звездочку (*) для вывода приглашения на ввод пароля. При вводе с клавиатуры символы пароля не выводятся на экран.
- /user — задает другое имя пользователя для подключения к общему ресурсу.
- имя_домена — задает имя другого домена. Пропуск параметра «имя_домена» приводит к тому, что команда net use использует имя домена, заданное при входе в систему.
- имя_пользователя — указывает имя пользователя для подключения.
- имя_домена _с_точкой — указывает полное имя домена, в котором присутствует учетная запись пользователя.
- /savecred — сохраняет введенные учётные данные для дальнейшего использования.
- /smartcard — указывает необходимость считывания учетных данных со смарт-карты для сетевого подключения. При наличии нескольких смарт-карт появится запрос на указание одной из них.
- /delete — отменяет указанное сетевое подключение. Если подключение задано с символом звездочки (*), будут отменены все сетевые подключения.
- /persistent:{yes|no} — управляет постоянными сетевыми подключениями. По умолчанию берется последнее использованное значение. Подключения без устройства не являются постоянными. Выбор значения Yes приводит к сохранению всех существующих соединений и восстановлению их при следующем подключении. При выборе значения No выполняемые и последующие подключения не сохраняются. Существующие подключения восстанавливаются при следующем входе в систему. Для удаления постоянных подключений используется ключ /delete.
- /home — подключает пользователя к его основному каталогу.
Как видите, синтаксис команды довольно таки длинный, однако следует отметить, что на практике используются не все ее параметры.
Примеры команды NET USE
Таким образом, команда NET USE подключает или отключает компьютер от общего ресурса. Хотя у команды NET USE довольно обширный синтаксис в реальной жизни используются не все ее параметры. Попробуем разобраться в работе этой популярной команды и привести реальные примеры, которые пригодятся в работе.
- Для вывода сведений о текущих подключениях введите команду net use.
- Для подключения сетевого диска командой net use с именем диска Z: из общего каталога Public2$ компьютера \Nuclear следует ввести команду — net use z: \NuclearPublic2$
- Пример отключение сетевого диска net use delete. Для отключения от каталога \NuclearPublic2$ подключенного сетевого диска в системе с именем Z: служит команда — net use z: /delete
- Чтобы подключить общую папку Backup$ с компьютера Nuclear под пользователем administrator так, как если бы он подключался из домена Podryad.local, следует ввести — net use d: \NuclearBackup$ /user:Podryad.localadministrator
- В том случае, если название компьютера состоит из нескольких слов и между ними есть пробелы, то все имя компьютера от двойной обратной черты до конца должно быть заключено в прямые кавычки. Например, для подключения к совместно используемому ресурсу Share1 на сервере «Сервер 1» команда будет иметь вид — net use k: \»Сервер 1″Share1
- Для восстановления текущих подключений при следующих входах в сеть, независимо от будущих изменений, служит команда net use /persistent:yes.
Новое видео — Net Use подключениеотключение сетевых дисков в командной строке Windows
Download PC Repair Tool to quickly find & fix Windows errors automatically
Windows 11 or Windows 10 allows you to add any drive or folder available on the network as a Network Drive. It makes it easy to access it instead of spending time going to the Network location and then accessing it. That said, once you are done with the network folders, it’s best to remove them else; it only increases the time to access This PC. This post will guide on how to remove Network Drive on Windows 11/10.
There are multiple ways to remove a network drive. You can do that using the File Explorer or Command Prompt, and even Registry. The last method comes in handy only when you cannot remove it using the first two. It can happen if, for some reason, the network drive will not disconnect.
- File Explorer
- Command Prompt or Windows Terminal
- Registry
- Clear Mapped Network Drive Cache
You will need an admin account to execute some of these methods.
1] Remove Network Drive using File Explorer

- Open File Explorer
- Click on This PC or Network
- Right-click on the Network Drive you want to remove
- Select Disconnect, and the network driver should disappear.
When doing this on Windows 11, you need to click on the Show More Options menu and choose disconnect.
2] Remove Network Drive using Windows Terminal or Command Prompt
- Open File Explorer and make a note of the drive letter you want to remove
- Open Windows Terminal or Command Prompt with admin permission (Win + X)
- Type the following command and execute it:
net use Z: /delete - Check File Explorer and the mapped network should not be there anymore.
3] Remove Network Drive using Registry
Before going ahead, make sure to either create a restore point or take a registry backup. If you accidentally delete something and the system becomes unusable, you can restore it to a working state.
- Open Run prompt, and type regedit
- Use Shift + Enter to launch the registry editor with admin permission
- Navigate to the following path
HKEY_CURRENT_USERSoftwareMicrosoftWindowsCurrentVersionExplorerMountPoints2
This place holds all the mapped network entries, and you need to locate the open you want to remove. It will be available as ##Server_Name#Share_Name, which in my case is ##Anant#f.
- Please right-click on the folder, and delete it.
- Choose Yes to confirm
Refresh File Explorer, and the network driver should not be there anymore.
4] Clear Mapped Network Drive Cache
Windows maintains a cache for all connected network drives. It allows the OS to load them quickly without waiting. Follow this guide to remove the mapped network drive cache and refresh everything.
I hope the post was easy to follow, and you were able to remove the network drive from your Windows 11/10 PC.
Read: Unable to map a Network drive.
How do I map a network drive in Windows?
Open File Explorer, go to This PC and click on the three-dot menu. Select the Map network drive option. It will open the selector window to select the drives available on the network.
How do I map a shared folder on your PC as Network Drive?
First, note the shared folder name, and then the name of your PC. Then follow the method to add a network drive and enter it in the following format: \<PC-Name><Shared-Name>. Windows will add it as a network drive in This PC.
Read: Mapped network drives not working.
Mapped network drive fails to reconnect
If you cannot access the already mapped network drive, then first check if the drive is still available. If the shared access was removed, then the drive will not be able to reconnect. If it is there and you can see it on the Network, remove and re-add the network.
Ashish is a veteran Windows and Xbox user who excels in writing tips, tricks, and features on it to improve your day-to-day experience with your devices. He has been a Microsoft MVP (2008-2010).
Download PC Repair Tool to quickly find & fix Windows errors automatically
Windows 11 or Windows 10 allows you to add any drive or folder available on the network as a Network Drive. It makes it easy to access it instead of spending time going to the Network location and then accessing it. That said, once you are done with the network folders, it’s best to remove them else; it only increases the time to access This PC. This post will guide on how to remove Network Drive on Windows 11/10.
There are multiple ways to remove a network drive. You can do that using the File Explorer or Command Prompt, and even Registry. The last method comes in handy only when you cannot remove it using the first two. It can happen if, for some reason, the network drive will not disconnect.
- File Explorer
- Command Prompt or Windows Terminal
- Registry
- Clear Mapped Network Drive Cache
You will need an admin account to execute some of these methods.
1] Remove Network Drive using File Explorer

- Open File Explorer
- Click on This PC or Network
- Right-click on the Network Drive you want to remove
- Select Disconnect, and the network driver should disappear.
When doing this on Windows 11, you need to click on the Show More Options menu and choose disconnect.
2] Remove Network Drive using Windows Terminal or Command Prompt
- Open File Explorer and make a note of the drive letter you want to remove
- Open Windows Terminal or Command Prompt with admin permission (Win + X)
- Type the following command and execute it:
net use Z: /delete - Check File Explorer and the mapped network should not be there anymore.
3] Remove Network Drive using Registry
Before going ahead, make sure to either create a restore point or take a registry backup. If you accidentally delete something and the system becomes unusable, you can restore it to a working state.
- Open Run prompt, and type regedit
- Use Shift + Enter to launch the registry editor with admin permission
- Navigate to the following path
HKEY_CURRENT_USERSoftwareMicrosoftWindowsCurrentVersionExplorerMountPoints2
This place holds all the mapped network entries, and you need to locate the open you want to remove. It will be available as ##Server_Name#Share_Name, which in my case is ##Anant#f.
- Please right-click on the folder, and delete it.
- Choose Yes to confirm
Refresh File Explorer, and the network driver should not be there anymore.
4] Clear Mapped Network Drive Cache
Windows maintains a cache for all connected network drives. It allows the OS to load them quickly without waiting. Follow this guide to remove the mapped network drive cache and refresh everything.
I hope the post was easy to follow, and you were able to remove the network drive from your Windows 11/10 PC.
Read: Unable to map a Network drive.
How do I map a network drive in Windows?
Open File Explorer, go to This PC and click on the three-dot menu. Select the Map network drive option. It will open the selector window to select the drives available on the network.
How do I map a shared folder on your PC as Network Drive?
First, note the shared folder name, and then the name of your PC. Then follow the method to add a network drive and enter it in the following format: \<PC-Name><Shared-Name>. Windows will add it as a network drive in This PC.
Read: Mapped network drives not working.
Mapped network drive fails to reconnect
If you cannot access the already mapped network drive, then first check if the drive is still available. If the shared access was removed, then the drive will not be able to reconnect. If it is there and you can see it on the Network, remove and re-add the network.
Ashish is a veteran Windows and Xbox user who excels in writing tips, tricks, and features on it to improve your day-to-day experience with your devices. He has been a Microsoft MVP (2008-2010).
Сопоставление сетевых дисков и других местоположений — это хороший способ хранить удаленные данные под рукой в локальной сети. Однако в какой-то момент вы также можете удалить некоторые из этих сопоставлений и оставить только те, которые вы действительно используете ежедневно. мы покажем вам, как это сделать. Вот четыре способа удаления подключенных дисков и сетевых расположений из Windows 10, Windows 8.1 и Windows 7:
ПРИМЕЧАНИЕ. Все способы удаления сетевых сопоставлений работают одинаково во всех современных версиях Windows: Windows 7, Windows 8.1 и Windows 10. Для простоты мы будем использовать снимки экрана, сделанные в основном в Windows 10. При необходимости мы также включать скриншоты из Windows 7 или Windows 8.1.
1. Используйте Windows / File Explorer, чтобы удалить подключенный сетевой диск из Windows
Если вам нужно удалить ранее созданное сопоставление дисков, первое, что вам нужно сделать, это открыть Проводник, если вы используете Windows 10 или Windows 8.1, или Проводник Windows, если вы используете Windows 7. Затем в левой части окна выберите Это ПК, если вы используете Windows 10 или Windows 8.1, и компьютер, если вы используете Windows 7.
Независимо от используемой операционной системы все подключенные диски будут доступны в группе « Расположение сети » под жесткими дисками и другими аналогичными устройствами, такими как устройства CD / DVD или USB-накопители.
Чтобы удалить сопоставление диска с сетевым расположением, щелкните его правой кнопкой мыши и выберите « Отключить» .
Чтобы удалить сопоставление диска сетевой папке или FTP-сайту, щелкните правой кнопкой мыши и выберите « Удалить» .
Удаленные подключенные диски перестанут отображаться. Чтобы восстановить их, вам придется создать их снова.
2. Используйте командную строку, чтобы удалить подключенный сетевой диск из Windows
Одним из методов, который работает во всех современных версиях Windows, является использование командной строки. Откройте его и введите: net use буква диска / delete . Затем нажмите Enter . Например, у нас есть отображение диска с использованием буквы Z, поэтому мы должны ввести: net use Z: / delete .
Вам сообщают, что подключенный диск был успешно удален, а сетевой диск немедленно исчезает из Проводника Windows . Важно учитывать, что это работает только для сопоставлений дисков, которым назначена буква. Для сопоставлений сетевых расположений, таких как FTP-серверы или веб-серверы, эта команда не работает.
3. Используйте Windows / File Explorer, чтобы удалить сопоставление сетевых расположений с вашего компьютера, удалив его ярлык
Отображение сетевого расположения — это ярлык, сохраняемый в виде файла на вашем ПК с Windows. Если вы не можете удалить его, используя первый метод, который мы показали, вы можете попробовать другие. Одним из них является использование File / Windows Explorer, чтобы удалить его ярлык. Откройте File / Windows Explorer и перейдите к «C: Users Your_User_Name AppData Roaming Microsoft Windows Network Shortcuts». Your_User_Name — это имя вашей учетной записи пользователя Windows.
В папке « Ярлыки сети » вы найдете все сопоставления сетевых расположений. Выберите те, которые вы больше не хотите использовать, и удалите их, используя контекстное меню и выбрав « Удалить» или нажав « Удалить» на клавиатуре.
Если вы используете Windows 7, вы также должны подтвердить, что хотите удалить выбранные элементы. Если вы используете Windows 10 или 8.1, все будет удалено немедленно, без дополнительного подтверждения.
4. С помощью командной строки удалите сопоставление сетевых расположений с компьютера, удалив его ярлык
Вы также можете использовать командную строку, чтобы просмотреть ваш компьютер и удалить сетевое сопоставление с него, удалив его ярлык.
Начните с открытия командной строки и используйте команду cd (Изменить каталог), чтобы перейти к местоположению, которое мы упоминали в предыдущем разделе этой статьи. Вы должны ввести cd «C: Users Your_User_Name AppData Roaming Microsoft Windows Network Shortcuts», где Your_User_Name — это имя вашей учетной записи пользователя Windows.
Затем с помощью команды del (Delete) удалите ярлык для сопоставления сети, которое вам больше не нужно. Например, если вы хотите удалить сетевое сопоставление с именем Music, вы должны выполнить эту команду: del Music . Вас попросят подтвердить удаление.
Ответьте да, набрав букву y . Как только вы это сделаете, сетевое сопоставление немедленно исчезнет с вашего компьютера или устройства Windows.
Устранение неполадок сетевых дисков и мест, которые не исчезнут
Бывают случаи, когда, возможно, ни один из описанных выше методов не работает должным образом. Когда такая ситуация возникает, есть несколько вещей, которые вы должны попробовать:
- Если вы отключите подключенный сетевой диск или удалите сетевое расположение, но оно не исчезнет из Windows / File Explorer, возможно, причина в том, что Windows / File Explorer не удалось обновить его содержимое. Попробуйте нажать клавишу F5 на клавиатуре или нажать / нажать на « Обновить» в контекстном меню в Windows / File Explorer .
- Если вы попытались удалить сопоставление сети с вашего ПК с Windows, но получили сообщение об этом местоположении, которое больше не доступно, скорее всего, ваша операционная система Windows устарела. Мы проверили, чтобы увидеть, что происходит, когда ПК с подключенными сетевыми дисками и / или расположениями отключается от сети или когда сетевые ресурсы больше не доступны (целевые устройства выключены или больше не являются частью сети), и все методы, которые мы описали, работали правильно. Однако обратите внимание, что мы использовали Windows 10 с Creators Update, Windows 7 с пакетом обновления 3 и Windows 8.1 со всеми установленными доступными обновлениями.
- Иногда может случиться так, что даже если вы отключили или удалили сетевой диск или местоположение с вашего ПК с Windows, операционная система зависает и не может удалить эти ссылки на лету. В такой ситуации хорошей идеей будет перезагрузка компьютера с Windows.
Заключение
Как вы можете видеть из этой статьи, существует довольно много альтернатив удалению сопоставлений дисков. Приведенные выше инструкции относятся ко всем современным версиям Windows: Windows 10, Windows 7 и Windows 8.1. Если вам нужна дополнительная помощь по этому вопросу, не стесняйтесь использовать комментарии ниже.
Чтобы удалить сопоставление диска с сетевым расположением, щелкните его правой кнопкой мыши (или нажмите и удерживайте) и выберите «Отключить». Чтобы удалить сопоставление диска с сетевой папкой или FTP-сайтом, щелкните его правой кнопкой мыши (или нажмите и удерживайте) и выберите «Удалить». Удаленные подключенные диски перестают отображаться.
Как удалить подключенный сетевой диск?
Откройте его и введите: net use буква диска / удалить. Затем нажмите Enter. Например, у нас есть отображение диска с использованием буквы Z, поэтому мы должны ввести: net use Z: / delete. Вам сообщают, что подключенный диск был успешно удален, и сетевой диск немедленно исчезает из File / Windows Explorer.
Как удалить несуществующий подключенный диск?
Если щелкнуть правой кнопкой мыши, чтобы отключить сопоставление дисков, вы получите сообщение «Это сетевое подключение не существует».
- Чтобы решить эту проблему, откройте командную строку и введите «regedit» для доступа к реестру. …
- Когда поиск найдет ключ MountPoints2, разверните его, чтобы увидеть подключенные диски.
7 мар. 2015 г.
Как удалить подключенный диск в командной строке?
Используйте командную строку, чтобы удалить подключенный сетевой диск из Windows. Один из методов, который работает во всех современных версиях Windows, — использовать командную строку. Откройте его и введите: net use буква диска / удалить. Затем нажмите Enter.
Как удалить отключенный сетевой диск в Internet Explorer?
Вы можете перезапустить проводник Windows с помощью диспетчера задач. Завершите процесс проводника, затем перейдите в меню File → New Task (run) и введите explorer. Отключенные диски должны исчезнуть!
Как удалить подключенный сетевой диск в реестре?
В редакторе реестра найдите следующий подраздел реестра: HKEY_CURRENT_USERSoftwareMicrosoftWindowsCurrentVersionExplorerMountPoints2. Щелкните правой кнопкой мыши подключенный диск, который вы хотите удалить. Например, щелкните правой кнопкой мыши ## Server_Name # Share_Name, а затем щелкните Удалить.
Как мне отключиться от сети?
Выберите Пуск> Панель управления> Сеть и Интернет> Центр управления сетями и общим доступом. В левом столбце щелкните Изменить настройки адаптера. Откроется новый экран со списком сетевых подключений. Щелкните правой кнопкой мыши Подключение по локальной сети или Беспроводное подключение и выберите Отключить.
Как принудительно отключить сетевой диск?
Откройте Пуск. Найдите командную строку, щелкните правой кнопкой мыши верхний результат и выберите параметр «Запуск от имени администратора». Введите следующую команду, чтобы удалить подключенный сетевой диск, и нажмите Enter: net use d: / delete В команде замените букву «d» на букву подключенного диска, который вы пытаетесь удалить.
Что такое MountPoints2 в реестре?
MountPoints2 — это запись реестра, в которой хранятся данные на USB-устройствах, таких как USB-ключи и съемные жесткие диски. Ключ реестра MountPoints2 содержит кешированную информацию обо всех съемных устройствах, замеченных на данный момент.
Щелкните правой кнопкой мыши, запретить / прекратить совместное использование должно ПРОСТО РАБОТАТЬ.
Как изменить букву сетевого диска?
Отображение сетевых приводов
- Откройте проводник. …
- Откройте диалоговое окно «Подключить сетевой диск». …
- (Необязательно) Измените букву диска в раскрывающемся списке Диск. …
- Щелкните кнопку Обзор. …
- Используйте диалоговое окно «Обзор папки», чтобы найти и выбрать общую папку, которую вы хотите использовать. …
- Нажмите кнопку ОК.
Как я могу увидеть, какие диски подключены в CMD?
Вы можете просмотреть список подключенных сетевых дисков и полный путь UNC за ними из командной строки.
- Удерживая нажатой клавишу Windows + R, введите cmd и нажмите ОК.
- В командном окне введите net use и нажмите Enter.
- Запишите требуемый путь, введите Exit и нажмите Enter.
Не удается повторно подключить все сетевые диски Windows 10?
Как исправить Windows не может подключиться ко всем сетевым драйверам?
- Используйте Driverfix. …
- Заставьте Window ждать подключения перед сопоставлением сетевых драйверов. …
- Подключите актуальный внешний драйвер. …
- Отключите сетевой диск. …
- Отключить Windows не может подключиться ко всем сетевым драйверам сообщение при запуске.
4 ян. 2021 г.
Как перезапустить Explorer EXE?
Просто нажмите Ctrl + Shift + Esc, чтобы открыть диспетчер задач. Щелкните меню «Файл» и выберите «Запустить новую задачу» в Windows 8 или 10 (или «Создать новую задачу» в Windows 7). Введите «explorer.exe» в поле «Выполнить» и нажмите «ОК», чтобы перезапустить проводник Windows.
Как отключиться от сети в Windows 10?
Чтобы удалить профиль беспроводной сети в Windows 10:
- Щелкните значок сети в правом нижнем углу экрана.
- Щелкните Параметры сети.
- Щелкните Управление настройками Wi-Fi.
- В разделе «Управление известными сетями» щелкните сеть, которую вы хотите удалить.
- Щелкните Забыть. Профиль беспроводной сети удален.
28 центов 2017 г.

Ты не знаешь как отключить сетевой диск с помощью cmd в Windows 10 ? Не волнуйтесь, потому что мы собираемся научить вас этому в учебнике, который вы увидите немного ниже, шаг за шагом, чтобы каждый мог сделать это без проблем.
Наличие компьютеров в сети чрезвычайно полезно для обмена файлами. Даже для игры в локальной сети это чрезвычайно удобно и удобно. Однако бывают случаи, когда вам может потребоваться отключить диск от локальной сети. Как это сделать?
Чуть ниже вы увидите подробное руководство, в котором мы шаг за шагом научим вас, как удалить или удалить сетевой диск с cmd, а также из файлового проводника Windows 10.
Таким образом, у вас будет два очень простых метода отключения указанного устройства. Это сделать довольно просто. Конечно, я рекомендую, если у вас нет большого опыта по этой теме, вы очень внимательно следите за действиями и уделяете особое внимание.
Первый метод, который мы увидим, будет через командную строку. Из » CMD Вы можете выполнять множество задач в Windows, с помощью небольшого скрипта вы можете отключить любой компьютер, находящийся в локальной сети, за секунды.
С помощью команд cmd вы можете запланировать и выполнить несколько задач на вашем компьютере, например открытие веб-страницы с помощью cmd.
- Первое, что нам нужно сделать, это открыть командную строку. Для этого мы собираемся нажать на клавиши » Windows + R «А в новом окне напишем» CMD ».
- Первая команда, которую мы напишем: » Чистая использования »(Без кавычек), и мы сможем увидеть список всех доступных единиц.
- Теперь нам нужно четко определить букву, присвоенную сетевому диску. Как только мы узнаем, какая буква в нем содержится, мы вводим следующую команду: чистое использование D: / удалить . Понятно, что где буква » D », Буква сетевого диска должна идти.
- Таким образом, указанный блок будет полностью отключен от вашей системы.
Как удалить сетевой диск из проводника Windows
Если вы хотите сделать это немного проще, вы можете сделать это из файлового проводника. После того, как вы его откроете, вам просто нужно будет перейти к » Сетевые местоположения » Где » Сеть А затем щелкните правой кнопкой мыши по устройству, которое хотите отключить.
В контекстном меню вы увидите, что в одном из вариантов четко написано » отключать Щелкнув здесь, мы можем отключить устройство, которое не хотим подключать к нашей сети.
Как видите, выучить его очень легко всего за несколько шагов. как отключить сетевой диск с помощью cmd в Windows 10 . Вы сразу же узнаете, как стереть диск из локальной сети.
Помните, у нас также есть учебные пособия, чтобы научить вас обмениваться файлами между учетными записями пользователей простым способом . Аналогичным образом, если у вас есть какие-либо вопросы по этой статье, вы можете оставить их немного ниже в поле для комментариев, и мы будем рады помочь.
Мы загружаем руководства по Windows 10 каждый день, которые могут быть очень полезными. Один из наиболее рекомендуемых — как тестировать небезопасные программы, не устанавливая их на свой компьютер. То, что никогда не помешает узнать, поскольку в Интернете мы полностью подвержены опасности вредоносных программ.
И что касается вирусов, если у вас есть какие-либо проблемы с безопасностью на вашем компьютере, мы рекомендуем вам изучить шаг за шагом чтобы узнать, заражен ли мой компьютер паритет вирус или вредоносное ПО в этом подробном руководстве.
Проблема дефицита дискового пространства для персональных компьютеров существовала всегда. Наращивание объёмов жёстких дисков происходило параллельно с увеличением тактовой частоты процессоров и подчинялось тому же закону Мура. Но с некоторых пор он выполняться перестал, и виной тому – физические законы, перешагнуть которые человечеству не под силу. Но выход нашёлся, и сегодня вовсе не обязательно подключать к ПК массив из накопителей. Такой способ имеет множество существенных недостатков, главный из которых – временное решение проблемы. Использование сетевых дисков – альтернативное решение. Тоже не идеальное, но эффективное. Сегодня вы узнаете, как осуществить подключение сетевого диска в среде Windows. При условии, что вы обладаете соответствующими полномочиями и при наличии установленного соединения с удалённым накопителем.
Определение IP-адреса удаленного компьютера
Основной идентификатор любых сетевых ресурсов – это IP-адрес. Он является аналогом обычного почтового адреса, но в цифровом (шестнадцатеричном) представлении. Именно он фигурирует в большинстве настроек, которые требуются для доступа к удалённым сетевым устройствам, а вовсе не буквенно-цифровое название доменов, которое идентифицируют с веб-сайтами. Да, такие имена имеют вполне однозначное соответствие с IP-адресом, которое прописано в специальной таблице, отвечающей за сетевую маршрутизацию, но какого-то универсального способа преобразования не существует.
Узнать свой IP-адрес достаточно легко, через командную строку. Запустив консоль с помощью команды cmd, нужно в открывшемся окне набрать IPconfig и нажать Enter. Высветится информация о сетевом окружении вашего ПК, необходимо обратить внимание на строчку «IPv4-адрес». Четыре цифры, разделённые точкой, и будут IP-адресом вашего компьютера. Его необходимо запомнить любым удобным для вас способом.
Чтобы узнать IP-адрес удалённого компьютера, следует воспользоваться сервисом WhoIs – наберите в поисковике эту фразу и используйте любой сайт из выдачи. Вам потребуется ввести доменное имя – ту часть адресной строки, которая расположена вначале до символа «/».
Теперь вам нужно проверить, доступен ли этот сайт, предоставляющий доступ к сетевым дискам. Для этого нужно снова воспользоваться командной строкой, набрав в консоли ping, а через пробел – IP-адрес удалённого компьютера. Утилита начнёт посылать пакеты по этому адресу и проверять ответы сервера. Если в итоге число потерянных пакетов будет равно нулю, это значит, что проверка связи с удаленным ПК при помощи ping завершилась успешно. Потеря нескольких пакетов тоже не смертельна, но говорит о наличии определённых проблем с доступом.
Открытие общего доступа к каталогу
Сетевым диском может стать винчестер вашего ПК. Если вы хотите, чтобы определённый контент (фотографии, фильмы, музыка) были доступны другим пользователям, имеющим доступ к сети, достаточно поместить их в отдельную папку и затем сделать её доступной для внешнего мира.
Делается это следующим образом:
По такому же алгоритму можно создать/добавить другие сетевые диски. Для отмены общего доступа нужно во вкладке «Доступ» нажать кнопку «Расширенная настройка» и убрать галочку в верхней строчке, а затем нажать «Применить».
Включаем сетевое обнаружение
Создать общий доступ к сетевому диску/каталогу в Windows 10 – это ещё не всё. Корректная настройка предполагает выполнение действий, в результате которых ваш компьютер окажется доступным для обнаружения из внешнего мира. В ОС Windows для этого также имеется отдельное средство:
Остальные параметры можно оставить без изменения или выбрать тот вариант, который вы считаете необходимым.
На этом освещение вопроса, как подключить сетевой диск для доступа на удалённом компьютере через «Мой компьютер» можно считать закрытым.
Методы подключения
Но существую и другие способы выполнить аналогичное действие. Рассмотрим их.
Подключение сетевого диска/каталога через командную строку
Командная строка также предоставляет возможность работать с сетевыми папками или дисками. Для этого необходимо запустить консоль командой cmd (обязательно с правами администратора) и использовать директиву net use, указав имя диска и наименование каталога, доступ к которому вы хотите открыть. Опционально можно установить пароль для удалённого доступа к сетевому диску. В итоге команда будет иметь следующий вид:
Где z – имя сетевого диска, а после символов «\» идёт название каталога. После параметра /user следует имя пользователя и пароль для пользования ресурсом.
Последний параметр persistent указывает на то, что вы хотите, чтобы сетевой диск/каталог оставался доступным в течение всех сессий подключения.
Останется только проверить, появился ли указанный сетевой диск в Проводнике, и сделать это нужно обязательно, поскольку вы можете ошибиться в синтаксисе и вообще в Windows 10, по отзывам пользователей, подключение сетевого диска через cmd срабатывает не всегда.
Через «Мой компьютер»
В Windows 10/8/7 для установления подключения необходимо запустить «Мой компьютер» и выбрать вверху вкладку «Подключить сетевой диск». В XP эта опция расположена во вкладке «Сервис» основного меню Проводника.
Далее необходимо указать букву диска, который станет сетевым, и путь к папке, если вы решите ограничить общий доступ конкретным каталогом (подкаталоги также будут доступными всем). В качестве имени сервера указываем IP-адрес своего компьютера.
После нажатия кнопки «Готово» в Проводнике должен появиться сетевой диск, к которому можно получить доступ с любого компьютера в пределах локальной сети.
Через Total Commander
Многие пользователи в повседневной работе используют файловый менеджер Total Commander, позволяющий более наглядно и быстро перемещаться по каталогам, выполнять операции копирования, перемещения, удаления и т. д. Создание сетевого диска в среде Windows также возможно через TC. Для этого нужно:
- кликнуть в верхнем меню на вкладке Net;
- выбрать пункт Share Current Directory;
- откроется окно, в котором нужно просто подтвердить операцию нажатием Ок.
Общим можно сделать и весь диск.
Подключение сетевого диска/папки через групповые политики
Метод расшаривания доступа к диску/каталогу посредством групповых политик считается сложным и архаичным, но до сих пор он весьма популярен среди системных администраторов. Для полноты картины мы расскажем, как подключить сетевой диск/папку в Windows 10/8/7 этим способом:
Для обычных пользователей использовать «групповые политики», чтобы сделать сетевой диск, нежелательно в силу сложности метода. Это способ для тех, кто хорошо разбирается в архитектуре ОС Windows.
Как отключить сетевой диск в Windows 10/8/7
Задачу подключения сетевых дисков можно назвать нетривиальной, но и их отключение – тоже непростое. Существует по крайней мере 4 способа сделать это: через проводник или командную строку, с использованием удаления сетевого местоположения или посредствам удаления сетевых дисков.
Рассмотрим, как в Windows 10 удалить сетевой диск через Проводник:
- запускаем его через «Пуск» и выбрав «Компьютер» в правой панели (или нажав комбинацию Win + E);
- если на правой панели окна Проводника имеется сетевой диск, кликаем на нём правой кнопкой мыши;
- если диск, который мы хотим отключить, находится в сети, необходимо выбрать в контекстном меню пункт «Отключить»;
- если диск расположен на сервере с доступом по FTP или в сетевом каталоге, выбираем пункт «Удалить».
В результате сетевые диски должны исчезнуть, в Проводнике останутся только локальные диски.
ВНИМАНИЕ. Восстановление отключённых сетевых дисков одной кнопкой невозможно. Вам придётся создавать их заново.
Второй способ заключается в использовании командной строки:
- запускаем консоль «Выполнить» (Win + R), набираем cmd;
- в окне терминала набираем директиву net use <Имя диска>:/delete;
- подтверждаем удаление нажатием Enter.
Как видим, этот метод проще, но здесь важно не ошибиться и указать правильное имя диска.
ВАЖНО. Данный способ следует использовать, если нужно удалить сетевой диск с назначенной литерой-псевдонимом. Если сетевым является ресурс типа веб-сервера, доступ к которому возможен через FTP, этот метод окажется непригодным.
Если в результате ваших действий сетевой диск остался подключённым, можно попробовать применить следующие действия:
- открыть Проводник любым удобным способом (например, кликнув на иконку «Мой компьютер» на рабочем столе), кликнуть ПКМ в любом месте Проводника и в появившемся контекстном меню выбрать пункт «Обновить»;
- если проблема не исчезла, перезагрузите компьютер – если вы удалили сетевой диск правильно, он в итоге должен исчезнуть.
Разумеется, в зависимости от версии и сборки Windows некоторые названия служб и сервисов могут быть другими. Если у вас возникли сложности с созданием сетевых дисков, напишите об этом в комментариях.
На чтение 4 мин. Просмотров 14.5k. Опубликовано 03.09.2019
Если вам интересно, как удалить подключенные сетевые диски , или вы пытались, и они не уходят, ознакомьтесь с решениями.
Подключенные диски – это подключенные диски на вашем компьютере, обычно представленные именем, буквой (например, A :, B: и т. Д.) Или номером.
Сопоставление дисков – это процесс, используемый операционными системами для связывания или подключения буквы локального диска с выделенной общей областью хранения (общим каталогом) или папкой к файловому/сетевому серверу по сети.
Как только диск подключен (или подключен), вы сможете читать или записывать файлы из общего хранилища или общего ресурса, получая доступ к нему так же, как и с любым другим диском, расположенным на вашем компьютере.
Несколько компьютеров могут сопоставить свои диски общему хранилищу (общему ресурсу) и использовать сетевое пространство.
Если вам регулярно или часто требуется доступ к папкам или файлам, хранящимся на сервере, без необходимости проверять компьютер, облачный диск или просматривать сеть, сопоставление диска сэкономит вам больше времени и хлопот.
Сопоставленные диски идеально подходят для организаций или учреждений, которые хранят документы на серверах.
Примечание . Если вы не уверены, подключены ли в вашей организации диски, узнайте у администратора сети, установлены ли они на вашем компьютере. Кроме того, вы можете сделать следующее:
- Нажмите кнопку Windows + E .
- Выберите Компьютер (или Этот ПК) на левой панели.
- Посмотрите на сетевые расположения для подключенных дисков
Если вы видите подключенные сетевые диски, вы можете использовать следующие четыре способа удаления подключенных сетевых дисков в Windows:
- Используйте Windows или File Explorer для удаления подключенных сетевых дисков
- Используйте Windows или File Explorer, чтобы удалить сетевое местоположение, удалив его ярлык
- Используйте командную строку, чтобы удалить сетевое расположение, удалив его ярлык
- Используйте командную строку для удаления подключенных сетевых дисков
Решение 1. Используйте проводник для удаления подключенных сетевых дисков .
Чтобы удалить подключенные сетевые диски с помощью Windows/File Explorer, выполните следующие действия:
- Нажмите Пуск правой кнопкой мыши, затем выберите «Проводник» ИЛИ Нажмите кнопку Windows + E .
-
Выберите Компьютер (или Этот ПК) на левой панели.
- Посмотрите Сетевые расположения для подключенных дисков
- Щелкните правой кнопкой мыши на подключенном сетевом диске, который вы хотите удалить/удалить
- Если подключенный диск находится в сети, щелкните правой кнопкой мыши и выберите «Отключить». Если он находится в сетевой папке или на сайте FTP, щелкните правой кнопкой мыши и выберите «Удалить».
После того, как вы сделаете выше, подключенные сетевые диски должны исчезнуть или перестать отображаться на вашем компьютере.
Примечание. чтобы восстановить подключенные сетевые диски, вам необходимо создать их заново.
Решение 2. Используйте командную строку для удаления подключенных сетевых дисков .
Чтобы удалить подключенные сетевые диски с помощью командной строки, выполните следующие действия.
- Нажмите правую кнопку Пуск .
- Выберите Командная строка .

3. Введите: net use буква диска/delete (например, если у вас есть сопоставление дисков с использованием буквы G, введите net use G:/delete)

4. Нажмите Ввод .
После того, как вы сделаете выше, вы получите подтверждение, что подключенный сетевой диск был успешно удален.
Подключенный сетевой диск также сразу исчезнет из Windows/File Explorer.
Примечание. это будет работать только для подключенных дисков с назначенной буквой. Если у вас есть сопоставление сетевых расположений, например, FTP или веб-серверы, это решение не будет работать.
Что делать, если подключенные сетевые диски не исчезнут
В случае, если вы обнаружите, что есть подключенные сетевые диски и места, которые сохраняются или остаются даже после попытки решения выше, вот два возможных решения:
- Нажмите F5 или откройте проводник правой кнопкой мыши, затем щелкните правой кнопкой мыши в любом месте и выберите «Обновить».
- Перезагрузите компьютер.
Если вам нужна дополнительная помощь, поделитесь с нами в разделе комментариев.
Содержание
- Как удалить подключенный сетевой диск Windows 10, 8, 7
- 1. Создайте сетевой диск в Windows 7 или Windows 10
- 2. Удалите сетевой диск с помощью Windows 7 или Windows 10 File Explorer.
- 3. Удалите сетевой диск с помощью командной строки Windows 7, 8 или Windows 10
- 4. Удалите сетевой диск, удалив ярлык Windows 7, 8 или Windows 10
- Подключенные сетевые диски: как удалить их в Windows 10
- Решение 1. Используйте проводник для удаления подключенных сетевых дисков .
- Решение 2. Используйте командную строку для удаления подключенных сетевых дисков .
- Как удалить “Подключить сетевой диск” и “Отключить сетевой диск” из Этот компьютер
- Удалить “Подключить сетевой диск” и “Отключить сетевой диск” из “Этот компьютер” с помощью групповых политик
- Удалить “Подключить сетевой диск” и “Отключить сетевой диск” из “Этот компьютер” с помощью редактора реестра
- Подключенные сетевые диски: как удалить их в Windows 10
- Еще почитать:
- IP-адрес и маска подсети
- Загадочные SMB и SAMBA
- Как расшарить диск по локальной сети?
- Как удаленно выключить компьютер в локальной сети
- Как установить постоянный IP-адрес для устройства
- Настраиваем RDP (remote desktop protocol)
- Подключаем RDP Windows XP из Windows 7
- Распиновка POE
- Распиновка патч-корда
- Решение 1. Используйте проводник для удаления подключенных сетевых дисков .
- Решение 2. Используйте командную строку для удаления подключенных сетевых дисков .
- Вопрос
- Ответы
- Все ответы
Как удалить подключенный сетевой диск Windows 10, 8, 7
В операционных системах Windows одним из наиболее эффективных способов совместного использования файлов и ресурсов локально или удаленно является создание сетевых дисков, которые дают нам возможность доступа к этим ресурсам из проводника:
Мы можем создать желаемое количество сетевых блоков для совместного использования этих ресурсов.
В определенное время может потребоваться удалить эти устройства из системы, и поэтому сегодня мы проанализируем различные варианты выполнения этой задачи.
1. Создайте сетевой диск в Windows 7 или Windows 10
Шаг 1
В Windows 7 мы получаем доступ к проводнику Windows и в верхней части экрана нажимаем опцию « Подключиться к сетевому диску»:
Шаг 2
В появившемся окне мы выберем букву для назначения и соответствующий маршрут назначения:
Шаг 3
В случае Windows 10 мы обращаемся к файловому обозревателю, переходим к дополнительному компьютеру, расположенному вверху, и там мы нажимаем на опцию Подключиться к сетевому диску и выбираем Подключиться к сетевому диску:
Шаг 4
В появившемся окне мы назначаем букву сетевого диска и его соответствующий путь:
Имея это в виду, теперь мы будем знать, как удалить эти сетевые диски как в Windows 7, так и в Windows 10 (процесс для Windows 8 аналогичен процессу для Windows 10)
2. Удалите сетевой диск с помощью Windows 7 или Windows 10 File Explorer.
Шаг 1
Для этого у нас есть доступ к файловому броузеру, мы отображаем параметры поля « Сетевые местоположения», и там мы щелкаем правой кнопкой мыши на активном сетевом блоке и в отображаемых параметрах выбираем « Отключить»:
Шаг 2
Как только мы нажмем кнопку « Отключить», сетевой диск будет удален:
3. Удалите сетевой диск с помощью командной строки Windows 7, 8 или Windows 10
Шаг 1
Для этого мы получаем доступ к командной строке, используя следующую комбинацию клавиш, вводим команду cmd и нажимаем Enter.
Шаг 2
Используемый синтаксис будет следующим: (Применяется для Windows 7 и Windows 10)
Шаг 3
В этом примере в Windows 10 буквой, назначенной сетевому диску, является Z, поэтому в командной строке мы выполним следующую строку:
Эта опция применяется только тогда, когда сетевому блоку назначена буква, поэтому она не применяется к FTP-соединениям.
4. Удалите сетевой диск, удалив ярлык Windows 7, 8 или Windows 10
Шаг 1
Чтобы использовать эту альтернативу, будет необходимо удалить прямой доступ к сетевому блоку, и для этого мы должны пойти по следующему маршруту:
Шаг 2
Там мы щелкнем правой кнопкой мыши на папке там и выберите опцию Удалить:
Как мы видим, у нас есть полезные опции для устранения различных сетевых модулей, активных в Windows 7 или 10.
Подключенные сетевые диски: как удалить их в Windows 10
Если вам интересно, как удалить подключенные сетевые диски , или вы пытались, и они не уходят, ознакомьтесь с решениями.
Подключенные диски – это подключенные диски на вашем компьютере, обычно представленные именем, буквой (например, A :, B: и т. Д.) Или номером.
Сопоставление дисков – это процесс, используемый операционными системами для связывания или подключения буквы локального диска с выделенной общей областью хранения (общим каталогом) или папкой к файловому/сетевому серверу по сети.
Как только диск подключен (или подключен), вы сможете читать или записывать файлы из общего хранилища или общего ресурса, получая доступ к нему так же, как и с любым другим диском, расположенным на вашем компьютере.
Несколько компьютеров могут сопоставить свои диски общему хранилищу (общему ресурсу) и использовать сетевое пространство.
Если вам регулярно или часто требуется доступ к папкам или файлам, хранящимся на сервере, без необходимости проверять компьютер, облачный диск или просматривать сеть, сопоставление диска сэкономит вам больше времени и хлопот.
Сопоставленные диски идеально подходят для организаций или учреждений, которые хранят документы на серверах.
Примечание . Если вы не уверены, подключены ли в вашей организации диски, узнайте у администратора сети, установлены ли они на вашем компьютере. Кроме того, вы можете сделать следующее:
- Нажмите кнопку Windows + E .
- Выберите Компьютер (или Этот ПК) на левой панели.
- Посмотрите на сетевые расположения для подключенных дисков
Если вы видите подключенные сетевые диски, вы можете использовать следующие четыре способа удаления подключенных сетевых дисков в Windows:
- Используйте Windows или File Explorer для удаления подключенных сетевых дисков
- Используйте Windows или File Explorer, чтобы удалить сетевое местоположение, удалив его ярлык
- Используйте командную строку, чтобы удалить сетевое расположение, удалив его ярлык
- Используйте командную строку для удаления подключенных сетевых дисков
Решение 1. Используйте проводник для удаления подключенных сетевых дисков .
Чтобы удалить подключенные сетевые диски с помощью Windows/File Explorer, выполните следующие действия:
- Нажмите Пуск правой кнопкой мыши, затем выберите «Проводник» ИЛИ Нажмите кнопку Windows + E .
- Выберите Компьютер (или Этот ПК) на левой панели.
- Посмотрите Сетевые расположения для подключенных дисков
- Щелкните правой кнопкой мыши на подключенном сетевом диске, который вы хотите удалить/удалить
- Если подключенный диск находится в сети, щелкните правой кнопкой мыши и выберите «Отключить». Если он находится в сетевой папке или на сайте FTP, щелкните правой кнопкой мыши и выберите «Удалить».
После того, как вы сделаете выше, подключенные сетевые диски должны исчезнуть или перестать отображаться на вашем компьютере.
Примечание. чтобы восстановить подключенные сетевые диски, вам необходимо создать их заново.
Решение 2. Используйте командную строку для удаления подключенных сетевых дисков .
Чтобы удалить подключенные сетевые диски с помощью командной строки, выполните следующие действия.
- Нажмите правую кнопку Пуск .
- Выберите Командная строка .
3. Введите: net use буква диска/delete (например, если у вас есть сопоставление дисков с использованием буквы G, введите net use G:/delete)
4. Нажмите Ввод .
После того, как вы сделаете выше, вы получите подтверждение, что подключенный сетевой диск был успешно удален.
Подключенный сетевой диск также сразу исчезнет из Windows/File Explorer.
Примечание. это будет работать только для подключенных дисков с назначенной буквой. Если у вас есть сопоставление сетевых расположений, например, FTP или веб-серверы, это решение не будет работать.
Что делать, если подключенные сетевые диски не исчезнут
В случае, если вы обнаружите, что есть подключенные сетевые диски и места, которые сохраняются или остаются даже после попытки решения выше, вот два возможных решения:
- Нажмите F5 или откройте проводник правой кнопкой мыши, затем щелкните правой кнопкой мыши в любом месте и выберите «Обновить».
- Перезагрузите компьютер.
Если вам нужна дополнительная помощь, поделитесь с нами в разделе комментариев.
Как удалить “Подключить сетевой диск” и “Отключить сетевой диск” из Этот компьютер
Сегодня мы рассмотрим как удалить “Подключить сетевой диск” и “Отключить сетевой диск” из “Этот компьютер” в Windows 10.
Удалить “Подключить сетевой диск” и “Отключить сетевой диск” из “Этот компьютер” с помощью групповых политик
1. В строке поиска или в меню “Выполнить” (Win+R) введите gpedit.msc и нажмите Enter.
2. Перейдите по пути “Конфигурация пользователя” => “Административные шаблоны” => “Компоненты Windows” => “Проводник” => откройте параметр “Удалить команды “Подключить сетевой диск” и “Отключить сетевой диск””.
3. Поставьте точку возле “Включено” и нажмите на “ОК”. Закройте редактор локальной групповой политики. Если у вас открыт “Проводник” – закройте его и откройте снова, чтобы увидеть результат.
Удалить “Подключить сетевой диск” и “Отключить сетевой диск” из “Этот компьютер” с помощью редактора реестра
1. В строке поиска или в меню “Выполнить” (Win+R) введите regedit и нажмите Enter.
2. Перейдите по пути HKEY_CURRENT_USERSOFTWAREMicrosoftWindowsCurrentVersionPoliciesExplorer . Нажмите на раздел Explorer правой кнопкой мыши, выберите “Создать” => “Параметр DWORD (32 бита) => назовите новый параметр NoNetConnectDisconnect
3. Откройте параметр NoNetConnectDisconnect в поле “Значение” введите 1 и нажмите на “ОК”. Закройте редактор реестра.
4. Перезапустите проводник, чтобы увидеть изменения.
На сегодня все, если вы знаете другие способы – пишите в комментариях! Удачи Вам 🙂
Подключенные сетевые диски: как удалить их в Windows 10
Да, встречается такая ситуация — сетевой диск удален, но остался в проводнике. При попытке его удалить из проводника стандартными средствами — получаем сообщение «сетевое подключение отсутствует».
Вот так это выглядит в проводнике
При попытке отключить такой диск получаем сообщение «Сетевое подключение не существует».
Что делать? Это баг Windows 7 — т.е. действительно сетевого подключения уже не существует, но информация в проводнике осталась.
Сначала смотрим смонтированные устройства HKEY_LOCAL_MACHINESYSTEMMountedDevices
Да, действительно в списке диска Z нет.
Далее смотрим раздел реестра, который относится к проводнику HKEY_CURRENT_USERSoftwareMicrosoftWindowsCurrentVersionExplorerMountPoints2
Находим там наш диск Z и удаляем.
Еще почитать:
Еще почитать:
IP-адрес и маска подсети
IP-адрес — уникальный сетевой адрес узла в компьютерной сети, построенной на основе стека протоколов TCP/IP. В сети Интернет требуется глобальная уникальность адреса; в случае работы в локальной сети требуется уникальность адреса в пределах сети. В версии прото…
Загадочные SMB и SAMBA
Вот такой зверь. Этот вопрос актуален для сетевого доступа к дисками из разных операционных система. Отдельный диск в сети (или NAS) как правило на Lunix, а к файлам надо обратиться или из под Windows (ПК) или из под Android (Смарт, телевизор)….
Как расшарить диск по локальной сети?
Хочется сделать диск/папку общей по локальной сети. Это в Windows XP было просто — разрешить общий доступ, указать букву — ОК. И вторую галочку «Разрешить изменения файлов по сети» тоже надо поставить, иначе будет только чтение. Все работает. Дл…
Как удаленно выключить компьютер в локальной сети
Будем выключать ПК пользователя в локальной сети. В Windows 7 данная процедура предусмотрена. Начнем с простого. Как выключить свой ПК с помощью командной строки? Выключение компьютера через командную строку производится с помощью команды …
Как установить постоянный IP-адрес для устройства
Разберемся, как в локальной сети сделать для устройства постоянный IP-адрес. Присваиваем постоянный IP-адрес через настройки Windows 7. Идем в изменение параметров адаптера. потом в свойства нужного соединение, там выбираем протокол Интернета вер…
Настраиваем RDP (remote desktop protocol)
Настраиваем RDP (remote desktop protocol) — удаленный рабочий стол Если у Вас профессиональная или максимальная версия — Вы можете настроить вход на свой ПК через удаленный рабочий стол. Для этого нужно сделать несколько вещей. разрешить вход…
Подключаем RDP Windows XP из Windows 7
Будет интересно. Основная статья по настройке удаленного рабочего стола . Простая задача — есть Windows XP, мы к ней хотим подключиться из Windows 7 через удаленный рабочий стол. Вроде все оно просто — но есть небольшое количество грабелек, разложенн…
Распиновка POE
Как сделать из патч-корда POE и что это такое? И что за загадочные устройства на картинке? Зачем какое-то питание подключать в витую пару? А это как раз и есть POE. Power over Ethernet (PoE ) — технология, позволяющая передавать удалённому уст…
Распиновка патч-корда
Звучит-то как красиво 🙂 Патч – корд (коммутационный шнур) представляет из себя электрический или оптоволоконный кабель для подключения или соединения между собой электрических устройств. Электрический патч-корд обычно бывает на базе витой пары. …
Если вам интересно, как удалить подключенные сетевые диски , или вы пытались, и они не уходят, ознакомьтесь с решениями.
Подключенные диски — это подключенные диски на вашем компьютере, обычно представленные именем, буквой (например, A :, B: и т. Д.) Или номером.
Сопоставление дисков — это процесс, используемый операционными системами для связывания или подключения буквы локального диска с выделенной общей областью хранения (общим каталогом) или папкой к файловому/сетевому серверу по сети.
Как только диск подключен (или подключен), вы сможете читать или записывать файлы из общего хранилища или общего ресурса, получая доступ к нему так же, как и с любым другим диском, расположенным на вашем компьютере.
Несколько компьютеров могут сопоставить свои диски общему хранилищу (общему ресурсу) и использовать сетевое пространство.
Если вам регулярно или часто требуется доступ к папкам или файлам, хранящимся на сервере, без необходимости проверять компьютер, облачный диск или просматривать сеть, сопоставление диска сэкономит вам больше времени и хлопот.
Сопоставленные диски идеально подходят для организаций или учреждений, которые хранят документы на серверах.
Примечание . Если вы не уверены, подключены ли в вашей организации диски, узнайте у администратора сети, установлены ли они на вашем компьютере. Кроме того, вы можете сделать следующее:
- Нажмите кнопку Windows + E .
- Выберите Компьютер (или Этот ПК) на левой панели.
- Посмотрите на сетевые расположения для подключенных дисков
Если вы видите подключенные сетевые диски, вы можете использовать следующие четыре способа удаления подключенных сетевых дисков в Windows:
- Используйте Windows или File Explorer для удаления подключенных сетевых дисков
- Используйте Windows или File Explorer, чтобы удалить сетевое местоположение, удалив его ярлык
- Используйте командную строку, чтобы удалить сетевое расположение, удалив его ярлык
- Используйте командную строку для удаления подключенных сетевых дисков
Решение 1. Используйте проводник для удаления подключенных сетевых дисков .
Чтобы удалить подключенные сетевые диски с помощью Windows/File Explorer, выполните следующие действия:
- Нажмите Пуск правой кнопкой мыши, затем выберите «Проводник» ИЛИ Нажмите кнопку Windows + E .
- Выберите Компьютер (или Этот ПК) на левой панели.
- Посмотрите Сетевые расположения для подключенных дисков
- Щелкните правой кнопкой мыши на подключенном сетевом диске, который вы хотите удалить/удалить
- Если подключенный диск находится в сети, щелкните правой кнопкой мыши и выберите «Отключить». Если он находится в сетевой папке или на сайте FTP, щелкните правой кнопкой мыши и выберите «Удалить».
После того, как вы сделаете выше, подключенные сетевые диски должны исчезнуть или перестать отображаться на вашем компьютере.
Примечание. чтобы восстановить подключенные сетевые диски, вам необходимо создать их заново.
Решение 2. Используйте командную строку для удаления подключенных сетевых дисков .
Чтобы удалить подключенные сетевые диски с помощью командной строки, выполните следующие действия.
- Нажмите правую кнопку Пуск .
- Выберите Командная строка .
3. Введите: net use буква диска/delete (например, если у вас есть сопоставление дисков с использованием буквы G, введите net use G:/delete)
4. Нажмите Ввод .
После того, как вы сделаете выше, вы получите подтверждение, что подключенный сетевой диск был успешно удален.
Подключенный сетевой диск также сразу исчезнет из Windows/File Explorer.
Примечание. это будет работать только для подключенных дисков с назначенной буквой. Если у вас есть сопоставление сетевых расположений, например, FTP или веб-серверы, это решение не будет работать.
Что делать, если подключенные сетевые диски не исчезнут
В случае, если вы обнаружите, что есть подключенные сетевые диски и места, которые сохраняются или остаются даже после попытки решения выше, вот два возможных решения:
- Нажмите F5 или откройте проводник правой кнопкой мыши, затем щелкните правой кнопкой мыши в любом месте и выберите «Обновить».
- Перезагрузите компьютер.
Если вам нужна дополнительная помощь, поделитесь с нами в разделе комментариев.
Задайте вопрос Быстрый доступ
Администрирование клиентских ОС Windows > Администрирование Windows 7
Вопрос
Коллеги, столкнулся со странной ситуацией — не пойму, где копать ОС: winXP — Win7
Что получилось: при отключении дисков, в моем компьютере остаются «типо» подключенные диски с красными крестиками, которые ссылаются на старое место. Что делалось: 1. Перепробовал все отсюда: http://support.microsoft.com/kb/308582 — не помогает. 2. Правой кнопкой — отключить — пишет «The network connection could not be found» 3. Сервис — отключить сетевые диски — там этих дисков нет. 4. net use z: testc$ — подключает но путь остается старым (в моем компьютере) (в net use все правильно) 5. net use z: /delete — отключает диск (диск в моем компьютере остается старый и не отключается) 6. net use — эти диски не выводятся 7. в реестре HKCUNetwork — этих дисков нет. 8. рестарт службы server ничего не дал
9. в реестре вообще нет этого пути и сервера
10. лечится перезагрузкой компа с отключенными дисками, но мне надо их отключать без перезагрузки.
Если вы что-то не любите, то вы это просто не умеете готовить.21 февраля 2011 г. 19:35 Ответить | Цитировать
Ответы
Да с повышеным приоритетом UAC включен
тогда для ознакомления: http://social.technet.microsoft.com/Forums/ru-RU/windows7ru/thread/6b22c421-05f2-44b2-8f45-a516df847e91http://social.technet.microsoft.com/forums/ru-ru/windows7ru/thread/E95A7A9B-C3B3-4E8F-8342-47CD479C9565
- Помечено в качестве ответа 22 февраля 2011 г. 9:10
22 февраля 2011 г. 8:15 Ответить | Цитировать
VBS если указан как скрипт входа, выполняется с правами администратора. Из за этого сетевые диски подключенные с параметром «/PERSISTENT:NO » (false в vbs) не видятся под пользователем если включен UAC.
Из за UAC диски также и не отключаются если были прописаны с параметром «/PERSISTENT:yes » (true в vbs) так как отключение происходило под пользователем а под админом они оставались.
Лечится 2мя способами
1. сценарий входа запускается из пакетного bat файла
2. Отключается UAC на компьютере.
Всем спасибо за помощь.
Если вы что-то не любите, то вы это просто не умеете готовить.
- Помечено в качестве ответа 22 февраля 2011 г. 9:10
22 февраля 2011 г. 9:10 Ответить | Цитировать
Все ответы
- 21 февраля 2011 г. 19:42 Ответить | Цитировать
Не уверен, что поможет, но попробуйте подключать диски через «net use» с ключом «/PERSISTENT:NO«.
Пример кода на VBScript с описанием аналогичного параметра можно посмотреть здесь http://www.askit.ru/custom/progr_admin/m09/09_wshnetwork.htm:
WshNetwork.MapNetworkDrive «Z:», «LondonSetup», true
true означает — сохранить информацию о подключении в профиле пользователя (сделать подключение постоянным). Кроме того, в качестве необязательных параметров можно передать имя пользователя и пароль для подключения.
21 февраля 2011 г. 19:44 Ответить | Цитировать
диски подключаются скриптом vbs
И отключаются тоже
Естественно хотелось бы получить что нибудь на vbs или хотя бы куда копать, рестарт процесса explorer.exe не выход.
Если вы что-то не любите, то вы это просто не умеете готовить.21 февраля 2011 г. 19:53 Ответить | Цитировать
диски подключаются скриптом vbs
Так может быть попробовать поменять true на false ?21 февраля 2011 г. 19:56 Ответить | Цитировать
Да с повышеным приоритетом UAC включен
тогда для ознакомления: http://social.technet.microsoft.com/Forums/ru-RU/windows7ru/thread/6b22c421-05f2-44b2-8f45-a516df847e91http://social.technet.microsoft.com/forums/ru-ru/windows7ru/thread/E95A7A9B-C3B3-4E8F-8342-47CD479C9565
- Помечено в качестве ответа 22 февраля 2011 г. 9:10
22 февраля 2011 г. 8:15 Ответить | Цитировать
VBS если указан как скрипт входа, выполняется с правами администратора. Из за этого сетевые диски подключенные с параметром «/PERSISTENT:NO » (false в vbs) не видятся под пользователем если включен UAC.
Из за UAC диски также и не отключаются если были прописаны с параметром «/PERSISTENT:yes » (true в vbs) так как отключение происходило под пользователем а под админом они оставались.
Лечится 2мя способами
1. сценарий входа запускается из пакетного bat файла
2. Отключается UAC на компьютере.
Всем спасибо за помощь.
Если вы что-то не любите, то вы это просто не умеете готовить.
- Помечено в качестве ответа 22 февраля 2011 г. 9:10
22 февраля 2011 г. 9:10 Ответить | Цитировать