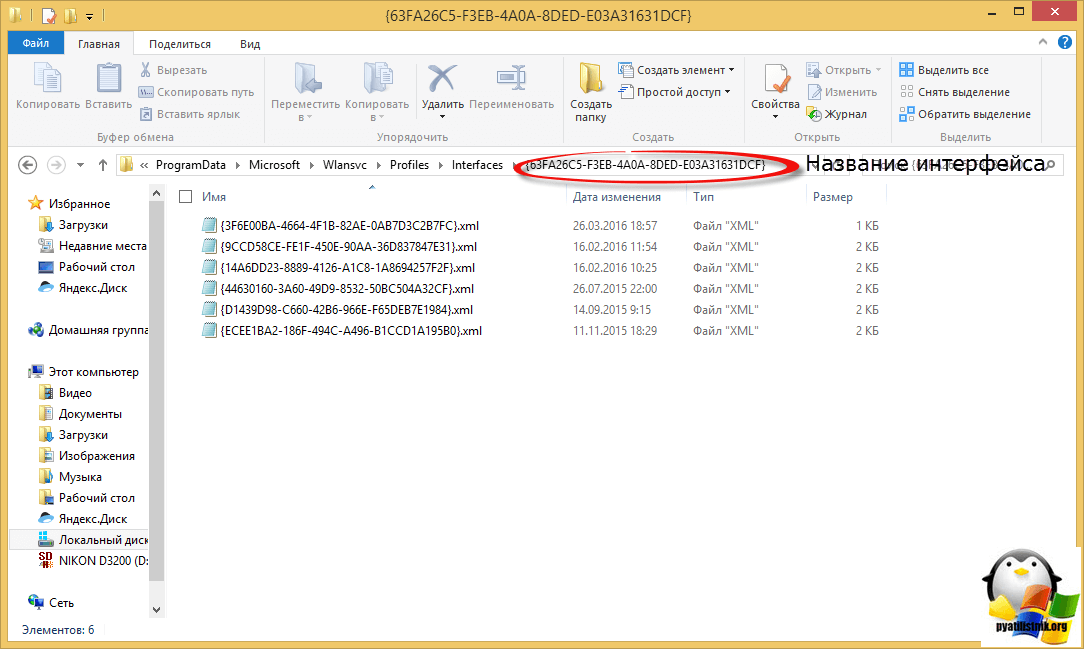Всем привет, сегодня я вам расскажу как удалить сеть wifi в Windows 10, Windows 8,1 и 7. Для чего это может быть нужно, по ряду причин, во первых куча мусорных подключений, которые вам больше не нужны, во вторых из за соображения безопасности. Ниже все разберем подробнее, так, что любой даже самый начинающий пользователь сможет в этом разобраться, не потратив на это много времени.
Ранее я рассказывал как узнать пароль от wi fi и эта статья ее дополняет в плане понимания, что и где находится. Просто пример для чего это добро нужно чистить, предположим вы пришли в людное место, увидели левый бесплатный WiFi. Подключились к нему, даже поставили галку, подключаться автоматом, холява же, но только потом обнаружили, что вас ломают и пытаются вас хакнуть или вы ловите вирус, не важно. Вы естественно отключаетесь сразу, удаляете вирусы и все такое и спокойно забываете об этом случае, проходит время и вы снова попадаете в это место, а так как у вас остался хвост от этого подключения, то он снова без вас подключиться, что не есть хорошо, для этого и стоит все по удалять. Существует минимум два встроенных способа без сторонних программ, которые позволят удалить сеть wifi в Windows 10 и других редакциях.
как удалить подключение wifi через графический интерфейс
Удалить сеть wifi в Windows 7
Данный метод подойдет больше всего новичкам, которые очень не любят командную строку и привыкли к графическому интерфейсу. Находим в правом нижнем углу значок сети и жмем по нему правым кликом мыши, где далее нужно выбрать Центр управления сетями и общим доступом.
У вас откроется Центр управления сетями и общим доступом, где далее нужно перейти в Управление беспроводными сетями.
Либо в Управление беспроводными сетями можно сразу попасть через значок WIFI, через левый клик по нему, я специально показал вам оба способа, чтобы вы знали что способов несколько.
В итоге у вас откроется окно профилей беспроводных сетей, которые можно удалить с помощью правого клика по ним. Данные профили беспроводных сетей хранят в себе SSID, это название Wifi сети и пароли их еще называют ключами аутентификации.
Удалить сеть wifi в Windows 8.1
В Windows 8.1 уже нет оснастки Управление беспроводными сетями и термин удалить уже подменен на забыть, видимо трудности локализации. Почему нет стандартного и удобного окна Управление беспроводными сетями, тут все просто в Windows 8.1 пришел первый тестовый интерфейс МЕТРО для мобильных устройств и уже тогда Microsoft грезило, чтобы перелопатить интерфейс поближе к мобильной версии и постепенно стало это делать перенося некоторые вещи в интерфейс metro в Windowx 10 они этим занялись еще более капитально, но сегодня не об этом. Восьмерка по прежнему так же помнит профили беспроводных сетей вместе с SSID и паролями.
И так чтобы в Windows 8 удалить беспроводную сеть, откройте окно со списком доступных через клик по значку WiFi в правом нижнем углу и у вас откроется боковая панель, в которой вы должны выбрать нужную сеть и кликнуть по ней правым кликом, из контекстного меню щелкаем Забыть эту сеть. Теперь это называется забыть, в место привычных нам удалить, ну да Бог с ними.
В данном случае вы за будите, только доступные сети, а вот посмотреть список сохраненных профилей беспроводных сетей можно вот так. Нажимаем сочетание клавиш WIN+I и у вас откроется панель Все параметры, более подробно про комбинации читайте горячие клавиши Windows 8.1. Жмем изменение параметров компьютера.
Теперь чтобы удалить беспроводную сеть выбираем пункт сеть, в пункте Wi-Fi нажимаем Управление известными сетями
В окне Управление известными сетями вы обнаружите все известные вам Wi-Fi сети
Чтобы удалить сеть wifi, кликаем по нужной правым кликом мыши и выбираем забыть.
Как видите все тоже просто, единственное приходится подстраиваться под новый интерфейс, но это и не плохо так как с выходом того же RedStone вам придется играть по их правилам.
Через командную строку
На мой взгляд самый удобный способ, так как он позволяет удалить за раз все профили с SSID. Далее я поделюсь с вами скриптами. Запускаем командную строку cmd, нам поможет утилита netsh.
Посмотреть все беспроводные сети поможет вот такая команда
Вы увидите свой список.
Теперь давайте удалим сеть TEMP, для этого выполните
Как видите беспроводной сети больше нет.
Удалить все сети можно командой
Где хранится и как выглядит профиль беспроводных сетей
Не буду долго вас томить и расскажу где хранятся wifi профили, путь вот такой
В папке будет лежать папка или папки сетевых интерфейсов, внутри которых уже будет список xml файлов, каждый из xml это и есть файл профиля.
Если вы откроете любой из них, то увидите стандартный синтаксис xml, в котором в поле SSID название и есть пароль в поле sharekey.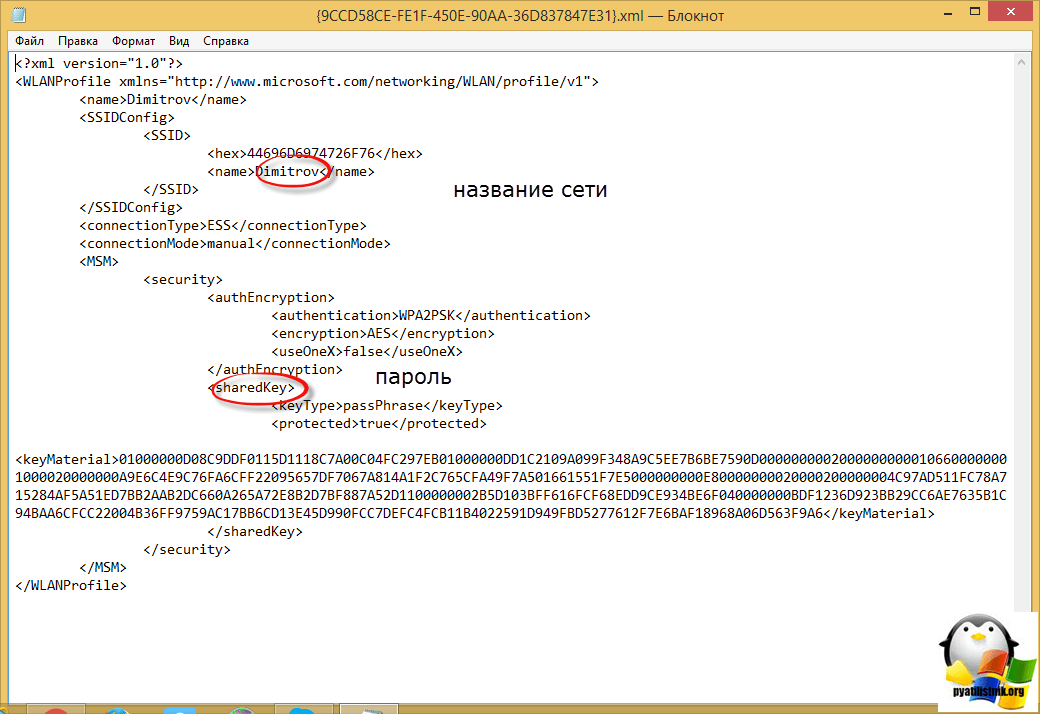
или powershell Get-NetAdapter | fl name,interfaceguid
Как видите все очень предельно просто, советую периодически чистить все лишнее и не оставлять лишние дыры безопасности для злоумышленников.
Инструкции по настройке и управлению Сетевым мостом в Windows 10
Когда на маршрутизаторе нет порта, подключение к Wi-Fi невозможно. В этом случае вы можете использовать Сетевой мост в Windows 10 для подключения других компьютеров к сетевому подключению.
Сетевой мост уже давно является встроенной функцией Windows. Мост позволяет соединить 2 или более сетевых сегментов вместе, чтобы устройства могли подключаться к сети в случае, если они не могут быть подключены напрямую к маршрутизатору или коммутатору.
1. Некоторые примечания перед началом
Перед тем, как начать настройку Bridge Connection в Windows 10, вам понадобится как минимум 2 сетевых адаптера. Один для использования подключения к Интернету и один для подключения к другому компьютеру.
Также при настройке Connection Bridge в Windows 10 (или в предыдущих версиях Windows) основной сетевой адаптер на сервере теряет подключение к Интернету.
Чтобы восстановить доступ к Интернету, необходимо вручную настроить статический IP-адрес (статический IP-адрес).
Первое, что вам нужно сделать, это сохранить информацию о текущем IP-адресе DHCP-сервера в локальной сети (Local Netwrok).
Чтобы просмотреть информацию о текущем IP-адресе, выполните следующие действия:
1. Нажмите комбинацию клавиш Windows + X, чтобы открыть Меню опытного пользователя и выберите Командная строка.
2. Введите указанную ниже командную строку в окно командной строки и нажмите Enter:
3. Еще раз обратите внимание на настройку IP-адреса, который сетевой адаптер (сетевой адаптер) подключает к Интернету.
Обратите внимание на некоторую информацию, такую как: IPV4, маска подсети, шлюз по умолчанию и адрес DNS-серверов.
2. Как создать сетевой мост в Windows 10?
1. Нажмите комбинацию клавиш Windows + X, чтобы открыть меню опытного пользователя, затем выберите «Сетевые подключения».
2. Выберите сетевой адаптер (сетевой адаптер), подключенный к Интернету, и сетевой адаптер, который вы хотите использовать для подключения Bridge.
3. Щелкните правой кнопкой мыши и выберите «Мостовые соединения».
На этом этапе устройства, подключенные к порту моста, могут получить доступ к сети и Интернету с информацией об IP-адресе маршрутизатора. Однако хост-компьютер Bridge не может получить доступ к Интернету, если к сети не подключен третий сетевой адаптер или статический IP-адрес.
3. Как восстановить доступ в Интернет после установки моста?
Чтобы получить доступ к Интернет-соединению прямо с сервера, выполните следующие действия:
1. Нажмите комбинацию клавиш Windows + X, чтобы открыть Меню опытного пользователя и выбрать Сетевые подключения.
2. Щелкните правой кнопкой мыши мост адаптера и выберите «Свойства».
3. Выберите сетевой адаптер для подключения к Интернету.
4. Выберите Интернет-протокол версии 4 (TCP / IPv4).
5. Щелкните «Свойства».
6. Выберите вариант Использовать следующий IP-адрес.
7. Используйте информацию об IP-адресе, указанную в приведенных выше инструкциях, для назначения статическому IP-адресу.
8. Для завершения нажмите «Закрыть».
4. Как добавить к сетевому мосту один или несколько других сетевых адаптеров?
1. Щелкните сетевой адаптер правой кнопкой мыши и выберите Добавить в мост.
2. Подключите игровой контроллер или другой компьютер, устройство будет автоматически настроено с локального маршрутизатора (Local Router).
5. Удалите настройку моста с компьютера.
Если вам не нужно использовать мостовое соединение, вы можете выбрать 1 или выбрать все сетевые адаптеры, а затем выбрать «Удалить из моста».
Теперь вы можете видеть, что мост адаптера больше не отображается в сетевых подключениях. Если мост адаптера все еще появляется, вам нужно только перезагрузить компьютер.
Последний шаг — продолжить удаление настройки статического IP-адреса.
Как забыть сеть Wi-Fi на Windows 10: все известные способы
Приветствую всех наших читателей! Наверно, вы замечали, что все Wi-Fi сети, к которым вы когда-то где-то подключались, остаются в списке доступных подключений? Одно дело профиль, которым вы периодически пользуетесь. Но бывает, что вы вышли с ноутбука в Интернет, используя Wi-Fi в общественном месте. И, естественно, он вам вряд ли пригодится еще раз.
Итак, если список стал огромным и это напрягает, можно воспользоваться специальной функцией. Сегодня я расскажу, как забыть Wi-Fi сеть на ноутбуке или ПК под Windows 10.
На «семерке» это можно было сделать через «Центр управления сетями…» в разделе «Управление беспроводными сетями». В Windows 8 опция была доступна через командную строку. На «десятке» забыть профиль Wi-Fi подключения можно этими двумя способами. Плюс добавился еще один – самый простой.
Проще простого
Раз уж я упомянула самый простой вариант, с него и начну. Как забыть беспроводную сеть Wi-Fi на ПК с Windows 10 через системный трей (область уведомлений внизу рабочего стола):
- Нажмите на значок подключения к Интернет и выберите в списке профиль, который намерены удалить.
- Кликните по его названию правой (дополнительной) кнопкой мыши.
- Откроется окно, где нужно выбрать пункт «Забыть».
Этот метод сработает при условии, что сеть находится в зоне досягаемости и отображается в списке доступных!
Настройки Windows
Как вы поняли, не все Wi-Fi профили, которые вы когда-то использовали, отображаются в системном трее. Чтобы удалить те, которые не видны, нужно копать глубже. Как забыть Вай-Фай сеть на Windows 10 через настройки операционной системы:
- Жмем «ПУСК» (значок с логотипом Windows в левом нижнем углу) и выбираем «Параметры Windows» (иконка в виде шестеренки). Альтернативный вариант – комбинация кнопок + I .
- Переходим в подраздел «Сеть и Интернет».
- В списке слева ищем пункт «Wi-Fi», нажимаем и в открывшемся окне ищем строку «Управление известными сетями».
- Находим ненужный более профиль, кликаем по нему левой кнопкой мыши, выбираем «Забыть».
Тоже несложно, правда ведь? Тут будут отображены все имена Wi-Fi, к которым вы подключались. Чтобы найти нужное, можно воспользоваться поиском.
Все инструкции также можно посмотреть в следующем видео:
Текстовый интерфейс
Ну и напоследок – самое сложное и нелюбимое многими. Используем текстовый интерфейс (командную строку). Как удалить ненужную Wi-Fi сеть на компьютере под Windows 10, используя Command line interface:
- Кликните по меню «ПУСК» ПКМ и выберите пункт «Командная строка (Администратор)». На последних версиях ОС ищем «Windows PowerShell (администратор)».
- Откроется окно, где система запросит разрешение на внесение изменений. Смело жмем «Да».
- В текстовом интерфейсе прописываем netsh wlan show profiles. Эта команда позволит увидеть все беспроводные профили пользователей. Проще говоря, вы увидите все Wi-Fi сети, которые видны или к ним подключались. Запомните или запишите названия тех, которые вы хотите забыть.
- Теперь прописываем netsh wlan delete profile name=«wifigid», где wifigid – это имя сети, которую вы желаете удалить (привела пример, у вас будут другие названия). Жмем Enter .
- Чтобы избавиться от всех неактуальных профилей, вбиваем netsh wlan delete profile *.
Если кому интересно, профиль беспроводного подключения можно посмотреть, выполнив команду netsh wlan show interface.
Разобравшись, понимаем, что этот способ тоже несложный. Немного муторно набивать команды, и все. Но, кстати, многие наоборот любят пользоваться командной строкой. Так что, на вкус и цвет.
Вот и все, что нужно знать по теме. Ждем вопросы в комментарии! И не забывайте оценить работу автора! Всем пока!
- Remove From My Forums
-
Question
-
i have searched the net to no avail on how to remove a network bridge in windows 10.
from my understanding, you are able to remove the network bridge by right clicking on the network bridge in network connections and choosing «remove network bridge» however in windows 10 this option doesn’t exist.
on the network card (which is part of the bridge) in its properties page has written «This adapter is part of a Network Bridge. To remove this adapter from the Network Bridge, or to modify bridge settings, right-click the Network Bridge, and
then click properties.»of course this does bring up the properties window but no further info on how to actually remove it.
others have mentioned to remove the «MAC bridge adapter» (which i dont have, mine says multiplexor on the bridge driver) from device manager however they have found other issues doing so if the network was in use at the time.
so before i go breaking things, is there a correct way to remove the network bridge in windows 10 pro?
Answers
-
You could manually delete network bridge from Device Manager. Simply select the bridge entry under the Network Adapters section and click Uninstall.
If you have connectivity problems after doing this manual removal, the network adapter’s protocols may still be disabled. On the Network Connections window, right-click the adapter and click Properties. Then enable the desired protocols, or at least TCP/IP,
and click Close.Have a try please
Regards
Please remember to mark the replies as answers if they help.
If you have feedback for TechNet Subscriber Support, contact
tnmff@microsoft.com.-
Marked as answer by
Friday, May 26, 2017 9:21 AM
-
Marked as answer by
- Remove From My Forums
-
Question
-
i have searched the net to no avail on how to remove a network bridge in windows 10.
from my understanding, you are able to remove the network bridge by right clicking on the network bridge in network connections and choosing «remove network bridge» however in windows 10 this option doesn’t exist.
on the network card (which is part of the bridge) in its properties page has written «This adapter is part of a Network Bridge. To remove this adapter from the Network Bridge, or to modify bridge settings, right-click the Network Bridge, and
then click properties.»of course this does bring up the properties window but no further info on how to actually remove it.
others have mentioned to remove the «MAC bridge adapter» (which i dont have, mine says multiplexor on the bridge driver) from device manager however they have found other issues doing so if the network was in use at the time.
so before i go breaking things, is there a correct way to remove the network bridge in windows 10 pro?
Answers
-
You could manually delete network bridge from Device Manager. Simply select the bridge entry under the Network Adapters section and click Uninstall.
If you have connectivity problems after doing this manual removal, the network adapter’s protocols may still be disabled. On the Network Connections window, right-click the adapter and click Properties. Then enable the desired protocols, or at least TCP/IP,
and click Close.Have a try please
Regards
Please remember to mark the replies as answers if they help.
If you have feedback for TechNet Subscriber Support, contact
tnmff@microsoft.com.-
Marked as answer by
Friday, May 26, 2017 9:21 AM
-
Marked as answer by
Как удалить сетевой мост?
Выберите Пуск> Панель управления> Сеть и Интернет> Центр управления сетями и общим доступом. В левом столбце щелкните Изменить настройки адаптера. Откроется новый экран со списком сетевых подключений. Если среди подключений есть сетевой мост, щелкните его правой кнопкой мыши и выберите Удалить , чтобы удалить его.
Сетевой мост — это функция, которая долгое время была частью Windows. Мост позволяет соединять два или более сегментов сети вместе, позволяя устройствам присоединяться к сети, когда невозможно подключить их напрямую к роутеру или коммутатору.
Почему после имени моей сети стоит цифра 2?
Это явление в основном означает ваш компьютер был дважды опознан в сети, а поскольку сетевые имена должны быть уникальными, система автоматически присвоит имени компьютера порядковый номер, чтобы сделать его уникальным. …
Как мне изменить мою сеть с 2 на сеть?
Щелкните Пуск и в поле поиска введите Центр управления сетями и общим доступом. В Центре управления сетями и общим доступом щелкните Управление беспроводными сетями. Щелкните соединение, которому будет присвоен приоритет (например, соединение 2 имеет меньший приоритет, чем соединение 1), а затем нажмите «Вверх».
Улучшает ли режим моста скорость?
Поскольку соединение двух интернет-подключений, никоим образом не увеличивает скорость.
Ускоряет ли соединение по мосту Интернет?
Мостовое соединение НЕ УВЕЛИЧИВАЕТСЯ ПРИ ПОДКЛЮЧЕНИИ СКОРОСТИ ЗАГРУЗКИ! Все мосты позволяют вам (при условии, что ваша ОС достаточно умна, чтобы не менять местами входы для соединений, которым для работы нужен один и тот же IP-адрес) использовать два разных выхода для двух разных потоков.
Могу ли я использовать свой ноутбук в качестве моста Ethernet?
Да. подключиться к Wi-Fi необходимо и соединить Ethernet и беспроводной адаптеры в сетевых настройках (через панель управления). Обычно вы выделяете адаптеры WiFi и Ethernet, щелкаете правой кнопкой мыши и выбираете «Мостовые соединения».
Как удалить сетевое расположение в Windows 10?
Чтобы удалить сопоставление диска с сетевым расположением, щелкните его правой кнопкой мыши (или нажмите и удерживайте) и выберите «Отключить».. Чтобы удалить сопоставление диска с сетевой папкой или FTP-сайтом, щелкните его правой кнопкой мыши (или нажмите и удерживайте) и выберите «Удалить». Удаленные подключенные диски перестают отображаться.
Как мне удалить старые сетевые подключения из моего реестра?
Как удалить старые сетевые адаптеры из реестра? Разверните раздел Сетевые адаптеры.. Скрытые сетевые карты должны появиться в списке (они имеют бледные значки). Выберите сетевую карту, которую хотите удалить, щелкните ее правой кнопкой мыши -> Удалить устройство.
Чтобы избавиться от скрытой сети, вам необходимо войдите в админ панель вашего роутера и перейдите в настройки WiFi. Там найдите параметр «Скрытая сеть» и отключите его. Имейте в виду, что вам необходимо перезагрузить маршрутизатор, чтобы изменения вступили в силу.
Стоит ли использовать режим моста?
Мостовой режим требуется только в особых случаях двойного NAT. Для большинства людей двойной NAT не влияет на производительность Wi-Fi. Однако это может быть проблемой, если вы играете в онлайн-игры или используете назначение IP-адресов, правила переадресации портов или Universal Plug and Play (UPnP).
Какая польза от мостового соединения?
Мосты соединяют две или более разных ЛВС, которые имеют аналогичный протокол и обеспечивает связь между устройствами (узлами) в них. Присоединяясь к нескольким локальным сетям, мосты помогают увеличить пропускную способность одной локальной сети. Поскольку они работают на уровне канала данных, они передают данные в виде кадров данных.
Как работает режим моста?
Режим моста позволяет соединить два маршрутизатора без риска снижения производительности. Мостовой режим конфигурация, которая отключает функцию NAT на модеме и позволяет маршрутизатору работать как DHCP-сервер без Конфликт IP-адресов. Подключение нескольких маршрутизаторов может расширить зону покрытия Wi-Fi в вашем офисе / доме.
Проблемы
При удалении сетевого моста из папки «Сетевые подключения» может появиться следующее сообщение об ошибке:
Произошла непредвиденная ошибка.
Причина
Эта проблема может возникать, если на компьютере недостаточно памяти. В результате компьютер может потерять параметры конфигурации сетевого моста.
Обходное решение
Чтобы обойти эту проблему, выполните указанные ниже действия.
-
Удалите все сетевые адаптеры из сетевого моста. Для этого выполните следующие действия:
-
Нажмите кнопку Пуск и выберите Панель управления.
-
Дважды щелкните значок Сетевые подключения.
-
Щелкните правой кнопкой мыши пункт сетевой мости выберите пункт свойства.
-
Откройте вкладку Общие.
-
На странице выберите адаптеры, которые вы хотите использовать для подключения к компьютерам в локальной сети , снимите флажки для сетевых адаптеров, установленных на компьютере, а затем нажмите кнопку ОК.
-
-
Удалите Минипорт MAC Bridge. Для этого выполните следующие действия:
-
В меню Пуск выберите пункт Выполнить.
-
В поле Открыть введите devmgmt. msc и нажмите кнопку ОК.
-
Разверните раздел Сетевые адаптеры, щелкните правой кнопкой Мини-порт для Mac-мостаи выберите команду Удалить.
-
Нажмите кнопку ОК.
-
Статус
Корпорация Майкрософт подтвердила, что эта проблема связана с продуктами Майкрософт, которые перечислены в начале этой статьи.
Нужна дополнительная помощь?
Содержание
- 4 способа удаления подключенных сетевых дисков в windows — Умный дом — 2021
- Table of Contents:
- 1. Используйте Windows / File Explorer, чтобы удалить подключенный сетевой диск из Windows
- 2. Используйте командную строку, чтобы удалить подключенный сетевой диск из Windows
- 3. Используйте Windows / File Explorer, чтобы удалить сопоставление сетевых расположений с вашего компьютера, удалив его ярлык
- 4. С помощью командной строки удалите сопоставление сетевых расположений с компьютера, удалив его ярлык
- Устранение неполадок сетевых дисков и мест, которые не исчезнут
- Заключение
- Что делать, если при установке Windows не удалось создать новый раздел. 4 Способа (Апрель 2021).
- Удаление сетевых подключений в Windows 10
- Способ 1: Сброс сетевых параметров
- Способ 2: Системный реестр
- Решение некоторых проблем
- После удаления профиля пропали все сетевые подключения
- После удаления профиля пропал интернет
- Удаление ненужных беспроводных и локальных сетей на Windows 8.1, 10
- Удаление ненужных беспроводных подключений
- Удаление ненужных локальных подключений
4 способа удаления подключенных сетевых дисков в windows — Умный дом — 2021
Table of Contents:
Сопоставление сетевых дисков и других местоположений — это хороший способ хранить удаленные данные под рукой в локальной сети. Однако в какой-то момент вы также можете удалить некоторые из этих сопоставлений и оставить только те, которые вы действительно используете ежедневно. мы покажем вам, как это сделать. Вот четыре способа удаления подключенных дисков и сетевых расположений из Windows 10, Windows 8.1 и Windows 7:
ПРИМЕЧАНИЕ. Все способы удаления сетевых сопоставлений работают одинаково во всех современных версиях Windows: Windows 7, Windows 8.1 и Windows 10. Для простоты мы будем использовать снимки экрана, сделанные в основном в Windows 10. При необходимости мы также включать скриншоты из Windows 7 или Windows 8.1.
1. Используйте Windows / File Explorer, чтобы удалить подключенный сетевой диск из Windows
Если вам нужно удалить ранее созданное сопоставление дисков, первое, что вам нужно сделать, это открыть Проводник, если вы используете Windows 10 или Windows 8.1, или Проводник Windows, если вы используете Windows 7. Затем в левой части окна выберите Это ПК, если вы используете Windows 10 или Windows 8.1, и компьютер, если вы используете Windows 7.
Независимо от используемой операционной системы все подключенные диски будут доступны в группе « Расположение сети » под жесткими дисками и другими аналогичными устройствами, такими как устройства CD / DVD или USB-накопители.
Чтобы удалить сопоставление диска с сетевым расположением, щелкните его правой кнопкой мыши и выберите « Отключить» .
Чтобы удалить сопоставление диска сетевой папке или FTP-сайту, щелкните правой кнопкой мыши и выберите « Удалить» .
Удаленные подключенные диски перестанут отображаться. Чтобы восстановить их, вам придется создать их снова.
2. Используйте командную строку, чтобы удалить подключенный сетевой диск из Windows
Одним из методов, который работает во всех современных версиях Windows, является использование командной строки. Откройте его и введите: net use буква диска / delete . Затем нажмите Enter . Например, у нас есть отображение диска с использованием буквы Z, поэтому мы должны ввести: net use Z: / delete .
Вам сообщают, что подключенный диск был успешно удален, а сетевой диск немедленно исчезает из Проводника Windows . Важно учитывать, что это работает только для сопоставлений дисков, которым назначена буква. Для сопоставлений сетевых расположений, таких как FTP-серверы или веб-серверы, эта команда не работает.
3. Используйте Windows / File Explorer, чтобы удалить сопоставление сетевых расположений с вашего компьютера, удалив его ярлык
Отображение сетевого расположения — это ярлык, сохраняемый в виде файла на вашем ПК с Windows. Если вы не можете удалить его, используя первый метод, который мы показали, вы можете попробовать другие. Одним из них является использование File / Windows Explorer, чтобы удалить его ярлык. Откройте File / Windows Explorer и перейдите к «C: Users Your_User_Name AppData Roaming Microsoft Windows Network Shortcuts». Your_User_Name — это имя вашей учетной записи пользователя Windows.
В папке « Ярлыки сети » вы найдете все сопоставления сетевых расположений. Выберите те, которые вы больше не хотите использовать, и удалите их, используя контекстное меню и выбрав « Удалить» или нажав « Удалить» на клавиатуре.
Если вы используете Windows 7, вы также должны подтвердить, что хотите удалить выбранные элементы. Если вы используете Windows 10 или 8.1, все будет удалено немедленно, без дополнительного подтверждения.
4. С помощью командной строки удалите сопоставление сетевых расположений с компьютера, удалив его ярлык
Вы также можете использовать командную строку, чтобы просмотреть ваш компьютер и удалить сетевое сопоставление с него, удалив его ярлык.
Начните с открытия командной строки и используйте команду cd (Изменить каталог), чтобы перейти к местоположению, которое мы упоминали в предыдущем разделе этой статьи. Вы должны ввести cd «C: Users Your_User_Name AppData Roaming Microsoft Windows Network Shortcuts», где Your_User_Name — это имя вашей учетной записи пользователя Windows.
Затем с помощью команды del (Delete) удалите ярлык для сопоставления сети, которое вам больше не нужно. Например, если вы хотите удалить сетевое сопоставление с именем Music, вы должны выполнить эту команду: del Music . Вас попросят подтвердить удаление.
Ответьте да, набрав букву y . Как только вы это сделаете, сетевое сопоставление немедленно исчезнет с вашего компьютера или устройства Windows.
Устранение неполадок сетевых дисков и мест, которые не исчезнут
Бывают случаи, когда, возможно, ни один из описанных выше методов не работает должным образом. Когда такая ситуация возникает, есть несколько вещей, которые вы должны попробовать:
- Если вы отключите подключенный сетевой диск или удалите сетевое расположение, но оно не исчезнет из Windows / File Explorer, возможно, причина в том, что Windows / File Explorer не удалось обновить его содержимое. Попробуйте нажать клавишу F5 на клавиатуре или нажать / нажать на « Обновить» в контекстном меню в Windows / File Explorer .
- Если вы попытались удалить сопоставление сети с вашего ПК с Windows, но получили сообщение об этом местоположении, которое больше не доступно, скорее всего, ваша операционная система Windows устарела. Мы проверили, чтобы увидеть, что происходит, когда ПК с подключенными сетевыми дисками и / или расположениями отключается от сети или когда сетевые ресурсы больше не доступны (целевые устройства выключены или больше не являются частью сети), и все методы, которые мы описали, работали правильно. Однако обратите внимание, что мы использовали Windows 10 с Creators Update, Windows 7 с пакетом обновления 3 и Windows 8.1 со всеми установленными доступными обновлениями.
- Иногда может случиться так, что даже если вы отключили или удалили сетевой диск или местоположение с вашего ПК с Windows, операционная система зависает и не может удалить эти ссылки на лету. В такой ситуации хорошей идеей будет перезагрузка компьютера с Windows.
Заключение
Как вы можете видеть из этой статьи, существует довольно много альтернатив удалению сопоставлений дисков. Приведенные выше инструкции относятся ко всем современным версиям Windows: Windows 10, Windows 7 и Windows 8.1. Если вам нужна дополнительная помощь по этому вопросу, не стесняйтесь использовать комментарии ниже.
Что делать, если при установке Windows не удалось создать новый раздел. 4 Способа (Апрель 2021).
Удаление сетевых подключений в Windows 10
Важно! Для работы всех нижеприведённых методов учётная запись должна обладать правами администратора!
Способ 1: Сброс сетевых параметров
В Виндовс 10 все проблемы с сетью можно устранить сбросом соответствующих настроек. Сделать это можно через «Параметры».
- Нажмите клавиши Win+I. Откроются «Параметры», в которых выберите «Сеть и интернет».
Далее кликните «Состояние», где найдите на экране ссылку «Сброс сети» и щёлкните по ней.
Внимательно прочитайте предупреждение в следующем окне, а когда будете готовы, воспользуйтесь кнопкой «Сбросить сейчас» и согласитесь с операцией.
Компьютер будет перезагружен, все сетевые настройки сбросятся а соединения удалятся. Последние понадобится задать повторно, в чём вам поможет следующая инструкция.
Способ 2: Системный реестр
Если полный сброс сетевых настроек по каким-то причинам вам не подходит, альтернативой ему будет удаление профиля вручную из системного реестра.
- Откройте «Поиск» и впишите в нём запрос regedit . Далее воспользуйтесь боковым меню справа, в котором нажмите «Открыть с правами администратора».
Увидите внутри конечного каталога несколько подпапок, каждая из них соответствует тому или иному профилю подключения.
Для того чтобы найти предназначенное для удаления соединение, ориентируйтесь по параметру «ProfileName»: в нём указано точное имя профиля.
После обнаружения требуемой записи выделите её директорию, нажмите правую кнопку мыши и выберите опцию «Удалить».
Перезагрузите ПК и проверьте список сетей – нежелательное соединение должно быть удалено.
Метод с использованием системного реестра более удобный, чем полный сброс всех настроек интернета, но неопытным пользователям не рекомендуется вмешиваться в работу этого компонента.
Решение некоторых проблем
В ряде случаев с выполнением описываемой операции возникают трудности. Рассмотрим самые распространённые из них и подскажем способы устранения.
После удаления профиля пропали все сетевые подключения
Иногда пользователи сталкиваются со следующим сбоем – ненужное подключение было удалено, но вместе с ним пропали и все остальные. Алгоритм решения этой проблемы следующий:
- Воспользуйтесь стандартным средством диагностики сетевых неполадок, которое доступно по пути «Параметры» – «Сеть и интернет» – «Состояние».
После удаления профиля пропал интернет
Может случиться и так, что после удаления лишнего соединения перестаёт работать интернет. Это тоже в большинстве случаев поправимо, действуйте так:
- Откройте «Редактор реестра» (см. Способ 2) и перейдите в нём по адресу:
Найдите в правой части окна запись с именем «Config», выделите её и нажмите «Удалить». Подтвердите удаление, после чего закрывайте «Редактор реестра» и перезагрузите компьютер.
Также стоит произвести сброс настроек TCP/IP. Делается это посредством «Командной строки», вызвать которую можно с помощью того же таки «Поиска» – откройте его, введите запрос cmd , выделите результат и выберите «Запуск от имени администратора».
Введите в неё следующие команды, нажимая Enter после каждой.
netsh winsock reset
netsh int ip reset
Далее закрывайте интерфейс и перезагружайте ПК.
Мы рассказали вам о том, как можно удалить лишние сетевые подключения в Виндовс 10, а также предложили методы устранения проблем, которые могут возникнуть после выполнения процедуры.
Удаление ненужных беспроводных и локальных сетей на Windows 8.1, 10
Сегодня мы рассмотрим пример того, как избавляться от ненужных локальных и беспроводных сетевых подключений . Многие из вас сталкивались с тем, что в командировках, путешествиях, походу по городу у нас появляются новые сетевые подключения. Стоит зайти в кафе, подключиться к Wi Fi, и тут же появляется надпись «Подключение Сеть 2».
По большому счету, подобные подключения никак не влияют на работоспособность ноутбука или компьютера. С ними можно спокойно жить и не замечать. Но есть люди, типа меня, которых раздражает то, что не используется. Именно для таких людей и написана статья.
На днях, испытывая очередной Wi Fi модем, компьютер с радостью сообщил, что создано подключение «Сеть 5». А когда у меня начались проблемы с игрой, и мне пришлось устанавливать VPN с виртуальной сетевой картой, то ноутбук, с ехидством и радостью заявил, что создано сетевое подключение «Сеть 6». После этого я и решил, что пора предпринимать, а конкретно — удалить все ненужные подключения.
Вся проблема в том, что Windows 10 не дает возможности спокойно удалять неиспользуемые сети. Он их просто никак и нигде не отображает. Нет возможности войти в сетевые подключения и удалить ненужные сети. Да, есть одна возможность — удалять их сразу после использования. Допустим, подключились вы к Wi Fi в кафе, пользовались интернетом, а перед уходом выбрали подключения и нажали «Забыть эту сеть». Только проблема в том, что не всегда есть время на данную операцию. Да и не помним мы о ней, пока не прижмет.
Гораздо хуже дело обстоит с локальными подключениями. Вам достаточно поменять модем и у вас будет новая сеть. Абсолютно любое новое оборудование, и ноутбук вас предупредит о создании новой «Сеть Х». И вот от этой сети уже так просто не избавишься. Уже не получиться «Забыть сеть». А нигде в настройках сетевых подключений такой возможности нет. Что же, давайте избавляться от наших ненужных сетевых подключений. Дело в том, что удаление ненужных беспроводных и локальных подключений разное. Даже не смотря на то, что придется использовать костыли. Поэтому мы сначала избавимся от ненужных беспроводных сетевых подключений, потом доберемся до локальных.
Удаление ненужных беспроводных подключений
Как мы уже выяснили, в Windows 10 нет возможности удалить ненужные сетевые подключения посредством меню. Поэтому для их удаления мы воспользуемся командной строкой.
Набираем cmd , чтобы вызвать командную строку. Теперь нам нужно узнать какие беспроводные сетевые подключения у нас есть. Для этого вводим команду —
После команды мы увидим все профили беспроводных сетей, которые у нас есть. Я писал статью уже после чистки, поэтому у меня видна только одна основная сеть. После первой проверки были обнаружены несколько десятков сетей. Теперь, после того, как мы знаем, какие у нас сети зарегистрированы, давайте удалим ненужные. Для этого нам понадобится команда —
netsh wlan delete profile name=»имя профиля»
Вместо «имя профиля» вбиваем имя ненужной нам сети. Таким образом вы можете избавиться от всех ненужных профилей беспроводной сети.
Есть еще один способ, который мы рассматривать не станем — редактирование конфигурационного файла. Дело в том, что не зная основ xml, вы можете лишь испортить настройки беспроводной сети, а не избавиться от ненужных сетей. Поэтому проще все делать с помощью командной строки.
Удаление ненужных локальных подключений
С локальными подключениями все гораздо хуже. Если ненужные беспроводные подключения никак не влияют на работу нашего устройства, и не выводят раздражающие нас надписи, то при большом количестве ненужных локальных подключений могут появиться проблемы с DHCP, появляются надписи «Сеть 2», «Сеть 3», «Сеть 4» и т.д., что раздражает.
Ненужные локальные сетевые подключения нам придется удалять с помощью редактора реестра. Для этого в поиске прописываем regedit . В напустившемся редакторе реестра идем по адресу —
Там мы обнаруживаем папки с ключами реестра. В самой нижней части, в пункте ProfileName мы видим значение, которое соответствует сетевому подключению в « Центре управления сетями ». В поле « Category » мы видим, какому типу сети соответствует наше подключение:
0. Общедоступная сеть
1. Частная сеть
2. Сеть домена
Ищем ненужные нам сети и удаляем всю папку с ключами реестра от данной сети. Так же, при желании, вы можете переименовать сеть и изменить ее тип посредством редактирования ключей « ProfileName » и « Category ». После удаления или редактирования ключей реестра перезагружаем компьютер.
Когда на маршрутизаторе нет порта, подключение к Wi-Fi невозможно. В этом случае вы можете использовать Сетевой мост в Windows 10 для подключения других компьютеров к сетевому подключению.
Сетевой мост уже давно является встроенной функцией Windows. Мост позволяет соединить 2 или более сетевых сегментов вместе, чтобы устройства могли подключаться к сети в случае, если они не могут быть подключены напрямую к маршрутизатору или коммутатору.
1. Некоторые примечания перед началом
Перед тем, как начать настройку Bridge Connection в Windows 10, вам понадобится как минимум 2 сетевых адаптера. Один для использования подключения к Интернету и один для подключения к другому компьютеру.
Также при настройке Connection Bridge в Windows 10 (или в предыдущих версиях Windows) основной сетевой адаптер на сервере теряет подключение к Интернету.
Чтобы восстановить доступ к Интернету, необходимо вручную настроить статический IP-адрес (статический IP-адрес).
Первое, что вам нужно сделать, это сохранить информацию о текущем IP-адресе DHCP-сервера в локальной сети (Local Netwrok).
Чтобы просмотреть информацию о текущем IP-адресе, выполните следующие действия:
1. Нажмите комбинацию клавиш Windows + X, чтобы открыть Меню опытного пользователя и выберите Командная строка.
2. Введите указанную ниже командную строку в окно командной строки и нажмите Enter:
ipconfig / все
3. Еще раз обратите внимание на настройку IP-адреса, который сетевой адаптер (сетевой адаптер) подключает к Интернету.
Обратите внимание на некоторую информацию, такую как: IPV4, маска подсети, шлюз по умолчанию и адрес DNS-серверов.
1. Нажмите комбинацию клавиш Windows + X, чтобы открыть меню опытного пользователя, затем выберите «Сетевые подключения».
2. Выберите сетевой адаптер (сетевой адаптер), подключенный к Интернету, и сетевой адаптер, который вы хотите использовать для подключения Bridge.
3. Щелкните правой кнопкой мыши и выберите «Мостовые соединения».
На этом этапе устройства, подключенные к порту моста, могут получить доступ к сети и Интернету с информацией об IP-адресе маршрутизатора. Однако хост-компьютер Bridge не может получить доступ к Интернету, если к сети не подключен третий сетевой адаптер или статический IP-адрес.
3. Как восстановить доступ в Интернет после установки моста?
Чтобы получить доступ к Интернет-соединению прямо с сервера, выполните следующие действия:
1. Нажмите комбинацию клавиш Windows + X, чтобы открыть Меню опытного пользователя и выбрать Сетевые подключения.
2. Щелкните правой кнопкой мыши мост адаптера и выберите «Свойства».
3. Выберите сетевой адаптер для подключения к Интернету.
4. Выберите Интернет-протокол версии 4 (TCP / IPv4).
5. Щелкните «Свойства».
6. Выберите вариант Использовать следующий IP-адрес.
7. Используйте информацию об IP-адресе, указанную в приведенных выше инструкциях, для назначения статическому IP-адресу.
7. Щелкните ОК.
8. Для завершения нажмите «Закрыть».
4. Как добавить к сетевому мосту один или несколько других сетевых адаптеров?
1. Щелкните сетевой адаптер правой кнопкой мыши и выберите Добавить в мост.
2. Подключите игровой контроллер или другой компьютер, устройство будет автоматически настроено с локального маршрутизатора (Local Router).
5. Удалите настройку моста с компьютера.
Если вам не нужно использовать мостовое соединение, вы можете выбрать 1 или выбрать все сетевые адаптеры, а затем выбрать «Удалить из моста».
Теперь вы можете видеть, что мост адаптера больше не отображается в сетевых подключениях. Если мост адаптера все еще появляется, вам нужно только перезагрузить компьютер.
Последний шаг — продолжить удаление настройки статического IP-адреса.
1. Щелкните сетевой адаптер правой кнопкой мыши и выберите «Свойства».
2. Выберите Интернет-протокол версии 4 (TCP / IPv4).
3. Щелкните «Свойства».
4. Выберите параметр Получить IP-адрес автоматически.
5. Выберите Получить адрес DNS-сервера автоматически.
6. Щелкните ОК.
7. Щелкните Закрыть, чтобы завершить процесс.
См. Некоторые из следующих статей:
-
Инструкция по полному удалению приложения Onedrive в Windows 10
-
Уловка для ускорения компьютеров с Windows 10
-
Уловка для ускорения меню Пуск в Windows 10
Удачи!
Содержание
- Как создать сетевой мост в Windows 10/8/7
- Создайте сетевой мост в Windows 10/8/7
- Как с ноутбука подключенного по Wi-Fi раздать интернет по сетевому кабелю? Настраиваем сетевой мост
- Настройка сетевого моста
- Как раздать интернет через LAN кабель с подключенного к wi-fi ноутбука
- Настройка моста для подключения к интернет
- Айтишник
- Как с ноутбука подключенного по Wi-Fi раздать интернет по сетевому кабелю? Настраиваем сетевой мост
- Настройка сетевого моста
- Как настроить и управлять подключением к сетевому мосту в Windows 10
- Прежде чем вы начнете
- Как создать сетевой мост на Windows 10
- Как восстановить доступ в интернет после настройки мостового соединения
- Как добавить больше сетевых адаптеров в мостовое соединение
- Как удалить мостовое соединение с вашего компьютера
- Сетевой мост или общий доступ к интернету?
- Ресурсы Windows 10
Как создать сетевой мост в Windows 10/8/7
Сетевой мост – это аппаратное или программное обеспечение, которое соединяет две или более сетей – возможно, одну проводную, а другую – беспроводную, чтобы они могли общаться друг с другом. Если у вас есть две (или более) сети, одна из которых использует кабель, а другая, скажем, сеть Wi-Fi, то компьютеры, использующие проводную или беспроводную сеть, смогут обмениваться данными только с теми компьютерами, на которых установлен тот же тип сеть. Чтобы все компьютеры связывались друг с другом, вам нужно создать сетевой мост.
Создайте сетевой мост в Windows 10/8/7
Операционная система Windows позволяет вам легко и просто создавать сетевой мост. На любом компьютере вы можете создать только один сетевой мост на компьютере, но этот мост сможет обрабатывать много соединений.
Чтобы создать сетевой мост, необходимо выбрать как минимум два подключения к локальной сети или высокоскоростному Интернету, которые не используются общим подключением к Интернету. Выберите два или более сетевых подключения, которые вы хотите добавить к мосту. В качестве примера я выбрал случайным образом любые два на изображении выше.
Вы увидите сообщение:
Пожалуйста, подождите, пока Windows соединит соединение.
После этого сетевой мост будет создан.
Никогда не следует создавать мост между подключением к Интернету и сетевым подключением, поскольку это создает незащищенную связь между вашей сетью и Интернетом. Это может сделать вашу сеть доступной для всех в Интернете, что не очень хорошо с точки зрения безопасности.
Источник
Как с ноутбука подключенного по Wi-Fi раздать интернет по сетевому кабелю? Настраиваем сетевой мост
Привет друзья! Сегодня мне понадобилось подключить обычный стационарный компьютер к интернету, для того, что бы обновить на нем антивирус. Wi-Fi на нем нет, а подключить сетевым кабелем непосредственно к роутеру очень сложно, просто роутер установлен не в очень удобном месте. А у меня ноутбук подключен к интернету по Wi-Fi и я решил попробовать подключить стационарный компьютер к ноутбуку по сетевому кабелю и с помощью сетевого моста раздать интернет на компьютер через ноутбук.
Как-то запутано все :). Но сейчас все станет ясно. Я подумал, что возможно не только у меня может возникнуть такая ситуация и мой совет может быть полезным кому-то еще.
Значит на ноутбуке у меня был интернет, который я получал по Wi-Fi. Задача была такой: соединить стационарный компьютер с ноутбуком по сетевому кабелю и сделать так, что бы на компьютере и на ноутбуке был доступ в интернет, а не просто сеть.
Настройка сетевого моста
Выделяем эти два подключения и на одно из них нажимаем правой кнопкой мыши. Выбираем “Настройка моста”.
Немного ждем, пока создадутся настройки моста и у нас появиться новое подключение “Сетевой мост”. А два подключения, беспроводное и подключение по локальной сети должны получить статус “Подключено, Связано”.
Если во время создания Сетевого моста появится сообщение, что невозможно продолжить, потому что одно из подключений настроено на общий доступ к интернету, то сделайте так:
Нажмите правой кнопкой мыши на одно из двух подключений и выберите “Свойства”. Затем перейдите на вкладку “Доступ” и посмотрите, чтобы не было галочки возле “Разрешить другим пользователям сети использовать подключение к Интернету…” Если эта галочка установлена, то уберите ее. Так же проверьте другое соединение.
На компьютере, который подключен к ноутбуку по сетевому кабелю должен появится интернет, по крайней мере, у меня все заработало. Я обновил на компьютере антивирус и Сетевой мост мне стал ненужен. Если Вы так же захотите удалить Сетевой мост, то просто нажмите на него правой кнопкой мыши и выберите “Удалить”.
Если во время настройки и подключения, возникнут проблемы, то попробуйте отключить антивирус. Очень часто они блокируют всякого рода соединения.
Это все, что я хотел рассказать Вам в этой статье. Возможно Вам пригодиться мой совет.
Источник
Как раздать интернет через LAN кабель с подключенного к wi-fi ноутбука
Всем привет. Сегодня покажу как с подключенного к wifi ноутбука раздать интернет на компьютер или ноутбук через сетевой кабель. Для чего это нужно? Расскажу на собственном примере…
У меня в квартире есть Wi-Fi роутер, но в комнатах нет LAN-розеток. Все устройства (ноутбук, Smart-TV, смартфоны) для подключения к интернету используют беспроводную связь. Вчера знакомый принес компьютер для устранение неполадок. ПК потребовалось подключить к интернету, но тянуть сетевой кабель с прихожей, а это порядком 10 метров, посчитал не разумным.
Поехали. Подключаем ноутбук по Wi-Fi к интернету (это также может быть ПК, поддерживающий WiFi), обвязываем ноутбук и компьютер через LAN-порты с помощью сетевого кабеля, пройдет инициализация. На компьютере видим, что есть локальное подключение, но без доступа к интернету. Для этого нужно настроить мост.
Настройка моста для подключения к интернет
Создать и настроить мост между WiFi и Lan очень просто, для этого переходим в Панель управления – Сеть и интернет – Центр управления сетями и общим доступом – Изменение параметров адаптера. Здесь мы видим два ваших сетевых адаптера с активными подключениями, обводим их мышкой, жмем правой кнопкой мыши и выбираем «Настройка моста«.
Подождите немного времени, система объединит wifi и lan, тем самым создаст и настроит мост, вам ничего делать больше не нужно. Занять должно не больше 1 минуты. У вас в списке сетевых устройств появится еще один адаптер – Сетевой мост. Таким образом ноутбук должен будет раздать wi-fi интернет по Lan кабелю.
Смотрим в монитор компьютера, иконка подключения должна стать без ограничений, пробуем открыть страницу в браузере. У меня на ПК таким образом доступ к интернету появился. Если в будущем использование сетевого моста не планируется, его можно удалить, для этого кликаем по нему правой кнопкой мыши, выбираем — Удалить.
Для тех, у кого после создании моста начинаются проблемы с интернетом (соответственно на компьютер тоже не поступает), рекомендую отключить антивирус на ноутбуке.
Я писал похожую по тематике статью о том, как раздать wifi с ноутбука на другие устройства, почитайте, возможно будет полезной. Надеюсь статья помогла, приятной работы за компьютером!
Айтишник
Вячеслав. Специалист по ремонту ноутбуков и компьютеров, настройке сетей и оргтехники, установке программного обеспечения и его наладке. Опыт работы в профессиональной сфере 9 лет.
Источник
Как с ноутбука подключенного по Wi-Fi раздать интернет по сетевому кабелю? Настраиваем сетевой мост
Сегодня мне понадобилось подключить обычный стационарный компьютер к интернету, для того, что бы обновить на нем антивирус. Wi-Fi на нем нет, а подключить сетевым кабелем непосредственно к роутеру очень сложно, просто роутер установлен не в очень удобном месте. А у меня ноутбук подключен к интернету по Wi-Fi и я решил попробовать подключить стационарный компьютер к ноутбуку по сетевому кабелю и с помощью сетевого моста раздать интернет на компьютер через ноутбук.
Как-то запутано все :). Но сейчас все станет ясно. Я подумал, что возможно не только у меня может возникнуть такая ситуация и мой совет может быть полезным кому-то еще.
Значит на ноутбуке у меня был интернет, который я получал по Wi-Fi. Задача была такой: соединить стационарный компьютер с ноутбуком по сетевому кабелю и сделать так, что бы на компьютере и на ноутбуке был доступ в интернет, а не просто сеть.
Настройка сетевого моста
На ноутбуке интернет есть. Соединяем компьютер с ноутбуком с помощью сетевого кабеля (как обжать сетевой кабель смотрите в статье Как правильно обжимать сетевой кабель RJ-45). На компьютере статус интернет подключения будет сеть без доступа к интернету. Нам нужно сделать так, что бы появился доступ к интернету.
Для этого заходим в Панель управления – Сеть и Интернет – Центр управления сетями и общим доступом (или нажмите правой кнопкой на статус интернет соединения в трее и выберите “Центр управления сетями и общим доступом”). Затем справа выберите “Изменение параметров адаптера”.
Зажмите клавишу Ctrl и выделите два соединения. У меня это Беспроводное сетевое соединение (через которое ноутбук подключен к интернету) и Подключение по локальной сети (по этому соединению подключен компьютер к ноутбуку по кабелю).
Выделяем эти два подключения и на одно из них нажимаем правой кнопкой мыши. Выбираем “Настройка моста”.
Немного ждем, пока создадутся настройки моста и у нас появиться новое подключение “Сетевой мост”. А два подключения, беспроводное и подключение по локальной сети должны получить статус “Подключено, Связано”.
Если во время создания Сетевого моста, появиться сообщение, что невозможно продолжить, потому-что одно из подключений настроено на общий доступ к интернету, то сделайте так:
Нажмите правой кнопкой мыши на одно из двух подключений и выберите “Свойства”. Затем перейдите на вкладку “Доступ” и посмотрит, что бы не было галочки возле “Разрешить другим пользователям сети использовать подключение к Интернету…” Если эта галочка установлена, то уберите ее. Так же проверьте другое соединение.
На компьютере, который подключен к ноутбуку по сетевому кабелю должен появится интернет, по крайней мере, у меня все заработало. Я обновил на компьютере антивирус и Сетевой мост мне стал ненужен. Если Вы так же захотите удалить Сетевой мост, то просто нажмите на него правой кнопкой мыши и выберите “Удалить”.
Если во время настройки и подключения, возникнут проблемы, то попробуйте отключить антивирус. Очень часто они блокируют всякого рода соединения.
Это все, что я хотел рассказать Вам в этой статье. Возможно Вам пригодиться мой совет.
Источник
Как настроить и управлять подключением к сетевому мосту в Windows 10
Сетевой мост — это функция, которая долгое время была частью Windows. Мост позволяет соединять два или более сегмента сети вместе, позволяя устройствам подключаться к сети, когда невозможно подключить их напрямую к маршрутизатору или коммутатору.
Например, на Xbox 360 без беспроводного адаптера, Xbox One, который больше не подключается к Wi-Fi, или когда компьютер находится далеко от маршрутизатора, вы можете использовать сетевой мост для совместного использования подключения вашего компьютера (например, Ethernet или Wireless) с этими устройствами, чтобы разрешить доступ к сети. После подключения устройств с помощью моста они будут выглядеть так, как если бы они были физически подключены к маршрутизатору.
В этом руководстве по Windows 10 мы расскажем, как правильно настроить мостовое соединение на вашем настольном компьютере или ноутбуке, чтобы другие устройства могли подключаться к вашей локальной сети и получать доступ к Интернету.
Прежде чем вы начнете
Перед началом настройки мостового соединения в Windows 10 вам потребуется как минимум два сетевых адаптера. Тот, который подключен к Интернету, и второй адаптер, который будет использоваться для подключения другого компьютера.
Кроме того, в результате настройки моста в Windows 10 (или в предыдущих версиях операционной системы) основной сетевой адаптер на главном компьютере потеряет подключение к Интернету.
Чтобы восстановить доступ к Интернету, вам необходимо вручную установить статический IP-адрес для вашего компьютера. Первое, что вы хотите сделать, это сохранить в текстовом файле информацию о текущем IP-адресе, назначенную сервером DHCP в вашей локальной сети.
Чтобы получить информацию об IP-адресе с вашего компьютера, выполните следующие действия:
Введите следующую команду и нажмите Enter :
Запишите конфигурацию IP-адреса сетевого адаптера, подключенного к Интернету. Вам необходимо записать следующую информацию: IPV4, маска подсети, шлюз по умолчанию и адреса DNS-серверов.
Примечание: Вы можете использовать IP-адрес, динамически назначаемый сервером DHCP, как статический только как временное решение. Рекомендуется назначать IP-адрес в диапазоне, который не принадлежит пулу адресов DHCP на вашем маршрутизаторе. Для получения дополнительной информации о том, как найти конфигурацию DHCP-сервера, обязательно посетите веб-сайт поддержки производителя вашего маршрутизатора.
Как создать сетевой мост на Windows 10
На этом этапе устройство, подключенное к порту моста, должно иметь доступ к сети и Интернету с информацией об IP-адресе, поступающей от маршрутизатора, но компьютер, на котором установлен мост, не сможет получить доступ к Интернету, если у вас нет третьей сети. адаптер, который также подключен к сети или статический IP-адрес.
Как восстановить доступ в интернет после настройки мостового соединения
Чтобы восстановить доступ к Интернету с хост-компьютера, сделайте следующее:
Используйте информацию об IP-адресе, которую вы собрали в начале этого руководства, чтобы назначить статический IP-адрес, как показано на снимке экрана ниже.
Как добавить больше сетевых адаптеров в мостовое соединение
Вы не ограничены только предложением мостового подключения к одному сетевому адаптеру. В любой момент вы можете добавить несколько адаптеров.
Подключите игровую консоль или другой компьютер, и устройство автоматически получит сетевые настройки от локального маршрутизатора.
Как удалить мостовое соединение с вашего компьютера
На этом этапе адаптер моста должен исчезнуть из сетевых подключений, но если это не так, просто перезагрузите компьютер.
Последнее, что осталось сделать, — это удалить статические настройки IP-адреса и позволить вашему ПК снова автоматически получать эту информацию от маршрутизатора.
Сетевой мост или общий доступ к интернету?
Важно отметить, что сетевой мост очень похож на функцию общего доступа к Интернету (ICS), но это не одно и то же.
При использовании общего доступа к подключению к Интернету (ICS) вы преобразуете свой компьютер в маршрутизатор, который использует встроенный DHCP-сервер для назначения IP-адресов компьютерам, участвующим в ICS. Он также предлагает преобразование сетевых адресов (NAT), которое позволяет нескольким устройствам подключаться к сети, используя хост ICS в качестве посредника.
С другой стороны, сетевой мост не превращает хост-компьютер в маршрутизатор, и вы не получите трансляцию сетевых адресов. Он обеспечивает только среду (мост), в которой другие устройства могут подключаться напрямую к сети и получать ту же схему IP-адресов, которую использует каждый другой компьютер, подключенный к сети.
Какую функцию вы должны использовать? Ответ на вопрос: «зависит». Обе функции предлагают аналогичные преимущества. Если в вашей локальной сети уже есть маршрутизатор, подключенный к Интернету, и вы хотите бесшовной сетевой интеграции, при которой все устройства используют одну и ту же схему сетевой адресации, вам следует рассмотреть возможность использования сетевого моста.
Если вам нужна функция, подобная маршрутизатору, и вы хотите разделить сегменты сети, используя преимущества безопасности трансляции сетевых адресов, тогда вам лучше подойдет использование подключения к Интернету.
Теоретически, мостовое соединение более эффективно, потому что хост является только транзитным, и весь процесс маршрутизации будет происходить на локальном маршрутизаторе, а не на хост-компьютере.
Помните, что сетевой мост и общий доступ к подключению к Интернету были разработаны только для домашних и небольших офисных сетей, а также для сценариев, когда беспроводное соединение не может быть установлено или кабель к главному маршрутизатору или коммутатору невозможен. Эти функции не рекомендуются в качестве сетевых решений для бизнеса. Кроме того, для каждого компьютера может быть только один сетевой мост или один общий доступ к подключению к Интернету.
Ресурсы Windows 10
Дополнительные советы, охват и ответы по Windows 10 вы можете найти на следующих ресурсах:
Источник
Сетевой мост — это функция, которая долгое время была частью Windows. Мост позволяет соединять два или более сегмента сети вместе, позволяя устройствам подключаться к сети, когда невозможно подключить их напрямую к маршрутизатору или коммутатору.
Например, на Xbox 360 без беспроводного адаптера, Xbox One, который больше не подключается к Wi-Fi, или когда компьютер находится далеко от маршрутизатора, вы можете использовать сетевой мост для совместного использования подключения вашего компьютера (например, Ethernet или Wireless) с этими устройствами, чтобы разрешить доступ к сети. После подключения устройств с помощью моста они будут выглядеть так, как если бы они были физически подключены к маршрутизатору.
В этом руководстве по Windows 10 мы расскажем, как правильно настроить мостовое соединение на вашем настольном компьютере или ноутбуке, чтобы другие устройства могли подключаться к вашей локальной сети и получать доступ к Интернету.
Прежде чем вы начнете
Перед началом настройки мостового соединения в Windows 10 вам потребуется как минимум два сетевых адаптера. Тот, который подключен к Интернету, и второй адаптер, который будет использоваться для подключения другого компьютера.
Кроме того, в результате настройки моста в Windows 10 (или в предыдущих версиях операционной системы) основной сетевой адаптер на главном компьютере потеряет подключение к Интернету.
Чтобы восстановить доступ к Интернету, вам необходимо вручную установить статический IP-адрес для вашего компьютера. Первое, что вы хотите сделать, это сохранить в текстовом файле информацию о текущем IP-адресе, назначенную сервером DHCP в вашей локальной сети.
Чтобы получить информацию об IP-адресе с вашего компьютера, выполните следующие действия:
- Используйте сочетание клавиш Windows + X, чтобы открыть меню «Опытный пользователь» и выбрать «Командная строка».
-
Введите следующую команду и нажмите Enter :
ipconfig /all -
Запишите конфигурацию IP-адреса сетевого адаптера, подключенного к Интернету. Вам необходимо записать следующую информацию: IPV4, маска подсети, шлюз по умолчанию и адреса DNS-серверов.
Примечание: Вы можете использовать IP-адрес, динамически назначаемый сервером DHCP, как статический только как временное решение. Рекомендуется назначать IP-адрес в диапазоне, который не принадлежит пулу адресов DHCP на вашем маршрутизаторе. Для получения дополнительной информации о том, как найти конфигурацию DHCP-сервера, обязательно посетите веб-сайт поддержки производителя вашего маршрутизатора.
Как создать сетевой мост на Windows 10
- Используйте клавишу Windows + X, чтобы открыть меню «Опытный пользователь» и выбрать «Сетевые подключения».
- Выберите и сетевой адаптер, который подключается к Интернету, и адаптер, который вы хотите использовать в мостовом соединении.
-
Щелкните правой кнопкой мыши выделение и выберите « Мостовые соединения» .
На этом этапе устройство, подключенное к порту моста, должно иметь доступ к сети и Интернету с информацией об IP-адресе, поступающей от маршрутизатора, но компьютер, на котором установлен мост, не сможет получить доступ к Интернету, если у вас нет третьей сети. адаптер, который также подключен к сети или статический IP-адрес.
Как восстановить доступ в интернет после настройки мостового соединения
Чтобы восстановить доступ к Интернету с хост-компьютера, сделайте следующее:
- Используйте клавишу Windows + X, чтобы открыть меню «Опытный пользователь» и выбрать «Сетевые подключения».
-
Щелкните правой кнопкой мыши адаптер моста и выберите « Свойства» .
- Выберите сетевой адаптер, который подключается к Интернету.
- Выберите Интернет-протокол версии 4 (TCP / IPv4) .
-
Нажмите Свойства .
- Выберите опцию Использовать следующий IP-адрес .
-
Используйте информацию об IP-адресе, которую вы собрали в начале этого руководства, чтобы назначить статический IP-адрес, как показано на снимке экрана ниже.
- Нажмите ОК .
- Нажмите Закрыть, чтобы завершить задачу.
Как добавить больше сетевых адаптеров в мостовое соединение
Вы не ограничены только предложением мостового подключения к одному сетевому адаптеру. В любой момент вы можете добавить несколько адаптеров.
- Щелкните правой кнопкой мыши сетевой адаптер и выберите « Добавить в мост» .
-
Подключите игровую консоль или другой компьютер, и устройство автоматически получит сетевые настройки от локального маршрутизатора.
Как удалить мостовое соединение с вашего компьютера
Если вам больше не нужно мостовое соединение, выберите один или все участвующие сетевые адаптеры и выберите « Удалить из моста» .
На этом этапе адаптер моста должен исчезнуть из сетевых подключений, но если это не так, просто перезагрузите компьютер.
Последнее, что осталось сделать, — это удалить статические настройки IP-адреса и позволить вашему ПК снова автоматически получать эту информацию от маршрутизатора.
- Щелкните правой кнопкой мыши сетевой адаптер и выберите «Свойства».
- Выберите Интернет-протокол версии 4 (TCP / IPv4) .
- Нажмите Свойства .
- Выберите опцию Получить IP-адрес автоматически .
-
Выберите опцию Получить адрес DNS-сервера автоматически .
- Нажмите ОК .
- Нажмите Закрыть, чтобы завершить задачу.
Сетевой мост или общий доступ к интернету?
Важно отметить, что сетевой мост очень похож на функцию общего доступа к Интернету (ICS), но это не одно и то же.
При использовании общего доступа к подключению к Интернету (ICS) вы преобразуете свой компьютер в маршрутизатор, который использует встроенный DHCP-сервер для назначения IP-адресов компьютерам, участвующим в ICS. Он также предлагает преобразование сетевых адресов (NAT), которое позволяет нескольким устройствам подключаться к сети, используя хост ICS в качестве посредника.
С другой стороны, сетевой мост не превращает хост-компьютер в маршрутизатор, и вы не получите трансляцию сетевых адресов. Он обеспечивает только среду (мост), в которой другие устройства могут подключаться напрямую к сети и получать ту же схему IP-адресов, которую использует каждый другой компьютер, подключенный к сети.
Какую функцию вы должны использовать? Ответ на вопрос: «зависит». Обе функции предлагают аналогичные преимущества. Если в вашей локальной сети уже есть маршрутизатор, подключенный к Интернету, и вы хотите бесшовной сетевой интеграции, при которой все устройства используют одну и ту же схему сетевой адресации, вам следует рассмотреть возможность использования сетевого моста.
Если вам нужна функция, подобная маршрутизатору, и вы хотите разделить сегменты сети, используя преимущества безопасности трансляции сетевых адресов, тогда вам лучше подойдет использование подключения к Интернету.
Теоретически, мостовое соединение более эффективно, потому что хост является только транзитным, и весь процесс маршрутизации будет происходить на локальном маршрутизаторе, а не на хост-компьютере.
Помните, что сетевой мост и общий доступ к подключению к Интернету были разработаны только для домашних и небольших офисных сетей, а также для сценариев, когда беспроводное соединение не может быть установлено или кабель к главному маршрутизатору или коммутатору невозможен. Эти функции не рекомендуются в качестве сетевых решений для бизнеса. Кроме того, для каждого компьютера может быть только один сетевой мост или один общий доступ к подключению к Интернету.
Ресурсы Windows 10
Дополнительные советы, охват и ответы по Windows 10 вы можете найти на следующих ресурсах:
- Windows 10 в Windows Central — все, что вам нужно знать
- Справка, советы и рекомендации по Windows 10
- Форумы по Windows 10 на Windows Central