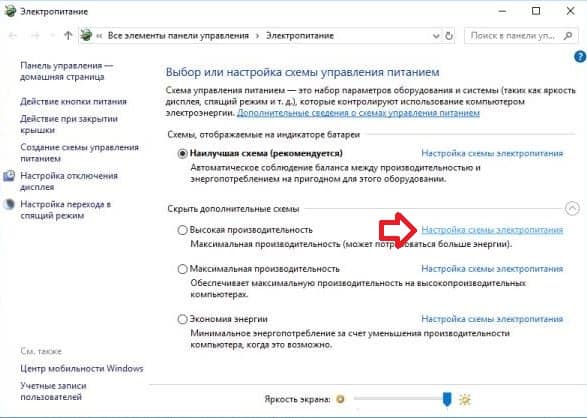Содержание
- Способ 1: Апплет «Электропитание»
- Способ 2: Консоль «PowerShell»
- Способ 3: Твик реестра
- Способ 4: Сторонние программы
- Вопросы и ответы
Способ 1: Апплет «Электропитание»
В Windows 10 предусмотрена опция, позволяющая удалять (скрывать) схемы электропитания при условии, что в данный момент времени они не используются.
- Откройте апплет «Электропитание» командой
powercfg.cpl, выполненной в диалоговом окошке быстрого запуска, вызванного нажатием комбинации клавиш Win + R. - Нажмите напротив ненужной схемы ссылку «Настройка схемы электропитания». Если схема в данный момент используется, выберите сначала другую схему.
- Нажмите в следующем окне «Удалить схему».
- Подтвердите действие в открывшемся диалоговом окошке.

Способ 2: Консоль «PowerShell»
Для скрытия ненужной более схемы электропитания также можно использовать консольную утилиту «powercfg».
- Откройте из контекстного меню кнопки «Пуск» консоль «PowerShell» от имени администратора. Для работы подойдет и классическая «Командная строка».
- Выполните в консоли команду
powercfg /L,чтобы вывести список названий и GUID всех доступных схем электропитания. - Скопируйте идентификатор схемы, которую нужно удалить, сформируйте и выполните команду вида
powercfg -delete GUID, заменив «GUID» скопированным идентификатором. - Если нужно удалить текущую схему, сначала нужно сделать ее неактивной (переключиться на другую). Для этого выполните команду вида
powercfg /S GUID, где «GUID» – идентификатор другой доступной схемы.


В результате схема исчезнет из интерфейса апплета «Электропитание».
Способ 3: Твик реестра
Более жестким вариантом скрытия ненужной схемы является удаление соответствующей ветки реестра в ручном режиме.
- Запустите «Редактор реестра» командой
regedit, выполненной в диалоговом окошке Win + R. - Разверните ветку
HKLMSYSTEMCurrentControlSetControlPowerUserPowerSchemesи отыщите в последнем разделе вложенный подраздел, соответствующий схеме электропитания, которую хотите удалить. Найти его нетрудно: в качестве значения параметра «FriendlyName» будет указано название схемы на русском или английском языке. - Удалите, а еще лучше переименуйте подраздел, добавив в конец его имени «.bak» или «.old». В будущем это позволит в любой момент восстановить скрытую схему электропитания.


Способ 4: Сторонние программы
Как вариант, для удаления ненужных схем питания в Windows 10 можно использовать стороннее программное обеспечение, например утилиту Switch Power Scheme.
Скачать Switch Power Scheme с официального сайта
- Скачайте архив с утилитой с сайта разработчика, распакуйте в любое удобное расположение и запустите исполняемый файл.
- Выделите ненужную схему и нажмите кнопку в виде красного штекера.
- Подтвердите удаление схемы.

Как и в приведенных выше вариантах, удалить активную схему нельзя. Удаление такой схемы возможно только после ее деактивации.
Еще статьи по данной теме:
Помогла ли Вам статья?
В любой версии Windows 10 вы можете использовать схему электропитания Максимальная производительность. В этом руководстве вы узнаете, как включить данную схему управления питанием.
Как включить схему электропитания «Максимальная производительность» в Windows 10 с помощью PowerShell
Если вы хотите включить схему «Максимальная производительность» на вашем устройстве, и вы не используете Windows 10 Pro for Workstations, то выполните следующие шаги.
Важно: данная схема управления питанием доступна только в Windows 10 версии 1803 и выше. Для того, чтобы узнать версию вашей системы введите команду winver в стартовое меню, нажмите Enter и ознакомьтесь с информацией в диалоговом окне.
- Откройте стартовое меню.
- Введите запрос PowerShell в поиске Windows, выберите самый верхний результат, щелкните правой кнопкой мыши и выберите пункт «Запуск от имени администратора».
- Введите следующую команду, чтобы включить режим «Максимальная производительность» в панели управления и нажмите Enter:
powercfg -duplicatescheme e9a42b02-d5df-448d-aa00-03f14749eb61- Перезагрузите ПК.
- Откройте Панель управления:
- Введите запрос Панель управления в поиске Windows. Выберите категорию «Оборудование и звук > Электропитание».
- или введите в Проводнике Windows
Панель управленияОборудование и звукЭлектропитание
- В секции «Дополнительные схемы» выберите опцию «Максимальная производительность».
После выполнения данных шагов вы можете протестировать новую схему электропитания и посмотреть, есть ли какие-либо улучшения производительности при выполнении ресурсоемких задач. Вам также будет интересно Как включить игровой режим в Windows 10 и Какие службы в windows 10 можно безопасно отключить.
Обратите внимание, что схема управления питанием «Максимальная производительность» недоступна, если устройство не подключено к сетевому питанию и работает от аккумулятора.
Как удалить схему электропитания «Максимальная производительность»
Чтобы отключить режим «Максимальная производительность», запустите консоль Windows PowerShell от имени администратора и выполните следующую команду:
powercfg -restoredefaultschemesСодержание
- Как включить режим «Максимальная производительность» в Windows 10
- Как включить схему электропитания «Максимальная производительность» в Windows 10 с помощью PowerShell
- Примечание
- Примечание
- Как удалить схему электропитания «Максимальная производительность»
- Как удалить план управления питанием в Windows 10
- Чтобы удалить схему управления питанием в Windows 10, выполните следующие действия:
- Заключение
- Как настроить регулирование энергопотребления / мощности в Windows 10
- Как посмотреть, какие процессы регулируются
- Как отключить регулирование мощности в настройках электропитания
- Как отключить регулирование мощности с помощью редактора групповых политик
- Как отключить регулирование мощности с помощью системного реестра
- Примечание
- Как отключить регулирование мощности для отдельных процессов
- Как удалить схему электропитания в Windows 10
- Удалить схему электропитания в управлении питанием
- Удалить схему электропитания в командной строке
- Cхемы электропитания Windows: настройка и восстановление.
- В качестве отступления или обязательно прочтите.
- Все схемы электропитания Windows 10.
- Как восстановить или удалить конкретную схему?
Как включить режим «Максимальная производительность» в Windows 10
С выходом Windows 10 April 2018 Update, Microsoft добавила в систему новую схему управления питанием под названием «Максимальная производительность». Она позволяет добиться самых высоких показателей производительности в Windows 10.
Схема управления питанием «Максимальная производительность» – новая политика, основанная на схеме «Высокая производительность», но предлагающая расширенные оптимизации, в частности снижение микрозадержек. Кроме того, данная схема минимизирует подтормаживания и до максимального предела увеличивает быстродействие.
Единственное предостережение заключается в том, что данная схема электропитания предназначена только для систем Windows 10 Pro for Workstations. Однако, при желании вы можете включить новую схему на любом компьютере под управлением Windows 10 версий 20H2, 2004, 1909, 1903, 1803 и 1809 – для этого нужно будет использовать инструмент командной строки PowerCFG.
Как включить схему электропитания «Максимальная производительность» в Windows 10 с помощью PowerShell
Если вы хотите включить схему «Максимальная производительность» на вашем устройстве, и вы не используете Windows 10 Pro for Workstations, то выполните следующие шаги.
Примечание
Важно: данная схема управления питанием доступна только в Windows 10 версии 1803 и выше. Для того, чтобы узнать версию вашей системы введите команду winver в стартовое меню, нажмите Enter и ознакомьтесь с информацией в диалоговом окне.
После выполнения данных шагов вы можете протестировать новую схему электропитания и посмотреть, есть ли какие-либо улучшения производительности при выполнении ресурсоемких задач.
Примечание
Обратите внимание, что схема управления питанием «Максимальная производительность» недоступна, если устройство не подключено к сетевому питанию и работает от аккумулятора.
Как удалить схему электропитания «Максимальная производительность»
Чтобы отключить режим «Максимальная производительность», запустите консоль Windows PowerShell от имени администратора и выполните следующую команду:
Источник
Как удалить план управления питанием в Windows 10
Обновление: Перестаньте получать сообщения об ошибках и замедляйте работу своей системы с помощью нашего инструмента оптимизации. Получите это сейчас на эту ссылку
Хотя вы можете изменить любой план в соответствии со своими потребностями, вы также можете создавать собственные планы с конкретными настройками, оптимизированными для вашей конкретной конфигурации компьютера.
В этом руководстве по Windows 10 мы проведем вас через этапы создания, настройки и удаления настраиваемой схемы управления питанием на вашем компьютере.
Чтобы удалить схему управления питанием в Windows 10, выполните следующие действия:
Иногда необходимо удалить план из вашего списка или планов. Это может быть связано с тем, что энергетические планы частично совпадают. Поскольку в ваши энергетические планы могут вноситься почти одинаковые изменения, лучше всего иметь только одно. Другая важная причина может заключаться в том, что стороннее программное обеспечение имеет собственные параметры схемы управления питанием, которые могут противоречить вашим целям или другим схемам управления питанием. Например, если вы устанавливаете вспомогательный ПК, он может вносить определенные аппаратные изменения, которые заставляют ПК потреблять больше энергии или не переводить жесткий диск в спящий режим, когда вы этого хотите.
Сначала это могло быть неочевидно, вы могли заметить, что что-то не так с временем ожидания ПК. Если вы также переключитесь на настройку Advanced Power Plan, вы можете заметить изменения, которые вам не нужны. Во многих случаях удаление бустера из системы позволяет сохранить контроль над настройками схемы электропитания, поэтому важно удалить схему электропитания.
Заключение
CCNA, веб-разработчик, ПК для устранения неполадок
Я компьютерный энтузиаст и практикующий ИТ-специалист. У меня за плечами многолетний опыт работы в области компьютерного программирования, устранения неисправностей и ремонта оборудования. Я специализируюсь на веб-разработке и дизайне баз данных. У меня также есть сертификат CCNA для проектирования сетей и устранения неполадок.
Источник
Как настроить регулирование энергопотребления / мощности в Windows 10
В Windows 10 пользователи, как правило, работают с несколькими приложениями. В результате программы, которые работают в фоновом режиме, потребляют значительное количество энергии.
Чтобы оптимизировать энергопотребление, в начиная с Windows 10 (версия 1709) компания Microsoft представила новую функцию Power Throttling (регулирование энергопотребления или регулирование мощности), которая использует технологии энергосбережения современных процессоров для ограничения ресурсов для фоновых процессов.
Используя данную технологию, система Windows может автоматически определять, какие приложения вы активно используете, и и ограничивать ресурсы для процессов, которые неважными. Функция регулирования мощности позволяет увеличить автономную работу устройства до 11 процентов.
Однако, распознавание процессов может работать не так, как ожидается. В этих случаях пользователь может самостоятельно контролировать, каким приложениям нужно ограничить потребление ресурсов, а каким нужно предоставить всю доступную мощность.
Как посмотреть, какие процессы регулируются
Чтобы посмотреть, какие процессы регулируются функцией Power Throttling можно воспользоваться Диспетчером задач.
После выполнения данных шагов появится новый столбец “Регулирование мощности”, показывающий, какие процессы находятся в энергосберегающем режиме.
На ноутбуках, планшетах или других портативных устройствах с аккумулятором у некоторых процессов будет указан статус «Регулирование энергопотребления» – “Включено”, а у остальных – “Выключено”.
Наглядно посмотреть новую функцию в действии можно открыв приложение, а затем свернув его. Когда вы активно используете приложение в Диспетчере задач будет показываться статус регулирования энергопотребления “Выключено”, но после сворачивания статус изменится на “Включено”.
Если все процессы имеют статус “Выключено”, значит ваше устройство подключено к источнику питания или используются режим Максимальная производительность.
Как отключить регулирование мощности в настройках электропитания
Power Throttling активируется автоматически, когда портативное устройство не заряжается, а это означает, что самый быстрый способ отключить эту функцию – подключить устройство к источнику питания.
Вы также можете управлять регулированием мощности в вашей системе, щелкнув значок питания в области уведомлений и используя слайдер, чтобы изменить режим питания.
Как отключить регулирование мощности с помощью редактора групповых политик
Если вы используете Windows 10 Pro, то отключить Power Throttling можно с помощью редактора групповых политик.
После завершения данных шагов и перезагрузки ПК, регулирование мощности будет отключено для всех приложений в любых режимах электропитания.
В любое время вы можете снова активировать регулирование мощности, выполните те же шаги, но в пункте 5 выберите опцию “Не задано”.
Как отключить регулирование мощности с помощью системного реестра
Редактор групповых политик недоступен в Windows 10 Домашняя, но вы можете сделать то же самое с помощью редактора реестра.
Примечание
Некорректное изменение реестра может привести к серьезным проблемам. Рекомендуется создать резервную копию реестра Windows перед тем, как выполнить данные шаги. В меню редактора реестра выберите Файл > Экспорт для сохранения резервной копии.
После завершения данных шагов и перезагрузки ПК, регулирование мощности будет отключено для всех приложений в любых режимах электропитания.
В любое время вы можете снова активировать регулирование мощности, выполните те же шаги, но в пункте 4 удалите раздел PowerThrottling.
Как отключить регулирование мощности для отдельных процессов
Windows 10 используется интеллектуальный подход, чтобы определить какие процессы нужно ограничивать для экономии заряда и продления времени автономной работы. Тем не менее, иногда ограничение приложения может быть ошибочным и может привести к нежелательным проблемам с производительностью.
В этих ситуациях можно отключить Power Throttling для каждого приложения без необходимости полностью отключать эту функцию.
Как отключить регулирование мощности для отдельных процессов» style=»width:750px;height:auto;»/>
После завершения данных шагов, регулирование мощности будет отключено для конкретного приложения.
Регулирование энергопотребления / мощности – функция, предназначенная для оптимизации срока службы батареи на портативных устройствах, поэтому не рекомендуется изменять настройки данной функции, если у вас нет проблем с работой приложений, когда функция активна.
Источник
Как удалить схему электропитания в Windows 10
В сегодняшней статье рассмотрим как удалить схему электропитания в Windows 10.
Удалить схему электропитания в управлении питанием
1. В строке поиска или в меню “Выполнить” (выполнить вызывается клавишами Win+R) введите команду powercfg.cpl и нажмите клавишу Enter.
2. Если в настоящий момент ваше устройство использует схему электропитания, которую вы хотите удалить – выберите другую.
3. Напротив схемы, которую вы хотите удалить, нажмите на “Настройка схемы электропитания”.
4. Нажмите на “Удалить схему” и на “ОК”.
Удалить схему электропитания в командной строке
1. Откройте командную строку от имени администратора: один из способов – нажмите на меню “Пуск” правой клавишей мыши и выберите “Командная строка (администратор)”.
2. Введите команду powercfg /L и нажмите клавишу Enter. Откроется список всех доступных схем электропитания, в средине каждой будет написан ее GUID (смотрите рисунок). Скопируйте GUID той схемы электропитания, которую вы хотите удалить.
На сегодня все, если вы знаете другие способы – пишите в комментариях! Удачи Вам 🙂
Источник
Cхемы электропитания Windows: настройка и восстановление.
Схемы электропитания Windows 10: как восстановить?
Схемы электропитания — это собрание аппаратных и программных настроек и возможностей компьютера, управляющие тем, сколько и как эффективно машина потребляет электроэнергию. В общем, как долго и эффективно он (если это ноут) будет работать, и сколько за это (если стационарник) вы будете платить. Начиная с Windows 10 бильда 17083, схем уже четыре. С каждой из них можно познакомиться, набрав в строке команд cmd
Не удивляйтесь, однако, если вы их обнаружите не в том виде как ожидалось или увидите кучу дублей. Читаем далее.
В качестве отступления или обязательно прочтите.
Традиционно пользователю всегда был доступен выбор из двух «энергомоделей»: S3 и Modern Standby ( S0 для пониженного потребления ). Первый из них является устаревшим стандартом (что, конечно, не означает его неприменимость). Modern Standby широко распространяется именно среди мобильных устройств, используя последние технологии встроенных в плату и подключаемых в сокет устройств. В общих чертах второй вариант может поддерживать работоспособность устройства на должном уровне на фоне меньшего энергопотребления. Вообще, здесь есть пара интересных нюансов, о которых стоит поговорить отдельно. А вот что вы должны сейчас сразу почерпнуть: если ваша сборка поддерживает Modern Standby, среди схем электропитания вы можете увидеть (по умолчанию) только Сбалансированную. И это нормально. При этом никакую другую схему вы добавить просто не сможете. Официально перевод в режим S3 простыми настройками в BIOS не возможен без полной переустановки Windows. Хотя я бы не был столь категоричным ))). Так или иначе, общую информацию о плане на вашем устройстве вы можете получить из строки cmd от имени администратора командой (ищите инфу про S0)
Короче, мы уяснили, что, особенно для владельцев ноутбуков и других мобильных устройств, не все схемы доступны. Хотя именно для таких юзеров планы управления электропитанием и разработаны. И иногда по причине поиска неисправностей эти планы необходимо использовать. Хотя бы на время.
Все схемы электропитания Windows 10.
Итак, в Windows 10 последних версий дефолтные схемы электропитания выглядят следующим списком:
Сбалансированный — предлагает полную производительность, когда та нужна и экономию энергии, когда компьютер простаивает. Для пользователей он реально оптимален.
Экономия энергии — производительность снижена, нагрузка на проц и светодиоды экрана понижена. Для обладателей ноутбуков с любым состоянием батареи иногда просто находка. Для стационарного компьютера использовать режим нет никакого смысла.
Высокая производительность — усиливает яркость на экране и теоретически увеличивает производительность. В таком режиме батарея ноутбука разряжается гораздо быстрее.
Максимальная производительность — теоретически должна быть активна лишь на стационарных (в быту — десктопах, хотя это не очень корректное название) и «хай-енд» девайсах. Ни о каких ограничениях со стороны аппаратных настроек речи нет. Спящий режим для HDD и SSD отключается, уход в гибернацию выключен, монитор — на максимальную яркость, процессор загружается на все 100%.
Собственный или настраиваемый план. К официальным его не относят: он разрабатывается и применяется конкретным OEM производителем устройства или настраивается пользователем собственноручно в настройках Создание схемы электропитанием. Отсюда возможно появление всякого рода дублей (куча схем с одинаковым названием), о которых вы можете и не подозревать.
Как восстановить или удалить конкретную схему?
У нас в этом случае несколько вариантов. С помощью консоли cmd каждую из схем можно восстановить следующими командами:
Второй вариант более сложный, используйте, если первый вариант из консоли не прокатил. Для этого:
Тут же можно проверить список имеющихся планов-схем:
Как видно по фото, у меня появились дубли уже имеющегося Сбалансированного. Из графического апплета это выглядит так:
Почищу список командой типа:
— длиннющий идентификатор, присвоенный каждому из режимов. Например,
Консоль не ответит ничего, однако как проверить сделанное вы знаете:
Источник
План электропитания — это набор системных настроек, которые указывают вашему компьютеру, как использовать электроэнергию в различных ситуациях. Планы управления питанием важны, и они могут быть установлены человеком в зависимости от того, что они считают важным. Например, некоторые предпочтут более длительное время автономной работы по сравнению с производительностью, в зависимости от ситуации, местоположения или вычислительных потребностей.
У всех ПК есть план управления питанием, для которого установлено значение по умолчанию, это может быть баланс между энергопотреблением и производительностью системы или любой другой вариант. В Windows 10 пользователь может изменить схему электропитания в соответствии со своими потребностями. Планы управления питанием можно настроить в соответствии с предпочтениями пользователя в зависимости от того, что пользователь пытается получить. Планы управления питанием активируются при определенных изменениях оборудования и системы или в зависимости от общих предпочтений пользователя. Планы управления питанием могут быть настроены для активации или изменения определенных вещей, таких как переход ПК в спящий режим, отключение экрана, переход в спящий режим и т. Д.
Планы управления питанием могут помочь вашему ПК продлить срок службы в целом, потому что определенное оборудование можно настроить на отдых, если оно не используется в течение определенного времени. Планы управления питанием также могут помочь пользователю сэкономить на электроэнергии, поскольку компьютер можно настроить на выключенный или спящий режим, если он не используется какое-то время, или компьютер можно настроить на низкое энергопотребление, даже когда он используется. Планы управления питанием могут помочь пользователю добиться более высокой производительности ПК в зависимости от того, чего он хочет в целом или в данный момент.
Пользователи могут установить несколько схем управления питанием для различных целей. Например, может быть Power Plan для игр, где производительность является ключевым фактором. Другой план управления питанием для регулярного использования, он может включать в себя настройку ПК на снижение яркости экрана и т. Д. Существуют приложения, которые при установке допускают автоматические планы управления питанием. Вы можете щелкнуть по ним, или некоторые из них позволят вам добавлять к ним игры или другие приложения, и всякий раз, когда эти игры или приложения используются, активируется определенный план управления питанием с функциями, которые улучшат взаимодействие с игрой / приложением.
Как удалить План управления питанием в Windows 10
Иногда необходимо удалить план электропитания из вашего списка или плана электропитания. Это может быть связано с перекрытием планов электропитания. Здесь планы управления питанием могут вносить почти тот же набор изменений, поэтому лучше всего иметь один. Еще одна важная причина может заключаться в том, что стороннее программное обеспечение имеет собственные настройки плана электропитания, которые могут противоречить вашим целям или другим планам электропитания. Например, вы устанавливаете PC Booster, и он может настраивать какое-то оборудование, которое заставляет ПК потреблять больше энергии или не дает жесткому диску переходить в спящий режим, когда вы этого хотите.
Сначала это могло быть неочевидно, вы могли заметить, что что-то не так с временем сна ПК. Если вы также зайдете в Расширенная настройка плана электропитания вы можете заметить изменения, которые вам не нужны. Во многих случаях при удалении системного бустера их план управления питанием остается под контролем его настроек, поэтому важно удалить план управления питанием.
Перейдите в Пуск и нажмите на Значок настроек.
Вы попадете на главный экран настроек Windows 10. Нажмите на систему, это приведет вас к Отображать экран параметров.
Посмотрите на левую панель и нажмите Питание и сон. Это приведет вас к Питание и сон страница опций, на которой будут показаны варианты отключения экрана при работе от батареи или при подключении к сети, а также выбор на время, прежде чем компьютер перейдет в спящий режим при работе от батареи или при подключении к сети.
Посмотрите направо и выберите Дополнительные настройки мощности. Это приведет вас к экрану, который вы можете Выберите или настройте схему электропитания. Здесь вы увидите каждый план управления питанием с возможностью изменения настроек.
В этом варианте вы сможете изменить план электропитания или удалить его. Обратите внимание, что План мощности баланса не может быть удален. Также обратите внимание, что для удаления схемы электропитания необходимо выбрать другую схему электропитания из списка. Выберите или настройте схему электропитания экран опций.
Затем вы входите в Изменить настройки тарифного плана для План питания вы хотите удалить и выберите Удалить.
Появится диалоговое окно с просьбой подтвердить ваш выбор, если вы хотите удалить, просто выберите ОК.
Настройки мощности для компьютерных фанатов
Настройку Power Plan можно дополнительно настроить, чтобы предложить больше возможностей опытным пользователям, которые знают, как получить больше от этих настроек. Пользователь может внести определенные изменения в оборудование и программное обеспечение, чтобы заставить их работать по-другому при питании от батареи или при подключении к сети. Некоторые из параметров, которые могут быть изменены: Проводник Windows, настройка видеокарты, настройка мультимедиа, управление питанием процессора. Все это повлияет на срок службы батареи и производительность, поэтому их можно настроить на автоматическое изменение при подключении к сети или при питании от батареи. В зависимости от настройки они заставят компьютер потреблять больше или меньше энергии, что в конечном итоге повлияет на ваш счет за коммунальные услуги. Вы всегда можете вернуться к настройке схемы электропитания по умолчанию, если считаете, что хотите сохранить исходную установку схемы электропитания для Расширенные опции.
Читать: Как настроить скрытые параметры электропитания в Windows 10.
Планы питания — отличный способ повысить производительность вашего ПК в целом. Планы электропитания необходимо будет удалить по разным причинам. Планы управления питанием иногда меняются сторонним программным обеспечением, поэтому, если ваш компьютер работает по-другому после установки, это может быть связано с изменением плана управления питанием установленным программным обеспечением. Планы управления питанием можно дополнительно настроить в соответствии с потребностями пользователя.
Как включить режим «Максимальная производительность» в Windows 10
С выходом Windows 10 April 2018 Update, Microsoft добавила в систему новую схему управления питанием под названием «Максимальная производительность». Она позволяет добиться самых высоких показателей производительности в Windows 10.
Схема управления питанием «Максимальная производительность» – новая политика, основанная на схеме «Высокая производительность», но предлагающая расширенные оптимизации, в частности снижение микрозадержек. Кроме того, данная схема минимизирует подтормаживания и до максимального предела увеличивает быстродействие.
Единственное предостережение заключается в том, что данная схема электропитания предназначена только для систем Windows 10 Pro for Workstations. Однако, при желании вы можете включить новую схему на любом компьютере под управлением Windows 10 версий 20H2, 2004, 1909, 1903, 1803 и 1809 – для этого нужно будет использовать инструмент командной строки PowerCFG.
Как включить схему электропитания «Максимальная производительность» в Windows 10 с помощью PowerShell
Если вы хотите включить схему «Максимальная производительность» на вашем устройстве, и вы не используете Windows 10 Pro for Workstations, то выполните следующие шаги.
Примечание
Важно: данная схема управления питанием доступна только в Windows 10 версии 1803 и выше. Для того, чтобы узнать версию вашей системы введите команду winver в стартовое меню, нажмите Enter и ознакомьтесь с информацией в диалоговом окне.
- Откройте стартовое меню.
- Введите запрос PowerShell в поиске Windows, выберите самый верхний результат, щелкните правой кнопкой мыши и выберите пункт «Запуск от имени администратора».
- Введите следующую команду, чтобы включить режим «Максимальная производительность» в панели управления и нажмите Enter:
- Перезагрузите ПК.
- Откройте Панель управления:
- Введите запрос Панель управления в поиске Windows. Выберите категорию «Оборудование и звук > Электропитание».
- или введите в Проводнике Windows
- В секции «Дополнительные схемы» выберите опцию «Максимальная производительность».
После выполнения данных шагов вы можете протестировать новую схему электропитания и посмотреть, есть ли какие-либо улучшения производительности при выполнении ресурсоемких задач.
Примечание
Обратите внимание, что схема управления питанием «Максимальная производительность» недоступна, если устройство не подключено к сетевому питанию и работает от аккумулятора.
Как удалить схему электропитания «Максимальная производительность»
Чтобы отключить режим «Максимальная производительность», запустите консоль Windows PowerShell от имени администратора и выполните следующую команду:
Источник
Как открыть настройки электропитания в Windows 11/10. Как изменить схему электропитания, яркость экрана, производительность процессора и т.д.

Как показывает практика (😉) для неискушенных пользователей становится настоящим открытием, что через параметры электропитания в Windows есть возможность поменять много всего «интересного», например:
- снизить температуру ЦП (за счет ограничения его производительности). Или, наоборот, поднять произв-ть ЦП, если она ранее кем-то была ограничена;
- отключить динамическое изменение яркости дисплея (актуально для ноутбуков);
- «точечно» настроить работу спящего режима (кстати, в ряде случаев компьютер не уходит в СОН из-за некорректных параметров питания);
- увеличить время работы ноутбука от аккумулятора, и многое другое.
Собственно, в сегодняшней заметке затрону как эти вопросы, так и сопутствующие. Для начала рассмотрим, как вообще зайти в эти самые параметры электропитания. 👌
Настройки электропитания
Как в них «попасть»
Способ 1
Итак, самый простой и быстрый способ перейти в параметры электропитания — нажать Win+R (чтобы вызвать окно «Выполнить») и использовать команду powercfg.cpl (см. пример ниже 👇).
Разумеется, найти эти же настройки можно через панель управления — вкладка «Оборудование и звук / Электропитание» .
powercfg.cpl — открыть настройки электропитания
Обратите внимание на скриншот ниже 👇 (у вас эта вкладка будет выглядеть практически также, за исключением кол-ва схем электропитания):
- меню слева : можно «отрегулировать» кнопки питания, спящий режим, откл. дисплея;
- справа : приведены схемы электропитания (каждую из которых можно до-настроить вручную).
Панель управления электропитанием (Windows 10)
Способ 2 (универсальный // быстрое изменение схемы электр-ния) 👌
Для Windows есть одна очень интересная утилита для работы с настройками электропитания — 📌Switch Power Scheme (ссылка на офиц. сайт). Особенна она удобна для ноутбуков — можно двумя кликами мышки поменять схему электропитания с максим. производительности на экономный (например, когда отключили устройство от сети).
Разумеется, при помощи нее можно быстро открыть настройки электропитания (и поменять их!). См. скрин приложения ниже. 👇
Switch Power Scheme — скрин главного окна утилиты
Способ 3 (только Windows 10/11)
Сначала необходимо открыть параметры Windows: либо с помощью сочетания клавиш Win+i ; либо через меню ПУСК/параметры .
Далее перейти в раздел «Система / Питание и спящий режим» . На этой страничке можно будет задать режим питания, время ожидания до авто-откл. дисплея и пр.
Также здесь будет ссылка на сопутствующие параметры — она то и нужна! 👌 См. стрелку-5 на скриншоте ниже. 👇
Параметры Windows 10 — Система, питание
Способ 4* (лишь для некоторых ноутбуков)
У ряда ноутбуков вместе с драйверами идут спец. центры управления устройством (см. скрин ниже 👇). Например, такие центры могут быть у ноутбуков от Asus, Sony, MSI, Lenovo и пр.
Дело в том, что некоторые параметры могут задаваться именно в этих центрах (и настройки в панели управления Windows не всегда могут помочь!). Поэтому, если настройки электропитания в Windows не «регулируют» определенные параметры — проверьте, нет ли у вас такого центра.
Панель управления ноутбуком от Asus
Высокая производительность // ноутбук от Sony
Кстати, найти центр управления ноутбуком достаточно просто — по умолчанию ссылка на него есть на рабочем столе и в меню ПУСК (+ ее легко найти через поиск). 👇
Менеджер настроек LENOVO // Windows 10
Что «интересного» через них можно изменить
Яркость экрана (для ноутбуков / моноблоков)
В ноутбуках яркость экрана может быть «больной» темой: например, довольно многие не могут отключить адаптивную регулировку (из-за чего яркость дисплея постоянно меняется в зависимости от картинки на экране, что очень мешает норм. работе).
Чтобы задать оптимальные параметры яркости — откройте настройки текущей схемы электропитания и перейдите в раздел дополнительных параметров (👇).
Изменить дополнительные параметры питания
Далее в разделе «Яркость экрана» установите значения для всех режимов одинаковыми (в моем случае 48% 👇), и доп. откл. адаптивную регулировку. Настройки должны быть идентичными и для питания от сети, и от батареи.
Электропитание – отключаем адаптивную регулировку, и ставим одинаковую яркость
Кстати, в параметрах Windows 11/10 (сочетание Win+i ) в разделе «Система / дисплей» может быть еще один «флажок», отвечающий за адаптивную регулировку яркости. Его также нужно снять, если эту опцию вы хотите выключить.
Дисплей — Windows 10
👉 Дополнительно в помощь!
1) Не регулируется яркость экрана на ноутбуке, что делать? Как настроить яркость
«Регулировка» производительности и температуры ЦП
Слово «регулировка» я взял в кавычки (т.к. такой опции нет). Однако в параметрах текущей схемы электропитания есть строка «Управление питанием ЦП» , где можно ограничить макс. состояние процессора (извиняюсь за тавтологию 😉) .
Например, если вместо 100% (по умолчанию) поставить 99% — то мы получим:
- откл. технологии Turbo Boost (полезно, когда ЦП ведет себя не стабильно);
- снижение производительности ЦП (и потребления заряда аккумулятора!);
- благодаря снижению произв-ти — снижение температуры ;
- и как следствие из трех предыдущих пунктов — повышение стабильности работы системы (даже при определенных неполадках с системой охлаждения).
👉 Само собой, если при 100% у вас ПК корректно работает (нет перегрева, подлагиваний и пр.) — ограничивать макс. состояние ЦП нет необходимости!
Управление питанием процессора
👉 Статьи по теме (в помощь)!
1) Как снизить температуру процессора за счет тонких настроек (до 20°C): отключение Turbo Boost, Undervolting (для процессоров Intel).
2) Из-за чего низкая производительность процессора Intel на ноутбуке. Как его можно ускорить? (про Turbo Boost)
Работа кнопок питания/сна (+ задаем доп. функции для любых кнопок клавиатуры)
Далеко не всегда удобно, когда по кнопке питания компьютер выключается — заместо этого многим было бы гораздо сподручнее отправлять его в сон (например 😉).
Чтобы настроить работу кнопок питания — зайдите в параметры электропитания и кликните по соотв. боковому меню (см. скрин ниже 👇).
Действие кнопок питания
Далее выберите из меню действие для кнопки питания и сна.
Важно! Если среди списка у вас не будет гибернации, сна и пр. элементов, как у меня в примере 👇 — возможно, у вас не установлены драйвера + откл. некоторые функции. Ссылка ниже в помощь!
Как включить гибернацию в Windows (на моем ноутбуке в меню ПУСК у меня нет такого пункта).
Сон, выкл. дисплей, гибернация или еще что
👉 Кстати, если уж мы коснулись настроек кнопок питания — не могу не упомянуть о утилите Volume 2. С ее помощью на любые* сочетания кнопок клавиатуры можно «повесить» многие типовые задачи: выкл. дисплея, отправка в сон, регулировка звука, яркости и пр.
Более подробно по нижеприведенной ссылке.
Как обычной клавиатуре задать «горячие» клавиши для типовых задач («сделать» функциональны клавиши, как на ноутбуке).
Возможности утилиты «Volume 2»
Увеличить время работы ноутбука от аккумулятора
Пожалуй, настройки электропитания влияют на автономную работу ноутбука наиболее существенно. Если вы хотите несколько продлить срок работы устройства от батареи — попробуйте задать следующие параметры:
- ограничить макс. состояние процессора (вместо 100% задать 90% 👇);
- уменьшить яркость дисплея;
- уменьшить время «простоя» после которого ноутбук автоматически откл. экран или уходит в сон;
- отключить Wi-Fi, Bluetooth-адаптеры (при неиспользовании).
Управление питанием процессора
Кроме этого, в параметрах Windows 10 (сочетание Win+i) в разделе «Система / батарея» установите заряд батареи, при котором вкл. режим экономии.
Настройки Windows 10 — Батарея и экономия заряда
👉 Кстати, если у вас есть доп. панель управления ноутбуком — обратите внимание, нет ли в ней раздела «Питание» (нередко, когда в этих вкладках находятся опции, от которых существенно зависит работа устройства 👇).
Из-за каких настроек питания ПК может не уходить в сон
Это довольно распространенная проблема, и иногда она возникает из-за некоторых «пунктов» в электропитании.
Речь идет о таймерах пробуждения и параметрах мультимедиа : если ваш ПК/ноутбук не уходит в сон — попробуйте изменить эти настройки так, как показано на моем скриншоте ниже. 👇
Разрешить ПК переходить в спящий режим
Как отправить компьютер в СОН (ждущий режим) с помощью кнопок и горячих клавиш / спящий режим менее чем за 1 сек.
Дополнения по текущему вопросу — всегда приветствуются!
Источник
Содержание
- Как включить режим «Максимальная производительность» в Windows 10
- Как включить схему электропитания «Максимальная производительность» в Windows 10 с помощью PowerShell
- Примечание
- Примечание
- Как удалить схему электропитания «Максимальная производительность»
- Как открыть настройки электропитания в Windows 11/10, и что «интересного» в них можно найти
- Настройки электропитания
- Как в них «попасть»
- Способ 1
- Способ 2 (только Windows 10)
- Способ 3* (лишь для некоторых ноутбуков)
- Что «интересного» через них можно изменить
- Яркость экрана (для ноутбуков / моноблоков)
- «Регулировка» производительности и температуры ЦП
- Работа кнопок питания/сна (+ задаем доп. функции для любых кнопок клавиатуры)
- Увеличить время работы ноутбука от аккумулятора
- Из-за каких настроек питания ПК может не уходить в сон
- Электропитание в Windows 10
- Как в Windows 10 настроить параметры электропитания
- Как настроить регулирование энергопотребления / мощности в Windows 10
- Как посмотреть, какие процессы регулируются
- Как отключить регулирование мощности в настройках электропитания
- Как отключить регулирование мощности с помощью редактора групповых политик
- Как отключить регулирование мощности с помощью системного реестра
- Примечание
- Как отключить регулирование мощности для отдельных процессов
- Повышение быстродействия Windows 10
- Содержание
- Содержание
- Максимальная производительность
- Автозагрузка компьютера
- Очистка папки Tem
- Очистка диска
- Отключение ненужных служб
- Настройка схем электропитания
- Настройка визуальных эффектов рабочего стола
Как включить режим «Максимальная производительность» в Windows 10
С выходом Windows 10 April 2018 Update, Microsoft добавила в систему новую схему управления питанием под названием «Максимальная производительность». Она позволяет добиться самых высоких показателей производительности в Windows 10.
Схема управления питанием «Максимальная производительность» – новая политика, основанная на схеме «Высокая производительность», но предлагающая расширенные оптимизации, в частности снижение микрозадержек. Кроме того, данная схема минимизирует подтормаживания и до максимального предела увеличивает быстродействие.
Единственное предостережение заключается в том, что данная схема электропитания предназначена только для систем Windows 10 Pro for Workstations. Однако, при желании вы можете включить новую схему на любом компьютере под управлением Windows 10 версий 20H2, 2004, 1909, 1903, 1803 и 1809 – для этого нужно будет использовать инструмент командной строки PowerCFG.
Как включить схему электропитания «Максимальная производительность» в Windows 10 с помощью PowerShell
Если вы хотите включить схему «Максимальная производительность» на вашем устройстве, и вы не используете Windows 10 Pro for Workstations, то выполните следующие шаги.
Примечание
Важно: данная схема управления питанием доступна только в Windows 10 версии 1803 и выше. Для того, чтобы узнать версию вашей системы введите команду winver в стартовое меню, нажмите Enter и ознакомьтесь с информацией в диалоговом окне.
После выполнения данных шагов вы можете протестировать новую схему электропитания и посмотреть, есть ли какие-либо улучшения производительности при выполнении ресурсоемких задач.
Примечание
Обратите внимание, что схема управления питанием «Максимальная производительность» недоступна, если устройство не подключено к сетевому питанию и работает от аккумулятора.
Как удалить схему электропитания «Максимальная производительность»
Чтобы отключить режим «Максимальная производительность», запустите консоль Windows PowerShell от имени администратора и выполните следующую команду:
Источник
Как открыть настройки электропитания в Windows 11/10, и что «интересного» в них можно найти

Как показывает практика (😉) для неискушенных пользователей становится настоящим открытием, что через параметры электропитания в Windows есть возможность поменять много всего «интересного», например:
Собственно, в сегодняшней заметке затрону как эти вопросы, так и сопутствующие. Для начала рассмотрим, как вообще зайти в эти самые параметры электропитания. 👌
Настройки электропитания
Как в них «попасть»
Способ 1
Итак, самый простой и быстрый способ перейти в параметры электропитания — нажать Win+R (чтобы вызвать окно «Выполнить») и использовать команду powercfg.cpl (см. пример ниже 👇).
Обратите внимание на скриншот ниже 👇 (у вас эта вкладка будет выглядеть практически также, за исключением кол-ва схем электропитания):
Панель управления электропитанием (Windows 10)
Способ 2 (только Windows 10)
Также здесь будет ссылка на сопутствующие параметры — она то и нужна! 👌 См. стрелку-5 на скриншоте ниже. 👇
Способ 3* (лишь для некоторых ноутбуков)
У ряда ноутбуков вместе с драйверами идут спец. центры управления устройством (см. скрин ниже 👇). Например, такие центры могут быть у ноутбуков от Asus, Sony, MSI, Lenovo и пр.
Дело в том, что некоторые параметры могут задаваться именно в этих центрах (и настройки в панели управления Windows не всегда могут помочь!). Поэтому, если настройки электропитания в Windows не «регулируют» определенные параметры — проверьте, нет ли у вас такого центра.
Панель управления ноутбуком от Asus
Высокая производительность // ноутбук от Sony
Кстати, найти центр управления ноутбуком достаточно просто — по умолчанию ссылка на него есть на рабочем столе и в меню ПУСК (+ ее легко найти через поиск). 👇
Менеджер настроек LENOVO // Windows 10
Что «интересного» через них можно изменить
Яркость экрана (для ноутбуков / моноблоков)
В ноутбуках яркость экрана может быть «больной» темой: например, довольно многие не могут отключить адаптивную регулировку (из-за чего яркость дисплея постоянно меняется в зависимости от картинки на экране, что очень мешает норм. работе).
Чтобы задать оптимальные параметры яркости — откройте настройки текущей схемы электропитания и перейдите в раздел дополнительных параметров (👇).
Изменить дополнительные параметры питания
Далее в разделе «Яркость экрана» установите значения для всех режимов одинаковыми (в моем случае 48% 👇), и доп. откл. адаптивную регулировку. Настройки должны быть идентичными и для питания от сети, и от батареи.
Электропитание – отключаем адаптивную регулировку, и ставим одинаковую яркость
Кстати, в параметрах Windows 11/10 (сочетание Win+i ) в разделе «Система / дисплей» может быть еще один «флажок», отвечающий за адаптивную регулировку яркости. Его также нужно снять, если эту опцию вы хотите выключить.
👉 Дополнительно в помощь!
1) Не регулируется яркость экрана на ноутбуке, что делать? Как настроить яркость
«Регулировка» производительности и температуры ЦП
Например, если вместо 100% (по умолчанию) поставить 99% — то мы получим:
👉 Само собой, если при 100% у вас ПК корректно работает (нет перегрева, подлагиваний и пр.) — ограничивать макс. состояние ЦП нет необходимости!
Управление питанием процессора
👉 Статьи по теме (в помощь)!
1) Как снизить температуру процессора за счет тонких настроек (до 20°C): отключение Turbo Boost, Undervolting (для процессоров Intel).
2) Из-за чего низкая производительность процессора Intel на ноутбуке. Как его можно ускорить? (про Turbo Boost)
Работа кнопок питания/сна (+ задаем доп. функции для любых кнопок клавиатуры)
Далеко не всегда удобно, когда по кнопке питания компьютер выключается — заместо этого многим было бы гораздо сподручнее отправлять его в сон (например 😉).
Чтобы настроить работу кнопок питания — зайдите в параметры электропитания и кликните по соотв. боковому меню (см. скрин ниже 👇).
Действие кнопок питания
Далее выберите из меню действие для кнопки питания и сна.
Важно! Если среди списка у вас не будет гибернации, сна и пр. элементов, как у меня в примере 👇 — возможно, у вас не установлены драйвера + откл. некоторые функции. Ссылка ниже в помощь!
Как включить гибернацию в Windows (на моем ноутбуке в меню ПУСК у меня нет такого пункта).
Сон, выкл. дисплей, гибернация или еще что
👉 Кстати, если уж мы коснулись настроек кнопок питания — не могу не упомянуть о утилите Volume 2. С ее помощью на любые* сочетания кнопок клавиатуры можно «повесить» многие типовые задачи: выкл. дисплея, отправка в сон, регулировка звука, яркости и пр.
Более подробно по нижеприведенной ссылке.
Как обычной клавиатуре задать «горячие» клавиши для типовых задач («сделать» функциональны клавиши, как на ноутбуке).
Возможности утилиты «Volume 2»
Увеличить время работы ноутбука от аккумулятора
Пожалуй, настройки электропитания влияют на автономную работу ноутбука наиболее существенно. Если вы хотите несколько продлить срок работы устройства от батареи — попробуйте задать следующие параметры:
Управление питанием процессора
Кроме этого, в параметрах Windows 10 (сочетание Win+i) в разделе «Система / батарея» установите заряд батареи, при котором вкл. режим экономии.
👉 Кстати, если у вас есть доп. панель управления ноутбуком — обратите внимание, нет ли в ней раздела «Питание» (нередко, когда в этих вкладках находятся опции, от которых существенно зависит работа устройства 👇).
Из-за каких настроек питания ПК может не уходить в сон
Это довольно распространенная проблема, и иногда она возникает из-за некоторых «пунктов» в электропитании.
Речь идет о таймерах пробуждения и параметрах мультимедиа : если ваш ПК/ноутбук не уходит в сон — попробуйте изменить эти настройки так, как показано на моем скриншоте ниже. 👇
Разрешить ПК переходить в спящий режим
Как отправить компьютер в СОН (ждущий режим) с помощью кнопок и горячих клавиш / спящий режим менее чем за 1 сек.
Дополнения по текущему вопросу — всегда приветствуются!
Источник
Электропитание в Windows 10
С каждым днем все больше пользователей обновляют свои операционные системы. Самой оптимальной системой на сегодняшний день можно назвать Windows 10. В ней собраны все хорошие качества предыдущих ОС и некоторые дополнительные параметры и возможности.
Электропитание является важной частью десятки, поэтому в данной статье будет разобрана вся настройка и оптимизация этого параметра. Если говорить в целом, то электропитание отвечает за производительность и работу компьютера, либо ноутбука. Возможно, что после настройки электропитания работоспособность системы станет в разы выше и качественней.
Как в Windows 10 настроить параметры электропитания
Для того, чтобы начать, необходимо нажать на «пуск», далее на «параметры»,
После чего нужно нажать на вкладку «система».
Дальше необходимо перейти к разделу «питание и спящий режим». Именно там будет проводиться вся настройка электропитания.
1. Настройка автоматического выключения экрана. Самое первое, что можно настроить, это свой экран. После перехода в «питание и спящий режим», можно заметить подзаголовок «экран». Под ним находится два пункта, а именно «при питании от батареи» и «при питании от сети». Там необходимо выставить нужные варианты. Можно сделать выбор в пределах от одной минуты, до пяти часов. Также имеется пункт «никогда». Если его выбрать, экран будет всегда функционировать и не становиться черным.
2. Настройка сна. При неправильной настройки данного параметра, может появиться не большая проблема. Зачастую, пользователи Win 10 сталкиваются с тем, что их аппарат выключается, когда ему заблагорассудится или же через какое-то время, к примеру, через 5 минут. При всем этом, они утверждают, что у них все настроено. В 99% случаев, у людей не до конца проведена настройка, из-за чего и возникает подобная проблема. Ниже заголовка «сон» можно заметить тоже самое, что и с предыдущим пунктом. Тут тоже можно выставить время, через которое будет выполняться переход в спящий режим.
3. Сопутствующие параметра. Этот подзаголовок находится под «экраном» и «сном». Здесь нужно кликнуть на «дополнительные параметры питания».
После открытия данной ссылки, появятся дополнительные настройки. Для начала, можно выбрать нужный режим, например, сбалансированный, либо высокая производительность. Если стандартный режим устраивает, нужно нажать на «настройка схемы электропитания» напротив своего режима.
Там возможно выбрать те же самые параметры, что и в предыдущих двух пунктах этой статьи. Но это еще не все. В глаза бросается не большой текст «изменить дополнительные параметры питания».
Там уже находится более глубокая настройка. Можно настроить отключение жесткого диска, настроить больше параметров сна, батареи и экрана и многое другое. В случае не корректной работы ПК, лучше нажать на кнопку «восстановить параметры по умолчания». После нажатия, все настройки станут на свои места, какими они были при первом включении системы.
4. В разделе со схемами электропитания есть еще одна возможность настроить электропитание на своей машине. Слева есть несколько пунктов, из которых нужно выбрать «действие кнопок питания», либо же «действие при закрытии крышки».
В этом разделе можно решить, что будет происходить при нажатии на кнопки с питанием, при нажатии на кнопку сна и при закрытии крышки, если речь идет о ноутбуке. Тут все нужно настроить под свои нужды. К примеру, в каждом выплывающем меню можно выбрать «сон», «гибернация», «действие не требуется» и так далее.
После проведения всех вышеописанных операций, должны исчезнуть все возможные ошибки и проблемы, либо же windows 10 будет работать в нужном для пользователя режиме. На самом деле, все очень просто. Достаточно настроить систему один раз, после чего забыть про все возможные проблемы. На настройку параметров электропитания уйдет не больше 5 минут, не смотря на уровень владения компьютером.
Источник
Как настроить регулирование энергопотребления / мощности в Windows 10
В Windows 10 пользователи, как правило, работают с несколькими приложениями. В результате программы, которые работают в фоновом режиме, потребляют значительное количество энергии.
Чтобы оптимизировать энергопотребление, в начиная с Windows 10 (версия 1709) компания Microsoft представила новую функцию Power Throttling (регулирование энергопотребления или регулирование мощности), которая использует технологии энергосбережения современных процессоров для ограничения ресурсов для фоновых процессов.
Используя данную технологию, система Windows может автоматически определять, какие приложения вы активно используете, и и ограничивать ресурсы для процессов, которые неважными. Функция регулирования мощности позволяет увеличить автономную работу устройства до 11 процентов.
Однако, распознавание процессов может работать не так, как ожидается. В этих случаях пользователь может самостоятельно контролировать, каким приложениям нужно ограничить потребление ресурсов, а каким нужно предоставить всю доступную мощность.
Как посмотреть, какие процессы регулируются
Чтобы посмотреть, какие процессы регулируются функцией Power Throttling можно воспользоваться Диспетчером задач.
После выполнения данных шагов появится новый столбец “Регулирование мощности”, показывающий, какие процессы находятся в энергосберегающем режиме.
На ноутбуках, планшетах или других портативных устройствах с аккумулятором у некоторых процессов будет указан статус «Регулирование энергопотребления» – “Включено”, а у остальных – “Выключено”.
Наглядно посмотреть новую функцию в действии можно открыв приложение, а затем свернув его. Когда вы активно используете приложение в Диспетчере задач будет показываться статус регулирования энергопотребления “Выключено”, но после сворачивания статус изменится на “Включено”.
Если все процессы имеют статус “Выключено”, значит ваше устройство подключено к источнику питания или используются режим Максимальная производительность.
Как отключить регулирование мощности в настройках электропитания
Power Throttling активируется автоматически, когда портативное устройство не заряжается, а это означает, что самый быстрый способ отключить эту функцию – подключить устройство к источнику питания.
Вы также можете управлять регулированием мощности в вашей системе, щелкнув значок питания в области уведомлений и используя слайдер, чтобы изменить режим питания.
Как отключить регулирование мощности с помощью редактора групповых политик
Если вы используете Windows 10 Pro, то отключить Power Throttling можно с помощью редактора групповых политик.
После завершения данных шагов и перезагрузки ПК, регулирование мощности будет отключено для всех приложений в любых режимах электропитания.
В любое время вы можете снова активировать регулирование мощности, выполните те же шаги, но в пункте 5 выберите опцию “Не задано”.
Как отключить регулирование мощности с помощью системного реестра
Редактор групповых политик недоступен в Windows 10 Домашняя, но вы можете сделать то же самое с помощью редактора реестра.
Примечание
Некорректное изменение реестра может привести к серьезным проблемам. Рекомендуется создать резервную копию реестра Windows перед тем, как выполнить данные шаги. В меню редактора реестра выберите Файл > Экспорт для сохранения резервной копии.
После завершения данных шагов и перезагрузки ПК, регулирование мощности будет отключено для всех приложений в любых режимах электропитания.
В любое время вы можете снова активировать регулирование мощности, выполните те же шаги, но в пункте 4 удалите раздел PowerThrottling.
Как отключить регулирование мощности для отдельных процессов
Windows 10 используется интеллектуальный подход, чтобы определить какие процессы нужно ограничивать для экономии заряда и продления времени автономной работы. Тем не менее, иногда ограничение приложения может быть ошибочным и может привести к нежелательным проблемам с производительностью.
В этих ситуациях можно отключить Power Throttling для каждого приложения без необходимости полностью отключать эту функцию.
Как отключить регулирование мощности для отдельных процессов» style=»width:750px;height:auto;»/>
После завершения данных шагов, регулирование мощности будет отключено для конкретного приложения.
Регулирование энергопотребления / мощности – функция, предназначенная для оптимизации срока службы батареи на портативных устройствах, поэтому не рекомендуется изменять настройки данной функции, если у вас нет проблем с работой приложений, когда функция активна.
Источник
Повышение быстродействия Windows 10
Содержание
Содержание
Со временем новая «машина» начинает работать медленно, чаще «фризит», ведь она обрастает всевозможными приложениями и файлами. Помочь компьютеру работать быстрее можно без особых трат и дополнительных покупок «железа».
Рассмотрим два способа увеличения мощности:
«Кардинальный» метод заключается в установке чистого образа Windows 10.
Microsoft в 2016 году выпустила редакции Windows 10: LTSB и LTSC.
В данных версиях отсутствуют: браузер Edge, Microsoft Store, игровой режим, OneDrive, плиточные приложения и виджеты, привычный калькулятор, а также другие привычные компоненты. Система активирована лицензией Evalution на 90 дней.
Как один из вариантов для слабых машин.
Вторым вариантом данного метода является установка Windows 10 Lite созданной на базе официальной русской версии Windows 10 x64 скачанной с официального сайта Microsoft с изъятыми компонентами и отключенными службами. Данная сборка лучше подходит для слабых «машин», чем Windows 10 LTSB/LTSC.
Вот небольшой список изъятых приложений: Подсистема для Linux, Windows Hello, Cortana, MS Edge, FileExplorer, StorageService, Virtualization RemoteFX и другие (полный список можно посмотреть по ссылке: перечень изъятых приложений.
Сборка является неофициальным продуктом компании Microsoft. В статье приведена информация для ознакомления.
Максимальная производительность
При запуске устройства свою работу начинают установленные программы. Зачастую программы оказываются совсем ненужными и приносят только вред вашей ОС. Программы работают в фоновом режиме и сильно замедляют ПК, даже если вы этого и не подозреваете. Для того чтобы улучшить производительность на этапе старта, следует отключить некоторые программы в меню автозагрузки.
Автозагрузка компьютера
Для начала кликаем на «Пуск» / панель рабочего стола правой кнопкой мыши, и в списке ищем «Диспетчер задач» или же нажимаем Ctrl+Alt+Del.
Кликаем по «Диспетчер устройств», ждем запуска. После этого всплывёт диалоговое окно, где мы можно увидеть загруженность компьютера различными процессами, его быстродействие и т.д. Нам нужно перейти в меню автозагрузки.
Внимательно изучаем, какие программы действительно нужны. Убираем их из автозагрузки, посредством нажатия правой кнопки мыши по приложению и выбора пункта «Отключить».
Очистка папки Tem
В ОС Windows 10 имеется папка с временными файлами под названием Temp, файлы которой замедляют систему.
Очищаем папку и перезагружаем компьютер.
Очистка диска
Необходимо зайти в «Этот компьютер», кликнуть второй кнопкой мыши на значок системного/локального диска (обычно диск С), из списка выбрать пункт «Свойства», затем «Очистка диска».
В открывшимся окошке стоит выбрать те пункты, которые подлежат очистку (например, корзина, временные файлы интернета, загруженные файлы программ и очистка обновлений Windows).
Выбрав нужные пункты нажимаем «Очистить системные файлы».
Отключение ненужных служб
Для вызова «Выполнить»: кликаем на «Пуск» правой кнопкой мыши или вызываем сочетание клавиш Win+R, и в списке ищем «Выполнить».
При появлении диалогового окна «Выполнить» вписываем в строку ввода: services.msc
Откроется окно «Службы». Стоит остаться в режиме «Расширенный», чтобы располагать большей информацией.
Ищем ненужную службу и кликаем на нее правой кнопкой мыши, далее кликаем на «свойства» и нажимаем на кнопку «Остановить» (ниже будет приведен список служб, которые можно отключить).
Список служб, которые можно отключить можно найти по ссылке.
Если некоторые службы из списка отсутствуют, значит они отсутствуют в вашей сборке.
Настройка схем электропитания
Правой кнопкой мыши нажимаем на значок «Пуск» и жмем «Параметры».
Заходим в «Система», жмем пункт «Питание и спящий режим», далее «Дополнительные параметры питания».
В открывшимся окошке электропитания выбираем «Высокая производительность», в случае мощного железа «Максимальная производительность».
Существует также второй способ входа в пункт «Электропитания», через значок батареи, если у вас ноутбук.
Несколько простых советов:
Существует множество вирусов, влияющих на быстродействие системы, особенно различные крипто майнеры.
Если у вас недостаточно навыков для этого, доверьтесь специалистам.
При установке всегда проверяйте «галочки», где вам предлагают скачать доп. софт.
Настройка визуальных эффектов рабочего стола
Заходим в «Пуск», папка Служебные-Windows, далее нажимаем на «Панель управления».
Далее «Система и безопасность», «Система».
В «Системе» нажимаем на «Дополнительные параметры».
В открывшимся окне «Свойства системы», в листе «Дополнительные» кликаем на «параметры быстродействия».
Кликаем на «Обеспечить наилучшее быстродействие», тут же все галочки спадают.
Есть одно «НО», если вы работаете с картинками или фотографиями «Вывод эскизов вместо значков» вам пригодится, поэтому его стоит оставить. Также стоит оставить такой параметр, как «Сглаживание неровностей экранных шрифтов», поскольку без них текст будет «резать» глаза.
Способов повышения быстродействия ПК/ноутбука достаточно много. Зачастую методы, достаточно, простые и их можно спокойно применять обычному «Юзеру». При хорошем быстродействии ОС пользование ПК приносит удовольствие и не вызывает раздражения. Самое главное не стоит использовать сомнительные способы, при котором состояние компьютера ухудшится.
Источник