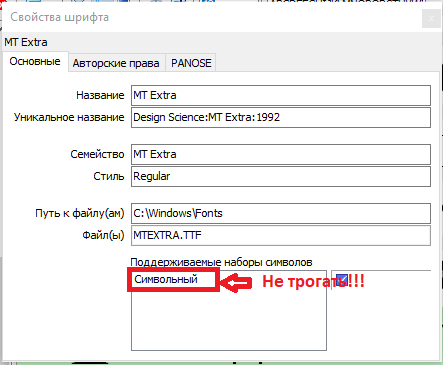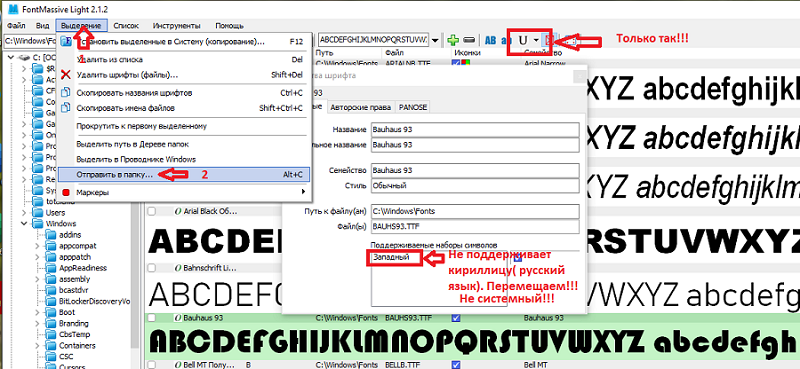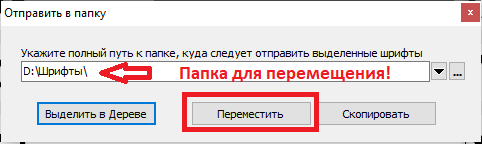Загрузить PDF
Загрузить PDF
У вас может быть несколько причин, почему вы хотите удалить шрифты с компьютера. Вы можете предпочесть свободное программное обеспечение или хотите ускорить ваш компьютер, не давая программам загружать все символы в каждом шрифте. Независимо от причины, это руководство расскажет вам, как удалить любой шрифт. Также необходимо обладать правами администратора, чтобы завершить этот процесс.
Шаги
-
1
Определите, является ли шрифт фактически источником защищенной системы. Введите C:WindowsFonts (или Пуск → Панель управления → Оформление и персонализация → Шрифты), щелкните правой кнопкой мыши на шрифт и выберите «Удалить». Если шрифт защищен, то вы получите сообщение об ошибке, что этот шрифт является шрифтом системы и не может быть удален.
-
2
Откройте редактор реестра. Введите в меню Пуск «Regedit» (без кавычек) и нажмите «Enter». В поле предупреждения о безопасности нажмите «Да».
-
3
В левой панели откройте папку HKEY_LOCAL_MACHINE → Software → Microsoft → Windows NT → CurrentVersion → Fonts.
-
4
В правой части окна, выберите шрифты, которые вы хотите удалить, щелкните правой кнопкой мыши и выберите «Удалить».
-
5
Откройте любую программу, в которой вы можете изменить шрифт. Если вы видите, что шрифт по-прежнему существует (это означает, что Windows действительно не хочет, чтобы шрифт удаляли), вам нужно выполнить следующие действия.
-
6
Перейдите в папку C:Windowswinsxs.
-
7
Прокрутите вниз и найдите ряд папок, которые начинаются с «amd64_microsoft-windows-font-truetype-[x]», где [x] название шрифта. Это папки, в которых Windows сохраняет резервные копии шрифтов, которые он не хочет удалять.
-
8
Щелкните правой кнопкой мыши на папку, которую вы хотите удалить и выберите «Свойства». При попытке удалить папку или шрифт, вы получите сообщение об ошибке, в котором от вас потребуют разрешение от «TrustedInstaller» для выполнения действия. Вам нужно объявить себя владельцем этой папке, а затем вы сможете ее изменить.
-
9
Кликните на вкладку «Безопасность», затем в нижней части окна нажмите на «Дополнительно».
-
10
В следующем окне кликните на вкладку «Владелец» и нажмите кнопку «Редактировать». Вы увидите, что текущий владелец этой папки «TrustedInstaller».
-
11
В следующем окне нажмите «Администраторы» или имя вашей учетной записи и установите флажок с надписью «Заменить владельца субконтейнеров и объектов», затем нажмите «ОК».
-
12
Нажмите кнопку «ОК», на всех других окнах «Свойства» для выхода.
-
13
Снова откройте свойства папки (нажмите правой кнопкой мыши и выберите «Свойства»), перейдите на вкладку «Безопасность» и нажмите «Редактировать».
-
14
Выберите учетную запись, выбранную на шаге 11, установите флажок на «полный контроль» и нажмите «OK». Теперь вы владелец папки и файла шрифта в ней.
-
15
Закройте окно «Свойства».
-
16
Удалите файл шрифта, а затем удалите папку. Если вы попытаетесь сразу удалить папку, то Windows скажет вам, что папка открыта в другой программе, даже если у вас нет запущенных программ.
-
17
Перейдите в редактор реестра и удалите запись шрифта. Обратитесь к шагам 2-4.
-
18
Перезагрузите компьютер. Шрифт больше не будет доступен в программах, пока вы его повторно не установите.
Реклама
Предупреждения
- Редактор реестра содержит другие ссылки на шрифты, которые вы хотите удалить. Не стоит удалять или изменять эти шрифты, так как они могут сделать определенные программы нерабочими.
- Сделайте резервную копию всех шрифтов, которые необходимо удалить. Не удаляйте Consolas или Segoe UI и их производные. Эти шрифты обязательны в пользовательском интерфейсе Windows.
Реклама
Об этой статье
Эту страницу просматривали 43 951 раз.
Была ли эта статья полезной?
Пользуйтесь несколько десятками шрифтами на компьютере, а что бы их найти приходится перелистывать ненужные лишние шрифты? Или хотите удалить установленный шрифт, который уже вам не понадобится для работы, к примеру, в фотошопе или в ворде? Тогда читайте эту статью, я расскажу, как удалить шрифты с компьютера.
Хочу сразу отметить, что если вы хотите удалить шрифты в фотошопе или ворде, вам все равно нужно будет использовать один и тот же метод удаления шрифтов из системы Windows. Фотошоп и ворд отдельно шрифты не хранят. Все шрифты на компьютере хранятся одной папке.
Удаление шрифтов
1. Переходим в Пуск >Панель управления > Шрифты.
Теперь вы сможете увидеть все шрифты, которые установленные на компьютере. Как правило, они в немалом количестве, и чтобы найти быстрей нужный шрифт, используйте поиск. Мне нужно удалить шрифт Rotondac, а вы ищите свой.
2. Нашли нужный файл шрифта в системе? Теперь кликаем правой кнопкой мыши и нажимаем «Удалить».
3. После этого вылезет окошко, где еще раз попросит подтвердить ваше намерение удалить этот шрифт. Нажимаем «Да». Все шрифт удален .Теперь он пропал со всего компьютера, соответственно, он уже недоступный у всех программах, которые поддерживают шрифты.
При удалении шрифта, все тексты, которые были ним написанные, могут отображаться некорректно либо заменены другим шрифтом.
Ошибка при удалении
Если у вас при удалении выскочила ошибка, что шрифт уже используется, тогда, что бы удалить файл шрифта, который не удаляется, нужно перезагрузить свой компьютер и, не запуская ничего, сразу перейти в папку со шрифтами (путь описан выше) и удалить шрифт. А если при включении компьютера автоматически запустилась какая-то программа, перед процессом ее закрываем.
Читайте также: Как установить шрифт у Windows 7
Как удалить сразу несколько шрифтов
Если вы хотите выбрать сразу несколько ненужных лишних шрифтов для удаления, тогда в папке со шрифтами зажимаем клавишу Ctrl и щелкаем левой кнопкой мыши и выделяем нужное количество. После кликаем правой кнопкой мыши и удаляем.
На этом процесс удаления закончен. Это урок также доступ у видео формате. Видео ниже. Если что-то упустили, пересмотрите ролик.
Download Article
Download Article
You may have various reasons for wanting to delete the fonts on your computer. You may prefer free software, or want to speed up your computer by not making your programs load all the symbols in every font. Whatever the reason, this tutorial should tell you how to delete whatever fonts you see fit. You will need administrator privileges on your computer to complete this tutorial.
-
1
Determine if the font actually is a Protected System Font. Go to C:WindowsFonts (or Start Menu → Control Panel → Appearance and Personalization → Fonts), right click on a font, and select «Delete». If the font is protected, you will receive an error message saying «[X] is a Protected System Font and cannot be deleted.»
-
2
Open the Registry Editor. Type «regedit» into the Start menu and press enter. Click «Yes» on the security warning.
Advertisement
-
3
On the left side of the Editor, open the folders HKEY_LOCAL_MACHINE → Software → Microsoft → Windows NT → CurrentVersion → Fonts.
-
4
On the right side of the window, select the fonts you want to delete, right click on them and select «Delete».
-
5
Open any program in which you can change the font. If your unwanted font is still there (meaning Windows really doesn’t want you to delete it), you will need to follow these next steps.
-
6
Go to the folder C:Windowswinsxs.
-
7
Scroll about a fifth of the way down the long list of folders, and you should see a series of folders beginning with «amd64_microsoft-windows-font-truetype-[x]», where [x] is the name of a font. These folders are where Windows stores backup copies of the fonts it doesn’t want you to delete.
-
8
Right click on the folder containing the font you want to delete and select «Properties». If you try to delete the folder or a font in it now, you will receive an error message saying you need permission from «TrustedInstaller» to perform the action. What you need to do instead is declare yourself the owner of the folder and then give yourself permission to edit it.
-
9
Click the «Security» tab and click the «Advanced» button at the bottom of the window.
-
10
Click the «Owner» tab in the resulting window, then click «Edit». You will see that the folder’s current owner is TrustedInstaller.
-
11
In the new window, click on either «Administrators» or the name of your account, check the box next to «Replace owner on subcontainers and objects,» and click OK.
-
12
Click OK on all the other Properties windows you opened to get out of them.
-
13
Open the folder’s properties again (right click on it and select «Properties»), click the «Security» tab, and click «Edit».
-
14
Select the account you chose in step 11, check the box under «Full control», and click «OK». You are now the owner of the folder and the font file within it.
-
15
Exit the Properties window.
-
16
Delete the font file first, then delete the folder. If you try the other way around, Windows will tell you the folder is open in another program, even if you have no other programs running.
-
17
Go into the Registry Editor again and delete the font’s entry. Refer to steps 2-4.
-
18
Restart your computer. The font will no longer be available in any programs, meaning it is gone unless you re-install it. If you do re-install the font, you will be able to delete it whenever you wish.
Advertisement
Ask a Question
200 characters left
Include your email address to get a message when this question is answered.
Submit
Advertisement
Video
Thanks for submitting a tip for review!
-
Back up all the fonts you intend to delete beforehand, in case a program uses them. Do not delete Consolas, or Segoe UI and its relatives. They are required by the Windows user interface.
-
The Registry Editor contains other references to the fonts you want to delete. Do not delete or modify these, as they may render certain programs unusable.
Advertisement
About This Article
Thanks to all authors for creating a page that has been read 118,392 times.
Is this article up to date?
Download Article
Download Article
You may have various reasons for wanting to delete the fonts on your computer. You may prefer free software, or want to speed up your computer by not making your programs load all the symbols in every font. Whatever the reason, this tutorial should tell you how to delete whatever fonts you see fit. You will need administrator privileges on your computer to complete this tutorial.
-
1
Determine if the font actually is a Protected System Font. Go to C:WindowsFonts (or Start Menu → Control Panel → Appearance and Personalization → Fonts), right click on a font, and select «Delete». If the font is protected, you will receive an error message saying «[X] is a Protected System Font and cannot be deleted.»
-
2
Open the Registry Editor. Type «regedit» into the Start menu and press enter. Click «Yes» on the security warning.
Advertisement
-
3
On the left side of the Editor, open the folders HKEY_LOCAL_MACHINE → Software → Microsoft → Windows NT → CurrentVersion → Fonts.
-
4
On the right side of the window, select the fonts you want to delete, right click on them and select «Delete».
-
5
Open any program in which you can change the font. If your unwanted font is still there (meaning Windows really doesn’t want you to delete it), you will need to follow these next steps.
-
6
Go to the folder C:Windowswinsxs.
-
7
Scroll about a fifth of the way down the long list of folders, and you should see a series of folders beginning with «amd64_microsoft-windows-font-truetype-[x]», where [x] is the name of a font. These folders are where Windows stores backup copies of the fonts it doesn’t want you to delete.
-
8
Right click on the folder containing the font you want to delete and select «Properties». If you try to delete the folder or a font in it now, you will receive an error message saying you need permission from «TrustedInstaller» to perform the action. What you need to do instead is declare yourself the owner of the folder and then give yourself permission to edit it.
-
9
Click the «Security» tab and click the «Advanced» button at the bottom of the window.
-
10
Click the «Owner» tab in the resulting window, then click «Edit». You will see that the folder’s current owner is TrustedInstaller.
-
11
In the new window, click on either «Administrators» or the name of your account, check the box next to «Replace owner on subcontainers and objects,» and click OK.
-
12
Click OK on all the other Properties windows you opened to get out of them.
-
13
Open the folder’s properties again (right click on it and select «Properties»), click the «Security» tab, and click «Edit».
-
14
Select the account you chose in step 11, check the box under «Full control», and click «OK». You are now the owner of the folder and the font file within it.
-
15
Exit the Properties window.
-
16
Delete the font file first, then delete the folder. If you try the other way around, Windows will tell you the folder is open in another program, even if you have no other programs running.
-
17
Go into the Registry Editor again and delete the font’s entry. Refer to steps 2-4.
-
18
Restart your computer. The font will no longer be available in any programs, meaning it is gone unless you re-install it. If you do re-install the font, you will be able to delete it whenever you wish.
Advertisement
Ask a Question
200 characters left
Include your email address to get a message when this question is answered.
Submit
Advertisement
Video
Thanks for submitting a tip for review!
-
Back up all the fonts you intend to delete beforehand, in case a program uses them. Do not delete Consolas, or Segoe UI and its relatives. They are required by the Windows user interface.
-
The Registry Editor contains other references to the fonts you want to delete. Do not delete or modify these, as they may render certain programs unusable.
Advertisement
About This Article
Thanks to all authors for creating a page that has been read 118,392 times.
Is this article up to date?
Обычно совместимые с устанавливаются и удаляются совершенно безболезненно. Ошибка при удалении шрифта или семейства шрифтов явление относительно редкое и возникает она обычно в тех случаях, когда шрифт активно используется каким-то работающим в фоновом режиме приложением, например установленной темой оформления.
К сожалению, не предоставляет подробной информации о том, какое именно приложение использует шрифт. Исключение составляют лишь защищённые системные шрифты, тут система прямо сообщает, что шрифт используется Windows. Бывает и такое, что шрифт продолжает «светиться» даже после того, как приложение, в котором он был задействован было удалено. Одним словом, удаление особо упрямых сторонних шрифтов может доставить пользователю хлопот.
Так вот, решить эту проблему можно с помощью обыкновенного редактора реестра. Как и большинство объектов файловой системы, шрифты имеют записи в реестре. Удалив запись, вы автоматически удалите сам шрифт. Итак, открываем редактор реестра и переходим в ветку HKEY_LOCAL_MACHINESOFTWAREMicrosoftWindows NTCurrentVersionFonts. В последнем разделе содержаться записи всех шрифтов, которые установлены на вашем компьютере, и системных, и сторонних.
Отыщите проблемный шрифт, щелкните по нему правой кнопкой мыши и в открывшемся меню выберите опцию «Удалить». Появится окошко с просьбой подтвердить действие. Соглашаемся и жмём «ок».
Таким способом можно удалять любые шрифты даже те, которые в данный момент используются системой или сторонней программой. Главное при этом соблюдать осторожность, дабы по ошибке не удалить системный шрифт, ведь в таком случае стандартные тексты в Windows перестанут правильно отображаться. К слову, в удаление системных шрифтов может привести и более серьёзным проблемам. Чтобы изменения вступили в силу, в некоторых случаях может потребоваться перезагрузка компьютера. Это всё. Есть и другие способы удаления непокорных шрифтов, но они не столь удобны как тот, который мы только сейчас описали. Например, вы можете попробовать удалить шрифт, загрузившись в безопасном режиме. Наверняка это можно сделать загрузившись с какого-нибудь «живого» диска с поддержкой файловой системы NTFS, но опять же всё это слишком неудобно.
Приветствую вас, посетители блога.
Многие пользователи по тем или иным причинам добавляют к себе в операционную систему дополнительные элементы, которыми нередко оказываются шрифты. Порой это необходимо для создания документа. В иной раз такой подход нужен при обработке фото. Но после проделанных действий новый компонент никуда не исчезает, а значит попросту «засоряет» ОС. Далее в статье я расскажу, как удалить шрифты в Windows 10 окончательно, чтобы они точно исчезли и не нагружали компьютер.
Простой способ
Самым простым вариантом распрощаться с надоедливым компонентом является простое удаление. Для этого нужно знать, где находятся соответствующие паки символов:
Реестр
Как видно простые паки символов обычно размещаются в системной папке и стираются без каких-либо проблем. Но что делать если они не удаляются? Хоть эта проблема появляется редко, тем не менее некоторые пользователи все же с ней встречаются. Обычно это происходит, когда буквы или цифры используется каким-либо приложением, работающим в фоновом режиме. А потому вот так просто отключить его не удастся.
Ведь Windows не предоставляет данных о том, какие именно символы используются приложениями. Конечно же если они не является системным, ведь в этих случаях операционка так и сообщает.
Решением проблемы является использование реестра. Как и большая часть элементов в операционной системе, о шрифтах в этой области также хранятся записи. Удалив соответствующую отметку, исчезнет и нужный нам компонент.
Для этого проделываем ряд движений:
С помощью этого способа пользователи могут распрощаться с любыми компонентами, даже теми, которые используются системой или сторонним программным обеспечением.
Главное – все делать не спеша, чтобы не ошибиться. В противном случае могут появиться проблемы с отображением системных элементов. И центр обновления
не поможет решить ситуацию. Нередко в таких случаях пользователи вынуждены выполнять крайние действия – переустановка Windows. Ведь в противном варианте непонятно, куда именно нужно обратиться, так как нет нормального отображения.
Если вы уверены, что все выполнили правильно, далее необходимо перезапустить операционку – только после этого все изменения вступят в силу.
Существует еще масса способов распрощаться с неиспользуемыми символами. Так, например, пользователи могут загрузиться в «Безопасном режиме
» и попробовать выполнить простое удаление именно в этой среде, ведь здесь не запускаются дополнительные программы. Но в целом этот и другие способы являются более сложными, а значит их попросту не стоит рассматривать.
Надеюсь, статья поможет вам решить ситуацию с неиспользуемыми паками букв и цифр. Подписывайтесь и рассказываете о блоге своим друзьям!
11816
В
Windows есть два основных способа удаления шрифтов. Первый и самый простой — зайти через Панель управления в раздел «Шрифты», выбрать в списке ненужный шрифт и нажать кнопку «Удалить». То же самое можно сделать из системного каталога Fonts. Второй способ заключается в использовании специальных программ — менеджеров шрифтов. Но бывают и такое что ни первым, ни вторым способом удалить шрифт не удаётся.
Почему так получается?
Как и любой объект файловой системы шрифт может оказаться заблокированным. Таковыми, к примеру, являются системные шрифты. Если вы попробуете удалить такой шрифт, Windows тут же выдаст ошибку, сопровождаемую соответствующим сообщением. Перезагрузка в таких случаях не помогает. Конечно, можно загрузиться из под какого-нибудь «живого» диска
с поддержкой файловой системы NTFS и удалить файл шрифта с диска, но есть гораздо более простой, безопасный и надёжный способ.
Все установленные в системе шрифты имеют свою запись в реестре. Если такую запись удалить, шрифт также отправится в небытие, причём легко и без особых возражений. Ну а в особо сложных случаях удаление шрифта нужно выполнять загрузившись в безопасном режиме.
Итак, откройте редактор реестра и перейдите по адресу HKEY_LOCAL_MACHINE/SOFTWARE/Microsoft/Windows NT/CurrentVersion/Fonts . В подразделе вы найдёте все установленные в системе шрифты. Найдите в списке упрямый шрифт, выделите его мышкой и нажмите Delete
.
При этом выскочит окошко, в котором вам нужно будет подтвердить действие. Нажмите «Ок»
, и запись, и сам шрифт будут удалены. Для полноты картины можете перезагрузить компьютер.
А теперь внимание. Перед удалением шрифта убедитесь, что он не является системным. Если вы по ошибке удалите стандартный виндовский шрифт, это наверняка приведёт к неправильному отображению текста в интерфейсе операционной системы, а то и более серьёзным последствиям.
Если Вам нравятся статьи, заметки и другой интересный материал представленный на сайте Белые окошки и у вас есть непреодолимое желание поддержать этот скромный проект тогда выберите один из двух видов стратегии поддержки на специальной странице —
С несанкционированной заменой или удалением системных шрифтов приходится сталкиваться нечасто, но если такое происходит, дальнейшее использование Windows становится невозможным, так как текст большинства диалоговых окон…
Во время работы в текстовом редакторе можно выбрать любой шрифт из тех, которые установлены на компьютере, но это не означает, что пользователь обязательно станет использовать все имеющиеся в его распоряжении шрифты. Воз…
Пользуйтесь несколько десятками шрифтами на компьютере, а что бы их найти приходится перелистывать ненужные лишние шрифты? Или хотите удалить установленный шрифт, который уже вам не понадобится для работы, к примеру, в фотошопе или в ворде? Тогда читайте эту статью, я расскажу, как удалить шрифты с компьютера.
Хочу сразу отметить, что если вы хотите удалить шрифты в фотошопе или ворде, вам все равно нужно будет использовать один и тот же метод удаления шрифтов из системы Windows. Фотошоп и ворд отдельно шрифты не хранят. Все шрифты на компьютере хранятся одной папке.
Удаление шрифтов
1. Переходим в Пуск >Панель управления > Шрифты.
Теперь вы сможете увидеть все шрифты, которые установленные на компьютере. Как правило, они в немалом количестве, и чтобы найти быстрей нужный шрифт, используйте поиск. Мне нужно удалить шрифт Rotondac, а вы ищите свой.
2. Нашли нужный файл шрифта в системе? Теперь кликаем правой кнопкой мыши и нажимаем «Удалить».
3. После этого вылезет окошко, где еще раз попросит подтвердить ваше намерение удалить этот шрифт. Нажимаем «Да». Все шрифт удален.Теперь он пропал со всего компьютера, соответственно, он уже недоступный у всех программах, которые поддерживают шрифты.
При удалении шрифта, все тексты, которые были ним написанные, могут отображаться некорректно либо заменены другим шрифтом.
Ошибка при удалении
Если у вас при удалении выскочила ошибка, что шрифт уже используется, тогда, что бы удалить файл шрифта, который не удаляется, нужно перезагрузить свой компьютер и, не запуская ничего, сразу перейти в папку со шрифтами (путь описан выше) и удалить шрифт. А если при включении компьютера автоматически запустилась какая-то программа, перед процессом ее закрываем.
Как удалить сразу несколько шрифтов
Если вы хотите выбрать сразу несколько ненужных лишних шрифтов для удаления, тогда в папке со шрифтами зажимаем клавишу Ctrl и щелкаем левой кнопкой мыши и выделяем нужное количество. После кликаем правой кнопкой мыши и удаляем.
В Windows есть два основных способа удаления шрифтов. Первый и самый простой — зайти через Панель управления в раздел «Шрифты», выбрать в списке ненужный шрифт и нажать кнопку «Удалить». То же самое можно сделать из системного каталога Fonts. Второй способ заключается в использовании специальных программ — менеджеров шрифтов. Но бывают и такое что ни первым, ни вторым способом удалить шрифт не удаётся.
Почему так получается? Как и любой объект файловой системы шрифт может оказаться заблокированным. Таковыми, к примеру, являются системные шрифты. Если вы попробуете удалить такой шрифт, Windows тут же выдаст ошибку, сопровождаемую соответствующим сообщением. Перезагрузка в таких случаях не помогает. Конечно, можно загрузиться из под какого-нибудь «живого» диска с поддержкой файловой системы NTFS и удалить файл шрифта с диска, но есть гораздо более простой, безопасный и надёжный способ.
Все установленные в системе шрифты имеют свою запись в реестре. Если такую запись удалить, шрифт также отправится в небытие, причём легко и без особых возражений. Ну а в особо сложных случаях удаление шрифта нужно выполнять загрузившись в безопасном режиме.
Итак, откройте редактор реестра и перейдите по адресу HKEY_LOCAL_MACHINE/SOFTWARE/Microsoft/Windows NT/CurrentVersion/Fonts. В подразделе вы найдёте все установленные в системе шрифты. Найдите в списке упрямый шрифт, выделите его мышкой и нажмите Delete.
При этом выскочит окошко, в котором вам нужно будет подтвердить действие. Нажмите «Ок», и запись, и сам шрифт будут удалены. Для полноты картины можете перезагрузить компьютер.
А теперь внимание. Перед удалением шрифта убедитесь, что он не является системным. Если вы по ошибке удалите стандартный виндовский шрифт, это наверняка приведёт к неправильному отображению текста в интерфейсе операционной системы, а то и более серьёзным последствиям.
Оцените Статью:

Загрузка…
Как удалить шрифты из системы Windows 7
Пользуйтесь несколько десятками шрифтами на компьютере, а что бы их найти приходится перелистывать ненужные лишние шрифты? Или хотите удалить установленный шрифт, который уже вам не понадобится для работы, к примеру, в фотошопе или в ворде? Тогда читайте эту статью, я расскажу, как удалить шрифты с компьютера.
Хочу сразу отметить, что если вы хотите удалить шрифты в фотошопе или ворде, вам все равно нужно будет использовать один и тот же метод удаления шрифтов из системы Windows. Фотошоп и ворд отдельно шрифты не хранят. Все шрифты на компьютере хранятся одной папке.
Удаление шрифтов
1. Переходим в Пуск >Панель управления > Шрифты.
Теперь вы сможете увидеть все шрифты, которые установленные на компьютере. Как правило, они в немалом количестве, и чтобы найти быстрей нужный шрифт, используйте поиск. Мне нужно удалить шрифт Rotondac, а вы ищите свой.
2. Нашли нужный файл шрифта в системе? Теперь кликаем правой кнопкой мыши и нажимаем «Удалить».
3. После этого вылезет окошко, где еще раз попросит подтвердить ваше намерение удалить этот шрифт. Нажимаем «Да». Все шрифт удален .Теперь он пропал со всего компьютера, соответственно, он уже недоступный у всех программах, которые поддерживают шрифты.
При удалении шрифта, все тексты, которые были ним написанные, могут отображаться некорректно либо заменены другим шрифтом.
Ошибка при удалении
Если у вас при удалении выскочила ошибка, что шрифт уже используется, тогда, что бы удалить файл шрифта, который не удаляется, нужно перезагрузить свой компьютер и, не запуская ничего, сразу перейти в папку со шрифтами (путь описан выше) и удалить шрифт. А если при включении компьютера автоматически запустилась какая-то программа, перед процессом ее закрываем.
Как удалить сразу несколько шрифтов
Если вы хотите выбрать сразу несколько ненужных лишних шрифтов для удаления, тогда в папке со шрифтами зажимаем клавишу Ctrl и щелкаем левой кнопкой мыши и выделяем нужное количество. После кликаем правой кнопкой мыши и удаляем.
На этом процесс удаления закончен. Это урок также доступ у видео формате. Видео ниже. Если что-то упустили, пересмотрите ролик.
Источник
Тема: Как очистить WindowsFonts от лишних шрифтов.
Опции темы
Как очистить WindowsFonts от лишних шрифтов.
Привет Всем.
Все мы (большинство из нас), участвуют в конкурсах CrossFire, записывают видеоролики по игре, делают картинки и т.д., где есть необходимость использования шрифтов. Но, наверное, каждый задавался вопросом: Как удалить не используемые шрифты.
Связано это с неудобством работы с Фотошопом, Видеоредакторами, Office и т.д и т.п. Но, сразу же нужно учесть, что очистку нужно сделать БЕЗОПАСНО для ОС. А это сложно, так как необходимо понимать, что СИСТЕМНЫЕ шрифты, устанавливаются с ОС и выполняют конкретные задачи, в результате удаления которых может потребоваться переустановка Windows.
Также следует понимать, что некоторые программы устанавливают свои собственные шрифты для их конкретной работы, удаление которых тоже приведёт к переустановке программ.
Поэтому необходимо «ЧЁТКО» иметь понятие, что можно, а что нельзя удалять.
Не знаю с чем это связано, но, как и ОС, так и сторонний Софт (особенно семейство продуктов Adobe) устанавливает плюсом ещё не нужный «хлам» шрифты, который пользователь ПК не использует, особенно народы, язык которых основан на кириллице. Политика этих компаний, к сожалению, чем дальше, тем больше «хлама», независимо от установщика.
Бороздя просторы интернета, я просмотрел различные варианты (они не безопасны) и натолкнулся только на один БЕЗОПАСНЫЙ метод как это сделать.
Этот «мероприятие» можно сделать с программой FontMassive Light версией 2.1.2 , в которой чётко определены системные шрифты. Устанавливать её нет необходимости, поскольку в дальнейшем она нам не нужна. Используем портативную программу, которые вы можете найти на просторах интернета.
В первую очередь, рассмотрим два варианта наших действий:
1.Удаление. Данный метод не повредит ОС, но может привести к переустановке программ, что мы делать и не будем.
2. Перенос. Этот метод мы и будем использовать. В последствии при работе с ОС и Софтом если не будет возникать проблем, то сможем удалить. В противном случае, мы сможем вернуть шрифт обратно. Для этого (где Вам удобно) создаём папку (у меня «шрифты») и будем переносить туда.
Запускаем программу и выбираем папку, где находятся шрифты в ОС:
C:WindowsFonts
- При запуске программы СРАЗУ стоит определить системные шрифты (УДАЛЯТЬ, ПЕРЕНОСИТЬ _ НЕЛЬЗЯ. ). Они обозначены значком:

2. При нажатии на «инфо» в правом углу, нам необходимо определить поддерживаемые наборы символов и в которых находится поддержка «КИРИЛЛИЦЫ» тоже оставляем!
3. Символьный — оставляем. Он используется в программах.
P/S: Шрифты, не поддерживающие кириллицу, перемещаем.
Приступаем к очистке(перемещению).
Выставляем вверху U(UNICODE) – ОБЯЗАТЕЛЬНО.
- Клик -Выделение.
- Оправить в папку…
- Указываем наш путь перемещения.
Но, Вы столкнётесь с такой проблемой:
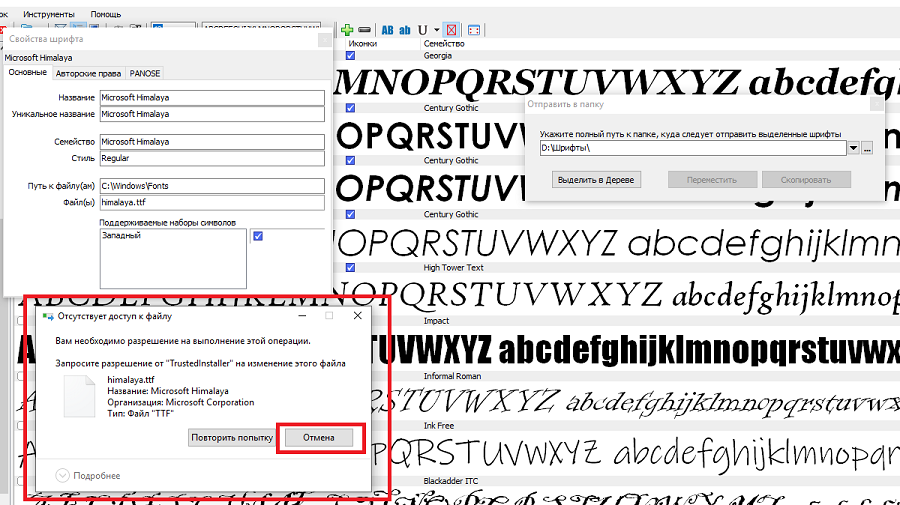
Отсутствует доступ к файлу, нажимаем «ОТМЕНА», далее «ОК»:
Вот и всё, теперь лишние шрифты не будут мешать Вам в работе!
Видеообзор(Принцип действия. Но у Вас могут они 
Последний раз редактировалось Wolfhound_; 12.05.2019 в 15:20 .
Источник
Как удалить лишние шрифты в Windows 7
Привет! Хочу сказать сразу, ответьте на это письмо побыстрей. Ну да ладно, перейдем к делу. Я скачал фотошоп – новичок; Что бы не париться скачал с торрента зип-папку в которой вроде +5000 шрифтов; Установил. Потом они мне не понравились, почти все, и хочу удалить те, что сам установил.
Почитал в инете, погуглил, все пишут “Да лучше не трогай, а то еще системные затронешь” и т.п., а мне в фотошопе они очень мешают при выборе шрифта. Как мне удалить то эти шрифты, которые я установил? Помогите пожалуйста, а то ваще никак. Знаю, проблема не сильная, но терпимая, но мне просто работать не удобно, думаю поймете, спс огромное!
Вам также может быть интересно:
Комментарии (5)
Смарт-Троникс
Если неаккуратно удалять, то действительно можно задеть лишний шрифт, но не дефолтный, который нужен Windows. Система не даст удалить важный для неё шрифт.
Можно попробовать откатить систему на точку восстановления (Пуск > Стандартные > Служебные > Восстановление системы).
Или же можно вручную вычистить (Панель управления > Шрифты). Там достаточно много столбцов для сортировки. К сожалению, сортировки по дате нет.
Слаик
Ага, спасибо, помогло, не думал что ответите, но все равно спасибо!
Alexander
Спасибо! Была та-же проблема как у Слаика, искал много где чтобы решить проблему, нашёл у вас теперь Photoshop работает стабильно.
Опишу: Панель управления/Шрифты Левая кнопка мыши, группировка/Дизайнер-Издатель
Список “Нет данных(У меня составила 6 247)” Выделил и удалил. Работает нормально.
zwezdaletit
Спасибо! Удалила по производителю. Было около 3000 шрифтов и из-за них перестал открываться After Effects. Мне шрифты не мешали, наоборот, но система их не тащит, поэтому пришлось.
Petro
даже в фотошопе рекомендуется ограничить к-во шрифтов до 200-250 а у вас…3000! это же огромнейшая нагрузка на оперативку!!
Оставить комментарий
Свежие комментарии
- SMARTRONIX пишет в Не загружаются фильмы на телевизоре Samsung Smart TV Светлана, опишите свою проблему целиком и подробно. Если вы пробуете смотреть фильмы онлайн, в брауз…
- Светлана пишет в Не загружаются фильмы на телевизоре Samsung Smart TV Нет, ребят, сброс до заводских настроек ничего не решил(( так и не грузит фильмы-висит замок в адрес…
- SMARTRONIX пишет в Одноклассники просят прислать фото для восстановления страницы Лилия, вы можете сделать снимок экрана, для этого можно воспользоваться инструментом «Ножницы», в Wi…
Навигатор по сайту
Рекомендуем!
Ознакомьтесь с политикой обработки и защиты персональных данных. Наш сайт использует файлы cookie. При использовании данного сайта, вы подтверждаете свое согласие на использование файлов cookie в соответствии с настоящим уведомлением в отношении данного типа файлов.
Источник
Шрифты в Windows 7/8/10 находятся в папке C: Windows Fonts . Windows содержит более 40 новых шрифтов. Однако, если вы все еще хотите установить новые шрифты в Windows, процесс сделать это сейчас довольно прост.
Установка шрифтов в Windows 10/8/7
Сначала загрузите шрифт, который вы хотите установить. Есть несколько сайтов, которые предлагают бесплатные шрифты Windows. Разархивируйте шрифт.

Теперь нажмите на него правой кнопкой мыши и выберите Установить . Это оно.
Если вы хотите просмотреть шрифт , а затем установить его, дважды щелкните шрифт и просмотрите его в средстве просмотра шрифтов . На панели задач вы увидите две кнопки; Распечатать и установить. Нажмите Установить, чтобы установить шрифт.

Удалить шрифты в Windows10/8/7
Чтобы удалить шрифт , откройте апплет панели управления шрифтами, выберите шрифт и нажмите кнопку Удалить , доступную в строке меню.
Как загрузить и выгрузить шрифты без их установки, удаления и восстановления шрифтов по умолчанию, также может вас заинтересовать.
Пользователи Windows Vista могут захотеть прочитать этот пост о том, как устанавливать или удалять шрифты в Windows Vista.