Если вы ищете, как можно удалить пользователя и его файлы с ПК, присоединенного к домену, без очистки устройства, то вы попали по адресу. В этом посте мы покажем вам, как легко удалить профиль пользователя домена в Windows 11/10.
По той или иной причине вы можете захотеть удалить профиль пользователя домена или учетную запись на ПК с Windows 11/10 — например, у вас может быть временно использованный ноутбук, который вы хотите перепрофилировать для другого пользователя, удалив старый профиль пользователя и связанные с ним файлы пользователя (включая электронную почту), чтобы сэкономить место на ноутбуке до того, как новый пользователь войдет в систему и его файлы начнут загружаться.
Когда компьютер с Windows присоединяется к домену, такому как Active Directory, некоторые пользовательские интерфейсы Windows, относящиеся к учетным записям, изменяются (например, netplwiz), поскольку после привязки к домену изменяется способ входа в систему Windows. При попытке удалить учетную запись необходимо обратиться к трем областям, а именно: каталог профиля пользователя, ключи реестра пользователя и учетные данные пользователя (для локальных учетных записей). Итак, чтобы полностью удалить профиль домена в Windows 11/10, вы можете использовать любой из приведенных ниже способов.
- Через настройки профилей пользователей в свойствах системы
- Через проводник и реестр Windows
Давайте посмотрим на описание процесса, задействованного в обоих перечисленных выше методах. Прежде чем продолжить, обязательно войдите в систему как администратор (доменный или локальный) на компьютере, с которого вы хотите удалить учетную запись.
1]Через настройки профилей пользователей в свойствах системы
Это более быстрый метод, так как и каталог профилей пользователей, и ключи реестра пользователей можно удалить за один простой шаг с помощью настроек профилей пользователей в свойствах системы.
Сделайте следующее:
- Нажмите клавишу Windows + R, чтобы вызвать диалоговое окно «Выполнить».
- В диалоговом окне «Выполнить» введите sysdm.cpl и нажмите Enter, чтобы открыть свойства системы.
- На странице «Свойства системы» перейдите на вкладку «Дополнительно».
- В разделе «Профили пользователей» нажмите кнопку «Настройки».
- В меню «Профиль пользователя» нажмите, чтобы выбрать профиль домена, который вы хотите удалить.
- Нажмите кнопку Удалить.
Имейте в виду, что если система больше не подключена к домену, вы не сможете войти в эту учетную запись после завершения удаления, поэтому убедитесь, что у вас есть учетная запись администратора или подключение к домену, чтобы отключить ноутбук и/или создать новый пользователь-администратор.
Чтение: службе профилей пользователей не удалось войти в систему, профиль пользователя не может быть загружен
2]Через проводник и реестр Windows
Этот метод требует, чтобы вы вручную удалили папку для учетной записи/профиля пользователя, расположенную в C:Пользователи папка. После этого вы можете приступить к внесению изменений в реестр, удалив SID пользовательской ветки, чтобы очистить последний профиль пользователя.
Сделайте следующее:
- Нажмите клавишу Windows + E, чтобы открыть проводник.
- В проводнике перейдите к указанному ниже пути к каталогу:
C:Пользователи
- В этом месте выберите или выделите папку учетной записи пользователя профиля домена, которую вы хотите удалить.
- Теперь нажмите комбинацию клавиш Shift + Delete, чтобы обойти корзину после удаления.
- Выйдите из Проводника.
Прежде чем продолжить операцию с реестром, описанную ниже, обязательно сделайте резервную копию реестра или создайте точку восстановления системы в качестве необходимой меры предосторожности.
wmic useraccount получить имя, sid
- В выходных данных запишите значение SID для учетной записи домена, которую вы хотите удалить.
- Затем нажмите клавишу Windows + R, чтобы вызвать диалоговое окно «Выполнить».
- В диалоговом окне «Выполнить» введите regedit и нажмите Enter, чтобы открыть редактор реестра.
- Перейдите или перейдите к пути к разделу реестра ниже:
HKEY_LOCAL_MACHINESOFTWAREMicrosoftWindows NTCurrentVersionProfileList
- В этом месте на левой панели навигации под ПрофильСписок вложенной родительской папке щелкните, чтобы выбрать папку, отображающую точное значение SID, которое вы указали ранее.
- Теперь на правой панели щелкните правой кнопкой мыши ключ ProfileImagePath.
- Выберите Удалить из контекстного меню.
- Выйдите из редактора реестра.
- Перезапустить компьютер.
При следующем входе в свою учетную запись на компьютере автоматически будет создан новый профиль пользователя по умолчанию, при условии, что учетная запись домена не была удалена в самом домене.
Чтение: Профиль удален не полностью, Ошибка — Каталог не пуст.
Вот и все!
Эти посты могут вас заинтересовать:
Как удалить профиль домена?
Чтобы удалить профиль домена на ПК с Windows 11/10, выполните следующие действия:
- Откройте настройки Windows.
- Найдите «Дополнительные параметры системы» и откройте «Просмотр дополнительных параметров системы».
- Нажмите «Настройки» в разделе «Профили пользователей».
- Выберите профиль пользователя, который хотите удалить, и нажмите «Удалить». Удаление профиля может занять некоторое время. Потерпи.
- Очистите корзину.
Как удалить компьютер из домена?
Чтобы удалить компьютер из домена, выполните следующие действия:
- Щелкните Система в меню.
- В системном меню нажмите «Изменить настройки».
- На вкладке Имя компьютера.
- Щелкните Изменить.
- Выбирать Рабочая группа вместо Домен.
- Затем введите имя новой или существующей рабочей группы.
- Нажмите «ОК».
- Перезагрузите компьютер, чтобы изменения вступили в силу.
Как полностью удалить пользователя из Active Directory?
Чтобы удалить учетную запись пользователя домена Active Directory, откройте оснастку MMC «Пользователи и компьютеры Active Directory», щелкните правой кнопкой мыши объект пользователя и выберите «Удалить» в контекстном меню. Нажмите Да на Вы уверены, что хотите удалить этот объект? запрос на подтверждение удаления.
Читать:
Есть ли в Active Directory корзина?
Корзина Active Directory облегчает восстановление удаленных объектов Active Directory без необходимости восстановления из резервной копии, перезапуска доменных служб Active Directory или перезагрузки контроллеров домена (DC).
Home » Полезная информация » Удаление профиля пользователя в Windows 10
Содержание
- Удаление профиля пользователя в Windows 10
- Чтобы удалить профиль пользователя в Windows 10, выполните следующие действия:
- Удалить профиль пользователя в Windows 10 вручную
- Восстановление поврежденного профиля Windows
- Содержание:
- Почему происходит повреждение профиля пользователя?
- Поиск идентификатора безопасности учетной записи
- Как сделать бекап реестра?
- Возможные проблемы с восстановлением профиля
- Служба профилей пользователей не удалось войти в систему windows 10
- Решаем проблему «Служба профилей пользователей не удалось войти в систему» с помощью редактора реестра
- Вариант 1. Исправить профиль учетной записи пользователя
- Смотрите два варианта шаг 6 и шаг 7 в зависимости у кого как
- Вариант 2. Удалить и создать новый профиль пользователя для учетной записи
- Решим проблему «Невозможно загрузить профиль пользователя» простым способом
- Профиль пользователя в реестре windows 10
- Решаем проблему «Служба профилей пользователей не удалось войти в систему» с помощью редактора реестра
- Вариант 1. Исправить профиль учетной записи пользователя
- Смотрите два варианта шаг 6 и шаг 7 в зависимости у кого как
- Вариант 2. Удалить и создать новый профиль пользователя для учетной записи
- Решим проблему «Невозможно загрузить профиль пользователя» простым способом
- Где в реестре находится информация о профилях пользователей?
- Удаление профиля пользователя в Windows 10
- Чтобы удалить профиль пользователя в Windows 10, выполните следующие действия:
- Удалить профиль пользователя в Windows 10 вручную
Удаление профиля пользователя в Windows 10
В этой статье мы рассмотрим, как удалить профиль учетной записи пользователя, не удаляя сам аккаунт. Это позволит вам сбросить все настройки и настройки для всех приложений и Windows для конкретного пользователя.
Профиль пользователя представляет собой набор файлов и папок для хранения всех личных предпочтений, параметров приложения, документов и других данных.
Каждая учетная запись Пользователя имеет соответствующий профиль пользователя.
Как правило, он хранится в C:UsersUsername и включает в себя ряд вложенных папок, таких как рабочий стол, документы, загрузки и т. д. вместе с скрытыми папками, как папка appdata, которая сохраняет настройки для различных компонентов Windows и установленных приложений.
Основной целью профиля пользователя является создание персонализированной среды с индивидуальными опциями, адаптированными к конечному пользователю.
Если ваш профиль пользователя поврежден или вам нужно восстановить его по умолчанию, то вы можете удалить профиль без удаления учетной записи. При следующем входе в систему для учетной записи пользователя автоматически создается новый профиль. Посмотрим, как это сделать.
Перед началом убедитесь, что ваша учетная запись имеет права администратора. Кроме того, нельзя удалить профиль текущего аккаунта (активные). Убедитесь, что вы вошли в систему с другой учетной записью пользователя, а не на один профиль, данные которого вы хотите удалить.
Чтобы удалить профиль пользователя в Windows 10, выполните следующие действия:
— Подтвердите запрос, и профиль учетной записи пользователя будет удален.
— При следующем входе пользователя его профиль будет автоматически создан со всеми параметрами и настройками по умолчанию.
Удалить профиль пользователя в Windows 10 вручную
— Вот и все! Вы только что удалили профиль пользователя для учетной записи. Он будет повторно создан с использованием значений по умолчанию при следующем входе пользователя.
Источник
Восстановление поврежденного профиля Windows
Не знаете, что делать, если не запускается учетная запись пользователя Windows или возникает ошибка «не удается войти в учётную запись»? Решение этих и других проблем со входом в профиль будет приведено ниже.
Содержание:
Профиль пользователя Windows является удобным функционалом системы, расширяющим возможности для использования. Сам профиль хранит в себе персональные настройки внешнего вида системы и некоторых программ. Помимо этого, один общий профиль для ПК, смартфона или другого гаджета позволяет синхронизировать действие каждого из устройств, что крайне удобно.
Утеря или повреждение профиля – достаточно неприятная ситуация, которая ограничивает доступ к некоторым функциям и данным, поэтому с данной проблемой необходимо справиться как можно быстрее.
Ошибка службы профилей пользователей (ProfSvc) имеет следующий вид:
Почему происходит повреждение профиля пользователя?
Повреждение профиля Windows может быть вызвано разными причинами.
Самыми частыми из них являются:
При невозможности загрузки профиля Windows пользователь увидит соответствующее сообщение с ошибкой, и ему будет предложено продолжить работу на временном профиле, который имеет ограниченный доступ к файлам, а также удаляет все созданные за сеанс данные при выходе из временного профиля или перезагрузке системы.
Поиск идентификатора безопасности учетной записи
Работа на временном профиле сильно ограничивает возможности, поэтому при выявлении подобной проблемы необходимо сразу приступить к её решению. Первое, что необходимо сделать – попробовать выйти с профиля и зайти на него вновь. Данный совет дает сама система, и этим не следует пренебрегать.
Если перезаход не помог, следует узнать идентификатор безопасности учетной записи (SID). Чтобы это сделать, понадобится командная строка или Windows PowerShell, запущенные с правами администратора.
Шаг 1. Нажимаем ПКМ по кнопке «Пуск» и выбираем пункт «Командная строка(Администратор)» или «Windows PowerShell(Администратор)».
Шаг 2. В командной строке необходимо ввести «whoami /user». Данная команда покажет SID текущего профиля.
Шаг 3. Копируем SID сочетанием клавиш Ctrl+C. Важно: SID имеет вид многозначного числового кода. В нашем случае это — S-1-5-21-4159091151-714581226-3499032617-1001.
После того, как SID был скопирован в буфер обмена, необходимо отредактировать реестр для восстановления профиля.
Как сделать бекап реестра?
Важно! Любые манипуляции с редактором реестра могут привести к неожиданным последствиям, поэтому нижеописанные шаги следует выполнять с максимальной осторожностью. Перед началом работы с реестром настоятельно рекомендуется создать запасную копию (бекап) текущего реестра.
Чтобы выполнить данную функцию, следует:
Шаг 1. Открыть редактор реестра, как описано ниже, и нажать на пункт «Файл» в верхнем левом углу. В выпадающем списке следует выбрать «Экспорт».
Шаг 2. В открывшемся окне необходимо присвоить имя запасному файлу реестра, а также сохранить его в нужном месте. Для экономии времени рекомендуется использовать сохранение только выбранной ветви реестра. Если пользователь собирается редактировать не только одну ветвь, лучше сделать бекап всего реестра.
Выполнив данные пункты, можно обезопасить себя и в любой момент восстановить реестр из созданного бекапа.
Теперь переходим к восстановлению профиля.
Шаг 1. Нажимаем ПКМ по кнопке «Пуск» и выбираем пункт «Выполнить». В открывшемся окне вводим команду regedit и подтверждаем действие кнопкой «Ок».
Шаг 2. В редакторе реестра следует перейти по пути «КомпьютерHKEY_LOCAL_MACHINESOFTWAREMicrosoftWindows NTCurrentVersionProfileList».
Важно: если пользователь ищет вручную и не может найти указанные папки, следует внимательно проверить правильность перехода по пути. В реестре находится множество всевозможных каталогов, среди которых очень легко запутаться.
Чтобы не терять время, рекомендуем просто скопировать КомпьютерHKEY_LOCAL_MACHINESOFTWAREMicrosoftWindows NTCurrentVersionProfileList и вставить в адресную строку.
В зависимости от системы и версии ОС, следующие действия могут немного различаться между собой, поэтому будут рассмотрены все варианты последующих действий, подходящих для всех случаев:
1. Если идентификатор SID указан в разделе «ProfileList» дважды, следует удалить один раздел без расширения .BAK. Это можно сделать, нажав по разделу правой клавишей мыши и выбрав пункт «Удалить».
3. Если присутствует одна папка с идентификатором без расширений, следует нажать по ней ЛКМ и перейти в пункт «ProfileImagePath». Далее нужно кликнуть по нему ПКМ и выбрать пункт «Изменить», как показано на скриншоте.
В строке «Значение» необходимо ввести правильный путь к папке своего профиля на системном диске. Проверить его можно, зайдя на диск С (диск, где установлена ОС) и выбрав папку «Пользователи». В нашем случае правильный путь к папке профиля имеет вид «C:UsersUser».
Соответственно путь в папке «ProfileImagePath» должен быть указан таким же.
Далее необходимо отредактировать параметр «State». Кликаем по нему ПКМ и выбираем пункт «Изменить».
В открывшемся окне в пункте «Значение» следует указать цифру «0».
На этом устранение ошибки Windows «не удается войти в учетную запись» можно считать законченным. После закрытия редактора реестра и перезагрузки компьютера профиль будет восстановлен.
Возможные проблемы с восстановлением профиля
В некоторых случаях восстановление профиля вышеописанными способами может не сработать. Это обусловлено сильным повреждением системных данных профиля или другими неполадками. В этом случае лучшим выходом будет создание нового профиля с правами администратора. Данная мера не позволит восстановить предыдущие настройки, поэтому подгонять новый профиль под свои нужды придется заново.
Для создания нового профиля следует загрузить систему в безопасном режиме. Загрузка безопасного режима детально описана в статье «Как загрузить безопасный режим в Windows»
После перезагрузки системы в безопасном режиме необходимо открыть командную строку или Windows PowerShell с правами администратора и ввести команду «net user administrator /active:yes».
После этого можно воспользоваться созданием новой учетной записи с правами администратора. Как это сделать, можно прочитать в статье «Изменение имени учетной записи Windows».
Источник
Служба профилей пользователей не удалось войти в систему windows 10
Решаем проблему «Служба профилей пользователей не удалось войти в систему» с помощью редактора реестра
Вариант 1. Исправить профиль учетной записи пользователя
Иногда ваша учетная запись может быть повреждена и это мешает вам получить доступ к файлам в windows 10. Зайдем в редактор реестра несколькими способами, через безопасный режим:
Шаг 1. Нажмите сочетание клавиш «windows + R» для вызова команды «выполнить» и введите команду regedit для входа в реестр.
Шаг 2. В открывшимся окне перейдите по пути:
Шаг 3. В параметре ProfileList у вас будет несколько ключей s-1-5. Вам нужно будет выбрать самый длинный ключ с длинным массивом чисел и вашей учетной записью, на которой ошибка «Служба профилей пользователей не удалось войти в систему». Убедиться, что путь правильный нажмите на длинный ключ и с право в колонке должно быть имя ProfileImagePath, если не нашли, то листайте все длинные ключи пока не наткнетесь в правой колонке на ProfileImagePath с вашим сломанным профилем, в моем случае учетная запись C:Usermywebpc.ru.
Шаг 4. Если вы неправильно переименовали папку профиля пользователя C:Usermywebpc.ru пострадавшей учетной записи, то откройте проводник по пути C:Usermywebpc.ru и нажмите на сломанном профиле правой кнопкой мыши, выберите переименовать и введите вручную правильное имя профиля (mywebpc.ru). После переименовки заходим обратно в реестре в папку ProfileList и смотрим, чтобы имя было написано, как на картинке (шаг 3) C:Usermywebpc.ru.
Смотрите два варианта шаг 6 и шаг 7 в зависимости у кого как
Шаг 8. Выделите ключ который переименовали без .bak и с право в столбце нажмите два раза, чтобы открыть настройки параметра RefCount, и присвойте значение 0. Если у вас нет такого параметра RefCount, то нажмите с право на пустом поле правой кнопкой мыши и создайте параметр DWORD (32-bit), переименуйте его в RefCount и задайте значение 0.
Шаг 9. В правом поле выберите ключ без .bak и в параметре State задайте значение 0. Если нет такого параметра, то кликните на пустом поле с право и нажмите создать DWORD (32-bit), переименуйте его в State и задайте значение 0.
Шаг 10. Перезапустите ваш комп и ошибка «служба профилей пользователей не удалось войти в систему» и «невозможно загрузить профиль пользователя» в windows 10 должна исчезнуть.
Вариант 2. Удалить и создать новый профиль пользователя для учетной записи
Этот вариант удалит профиль пользователя, тем самым вы потеряете все настройки своей учетной записи и персонализацию.
Шаг 1. Если есть другая учетная запись администратора, на которой нет ошибки, выйдите из текущей учетной записи (например: mywebpc.ru) и войдите в запись администратора.
Если у вас нет другой учетной записи администратора для входа, вы можете сделать один из следующих вариантов ниже, чтобы включить встроенную учетную запись администратора для входа в систему и перейти к шагу 2 ниже.
Шаг 2. Сделайте резервную копию всего, что вы не хотите потерять в папке профиля C: Users (имя пользователя) (например: mywebpc.ru) соответствующей учетной записи пользователя в другое место. Когда закончите, удалите папку C: Users (имя пользователя).
Шаг 3. Нажмите кнопки windows + R, чтобы открыть диалоговое окно «Выполнить», введите regedit и нажмите кнопку OK.
Шаг 4. В редакторе реестра перейдите к указанному ниже расположению.
Шаг 5. На левой панели в списке ProfileList нажмите на длинный ключ на котором ошибка учетной записи. Справа в ProfileImagePath виден профиль.
Шаг 7. Закройте редактор реестра и перезагрузите компьютер, после чего он автоматически воссоздаст нового пользователя.
Решим проблему «Невозможно загрузить профиль пользователя» простым способом
Можете скопировать этот файл с другого компьютера с такой же версией windows и вставить его к себе по пути C:UsersDefault.
Способ 2. Можно попробовать заменить целиком папку «C:Users» с другого компьютера.
Если кто знает, как еще исправить ошибку, «Служба профилей пользователей препятствует входу в систему» еще каким методом, то пишите в форме «сообщить об ошибке».
Источник
Профиль пользователя в реестре windows 10
Решаем проблему «Служба профилей пользователей не удалось войти в систему» с помощью редактора реестра
Вариант 1. Исправить профиль учетной записи пользователя
Иногда ваша учетная запись может быть повреждена и это мешает вам получить доступ к файлам в windows 10. Зайдем в редактор реестра несколькими способами, через безопасный режим:
Шаг 1. Нажмите сочетание клавиш «windows + R» для вызова команды «выполнить» и введите команду regedit для входа в реестр.
Шаг 2. В открывшимся окне перейдите по пути:
Шаг 3. В параметре ProfileList у вас будет несколько ключей s-1-5. Вам нужно будет выбрать самый длинный ключ с длинным массивом чисел и вашей учетной записью, на которой ошибка «Служба профилей пользователей не удалось войти в систему». Убедиться, что путь правильный нажмите на длинный ключ и с право в колонке должно быть имя ProfileImagePath, если не нашли, то листайте все длинные ключи пока не наткнетесь в правой колонке на ProfileImagePath с вашим сломанным профилем, в моем случае учетная запись C:Usermywebpc.ru.
Шаг 4. Если вы неправильно переименовали папку профиля пользователя C:Usermywebpc.ru пострадавшей учетной записи, то откройте проводник по пути C:Usermywebpc.ru и нажмите на сломанном профиле правой кнопкой мыши, выберите переименовать и введите вручную правильное имя профиля (mywebpc.ru). После переименовки заходим обратно в реестре в папку ProfileList и смотрим, чтобы имя было написано, как на картинке (шаг 3) C:Usermywebpc.ru.
Смотрите два варианта шаг 6 и шаг 7 в зависимости у кого как
Шаг 8. Выделите ключ который переименовали без .bak и с право в столбце нажмите два раза, чтобы открыть настройки параметра RefCount, и присвойте значение 0. Если у вас нет такого параметра RefCount, то нажмите с право на пустом поле правой кнопкой мыши и создайте параметр DWORD (32-bit), переименуйте его в RefCount и задайте значение 0.
Шаг 9. В правом поле выберите ключ без .bak и в параметре State задайте значение 0. Если нет такого параметра, то кликните на пустом поле с право и нажмите создать DWORD (32-bit), переименуйте его в State и задайте значение 0.
Шаг 10. Перезапустите ваш комп и ошибка «служба профилей пользователей не удалось войти в систему» и «невозможно загрузить профиль пользователя» в windows 10 должна исчезнуть.
Вариант 2. Удалить и создать новый профиль пользователя для учетной записи
Этот вариант удалит профиль пользователя, тем самым вы потеряете все настройки своей учетной записи и персонализацию.
Шаг 1. Если есть другая учетная запись администратора, на которой нет ошибки, выйдите из текущей учетной записи (например: mywebpc.ru) и войдите в запись администратора.
Если у вас нет другой учетной записи администратора для входа, вы можете сделать один из следующих вариантов ниже, чтобы включить встроенную учетную запись администратора для входа в систему и перейти к шагу 2 ниже.
Шаг 2. Сделайте резервную копию всего, что вы не хотите потерять в папке профиля C: Users (имя пользователя) (например: mywebpc.ru) соответствующей учетной записи пользователя в другое место. Когда закончите, удалите папку C: Users (имя пользователя).
Шаг 3. Нажмите кнопки windows + R, чтобы открыть диалоговое окно «Выполнить», введите regedit и нажмите кнопку OK.
Шаг 4. В редакторе реестра перейдите к указанному ниже расположению.
Шаг 5. На левой панели в списке ProfileList нажмите на длинный ключ на котором ошибка учетной записи. Справа в ProfileImagePath виден профиль.
Шаг 7. Закройте редактор реестра и перезагрузите компьютер, после чего он автоматически воссоздаст нового пользователя.
Решим проблему «Невозможно загрузить профиль пользователя» простым способом
Можете скопировать этот файл с другого компьютера с такой же версией windows и вставить его к себе по пути C:UsersDefault.
Способ 2. Можно попробовать заменить целиком папку «C:Users» с другого компьютера.
Если кто знает, как еще исправить ошибку, «Служба профилей пользователей препятствует входу в систему» еще каким методом, то пишите в форме «сообщить об ошибке».
Где в реестре находится информация о профилях пользователей?
Информация о профилях пользователей зашедших в систему находится в разделе
Раздел [HKEY_LOCAL_MACHINESOFTWAREMicrosoftWindows NTCurrentVersionProfileList]
Home » Полезная информация » Удаление профиля пользователя в Windows 10
Удаление профиля пользователя в Windows 10
В этой статье мы рассмотрим, как удалить профиль учетной записи пользователя, не удаляя сам аккаунт. Это позволит вам сбросить все настройки и настройки для всех приложений и Windows для конкретного пользователя.
Профиль пользователя представляет собой набор файлов и папок для хранения всех личных предпочтений, параметров приложения, документов и других данных.
Каждая учетная запись Пользователя имеет соответствующий профиль пользователя.
Как правило, он хранится в C:UsersUsername и включает в себя ряд вложенных папок, таких как рабочий стол, документы, загрузки и т. д. вместе с скрытыми папками, как папка appdata, которая сохраняет настройки для различных компонентов Windows и установленных приложений.
Основной целью профиля пользователя является создание персонализированной среды с индивидуальными опциями, адаптированными к конечному пользователю.
Если ваш профиль пользователя поврежден или вам нужно восстановить его по умолчанию, то вы можете удалить профиль без удаления учетной записи. При следующем входе в систему для учетной записи пользователя автоматически создается новый профиль. Посмотрим, как это сделать.
Перед началом убедитесь, что ваша учетная запись имеет права администратора. Кроме того, нельзя удалить профиль текущего аккаунта (активные). Убедитесь, что вы вошли в систему с другой учетной записью пользователя, а не на один профиль, данные которого вы хотите удалить.
Чтобы удалить профиль пользователя в Windows 10, выполните следующие действия:
– Подтвердите запрос, и профиль учетной записи пользователя будет удален.
– При следующем входе пользователя его профиль будет автоматически создан со всеми параметрами и настройками по умолчанию.
Удалить профиль пользователя в Windows 10 вручную
– Вот и все! Вы только что удалили профиль пользователя для учетной записи. Он будет повторно создан с использованием значений по умолчанию при следующем входе пользователя.
Источник
Сброс sid windows 10
Sysprep — Утилита системной подготовки Microsoft Windows к развертыванию. Sysprep первоначально был представлен для использования с Windows NT 4.0
Примечание: Изменение SID вашего железа может помочь вам продолжать использовать программы, которые требуют ввода лицензионного ключа. Чтобы не тратить время на поиски ключа в интернете, просто смените SID и пользуйтесь платной программой ещё 30 или более дней.
Ранее для изменения SID применялась утилита NewSID, однако сейчас ее использование не поддерживается Microsoft, кроме того, использовать ее в новых ОС, типа Windows Server 2008 R2, просто опасно. Поэтому для изменения SID вашего ПК лучше всего использовать sysprep, использовать эту утилиту достаточно просто, и далее я опишу всю последовательность шагов.
Чтобы запустить утилиту, нажмите сочетание клавиш Win + R и напишите в поле ввода: sysprep
В результате откроется папка, расположенная в каталоге C:WindowsSystem32. Запустите приложение: sysprep.exe
Перед вами появится окно System Preparation Tool. В качестве действия по очистке системы выберите Enter System Out-of-Box Experience (OOBE), а если у вас русская версия, то выбирайте: Переход в окно приветствия системы (OOBE). Если вы хотите изменить SID, то выберите опцию Generalize или Перезагрузка в русской версии (внимание: галочка не выбрана по умолчанию). В качестве опции отключении (Shutdown Options) выберите Reboot (Перезагрузка).
Выполнение процедуры sysprep займет некоторое время. После перезагрузки вам придется указать ряд настроек, такие как страна, регион, время, дата и тип раскладки клавиатуры. Кроме того, вам придется принять (ну или отклонить 🙂) лицензионное соглашение (EULA). После загрузки в консоли Server Manager вы можете убедиться, что все настройки изменились. Теперь вы можете воспользоваться утилитой PsGetSid для того, чтобы узнать текущий новый SID вашей операционной системы.
Источник
Как сбросить SID у системы Windows
Что важно если система (Windows) было клонирована средствами Virtualbox. При попытке ввода в домен Вы можете получить сообщение вида:
« The domain join cannot be completed because the SID of the domain you attempted to join was identical to the SID of this machine. This is a symptom of an improperly cloned operating system install. You should run sysprep on this machine in order to generate a new machine SID »
Это значит что уникальный идентификатор совпадает с исходной и она в текущей ситуации тоже запущена, а значит покуда я не обнулю текущий SID на этой системе пользоваться ее в доменной среде я не смогу. Исправить можно всего лишь одной командой:
На Windows Server 2012 R2 — Win + X → Command Prompt (Admin)
C:Windowssystem32>cd Sysprep
C:WindowsSystem32Sysprep>sysprep /oobe /generalize /shutdown
[stextbox style=»color: #ff00ff;»>На заметку: На других линейках операционной системы Windows все тоже самое, главное запустить консоль командной строки с правами Администратора.[/stextbox]
После исполнения данной команды система выключиться, потребуется ее включить и необходимо будет указать текущую страну или регион (« Country or region »), используемый язык (« App language »), раскладку клавиатуры (« Keyboard layout »), согласиться с лицензионный соглашение, задать пароль на учетную запись Администратора, система после уйдет в перезагрузку, а когда загрузиться то будет полностью обнуленной, как будто Вы ее только что поставили (USB Flash Drive, DVD/CD ROM) из образа (и не будет клонированной). Я делаю после этого (я решил задокумментировать все это столкнувшись в очередной раз на Windows Server 2012 R2 Standard, а потому и действия сочетаний клавиш привожу относительно ей):
Win + X → Command Prompt (Admin)
C:Windowssystem32>net user Administrator | findstr /C:expires
Account expires Never
Password expires 11/6/2018 8:42:46 PM
C:Windowssystem32>wmic useraccount where name=’Administrator’ set passwordexpires=FALSE
Updating property(s) of ‘\WIN-ENBQ1C4A7CMROOTCIMV2:Win32_UserAccount.Domain=»WIN-ENBQ1C4A7CM»,Name=»Administrator»‘
C:Windowssystem32>net user Administrator | findstr /C:expires
Account expires Never
Password expires Never
Property(s) update successful.
А раз так, то и использовать ее можно хоть в домене, хоть где либо еще.
Не стоит об этом забывать и тратить драгоценное время если моделируете различные ситуации под Virtualbox, ESXi перед тем как все сделать на боевом окружении.
Итого заметка работоспособна, на этом я прощаюсь, с уважением автор блога Олло Александр aka ekzorchik.
Используйте прокси ((заблокировано роскомнадзором, используйте vpn или proxy)) при использовании Telegram клиента:
Поблагодари автора и новые статьи
будут появляться чаще 🙂
Карта МКБ: 4432-7300-2472-8059
Yandex-деньги: 41001520055047
Большое спасибо тем кто благодарит автора за практические заметки небольшими пожертвованиями. С уважением, Олло Александр aka ekzorchik.
Источник
Сброс sid windows 10
Сообщения: 35554
Благодарности: 6326
| Конфигурация компьютера | |
| ОС: Windows 10 Pro x64 | |

Сообщения: 35554 |
В этой статье мы рассмотрим, как удалить профиль учетной записи пользователя, не удаляя сам аккаунт. Это позволит вам сбросить все настройки и настройки для всех приложений и Windows для конкретного пользователя.
Профиль пользователя представляет собой набор файлов и папок для хранения всех личных предпочтений, параметров приложения, документов и других данных.
Каждая учетная запись Пользователя имеет соответствующий профиль пользователя.
Как правило, он хранится в C:UsersUsername и включает в себя ряд вложенных папок, таких как рабочий стол, документы, загрузки и т. д. вместе с скрытыми папками, как папка appdata, которая сохраняет настройки для различных компонентов Windows и установленных приложений.
Основной целью профиля пользователя является создание персонализированной среды с индивидуальными опциями, адаптированными к конечному пользователю.
Если ваш профиль пользователя поврежден или вам нужно восстановить его по умолчанию, то вы можете удалить профиль без удаления учетной записи. При следующем входе в систему для учетной записи пользователя автоматически создается новый профиль. Посмотрим, как это сделать.
Перед началом убедитесь, что ваша учетная запись имеет права администратора. Кроме того, нельзя удалить профиль текущего аккаунта (активные). Убедитесь, что вы вошли в систему с другой учетной записью пользователя, а не на один профиль, данные которого вы хотите удалить.
— Нажмите Win+R на клавиатуре.
— Введите следующее в текстовое поле и нажмите клавишу ввод:
SystemPropertiesAdvanced

— Откройте дополнительные свойства системы. Там нажмите на кнопку параметры в разделе профили пользователей.

— В окне Профили пользователей выберите профиль учетной записи пользователя и нажмите кнопку Удалить.

— Подтвердите запрос, и профиль учетной записи пользователя будет удален.
— При следующем входе пользователя его профиль будет автоматически создан со всеми параметрами и настройками по умолчанию.
Удалить профиль пользователя в Windows 10 вручную
— Откройте проводник.
— Перейдите в папку C:Users и найдите имя пользователя, которое вы хотите удалить. В соответствующей папке содержится все, что связано с профилем пользователя, поэтому необходимо просто удалить эту папку.

— Теперь откройте редактор реестра.
— Перейдите в следующий раздел реестра: HKEY_LOCAL_MACHINESOFTWAREMicrosoftWindows NTCurrentVersionProfileList.
— Слева пройдите через подразделы. Для каждого подраздела найдите значения строкового значения ProfileImagePath. После того, как вы найдете удаляемый профиль пользователя, удалите его.

— Вот и все! Вы только что удалили профиль пользователя для учетной записи. Он будет повторно создан с использованием значений по умолчанию при следующем входе пользователя.
Источник:
Winaero
.
Перевел: Яндекс переводчик.
Опубликовал: Билл Гейтц.
Привет, Хабр! Упомянутая в заголовке тема всё ещё порождает множественные дискуссии и недопонимание между системными администраторами. В своей статье я постараюсь ответить на следующие вопросы:
- Что такое SID и каких он бывает типов?
- Когда наличие двух и более машин с одинаковыми Machine SID будет порождать проблемы? Или, другими словами, когда всё-таки (не)нужно менять Machine SID?
- Что такое Sysprep и нужен ли Sysprep для клонирования/развёртывания?
Эти вопросы будут рассмотрены в первую очередь в контексте задачи развёртывания/клонирования множества рабочих станций/серверов из одного мастер-образа в пределах одной компании.
В основу рассуждений была взята популярная статья Марка Руссиновича (доступна также на русском языке), которую довольно часто неправильно интерпретируют (судя по комментариям и «статьям-ответам»), что приводит к неприятным последствиям. Добро пожаловать под кат.
TL;DR
- Менять SID машины само по себе бессмысленно и даже вредно для современных ОСей (пример последствий смены SID на Windows 10 ниже).
- Для подготовки машины к клонированию/развёртыванию образа стоит использовать sysprep.
- SID машины будет иметь значение, только если одну из склонированных машин промоутить до домен контроллера. Так делать не стоит.
- Не стоит клонировать/развёртывать образ машины, которая УЖЕ добавлена в домен; добавление в домен нужно делать после клонирования/развертывания.
Что такое SID, его типы и чем отличается Machine SID от Domain SID?
Ликбез
“SID (Security Identifier), или Идентификатор безопасности – Это структура данных переменной длины, которая идентифицирует учетную запись пользователя, группы, домена или компьютера (в Windows на базе технологии NT (NT4, 2000, XP, 2003,Vista,7,8)). SID ставится в соответствие с каждой учетной записью в момент её создания. Система оперирует с SID’ами учетных записей, а не их именами. В контроле доступа пользователей к защищаемым объектам (файлам, ключам реестра и т.п.) участвуют также только SID’ы.”
В первую очередь, важно различать SID компьютера (Machine SID) и SID домена (Domain SID), которые являются независимыми и используются в разных операциях.
Machine SID и Domain SID состоят из базового SID’а (base SID) и относительного SID’а (Relative SID = RID), который «приклеивается» в конец к базовому. Базовый SID можно рассматривать как сущность, в рамках которой можно определить группы и аккаунты. Машина (компьютер) является сущностью, в рамках которой определяются локальные группы и аккаунты. Каждой машине присваивается machine SID, и SID’ы всех локальных групп и аккаунтов включают в себя этот Machine SID с добавлением RID в конце. Для примера:
| Machine SID для машины с именем DEMOSYSTEM | S-1-5-21-3419697060-3810377854-678604692 |
| DEMOSYSTEMAdministrator | S-1-5-21-3419697060-3810377854-678604692-500 |
| DEMOSYSTEMGuest | S-1-5-21-3419697060-3810377854-678604692-501 |
| DEMOSYSTEMCustomAccount1 | S-1-5-21-3419697060-3810377854-678604692-1000 |
| DEMOSYSTEMCustomAccount2 | S-1-5-21-3419697060-3810377854-678604692-1001 |
Именно SID’ы (а не имена) хранятся в токенах доступа (access tokens) и дескрипторах безопасности (security descriptors), и именно SID’ы используются при проверке возможности доступа к объектам системы Windows (в том числе, например, к файлам).
На машине вне домена используются локальные SID’ы, описанные выше. Соответственно, при соединении с машиной удалённо используется локальная аутентификация, поэтому даже имея 2 или более машин с одинаковым machine SID в одной сети вне домена, проблем с логином и работой внутри системы не будет, т.к. SID’ы в операциях удалённой аутентификации попросту не используются. Единственный случай, в котором возможны проблемы, это полное совпадение имени пользователя и пароля на двух машинах – тогда, например, RDP между ними может глючить.
Когда машина добавляется в домен, в игру вступает новый SID, который генерируется на этапе добавления. Machine SID никуда не девается, так же как и локальные группы, и пользователи. Этот новый SID используется для представления аккаунта машины в рамках домена. Для примера:
| Domain SID для домена BIGDOMAIN | S-1-5-21-124525095-708259637-1543119021 |
| BIGDOMAINDEMOSYSTEM$ (аккаунт машины (computer account)) | S-1-5-21-124525095-708259637-1543119021-937822 |
| BIGDOMAINJOHNSMITH (аккаунт пользователя (user account)) | S-1-5-21-124525095-708259637-1543119021-20937 |
Таким образом, машина DEMOSYSTEM теперь имеет два независимых SID’а:
• Machine SID, определяющая машину как сущность, в рамках которой заданы группы и аккаунты (первая строчка в первой таблице).
• SID аккаунта машины (computer account SID) в рамках домена BIGDOMAIN (вторая строчка во второй таблице).
Увидеть точное значение machine SID можно с помощью утилиты PsGetSid, запустив её без параметров. Второй SID, относящийся к домену, можно увидеть, запустив PsGetSid со следующими параметрами: psgetsid %COMPUTERNAME%$. Соответственно, для примера из таблиц это будет “psgetsid DEMOSYSTEM$«.
Основная суть в том, что SID’ы должны быть уникальны в пределах окружения (authority), к которому они применимы. Другими словами, если машине DEMOSYSTEM присвоен machine SID S-1-5-21-3419697060-3810377854-678604692-1000, то неважно, что у другой машины в той же сети будет идентичный machine SID, т.к. этот SID используется только локально (в пределах машины DEMOSYSTEM). Но в пределах домена BIGDOMAIN computer SID у обоих машин должен быть уникальным для корректной работы в этом домене.
Смена SID при клонировании или развёртывании
В применении к продукту Acronis Snap Deploy 5 (основное предназначение — массовое развёртывание систем из мастер-образа), в котором функциональность смены SID-а присутствовала с самой первой версии, это означает, что мы, как и многие пользователи, ошибочно пошли на поводу у устоявшегося мнения, что менять SID нужно.
Однако исходя из вышесказанного, ничего страшного в развёртывании (или клонировании) машины без изменения Machine SID вовсе нет, в случае если это развёртывание происходит до добавления машины в домен. В противном случае — возникнут проблемы.
Из этого правила есть одно исключение: нельзя клонировать машину, если в дальнейшем роль этого клона планируется повышать (promote) до уровня домена контроллера. В этом случае Machine SID домен контроллера будет совпадать с computer SID в созданном домене, что вызовет проблемы при попытке добавления оригинальной машины (из которой производилось клонирование) в этот домен. Это, очевидно, относится только к серверному семейству Windows.
Проблемы, связанные со сменой SID
Пересмотреть точку зрения на функциональность смены SID нас подтолкнул выпуск новой версии Windows. При первом тестовом развёртывании образа Windows 10 со сменой SID на получившейся машине обнаружилось, что кнопка Start перестала нажиматься (и это оказалось только вершиной «айсберга»). Если же развёртывать тот же образ без смены SID, то такой проблемы не возникает.
Основная причина в том, что эта опция вносит изменения практически во всю файловую систему развёртываемой машины. Изменения вносятся в реестр Windows, в разрешения NTFS (NTFS permissions) для каждого файла, в SID’ы локальных пользователей (так как SID пользователя включает в себя в том числе и machine SID; подробнее тут) и т.д.
В случае с Windows 10 большая часть ключей реестра не могла быть модифицирована («Error code = C0000005. Access violation» и другие ошибки) и, как следствие, наша функция смены SID’а отрабатывала не до конца, что и приводило к
трагической гибели
практически нерабочей копии Windows 10.
Было принято решение убрать эту опцию в случае, если в мастер-образе мы находим Windows 10 (или Windows Server 2016). Решение было принято на основе теоретических выкладок описанных выше плюс, естественно, было подтверждено практикой при тестировании недавно вышедшего обновления Acronis Snap Deploy 5 во множестве комбинаций: с и без переименования машин после развёртывания, с добавлением в домен и рабочую группу, развёртывание из мастер-образов снятых от разных состояний мастер-машины (она была добавлена в домен или рабочую группу в разных тестах) и т.д.
Использование Sysprep
Начиная с Windows NT клонирование (развертывание) ОСи с использованием только NewSID никогда не рекомендовалось самим Microsoft. Вместо этого рекомендуется использовать родную утилиту Sysprep (см. KB314828), которая, помимо смены SID’а, также вносит большое число других изменений, и с каждой новой версией Windows их становится только больше. Вот небольшой (неполный) список основных вносимых изменений:
- Удаляется имя машины
- Машина выводится из домена: это нужно для последующего успешного добавления в домен с новым именем
- Удаляются plug-and-play драйвера, что уменьшает риск возникновения проблем с совместимостью на новом «железе»
- Опционально удаляются Windows Event Logs (параметр ‘reseal’)
- Удаляются точки восстановления
- Удаляется профиль локального администратора и этот аккаунт отключается
- Обеспечивается загрузка целевой машины в режим аудита, позволяющий устанавливать дополнительные приложения и драйверы
- Обеспечивается запуск mini-setup при первом запуске для смены имени машины и другой дополнительной конфигурации
- Сбрасывается период активации Windows (сброс возможен до 3 раз)
Таким образом, клонирование/развертывание без использования Sysprep может повлиять (читай «скорее всего, сломает») на функциональность Windows Update, Network Load Balancing, MSDTC, Vista и выше Key Manager Activation (KMS), который завязан на CMID (не путать с Machine SID), также изменяемый Sysprep’ом, и т.д.
Итого
Повторяя TL;DR из начала статьи, основной вывод можно сделать такой: для подготовки образа машины к клонированию/развёртыванию следует использовать sysprep в подавляющем большинстве случаев.
Линки
— Как изменить SID в Windows 7 и Windows Server 2008 R2 с помощью sysprep
— How to View Full Details of All User Accounts in Windows 10
— Миф о дублировании SID компьютера
— Sysprep, Machine SIDs and Other Myths
— The Machine SID Duplication Myth (and Why Sysprep Matters)
— Yes you do need to worry about SIDs when you clone virtual machines – reasserting the ‘myth’
— Why Sysprep is a necessary Windows deployment tool
Спасибо за внимание!
Он хранится в пользовательском C: Users профиля и содержит настройки учетной записи для фона рабочего стола, экранных заставок, настроек указателя, настроек звука и других функций. Профили пользователей обеспечивают использование ваших личных предпочтений при входе в Windows.
В каком разделе реестра хранятся профили пользователей?
Этот ключ иногда обозначается аббревиатурой HKCU. Содержит все активно загружаемые профили пользователей на компьютере. HKEY_CURRENT_USER — это подраздел HKEY_USERS.
Где в реестре хранятся учетные записи пользователей?
Учетные записи пользователей хранятся в реестре в разделе HKEY_LOCAL_MACHINESOFTWAREMicrosoftWindows NTCurrentVersionProfileList.
Как: Как удалить профиль пользователя в Windows 10
- Шаг 1. Нажмите горячие клавиши Win + R на клавиатуре. …
- Шаг 2: Нажмите кнопку «Настройки». …
- Шаг 3: Выберите профиль учетной записи пользователя и нажмите кнопку «Удалить». …
- Шаг 4: Подтвердите запрос. …
- Шаг 5. Удалите профиль пользователя в Windows 10 вручную. …
- Шаг 6: Откройте редактор реестра.
21 февраля. 2019 г.
Как найти профили в Windows 10?
Откройте панель управления в Windows 10 и перейдите в раздел «Учетные записи пользователей»> «Учетные записи пользователей»> «Управление другими учетными записями». Затем отсюда вы можете увидеть все учетные записи пользователей, существующие в вашей Windows 10, кроме отключенных и скрытых.
Как мне найти профиль пользователя?
Папка вашего профиля пользователя находится в папке «Пользователи» на системном диске Windows, который на большинстве компьютеров имеет имя C :. В папке «Пользователи» имя папки вашего профиля совпадает с вашим именем пользователя. Если ваше имя пользователя — надежда, папка вашего профиля пользователя находится в C: Usershope.
Как мне найти свой идентификатор пользователя regedit?
Процедура
- Откройте редактор реестра Windows.
- Разверните HKEY_LOCAL_MACHINESOFTWAREMicrosoftWindows NTCurrentVersionProfileList.
- Выберите каждую папку по отдельности и посмотрите на ключ ProfileImagePath, чтобы определить профиль пользователя, связанный с выбранной папкой:
8 сред. 2019 г.
Где хранится мой перемещаемый профиль?
Перемещаемый профиль хранится на центральном сервере, к которому можно получить доступ со всех компьютеров домена. Это позволяет вам иметь одинаковые настройки среды на каждой машине, к которой вы входите. Ваш перемещаемый профиль копируется на машину при входе в систему и синхронизируется обратно на сервер при выходе из системы.
Какая учетная запись является самой мощной из возможных?
Что такое учетная запись администратора? Это самая мощная из возможных учетных записей локальных пользователей. Эта учетная запись имеет неограниченный доступ и неограниченные привилегии ко всем аспектам Windows.
Как мне узнать SID профиля пользователя?
Получить SID для текущего вошедшего в систему пользователя домена
Выполните команду whoami / user из командной строки, чтобы получить SID для вошедшего в систему пользователя.
Как мне войти в систему как администратор в Windows 10?
Метод 1 — через команду
- Выберите «Пуск» и введите «CMD».
- Щелкните правой кнопкой мыши «Командная строка», затем выберите «Запуск от имени администратора».
- Если будет предложено, введите имя пользователя и пароль, которые предоставляют права администратора на компьютере.
- Тип: администратор сетевого пользователя / активный: да.
- Нажмите Ввод».
7 окт. 2019 г.
Как сменить администратора в Windows 10?
Следуйте инструкциям ниже, чтобы изменить учетную запись пользователя.
- Нажмите клавиши Windows + X, чтобы открыть меню опытного пользователя, и выберите «Панель управления».
- Щелкните Изменить тип учетной записи.
- Щелкните учетную запись пользователя, которую хотите изменить.
- Щелкните Изменить тип учетной записи.
- Выберите Standard или Administrator.
30 окт. 2017 г.
Как удалить учетную запись локального администратора в Windows 10?
Как удалить учетную запись администратора в настройках
- Нажмите кнопку «Пуск» в Windows. Эта кнопка находится в нижнем левом углу экрана. …
- Щелкните Настройки. …
- Затем выберите Учетные записи.
- Выберите Семья и другие пользователи. …
- Выберите учетную запись администратора, которую хотите удалить.
- Щелкните Удалить. …
- Наконец, выберите Удалить учетную запись и данные.
6 колода 2019 г.
Как сделать так, чтобы Windows 10 отображала всех пользователей на экране входа в систему?
Как сделать так, чтобы Windows 10 всегда отображала все учетные записи пользователей на экране входа в систему, когда я включаю или перезагружаю компьютер?
- Нажмите клавишу Windows + X на клавиатуре.
- Выберите из списка опцию «Управление компьютером».
- Выберите параметр «Локальные пользователи и группы» на левой панели.
- Затем дважды щелкните папку «Пользователи» на левой панели.
7 окт. 2016 г.
Где хранятся профили пользователей Citrix?
Профили локальных пользователей хранятся на локальном сервере, к которому пользователь вошел в систему. Менеджер паролей сохраняет информацию реестра в кусте HKCUSoftwareCitrixMetaFrame Password Manager в реестре пользователей, расположенном по адресу:% SystemDrive% Documents and Settings% username% NTUSER. DAT.
Как мне войти в систему как локальный пользователь в Windows 10?
Применимо к Windows 10 Домашняя и Windows 10 Профессиональная.
- Сохраните всю свою работу.
- В меню «Пуск» выберите «Настройки»> «Учетные записи»> «Ваши данные».
- Вместо этого выберите Войти с локальной учетной записью.
- Введите имя пользователя, пароль и подсказку к паролю для вашей новой учетной записи. …
- Нажмите «Далее», затем выберите «Выйти и закончить».
Администраторы время от времени должны удалять старые профили пользователей (уволенные пользователи, неактивные пользователи, и т.д.) в каталоге C:Users на рабочих станциях и серверах Windows. Чаще всего с задачей очисткой профилей пользователей Windows сталкиваются на терминальных серверах RDS (Remote Desktop Services).
Основная проблема терминальных серверов – постоянный рост размеров каталогов профилей пользователей на диске. Частично эта проблема решается политиками квотирования размера профиля пользователя с помощью FSRM или NTFS квот, использованием профилей типа FSLogix или User Profile Disk, перемещаемыми папками и т.д. Но при большом количестве RDS пользователей в папке C:Users со временем накапливается огромное количество каталогов с неиспользуемыми профилями пользователей.
Содержание:
- Как вручную удалить профиль пользователя в Windows?
- Групповая политика для автоматической очистки старых профилей
- PowerShell скрипт для удаления старых профилей пользователей в Windows
Как вручную удалить профиль пользователя в Windows?
В Windows вы можете вручную удалить профиль пользователя через панель управления.
- Откройте Advanced System Settings (команда
SystemPropertiesAdvanced
) -> User Profiles -> Settings; - В этом окне перечислен список всех профилей пользователей (локальных и доменных), которые хранятся на этом компьютере. Размер каждого профиля пользователя на диске указан в столбце Size.
- Выберите пользователя, чей профиль нужно удалить и нажмите кнопку Delete.
В Windows 11/10 и Windows Server 2022/2019 вы можете удалить профили пользователей с диска через приложение Settings. Перейдите в раздел Accounts -> Access work and school (или выполните команду быстрого доступа
ms-settings:otherusers
). Выберите пользователя и нажмите Remove чтобы удалить его данные с компьютера.
При корректном удалении профиля пользователя с диска будет удален каталог профиля в C:Users и запись о пользователе в реестре.
Многие начинающиеся администраторы пытаются вручную удалить каталог с профилем пользователя из папки C:Users. В этом случае нужно обязательно вручную удалить информацию о профиле из реестра Windows:
- Откройте редактор реестра
regedit.exe
; - Перейдите в ветку HKEY_LOCAL_MACHINESOFTWAREMicrosoftWindows NTCurrentVersionProfileList
- Для каждого пользователя, выполнившего локальный вход в систему (этот метод входа должен быть разрешен пользователю настройками параметра Allow log on locally в GPO), создается отдельная ветка с SID пользователя в качестве имени;
- Вы можете найти раздел реестра, соответствующий пользователю по SID, или можете вручную просмотреть содержимое всех вложенных разделв, пока не найдете раздел, в котором значение ProfileImagePath указывает на каталог с профилем пользователя на диске (например,
C:Userskbuldogov
); - Удалите данный раздел реестра, чтобы завершить корректное удаление профиля.
Также вы можете удалить профиль конкретного пользователя с помощью PowerShell:
Get-CimInstance -Class Win32_UserProfile | Where-Object { $_.LocalPath.split(‘’)[-1] -eq 'kbuldogov' } | Remove-CimInstance
Эта команда удалит как каталог на диске, так и ссылку на профиль пользователя kbuldogov в реестре HKEY_LOCAL_MACHINESOFTWAREMicrosoftWindows NTCurrentVersionProfileList.
Эта команда будет работать как в Windows PowerShell, так и в новых версиях PowerShell Core 6.x,7.x
Можно удалить профиль пользователя на удаленном компьютере с помощью PowerShell Remoting и командлета Invoke-Command:
$compname="wks21s32"
$user = "kbuldogov"
Invoke-Command -ComputerName $compname -ScriptBlock {
param($user)
Get-CimInstance -Class Win32_UserProfile | Where-Object { $_.LocalPath.split(‘’)[-1] -eq $user } | Remove-CimInstance
} -ArgumentList $user
Групповая политика для автоматической очистки старых профилей
В Windows есть специальный параметр групповой политики для автоматического удаления старых профилей пользователей старше xx дней. Вы можете включить этот параметр с помощью локального редактора GPO (
gpedit.msc
) или с помощью консоли управления доменными GPO (
gpmc.msc
). В этом примере на назначим политику автоматической очистки профилей на хосты в ферме RDS, которые вынесены в отдельный контейнер (Organizational Unit) Active Directory.
Прежде чем применять политику удаления старых профилей ко всем хостам, настоятельно рекомендуем проверить ее на тестовом сервере. Выведите один из серверов RDSH в режим обслуживания и протестируйте политику на нем.
- Найдите OU с компьютерами/серверами, на который вы хотите применить политику очистки старых профилей пользователей. Щелкните по OU и выберите Create a GPO in this domain and Link it here;
- Укажите имя политики и отредактируйте GPO;
- Перейдите в раздел Конфигурация компьютера -> Административные шаблоны -> Система -> Профили пользователей (Computer Configuration -> Administrative Templates -> System -> User Profiles);
- Откройте параметр “Удалять при перезагрузке системы профили пользователей по истечении указанного числа дней” (Delete user profiles older than a specified number days on system restart);
- Включите политику и укажите через сколько дней профиль пользователя считается неактивным и “Служба профилей пользователей Windows” можно автоматически удалить такой профиль при следующей перезагрузке. Обычно тут стоит указать не менее 45-90 дней;
- После применения новых настроек групповых политк, служба User Profile Services на ваших серверах Windows будет автоматически удалять старые профили пользователей. Удаление выполняется при перезагрузке сервера.
При использовании этой политики нужно быть уверенным, что при выключении/перезагрузке сервера нет проблем с системным временем (время не сбивается), иначе могут быть удалены профили активных пользователей.
Другой недостаток — вы не можете запретить удаление определенных профилей, например, локальных учетных записей, администраторов и т.д.
В версиях до Windows 11/10 и Windows Server 2022/2019 эта политика работала некорректно. Дело в том, что неактивноть профиля пользователя ранее определялась по дате именения файла NTUSER.dat. При установке обновлений Windows, служба Trusted Installer может менять дату изменения файла NTUSER.dat в профиле каждого пользователя. В результате служба Win32_UserProfile считает, что профиль использовался недавно.
В современных версиях Windows эта политика проверяет активность профиля пользователей по параметрам LocalProfileUnloadTimeLow и LocalProfileUnloadTimeHigh в ветке
HKEY_LOCAL_MACHINESOFTWAREMicrosoftWindows NTCurrentVersionProfileList<User Sid>
.
Вы можете получить значения параметров реестра LocalProfileLoadTimeLow и LocalProfileUnloadTimeHigh в привычном формате времени с помощью скрипта:
$profilelist = Get-ChildItem "HKLM:SOFTWAREMicrosoftWindows NTCurrentVersionProfileList"
foreach ($p in $profilelist) {
try {
$objUser = (New-Object System.Security.Principal.SecurityIdentifier($p.PSChildName)).Translate([System.Security.Principal.NTAccount]).value
} catch {
$objUser = "[UNKNOWN]"
}
Remove-Variable -Force LTH,LTL,UTH,UTL -ErrorAction SilentlyContinue
$LTH = '{0:X8}' -f (Get-ItemProperty -Path $p.PSPath -Name LocalProfileLoadTimeHigh -ErrorAction SilentlyContinue).LocalProfileLoadTimeHigh
$LTL = '{0:X8}' -f (Get-ItemProperty -Path $p.PSPath -Name LocalProfileLoadTimeLow -ErrorAction SilentlyContinue).LocalProfileLoadTimeLow
$UTH = '{0:X8}' -f (Get-ItemProperty -Path $p.PSPath -Name LocalProfileUnloadTimeHigh -ErrorAction SilentlyContinue).LocalProfileUnloadTimeHigh
$UTL = '{0:X8}' -f (Get-ItemProperty -Path $p.PSPath -Name LocalProfileUnloadTimeLow -ErrorAction SilentlyContinue).LocalProfileUnloadTimeLow
$LoadTime = if ($LTH -and $LTL) {
[datetime]::FromFileTime("0x$LTH$LTL")
} else {
$null
}
$UnloadTime = if ($UTH -and $UTL) {
[datetime]::FromFileTime("0x$UTH$UTL")
} else {
$null
}
[pscustomobject][ordered]@{
User = $objUser
SID = $p.PSChildName
Loadtime = $LoadTime
UnloadTime = $UnloadTime
}
}
PowerShell скрипт для удаления старых профилей пользователей в Windows
Вы можете удалять профили неактивных или заблокированных пользователей с помощью скрипта PowerShell.
Сначала попробуем подсчитать размер профиля каждого пользователя в папке C:Users c помощью простого скрипта из статьи “Вывести размер папок с помощью PowerShell”:
gci -force ‘C:Users’-ErrorAction SilentlyContinue | Where { !($_.Attributes -match " ReparsePoint") }| ? { $_ -is [io.directoryinfo] } | % {
$len = 0
gci -recurse -force $_.fullname -ErrorAction SilentlyContinue | % { $len += $_.length }
$_.fullname, ‘{0:N2} GB’ -f ($len / 1Gb)
$sum = $sum + $len
}
“Общий размер профилей”,'{0:N2} GB’ -f ($sum / 1Gb)
Итого суммарный размер всех профилей пользователей в каталоге C:Users около 22 Гб.
Теперь выведем список пользователей, профиль которых не использовался более 60 дней. Для поиска можно использовать значение атрибута профиля LastUseTime.
Get-WMIObject -class Win32_UserProfile | Where {(!$_.Special) -and ($_.ConvertToDateTime($_.LastUseTime) -lt (Get-Date).AddDays(-60))}| Measure-Object
У меня на терминальном сервере оказалось 143 профиля неактивных пользователей (общим размером около 10 Гб).
Следующий PowerShell скрипт выведет список подробную информацию о профилях пользователей, которые не обновлялись более 60 дней. Скрипт сконвертирует SID пользователя в имя, посчитает размер профиля каждого пользователя и выведет все в таблице:
$allprofilesinfo = @()
$OldProfiles=Get-WMIObject -class Win32_UserProfile | Where {(!$_.Special) -and ($_.ConvertToDateTime($_.LastUseTime) -lt (Get-Date).AddDays(-60))}
Foreach ($OldProfile in $OldProfiles)
{$objSID = New-Object System.Security.Principal.SecurityIdentifier ($OldProfile.SID)
$objUser = $objSID.Translate( [System.Security.Principal.NTAccount])
$userinfo = New-Object PSObject -Property @{
userName = $objUser.Value
ProfilePath = $OldProfile.localpath
LastUsedDate = $OldProfile.ConvertToDateTime($OldProfile.LastUseTime)
FolderSize = "{0:N2} GB" -f ((gci –force $OldProfile.localpath –Recurse -ErrorAction SilentlyContinue| measure Length -s).sum / 1Gb)
}
$allprofilesinfo += $userinfo
}
$allprofilesinfo
Чтобы удалить все эти профили достаточно добавить перенаправить список на команду Remove-WmiObject (перед использование скрипта удаления желательно несколько раз перепроверить его вывод с помощью параметра –WhatIf ):
Get-WMIObject -class Win32_UserProfile | Where {(!$_.Special) -and (!$_.Loaded) -and ($_.ConvertToDateTime($_.LastUseTime) -lt (Get-Date).AddDays(-30))} | Remove-WmiObject –WhatIf
Как мы уже упомянули выше, при установке некоторых обновлений Windows, служба Trusted installer может менять дату изменения файла NTUSER.dat в профиле каждого пользователя.
На скриншоте выше видно, что все профили были изменены примерно в одно и тоже время. Проверьте дату последней установки обновлений в Windows:
gwmi win32_quickfixengineering |sort installedon |select InstalledOn -Last 1
Или с помощью модуля PSWindowsUpdate:
Get-WUHistory | Select-Object -First 20
Скорее всего она совпадет с датой изменения профилей. Поэтому в старых версиях Windows можно получить список неактивных профилей с помощью другого скрипта, который проверяет атрибуту lastwritetime каталога пользователя:
$USERS= (Get-ChildItem -directory -force 'C:Users' | Where { ((Get-Date) — $_.lastwritetime).days -ge 60 } | % {'c:users' + $_.Name})
foreach ($User in $USERS) {
Get-WMIObject -class Win32_UserProfile | Where {(!$_.Special) -and (!$_.Loaded) -and ($_.LocalPath -eq $User)} | Remove-WmiObject WhatIf }
Чтобы не удалять профили некоторых пользователей, например, специальные аккаунты System и Network Service, учетную запись локального администратора, пользователей с активными сессиями, список аккаунтов-исключений), нужно модифицировать скрипт следующим образом:
#Список аккаунтов, чьи профили нельзя удалять
$ExcludedUsers ="Public","zenoss","svc",”user_1”,”user_2”
$LocalProfiles=Get-WMIObject -class Win32_UserProfile | Where {(!$_.Special) -and (!$_.Loaded) -and ($_.ConvertToDateTime($_.LastUseTime) -lt (Get-Date).AddDays(-60))}
foreach ($LocalProfile in $LocalProfiles)
{
if (!($ExcludedUsers -like $LocalProfile.LocalPath.Replace("C:Users","")))
{
$LocalProfile | Remove-WmiObject
Write-host $LocalProfile.LocalPath, "профиль удален” -ForegroundColor Magenta
}
}
Вы можете настроить запуск этого скрипта через shutdown скрипт групповой политики или по расписанию заданием планировщика. (перед настройкой автоматического удаления профилей внимательно протестируйте скрипт в своей среде!).
Можно модифицировать скрипт, чтобы автоматически удалять пользователи всех пользователей, которые добавлены в определенную группу AD. Например, вы хотите автоматически удалять профили уволившихся пользователей. Просто добавьте такие учетные записи в группу DisabledUsers и выполните на сервере скрипт:
$users = Get-ADGroupMember -Identity DisabledUsers | Foreach {$_.Sid.Value}
$profiles = Get-WmiObject Win32_UserProfile
$profiles | Where {$users -eq $_.Sid} | Foreach {$_.Delete()}
Оглавление
- Удаление через Свойства системы
- Удаление профиля пользователя в Windows 10
- Удаление старых профилей через групповую политику GPO
- Упс, а я уже удалил каталог вручную 😱
Введение
Как выясняется, многие удаляют данные старых профилей с терминального сервера путём удаления папки пользователя %username% из каталога Users, что в корни неправильно.
Во-первых, таким образом остаются хвосты в реестре.
Во-вторых, если потребуется удалённому пользователю зайти, то Windows будет ему создавать каждый раз временный профиль и затрёт все его файлы по завершению сеанса.
В-третьих, забывают или не знают что необходимо подшаманить реестр после таких действий. Как же правильно? Читаем дальше…
Удаление профиля пользователя windows через cвойства системы
Открываем Свойства системы через горячие клавиши Win + Pause или через программу «Выполнить» Win + R путём запуска файла панели управления (или ):
sysdm.cpl
И переходим во вкладку Дополнительно, а там открываем параметры Профилей пользователей и нажимаем Параметры….
Тут мы видим имена профилей, размер и дату изменения в крайнем правом столбце. Теперь выбираем необходимый профиль и нажимаем на кнопку Удалить. Теперь выбранный профиль пользователя удалён из системы.
Точно таким же образом выполняется удаление профиля пользователя Windows 7.
Удаление профиля пользователя в Windows 10
В Windows 10 можно удалить пользователя способом выше, а можно использовать другой способ. Через интерфейс Параметры Windows
Пуск ➡ Параметры ➡ Учётные записи ➡ Другие люди ➡ Удалить
Удаление старых профилей через групповую политику GPO
Способ конечно интересный, но есть одно НО 😎. Если собьётся системное время, то данный способ потрёт всё что может, в том числе и активных пользователей 😂. Так что не рекомендую его, если вы на 200%
не уверены что у вас подобных сбоев никогда не случится.
Открываем на сервере Active Directory оснастку Управление групповой политикой через Win + R gpmc.msc. Выбираем действующее правило политики или создаём новое, открываем его на редактирование через правую кнопку мыши.
Конфигурация компьютера ➡ Политики ➡ Административные шаблоны ➡ Система ➡ Профили пользователей Удалять при перезагрузке системы профили пользователей по истечении указанного числа дней.
Включаем и в параметрах устанавливаем кол-во дней. По завершении обновляем политики.
Упс, а я уже удалил каталог вручную 😱
Если вы уже успели удалить каталог пользователя прежде чем задумались как это сделать правильно, то тут нет ничего страшного. Нам теперь необходимо просто почистить реестр.
Открываем реестр Win + R regedit. Далее переходим по ветке:
HKEY_LOCAL_MACHINESOFTWAREMicrosoftWindows NTCurrentVersionProfileListSID-УДАЛЁННОГО-ПОЛЬЗОВАТЕЛЯ
Находим нужного пользователя, правой кнопкой по ветке реестра этого пользователя и выбираем удалить. А узнаем какой из этих сидов принадлежит удалённому пользователю по строковому параметру ProfileImagePath, где
в значении будет указано его имя.
На чтение 9 мин. Просмотров 13k. Опубликовано 03.09.2019
Невозможность войти в Windows 10 должна быть одной из самых неприятных проблем, потому что все ваши файлы все еще там, но вы не можете получить к ним доступ.
Пользователи сообщали об ошибке Служба профилей пользователей вход при попытке войти в Windows 10, поэтому давайте посмотрим, как решить эту проблему.
Содержание
- Служба профилей пользователей не удалось войти в Windows 10: как это исправить?
- Решение 1 – Изменить реестр
- Решение 2 – Создать новую учетную запись пользователя
- Решение 3 – Удалить SID и создать новый профиль
- Решение 4. Скопируйте папку по умолчанию с другого ПК с Windows 10
- Решение 5 – Проверьте ваш реестр
- Решение 6. Замените файл NTUSER.dat.
- Решение 7. Использование безопасного режима Windows 10
- Решение 8 – Используйте Восстановление системы
Служба профилей пользователей не удалось войти в Windows 10: как это исправить?
- Изменить реестр
- Создать новую учетную запись пользователя
- Удалить SID и создать новый профиль
- Скопируйте папку по умолчанию с другого компьютера с Windows 10
- Проверьте свой реестр
- Заменить файл NTUSER.dat
- Используйте безопасный режим Windows 10
- Использовать восстановление системы
Решение 1 – Изменить реестр
Иногда ваша учетная запись может быть повреждена, и это может помешать вам получить доступ к Windows 10. Это неприятная проблема, но вы можете исправить ее, изменив реестр.
Прежде чем начать, мы должны упомянуть, что изменение реестра может привести к нестабильности системы и сбоям, поэтому рекомендуется создать резервную копию на случай, если что-то пойдет не так.
Чтобы отредактировать реестр, вы должны войти в систему как другой пользователь, но если у вас есть только одна учетная запись, вы также можете использовать безопасный режим для редактирования реестра. Для входа в безопасный режим выполните следующие действия:
- Перезагрузите компьютер несколько раз во время загрузки, чтобы начать процесс автоматического восстановления.
- Выберите Устранение неполадок> Дополнительные параметры> Параметры запуска . Нажмите кнопку Перезагрузить .
- Когда ваш компьютер перезагрузится, вы увидите список параметров. Выберите Безопасный режим с сетевым подключением , нажав соответствующую клавишу.
Чтобы исправить сбой службы профилей пользователей вход в систему , вам понадобится редактор реестра, и вы можете запустить его, выполнив следующие действия:
-
Нажмите Windows Key + R и введите regedit .
- Когда откроется Редактор реестра , перейдите к клавише HKEY_LOCAL_MACHINESOFTWAREMicrosoftWindows NTCurrentVersionProfileList на левой панели.
-
Внутри клавиши ProfileList должно быть доступно несколько клавиш S-1-5 . Выберите тот, который имеет длинный массив чисел в качестве имени. Не забудьте проверить строчку ProfileImagePath , чтобы убедиться, что значение соответствует пути поврежденного профиля пользователя. В нашем примере ключ S-1-5-21-2072414048-1790450332-1544196057-1001, но имя ключа будет отличаться на вашем ПК.
-
Если у вас есть папка S-1-5 с длинным именем с .bak и концом, например S-1-5-21-2072414048-1790450332-1544196057-1001 .bak , вам нужно его переименовать. Если у вас нет этого ключа, вы можете перейти на Шаг 7 . Эта папка обычно работает как резервная копия поврежденного профиля, поэтому вам нужно удалить .bak, чтобы использовать его , Просто щелкните правой кнопкой мыши папку, в которой нет .bak в конце, выберите Переименовать и добавьте .ba в конце. В нашем примере мы изменили бы следующий ключ:
S-1-5-21-2072414048-1790450332-1544196057-1001
до
S-1-5-21-2072414048-1790450332-1544196057 -1001 .ba -
Теперь найдите ключ с .bak в конце его имени, в нашем примере это должен быть S-1-5-21-2072414048-1790450332-1544196057-1001.bak и переименуйте его. Окончательные результаты будут выглядеть следующим образом: S-1-5-21-2072414048-1790450332-1544196057-1001 .bak
до
S-1-5-21-2072414048 -1790450332-1544196057-1001 -
Наконец, переименуйте папку, которая имеет .ba в конце. Просто удалите .ba в конце имени папки. Результаты должны выглядеть примерно так: S-1-5-21-2072414048-1790450332-1544196057-1001 .ba
до
S-1-5-21-2072414048- 1790450332-1544196057-1001Мы должны упомянуть, что S-1-5-21-2072414048-1790450332-1544196057-1001 – это просто пример, который мы использовали, и имя ключа будет отличаться на вашем ПК, поэтому не используйте то же имя ключа, которое мы использовали в нашем примере. -
Выберите ключ профиля, в имени которого нет имени .bak, в нашем случае это будет S-1-5-21-2072414048-1790450332-1544196057-1001, а на правой панели найдите RefCount DWORD. Дважды щелкните его, чтобы открыть его свойства, и установите для Значения данных значение 0. Также проделайте то же самое для State DWORD.
- После этого закройте Редактор реестра и перезагрузите компьютер.
- ЧИТАЙТЕ ТАКЖЕ: Исправлено: невозможно войти в систему с моей учетной записью Microsoft в Windows 10
После изменения реестра попробуйте войти в Windows 10, используя свою учетную запись.
Решение 2 – Создать новую учетную запись пользователя
Чтобы исправить Ошибка службы профилей пользователей ошибка входа в Windows 10, некоторые пользователи предлагают создать новую учетную запись пользователя.
Поскольку ваша учетная запись пользователя повреждена, один из способов исправить это – создать новую и перенести в нее все свои файлы.
pДля создания новой учетной записи пользователя вам необходимо войти в безопасный режим и выполнить следующие действия:
- Откройте приложение “Настройки” и перейдите в раздел Аккаунты .
-
Перейдите на вкладку Семья и другие пользователи и нажмите Добавить кого-то еще на этот компьютер .
-
Нажмите У меня нет информации для входа этого человека .
-
Нажмите Добавить пользователя без учетной записи Microsoft .
-
Введите имя пользователя для новой учетной записи. Если вы хотите, вы также можете защитить его с помощью пароля. Нажмите Далее.
После создания новой учетной записи попробуйте войти в Windows 10 с новой учетной записью пользователя.
Если все работает без проблем, вам придется перенести свои личные файлы из предыдущей учетной записи и использовать эту учетную запись в качестве основной.
Решение 3 – Удалить SID и создать новый профиль
Немногие пользователи предлагают удалить SID и создать новый профиль пользователя, чтобы решить эту проблему. Для этого выполните следующие действия:
-
Нажмите Windows Key + S и введите расширенный просмотр . Выберите Просмотр дополнительных настроек системы в списке результатов.
-
Когда откроется окно Свойства системы , перейдите на вкладку Дополнительно и в разделе Профили пользователей нажмите кнопку Настройки . < br />
-
Выберите профиль, который хотите удалить, и нажмите Удалить.
- После этого запустите редактор реестра .
- Перейдите к ключу HKEY_LOCAL_MACHINESOFTWAREMicrosoftWindows NTCurrentVersionProfileList на левой панели.
- Найдите папку S-1-5 , в имени которой содержится длинный массив чисел. Нажмите на нее и проверьте строку ProfileImagePath , чтобы узнать, является ли это ваш профиль.
-
Нажмите правой кнопкой мыши и выберите Удалить.
Этот шаг может вызвать проблемы со стабильностью, поэтому перед продолжением рекомендуется создать резервную копию реестра или даже точку восстановления системы. Помните, что этот шаг может не сработать, если у вас только один профиль пользователя. После удаления раздела реестра создайте новый профиль пользователя, следуя инструкциям предыдущего решения.
- ЧИТАЙТЕ ТАКЖЕ: Исправлено: невозможно выполнить вход с учетной записью Microsoft после отката из Windows 10
Решение 4. Скопируйте папку по умолчанию с другого ПК с Windows 10
По словам пользователей, вы можете решить эту проблему, скопировав папку Default с другого ПК с Windows 10.
Этот процесс довольно прост, и для его завершения вам понадобится USB-накопитель и другой работающий ПК.
Чтобы устранить эту проблему, выполните следующие действия.
- Перейдите на рабочий компьютер с Windows 10 и перейдите в папку C: Users .
-
Найдите папку По умолчанию . Если эта папка недоступна, перейдите на вкладку Просмотр и установите флажок Просмотр скрытых элементов .
-
Скопируйте папку По умолчанию на флэш-накопитель USB.
- Вернитесь к проблемному ПК и перейдите в папку C: Users . Возможно, вам придется использовать другой профиль или безопасный режим , чтобы выполнить этот шаг.
-
Найдите папку По умолчанию на своем ПК и переименуйте ее в Default.old . Если вы не видите папку «По умолчанию», обязательно включите скрытые элементы, как вы это сделали в Шаг 2 .
- Вставьте папку По умолчанию с флэш-накопителя USB на компьютер.
- Вставив папку По умолчанию перезагрузите на свой компьютер, попробуйте войти в систему с помощью основной учетной записи.
Решение 5 – Проверьте ваш реестр
Пользователи сообщали, что иногда ключ профиля по умолчанию может указывать на другую версию Windows, особенно если вы обновили предыдущую версию Windows.
Чтобы решить эту проблему, вам нужно вручную изменить несколько параметров реестра.
Для этого выполните следующие действия:
-
Откройте редактор реестра и перейдите к ключу HKEY_LOCAL_MACHINESOFTWAREMicrosoftWindows NTCurrentVersionProfileList на левой панели.
-
На правой панели найдите строку По умолчанию . Значение строки должно быть % SystemDrive% UsersDefault . Пользователи сообщают, что иногда это значение может меняться, вызывая эту проблему. В этом случае дважды нажмите клавишу По умолчанию и установите для данных значения значение % SystemDrive% UsersDefault . Нажмите ОК , чтобы сохранить изменения.
- Закройте Редактор реестра и попробуйте войти под своей учетной записью еще раз.
Решение 6. Замените файл NTUSER.dat.
По словам пользователей, Ошибка службы профилей пользователей Ошибка входа может возникнуть из-за поврежденного файла NTUSER.dat.
Чтобы решить эту проблему, вам нужно найти рабочую версию файла NTUSER.dat.
Вы можете получить этот файл с другого ПК с Windows 10 или использовать его с вашего ПК. Просто перейдите в C: UsersDefault и переместите файл NTUSER.dat в другую папку.
Теперь перейдите в папку C: UsersPublic и найдите файл NTUSER.dat и скопируйте его в папку C: UsersDefault .
Решение 7. Использование безопасного режима Windows 10
Безопасный режим – это специальный режим Windows 10, который запускается с драйверами по умолчанию и программным обеспечением по умолчанию. Если вы не можете войти в Windows 10, попробуйте использовать безопасный режим.
Пользователи сообщили, что для решения этой проблемы вам просто нужно войти в безопасный режим, и проблема должна быть устранена автоматически.
Чтобы узнать, как войти в безопасный режим, проверьте подробности Решение 1 .
Решение 8 – Используйте Восстановление системы
Вы можете решить проблему «Ошибка профиля пользователя при входе в систему», восстановив систему.
Перезагрузите компьютер и в процессе перезагрузки нажмите клавишу F8, чтобы открыть меню расширенной загрузки. Выберите «Безопасный режим с поддержкой сети».
После того, как вы вошли в систему, нажмите кнопку «Пуск» и введите «восстановление системы», затем нажмите Enter. Либо откройте команду «Выполнить» и введите rstrui.exe , а затем нажмите кнопку «ОК».
После загрузки программы установите флажок «Показать больше точек восстановления», затем нажмите «Далее».
Вам нужно выбрать точку восстановления, когда компьютер работал правильно. Нажмите «Далее», а затем «Готово».
После перезагрузки войдите в свой компьютер как обычно.
Служба профилей пользователей не удалась вход может быть довольно неприятной ошибкой, поскольку она не позволяет вам получить доступ к Windows 10 с учетной записью пользователя, но мы надеемся, что вы исправили эту проблему после использования одно из наших решений.
Невозможность войти в Windows 10 должна быть одной из самых неприятных проблем, потому что все ваши файлы все еще там, но вы не можете получить к ним доступ.
Пользователи сообщили, что службе профилей пользователей не удалось войти в систему при попытке войти в Windows 10, поэтому давайте посмотрим, как решить эту проблему.
Что делать, если службе профилей пользователей не удалось войти в Windows 10?
- Изменить реестр
- Создать новую учетную запись пользователя
- Удалить SID и создать новый профиль
- Скопируйте папку по умолчанию с другого компьютера с Windows 10
- Проверьте свой реестр
- Заменить файл NTUSER.dat
- Используйте безопасный режим Windows 10
- Использовать восстановление системы
1. Изменить реестр
Иногда ваша учетная запись может быть повреждена, и это может помешать вам получить доступ к Windows 10. Это неприятная проблема, но вы можете исправить ее, изменив реестр.
Прежде чем начать, мы должны упомянуть, что изменение реестра может привести к нестабильности системы и сбоям, поэтому рекомендуется создавать резервную копию на случай, если что-то пойдет не так.
Чтобы отредактировать реестр, вы должны войти в систему как другой пользователь, но если у вас есть только одна учетная запись, вы также можете использовать безопасный режим для редактирования реестра. Для входа в безопасный режим выполните следующие действия:
- Перезагрузите компьютер несколько раз во время загрузки, чтобы начать процесс автоматического восстановления .
- Выберите « Устранение неполадок»> «Дополнительные параметры»> «Параметры запуска» . Нажмите кнопку « Перезагрузить» .
- Когда ваш компьютер перезагрузится, вы увидите список параметров. Выберите безопасный режим с подключением к сети , нажав соответствующую клавишу.
Чтобы исправить службу профилей пользователей, не удалось войти в систему , вам понадобится редактор реестра , и вы можете запустить его, выполнив следующие действия:
- Нажмите Windows Key + R и введите regedit .
- Когда откроется редактор реестра , перейдите к ключу HKEY_LOCAL_MACHINE SOFTWARE Microsoft Windows NT CurrentVersion ProfileList на левой панели.
- Внутри ключа ProfileList должно быть доступно несколько ключей S-1-5 . Выберите тот, который имеет длинный массив чисел в качестве имени. Не забудьте проверить строку ProfileImagePath, чтобы увидеть, соответствует ли значение пути поврежденного профиля пользователя. В нашем примере ключ S-1-5-21-2072414048-1790450332-1544196057-1001, но имя ключа будет отличаться на вашем ПК.
- Если у вас есть папка S-1-5 с длинным именем с расширением .bak и концом, например, S-1-5-21-2072414048-1790450332-1544196057-1001 .bak, ее необходимо переименовать. , Если у вас нет этого ключа, вы можете перейти к шагу 7. Эта папка обычно работает как резервная копия поврежденного профиля, поэтому вам необходимо удалить .bak, чтобы использовать его. Просто щелкните правой кнопкой мыши папку, в которой нет .bak в конце, выберите Rename и добавьте .ba в конце. В нашем примере мы изменили бы следующий ключ:
S-1-5-21-2072414048-1790450332-1544196057-1001
в
S-1-5-21-2072414048-1790450332-1544196057-1001 .ba - Теперь найдите ключ с .bak в конце его имени, в нашем примере это должен быть S-1-5-21-2072414048-1790450332-1544196057-1001.bak и переименуйте его. Окончательные результаты будут выглядеть так: S-1-5-21-2072414048-1790450332-1544196057-1001 .bak
в
S-1-5-21-2072414048-1790450332-1544196057-1001 - Наконец, переименуйте папку, которая имеет .ba в конце. Просто удалите .ba в конце имени папки. Результаты должны выглядеть так : S-1-5-21-2072414048-1790450332-1544196057-1001 .ba
в
S-1-5-21-2072414048-1790450332-1544196057-1001 Мы должны отметить, что S-1-5-21-2072414048-1790450332-1544196057-1001 — это просто пример, который мы использовали, и имя ключа будет другим на вашем ПК, поэтому убедитесь, что вы не используете то же имя ключа, которое мы использовали в нашем примере. - Выберите ключ профиля, который не имеет имени .bak в нашем имени, в нашем случае это будет S-1-5-21-2072414048-1790450332-1544196057-1001, и на правой панели найдите RefCount DWORD. Дважды щелкните по нему, чтобы открыть его свойства, и установите значение « Значение» на 0. Сделайте то же самое для State DWORD.
- По завершении закройте редактор реестра и перезагрузите компьютер.
После изменения реестра попробуйте войти в Windows 10, используя свою учетную запись.
Не удается войти в систему с помощью учетной записи Microsoft? Исправьте это с помощью этого простого руководства!
2. Создайте новую учетную запись пользователя
Чтобы исправить Служба профилей пользователей не удалось войти в систему Windows 10, некоторые пользователи предлагают создать новую учетную запись пользователя.
Поскольку ваша учетная запись пользователя повреждена, один из способов исправить это — создать новую и перенести в нее все свои файлы.
pДля создания новой учетной записи пользователя вам необходимо войти в безопасный режим и выполнить следующие действия:
- Откройте приложение «Настройки» и перейдите в раздел « Аккаунты ».
- Перейдите на вкладку « Семья и другие пользователи » и нажмите « Добавить кого-то еще на этот компьютер» .
- Нажмите, у меня нет информации для входа этого человека .
- Нажмите Добавить пользователя без учетной записи Microsoft .
- Введите имя пользователя для новой учетной записи. Если вы хотите, вы также можете защитить его с помощью пароля. Нажмите Далее.
После создания новой учетной записи попробуйте войти в Windows 10 с новой учетной записью пользователя.
Если все работает без проблем, вам придется перенести свои личные файлы из предыдущей учетной записи и использовать эту учетную запись в качестве основной.
3. Удалить SID и создать новый профиль
Немногие пользователи предлагают удалить SID и создать новый профиль пользователя, чтобы решить эту проблему. Для этого выполните следующие действия:
- Нажмите Windows Key + S и введите расширенный вид . Выберите Просмотр расширенных настроек системы из списка результатов.
- Когда откроется окно « Свойства системы» , перейдите на вкладку « Дополнительно » и в разделе « Профили пользователей » нажмите кнопку « Настройки» .
- Выберите профиль, который хотите удалить, и нажмите « Удалить».
- После этого запустите редактор реестра .
- Перейдите к ключу HKEY_LOCAL_MACHINE SOFTWARE Microsoft Windows NT CurrentVersion ProfileList на левой панели.
- Найдите папку S-1-5 , в имени которой содержится длинный массив чисел. Нажмите на нее и проверьте строку ProfileImagePath, чтобы увидеть, является ли это ваш профиль.
- Щелкните правой кнопкой мыши и выберите « Удалить».
Этот шаг может вызвать проблемы со стабильностью, поэтому перед продолжением рекомендуется создать резервную копию реестра или даже точку восстановления системы . Помните, что этот шаг может не сработать, если у вас только один профиль пользователя. После удаления раздела реестра создайте новый профиль пользователя, следуя инструкциям предыдущего решения.
Не удается войти в систему с учетной записью Microsoft после отката? Используйте это руководство, чтобы исправить это!
4. Скопируйте папку по умолчанию с другого компьютера с Windows 10
По словам пользователей, вы можете решить эту проблему, скопировав папку Default с другого ПК с Windows 10.
Этот процесс довольно прост, и для его завершения вам понадобится USB-накопитель и другой работающий ПК.
Чтобы устранить эту проблему, выполните следующие действия.
- Перейдите на рабочий компьютер с Windows 10 и перейдите к папке C: Users .
- Ищите папку по умолчанию . Если эта папка недоступна, перейдите на вкладку « Просмотр » и установите флажок « Просмотр скрытых элементов»
- Скопируйте папку по умолчанию на USB-накопитель.
- Вернитесь к проблемному ПК и перейдите в папку C: Users . Возможно, вам придется использовать другой профиль или безопасный режим для выполнения этого шага.
- Найдите папку по умолчанию на вашем компьютере и переименуйте ее в Default.old . Если вы не видите папку «По умолчанию», обязательно включите скрытые элементы, как вы это делали в шаге 2 .
- Вставьте папку по умолчанию с вашего USB-накопителя на компьютер.
- После вставки папки Default перезагрузите компьютер и попробуйте войти в систему под своей основной учетной записью.
5. Проверьте свой реестр
Пользователи сообщали, что иногда ключ профиля по умолчанию может указывать на другую версию Windows, особенно если вы обновили предыдущую версию Windows.
Чтобы решить эту проблему, вам нужно вручную изменить несколько параметров реестра.
Для этого выполните следующие действия:
- Откройте редактор реестра и перейдите к ключу HKEY_LOCAL_MACHINE SOFTWARE Microsoft Windows NT Current VersionProfileList на левой панели.
- В правой панели найдите строку по умолчанию . Значение строки должно быть % SystemDrive% Users Default . Пользователи сообщают, что иногда это значение может меняться, вызывая эту проблему. Если это так, дважды щелкните ключ по умолчанию и установите значение данных в % SystemDrive% Users Default . Нажмите OK, чтобы сохранить изменения.
- Закройте редактор реестра и попробуйте войти под своей учетной записью еще раз.
6. Замените файл NTUSER.dat.
По словам пользователей, службе профилей пользователей не удалось, ошибка входа может произойти из-за поврежденного файла NTUSER.dat.
Чтобы решить эту проблему, вам нужно найти рабочую версию файла NTUSER.dat.
Вы можете получить этот файл с другого ПК с Windows 10 или использовать его с вашего ПК. Просто перейдите в C: Users Default и переместите NTUSER.dat в другую папку.
Теперь перейдите в папку C: Users Public, найдите файл NTUSER.dat и скопируйте его в папку C: Users Default .
7. Используйте безопасный режим Windows 10
Безопасный режим — это специальный режим Windows 10, который запускается с драйверами по умолчанию и программным обеспечением по умолчанию. Если вы не можете войти в Windows 10, попробуйте использовать безопасный режим.
Пользователи сообщили, что для решения этой проблемы вам просто нужно войти в безопасный режим, и проблема должна быть устранена автоматически.
Чтобы узнать, как войти в безопасный режим , проверьте решение 1 для получения подробных инструкций.
8. Используйте Восстановление системы
Вы можете решить, что профиль пользователя Serivce не удалось войти в систему , восстановив систему.
- Перезагрузите компьютер и в процессе перезагрузки нажмите клавишу F8, чтобы открыть меню расширенной загрузки . Выберите безопасный режим с поддержкой сети .
- После того, как вы вошли в систему таким образом, нажмите кнопку Пуск и введите восстановление системы , затем нажмите Enter . Либо откройте команду « Выполнить» и введите rstrui.exe , затем нажмите кнопку « ОК» .
- После загрузки программы установите флажок « Показать дополнительные точки восстановления» и нажмите « Далее» .
- Вам нужно выбрать точку восстановления, когда компьютер работал правильно. Нажмите Далее, а затем Готово .
После перезагрузки войдите в свой компьютер в обычном режиме.
Службе профилей пользователей не удалось войти в систему, это может быть довольно неприятной ошибкой, поскольку она не позволяет вам получить доступ к Windows 10 с вашей учетной записью пользователя, но мы надеемся, что вы исправили эту проблему после использования одного из наших решений.
ЧИТАЙТЕ ТАКЖЕ:
- Исправлено: Учетная запись не авторизована для входа с этой станции
- Исправлено: регистрация службы отсутствует или повреждена в Windows 10
- Пропустить вход при запуске Windows 10 [Как сделать]
- Исправлено: PIN-код не работает в Windows 10
- Пользователи не могут войти после обновления до Anniversary Update
Примечание редактора: этот пост был первоначально опубликован в августе 2016 года и с тех пор обновлен для свежести и точности.




























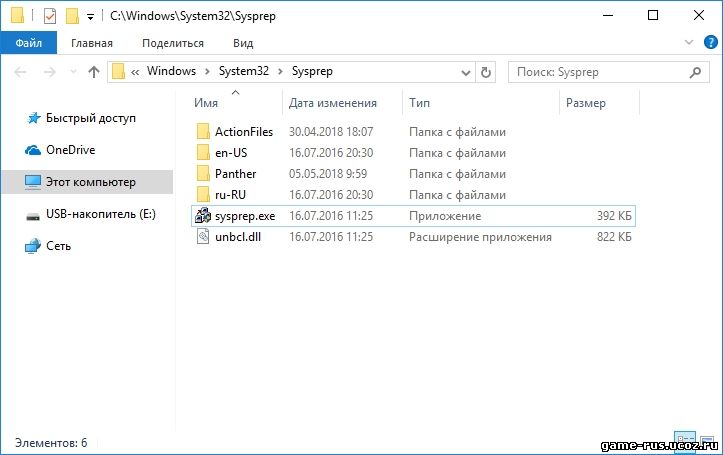

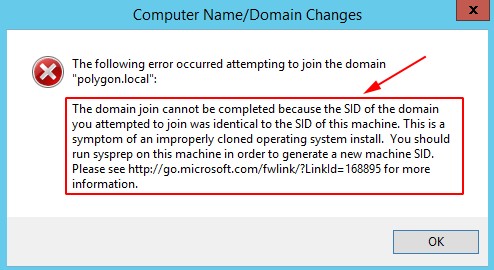

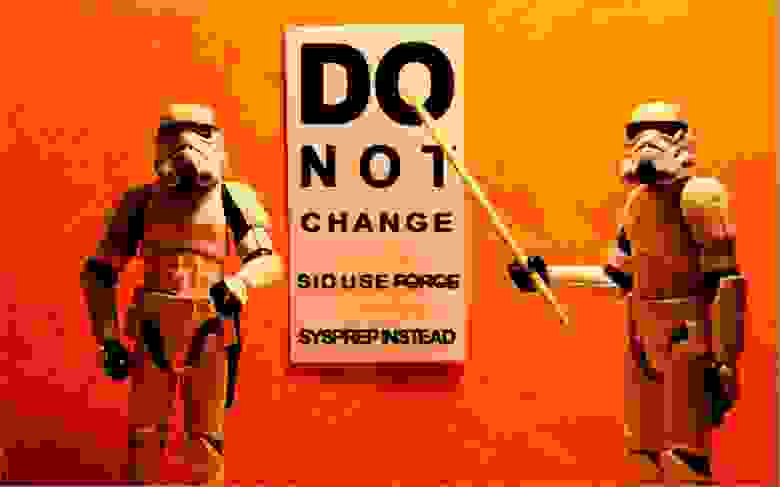












 S-1-5-21-2072414048-1790450332-1544196057-1001
S-1-5-21-2072414048-1790450332-1544196057-1001 































