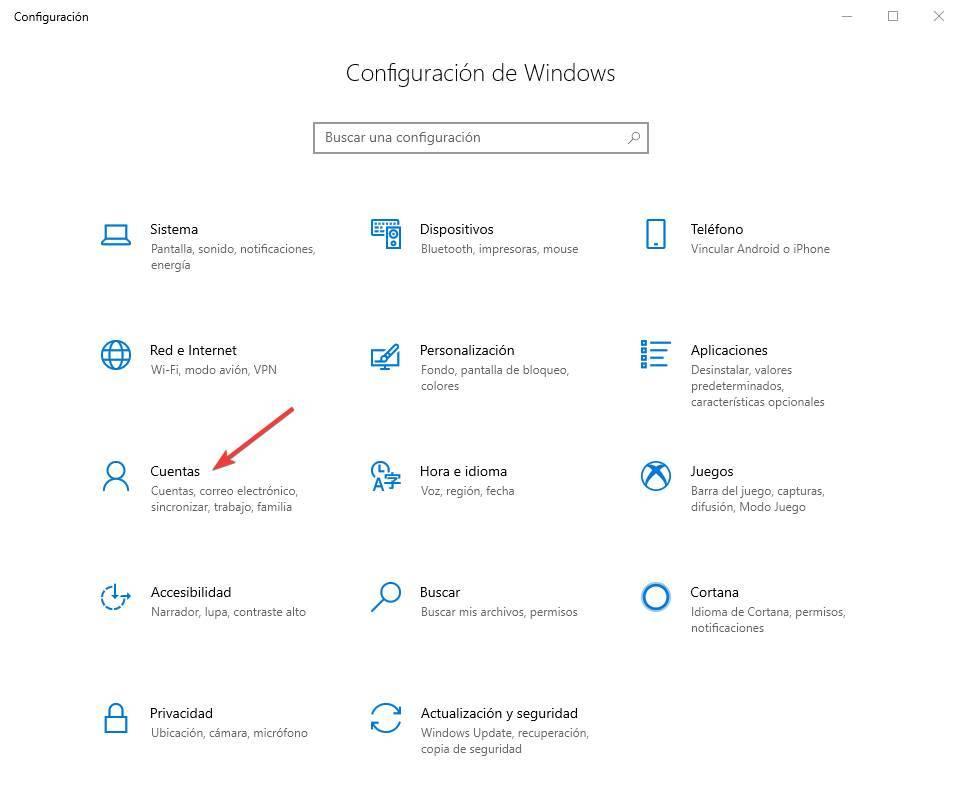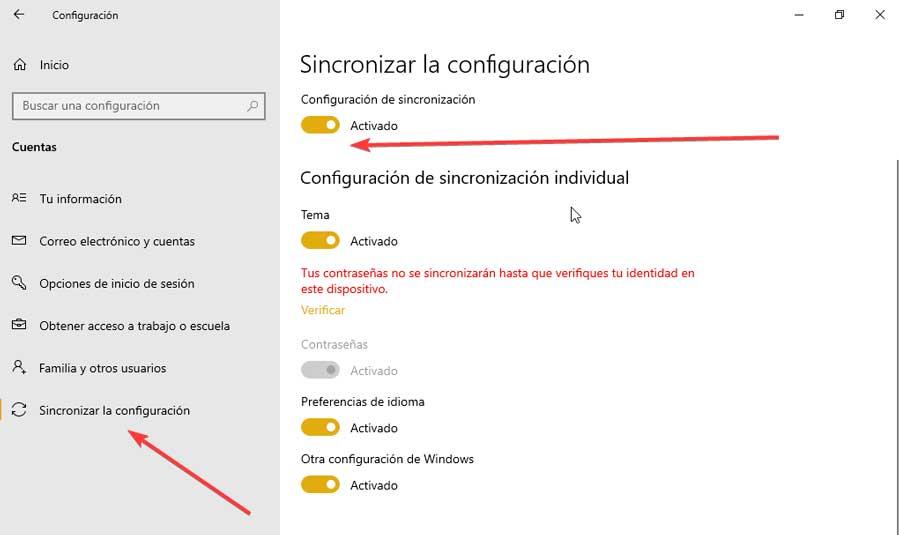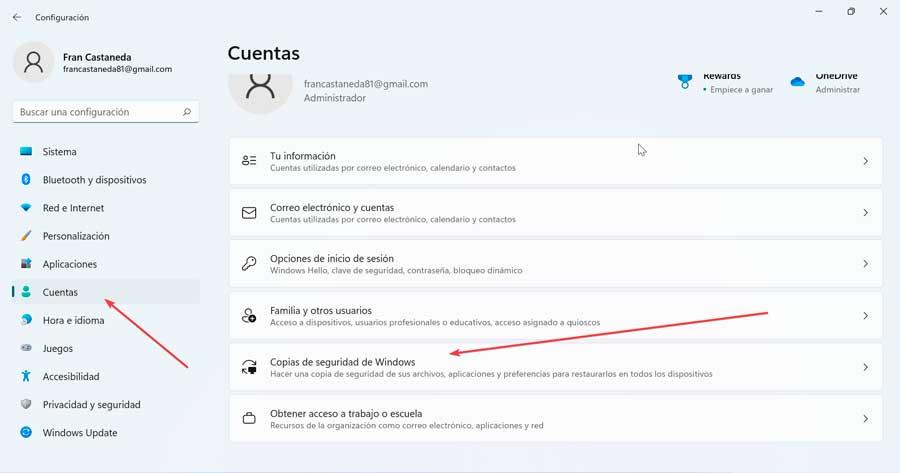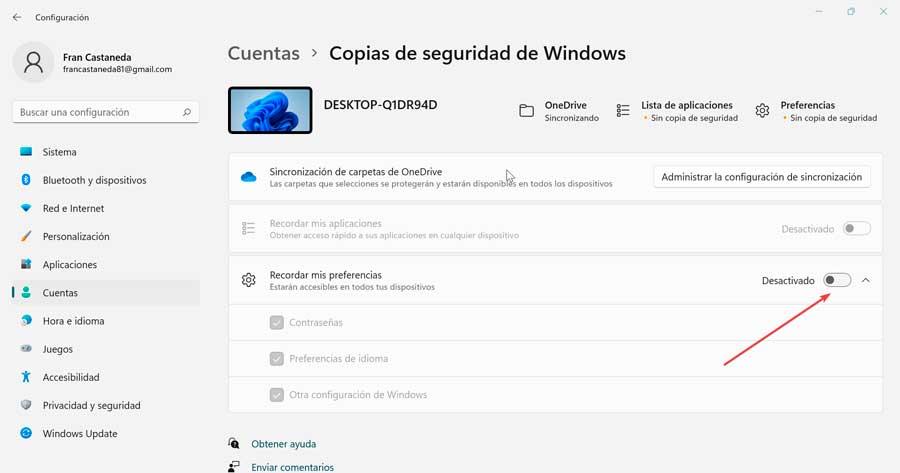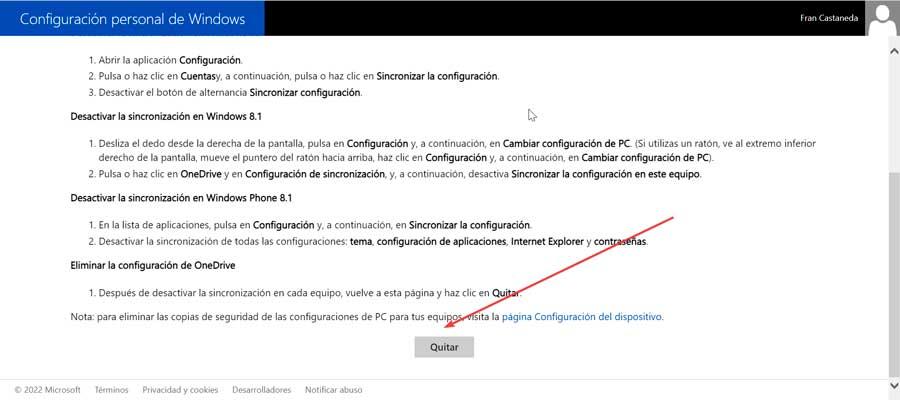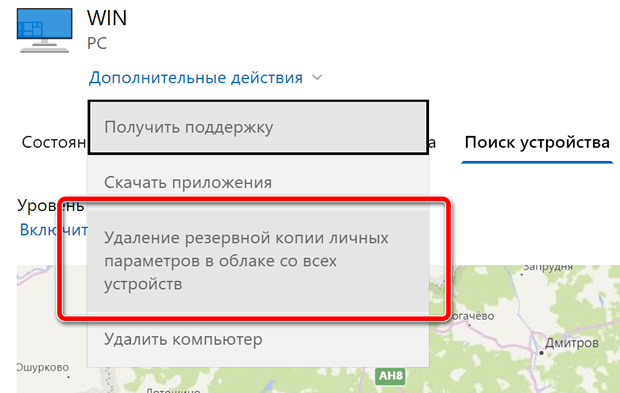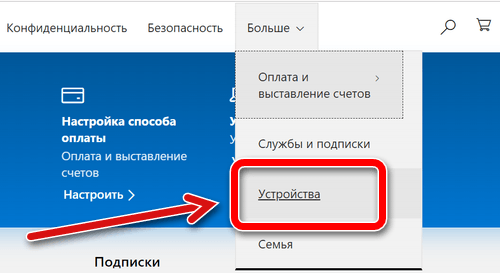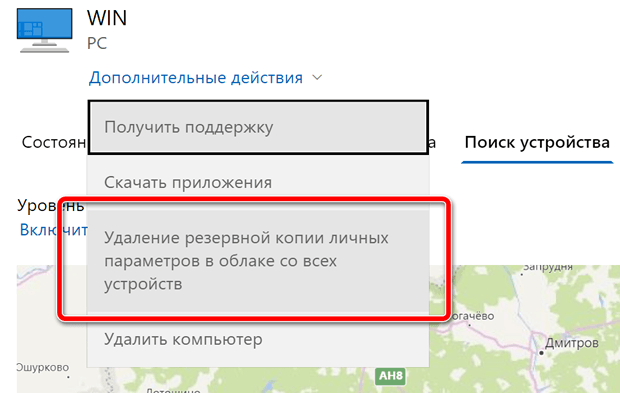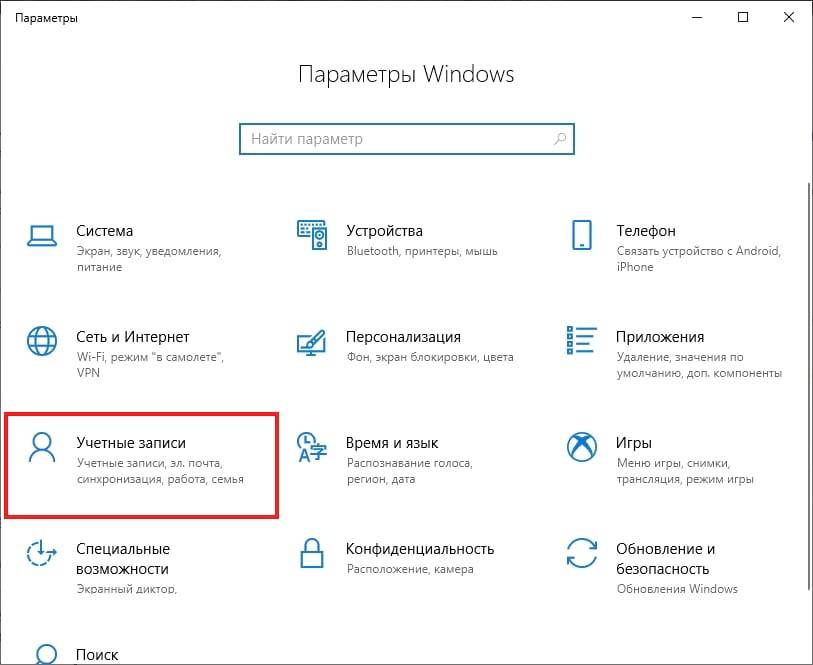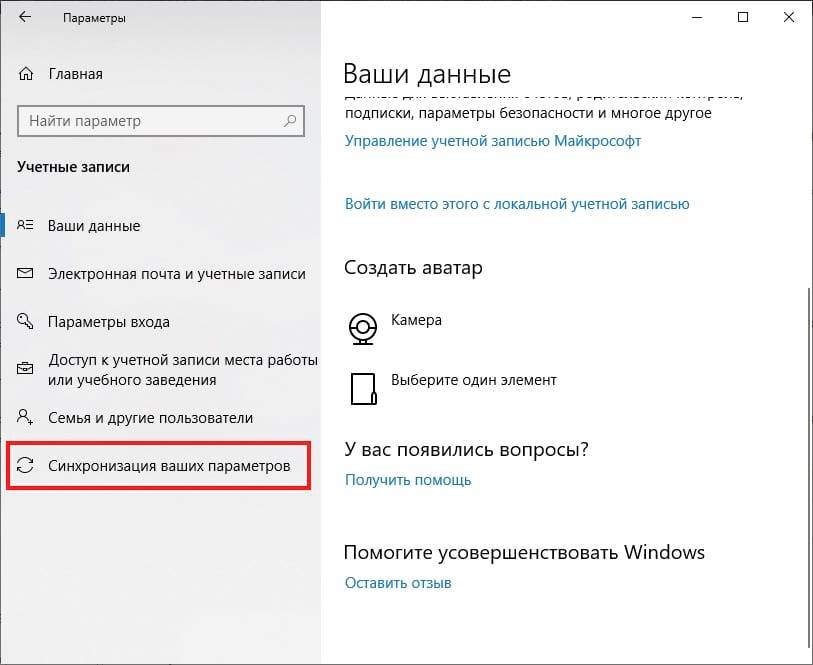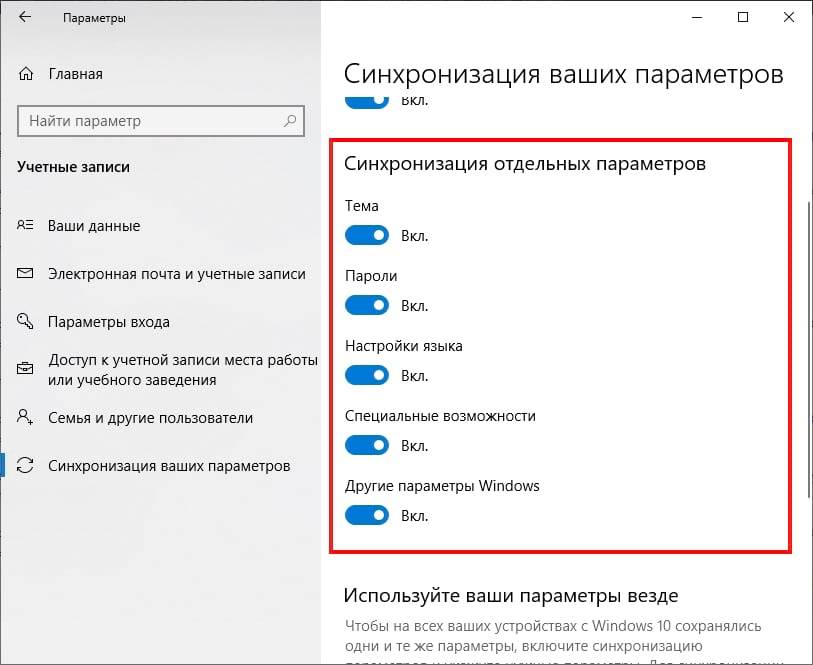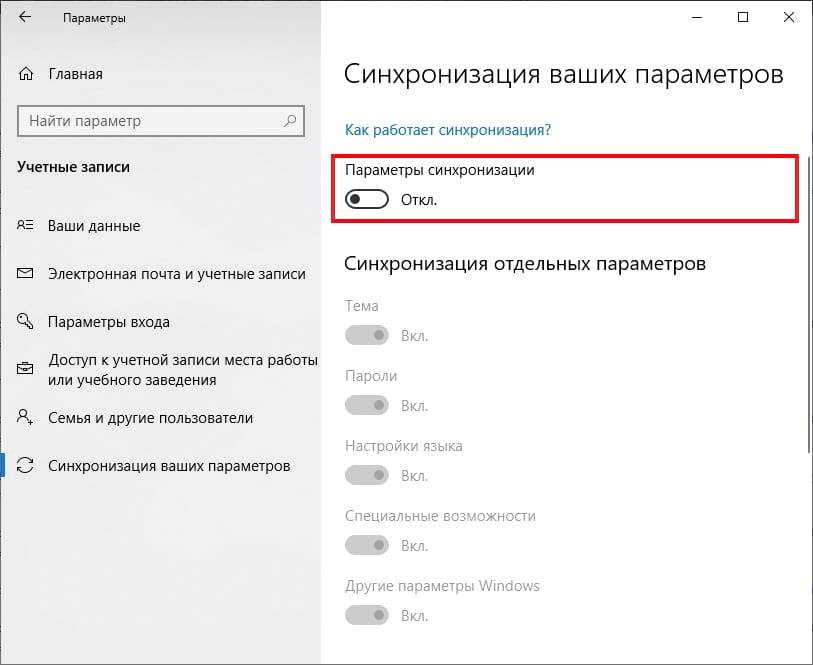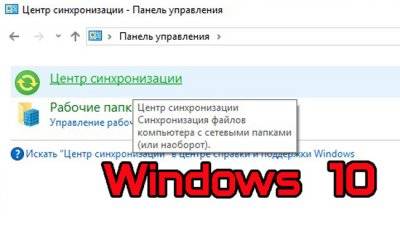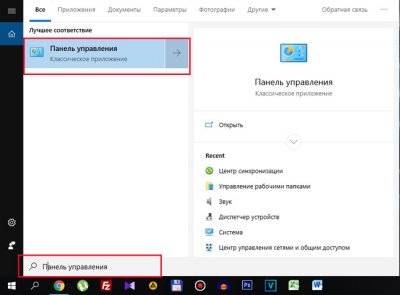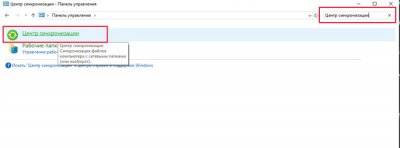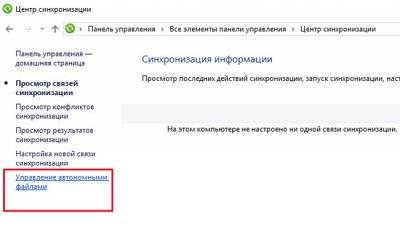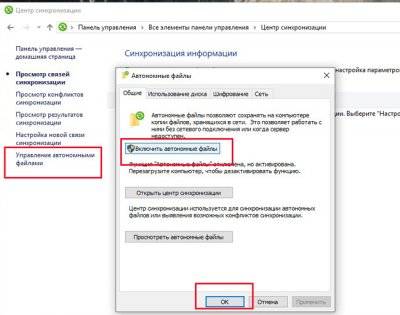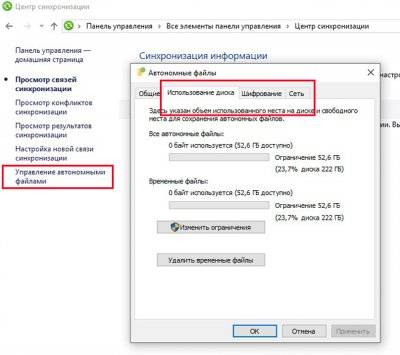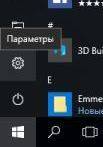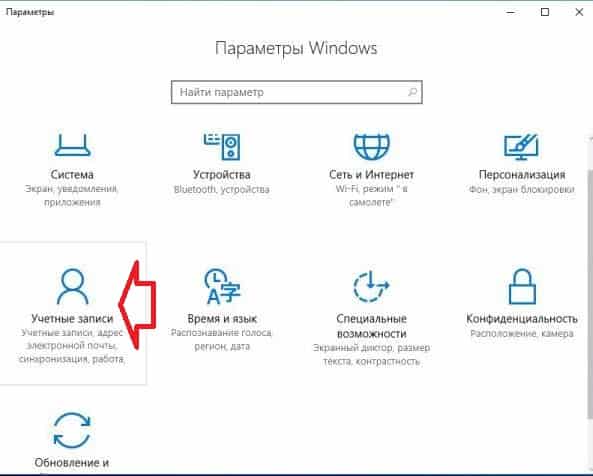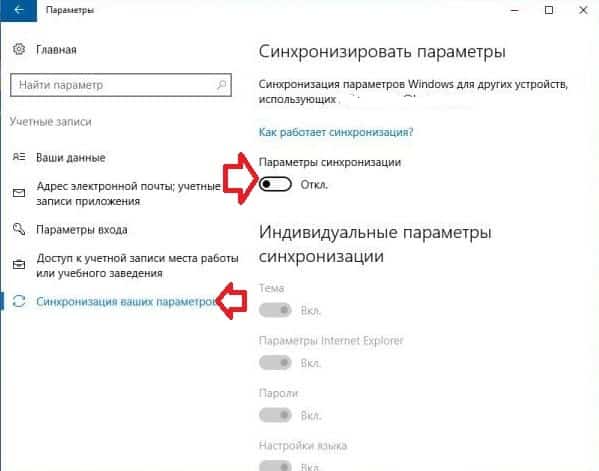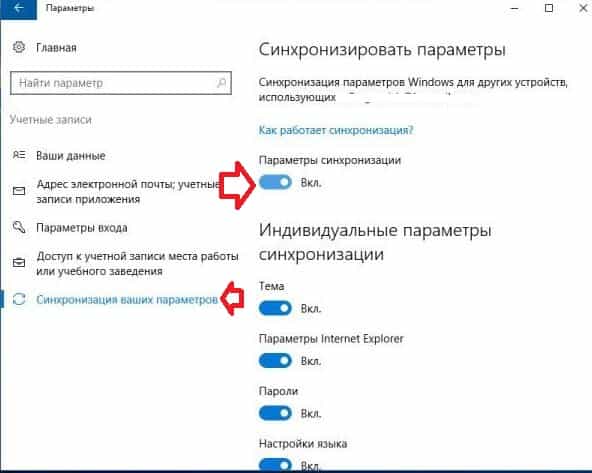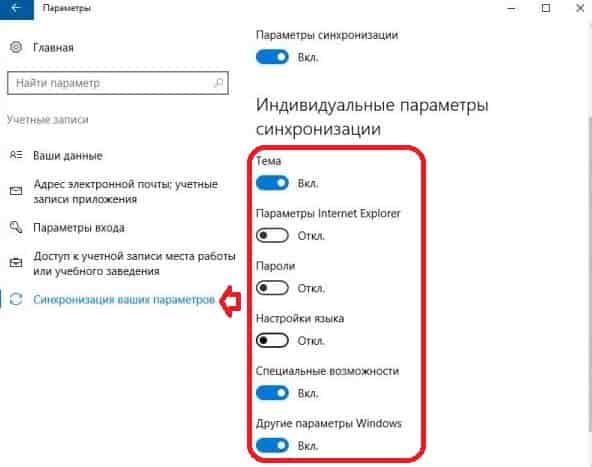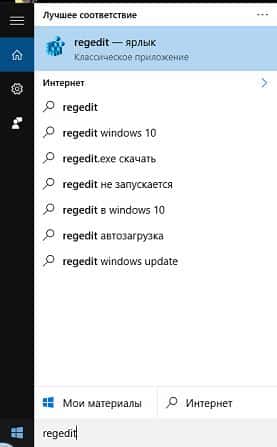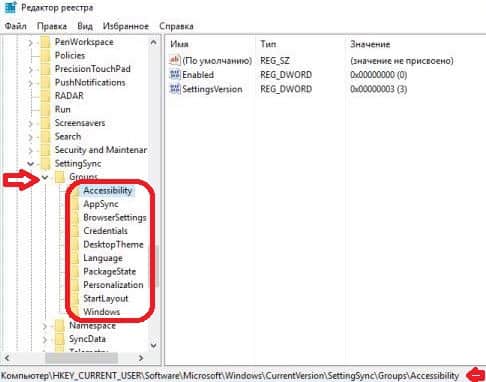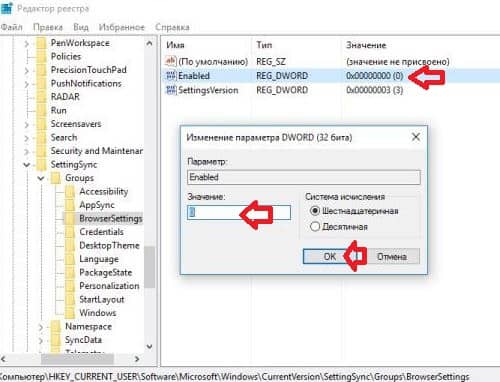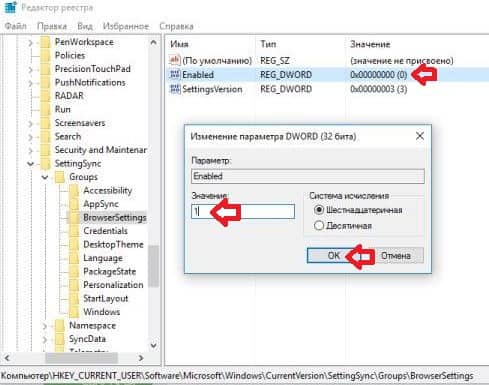Таким образом, если у нас есть разные компьютеры с одной и той же операционной системой, где мы используем одну и ту же учетную запись пользователя Microsoft, операционная система отвечает за их синхронизацию между ними, чтобы у нас были одинаковые конфигурации на всех из них. Однако эта опция может не понравиться всем пользователям, поэтому мы должны знать, что ее можно отключить.
Содержание
- Что это такое и зачем удалять данные синхронизации
- Выключить синхронизацию
- Отключить в Windows 10
- Отключить в Windows 11
- Удалить синхронизированные настройки из OneDrive
Что это такое и зачем удалять данные синхронизации
Каждый раз, когда мы заходим на наш компьютер с учетной записью Microsoft, данные, связанные с нашими личными настройками, такими как как пароли, настройки, темы, языки, профили Wi-Fi, Edge избранное и т. д. по умолчанию сохраняются в Один диск облако, которое по умолчанию предоставляет нам учетную запись Microsoft. Эти сохраненные данные используются для синхронизации связанной учетной записи при переустановке Windows на том же компьютере или при регистрации других устройств с той же учетной записью, если параметры синхронизации активированы.
Эта функциональность, о которой не знают многие пользователи, была впервые представлена в Windows 8 и до сих пор используется в Windows 11. Имейте в виду, что, хотя наши данные и настройки обновляются, они синхронизируются с облаком, возможно, когда Использование нескольких устройств с одной учетной записью может привести к тому, что эта функция синхронизации устареет и не будет корректно отображаться на всех устройствах с одной и той же учетной записью.
И это то, что, хотя это может быть полезно, может случиться так, что в какой-то момент нам понадобится удалить все содержимое облака и начните с нуля с новыми синхронизациями, которые содержат только самые последние данные. Лучшее время для этого — если мы выполняем чистую установку Windows, впервые настроив учетную запись ПК.
Если мы не хотим, чтобы наша предыдущая конфигурация была синхронизирована с нашим новым оборудованием или установкой, нам просто нужно выполнить несколько простых шагов, чтобы отключить ее.
Выключить синхронизацию
Если мы хотим отключить синхронизацию между устройствами, нам нужно будет выполнить несколько простых шагов. В Windows 10, если синхронизация «Настройки» включена, Windows установит выбранные вами настройки на всех ваших устройствах с Windows 10, на которых вы вошли в свою учетную запись Microsoft.
Для Windows 11, когда Windows Восстановление включена, Windows создает резервные копии выбранных вами параметров на всех устройствах Windows 11, на которые вы вошли с помощью своей учетной записи Microsoft.
Вот почему мы собираемся посмотреть, как мы можем деактивировать его в обоих случаях.
Отключить в Windows 10
Если мы не хотим, чтобы наши настройки Microsoft синхронизировались с нашим новым устройством, мы можем удалить их с серверов Microsoft. Это позволит нам войти на новое устройство с системные настройки по умолчанию . Далее мы увидим, как удалить синхронизированные данные нашей учетной записи Microsoft в Windows 10.
Первое, что мы собираемся сделать перед удалением синхронизированных данных, — отключить функцию настроек синхронизации. Для этого необходимо будет получить доступ к меню «Настройки», для чего мы можем использовать сочетание клавиш «Windows + I». Позже мы нажимаем на раздел «Учетные записи» и на новом экране нажимаем на опцию «Синхронизировать настройки», которую мы находим в меню слева. Теперь на правой панели мы отключаем «Настройки синхронизации» опцию.
Отключить в Windows 11
Чтобы остановить синхронизацию конфигурации и удалить их из облака, мы должны деактивировать синхронизированную конфигурацию на нашем компьютере с Windows 11. Для этого мы должны получить доступ к разделу «Конфигурация», нажав сочетание клавиш «Windows + I». Затем нажмите на раздел «Учетные записи» на левой панели и нажмите на «Резервное копирование Windows» в правой панели.
Это приведет нас к новой странице, где мы найдем следующие элементы:
- Папка OneDrive синхронизация: активируйте синхронизацию папок OneDrive, чтобы начать резервное копирование наших файлов и папок непосредственно из настроек.
- Запомнить мои приложения – Windows напомнит нам об установленных нами приложениях и поможет восстановить их из Магазина Microsoft на наших новых устройствах.
- Запомнить мои предпочтения – Мы можем создать резервную копию ваших настроек, включая пароли, язык и другие системные настройки. Если мы активируем раздел «Другие настройки Windows», операционная система также синхронизирует некоторые настройки устройства (параметры мыши и принтера и т. д.), настройки проводника и настройки уведомлений.
Вот почему именно здесь мы должны деактивировать ” Запомнить мои предпочтения» раздел, который доступен со всех наших устройств и состоит из паролей, языковых настроек и других настроек Windows, как мы видим на картинке.
Удалить синхронизированные настройки из OneDrive
Как только это будет сделано, чтобы остановить синхронизацию конфигурации и удалить их из облака, мы должны получить доступ к странице устройств . Отсюда мы должны войти в систему с данными нашей учетной записи Microsoft. В случае, если у нас есть более одной учетной записи Microsoft, мы должны убедиться, что мы входим в систему с той же учетной записью, из которой мы хотим удалить синхронизированные данные.
Позже мы перейдем к нижней части экрана, где мы найдем «Удалить» кнопка. Мы нажимаем на нее, а затем на кнопку «Да» в окне подтверждения, чтобы удалить синхронизированные данные из учетной записи Microsoft OneDrive.
Затем вы должны увидеть сообщение о том, что ваши личные настройки были удалены из облака, хотя все настройки могут быть удалены не сразу с серверов Microsoft. Эти данные будут удалены когда следующий запланированный процесс очистки происходит на серверы Майкрософт. Кроме того, мы можем снова активировать конфигурацию синхронизации в то время, когда мы хотим использовать ее снова.
Windows 10 позволяет пользователям синхронизировать свои настройки на других устройствах которые просто используют операционную систему. Следовательно, пользователи, использующие эту функцию синхронизации, могут синхронизировать многие аспекты. Хотя не все хотят этим пользоваться. Следовательно, у нас есть возможность отключить его, если мы захотим.
Имея это в виду, ниже мы покажем вам шаги, которые необходимо выполнить, чтобы удалить данные синхронизации из этой учетной записи Microsoft на вашем компьютере с Windows 10. Это простой процесс, и наверняка он будет очень полезным для многих.
В конфигурации Windows 10 у нас уже есть опция, позволяющая выбрать, какие аспекты мы хотим синхронизировать. Хотя на этот раз мы хотим не этого. Поскольку, если мы не хотим этой синхронизации, мы должны выполнить другой процесс. Вам просто нужно отключить опцию синхронизации.
Чтобы сделать это, Входим в конфигурацию Windows 10 и далее в раздел учетных записей. Оказавшись внутри, мы должны перейти к следующему разделу, который называется синхронизировать конфигурацию, и переместить переключатель конфигурации в выключенное положение (Off). Это первый шаг, который необходимо сделать.
Когда мы это сделали, мы входим эту страницу из нашего браузера. Мы должны войти в свою учетную запись Microsoft и спуститься внутрь. Мы найдем кнопку под названием Удалить. Нажатие на эту кнопку автоматически сотрет всю информацию о конфигурации синхронизации из нашей учетной записи в Windows 10.
После того, как мы щелкнем, процесс будет завершен через несколько минут. На экране появится сообщение о том, что этот процесс уже завершен.. Он сообщит нам, что персональная конфигурация была удалена из облака с помощью этого действия. Таким образом мы уже удалили все данные синхронизации из Windows 10.
Содержание статьи соответствует нашим принципам редакционная этика. Чтобы сообщить об ошибке, нажмите здесь.
Вы можете быть заинтересованы
По умолчанию ваши файлы хранятся в папке верхнего уровня в вашем профиле пользователя. Но если у вас есть второй диск с данными (включая карту MicroSD), вы можете выбрать его вместо этого, сэкономив место на системном диске. Возможность изменить расположение папки синхронизации появляется при первой настройке OneDrive.
Где Sync Center хранит файлы?
Если вы хотите синхронизировать файлы с папкой автономных файлов или Центром синхронизации, первым делом необходимо включить автономные файлы и активировать папку автономных файлов. Эта папка используется для синхронизации автономных файлов между вашим компьютером и сетевым диском. Обычно он находится в папке C: windowsCSC, если буква вашего системного диска — C.
Обычно кэш автономных файлов находится в следующем каталоге:% systemroot% CSC. Чтобы переместить папку кэша CSC в другое место в Windows Vista, Windows 7, Windows 8.1 и Windows 10, выполните следующие действия: Откройте командную строку с повышенными привилегиями.
Где находится Центр синхронизации в Windows 10?
Введите центр синхронизации в поле поиска в правом верхнем углу окна панели управления, а затем выберите Центр синхронизации.
Как удалить синхронизированные файлы в Windows 10?
Откройте Центр синхронизации, нажав кнопку «Пуск», «Все программы», «Стандартные», а затем — «Центр синхронизации». Щелкните правой кнопкой мыши партнерство синхронизации, которое вы хотите завершить, и выберите команду Удалить.
Где локально хранятся автономные файлы?
Автономные файлы Windows — это функция в Windows, которая позволяет хранить локальные копии сетевых ресурсов для доступа к автономному. Эти файлы обычно хранятся в C: WindowsCSC. CSC означает кэширование на стороне клиента.
Как узнать, включены ли автономные файлы?
Включение или отключение автономных файлов в Центре синхронизации
- Откройте панель управления (вид значков) и щелкните / коснитесь значка Центра синхронизации.
- Щелкните / коснитесь ссылки «Управление автономными файлами» в левой части Центра синхронизации. (см. снимок экрана ниже)
- Выполните шаг 4 (включить) или шаг 5 (отключить) ниже для того, что вы хотите сделать.
24 сред. 2020 г.
Как часто синхронизируются автономные файлы?
Чтение, запись и синхронизация
По умолчанию локальный кеш синхронизируется с файловым сервером каждые 6 часов (Windows 7) или 2 часа (Windows 8). Это можно изменить с помощью параметра групповой политики «Настроить фоновую синхронизацию».
Как получить доступ к автономным файлам?
Найдите файлы, которые вы сохранили для автономного доступа
- Откройте приложение «Диск», «Документы», «Таблицы» или «Презентации».
- Коснитесь Меню. Не в сети.
Как я могу вернуть офлайн-файлы в онлайн?
Кроме того, вы можете щелкнуть Проводник -> Главная -> Создать -> Легкий доступ -> Работать в автономном режиме, чтобы получить автономный файл в сети. Если вы щелкните по нему еще раз, он вернется в автономный режим. Примечание: он никогда не изменится на работу в сети. Вам нужно следить за статусом в строке состояния проводника внизу.
Как синхронизировать файлы в Windows 10?
Включите функцию синхронизации
- Чтобы включить функцию синхронизации, начните с нажатия Win + I, чтобы отобразить окно настроек.
- Щелкните Учетные записи, а затем щелкните Синхронизировать настройки.
- Нажмите кнопку включения / выключения параметров синхронизации, если она выключена, чтобы включить ее.
- Нажмите кнопку закрытия окна (X), чтобы закрыть его и применить настройки.
Как остановить синхронизацию автономных файлов?
Как отключить автономную синхронизацию файлов Windows?
- В поле поиска Windows введите «Панель управления» и выберите значок «Панель управления», затем найдите «Центр синхронизации» в верхнем правом углу панели управления. …
- В левом меню навигации выберите «Управление автономными файлами».
- Чтобы отключить эту функцию, выберите «Отключить автономные файлы».
Как остановить Microsoft Sync?
Включение или отключение параметров синхронизации в Windows 10
- Открыть настройки.
- Перейдите на страницу «Аккаунты»> «Синхронизировать настройки».
- Справа перейдите в раздел Индивидуальные настройки синхронизации.
- Там отключите каждый параметр, который хотите исключить из синхронизации. Включите параметры, необходимые для синхронизации.
- Отключение параметра «Синхронизация настроек» остановит синхронизацию всех ваших настроек в Windows 10 сразу.
7 центов 2018 г.
Как удалить синхронизированные папки?
Откройте Центр синхронизации, нажав кнопку «Пуск», «Все программы», «Стандартные», а затем — «Центр синхронизации». Щелкните правой кнопкой мыши партнерство синхронизации, которое вы хотите завершить, и выберите команду Удалить.
Как отключить автономную синхронизацию в Windows 10?
Если вам нужно отключить автономные файлы, используйте тот же апплет панели управления. Перейдите в Панель управления Все элементы панели управления Центр синхронизации, щелкните ссылку Управление автономными файлами слева. В следующем диалоговом окне нажмите кнопку «Отключить автономные файлы». Кроме того, вы можете использовать предоставленную настройку реестра, чтобы отключить его.
Могу я удалить папку CSC?
Привет, Чтобы удалить автономные файлы в папке CSC, вам сначала нужно отключить автономные файлы. Затем вы можете изменить разрешения папки CSC и ее подпапок и удалить их.
@HotCakeX
Thanks, but how do I get at them in the cloud? In an O365 enterprise environment we will end up with piles of orphaned data from hundreds of old users. I’m not going to sign in as someone and then go to Edge and manually delete everything.
This is company information that can contain favorites, history, passwords, etc. I need to be able to delete these administratively.
I’ve already looked through the privacy link you sent and the closest I can find is this:
However, users can easily switch between existing profiles in Microsoft Edge without the need for passwords. If they have access to the same device, users can get to another profile on the same version of Microsoft Edge without the permission of the profile owner. Removing the profile from Microsoft Edge settings will permanently delete browsing data stored on the device like browsing history, favorites, form fill data, and passwords. Data synced to your account may still be stored in the Microsoft cloud and can be cleared from the Microsoft privacy dashboard.
I can’t log into the dashboard and neither can anyone else at my company. It’s only for Microsoft accounts, not O365 enterprise accounts.
Can someone from the Edge team please respond? I don’t think it’s asking too much for control over my own company data.
@HotCakeX
Thanks, but how do I get at them in the cloud? In an O365 enterprise environment we will end up with piles of orphaned data from hundreds of old users. I’m not going to sign in as someone and then go to Edge and manually delete everything.
This is company information that can contain favorites, history, passwords, etc. I need to be able to delete these administratively.
I’ve already looked through the privacy link you sent and the closest I can find is this:
However, users can easily switch between existing profiles in Microsoft Edge without the need for passwords. If they have access to the same device, users can get to another profile on the same version of Microsoft Edge without the permission of the profile owner. Removing the profile from Microsoft Edge settings will permanently delete browsing data stored on the device like browsing history, favorites, form fill data, and passwords. Data synced to your account may still be stored in the Microsoft cloud and can be cleared from the Microsoft privacy dashboard.
I can’t log into the dashboard and neither can anyone else at my company. It’s only for Microsoft accounts, not O365 enterprise accounts.
Can someone from the Edge team please respond? I don’t think it’s asking too much for control over my own company data.
Содержание
- Как сбросить настройки синхронизации аккаунта Windows 10
- Как удалить настройки синхронизации Windows 10
- Как использовать Центр синхронизации в Windows 10
- Как удалить синхронизируемые настройки аккаунта Windows 10 из OneDrive
- Как удалить синхронизированные настройки Windows 10
- Синхронизация Windows 10
- Как отключить настройки синхронизации учетной записи на устройстве
- Как удалить настройки синхронизации
- Похожие новости
- Функция «новый запуск» Windows 10 или чистая установка
- Как настроить Gmail в Windows 10
- Как перенести музыку с телефона iPhone на Android
- Как показать скрытые системные папки и файлы Windows 10
- Выключить все настройки синхронизации в параметрах
- Включить все настройки синхронизации в параметрах
- Включить или выключить синхронизацию определенных настроек
- Включить или выключить синхронизацию определенных настроек с помощью редактора реестра
Как сбросить настройки синхронизации аккаунта Windows 10
Если вы войдете в Windows 10 с использованием учетной записи Microsoft, вы, вероятно, также воспользуетесь встроенной функцией синхронизации Windows 10, которая использует некоторые сохраненные настройки, цвета и обои и сохраняет их в облаке для автоматического применения к другим устройствам Windows 10, когда вы входите на них.
Эта функция синхронизации была впервые представлена в Windows 8 и до сих пор используется в Windows 10. Но, если вы устали от всех настроек, синхронизируемых с каждым устройством, и хотите «начать заново», вот как это сделать.
Лучшее время для этого – чистая установка Windows 10 или настройка учетной записи на новом компьютере. Если вы не хотите, чтобы ваши старые настройки синхронизировались с вашим новым ПК или устанавливались, просто следуйте этому руководству и удалите старые настройки синхронизации с серверов Microsoft. Это даст вам «чистую доску» при входе в ваш новый ПК.
Как удалить настройки синхронизации Windows 10
Просто следуйте этим простым шагам:
- Перейдите на account.microsoft.com
- Войдите в свою учетную запись Microsoft.
- Выберите вкладку Устройства в верхней части страницы.
Настройки синхронизации вашей учетной записи будут удалены с серверов Microsoft. Теперь вы сможете начать заново со стандартными настройками синхронизации учетной записи Microsoft, включая обои и многое другое.
Как использовать Центр синхронизации в Windows 10
Центр синхронизации — это функция Windows 10, представленная в Windows Vista, и с тех пор она поддерживается во всех версиях Windows. Основная цель Sync Center состояла в том, чтобы иметь возможность синхронизировать ваши файлы с нескольких устройств, чтобы у вас всегда была самая обновленная копия, когда вам это нужно.

Зачем использовать Центр синхронизации в Windows 10?
Общая идея заключается в том, что теперь вы используете Sync Center в сочетании с автономными файлами, чтобы иметь доступ к общим сетевым файлам и папкам в любое время, даже если они не подключены к сети. Это прекрасно работает для мобильных / портативных устройств и для людей, постоянно путешествующих между локациями.
Как включить автономные файлы для использования Sync Center
Прежде чем вы сможете использовать Sync Center для синхронизации любых сетевых файлов с вашим устройством, вы должны включить автономные файлы.
1. Выберите меню «Пуск», введите в строке поиска «Панель управления», затем выберите «Панель управления», чтобы запустить ее.

2. Введите «Центр синхронизации» в поле поиска в верхнем правом углу окна и выберите Центр синхронизации.

3. Выберите «Управление автономными файлами» в боковом меню слева.

4. Выберите «Включить автономные файлы».

Перезагрузите компьютер и повторите первые 3 шага, чтобы получить доступ к настройкам автономного файла.
Как использовать Sync Center в Windows 10
После перезагрузки компьютера и повторного запуска Sync Center вы увидите вкладки «Использование диска», «Шифрование» и «Сеть» в настройках автономных файлов.

Использование диска: позволяет определить объем дискового пространства, которое разрешено использовать автономным файлам. По умолчанию автономные файлы будут иметь все свободное место на вашем жестком диске. Чтобы изменить это, выберите вкладку «Использование диска», затем выберите «Изменить ограничения».
Шифрование: центр синхронизации позволяет повысить безопасность автономных файлов, предоставив возможность настроить шифрование автономных файлов с помощью встроенного программного обеспечения на устройствах Windows, BitLocker. Чтобы зашифровать ваши файлы, просто выберите «Зашифровать».
Сеть: на вкладке «Сеть» вы можете выбрать автоматическую работу с файлами в автономном режиме, если сетевое соединение слишком медленное. Вы также можете установить, как часто вы хотите проверять скорость соединение.
Как удалить синхронизируемые настройки аккаунта Windows 10 из OneDrive
Если вы войдете в Windows 10 с использованием учетной записи Microsoft, то, вероятно, также воспользуетесь встроенной функцией синхронизации Windows 10, которая собирает некоторые сохраненные настройки, цвета и обои и сохраняет их в облаке для автоматического применения на других устройствах под управлением Windows 10.
Эта функция синхронизации была впервые представлена в Windows 8 и до сих пор используется в Windows 10. Но если вы устали от синхронизации всех настроек с каждым устройством, на котором вы входите в аккаунт, и хотите начать заново, вот как это сделать.
Лучшее время для этого – чистая установка Windows 10 или настройка учетной записи на новом компьютере в первый раз. Если вы не хотите, чтобы ваши старые настройки синхронизировались с вашим новым ПК или устанавливались, просто следуйте этому руководству и удалите старые настройки синхронизации с серверов Microsoft. Это даст вам чистый рабочий стол при входе на ваш новый ПК или после установки Windows 10, с обоями по умолчанию и всем остальным.
Как удалить синхронизированные настройки Windows 10
Просто следуйте этим простым шагам:
- Перейдите на account.microsoft.com
- Войдите в свою учетную запись Microsoft.
- Выберите вкладку Устройства в верхней части страницы.
Синхронизированные настройки вашей учетной записи будут удалены с серверов Microsoft. Теперь вы сможете начать всё заново со стандартными настройками учетной записи Microsoft, включая обои и многое другое.
Синхронизация Windows 10
Как отключить настройки синхронизации учетной записи на устройстве
Отключение настроек синхронизации в Windows 10 позволяет ограничить информацию, которую Microsoft отправляет в облако и хранит на своих серверах. Хотите ли Вы отключить одну настройку или вообще прекратить синхронизацию, Вы сможете раз и навсегда получить контроль над своими настройками.
Примечание: Если у Вас есть несколько устройств, которые все используют настройки синхронизации с Вашей учетной записью Microsoft, Вам необходимо выполнить следующие шаги для каждого устройства, чтобы полностью отключить и удалить настройки синхронизации.
Читайте также Как использовать команду DIR в Windows
Откройте приложение «Параметры», нажав кнопку «Пуск», а затем нажмите «Параметры». Вы также можете нажать Win + I.
В окне настроек выберите опцию «Учетные записи».
В левой части страницы «Учетные записи» нажмите «Синхронизация ваших параметров».
Если Вам все еще нравится идея синхронизации некоторых настроек между устройствами, но Вы хотите ограничить объем хранимой информации, попробуйте отключить определенные параметры под заголовком «Синхронизация отдельных параметров».
В противном случае, чтобы полностью отключить настройки синхронизации, переключите основной переключатель «Параметры синхронизации» в положение «Выкл.». Это полностью отключает все подопции.
Как удалить настройки синхронизации
Отключение настроек синхронизации не позволяет Вашему устройству передавать или получать какие-либо настройки в OneDrive. Это может быть все, что Вы хотите сделать. Если, например, у Вас есть несколько компьютеров и Вы хотите синхронизировать большинство из них, Вы можете отключить параметры синхронизации на тех компьютерах, которые Вы не хотите синхронизировать.
С другой стороны, если Вы отключили настройки синхронизации на всех своих устройствах, Вы также можете удалить любые сохраненные настройки из OneDrive. Возможно, Вы вообще не планируете снова использовать эту функцию и просто хотите, чтобы эта информация была отключена от OneDrive, или, может быть, Вы просто хотите удалить все настройки, а затем повторно включить параметры синхронизации на своих устройствах, чтобы начать все сначала. В любом случае, вот как это сделать.
Примечание: Чтобы удалить все данные из учетной записи OneDrive, сначала необходимо отключить настройки синхронизации на всех устройствах, подключенных к Вашей учетной записи Microsoft.
Запустите браузер и перейдите на страницу Удаления своих персональных настроек на странице OneDrive. Прокрутите вниз и нажмите «Удалить», чтобы удалить настройки, хранящиеся в облаке. Если Вам необходимо войти в систему, сделайте это, используя учетную запись, из которой Вы хотите удалить информацию о настройках.
Нажмите «Да», когда Вас попросят подтвердить.
Настройки Вашей учетной записи теперь удалены с серверов Microsoft. Любое новое устройство, в которое Вы входите с помощью своей учетной записи Microsoft, не перенесет никаких настроек со старого компьютера. И если Вы снова включите параметры синхронизации на любом из Ваших устройств, эти настройки снова будут сохранены в OneDrive.
Центр синхронизации — это функция Windows 10, представленная в Windows Vista, и с тех пор она поддерживается во всех версиях Windows. Основная цель Sync Center состояла в том, чтобы иметь возможность синхронизировать ваши файлы с нескольких устройств, чтобы у вас всегда была самая обновленная копия, когда вам это нужно.
Зачем использовать Центр синхронизации в Windows 10?
Общая идея заключается в том, что теперь вы используете Sync Center в сочетании с автономными файлами, чтобы иметь доступ к общим сетевым файлам и папкам в любое время, даже если они не подключены к сети. Это прекрасно работает для мобильных / портативных устройств и для людей, постоянно путешествующих между локациями.
Как включить автономные файлы для использования Sync Center
Прежде чем вы сможете использовать Sync Center для синхронизации любых сетевых файлов с вашим устройством, вы должны включить автономные файлы.
1. Выберите меню «Пуск», введите в строке поиска «Панель управления», затем выберите «Панель управления», чтобы запустить ее.
2. Введите «Центр синхронизации» в поле поиска в верхнем правом углу окна и выберите Центр синхронизации.
3. Выберите «Управление автономными файлами» в боковом меню слева.
4. Выберите «Включить автономные файлы».
Заметка: вам понадобятся административные права, чтобы включить эту функцию.
Перезагрузите компьютер и повторите первые 3 шага, чтобы получить доступ к настройкам автономного файла.
Как использовать Sync Center в Windows 10
После перезагрузки компьютера и повторного запуска Sync Center вы увидите вкладки «Использование диска», «Шифрование» и «Сеть» в настройках автономных файлов.
Использование диска: позволяет определить объем дискового пространства, которое разрешено использовать автономным файлам. По умолчанию автономные файлы будут иметь все свободное место на вашем жестком диске. Чтобы изменить это, выберите вкладку «Использование диска», затем выберите «Изменить ограничения».
Шифрование: центр синхронизации позволяет повысить безопасность автономных файлов, предоставив возможность настроить шифрование автономных файлов с помощью встроенного программного обеспечения на устройствах Windows, BitLocker. Чтобы зашифровать ваши файлы, просто выберите «Зашифровать».
Сеть: на вкладке «Сеть» вы можете выбрать автоматическую работу с файлами в автономном режиме, если сетевое соединение слишком медленное. Вы также можете установить, как часто вы хотите проверять скорость соединение.
Похожие новости
Функция «новый запуск» Windows 10 или чистая установка
Если ваш рабочий компьютер или ноутбук с Windows 10 загружен вредоносными программами, или ваше
Как настроить Gmail в Windows 10
Если вы пользуетесь Windows 10, возможно, вам будет полезно знать, что существует простой и
Как перенести музыку с телефона iPhone на Android
Узнать, как перенести музыку с iPhone на Android, может показаться сложной задачей, но есть
Как показать скрытые системные папки и файлы Windows 10
По умолчанию все современные версии Microsoft Windows скрывают от вас важные системные файлы и
Если для входа в Windows 10 вы используете учетную запись Майкрософт, то по умолчанию система синхронизирует настройки: темы, параметры Internet Explorer, пароли, настройки языка, специальные возможности, другие параметры Windows. И если вы зайдете под этой учетной записью на другой компьютер — все эти настройки будут применены там. В сегодняшней статье мы рассмотрим как включать или выключать настройки синхронизации для учетных записей Майкрософт в Windows 10.
Конечно, удобно когда множество настроек привязаны к вашей учетной записи, но что если вы не хотите, чтоб все настройки синхронизировались на всех устройствах? Можно отключить только определенные параметры, чтобы синхронизировалось не всё, а можно отключить всю синхронизацию.
Выключить все настройки синхронизации в параметрах
Чтобы отключить всю синхронизацию, чтобы не один параметр не был синхронизирован с вашей учетной записью — нужно:
1.Заходим в «Пуск» => Параметры;
2.Открываем «Учетные записи»;
3.В левой колонке выбираем «Синхронизация ваших параметров», в правой возле «Параметры синхронизации» переключите ползунок в положение «Откл.»
Теперь просто закрываем параметры, синхронизация отключена.
Включить все настройки синхронизации в параметрах
Чтобы все настройки синхронизировались с вашей учетной записью Майкрософт — нужно:
1.Заходим в «Пуск» => Параметры;
2.Открываем «Учетные записи»;
3.В левой колонке выбираем «Синхронизация ваших параметров», в правой возле «Параметры синхронизации» переключите ползунок в положение «Вкл.»
Теперь просто закрываем параметры, синхронизация включена.
Включить или выключить синхронизацию определенных настроек
Как уже говорилось выше по умолчанию система синхронизирует настройки: темы, параметры Internet Explorer, пароли, настройки языка, специальные возможности, другие параметры Windows. Чтобы не отключать их все, а выключить только определенные настройки — нужно:
1.Заходим в «Пуск» => Параметры;
2.Открываем «Учетные записи»;
3.В левой колонке выбираем «Синхронизация ваших параметров», в правой вы увидите все включенные параметры, вы можете с помощью переключателя отключать ненужные и включать нужные. После изменений — просто закройте параметры.
Включить или выключить синхронизацию определенных настроек с помощью редактора реестра
Перед работой в редакторе реестра рекомендуется создать точку восстановления системы.
1.Открыть редактор реестра: в строке поиска пишем regedit и выбираем редактор реестра из найденных результатов;
2.Нужно перейти к разделу HKEY_CURRENT_USER Software Microsoft Windows CurrentVersion SettingSync Groups
3.В разделе Groups все синхронизируемые параметры, чтобы выключить синхронизацию одного из параметров — нужно выбрать определенный раздел, к примеру Credentials отвечает за синхронизацию паролей, мы выбираем его в левой колонке, а в правой открываем двойным щелчком мыши параметр Enable => присваиваем ему значение и нажимаем «ОК».
Чтобы включить синхронизацию одного из параметров: выбираем нужный раздел, в правой колонке открываем двойным щелчком мыши параметр Enable => присваиваем ему значение 1 и нажимаем «ОК».
После внесения изменений — просто закройте редактор реестра.
На сегодня всё, если вы знаете другие способы или у вас есть дополнения — пишите комментарии! Удачи Вам 🙂