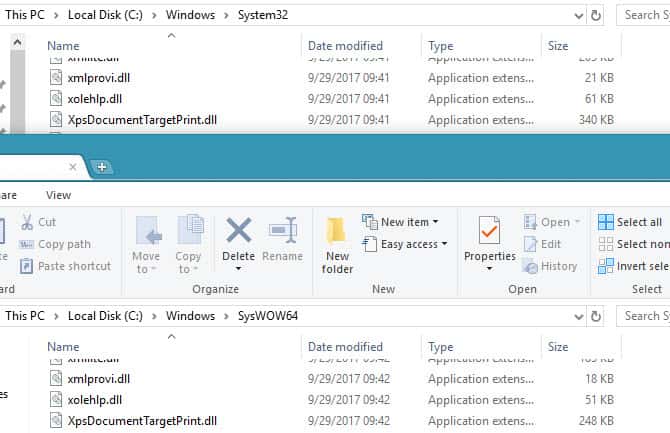более длинный гид C: Windows System32 Важная часть операционной системы Windows, в которой хранятся очень важные системные файлы. Некоторые онлайн-мошенники могут попросить вас удалить его, но вы не должны этого делать вообще — мы покажем вам, что именно произойдет, если вы попытаетесь.
System32 — это папка, включенная в каждую версию Windows, начиная с Windows 2000. Она расположена по адресу C: Windows System32 Он включает в себя всевозможные файлы и папки, которые необходимы для правильной работы Windows.
В System32 слишком много файлов, чтобы обсуждать их индивидуально, хотя пользователь Форумы Symantec Объясните, если вам интересно. В общем, вы можете разделить большую часть содержимого System32 на две группы:
- Файлы DLL (библиотеки динамической компоновки) позволяют программам получать доступ к частям Windows и выполнять стандартные задачи. Например, может Позволяет один из файлов dll Компьютер воспроизводит звук, а другой файл может включать автоматические обновления Windows. начать много DLL Как только вы включите компьютер. Windows не может запуститься без него, то есть Причина исправления ошибок DLL.
- EXE (исполняемые) файлы — это приложения и утилиты. Вы можете запускать исполняемый файл каждый раз, когда открываете такие программы, как Word или Chrome. Но EXE-файлы в System32 более важны: помимо утилит Windows, таких как Просмотр событий (eventvwr.exe), к ним относятся исполняемые файлы процессов управления критическими задачами, такие как winlogon.exe. Без этого вы даже не сможете войти в свой компьютер.
Кроме того, System32 также содержит папку драйверов (ее содержимое позволяет отображать интерфейс вашего компьютера с различным работающим оборудованием), языковые файлы и многое другое.
Как удалить папку System32 в Windows
Несмотря на шутки, удаление System32 — это не процесс в один клик. Поскольку это защищенная системная папка, Windows заблокирует доступ, если вы попытаетесь ее удалить. Этого достаточно, чтобы неопытные пользователи случайно не удалили папку.
Однако, если вы проявите настойчивость, вы можете продолжить путь разрушения. Право собственности на папку позволяет вам попытаться удалить ее, но Windows снова блокирует это, поскольку активно использует множество файлов внутри System32.
Чтобы обойти это, вы можете начать удаление отдельных файлов в System32 или использовать командную строку для более эффективного процесса удаления. Если вы это сделаете, Windows позволит вам удалить файлы, которые в настоящее время не используются.
Что происходит, когда вы удаляете System32?
Если вы продолжите удаление случайных файлов в System32, ваш компьютер начнет медленный сбой. Основные функции, такие как запуск программ, поиск через меню «Пуск» и открытие утилит Windows, больше не будут работать, поскольку вы удалили файлы, зависящие от них. Нет ни одного захватывающего момента, когда System32 «срабатывает один раз» — за исключением того, что вместо этого происходит сбой в течение короткого периода времени.
В зависимости от того, что вы удаляете, вы, вероятно, даже не сможете нормально выключить свой компьютер. После выключения и перезагрузки жесткого диска вы, вероятно, обнаружите, что Windows не загружается без этих важных файлов DLL. Очевидно, что на этом этапе ваш сон Windows потерян.
Если вы зайдете так далеко, вам придется Переустановите Windows пока все снова не заработает должным образом. Такие функции, как восстановление системы, скорее всего, будут нарушены вашими действиями, поэтому вам следует переустановить с нуля.
Учитывая все это, ясно, что Windows защищает эту папку не зря. Если он не защищен и никто не знает, он может попытаться удалить папку, чтобы сэкономить место, и в конечном итоге его ждет неприятный сюрприз.
System32 против SysWOW64: в чем разница?
В 64-битных версиях Windows вы заметите некоторые различия в папке, например, отдельный каталог Program Files (x86). Нечто подобное происходит с System32. В папке C: Windows в 64-битной системе вы найдете папку с именем SysWOW64 в дополнение к System32.
Посмотрите, и вы увидите, что две папки содержат много файлов с одинаковыми именами. Как и Program Files (x86), Windows включает эти отдельные каталоги для совместимости с 32-разрядными программами. Если 32-разрядная программа попытается загрузить 64-разрядную DLL, произойдет сбой.
Но странно то, что в 64-битных системах System32 содержит 64-битные файлы, а SysWOW64 — 32-битные файлы. Как оказалось, WoW64 означает 32-битную Windows на 64-битной Windows. Это служба, которая позволяет операционной системе правильно запускать 32-битные программы даже в 64-битной системе.
Часть того, как достичь этого, заключается в автоматическом перенаправлении 32-битных процессов для использования соответствующих папок. 32-битная программа, даже не зная о существовании 64-битной программы, обычно пытается получить доступ к папке System32. Но WoW перенаправляет его на использование SysWOW64. То же самое происходит с программными файлами.
Поскольку многие старые 32-разрядные программы были закодированы для доступа к System32 и Program Files, этот метод перенаправления позволяет с легкостью запускать 32-разрядные и 64-разрядные программы в одной системе. Это немного сбивает с толку, но теперь вы знаете, почему.
А как насчет вирусов System32?
В System32 может скрываться вирус или другое вредоносное ПО. Руткит может попытаться вторгнуться в папку и замаскироваться под законный процесс, что вы можете заметить из-за необычной загрузки ЦП.
Если вы подозреваете, что у вас есть вирус в System32, вам не следует удалять или изменять какие-либо затронутые файлы. У вас больше шансов нанести вред своей системе, очистив таким образом инфекцию.
Вместо этого вы должны просканировать папку надежным антивирусом, а затем продолжить работу с программой защиты от вредоносных программ, например Malwarebytes.
Узнайте о System32 в Windows
Теперь вы знаете все о System32, о том, что она делает и что произойдет, если вы ее удалите.
Если вы ничего не помните, просто знайте, что System32 содержит набор жизненно важных файлов, необходимых Windows для правильной работы. Вы не можете удалить System32, сознательно не обойдя встроенную защиту, и вам обязательно нужно Переустановите Windows Если переместить папку.
Потратьте некоторое время в Интернете, и вы, вероятно, натолкнетесь на шутку, говорящую вам об удалении папки Windows System32 на вашем компьютере. Но что это за таинственная папка Windows, и почему кто-то сказал бы вам удалить ее?
А что будет, если вы действительно удалите System32? Вот факты.
Что такое System32?
System32 — это папка, включенная в каждую версию Windows начиная с Windows 2000. Она находится в C: Windows System32 и включает в себя все виды файлов и папок, которые необходимы для правильной работы Windows.
В System32 слишком много файлов, чтобы обсуждать их по отдельности, хотя пользователь на форумах Symantec объяснил многие из них, если вам интересно. В целом, вы можете разбить большую часть содержимого System32 на две группы:
- Файлы DLL (Dynamic Link Library) позволяют программам получать доступ к частям Windows и выполнять стандартные задачи. Например, один файл DLL может позволить компьютеру воспроизводить звук, а другой — автоматические обновления Windows. Многие библиотеки DLL запускаются сразу после загрузки компьютера. Windows не может запуститься без них, поэтому исправление ошибок DLL. ошибки такая боль.
- EXE (исполняемые) файлы являются программными приложениями и утилитами. Вы запускаете исполняемый файл каждый раз, когда открываете программное обеспечение, такое как Word или Chrome. Но EXE-файлы в System32 более важны: помимо утилит Windows, таких как Event Viewer ( eventvwr.exe ), они включают исполняемые файлы для жизненно важных процессов диспетчера задач. как winlogon.exe . Без этого вы даже не могли бы войти в свой компьютер.
Помимо этого, System32 также содержит папку драйверов (содержимое которой позволяет вашему компьютеру взаимодействовать с различным оборудованием), языковые файлы и многое другое.
Как удалить папку System32 в Windows
Несмотря на шутки онлайн, удаление System32 — дело не одним щелчком мыши. Поскольку это защищенная системная папка, Windows откажет вам в доступе, если вы попытаетесь ее удалить. Этого достаточно, чтобы удержать неопытных пользователей от случайного удаления папки.
Однако, если вы настойчивы, вы можете продолжать свой путь разрушения. Приобретение права собственности на папку позволяет вам попытаться удалить ее, но Windows снова блокирует это, поскольку активно использует много файлов внутри System32.
Чтобы обойти это, вы можете начать удаление отдельных файлов внутри System32 или использовать командную строку для более эффективного удаления. Если вы это сделаете, Windows позволит вам удалить файлы, которые в данный момент не используются.
Что происходит при удалении System32?
Если вы продолжите удаление случайных файлов в System32, ваш компьютер начнет медленный крах. Основные функции, такие как запуск программ, поиск через меню «Пуск» и открытие утилит Windows, больше не будут работать, поскольку вы удалили файлы, от которых они зависят. Там нет ни одного захватывающего момента, когда System32 «взрывается» — вместо этого он рушится в течение короткого времени.
В зависимости от того, что вы удаляете, вы, вероятно, даже не сможете нормально выключить компьютер. После жесткого выключения и перезагрузки вы, вероятно, обнаружите, что Windows не загрузится без этих критически важных библиотек DLL. Очевидно, что на этом этапе ваша установка Windows является тостом.
Если вы зашли так далеко, вам пришлось бы переустановить Windows, чтобы все снова заработало нормально. Такие функции, как восстановление системы, вероятно, будут разрушены вашими действиями, поэтому вам придется переустанавливать с нуля.
Глядя на все это, очевидно, что Windows защищает эту папку по определенной причине. Если он не был защищен и кто-то не знал лучше, он мог бы попытаться удалить папку, чтобы сэкономить место. и заканчивайте неприятным сюрпризом.
System32 против SysWOW64: в чем разница?
В 64-разрядных версиях Windows вы заметите несколько различий в папках, например в отдельном каталоге Program Files (x86). Нечто подобное происходит с System32. В папке C: Windows в 64-битной системе вы найдете папку с именем SysWOW64 в дополнение к System32.
Посмотрите, и вы увидите, что две папки содержат много файлов с одинаковыми именами. Как и Program Files (x86) , Windows включает эти два отдельных каталога для совместимости с 32-разрядными программами. Если 32-разрядная программа попытается загрузить 64-разрядную DLL, произойдет сбой.
Но что странно, так это то, что в 64-битных системах System32 имеет 64-битные файлы, а SysWOW64 содержит 32-битные файлы. Как выясняется, WoW64 означает 32-разрядные или 64 -разрядные версии Windows. Это сервис, который позволяет операционной системе правильно запускать 32-битные программы даже в 64-битной системе.
Частично это достигается за счет автоматического перенаправления 32-битных процессов на использование соответствующих папок. 32-разрядная программа, даже не зная, что существует 64-разрядное программное обеспечение, естественно попытается получить доступ к папке System32 . Но WoW перенаправляет его на использование SysWOW64 . То же самое происходит с программными файлами .
Поскольку многие старые 32-разрядные программы были жестко запрограммированы для доступа к System32 и программным файлам, этот метод перенаправления позволяет 32-разрядным и 64-разрядным программам с легкостью работать в одной системе. Это немного сбивает с толку, но теперь вы знаете причину этого.
А как насчет вирусов System32?
Вполне возможно, что вирус или другое вредоносное ПО может скрыться в System32. Руткит может попытаться проникнуть в папку и замаскировать себя как законный процесс, что вы можете заметить из-за необычно высокой загрузки ЦП.
Если вы подозреваете, что у вас вирус System32, вам не следует пытаться удалять или изменять какие-либо затронутые файлы. У вас больше шансов случайно повредить вашу систему, чем при такой очистке.
Вместо этого вам следует сканировать с помощью надежной антивирусной программы , а затем использовать антивирусный сканер, такой как Malwarebytes .
Знакомство с System32 в Windows
Теперь вы знаете все о System32, что он делает и что произойдет, если вы удалите его.
Если вы ничего не помните, просто знайте, что System32 содержит коллекцию жизненно важных файлов, которые необходимы Windows для правильной работы. Вы не можете удалить System32 без преднамеренного обхода встроенных средств защиты, и вам почти наверняка потребуется переустановить Windows, если вы очистите папку.
Чтобы узнать больше о подобных решениях , найдите решения для запутывания загадок Windows
Возможно, самая важная папка для Windows, System32 стала настоящим явлением в последние годы благодаря различным шуткам и розыгрышам в Интернете. Но что такого особенного в этой малоизвестной папке, тихо спрятанной на системном диске Windows, что делает ее такой важной, как вы можете получить к ней доступ и с какими проблемами вы можете столкнуться, если будете относиться к ней легкомысленно? Вот все, что вам нужно знать.
Что такое папка System32?
System32 — одна из основных папок, используемых Windows. Во время установки Windows все необходимые файлы и папки, которые имеют решающее значение для правильной работы Windows, копируются в эту папку. К ним относятся важные системные файлы, связанные исполняемые файлы, используемые утилитами Windows, библиотека динамической компоновки (DLL) и даже некоторые программные файлы, которые копируются в эту папку.
Однако не обманывайтесь именем System32. Все это справедливо как для 32-битных, так и для 64-битных компьютеров. На 64-разрядном компьютере папка System32 содержит 64-разрядные файлы, а 32-разрядные файлы находятся в другой папке с именем SysWOW64.
По теме: Как очистить кеш в Windows 11
Тем не менее, вы все еще можете получить доступ к папке System32 на вашем ПК с Windows, чтобы просмотреть файлы в ней. Все, что сверх этого, должно быть сделано с полным пониманием того, во что вы ввязываетесь. Итак, без лишних слов, вот несколько способов открыть папку System32 в Windows, независимо от того, есть ли у вас Windows 11, Windows 10 или более ранняя версия.
Способ 1: с помощью проводника
Самый простой способ получить доступ к папке System32 — через проводник. Вот как это сделать:
Нажмите Win + E, чтобы открыть проводник. Нажмите «Этот компьютер», если вы еще не там.
Затем перейдите по следующему адресу:
C:виндовс
Либо скопируйте и вставьте вышеуказанное в адресную строку.
Примечание. Если ваша Windows не установлена на диск C, то замените C в указанном выше адресе на букву диска, на котором она установлена.
А затем нажмите Enter. Здесь прокрутите вниз и найдите папку System32.
Если вы получаете сообщение об ошибке «Для выполнения этого действия требуется разрешение», обратитесь к приведенному ниже ИСПРАВЛЕНИЮ и узнайте, как получить разрешения для этой папки.
По теме: Как сбросить настройки звука в Windows 11
Способ 2: использование командной строки (CMD)
Вы можете получить доступ к папке System32 и файлам в ней из самой командной строки. Вот как это сделать:
Нажмите «Пуск», введите cmd, затем выберите «Командная строка».
По умолчанию вы будете получать доступ к файлам, локальным для вашего пользователя.
Чтобы получить доступ к папке System32, вам придется изменить здесь каталог. Введите следующую команду:
компакт-диск C:WindowsSystem32
Затем нажмите Enter.
Это также каталог по умолчанию, когда вы открываете экземпляр командной строки с повышенными правами (с правами администратора). Таким образом, более быстрый способ получить доступ к папке System32 — просто найти командную строку, щелкнуть ее правой кнопкой мыши и выбрать «Запуск от имени администратора».
Теперь, чтобы просмотреть файлы в System32, введите dir.
Нажмите Enter. В командной строке теперь будут перечислены все файлы в папке System32.
Связанный: Где находится «Мой компьютер» в Windows 11? Как легко найти «этот компьютер»!
Способ 3: использование RUN
Другой способ открыть папку System32 — ввести ее адрес в поле команды RUN. Вот как это сделать.
Нажмите Win + R, чтобы открыть окно «Выполнить». Затем введите или скопируйте и вставьте следующее:
C:WindowsSystem32
Затем нажмите Enter. Это откроет папку System32.
Отказано в доступе к System32: «Для выполнения этого действия требуется разрешение» — как исправить
Если при доступе к папке System32 вы столкнулись с сообщением об ошибке «Отказано в доступе», вам придется вручную стать владельцем папки System32. Вот как это сделать:
Откройте Проводник с помощью комбинации клавиш Win+E. Затем перейдите в папку C:Windows.
Щелкните правой кнопкой мыши папку System32 и выберите «Свойства».
Нажмите на вкладку «Безопасность».
Нажмите «Дополнительно» внизу.
Рядом с «Владелец» нажмите «Изменить».
Нажмите «Дополнительно».
Затем нажмите «Найти сейчас».
Затем выберите группу или имена пользователей, которым нужно предоставить доступ к папке. Или прокрутите вниз и выберите «Все», чтобы каждый имел доступ к папке.
Нажмите «ОК».
Теперь установите флажок «Заменить владельца подконтейнеров и объектов».
Нажмите «ОК».
При появлении запроса нажмите Да. Затем дождитесь смены владельца.
Нажмите OK при появлении запроса.
Нажмите «ОК».
Теперь снова щелкните правой кнопкой мыши папку System32 и выберите «Свойства».
Перейдите на вкладку «Безопасность».
Выберите «Администраторы» в разделе «Имена групп или пользователей». Затем нажмите «Изменить».
Выберите Администраторы. Затем поставьте галочку напротив «Полный доступ» в разделе «Разрешить».
Нажмите «ОК».
Нажмите Да
Нажмите OK во всех открытых окнах.
Теперь вы должны иметь доступ к папке System32.
Папка System32 открывается автоматически при запуске: как исправить
В идеале папка System32 не должна открываться автоматически. Это проблема, которая может быть вызвана сторонними приложениями, вирусами или поврежденными файлами реестра, которые вмешиваются в папку system32. Таким образом, нужно будет попробовать несколько проверок и решений, чтобы решить эту проблему.
Исправление 1: проверьте наличие вредоносных программ
Вирусы и вредоносные программы являются одной из основных причин открытия папки system32 при запуске. Итак, первое исправление, которое нужно попробовать, — это сканирование на наличие вирусов. Если у вас есть антивирусное программное обеспечение, откройте его и выполните полное сканирование.
Если у вас нет антивирусного программного обеспечения, вы все равно можете использовать Windows Security. Вот как это сделать:
Поместите Пуск, введите «Защита от вирусов и угроз» и откройте его.
Теперь нажмите «Параметры сканирования».
Выберите Полное сканирование.
Затем нажмите «Сканировать сейчас».
Подождите, пока система безопасности Windows завершит сканирование, а затем перезагрузите систему.
Исправление 2: проведите сканирование SFC
Поврежденные или отсутствующие файлы также могут быть причиной автоматического открытия папки system32. Быстрое сканирование SFC из командной строки может помочь вам проверить и решить эту проблему. Вот как:
Нажмите «Пуск», введите cmd, щелкните правой кнопкой мыши командную строку и выберите «Запуск от имени администратора».
Теперь введите следующую команду:
SFC/сканировать
Нажмите Enter.
После завершения перезагрузите систему и проверьте, решена ли проблема.
ИСПРАВЛЕНИЕ 3: Устранение неполадок служб запуска
Еще одна вещь, которую нужно сделать, — убедиться, что никакие сторонние приложения не влияют на систему. Вот как это узнать:
Нажмите «Пуск», введите msconfig и откройте «Конфигурация системы».
Перейдите на вкладку Услуги.
Здесь установите флажок рядом с полем Скрыть все службы Microsoft.
Если все еще есть несколько проверенных служб, нажмите «Отключить все».
Затем нажмите ОК.
Наконец, перезагрузите компьютер. Если на этот раз папка System32 не открывается, то можно с уверенностью сказать, что проблема была вызвана одним из приложений. Какое именно приложение можно выяснить только методом проб и ошибок. Просмотрите недавно установленные приложения, удалите их по одному и проверьте, решена ли проблема.
Исправление 4: восстановление системы
Если вышеуказанные исправления не решают проблему, последним средством должно быть не удаление самой папки System32, а восстановление системы. Вот как:
Нажмите «Пуск», введите «Точка восстановления» и выберите «Создать точку восстановления».
Нажмите «Восстановление системы».
Здесь вы можете оставить выбор по умолчанию (Рекомендуемое восстановление) и нажать «Далее».
Или выберите «Выбрать другую точку восстановления» и нажмите «Далее».
Здесь установите флажок Показать больше точек восстановления.
Выберите событие, до которого вы хотите восстановить систему. Затем нажмите Далее.
Нажмите Готово.
Это запустит процесс восстановления системы. Дождитесь его завершения и проверьте, решена ли проблема.
Не удается найти файлы в System32: как исправить
Получив доступ к папке System32, пользователи иногда могут обнаружить, что некоторые файлы и папки, которые, как они ожидали, там должны быть, недоступны. Это связано с тем, что файлы и папки скрыты, и их можно решить несколькими щелчками мыши.
Для этого нажмите Win+E, чтобы открыть проводник. Затем нажмите «Просмотр» на панели инструментов выше.
Выберите «Показать», а затем нажмите «Скрытые файлы», чтобы рядом с ним была установлена галочка.
Теперь вы также сможете просматривать все скрытые файлы и папки.
Папка System32 — одна из самых заметных папок на ПК с Windows. Доступ к нему для просмотра файлов и папок, которые составляют некоторые из его наиболее важных файлов, довольно прост. Однако, если вы не знаете, что делаете, вам никогда не следует удалять или изменять файлы внутри него, чтобы не нанести непоправимый ущерб вашему компьютеру.
Почему важна папка System32?
Файлы и папки в папке System32 относятся к множеству программ, о которых вы, возможно, уже знаете, таких как командные терминалы, такие как PowerShell и командная строка, панель управления, диспетчер задач, управление компьютером, управление дисками и тому подобное. Например, если вы открываете командную строку, вы в основном получаете доступ к исполняемому файлу cmd, который находится в этой папке.
Однако в папке System32 есть ряд файлов, которые вы, возможно, никогда не откроете сами, но которые, тем не менее, важны для правильного функционирования множества приложений и служб. Даже файлы реестра Windows, которые могут оказать серьезное влияние на общее функционирование общесистемных операций, находятся в папке System32.
Поскольку существует так много важных файлов и подпапок, от которых зависит нормальное функционирование Windows, папку System32 следует считать неприкосновенной, поскольку она является Сама винда.
Можно ли удалить папку System32 (и нужно ли)?
Одним словом – да, но только в ущерб собственной системе. Сама Windows возводит множество барьеров, чтобы отговорить вас от дальнейшего продвижения по этому пути. Впрочем, если вы настойчивы, то и на самом деле можете этим заняться, но ни к чему хорошему это не приведет. Любой, кто рекомендует вам удалить папку System32, например, чтобы избавить ваш компьютер от вирусов, только пытается заставить вас убить вашу собственную систему.
Даже если вам удастся удалить эту критическую папку, результатом не будет взрыв или громкий хлопок, как заставляют нас думать некоторые онлайн-мемы. Вместо этого он будет медленно угасать, пока Windows ищет отсутствующие файлы (безрезультатно) и начинает работу по восстановлению, в результате чего появляется список ошибок и проблем.
Мы надеемся, что вы нашли это руководство полезным для открытия папки System32 или получения необходимых для этого разрешений, а также устранения связанных с ней проблем.
СВЯЗАННЫЕ С
Содержание
- Как удалить старую Windows (винду) после установки новой
- Удаление форматированием
- Удаление вручную
- Удаление через командную строку
- Удаление через утилиту «Очистка диска»
- Видео — Как удалить старый виндовс после установки нового
- Заключение
- Как удалить Windows 10 и 7 полностью с компьютера
- Как удалить Windows 10 и 7 | Избавляемся от системы
- Как полностью удалить Виндовс с загрузочной флешки / диска
- Удаление 1 из 2 систем с помощью Конфигурации системы
- Как удалить Виндовс XP 7 8.1 или 10 с помощью LiveCD
- Полная очистка жёсткого диска и удаление винды 7 – 10 | CMD
- Как полностью удалить Windows 7 с компьютера
- Подготовительные мероприятия
- Как полностью снести Windows 7
- Форматирование раздела при установке
- С помощью программы Acronis Disk Director
- Через «Командную строку»
- Заключение
- Как самостоятельно снести и заново установить Windows 10
- Причины удаления
- Полное удаление Windows 10
- Создание загрузочной флешки GParted
- Запуск программы LiveCD
- Предварительная настройка параметров
- Применение изменений
- Удаление во время переустановки
- Создание загрузочного накопителя
- Запуск инсталлятора
- Разметка диска
- Использование командной строки
- Предварительные настройки
- Запуск консоли
- Удаление операционной системы
- Повторная установка операционной системы
- Dadaviz
- Удаление Windows 10
- Удаление системы Windows 10
- Удаляем Windows 10 через выполнение команд
- Удаление Windows 10 через BIOS
- Через стороннюю программу
- Удаление предыдущей установленной системы
- Видео: как удалить папку Windows.old
- Удаление точек восстановления
- Что делать, если при удалении появляется ошибка
- Проверка на вирусы
- Восстановление файлов
- Починка реестра
- Что делать, если ничего не помогло
Как удалить старую Windows (винду) после установки новой

Как удалить старую винду после установки новой
На заметку! При апргейде системы до Windows 10 папка Windows.old удаляется автоматически по истечении десяти дней. При установке XP производится полное форматирование жесткого диска, поэтому старая версия не сохраняется.
Удаление форматированием
Способ безотказный и необратимый. Во время установки стоит удалить все разделы жесткого диска и разметить его заново. Обратите внимание, не стоит выбрать опцию «Быстрое форматирование», поскольку при нем не производится проверка плохих секторов (бэды, битые сектора) винчестера. Однако, при полном форматировании позаботьтесь о сохранении информации, восстановить ее после инсталляции не удастся.
Удаление вручную
Шаг 1. Войдите в директорию диска с установленной системой.
Входим в директорию диска с установленной системой
Шаг 2. Выделите папку Windows.old, и воспользуйтесь комбинацией «Shift+Del». По запросу подтвердите удаление.
На заметку! Не удаляйте папку в корзину через контекстное меню или клавишей «Del». Очистка винчестера не будет произведена – данные в корзине все равно занимают место.
Удаление через командную строку
Фактически данный метод тоже является удалением вручную, однако деинсталляция проводится на низком уровне, что гарантирует лучший результат, за счет попутного сканирования секторов винчестера.
Шаг 1. Для вызова командной строки в меню «Пуск» в строке «Найти программы и файлы» нужно ввести команду cmd, вызвать контекстное меню и запустить обработчик от имени администратора.
Вводим команду cmd
Шаг 2. Для удаления директории введите команду «rmdir /s c:windows.old».
Вводим команду «rmdir /s c:windows.old»
На заметку! Вместо команды rmdir можно использовать rd. Обратите внимание на синтаксис – команда нечувствительна к регистру, то есть «RMDIR» и «rmdir» как равнозначны, так и равновозможны. При этом, обратите внимание на прописывание директории – если папка, предназначенная для удаления носит имя « Windows.old», а вы укажете «windows.old», то удалено ничего не будет.
Шаг 3. Подтвердите удаление папки Windows.old, нажав клавишу «n» и «enter».
Подтверждаем удаление папки Windows.old, нажав клавишу «n» и «enter»
На заметку! Ключ «/s» позволяет удалить директорию, включая все подпапки и скрытые файлы. Если добавить ключ «/q», то подтверждения запроса не потребуется, однако, во избежание удаления неверной папки, запрос лучше оставить.
Удаление через утилиту «Очистка диска»
Шаг 1. Для вызова утилиты в строке «Найти программы и файлы» нужно ввести строку «Очистка диска», и запустить программу от имени администратора.
В строке «Найти программы и файлы» вводим строку «Очистка диска» и запускаем программу от имени администратора
Шаг 2. Выберите устройство, на котором следует выполнить очистку, и нажмите «ОК».
Выбираем устройство, на котором следует выполнить очистку и нажимаем «ОК»
Шаг 3. Дождитесь окончания процесса анализа. Оценка производится по разделам винчестера.
Дожидаемся окончания процесса анализа
Шаг 4. По окончанию анализа будет выведено окно, с перечислением возможных пунктов предназначенных для удаления разделов. Запустите процесс анализа очистки системных файлов, щелкнув по соответствующей кнопке.
Запускаем процесс анализа очистки системных файлов
Шаг 5. Выберите устройство, на котором следует выполнить очистку, и нажмите «ОК».
Выбираем устройство, на котором следует выполнить очистку и нажимаем «ОК»
Шаг 6. Дождитесь окончания процесса анализа. Оценка производится по разделам винчестера.
Дожидаемся окончания процесса анализа
Шаг 7. Выделите пункт «Предыдущие установки Windows» и нажмите «ОК».
Выделяем пункт «Предыдущие установки Windows» и нажимаем «ОК»
Шаг 8. Дождитесь окончание процесса очистки.
Видео — Как удалить старый виндовс после установки нового
Заключение
Мы описали четыре способа удаления старой системы. Все вышеописанные методы являются стандартными для операционных систем семейства Windows, и не требуют установки дополнительного программного обеспечения. После очистки Вашей системы обязательно воспользуйтесь процедурой дефрагментации диска – это позволить использовать оставшийся объем дискового пространства максимально эффективно. Оценка каждого из способов приведена в сводной таблице.
Источник
Как удалить Windows 10 и 7 полностью с компьютера
Как удалить Windows 10, 7 или 8 полностью с компьютера? Удалить файлы Виндовс достаточно легко, для этого есть множество способов, о которых мы поговорим далее.
Странный вопрос, тем не менее он существует, и многие пользователи его задают. Я уже писал множество статей по установке Windows, написал даже про Vista и Windows 2000 – системы, устаревшие, и ими никто не пользуется. Windows XP сдала позиции. Windows 7 и 8 уже перестают поддерживать, что скажется на их безопасности, но ими еще пользуется очень большое количество людей, хотя десятка понемногу набирает лидерство.
Перед этим я хочу поделиться ссылками на способы установки Windows, там очень много полезной информации. Вы ведь удаляете Windows, потому что хотите установить новую?
Как удалить Windows 10 и 7 | Избавляемся от системы
Некоторые думают, что, удалив папку Windows и Program Files они избавились от винды. Нет уж, здесь такое не прокатит. Это всё равно что удалить папку с программой и посчитать, что она удалена, а на самом деле в системе осталась куча мусора, который потом сложно будет вывести.
Нормальное удаление ненужной Windows заключается именно в форматировании системного диска. К сожалению, отформатировав диск стандартным способом, то есть из папки «Этот компьютер» нажатием правой кнопкой мыши по диску и выбора пункта «Форматировать» ничего не выйдет. Вы действительно почистите диск, но приведете систему как бы в изначальное состояние, то есть удаляться программы и все компоненты, не связанные с системой. Система при этом останется.
Как полностью удалить Виндовс с загрузочной флешки / диска
При установке Windows мы всегда пользуемся диском или загрузочной флешкой, куда записали образ системы. Когда мы переходим непосредственно к установке нашему взору открывается окошко с разделами и дисками. Выбираете системный диск и форматируете его, а потом устанавливаете на него систему. Таким образом вы удалили Windows 10 и поставили Виндовс 7 или наоборот.
Если у вас больше одной системы на компьютере, но расположены они на разных дисках или разделах (так и надо делать, а не устанавливать несколько систем на один раздел), то вы просто избавляетесь от одной системы путем форматирования диска с помощью загрузочной флешки или диска, либо из другой системы при помощи утилиты «Управление дисками».
Вы попросту нажимаете по нужному разделу правой кнопкой мыши и выбираете пункт «Удалить том» или «Форматировать». Конечно, если том вам уже не нужен, надо его объединить с другим разделом.
Удаление 1 из 2 систем с помощью Конфигурации системы
Второй способ удаления одной из нескольких установленных систем является утилита «Конфигурация системы». Откройте окно «Выполнить» с помощью клавиш Win+R и введите команду:
Далее переходим на вкладку «Загрузка», где должны отображаться установленные системы Windows. Во-первых, установите тот Windows, которым вы пользуетесь по умолчанию. Выделите его мышкой и нажмите кнопку «Использовать по умолчанию».
Дальше выбираем систему, которую хотим удалить и нажимаем соответствующую кнопку. После чего применяем изменения.
Должно появится окошко с просьбой о перезагрузке ПК. Обязательно перезагружаемся, чтобы система удалилась.
Как удалить Виндовс XP 7 8.1 или 10 с помощью LiveCD
По LiveCD я подразумеваю какой-то образ программы, работающей с дисками. Предлагаю воспользоваться дистрибутивом GParted LiveCD. Его можно загрузить с официального сайта и записать на флешку, например, утилитой Rufus. После того, как вы это сделаете, загрузитесь с накопителя.
Появится окошко, где нужно выбрать самый первый вариант – GParted Live (Default setting).
Теперь нужно отформатировать системный диск. Тут главное не ошибиться, так как название накопителей обозначены непривычным для простых пользователей способом. Для начала нужно ориентироваться на объём раздела и файловую систему – в Windows всегда NTFS или FAT.
Щелкаете по нужному разделу правой кнопкой мышки и выбираете пункт «Format to», выбрав файловую систему NTFS.
Полная очистка жёсткого диска и удаление винды 7 – 10 | CMD
Здесь я рассмотрю вариант, полной очистки жёсткого диска, после чего все разделы именно этого диска удаляться вместе с файлами и диск соберется воедино. Имейте в виду, что способом этот используется только в случае, если ваши файлы уже перенесены на другой носитель, либо для вас не имеют особой ценности.
Загружаемся с загрузочной флешки или диска и доходим до окна, где производятся манипуляции с дисками и разделами.
Нажимаем клавиши Shift+F10, чтобы появилась командная строка, а потом выполняем следующие команды. Будьте очень внимательны.
Вот собственно и всё, вы полностью почистили диск, вместе с разделами. Теперь вы знаете, как удалить Windows 10, 7, 8 и любую другую систему, и их файлы. Все способы эффективны и хотя бы один из них сработает.
Источник
Как полностью удалить Windows 7 с компьютера
Чтобы удалить Windows 7 с компьютера полностью, необходимо подготовить загрузочный диск с установщиком операционной системы (ОС) или специальным программным обеспечением. Процесс очистки раздела с дистрибутивом стандартный и заключается в удалении информации, которая находится на диске C.
Подготовительные мероприятия
Перед тем, как снести Windows 7 и установить новую ОС, необходимо подготовить загрузочный накопитель с инсталлятором дистрибутива или специальным программным обеспечением. Сначала будет рассмотрена инструкция по созданию флешки с установщиком Windows 7:
Важно! Менять остальные параметры не рекомендуется, программа автоматически задает верную конфигурацию.
Чтобы создать загрузочную флешку с утилитой для очистки данных, нужно предварительно скачать и установить программу Acronis Disk Director. После чего сделать следующее:
Важно! Все данные будут стерты, поэтому заранее необходимо переместить нужную информацию на другой диск.
Как полностью снести Windows 7
Важно! После выполнения очистки системного раздела вернуть работоспособность компьютеру можно исключительно путем инсталляции новой версии Windows.
Форматирование раздела при установке
После запуска инсталлятора необходимо перейти на этап разметки диска и удалить все данные системного раздела. Пошаговое руководство:
После этого система будет полностью стерта с диска. Окно установщика можно закрыть, а компьютер выключить.
С помощью программы Acronis Disk Director
Удаление Windows 7 с помощью Acronis Disk Director производится по другому алгоритму. Предварительно через БИОС необходимо запустить приложение, как это было описано выше, а потом выполнить следующие действия:
После завершения процедуры система будет стерта, а компьютер можно будет перезапустить или выключить.
Через «Командную строку»
Процесс удаления через « Командную строку » происходит с помощью установщика Windows. Необходимо запустить инсталлятор, после чего выполнить следующие действия:
После завершения процедуры консоль можно закрыть, а компьютер выключить — система удалена безвозвратно.
Заключение
Источник
Как самостоятельно снести и заново установить Windows 10
Удалить с компьютера Windows 10 штатными средствами операционной системы нельзя — нужно прибегнуть к стороннему программному обеспечению. Процесс форматирования диска — комплекс задач, который выполняется путем взаимодействия ряда специализированных софтов. Очистка производится за рамками Windows, поэтому компьютер следует запускать с загрузочного накопителя, на который заранее записана специальная программа.
Причины удаления
Послужить поводом удаления операционной системы может некорректная работа системных элементов, внешнего программного обеспечения и пр.:
После полной очистки диска от файлов Windows 10 можно приступить к установке версии XP, 7, 8, 10.
Полное удаление Windows 10
Используется мощный инструмент для работы с дисками — GParted, который предварительно требуется записать на флешку с помощью программы для создания загрузочных накопителей. Перед тем как снести Windows 10, нужно скачать на компьютер специальное приложение. Действия:
Обратите внимание! Для поиска программ можно использовать Google или «Яндекс».
Также следует подготовить внешний накопитель, в роли которого может выступать флешка объемом 4 ГБ.
Создание загрузочной флешки GParted
Запись установочного образа GParted выполняется посредством программы Rufus. Нужно:
После завершения переноса файлов образа на флешку прозвучит системный сигнал. Программу можно закрывать.
Запуск программы LiveCD
Убрать Windows 10 во время работы за компьютером невозможно. Программу GParted нужно запустить с флешки. Выполняется это при перезагрузке компьютера. Когда появляются надписи на экране, нужно нажать специальную клавишу. В зависимости от модели материнской платы стационарного компьютера или от производителя ноутбука кнопка вызова меню загрузки отличается. Требуется ориентироваться по таблице:
| Производитель | BIOS | Клавиша |
| Ноутбуки | ||
| HP | – | Esc → F9 |
| Asus | – | Esc |
| Dell | Dell | F12 |
| Lenovo | AMI | F12 |
| Sony Vaio | Inside H2O | F11 |
| Acer | Phoenix | F12 |
| Acer | Inside H2O | F12 |
| Packard Bell | Phoenix Secure Core | F12 |
| Toshiba | Phoenix | F12 |
| Toshiba | Inside H2O | F12 |
| Samsung | Phoenix Secure Core | Esc |
| Материнская плата | ||
| MSI | AMI | F11 |
| Gigabyte | Award | F12 |
| AsRock | AMI | F11 |
| Intel | Phoenix/Award | Esc |
| Asus | AMI | F8 |
Важно! При отсутствии информации о производителе можно поочередно нажимать обозначенные кнопки до обнаружения подходящей.
Предварительная настройка параметров
После определения приоритетного диска появится главное меню GParted LiveCD, где потребуется установить режим работы программы и задать параметры:
В окне программы потребуется выполнить предварительные настройки: определить разделы, задать команду на изменение формата.
Важно! На этом этапе изменение настроек не влияют на работу Windows 10.
Десятая Windows расположена всего на одном разделе диска, где размещены системные файлы. Остальные — это раздел восстановления, данные EFI и тома для нужд пользователя. Определить верный для удаления поможет дополнительная информация:
После определения нужного раздела можно переходить к настройке параметров. Действия:
Обратите внимание! Для возврата диска к заводским настройкам нужно поочередно применить опцию Delete к каждому разделу.
Применение изменений
Важно! После применения изменений данные удалятся. Во-избежание потери важную информацию нужно переместить на резервный носитель.
Удаление во время переустановки
Есть возможность удалить Windows 10 во время инсталляции другой системы на этапе разметки диска. Понадобится создать загрузочную флешку, запустить компьютер с накопителя и выполнить очистку.
Создание загрузочного накопителя
Записать инсталлятор Windows можно с помощью Rufus. Порядок действий:
Запуск инсталлятора
Разметка диска
После появления меню разметки диска можно приступить к удалению операционной системы:
Обратите внимание! Если необходимо очистить жесткий диск полностью, те же манипуляции нужно провести с оставшимися разделами.
После очистки инсталлятор можно закрыть: кликнуть по красной кнопке в верхнем правом углу и подтвердить действие в диалоговом окне.
Использование командной строки
Очистка диска с применением Командной строки подразумевает использование утилиты DISKPART вне рамок установленной операционной системы. Для выполнения действий понадобятся флешка и образ любой версии Windows.
Предварительные настройки
Перед удалением нужно определить номер соответствующего раздела. Делается это на установленной операционной системе через консольную утилиту DISKPART. Порядок действий:
Появится список разделов. Определить системный можно путем сопоставления занимаемого объема, который наглядно видно в файловом менеджере.
Запуск консоли
Удаление операционной системы
В открытой Командной строке для очистки диска необходимо:
Обратите внимание! При необходимости очистить весь диск нужно поочередно выбрать каждый раздел и выполнить команду del part override.
В завершении инсталлятор можно закрыть: нажать Alt + F4 и в диалоговом окне подтвердить действие.
Повторная установка операционной системы
Запустится процесс установки операционной системы на жесткий диск. После окончания всех этапов компьютер перезапустится и автоматически войдет в систему.
Источник
Dadaviz
Удаление Windows 10
Существует два способа избавиться от Windows 10 после обновления до неё с предыдущей версии операционной системы: откат и полное удаление системы. Первый способ подразумевает собой возвращение к ранее установленной ОС, а второй, рассматриваемый далее, поможет стереть все упоминания о системе с жёсткого диска без установки другой версии Windows.
Удаление системы Windows 10
Удаление системы с жёсткого диска можно произвести тремя способами:
Сохранить документы и другие элементы, хранящиеся не на основном разделе жёсткого диска, можно при использовании любого способа. Нужно лишь заранее определить, какой раздел несёт на себе операционную систему, а какой содержит все остальные файлы.
Поскольку имена дисков, требующиеся для работы с ними в командной строке, могут отличаться от тех, что вы видите на главной странице проводника, необходимо заранее узнать правильные имена:
Удаляем Windows 10 через выполнение команд
Удаление Windows 10 через BIOS
Этот способ похож на предыдущий, так как первые три шага повторяются.
Готово, система полностью удалена, а разделы с резервными копиями, сторонними файлами и другими элементами остались нетронутыми. Если вы хотите очистить жёсткий диск полностью, то отформатируйте их тут же. После окончания работы с дисками можно закрыть программу и начать использовать очищенный диск в своих интересах.
Через стороннюю программу
Для редактирования разделов диска будет использоваться сторонняя программа EaseUS, которую вы должны скачать и установить с официального сайта разработчика. Русского языка в ней нет, но все действия будут подробно описаны ниже. Учтите, что после удаления основного раздела с помощью этой программы компьютер войдёт в режим перезагрузки, чтобы внести все изменения, но выйти из него не сможет, потому что система будет удалена. Вместо этого он выдаст соответствующую ошибку, подтверждающую, что диск пуст.
Удаление предыдущей установленной системы
По умолчанию при переходе со старой операционной системы на новую создаётся папка Windows.old, в которой находятся все необходимые файлы для восстановления предыдущей установленной ОС. Нужна она для того, чтобы при желании пользователь мог легко вернуться на старую версию системы, используя стандартные возможности Windows и не прибегая к переустановке системы. Папка автоматически стирается по истечении 30 дней со дня перехода на новую ОС, но вы можете удалить её раньше, выполнив следующие действия:
Видео: как удалить папку Windows.old
Удаление точек восстановления
Точки восстановления создаются системой в автоматическом режиме и вручную. Они нужны для того, чтобы всегда была возможность откатить компьютер до определённого состояния, когда все функции и процессы работали полноценно. Со временем точек может стать слишком много, а они занимают некоторую часть памяти диска, поэтому их стоит удалить:
Что делать, если при удалении появляется ошибка
Если при попытке удалить систему или папку, расположенную в ней, появляется ошибка с кодом 0x80004005, то причины для этого могут быть следующие:
Проверка на вирусы
Восстановление файлов
Починка реестра
По умолчанию система хранит в себе файлы начальной версии реестра, предназначенные как раз для восстановления в случае появления неисправностей. Расположены они по пути Основной_диск:WindowsSystem32configRegBack.
Что делать, если ничего не помогло
В том случае, если ни один из вышеперечисленных способов не помог, откатывайте систему через точки восстановления или возвращение к первоначальным настройкам. Учтите, что при этом некоторые личные данные будут утеряны, поэтому заранее создайте их резервную копию.
Удалить систему с диска можно несколькими способами, используя загрузочный носитель или стороннюю программу. Избавление от Windows приведёт к тому, что вы получите чистый от систем жёсткий диск, но с наличием файлов пользователя на нём, если вы их не стёрли отдельно. А также вы можете удалить точки восстановления и папку с предыдущей версией Windows. Проблемы с удалением решаются проверкой на вирусы, восстановлением системных файлов и реестра.
Источник
Содержание
- — Что находится в папке System32?
- — Какие файлы можно удалить в системе 32?
- — Как удалить файл в папке System32?
- — Что будет если удалить систем 32?
- — Как восстановить файлы в папке System32?
- — Что нельзя удалять на телефоне?
- — Как удалить файлы из папки WinSxS?
- — Что находится в папке SysWOW64?
- — Как удалить не удаляемые файлы?
- — Как удалить system32 через командную строку?
- — Как удалить Вордовский документ если он не удаляется?
- — Можно ли удалить папку Program Files?
- — Что будет если удалить папку SysWOW64?
- — Что будет если удалить папку Temp?
На самом деле папка system32 — это важная часть Windows, в которой содержатся важнейшие системные файлы. В ней можно найти библиотеки DLL, исполняемые файлы EXE и другие критически важные компоненты, которые нужны не только для самой системы, но и для сторонних программ.
Что находится в папке System32?
Папка «System32», расположенная по адресу: «C: Windows System32», является обязательной частью всех современных версий «Windows». Она содержит важные системные файлы «Windows», необходимые для корректной и полноценной работы операционной системы, а также дополнительно установленных приложений и программ.
В общем, вы можете разбить большинство содержимого System32 на две группы:
- Файлы DLL (Dynamic Link Library) позволяют программам получать доступ к частям Windows и выполнять стандартные задачи. …
- EXE (исполняемые) файлы – это программные приложения и утилиты. …
- Папка «Temp»
- Очистка папок «Winsxs» и «System32»
Как удалить файл в папке System32?
Или жмешь CTRL+Shift+ESC и в диспетчере задач (процессов) завершаешь svchost.exe (только тот, который в папке Windows, а не system32). После завершения процесса svchost.exe — удаляешь сам файл.
Что будет если удалить систем 32?
Что будет, если удалить system32
Удалять как system32, так и SysWOW64, естественно, ни в коем случае нельзя. От этого зависит работоспособность системы. Даже если удалить только часть файлов, то система будет работать нестабильно, некоторые программы не запустятся.
Как восстановить файлы в папке System32?
Перезагрузите компьютер и, перейдя в настройки BIOS, выберите способ загрузки компьютера с CD-ROM. Вставьте в привод установочный диск Windows и выполните перезагрузку. В появившемся меню выберите пункт «Восстановление системы» и сделайте откат, как указано выше.
Что нельзя удалять на телефоне?
Папки, которые нельзя удалять
- efs – информация о IMEI, Mac, Bluetooth и Wi-Fi.
- etc – файлы конфигурации, используемые при загрузке системы и процессов различных встроенных программ.
- lib – библиотеки, необходимые для работы программ и модулей.
- mnt – образы монтируемых систем.
Как удалить файлы из папки WinSxS?
То есть для того, чтобы удалить файлы в WinSxS, вам следует выполнить следующее:
- Запустить утилиту «Очистка диска». Для этого на начальном экране можете воспользоваться поиском.
- Нажать кнопку «Очистка системных файлов»
- Выбрать пункт «Очистка обновлений Windows»
Что находится в папке SysWOW64?
«System32» и «SysWOW64» – это служебные папки, содержащие различные системы динамически подключаемых библиотек, предназначенные каждая для корректного запуска 64-разрядных и 32-разрядных приложений и программ в операционной системе «Windows».
Как удалить не удаляемые файлы?
Какими программами можно удалить неудаляемые файлы?
- Запускаете Unlocker.
- Выбираете в открывшемся окне нужный файл, и вы увидите процессы, не позволяющие его удалить. Это и есть «блокирующие дескрипторы».
- Слева внизу есть возможность выбрать варианты действий – удалить, разблокировать, перенести.
Как удалить system32 через командную строку?
Ниже рассмотрим несколько способов удаления папки и ее содержимого.
- rd – удаляем всю папку целиком Для того, чтобы удалить папку и все ее содержимое, воспользуемся командой rd (или rmdir): rd /s /q «путь_к_папке» …
- del – удаляем все файлы рекурсивно …
- del – удаляем все файлы из корневой папки
Как удалить Вордовский документ если он не удаляется?
Удаление файла в приложении Office
- Щелкните файл > Открыть в Office 2010 или нажмите Microsoft Office кнопку и выберите открыть в Office 2007.
- Найдите файл, который нужно удалить.
- Щелкните файл правой кнопкой мыши и выберите вконтекстное меню. Совет: Вы можете выбрать несколько файлов, чтобы удалить их одновременно.
Можно ли удалить папку Program Files?
Можно ли удалить папку program files x86? С уверенностью можно сказать, что всю папку удалять не стоит, но, если все же есть необходимость освободить место на жестком диске, то можно удалить ненужные программы, но не вручную (удаляя папки), а через Панель управления.
Что будет если удалить папку SysWOW64?
Как удалить папку SysWOW64 или очистить ее? Никак. Вообще не стоит трогать эту папку, поскольку удаление даже некоторых файлов из нее может привести к краху системы.
Что будет если удалить папку Temp?
Саму папку Temp нельзя удалить. Да и вряд ли вы сможете ее уничтожить, если у вас нет доступа для выполнения такой операции. А вот регулярное удаление ненужных файлов из этой папки снимет нагрузку с системного диска. Папка Temp размещается на системном диске – как правило, это диск С –, в папке Windows.
Интересные материалы:
Когда цветет герань из семян?
Когда цветет гиацинт дома?
Когда цветет Глициния в Сочи?
Когда цветет Юкка Уличная?
Когда цветёт Юкка?
Когда цветет комнатный олеандр?
Когда цветет магнолия Суланжа в Сочи?
Когда цветет мимоза в Абхазии?
Когда цветет мимоза в Сочи 2019?
Когда цветет мимоза в Сочи?