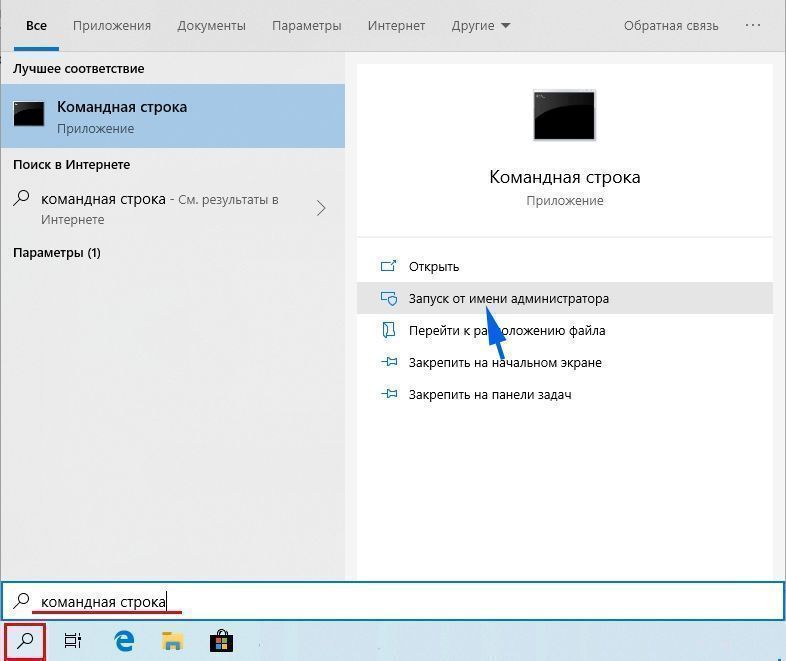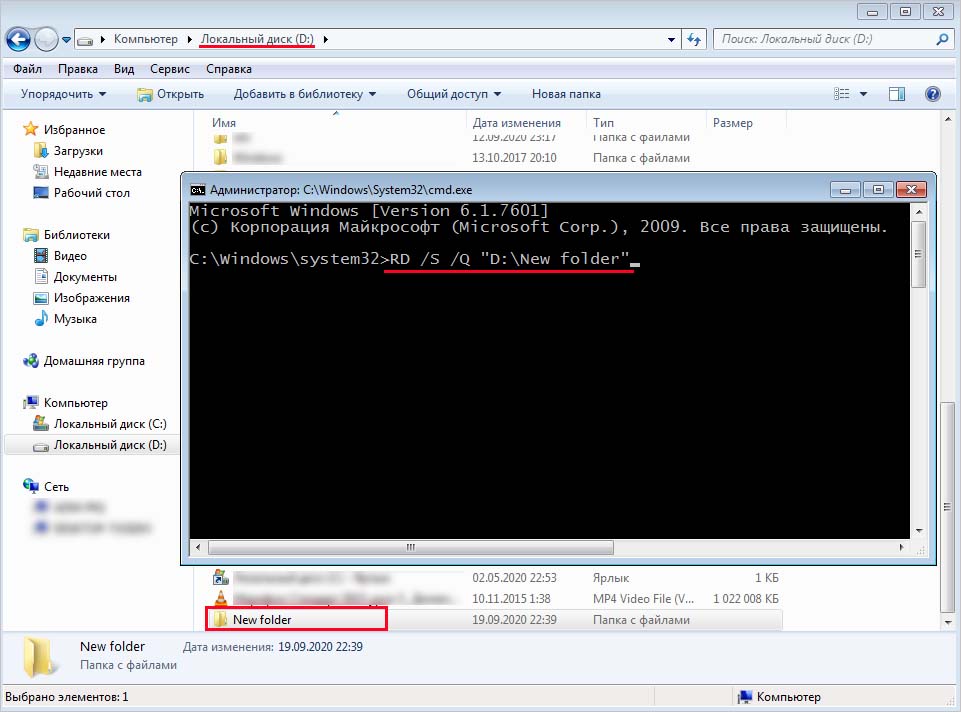Интерфейс командной строки включен во все версии Windows, с помощью которого можно запускать команды для выполнения определенных функций. Иногда требуется удалить папку, которая не удаляется обычным способом. Такая ситуация часто встречается в Windows, когда при попытке ее удалить отображается сообщение, что папка или файл открыты в другой программе. Однако эту проблему можно быстро решить, удалив папку через командную строку.
Удаление папки в командной строке
Все файлы можно удалить с использованием встроенной консоли. Чтобы вывести ее на экран, выполните следующие шаги.
Перейдите в командную строку с помощью системного поиска, предоставив ей доступ администратора.
При отображении сообщения «Разрешать ли этому приложению вносить изменения на вашем устройстве», кликните на кнопку «Да».
Откроется консоль, в которой запустите команду:
RD /S /Q «полный путь к папке»
Чтобы узнать полный путь к ее расположению, в Проводнике (Win + E) перейдите в каталог, который не удается удалить. Когда доберетесь до его содержимого, выделите адресную строку и нажмите Ctrl + C, чтобы скопировать ее в буфер обмена. Этот адрес вставьте в команду совместным нажатием на Ctrl + V.
Например, после вставки запись будет выглядеть следующим образом:
RD /S /Q «D:New folder»
Нажмите на Enter, когда путь будет скопирован. Папка будет полностью удалена.
Будьте осторожны при вводе адреса, поскольку консоль удаляет каталог сразу после выполнения команды, не запрашивая никакого подтверждения. Поэтому нужно его подтвердить – откройте новое окно Проводника и вставьте ссылку в поле адреса.
При работе на операционной системе Windows 10 пользователи могут столкнуться с проблемой, при которой не удается удалить папку. Существует немало причин подобной неполадки, от которых зависит подход к решению. Чаще всего ошибка устраняется пользователями самостоятельно без обращения к специалистам.
Содержание
- Причины появления ошибки на компьютере
- Способы удаления папок и файлов
- Диск защищен от записи
- Не удалось найти этот элемент
- Отсутствие прав на изменение файлов
- Файл или папка не может быть удалена, так как открыта в другой программе
- Применение специальных утилит в Windows 10
- Total Commander
- TakeOwnershipEx
- Командная строка
- Заключение
Причины появления ошибки на компьютере
Если не удаляется папка на компьютере Windows 10, стоит обратить внимание на такие факторы:
- Файлы используются каким-либо приложением. Система оповестит об этом при попытке устранения.
- У пользователя нет необходимых полномочий.
- Папка используется другим компьютером, подключенным по локальной сети.
- Нарушение при записи файлов. Операционная система при появлении объектов с нарушенной целостностью закрывает доступ. Выходом станет использование специальных утилит.
- Файлы или папка размещены в карантине антивирусного программного обеспечения (ПО). Можно попробовать файл оттуда удалить самостоятельно или на время отключить антивирус.
Способы удаления папок и файлов
Методы устранения проблемы зависят о того, чем конкретно вызваны затруднения при удалении папок. Специалисты советуют осуществить перезагрузку компьютера.
Внимание! Если перезагрузка не помогла, необходимо использовать более серьезные методики, которые часто оказываются эффективными.
Диск защищен от записи
На некоторые диски в ОС может устанавливаться защита от записи, которая не только не позволяет добавлять новые файлы, но и препятствует удалению. Это связано с тем, что в свойствах конкретного накопителя установлен параметр «Только для чтения». Чтобы убрать какой-либо объект, потребуется этот параметр удалить.
Порядок действий:
- Выбрать интересующий раздел и клацнуть правой кнопкой мышки (ПКМ).
- В появившемся меню отыскать пункт «Свойства».
- Зайти во вкладку «Общие».
- В разделе «Атрибуты» снять галочку возле пункта «Только для чтения».
- Сохранить изменения, окно закрыть.
После подтверждения действий и сохранения изменений пользователь сможет удалить ненужную папку.
Не удалось найти этот элемент
Иногда система выдает при удалении сообщение, что не удается найти указанный элемент. Подобное явление вызывается программными сбоями, вирусным заражением из внешних источников.
Желательно оперативно установить антивирус и запустить полную проверку всех дисков. После выявления вредоносных программ проблема должна исчезнуть.
Отсутствие прав на изменение файлов
Если операционная система говорит, что пользователь не имеет прав для удаления нужной директории, значит, отсутствуют полномочия администратора компьютера. Необходимо зайти в систему под именем админа и осуществить все необходимые действия.
Обратите внимание! Для обычных пользователей или гостей ОС права на создание, редактуру и удаление объектов урезаны.
Файл или папка не может быть удалена, так как открыта в другой программе
Если пытаться удалить объект, система выдаст сообщение, что раздел открыт в другом приложении или используется каким-то процессом. Обычно название указывается точно. Следует запомнить информацию и приступить к манипуляциям:
- Нажать Win + R.
- В окно ввести запрос resmon.exe.
- Перейти во вкладку «Обзор», найти нужную программу, которая препятствует удалению. Правой кнопкой мыши (ПКМ) сделать выделение, выбрать пункт «Завершить процесс».
- Процедуру удаления повторить.
Не всегда получается удалить папку стандартными средствами через Проводник. Иногда изменение доступа не помогает, или нет времени на предварительную настройку системы. Целесообразно воспользоваться одной из дополнительных утилит, наиболее популярные из которых описаны ниже.
Total Commander
Total Commander представляет собой файловый многофункциональный менеджер Windows. Позволяет управлять доступом и удалять те разделы, которые остаются недоступными в обычном режиме.
Необходимо инсталлировать дистрибутив программы в соответствии со всеми рекомендациями мастера установки.
Нужно провести запуск программы через ярлык на рабочем столе. Система предложит использовать пробный период для знакомства с функционалом приложения.
Удаляемый объект находится в окне Commander. Выделить мышкой, нажать клавишу F8. Появится диалоговое окно, в котором требуется подтвердить удаление. Можно воспользоваться привычным способом — выбрать «Удалить в контекстном меню» ПКМ.
TakeOwnershipEx
На операционной системе Windows 10 присутствует предустановленная утилита под названием TrustedInstaller. Программа не устанавливает права доступа к системным и некоторым другим файлам. TrustedInstaller отвечает за то, чтобы пользователь по ошибке не смог удалить системные файлы Windows 10.
Если требуется убрать какую-либо папку, TakeOwnershipEx поможет получить полный доступ к нужным директориям. Пользователю достаточно запустить приложение и указать путь. Нажимается кнопка Получить права доступа. Теперь защищенные системой объекты могут быть удалены.
Важно! Чтобы вернуть защиту, надо нажать на кнопку Восстановить права доступа.
Командная строка
Удалить неудаляемый файл в Windows 10 следует, используя командную строку. В данном случае нужно:
- На клавиатуре одновременно нажать на кнопки Win + R.
- Вводится запрос cmd, открывающий командную строку.
- Вводится команда RMDIR [/S] [/Q] [путь] в редактор. Путь для удобства лучше скопировать из Проводника.
- Нажатие на клавишу Enter удалит раздел.
Заключение
Неисправность при отказе в удалении кроется чаще в программной среде. Если стандартными средствами избавиться от папки не удается, рекомендуется воспользоваться сторонними утилитами для принудительного удаления.
( 5 оценок, среднее 1.8 из 5 )
Командная строка – мощный инструмент для автоматизации и упрощения многих задач, которые возникают при администрировании компьютера с операционной системой Windows. В этой статье мы рассмотрим команды DEL, ERASE, RD и RMDIR. С их помощью вы сможете удалять файлы и папки прямо из командной строки.
Удаление файлов через командную строку
Если вам нужно удалить файл через командную строку, то для этого нужно использовать команду DEL или ERASE. Эти команды являются синонимами и работают одинаково. Вы можете получить подробную информацию об этих командах, если введете их в командную строку с параметром «/?». Например, вы можете ввести «del /?» и в консоль выведется вся основная информация о команде del.
Команда DEL (или ERASE) предназначена для удаления одного или нескольких файлов и может принимать следующие параметры:
- /P – удаление с запросом подтверждения для каждого файла;
- /F – удаление файлов с атрибутом «только для чтения»;
- /S – удаление указанного файла из всех вложенных папок;
- /Q – удаление без запроса на подтверждение ;
-
/A – удаление файлов согласно их атрибутам;
- S — Системные;
- H — Скрытые;
- R – Только для чтения;
- A — Для архивирования
- Также перед атрибутами можно использовать знак минус «-», который имеет значение «НЕ». Например, «-S» означает не системный файл.
Обычно, для того чтобы воспользоваться командной DEL нужно сначала перейти в папку, в которой находится файл для удаления, и после этого выполнить команду. Для того чтобы сменить диск нужно просто ввести букву диска и двоеточие. А для перемещения по папкам нужно использовать команду «CD».
После того как вы попали в нужную папку можно приступать к удалению файлов. Для этого просто введите команду DEL и название файла.
del test.txt
Также, при необходимости вы можете удалять файлы, не перемещаясь по папкам. В этом случае нужно указывать полный путь к документу.
del e:tmptest.txt
Если есть необходимость выполнить запрос на подтверждение удаления каждого из файлов, то к команде DEL нужно добавить параметр «/p». В этом случае в командной строке будет появляться запрос на удаление файла и пользователю нужно будет ввести букву «Y» для подтверждения.
del /p test.txt
Нужно отметить, что при использовании параметра «/a», отвечающие за атрибуты буквы нужно вводить через двоеточие. Например, для того чтобы удалить все файлы с атрибутом «только для чтения» и с расширением «txt» нужно ввести:
del /F /A:R *.txt
Аналогичным образом к команде DEL можно добавлять и другие параметры. Комбинируя их вы сможете создавать очень мощные команды для удаления файлов через командную строку Windows. Ниже мы приводим еще несколько примеров.
Уничтожение всех файлов в корне диска D:
del D:
Уничтожение всех файлов с расширением «txt» в корне диска D:
del D:*.txt
Уничтожение всех файлов в папке d:doc (документы с атрибутами будут пропущены):
del D:doc
Уничтожение всех файлов с атрибутом «только для чтения» и расширением «txt» в папке d:doc:
del /A:r d:doc*.txt
Удаление папок через командную строку
Если вам нужно удалить папку через командную строку Windows, то указанные выше команды вам не помогут. Для удаления папок существует отдельная команда RD или RMDIR (сокращение от английского Remove Directory).
Команды RD и RMDIR являются синонимами и предназначены для удаления папок. Они могу принимать следующие параметры:
- /S — удаление всего дерева каталогов, при использовании данного параметра будет удалена не только сама папка, но и все ее содержимое;
- /Q – удаление дерева папок без запроса на подтверждение;
Например, для того чтобы удалить папку достаточно ввести команду RD и название папки. Например:
rd MyFolder
Если папка содержит вложенные папки или файлы, то при ее удалении будет выведена ошибка «Папка не пуста».
Для решения этой проблемы к команде RD нужно добавить параметр «/s». В этом случае удаление проходит без проблем, но появляется запрос на подтверждение удаления. Например:
rd /s MyFolder
Для того чтобы удаление дерева папок прошло без появления запроса на подтверждение к команде нужно добавить параметр «/q». В этом случае папка удаляется без лишних вопросов. Например:
rd /s /q MyFolder
Также команда RD может принимать сразу несколько папок, для этого их нужно просто разделить пробелом. Например, чтобы сразу удалить
rd Folder1 Folder2
Если же вам нужно удалить через командную строку папку, которая сама содержит пробел, то в этом случае ее название нужно взять в двойные кавычки. Например:
rd "My Files"
Комбинируя команды DEL и RD, можно создавать мощные скрипты для очистки и удаления папок в операционной системе Windows.
Удаление файлов и папок в PowerShell
В консоли PowerShell вы можете использовать рассмотренные выше команды DEL и RD, либо «Remove-Item» — собственную команду (командлет) PowerShell. С помощью данной команды можно удалять можно удалять файлы, папки, ключи реестра, переменные и другие объекты.
Например, для того чтобы удалить файл или папку в консоли PowerShell можно использовать команду:
Remove-item file.txt Remove-item MyFolder
Посмотрите также:
- Выключение компьютера через командную строку
- Как перезагрузить компьютер через командную строку
- Как вызвать командную строку в Windows 7
- Как поменять дату в Windows 7
- Как выключить компьютер через определенное время
Автор
Александр Степушин
Создатель сайта comp-security.net, автор более 2000 статей о ремонте компьютеров, работе с программами, настройке операционных систем.
Остались вопросы?
Задайте вопрос в комментариях под статьей или на странице
«Задать вопрос»
и вы обязательно получите ответ.
Как удалить папку через командную строку
Автор:
Обновлено: 22.07.2018
Командная строка (сокращенно CMD) – специальная программа, позволяющая выполнять сложные операции в Виндовс. Рядовые пользователи ее не используют, поскольку потребность в большинстве функций реализуется через привычный оконный интерфейс. Но когда возникают проблемы посерьезнее, возможности командной строки могут пригодиться. Данная программа подойдет для принудительного удаления папок, файлов и работы с директориями и локальными дисками.
Суть работы проста – вводится команда или ряд последовательных команд (алгоритм), и Windows их выполняет. Причем многие процессы через CMD проходят гораздо быстрее, чем в знакомом графическом интерфейсе. Удаление папки или программы в командной строке вообще происходит в пару кликов.
Мы советуем с осторожностью обращаться с утилитой, поскольку она способна вносить изменения в работу самой ОС Виндовс. Невнимательное обращение в CMD может привести к дальнейшим ошибкам и неполадкам.
Как удалить папку через командную строку
Содержание
- Как запустить командную строку от администратора в Windows 7?
- Способ 1
- Способ 2
- Как удалить папку через командную строку
- Как найти путь к папке
- Как удалить файл через командную строку
- Как узнать путь к файлу?
- Как удалить программу через командную строку в Windows 7
- Как в командной строке перейти на другой диск
- Как сделать bat файл
- Видео — Как удалить папку с помощью командной строки (cmd) в Windows
Как запустить командную строку от администратора в Windows 7?
В этой инструкции мы будем часто пользоваться CMD, поэтому сначала рассмотрим вопрос ее запуска. Чтобы открыть программу, воспользуйтесь одним из способов ниже.
Способ 1
В поиске «Пуска» введите «командная строка» или «cmd» (без кавычек). Система найдет утилиту, вам останется только ее открыть.
Открываем меню «Пуск», в поисковике вводим «командная строка» или «cmd» (без кавычек), открываем найденную системой утилиту
Если вы хотите более подробно узнать, как вызвать командную строку в Windows 8, а также рассмотреть 5 проверенных способов, вы можете прочитать статью об этом на нашем портале.
Способ 2
- Откройте приложение «Выполнить». Его название можно вбить в тот же поиск «Пуска».
Открываем меню «Пуск», в поисковике вводим «выполнить», открываем найденный результат
Раскрываем меню «Пуск», находим пункт «Выполнить» щелкаем по нему
На заметку! У некоторых пользователей он закреплен на панели справа (смотрите скриншот).
- Уже в самом приложении введите cmd.exe и нажмите «ОК».
В поле «Открыть» вводим cmd.exe и нажимаем «ОК»
Примечание! CMD может запустить только администратор компьютера. Поскольку командная строка способна вносить серьезные изменения в работу системы, ОС Виндовс не доверяет ее запуск другим пользователям (с категориями прав «Гость» и «Обычный»).
Как удалить папку через командную строку
Шаг 1. Запускаем CMD.
Открываем меню «Пуск», в поисковике вводим «командная строка» или «cmd» (без кавычек), открываем найденную системой утилиту
Шаг 2. Для удаления используется команда «rmdir» (rd) – удалить каталог файловой системы Windows можно только с ее помощью. Итак, вписываем текст «RD /?». Утилита ознакомит вас с функциями по работе с папками.
В поле вводим «RD /?», нажимаем «Enter»
Шаг 3. Мы создали папку с ненужными файлами, чтобы продемонстрировать принцип работы утилиты. Папка расположена на рабочем столе. Когда вы удаляете папку, вы должны вписать следующую команду: «RD /s», затем поставить пробел и вбить путь к самой папке (ее адрес на компьютере).
Что бы удалить папку с помощью командной строки, нужно узнать ее полный путь к месту хранения в компьютере
Вписываем следующую команду «RD /s», затем ставим пробел и ищем полный путь места хранения папки на компьютере
Как найти путь к папке
Как узнать путь к папке? Вручную это делать слишком долго, особенно если вы хотите удалить несколько директорий. Рассмотрим наш рабочий стол. Он находится в папке «Users» («Пользователи») на том диске, где у вас установлена ОС Виндовс.
- В нашем случае система стоит на локальном диске C. Заходим в него.
Открываем диск С или другой, на котором находится система Виндовс
- Затем в директорию пользователей.
Открываем папку «Пользователи»
- А после – выбираем конкретного пользователя.
Открываем папку с нужным пользователем
- Там видим «Рабочий стол» – открываем.
Раскрываем папку «Рабочий стол»
- В конце пути мы должны прийти к той папке, которую требуется удалить.
Находим и открываем нашу папку для удаления
- Теперь щелкаем по адресной строке проводника (смотрите скриншот) и копируем адрес (комбинация клавиш «Ctrl+C»).
Щелкаем правой кнопкой мышки по адресной строке проводника, в меню щелкаем по опции «Копировать» или нажимаем комбинацию клавиш «Ctrl+C»
Важно! Метод применим к любым вариантам: удаление папки с подтверждением и без, — разницы нет.
Шаг 4. Вставляем адрес папки в CMD. Для этого щелкаем правой кнопкой мыши рядом с введенной командой на «Шаге 3» (к сожалению, сочетание клавиш «Ctrl+V» в командной строке не работает). Жмем «Enter».
В командной строке щелкаем после s и пробела правой кнопкой мышки, выбираем «Вставить», вставится путь к папке, щелкаем «Enter»
Шаг 5. Утилита спросит, действительно ли нужно удалить директорию. Если вы уверены, что да – нажмите на английскую клавишу «Y», а затем – «Enter».
Для подтверждения удаления нажимаем на английскую клавишу «Y», затем «Enter»
Шаг 6. Готово! Удаление папки с помощью командной строки произведено. На всякий случай проверим отсутствие директории.
Проверяем место, где хранилась наша удаленная папка
Примечание! Папка полностью удаляется с винчестера, не помещаясь в «Корзину»! Будьте осторожны, используя этот инструмент – можно ненароком удалить важные данные с компьютера навсегда. Удалить папку с правами администратора может только главный пользователь компьютера.
Как удалить файл через командную строку
Принцип деинсталляции файла не сильно отличается от удаления папки. Нам также потребуется узнать адрес файла и прописать его в CMD. Единственная разница – в самой команде.
Шаг 1. Открываем CMD.
Открываем меню «Пуск», в поисковике вводим «командная строка» или «cmd» (без кавычек), открываем найденную системой утилиту
Шаг 2. Вбиваем следующую команду: «DEL /F /S /Q /A». Затем ставим пробел и вставляем путь к файлу.
Вводим команду «DEL /F /S /Q /A»
Как узнать путь к файлу?
- Кликните по нему правой кнопкой мыши и зайдите в «Свойства».
Правой кнопкой мышки щелкаем по файлу, открываем пункт «Свойства»
- Во вкладке «Общие» скопируйте данные из строки «Расположение».
Копируем данные из строки «Расположение» во вкладке «Общие»
Шаг 3. Вставьте скопированный текст в CMD (он должен быть в кавычках).
Щелкаем правой кнопкой мышки после буквы А и пробела, в меню кликаем по пункту «Вставить»
Путь к файлу выделяем кавычками
Шаг 4. Теперь скопируйте имя файла из поля (вместе с расширением – смотрите скриншот) и вставьте в CMD.
Выделяем название файла и правым кликом мышки вызываем меню, щелкаем по пункту «Копировать»
Шаг 5. Закройте кавычки и нажмите «Enter».
Закрываем кавычки и нажимаем «Enter»
Готово – файл удален навсегда.
После завершения процесса, командная строка сообщит, что «Удален файл» и его путь
Если вы хотите узнать, как удалить папку, если она не удаляется, вы можете прочитать статью об этом на нашем портале.
Как удалить программу через командную строку в Windows 7
Бывает, что программа не удаляется стандартным приложением Windows (из панели управления). Чтобы навсегда удалить ПО, очистив не только его файлы, но и данные в реестре, пригодится командная строка.
Шаг 1. Запускаем CMD.
Открываем меню «Пуск», в поисковике вводим «командная строка» или «cmd» (без кавычек), открываем найденную системой утилиту
Шаг 2. Вбиваем «wmic».
Вводим команду «wmic», нажимаем «Enter»
Шаг 3. Теперь нужно узнать наименования конкретного приложения в Windows, чтобы не ошибиться и не удалить полезный софт. Для этого вбиваем «product get name» (дословно — «получить имя продукта»).
В следующем поле вводим команду «product get name», нажимаем «Enter»
Шаг 4. Деинсталлируем программу в командной строке. Остается только вбить текст «product where name=”название программы” call uninstall». Текст в кавычках – это наименование софта их списка, предоставленного командной строкой.
Вводим команду «product where name=”название программы” call uninstall», вместо «название программы», название удаляемого софта, щелкаем «Enter»
Шаг 5. Готово! Проверить, удален софт или нет можно зайдя в приложение «Удаление программы» из «Панели управления». Если в списке ПО нет – значит операция выполнена успешно.
Как в командной строке перейти на другой диск
Для перемещения по каталогам и локальным дискам используется привычный инструмент навигации – проводник. Однако, и при помощи CMD можно переходить в директории, расположенные на винчестере.
Данная инструкция дает ответ на вопрос «как в командной строке перейти в папку другую», принципиальной разницы между директорией и локальными разделами винчестера – нет.
Шаг 1. Запускаем CMD.
Открываем меню «Пуск», в поисковике вводим «командная строка» или «cmd» (без кавычек), открываем найденную системой утилиту
Шаг 2. Вбиваем команду «cd /d «d:»». В кавычках – адрес нашего локального диска или директории.
В поле вводим команду «cd /d «d:»», в кавычках – адрес нашего локального диска или директории, нажимаем «Enter»
Как сделать bat файл
Bat файл – алгоритм, который может написать пользователь в утилите CMD. Касаемо нашей темы, — возможно, произвести удаление папки с помощью команды bat файла, вписав последовательность шагов. Инструкция по созданию БАТ файла:
Шаг 1. Создаем простой документ в Блокноте.
Щелкаем правой кнопкой мышки по пустому месту рабочего стола, наводим курсор по пункту «Создать», выбираем «Текстовый документ»
Шаг 2. Можно поставить несколько пробелов или какой-то простой текст. Делается это для того, чтобы файл сохранился программой (главное – чтобы он не был пустым). Сейчас это не играет большой роли, поскольку для создания БАТ файла мы задействуем утилиту Notepad++.
Открываем новый документ, что-нибудь в него вводим, нажимаем «Файл», затем «Сохранить» и закрываем его
Шаг 3. Скачиваем Notepad. Устанавливаем.
Находим Notepad и переходим на сайт разработчика
В разделе «download» выбираем программу под параметры своей системы и нажимаем «Download», далее устанавливаем программу, следуя инструкции установщика
Шаг 4. Открываем наш документ.
В утилите Notepad, щелкаем по вкладке «Файл», нажимаем на пункт «Открыть»
Шаг 5. В меню выбираем «Кодировки» -> «Кириллица» -> «OEM 866».
Переходим в закладку «Кодировки», далее наводим курсор на пункт «Кодировки», далее «Кириллица», затем щелкаем по пункту «OEM 866»
Шаг 6. Переходим в закладку «Файл», выбираем «Сохранить как». Подтверждаем действие и делаем замену старого файла на новый.
Переходим в закладку «Файл», выбираем «Сохранить как»
Нажимаем «Сохранить»
Нажимаем «Да»
Шаг 7. Теперь уже можно удалить старое содержимое файла и вбить нужный алгоритм.
Открываем сохраненный файл, меняем текст на нужный скрипт или алгоритм
Шаг 8. Сохраняем документ и меняем расширение с txt на bat.
Открываем «Файл», выбираем «Сохранить как»
Меняем имя файла, расширение вместо .txt меняем на .bat, в поле «Тип файла» выбираем «Все файлы», нажимаем «Сохранить»
Готово!
Созданный bat.файл
Видео — Как удалить папку с помощью командной строки (cmd) в Windows
Рекомендуем похожие статьи
Содержание
- Как удалить файл или папку через командную строку Windows
- Удаление файлов через командную строку
- Удаление папок через командную строку
- Как удалить папку через командную строку в Windows 10?
- Удаление папки в командной строке
- Как удалить папку с подпапками с помощью командной строки в Windows 10
- Удалите папки с подпапками с помощью командной строки
- Удалите папки с подпапками с помощью PowerShell
- Expert Users
- rd – удаляем всю папку целиком
- del – удаляем все файлы рекурсивно
- del – удаляем все файлы из корневой папки
- Как удалить файл или папку при помощи командной строки в Windows 10?
- А теперь о том, как уничтожить папку и все что внутри одной командой!
Как удалить файл или папку через командную строку Windows
Командная строка – мощный инструмент для автоматизации и упрощения многих задач, которые возникают при администрировании компьютера с операционной системой Windows. В этой статье мы рассмотрим команды DEL, ERASE, RD и RMDIR. С их помощью вы сможете удалять файлы и папки прямо из командной строки.
Удаление файлов через командную строку
Команда DEL (или ERASE ) предназначена для удаления одного или нескольких файлов и может принимать следующие параметры:
Обычно, для того чтобы воспользоваться командной DEL нужно сначала перейти в папку, в которой находится файл для удаления, и после этого выполнить команду. Для того чтобы сменить диск нужно просто ввести букву диска и двоеточие. А для перемещения по папкам нужно использовать команду « CD ».
После того как вы попали в нужную папку можно приступать к удалению файлов. Для этого просто введите команду DEL и название файла.
Также, при необходимости вы можете удалять файлы, не перемещаясь по папкам. В этом случае нужно указывать полный путь к документу.
Если есть необходимость выполнить запрос на подтверждение удаления каждого их файлов, то к команде DEL нужно добавить параметр « /p ». В этом случае в командной строке будет появляться запрос на удаление файла и пользователю нужно будет ввести букву «Y» для подтверждения.
Нужно отметить, что при использовании параметра «/a», отвечающие за атрибуты буквы нужно вводить через двоеточие. Например, для того чтобы удалить все файлы с атрибутом «только для чтения» и с расширением «txt» нужно ввести команду « del /F /A:R *.txt ».
Аналогичным образом к команде DEL можно добавлять и другие параметры. Комбинируя их вы сможете создавать очень мощные команды для удаления файлов через командную строку Windows. Ниже мы приводим еще несколько примеров:
Удаление папок через командную строку
Если вам нужно удалить папку через командную строку Windows, то указанные выше команды вам не помогут. Для удаления папок существует отдельная команда RD или RMDIR (сокращение от английского Remove Directory).
Команды RD и RMDIR являются синонимами и предназначены для удаления папок. Они могу принимать следующие параметры:
Например, для того чтобы удалить папку достаточно ввести команду RD и название папки.
Если папка содержит вложенные папки или файлы, то при ее удалении будет выведена ошибка».
Для решения этой проблемы к команде RD нужно добавить параметр « /s ». В этом случае удаление проходит без проблем, но появляется запрос на подтверждение удаления.
Для того чтобы удаление дерева папок прошло без появления запроса на подтверждение к команде нужно добавить параметр « /q ». В этом случае папка удаляется без лишних вопросов.
Также команда RD может принимать сразу несколько папок, для этого их нужно просто разделить пробелом. Например, если выполнить « rd 111 222 », то за один раз можно удалить папки с названиями « 111 » и « 222 ».
Если же вам нужно удалить через командную строку папку, которая сама содержит пробел, то в этом случае ее название нужно взять в двойные кавычки.
Источник
Как удалить папку через командную строку в Windows 10?
Интерфейс командной строки включен во все версии Windows, с помощью которого можно запускать команды для выполнения определенных функций. Иногда требуется удалить папку, которая не удаляется обычным способом. Такая ситуация часто встречается в Windows, когда при попытке ее удалить отображается сообщение, что папка или файл открыты в другой программе. Однако эту проблему можно быстро решить, удалив папку через командную строку.
Удаление папки в командной строке
Все файлы можно удалить с использованием встроенной консоли. Чтобы вывести ее на экран, выполните следующие шаги.
Перейдите в командную строку с помощью системного поиска, предоставив ей доступ администратора.
При отображении сообщения «Разрешать ли этому приложению вносить изменения на вашем устройстве», кликните на кнопку «Да».
Откроется консоль, в которой запустите команду:
RD /S /Q «полный путь к папке»
Чтобы узнать полный путь к ее расположению, в Проводнике (Win + E) перейдите в каталог, который не удается удалить. Когда доберетесь до его содержимого, выделите адресную строку и нажмите Ctrl + C, чтобы скопировать ее в буфер обмена. Этот адрес вставьте в команду совместным нажатием на Ctrl + V.
Например, после вставки запись будет выглядеть следующим образом:
RD /S /Q «D:New folder»
Нажмите на Enter, когда путь будет скопирован. Папка будет полностью удалена.
Будьте осторожны при вводе адреса, поскольку консоль удаляет каталог сразу после выполнения команды, не запрашивая никакого подтверждения. Поэтому нужно его подтвердить – откройте новое окно Проводника и вставьте ссылку в поле адреса.
Источник
Как удалить папку с подпапками с помощью командной строки в Windows 10
В этом руководстве вы узнаете два разных способа быстрого удаления папок с подпапками с помощью командной строки и PowerShell.
Удалите папки с подпапками с помощью командной строки
Чтобы удалить папку с подпапками с помощью командной строки, выполните следующие действия:
Откройте Пуск в Windows 10.
Введите следующую команду, чтобы удалить пустую папку, и нажмите Enter :
В команде замените PATHTOFOLDER-NAME на путь к папке и имя папки, которую вы хотите удалить.
В этом примере удаляется папка «files»:
Введите следующую команду, чтобы удалить папку и подпапки с содержимым, и нажмите Enter:
В этом примере удаляются папка, подпапки и файлы «files»:
Введите следующую команду, чтобы удалить папку с содержимым рекурсивно без запроса подтверждения, и нажмите Enter.
В этом примере удаляются папка, подпапки и файлы «files» без запроса подтверждения:
После того, как вы выполните эти шаги, папка и ее содержимое будут удалены из Windows 10.
Параметр /s удаляет папку и ее содержимое в приведенной выше команде, но запрашивает у пользователя подтверждение. Параметр /q игнорирует приглашение и рекурсивно удаляет папку.
Удалите папки с подпапками с помощью PowerShell
Чтобы рекурсивно удалить всю папку с помощью команды PowerShell, выполните следующие действия:
Найдите PowerShell, щелкните правой кнопкой мыши верхний результат и выберите параметр «Запуск от имени администратора».
Введите следующую команду, чтобы удалить пустую папку, и нажмите Enter :
В команде замените PATHTOFOLDER-NAME на путь к папке и имя папки, которую вы хотите удалить.
В этом примере удаляется папка «files»:
Введите следующую команду, чтобы удалить пустую папку, и нажмите Enter :
В этом примере удаляется папка «files»:
После того, как вы выполните эти шаги, папка, подпапки и файлы будут удалены с компьютера с запросом или без него, в зависимости от используемой вами команды.
Источник
Expert Users
Если вам когда-либо приходилось удалять файлы и папки в Windows, то вы наверное знаете сколько это может занять времени. Куча вопросов, подтверждений, перемещений в корзину и т.д. Но к вашему счастью, программисты Windows предусмотрели такую полезную вещь, как командная строка, с помощью которой можно удалить всю папку и ее содержимое целиком, набрав всего одну команду. Ниже рассмотрим несколько способов удаления папки и ее содержимого.
rd – удаляем всю папку целиком
Для того, чтобы удалить папку и все ее содержимое, воспользуемся командой rd (или rmdir):
Здесь параметр s означает – удалять рекурсивно, q – удалять без подтверждения, путь_к_папке – название папки, если она находится в текущей директории, либо полный путь к папке включая диск, например: “C:папка1”.
del – удаляем все файлы рекурсивно
С помощью команды del можно удалить все файлы из папки и подпапок (рекурсивно), но не удалять саму папку и подпапки:
Параметр f означает принудительное удаление файлов, включая файлы только для чтения.
del – удаляем все файлы из корневой папки
С помощью команды del можно удалить все файлы, находящиеся в папке, но не удалять файлы из вложенных подпапок:
В заключение, предлагаю вам посмотреть как работают все вышеперечисленные команды в данном видео:
Источник
Как удалить файл или папку при помощи командной строки в Windows 10?
Всем привет, сегодня небольшая заметка о том, как удалять файлы, а также папки при помощи командной строки. Кстати это работает не только в десятке, но и в почти всех версиях Windows, даже в XP.
Командная строка, ее еще называют cmd-консоль, это такое черное окошко, в которое можно писать команды и оно будет показывать вам результат. В некотором смысле это окно в прошлое, окно во времена DOS.
Но может быть и такое, что не все файла захотят удаляться, а все потому что нет прав — нужно запустить командную строку от админе, а как это сделайте читайте тут.
В общем на всякий случай можете ее сразу запускать от имени админа.
Итак, вы ее запустили, что дальше? А дальше вводим эту команду:
del (или ее полный вариант — delete)
Чтобы вызвать справку — добавьте ключ /?:
Вот видите, команда сразу нам сообщила о том, что она умеет и показала дополнительные ключи.
Для теста, я на диске C создал папку с именем Test, а в ней уже создал пустой текстовый документ и сделал пару раз скопировать/вставить, чтобы наплодить файлов, вот они:
Теперь попробуем удалить их при помощи командной строки (если что — для запуска зажимаем Win + R и там пишем cmd и энтер), смотрите, вводим такую команду:
Что в ней указано? Команда del должна удалить все содержимое (за это отвечает эти знаки: *.*) в папке Test, то есть вставляете эту команду и нажимаете энтер, что мы видим:
Системе предупреждает, что сейчас все удалите (!), для того нажмите кнопку Y (это от английского слова Yes) и энтер:
Классно, ошибок нет, и это говорит, что все сработало — файлы в папке уничтожены:
Если бы мы в конец команды добавили ключ /q (question), то этого запроса бы не было (команда при этом бы выглядела так: del C:Test*.* /q).
А теперь о том, как уничтожить папку и все что внутри одной командой!
Я снова в той папке создал кучку файлов, чтобы показать вам как удалить папку вместе со всеми файлами которые есть внутри. Открываем консоль cmd, и вводим такую команду:
rd /? (расшифровывается как remove dir)
Как видим тут также есть ключ для отключения запроса, добавим его в нашу тестовую команду:
Ключ /s был добавлен для того, чтобы удалить папку со всем содержимым, так как без него будет ошибка «папка не пуста» (если там действительно есть файлы).
Смотрим на результат:
Как видим — ошибок нет, а значит папка была успешно удалена. Вот видите, все просто и четко =)
Источник
Удаление папки в windows – простой способ
Удаление папок и файлов без корзины в Windows
Как удалить папку через командную строку
Как удалить папку через powershell
Для удобства хранения файлов и ярлыков программ в операционной системе Windows можно создавать папки. В них помещаются файлы или другие папки. Когда папка перестает быть нужной, мы ее удаляем. Папка удаляется вместе со всем содержимым, поэтому перед удалением проверьте, что в удаляемом каталоге нет ничего важного. В этой статье мы рассмотрим несколько способов удаления папки Windows.
Удаление папки в windows – простой способ
Самый простой способ удалить папку с компьютера – воспользоваться стандартной возможностью интерфейса windows.
Нажмите правой кнопкой на папку и выберите “Удалить”.

Папка переместится в корзину. Далее необходимо перейти в корзину и нажать “Очистить корзину”.


В появившемся окне «Удалить папку» нажимаем на кнопку «Да».

Теперь папка полностью удалена с компьютера.
Удаление папок и файлов без корзины в Windows
В Windows можно удалять файлы, минуя корзину. Это позволяет намного быстрее очищать рабочее пространство компьютера. Чтобы удалить папку или любой другой файл, выделите его, нажав один раз левой кнопкой мыши.

Также можно зажать левую кнопку мыши и выделите сразу несколько объектов. Далее нажмите сочетание клавиш “Shift+DEL”.
Появится окно «Удалить папку», нажимаем на кнопку «Да».

Файлы полностью удалены с вашего компьютера.
Как удалить папку через командную строку
Иногда требуется удалить папку в windows через командную строку. Процесс удаления очень прост.
Нажмите сочетание клавиш “Win+R” и введите в поле “cmd”.


В открывшемся окне вводим:
Данная команда удаляет папку с подтверждением.
RD /s “путь к папке”

Нажимаем на “Enter”, после этого нажмите на клавиатуре “y”, чтобы подтвердить удаление.


А вот это уже без подтверждения.
RD /s/q “путь к папке”
После этого нажимаем “Enter”. Папка удалена с вашего компьютера.

Как удалить папку через powershell
Удаление папки может потребоваться и при написании скриптов на языке powershell. Скрипт – сценарий, который пишут администраторы для автоматизации администрирования системы. Запустив его, начнется исполнение указанных в нем команд. Чтобы удалить папку в Windows с помощью powershell, откройте обычный блокнот и напишите следующую строчку без кавычек:
Remove-Item -Path “Путь к файлу или каталогу(папку)”
Сохраните файл в расширении *.ps1. После этого можно запустить скрипт двойным щелчком мыши. Папка будет удалена.
Так же, можно не создавать текстовый файл, так как задачу можно выполнить в оболочке powershell.
Сочетанием клавиш “Win+R” откройте меню “Выполнить”, введите powershell и нажмите на клавишу Enter.


Как удалить с папку с рабочего стола
Тут, тоже ничего сложного.

Нажмаем правой кнопкой на папку для удаления и выберите “Удалить”.

Папка переместится в корзину. Далее нажимаем правой кнопкой мыши на корзину и выбираем “Очистить корзину”.


Итоги
Периодически нам требуется удалять ненужные папки с компьютера. В зависимости от ситуации, мы используем разные способы удаления. Так при “повседневной” работе можно просто нажать правой кнопкой мыши на папку и удалить её. Иногда для удаления папки требуется использовать cmd или powershell.
Вы можете удалить папку с вложенными папками и файлами с помощью команд, но вам нужно знать правильный инструмент, который будет выполнять эту работу. В Windows 10 , когда вам нужно удалить файл или папку с помощью командного терминала, первое, что приходит на ум, — это команда del, но вы быстро обнаружите, что удалить папки и подпапки не получится, потому что инструмент не работает. предназначен только для работы с файлами.
Если вы хотите удалить папки с содержимым, инструмент командной строки будет зависеть от используемого вами терминала. Если вы используете командную строку, rmdir (удалить каталог) — это инструмент, который вы хотите использовать. С другой стороны, если вы используете PowerShell, вы хотите использовать именно этот командлет Remove-Item.
В этом руководстве вы узнаете два разных способа быстрого удаления папок с подпапками с помощью командной строки и PowerShell.
Удалите папки с подпапками с помощью командной строки
Чтобы удалить папку с подпапками с помощью командной строки, выполните следующие действия:
Откройте Пуск в Windows 10.
Найдите командную строку , щелкните правой кнопкой мыши верхний результат и выберите параметр «Запуск от имени администратора».
Введите следующую команду, чтобы удалить пустую папку, и нажмите Enter :
rmdir ПУТЬКИМЯ-ПАПКИ
В команде замените PATHTOFOLDER-NAME на путь к папке и имя папки, которую вы хотите удалить.
В этом примере удаляется папка «files»:
rmdir C:files
Введите следующую команду, чтобы удалить папку и подпапки с содержимым, и нажмите Enter:
rmdir /s PATHTOFOLDER-NAME
В этом примере удаляются папка, подпапки и файлы «files»:
rmdir /s C:files
Введите следующую команду, чтобы удалить папку с содержимым рекурсивно без запроса подтверждения, и нажмите Enter.
rmdir /s /q PATHTOFOLDER-NAME
В этом примере удаляются папка, подпапки и файлы «files» без запроса подтверждения:
rmdir /s /q C:files
После того, как вы выполните эти шаги, папка и ее содержимое будут удалены из Windows 10.
Параметр /s удаляет папку и ее содержимое в приведенной выше команде, но запрашивает у пользователя подтверждение. Параметр /q игнорирует приглашение и рекурсивно удаляет папку.
Чтобы рекурсивно удалить всю папку с помощью команды PowerShell, выполните следующие действия:
Откройте Пуск.
Найдите PowerShell, щелкните правой кнопкой мыши верхний результат и выберите параметр «Запуск от имени администратора».
Введите следующую команду, чтобы удалить пустую папку, и нажмите Enter :
Remove-Item PATHTOFOLDER-NAME
В команде замените PATHTOFOLDER-NAME на путь к папке и имя папки, которую вы хотите удалить.
В этом примере удаляется папка «files»:
Remove-Item -Recurse -Force PATHTOFOLDER-NAME
Введите следующую команду, чтобы удалить пустую папку, и нажмите Enter :
Remove-Item -Recurse -Force C:files
В этом примере удаляется папка «files»:
Remove-Item -Recurse -Force C:files
После того, как вы выполните эти шаги, папка, подпапки и файлы будут удалены с компьютера с запросом или без него, в зависимости от используемой вами команды.
Эта опция -Recurse сообщает команде, что вы хотите удалить папку и ее содержимое без подтверждения. Опция -Force не требуется, но он позволяет удалить из специальных предметов, в том числе только для чтения или скрытых файлов.
Если вы предпочитаете методы командной строки, Windows 10 предлагает несколько команд, которые помогут вам удалить файлы и папки из окна командной строки. Мы покажем вам, как выполнить это удаление.
Чтобы удалить файлы (не папки) из командной строки в Windows 10, вы можете использовать встроенную команду del. Эта команда поможет вам удалить указанные файлы с вашего ПК.
Предупреждение: знайте, что команда del удаляет указанный файл, не перемещая его в корзину. Это означает, что вы не можете восстановить файл после его удаления.
Чтобы использовать его, сначала откройте командную строку. Сделайте это, открыв меню «Пуск», выполнив поиск «Командная строка» и нажав «Запуск от имени администратора» справа от результатов поиска.
В появившемся запросе «Контроль учетных записей пользователей» нажмите «Да».
Теперь у вас открыто окно командной строки. Здесь введите следующую команду, заменив PATH полным путем к файлу, который вы хотите удалить. Затем нажмите Enter.
дель ПУТЬ
Например, чтобы удалить файл с именем «MyFile.txt», размещенный на вашем рабочем столе, используйте следующую команду, заменив имя пользователя своим собственным именем пользователя:
del «C: Users имя пользователя Desktop MyFile.txt»
И указанный вами файл теперь удален из вашего хранилища!
Чтобы настроить процесс удаления, вы можете использовать пару параметров, которые предлагает команда del.
Например, вы можете добавить к команде параметр / p, чтобы командная строка запрашивала подтверждение перед удалением файла. Точно так же вы можете добавить к команде параметр / f, чтобы принудительно удалить файлы, доступные только для чтения.
Вот как выглядит приведенная выше команда в сочетании с параметром / p:
del / p «C: Users имя пользователя Desktop MyFile.txt»
Удалить папки с помощью командной строки в Windows 10
Чтобы удалить папки (также называемые каталогами) на вашем компьютере, используйте встроенную в Windows команду rmdir. Эта команда помогает удалять папки, а также их подпапки и файлы внутри них.
Предупреждение: знайте, что команда rmdir удаляет папки, не перемещая их в корзину. Вы не можете восстановить свои папки после того, как они были удалены с помощью этой команды.
Чтобы использовать эту команду, откройте окно командной строки. Сделайте это, открыв меню «Пуск», выполнив поиск «Командная строка» и нажав «Запуск от имени администратора» справа от результатов поиска.
В открывшемся окне командной строки введите следующую команду, заменив PATH на полный путь к папке, которую вы хотите удалить. Затем нажмите Enter.
Примечание. Убедитесь, что удаляемая папка не содержит файлов или папок. Если папка не пуста, используйте вторую команду, указанную ниже, чтобы удалить папку. rmdir ПУТЬ
Например, чтобы удалить папку с именем «MyFolder» на рабочем столе, используйте следующую команду, заменив имя пользователя своим собственным именем пользователя:
rmdir «C: Users имя пользователя Desktop MyFolder»
И команда удалит указанную папку с вашего ПК!
Если папка, которую вы хотите удалить, содержит какие-либо файлы или папки в ней, добавьте параметр / s в команду, и это приведет к удалению вашей папки, включая все ее подпапки и файлы в них.
rmdir / s «C: Users имя пользователя Desktop MyFolder»
И это все.
Различные варианты использования команды Del
С помощью команды del вы можете проявить творческий подход, чтобы удалять файлы различными способами. Например, вы можете удалить определенные типы файлов, удалить только те файлы, в именах которых есть определенное слово, и так далее.
Например, чтобы удалить все файлы PNG в текущей папке в командной строке, вы можете использовать следующую команду:
Совет: Вы можете заменить «.png» любым расширением файла, который хотите удалить. del * .png
Эта команда выбирает все файлы PNG в текущей папке и удаляет их.
Еще одно творческое использование команды del — удаление файлов, в именах которых есть определенное слово. Например, чтобы удалить все файлы, имена которых начинаются со слова «word», вы должны использовать следующую команду:
Совет: Добавьте звездочку перед словом, чтобы удалить все файлы, заканчивающиеся на указанное вами слово. дель «слово *»
Наконец, если вы хотите удалить все файлы из текущей папки, используйте следующую команду:
принадлежащий *.*
Вот как вы удаляете файлы и папки с помощью командной строки. Очень кстати!
Удаление файлов с помощью этих методов, конечно, не так интуитивно понятно, как использование графических методов, но хорошо иметь эти методы на всякий случай, если они вам понадобятся.
Кстати, знаете ли вы, что можно сделать Windows пропустить корзину при удалении файлов?
Содержание
- Способ 1: «Командная строка»
- Способ 2: Управление компьютером
- Способ 3: Локальная политика безопасности
- Использование стороннего софта
- Вопросы и ответы
Защищенные файлы и папки на компьютере удалить можно только от имени администратора, но, чтобы получить расширенные права, потребуется использовать системные инструменты Windows. Следует отметить, что повышенный уровень прав позволяет также выполнять обновление ОС, контролировать пользовательские профили, восстанавливать объекты, изменять параметры «Пуска» и многое другое. Чтобы не навредить системе, необходимо действовать строго в соответствии с инструкциями.
Способ 1: «Командная строка»
Получить привилегии для работы с системой можно с помощью системной консоли. Вам потребуется ввести определенные команды, чтобы перевести профиль из обычных пользователей в администраторы:
- Запустите «Командную строку» от имени администратора. Для этого найдите средство через системный поиск и выберите соответствующий пункт в Windows 10.
Вместо этого можете щелкнуть по «Пуску» правой кнопкой мыши и выбрать «Командная строка (администратор)» или «Windows PowerShell (администратор)» (это практически одно и то же приложение, поэтому в данном случае разницы, что запускать, нет).
- Пропишите команду
net usersи нажмите на клавишу «Enter». После этого отобразится список всех профилей на компьютере. Запомните или запишите ту учетную запись, которой нужно присвоить расширенные права. - Чтобы добавить профиль в администраторы, введите команду
net localgroup Администраторы имя_пользователя /add, затем снова нажмите на «Enter». - Для удаления учетки из общих профилей, введите команду
net localgroup Пользователи имя_пользователя /deleteи подтвердите клавишей ввода.

На этом процедура переноса профиля завершена. Теперь любая папка или файл на компьютере в Windows 10 может быть удалена от имени администратора. При деинсталляции больше никаких дополнительных действий не потребуется.
Способ 2: Управление компьютером
Операционная система Windows предусматривает еще один встроенный инструмент, с помощью которого можно управлять компьютером. Через средство активируется учетная запись администратора:
- Кликните правой кнопкой мыши по иконке «Этот компьютер» на рабочем столе системы. Из контекстного меню выберите пункт «Управление». Если такой иконки на рабочем столе нет, щелкните правой кнопкой мыши по «Пуску» и найдите там «Управление компьютером».
- На панели слева раскройте список «Локальные пользователи и группы», внутри него найдите и кликните ЛКМ по каталогу «Пользователи». В центральной части щелкните правой кнопкой мыши по строке «Администратор». В контекстном меню нажмите на «Свойства».
- На вкладке «Общие» снимите отметку у параметра «Отключить учетную запись», затем нажмите на кнопки «Применить» и «ОК».


После того как пользователь получил расширенные права, можно удалять любые папки от имени администратора. Но после деинсталляции рекомендуется вернуть настройки управления компьютером.
Способ 3: Локальная политика безопасности
Windows 10 предусматривает встроенную утилиту, с помощью которой можно получить привилегии операционной системы.
- Через поисковую строку системы найдите утилиту «Средства администрирования Windows».
- В открывшемся окне нажмите правой кнопкой мыши по пункту «Локальная политика безопасности» и выберите запуск от имени администратора.
- Разверните список «Локальные политики», затем щелкните два раза по строке «Параметры безопасности». В главном окне раскроется перечень параметров. Найдите пункт с учетной записью Администратора и откройте его настройки, дважды нажав по строке левой кнопкой мыши.
- На вкладке «Параметр локальной безопасности» отметьте пункт «Включен». Подтвердите изменение настройки кнопками «Применить» и «ОК».


Чтобы изменения настроек политики безопасности вступили в силу, потребуется перезагрузить операционную систему, после чего можно удалять папку от имени администратора в Windows 10.
Использование стороннего софта
Отдельно отметим возможность удалить какие-либо файлы при помощи сторонних программ. Этот метод довольно грубый, но имеет место в тех случаях, когда вышеперечисленные способы кажутся сложными и неоправданно затратными в реализации. Вы можете выбрать и воспользоваться программой, которая специализируется на удалении тех папок и файлов, которые не получается стереть по причине нехватки прав или их занятости другими запущенными программами. У нас на сайте есть небольшой обзор на такие утилиты, и ознакомиться с ним вы можете по следующей ссылке.
Подробнее: Программы для удаления файлов, которые не удаляются
Еще статьи по данной теме: