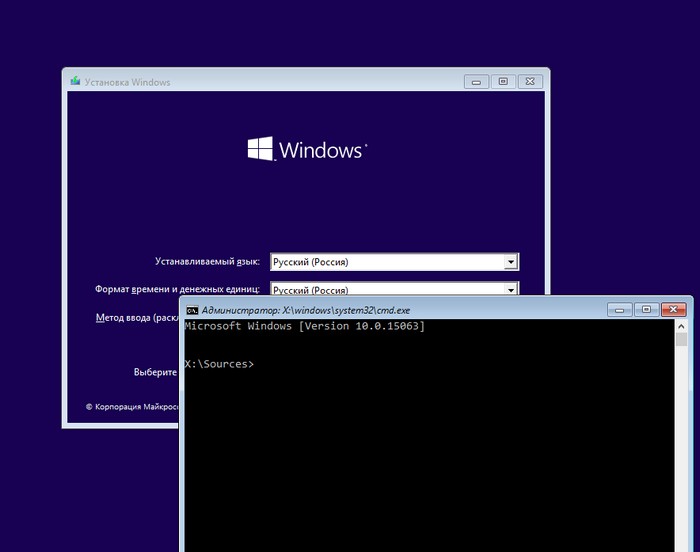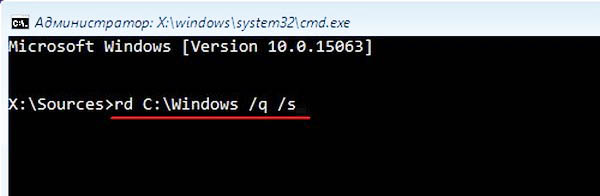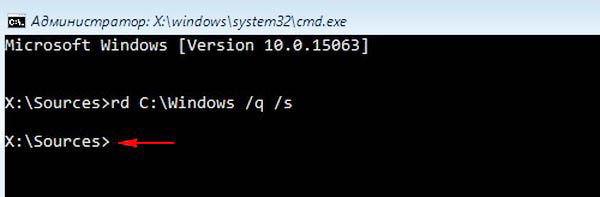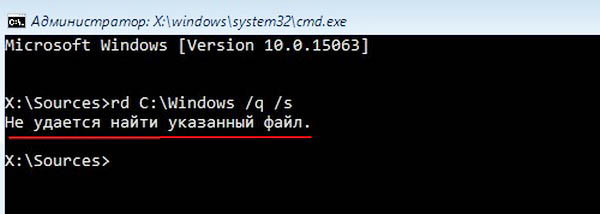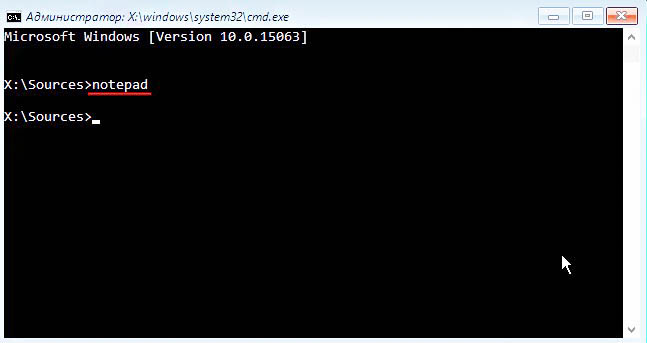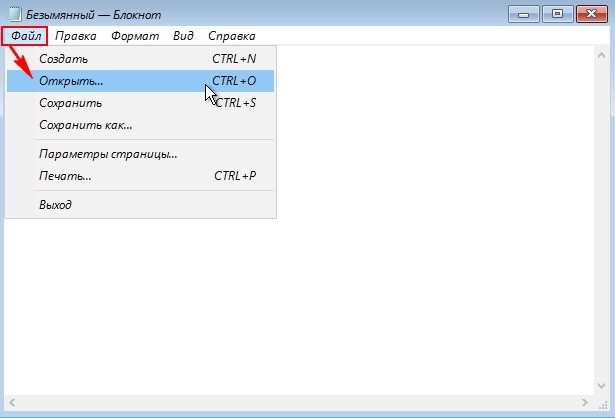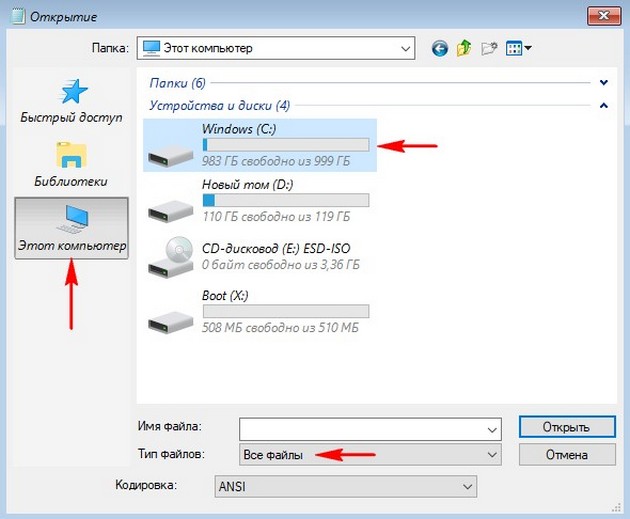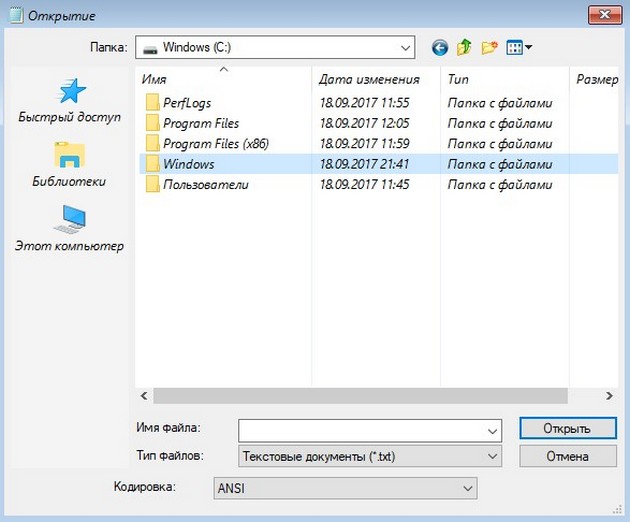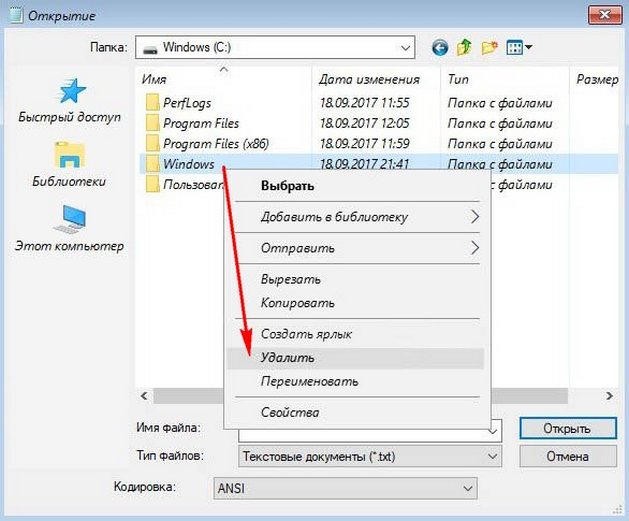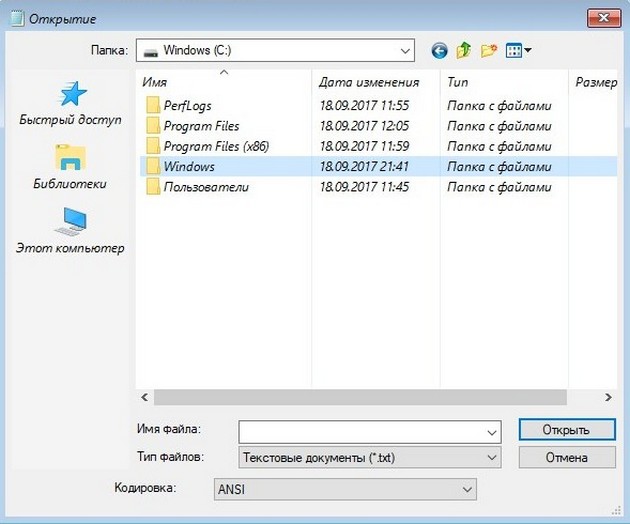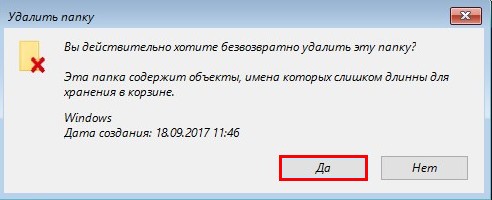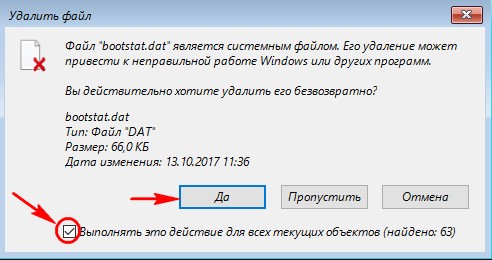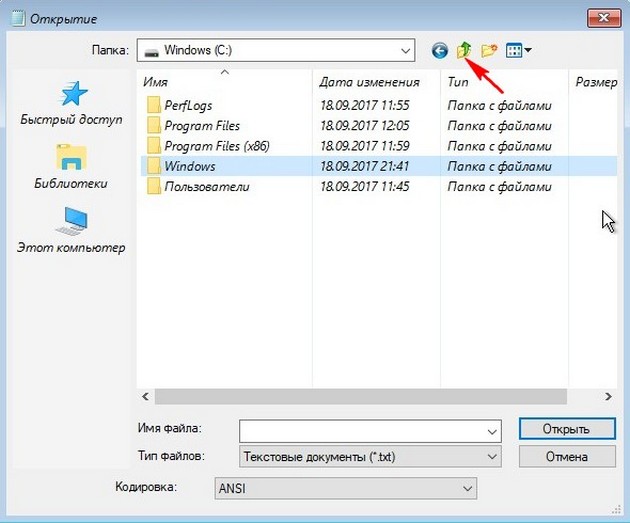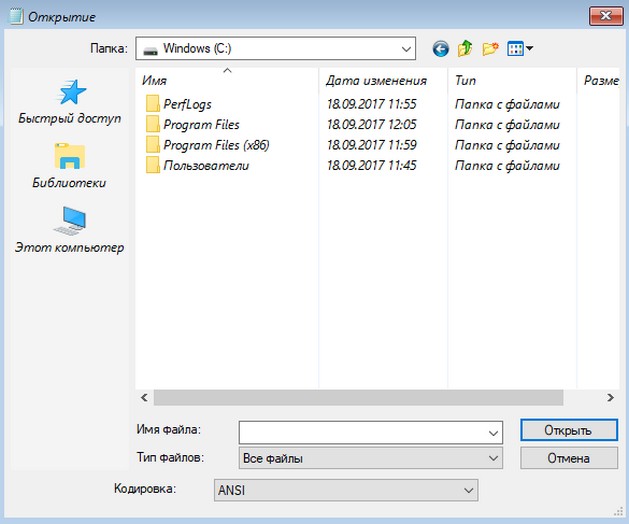Автор статьи: Анна Семёнова
Дорогие друзья, наверняка почти каждый впервые поставивший Windows 7 сталкивался с проблемой невозможности удаления системных файлов, папок или программ и задавался вопросом как удалить системные файлы. Я впервые столкнулась пытаясь удалить стандартные обои Windows 7, ну не нравятся они мне и всё! Потом захотелось удалить стандартный «Windows Media Player», но мне система как и в первом случае выдаёт, что владелец файла «Trustedinstaller». Да что это за «трустед», где его найти, чтобы спросить разрешения на удаления файла?
Я пока сама ещё не продвинутый пользователь, но смеялась от души, прочитав на нескольких форумах про «трустед», пишут : «Троян проник в компьютер, гадкий Trusted не даёт удалить программу, вирус «Trustedinstaller» завладел файлами…, и т. д..».
Всё это вздор! «Trustedinstaller» — это Microsoft. Естественно, что корпорация защищает свои файлы, чтобы всякая «школота» их не удаляла. Лично я снесла «Windows Media проигрыватель», «Paint», «Windows Media Center», потому что пользуюсь более продвинутыми программами. Ну а теперь конкретно к вопросу как удалить системные файлы windows 7, если нельзя, но очень хочется?» Вот такое окно Вы увидите, когда захотите удалить системную папку или файл.
И так кликаем правой клавишей мыши по файлу, который хотим удалить и выбираем «Свойства», жмём «Безопасность» — «Дополнительно».
В открывшемся окне «Дополнительные параметры безопасности», жмём «Владелец» — «Изменить». В поле «Изменить владельца на…» выделяем имя своей учётной записи, жмём «Ок».
Сразу выскочит надпись «Вы только что стали владельцем этого объекта. Нужно закрыть и вновь открыть окно свойств этого объекта, чтобы видеть или изменять решения». Жмём «Ок» во всех открытых окнах свойств.
Опять открываем «Свойства» далее «Безопасность» — «Изменить». Откроется окно «Разрешение для группы…». Жмём «Добавить», вводим имя своей учётной записи и жмём «Ок». В окне «Разрешение для группы…» выделяем имя своей учётной записи, ставим галочку «Полный доступ». После этого выскочит «Вы собираетесь изменить параметры разрешения для системных папок, …… Хотите продолжить?» Жмите «Да». В конце нажмите «Ок» во всех окнах свойств. Всё!!!
Вы владелец системного файла, делайте с ним, что хотите — удаляйте, изменяйте… Кстати, не за играйтесь, без некоторых системных файлов система не будет работать. Если у кого-то возникли вопросы, то обращайтесь к администратору сайта. Я не администратор, я не модератор, я такой же пользователь, как Вы. Публикую статью с разрешения и через администратора. Единственная просьба — щёлкните внизу статьи «+ 1», если вам понравилась статья или сайт. Ну вот и всё теперь Вы знаете как удалить системные файлы. Всем удачи!!!
Хотите получать новые статьи на свой почтовый ящик!
Уже подписались
Содержание
- Как полностью удалить Windows с компьютера
- Очистка Windows.old
- Удаление папки
- Способ №1: переименовать в Windows.old
- Способ №2: форматирование
- Способ №3: снятие блокировки и удаление штатной функцией
- Снятие блокировки
- Удаление
Как полностью удалить Windows с компьютера
Директория со старой Виндовс — ещё один беспощадный поглотитель памяти компьютера. Может занимать на винчестере и 10, и 15, и ещё очень много гигабайт. И причём без пользы дела. А ведь можно было бы на это дисковое пространство установить какую-нибудь новую игру или программу.
Эта статья расскажет вам, как удалить Windows, «бывшую в употреблении», и как очистить папку Windows.old, в которой хранятся файлы предыдущих инсталляций системы.
Рассмотрим как самые простые, так и более сложные методы удаления папки с системой.
Очистка Windows.old
1. Одновременно нажмите клавиши «Win» и «E».
2. Щёлкните правой кнопкой по разделу C, на котором установлена система.
3. В контекстном меню откройте раздел «Свойства».
4. На панели свойств нажмите «Очистка… ».
5. По завершении анализа директорий в окне «Очистка… », в блоке «Удалить следующие файлы», установите флажок в строке элемента «Предыдущие установки… ».
Совет! Также вы можете включить в список очистки такие объекты, как «Корзина» и «Временные файлы».
6. Клацните «OK». Подтвердите своё намерение очистить систему: в дополнительном запросе кликните «Удалить файлы».
7. В окне «Очистка… » нажмите «Да».
Вот и всё! Старый дистрибутив ушёл в небытие, а на диске C заметно прибавилось свободного пространства.
Удаление папки
(второй операционной системы на системном разделе или на другом винчестере, подключенном к ПК)
Способ №1: переименовать в Windows.old
Обманным путём вы заставляете действующую ОС «думать», что перед ней находятся предыдущие установки и, соответственно, их нужно очистить.
1. Чтобы удалить папку Windows (неиспользуемую в данный момент систему!), кликните по ней правой кнопкой. Выберите в перечне функций «Переименовать».
2. Дайте новое имя папке — Windows.old.
3. Затем откройте панель «Очистка… » (см. предыдущую инструкцию). В списке элементов выберите «Очистка системных файлов» и запустите удаление.
Способ №2: форматирование
Этот вариант удаления имеет существенный недостаток. Кроме системной папки полностью с диска удаляются другие имеющиеся данные. Перед его выполнением можно и нужно переместить данные, представляющие ценность для вас, в другой раздел или на внешний носитель (DVD, флешку).
Если старая «Винда» находится в другом разделе (не на диске C), щёлкните по его иконке правой кнопкой. А затем в меню запустите команду «Форматировать». В настройках установите файловую систему NTFS и размер кластера — 4096 байт. Подтвердите запуск форматирования: в новом окне нажмите «OK».
Способ №3: снятие блокировки и удаление штатной функцией
Метод сложный, но и в то же время самый эффективный. Позволяет корректно полностью убрать Windows с компьютера.
Снятие блокировки
1. Наведите курсор на папку старой «Винды», а затем нажмите правую кнопку. Выберите «Свойства».
2. В настройках свойств клацните «Дополнительно».
3. Кликом перейдите на вкладку «Владелец». Нажмите «Изменить».
4. В изменённом окне щёлкните подраздел «Другие пользователи и группы… ».
5. В окне «Выбор» клацните «Дополнительно».
6. В расширении окна кликните «Поиск». В поле «Результаты поиска» выберите «Все». Нажмите «OK».
7. Закройте панель «Выбор… »: также клацните «OK».
8. В «Дополнительные параметры… », в списке учётных записей, установите «Все». Включите опцию «Заменить владельца… » (кликните рядом с надписью окошко). Клацните «Применить».
9. Система выполнит смену владельца (подождите немного).
10. Прочитайте сообщение и кликните «OK».
11. Закройте все предыдущие окна кликом по «OK» (кроме свойств папки).
12. В панели свойств клацните по кнопке «Изменить».
13. В опции «Разрешение… » нажмите «Добавить».
14. В новом окне — «Дополнительно».
15. Снова активируйте поиск и выберите в результатах параметр «Все». А затем щёлкните «OK».
16. Также нажмите «OK» и в панели «Выбор… ».
17. Теперь, когда на вкладке «Безопасность», в списке групп, появился параметр «Все», в нижнем блоке «Разрешения для… » установите варианты доступа (изменение, чтение). Опция «Полный доступ» включает весь список настроек. Клацните «Применить».
18. Закройте кнопкой «OK» предыдущие окна. В панели «Свойства» щёлкните «Дополнительно».
19. В дополнительных параметрах выделите кликом «Всё» и клацните «Изменить разрешения… ».
20. Далее, на вкладке «Разрешения», включите функцию «Изменить… » и кликните «Применить».
Удаление
1. Кликните один раз левой кнопкой по папке системы.
2. Нажмите сочетание клавиш «Shift+Del» (удаление без сохранения в корзине).
3. Подтвердите удаление: в окне запроса клацните «Да».
Успешной вам очистки компьютера!
Источник
Содержание
- 1 Как полностью удалить Windows с компьютера
- 1.1 Очистка Windows.old
- 1.2 Удаление папки
- 1.3 Способ №1: переименовать в Windows.old
- 1.4 Способ №2: форматирование
- 1.5 Способ №3: снятие блокировки и удаление штатной функцией
- 1.6 Снятие блокировки
- 1.7 Удаление
- 2 Как удалить папку от имени администратора в Windows 7, что делать с неудаляемыми файлами и каталогами
- 2.1 Почему не удаляются некоторые файлы и папки
- 2.2 Способы удаления «неудаляемых» файлов и папок
- 2.3 Загрузка в безопасном режиме
- 2.4 Через получение прав администратора
- 2.5 Через программу Unlocker
- 2.6 С помощью перемещения
- 2.7 Через файловый менеджер
- 2.8 Отображение скрытых файлов
- 2.9 При помощи автозагрузки
- 2.10 С помощью проверки списка файлов в карантине
- 2.11 восстановление системы
- 2.12 отключение tustedinstaller
- 2.13 Через другую операционную систему
- 2.14 Через командную строку
- 2.15 : как удалить папку с помощью командной строки
- 2.16 Удаление dll-файлов
- 2.17 Что не стоит делать при удалении «неудаляемых» папок и файлов
- 3 Как удалить защищённые файлы и папки в Windows 7 — инструкция на ОчПросто.ком
- 3.1 Причины и возможные способы решения проблемы
- 3.2 Повреждение папки
- 3.3 Файл занят
- 3.4 Недостаток прав
- 3.5 Предоставление прав администратора
- 3.6 Используем системные настройки
- 3.7 Используем командную строку
- 3.8 Отключение TrustedInstaller
- 3.9 Если удалению мешает работающая программа
- 3.10 Редактирование списка «Автозагрузка»
- 3.11 Использование безопасного режима
- 3.12 Удаление с помощью командной строки
- 3.13 Удаление с помощью сторонних программ
- 3.14 Файловые менеджеры
- 3.15 Unlocker
- 3.16 Lockhunter
- 3.17 Fileassassin
- 3.18 Восстановление системы
- 3.19 Использование другой ОС
- 3.20 Другие способы
- 3.21 Заключение
- 4 Как принудительно удалить папку с компьютера в Windows
- 4.1 Почему и какие папки в Windows не удаляются?
- 4.2 Простейшие действия по удалению каталогов
- 4.3 Как принудительно удалить папку в Windows XP и выше, если она занята каким-то процессом?
- 4.4 Действия с атрибутами директорий и файлами, в них находящихся
- 4.5 Как принудительно удалить папку в Windows 10 и ниже с изменением прав доступа?
- 4.6 Удаление папок через командную строку или с использованием BAT-файла
- 4.7 Удаление каталогов в файловых менеджерах
- 4.8 Использование утилиты для разблокирования Unlocker
- 4.9 Что делать, если ни один из предложенных методов эффекта не дал?
- 5 Принудительное удаление поврежденных папок в ПК на Windows 7
- 5.1 Основные причины возникновения проблемы
- 5.2 Методы удаления с использованием средств Windows 7
- 5.3 Через свойства каталога
- 5.4 С использованием диспетчера задач
- 5.5 Перезапуск Windows 7
- 5.6 С использованием сторонних программ
- 5.7 Total Commander
- 5.8 FAR Manager
- 5.9 FileASSASIN
- Очистка Windows.old
- Удаление папки
Директория со старой Виндовс — ещё один беспощадный поглотитель памяти компьютера. Может занимать на винчестере и 10, и 15, и ещё очень много гигабайт. И причём без пользы дела. А ведь можно было бы на это дисковое пространство установить какую-нибудь новую игру или программу.
Эта статья расскажет вам, как удалить Windows, «бывшую в употреблении», и как очистить папку Windows.old, в которой хранятся файлы предыдущих инсталляций системы.
Рассмотрим как самые простые, так и более сложные методы удаления папки с системой.
Очистка Windows.old
1. Одновременно нажмите клавиши «Win» и «E».
2. Щёлкните правой кнопкой по разделу C, на котором установлена система.
3. В контекстном меню откройте раздел «Свойства».
4. На панели свойств нажмите «Очистка… ».
5. По завершении анализа директорий в окне «Очистка… », в блоке «Удалить следующие файлы», установите флажок в строке элемента «Предыдущие установки… ».
Совет! Также вы можете включить в список очистки такие объекты, как «Корзина» и «Временные файлы».
6. Клацните «OK». Подтвердите своё намерение очистить систему: в дополнительном запросе кликните «Удалить файлы».
7. В окне «Очистка… » нажмите «Да».
Вот и всё! Старый дистрибутив ушёл в небытие, а на диске C заметно прибавилось свободного пространства.
Удаление папки
(второй операционной системы на системном разделе или на другом винчестере, подключенном к ПК)
Способ №1: переименовать в Windows.old
Обманным путём вы заставляете действующую ОС «думать», что перед ней находятся предыдущие установки и, соответственно, их нужно очистить.
1. Чтобы удалить папку Windows (неиспользуемую в данный момент систему!), кликните по ней правой кнопкой. Выберите в перечне функций «Переименовать».
2. Дайте новое имя папке — Windows.old.
3. Затем откройте панель «Очистка… » (см. предыдущую инструкцию). В списке элементов выберите «Очистка системных файлов» и запустите удаление.
Способ №2: форматирование
Этот вариант удаления имеет существенный недостаток. Кроме системной папки полностью с диска удаляются другие имеющиеся данные. Перед его выполнением можно и нужно переместить данные, представляющие ценность для вас, в другой раздел или на внешний носитель (DVD, флешку).
Если старая «Винда» находится в другом разделе (не на диске C), щёлкните по его иконке правой кнопкой. А затем в меню запустите команду «Форматировать». В настройках установите файловую систему NTFS и размер кластера — 4096 байт. Подтвердите запуск форматирования: в новом окне нажмите «OK».
Способ №3: снятие блокировки и удаление штатной функцией
Метод сложный, но и в то же время самый эффективный. Позволяет корректно полностью убрать Windows с компьютера.
Снятие блокировки
1. Наведите курсор на папку старой «Винды», а затем нажмите правую кнопку. Выберите «Свойства».
2. В настройках свойств клацните «Дополнительно».
3. Кликом перейдите на вкладку «Владелец». Нажмите «Изменить».
4. В изменённом окне щёлкните подраздел «Другие пользователи и группы… ».
5. В окне «Выбор» клацните «Дополнительно».
6. В расширении окна кликните «Поиск». В поле «Результаты поиска» выберите «Все». Нажмите «OK».
7. Закройте панель «Выбор… »: также клацните «OK».
8. В «Дополнительные параметры… », в списке учётных записей, установите «Все». Включите опцию «Заменить владельца… » (кликните рядом с надписью окошко). Клацните «Применить».
9. Система выполнит смену владельца (подождите немного).
10. Прочитайте сообщение и кликните «OK».
11. Закройте все предыдущие окна кликом по «OK» (кроме свойств папки).
12. В панели свойств клацните по кнопке «Изменить».
13. В опции «Разрешение… » нажмите «Добавить».
14. В новом окне — «Дополнительно».
15. Снова активируйте поиск и выберите в результатах параметр «Все». А затем щёлкните «OK».
16. Также нажмите «OK» и в панели «Выбор… ».
17. Теперь, когда на вкладке «Безопасность», в списке групп, появился параметр «Все», в нижнем блоке «Разрешения для… » установите варианты доступа (изменение, чтение). Опция «Полный доступ» включает весь список настроек. Клацните «Применить».
18. Закройте кнопкой «OK» предыдущие окна. В панели «Свойства» щёлкните «Дополнительно».
19. В дополнительных параметрах выделите кликом «Всё» и клацните «Изменить разрешения… ».
20. Далее, на вкладке «Разрешения», включите функцию «Изменить… » и кликните «Применить».
Удаление
1. Кликните один раз левой кнопкой по папке системы.
2. Нажмите сочетание клавиш «Shift+Del» (удаление без сохранения в корзине).
3. Подтвердите удаление: в окне запроса клацните «Да».
Успешной вам очистки компьютера!
Источник: https://restavracia24.ru/tehnika/kak-polnostyu-udalit-windows-kompyutera
Как удалить папку от имени администратора в Windows 7, что делать с неудаляемыми файлами и каталогами
Не каждый объект в Windows можно удалить простым переносом в корзину. Иногда, чтобы избавиться от определённого файла, придётся сначала произвести некоторые действия с компьютером: изменить его настройки или воспользоваться помощью сторонних программ.
Почему не удаляются некоторые файлы и папки
Если вы попытаетесь удалить из памяти компьютера некоторые папки или файлы, то можете увидеть одну из возможных ошибок с соответствующей причиной:
- папка или файл уже используется;Файл задействован в другой программе
- нет доступа или прав;Требуются права администратора
- не удаётся произвести чтение из файла или с диска;Диск повреждён или стоит запрет на редактирование и запись
- неправильное или слишком длинное имя файла;Слишком длинное имя файла
- не удалось найти элемент.Не удалось найти элемент
Но удалить такие объекты иногда бывает необходимо, например, когда лишний файл занимает слишком много места или в папке остался фрагмент вируса. Также из-за некоторых таких файлов возникают ошибки в процессе работы системы.
Есть несколько причин, по которым компьютер может отказать вам в удалении папки или файла:
- некорректное удаление сторонних программ. Если пользователь стирал установленные приложения не через специальную утилиту, а посредством перемещения файлов в корзину, то на жёстком диске могли остаться висеть фрагменты этого приложения, которые до сих пор считаются задействованными в его работе;
- активна программа, которая использует в своей работе удаляемый файл;
- файл нужен для работы самой операционной системы;
- антивирус подозревает удаляемый файл в заражении вирусом. Также антивирусная программа может дожидаться обновления, которое позволит ей корректно избавиться от файла с вирусом;
- для удаления папок, относящихся к работе Windows, обязательно нужны права администратора;
- если ваш компьютер синхронизирован с другим устройством по локальной сети, возможно файл используется на втором устройстве;
- если файл, который следует удалить, находится на стороннем носителе (USB-флешка, SD-карта, DVD и прочее), то стоит удостовериться, не защищено ли устройство от записи.
Пустые папки появляются в системе после того, как вы установили какую-либо стороннюю программу, а потом удалили её, очистили кэш, стёрли данные или настройки.
Вес таких папок равен нулю, место они не занимают, но если их скопится большое количество, то система начнёт путаться и перегружаться.
Ошибка при их удалении может возникнуть, если на устройстве находится программа, к которой они относятся, или из-за некорректного удаления программы или её данных, так как система продолжить думать, что эти папки до сих пор нужны.
Файлы формата .dll хранят в себе информацию для работы программ, виджетов, всплывающих окон. Проблемы с удалением файлов такого формата могут возникнуть по той же причине, что и с пустыми папками: они требуются для работающей программы или остались после некорректного удаления приложения. Также очень часто встречаются случаи, когда под dll-файл маскируется вирус.
Способы удаления «неудаляемых» файлов и папок
Существует множество способов, благодаря которым избавиться от проблемных файлов становится возможно. К каждому отдельному случаю нужно подбирать тот способ, который наиболее подходит и легче всего выполним.
После перезагрузки компьютера выключатся все лишние процессы и программы, останутся задействованы только те файлы, которые действительно нужны для работы системы, а остальные можно будет удалить.
Перезагружаем устройство
Загрузка в безопасном режиме
Выключите компьютер. После того как он только начнёт включаться, появится чёрный экран и приветствие, далее начинайте нажимать на клавиатуре кнопку F8, чтобы открыть меню загрузки. Когда оно появится, выберите раздел «Безопасный режим».
Загружаем компьютер в безопасном режиме
Дело в том, что в этом режиме компьютер загружает только те процессы, которые необходимы для работы системы. А значит папки и файлы, не относящиеся к этому списку, можно будет удалить. Также в этом режиме вам не сможет помешать вирус, так как шанс того, что он активируется, намного ниже.
Через получение прав администратора
Если вы зашли в систему под аккаунтом обычного пользователя, без прав администратора, то не сможете удалить системные элементы. Чтобы получить права администратора, перезайдите с основного аккаунта или выдайте права администратора вашей учётной записе:
- Через поиск Windows открываем программу «Выполнить».
Через поиск открываем программу «Выполнить»
- В строке прописываем control userpasswords2.
Прописываем и выполняем команду
- В появившемся окне открываем раздел «Дополнительно».
Переходим в раздел «Дополнительно»
- Кликаем по кнопке «Дополнительно».
Нажимаем кнопку «Дополнительно»
- В левом списке с папками выбираем пункт «Пользователи» и переключаемся на имя «Администратор».
Перейдите к настройкам администратора в разделе «Пользователи»
- Снимаем галочку напротив слов «Отключить учётную запись» и кликаем по кнопке OK.
Ставим галочку и отключаем учётную запись
- Перезагружаем компьютер.
Выполняем перезагрузку системы
Через программу Unlocker
Существует специальная программа, направленная на разблокировку доступа к редактированию файлов — Unlocker. Благодаря ей вы можете удалить, отредактировать, сменить имя и формат любого файла и папки:
- Скачиваем приложение с официального сайта создателя.
Скачиваем приложение Unlocker
- Проходим процесс установки приложения. Рекомендованные приложением программы устанавливать необязательно, так что снимаем соответствующие галочки.
Устанавливаем приложение Unlocker
- Открываем меню файла, кликнув по нему правой кнопкой мыши, в появившемся меню выбираем «Открыть с помощью приложения Unlocker». Откроется окно программы, в котором выбираем, что сделать с файлом, нажимаем кнопку OK.
Удаляем ненужный файл
С помощью перемещения
Можете попробовать создать новую папку и переместить в неё файлы или папку, которые по какой-то причине не стираются, а после этого удалить их.
Перемещаем и удаляем папку
Через файловый менеджер
Существуют сторонние аналоги проводнику от Windows, например, Total Commander. Он позволит вам удалять блокированные и находить скрытые файлы и папки.
- Скачиваем и устанавливаем приложение с официального сайта разработчика.
Скачиваем приложение с сайта
- Открываем Total Commander и находим файл, который хотите удалить. Выделяем его и нажимаем кнопку Delete. Программа автоматически снимет все ограничения и удалит файл.
Выделяем файл и нажимаем кнопку Delete
Отображение скрытых файлов
Удаление папки может быть невозможным, если в ней находятся скрытые элементы. Чтобы они начали отображаться, и у вас появилась возможность стереть их, выполните следующие действия:
- Откройте проводник.
Открываем проводник
- Разверните меню «Сервис».
Разворачиваем меню «Сервис»
- Перейдите к разделу «Параметры папок».
Переходим в раздел «Параметры папок»
- Перейдите к разделу «Вид».
Переходим в раздел «Вид»
- Уберите галочку напротив слов «Скрывать защищённые системой файлы» и поставьте галочку напротив «Показывать скрытые файлы, папки и диски».
Выставляем параметры
При помощи автозагрузки
Возможно, программа или файл, которые вы хотите удалить, запускаются автоматически при старте компьютера. В таком случае их следует удалить из автозагрузки:
- Откройте программу «Выполнить» через поиск Windows.
Нажимаем «Выполнить»
- Пропишите команду msconfig и нажмите кнопку OK.
Прописываем команду msconfig
- Откроется окно «Конфигурация системы», перейдите в раздел «Автозагрузка».
Переходим в раздел «Автозагрузка»
- В списке элементов найдите тот, чьё имя совпадает с файлом, который вы не можете удалить, и отключите его.
Выбираем и отключаем элемент
- Второй вариант, завершите сразу все процессы, нажав «Отключить все».
Завершаем все элементы сразу
- Перезагрузите компьютер и попытайтесь удалить файл.
Перезагружаем компьютер
С помощью проверки списка файлов в карантине
возможно, файл нельзя удалить, потому что он занесён антивирусов в карантин. чтобы проверить этот вариант, выполните следующие действия:
- откройте антивирус.
открываем антивирус
- разверните меню антивируса.
разворачиваем меню антивируса
- перейдите в раздел «карантин».
переходим в раздел «карантин»
- в списке найдите ваш файл и нажмите кнопку «удалить», чтобы избавиться от него.
нажимаем кнопку «удалить»
- или нажмите кнопку «восстановить», а после удалите его из папки, в которой он находится.
нажимаем кнопку «восстановить»
восстановление системы
если вы знаете, после чего появился неудаляемый файл, то можете откатить систему до того момента, когда его ещё не было:
- через поиск windows открываем программу «восстановление системы».
открываем приложение «восстановление системы»
- в открывшемся окне нажимаем кнопку «далее».
в открывшемся окне нажимаем кнопку «далее»
- выбираем нужную точку восстановления.
выбираем точку восстановления
- нажимаем кнопку «готово».
нажимаем кнопку «готово»
- подтверждаем действие.
подтверждаем действие
- дожидаемся окончания процесса и получаем соответствующее уведомление об успешном восстановление системы.
уведомление об успешном восстановление
отключение tustedinstaller
tustedinstaller — процесс, который при попытке использовать системные файлы проверяет пользователя на наличие прав администратора. то есть, если отключить его, уведомление «отсутствует доступ к файлу» больше не появится:
- кликните по файлу, который хотите удалить, правой кнопкой мыши и перейдите в раздел «свойства».
открываем свойства файла
- перейдите во вкладку «безопасность».
переходим во вкладку
- нажмите кнопку «дополнительно».
кликаем «дополнительно»
- перейдите во вкладку «владелец».
переходим в раздел «владелец»
- кликните по кнопке «изменить».
нажимаем «изменить»
- в разделе «текущий владелец» меняйте имя с tustedinstaller на одного из предложенного ниже администратора.
изменяем имя
- возвращайтесь обратно до раздела «безопасность».
возвращаемся в раздел «безопасность»
- нажимайте кнопку «изменить».
нажимаем кнопку
- в разделе «разрешение для группы администраторы» отмечайте все пункты галочками.
выдаём разрешения
- последовательно нажимайте кнопки «применить», ок. файл удалится.
нажимаем кнопки «применить», «ок»
Через другую операционную систему
Если у вас есть возможность запустить Windows с USB-флешки или DVD/CD-диска, то сделайте это, после чего удалите файл или папку. При использовании загрузочной флешки или установочного диска Windows 7 в любой момент установки (после того, как уже загрузится окно выбора языка и на следующих этапах) нажмите Shift + F10, чтобы войти в командную строку. Также можно выбрать пункт «Восстановление системы», ссылка на который также присутствует в программе установки.
Через командную строку
- Открываем командную строку от имени администратора.
Открываем командную строку от имени администратора
- Прописываем команду chkdsk c: /f/r, где «с:» имя диска, на котором хранится неудаляемый файл. Нажимаем кнопку Enter на клавиатуре.
Выполняем команду chkdsk c: /f/r
- Дожидаемся окончания сканирования и прописываем команду exit, жмём Enter.
Выполняем команду exit
- Перезагружаем устройство и удаляем файл.
Перезагружаем
: как удалить папку с помощью командной строки
Для того чтобы просканировать компьютер и автоматически отобрать все ненужные пустые папки, существует программа Remove Empty Directories.
- Скачиваем приложение. Устанавливаем его.
Скачиваем и устанавливаем приложение Remove Empty Directories
- Открываем Remove Empty Directories и нажимаем кнопку Browse, указываем диск, который надо проверить.
Нажимаем кнопку Browse
- Дожидаемся окончания процесса сканирования и кликаем по кнопке Delete Folders. Готово, лишние папки автоматически сотрутся.
Нажимаем кнопку Delete Folders
Удаление dll-файлов
- Открываем программу «Выполнить» через поиск Windows.
Кликаем по кнопке «Выполнить»
- Прописываем команду cmd и нажимаем кнопку OK.
Выполняем команду cmd нажимаем «ok»
- В открывшейся командной строке вводим команду regsvr32 /u name.dll, где name.dll — файл, который надо удалить.
Выполняем команду regsvr32 /u name.dll
Что не стоит делать при удалении «неудаляемых» папок и файлов
Перед тем как приступить к удалению папки или файла, задумайтесь, может быть система не просто так не даёт их стереть. Внимательно проверьте, к какой программе или процессу относится элемент. Найдите в интернете информацию, зачем нужен тот или иной файл, какие последствия могут быть из-за его отсутствия в памяти компьютера. Удаление нужны системных файлов может нанести непоправимый вред.
Хорошо, если эти файлы оказались корзине и их можно будет восстановить. В противном случае остаётся только один выход — переустановка системы.
В памяти системы находятся файлы и папки, которые вы не можете удалить, так как появляется ошибка доступа к стиранию элемента. Но если вы уверены, что без этого элемента компьютер или одна из программ не перестанет работать правильно, то выполнив вышеперечисленные действия, можете добиться своей цели.
- Денис Долгополов
- Распечатать
Источник: http://www.2dsl.ru/programms/11756-kak-udalit-papku-ot-imeni-administratora-v-windows-7.html
Как удалить защищённые файлы и папки в Windows 7 — инструкция на ОчПросто.ком
Создание, перемещение, удаление и прочие манипуляции с файлами – рутинные действия, которые приходится выполнять всем. Однако случается, что удалить ставшую ненужной папку не удается. Система сообщает, что выполнить операцию невозможно. Если все же необходимо избавиться от лишней папки, то придется понять, что вызывает подобную реакцию операционной системы и как исправить эту ситуацию.
Попытаемся разобраться сами. Те же, для кого это может показаться сложным, могут обратиться к мастеру, который выполняет абонентское обслуживание компьютеров в вашем офисе или дома.
Причины и возможные способы решения проблемы
Невозможность удаления той или иной папки может быть следствием следующих причин.
Повреждение папки
Повреждение папки. Это может возникнуть из-за программного сбоя, физических проблем на диске, или из-за деструктивных действий вируса. Часто вполне достаточно просто перезагрузить компьютер или проверить его антивирусом.
Файл занят
Файл занят какой-либо программой или системным процессом. Чтобы убедиться в этом, следует открыть «Диспетчер задач» и остановить нужный процесс, который использует данный файл или папку.
Часто возникают ситуации, что папка в «Проводнике» выглядит пустой, но удалить ее не получается. Причина может скрываться в настройках стандартного «Проводника» Windows. Может быть активирован режим «Не показывать скрытые папки, файлы и диски», поэтому папки только на первый взгляд кажутся пустыми, а на самом деле там хранятся служебные файлы. В этом следует убедиться, иначе есть риск удалить важные данные.
Недостаток прав
Папка содержит файлы, но удалить ее не получается из-за недостаточности прав на выполнение этого действия. Варианты исправления такой ситуации следующие:
- Использовать учетную запись, у которой достаточно прав. Требуется перезайти в систему под другим пользователем, у которого есть административные права. После выполнения всех манипуляций можно опять зайти в систему под своим именем.
- Получить права для своей учетной записи на удаление папок. Тут есть риск, что расширенные права не только позволят самому пользователю получить больший контроль над системой, но и вирус, который проникнет в учетную запись, имеющую административные привилегии, сможет натворить гораздо больше бед.
- Использовать сторонние программы для принудительного удаления ставшей ненужной информации.
Предоставление прав администратора
Пользователь, имеющий обычные права, уже обладает достаточными возможностями свободно выполнять нужные действия со многими папками, при этом не имея доступ к системной информации. Тем самым предотвращается повреждение, случайное или преднамеренное, важных для работы ОС папок и файлов. Такими правами обладают только учетные записи с правами администратора.
Хорошим вариантом является наличие, помимо основной учетной записи, еще и второй, имеющей административные привилегии для ситуаций, когда прав основной записи недостаточно.
Если же требуется предоставить расширенные права учетной записи пользователя, то сделать это может только администратор системы. Далее мы покажем несколько способов, с помощью которых можно, воспользовавшись администраторской учетной записью, выполнить выдачу пользователю больших прав на управление ресурсами компьютера.
Используем системные настройки
Последовательность действий такова:
- Нажав кнопку «Пуск» или «Win» на клавиатуре, в строке поиска вводим: «Учётные записи пользователей».
- В открывшемся окне с надписью «Внесение изменений в учётную запись пользователя» выбираем раздел «Управление другой учётной записью».
- Откроется окно со списком пользователей компьютера. Выбираем нужную, нажимаем на нее, выбираем пункт «Изменение типа учетной записи» и ставим отметку в пункте «Администратор».
- Остается нажать на кнопку «Изменение типа учётной записи». Теперь пользователь имеет права администратора.
Используем командную строку
Этот способ требует наличия определенного опыта, и, если нет уверенности в своих силах и знаниях, то лучше всего обратиться к специалистам, например, в фирму, оказывающую компьютерную помощь в Балашихе, или ином, ближайшем к вам районе. Для остальных продолжим:
- Нажать кнопку «Пуск» или «Win» на клавиатуре и ввести команду «Cmd». В списке «Программы» появится запись, необходимо кликнуть на ней правой кнопкой мыши и выбрать пункт меню «Запуск от имени администратора».
- Откроется терминальное окно MS-DOS. Теперь надо ввести команду «net user administrator /active:yes» (без кавычек) и нажать Enter.
- Перезагрузить компьютер.
Тем самым активировалась обычно находящаяся в неактивном состоянии учетная запись администратора.
Отключение TrustedInstaller
В Windows 7 есть пользователь, обладающий еще большими правами, чем администратор. Учетная запись TrustedInstaller защищает критически важные компоненты системы. Даже администратор не сможет удалить такую информацию. При попытке выполнить что-то, будет выдано окно с сообщением «Запросите разрешение от TrustedInstaller на изменение этого файла».
Чтобы данную защиту обойти, придется вручную предоставить доступ администратору к нужному файлу. Последовательность действий:
- Кликаем в «Проводнике» правой кнопкой мыши на нужном файле и в появившемся меню выбираем пункт «Свойства».
- Необходимо перейти на вкладку «Безопасность».
- Нажать кнопку «Дополнительно».
- Откроется окно с названием «Дополнительные параметры безопасности». Надо перейти на вкладку «Владелец» и нажать кнопку «Изменить».
- Система Windows 7 предложит несколько кандидатур для владельца файла, которые будут перечислены в разделе «Изменить владельца на». Надо выбрать администратора и нажать кнопку «Ок».
- Появится окно с сообщением, что вы стали владельцем объекта. Надо нажать «Ок».
- В окне свойств файла в разделе «Группы и пользователи» появится запись «Администраторы». Необходимо выделить эту запись и нажать кнопку «Изменить».
- Откроется окно «Разрешения для группы», где надо отметить строку «Полный доступ».
- Осталось нажать кнопку «Применить» и закрыть все окна с помощью «Ок».
Теперь ничто не должно мешать удалить папку или файл. Аналогично следует поступать, если необходимо перенести в другое место какие-либо папки. Не следует злоупотреблять этим. После выполнения всех действий следует вернуть прежнего владельца, чтобы система могла продолжить функционировать корректно.
Если удалению мешает работающая программа
В том случае, если удаление невозможно из-за того, что файл занят какой-либо программой, необходимо либо остановить эту программу, либо, если это системный процесс или программа, которую просто так не остановить, выполнить некоторые действия.
Редактирование списка «Автозагрузка»
Для того, чтобы предотвратить запуск программы, которая блокирует возможность удаления нужной папки, необходимо:
- Нажать кнопку «Пуск» или комбинацию клавиш «Win»+«R» и ввести команду «msconfig».
- Откроется окно «Конфигурация системы». Выбрать вкладку «Автозагрузка».
- Снять пометку с того приложения, которое не позволяет удалить файл или папку.
- Нажать «Применить» и затем «Ок».
- Перезагрузить компьютер.
Теперь, если мешающее приложение было отключено, удаление пройдет успешно. Если с программой не угадали, то следует повторить шаги и отключить нужное.
Использование безопасного режима
Другой способ, позволяющий удалить папку, которая используется какой-либо программой, или которую не позволяет удалить вирус — это воспользоваться загрузкой системы в безопасном режиме. Для этого:
- Вызвать окно «Конфигурация системы» способом, указанным выше.
- Выбрать вкладку «Загрузка», в разделе «Параметры загрузки» поставить отметку в пункте «Безопасный режим» и отметить строку «Минимальная».
- Нажать «Применить» и затем «Ок».
- Перезагрузить компьютер.
Теперь система загрузится в безопасном режиме. После удаления папок следует опять зайти в «Конфигурацию системы» и снять отметку на безопасной загрузке.
В безопасный режим можно попасть и другим способом. При загрузке компьютера, пока не появилась начальная заставка Windows, надо нажимать кнопку F8. Должно появиться окно с дополнительными вариантами загрузки.
Надо выбрать строку «Безопасный режим» и нажать «Enter». После загрузки открыть «Проводник» и удалить все, что требуется.
Удаление с помощью командной строки
Можно воспользоваться командной строкой, открыв терминальное окно MS-DOS, которое мы уже упоминали ранее. Для того, чтобы удалить файл, можно воспользоваться одной из команд:
- «del c:BadFolderBadFile.txt» – удаление файла BadFile.txt из папки c:BadFolder.
- «del/f c:BadFolderBadFile.txt» – ключ «/f» позволяет удалить защищенный файл.
- «del/a c:BadFolderBadFile.txt” – с помощью ключа «/a» удаляются все файлы в папке, в которой содержится файл BadFile.txt.
Все названия папок, файлов надо вводить без ошибок. Восстановить удаленные таким образом файлы будет нельзя, т. к. в «Корзину» они помещаться не будут.
Удаление с помощью сторонних программ
Избавиться от ненужных, но не поддающихся обычному удалению, папок можно, если воспользоваться сторонними приложениями.
Файловые менеджеры
Большинство таких программ имеет встроенные средства для удаления защищенных файлов и папок. Например, в популярном «Total Commander» достаточно выделить курсором нужный файл, нажать F8 и, ответив утвердительно на требование подтвердить удаление, выполнить это действие.
Этот файловый менеджер может удалить многие защищенные файлы, но не все. В некоторых случаях лучше воспользоваться специализированным утилитами.
Unlocker
Это удобная и простая программа после установки создает в контекстном меню строку «Unlocker». Выделив файл, достаточно вызвать это меню, нажав правую кнопку мыши.
В появившемся окне будет показана программа, мешающая удалению данного файла. Это удобно, т. к. понадобится просто закрыть указанную программу, и больше не придется выполнять никаких «насильственных» действий для удаления файла.
Lockhunter
Другая программа, очень напоминающая предыдущая возможностями. После установки также создается строка в контекстном меню.
Все операции, которые можно выполнить с файлом, представлены в виде больших кнопок.
Программой следует пользоваться аккуратно, чтобы случайно не удалить файлы, которые нужны Windows для нормальной работы.
Fileassassin
Эта программа работает несколько иначе. Чтобы удалить файл, требуется запустить программу, и в открывшемся окне выбрать нужный файл.
После того, как предназначенный для удаления объект выбран, и указаны параметры работы с ним, надо нажать кнопку «Execute».
Восстановление системы
Еще один способ попытаться разблокировать папки или файлы — это откатить систему к одной из резервных точек. Этот метод применим, если регулярно создаются такие резервные точки. Это радикальное средство, т. к. все изменения, произведенные с системой с момента создания последней точки, будут забыты.
Порядок действий:
- После нажатия кнопки «Пуск» в строке поиска ввести «Восстановление системы» и нажать «Enter».
- В окне «Восстановление системы» нажать «Далее».
- Высветится список всех точек восстановления, из которых надо выбрать нужную.
- Последнее окно предупредит о выбранной точке восстановления и предложит выполнить эту операцию. Надо нажать кнопку «Готово».
Использование другой ОС
Альтернативный способ – подключить диск, на котором есть неудаляемые файлы, к другому компьютеру с системой Windows или Linux, запускаемой со своего диска. Можно воспользоваться и запускаемой с флешки или оптического диска специальной сборки системы, так называемой «Live CD», предназначенной для восстановления и проверки основной ОС компьютера. Можно воспользоваться загрузочными утилитами разработчиков антивирусного ПО.
С точки зрения системы, папки и файлы операционной системы чужого диска – просто объекты файловой системы диска, которые можно легко удалить, перенести в другое место и т. п. Важно не удалить лишнее, иначе, вернув диск на место, можно получить неработоспособную систему.
Другие способы
Если файлы, которые не получается удалить, находятся на флешке, внешнем диске, SD-карте, то можно воспользоваться, например, смартфоном. Подключив к нему карту памяти или внешний диск, воспользовавшись переходником и необходимыми приложениями, удастся, наконец, избавиться от ненужной информации.
Заключение
Резюмируя все вышесказанное, кратко перечислим все способы удаления заблокированных файлов, выстроив их от простых и безопасных до более трудоемких и требующих осторожности при использовании:
- Пользовательский уровень. Закрытие программ, «держащих» файл или папку. Перезагрузка компьютера.
- Уровень Windows. Внесение изменений в автозагрузку, выполнение удаления из безопасного режима.
- Изменение прав доступа. Предоставление администраторских прав пользователю.
- Командная строка. Использование команд низкоуровневого удаления.
- Использование сторонних программ. Специальные утилиты и возможности файловых менеджеров.
- Откат системы. Восстановление состояния ОС из резервной точки.
- Использование внешней ОС. Подключение диска к компьютеру, на котором запускается ОС с другого накопителя.
© OchProsto.com
Источник: https://OchProsto.com/udalit-zashhishhennye-faily-papki-windows-7/
Как принудительно удалить папку с компьютера в Windows
Достаточно часто пользователи Windows-систем сталкиваются с извечной проблемой удаления файлов и каталогов, причем даже тех, которые, по идее, к системным компонентам никакого отношения не имеют. В такой ситуации приходится искать какое-то подходящее решение. О том, как удалить неудаляемую папку, далее и попытаемся разобраться. Ниже предлагается несколько самых простых методов, для применения которых особыми знаниями обладать не нужно.
Почему и какие папки в Windows не удаляются?
Вирусы компьютерные: названия, описание, способы заражения и борьбы
Итак, прежде чем принимать какое-то наиболее подходящее решение, давайте кратко остановимся на том, почему некоторые каталоги не удаляются, и что это могут быть за компоненты. Тут можно представить несколько вариантов.
Обычно неудаляемыми оказываются системные директории, в которых находятся компоненты, отвечающие за корректную работу Windows.
Правда, от некоторых таких папок за ненадобностью избавиться можно (при удалении может указываться, что пользователь для выполнения действий должен обладать правами администратора, о чем будет свидетельствовать соответствующий значок на кнопке удаления).
Как перевести «Автокад» в ПДФ? Советы
Иногда, как в случае с переполненным каталогом SoftwareDistribution, помогает его переименование с последующим удалением. Часто папки могут блокироваться вирусами, но еще чаще встречаются ситуации, когда система сообщает, что какой-то файл, находящийся в каталоге, занят другим процессом. Таким образом, говоря о том, как удалить папку принудительно в Windows 7 или в любой другой модификации операционной системы, будем отталкиваться именно от таких начальных условий.
Простейшие действия по удалению каталогов
Изначально предположим, что от выбранного каталога невозможно избавиться по причине возможных ошибок операционной системы или в случае, когда файлы в папке заняты другим процессами, но пользователь не знает, какими именно.
В этом случае мало будет закрыть все работающие приложения, которые теоретически могли использовать эти файлы, а необходимо выполнить полную перезагрузку системы, после чего попытаться произвести удаление повторно.
Однако такой подход применим только в том случае, если программа, обращающаяся к каталогу и его вложенным файлам, не прописана в автозагрузке, поскольку приложение после рестарта запустится снова, и пользователь получит ту же проблему. Как принудительно удалить папку в этом случае? Для этого придется выяснить, каким именно процессом заняты файлы каталога.
Как принудительно удалить папку в Windows XP и выше, если она занята каким-то процессом?
Аналоги Total Commander для разных операционных систем
Предположим, что проблема удаления возникла снова, но в разделе апплетов, стартующих вместе с системой, пользователь искомого процесса не нашел.
В самом просто случае достаточно будет вызвать «Диспетчер задач» и завершить службу, которая использует данные удаляемого каталога вручную, сняв задачу путем нажатия соответствующей кнопки или воспользовавшись меню ПКМ.
Чаще всего такие ситуации проявляются при работе программ-мессенджеров вроде Skype или торрент-клиентов, которые при закрытии основного окна всего лишь сворачиваются в трей, а не завершают работу. Иногда не помогает даже выход из приложения, а его процесс все равно остается активным.
А вот завершив его в «Диспетчере задач», каталог работающей программы и можно будет удалить.
Примечание: иногда для удаления папок, которые могут быть заняты системными процессами или службами драйверов, бывает целесообразно выполнить старт системы в безопасном режиме, после чего повторить удаление.
Действия с атрибутами директорий и файлами, в них находящихся
Теперь предположим, что каталог и вложенные в него файлы никакими системными или пользовательскими процессами не заняты, но избавиться от них все равно не получается. Как принудительно удалить папку в Windows 8 и в других модификациях, ведь явного задействования компонентов нет? Очень часто пользователи упускают из виду тот момент, что и для самих каталогов, и для присутствующих в них файлах может быть установлен атрибут, позволяющий производить только чтение.
Как уже понятно, в «Проводнике» необходимо перейти к свойствам папки через меню ПКМ, снять соответствующий атрибут, а затем согласиться с выполнением этого действия для всех вложенных объектов. После этого удаление станет возможным.
Как принудительно удалить папку в Windows 10 и ниже с изменением прав доступа?
Одним из самых действенных методов можно назвать изменение прав доступа к неудаляемым объектам, правда, иногда может потребоваться и смена владельца (например, с TrustedInstaller на администратора). Давайте же посмотрим, как принудительно удалить папку, используя такую методику.
Через меню ПКМ нужно перейти к свойствам выбраной директории, затем выбрать пользователя или группу, нажать кнопку дополнительных параметров, дважды нажать кнопки изменения разрешений, а в списке в обязательном порядке отметить пункты удаления и изменения содержимого каталога. После сохранения опций, по идее, от папки можно будет избавиться.
Если это не поможет или указанные разрешения поменять не получится, следует обратиться к вкладке владельца и сменить его на администратора или пользователя, имеющего аналогичные права.
Примечание: при попытке смены владельца для системных директорий некоторые файлы (например, в директории Windows) все равно могут оказаться заблокированными. Но это касается только системных компонентов, а при выполнении действий с пользовательскими каталогами такие ошибки обычно не возникают).
Удаление папок через командную строку или с использованием BAT-файла
Рассматривая проблему того, как принудительно удалить папку любой категории, в операционных системах Windows можно воспользоваться командной строкой или консолью PowerShell, которые в обязательном порядке должны стартовать от имени администратора.
В качестве исполняемой команды прописывается сочетание RMDIR /S /Q, после которого через пробел вводится полный путь к каталогу с указанием диска, на котором он расположен.
Для упрощения действий можно сразу же в «Блокноте» вписать команду удаления, после чего сохранить файл в формате BAT, а для его исполнения запустить от имени администратора, что, собственно, то же самое, что и при действиях с командной строкой.
Удаление каталогов в файловых менеджерах
Теперь давайте посмотрим, как принудительно удалить папку с компьютера, используя для этого сторонние средства. Одним из простейших вариантов выполнения таких действий является использование всевозможных файловых менеджеров, не ограниченных в правах.
Так, например, достаточно интересно в этом отношении смотрятся программы-коммандеры вроде Total Commander или FAR Manager, созданные на основе небезызвестного Norton Commander, ранее активно применявшегося в DOS-системах.
Использование утилиты для разблокирования Unlocker
Наконец, можно предположить, что и действия в файловых приложениях оказались безрезультатными. Как принудительно удалить папку в такой ситуации? Решение тоже есть! По всей видимости, многие слышали о такой уникальной утилите, как Unlocker. Иногда ее можно встретить в некоторых сборках Windows 7. Если ее в системе нет, можете инсталлировать программу самостоятельно. Действия здесь очень просты.
https://www.youtube.com/watch?v=Z_XkrOvKuCw
Достаточно выбрать пункт «Анлокера» через меню ПКМ на подлежащем удалению каталоге, а затем в выпадающем меню установить не разблокирование, а удаление. Помогает это практически всегда.
Что делать, если ни один из предложенных методов эффекта не дал?
Наконец, предположим самое невероятное – ни один и вышеописанных методов эффекта не дал. Такое тоже бывает, но в основном относится исключительно к некоторым категориям вирусов. Что же делать в этом случае? Если кто не знает, абсолютно обо всех объектах (и файлах, и папках) информация зафиксирована в системном реестре.
Таким образом, сначала необходимо найти в редакторе (regedit) сведения об объекте, задав поиск по его названию (в примере выше каталог условно назван Virus), удалить все связанные с ним ключи, после чего можно будет избавиться и от самой директории. Если сразу после внесения изменений папка все равно не удалится, сначала систему нужно будет перезагрузить, а после рестарта повторить попытку удаления.
В принципе, если только речь не идет о системных объектах или у пользователя по каким-то причинам не хватает прав доступа на изменение содержимого реестра, работает такая методика всегда! Кстати сказать, она активно используется именно в тех случаях, когда при ручном удалении тех же рекламных вирусов или неудаляемых программ с ними возникают проблемы.
Впрочем, напоследок именно для удаления приложений или панелей обозревателей можно посоветовать воспользоваться и специальными программами-деинсталляторами (например, iObit Uninstaller).
Такие утилиты могут автоматически чистить остатки, а также удалять неудаляемые файлы и папки, которые могли бы остаться при некорректном удалении программ другими средствами (например, через стандартный раздел программ и компонентов системы).
Источник
Источник: https://ruud.ru/it/52382-kak-prinuditelno-udalit-papku-s-kompyutera-v-windows/
Принудительное удаление поврежденных папок в ПК на Windows 7
Пользователи регулярно записывают новую информацию в ПК, стирают ненужные файлы, инсталлируют и сносят приложения, создают и удаляют папки. Этот процесс бесконечен.
Однако не всегда все идет по плану и некоторые действия владельцу ПК запрещает выполнять система. Ниже приведено руководство том, как удалить неудаляемый файл или папку в компьютере на Windows 7.
Основные причины возникновения проблемы
Оснований, из-за чего система не позволяет удалять какой-нибудь компонент, существует множество.
Зная корень проблемы, избавиться от нежелательного элемента можно и средствами самой Windows 7, а во всех остальных случаях помогут сторонние приложения.
Среди главных причин возникновения сложностей при удалении компонента нужно отметить следующие:
- Блокирование его антивирусником. Иногда защитная утилита отправляет файл в карантин и ожидает обновление баз данных для осуществления лечения.
При этом для владельца компьютера целесообразным вариантом является полное удаление опасного элемента, что можно выполнить, воспользовавшись инструментами самого антивирусника.
В случае, когда в защитной программе таких средств не предусмотрено, рекомендуется ее временно деактивировать и произвести ручное очищение зараженного компонента (в этом руководстве ниже указаны конкретные методики, как это можно сделать средствами «Семерки» либо сторонними утилитами);
- Папка или файл могут быть задействованы в процессах одного из приложений. При этом потребуется остановить выполнение утилиты и затем произвести деинсталляцию элемента. В случае, когда даже после закрытия приложения, удаление запрещается, то остановить процесс можно через «Диспетчер задач» и вновь повторить процедуру деинсталляции;
- Часто решить проблему не получается из-за банального недостатка прав у пользователя. В этом случае ему требуется войти в систему как администратор и стереть элемент из памяти ПК;
- Компонент может быть задействован через другой компьютер, который подключен к общей сети. Потребуется просто дождаться, когда другой пользователь выйдет из каталога или закроет файл и только после этого стереть его;
- ОС тоже может использовать неудаляемый компонент. В таком случае, иногда деинсталляцию удается осуществить, запустив ПК в безопасном режиме;
- Если элемент записан на защищенный внешний носитель, то он может быть очищен после разблокировки флешки, карты SD и т.п..
Методы удаления с использованием средств Windows 7
Прежде, чем устанавливать сторонние утилиты, целесообразно попытаться воспользоваться встроенными инструментами «Семерки».
Через свойства каталога
Необходимо выполнить следующие последовательные действия:
- Вызвать контекстное меню от папки;
- Клацнуть «Свойства»;
- Открыть закладку «Безопасность»;
- Кликнуть виртуальную клавишу «Дополнительно»;
- Войти в закладку «Разрешения» и выделить группу;
- Кликнуть клавишу «Изменить разрешения»;
- В следующем отобразившемся меню группу вновь выделить и клацнуть кнопку «Изменить»;
- Отметить графы «Удаление» и «Удаление подпапок и файлов», щелкнуть «Ok»;
- Закрыть запущенные меню и через проводник найти неудаленный ранее объект. Кликнув на нем ПКМ, щелкнуть «Удалить»;
- Подтвердить твердость своих намерений, клацнув «Да».
С использованием диспетчера задач
Нередко процедуре мешает какой-нибудь действующий процесс.
Потребуется исполнить следующие шаги:
- Открыть «Диспетчер задач» и войти в закладку «Процессы»;
- Выделить проблемный процесс и клацнуть виртуальную клавишу «Завершить процесс»;
- Далее подтвердить свою уверенность и в следующем открывшемся окне вновь кликнуть одноименную кнопку;
- Готово! Остается только спокойно удалить компонент, который ранее не было дозволено стереть из памяти ПК.
Перезапуск Windows 7
Это самый простой метод, но очень часто он оказывается эффективен. Следует лишь перезапустить ПК.
Если обычный перезапуск к успеху не привел, то можно удалить поврежденный элемент, загрузившись в безопасном режиме.
С использованием сторонних программ
При отсутствии положительного результата от применения вышеописанных методик, потребуется использовать альтернативные приложения.
Некоторые утилиты способны удалить даже компоненты, задействованные в самой операционной системе. Поэтому, когда используются такие мощные инструменты, рекомендуется, точно знать назначение удаляемого элемента, иначе его деинсталляция может привести к сбою в ОС.
Total Commander
Найти более популярный файловый менеджер очень сложно. Total Commander (ТК) пользуются многие пользователи, поэтому если эта файловая оболочка уже установлена в ПК, то с помощью нее можно успешно обойти некоторые запреты «Семерки».
Модификаций ТК существует множество, они значительно отличаются интерфейсом и количеством встроенных утилит, по практически все версии успешно справляются с удалением требуемых элементов.
Нужно сделать следующее:
- Выделить в ТК «жертву»;
- Клацнуть физическую клавишу на клавиатуре «F8»;
- Подтвердить непоколебимость своего желания избавиться от объекта, кликнув на «Да».
Примечание: вместо физической кнопки, можно с одинаковым успехом использовать предусмотренную разработчиками приложения специальную виртуальную клавишу «F8 Удаление», по которой требуется просто клацнуть один раз левой кнопкой мышки.
FAR Manager
Пользователи старой закалки, привыкшие к работе в Нортоне, обычно предпочитают более родной по виду и взаимодействию интерфейс «FAR Manager».
Вот два варианта действий, для решения задачи, в этом менеджере:
- Выделив объект клацнуть «8» и затем щелкнуть «Ввод»;
- Либо вызвать контекстное меню от нежеланного элемента и кликнуть «Удалить».
FileASSASIN
Необходимо сделать всего несколько следующих шагов:
- Запустить утилиту;
- Установить отметки, как указано на скриншоте выше;
- Клацнуть виртуальную клавишу в виде многоточия «…»;
- Указать месторасположение элемента;
- Клацнуть «Execute»;
- Кликнуть «Ok»;
- Готово.
Источник: https://WindowsTune.ru/win7/tips7/kak-udalit-neudalyaemuyu-papku-v-windows-7.html
Содержание
- Способы удаления неудаляемых папок
- Способ 1: Total Commander
- Способ 2: FAR Manager
- Способ 3: Unlocker
- Способ 4: FileASSASIN
- Способ 5: Настройки папки
- Способ 6: Диспетчер задач
- Способ 7: Безопасный режим Windows 7
- Способ 8: Перезагрузка
- Способ 9: Проверка на вирусы
- Вопросы и ответы
Возможна ситуация, когда вам нужно совершить удаление какой-либо папки, а Видновс 7 запрещает совершить это действие. Появляются ошибки с текстом «Папка уже используется». Даже если вы точно уверены, что объект не представляет никакой ценности и его необходимо срочно удалить, система не даёт совершить данное действие.
Способы удаления неудаляемых папок
Вероятнее всего, эта неисправность вызвана тем, что удаляемая папка занята сторонним приложением. Но даже после того как были закрыты все приложения, которые могли использоваться в ней, папка может не удалиться. К примеру, электронное хранилище данных может заблокироваться из-за некорректных операций пользователем. Данные элементы становятся «мертвым грузом» на винчестере и бесполезно занимают память.
Способ 1: Total Commander
Самым популярным и наиболее функциональным файловым менеджером является Total Commander.
Скачать Total Commander
- Запускаем Total Commander.
- Выбираем необходимую папку для удаления и нажимаем «F8» либо жмём на вкладку «F8 Удаление», которая расположена в нижней панели.

Способ 2: FAR Manager
Еще один файловый менеджер, который может помочь в удалении неудаляемых объектов.
Скачать FAR Manager
- Открываем FAR Manager.
- Находим папку, которую необходимо удалить, и нажимаем клавишу «8». В командной строке отобразится цифра «8», далее жмём «Enter».
Или жмём ПКМ по нужной папке и выбираем пункт «Удалить».

Способ 3: Unlocker
Программа Unlocker абсолютно бесплатна и позволяет удалить защищенные или заблокированные папки и файлы в Виндовс 7.
Скачать Unlocker бесплатно
- Устанавливаем программное решение, выбрав пункт «Advanced» (снимаем галочки с ненужных дополнительных приложений). И дальше инсталлируем, следуя инструкции.
- Щелкаем ПКМ по папке, которую необходимо удалить. Выбираем » Unlocker».
- В появившемся окне щелкаем по процессу, мешающему удалению папки. Выбираем пункт в нижней панели «Разблокировать все».
- После разблокировки всех мешающих элементов папка будет удалена. Увидим окно с надписью «Объект удалён». Щелкаем «ОК».

Способ 4: FileASSASIN
Утилита FileASSASIN способна удалить любые заблокированные файлы и папки. Принцип действия очень схож с Unlocker.
Скачать FileASSASIN
- Запускаем FileASSASIN.
- В наименование «Attempt FileASSASIN’s method of file processing» ставим галочки:
- «Unlock locked file handles»;
- «Unload modules»;
- «Terminate the file’s process»;
- «Delete file».
Щелкаем по элементу «…».
- Появится окно, в котором выбираем необходимую для удаления папку. Жмём «Execute».
- Появится окно с надписью «The file was deleted successfully!».

Существует еще ряд аналогичных программ, с которыми вы можете ознакомиться по ссылке ниже.
Читайте также: Обзор программ для удаления файлов и папок, которые не удаляются
Способ 5: Настройки папки
Данный способ не требует никаких сторонних утилит и очень прост в реализации.
- Щелкаем ПКМ по папке, которую необходимо удалить. Идём в «Свойства».
- Перемещаемся в наименование «Безопасность», щелкаем вкладку «Дополнительно».
- Выбираем группу и настраиваем уровень доступа, перейдя по вкладке «Изменить разрешения…».
- Еще раз выделяем группу и щелкаем по наименованию «Изменить…». Устанавливаем галочки напротив пунктов: «Удаление подпапок и файлов», «Удаление».
- После проделанных действий, пробуем снова удалить папку.

Способ 6: Диспетчер задач
Возможно, ошибка возникает по причине запущенного процесса, находящегося внутри папки.
- Пробуем удалить папку.
- Если после попытки удаления видим сообщения с ошибкой «Операция не может быть завершена, поскольку эта папка открыта в Microsoft Office Word» (в вашем случае может быть другая программа), то переходим в диспетчер задач, нажимая сочетания клавиш «Ctrl+Shift+Esc», выбираем необходимый процесс и жмём «Завершить».
- Появится окно с подтверждением завершения, жмём «Завершить процесс».
- После проделанных действий снова пробуем удалить папку.
Способ 7: Безопасный режим Windows 7
Входим в операционную систему Виндовс 7 в безопасном режиме.
Подробнее: Запускаем Windows в безопасном режиме
Теперь находим необходимую папку и пробуем удалить в данном режиме ОС.
Способ 8: Перезагрузка
В некоторых случаях может помочь обычная перезагрузка системы. Перезагружаем Виндовс 7 через меню «Пуск».
Способ 9: Проверка на вирусы
В определённых ситуациях удалить директорию невозможно из-за присутствия вирусного ПО в вашей системе. Для того, чтобы устранить проблему, необходимо просканировать Виндовс 7 антивирусной программой.
Перечень хороших бесплатных антивирусов:
Скачать AVG Antivirus Free
Скачать Avast Free
Скачать Avira
Скачать McAfee
Скачать Kaspersky Free
Читайте также: Проверка компьютера на вирусы
Используя данные способы, вы сможете удалить папку, которая не удалялась в Виндовс 7.
Еще статьи по данной теме:
Помогла ли Вам статья?
Автор Владимир!
Недавно в комментариях был задан вопрос о том, как удалить папку windows без форматирования диска (C:)? Наш читатель переустанавливал систему и хотел, чтобы папка Windows.old весила как можно меньше. Друзья, если вы загорелись идеей удалить самую важную системную папку, то прямо в работающей ОС сделать это не получится, так как система не может удалить саму себя будучи в онлайн. Но способ осуществить задуманное всё же есть. Нужно всего лишь загрузить компьютер или ноутбук с загрузочной флешки с Windows и открыть командную строку среды предустановки операционной системы (Win PE), затем ввести только одну команду. Если вы не хотите связываться с командной строкой, то там же откройте проводник и просто удалите папку. Показываю оба способа.
Как удалить папку Windows
Загружаем с флешки наш компьютер или ноутбук.
В начальном окне установщика Windows жмём клавиатурное сочетание SHIFT+F10 и открывается командная строка.
Вводим команду: rd C:Windows /q /s
что означает:
rd — удаление каталогов Windows на диске C:
/s — удаление папки Windows и всех содержащихся в ней файлов, папок и подпапок.
/q — отключение запроса подтверждения при удалении.
Ждём пару минут до появления строки X:Sources>, это значит, что папка Windows удалена (как проверить это, написано далее в статье).
Если у вас при удалении выйдет ошибка: «Не удаётся найти указанный файл», значит среда предустановки Win PE назначила диску с установленной Windows букву, отличную от (C:).
Чтобы установить букву диска с установленной ОС, вводим команду:
notepad
В открывшемся блокноте жмём:
Файл—>Открыть.
Жмём на кнопку «Этот компьютер» и проверяем все диски на предмет установленной ОС.
К примеру, на диске (C:) находим файлы установленной операционной системы.
Щёлкаем правой кнопкой мыши на папке Windows и в выпадающем меню выбираем «Удалить».
Ждём пару минут. Окно в это время будет неактивным.
Да.
Отмечаем галочкой, указанный на скриншоте пункт и жмём Да.
Вернитесь в предыдущее окно и затем опять войдите на диск (C:).
Папка Windows удалена.
Статьи в тему:
- Запросите разрешение от TrustedInstaller или как получить права на изменение системных файлов и папок в Windows 7, 8.1, 10
После перехода на Windows 7 прошло больше года, обратно переходить на ХР я не собирался (хотя бережно хранил ее на втором винчестере) и решил ее удалить. Но это оказалось не так просто. При попытке удалить папки Program files и Documents and Settings, несмотря на то что я делал это с правами администратора, всякий раз появлялось сообщение:
Утилита Unlocker также не справилась с этой задачей. Удалить системную папку windows в безопасном режиме не удалось:
Как удалить папку Program files? С таким вопросом я обратился к знакомому программисту, который объяснил, что можно сделать в этом случае. И не просто объяснил, а записал с помощью утилиты Problem Steps Recorder , что в дальнейшем очень помогло.
Для того чтобы удалить системную папку windows, в нашем случае это папка Documents and Settings, нужно щелкнув по ней правой кнопкой мыша, выбрать Свойства и перейти на вкладку Безопасность . Далее выбираем учетную запись и жмем Дополнительно:
Открывается новое окно, в котором на вкладке Владелец жмем кнопку Изменить
В открывшемся окне щелкаем отмеченные пункты и жмем Применить:
Подтверждаем изменения:
И становимся полноправными владельцами нужной нам папки:
Но это еще не все, теперь надо изменить разрешения на соответствующей вкладке:
Щелкаем по отмеченным пунктам :
Открывается еще одно подменю (да когда же они кончатся уже 
Возвращаемся в предыдущее окно Разрешения, ставим нужные галки и жмем Применить:
Далее комментарии излишни:
Надеюсь эта заметка помогла Вам ответить на вопрос как удалить папку program files? Таким же образом можно удалить папку windows old после «накатки» новой винды поверх старой.
P.S. Если Вам понравилась заметка и Вы считаете ее полезной, то можете поделиться с друзьями в соц сетях нажав на кнопки ниже. Или выскажете свое мнение в комментариях.
Как вам статья?
Как удалить защищённые файлы и папки в Windows 7
Создание, перемещение, удаление и прочие манипуляции с файлами – рутинные действия, которые приходится выполнять всем. Однако случается, что удалить ставшую ненужной папку не удается. Система сообщает, что выполнить операцию невозможно. Если все же необходимо избавиться от лишней папки, то придется понять, что вызывает подобную реакцию операционной системы и как исправить эту ситуацию.
Попытаемся разобраться сами. Те же, для кого это может показаться сложным, могут обратиться к мастеру, который выполняет абонентское обслуживание компьютеров в вашем офисе или дома.
Причины и возможные способы решения проблемы
Невозможность удаления той или иной папки может быть следствием следующих причин.
Повреждение папки
Повреждение папки. Это может возникнуть из-за программного сбоя, физических проблем на диске, или из-за деструктивных действий вируса. Часто вполне достаточно просто перезагрузить компьютер или проверить его антивирусом.
Файл занят
Файл занят какой-либо программой или системным процессом. Чтобы убедиться в этом, следует открыть «Диспетчер задач» и остановить нужный процесс, который использует данный файл или папку.
Часто возникают ситуации, что папка в «Проводнике» выглядит пустой, но удалить ее не получается. Причина может скрываться в настройках стандартного «Проводника» Windows. Может быть активирован режим «Не показывать скрытые папки, файлы и диски», поэтому папки только на первый взгляд кажутся пустыми, а на самом деле там хранятся служебные файлы. В этом следует убедиться, иначе есть риск удалить важные данные.
Недостаток прав
Папка содержит файлы, но удалить ее не получается из-за недостаточности прав на выполнение этого действия. Варианты исправления такой ситуации следующие:
- Использовать учетную запись, у которой достаточно прав. Требуется перезайти в систему под другим пользователем, у которого есть административные права. После выполнения всех манипуляций можно опять зайти в систему под своим именем.
- Получить права для своей учетной записи на удаление папок. Тут есть риск, что расширенные права не только позволят самому пользователю получить больший контроль над системой, но и вирус, который проникнет в учетную запись, имеющую административные привилегии, сможет натворить гораздо больше бед.
- Использовать сторонние программы для принудительного удаления ставшей ненужной информации.
Предоставление прав администратора
Пользователь, имеющий обычные права, уже обладает достаточными возможностями свободно выполнять нужные действия со многими папками, при этом не имея доступ к системной информации. Тем самым предотвращается повреждение, случайное или преднамеренное, важных для работы ОС папок и файлов. Такими правами обладают только учетные записи с правами администратора.
Хорошим вариантом является наличие, помимо основной учетной записи, еще и второй, имеющей административные привилегии для ситуаций, когда прав основной записи недостаточно.
Если же требуется предоставить расширенные права учетной записи пользователя, то сделать это может только администратор системы. Далее мы покажем несколько способов, с помощью которых можно, воспользовавшись администраторской учетной записью, выполнить выдачу пользователю больших прав на управление ресурсами компьютера.
Используем системные настройки
Последовательность действий такова:
- Нажав кнопку «Пуск» или «Win» на клавиатуре, в строке поиска вводим: «Учётные записи пользователей».
- В открывшемся окне с надписью «Внесение изменений в учётную запись пользователя» выбираем раздел «Управление другой учётной записью».
- Откроется окно со списком пользователей компьютера. Выбираем нужную, нажимаем на нее, выбираем пункт «Изменение типа учетной записи» и ставим отметку в пункте «Администратор».
- Остается нажать на кнопку «Изменение типа учётной записи». Теперь пользователь имеет права администратора.
Используем командную строку
Этот способ требует наличия определенного опыта, и, если нет уверенности в своих силах и знаниях, то лучше всего обратиться к специалистам, например, в фирму, оказывающую компьютерную помощь в Балашихе, или ином, ближайшем к вам районе. Для остальных продолжим:
- Нажать кнопку «Пуск» или «Win» на клавиатуре и ввести команду «Cmd». В списке «Программы» появится запись, необходимо кликнуть на ней правой кнопкой мыши и выбрать пункт меню «Запуск от имени администратора».
- Откроется терминальное окно MS-DOS. Теперь надо ввести команду «net user administrator /active:yes» (без кавычек) и нажать Enter.
- Перезагрузить компьютер.
Тем самым активировалась обычно находящаяся в неактивном состоянии учетная запись администратора.
Отключение TrustedInstaller
В Windows 7 есть пользователь, обладающий еще большими правами, чем администратор. Учетная запись TrustedInstaller защищает критически важные компоненты системы. Даже администратор не сможет удалить такую информацию. При попытке выполнить что-то, будет выдано окно с сообщением «Запросите разрешение от TrustedInstaller на изменение этого файла».
Чтобы данную защиту обойти, придется вручную предоставить доступ администратору к нужному файлу. Последовательность действий:
- Кликаем в «Проводнике» правой кнопкой мыши на нужном файле и в появившемся меню выбираем пункт «Свойства».
- Необходимо перейти на вкладку «Безопасность».
- Нажать кнопку «Дополнительно».
- Откроется окно с названием «Дополнительные параметры безопасности». Надо перейти на вкладку «Владелец» и нажать кнопку «Изменить».
- Система Windows 7 предложит несколько кандидатур для владельца файла, которые будут перечислены в разделе «Изменить владельца на». Надо выбрать администратора и нажать кнопку «Ок».
- Появится окно с сообщением, что вы стали владельцем объекта. Надо нажать «Ок».
- В окне свойств файла в разделе «Группы и пользователи» появится запись «Администраторы». Необходимо выделить эту запись и нажать кнопку «Изменить».
- Откроется окно «Разрешения для группы», где надо отметить строку «Полный доступ».
- Осталось нажать кнопку «Применить» и закрыть все окна с помощью «Ок».
Теперь ничто не должно мешать удалить папку или файл. Аналогично следует поступать, если необходимо перенести в другое место какие-либо папки. Не следует злоупотреблять этим. После выполнения всех действий следует вернуть прежнего владельца, чтобы система могла продолжить функционировать корректно.
Если удалению мешает работающая программа
В том случае, если удаление невозможно из-за того, что файл занят какой-либо программой, необходимо либо остановить эту программу, либо, если это системный процесс или программа, которую просто так не остановить, выполнить некоторые действия.
Редактирование списка «Автозагрузка»
Для того, чтобы предотвратить запуск программы, которая блокирует возможность удаления нужной папки, необходимо:
- Нажать кнопку «Пуск» или комбинацию клавиш «Win»+«R» и ввести команду «msconfig».
- Откроется окно «Конфигурация системы». Выбрать вкладку «Автозагрузка».
- Снять пометку с того приложения, которое не позволяет удалить файл или папку.
- Нажать «Применить» и затем «Ок».
- Перезагрузить компьютер.
Теперь, если мешающее приложение было отключено, удаление пройдет успешно. Если с программой не угадали, то следует повторить шаги и отключить нужное.
Использование безопасного режима
Другой способ, позволяющий удалить папку, которая используется какой-либо программой, или которую не позволяет удалить вирус — это воспользоваться загрузкой системы в безопасном режиме. Для этого:
- Вызвать окно «Конфигурация системы» способом, указанным выше.
- Выбрать вкладку «Загрузка», в разделе «Параметры загрузки» поставить отметку в пункте «Безопасный режим» и отметить строку «Минимальная».
- Нажать «Применить» и затем «Ок».
- Перезагрузить компьютер.
Теперь система загрузится в безопасном режиме. После удаления папок следует опять зайти в «Конфигурацию системы» и снять отметку на безопасной загрузке.
В безопасный режим можно попасть и другим способом. При загрузке компьютера, пока не появилась начальная заставка Windows, надо нажимать кнопку F8. Должно появиться окно с дополнительными вариантами загрузки.
Надо выбрать строку «Безопасный режим» и нажать «Enter». После загрузки открыть «Проводник» и удалить все, что требуется.
Удаление с помощью командной строки
Можно воспользоваться командной строкой, открыв терминальное окно MS-DOS, которое мы уже упоминали ранее. Для того, чтобы удалить файл, можно воспользоваться одной из команд:
- «del c:BadFolderBadFile.txt» – удаление файла BadFile.txt из папки c:BadFolder.
- «del/f c:BadFolderBadFile.txt» – ключ «/f» позволяет удалить защищенный файл.
- «del/a c:BadFolderBadFile.txt” – с помощью ключа «/a» удаляются все файлы в папке, в которой содержится файл BadFile.txt.
Все названия папок, файлов надо вводить без ошибок. Восстановить удаленные таким образом файлы будет нельзя, т. к. в «Корзину» они помещаться не будут.
Удаление с помощью сторонних программ
Избавиться от ненужных, но не поддающихся обычному удалению, папок можно, если воспользоваться сторонними приложениями.
Файловые менеджеры
Большинство таких программ имеет встроенные средства для удаления защищенных файлов и папок. Например, в популярном «Total Commander» достаточно выделить курсором нужный файл, нажать F8 и, ответив утвердительно на требование подтвердить удаление, выполнить это действие.
Этот файловый менеджер может удалить многие защищенные файлы, но не все. В некоторых случаях лучше воспользоваться специализированным утилитами.
Unlocker
Это удобная и простая программа после установки создает в контекстном меню строку «Unlocker». Выделив файл, достаточно вызвать это меню, нажав правую кнопку мыши.
В появившемся окне будет показана программа, мешающая удалению данного файла. Это удобно, т. к. понадобится просто закрыть указанную программу, и больше не придется выполнять никаких «насильственных» действий для удаления файла.
Lockhunter
Другая программа, очень напоминающая предыдущая возможностями. После установки также создается строка в контекстном меню.
Все операции, которые можно выполнить с файлом, представлены в виде больших кнопок.
Программой следует пользоваться аккуратно, чтобы случайно не удалить файлы, которые нужны Windows для нормальной работы.
Fileassassin
Эта программа работает несколько иначе. Чтобы удалить файл, требуется запустить программу, и в открывшемся окне выбрать нужный файл.
После того, как предназначенный для удаления объект выбран, и указаны параметры работы с ним, надо нажать кнопку «Execute».
Восстановление системы
Еще один способ попытаться разблокировать папки или файлы — это откатить систему к одной из резервных точек. Этот метод применим, если регулярно создаются такие резервные точки. Это радикальное средство, т. к. все изменения, произведенные с системой с момента создания последней точки, будут забыты.
- После нажатия кнопки «Пуск» в строке поиска ввести «Восстановление системы» и нажать «Enter».
- В окне «Восстановление системы» нажать «Далее».
- Высветится список всех точек восстановления, из которых надо выбрать нужную.
- Последнее окно предупредит о выбранной точке восстановления и предложит выполнить эту операцию. Надо нажать кнопку «Готово».
Использование другой ОС
Альтернативный способ – подключить диск, на котором есть неудаляемые файлы, к другому компьютеру с системой Windows или Linux, запускаемой со своего диска. Можно воспользоваться и запускаемой с флешки или оптического диска специальной сборки системы, так называемой «Live CD», предназначенной для восстановления и проверки основной ОС компьютера. Можно воспользоваться загрузочными утилитами разработчиков антивирусного ПО.
С точки зрения системы, папки и файлы операционной системы чужого диска – просто объекты файловой системы диска, которые можно легко удалить, перенести в другое место и т. п. Важно не удалить лишнее, иначе, вернув диск на место, можно получить неработоспособную систему.
Другие способы
Если файлы, которые не получается удалить, находятся на флешке, внешнем диске, SD-карте, то можно воспользоваться, например, смартфоном. Подключив к нему карту памяти или внешний диск, воспользовавшись переходником и необходимыми приложениями, удастся, наконец, избавиться от ненужной информации.
Заключение
Резюмируя все вышесказанное, кратко перечислим все способы удаления заблокированных файлов, выстроив их от простых и безопасных до более трудоемких и требующих осторожности при использовании:
- Пользовательский уровень. Закрытие программ, «держащих» файл или папку. Перезагрузка компьютера.
- Уровень Windows. Внесение изменений в автозагрузку, выполнение удаления из безопасного режима.
- Изменение прав доступа. Предоставление администраторских прав пользователю.
- Командная строка. Использование команд низкоуровневого удаления.
- Использование сторонних программ. Специальные утилиты и возможности файловых менеджеров.
- Откат системы. Восстановление состояния ОС из резервной точки.
- Использование внешней ОС. Подключение диска к компьютеру, на котором запускается ОС с другого накопителя.
Источник
Пользователи регулярно записывают новую информацию в ПК, стирают ненужные файлы, инсталлируют и сносят приложения, создают и удаляют папки. Этот процесс бесконечен.
Однако не всегда все идет по плану и некоторые действия владельцу ПК запрещает выполнять система. Ниже приведено руководство том, как удалить неудаляемый файл или папку в компьютере на Windows 7.
Содержание
- Основные причины возникновения проблемы
- Методы удаления с использованием средств Windows 7
- Через свойства каталога
- С использованием Диспетчера задач
- Перезапуск Windows 7
- С использованием сторонних программ
- Unlocker
- Total Commander
- FAR Manager
- FileASSASIN
Основные причины возникновения проблемы
Оснований, из-за чего система не позволяет удалять какой-нибудь компонент, существует множество.
Зная корень проблемы, избавиться от нежелательного элемента можно и средствами самой Windows 7, а во всех остальных случаях помогут сторонние приложения.

- Блокирование его антивирусником. Иногда защитная утилита отправляет файл в карантин и ожидает обновление баз данных для осуществления лечения. При этом для владельца компьютера целесообразным вариантом является полное удаление опасного элемента, что можно выполнить, воспользовавшись инструментами самого антивирусника.
В случае, когда в защитной программе таких средств не предусмотрено, рекомендуется ее временно деактивировать и произвести ручное очищение зараженного компонента (в этом руководстве ниже указаны конкретные методики, как это можно сделать средствами «Семерки» либо сторонними утилитами);
- Папка или файл могут быть задействованы в процессах одного из приложений. При этом потребуется остановить выполнение утилиты и затем произвести деинсталляцию элемента. В случае, когда даже после закрытия приложения, удаление запрещается, то остановить процесс можно через «Диспетчер задач» и вновь повторить процедуру деинсталляции;
- Часто решить проблему не получается из-за банального недостатка прав у пользователя. В этом случае ему требуется войти в систему как администратор и стереть элемент из памяти ПК;
- Компонент может быть задействован через другой компьютер, который подключен к общей сети. Потребуется просто дождаться, когда другой пользователь выйдет из каталога или закроет файл и только после этого стереть его;
- ОС тоже может использовать неудаляемый компонент. В таком случае, иногда деинсталляцию удается осуществить, запустив ПК в безопасном режиме;
- Если элемент записан на защищенный внешний носитель, то он может быть очищен после разблокировки флешки, карты SD и т.п..
Методы удаления с использованием средств Windows 7
Прежде, чем устанавливать сторонние утилиты, целесообразно попытаться воспользоваться встроенными инструментами «Семерки».
Через свойства каталога
Необходимо выполнить следующие последовательные действия:
- Вызвать контекстное меню от папки;
- Клацнуть «Свойства»;
- Открыть закладку «Безопасность»;
- Кликнуть виртуальную клавишу «Дополнительно»;
- Войти в закладку «Разрешения» и выделить группу;
- Кликнуть клавишу «Изменить разрешения»;
- В следующем отобразившемся меню группу вновь выделить и клацнуть кнопку «Изменить»;
- Отметить графы «Удаление» и «Удаление подпапок и файлов», щелкнуть «Ok»;
- Закрыть запущенные меню и через проводник найти неудаленный ранее объект. Кликнув на нем ПКМ, щелкнуть «Удалить»;
- Подтвердить твердость своих намерений, клацнув «Да».
С использованием Диспетчера задач
Нередко процедуре мешает какой-нибудь действующий процесс.

- Открыть «Диспетчер задач» и войти в закладку «Процессы»;
- Выделить проблемный процесс и клацнуть виртуальную клавишу «Завершить процесс»;
- Далее подтвердить свою уверенность и в следующем открывшемся окне вновь кликнуть одноименную кнопку;
- Готово! Остается только спокойно удалить компонент, который ранее не было дозволено стереть из памяти ПК.
Перезапуск Windows 7
Это самый простой метод, но очень часто он оказывается эффективен. Следует лишь перезапустить ПК.

С использованием сторонних программ
При отсутствии положительного результата от применения вышеописанных методик, потребуется использовать альтернативные приложения.
Некоторые утилиты способны удалить даже компоненты, задействованные в самой операционной системе. Поэтому, когда используются такие мощные инструменты, рекомендуется, точно знать назначение удаляемого элемента, иначе его деинсталляция может привести к сбою в ОС.
Unlocker
Эта утилита свободно распространяется и без труда стирает из памяти ПК большинство указанных пользователем элементов.
Необходимо сделать следующее:
- Во время установки рекомендуется выбрать графу «Advanced» и убрать отметки с остальных полей;
- Клацнуть «Далее» и выполнять указания мастера установки программы;
- После инсталляции, вызвать контекстное меню от проблемного объекта и кликнуть «Unlocker»;
- Выделить процесс и кликнуть «Разблокировать все»;
- Клацнуть «Ok»;
- Готово.
Выполняя эти нехитрые действия можно производить принудительное удаление любых элементов, от которых владелец ПК пожелает избавиться навсегда. Аналогичные функции имеет и приложение «Revo Uninstaller».
Интерфейсы этих программ выполнены в интуитивно понятном стиле и содержат пояснительную информацию, поэтому в них и без предварительного изучения инструкций способен работать даже новичок.
Однако не следует деинсталлировать элементы, в предназначении которых пользователь не уверен.
Total Commander
Найти более популярный файловый менеджер очень сложно. Total Commander (ТК) пользуются многие пользователи, поэтому если эта файловая оболочка уже установлена в ПК, то с помощью нее можно успешно обойти некоторые запреты «Семерки».
Модификаций ТК существует множество, они значительно отличаются интерфейсом и количеством встроенных утилит, по практически все версии успешно справляются с удалением требуемых элементов.
Нужно сделать следующее:
- Выделить в ТК «жертву»;
- Клацнуть физическую клавишу на клавиатуре «F8»;
- Подтвердить непоколебимость своего желания избавиться от объекта, кликнув на «Да».
Примечание: вместо физической кнопки, можно с одинаковым успехом использовать предусмотренную разработчиками приложения специальную виртуальную клавишу «F8 Удаление», по которой требуется просто клацнуть один раз левой кнопкой мышки.
FAR Manager
Пользователи старой закалки, привыкшие к работе в Нортоне, обычно предпочитают более родной по виду и взаимодействию интерфейс «FAR Manager».
Вот два варианта действий, для решения задачи, в этом менеджере:
- Выделив объект клацнуть «8» и затем щелкнуть «Ввод»;
- Либо вызвать контекстное меню от нежеланного элемента и кликнуть «Удалить».
FileASSASIN
Необходимо сделать всего несколько следующих шагов:
- Запустить утилиту;
- Установить отметки, как указано на скриншоте выше;
- Клацнуть виртуальную клавишу в виде многоточия «…»;
- Указать месторасположение элемента;
- Клацнуть «Execute»;
- Кликнуть «Ok»;
- Готово.