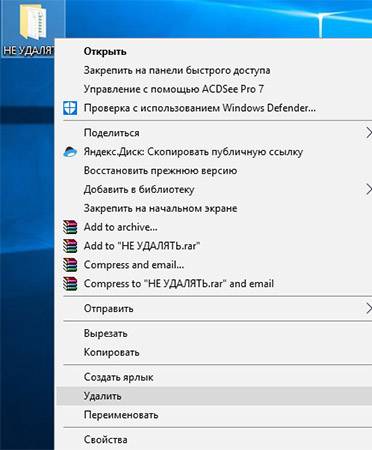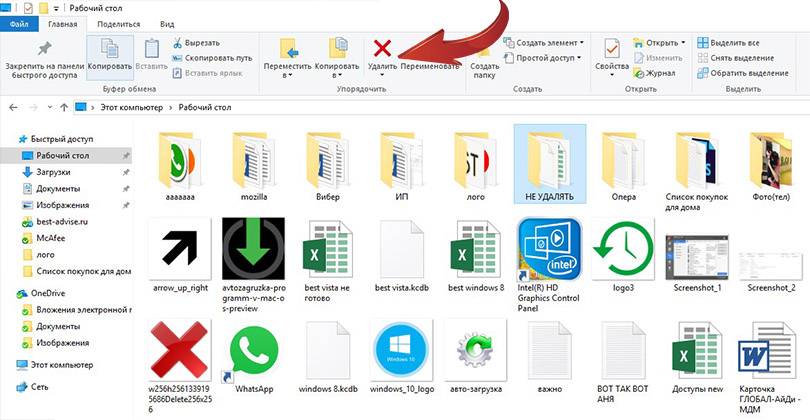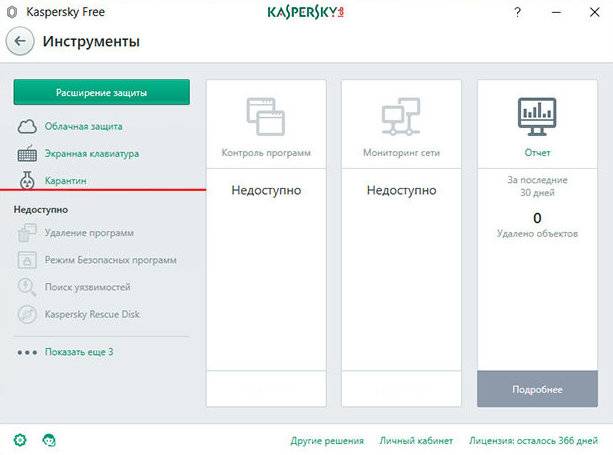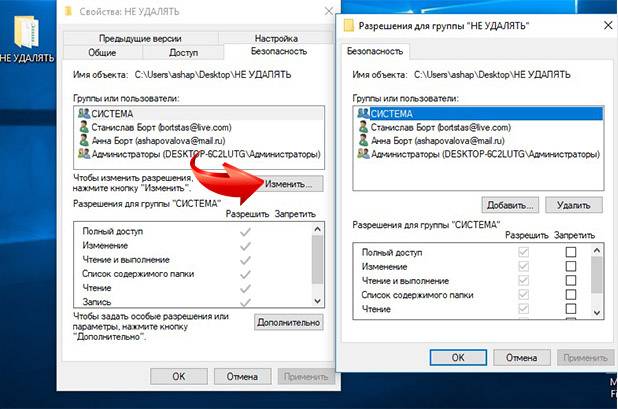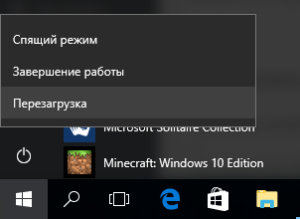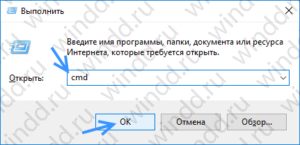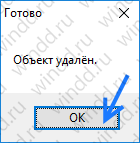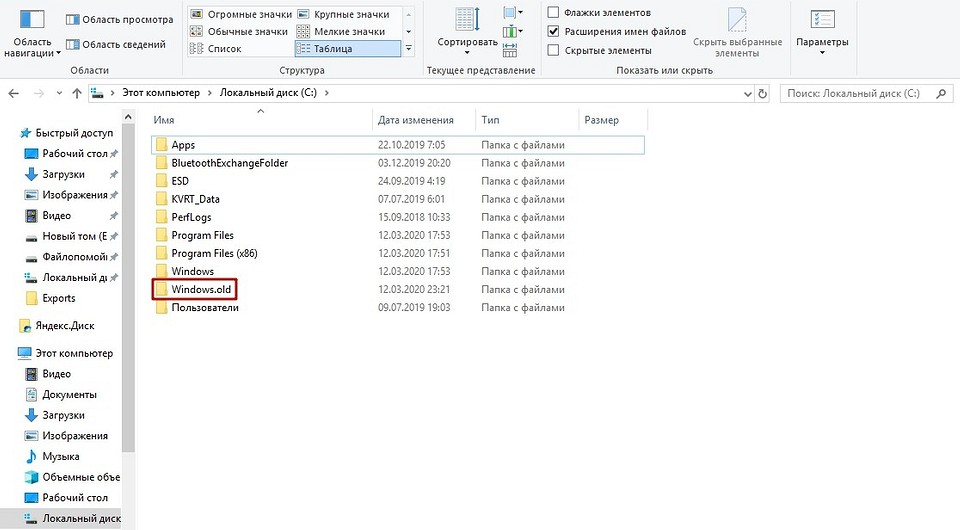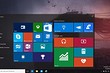При попытке удалить ту или иную папку привычным способом система может выдать сообщение о том, что удаление в данный момент невозможно. В уведомлении обычно указывается причина, по которой раздел не может переместиться в «Корзину». Рассмотрим виды ошибок и примем необходимые меры.
Система противится удалению тех или иных объектов по следующим причинам:
- файлы, расположенные в этой директории, используются какими-либо приложениями в данный момент. Полностью закройте утилиту и попробуйте удалить папку с файлами снова;
Вы не сможете удалить папку, если в ней есть файл, который в данный момент используется каким-либо приложением - пользователю не хватает полномочий для отправки папки в «Корзину». Как правило, это касается системных папок, для удаления которых нужны права администратора;
Для удаления некоторых папок нужны права администратора - папка с файлами используется пользователем на другом компьютере, если ваш ПК подключён к локальной сети. В этой ситуации остаётся только ждать, когда он закончит работу с ней;
- в папке находятся неправильно или не полностью записанные файлы. Если процесс записи на жёсткий диск был прерван, файлы сохраняются лишь частично и часто не запускаются. В результате они становятся «мёртвым грузом» для Windows: ОС не знает, что с ними делать, и закрывает к ним доступ;
Непредвиденные ошибки во время удаления папок могут возникать из-за наличия повреждённых или неправильно записанных файлов - файлы в папке были занесены в карантин антивирусной утилитой. Удалите файл из карантина через сам антивирус, а затем повторите попытку его удаления.
В неудаляемой папке могут быть файлы, которые находятся в данный момент в разделе «Карантин» антивируса
Можно ли удалять такие папки
Вы вправе свободно удалять пользовательские, которые, как правило, располагаются на локальном диске D. С очисткой каталогов на системном диске С нужно быть максимально осторожными из-за риска удалить важные для работы системы файлы. Удаление папок, нужных ОС, может привести к её сбою или краху и преждевременному завершению работы компьютера.
Просто так системные файлы удалить не получится. ОС будет выдавать различные сообщения, например, запрашивать разрешение администратора и т.д.
Тем не менее очистка системных папок от «мусора» полезна: она избавляет ОС от ненужных ей файлов. Но необходимо знать, что можно удалять, а что нет. Например, вы можете удалить папки от деинсталированных программ в разделе Program Files. По тем или иным причинам они могли остаться на ПК пустыми или с несколькими файлами. В этой ситуации подойдёт один из нижеперечисленных методов.
Перед очисткой системного жёсткого диска от ненужных папок рекомендуется создать точку восстановления. В случае неудачного удаления вы сможете вернуть систему в исходное состояние.
Если на экране появляется сообщение о запросе разрешения от TrustedInstaller (защита от удаления системных компонентов), удалять папку не рекомендуется. Если вы уверены в том, что её можно безболезненно удалить из системы, воспользуйтесь способом с перенастройкой прав.
Если сомневаетесь, можно ли удалять на системном диске ту или иную директорию, найдите о ней информацию в интернете.
Способы удаления папок, которые не хотят исчезать
В зависимости от типа проблемы выберите один или несколько способов её решения, подробно описанных ниже.
Удаление Windows.old, папки с временными файлами и других системных каталогов
Если вы хотите почистить системный раздел от мусора, например, удалить старые установки Windows из папки Windows.old и временные файлы из папки Temp, а система не даёт это сделать, воспользуйтесь инструментом «Очистка диска»:
- Откройте «Панель управления» через «Поиск Windows», меню «Пуск» или иным удобным для вас способом. Кликните по разделу «Администрирование».
В окне «Панель управления» находим раздел «Администрирование» и щёлкаем по нему один раз - Выберите пункт «Очистка диска».
В перечне кликаем по пункту «Очистка диска» - Выберите системный диск.
Выберите в выпадающем меню диск, который хотите очистить - Кликните по кнопке «Очистить системные файлы», т.к. в текущем окне можно избавиться только от некоторых папок и их содержимого.
Для глубокой очистки щёлкаем по «Очистить системные файлы» - Подождите некоторое время, чтобы система смогла оценить объём памяти, который можно освободить. Запустится окно со списком возможных разделов для очистки. Выберите с помощью галочек нужные каталоги, например, пункт «Предыдущие установки Windows». Запустите процесс удаления файлов из папок через кнопку «ОК».
Выбираем необходимые пункты для очистки и кликаем по «ОК» - Система спросит, уверены ли вы, что хотите удалить все старые версии Windows. В этом случае сделать откат до предыдущего обновления не получится. Если вы действительно хотите удалить их и освободить место на системном диске, жмите на «Да».
Кликаем по «Да», если хотим удалить предыдущие установки Windows - Удаление займёт достаточно много времени, поэтому наберитесь терпения.
Дожидаемся завершения удаления
Перезагрузка компьютера как метод решения проблемы
Удаление раздела на жёстком диске может стать невозможным из-за единичного сбоя в системе или из-за того, что она в данный момент использует этот файл. В этом случае можно просто перезагрузить ПК и проблема исчезнет. Ни в коем случае не используйте кнопку «Питание» на ПК для его отключения.
- Откройте меню «Пуск».
- Выберите иконку для выключения ПК.
- В перечне нажмите на «Перезагрузка».
Кликаем по пункту «Перезагрузка» в системном меню «Пуск»
Закрытие утилит, связанных с папкой в «Диспетчере задач»
Если вы хотите удалить папку с текстовыми документами, которые в данный момент открыты в Microsoft Office, система уведомит о невозможности этого действия. Она попросит закрыть все окна утилиты и повторить попытку.
Но если утилита закрыта, а папка всё равно не удаляется, скорее всего, процесс Microsoft Office Word (или любой другой программы, через которую был открыт файл) до сих пор висит в списке запущенных процессов. Чтобы завершить работу приложения полностью, можно перезагрузить компьютер или снять задачу вручную в «Диспетчере задач»:
- В Windows 10 кликните по «Панели задач» правой клавишей мыши и в меню выберите пункт «Диспетчер задач». Классический способ запуска этого же окна — комбинация клавиш Ctrl + Alt + Delete.
Нажмите на «Диспетчер задач» в контекстном меню панели - Во вкладке «Процессы» найдите пункт, соответствующий Microsoft Office.
В окне диспетчера отыщите процесс, соответствующий программе, и завершите его, используя кнопку «Снять задачу» - Кликните по нему левой клавишей мыши и нажмите на кнопку «Снять задачу».
Видео: как завершить процесс в «Диспетчере задач»
Изменение атрибутов
Неправильно установленные атрибуты папок могут не давать юзерам удалить их. Чтобы исправить ситуацию, сделайте следующее:
- В «Проводнике Windows» откройте каталог, который содержит папку для удаления. Например, это пользовательская папка «Фото». Кликните по ней правой клавишей мыши и нажмите пункт «Свойства».
В контекстном меню папки кликаем по «Свойства» - На дисплее появится дополнительное окно. Во вкладке «Общие» находим раздел «Атрибуты» и снимаем галочки со всех пунктов. Нужно убрать отметку с пункта «Только для чтения».
Убираем галочки с атрибутов в папке «Общие» - Нажмите кнопку «Применить». Появится третье окно, в котором отметьте второй пункт «К данной папке и ко всем вложенным папкам и файлам». Кликните по «ОК».
Применяем изменения для папки и для всех вложенных в неё файлов и разделов - Повторите попытку удаления каталога.
Перенастройка прав доступа
Если папку нельзя убрать из-за отсутствия у юзера прав администратора, необходимо настроить систему таким образом, чтобы пользователь стал владельцем папки и получил полный доступ к действиям с ней.
- Найдите папку в «Проводнике Windows» и кликните по ней правой клавишей мыши. Выберите пункт «Свойства».
- Перейдите во вкладку «Безопасность» и нажмите на «Дополнительно».
Во вкладке «Безопасность» нажмите на кнопку «Дополнительно» - Нажмите на кнопку «Добавить».
Щёлкаем по «Добавить», чтобы перейти к следующему окну - Кликните по синей ссылке «Выберите субъект».
Кликните по первой ссылке «Выберите субъект» - Щёлкните по кнопке «Дополнительно».
Жмём на «Дополнительно», чтобы увидеть перечень учётных записей - Нажмите на «Поиск» и в списке снизу выберите себя (обычно это самый первый пункт). Кликните по «ОК».
Нажимаем на кнопку «Поиск» и выбираем в перечне свою учётную запись - Подтвердите субъект щелчком по кнопке «ОК».
Кликаем по «ОК», чтобы сохранить выбранную учётную запись - Во второй части окна будет перечень с разрешениями. Поставьте галочку слева от «Полный доступ».
Отмечаем пункт «Полный доступ» в списке общих разрешений - Нажмите на кнопку «ОК», чтобы внести изменения.
Кликаем по «ОК», чтобы сохранить значения разрешений - С помощью кнопки «Применить» сохраняем внесённые изменения. Ставим себя в качестве владельца, кликая по ссылке «Изменить».
Кликаем по ссылке «Изменить», чтобы поменять владельца папки - Выберите владельца также с помощью кнопок «Дополнительно» и «Поиск».
- Поставьте отметку рядом с опцией «Заменить владельца подконтейнеров и объектов».
Чтобы сохранить все изменения, жмём на «Применить» - Снова нажмите на «Применить», а затем на «ОК», чтобы закрыть окно.
- Перезагрузите ПК и попробуйте удалить папку.
Видео: как получить полный доступ к определённой папке
С помощью «Командной строки»
Избавиться от папки можно через «Командную строку»:
- Зажмите на клавиатуре клавиши Win и R. В окне «Выполнить» впишите код cmd, чтобы открыть «Командную строку».
В строке «Открыть» печатаем короткую команду cmd - В редакторе на чёрном фоне введите код следующего типа RMDIR [/S] [/Q] [путь]. Путь скопируйте из «Проводника Windows». Например, мы хотим удалить папку с фотографиями на пользовательском локальном диске: RMDIR /S /Q D:фото.
В «Командной строке» печатаем код по типу RMDIR /S /Q D:фото, где D:фото — путь к папке, которая должна быть удалена - Нажмите на Enter, чтобы команда выполнилась. Папка должна исчезнуть.
Видео: как принудительно удалить папки с помощью «Командной строки»
Удаление в «Безопасном режиме»
Ненужный раздел может удалиться, если компьютер будет работать в «Безопасном режиме», в котором система запускает только самые важные компоненты. Папка не будет заблокирована, вы получите к ней доступ. Этот способ может сработать, если в папке есть неудачно записанные файлы. Чтобы активировать «Безопасный режим» на Windows 10:
- Зажмите на клавиатуре комбинацию Win и R, чтобы вызвать окно «Выполнить». В поле «Открыть» введите msconfig. Лучше всего её скопировать и вставить, чтобы не допустить ошибку. Кликните по «ОК».
Вводим команду msconfig в поле «Открыть» и нажмите на «ОК» - На экране появится окно «Конфигурация системы». Перейдите в раздел «Загрузка».
В окне «Конфигурация системы» ставим галочку рядом с «Безопасный режим» - Поставьте галочку слева от «Безопасный режим». Кликните сначала по «Применить», чтобы все изменения успешно сохранились, а потом по «ОК», чтобы закрыть окно.
Нажимаем на «Применить» и на «ОК», а затем перезагружаем устройство - Перезагрузите ПК. При повторном запуске ОС загрузится в установленном режиме. Попробуйте удалить надоевшую папку.
- Если вы хотите, чтобы ПК загружался потом в обычном режиме, снова зайдите в это окно, снимите галочку с пункта и сохраните изменения.
Видео: как активировать «Безопасный режим» в Windows 10
С помощью специальных утилит
В неудаляемых папках могут находиться заблокированные файлы программ, которые невозможно убрать из памяти ПК даже после полного удаления утилит. Программы специально их блокируют, чтобы пользователь смог восстановить утилиту, если вновь захочет ею пользоваться. Решить эту необычную проблему может специальный софт.
Для примера возьмём небольшое приложение FileAssassin от разработчика Malwarebytes. Оно довольно быстро устанавливается на ПК и не требует много места. Минус в том, что утилита на английском языке, но следуя простой инструкции, можно легко разблокировать любую папку и файл в ней:
- Перейдите на официальный сайт утилиты. Кликните по Download. Откройте скачанный инсталлятор и установите приложение, следуя простым подсказкам в окне.
Кликаем по кнопке Dowload, чтобы загрузить инсталлятор - Запустите ПО через иконку на «Рабочем столе». Откроется главное окно программы.
В начальном окне FileAssassin устанавливаем все галочки в перечне опций - Установите галочки рядом со всеми пунктами в перечне.
Кликаем по кнопке с тремя точками и открываем папку, которую нужно удалить - Нажмите на кнопку справа от пустого поля с тремя точками. Выберите папку в дополнительном окне.
Нажимаем на Execute, чтобы к папке или файлу из неё применились все отмеченные в перечне действия - Кликните по кнопке Execute. На экране должно появится сообщение о том, что файл успешно удалён.
Кликаем по «ОК», чтобы закрыть окно и посмотреть, удалилась ли папка
Выбор подобных программ довольно большой. Для Windows 10 также подойдут такие утилиты, как IObit Unlocker, LockHunter, Far Manager и другие.
С помощью файлового менеджера Total Commander
Total Commander — один из самых известных и удачных менеджеров файлов для Windows. Утилита платная, но в начале предоставляется пробный период для тестирования (1 месяц). С помощью этого приложения можно принудительно удалить папку, которая не стирается в обычном «Проводнике Windows»:
- Перейдите на официальный ресурс утилиты. Загрузите инсталлятор программы в соответствии с версией своей системы (32- или 64-битная).
Скачиваем с официального сайта инсталлятор Total Commander - Установите утилиту, следуя простой инструкции в окне.
- Запустите программу через иконку на «Рабочем столе». Вам сразу же предложат пользоваться бесплатной версией продукта в течение месяца.
Программой вы сможете пользоваться бесплатно в течение месяца - В окне Commander найдите папку, которую ранее не могли удалить. Кликните по ней левой кнопкой мыши, чтобы выделить. После этого нажмите на F8.
Находим в окне программы папку, которую хотим удалить - Подтвердите удаление.
Кликаем по «Да», чтобы удалить папку - Опцию удаления можно запустить и более привычным для всех юзеров способом. Кликните правой клавишей мыши и выберите в большом меню пункт «Удалить».
Выбираем опцию «Удалить» в контекстном меню папки
Ещё несколько полезных советов
Существует ряд манипуляций, которые могут помочь в удалении «упрямой» папки:
- дайте другое имя папке. Можно заменить его на произвольное. Кликните правой клавишей мыши по разделу и выберите предпоследнюю опцию «Переименовать». После этого перезагрузите своё устройство и попробуйте её удалить снова;
Попробуйте переименовать папку, чтобы затем удалить её - если папка с текстовыми документами, которые не хотят удаляться, попробуйте внести в них любые, даже малейшие изменения. Сохраните их, а затем повторите попытку удаления;
- перенесите папку на другой локальный диск или флешку, если она перемещается. После этого попробуйте её убрать уже с нового места;
- если удалить каталог не получается, попробуйте подключить свой жёсткий диск к другому ПК, если есть такая возможность, и уже с него повторить попытки.
Проблема невозможности удаления тех или иных папок более чем решаема. Выход из ситуации зависит от вида ошибки: закрытие программы, в которой открыт файл папки; получение полного доступа к разделам; изменение атрибутов и даже простая перезагрузка системы в случае единичного сбоя.
- Распечатать
Оцените статью:
- 5
- 4
- 3
- 2
- 1
(17 голосов, среднее: 2.4 из 5)
Поделитесь с друзьями!
Содержание
- Как полностью удалить Windows с компьютера
- Очистка Windows.old
- Удаление папки
- Способ №1: переименовать в Windows.old
- Способ №2: форматирование
- Способ №3: снятие блокировки и удаление штатной функцией
- Снятие блокировки
- Удаление
- Как принудительно удалить системные файлы и папки в Windows 10
- Причины появления ошибки на компьютере
- Способы удаления папок и файлов
- Диск защищен от записи
- Не удалось найти этот элемент
- Отсутствие прав на изменение файлов
- Файл или папка не может быть удалена, так как открыта в другой программе
- Применение специальных утилит в Windows 10
- Total Commander
- TakeOwnershipEx
- Командная строка
- Заключение
- Как избавиться от неудаляемой папки в Windows 10
- Почему некоторые папки не удаляются в Windows 10
- Можно ли удалять такие папки
- Способы удаления папок, которые не хотят исчезать
- Удаление Windows.old, папки с временными файлами и других системных каталогов
- Перезагрузка компьютера как метод решения проблемы
- Закрытие утилит, связанных с папкой в «Диспетчере задач»
- Видео: как завершить процесс в «Диспетчере задач»
- Изменение атрибутов
- Перенастройка прав доступа
- Видео: как получить полный доступ к определённой папке
- С помощью «Командной строки»
- Видео: как принудительно удалить папки с помощью «Командной строки»
- Удаление в «Безопасном режиме»
- Видео: как активировать «Безопасный режим» в Windows 10
- С помощью специальных утилит
- С помощью файлового менеджера Total Commander
- Ещё несколько полезных советов
- Не удаляется папка в Windows 10
- Почему не удаляется папка в Windows 10
- Вариант 1: Программа Unlocker
- Вариант 2: Total Commander
- Вариант 3: Закрыть блокирующую программу
- Вариант 4: Снять защиту с папки
- Вариант 5: Настройка прав доступа
- Вариант 6: Удаление через “Командную строку”
- Вариант 7: Удаление в “Безопасном режиме”
- Как удалить папку в Windows 10
- Удалить папку с помощью сочетания клавиш
- Удалить папку из ленты проводника
- Удалить папку из контекстного меню
- Удалить папку в командной строке
- Удалить папку в PowerShell
Как полностью удалить Windows с компьютера
Директория со старой Виндовс — ещё один беспощадный поглотитель памяти компьютера. Может занимать на винчестере и 10, и 15, и ещё очень много гигабайт. И причём без пользы дела. А ведь можно было бы на это дисковое пространство установить какую-нибудь новую игру или программу.
Эта статья расскажет вам, как удалить Windows, «бывшую в употреблении», и как очистить папку Windows.old, в которой хранятся файлы предыдущих инсталляций системы.
Рассмотрим как самые простые, так и более сложные методы удаления папки с системой.
Очистка Windows.old
1. Одновременно нажмите клавиши «Win» и «E».
2. Щёлкните правой кнопкой по разделу C, на котором установлена система.
3. В контекстном меню откройте раздел «Свойства».
4. На панели свойств нажмите «Очистка… ».
5. По завершении анализа директорий в окне «Очистка… », в блоке «Удалить следующие файлы», установите флажок в строке элемента «Предыдущие установки… ».
Совет! Также вы можете включить в список очистки такие объекты, как «Корзина» и «Временные файлы».
6. Клацните «OK». Подтвердите своё намерение очистить систему: в дополнительном запросе кликните «Удалить файлы».
7. В окне «Очистка… » нажмите «Да».
Вот и всё! Старый дистрибутив ушёл в небытие, а на диске C заметно прибавилось свободного пространства.
Удаление папки
(второй операционной системы на системном разделе или на другом винчестере, подключенном к ПК)
Способ №1: переименовать в Windows.old
Обманным путём вы заставляете действующую ОС «думать», что перед ней находятся предыдущие установки и, соответственно, их нужно очистить.
1. Чтобы удалить папку Windows (неиспользуемую в данный момент систему!), кликните по ней правой кнопкой. Выберите в перечне функций «Переименовать».
2. Дайте новое имя папке — Windows.old.
3. Затем откройте панель «Очистка… » (см. предыдущую инструкцию). В списке элементов выберите «Очистка системных файлов» и запустите удаление.
Способ №2: форматирование
Этот вариант удаления имеет существенный недостаток. Кроме системной папки полностью с диска удаляются другие имеющиеся данные. Перед его выполнением можно и нужно переместить данные, представляющие ценность для вас, в другой раздел или на внешний носитель (DVD, флешку).
Если старая «Винда» находится в другом разделе (не на диске C), щёлкните по его иконке правой кнопкой. А затем в меню запустите команду «Форматировать». В настройках установите файловую систему NTFS и размер кластера — 4096 байт. Подтвердите запуск форматирования: в новом окне нажмите «OK».
Способ №3: снятие блокировки и удаление штатной функцией
Метод сложный, но и в то же время самый эффективный. Позволяет корректно полностью убрать Windows с компьютера.
Снятие блокировки
1. Наведите курсор на папку старой «Винды», а затем нажмите правую кнопку. Выберите «Свойства».
2. В настройках свойств клацните «Дополнительно».
3. Кликом перейдите на вкладку «Владелец». Нажмите «Изменить».
4. В изменённом окне щёлкните подраздел «Другие пользователи и группы… ».
5. В окне «Выбор» клацните «Дополнительно».
6. В расширении окна кликните «Поиск». В поле «Результаты поиска» выберите «Все». Нажмите «OK».
7. Закройте панель «Выбор… »: также клацните «OK».
8. В «Дополнительные параметры… », в списке учётных записей, установите «Все». Включите опцию «Заменить владельца… » (кликните рядом с надписью окошко). Клацните «Применить».
9. Система выполнит смену владельца (подождите немного).
10. Прочитайте сообщение и кликните «OK».
11. Закройте все предыдущие окна кликом по «OK» (кроме свойств папки).
12. В панели свойств клацните по кнопке «Изменить».
13. В опции «Разрешение… » нажмите «Добавить».
14. В новом окне — «Дополнительно».
15. Снова активируйте поиск и выберите в результатах параметр «Все». А затем щёлкните «OK».
16. Также нажмите «OK» и в панели «Выбор… ».
17. Теперь, когда на вкладке «Безопасность», в списке групп, появился параметр «Все», в нижнем блоке «Разрешения для… » установите варианты доступа (изменение, чтение). Опция «Полный доступ» включает весь список настроек. Клацните «Применить».
18. Закройте кнопкой «OK» предыдущие окна. В панели «Свойства» щёлкните «Дополнительно».
19. В дополнительных параметрах выделите кликом «Всё» и клацните «Изменить разрешения… ».
20. Далее, на вкладке «Разрешения», включите функцию «Изменить… » и кликните «Применить».
Удаление
1. Кликните один раз левой кнопкой по папке системы.
2. Нажмите сочетание клавиш «Shift+Del» (удаление без сохранения в корзине).
3. Подтвердите удаление: в окне запроса клацните «Да».
Успешной вам очистки компьютера!
Источник
Как принудительно удалить системные файлы и папки в Windows 10
При работе на операционной системе Windows 10 пользователи могут столкнуться с проблемой, при которой не удается удалить папку. Существует немало причин подобной неполадки, от которых зависит подход к решению. Чаще всего ошибка устраняется пользователями самостоятельно без обращения к специалистам.
Причины появления ошибки на компьютере
Если не удаляется папка на компьютере Windows 10, стоит обратить внимание на такие факторы:
Способы удаления папок и файлов
Методы устранения проблемы зависят о того, чем конкретно вызваны затруднения при удалении папок. Специалисты советуют осуществить перезагрузку компьютера.
Внимание! Если перезагрузка не помогла, необходимо использовать более серьезные методики, которые часто оказываются эффективными.
Диск защищен от записи
После подтверждения действий и сохранения изменений пользователь сможет удалить ненужную папку.
Не удалось найти этот элемент
Иногда система выдает при удалении сообщение, что не удается найти указанный элемент. Подобное явление вызывается программными сбоями, вирусным заражением из внешних источников.
Желательно оперативно установить антивирус и запустить полную проверку всех дисков. После выявления вредоносных программ проблема должна исчезнуть.
Отсутствие прав на изменение файлов
Если операционная система говорит, что пользователь не имеет прав для удаления нужной директории, значит, отсутствуют полномочия администратора компьютера. Необходимо зайти в систему под именем админа и осуществить все необходимые действия.
Обратите внимание! Для обычных пользователей или гостей ОС права на создание, редактуру и удаление объектов урезаны.
Файл или папка не может быть удалена, так как открыта в другой программе
Если пытаться удалить объект, система выдаст сообщение, что раздел открыт в другом приложении или используется каким-то процессом. Обычно название указывается точно. Следует запомнить информацию и приступить к манипуляциям:
Применение специальных утилит в Windows 10
Total Commander
Total Commander представляет собой файловый многофункциональный менеджер Windows. Позволяет управлять доступом и удалять те разделы, которые остаются недоступными в обычном режиме.
Необходимо инсталлировать дистрибутив программы в соответствии со всеми рекомендациями мастера установки.
Нужно провести запуск программы через ярлык на рабочем столе. Система предложит использовать пробный период для знакомства с функционалом приложения.
TakeOwnershipEx
Командная строка
Удалить неудаляемый файл в Windows 10 следует, используя командную строку. В данном случае нужно:
Заключение
Неисправность при отказе в удалении кроется чаще в программной среде. Если стандартными средствами избавиться от папки не удается, рекомендуется воспользоваться сторонними утилитами для принудительного удаления.
Источник
Как избавиться от неудаляемой папки в Windows 10
При попытке удалить ту или иную папку привычным способом система может выдать сообщение о том, что удаление в данный момент невозможно. В уведомлении обычно указывается причина, по которой раздел не может переместиться в «Корзину». Рассмотрим виды ошибок и примем необходимые меры.
Почему некоторые папки не удаляются в Windows 10
Система противится удалению тех или иных объектов по следующим причинам:
Можно ли удалять такие папки
Вы вправе свободно удалять пользовательские, которые, как правило, располагаются на локальном диске D. С очисткой каталогов на системном диске С нужно быть максимально осторожными из-за риска удалить важные для работы системы файлы. Удаление папок, нужных ОС, может привести к её сбою или краху и преждевременному завершению работы компьютера.
Просто так системные файлы удалить не получится. ОС будет выдавать различные сообщения, например, запрашивать разрешение администратора и т.д.
Тем не менее очистка системных папок от «мусора» полезна: она избавляет ОС от ненужных ей файлов. Но необходимо знать, что можно удалять, а что нет. Например, вы можете удалить папки от деинсталированных программ в разделе Program Files. По тем или иным причинам они могли остаться на ПК пустыми или с несколькими файлами. В этой ситуации подойдёт один из нижеперечисленных методов.
Перед очисткой системного жёсткого диска от ненужных папок рекомендуется создать точку восстановления. В случае неудачного удаления вы сможете вернуть систему в исходное состояние.
Если на экране появляется сообщение о запросе разрешения от TrustedInstaller (защита от удаления системных компонентов), удалять папку не рекомендуется. Если вы уверены в том, что её можно безболезненно удалить из системы, воспользуйтесь способом с перенастройкой прав.
Если сомневаетесь, можно ли удалять на системном диске ту или иную директорию, найдите о ней информацию в интернете.
Способы удаления папок, которые не хотят исчезать
В зависимости от типа проблемы выберите один или несколько способов её решения, подробно описанных ниже.
Удаление Windows.old, папки с временными файлами и других системных каталогов
Если вы хотите почистить системный раздел от мусора, например, удалить старые установки Windows из папки Windows.old и временные файлы из папки Temp, а система не даёт это сделать, воспользуйтесь инструментом «Очистка диска»:
Перезагрузка компьютера как метод решения проблемы
Удаление раздела на жёстком диске может стать невозможным из-за единичного сбоя в системе или из-за того, что она в данный момент использует этот файл. В этом случае можно просто перезагрузить ПК и проблема исчезнет. Ни в коем случае не используйте кнопку «Питание» на ПК для его отключения.
Закрытие утилит, связанных с папкой в «Диспетчере задач»
Если вы хотите удалить папку с текстовыми документами, которые в данный момент открыты в Microsoft Office, система уведомит о невозможности этого действия. Она попросит закрыть все окна утилиты и повторить попытку.
Но если утилита закрыта, а папка всё равно не удаляется, скорее всего, процесс Microsoft Office Word (или любой другой программы, через которую был открыт файл) до сих пор висит в списке запущенных процессов. Чтобы завершить работу приложения полностью, можно перезагрузить компьютер или снять задачу вручную в «Диспетчере задач»:
Видео: как завершить процесс в «Диспетчере задач»
Изменение атрибутов
Неправильно установленные атрибуты папок могут не давать юзерам удалить их. Чтобы исправить ситуацию, сделайте следующее:
Перенастройка прав доступа
Если папку нельзя убрать из-за отсутствия у юзера прав администратора, необходимо настроить систему таким образом, чтобы пользователь стал владельцем папки и получил полный доступ к действиям с ней.
Видео: как получить полный доступ к определённой папке
С помощью «Командной строки»
Избавиться от папки можно через «Командную строку»:
Видео: как принудительно удалить папки с помощью «Командной строки»
Удаление в «Безопасном режиме»
Ненужный раздел может удалиться, если компьютер будет работать в «Безопасном режиме», в котором система запускает только самые важные компоненты. Папка не будет заблокирована, вы получите к ней доступ. Этот способ может сработать, если в папке есть неудачно записанные файлы. Чтобы активировать «Безопасный режим» на Windows 10:
Видео: как активировать «Безопасный режим» в Windows 10
С помощью специальных утилит
В неудаляемых папках могут находиться заблокированные файлы программ, которые невозможно убрать из памяти ПК даже после полного удаления утилит. Программы специально их блокируют, чтобы пользователь смог восстановить утилиту, если вновь захочет ею пользоваться. Решить эту необычную проблему может специальный софт.
Для примера возьмём небольшое приложение FileAssassin от разработчика Malwarebytes. Оно довольно быстро устанавливается на ПК и не требует много места. Минус в том, что утилита на английском языке, но следуя простой инструкции, можно легко разблокировать любую папку и файл в ней:
Выбор подобных программ довольно большой. Для Windows 10 также подойдут такие утилиты, как IObit Unlocker, LockHunter, Far Manager и другие.
С помощью файлового менеджера Total Commander
Total Commander — один из самых известных и удачных менеджеров файлов для Windows. Утилита платная, но в начале предоставляется пробный период для тестирования (1 месяц). С помощью этого приложения можно принудительно удалить папку, которая не стирается в обычном «Проводнике Windows»:
Ещё несколько полезных советов
Существует ряд манипуляций, которые могут помочь в удалении «упрямой» папки:
Проблема невозможности удаления тех или иных папок более чем решаема. Выход из ситуации зависит от вида ошибки: закрытие программы, в которой открыт файл папки; получение полного доступа к разделам; изменение атрибутов и даже простая перезагрузка системы в случае единичного сбоя.
Источник
Не удаляется папка в Windows 10
В Windows 10 пользователь с правами администратора может свободно копировать, перемещать или удалять папки и файлы, в них содержащиеся. Исключение могут составлять разве что важные системные директории. Однако иногда пользователь сталкивается с той ситуацией, когда вполне “обычную” папку никак не получается удалить.
Почему не удаляется папка в Windows 10
Папки в Windows 10 могут не удаляется по следующим причинам:
Также удаление папок может быть осложнено из-за вирусов, но их все равно можно отнести к одной из причин выше. Обычно вирусное ПО просто ставит защиту от редактирования, создает обращение к файлам в папке или вообще заставляет принять папку за важный системный объект.
Дальше рассмотрим возможные варианты удаления папок в Windows 10. Это можно будет сделать как с помощью сторонних, так и встроенных в систему инструментов.
Вариант 1: Программа Unlocker
Эта программа как раз предназначена для удаления неудаляемых файлов. Как правило, она хорошо справляется с теми объектами, которые защищены от редактирования либо используются какой-то другой программой/процессом. Программа очень проста в управлении. Она нуждается в предварительной установке, однако занимает минимум свободного места и практически не нагружает компьютер.
Инструкция по удалению папки с помощью программы Unlocker выглядит следующим образом:

Через несколько секунд вы получите оповещение о том, что выбранный объект был успешно удален.
Вариант 2: Total Commander
Является сторонней альтернативной стандартного “Проводника” Windows. Обладает расширенным функционалом по сравнению со своим прообразом. В том числе умеет удалять те компоненты, которые стандартный “Проводник” удалить нормально не может. Удаление неудаляемой папки в Windows 10 с помощью Total Commander производится по следующей инструкции:

Вариант 3: Закрыть блокирующую программу
Если каким-то компонентом из удаляемой папки пользуется другое приложение, запущенное в данный момент в Windows, то выполнить удаление этой папки не получится. Решение в этой ситуации максимально простое — закрыть ту программу, которая использует папку или компоненты из нее.
Вариант 4: Снять защиту с папки
Некоторые папки в Windows могут быть защищены как самой системой, так и пользователем. В свойствах объекта будет присутствовать атрибут “только для чтения”. Его наличие ограничивает многие действия с папкой, в том числе и ее удаление. Чтобы снять данные ограничения, вам потребуется внести изменения в свойства папки:
Вариант 5: Настройка прав доступа
Иногда выполнить удаление того или иного каталога не получается из-за отсутствия подходящих для него прав доступа. Полный доступ к папке можно разблокировать только через учетную запись администратора.
Вариант 6: Удаление через “Командную строку”
С помощью встроенной утилиты “Командная строка” можно выполнять некоторые действия, которые не доступны в обычном графическом режиме. Исключением не стало и удаление директорий, чья деинсталляция невозможна в графическом режиме:
Вариант 7: Удаление в “Безопасном режиме”
Если вы подозреваете, что вирус или какое-то другое вредоносное ПО не дает вам удалить нужную папку, то проведите удаление в “Безопасном режиме”. Рассмотрим один из вариантов входа в данный режим и удаление элементов в нем:
Это были все основные варианты действий в том случае, если у вас по каким-то причинам не получается удалить ту или иную папку. Напоследок напомним — без особой необходимости не проводите никаких манипуляций с системными файлами и папками. Это может негативно отразиться на работоспособности всей операционной системы.
Источник
Как удалить папку в Windows 10
В сегодняшней статье мы рассмотрим как разными способами удалить папку в Windows 10.
Удалить папку с помощью сочетания клавиш
1. Выберите папку, которую вы хотите удалить, и нажмите кнопки:
Ctrl + D – чтобы удалить в корзину,
Del – чтобы удалить в корзину,
Shift+Delete – чтобы удалить полностью минуя корзину.
2. Если у вас запросит подтверждение на удаление папки – нажмите на “Да”.
Удалить папку из ленты проводника
1. Откройте проводник (Win + E).
2. Нажмите на вкладку “Главная” => выберите ту папку, которую вы хотите удалить => нажмите на “Удалить” (см. скриншот ниже) или нажмите на стрелку возле “Удалить”, выберите “В корзину” или “Удалить окончательно”.
Удалить папку из контекстного меню
1. Нажмите правой кнопкой мыши на папку, которую хотите удалить, и выберите из контекстного меню “Удалить”.
2. Если у вас запросит подтверждение на удаление папки – нажмите на “Да”.
Удалить папку в командной строке
1. Откройте командную строку: один из способов – в строке поиска или в меню “Выполнить” (выполнить вызывается кнопками Win+R) введите cmd и нажмите кнопку Enter.
2. В нашем примере мы удалим папку New Folder на диске D: в папке 1234: вводим команду rd /s /q “ d:1234New Folder “ и нажимаем кнопку Enter. Если бы нужно было удалить папку New, которая находится на диске C: в папке temp – выполняли бы команду rd /s /q “C:tempNew”
Удалить папку в PowerShell
1. Откройте PowerShell: один из способов – в меню “Выполнить” (выполнить вызывается кнопками Win+R) введите powershell и нажмите кнопку Enter.
На сегодня все, если вы знаете другие способы – пишите в комментариях! Удачи Вам 🙂
Источник
Содержание
- Удаление неудаляемой папки в Виндовс 10
- Сторонние инструменты
- Способ 1: Специальная утилита
- Способ 2: Файловый менеджер
- Системные средства
- Способ 1: Удаление служебных каталогов
- Способ 2: Закрытие блокирующей программы
- Способ 3: Снятие защиты от записи
- Способ 4: Настройка прав доступа к объекту
- Способ 5: «Командная строка»
- Способ 6: «Безопасный режим»
- Заключение
- Вопросы и ответы
Операционная система Windows 10 позволяет пользователю свободно копировать, перемещать или удалять файлы и папки, однако с некоторыми директориями возникает проблема – они отказываются удаляться. Давайте разберёмся, почему это происходит и как с этим бороться.
Каталоги в «десятке» не получается удалить по следующим причинам:
- объект принадлежит системе;
- данные защищены от редактирования;
- файлы внутри используются другим приложением, пользователем или компьютером (по удалённому доступу);
- у текущей учётной записи не хватает прав доступа.
Устранить все эти проблемы можно как системными, так и сторонними средствами. Начнём с последней категории.
Сторонние инструменты
К решениям, которые помогут удалить неудаляемые папки, относятся специальные утилиты и сторонние файловые менеджеры.
Способ 1: Специальная утилита
Проблема со стиранием тех или иных объектов встречается также и на более старых версиях Виндовс, поэтому энтузиасты выпустили немало приложений, которые помогут разблокировать опцию их удаления. Для решения этой задачи рекомендуем воспользоваться утилитой Unlocker, алгоритмы которой эффективны в большинстве ситуаций.
Урок: Как пользоваться программой Unlocker
Способ 2: Файловый менеджер
«Проводник» Windows 10 иногда не в силах стереть некоторые данные из-за собственных ограничений. Последние отсутствуют в сторонних программах для удаления файлов, что делает их эффективными в решении рассматриваемой проблемы. В качестве примера используем популярное приложение Total Commander.
Скачать Total Commander
- Запускайте программу после установки и с помощью одной из файловых панелей перейдите к местоположению папки, от которой хотите избавиться.
- Выделите каталог одиночным нажатием левой кнопки мыши, после чего используйте клавишу F8 на клавиатуре или соответствующим пунктом в нижней панели.
- Появится окно подтверждения, нажмите в нём «Да».
Скорее всего, проблемный каталог будет удалён без каких-либо проблем.
Системные средства
Если у вас отсутствует возможность использовать те или иные решения от сторонних разработчиков, можно обойтись чисто встроенными в ОС инструментами.
Способ 1: Удаление служебных каталогов
Если папка, предназначенная для удаления, содержит в себе служебные данные (например, Temp и Windows.old), можете воспользоваться инструкцией по очистке системного диска от мусора, ссылку на которую приводим далее.
Урок: Как почистить диск С
Способ 2: Закрытие блокирующей программы
Чаще всего стирание тех или иных директорий недоступно из-за того, что ими в данный момент пользуется то или иное приложение. Следовательно, решением в такой ситуации будет закрытие программы.
- Воспользуйтесь панелью задач: найдите на ней открытый софт и закройте его.
Внимание! Если в программе открыты какие-либо документы, сначала следует сохранить изменения!
- Если программа не отвечает или отсутствует в списке запущенных, то путей действия два. Первый – перезагрузка компьютера. Второй – использование «Диспетчера задач» для завершения зависшего процесса. Запустить эту оснастку можно несколькими способами – например, можно навести курсор на пустое место на панели задач, кликнуть правой кнопкой мыши и выбрать соответствующий пункт в контекстном меню.
Урок: Как открыть «Диспетчер задач» Windows 10
- В средства перейдите на вкладку «Подробности» и найдите там процесс, относящийся к проблемному приложению. Выделите нужную запись и щёлкните по ней ПКМ. Далее воспользуйтесь опцией «Завершить процесс».
Операция требует подтверждения, снова нажмите «Завершить процесс».
Теперь целевой каталог получится удалить без проблем.
Способ 3: Снятие защиты от записи
Некоторые директории в Виндовс могут быть защищены от перезаписи – в свойствах объекта присутствует атрибут «Только для чтения». Чтобы стереть такие данные, его потребуется снять.
- Выделите целевой объект, щёлкните ПКМ и выберите вариант «Свойства».
- На вкладке «Общие» найдите раздел «Атрибуты». Уберите галочку с пункта «Только для чтения», затем кликните «Применить».
Появится всплывающее окно подтверждения. В нём нужно отметить опцию «Ко всем вложенным файлам и папкам».
Повторите процедуру удаления, теперь она должна пройти без особых проблем.
Способ 4: Настройка прав доступа к объекту
В некоторых случаях тот или иной каталог не получается удалить из-за отсутствия подходящих прав доступа. Если у вашего аккаунта есть полномочия администратора, можно разблокировать полный доступ к объекту.
Читайте также: Как получить права администратора в Windows 10
- Повторите действия первого шага из Способа 3, но на этот раз перейдите к вкладке «Безопасность». Найдите там кнопку «Дополнительно» и нажмите на неё.
- В следующем окне используйте кнопку «Добавить».
- В средстве добавления пользователей щёлкните по ссылке «Выберите субъект».
- В этом окошке снова кликните «Дополнительно».
- Задействуйте элемент «Поиск» – внизу должны появиться результаты. Они будут отсортированы по алфавиту, найдите свою учётную запись и выберите её.
- Нажимайте «ОК», пока не вернётесь к окошку с разрешениями. Отметьте в нём все соответствующие пункты, обозначенные цифрой 1 на изображении, и щёлкните «ОК».
- Далее воспользуйтесь кнопкой «Применить», после чего щёлкните по элементу «Изменить» в строке «Владелец».
- Повторите действия из шагов 3-5, после чего отметьте пункт «Заменить владельца подконтейнеров…», а затем кликните «Применить» и «ОК».
- Закройте все запущенные окна и приложения, после чего перезагрузите компьютер.
Теперь, с новыми правами доступа, папку получится удалить.
Способ 5: «Командная строка»
Инструмент «Командная строка» известен своими продвинутыми возможностями, недоступными в графическом режиме. Среди этих функций есть средство удаления директорий, которое поможет в решении нашей сегодняшней задачи.
- Воспользуйтесь «Поиском» – введите в его поле запрос
командная. Выберите требуемый результат, затем воспользуйтесь ссылкой «Запуск от имени администратора» в меню справа. - Введите команду следующего вида:
RMDIR /S /Q *полный путь к папке*Вместо
*полный путь к папке*пропишите адрес целевого каталога – например,C:/Program Files/Photoshop,D:/Старые документы/Архиви прочее по такому же шаблону. Проверьте правильность ввода, затем нажмите на клавишу Enter. - Откройте местоположение каталога в «Проводнике» – если всё сделано правильно, элемент будет удалён.
Способ 6: «Безопасный режим»
Операционные системы семейства Виндовс могут переходить в «Безопасный режим» – специальный вариант базовой загрузки, в котором отключены все сторонние компоненты. В этом режиме можно справиться и с удалением тех или иных элементов — достаточно просто его запустить, стереть целевые данные как обычно и перезагрузиться в нормальную систему.
Урок: Как войти и как выйти из «Безопасного режима» Windows 10
Заключение
Таким образом, мы рассмотрели варианты действий для случаев, когда пользователь сталкивается с неудаляемыми папками в Виндовс 10. Напоследок ещё раз напомним – не рекомендуется проводить какие-либо манипуляции с системными каталогами, если в этом нет острой необходимости.
При работе на операционной системе Windows 10 пользователи могут столкнуться с проблемой, при которой не удается удалить папку. Существует немало причин подобной неполадки, от которых зависит подход к решению. Чаще всего ошибка устраняется пользователями самостоятельно без обращения к специалистам.
Содержание
- Причины появления ошибки на компьютере
- Способы удаления папок и файлов
- Диск защищен от записи
- Не удалось найти этот элемент
- Отсутствие прав на изменение файлов
- Файл или папка не может быть удалена, так как открыта в другой программе
- Применение специальных утилит в Windows 10
- Total Commander
- TakeOwnershipEx
- Командная строка
- Заключение
Причины появления ошибки на компьютере
Если не удаляется папка на компьютере Windows 10, стоит обратить внимание на такие факторы:
- Файлы используются каким-либо приложением. Система оповестит об этом при попытке устранения.
- У пользователя нет необходимых полномочий.
- Папка используется другим компьютером, подключенным по локальной сети.
- Нарушение при записи файлов. Операционная система при появлении объектов с нарушенной целостностью закрывает доступ. Выходом станет использование специальных утилит.
- Файлы или папка размещены в карантине антивирусного программного обеспечения (ПО). Можно попробовать файл оттуда удалить самостоятельно или на время отключить антивирус.
Способы удаления папок и файлов
Методы устранения проблемы зависят о того, чем конкретно вызваны затруднения при удалении папок. Специалисты советуют осуществить перезагрузку компьютера.
Внимание! Если перезагрузка не помогла, необходимо использовать более серьезные методики, которые часто оказываются эффективными.
Диск защищен от записи
На некоторые диски в ОС может устанавливаться защита от записи, которая не только не позволяет добавлять новые файлы, но и препятствует удалению. Это связано с тем, что в свойствах конкретного накопителя установлен параметр «Только для чтения». Чтобы убрать какой-либо объект, потребуется этот параметр удалить.
Порядок действий:
- Выбрать интересующий раздел и клацнуть правой кнопкой мышки (ПКМ).
- В появившемся меню отыскать пункт «Свойства».
- Зайти во вкладку «Общие».
- В разделе «Атрибуты» снять галочку возле пункта «Только для чтения».
- Сохранить изменения, окно закрыть.
После подтверждения действий и сохранения изменений пользователь сможет удалить ненужную папку.
Не удалось найти этот элемент
Иногда система выдает при удалении сообщение, что не удается найти указанный элемент. Подобное явление вызывается программными сбоями, вирусным заражением из внешних источников.
Желательно оперативно установить антивирус и запустить полную проверку всех дисков. После выявления вредоносных программ проблема должна исчезнуть.
Отсутствие прав на изменение файлов
Если операционная система говорит, что пользователь не имеет прав для удаления нужной директории, значит, отсутствуют полномочия администратора компьютера. Необходимо зайти в систему под именем админа и осуществить все необходимые действия.
Обратите внимание! Для обычных пользователей или гостей ОС права на создание, редактуру и удаление объектов урезаны.
Файл или папка не может быть удалена, так как открыта в другой программе
Если пытаться удалить объект, система выдаст сообщение, что раздел открыт в другом приложении или используется каким-то процессом. Обычно название указывается точно. Следует запомнить информацию и приступить к манипуляциям:
- Нажать Win + R.
- В окно ввести запрос resmon.exe.
- Перейти во вкладку «Обзор», найти нужную программу, которая препятствует удалению. Правой кнопкой мыши (ПКМ) сделать выделение, выбрать пункт «Завершить процесс».
- Процедуру удаления повторить.
Не всегда получается удалить папку стандартными средствами через Проводник. Иногда изменение доступа не помогает, или нет времени на предварительную настройку системы. Целесообразно воспользоваться одной из дополнительных утилит, наиболее популярные из которых описаны ниже.
Total Commander
Total Commander представляет собой файловый многофункциональный менеджер Windows. Позволяет управлять доступом и удалять те разделы, которые остаются недоступными в обычном режиме.
Необходимо инсталлировать дистрибутив программы в соответствии со всеми рекомендациями мастера установки.
Нужно провести запуск программы через ярлык на рабочем столе. Система предложит использовать пробный период для знакомства с функционалом приложения.
Удаляемый объект находится в окне Commander. Выделить мышкой, нажать клавишу F8. Появится диалоговое окно, в котором требуется подтвердить удаление. Можно воспользоваться привычным способом — выбрать «Удалить в контекстном меню» ПКМ.
TakeOwnershipEx
На операционной системе Windows 10 присутствует предустановленная утилита под названием TrustedInstaller. Программа не устанавливает права доступа к системным и некоторым другим файлам. TrustedInstaller отвечает за то, чтобы пользователь по ошибке не смог удалить системные файлы Windows 10.
Если требуется убрать какую-либо папку, TakeOwnershipEx поможет получить полный доступ к нужным директориям. Пользователю достаточно запустить приложение и указать путь. Нажимается кнопка Получить права доступа. Теперь защищенные системой объекты могут быть удалены.
Важно! Чтобы вернуть защиту, надо нажать на кнопку Восстановить права доступа.
Командная строка
Удалить неудаляемый файл в Windows 10 следует, используя командную строку. В данном случае нужно:
- На клавиатуре одновременно нажать на кнопки Win + R.
- Вводится запрос cmd, открывающий командную строку.
- Вводится команда RMDIR [/S] [/Q] [путь] в редактор. Путь для удобства лучше скопировать из Проводника.
- Нажатие на клавишу Enter удалит раздел.
Заключение
Неисправность при отказе в удалении кроется чаще в программной среде. Если стандартными средствами избавиться от папки не удается, рекомендуется воспользоваться сторонними утилитами для принудительного удаления.
( 5 оценок, среднее 1.8 из 5 )
Я приветствую Вас в очередной раз, уважаемые пользователи! Если Вы уже перешли на новую операционную систему Windows 10, то наверняка Вы обнаружили, что на системном диске появилась странная папка с названием «Windows.old».
В принципе она бы никому не мешала, если бы не её огромные размеры. Но и удалить себя обычным способом папка не дает. Не правда ли? Сегодня я расскажу Вам, как удалить папку Windows.old в Windows 10.
Итак, в этой статье мы с Вами разберем следующие вопросы, касающиеся папки «Windows.old»:
— назначение папки в Windows 10;
— первый способ удаления: очистка диска;
— второй способ: работаем с командной строкой;
— третий способ: используем планировщик;
— четвертый способ: удаляем вручную (для серверных версий Windows10).
Появляется надоедливая папка с объемом около 20 Гб из-за апдейта ОС. Еще один вариант, объясняющий, появление «Windows.old» – восстановление операционной системы. В любом случае, папка пользы не приносит, а 20 Гб – это ощутимый объём, который Вам наверняка пригодится.
Назначение и путь к папке «Windows.old»
Обнаружить «Windows.old» можно в корне диска, на который установлена операционная система. Если вы обновляетесь повторно, то, скорее всего, папка была уже создана при первом обновлении. Поэтому вы можете обнаружить у себя не только эту папку, но и Windows.old.000, 001 и т.д.
Нужна эта папка для того, чтобы у пользователя Windows всегда была возможность получить отдельные файлы из предыдущей версии системы, которая была установлена на этом компьютер. Также папка «Windows.old» позволяет полностью откатиться до предыдущей системы. Простыми словами, система автоматически сохраняет файлы предыдущей версии Windows в этой папке. Если Вы зайдете в неё, то обнаружите там чуть ли не весь системный диск с предыдущей операционной системой: пользовательские файлы, установленные приложение и утилиты, системные данные и т.д.
Кстати, если Вы не выполняли обновления до Windows 10 и твердо уже решили для себя, что хотите обновить свою систему до десятой версий, тогда рекомендую Вам ознакомиться с и еще с .
Поэтому перед удалением папки стоит подумать, не собираетесь ли вы откатываться до предыдущей версии Windows 10. Процесс отката сложный и есть небольшой риск, что в итоге Вы получите сломанную систему, восстановить которую уже будет нельзя. Следует все хорошенько обдумать.
В случае, если приложения и сервисы функционируют правильно, то папку «Windows.old» можно смело удалять. Если Вы попутаетесь поместить её в корзину или удалить комбинацией «Shift+Del», то Вы получите отказ. Система сразу устанавливает особые права, с которыми нам предстоит справиться.
Способ 1:
используем функцию очистки диска
Проходит процесс следующим образом:
Нам нужно вызвать диалоговое окно «Выполнить
». Его можно найти в меню «Пуск» или же зажать комбинацию клавиш «
» (Wind – это кнопка возле пробела с иконкой Windows). В появившееся окно нам нужно вписать cleanmgr
и нажать «Enter
» или кликнуть на «ОК
».
После этого вы увидите меню, где нужно выбрать диск с Windows 10. Обычно это Диск С.
В появившемся меню вы должны выставить галочки так же, как на скриншоте ниже. Заходим в «Очистить системные файлы
».
В этом окне нам нужно выделить следующие пункты:
После нажатия клавиши «Enter
» или «ОК
» начнется очистка операционной системы. Процесс занимает иногда несколько минут, так папка «Windows.old» весит несколько десятков гигабайт. Также сервис удалит скрытую папку с названием «$Windows.~BT
».
Способ 2:
работаем с командной строкой
Для тех, кто любит работать с командной строкой, есть простой и быстрый способ избавиться от папки.
Кликаем мышкой на меню «Пуск
», выбираем пункт «Завершение работы
», а затем «». При нажатии на надпись «» у Вас должна быть зажата клавиша «Shift
».
После этих действий откроется экран быстрого действия, где нам нужно зайти в пункт «Диагностика
».
В открывшемся окне нажимаем на пункт «Командная строка
».
После этого произойдет перезагрузка компьютер, после завершения которой вы увидите командную строку. Здесь есть важный момент: наименование дисков в средстве восстановления отличается от букв в обычном режиме работы. Чтобы не наделать ошибок, нам нужно вбить команду diskpart
.
В открывшейся утилите нам нужно ввести команду list volume
, которая выведет на экран разделы дисков. На скриншоте ниже, диск с операционной системой имеет букву «D».
Разобравшись, на каком диске у вас установлена операционная система, выйдите из утилиты. Для этого нужно ввести команду exit
.
Удалить папку «Windows.old» нам поможет команда:
RD/S/Q «D:Windows.old»
После удаления папки командную строку Windows можно закрыть. Выбираем пункт «Продолжить
», чтобы запустить операционную систему в обычном режиме.
Давайте рассмотрим следующий способ, в котором Вы узнаете, как удалить папку Windows.old в Windows 10.
Способ 3:
удаляем папку при помощи планировщика
Компания Microsoft решила помочь пользователям Windows 10 удалить папку «Windows.old». Для этих целей было выпущено обновление в планировщике, которое должно было очистить диск от лишних файлов. Автоматически это действие планировщик не делает по той причине, потому что удаление назначено на 02.01.2004 в 6 часов утра. Эта ошибка встречается не у всех.
Вы можете проверить, должен ли ваш планировщик удалить папку (задние настроено таким образом, что удаление происходит только через 28 дней после загрузки обновления).
Заходим в меню «Пуск
» и выбираем «Панель управления
».
Переходим в раздел «Администрирование
» и два раза кликаем на надпись «Планировщик заданий
». Для быстрого входа можно использовать команду Taskschd.msc
в командной строке.
Нам нужно отыскать задание «SetupCleanupTask
» и подтвердить действие.
Способ 4:
для серверных версий Windows 10
Это способ наиболее сложный, но у владельцев серверной ОС другого пути нет. Нам придется подкорректировать разрешения файловой системы, чтобы избавиться от папки.
Конечно, знание того, как удалить папку в Виндовс 10, относится к так называемым базовым. Без этого нельзя считать работу с компьютером полноценной. Папки создаются, копируются, переносятся и, конечно же, удаляются. Причем, процедура удаления обычных папок в Десятке ничем не отличается от удаления папок в других версиях Виндовс.
Как можно удалить обычные папки
Если говорить об обычном удалении папки, то это можно проделать, например, просто нажав на клавишу Del на клавиатуре. После чего появится предложение поместить ее в Корзину. Разумеется, следует согласиться.
Также можно нажать на правую кнопку мыши, в новом контекстном меню выбрать пункт «Удалить» — и также согласиться с предложением переместить папку в Корзину.
Наконец, можно, находясь в окне Проводника, нажать на экранную кнопку в виде красного крестика – папка и в этом случае удалится через Корзину.
А что делать, если папка не удаляется
Но что делать, если вдруг компьютер сообщает, что удалить папку невозможно? Причин тому может быть несколько:
- Данная папка в настоящий момент уже используется какой-либо программой или другим пользователем по сети. Решение – закрыть все программы, которые могут работать с этой папкой. Также можно попробовать просто перезагрузить компьютер и удалить папку после перезагрузки;
- Файл помещен в карантин антивирусной программой. Решение – удалить его из карантина;
- Для удаления данной папки нужно обладать правами Адмнистратора. Соответственно, эти права нужно получить;
- Может быть, что папка заблокирована от внесения в нее изменений. Тогда нужно будет нажать на нее правой кнопкой мыши, выбрать параметр «Свойства» — «Безопасность» — «Дополнительно» и здесь отметить, что в файл можно вносить изменения;
- У пользователя нет прав доступа к этой папке. Возможно, что пользователь не имеет права на удаление папки или файла из своей учетной записи. Тогда нужно будет выделить такие права для данной учетки. А быть может, система считает эту папку настолько важной, что запрещает «простому смертному» работать с ней.
Так или иначе, но удалить «упрямую» папку можно будет, если, например, использовать сторонние утилиты, которые для того и предназначены: Windows Uninstaller, Uninstall Tools и им аналогичные. Впрочем, перед удалением системной папки следует как следует подумать: вдруг в ней находятся жизненно важные для операционной системы компоненты…
Если Windows 10 была установлена путем обновления с предыдущих ОС (win 7 или 8.1), то после апгрейда вы наверняка заметите, что свободного места стало ощутимо меньше. А некоторые столкнутся с тем, что оно практически закончилось. В этой статье рассмотрим 2 способа удалить папку Windows.old в Windows 10 для очистки системного диска.
Зачем нужна папка Windows.old
В этой папке сохраняются данные для отмены обновления и возврата на старую версию Windows. Если пользователю не понравилась Windows 10, он может восстановить свою прежнюю семерку или 8.1. Если вы уверены, что не захотите восстанавливать старую операционную систему, значит, эти файлы вам не нужны и их можно удалить для освобождения места на диске.
Если вы откроете проводник и посмотрите на содержимое диска C:, вы обнаружите папку Windows.old
:
Удаление папки Windows.old с помощью очистки диска
- Вызовите свойства системного диска.
- На вкладке Общие
нажмите Очистка диска
:
- В следующем окне нажмите кнопку Очистить системные файлы
:
- Установите флажок возле пункта Предыдущие установки Windows
. - Нажмите OK
:
- Нажмите Да
:
К слову. Запустите мастер очистки ещё раз и очистите Временные файлы установки Windows
:
Удаление Windows.old с помощью командной строки
Этот способ поможет, если папка Windows.old не удаляется и появляется ошибка «нет доступа».
Запустите командную строку и выполните поочередно следующие команды:
Cd C:
attrib -r -a -s -h C:Windows.old /S /D
takeown /f Windows.old /a /r
rd /s /q Windows.old
Результат очистки диска
Содержание
- 1 Почему некоторые папки не удаляются в Windows 10
- 2 Способы удаления папок, которые не хотят исчезать
- 3 Как можно удалить обычные папки
- 4 Удаление неудаляемых папок Windows 10
При попытке удалить ту или иную папку привычным способом система может выдать сообщение о том, что удаление в данный момент невозможно. В уведомлении обычно указывается причина, по которой раздел не может переместиться в «Корзину». Рассмотрим виды ошибок и примем необходимые меры.
Почему некоторые папки не удаляются в Windows 10
Система противится удалению тех или иных объектов по следующим причинам:
- файлы, расположенные в этой директории, используются какими-либо приложениями в данный момент. Полностью закройте утилиту и попробуйте удалить папку с файлами снова;
Вы не сможете удалить папку, если в ней есть файл, который в данный момент используется каким-либо приложением - пользователю не хватает полномочий для отправки папки в «Корзину». Как правило, это касается системных папок, для удаления которых нужны права администратора;
Для удаления некоторых папок нужны права администратора - папка с файлами используется пользователем на другом компьютере, если ваш ПК подключён к локальной сети. В этой ситуации остаётся только ждать, когда он закончит работу с ней;
- в папке находятся неправильно или не полностью записанные файлы. Если процесс записи на жёсткий диск был прерван, файлы сохраняются лишь частично и часто не запускаются. В результате они становятся «мёртвым грузом» для Windows: ОС не знает, что с ними делать, и закрывает к ним доступ;
Непредвиденные ошибки во время удаления папок могут возникать из-за наличия повреждённых или неправильно записанных файлов - файлы в папке были занесены в карантин антивирусной утилитой. Удалите файл из карантина через сам антивирус, а затем повторите попытку его удаления.
В неудаляемой папке могут быть файлы, которые находятся в данный момент в разделе «Карантин» антивируса
Можно ли удалять такие папки
Вы вправе свободно удалять пользовательские, которые, как правило, располагаются на локальном диске D. С очисткой каталогов на системном диске С нужно быть максимально осторожными из-за риска удалить важные для работы системы файлы. Удаление папок, нужных ОС, может привести к её сбою или краху и преждевременному завершению работы компьютера.
Просто так системные файлы удалить не получится. ОС будет выдавать различные сообщения, например, запрашивать разрешение администратора и т.д.
Тем не менее очистка системных папок от «мусора» полезна: она избавляет ОС от ненужных ей файлов. Но необходимо знать, что можно удалять, а что нет. Например, вы можете удалить папки от деинсталированных программ в разделе Program Files. По тем или иным причинам они могли остаться на ПК пустыми или с несколькими файлами. В этой ситуации подойдёт один из нижеперечисленных методов.
Перед очисткой системного жёсткого диска от ненужных папок рекомендуется создать точку восстановления. В случае неудачного удаления вы сможете вернуть систему в исходное состояние.
Если на экране появляется сообщение о запросе разрешения от TrustedInstaller (защита от удаления системных компонентов), удалять папку не рекомендуется. Если вы уверены в том, что её можно безболезненно удалить из системы, воспользуйтесь способом с перенастройкой прав.
Если сомневаетесь, можно ли удалять на системном диске ту или иную директорию, найдите о ней информацию в интернете.
Способы удаления папок, которые не хотят исчезать
В зависимости от типа проблемы выберите один или несколько способов её решения, подробно описанных ниже.
Удаление Windows.old, папки с временными файлами и других системных каталогов
Если вы хотите почистить системный раздел от мусора, например, удалить старые установки Windows из папки Windows.old и временные файлы из папки Temp, а система не даёт это сделать, воспользуйтесь инструментом «Очистка диска»:
- Откройте «Панель управления» через «Поиск Windows», меню «Пуск» или иным удобным для вас способом. Кликните по разделу «Администрирование».
В окне «Панель управления» находим раздел «Администрирование» и щёлкаем по нему один раз - Выберите пункт «Очистка диска».
В перечне кликаем по пункту «Очистка диска» - Выберите системный диск.
Выберите в выпадающем меню диск, который хотите очистить - Кликните по кнопке «Очистить системные файлы», т.к. в текущем окне можно избавиться только от некоторых папок и их содержимого.
Для глубокой очистки щёлкаем по «Очистить системные файлы» - Подождите некоторое время, чтобы система смогла оценить объём памяти, который можно освободить. Запустится окно со списком возможных разделов для очистки. Выберите с помощью галочек нужные каталоги, например, пункт «Предыдущие установки Windows». Запустите процесс удаления файлов из папок через кнопку «ОК».
Выбираем необходимые пункты для очистки и кликаем по «ОК» - Система спросит, уверены ли вы, что хотите удалить все старые версии Windows. В этом случае сделать откат до предыдущего обновления не получится. Если вы действительно хотите удалить их и освободить место на системном диске, жмите на «Да».
Кликаем по «Да», если хотим удалить предыдущие установки Windows - Удаление займёт достаточно много времени, поэтому наберитесь терпения.
Дожидаемся завершения удаления
Перезагрузка компьютера как метод решения проблемы
Удаление раздела на жёстком диске может стать невозможным из-за единичного сбоя в системе или из-за того, что она в данный момент использует этот файл. В этом случае можно просто перезагрузить ПК и проблема исчезнет. Ни в коем случае не используйте кнопку «Питание» на ПК для его отключения.
- Откройте меню «Пуск».
- Выберите иконку для выключения ПК.
- В перечне нажмите на «Перезагрузка».
Кликаем по пункту «Перезагрузка» в системном меню «Пуск»
Закрытие утилит, связанных с папкой в «Диспетчере задач»
Если вы хотите удалить папку с текстовыми документами, которые в данный момент открыты в Microsoft Office, система уведомит о невозможности этого действия. Она попросит закрыть все окна утилиты и повторить попытку.
Но если утилита закрыта, а папка всё равно не удаляется, скорее всего, процесс Microsoft Office Word (или любой другой программы, через которую был открыт файл) до сих пор висит в списке запущенных процессов. Чтобы завершить работу приложения полностью, можно перезагрузить компьютер или снять задачу вручную в «Диспетчере задач»:
- В Windows 10 кликните по «Панели задач» правой клавишей мыши и в меню выберите пункт «Диспетчер задач». Классический способ запуска этого же окна — комбинация клавиш Ctrl + Alt + Delete.
Нажмите на «Диспетчер задач» в контекстном меню панели - Во вкладке «Процессы» найдите пункт, соответствующий Microsoft Office.
В окне диспетчера отыщите процесс, соответствующий программе, и завершите его, используя кнопку «Снять задачу» - Кликните по нему левой клавишей мыши и нажмите на кнопку «Снять задачу».
Видео: как завершить процесс в «Диспетчере задач»
Изменение атрибутов
Неправильно установленные атрибуты папок могут не давать юзерам удалить их. Чтобы исправить ситуацию, сделайте следующее:
- В «Проводнике Windows» откройте каталог, который содержит папку для удаления. Например, это пользовательская папка «Фото». Кликните по ней правой клавишей мыши и нажмите пункт «Свойства».
В контекстном меню папки кликаем по «Свойства» - На дисплее появится дополнительное окно. Во вкладке «Общие» находим раздел «Атрибуты» и снимаем галочки со всех пунктов. Нужно убрать отметку с пункта «Только для чтения».
Убираем галочки с атрибутов в папке «Общие» - Нажмите кнопку «Применить». Появится третье окно, в котором отметьте второй пункт «К данной папке и ко всем вложенным папкам и файлам». Кликните по «ОК».
Применяем изменения для папки и для всех вложенных в неё файлов и разделов - Повторите попытку удаления каталога.
Перенастройка прав доступа
Если папку нельзя убрать из-за отсутствия у юзера прав администратора, необходимо настроить систему таким образом, чтобы пользователь стал владельцем папки и получил полный доступ к действиям с ней.
- Найдите папку в «Проводнике Windows» и кликните по ней правой клавишей мыши. Выберите пункт «Свойства».
- Перейдите во вкладку «Безопасность» и нажмите на «Дополнительно».
Во вкладке «Безопасность» нажмите на кнопку «Дополнительно» - Нажмите на кнопку «Добавить».
Щёлкаем по «Добавить», чтобы перейти к следующему окну - Кликните по синей ссылке «Выберите субъект».
Кликните по первой ссылке «Выберите субъект» - Щёлкните по кнопке «Дополнительно».
Жмём на «Дополнительно», чтобы увидеть перечень учётных записей - Нажмите на «Поиск» и в списке снизу выберите себя (обычно это самый первый пункт). Кликните по «ОК».
Нажимаем на кнопку «Поиск» и выбираем в перечне свою учётную запись - Подтвердите субъект щелчком по кнопке «ОК».
Кликаем по «ОК», чтобы сохранить выбранную учётную запись - Во второй части окна будет перечень с разрешениями. Поставьте галочку слева от «Полный доступ».
Отмечаем пункт «Полный доступ» в списке общих разрешений - Нажмите на кнопку «ОК», чтобы внести изменения.
Кликаем по «ОК», чтобы сохранить значения разрешений - С помощью кнопки «Применить» сохраняем внесённые изменения. Ставим себя в качестве владельца, кликая по ссылке «Изменить».
Кликаем по ссылке «Изменить», чтобы поменять владельца папки - Выберите владельца также с помощью кнопок «Дополнительно» и «Поиск».
- Поставьте отметку рядом с опцией «Заменить владельца подконтейнеров и объектов».
Чтобы сохранить все изменения, жмём на «Применить» - Снова нажмите на «Применить», а затем на «ОК», чтобы закрыть окно.
- Перезагрузите ПК и попробуйте удалить папку.
Видео: как получить полный доступ к определённой папке
С помощью «Командной строки»
Избавиться от папки можно через «Командную строку»:
- Зажмите на клавиатуре клавиши Win и R. В окне «Выполнить» впишите код cmd, чтобы открыть «Командную строку».
В строке «Открыть» печатаем короткую команду cmd - В редакторе на чёрном фоне введите код следующего типа RMDIR [/S] [/Q] [путь]. Путь скопируйте из «Проводника Windows». Например, мы хотим удалить папку с фотографиями на пользовательском локальном диске: RMDIR /S /Q D:фото.
В «Командной строке» печатаем код по типу RMDIR /S /Q D:фото, где D:фото — путь к папке, которая должна быть удалена - Нажмите на Enter, чтобы команда выполнилась. Папка должна исчезнуть.
Видео: как принудительно удалить папки с помощью «Командной строки»
Удаление в «Безопасном режиме»
Ненужный раздел может удалиться, если компьютер будет работать в «Безопасном режиме», в котором система запускает только самые важные компоненты. Папка не будет заблокирована, вы получите к ней доступ. Этот способ может сработать, если в папке есть неудачно записанные файлы. Чтобы активировать «Безопасный режим» на Windows 10:
- Зажмите на клавиатуре комбинацию Win и R, чтобы вызвать окно «Выполнить». В поле «Открыть» введите msconfig. Лучше всего её скопировать и вставить, чтобы не допустить ошибку. Кликните по «ОК».
Вводим команду msconfig в поле «Открыть» и нажмите на «ОК» - На экране появится окно «Конфигурация системы». Перейдите в раздел «Загрузка».
В окне «Конфигурация системы» ставим галочку рядом с «Безопасный режим» - Поставьте галочку слева от «Безопасный режим». Кликните сначала по «Применить», чтобы все изменения успешно сохранились, а потом по «ОК», чтобы закрыть окно.
Нажимаем на «Применить» и на «ОК», а затем перезагружаем устройство - Перезагрузите ПК. При повторном запуске ОС загрузится в установленном режиме. Попробуйте удалить надоевшую папку.
- Если вы хотите, чтобы ПК загружался потом в обычном режиме, снова зайдите в это окно, снимите галочку с пункта и сохраните изменения.
Видео: как активировать «Безопасный режим» в Windows 10
С помощью специальных утилит
В неудаляемых папках могут находиться заблокированные файлы программ, которые невозможно убрать из памяти ПК даже после полного удаления утилит. Программы специально их блокируют, чтобы пользователь смог восстановить утилиту, если вновь захочет ею пользоваться. Решить эту необычную проблему может специальный софт.
Для примера возьмём небольшое приложение FileAssassin от разработчика Malwarebytes. Оно довольно быстро устанавливается на ПК и не требует много места. Минус в том, что утилита на английском языке, но следуя простой инструкции, можно легко разблокировать любую папку и файл в ней:
- Перейдите на официальный сайт утилиты. Кликните по Download. Откройте скачанный инсталлятор и установите приложение, следуя простым подсказкам в окне.
Кликаем по кнопке Dowload, чтобы загрузить инсталлятор - Запустите ПО через иконку на «Рабочем столе». Откроется главное окно программы.
В начальном окне FileAssassin устанавливаем все галочки в перечне опций - Установите галочки рядом со всеми пунктами в перечне.
Кликаем по кнопке с тремя точками и открываем папку, которую нужно удалить - Нажмите на кнопку справа от пустого поля с тремя точками. Выберите папку в дополнительном окне.
Нажимаем на Execute, чтобы к папке или файлу из неё применились все отмеченные в перечне действия - Кликните по кнопке Execute. На экране должно появится сообщение о том, что файл успешно удалён.
Кликаем по «ОК», чтобы закрыть окно и посмотреть, удалилась ли папка
Выбор подобных программ довольно большой. Для Windows 10 также подойдут такие утилиты, как IObit Unlocker, LockHunter, Far Manager и другие.
С помощью файлового менеджера Total Commander
Total Commander — один из самых известных и удачных менеджеров файлов для Windows. Утилита платная, но в начале предоставляется пробный период для тестирования (1 месяц). С помощью этого приложения можно принудительно удалить папку, которая не стирается в обычном «Проводнике Windows»:
- Перейдите на официальный ресурс утилиты. Загрузите инсталлятор программы в соответствии с версией своей системы (32- или 64-битная).
Скачиваем с официального сайта инсталлятор Total Commander - Установите утилиту, следуя простой инструкции в окне.
- Запустите программу через иконку на «Рабочем столе». Вам сразу же предложат пользоваться бесплатной версией продукта в течение месяца.
Программой вы сможете пользоваться бесплатно в течение месяца - В окне Commander найдите папку, которую ранее не могли удалить. Кликните по ней левой кнопкой мыши, чтобы выделить. После этого нажмите на F8.
Находим в окне программы папку, которую хотим удалить - Подтвердите удаление.
Кликаем по «Да», чтобы удалить папку - Опцию удаления можно запустить и более привычным для всех юзеров способом. Кликните правой клавишей мыши и выберите в большом меню пункт «Удалить».
Выбираем опцию «Удалить» в контекстном меню папки
Ещё несколько полезных советов
Существует ряд манипуляций, которые могут помочь в удалении «упрямой» папки:
- дайте другое имя папке. Можно заменить его на произвольное. Кликните правой клавишей мыши по разделу и выберите предпоследнюю опцию «Переименовать». После этого перезагрузите своё устройство и попробуйте её удалить снова;
Попробуйте переименовать папку, чтобы затем удалить её - если папка с текстовыми документами, которые не хотят удаляться, попробуйте внести в них любые, даже малейшие изменения. Сохраните их, а затем повторите попытку удаления;
- перенесите папку на другой локальный диск или флешку, если она перемещается. После этого попробуйте её убрать уже с нового места;
- если удалить каталог не получается, попробуйте подключить свой жёсткий диск к другому ПК, если есть такая возможность, и уже с него повторить попытки.
Проблема невозможности удаления тех или иных папок более чем решаема. Выход из ситуации зависит от вида ошибки: закрытие программы, в которой открыт файл папки; получение полного доступа к разделам; изменение атрибутов и даже простая перезагрузка системы в случае единичного сбоя.
Конечно, знание того, как удалить папку в Виндовс 10, относится к так называемым базовым. Без этого нельзя считать работу с компьютером полноценной. Папки создаются, копируются, переносятся и, конечно же, удаляются. Причем, процедура удаления обычных папок в Десятке ничем не отличается от удаления папок в других версиях Виндовс.
Как можно удалить обычные папки
Если говорить об обычном удалении папки, то это можно проделать, например, просто нажав на клавишу Del на клавиатуре. После чего появится предложение поместить ее в Корзину. Разумеется, следует согласиться.
Также можно нажать на правую кнопку мыши, в новом контекстном меню выбрать пункт «Удалить» — и также согласиться с предложением переместить папку в Корзину.
Наконец, можно, находясь в окне Проводника, нажать на экранную кнопку в виде красного крестика – папка и в этом случае удалится через Корзину.
Читайте также: Таймер выключения компьютера Windows 7
А что делать, если папка не удаляется
Но что делать, если вдруг компьютер сообщает, что удалить папку невозможно? Причин тому может быть несколько:
- Данная папка в настоящий момент уже используется какой-либо программой или другим пользователем по сети. Решение – закрыть все программы, которые могут работать с этой папкой. Также можно попробовать просто перезагрузить компьютер и удалить папку после перезагрузки;
- Файл помещен в карантин антивирусной программой. Решение – удалить его из карантина;
- Для удаления данной папки нужно обладать правами Адмнистратора. Соответственно, эти права нужно получить;
- Может быть, что папка заблокирована от внесения в нее изменений. Тогда нужно будет нажать на нее правой кнопкой мыши, выбрать параметр «Свойства» — «Безопасность» — «Дополнительно» и здесь отметить, что в файл можно вносить изменения;
- У пользователя нет прав доступа к этой папке. Возможно, что пользователь не имеет права на удаление папки или файла из своей учетной записи. Тогда нужно будет выделить такие права для данной учетки. А быть может, система считает эту папку настолько важной, что запрещает «простому смертному» работать с ней.
Читайте также: Диспетчер задач Windows 7
Так или иначе, но удалить «упрямую» папку можно будет, если, например, использовать сторонние утилиты, которые для того и предназначены: Windows Uninstaller, Uninstall Tools и им аналогичные. Впрочем, перед удалением системной папки следует как следует подумать: вдруг в ней находятся жизненно важные для операционной системы компоненты…
@top-advice.ru
Если какой-либо процесс, программы или системы заложен в файле или словами по проще файл или папка используются в системе, то их удалить в настоящее время не получится. Пользователь при попытке удаления папки будет получать сообщение невозможно удалить папку или файл. Такие папки пользователи называют неудаляемые. На сколько это точное описание таких папок или файлом мы разберемся дальше.
Данная статья описываются различные методы, о том как удалить неудаляемую папку в Windows 10, которая не удаляется в нормальном режиме. Зачастую пользователю достаточно попробовать удалить папку после перезагрузки компьютера, так как все сторонние процессы будут просто отключены. Дополнительно рекомендуем ознакомится с пунктом как пользоваться программой Unlocker.
Удаление неудаляемых папок Windows 10
Перезагрузка компьютера
Windows 10 по-прежнему очень неустойчива. И иногда, все, что Вам нужно сделать, это перезагрузить компьютер lдля исправления проблемы. Много людей сообщили, что они не могли открыть меню пуск, но после перезагрузки компьютера все начинало работать отлично. Но если перезагрузка компьютера не решила эту проблему, Вы можете попробовать одно из следующих решений.
Удалить папку с поддержкой командной строки
Вы также можете попробовать удалить папку, которая не удаляется с поддержкой командной строки. Использование командной строки для удаления иногда более эффективно, и Вы обязательно должны это попробовать. Вот что вам нужно сделать, чтобы удалить определенную папку с поддержкой командной строки:
- Откройте окно командной строки (Win+R, введите следующую команду: cmd, нажмите клавишу Enter или кнопку OK). Или же воспользуйтесь любым другим способом для запуска командной строки от имени администратора в Windows 10.
- Удалите папку, используя команду rmdir. Предположим что папка не удаляется на локальном диске D: и она называется windd.ru, тогда в командной строке нужно ввести следующее:
Отключение процесса explorer.exe
Если удалить неудаляемую папку все еще невозможно, то оставьте окно командной строки открытым на рабочем столе, откройте диспетчер задач нажав сочетание клавиш Ctrl+Shift+Esc, и отключите explorer.exe Диспетчер задач → Подробности → explorer.exe → Снять задачу.

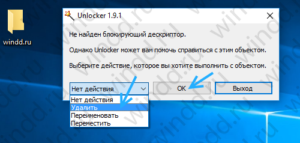
О возможностях программы слышали многие, а от как пользоваться Unlocker известно далеко не всем. А на самом деле процесс удаления неудаляемой папки с помощью утилиты Unlocker является самым простым. Даже для самостоятельного перезапуска проводника нужно больше времени. Программа самостоятельно отключает процесс, который блокирует удаление, и после того папка без проблем удаляется.
Выводы
Сейчас существует действительно множество способов удаления неудаляемых файлов. Мы же собрали только лучшие, которые работают не только в Windows 10, но и в предыдущих версиях операционной системы. В большинстве случаев пользователю достаточно просто перезагрузить компьютер. Во всех остальных ситуациях поможет утилита Unlocker.
</li>Используемые источники:
- https://winda10.com/optimizatsiya/kak-udalit-neudalyaemuyu-papku-v-windows-10.html
- https://top-advice.ru/kak-udalit-papku-v-windows-10.html
- https://windd.ru/kak-udalit-neudalyaemuyu-papku-v-windows-10/
/s — удаление папки Windows и всех содержащихся в ней файлов, папок и подпапок.
/q — отключение запроса подтверждения при удалении.
Ждём пару минут до появления строки X:Sources> , это значит, что папка Windows удалена (как проверить это, написано далее в статье).
Если у вас при удалении выйдет ошибка: «Не удаётся найти указанный файл», значит среда предустановки Win PE назначила диску с установленной Windows букву, отличную от (C:).
Жмём на кнопку «Этот компьютер» и проверяем все диски на предмет установленной ОС.
К примеру, на диске (C:) находим файлы установленной операционной системы.
Щёлкаем правой кнопкой мыши на папке Windows и в выпадающем меню выбираем «Удалить».
Ждём пару минут. Окно в это время будет неактивным.
Отмечаем галочкой, указанный на скриншоте пункт и жмём Да.
Вернитесь в предыдущее окно и затем опять войдите на диск (C:).
Папка Windows удалена.
- Windows
- Windows 10
- Лицензирование и активация
- Windows 8.1
- Windows 7
- Windows XP
- Установка Windows
- Драйвера
- Обновления Windows
- Восстановление Windows
- Перенос (миграция, клонирование) Windows
- Учётные записи и пароли
- Чистка, оптимизация, твики
- Сборки и дистрибутивы Windows
- Кастомизация
- Функционал Windows
- Безопасность
- Антивирусы
- Восстановление данных
- Резервное копирование
- Шифрование данных
- Интернет
- Программы
- Жёсткий диск
- BIOS
- Железо и периферия
- Загрузочный носитель
- LiveDisk
- Виртуальные машины
- Разное
- Другие операционные системы
- Веб-дизайн
Нажмите Ctrl + Alt + Del (Windows + X для Windows 8 и 10) и остановите процесс explorer.exe. Иконки и панель задач исчезнут.
Затем нажмите Пуск > Выполнить и введите , чтобы запустить командную строку.
Доступ к папке осуществляется с помощью команды . Затем удалите файл с помощью команды .
Затем снова перейдите в Диспетчер задач, нажмите Файл > Запустить новую задачу и запустите explorer.exe.
Удалить Windows.old с помощью очистка диска
1.В строке поиска или в меню «Выполнить» (выполнить вызывается клавишами Win+R) введите cleanmgr и нажмите клавишу Enter.
2.Выберите диск на котором у вас установлена система Windows (обычно это диск С) и нажмите на «ОК».
3.Нажмите на «Очистить системные файлы».
4.Еще раз выберите диск на котором Windows и нажмите на «ОК».
5.Поставьте флажок в «Предыдущие установки Windows», чтобы освободить больше места можно поставить флажок в поле «Временные файлы установки Windows», после чего нажмите на «ОК».
Похожие статьи про восстановление данных:
God Mode — Как упростить доступ к системным службам Windows 10
Операционная система Windows 10 продолжает непрерывное развитие начиная с момента релиза. Уже вышло .
Как переместить папку данных пользователя на другой диск в Windows 10
Читайте как перенести файлы и папки пользователя из хранилища данных по умолчанию на другой логическ.
Как создать защищенную папку в Windows 10
Потеря данных в этом стремительно растущем цифровом мире, в котором мы проводим все большее количест.
Удаление через раздел Контроля памяти
Этот способ также не требует продвинутых способностей пользователя. Попробуйте удалить системную папку из раздела Контроля памяти.
В окне «Выполнить» (клавиши Win + R) впишите команду ms-settings:storagepolicies и нажмите Enter.
В параметрах контроля памяти прокрутите вниз и установите флажок рядом с пунктом «Удалить предыдущие версии Windows».
Кликните на кнопку «Очистить сейчас» и дождитесь завершение процесса. После перезагрузите ПК и посмотрите, удалена ли папка.
Действия, доступные от имени администратора
Новичков в Windows 7, 8 и 10 будет интересно узнать, что некоторые операции можно выполнить лишь под администраторской записью или же от имени. Это:
- Установка обновлений для ОС;
- Контроль за учетными записями;
- Родительский контроль;
- Изменение параметров меню «Пуск»;
- Процесс восстановления системных файлов.
Это – перечень главных возможностей, но они далеко не все. Если в процессе работы понадобиться внести изменения в системные параметры, от пользователя потребуется знания и умения выполнять те или иные действия от имени администратора или можно воспользоваться услугами системного администратора.
Системные средства
Если у вас отсутствует возможность использовать те или иные решения от сторонних разработчиков, можно обойтись чисто встроенными в ОС инструментами.
Способ 1: Удаление служебных каталогов
Если папка, предназначенная для удаления, содержит в себе служебные данные (например, Temp и Windows.old), можете воспользоваться инструкцией по очистке системного диска от мусора, ссылку на которую приводим далее.
Способ 2: Закрытие блокирующей программы
Чаще всего стирание тех или иных директорий недоступно из-за того, что ими в данный момент пользуется то или иное приложение. Следовательно, решением в такой ситуации будет закрытие программы.
- Воспользуйтесь панелью задач: найдите на ней открытый софт и закройте его.
Внимание! Если в программе открыты какие-либо документы, сначала следует сохранить изменения!
Урок: Как открыть «Диспетчер задач» Windows 10
В средства перейдите на вкладку «Подробности» и найдите там процесс, относящийся к проблемному приложению. Выделите нужную запись и щёлкните по ней ПКМ. Далее воспользуйтесь опцией «Завершить процесс».
Операция требует подтверждения, снова нажмите «Завершить процесс».
Теперь целевой каталог получится удалить без проблем.
Способ 3: Снятие защиты от записи
Некоторые директории в Виндовс могут быть защищены от перезаписи – в свойствах объекта присутствует атрибут «Только для чтения». Чтобы стереть такие данные, его потребуется снять.
- Выделите целевой объект, щёлкните ПКМ и выберите вариант «Свойства».
На вкладке «Общие» найдите раздел «Атрибуты». Уберите галочку с пункта «Только для чтения», затем кликните «Применить».
Появится всплывающее окно подтверждения. В нём нужно отметить опцию «Ко всем вложенным файлам и папкам».
Повторите процедуру удаления, теперь она должна пройти без особых проблем.
Способ 4: Настройка прав доступа к объекту
В некоторых случаях тот или иной каталог не получается удалить из-за отсутствия подходящих прав доступа. Если у вашего аккаунта есть полномочия администратора, можно разблокировать полный доступ к объекту.
- Повторите действия первого шага из Способа 3, но на этот раз перейдите к вкладке «Безопасность». Найдите там кнопку «Дополнительно» и нажмите на неё.
В следующем окне используйте кнопку «Добавить».
В средстве добавления пользователей щёлкните по ссылке «Выберите субъект».
В этом окошке снова кликните «Дополнительно».
Задействуйте элемент «Поиск» – внизу должны появиться результаты. Они будут отсортированы по алфавиту, найдите свою учётную запись и выберите её.
Нажимайте «ОК», пока не вернётесь к окошку с разрешениями. Отметьте в нём все соответствующие пункты, обозначенные цифрой 1 на изображении, и щёлкните «ОК».
Далее воспользуйтесь кнопкой «Применить», после чего щёлкните по элементу «Изменить» в строке «Владелец».
Повторите действия из шагов 3-5, после чего отметьте пункт «Заменить владельца подконтейнеров…», а затем кликните «Применить» и «ОК».
Закройте все запущенные окна и приложения, после чего перезагрузите компьютер.
Теперь, с новыми правами доступа, папку получится удалить.
Способ 5: «Командная строка»
Инструмент «Командная строка» известен своими продвинутыми возможностями, недоступными в графическом режиме. Среди этих функций есть средство удаления директорий, которое поможет в решении нашей сегодняшней задачи.
- Воспользуйтесь «Поиском» – введите в его поле запрос командная . Выберите требуемый результат, затем воспользуйтесь ссылкой «Запуск от имени администратора» в меню справа.
Введите команду следующего вида:
RMDIR /S /Q *полный путь к папке*
Вместо *полный путь к папке* пропишите адрес целевого каталога – например, C:/Program Files/Photoshop , D:/Старые документы/Архив и прочее по такому же шаблону. Проверьте правильность ввода, затем нажмите на клавишу Enter.
Способ 6: «Безопасный режим»
Операционные системы семейства Виндовс могут переходить в «Безопасный режим» – специальный вариант базовой загрузки, в котором отключены все сторонние компоненты. В этом режиме можно справиться и с удалением тех или иных элементов — достаточно просто его запустить, стереть целевые данные как обычно и перезагрузиться в нормальную систему.
Урок: Как войти и как выйти из «Безопасного режима» Windows 10
Для чего нужна папка Windows.old
После апгрейда на свежую операционку вы обнаружите директорию, которая может занимать десятки гигабайт. Разумеется, возникает резонные вопросы, а для чего эта папка нужна, что в ней хранится, и можно ли её удалить?
Название более чем говорящее. В этом месте будут храниться файлы, необходимые для резервного восстановления на ту версию операционной системы, с которой произошел апдейт. Разработчики предусмотрели тот факт, что далеко не всем пользователям понравится новая ОС. Поэтому всегда остается вариант отката назад.
Если зайти в эту папку, вы увидите три основных подпапки:
- Windows — самая операционная система.
- Documents and Settings — персональные документы и медиафайлы пользователя.
- ProgramFiles — ранее установленные утилиты.
Структура такая же, как и в любой версии Windows. Как вы уже поняли, в директории windows.old содержится не только информация для резервного восстановления. В ней также хранятся персональные данные, созданные пользователем вручную. Поэтому вы можете найти какой-то файл по тому же адресу, что и ранее, только внутри этой папки. Однако не следует затягивать с этим делом. Обновленная операционная система в автоматическом режиме удалит эту папку через какое-то время.
Скрытые системные папки и файлы необходимы для оптимизации работы операционной системы Windows 10 и др. Изменение, перемещение или удаление некоторых системных файлов и папок выводит систему из строя, поэтому по умолчанию они скрыты от пользователя.
С отсутствием или проблемами доступа к этим файлам могут быть связаны и ошибки в меню Пуска Windows 10 и неполадки в работе спящего режима (гибернации). Давайте рассмотрим подробнее основные системные файлы и папки Windows 10 и для чего они используются.
Восстановление системы — System Volume Information.
В System Volume Information сохраняются файлы, позволяющие восстановить состояние системы в случае серьезных сбоев. Точки восстановления создаются автоматически или вручную. В Windows 10 восстановление системы отключено по-умолчанию. Эта чрезвычайно полезная функция должна быть включена пользователем для создания бэкапа установленных приложений, реестра Windows, системных файлов и настроек.
Владельцы слабых ПК и любители видеоигр часто отключают восстановление Windows, пытаясь повысить производительность системы. В случае отказа от резервного копирования или удаления точек восстановления из System Volume Information, Windows невозможно восстановить.
Для устранения любого серьезного сбоя придется переустанавливать систему или через загрузку в безопасном режиме вручную заменять поврежденные файлы.
Корзина — файл Recycle.bin.
Файл Recycle.bin выполняет функции, связанные с удалением файлов. Компания Microsoft за реализацию этой функции получила от Apple судебный иск с обвинениями в плагиате, но спор удалось замять.
Сейчас многие версии операционных систем используют временное хранилище для удаления файлов. Пользователь может задать размер Корзины или уничтожать файлы в обход папки Recycler. Некоторые файлы подлежат восстановлению даже после их удаления через Recycle.bin.
Кеширование эскизов изображений — Thumbs.db.
Скрытый файл Thumbs.db создается в папках с сохраненными изображениями. Единственной его функцией является создание уменьшенных копий (эскизов) просмотренных графических файлов. Пользователь может в любой момент удалить Thumbs.db.
Подобное действие не навредит системе, так как файл будет создан заново. Функцию можно отключить, но на слабых ПК подобное решение приведет к снижению производительности. Не рекомендуется передавать файл Thumbs посторонним лицам, так как они получат доступ к конфиденциальной информации, сохраненной в эскизах.
Виртуальный файл подкачки — Pagefile.sys.
Файл подкачки Pagefile.sys необходим для освобождения оперативной памяти, путем перемещения неактивных фрагментов из ОЗУ на накопитель. Как и Thumbs.db, файл подкачки сохраняет информацию о пользователе. Некоторые программы отключают Pagefile.sys на время своей работы. Пользователь дополнительно может очистить временные swap-файлы, но удалить сам файл подкачки невозможно.
Гибернация или спящий режим — Hiberfil.sys.
Для перевода ПК в спящий режим используется файл Hiberfil.sys, сохраняющий дополнительную информацию о текущем сеансе. После возобновления работы система возвращается в прежнее состояние. Гибернация позволяет регулировать расход заряда батареи во время автономной работы ноутбуков и планшетных компьютеров.
При необходимости можно самостоятельно задать размер файлов Pagefile и Hiberfil, в зависимости от объёма установленной оперативной памяти.
Вирусы часто подменяют файлы в системных папках, нарушая тем самым работу ОС. Продуманный менеджмент перечисленных папок и файлов позволяет избавиться от вредоносного программного обеспечения, дополнительно скрыв конфиденциальную информацию, которая извлекается злоумышленниками путем изучения разделов системного диска.
Содержание
- 1 Удалить папки из раздела Этот компьютер в Windows 10
- 1.1 Как удалить папки из Этот компьютер в Windows 10
- 1.2 Как скрыть папки в навигационном меню Этот компьютер в Проводнике Windows 10
- 2 Как в Windows 10 удалить папку, которая не удаляется?
- 2.1 Причины, по которым папку невозможно удалить
- 2.2 Различные способы удаления папок в Windows 10
- 3 Как удалить неудаляемую папку в Windows 10
- 3.1 Перезагрузка компьютера
- 3.2 Удалить папку с поддержкой командной строки
- 3.3 Отключение процесса explorer.exe
- 3.4 Как пользоваться Unlocker
- 4 Как удалить неудаляемый файл
- 4.1 Не правильное удаление файлов Windows 10
- 4.2 Как удалять не удаляемые файлы Windows 10
- 4.3 Как проверить права администратора на Windows 10
- 4.4 Все способы удаления файлов с компьютера
- 4.5 Программа для удаления неудаляемых файлов
- 5 Как удалить папку Windows.old в Windows 10 (правильно)
- 5.1 Как удалить папку Windows.old, используя настройки памяти устройства
- 5.2 Как удалить папку Windows.old, используя настройки временных файлов
- 5.3 Как удалить папку Windows.old с помощью очистки диска
- 5.4 Что такое папка Windows.old?
- 5.5 Какова цель папки Windows.old?
- 5.6 Безопасно ли удалить папку Windows.old?
- 5.7 Безопасно ли удалять «Предыдущие установки Windows»?
- 5.8 Можно ли удалить папку Windows.old в Windows 10?
- 5.9 Windows.old не в очистке диска?
- 6 Как удалить Windows old в Windows 10, что это за папка и что делать если она не удаляется
- 6.1 Можно ли удалять папку
- 6.2 Удаление папки
- 6.3 При помощи системного очищения
- 6.4 При помощи выполнения команд
- 6.5 Через выполнение задач
- 6.6 Что делать, если папка не удаляется
- 7 Как удалить папку «Windows.old» в Windows 10: 4 простых способа
- 7.1 Способы удаления
- 7.2 1. Используем «Память устройства» в Windows 10
- 7.3 2. Используем опцию «Очистка диска»
- 7.4 3. Используем командную строку
- 7.5 4. Программа «Unlocker»
- 7.6 Заключение
- 7.7 Как удалить папку Windows.old после обновления до Windows 10
- 8 Как можно удалить папку и файлы которые не удаляются в Windows 10
- 8.1 Завершение процесса, который использует объект в удаляемом каталоге
- 8.2 Безопасный режим
- 8.3 Изменение атрибутов
- 8.4 Изменение владельца и прав доступа
- 8.5 Сторонние приложения
- 8.6 Unlocker
- 8.7 DeadLock
- 8.8 7-Zip
Если открыть в ОС Windows 10 в Проводнике раздел — «Этот компьютер», в дополнение к вашему диску С:, проводник также покажет полдюжины файлов, папок, среди которых есть папки «, Документы, Загрузки, Изображения, Музыка, Объёмные объекты, Рабочий стол».
В итоге мы получаем несколько дублей данных папок, может кому-то из пользователей это нравится, но я решил навести порядок и настроить папки, удалив лишние — , Документы, Загрузки, Изображения, Музыка, Объёмные объекты, Рабочий стол.
Многие с радостью избавились бы от этих папок. Есть хороший способ скрыть эти папки в Windows 10.
Способы, которые работали в 8.x, основанные на реестре Windows больше не работают поскольку Корпорация Microsoft изменила ключи в реестре. Но зная новые ключи, возможность скрыть папки «Изображения, Рабочий стол, Документы, Музыка и др.» с помощью реестра Windows 10 все таки осталась.
Как удалить папки из Этот компьютер в Windows 10
1. Откройте редактор реестра.
Перейдите в следующую ветку реестра:
HKEY_LOCAL_MACHINESOFTWAREMicrosoftWindowsCurrentVersionExplorerMyComputerameSpace
Примечание: Рекомендуем сделать резервную копию реестра перед внесением изменений.
2. Ниже перечислены разделы реестра для папок, которые отображаются в Этот компьютер
Удалить папку «Загрузки»:
HKEY_LOCAL_MACHINESOFTWAREMicrosoftWindowsCurrentVersionExplorerMyComputerameSpace{088e3905-0323-4b02-9826-5d99428e115f}
Удалить папку «Изображения»:
HKEY_LOCAL_MACHINESOFTWAREMicrosoftWindowsCurrentVersionExplorerMyComputerameSpace{24ad3ad4-a569-4530-98e1-ab02f9417aa8}
Удалить папку «Музыка»:
HKEY_LOCAL_MACHINESOFTWAREMicrosoftWindowsCurrentVersionExplorerMyComputerameSpace{3dfdf296-dbec-44-81d1-6a3438bcf4de}
Удалить папку «Документы»:
HKEY_LOCAL_MACHINESOFTWAREMicrosoftWindowsCurrentVersionExplorerMyComputerameSpace{d3162b92-9365-467a-956b-92703aca08af}
Удалить папку «»:
HKEY_LOCAL_MACHINESOFTWAREMicrosoftWindowsCurrentVersionExplorerMyComputerameSpace{f86fa3ab-70d2-4fc7-9c99-fcbf05467f3a}
Удалить папку «Рабочий стол»:
HKEY_LOCAL_MACHINESOFTWAREMicrosoftWindowsCurrentVersionExplorerMyComputerameSpace{B4BFCC3A-DB2C-424C-B029-7FE99A87C641}
Удалить папку «Объёмные объекты»:
HKEY_LOCAL_MACHINESOFTWAREMicrosoftWindowsCurrentVersionExplorerMyComputerameSpace{0DB7E03F-FC29-4DC6-9020-FF41B59E513A}
3. После удаления выбранных вами разделов реестра, практически мгновенно, соответствующая папка исчезнет из проводника, но останется в левой панели Этот компьютер, пока вы не перезагрузите проводник или ваш ПК.
Способ 2
Как скрыть папки в навигационном меню Этот компьютер в Проводнике Windows 10
1 Шаг: Откройте редактор реестра, нажав на клавиатуре сочетание клавиш Win + R и введя в диалоговом окне Выполнить — regedit нажмите Enter.
2 Шаг: В редакторе реестра перейдите или скопируйте и вставьте следующий путь:
HKEY_LOCAL_MACHINESOFTWAREMicrosoftWindowsCurrentVersionExplorerFolderDescriptions
3 Шаг: В разделе реестра «FolderDescriptions», вы увидите папки с длинными именами, например {0ddd015d-b06c-45d5-8c4c-f59713854639} – данная отвечает за папку Изображения.
Для того чтобы включить или отключить отображение папок в пункте Этот компьютер
Необходимо изменить Параметры для следующих папок.
▪ Изображения: {0ddd015d-b06c-45d5-8c4c-f59713854639} PropertyBag
▪ : {35286a68-3c57-41a1-bbb1-0eae73d76c95} PropertyBag
▪ Рабочий стол: {B4BFCC3A-DB2C-424C-B029-7FE99A87C641} PropertyBag
▪ Музыка: {a0c69a99-21c8-4671-8703-7934162fcf1d} PropertyBag
▪ Загрузка: {7d83ee9b-2244-4e70-b1f5-5393042af1e4} PropertyBag
▪ Документы: {f42ee2d3-909f-4907-8871-4c22fc0bf756} PropertyBag
4 Шаг: Найдите и перейдите в необходимый раздел согласно указанным названиям
5 Шаг: В папке PropertyBag найдите запись ThisPCPolicy, дважды кликните на ней и установите значение Show или Hide, в зависимости что вы хотите — показать или скрыть данную папку.
Примечание: Вы должны знать, что для папки рабочего стола необходимо создать новый Строковой параметр с именем запись ThisPCPolicy
и установить его значение Show или Hide, чтобы показать или скрыть папку Рабочий стол.
Надеюсь это поможет.
Рекомендуем: Как в Windows 10 удалить папку «Объемные объекты»
Источник: https://g-ek.com/papki-etot-kompyuter-windows-10
Как в Windows 10 удалить папку, которая не удаляется?
08.01.2017 29769
Удаление папки в операционной системе Windows 10 – простая процедура. Однако бывают случаи, когда убрать какую-либо директорию не представляется возможности. Она не удаляется, заблокирована или наделена особыми правами. В данном случае помогут советы, как удалить неудаляемую папку в ОС Windows 10?
Причины, по которым папку невозможно удалить
Если в Windows 10 директория не удаляется, причин тому множество. Рассмотрим только основные из них:
- Папка или файл заблокированы антивирусом. Актуально, если директория была помещена на карантин или файл передан на лечение (ждёт обновление антивирусных баз).
- Файл используется системой.
- Права на файл имеет только администратор.
- Каталог используется другой программой.
- Папкой или файлом пользуется другой пользователь по локальной сети.
- Папка защищена от записи.
Это самые распространённые причины, по которым папку или файл невозможно удалить в Виндовс 10.
Различные способы удаления папок в Windows 10
Прежде чем использовать программы для удаления папок и файлов, стоит проверить стандартные способы на работоспособность. Возможно, файл или папка задействованы программой. Поэтому перезагружаем ПК и повторяем попытку удаления. Если этот метод не сработал, перезагружаемся в Безопасный режим и удаляем директорию.
https://www.youtube.com/watch?v=Z_XkrOvKuCw
Далее способы по удалению не удаляемых папок будут следующими:
Способ №1. С помощью бесплатной программы Unlocker
Программа Unlocker предназначена для разблокировки и удаления папок и программ. Её использование следующее:
- Запускам и устанавливаем софт. Нажимаем правой кнопкой мыши на файле, который невозможно удалить и выбираем Unlocker.
- После выделяем файл и кликаем «Delete».
Способ №2. Через файловый менеджер
Самым популярным файловым менеджером, который установлен практически на каждом ПК, является Total Commander. Чтобы удалить файл через этот менеджер, стоит выполнить такие действия:
- Запускаем программу и ищем файл для удаления. Нажимаем F8 или на специальную кнопку на панели инструментов.
Способ №3. Переименовав файл
Часто папку невозможно удалить, так как она используется другими программами. Поэтому можно кликнуть на ней правой кнопкой мыши и выбрать «Переименовать». После присвоения нового имени папка или файл будут доступны для удаления.
Способ №4. Остановив процесс и службы, которые используют файл или папку
Если система блокирует удаление файла или папки, значит, элемент используется какой-то программой или службой. Поэтому вызываем «Диспетчер задач» и снимаем все процессы и службы, которые связаны с директорией.
Также стоит проверить вкладку «Автозагрузка», чтобы исключить вероятность использования файла самой Windows 10.
Способ №5. С помощью загрузочного носителя
- Загружаемся с установочного носителя.
- Нажимаем F10, чтобы вызвать командную строку.
- Вводим «del путь к файлу» или «rmdir /s имя_папки».
- После загружаемся в обычном режиме.
Способ №6. Предоставляя права на папку
- Жмём правой кнопкой мыши на папке и выбираем «Свойства».
- Откроется новое окно. Переходим во вкладку «Безопасность». Выбираем своего пользователя. Нажимаем на кнопку «Дополнительно».
- В новом окне выбираем пользователя, которому нужно предоставить права на удаления каталога.
- Ставим отметку «Заменить владельца подконтейнеров и объектов».
- Далее выдаем доступ на права на папку. Жмём на кнопку «Добавить».
- После ставим отметки, которыми предоставляем права на папку.
- Ставим отметку «Заменить все записи разрешений дочернего объекта наследуемыми от этого объекта» и жмем на «Отключение наследования».
- В открывшемся окне вновь нажимаем «Заменить все записи разрешений дочернего объекта наследуемыми от этого объекта».
- Теперь удаляем директорию.
Данный способ подходит в том случае, если права на объект принадлежат другому пользователю и доступ заблокирован.
Если способы, как удалить папку которая не удаляется в Windows 10 не помогли решить проблему, стоит проверить ПК на наличие вирусов и вредоносных программ.
Также способы удаления каталогов, которые не удаляются, смотрите в видео:
Источник: https://SoftikBox.com/kak-v-windows-10-udalit-papku-kotoraya-ne-udalyaetsya-21706.html
Как удалить неудаляемую папку в Windows 10
Если какой-либо процесс, программы или системы заложен в файле или словами по проще файл или папка используются в системе, то их удалить в настоящее время не получится. Пользователь при попытке удаления папки будет получать сообщение невозможно удалить папку или файл. Такие папки пользователи называют неудаляемые. На сколько это точное описание таких папок или файлом мы разберемся дальше.
Данная статья описываются различные методы, о том как удалить неудаляемую папку в Windows 10, которая не удаляется в нормальном режиме. Зачастую пользователю достаточно попробовать удалить папку после перезагрузки компьютера, так как все сторонние процессы будут просто отключены. Дополнительно рекомендуем ознакомится с пунктом как пользоваться программой Unlocker.
Перезагрузка компьютера
Windows 10 по-прежнему очень неустойчива. И иногда, все, что Вам нужно сделать, это перезагрузить компьютер lдля исправления проблемы. Много людей сообщили, что они не могли открыть меню пуск, но после перезагрузки компьютера все начинало работать отлично. Но если перезагрузка компьютера не решила эту проблему, Вы можете попробовать одно из следующих решений.
Удалить папку с поддержкой командной строки
Вы также можете попробовать удалить папку, которая не удаляется с поддержкой командной строки. Использование командной строки для удаления иногда более эффективно, и Вы обязательно должны это попробовать. Вот что вам нужно сделать, чтобы удалить определенную папку с поддержкой командной строки:
- Удалите папку, используя команду rmdir. Предположим что папка не удаляется на локальном диске D: и она называется windd.ru, тогда в командной строке нужно ввести следующее:
Отключение процесса explorer.exe
Если удалить неудаляемую папку все еще невозможно, то оставьте окно командной строки открытым на рабочем столе, откройте диспетчер задач нажав сочетание клавиш Ctrl+Shift+Esc, и отключите explorer.exe Диспетчер задач → Подробности → explorer.exe → Снять задачу.
Весьма схожее решение мы использовали в процессе самостоятельного перезапуска проводника в Windows 10. Далее не боимся и уверенно нажимаем на кнопку Завершить процесс.
Ваш рабочий стол будет пустым, за исключением уже открытых окон. Теперь попробуйте удалить папку с помощью команды rmdir, как описано в предыдущем способе.
После этого нужно обратно запустить Проводник. Для этого откройте диспетчер задач нажав Ctrl+Shift+Esc, выберете Файл, далее Запустить новую задачу.
В окне создание задачи в поле ввода Открыть: введите следующую команду: explorer и нажмите ОК. Смотрите также другие полезные команды выполнить в Windows 10.
Как пользоваться Unlocker
Вы также можете попробовать некоторое программное обеспечение сторонних производителей для удаления папок и файлов, например Unlocker. Это свободное программное обеспечение от компании Cedrick Collomb.
Несмотря на свои миниатюрные размеры (менее 1 Мб), способен удалить самые капризные файлы. Оперативно распознает и устраняет причины невозможности удаления. Unlocker легко управлять: интегрирован в контекстное меню и удаляет выбранный элемент в один клик.
И так, чтобы удалить папку которая не удаляется, сначала нужно:
- Загрузить и установить утилиту Unlocker на свой компьютер.
- Далее на папке, которая не удаляется вызываем контекстное меню (правая кнопка мыши), и выбираем из списка Unlocker (как ниже на скриншоте).
- Теперь в открывшемся окошек выбираем пункт со списка действий Удалить и нажимаем ОК.
- После определения проблемного процесса папка или файл будут удалены. Вам остается в окне под названием Готово нажать кнопку на ОК.
О возможностях программы слышали многие, а от как пользоваться Unlocker известно далеко не всем. А на самом деле процесс удаления неудаляемой папки с помощью утилиты Unlocker является самым простым. Даже для самостоятельного перезапуска проводника нужно больше времени. Программа самостоятельно отключает процесс, который блокирует удаление, и после того папка без проблем удаляется.
Выводы
Сейчас существует действительно множество способов удаления неудаляемых файлов. Мы же собрали только лучшие, которые работают не только в Windows 10, но и в предыдущих версиях операционной системы. В большинстве случаев пользователю достаточно просто перезагрузить компьютер. Во всех остальных ситуациях поможет утилита Unlocker.
Источник: https://windd.ru/kak-udalit-neudalyaemuyu-papku-v-windows-10/
Как удалить неудаляемый файл
Иногда приходится сталкиваться с ситуацией, когда не удаётся удалить какой-то файл.
- Файл используется другой программой и не может быть удалён.
- В другой ситуации срабатывает системная защита файловой системы, тогда сообщается об отказе доступа к данному файлу.
Прежде чем задаваться вопросом — как удалить не удаляемый файл, следует подумать, а правильные ли действия совершаются для операции удаления файла?
Не правильное удаление файлов Windows 10
- Пытаться удалять файлы, которые используются в процессах операционной системы Windows 10.
Вполне логично, что доступ к таким файлам строго отслеживается ядром системы и удаление таких файлов НЕВОЗМОЖНО!
- Пытаться удалять файлы, которые используются в запущенных программах и приложениях.
Удаление таких файлов также запрещено системой! («принудительно» удалив файл, последует цепочка по завершению работы, всех приложений, где использовался этот файл.)
Как удалять не удаляемые файлы Windows 10
Перед удалением системных файлов, необходимо убедиться в безопасности удаления таких файлов. Удаление файлов необходимых для работы Windows приведёт к полному краху системы. Советуем сделать резервную копию Windows 10.
Для удаление системных файлов, необходимо обладать правами администратора. Такие права позволяют осуществлять контроль над файловой системой на уровне администратор и нести ответственность за удаление большинства файлов Windows 10.
Как проверить права администратора на Windows 10
Меню ПУСК и Изменить параметры уч. записи
Под именем вашей учётной записи должна быть надпись Администратор
Если первый вариант удаления файлов не помог, тогда следующие варианты подойдут для удаления остатков (мусора) не правильно удалённых программ или приложений. Применяя эти методы, можно удалить не удаляемый файл без перезагрузки системы.
Все способы удаления файлов с компьютера
- Переименовываем удаляемый файл, заменив его имя на произвольное.После перезагрузки системы станет возможно удалить файл, так как Windows 10 перестанет защищать его от удаления, так как мы его переименовали.
- Снимите все дополнительные атрибуты.
Откройте свойства выбранного объекта через контекстное меню, снимите «галочки» с дополнительных его атрибутов, в частности убрав свойства «только чтение» и «системный», повторите процедуру удаления;
- Откройте файл в подходящей программе.
Если объект типичный (например, текстовый файл с соответствующим расширением), попробуйте открыть его в соответствующей программе, после чего измените содержимое и пересохраните, сделав повторную попутку удаления;
- Сверьте даты.
Если в свойствах файла указаны явно неправильные датировки создания и изменения (отличающиеся на десятилетия и более), попробуйте изменить их на реалистичные с помощью вкладки «Дополнительные свойства»
- Загрузка в безопасном режиме.
Осуществите классическую перезагрузку Windows 10 через меню «Пуск», удерживая при этом Shift – после её осуществления вам будет показан экран выбора параметров, где необходимо последовательно перейти по разделам «Поиск и устранение неисправностей», «Дополнительные параметры», «Параметры загрузки», после чего нажмите клавишу «Перезагрузить». Дождитесь выполнения процесса и при появлении списка параметров нажмите F4.
В загруженном безопасном режиме попытайтесь удалить файл штатным способом;
- Использование реаниматора или LiveCD/Flash. Загрузитесь с любого доступного LiveCD/DVD или флешки, вне зависимости от установленной на неё системы (Windows, Linux и т.д.) – главное, чтобы ваша ОС на жестком диске при этом не участвовала в процессе. Попытайтесь удалить файл;
- Подключение жесткого диска как накопителя к другому ПК. При отсутствии LiveCD/Flash можно просто подключить ваш жесткий диск к другому ПК через внешний «карман» либо прямым соединением к SATA (или иному интерфейсу, который использует ваш винчестер) шлейфу, после чего повторить исходную операцию с файлом.
Программа для удаления неудаляемых файлов
Unlocker — утилита для простого удаления системных и не удаляемых файлов Windows 10.
- Скачиваем и устанавливаем Unlocker для Windows 10.
- Для удаления вирусного файла, кликаем по нему правой кнопкой мыши.
- Выбираем Unlocker левой кнопкой мышки.
- Завершающим этапом будет выбор действия для Unlocker.
- После перезагрузки системы, заражённый файл будет удалён.
Бесплатный Unlocker для Windows 10 на Русском языке
Источник: https://cheerss.ru/kak-udalit-neudalyaemyj-fajl/.html
Как удалить папку Windows.old в Windows 10 (правильно)
Когда вы обновляете компьютер до новой версии Windows 10 или устанавливаете предварительную сборку, процесс установки сохраняет копию предыдущей версии в папке «Windows.old».
Это является частью механизма безопасности на случай, если процесс обновления пойдет не так. Если по какой-либо причине установка не удалась, система может использовать папку Windows.old, чтобы отменить изменения. Кроме того, если обновление завершится успешно, резервная копия предыдущей версии будет сохранена, чтобы обеспечить возможность отката в случае возникновения проблем при новой установке.
Хотя это удобная функция, если ваш компьютер работает правильно после обновления, вы можете безопасно удалить папку Windows.old, чтобы освободить гигабайты пространства.
В этой инструкции по Windows 10 мы расскажем о различных способах избавления от папки Windows.old, чтобы освободить несколько гигабайт пространства для хранения более важных файлов.
Как удалить папку Windows.old, используя настройки памяти устройства
Самый простой способ удалить папку Windows.old с вашего устройства — использовать «Хранилище», выполнив следующие действия:
- Откройте Параметры Windows. Это можно сделать нажав сочетание клавиш Ctrl+I.
- Выберите Система.
- Нажмите Память устройства.
- В разделе «Память устройства» выберите параметр «Изменить способ автоматического освобождения места».
- В разделе «Освободить пространство сейчас» установите флажок «Удалить предыдущую версию Windows». (Так как у меня нет предыдущей версии, флажок не отображается).
- Нажмите кнопку Очистить сейчас .
После выполнения этих действий папка с предыдущей установкой Windows 10 больше не будет доступна на вашем устройстве.
Как удалить папку Windows.old, используя настройки временных файлов
Кроме того, используя приложение «Настройки», вы можете удалить папку Windows.old, используя настройки «Временные файлы», выполнив следующие действия:
- Откройте Параметры Windows. Это можно сделать нажав сочетание клавиш Ctrl+I.
- Выберите Система.
- Нажмите Память устройства.
- В разделе «Память устройства» выберите параметр «Освободить место сейчас».
- Проверьте параметр «Предыдущая установка Windows».
- (Необязательно) Снимите отмеченные флажки параметры по умолчанию, если вы хотите удалить только папку Windows.old, чтобы освободить место.
- Нажмите кнопку Удалить файлы .
После выполнения этих действий папка с предыдущей установкой Windows 10 будет удалена, освобождая от 14 до 20 ГБ дискового пространства на основном жестком диске.
Как удалить папку Windows.old с помощью очистки диска
- Откройте инструмент «Очистка диска Windows».
- Введите «очистку диска» в строке поиска, а затем нажмите «Очистка диска», когда он появится.
- Если появится окно «Очистка диска», вы выбираете диск Windows (обычно это диск С) и нажмите «ОК». Теперь Windows подсчитает, сколько дискового пространства вы сможете освободить на своем диске.
- Нажмите кнопку «Очистить системные файлы».
- Если снова появится окно « Очистка диска: диск», вы выбираете диск Windows (обычно это диск С) и нажмите «ОК». Windows рассчитает, сколько дискового пространства вы сможете загрузить на своем диске.
- Установите флажок рядом с предыдущими установками Windows.
- Нажмите «ОК».
- Нажмите « Удалить файлы».
Теперь Disk Cleanup безопасно удалит папку Windows.old в Windows 10.
Что такое папка Windows.old?
Папка Windows.old — это папка, содержащая предыдущие версии (-ы) установки Windows.
Windows создаст эту папку после обновления до другой версии Windows, например, например; обновление с Windows 7 до Windows 10 или обновление с Windows 10 Fall Creators Update до Windows 10 April 2018 Update.
Какова цель папки Windows.old?
Цель папки Windows.old — позволить вам перейти на предыдущую версию Windows, например, например; переход с Windows 10 на Windows 7 или понижение с Windows 10 апреля 2018 г. Обновление до Windows 10 Fall Creators Update.
Безопасно ли удалить папку Windows.old?
Да, безопасно удалять папку Windows.old. Однако вы должны иметь в виду, что после удаления этой папки вы больше не сможете перейти на предыдущую версию Windows.
Безопасно ли удалять «Предыдущие установки Windows»?
Да, безопасно удалять «Предыдущие установки Windows». Однако вы должны помнить, что после удаления предыдущих установок Windows вы больше не сможете перейти на предыдущую версию Windows.
Можно ли удалить папку Windows.old в Windows 10?
Да, вы можете удалить папку Windows.old в Windows 10, но для этого вы должны использовать инструмент «Очистка диска Windows». И вы должны иметь в виду, что после удаления этой папки вы больше не сможете перейти на предыдущую версию Windows 10, например, например; понижение с Windows 10 апреля 2018 Обновление до Windows 10 Fall Creators Update.
Windows.old не в очистке диска?
Папка Windows.old не отображается в «Очистка диска», поскольку она называется «Предыдущие установки Windows» в «Очистка диска». И если вы не можете найти «предыдущие установки Windows», то вы должны нажать кнопку « Очистить системные файлы» в «Очистка диска». Также возможно, что папка Windows.old уже удалена автоматически, так как Windows автоматически удаляет эту папку через месяц после вашего обновления.
Источник: https://comhub.ru/kak-udalit-papku-windows-old-v-windows-10-pravilno/
Как удалить Windows old в Windows 10, что это за папка и что делать если она не удаляется
После обновления или переустановки операционной системы на системном диске может появиться папка Windows.old. Она может весить несколько ГБ, поэтому занимает значительную часть свободного места раздела C. Но перед тем как её удалить, нужно решить, можно ли это делать.
Можно ли удалять папку
В папке Windows.old расположены элементы, с помощью которых пользователь может в любой момент откатить систему до предыдущей установленной операционной системы. Также папка сохраняют предыдущую версию Windows после установки юбилейных обновлений — новых сборок. Пригождается она в тех случаях, когда обновление прошло некорректно и вызвало новые ошибки, которые не наблюдались до обновления системы.
Стереть её можно, это не навредит системе, но возможность откатить систему вы потеряете. Также стоит учитывать, что папка самоуничтожается по истечении 30 дней после выполнения обновления. Исходя из этого, решайте сами: вам важнее место на системном диске или возможность откатиться, спасающая систему от переустановки.
Удаление папки
Если же вы всё-таки решили, что желаете избавить компьютер от папки, то у вас есть несколько вариантов: стереть Windows.old через системное очищение, выполнение команд или выполнение специальных задач. При выборе любого из вышеперечисленных способов вы добьётесь одного и того же результата — папка Windows.old будет удалена без возможности восстановления.
Удалить папку обычным перемещением в корзину не получится, так как она защищена специальными правами, доступа к которым у вас нет. При попытке удаления вы увидите сообщение об ошибке, поэтому используйте нижеописанные способы.
Удалить папку Windows.old невозможно
При помощи системного очищения
- Через системную поисковую строку отыщите программу «Очистка диска» или же cleanmgr.
Открываем программу «Очистка диска»
- Дождитесь, пока закончится автоматическое сканирование диска.
Дожидаемся, пока диск будет просканирован
- Перейдите к очищению системных файлов.
Кликаем по кнопке «Очистить системные файлы»
- Отметьте галочкой строку «Предыдущие установки Windows» и запустите процесс очищения. Он может продлиться больше десяти минут, если жёсткий диск сильно перегружен. После завершения процедуры папка old будет стёрта.
Отмечаем пункт «Предыдущие установки Windows»
При помощи выполнения команд
- Разверните командную строку, прибегнув к правам администратора.
Открываем командную строку от имени администратора
- Используйте команду RD /S /Q X:windows.old, где X-раздел жёсткого диска, на котором находится папка, по умолчанию C.
Выполняем команду RD /S /Q X:windows.old
Через выполнение задач
- Через поисковую строку найдите и откройте планировщик заданий.
Открываем планировщик заданий
- Перейдя по пути MicrosoftWindowsSetup, отыщите пункт SetupCleanupTask, разверните его и, кликнув правой клавишей мышки по названию, запустите задание. По умолчанию эта задача должна автоматически стереть папку через 30 дней после её создания, но если запустить задачу вручную раньше, то и удалит она папку сразу. Но этот способ не всегда срабатывает в Windows 10, в отличие от Windows 8, где он работает безотказно.
Запускаем задание SetupCleanupTask
Что делать, если папка не удаляется
Папка может не удаляться, так как у вас нет прав на неё. Если вы столкнулись с такой проблемой, то есть способ, позволяющий получить полный доступ к папке, который впоследствии позволит вам её стереть:
- Разверните свойства папки, перейдите к вкладке «Безопасность», а после к дополнительным параметрам.
Открываем дополнительные настройки безопасности
- На данный момент папкой владеет система, поэтому кликните по кнопке «Изменить» и выберите аккаунт, через который вы авторизованы в данный момент.
Изменяем владельца с системы на ваш аккаунт
- После того как владелец будет заменён, активируйте функцию «Заменить владельца подконтейнеров и объектов» и примените внесённые изменения.
Включаем функцию «Заменить владельца подконтейнеров и объектов» и сохраняем изменения
- Окошко дополнительных параметров закроется, когда вы примените изменения, откройте его заново и кликните в нём по кнопке «Добавить».
Кликаем по кнопке «Добавить»
- Выберите свой аккаунт, в типе укажите, что настраиваются разрешения, а применяться они должны к папке, её подпапкам и файлам. Отметьте все пункты галочкой или только один – «Полный доступ», все остальные пометятся автоматически. После этого сохраните изменённые разрешения.
Выставляем полный доступ аккаунту
- Активируйте функцию «Заменить все записи разрешений дочерних элементов…» и кликните по кнопке «Отключение наследования».
Включаем функцию «Заменить все записи разрешений дочернего объекта наследуемыми от этого объекта» и жмем на кнопку «Отключение наследования»
- Укажите, что хотите стереть унаследованные разрешения.
Подтверждаем удаление унаследованных разрешений
- Снова примените изменения. Готово, теперь у вас есть полный доступ ко всем компонентам папки, а значит, вы можете её удалить любым из вышеперечисленных способов.
Кликаем по кнопке «Изменить» и повторяем удаление
В папке Windows.old находятся элементы, которые нужны для отката системы. Они сотрутся автоматически через 30 дней после создания папки, но вы можете ускорить этот процесс, удалив папку вручную любым возможным способом. Если удаление вызывает ошибку, то сначала получите права на папку, а потом повторите процесс удаления.
- Денис Долгополов
- Распечатать
Источник: https://kompkimi.ru/windows10/kak-udalit-windows-old-v-windows-10
Как удалить папку «Windows.old» в Windows 10: 4 простых способа
Каталог с таким названием появляется в тех случаях, когда пользователь обновил версию Windows или неправильно установил операционную систему. Также такие папки могут создаваться самой системой с целью обеспечить возможность отката на предыдущую версию.
В каталоге хранится информация о старой ОС. Даже можно найти некоторые файлы пользователя (которые хранились в папках «Мои документы»). Также там хранятся и защищенные системные файлы. Поэтому папку невозможно удалить обычным способом.
В некоторых случаях не помогает даже изменение прав доступа к каталогу. И даже такой мощный файловый менеджер, как Total Commander оказывается бессилен. Но удалить папку нужно, поскольку она занимает очень много места на диске. Да и вообще портит вид.
Способы удаления
Если каталог «windows.old» был создан в процессе обновления версии ОС, то стоит учесть, что удалив его, вы лишитесь возможности «откатиться» на предыдущую версию системы, если что-то пойдет не так. Но, как правило, пользователей не пугает такая перспектива. Поэтому рассмотрим способы удаления каталога.
Есть несколько способов удаления этого защищенного каталога. И все они так или иначе связаны с системными возможностями ОС Windows. Так намного проще и надежнее, чем при использовании сторонних программ.
Компонент «Память устройства». Широкое распространение этот способ получил с выходом Windows 10 1803. При обновлении были проблемы, и разработчики добавили возможность удаления защищенных каталогов для пользователей.Очистка диска. Стандартный компонент, который присутствует во всех версиях ОС Windows.
К удивлению, многих, даже эта миниатюрная утилита может справиться с капризной папкой «windows.old». Нужно только знать, что делать.Консольный метод. Здесь используются возможности командной строки операционной системы. Данный способ применяется в тех случаях, когда ранее перечисленные варианты оказались бессильны.
Ничего сложного в этом способе нет. Достаточно одной команды
Вот три основных способа. Они могут удалить каталог «windows.old» без особых проблем. Причем процесс происходит очень быстро. И после завершения всех операций не нужно даже перезагружать компьютер или ноутбук.
Многие юзеры пытаются использовать для удаления системной папки сторонние приложения. Этого делать не рекомендуется. Неизвестно, какой алгоритм используется в данных программах. Некоторые из них способны «затереть» и те файлы операционной системы, которые требуются для ее стабильной работы. Поэтому рисковать не нужно. Лучше пользоваться проверенными способами.
1. Используем «Память устройства» в Windows 10
Этот компонент позволяет целиком и полностью управлять памятью ноутбука или ПК. В понятие «память» в этом случае вписывается как место на жестком диске, так и доступный объем оперативной памяти.
Но в конкретном случае речь идет именно о свободном объеме HDD. Компонент «Память устройства» умеет подсчитывать оставшееся место и выдавать рекомендации по его увеличению. Но сейчас эта опция не нужна.
Самое же интересное, что для удаления «windows.old» не потребуется больше никаких приложений. Данный компонент прекрасно справится с этой работой. Нужно только найти его в «Параметрах» Windows 10.
1. Открываем меню «Пуск» и щелкаем пункт «Параметры». Также можно просто нажать сочетание клавиш «Win+I». Windows 10 поддерживает и такой вариант.
2. Теперь необходимо перейти на пункт «Система». Именно там содержатся все опции новой операционной системы.
3. Переходим на вкладку «Память устройства». Именно под ней скрывается тот компонент, который нужен.
4. В правой части окна щелкаем по надписи «Освободить место сейчас». Это действие запустит мастер очистки.
5. После недолгого сканирования ОС появится список типов файлов, рекомендуемых к удалению. Необходимо выбрать все. В числе прочего там будет надпись «Предыдущие установки Windows». Именно к этой группе относится каталог «windows.old». Так что этот пункт нужно обязательно отметить. Затем нажимаем кнопку «Удалить файлы».
6. Сразу же начнется процесс очистки. Прогресс будет отображаться при помощи специального индикатора.
Нужно быть готовыми к тому, что очистка закончится внезапно. Никакого сообщения компонент не выдаст. Просто срока прогресса исчезнет. Это значит, что все прошло успешно. Теперь можно открывать «Проводник» и проверять системный диск на наличие каталога «windows.old».
Эта опция считается экспериментальной. Поэтому иногда возможны сбои. Компания Microsoft включила ее в релиз 1803 в порядке исключения. Если данный способ не сработал, то можно перейти к классическим вариантам. Они-то точно помогут.
2. Используем опцию «Очистка диска»
Это более привычный инструмент. Впервые он появился еще в Windows XP. И с тех пор разработчики неустанно его улучшали. Та версия, что доступна в Windows 7, 8 и 10 умеет справляться даже с самыми тяжелыми случаями.
Однако не стоит злоупотреблять возможностью очистить системный диск. Эту процедуру стоит выполнять не чаще, чем раз в месяц. Если чаще – то это будет уже бессмысленно. Стоит также отметить, что утилита запускается одинаково во всех версиях Windows.
Но найти ее в «Служебных» или «Стандартных» программах не представляется возможным. Для ее запуска придется прибегнуть к совсем другим действиям. Однако они не являются необычными. С ними справится даже начинающий пользователь.
1. Открываем «Проводник Windows» и щелкаем по пункту «Этот компьютер» (в Windows 7 и других версиях ОС данный элемент называется по-другому).
2. Теперь щелкаем по системному разделу правой кнопкой мыши и в соответствующем меню жмем «Свойства». Это действие даст доступ к операциям над системным диском.
3. В появившемся окне нажимаем кнопку «Очистка диска». Именно она запускает мастер очистки, который будет выполнять все дальнейшие действия.
4. Запустится анализ системного раздела. Он может занять довольно продолжительное время. В зависимости от размера диска и степени его наполненности.
5. Далее появится окно с возможностью выбора параметров очистки. Сразу же нажимаем «Очистить системные файлы». Другие параметры не нужны. Стоит отметить, что данное действие выполняется только от имени администратора.
6. После небольшого анализа появится окно с выбором элементов для удаления. Требуется отметить только один пункт «Очистка обновлений Windows». Именно это действие удалит защищенный каталог. Затем нажимаем на кнопку «ОК».
После недолгого процесса удаления индикатор прогресса исчезнет. Это означает, что все элементы успешно удалены. Проверить, сработал ли этот способ, можно с помощью «Проводника Windows» или любого другого файлового менеджера.
Не нужно отмечать для удаления другие элементы. Программа может случайно удалить то, что требуется актуальной операционной системе. В итоге, ОС придется переустанавливать. А это крайне нежелательно.
3. Используем командную строку
Этот способ наиболее радикальный. К тому же, он не удаляет прочий мусор с системного диска, а концентрируется исключительно на нужном каталоге. И в этом его основное преимущество. Для работы этого варианта не нужно ничего, кроме правильно введенной команды.
Еще один плюс этого метода заключается в том, что командная строка работает напрямую с системным диском. Никакие утилиты и компоненты не запускаются. А это положительно влияет как на скорость работы, так и на процент успеха.
Стоит, однако, заметить, что малейшая ошибка в команде может привести к печальным последствиям. Вплоть до удаления всего с системного раздела. И восстановить файлы не будет никакой возможности. Поэтому обращаться с командной строкой следует максимально аккуратно.
1. Открываем меню «Пуск» и идем в каталог «Служебные – Windows». Ищем так командную строку, нажимаем на нее правой кнопкой мыши и в появившемся меню жмем «Дополнительно», а затем — «Запуск от имени администратора». Если этого не сделать, то команды просто не будут выполняться.
2. Теперь самый ответственный момент. Необходимо ввести команду «rd /s /q c:windows.old» и нажать «Enter». Главное – ничего не напутать.
После нажатия на «Enter» начнется процесс удаления, сопровождаемый непонятным текстом. Нужно подождать. Процесс будет завершен тогда, когда появится снова надпись «C:Windowssystem32>». Это сигнал готовности командной строки к следующим действиям. Значит, папка «windows.old» успешно удалена.
4. Программа «Unlocker»
Эта глава специально для тех, кого категорически не устраивают возможности Windows. Любители сторонних приложений отлично знают о программе Unlocker. Она создана для удаления защищенных папок и файлов.
Утилита отлично справляется даже с самыми упрямыми элементами. Она использует продвинутый алгоритм анализа и удаления. Поэтому вполне способна справиться даже и с системными файлами и каталогами.
Программа совершенно бесплатна. Ее можно скачать с сайта разработчика. Есть даже специальная версия «Portable», которая не требует установки. Также в интерфейсе программы есть и русский язык. Что не может не радовать.
1. Открываем «Проводник Windows», идем в каталог «Загрузки» и запускаем исполняемый файл только что скачанной программы от имени администратора (правой кнопкой мыши кликаем по элементу и выбираем соответствующий пункт меню).
2. Появится окно программы с выбором каталогов, которые требуется удалить. Открываем системный диск, выделяем папку «windows.old» и нажимаем «ОК».
3. После выбора появится окно с текстом на английском языке. Вникать в суть послания не нужно. Просто в строке действий выбираем пункт «Delete» (что значит «Удалить») и нажимаем на «ОК».
Сразу же начнется процесс удаления, который займет довольно много времени. Программе нужно сначала разблокировать все файлы в каталоге «windows.old». А их там довольно много. Как только процесс будет завершен, утилита выдаст сообщение с надписью «Success!». Это значит, что папки больше нет.
Часто утилита не справляется с поставленной задачей, ссылаясь на неизвестную ошибку. Так что лучше использовать проверенные методы. Да и сторонние программы могут серьезно навредить операционной системе (особенно, если дать им права администратора). Unlocker – программа, заслуживающая доверия. Но есть ведь и другие.
Заключение
Каталог «windows.old» — весьма капризная штука. Его удаление превращается в целый квест. Но, если посмотреть с другой стороны, то так и должно быть. Это системная папка. А Windows обязана защищать свои файлы.
Однако даже с такой задачей можно справиться. Причем даже без помощи сторонних приложений или специалистов по компьютерной технике. Возможности операционной системы позволяют избавиться от каталога «windows.old».
Главное – не нервничать и выполнять все в соответствии с вышеприведенными инструкциями. Только в этом случае можно добиться успеха. Если какой-то способ не сработал, то не стоит отчаиваться. Всегда можно попробовать другой.
И лучше всего пытаться избавиться от защищенного каталога только с помощью системных возможностей Windows. Сторонние приложения использовать не рекомендуется. Далеко не все они созданы добросовестными разработчиками. А им нужно предоставлять права администратора.
Как удалить папку Windows.old после обновления до Windows 10
[Инструкция] Как удалить папку «Windows.old» в Windows 10: 4 простых способа
Источник
Источник: https://pomogaemkompu.temaretik.com/1551420444739635949/kak-udalit-papku-windowsold-v-windows-10-4-prostyh-sposoba/
Как можно удалить папку и файлы которые не удаляются в Windows 10
Из статьи узнаете, как удалить папку которая не удаляется в windows 10 стандартными средствами и по каким причинам такое может случиться. Начнём со второго вопроса. Источников проблемы несколько:
- файлы, хранимые в каталоге, могут использоваться каким-либо приложением;
- у пользователя недостаточно привилегий для выполнения операций записи;
- каталогу присвоен атрибут «Только для чтения».
Рассмотренные ниже способы категорически нельзя применять для стирания с диска системных файлов, таких как pagefile.sys или hiberfile.exe и директорий, вроде Windows.Old.
Завершение процесса, который использует объект в удаляемом каталоге
Решение проблемы возможно без сложных инструкций и постороннего инструментария. В Windows 10 всё для этого есть.
1. Вызовите команду удаления объекта.
2. При появлении окна с информацией о том, что один из файлов в ней открыт в какой-то программе, запомните её название.
3. Закройте это приложение. Если это не поможет, не знаете, как это сделать либо ожидаемого результата нет, переходите к следующему пункту.
4. Откройте Диспетчер задач, внизу его окна кликните «Больше».
5. Выделите процесс, который занимает объект в удаляемой директории, и снимите его одноимённой кнопкой либо через контекстное меню.
6. Повторите попытку.
7. При необходимости запустите завершенный процесс, иногда им может быть Проводник. Если виновен он, выполните команду «explorer.exe» через Диспетчер задач (Файл – Новая задача).
Также можете воспользоваться командной строкой. Запустите её с привилегиями Администратора и введите команду вида «rmdir /s /q путь к каталогу», где ключи:
- /s – отвечает за удаление всего содержимого папки;
- /q – не требует подтверждения.
Безопасный режим
При наличии вредоносного неудаляемого программного обеспечения, которое препятствует удалению папок, вирусы необходимо устранить. Когда же в каталогах есть недописанные файлы (система блокирует к таким доступ), поможет Безопасный режим. В нём запускаются лишь крайне необходимые для функционирования ядра операционной системы компоненты.
1. Зажмите Win + R и выполните команду «msconfig».
2. Во вкладке «Загрузка» отметьте флажком опцию «Безопасный режим».
3. Выберите первый вариант: «Минимальная».
4. Перезагрузите ПК и попытайтесь стереть ненужный каталог.
5. Аналогичным образом выключите запуск ПК в безопасном режиме.
Изменение атрибутов
Откройте свойства папки, уберите флажок, который стоит возле пункта «Только для чтения» и сохраните изменения.
При появлении подтверждения укажите «К данной папке и всем вложенным…»
Изменение владельца и прав доступа
Для получения прав на полный контроль над содержимым каталога необходимо стать его владельцем или дать их текущей учётной записи.
1. Откройте «Свойства», перейдите во вкладку «Безопасность» и щёлкните «Дополнительно».
2. Жмите «Добавить».
3. Вверху кликните «Выберите субъект», а в появившемся окне — «Дополнительно».
4. Кликните «Поиск», выберите свою учётную запись из списка и сохраните изменения.
5. Предоставьте себе «Полный доступ» к содержимому контейнера.
6. Отметьте флажком опцию «Заменить владельца подконтейнеров…» и сохраняйте изменения.
7. Укажите свою учётную запись как владельца целевого каталога: кликните «Дополнительно», найдите имя профиля, выберите его и сохраните все изменения.
Изменения вступят в силу после перезагрузки компьютера.
Сторонние приложения
Порой приходится пользоваться и специализированными утилитами. Рассмотрим несколько из них.
Unlocker
Наиболее популярное средство для разблокировки и принудительного удаления файлов и каталогов с компьютера, к которым нет доступа в виду их использования приложениями. Загрузить можете с официального сайта, однако в инсталлятор вшиты сторонние приложения (не всегда), которые относятся к нежелательному ПО, и загрузка файла может блокироваться браузерами либо антивирусами.
Эксплуатация утилиты проста:
- вызовите контекстное меню не удаляемого объекта;
- выберите пункт «Unlocker»;
- укажите действие, которое желаете выполнить: разблокировать, удалить, переместить;
- щелкните «OK».
Лучше загрузите (из доверенных источников) портативную версию приложения, она не требует инсталляции, а потому на компьютере не появится масса ненужного софта. В таком случае запустите программу, в окне «Обзор…» укажите объект, выберите действие и подтвердите его.
Если в данный момент действие выполнить невозможно, утилита предложит сделать это при следующей загрузке операционной системы, до момента запуска пользовательского ПО, в том числе и вредоносного.
DeadLock
Аналог предыдущей программы. Загрузить можете с официального ресурса по адресу — https://codedead.com/?page_id=822
1. Запустите утилиту и перетащите директорию в её окно.
2. Вызовите её контекстное меню и выберите «Разблокировать».
Программа автоматически определит блокирующий процесс и завершит его. К системным каталогам такой приём лучше не применять, хотя в большинстве случаев DeadLock выдаёт ошибку.
Никаких пунктов в контекстное меню Проводника не добавляет, как и портативная версия Unlocker.
7-Zip
Бесплатный архиватор, который работает с файлами на физическом уровне, минуя операционную систему. Потому ему под силу то, с чем не справляются даже рассмотренные выше утилиты. Многие пользователи нашли своё спасение при удалении папок с файлами с повреждённой структурой либо нулевого размера. Если сразу удалить не получится, попробуйте каталог переименовать, а затем стереть с диска.
Ещё один выход из ситуации — загрузка иной операционной системы на данном компьютере, если их установлено две, и использование загрузочного накопителя.
Источник: https://windows10i.ru/papki/udalit/kotoraya-ne-udalyaetsya.html