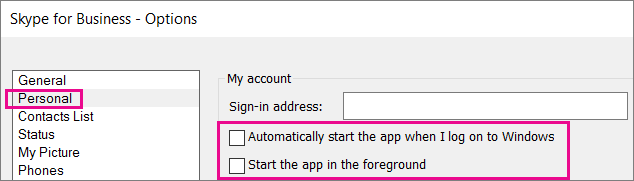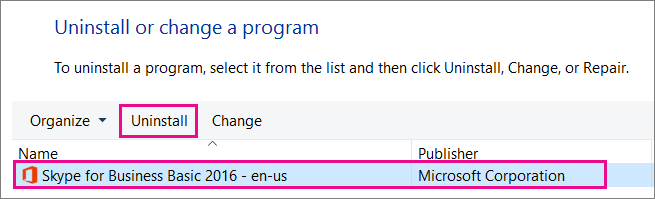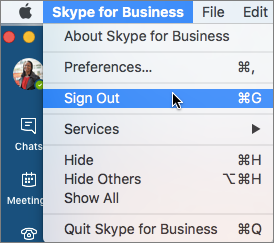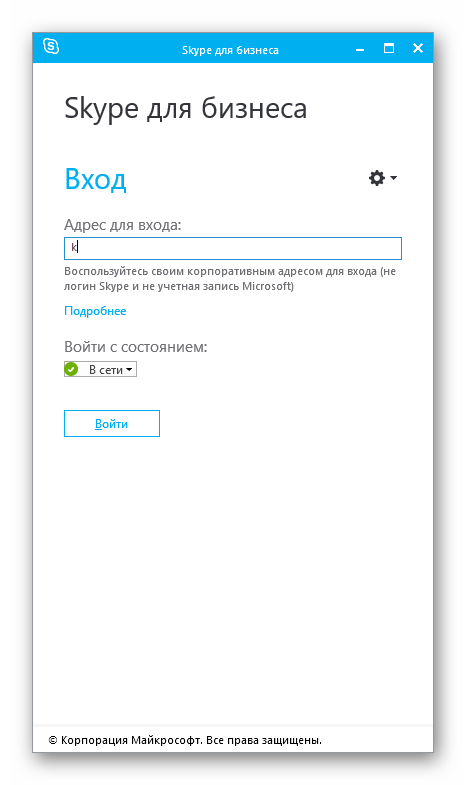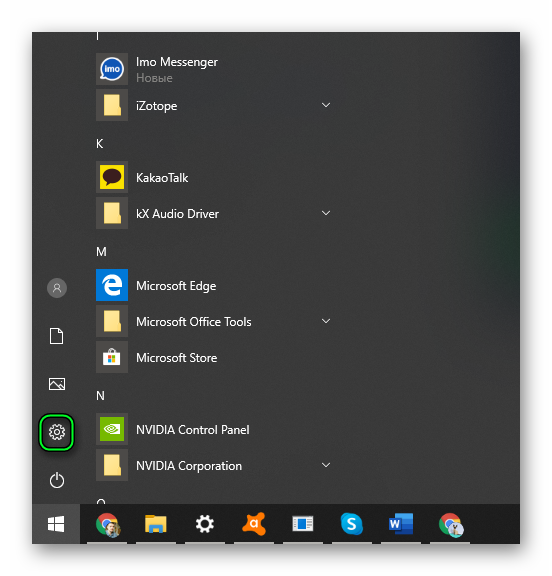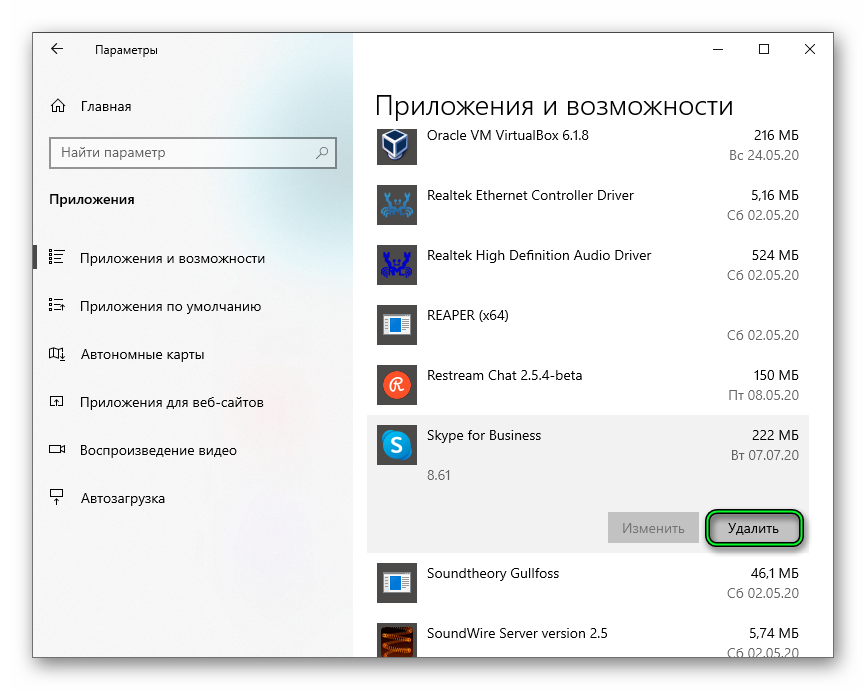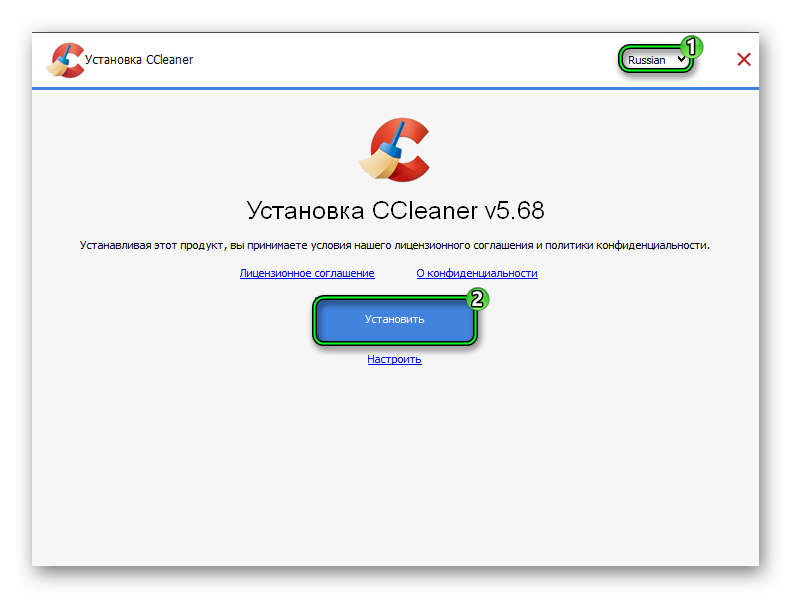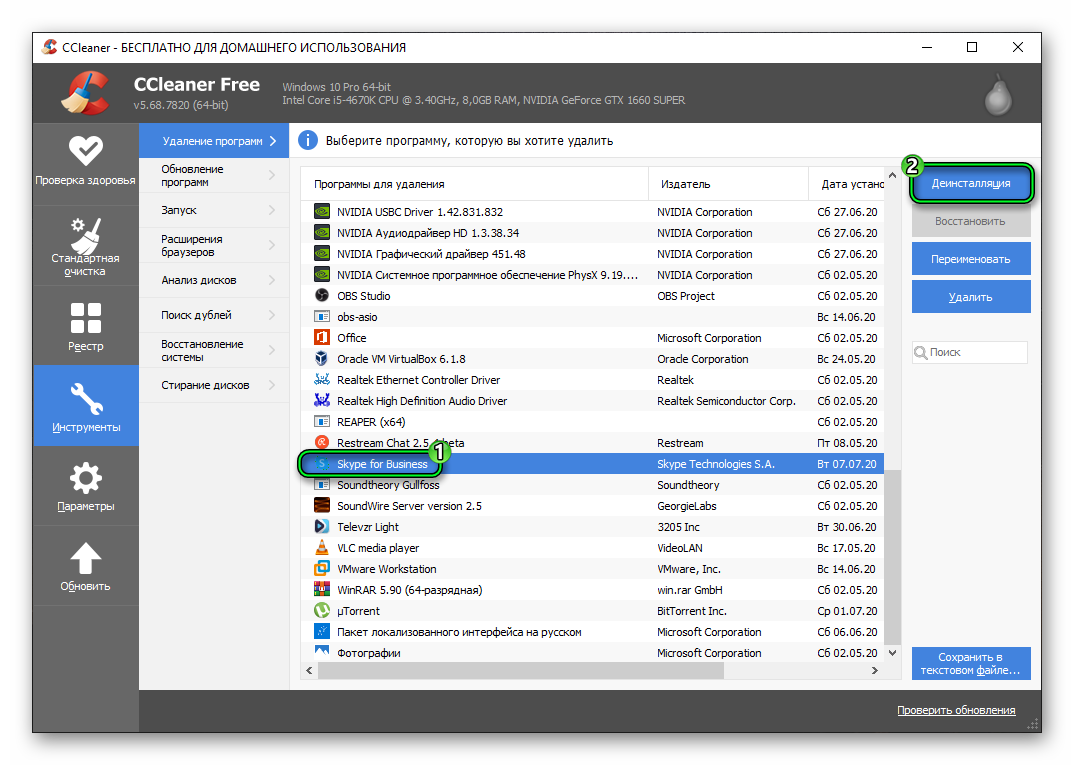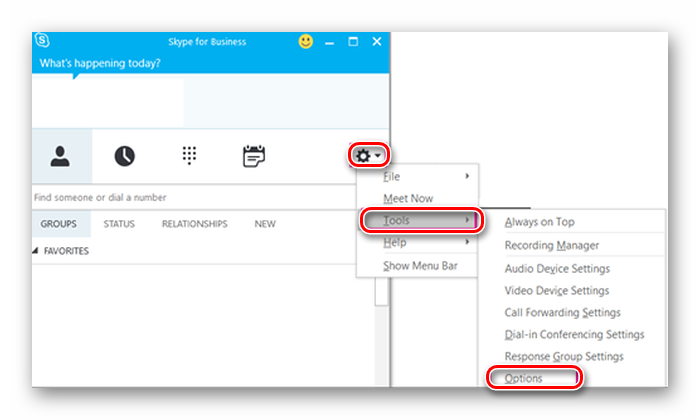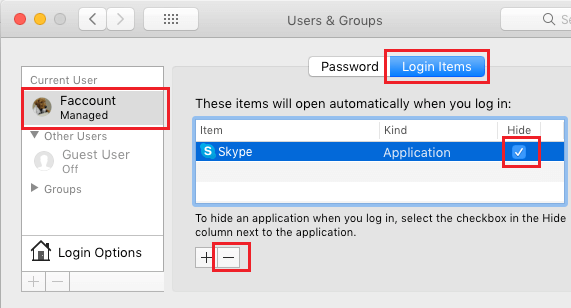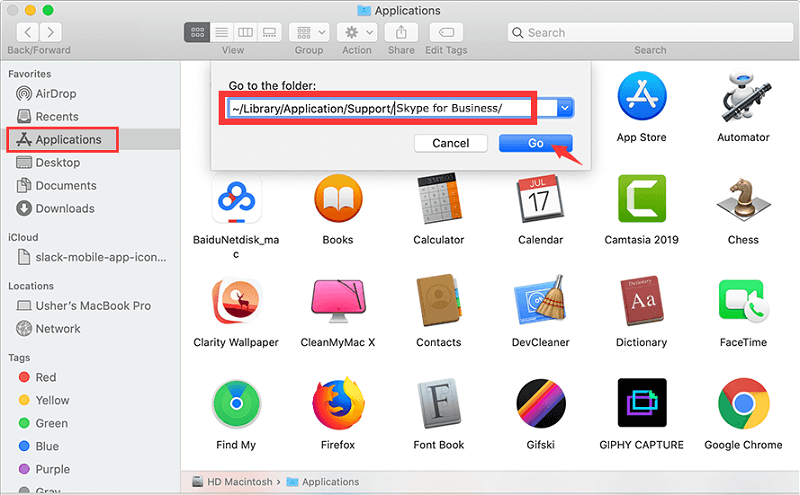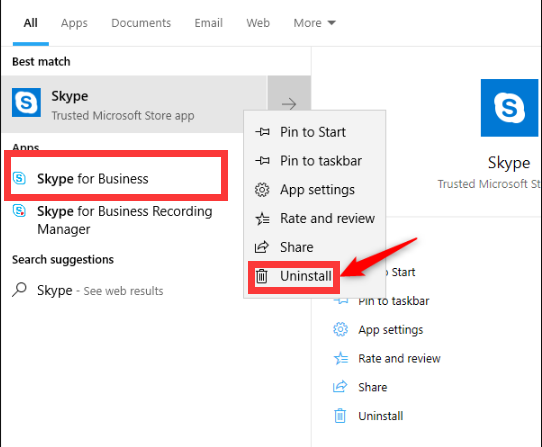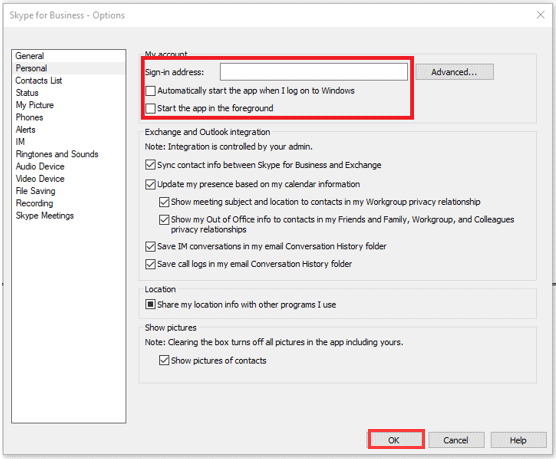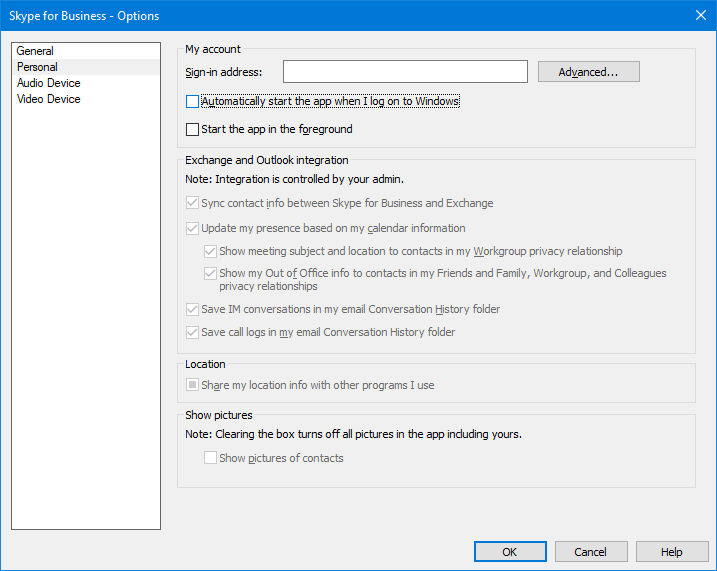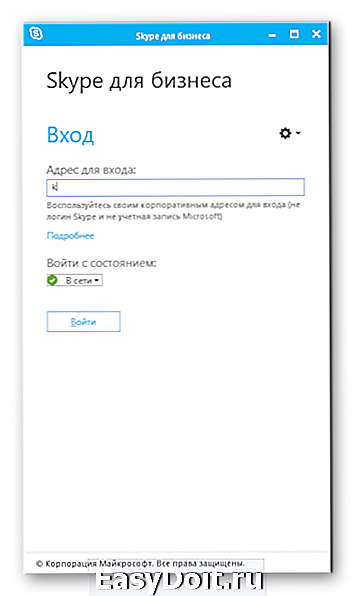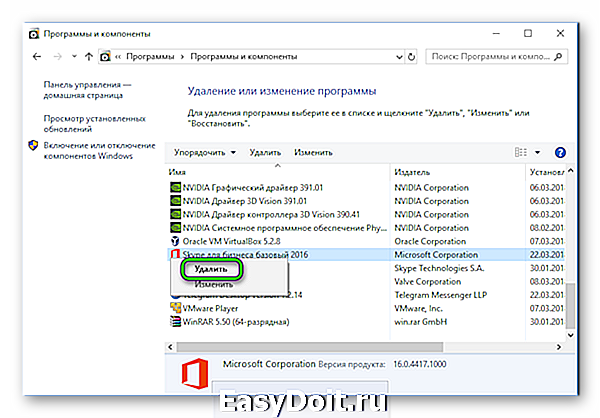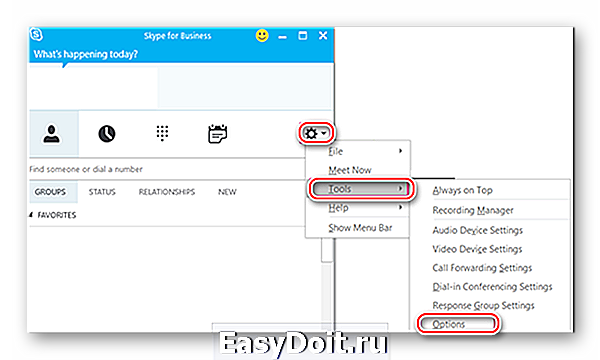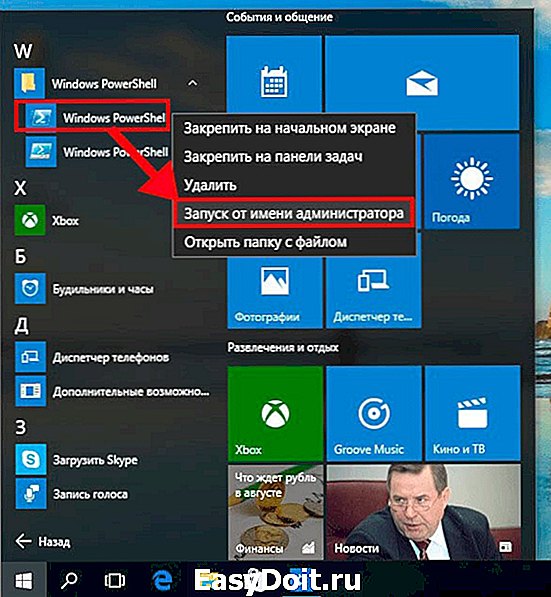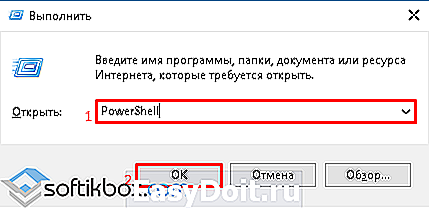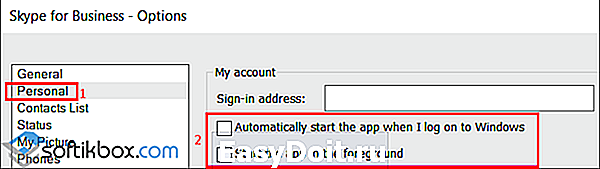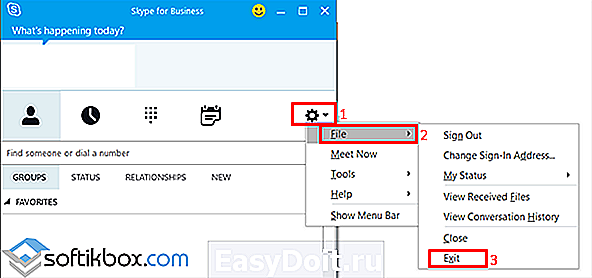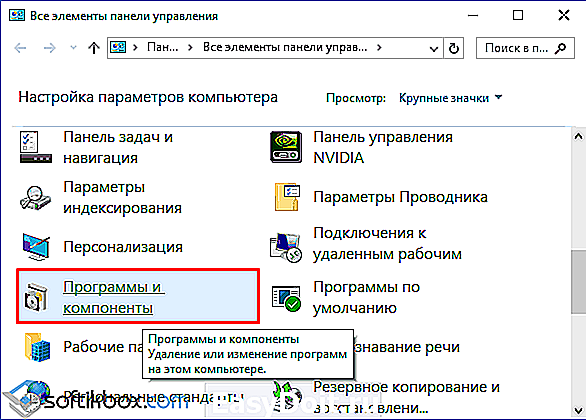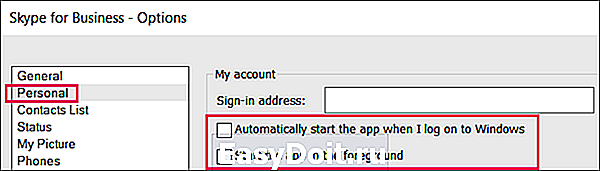Шаг 1. Отключение автоматического запуска Skype для бизнеса
-
В Skype для бизнеса щелкните значок параметров и выберите Сервис > Параметры.
-
Выберите Личные, затем снимите флажки Автоматически запускать приложение при входе в Windows и Открывать приложение поверх остальных окон. Затем нажмите ОК.
-
Выберите Файл > Выйти.
Приложение Skype для бизнеса останется на вашем компьютере, но больше не будет запускаться.
Шаг 2. Удаление Skype для бизнеса с компьютера
Внимание! Если вы пользуетесь версией Microsoft 365Skype для бизнеса, вы не сможете удалить ее с компьютера, не удалив остальные приложения из набора Office. Это связано с тем, что она интегрирована с другими приложениями Office. Следующие инструкции предназначены для пользователей с автономными версиями Skype для бизнеса.
-
Выберите Панель управления > Программы > Программы и компоненты > Удаление или изменение программы.
-
Выберите Skype для бизнеса > Удалить. Если вы не видите Skype для бизнеса в списке, это означает, что вы используете версию, интегрированную с другими приложениями Microsoft 365. Единственный способ удалить эту версию — удалить все приложения Office с вашего компьютера.
-
В диалоговом окне «Продолжить?» выберите Удалить.
-
После завершения процесса удаления нажмите Закрыть.
Удаление Skype для бизнеса из реестра
Если приведенные выше инструкции не помогли, попробуйте отключить приложение в реестре. Инструкции см. в следующей публикации в сообществе Skype: Полное удаление Skype для бизнеса.
Вы можете удалить приложение Skype для бизнеса на Mac и одновременно исключить его из панели закрепления, выполнив несколько простых шагов.
Удаление Skype для бизнеса на Mac
-
Чтобы удалить значок Skype для бизнеса
из панели закрепления, выйдите из приложения Skype для бизнеса на Mac.
-
Закройте страницу входа в Skype для бизнеса на Mac.
-
Одновременно нажмите клавишу Control и щелкните
. Выберите Выход.
-
Выберите Finder > Программы. Прокрутите до приложения Skype для бизнеса и перетащите его в корзину.
Если проблема не устранена, попробуйте выполнить более подробно описанную процедуру в разделе Как удалить Skype для бизнеса на Mac.
Содержание
- Как удалить Skype for Business
- Предварительная настройка
- Полная деинсталляция
- Как удалить Skype for Business
- Руководство
- Способ №1: Встроенная функция
- Способ №2: Специальная утилита
- Итоги
- Как удалить Skype для бизнеса
- Удаление из автоматического запуска
- Деинсталляция из операционной системы
- Как удалить Skype для бизнеса на Mac и Windows
- Часть 1. В чем разница между Skype и Skype для бизнеса?
- Встреча онлайн
- Приложение Merge Office
- Настроить для встречи
- использование
- Безопасность
- Как остановить автоматический запуск Skype на Mac?
- Часть 2. Как удалить Skype для бизнеса на Mac вручную?
- Часть 3. Как полностью удалить Skype для бизнеса с моего Mac?
- Часть 4. Как удалить Skype для бизнеса в Windows 10?
- Как удалить Skype для бизнеса с помощью настроек Windows
- Как удалить Skype для бизнеса с помощью панели управления
- Как удалить Skype для бизнеса с помощью реестра
- Часть 5. Вывод
- Удаление Skype для бизнеса
- Шаг 1. Отключение автоматического запуска Skype для бизнеса
- Шаг 2. Удаление Skype для бизнеса с компьютера
- Удаление Skype для бизнеса из реестра
- Удаление Skype для бизнеса на Mac
Как удалить Skype for Business
С тех пор как Скайпом владеет Майкрософт, компания активно внедряет платные функции, чтобы монетизировать сервис. В частности, под популярный бренд был полностью переделан уже известный сервис Lync, который теперь называется Skype for Business и входит в состав Microsoft Office. К удивлению многих, это не тот мессенджер, к которому многие из нас привыкли — скорее тёзка. Поэтому пользователей наверняка заинтересует, как удалить Скайп для бизнеса, чтобы не путаться.
Наверняка многие пользователи, увидев его в списке офисных программ, поспешили поставить галочку в надежде на продвинутые функции или лучшую интеграцию. Однако оказалось, что классический Skype и бизнес-редакция сильно различаются. В этой версии упор сделан на корпоративные функции, которые обычному пользователю не нужны. Процедура эта не так проста, как обычно, поскольку офисный пакет имеет дополнительные степени интеграции с Windows.
Предварительная настройка
Удаление Skype for Business из офисного пакета проходит в два этапа. Сначала необходимо отключить автозапуск приложения, а затем — стереть его с компьютера.
Полная деинсталляция
Теперь, когда приложение не будет запускаться при включении компьютера, можно и удалить его с компьютера. Хотя оно входит в состав офисного пакета, его удаление выглядит вполне тривиально.
Если вы используете другую операционную систему, то можете использовать принятый в ней штатный способ удаления программ.
Отметим, что данная инструкция не относится к версии из пакета Office 365. Дело в том, что в нем высокая степень интеграции, поэтому одну отдельно взятую программу из него изъять нельзя.
Источник
Как удалить Skype for Business
В ряде случае при установки операционной системы Windows 10 пользователи находили в списке интегрированных программ Skype for Business (на русском – «Скайп для бизнеса»). Весьма неприятно, что стереть ее с компьютера или ноутбука привычным способом не удается. Потому в Сети популярен запрос: «Как удалить Скайп для бизнеса?». Разберем эту процедуру.
Руководство
Данная программа – специальная версия SkypeТЕКСТ_ССЫЛКИ, ориентированная на корпоративных пользователей. У нее тесная интеграция с другими сервисами Microsoft, например, MS Office, и множество других особенностей, которые в настоящий момент не так уж и важны.
Существует два простых способа для ее деинсталляции:
Разберем каждый из них по отдельности.
Способ №1: Встроенная функция
В Виндовс 10 появилось новое меню системных параметров, где имеется специальный инструмент для деинсталляции интегрированных программ. Добраться до него получится следующим образом:
В ряде случаев при выполнении описанных действий возникает какая-то ошибка. Это говорит о том, что операционная система препятствует деинсталляции Скайпа. Решение – использование специальной утилиты Сиклинер для чистки компьютера.
Способ №2: Специальная утилита
Итоги
Первый способ удаления программы является предпочтительным, ведь требует меньше действий от пользователя. Но, к сожалению, в ряде случаев он не работает из-за ограничений системы Windows. Тогда следует прибегнуть ко второму способу со сторонней утилитой CCleaner для чистки компьютера.
Источник
Как удалить Skype для бизнеса
Windows 10 установлена на многих десктопах и ноутбуках. Некоторых владельцев устройств интересует, как удалить Skype для бизнеса, который постоянно запускается, если пользователь хоть раз активировал этот процесс. Владельцам компьютеров стоит сразу же узнать, что осуществить такое действие отдельно для утилиты у них не получится. Софт стереть с девайса можно исключительно вместе с Office 365, потому что ПО внедрено в данный офисный пакет.
Удаление из автоматического запуска
Если существует необходимость использовать офис 365, но при этом не нужен Скайп for Business, тогда следует воспользоваться единственным выходом — удалить утилиту из автозапуска. Для этого необходимо сделать следующее:
После вышеописанных действий приложение не будет беспокоить пользователя. Рекомендуется не запускать самостоятельно Skype для малого бизнеса после установки Office 365, тогда не придется выполнять перечисленных операций.
Деинсталляция из операционной системы
Что бы полностью стереть программу вашего ПК, следует сделатьнесколько простых шагов:
Источник
Как удалить Skype для бизнеса на Mac и Windows
Написано Памела Гарсия Последнее обновление: сентябрь 23, 2022
Технический эксперт по написанию текстов, который умеет писать сообщения об устранении неполадок в любой проблеме Mac и помог многим читателям спасти свои компьютеры Mac.
Skype for Business is a software service offered as part of Microsoft Office 365. This assists the audio, text, video chatting, and other Microsoft units such as SharePoint and Exchange. But sometimes commodities aren’t managing well like what you expect. Apparently, this feature is used to stay connected with some of your comrades for business purposes and other related benefits.
Эта статья покажет некоторые рабочие шаги и рекомендации по как удалить Skype для бизнеса to fix problems, either you supervised Skype for Business or you help some users to solve their problems. Uninstall an app from Mac could be very troublesome. Attached to this article are the details and points on how to uninstall Skype for Business on your device completely and effectively. It is important to understand that Skype for Business is not that easy to remove on your device unless you discard the reset on Microsoft Office.
Часть 1. В чем разница между Skype и Skype для бизнеса?
Есть несколько общих черт между Skype и Skype для бизнеса. Они могут быть одинаковыми, но они также имеют разницу между некоторыми соединениями и функциональностью. Skype для бизнеса is stand-alone assistance that offers video and audio conferencing, with different call functions and video sharing.
It is a broad organization that allows you to expand and enhance people for online meetings, security, and manage the worker’s account. If you’re confused about which one you’re operating go to the Help assistance and choose About, it will indicate which one you are using.
Вот некоторые из различий между Skype и Skype для бизнеса.
Встреча онлайн
Приложение Merge Office
Настроить для встречи
использование
Безопасность
Как остановить автоматический запуск Skype на Mac?
For you to start Skype on your Mac automatically, you need to ensure that your device is ready to accept the incoming calls and messages. But you have this issue that your Skype is automatically starting up and operating in the background and as a result, it occupies the storage space and consumes the resources of your Mac.
Skype makes communication easy, reasonable, and productive in relation to its cost. But you are numbing when you expect to open an application directly. Instead of having a separate priority for an application, Skype uses the general start-up setting.
How do I disable Skype for business totally? Если вы хотите остановить запуск Skype, мы предоставили различные способы. Вы также можете удалить Skype на вашем Mac если ты больше не используешь это. Если у вас возникают проблемы с задержкой функционирования вашего устройства после того, как вы сохранили Skype, попробуйте перейти к опции «Открыть и войти в систему» и отметить для Skype.
Another method is using the Mac setting:
Давайте теперь приступим к удалению Skype для бизнеса на Mac. Продолжайте читать эту статью, чтобы узнать больше.
Часть 2. Как удалить Skype для бизнеса на Mac вручную?
This will show you how to uninstall Skype for Business on your Mac Manually. You have come to the right place to completely remove the application on your Mac whatever the purpose is. So, it’s worth thinking about whether or not to drop the access to this application if you don’t have any lively subscription on Skype and thus aren’t dropping any cash.
Выполните следующие действия и убедитесь, что на фоне вашего Mac нет запущенных программ.
Here’s another additional step in how to Uninstall Skype for Business on Mac Manually.
Another way to uninstall Skype for Business on Mac is using the most new command listed from the Microsoft support website.
Вот и все, теперь вы знаете, как удалить Skype для бизнеса на Mac, используя ручной метод.
Часть 3. Как полностью удалить Skype для бизнеса с моего Mac?
Looking and finding ways to uninstall Skype for Business on your device is a risky thing to do, as you can see to the manual steps there is a lot of commands to go through before you complete the process of uninstalling Skype for Business on Mac, aside from that it takes so much time for you to reach on what the real problem is but using and choosing the right tool it’ll be a hard task for you.
Мы очень рекомендуем iMyMac PowerMyMac because it is a single cleaning application with lots of useful and helpful features for your Mac. You don’t need to go for a hundred dollars to keep your Mac optimized and utilized. It deletes useless apps completely and easily. Here’s how to uninstall Skype for Business on Mac follows each step to complete the process:
Все готово, вот как легко удалить Skype для бизнеса с iMyMac.
Часть 4. Как удалить Skype для бизнеса в Windows 10?
How do I remove Skype for Business in Windows 10? Here are 3 methods to do it.
Как удалить Skype для бизнеса с помощью настроек Windows
Как удалить Skype для бизнеса с помощью панели управления
Как удалить Skype для бизнеса с помощью реестра
Часть 5. Вывод
В целом, после того, как мы полностью удалили Skype для бизнеса на вашем устройстве и использовали все методы, которые мы обнаружили, использование стороннего инструмента по-прежнему облегчит процесс, и у вас будет гораздо больше времени для выполнения других задач. Какова бы ни была причина, вам все равно нужно проверить все ваши сохраненные приложения, чтобы не занимать большой объем вашего хранилища.
Прекрасно Спасибо за ваш рейтинг.
Источник
Удаление Skype для бизнеса
Шаг 1. Отключение автоматического запуска Skype для бизнеса
В Skype для бизнеса щелкните значок параметров и выберите Сервис > Параметры.

Выберите Личные, затем снимите флажки Автоматически запускать приложение при входе в Windows и Открывать приложение поверх остальных окон. Затем нажмите ОК.
Выберите Файл > Выйти.

Приложение Skype для бизнеса останется на вашем компьютере, но больше не будет запускаться.
Шаг 2. Удаление Skype для бизнеса с компьютера
Внимание! Если вы пользуетесь версией Microsoft 365Skype для бизнеса, вы не сможете удалить ее с компьютера, не удалив остальные приложения из набора Office. Это связано с тем, что она интегрирована с другими приложениями Office. Следующие инструкции предназначены для пользователей с автономными версиями Skype для бизнеса.
Выберите Панель управления > Программы > Программы и компоненты > Удаление или изменение программы.
Выберите Skype для бизнеса > Удалить. Если вы не видите Skype для бизнеса в списке, это означает, что вы используете версию, интегрированную с другими приложениями Microsoft 365. Единственный способ удалить эту версию — удалить все приложения Office с вашего компьютера.
В диалоговом окне «Продолжить?» выберите Удалить.
После завершения процесса удаления нажмите Закрыть.
Удаление Skype для бизнеса из реестра
Если приведенные выше инструкции не помогли, попробуйте отключить приложение в реестре. Инструкции см. в следующей публикации в сообществе Skype: Полное удаление Skype для бизнеса.
Вы можете удалить приложение Skype для бизнеса на Mac и одновременно исключить его из панели закрепления, выполнив несколько простых шагов.
Удаление Skype для бизнеса на Mac
Чтобы удалить значок Skype для бизнеса 
Закройте страницу входа в Skype для бизнеса на Mac.
Одновременно нажмите клавишу Control и щелкните 
Выберите Finder > Программы. Прокрутите до приложения Skype для бизнеса и перетащите его в корзину.
Если проблема не устранена, попробуйте выполнить более подробно описанную процедуру в разделе Как удалить Skype для бизнеса на Mac.
Источник
-
Partition Wizard
-
Partition Manager
- 3 Ways to Uninstall Skype for Business from Windows 10
By Vicky | Follow |
Last Updated December 01, 2020
You may have ever heard about Skype for Business and found this feature sometimes becomes troublesome. This article shows you how to disable and uninstall this feature in Windows 10.
Skype for Business
Skype for Business, formerly known as Microsoft Lync Server, is a unified communications platform that integrates common channels of business communication and online meetings, including instant messaging, presence, video conferencing, and so on.
To put it more clearly, you can use this feature to proactively stay connected with your peers. With this feature, you can communicate with others conveniently in daily life. However, Skype for business sometimes brings you some troubles, like eating lots of disk space.
Tip: Sometimes, you may run into 100% Disk Usage on Windows 10 caused by the combination of Skype and Google Chrome browser settings. But please don’t worry, as MiniTool shows effective ways to fix this issue.
Therefore, you can choose to disable or uninstall Skype for Business from your PC. And this article shows some working methods to disable or uninstall Skype for Business.
It is important to note that if you are using Office 365 Skype for Business, it is impossible to uninstall it from your computer unless you remove the reset of the Microsoft Office site.
Method 1: Disable Skype for Business via Skype Settings
To disable this feature to prevent it from starting up, please following the instruction below.
Step 1: Open the Settings of Skype for Business, navigate to the Tools tab and choose the Options option.
Step 2: Select the Personal option from the left side, and uncheck Automatically start the app when I log on to Windows 10 and Start the app in the foreground, and then click the OK button to confirm the changes.
Step 3: Click the Settings button again on the Skype for Business interface and choose File and Exit in order.
After the three steps, you have successfully disabled Skype for Business from your PC and you will no longer see it although it is still on your computer.
Method 2: Uninstall Skype for Business via Control Panel
This method requires you to clear all your profile cache for the Skype for Business account and then uninstall it from Windows 10 via Control Panel.
Here is the detailed tutorial on uninstalling Skype for Business.
Step 1: Open your Skype for business and then sign out of this application.
Step 2: In the Sign in interface, please click the Delete my sign-in info option.
Note: This step will clear all your profile cache for the Skype for Business account and will disable the auto sign-in when the application opens.
Step 3: Close Skype for Business.
Step 4: You should uninstall Skype for Business like any other software on your computer. Therefore, please go to Control Panel > Programs > Programs and Features > Uninstall or change a program.
Step 5: Choose Skype for Business and click Uninstall.
Note: If you don’t see Skype for Business listed, it means that you are using a version that is integrated with other Office 365 apps. The only way to uninstall it is to remove all of Office from your computer.
Method 3: Uninstall Skype for Business via Registry Editor
If the above two methods don’t work, the third choice is to uninstall it in your registry.
Now, let’s see how to uninstall Skype for business from Windows 10 via Registry Editor.
Step 1: Press the Windows icon and R key simultaneously. After getting a Run box, please type regedit and click the OK button to access the Registry Editor window.
Note: You will erase any Skype records from the Registry. Major issues may happen if you change the Registry improperly. To be safe, it is suggested to back up your Registry before making any modifications.
Step 2: In the Registry Editor window, please navigate to the Edit tab and then choose the Find option.
Step 3: Type Skype for Business into the Find box and click the Find Next button.
Step 4: Use right-click to delete all the search listings.
About The Author
Position: Columnist
Vicky is a website editor who has been writing tech articles since she was graduated from university. Most of her articles talk about Windows PC and hard disk issues. Some of her articles also touch on YouTube usage and issues.
During her spare time, she likes to spend time reading, watching videos, and sitting on her Yoga mat to relax.
-
Partition Wizard
-
Partition Manager
- 3 Ways to Uninstall Skype for Business from Windows 10
By Vicky | Follow |
Last Updated December 01, 2020
You may have ever heard about Skype for Business and found this feature sometimes becomes troublesome. This article shows you how to disable and uninstall this feature in Windows 10.
Skype for Business
Skype for Business, formerly known as Microsoft Lync Server, is a unified communications platform that integrates common channels of business communication and online meetings, including instant messaging, presence, video conferencing, and so on.
To put it more clearly, you can use this feature to proactively stay connected with your peers. With this feature, you can communicate with others conveniently in daily life. However, Skype for business sometimes brings you some troubles, like eating lots of disk space.
Tip: Sometimes, you may run into 100% Disk Usage on Windows 10 caused by the combination of Skype and Google Chrome browser settings. But please don’t worry, as MiniTool shows effective ways to fix this issue.
Therefore, you can choose to disable or uninstall Skype for Business from your PC. And this article shows some working methods to disable or uninstall Skype for Business.
It is important to note that if you are using Office 365 Skype for Business, it is impossible to uninstall it from your computer unless you remove the reset of the Microsoft Office site.
Method 1: Disable Skype for Business via Skype Settings
To disable this feature to prevent it from starting up, please following the instruction below.
Step 1: Open the Settings of Skype for Business, navigate to the Tools tab and choose the Options option.
Step 2: Select the Personal option from the left side, and uncheck Automatically start the app when I log on to Windows 10 and Start the app in the foreground, and then click the OK button to confirm the changes.
Step 3: Click the Settings button again on the Skype for Business interface and choose File and Exit in order.
After the three steps, you have successfully disabled Skype for Business from your PC and you will no longer see it although it is still on your computer.
Method 2: Uninstall Skype for Business via Control Panel
This method requires you to clear all your profile cache for the Skype for Business account and then uninstall it from Windows 10 via Control Panel.
Here is the detailed tutorial on uninstalling Skype for Business.
Step 1: Open your Skype for business and then sign out of this application.
Step 2: In the Sign in interface, please click the Delete my sign-in info option.
Note: This step will clear all your profile cache for the Skype for Business account and will disable the auto sign-in when the application opens.
Step 3: Close Skype for Business.
Step 4: You should uninstall Skype for Business like any other software on your computer. Therefore, please go to Control Panel > Programs > Programs and Features > Uninstall or change a program.
Step 5: Choose Skype for Business and click Uninstall.
Note: If you don’t see Skype for Business listed, it means that you are using a version that is integrated with other Office 365 apps. The only way to uninstall it is to remove all of Office from your computer.
Method 3: Uninstall Skype for Business via Registry Editor
If the above two methods don’t work, the third choice is to uninstall it in your registry.
Now, let’s see how to uninstall Skype for business from Windows 10 via Registry Editor.
Step 1: Press the Windows icon and R key simultaneously. After getting a Run box, please type regedit and click the OK button to access the Registry Editor window.
Note: You will erase any Skype records from the Registry. Major issues may happen if you change the Registry improperly. To be safe, it is suggested to back up your Registry before making any modifications.
Step 2: In the Registry Editor window, please navigate to the Edit tab and then choose the Find option.
Step 3: Type Skype for Business into the Find box and click the Find Next button.
Step 4: Use right-click to delete all the search listings.
About The Author
Position: Columnist
Vicky is a website editor who has been writing tech articles since she was graduated from university. Most of her articles talk about Windows PC and hard disk issues. Some of her articles also touch on YouTube usage and issues.
During her spare time, she likes to spend time reading, watching videos, and sitting on her Yoga mat to relax.
Содержание
- Удаление Skype для бизнеса
- Шаг 1. Отключение автоматического запуска Skype для бизнеса
- Шаг 2. Удаление Skype для бизнеса с компьютера
- Удаление Skype для бизнеса из реестра
- Удаление Skype для бизнеса на Mac
- Как удалить Skype для бизнеса —
- Способ 1: удалить Skype для бизнеса из панели управления
- Способ 2. Удалите Skype для бизнеса из вашей установки Office
- Способ 3. Исключите Skype для бизнеса из установки Office 2016
- Способ 4: остановить автоматический запуск Skype для бизнеса
- Способ 5: удалить Microsoft Office
- Как удалить Skype for Business
- Руководство
- Способ №1: Встроенная функция
- Способ №2: Специальная утилита
- Итоги
- Как удалить Skype для бизнеса в Windows 10
- Как удалить Скайп для бизнеса
- Отключение автозапуска программы
- Деинсталляция автономного Скайпа
- Для версии с пакетом Office
- На мобильном телефоне
- С iOS
- С Android
- На Windows Phone
- Стоит ли удалять Skype для бизнеса с ПК или смартфона?
Удаление Skype для бизнеса
Шаг 1. Отключение автоматического запуска Skype для бизнеса
В Skype для бизнеса щелкните значок параметров и выберите Сервис > Параметры.

Выберите Личные, затем снимите флажки Автоматически запускать приложение при входе в Windows и Открывать приложение поверх остальных окон. Затем нажмите ОК.
Выберите Файл > Выйти.

Приложение Skype для бизнеса останется на вашем компьютере, но больше не будет запускаться.
Шаг 2. Удаление Skype для бизнеса с компьютера
Внимание! Если вы пользуетесь версией Microsoft 365Skype для бизнеса, вы не сможете удалить ее с компьютера, не удалив остальные приложения из набора Office. Это связано с тем, что она интегрирована с другими приложениями Office. Следующие инструкции предназначены для пользователей с автономными версиями Skype для бизнеса.
Выберите Панель управления > Программы > Программы и компоненты > Удаление или изменение программы.
Выберите Skype для бизнеса > Удалить. Если вы не видите Skype для бизнеса в списке, это означает, что вы используете версию, интегрированную с другими приложениями Microsoft 365. Единственный способ удалить эту версию — удалить все приложения Office с вашего компьютера.
В диалоговом окне «Продолжить?» выберите Удалить.
После завершения процесса удаления нажмите Закрыть.
Удаление Skype для бизнеса из реестра
Если приведенные выше инструкции не помогли, попробуйте отключить приложение в реестре. Инструкции см. в следующей публикации в сообществе Skype: Полное удаление Skype для бизнеса.
Вы можете удалить приложение Skype для бизнеса на Mac и одновременно исключить его из панели закрепления, выполнив несколько простых шагов.
Удаление Skype для бизнеса на Mac
Чтобы удалить значок Skype для бизнеса 
Закройте страницу входа в Skype для бизнеса на Mac.
Одновременно нажмите клавишу Control и щелкните 
Выберите Finder > Программы. Прокрутите до приложения Skype для бизнеса и перетащите его в корзину.
Если проблема не устранена, попробуйте выполнить более подробно описанную процедуру в разделе Как удалить Skype для бизнеса на Mac.
Источник
Как удалить Skype для бизнеса —
Люди в Microsoft поняли, что Skype используется в качестве способа внутренней связи компаниями по всему миру, и для этого разработали и выпустили вариант Skype, разработанный специально для крупных предприятий и корпораций. Этот вариант Skype широко известен как Skype для бизнеса. Skype для бизнеса добавляет потрясающую функциональность, функции, разработанные специально для бизнеса, на и без того удивительную коммуникационную платформу, известную нам как Skype. Обычный Skype имеет все функции, которые могут потребоваться малому бизнесу, скажем, 25 человек. Тем не менее, в крупных компаниях Skype находился немного тесным и отсутствующим.
В Skype для бизнеса есть все, что может потребоваться крупному бизнесу — от возможности проводить сеансы связи с участием до 250 человек одновременно, корпоративного уровня безопасности и шифрования до возможности создавать учетные записи сотрудников и управлять ими. Skype для бизнеса также легко интегрируется со всеми другими приложениями Office. Этот вариант Skype для предприятий и корпораций стоит 2 доллара в месяц на пользователя, но это того стоит.
Получить Skype для бизнеса довольно просто — это удаление Skype для бизнеса с компьютера, который большинство пользователей находят довольно сложным и сложным. Кроме того, существует множество различных способов приобретения Skype для бизнеса — вы можете получить его как отдельное приложение или как часть версии Microsoft Office, поэтому не все процессы предназначены для удаления Skype для бизнеса с компьютера. применяется в каждом случае. Ниже перечислены наиболее эффективные методы удаления Skype для бизнеса с компьютера.
Способ 1: удалить Skype для бизнеса из панели управления
Очевидно, что самым простым способом удаления Skype для бизнеса является его удаление из Панель управления Как и любая другая программа, установленная на вашем компьютере. Однако есть одна загвоздка — этот метод можно использовать только для удаления Skype для бизнеса, если у вас есть отдельная версия программы. Если ваш Skype для бизнеса является частью Microsoft Office или является Office 365 Skype для бизнеса, Skype для бизнеса даже не будет отображаться как программа, которую можно удалить в Панель управления поскольку он интегрирован во все остальные ваши приложения Office. Однако если у вас есть отдельная версия Skype для бизнеса, ее можно удалить, если вы просто:
Способ 2. Удалите Skype для бизнеса из вашей установки Office
Если вы приобрели Skype для бизнеса как часть набора приложений Microsoft Office (например, Microsoft Office Professional Plus 2013), вы можете удалить Skype для бизнеса со своего компьютера, если просто удалите приложение из установки Office. Однако здесь есть одна загвоздка — этот метод будет работать только в том случае, если у вас установлена версия Office для MSI, а не версия Click-to-Run. Установки Office на основе MSI — это те, которые фактически были установлены на компьютерах с использованием установщика Microsoft для соответствующей версии Office. Если у вас установлена MSI-версия Office, вы можете удалить из нее Skype для бизнеса — все, что вам нужно сделать, это:
Способ 3. Исключите Skype для бизнеса из установки Office 2016
Если у вас есть версия Microsoft Office 2016 с технологией «нажми и работай», и Skype для бизнеса является ее частью, вы можете просто исключить Skype для бизнеса из Microsoft Office с помощью средства развертывания Office 2016. Понятно, что этот вариант применим только для пользователей с версиями Microsoft Office 2016, запускаемыми по принципу «нажми и работай». Если вы хотите использовать этот параметр, чтобы избавиться от Skype для бизнеса, вам необходимо:
Способ 4: остановить автоматический запуск Skype для бизнеса
Большинство пользователей хотят удалить Skype для бизнеса, потому что они видят это как неприятность, и это просто беспокоит их, когда они видят это, потому что им это не нужно. Для этого вам не обязательно удалять Skype для бизнеса, вам просто нужно убедиться, что вы его не видите. Вы можете запретить автоматический запуск Skype для бизнеса, если по какой-либо причине не можете удалить его — это не приведет к удалению приложения с вашего компьютера, но вы больше его не увидите. Чтобы остановить автоматический запуск Skype для бизнеса, просто:
Skype для бизнеса больше не будет беспокоить вас на вашем компьютере, хотя он все еще будет там.
Способ 5: удалить Microsoft Office
Если вы не можете удалить Skype для бизнеса со своего компьютера, Skype для бизнеса, установленный на вашем компьютере, является частью установки Microsoft Office и не является автономной версией, установка Office выполняется по принципу «нажми и работай» установка, а не установка на основе MSI и Способ 3 не работает или не относится к вам, есть только один способ удалить Skype для бизнеса на вашем компьютере — удалить Microsoft Office.
Если все вышеописанные условия присутствуют, ваша установка Skype для бизнеса привязана к вашей установке Microsoft Office — первая не может быть удалена, если вы не удалите последнюю. Если вы можете смириться с удалением Microsoft Office, чтобы избавиться от Skype для бизнеса, просто откройте Панель управления, нажмите на Удалить программу под программы (с Панель управления в категория просмотреть), найдите и нажмите на список для Microsoft Office, нажмите на Удалить и следуйте инструкциям на экране и подсказкам, чтобы пройти мастер удаления и удалить Microsoft Office. После успешного удаления Microsoft Office Skype для бизнеса также не будет существовать на вашем компьютере.
Источник
Как удалить Skype for Business
В ряде случае при установки операционной системы Windows 10 пользователи находили в списке интегрированных программ Skype for Business (на русском – «Скайп для бизнеса»). Весьма неприятно, что стереть ее с компьютера или ноутбука привычным способом не удается. Потому в Сети популярен запрос: «Как удалить Скайп для бизнеса?». Разберем эту процедуру.
Руководство
Данная программа – специальная версия SkypeТЕКСТ_ССЫЛКИ, ориентированная на корпоративных пользователей. У нее тесная интеграция с другими сервисами Microsoft, например, MS Office, и множество других особенностей, которые в настоящий момент не так уж и важны.
Существует два простых способа для ее деинсталляции:
Разберем каждый из них по отдельности.
Способ №1: Встроенная функция
В Виндовс 10 появилось новое меню системных параметров, где имеется специальный инструмент для деинсталляции интегрированных программ. Добраться до него получится следующим образом:
В ряде случаев при выполнении описанных действий возникает какая-то ошибка. Это говорит о том, что операционная система препятствует деинсталляции Скайпа. Решение – использование специальной утилиты Сиклинер для чистки компьютера.
Способ №2: Специальная утилита
Итоги
Первый способ удаления программы является предпочтительным, ведь требует меньше действий от пользователя. Но, к сожалению, в ряде случаев он не работает из-за ограничений системы Windows. Тогда следует прибегнуть ко второму способу со сторонней утилитой CCleaner для чистки компьютера.
Источник
Как удалить Skype для бизнеса в Windows 10
Skype для бизнеса — отличный корпоративный инструмент для обмена сообщениями и видео, разработанный Microsoft. Тем не менее, возможно, ваша компания теперь использует альтернативу, например Zoom или Microsoft Teams, и вы хотите удалить Skype для бизнеса.
Если да, мы здесь, чтобы помочь. Вам может показаться, что удалить его сложнее, чем другое программное обеспечение, поэтому мы покажем вам все способы удаления Skype для бизнеса в Windows 10.
Как остановить автоматический запуск Skype для бизнеса
Вы действительно хотите полностью удалить Skype для бизнеса? Если вы можете использовать его снова в будущем, вы можете просто отключить автоматическое открытие программы при входе в Windows.
Откройте Skype для бизнеса.
Щелкните значок значок шестеренки (если вы щелкните раскрывающийся список, щелкните Инструменты> Параметры).
Нажмите Личное.
Снимите отметку Автоматически запускать приложение при входе в Windows.
Нажмите ОК.
Теперь вам нужно будет вручную открывать Skype для бизнеса каждый раз, когда вы хотите его использовать.
У вас есть разрешение на удаление Skype для бизнеса?
Skype для бизнеса — это в первую очередь корпоративная программа, поэтому она, скорее всего, установлена на вашем рабочем компьютере.
В этом случае у вас может не быть возможности удалить Skype для бизнеса. Ваш системный администратор может ограничить вашу учетную запись пользователя от выполнения определенных действий; удаление Skype для бизнеса может быть одним из них.
Связанный: Microsoft напоминает клиентам Skype для бизнеса Online о переходе на Microsoft Teams
Даже если ваша учетная запись не имеет ограничений, перед удалением Skype для бизнеса целесообразно проконсультироваться с ИТ-администратором. Это может вызвать у них головную боль.
1. Удалите Skype для бизнеса через настройки.
Прежде чем пробовать что-либо продвинутое, попробуйте удалить Skype для бизнеса, как любое другое приложение или программу.
Нажмите Программы.
В рамках Искать в этом списке поле, ввод Skype для бизнеса.
Если появится Skype для бизнеса, выберите его и нажмите Удалить.
Если вы не видите здесь Skype для бизнеса, это потому, что вы используете версию, интегрированную с другими приложениями Microsoft 365.
Если вы хотите, вы можете удалить Microsoft 365 или Office отсюда, но, очевидно, это приведет к удалению других программ, таких как Word, PowerPoint и Access, которые вы, вероятно, захотите сохранить. Таким образом, продолжайте читать.
Связанный: Microsoft 365 против Office: в чем разница?
2. Установите Office без Skype для бизнеса.
Хотя стандартная установка Office не позволяет вам отказаться от установки Skype для бизнеса, вы можете использовать расширенный метод для этого.
Сначала удалите Office, выполнив действия, описанные выше. Или перейдите к «Удалить Office с ПК» Страница поддержки Microsoft и используйте второй вариант, чтобы загрузить инструмент поддержки удаления Office.
Затем загрузите Средство развертывания Office. Откройте его и выберите, куда извлечь файлы. Это даст вам три configuration.xml файлы и setup.exe файл.
Решите, какой файл конфигурации вам нужен: x64 для 32-битных систем, x86 для 64-битных систем, и Предприятие если вы устанавливаете выпуск Office Enterprise.
Щелкните правой кнопкой мыши файл конфигурации и выберите Открыть с > Блокнот.
Сначала найдите строку, которая начинается с:
Измените открытие строки следующим образом, заменив C: Офис с путем, по которому вы извлекли файлы:
Затем найдите эти две строки (ваш идентификатор продукта может быть «ProPlus2019Volume» вместо «OF365ProPlusRetail», а идентификатор вашего языка может быть другим):
Вставьте эту строку ниже:
Затем сохраните файл.
Выполните системный поиск Командная строка и нажмите Запустить от имени администратора.
Введите это в командную строку:
Снова замените C: Офис путь к которому вы извлекли файлы.
Затем выполните следующие команды одну за другой (замените имя файла конфигурации на то, что вы используете), что может занять некоторое время:
Затем будет установлен Office без Skype для бизнеса.
Поддерживайте Skype для бизнеса и проводите отличные встречи
Не уверены, что удаление Skype для бизнеса того стоит? Справедливо. Попробуйте дать ему второй шанс.
С помощью Skype для бизнеса вы можете делиться экраном, проводить опросы, использовать интерактивную доску, записывать звонок и многое другое.
Источник
Как удалить Скайп для бизнеса
5 минут Автор: Елена Иванова 845
Программа Skype заслужила статус наиболее популярного мессенджера для бизнеса. Её используют для корпоративной переписки, видеоконференций, оптимизации взаимодействия между сотрудниками. Нередко именно «Skype» становится основной площадкой для общения с клиентами.
Необходимость удалить skype для бизнеса может возникнуть по разным причинам. Вы можете делать это для переустановки программы. Может быть, вы нашли мессенджер, более соответствующий задачам и потребностям. Но удаление бизнес-версии программы с компьютера сложнее, чем деинсталляция обычного пользовательского Скайпа. Вам следует знать алгоритм действий.
Отключение автозапуска программы
Сначала нужно запретить программе включаться самостоятельно. Для этого следует сделать следующее:
Выходя из программы, нажмите в меню графу «Файл» и выберите команду «Выйти». Останется лишь убедиться в том, что автоматическая загрузка Скайпа была приостановлена.
Для этого проверьте, сработало ли изменение. С этой целью перезагрузите виндвос. Если «Skype» для бизнеса не включился, то вы достигли своей промежуточной цели.
Деинсталляция автономного Скайпа
Нужно понимать, что вы не сможете удалить Скайп для бизнеса с Windows 10, не избавившись от всего Office операционной системы. Это актуально для случаев, когда программа интегрирована с операционной системой. Если же у вас автономный Скайп, то процедура удаления гораздо проще.
Зайдите в панель управления и выберите там графу «Программы». Нажмите на пункт «Программы и компоненты», перейдите на пункт, ответственный за удаление программного обеспечения. В предложенном перечне найдите Skype для бизнеса.
Нажмите на кнопку «Удалить», напротив необходимой программы. Останется лишь несколько раз подтвердить ваше решение. Процесс деинсталляции начнется автоматически.
Иногда пользователи компьютера не могут найти программу Skype в панели управления. Это означает, что их версия программы встроена в пакет Office Microsoft. В таких случаях следует соблюдать несколько отличный алгоритм действий при удалении программы.
Для версии с пакетом Office
Процедура удаления интегрированного в операционную систему Скайпа не сильно отличается. Для начала вам тоже нужно зайти в панель управления и найти пункт, отвечающий за удаление программ.
Ищите там пакет программ Microsoft Office. Удаляйте его полностью по той же схеме, по какой вы удаляли бы и автономный Скайп.
Перезагрузите компьютер и убедитесь в том, что программа отсутствует на вашем жестком диске. Желательно использовать специальные инструменты для того, чтобы деинсталлировать все остаточные файлы. Такую процедуру следует проводить после каждого удаления файлов или программ.
Найдите в интернете версию Microsoft Office без Скайпа для бизнеса и скачайте. После непродолжительной установки на ваш ПК вернутся остальные важные программы. Не беда, если в версии, которую вы найдете, будет «Скайп для бизнеса». Можно отключить его установку во время инсталляции самого программного пакета.
На мобильном телефоне
С iOS
Очень многие бизнесмены устанавливают Скайп на свои мобильные телефоны, смартфоны и планшеты. Процедура деинсталляции здесь обладает своими нюансами. Однако в общем и целом она гораздо проще.
Если вы решили удалить программу со своего гаджета, то вам нужно:
На экране смартфона появится информационное окно, предлагающее вам удалить программу и все её компоненты. Согласитесь на совершение процедуры, нажав «Да». В новых моделях ОС вам нужно будет нажать «Домой» или «Далее». Деинсталляция начнется автоматически.
С Android
Незначительно сложнее удаление Скайпа с андроида. Вам нужно открыть меню «Приложения» и перейти в настройки. Там нужно еще раз выбрать графу «Приложения» и открыть диспетчер приложений.
Найдите в перечне Скайп для бизнеса и нажмите отключить. Начнется процесс деинсталляции программы.
На Windows Phone
Очень остро стоит вопрос удаления программы Skype для пользователей телефонов с Windows Phone. Операционная система для смартфонов прекратила поддержку Скайпа. Теперь его нельзя скачивать или устанавливать на такие гаджеты.
Если вы не хотите пользоваться старой версией Скайпа, то лучше просто удалить программу. Для этого необходимо сделать следующее:
Стоит ли удалять Skype для бизнеса с ПК или смартфона?
Таков механизм удаления Скайпа с ПК и других электронных гаджетов. Однако действительный повод удалить программу имеет место достаточно редко. Большинство бизнесменов не удаляют Скайп.
На данный момент не существует полноценной альтернативы в бизнес-целях. «Telegram», «Viber» и ряд социальных сетей позволяют активно переписываться и совершать аудио- и видеозвонки. Но услугой пользуются преимущественно частные лица.
Удобнее инструмента, чем Skype для проведения видеоконференций пока что не существует. Многие потенциальные партнеры и клиенты пользуются именно этим мессенджером. Если вы удалите программу, то, рано или поздно вам придется устанавливать её снова. Большинство бизнесменов вынуждены подстраиваться под клиентов, которые продолжают использовать те или иные программы для онлайн-коммуникации.
Единственным рациональным поводом для удаления может стать лишь стремление переустановить программу. Переустановка может решить ряд технических сложностей, возникших при предыдущей установке. Не имеет особого смысла оставлять программу также владельцам смартфонов, планшетов и телефонов с операционной системой Windows Phone.
Источник
Большинство пользователей компьютеров в списке установленных программ есть Skype. С его помощью доступно общение на платной и бесплатной основе, что зависит от того, есть ли у собеседника учетная запись в системе.
В целях экономии ресурсов компьютера или же, когда отсутствует необходимость эксплуатации программы, единственным верным решением будет удаление.
Однако следует убедиться, что задача выполнена до конца и остаточные файлы не будут мешать работе устройства в дальнейшем.
Полностью удалив Skype, пользователь обеспечивает возможность для дальнейшей переустановки программы. Кроме того это позволяет избежать проблем с обновлением Скайпа на операционной системе Windows 7 (и выше, поскольку процедура удаления практически не имеет отличий). Если при выполнении процедуры все будет сделано правильно, ошибок не должно возникнуть. Поэтому следует сделать все согласно инструкции.
Чтобы полностью удалить Скайп с компьютера, понадобится:
- На ПК открыть меню – Пуск, где нужно кликнуть по надписи – Панель управления.
- Найти пункт – Программы и компоненты, и нажать на него.
- В списке установленных программ найти Skype, после чего выделить его мышкой.
- Нижняя панель показывает, что был сделан правильный выбор, поскольку там есть логотип нужной программы. На верхней панели после выделения появляется кнопка – Удалить. Нажать на нее.
- Всплывет дополнительное окно, которое потребует подтверждения операции. Нужно кликнуть по слову – Да.
- Запустится процесс удаления, если произошла ошибка, можно нажать – Отменить. Дождаться завершения процедуры.

Теперь мессенджер больше не будет отображаться в списке доступных к использованию. Однако на этом нельзя считать работу завершенной. ПК нужно очистить от остаточных файлов и папок, которые относятся к Скайпу. Сначала проверить папку C:ProgramData (может еще именоваться C:Program Files или C:Program Files (x86)).
Выделить папку и нажать на правую кнопку мыши для вызова дополнительных функций. В открывшемся списке выбрать действие – Удалить.
Выполнить второй этап поможет CCleaner, главной задачей которого является устранение ошибок в работе. Для этого запустить работу CCleaner, кликнув по ярлыку.
Перейти в раздел, который называется – Реестр.
Следующим шагом будет поиск проблем, для чего служит расположенная внизу кнопка.
По завершении анализа, следует устранить найденные ошибки. Для этого нужно воспользоваться кнопкой – Исправить.
Программа запросит разрешение на сохранение резервных копий по проделанной работе. Потребуется положительный или отрицательный ответ, в зависимости от решения пользователя.
Далее нужно нажать – Исправить отмеченные.
Когда появится отчет – Исправлено, воспользоваться кнопкой – Закрыть.
Для уверенности следует несколько раз проверить работу. Пока будут обнаруживаться ошибки, нужно исправлять их. Только после появления надписи – Неполадки не найдены, можно считать работу оконченной.
Далее пользователь может поступать по собственному усмотрению. Повторная установка мессенджера не доставит проблем, точно также не будет ошибок в момент обновления Skype. А это свидетельствует лишь о том, что с задачей пользователь отлично справился.
Как удалить Skype for Business
Содержание
- 1 Как удалить Skype for Business
- 2 Предварительная настройка
- 2.1 Полная деинсталляция
- 3 Как удалить Skype для бизнеса
- 4 Удаление из автоматического запуска
- 4.1 Деинсталляция из операционной системы
- 5 Как удалить встроенный Скайп в Windows 10
- 6 Что такое Скайп и какие возможности он даёт?
- 7 Как выполнить установку?
- 8 Как удалить Скайп?
- 9 Полезная информация
- 10 Как удалить скайп (Skype) в Windows 7?
- 11 Как удалить Skype в Windows 7?
- 12 Как удалить Skype для бизнеса в операционной системе Windows 10?
- 13 Как удалить домашнюю версию Skype с Windows 10?
- 13.1 Как убрать из ПК программу Skype для бизнеса?
- 13.2 Способ полного удаления Skype for Business
- 14 Удаление Skype для бизнеса
- 14.1 Шаг 1. Отключение автоматического запуска Skype для бизнеса
- 14.2 Шаг 2. Удаление Skype для бизнеса с компьютера
- 14.3 Удаление Skype для бизнеса из реестра
- 14.4 Удаление Skype для бизнеса на Mac
С тех пор как Скайпом владеет Майкрософт, компания активно внедряет платные функции, чтобы монетизировать сервис. В частности, под популярный бренд был полностью переделан уже известный сервис Lync, который теперь называется Skype for Business и входит в состав Microsoft Office. К удивлению многих, это не тот мессенджер, к которому многие из нас привыкли — скорее тёзка. Поэтому пользователей наверняка заинтересует, как удалить Скайп для бизнеса, чтобы не путаться.
Наверняка многие пользователи, увидев его в списке офисных программ, поспешили поставить галочку в надежде на продвинутые функции или лучшую интеграцию. Однако оказалось, что классический Skype и бизнес-редакция сильно различаются. В этой версии упор сделан на корпоративные функции, которые обычному пользователю не нужны. Процедура эта не так проста, как обычно, поскольку офисный пакет имеет дополнительные степени интеграции с Windows.
Предварительная настройка
Удаление Skype for Business из офисного пакета проходит в два этапа. Сначала необходимо отключить автозапуск приложения, а затем — стереть его с компьютера.
- Запустите «Скайп для бизнеса».
- Откройте меню настроек, раздел «Личное».
- Найдите пункт «Автоматически запускать приложение…» и деактивируйте его, сняв галочку.
- Сделайте то же самое с пунктом чуть ниже.
- Нажмите «ОК» для подтверждения и выйдите из программы.
Полная деинсталляция
Теперь, когда приложение не будет запускаться при включении компьютера, можно и удалить его с компьютера. Хотя оно входит в состав офисного пакета, его удаление выглядит вполне тривиально.
- Войдите в Панель управления (способ входа зависит от версии Windows).
- Откройте «Программы» или «Программы и компоненты».
- Найдите в списке нужное приложение, кликните на него ПКМ и выберите пункт деинсталляции.
Если вы используете другую операционную систему, то можете использовать принятый в ней штатный способ удаления программ.
Отметим, что данная инструкция не относится к версии из пакета Office 365. Дело в том, что в нем высокая степень интеграции, поэтому одну отдельно взятую программу из него изъять нельзя.
skypeshe.ru
Как удалить Skype для бизнеса
Windows 10 установлена на многих десктопах и ноутбуках. Некоторых владельцев устройств интересует, как удалить Skype для бизнеса, который постоянно запускается, если пользователь хоть раз активировал этот процесс. Владельцам компьютеров стоит сразу же узнать, что осуществить такое действие отдельно для утилиты у них не получится. Софт стереть с девайса можно исключительно вместе с Office 365, потому что ПО внедрено в данный офисный пакет.
Удаление из автоматического запуска
Если существует необходимость использовать офис 365, но при этом не нужен Скайп for Business, тогда следует воспользоваться единственным выходом — удалить утилиту из автозапуска. Для этого необходимо сделать следующее:
- выполнить перезагрузку ПК;
- как только утилита попросит ввести логин, необходимо нажать иконку настроек, расположенную с правой стороны верхней части окна VoIP-приложения;
- нажать на «Сервис»;
- открыть раздел «Параметры»;
- перейти в подраздел «Личное»;
- убрать галочки в нужных пунктах;
- кликнуть кнопку «ОК».
После вышеописанных действий приложение не будет беспокоить пользователя. Рекомендуется не запускать самостоятельно Skype для малого бизнеса после установки Office 365, тогда не придется выполнять перечисленных операций.
Деинсталляция из операционной системы
Что бы полностью стереть программу вашего ПК, следует сделатьнесколько простых шагов:
- Запустить «Панель управления«;
- Открыть пункт «Установка и удаление программ«;
- Выбрать ненужное приложение;
- Кликнуть на кнопку «удалить«.
xn——6kcabbe6a2bbhj1aolisggjh4hrf.xn--p1ai
Как удалить встроенный Скайп в Windows 10
Здравствуйте. В комплекте с операционной системой Виндовс 10 идут стандартные утилиты от компании Майкрософт. К таким приложениям относятся: погода, календарь и почта, различные карты. И не все эти программы можно легко удалить с вашего устройства. Приложение Skype — не стало исключением, так как оно устанавливается вместе с ОС и не всегда легко деинсталлируется. Поэтому, прочитав данный материал вы узнаете ответ на вопрос: «Как удалить встроенный Скайп в Windows 10».
Кроме того, вы так же узнаете, как скачать скайп, как правильно его установить и где находятся все необходимые настройки программы.
Что такое Скайп и какие возможности он даёт?
Это бесплатная утилита, которая позволяет каждому пользователю, скачавшему её, общаться через интернет со своими друзьями, коллегами и родственниками с любого уголка нашей планеты. Для того, чтобы программа полноценно работала, нужно её установить, при этом настроив некоторые параметры.
Благодаря этому, Вы легко сможете:
- Вести индивидуальную и бесплатную переписку с дорогими для вас людьми;
- При наличии таких устройств как микрофон или веб — камера, вы сможете не только разговаривать, но и видеть собеседника и проводить различные видеоконференции;
- Звонить к собеседнику на его мобильный телефон или отправлять смс-сообщения.
Как выполнить установку?
- Скачайте её официальную версию с интернет — магазина компании.
- Двойным нажатием левой кнопкой мыши открываем установщик.
- Соглашаемся с пользовательским соглашением, выбираем язык, указываем папку для установки и нажимаем «Установить».
- Перезагружаем систему.
- Ждём завершения установки и заходим в программу через ярлык на вашем рабочем столе.
- В открывшимся окне «Настройки Skype», настраиваем параметры чувствительности микрофона, оптимизируем изображение web — камеры, проделываем дополнительные действия по настройке и нажимаем «Продолжить».
- Устанавливаем желаемое изображение аватара (не обязательный пункт).
- Жмём «Продолжить» или «Отложить».
- В самом последнем пункте жмём на «Использовать скайп».
- Водим логин и пароль, или регистрируемся в системе.
Разработчики программы выложили в интернет версии как для 32, так и для 64 — битных операционных систем, поэтому никаких проблем при установке у вас не должно возникнуть. Для тех, у кого они появились, в сети интернет существует масса обучающих видео по этому поводу.
Автор рекомендует:
Как удалить Скайп?
Для того, чтобы полностью убрать данное стандартное приложение, нужно придерживаться таких основных пунктов:
- Запустить компьютер;
- Открыть меню «Пуск», в нём найти «Windows PowerShell» (можно через поисковую строку) и запустить его от имени администратора:
- В появившейся консоли без ошибок введите:
Можно просто скопировать отсюда и вставить с помощью щелчка правой кнопкой мыши.
Для экспорта полного списка всех установленных приложений в один отдельный файл, используйте команду:
После выполнения данной операции файл с расширением «txt» будет успешно сохранён в корне системного диска устройства. Это поможет сэкономить время и осуществить выбор нужного приложения для удаления.
- Система проведёт несколько операций, в следствии чего на экране появится несколько строк с данными. Найдите ту, которая имеет название «PackageFullName».
- Скопируйте информацию из этой строки и вставьте после команды (через пробел):
- Теперь нажмите клавишу Enter и дождитесь полного завершения работы процесса.
Эти все действия помогут не только убрать из панели задач Скайп, но и навсегда почистить его следы в ОС компьютера или ноутбука.
Полезная информация
Существует так же несколько интересных команд, которые позволят либо удалить приложения для всех учётных записей, либо произвести деинсталляцию приложений из текущего аккаунта. Для этого введите:
Get-AppxPackage -AllUsers | Remove-AppxPackage
Get-AppxPackage -User | Remove-AppxPackage
Подробнее об удалении всех встроенных приложений «десятки» я рассказывал в этой статье. Рекомендую прочитать.
Очень не хочу прощаться, но на этом моменте хотел бы завершить сегодняшнюю статью. Не забываем подписываться на обновления моего блога и рассказывать о выходе нового материала друзьям в социальных сетях.
it-tehnik.ru
Как удалить скайп (Skype) в Windows 7?
Как удалить скайп (Skype) в Windows 7?
Иногда бывает так, что программа скайп перестает правильно работать из – за различных компьютерных ошибок. В этом случае, следует переустановить программу, предварительно ее удалив. И если с повторной установкой не возникнет никаких проблем, то как быть с полным удалением скайпа? Сейчас разберемся.
Как удалить Skype в Windows 7?
Для начала отметим, что данные вашей учетной записи хранятся на серверах скайпа, поэтому они никак не повредиться после удаления программы. А вот личная переписка, история звонков, переданных файлов и прочего – с этим пользователю придется навсегда расстаться.
Итак, теперь заходим в «Пуск» — «Выполнить» и вводим команду «%appdata%skype», после чего переходим в папку с временными файлами скайпа. Отсюда вы можете скопировать сохраненные изображения и пароль от текущей учетной записи, если считаете, что они могут пригодиться вам в будущем.
Как удалить Skype в Windows 7?
Саму программу скайп проще и надежнее удалять через панель управления. Для этого зайдите в нее, затем перейдите в раздел «Программы и компоненты». Там ищите значок скайпа, щелкайте по нему и удаляйте программу.
Само удаление программы
Почти все готово, осталось только подчистить реестр, от ненужных файлов. Для этого перейдите в него командой «regedit», затем отправляйтесь в раздел «Правка» и «Поиск», в открывшимся табло введите слово «Skype» (естественно без кавычек) и нажмите Enter. Все появившееся файлы скайпа смело удаляем.
Сегодня мы смогли полностью удалить скайп с вашего компьютера. Теперь можно заново устанавливать новую версию, без страха получения системных ошибок.
askpoint.org
Как удалить Skype для бизнеса в операционной системе Windows 10?
Вместе с операционной системой Windows 10 на компьютер пользователя устанавливается множество приложений. И в то время, как стандартные программы можно достаточно просто удалить, с таким софтом как Skype для бизнеса возникает множество проблем. Поэтому актуальным является вопрос, как удалить Скайп для бизнеса с ОС Windows 10 полностью различными способами.
Как удалить домашнюю версию Skype с Windows 10?
Прежде, чем привести инструкцию по удалению Skype в Windows 10, стоит раскрыть некоторые особенности данной программы. Skype делится на две версии:
- Стандартную, которую можно скачать с официального сайта разработчика и достаточно просто удалить.
- Для бизнеса, которая устанавливается с пакетом Office 365 и деинсталлируется только вместе с пакетом приложений.
Исходя их этого, убрать Skype для бизнеса можно только путём отключения самого софта, но не его удаления или же деинсталляции Word, Excel, Power Point и других офисных приложений.
Рассмотрим пример удаления стандартной версии Скайп с Виндовс 10.
- Жмём «Win+R» и вводим «PowerShell».
- Запустится консоль. Копируем данную команду: «Get-AppxPackage *skypeapp» и вставляем с помощью «Ctrl+V». Появится детальная информация. Нужно скопировать параметр «PackageFullName». Это будет полное название установочного файла.
- Теперь вводим вручную «Remove-AppxPackage –package», ставим пробел и вставляем скопированные данные».
После того, как вы полностью удалили с ПК пользовательскую версию Скайпа, стоит выполнить перезагрузку системы.
Как убрать из ПК программу Skype для бизнеса?
Стандартный способ как удалить Скайп с компьютера с Windows 10 следующий:
- Открываем программу и нажимаем на значок шестеренки. Появится меню. Выбираем «Инструменты», «Настройки».
- Откроется новое окно. В меню слева выбираем раздел «Личные» и ставим две отметки «Автоматически запускать приложение при входе в Windows» и «Открывать приложение поверх остальных окон». После нажимаем «ОК».
- Далее вновь нажимаем на значок шестеренки и выбираем «Файл», «Выйти».
После выполнения данных действий предварительная версия Skype для бизнеса не будет загружаться вместе с системой и отображаться. Однако она не будет удалена полностью.
Способ полного удаления Skype for Business
Полностью удалить Skype for Business с Windows 10 можно в том случае, если программа является автономной версией, а не интегрированной в Office 365. Проверить это можно следующим способом:
- Жмём «Пуск», «Панель управления», «Программы и компоненты».
- Откроется перечень установленного софта. Если в нем есть Skype for Business, значить программа автономная и можно нажать на кнопку «Удалить».
- Если же в списке программы нет, то придется удалить полный пакет программ, а затем установить его повторно, предварительно сняв отметку со Skype for Business.
Поэтому, если вы интересуетесь, как удалить Skype для деловых целей, стоит заранее определиться, нужен ли вам Office 365? Если программа важна, то просто отключите Скайп с автозагрузки и не пользуйтесь им.
softikbox.com
Удаление Skype для бизнеса
Шаг 1. Отключение автоматического запуска Skype для бизнеса
В приложении Skype для бизнеса нажмите значок «Инструменты» и выберите Инструменты > Настройки.
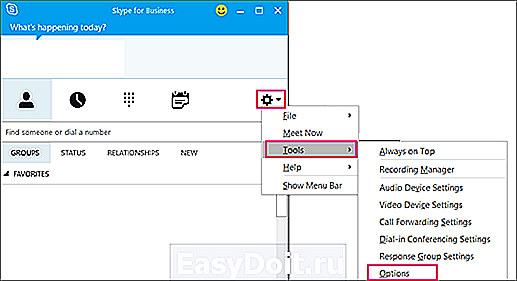
Выберите Личные, затем снимите флажки Автоматически запускать приложение при входе в Windows и Открывать приложение поверх остальных окон. Затем нажмите ОК.
Выберите Файл > Выйти.

Приложение Skype для бизнеса останется на вашем компьютере, но больше не будет запускаться.
Шаг 2. Удаление Skype для бизнеса с компьютера
ВНИМАНИЕ! Если вы пользуетесь службой Office 365 Skype для бизнеса, вы не сможете удалить ее с компьютера, не удалив остальные приложения из набора Office. Это связано с тем, что служба Office 365 интегрирована с другими приложениями Office. Следующие инструкции предназначены для пользователей с автономными версиями Skype для бизнеса.
Выберите Панель управления > Программы > Программы и компоненты > Удаление или изменение программы.
Выберите Skype для бизнеса > Удалить. Если вы не видите Skype для бизнеса в списке, это означает, что вы используете версию, интегрированную с другими приложениями Office 365. Единственный способ удалить эту версию — удалить все приложения Office с вашего компьютера.
В диалоговом окне «Продолжить?» выберите Удалить.
После завершения процесса удаления нажмите Закрыть.
Удаление Skype для бизнеса из реестра
Если приведенные выше инструкции не помогли, попробуйте отключить приложение в реестре. Инструкции см. в следующей публикации в сообществе Skype: Полное удаление Skype для бизнеса.
Вы можете удалить приложение Skype для бизнеса на Mac и одновременно исключить его из панели закрепления, выполнив несколько простых шагов.
Удаление Skype для бизнеса на Mac
Чтобы удалить значок Skype для бизнеса из панели закрепления, выйдите из приложения Skype для бизнеса на Mac.
Закройте страницу входа в Skype для бизнеса на Mac.
Одновременно нажмите клавишу Control и щелкните . Выберите Выход.
Откройте Finder > Программы. Прокрутите до приложения Skype для бизнеса и перетащите его в корзину.
Если проблема не устранена, попробуйте выполнить более подробно описанную процедуру в разделе Как удалить Skype для бизнеса на Mac.
support.office.com
Полное удаление скайпа на компьютере или телефоне
Содержание:
- 1 Полное удаление скайпа с компьютера
- 2 Удаление скайпа для бизнеса Windows 10
- 3 Деинсталяция с телефона
- 3.1 Удаление Skype с телефона на базе Android
- 3.2 Удаление Skype с телефона на базе IOS
Многие пользователи продукции Microsoft задаются вопросами: «Как можно удалить программу Skype из компьютера или телефона», «Можно ли удалить учетную запись скайп». Сегодня мы попытаемся разобраться в этих вопросах, и попутно разберём возможные трудности и пути их решения.
Для начала необходимо уяснить один немаловажный нюанс – полностью удалить учетную запись – невозможно. К сожалению, такова политика компании Microsoft. Но вы всегда сможете поменять свои учетные данные в личном аккаунте Microsoft, тогда в базе пользователей вместо вас, появится некий Вася Пупкин или кто ещё. И естественно, у всех ваших собеседников обновятся ваши данные. Что ж, с этим мы разобрались, поехали дальше.
Полное удаление скайпа с компьютера
Удалить скайп с компьютера Windows 7 не так уж и сложно, но и не совсем просто… Рассмотрим следующую инструкцию:
- Для начала зайдите в панель управления вашим компьютером.
- В панели управления, выберите вкладку «Программы и компоненты».
- Найдите программу в перечне установленных программ, кликните на неё один раз и нажмите кнопку «Удалить».
- После этих действий вы увидите процесс удаления.
- По окончанию этого процесса, программа удалится из вашего компьютера.
Для того чтобы полностью удалить все данные, вам необходимо будет воспользоваться специальными программами – чистильщиками, наподобие CCleaner. Эти программы удалят все остаточные файлы, и от Skype-а не останется и следа. Что касается использования самого чистильщика, инструкций в интернете очень много и под разные программы.
Удаление скайпа для бизнеса Windows 10
Удалить Skype для бизнеса в Windows 10 тоже очень просто. Вам потребуется проделать все пункты, как и с Windows 7. Вообще удалить скайп с ноутбука, при чем с любой версией Windows, можно с помощью вышеупомянутой инструкции. И в любой версии, необходимо не забывать об удалении всех файлов с помощью программы – чистильщика.
В установщике Windows 10 уже встроенный установщик Skype. Такой скайп просто так не удалить. Чтобы удалить установленный скайп, следуйте следующей инструкции:
- Найдите в меню «Пуск» приложение «Windows PowerShell» и запустите его от имени администратора.
- У вас откроется консоль, в которой вам необходимо ввести следующую команду – «Get-AppxPackage *skypeapp». В ответ на вашу команду, консоль выдаст вам информацию по вашему приложению. Вам необходимо скопировать информацию из строки «PackageFullName».
- Введите команду «Remove-AppxPackage –package» и через пробел вставьте скопированную строчку, после чего нажмите «Enter».
После выполнения всех этих действий, ваш встроенный скайп полностью удалится из вашего компьютера. В принципе, ничего сложного, но человеку, который сталкивается с этим впервые не всегда удастся проделать всю вышеописанную процедуру без примера.
Деинсталяция с телефона
Теперь, давайте рассмотрим процесс удаления скайпа с телефона или же планшета. Разницы между процессом удаления скайпа с телефона или планшета нет никакой, потому что и планшет, и телефон работают на Android, а смысл всех версий Android одинаковый. Удалить скайп с телефона, вы можете, воспользовавшись следующей инструкцией:
Удаление Skype с телефона на базе Android
- Вам нужно зайти в настройки вашего смартфона и зайти в раздел «Приложения».
- В этом разделе найдите Skype и нажмите на него.
- Вам откроется страница с описанием приложения, вам нужно сначала нажать на кнопку «Стереть данные».
- Затем, когда все сохраненные данные удалятся, нажмите на кнопку «Удалить» и дождитесь окончания удаления.
- Ваш Скайп – удален.
Удаление Skype с телефона на базе IOS
- Нажмите на иконку Skype и подержите пару секунд, когда иконки затрясутся – отпустите.
- Затем, возле иконки Skype появится красный крестик – нажмите на него.
- На экране появится окошко с подтверждением удаления, нажмите «ОК».
- Все, ваш скайп удалился.
Итак, мы разобрались во всех нюансах удаления программы и аккаунта Skype. На самом деле, в этих процедурах нет ничего сложного, все этапы, которые описаны для удаления скайпа применяются и для всех остальных приложений. И совершенно не важно, какое приложение вы хотите удалить, следуя вышеописанной инструкции, вы сможете удалить абсолютно любую программу или приложение.
А что касается программ – чистильщиков – то эти программки вам помогут не только подчистить хвосты после скайпа, но и ускорить ваш компьютер или ноутбук. Ведь мало кто выносит мусор из своего компьютера, и часто пользователь даже не подозревает о том, что его операционная система или программки, очень сильно мусорят, но не убирают после себя ненужные больше файлы. А этот мусор очень влияет на скорость работы системы. Ведь проще найти файлик среди сотни других файликов, чем среди тысячи или десятка тысяч файликов, которые вообще не нужны.