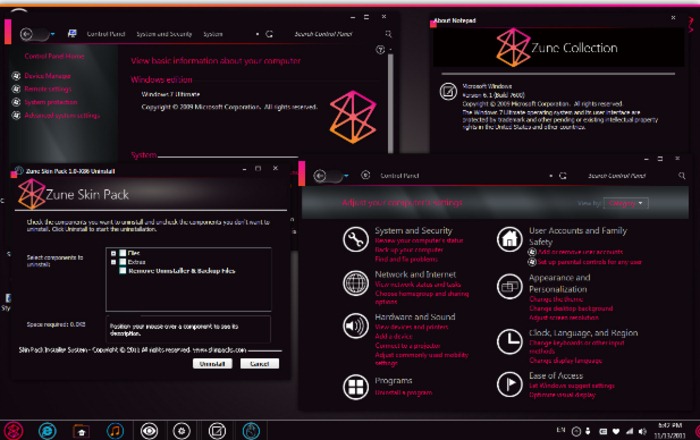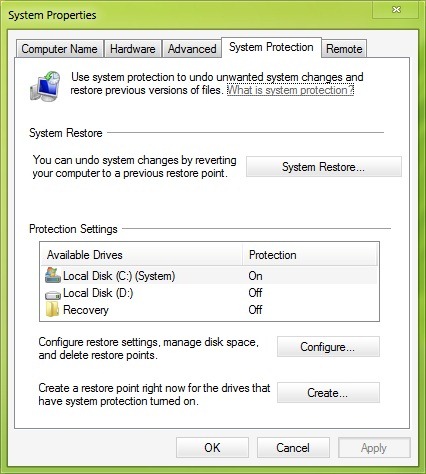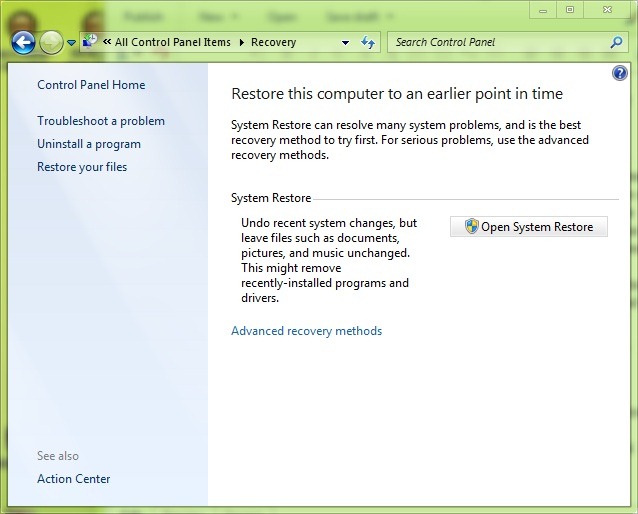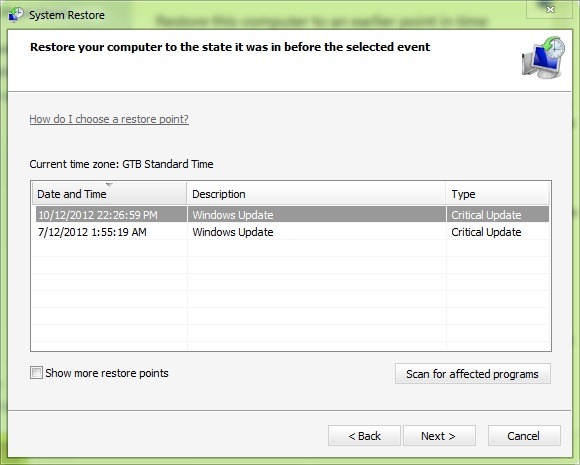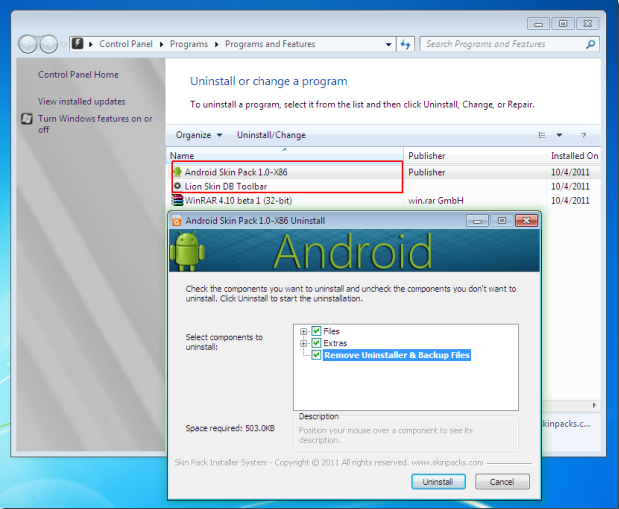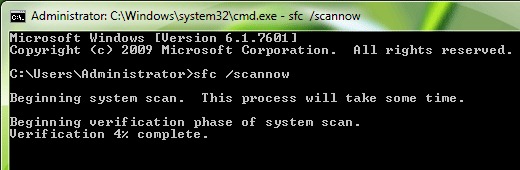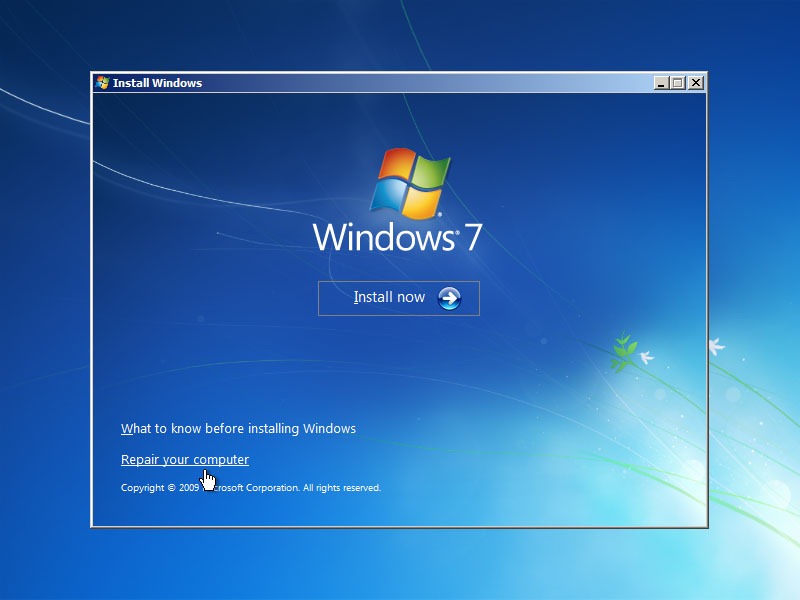if you want to unistall a skin pack run unistaller from here: Control PanelProgramsPrograms and Features
1.in this part you can choice parts for unistall if you check all box and click on unistall button skin pack will be removed from your windows.
note: if you want to remove all files and backup check the last box but its better to uncheck this box to have a backup files.
2. in this part unistaller ask you about remove all files and backup if you want to remove it then click in yes button.
3. after complete unistalling click on next button.
4. now click in finish button your system will be restart to restore back your windows files.
after restart if you see your system not started its problem with your antivirus so run safe mode and run unistaller again.
after restart if you see your boot screen not back to normal then use this tools
after boot if you see your login screen not back to normal then use this tools
After login if you see your icons not back to normal you need to refresh icon cache form here
Note: after run refresh icon your explorer will be closed and you need to logoff your windows with Alt+Ctrl+Delete Buttons.
if you cant back to normal mode after refresh icon cache your system files not restored so use this tools
Note: after 100% complete your system will be restarted to restore files if its not complete to 100% your windows resource have problem so you need to restore your files by your self with this tools:
1. Windows7 StartOrb Changer
with Windows7 StartOrb Changer you can restore your start button.
2. Windows7 TrayIcons Changer
with Windows7 TrayIcons Changer you can restore your system try icons.(network,sound,battery,action center)
3. Windows7 NavigationButtons Customizer
with Windows7 NavigationButtons Customizer you can restore your explorer buttons.
4. Windows7 Source Patcher
with Windows7 Source Patcher you can restore other parts of windows.
5. after all this way if you cant back to orginal windows use this tools:
windows 7 x64
windows 7 x86
windows 8 x64
windows 8 x86
Note1: its better to disable antivirus when you running unistaller or installer.
Note2: if you cant login in your windows after install or uninstall skin pack just run System Restore from boot option.
you can watch video about how to install and unistall a skin pack here
пакеты кожи или сторонние темы представляют собой наборы программного обеспеченияВЭ настройки, курсоры, Звуковые пакеты, фоны si экран Ссылки (Войти экран, загрузочный экран) Etc, которые позволяют пользователям изменить все появление систем Windows, Подавляющее большинство упаковок кожи предназначены для преобразовать внешний вид операционная система, так что она дает впечатление другой операционной системы (например, преобразуя внешний вид Windows XP in Windows 7 или Windows 8Или поворачивать макет системы Windows in Mac OSX или Linux).
Сторонние темы si трансформаторные пакеты для Windows не является частью официальной темы MicrosoftНо они создали и запустили обычный разработчики-любителиИ иногда, хотя они делают все возможное, устранить ошибки или ошибкиПользователи могут встретиться с разнообразным Проблемы после установки, Например, невозможность загрузки сервера, громоздким операция об этом, или просто случается, что последний аспект Windowsпосле преобразования не по душе пользователям. В таких случаях единственное решение проблемы Полные темы деинсталляция или Преобразование пакетов.
Как мы можем полностью удалить скины в операционных системах Windows?
1. System Восстановить
Всякий раз, когда мы хотим принести изменения в операционной системе WindowsРекомендуется сначала создать точку восстановленияТак что если вы хотите проблем или Система вернуться к настройкам по умолчанию, Мы можем Отменить изменения посредством system восстановление, Хотя большинство кожи пакеты сайтов автоматически создает точку восстановления до изменения системные файлыРекомендуется, чтобы они были Handcrafted пользователей для большей безопасности. И если вы хотите удалить тему стороннего установлен неправильно или чей внешний вид не радует, то вы можете использовать полезность System Восстановить интегрированный Windows к восстановить систему в предыдущее состояние и получить обратно смотрите-уль default его.
Чтобы создать точку восстановления, перейдите Панель управления> System и безопасность> System > System Protection, Затем в открывшемся окне нажмите кнопку Создавай следующий Создание точки восстановления …
Давать System Восстановить операционную систему Windows, К Вся панель управления Items > Восстановление и нажмите на кнопку Запуск восстановления системы (Или написать Восстановить in Поиск по сайту от Start Menu и дать Enter).
затем выберите точки восстановления и нажмите на желаемый Далее.
2. installвходит в состав пакета скинов
Если вы еще не создали точку восстановления перед установкой пакета кожи, у вас есть возможность использовать uninstallвключенный в нем. Удаление опции Кожа паковом можно найти в Add/ Удаление программ или Программы и компоненты> Oneinstall программа.
Такжеinstallэр для этого также можно найти в папка установки от суррогатного материнства files или Start Menu.
3. Заказать Sfc / Scannow
Системные файлы могут быть быстро восстанавливается с помощью инструмента подсказки System File шашка и команда DOS Sfc / Scannow. System File Checker является утилита интегрирована в Windows с помощью которого пользователи могут проверить целостности файловой системы, он идентифицирует испорченные основные файлы или изменения и восстановить настройки default его.
Чтобы использовать эту новую утилиту, откройте Command Prompt cu привилегии administrator (Тип: CMD in Start Menu ПоискЗатем щелкните правой кнопкой мыши и выберите отображаемый результат Запуск от имени администратора) И введите команду ПФС / SCANNOW.
Сканирование системных файлов потребуется несколько минут, файлы будучи повреждены или модифицированы автоматически восстанавливается (Рекомендуется держать Установочный CD / DVD Windows удобно на всякий случай). После сканирования и восстановления будет завершена, дать restart системы.
4. Windows Установочный диск
Если ни один из вышеперечисленных методов не работают, не только должны использовать Установочный CD / DVD WindowsAcquis, ботинок Windows Установочный диск затем выберите Исправить Windows/ Компьютер (все личный архив si установленные приложения останется неповрежденный).
Удачи!
STEALTH SETTINGS — Как разоблачитьinstall Сторонние темы (пакеты скинов) в Windows
If you are a Windows user and love customizing Windows look-n-feel, you must be aware of 3rd party transformation packs (aka customization packs or skin packs). Transformation packs are basically a collection of Windows themes, software skins, mouse cursors, sound schemes, login screen, boot screen, 3rd party customization software, etc.
Most of the times transformation packs are created to transform existing Windows look into another OS look such as converting Windows XP look into Windows 7 or Windows 8, converting Windows look into Linux or Mac OS, and so on.
We have also shared a few transformation packs in past which can be found in our exclusive Themes and Wallpapers section.
Transformation packs are not released officially by Microsoft, these are created by 3rd party theme developers. Although theme developers take all kind of precautions while developing transformation packs but sometimes you might face problems while installing or using these transformation packs. Many times Windows doesn’t boot after installing a transformation pack or sometimes you don’t like the final look of Windows after applying the pack.
In all these cases, you might want to uninstall and remove the transformation pack from Windows to get the previous default look back but most of the people don’t know how to uninstall these transformation packs.
Today in this tutorial, we are going to tell you how to get rid of these 3rd party transformation packs from Windows? Using the simple methods given in this guide, you’ll be able to remove these packs from Windows OS.
We have divided this tutorial in following 5 parts:
- METHOD 1: Using System Restore
- METHOD 2: Using Transformation Pack’s Uninstaller
- METHOD 3: Manually Restoring Everything Back
- METHOD 4: Using Sfc/ Scannow Command
- METHOD 5: Using Windows Setup Disc
So without wasting time, lets start the tutorial:
Table of Contents
- METHOD 1: Using System Restore
- METHOD 2: Using Transformation Pack’s Uninstaller
- METHOD 3: Manually Restoring Everything Back
- METHOD 4: Using Sfc/ Scannow Command
- METHOD 5: Using Windows Setup Disc
METHOD 1: Using System Restore
We always advise everyone to create a System Restore point before installing any transformation pack so that you can restore your system back to previous working state if you don’t like the new Windows look or if you face some problem while using Windows.
Most of the transformation packs automatically create System Restore point before modifying system files and installing stuff but its always a wise idea to manually create a System Restore point before installing these packs and don’t depend upon these packs.
So if you want to uninstall a transformation pack and want to remove it from your Windows, just use Windows built-in System Restore tool and restore your system to a previous state to get the default look back.
To learn how to use System Restore program in Windows, check out first point “Always create System Restore Point” in following tutorial:
[Guide] Safety Precautions to Setup and Install a 3rd Party Software in Windows
METHOD 2: Using Transformation Pack’s Uninstaller
If you didn’t create a System Restore point and the transformation pack also didn’t create it, then first method is not for you.
Don’t worry! You have other options left. Almost all transformation packs come with an uninstaller which helps you in uninstalling the pack from your system.
You can find the uninstall option to remove the transformation pack in “Add/Remove Programs” (Windows XP and previous OS) or “Programs and Features” (Windows Vista and later OS) under Control Panel.
If you can’t find the uninstall option in Control Panel, check out transformation pack’s entry in “All Programs” list in Start Menu. It should contain the uninstall option.
If you don’t see transformation pack entry in Start Menu, check out the setup folder which contains transformation pack installer, it might also contain the uninstaller if the developer provided.
METHOD 3: Manually Restoring Everything Back
If the transformation pack didn’t come with an uninstaller, you can restore Windows look manually using following simple steps:
1. First apply default Windows theme using Desktop Properties. It’ll immediately provide the default UI back in your Windows.
2. Now uninstall all 3rd party software installed by transformation pack. You can uninstall them from Control Panel as mentioned in Method 2.
3. Then apply default cursors, sound schemes, etc using Desktop Properties or Control Panel.
4. Transformation packs also modify login screen, boot screen, etc to change Windows UI. To modify these things, transformation packs edit lots of system files such as DLL, EXE, CPL, etc using Resource Hacker tool. If you know which system files are generally modified by these transformation packs, you can restore those system files using Windows setup disc or by copying those files from another computer.
If you don’t know which system files contain these GUI resources, check out following tutorials to learn more:
- List of Windows 7 System Files to be Customized Using Resource Hacker
- List of Windows Vista System Files to be Customized Using Resource Hacker
- List of Windows XP System Files to be Customized Using Resource Hacker
- List of Resource Locations in Windows XP, Vista and 7 to be Customized Using Resource Hacker
And once you know about the files, you can restore them back by extracting the default system files from Windows setup as mentioned in following tutorial:
How to Extract / Copy System Files from Windows Setup?
METHOD 4: Using Sfc/ Scannow Command
If the above mentioned manual method is too hard and complicated for you, you can try a simple command to restore all default system files easily, quickly and automatically.
Windows comes with a built-in tool “System File Checker” to check the integrity of all protected system files. It scans your system to find system files which are corrupt or have been modified and automatically restores default system files if required.
To run this tool, you just need to follow these simple steps:
1. Open Command Prompt as Administrator as mentioned here and run following command:
sfc /scannow
2. It’ll take a few minutes in scanning your system and will automatically restore corrupt or modified system files. It might ask you to insert Windows setup disc, so keep the disc ready with you.
3. Once the process completes, you’ll need to restart your system and then you’ll get the default Windows look back.
METHOD 5: Using Windows Setup Disc
If everything fails and none of the above mentioned method works for you, then you’ll need to follow the ultimate solution i.e. repair Windows using setup disc.
Boot using Windows setup disc and then you can repair Windows to restore all default files and settings. It’ll keep all your personal documents and software installed in your system, so don’t worry about them.
Phew… That’s all for now guys. We hope the above mentioned methods will help you in uninstalling unwanted transformation pack from your system. If you know about any other method, feel free to share it…
Also Check:
How to Uninstall / Remove Custom 3rd Party Themes in Windows?
You are here: Home » Themes and Wallpapers » How to Remove or Uninstall 3rd Party Transformation Packs (or Skin Packs) in Windows?
Содержание
- 3 простых шага по исправлению ошибок SKIN PACK.EXE
- 1- Очистите мусорные файлы, чтобы исправить skin pack.exe, которое перестало работать из-за ошибки.
- 2- Очистите реестр, чтобы исправить skin pack.exe, которое перестало работать из-за ошибки.
- 3- Настройка Windows для исправления критических ошибок skin pack.exe:
- Как вы поступите с файлом skin pack.exe?
- Некоторые сообщения об ошибках, которые вы можете получить в связи с skin pack.exe файлом
- SKIN PACK.EXE
- процессов:
- Windows 20 Dark SkinPack
- 9 Comments
- haise0
- Как удалить сторонние темы (скины) в Windows?
- 3 простых шага по исправлению ошибок SKIN PACK.EXE
- 1- Очистите мусорные файлы, чтобы исправить skin pack.exe, которое перестало работать из-за ошибки.
- 2- Очистите реестр, чтобы исправить skin pack.exe, которое перестало работать из-за ошибки.
- 3- Настройка Windows для исправления критических ошибок skin pack.exe:
- Как вы поступите с файлом skin pack.exe?
- Некоторые сообщения об ошибках, которые вы можете получить в связи с skin pack.exe файлом
- SKIN PACK.EXE
- процессов:
3 простых шага по исправлению ошибок SKIN PACK.EXE
Файл skin pack.exe из ( является частью Skins Atomix virtual DJ Install Program. skin pack.exe, расположенный в c:users-dck-documentsprogramasatomix virtualdj 5 .0 professional serial skin pack .exe с размером файла 45449181 байт, версия файла 2, 0, 0, 24, подпись a5ecabf70a1cceafe8bc8046fdfb7336.
В вашей системе запущено много процессов, которые потребляют ресурсы процессора и памяти. Некоторые из этих процессов, кажется, являются вредоносными файлами, атакующими ваш компьютер.
Чтобы исправить критические ошибки skin pack.exe,скачайте программу Asmwsoft PC Optimizer и установите ее на своем компьютере
1- Очистите мусорные файлы, чтобы исправить skin pack.exe, которое перестало работать из-за ошибки.
- Запустите приложение Asmwsoft Pc Optimizer.
- Потом из главного окна выберите пункт «Clean Junk Files».
- Когда появится новое окно, нажмите на кнопку «start» и дождитесь окончания поиска.
- потом нажмите на кнопку «Select All».
- нажмите на кнопку «start cleaning».
2- Очистите реестр, чтобы исправить skin pack.exe, которое перестало работать из-за ошибки.
3- Настройка Windows для исправления критических ошибок skin pack.exe:
- Нажмите правой кнопкой мыши на «Мой компьютер» на рабочем столе и выберите пункт «Свойства».
- В меню слева выберите » Advanced system settings».
- В разделе «Быстродействие» нажмите на кнопку «Параметры».
- Нажмите на вкладку «data Execution prevention».
- Выберите опцию » Turn on DEP for all programs and services . » .
- Нажмите на кнопку «add» и выберите файл skin pack.exe, а затем нажмите на кнопку «open».
- Нажмите на кнопку «ok» и перезагрузите свой компьютер.
Всего голосов ( 23 ), 20 говорят, что не будут удалять, а 3 говорят, что удалят его с компьютера.
Как вы поступите с файлом skin pack.exe?
Некоторые сообщения об ошибках, которые вы можете получить в связи с skin pack.exe файлом
(skin pack.exe) столкнулся с проблемой и должен быть закрыт. Просим прощения за неудобство.
(skin pack.exe) перестал работать.
skin pack.exe. Эта программа не отвечает.
(skin pack.exe) — Ошибка приложения: the instruction at 0xXXXXXX referenced memory error, the memory could not be read. Нажмитие OK, чтобы завершить программу.
(skin pack.exe) не является ошибкой действительного windows-приложения.
(skin pack.exe) отсутствует или не обнаружен.
SKIN PACK.EXE
Проверьте процессы, запущенные на вашем ПК, используя базу данных онлайн-безопасности. Можно использовать любой тип сканирования для проверки вашего ПК на вирусы, трояны, шпионские и другие вредоносные программы.
процессов:
Cookies help us deliver our services. By using our services, you agree to our use of cookies.
Windows 20 Dark SkinPack
Transform Windows 10 to Windows 20 Dark
Best work on 100% scale and layout size, you need to set it from display setting, also for remove Windows Ribbons install Old New Explorer from here.
Malware/virus warning? Read the FAQ.
Windows 10 RS2RS3RS4RS519H1|19H2|20H1|20H2 [X86_X64]
Note: Please unistall old or other version of skin packs before install new one. if your theme not changed or its like classic windows you need to install uxtheme patcher from here and after restart select new theme from personalization.
Use it at your own risk!
You’re advised to Create a System Restore Point before installing skinpack. If you have problem with install or uninstall skinpack, please check our help page.
haise0
Broken and needs fixing; bLend was built for Windows XP and causes ghosts and graphical artifacts on Windows 10. A certain text color type is black which is close to impossible to read with the dark background in certain windows and I cannot for the life of me track down which one it is. File explorer progress bar windows (i.e recycling, copying, etc) and other completely separate program windows don’t disappear when you close them but rather stay on screen above any other program window and cannot be interacted with until a new window having to do with it is generated nor do they take up a process in the task manager. I spent money on this and I would highly appreciate an update that addresses these issues. For now I extracted your .theme file and I’ll be using a visual style builder to edit your theme and correcty any errors as well as use the SecureUxTheme patcher (a safer and more current alternative to UltraUxThemePatcher) to apply your theme by itself, without your installer.
If I somehow manage to learn exactly what I’m doing, figure out your .theme file, AND apply a fixed version before you release an update for it, I’ll release it on my GitHub and reply to my comment with a link to the repo that contains a patch that will fix at least SOME of your issues, because I did not receive what I paid for and at this point neither will anyone else that will buy this skinpack.
Как удалить сторонние темы (скины) в Windows?
пакеты кожи или сторонние темы представляют собой наборы программного обеспеченияВЭ настройки, курсоры, Звуковые пакеты, фоны si экран Ссылки (Войти экран, загрузочный экран) Etc, которые позволяют пользователям изменить все появление систем Windows, Подавляющее большинство упаковок кожи предназначены для преобразовать внешний вид операционная система, так что она дает впечатление другой операционной системы (например, преобразуя внешний вид Windows XP in Windows 7 или Windows 8Или поворачивать макет системы Windows in Mac OSX или Linux).
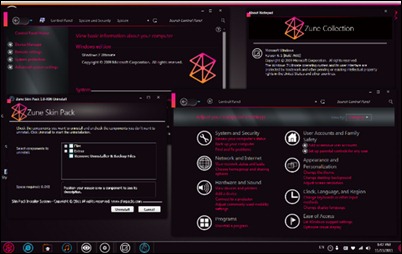
Сторонние темы si трансформаторные пакеты для Windows не является частью официальной темы MicrosoftНо они создали и запустили обычный разработчики-любителиИ иногда, хотя они делают все возможное, устранить ошибки или ошибкиПользователи могут встретиться с разнообразным Проблемы после установки, Например, невозможность загрузки сервера, громоздким операция об этом, или просто случается, что последний аспект Windowsпосле преобразования не по душе пользователям. В таких случаях единственное решение проблемы Полные темы деинсталляция или Преобразование пакетов.
Как мы можем полностью удалить скины в операционных системах Windows?
1. System Восстановить
Всякий раз, когда мы хотим принести изменения в операционной системе WindowsРекомендуется сначала создать точку восстановленияТак что если вы хотите проблем или Система вернуться к настройкам по умолчанию, Мы можем Отменить изменения посредством system восстановление, Хотя большинство кожи пакеты сайтов автоматически создает точку восстановления до изменения системные файлыРекомендуется, чтобы они были Handcrafted пользователей для большей безопасности. И если вы хотите удалить тему стороннего установлен неправильно или чей внешний вид не радует, то вы можете использовать полезность System Восстановить интегрированный Windows к восстановить систему в предыдущее состояние и получить обратно смотрите-уль default его.
Чтобы создать точку восстановления, перейдите Панель управления> System и безопасность> System > System Protection, Затем в открывшемся окне нажмите кнопку создать следующий Создание точки восстановления .
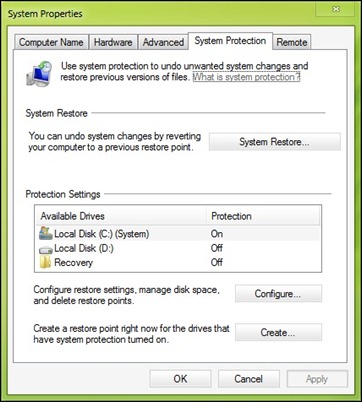
Давать System Восстановить операционную систему Windows, К Вся панель управления Items > Восстановление и нажмите на кнопку Откройте System Восстановить (Или написать Восстановление системы in Поиск по сайту от Меню Пуск и дать Enter).
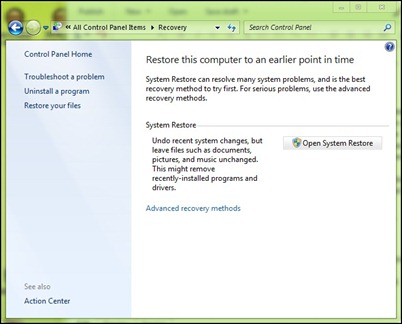
затем выберите точки восстановления и нажмите на желаемый Далее.
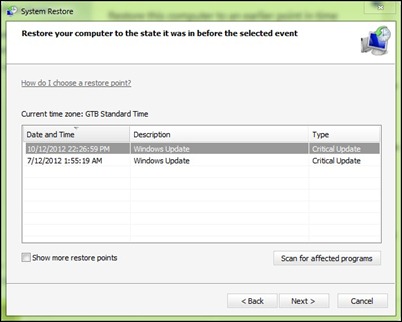
2. Uninstaller Программное обеспечение, входящее в Пакет Skin
Если вы еще не создали точку восстановления перед установкой пакета кожи, у вас есть возможность использовать Программное обеспечение деинсталлятор включены в нем. Удаление опции Кожа паковом можно найти в Добавление / удаление программ или Программы и компоненты> Удаление программы.
Также деинсталлятор программное обеспечение для него можно найти в папка установки от суррогатного материнства files или Меню Пуск.
3. Заказать Sfc / Scannow
Системные файлы могут быть быстро восстанавливается с помощью инструмента подсказки System File шашка и команда DOS Sfc / Scannow. System File Checker является утилита интегрирована в Windows с помощью которого пользователи могут проверить целостности файловой системы, он идентифицирует испорченные основные файлы или изменения и восстановить настройки default его.
Чтобы использовать эту новую утилиту, откройте Command Prompt cu привилегии администратора (Тип: CMD in Start Menu поискЗатем щелкните правой кнопкой мыши и выберите отображаемый результат Запуск от имени администратора) И введите команду ПФС / SCANNOW.
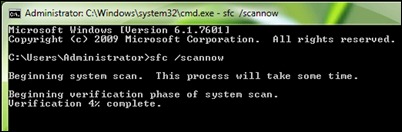
Сканирование системных файлов потребуется несколько минут, файлы будучи повреждены или модифицированы автоматически восстанавливается (Рекомендуется держать Установочный CD / DVD Windows удобно на всякий случай). После сканирования и восстановления будет завершена, дать перезагрузить систему.
4. Windows Установочный диск
Если ни один из вышеперечисленных методов не работают, не только должны использовать Установочный CD / DVD WindowsAcquis, ботинок Windows Установочный диск затем выберите Ремонт Windows/ Компьютер (все личный архив si установленные приложения останется неповрежденный).
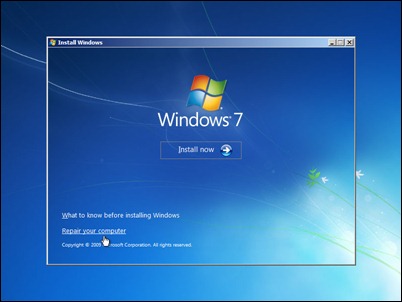
СТЕЛС SETTINGS — Как удалить сторонние темы (скины) в Windows
3 простых шага по исправлению ошибок SKIN PACK.EXE
Файл skin pack.exe из ( является частью Skins Atomix virtual DJ Install Program. skin pack.exe, расположенный в c:users-dck-documentsprogramasatomix virtualdj 5 .0 professional serial skin pack .exe с размером файла 45449181 байт, версия файла 2, 0, 0, 24, подпись a5ecabf70a1cceafe8bc8046fdfb7336.
В вашей системе запущено много процессов, которые потребляют ресурсы процессора и памяти. Некоторые из этих процессов, кажется, являются вредоносными файлами, атакующими ваш компьютер.
Чтобы исправить критические ошибки skin pack.exe,скачайте программу Asmwsoft PC Optimizer и установите ее на своем компьютере
1- Очистите мусорные файлы, чтобы исправить skin pack.exe, которое перестало работать из-за ошибки.
- Запустите приложение Asmwsoft Pc Optimizer.
- Потом из главного окна выберите пункт «Clean Junk Files».
- Когда появится новое окно, нажмите на кнопку «start» и дождитесь окончания поиска.
- потом нажмите на кнопку «Select All».
- нажмите на кнопку «start cleaning».
2- Очистите реестр, чтобы исправить skin pack.exe, которое перестало работать из-за ошибки.
3- Настройка Windows для исправления критических ошибок skin pack.exe:
- Нажмите правой кнопкой мыши на «Мой компьютер» на рабочем столе и выберите пункт «Свойства».
- В меню слева выберите » Advanced system settings».
- В разделе «Быстродействие» нажмите на кнопку «Параметры».
- Нажмите на вкладку «data Execution prevention».
- Выберите опцию » Turn on DEP for all programs and services . » .
- Нажмите на кнопку «add» и выберите файл skin pack.exe, а затем нажмите на кнопку «open».
- Нажмите на кнопку «ok» и перезагрузите свой компьютер.
Всего голосов ( 23 ), 20 говорят, что не будут удалять, а 3 говорят, что удалят его с компьютера.
Как вы поступите с файлом skin pack.exe?
Некоторые сообщения об ошибках, которые вы можете получить в связи с skin pack.exe файлом
(skin pack.exe) столкнулся с проблемой и должен быть закрыт. Просим прощения за неудобство.
(skin pack.exe) перестал работать.
skin pack.exe. Эта программа не отвечает.
(skin pack.exe) — Ошибка приложения: the instruction at 0xXXXXXX referenced memory error, the memory could not be read. Нажмитие OK, чтобы завершить программу.
(skin pack.exe) не является ошибкой действительного windows-приложения.
(skin pack.exe) отсутствует или не обнаружен.
SKIN PACK.EXE
Проверьте процессы, запущенные на вашем ПК, используя базу данных онлайн-безопасности. Можно использовать любой тип сканирования для проверки вашего ПК на вирусы, трояны, шпионские и другие вредоносные программы.
процессов:
Cookies help us deliver our services. By using our services, you agree to our use of cookies.
14324
,
И
спользование тем оформления — прекрасный способ сделать свою Windows 10 оригинальной, непохожей на другие экземпляры системы. Основных способов установки тем два — через Магазин Windows
и непосредственно из файла ThemePack
, удалить же ставшие ненужными темы можно тремя разными способами. И об этих способах мы сегодня с вами и поговорим, они не отличаются большой сложностью и использовать их сможет любой пользователь компьютера.
Через «Параметры»
Откройте приложение «Параметры»
, зайдите в раздел персонализации
и перейдите в категорию . Сторонние темы должны отображаться в правой части окна. Кликните по ненужной теме правой кнопкой мыши и нажмите в контекстном меню «Удалить»
.
Если тема, которую вы хотите удалить, является активной, смените ее, иначе удалить ее не получится.
Через классическую панель управления
Командой control
откройте классическую панель управления, запустите апплет «Персонализация»
, кликните правой кнопкой мыши по теме, которую хотите удалить и нажмите «Удалить тему»
.

и, чтобы избавиться от нее окончательно, нужно удалить и ее.
Через Проводник
Деинсталлировать темы в Windows 10 можно прямым удалением содержащих их каталогов.
Для этого перейдите в Проводнике по адресу %LOCALAPPDATA%MicrosoftWindowsThemes
, выберите папку с ненужной темой (имя папки совпадает с именем темы)
и удалите ее обычным способом.
Если удаляемая тема в данный момент активна, она также будет занесена в категорию несохраненных. Полное удаление ее будет выполнено только после того, как вы выберите другую тему и удалите несохраненную.
Это что касается сторонних тем.
Встроенные темы Windows 10 по умолчанию удалять не позволяет, но это ограничение легко обойти. Для начала перейдите в Проводнике по адресу %WINDIR%ResourcesThemes
. В парке Themes
вы найдете три файла: aero.theme
, theme1.theme
и theme2.theme
. Первый файл — это тема по умолчанию (синяя с логотипом Windows)
, второй — динамическая тема «пляж/водолаз»
, третий — динамическая тема «цветы»
.
Чтобы деинсталлировать ненужную стандартную тему, вам нужно удалить ее файл, предварительно заменив в свойствах его владельца с Trustedlnstaller
на пользователя или локального администратора компьютера.
Бывают ситуации, когда службу ОС нужно не просто отключить, а полностью удалить с компьютера. Например, такая ситуация может возникнуть, если данный элемент является частью какого-то уже деинсталлированного ПО или вредоносной программы. Давайте разберемся, как же проделать вышеуказанную процедуру на ПК с Виндовс 7.
Сразу нужно отметить, что в отличие от отключения служб, удаление является необратимым процессом. Поэтому перед тем как проводить дальнейшие действия, мы рекомендуем создать точку восстановления ОС или её резервную копию . Кроме того, нужно четко понимать, какой именно элемент вы удаляете и за что он отвечает. Ни в коем случае нельзя производить ликвидацию служб, которые связаны с системными процессами. Это приведет к некорректной работе ПК или к полному краху системы. В Виндовс 7 поставленную в данной статье задачу можно выполнить двумя способами: через «Командную строку»
или «Редактор реестра»
.
Определение имени службы
Но прежде, чем перейти к описанию непосредственного удаления службы, нужно выяснить системное имя этого элемента.
- Щелкайте «Пуск»
. Переходите в «Панель управления»
. - Заходите в «Система и безопасность»
. - Переходите в «Администрирование»
. - В перечне объектов откройте «Службы»
.Доступен и другой вариант запустить необходимый инструмент. Наберите Win+R
. В отобразившееся поле введите:Жмите «OK»
. - Активируется оболочка «Диспетчера служб»
. Тут в перечне вам необходимо будет найти тот элемент, который вы собираетесь удалить. Для упрощения поиска постройте список по алфавиту, щелкнув по названию столбца «Имя»
. Отыскав нужное наименование, кликните по нему правой кнопкой мыши (ПКМ
). Выберите пункт «Свойства»
. - В окошке свойств напротив параметра «Имя службы»
будет находиться как раз то служебное наименование данного элемента, которое вам нужно будет запомнить или записать для дальнейших манипуляций. Но лучше все-таки скопировать его в «Блокнот»
. Для этого выделите название и щелкните по выделенной области ПКМ
. Выберите в меню «Копировать»
. - После этого можете закрывать окошко свойств и «Диспетчер»
. Далее щелкайте «Пуск»
, жмите «Все программы»
. - Перейдите в директорию «Стандартные»
. - Отыщите наименование «Блокнот»
и запустите соответствующее приложение двойным кликом. - В открывшейся оболочке текстового редактора щелкайте по листу ПКМ
и выберите «Вставить»
. - Не закрывайте «Блокнот»
до тех пор, пока не выполните полное удаление службы.
Способ 1: «Командная строка»
Теперь перейдем к рассмотрению непосредственно способов удаления служб. Сначала рассмотрим алгоритм решения данной задачи посредством использования «Командной строки»
.
Способ 2: «Редактор реестра»
Удаление указанного элемента можно также произвести при помощи «Редактора реестра»
.
- Наберите Win+R
. В окошко введите:Кликните «OK»
. - Интерфейс «Редактора реестра»
запущен. Переместитесь в раздел «HKEY_LOCAL_MACHINE»
. Это можно сделать в левой части окна. - Теперь щелкайте по объекту «SYSTEM»
. - Затем войдите в папку «CurrentControlSet»
. - Наконец, откройте директорию «Services»
. - Откроется очень длинный перечень папок, расположенных в алфавитном порядке. Среди них нужно отыскать тот каталог, который соответствует наименованию, скопированному нами ранее в «Блокнот»
из окошка свойств службы. Нужно щелкнуть по данному разделу ПКМ
и выбрать вариант «Удалить»
. - Затем отобразится диалоговое окно с предупреждением о последствиях удаления раздела реестра, где требуется произвести подтверждение действий. Если вы полностью уверены в том, что делаете, то жмите «Да»
. - Раздел будет удален. Теперь необходимо закрыть «Редактор реестра»
и перезапустить ПК. Для этого снова жмите «Пуск»
, а затем щелкните по небольшому треугольнику справа от элемента «Завершение работы»
. Во всплывшем меню выбирайте . - Компьютер перезагрузится, а служба будет удалена.
Из данной статьи понятно, что полностью удалить службу из системы можно при помощи двух способов — используя «Командную строку»
и «Редактор реестра»
. Причем первый метод считается более безопасным. Но также стоит отметить, что ни в коем случае нельзя удалять те элементы, которые были в изначальной комплектации системы. Если вы считаете, что какая-то из таких служб не нужна, то необходимо отключить её, но не удалять. Убирать можно только те объекты, которые были установлены вместе со сторонними программами и только в том случае, если вы полностью уверены в последствиях своих действий.
Если у вас появилась необходимость в том, чтоб удалить тему в Windows 10, не стоит пугаться данного действия, так как эта процедура не отнимет много времени и протекает она совершенно безопасно для операционной системы. Основным преимуществом удаления тем из ОС, является то, что у вас больше не будет того, что вам не нужно и что вы, больше не будите задумываться по поводу того, что какая-то тема является для вас просто непреодолимым барьером. Исходя из всего вышеописанного, мы решили предложить вам четыре совершенно разных способа, каждый из которых идеально подойдет в любой ситуации, если вам необходимо что-то удалить – изменить в своей ОС Win 10.
Способ № 1
В данном способе мы будем использовать приложение «Параметры», а следовательно, вам необходимо открыть «Параметры» -> перейти в раздел «персонализации» -> открыть категорию «Темы». Если вы ищите «сторонние темы», то они скорее всего будут располагаться в правой части окна. Остается только кликнуть при помощи ПКМ по ненужной вам иконки темы и из контекстного меню выбрать пункт «Удалить». Обратите внимание, что при условии, что тема «активна» — используется в данный момент, удалить её не получится, а следовательно, надо сменить тему на другую и произвести удаление повторно.
Способ № 2
В данном способе мы будем использовать «классическую панель Управления», а следовательно, вам необходимо используя команду «control» произвести открытие «классической панели управления» -> производим запуск апплета «Персонализация» -> производим клик ПКМ по иконки с темой, которую хотим удалить и из контекстного меню выбираем пункт «Удалить тему».
Обратите внимание на то, что при использование данного способа, вы сможете легко удалить тему в Windows 10, которая в данный момент является «активной» и используется операционной системой.
Способ № 3
В данном способе будет использоваться «Проводник», а следовательно, вам придется первоначальной пройти по пути: %LOCALAPPDATA%MicrosoftWindowsThemes -> выберите папку с аналогичным названием темы, которую необходимо удалить и кликните по ней ПКМ, что позволит открыть контекстное меню и выбрать в нем пункт «Удалить».
При условии, что удаляемая вами тема активна, вам необходимо ее все равно «Удалить» для того, чтоб она попала в категорию «несохраненные», после чего выбрать другую тему и произвести повторное удаление несохраненной темы из категории «несохраненные».
Способ № 4
В данном способе мы постараемся произвести удаление встроенной темы, так как для некоторых из вас, кажется, что предустановленные темы Windows 10 удалить совершенно нельзя, хотя, все возможно! Первоначально, вам нужно пройти по следующему пути в «Проводнике»: %WINDIR%ResourcesThemes -> попав в папку Themes, вы обнаружите в ней 3 различных файла: aero.theme, theme1.theme и theme2.theme. aero.theme – тема по умолчанию, синего цвета и имеющая логотип Windows; theme1.theme – тема динамическая и имеющая название «пляж/водолаз»; theme2.theme – тема динамическая и имеющая названием «цветы».
Из всего вышенаписанного следует, что для того, чтоб вы могли удалить «стандартную тему», вам необходимо первоначально удалить ее файл, но тут стоит понимать, что простого удаления будет недостаточно, а придется произвести замену в свойствах его владельца с «Trustedlnstaller» на пользователя или локального администратора. На кого именно вы произведете замену, не играет роли, так как после замены вам полноценно удастся удалить тему в Windows 10.
gold-nm.biz

Как включить темную тему в Windows 10
Активация темной темы в Windows 10 приводит к тому, что все системные приложения изменяют свой интерфейс. Шрифты и другие элементы меню отображаются, вместо привычного белого фона, на черном. За счет этого можно добиться интересного эффекта и немного разнообразить интерфейс Windows 10.
С помощью инструкции, приведенной ниже, черный фон можно установить только в системных приложениях Windows 10, которые выпущены компанией Microsoft. В частности, к таким приложениям относятся: магазин Windows Store, калькулятор, меню настройки параметров и некоторые другие. Кардинальных перемен после активации темной темы Windows 10 ожидать не стоит, но система будет смотреться, как минимум, необычно.
Чтобы включить черную тему в Windows 10 необходимо:
- Нажать на клавиатуре сочетание клавиш Windows+R и прописать команду Regedit, подтвердив ее выполнение кнопкой Enter, чтобы зайти в редактор реестра.
- Слева будет отображаться дерево реестра. В нем необходимо пройти по адресу:
Внимание: Даже если у вас установлена 64-битная система Windows 10, все равно требуется создание именно DWORD 32-битного ключа.
- Важно, что при создании новому ключу автоматически присваивается значение «0». При установке темной темы Windows 10 именно он и должен быть прописан в значениях параметра, поэтому менять ничего не требуется.
- Следующим шагом необходимо найти другую папку в дереве реестра по адресу:
HKEY_LOCAL_MACHINE SOFTWARE Microsoft Windows CurrentVersion Themes Personalize.
Результатом выполнения описанных выше действий станет активация темной темы в Windows 10. Чтобы вернуть обратно привычный белый фон в системных приложениях, необходимо в ключах AppsUseLightTheme, которые изменялись (создавались) по ходу инструкции, установить значение «1» вместо 0.
OkeyGeek.ru
Как удалить программу в Windows 10 полностью с компьютера?
При использовании компьютера юзер сталкивается с необходимостью удаления той или иной программы. В старой версии операционной системы для этого нужно перейти в Панель управления и, выбрав нужное ПО, удалить его. В Windows 10 доступны сразу несколько способов деинсталляции ненужного софта с устройства.
Удаление вручную
Деинсталляция ПО в Windows 10 вручную выполняется одним из четырех способов.
В меню Пуск
Удаление ПО через меню Пуск является самым простым, оперативным и доступным способом.
Меню пуск –> Все приложения –> нажатие правой кнопкой мыши (ПКМ) по ненужному ПО –> Удалить
В приложении Параметры
В Параметрах присутствуют дублирующие с Панелью управления функции. Так происходит потому, что это приложение разработано на смену устаревшему интерфейсу и призвано заменить функции, имеющиеся в Панели управления. Поэтому деинсталляцию ПО можно выполнять через Параметры.
Параметры –> Система –> Приложения и возможности –> нажатие ПКМ по ненужному ПО –> Удалить
Полезно! В открывшемся списке указывается дата установки ПО и его размер. Это важно знать, если вы освобождаете пространство жесткого диска и удаляете ненужный или вредоносный софт.
В Панели управления
Меню пуск –> Панель управления –> Программы и компоненты –> нажатие ПКМ на ненужном ПО –> Удалить
Важно! Попасть в раздел «Программы и компоненты» можно через меню окна «Этот компьютер», в котором выберите пункт «Компьютер» и в открывшемся списке нажмите «Удалить или изменить программу».
Для удаления встроенных приложений Windows 10 используйте утилиту «PowerShell». В строке поиска запустите «PowerShell» от имени Администратора.
В открывшемся окне введите команду:
Get-AppxPackage | Select Name, PackageFullName
где «PackageFullName» – это полное имя приложения.
После этого появится полный список установленных стандартных приложений.
Для их удаления введите в «PowerShell» команду:
Get-AppxPackage PackageFullName | Remove-AppxPackage
С помощью специальных программ
Для экономии времени и более простого удаления ПО на компьютере используйте специально предназначенные для этого программы.
Revo Uninstaller
Revo Uninstaller удаляет с компьютера ненужное ПО, его дополнительные файлы и записи Реестра в несколько кликов. Это позволяет избавиться от «хвостов», остающихся после процесса деинсталляции.
Для удаления с помощью Revo Uninstaller выделите ненужное ПО в активном окне, после чего нажмите «Удалить».
В открывшемся окне выберите способ деинсталляции:
- встроенный;
- безопасный;
- умеренный;
- продвинутый.
CCleaner
Последние версии программы CCleaner удаляют встроенные в Windows 10 приложения. Запустите CCleaner и перейдите:
Сервис –> Удаление программ
В открывшемся списке выберите ненужное ПО и нажмите «Деинсталляция».
Видео
На видео подробно рассмотрено, как удалить программы в Windows 10 указанными способами, в том числе с помощью другого специального ПО.
Вывод
На компьютере с Windows 10 можно удалить как установленные, так и встроенные программы и приложения. Лучше делать это с помощью специальных программ, которые подчищают «хвосты». Также можно выполнить деинсталляцию вручную, используя приложение «Параметры» или через меню Пуск в общем списке.
windowsten.ru
Как удалить сторонние темы (пакеты кожи) в Windows?
пакеты кожи или сторонние темы представляют собой наборы программного обеспеченияВЭ настройки, курсоры, Звуковые пакеты, фоны si экран Ссылки (Войти экран, загрузочный экран) Etc, которые позволяют пользователям изменить все внешний вид системы Windows, Подавляющее большинство упаковок кожи предназначены для преобразовать внешний вид операционная система, так что она дает впечатление другой операционной системы (например, преобразуя внешний вид Windows XP in Windows 7 или Windows 8Или поворачивать макет системы Windows in Mac OSX или Linux).
Сторонние темы si пакеты преобразования для Windows, не является частью официальной темы MicrosoftНо они создали и запустили обычный разработчики-любителиИ иногда, хотя они делают все возможное, устранить ошибки или ошибкиПользователи могут встретиться с разнообразным Проблемы после установки, Например, невозможность загрузки сервера, громоздким операция их, или просто случается, что окончательный внешний вид Windows, после преобразования не радует пользователей. В таких случаях только решить проблемы Полные темы деинсталляция или Преобразование пакетов.
Как мы можем полностью удалить пакеты кожи в системах Windows?
1. Восстановление системы
Всякий раз, когда мы хотим принести обновления для WindowsРекомендуется сначала создать точку восстановленияТак что если вы хотите проблем или Система вернуться к настройкам по умолчанию, Мы можем Отменить изменения посредством восстановление системы, Хотя большинство кожи пакеты сайтов автоматически создает точку восстановления до изменения системные файлыРекомендуется, чтобы они были Handcrafted пользователей для большей безопасности. И если вы хотите удалить тему стороннего установлен неправильно или чей внешний вид не радует, то вы можете использовать Утилита восстановления системы интегрирован в Windows, чтобы восстановить систему в предыдущее состояние и получить обратно внешний вид по умолчанию его.
Чтобы создать точку восстановления, перейдите Панель управления > Система и безопасность> Система> Система защиты, Затем в открывшемся окне нажмите кнопку создать следующий Создание точки восстановления…
Чтобы дать Восстановление системы под управлением операционной системы Windows, перейдите Все Панель управления Продукты> Восстановление и нажмите на кнопку Восстановление открытой системы (Или написать Восстановление системы in Поиск по сайту от Start Menu и дать вводить).
затем выберите точки восстановления и нажмите на желаемый следующяя.
2. Uninstaller Программное обеспечение, входящее в Пакет Skin
Если вы еще не создали точку восстановления перед установкой пакета кожи, у вас есть возможность использовать Программное обеспечение деинсталлятор включены в нем. Удаление опции Кожа паковом можно найти в Добавление / удаление программ или Программы и функции> Удалить программу.
Также деинсталлятор программное обеспечение для него можно найти в папка установки от Программные файлы или Start Menu.
3. Заказать Sfc / Scannow
Системные файлы могут быть быстро восстанавливается с помощью инструмента подсказки Средство проверки системных файлов и команда DOS Sfc / Scannow, Средство проверки системных файлов является Утилита встроена в ОС Windows с помощью которого пользователи могут проверить целостности файловой системы, он идентифицирует испорченные основные файлы или изменения и Восстановление настроек по умолчанию его.
Чтобы использовать эту новую утилиту, откройте Командная строка cu привилегии администратора (Тип: CMD in Start Menu ПоискЗатем щелкните правой кнопкой мыши и выберите отображаемый результат Запуск от имени администратора) И введите команду ПФС / SCANNOW.
Сканирование системных файлов потребуется несколько минут, файлы будучи повреждены или модифицированы автоматически восстанавливается (Рекомендуется держать CD / DVD для установки ОС Windows удобно на всякий случай). После сканирования и восстановления будет завершена, дать перезагрузить систему.
4. Окна Disc Setup
Если ни один из вышеперечисленных методов не работают, не только должны использовать CD / DVD для установки ОС Windows, ботинок Окна Disc Setup затем выберите Ремонт Windows / Computer (все личный архив si установленные приложения останется неповрежденный).
НАСТРОЙКИ STEALTH — Как удалить сторонних тем оформления (упаковки кожи) в ОС Windows
Создание точки восстановления, Удалить Transformation пакеты для Windows, Ремонт Окна, Восстановление системных файлов в Windows, Пакет Skin Uninstaller, Средство проверки системных файлов, Восстановление системы, Удалить программу, Удаление сторонних тем, Пакеты кожи Удаление Windows, Используйте SFC / SCANNOW, Восстановление ОС Windows Далее: Как мы можем отобразить панель задач в Windows Start Screen 8 »» Старый: «« Окна 8 7 Auto Раскраска для Windows, и Windows Vista IT-советы — Windows, Mac OS X, Linux и мобильных — Как удалить сторонние темы (пакеты кожи) в Windows?
- Como пакет кожи Очистить Сделать
- Como puedo quitar он андроида кожа моих окон
- Кара unistall окна 8.1 перевод пакета
- как удалить оболочку Windows, 3rd Использование Ubuntu Live CD партии
- Cara тема menghapus-ди-ноутбук
- Как в диспетчере задач найти скин пак виндовс 10
- memasang нести SIERRA пакет кожи
- menghapus Cara тема dilaptop
- odinstalui motywy
- Cara menghapus Transformation Pack
- Как полностью удалить Ironman КОЖИ ПАК ОТ ИСПОЛЬЗОВАНИЯ CMD WINDOWS8
- Temas Como без окон desinstalar 7 /
- desinstalar кожи пакет Como Pelo ЦМД
- mengembalikan нести skinpack Windows XP
- metodezuneskinpatch
- menghapus Кара IOS Theme Pack кожи
- Como Por Очистить Сделать кожу Полное
- Кара тема UNINSTAL ди окна 8.1
- как удалить установленный скин
- desinstalar Como гм макинтош кожа не дает никаких окон 10
ru.stealthsettings.com
Как запретить пользователям изменять тему в Windows 10
Если вы изменяете тему в Windows меняется сразу фон рабочего стола, звуки, цвета, экранная заставка и указатель мыши. Ранее мы рассматривали как запретить пользователям менять фон рабочего стола. В сегодняшней статье рассмотрим как запретить пользователям менять тему или сохранять ее.
Запретить пользователям изменять (сохранять) тему в редакторе локальной групповой политики
Данный способ работает в Windows 10 Pro, Enterprise или Education, если у вас домашняя версия десятки — переходите ко второму способу. Если вы хотите запретить изменять тему другим пользователям этого компьютера — сначала выполните всё по инструкции «Как настроить групповые политики для конкретных пользователей». Если вы хотите запретить изменение темы всем пользователям включая себя — делайте все описанное ниже.
1. Откройте групповые политики: в строке поиска или в меню выполнить (выполнить вызывается клавишами Win+R) введите gpedit.msc и нажмите клавишу Enter.
2. Откройте «Конфигурация пользователя» => Административные шаблоны => Панель управления => Персонализация => в правой колонке откройте «Запрет изменения темы».
3. Поставьте точку в поле «Включено» и нажмите «ОК». Закройте редактор локальной групповой политики.
Запретить пользователям изменять (сохранять) тему в редакторе реестра
Данный способ работает во всех изданиях Windows 10 (home, pro, education, enterprise). Перед редактированием реестра рекомендуется создать точку для восстановления системы.
1. Откройте редактор реестра: в строке поиска или в меню выполнить (выполнить вызывается клавишами Win+R) введите команду regedit и нажмите клавишу Enter.
2. В левой колонке перейдите по пути HKEY_LOCAL_MACHINE SOFTWARE Microsoft Windows CurrentVersion Policies Explorer. Нажмите на раздел Explorer правой клавишей мыши и выберите «Создать» => Параметр DWORD (32 бита).
3. Назовите параметр NoThemesTab.
4. Откройте параметр NoThemesTab, в поле «Значение» поставьте 1 и нажмите «ОК».
Можете закрыть редактор реестра, если вы захотите в будущем разрешить изменение темы — удалите параметр NoThemesTab или откройте его и задайте значение 0 вместо 1.
На сегодня всё, если у вас есть дополнения или вы знаете другие способы — пишите комментарии! Удачи Вам 🙂
пакеты кожи
или сторонние темы
представляют собой наборы программного обеспеченияВЭ настройки
, курсоры
, Звуковые пакеты
, фоны
si экран Ссылки
(Войти экран
, загрузочный экран
) Etc, которые позволяют пользователям изменить все Появление систем Windows
, Подавляющее большинство упаковок кожи предназначены для преобразовать внешний вид
операционная система, так что она дает впечатление другой операционной системы (например, преобразуя внешний вид Windows XP
in Окна 7
или Окна 8
Или поворачивать макет системы Windows
in Mac OSX
или Linux
).
Сторонние темы
si пакеты преобразования для Windows,
не является частью официальной темы Microsoft
Но они создали и запустили обычный разработчики-любители
И иногда, хотя они делают все возможное, устранить ошибки
или ошибки
Пользователи могут встретиться с разнообразным Проблемы после установки
, Например, невозможность загрузки сервера
, громоздким операция
их, или просто случается, что окончательный внешний вид Windows, после преобразования не радует пользователей. В таких случаях только решить проблемы Полные темы деинсталляция
или Преобразование пакетов
.
Как мы можем полностью удалить пакеты кожи в системах Windows?
1. Восстановление системы
Всякий раз, когда мы хотим принести обновления для Windows
Рекомендуется сначала создать точку восстановления
Так что если вы хотите проблем или Система вернуться к настройкам по умолчанию
, Мы можем Отменить изменения
посредством восстановление системы
, Хотя большинство кожи пакеты сайтов автоматически создает точку восстановления до изменения системные файлы
Рекомендуется, чтобы они были Handcrafted пользователей
для большей безопасности. И если вы хотите удалить тему стороннего
установлен неправильно или чей внешний вид не радует, то вы можете использовать Утилита восстановления системы
интегрирован в Windows, чтобы восстановить систему в предыдущее состояние
и получить обратно внешний вид по умолчанию
его.
Чтобы создать точку восстановления, перейдите Панель управления> Система и безопасность> Система> Защита
, Затем в открывшемся окне нажмите кнопку создать
следующий Создание точки восстановления…
Чтобы дать Восстановление системы под управлением операционной системы Windows, перейдите Все элементы панели управления> Восстановление
и нажмите на кнопку Восстановление открытой системы
(Или написать Восстановление системы
in Поиск по сайту
от Start Menu
и дать вводить
).
затем выберите точки восстановления
и нажмите на желаемый Следующяя
.
2. Uninstaller Программное обеспечение, входящее в Пакет Skin
Если вы еще не создали точку восстановления перед установкой пакета кожи, у вас есть возможность использовать Программное обеспечение деинсталлятор включены
в нем. Удаление опции
Кожа паковом можно найти в Добавление / удаление программ
или Программы и функции> Удалить программу
.
Также деинсталлятор программное обеспечение для него можно найти в папка установки
от Программные файлы
или Start Menu
.
3. Заказать Sfc / Scannow
Системные файлы могут быть быстро восстанавливается
с помощью инструмента подсказки Средство проверки системных файлов
и команда DOS Sfc / Scannow
, Средство проверки системных файлов является Утилита встроена в ОС Windows
с помощью которого пользователи могут проверить целостности файловой системы
, он идентифицирует испорченные основные файлы
или изменения и Восстановление настроек по умолчанию
его.
Чтобы использовать эту новую утилиту, откройте Командная строка
cu привилегии администратора
(Тип: CMD
in Start Menu поиск
Затем щелкните правой кнопкой мыши и выберите отображаемый результат Запуск от имени администратора
) И введите команду ПФС / SCANNOW
.
Сканирование системных файлов потребуется несколько минут, файлы будучи повреждены или модифицированы автоматически восстанавливается
(Рекомендуется держать удобно на всякий случай). После сканирования и восстановления будет завершена, дать перезагрузить систему
.
4. Окна Disc Setup
Если ни один из вышеперечисленных методов не работают, не только должны использовать CD / DVD для установки ОС Windows
, ботинок Окна Disc Setup
затем выберите Ремонт Windows / Computer
(все личный архив
si установленные приложения
останется неповрежденный
).
— Как удалить сторонних тем оформления (упаковки кожи) в ОС Windows
Как удалить сторонние темы (пакеты кожи) в Windows?