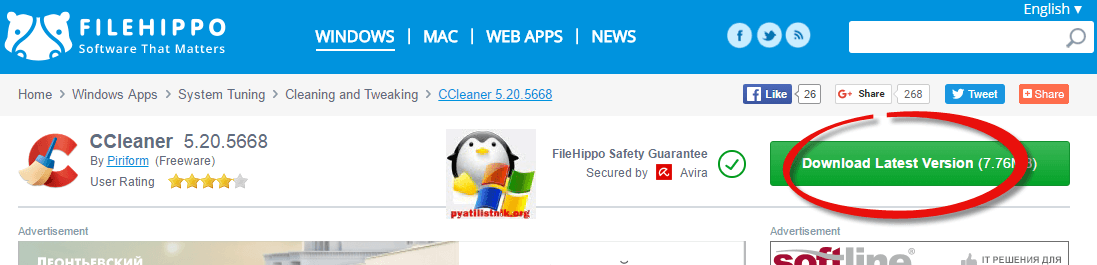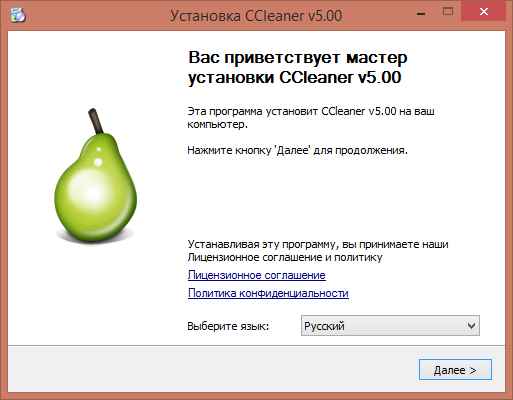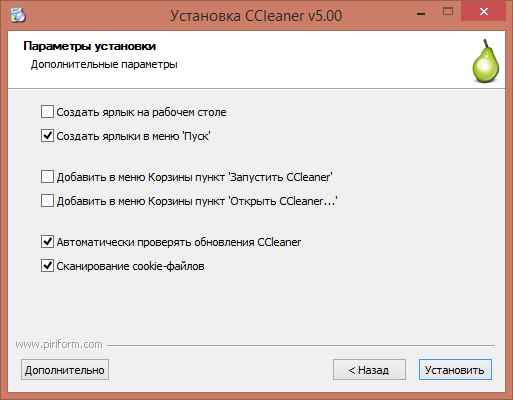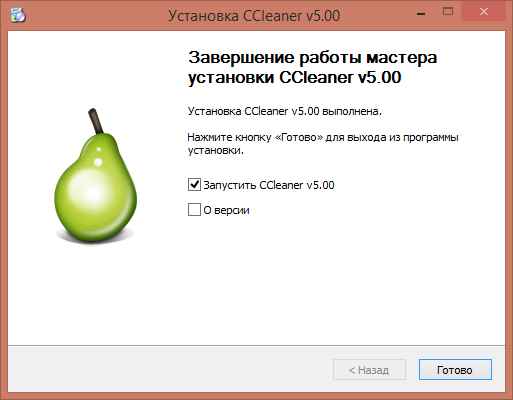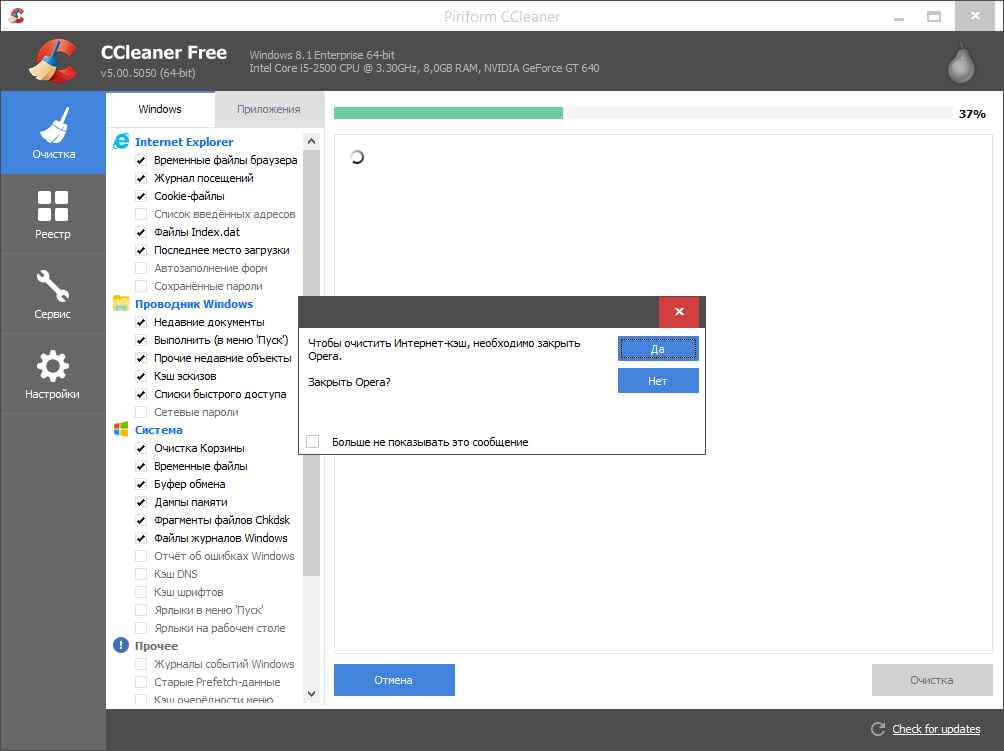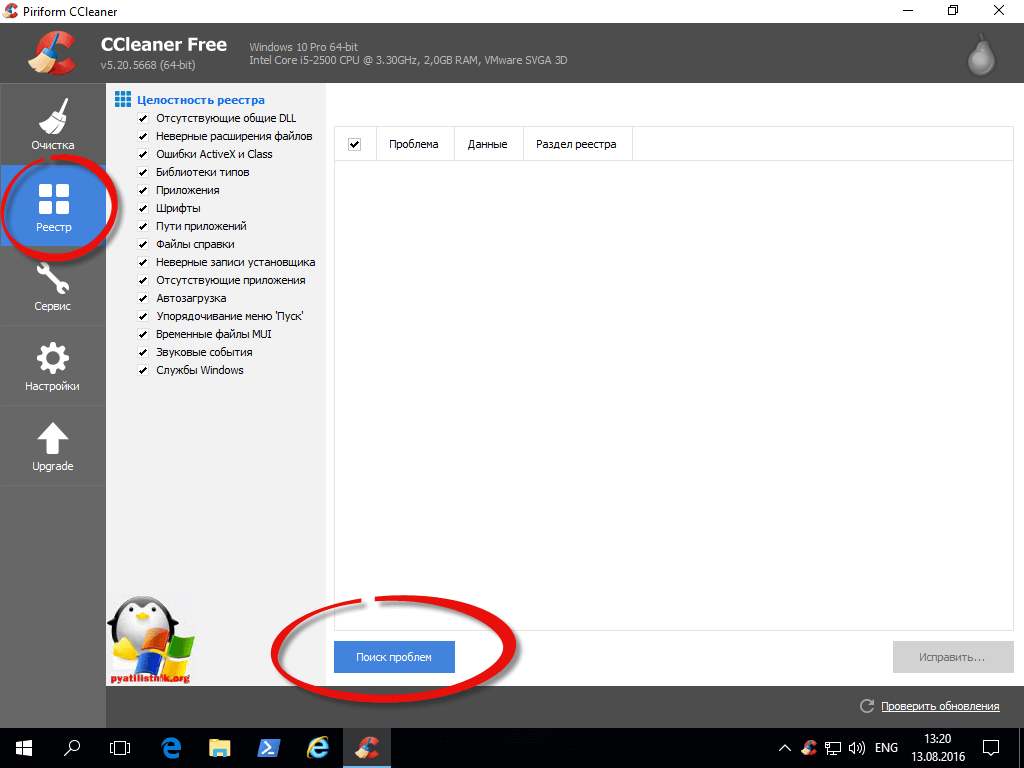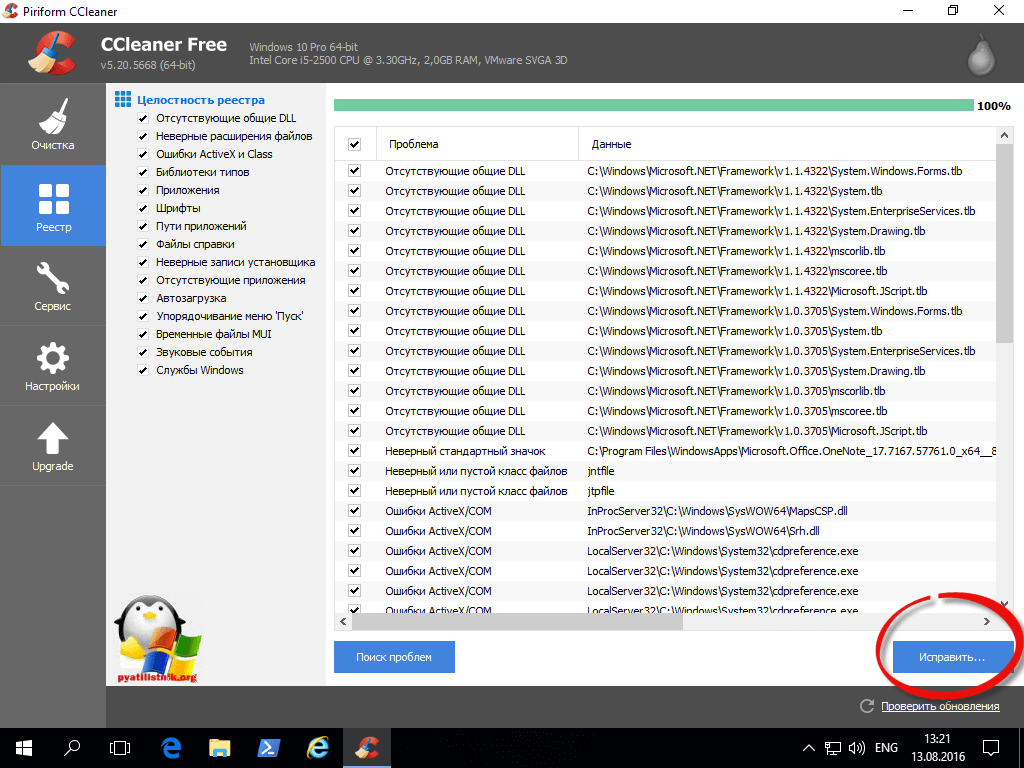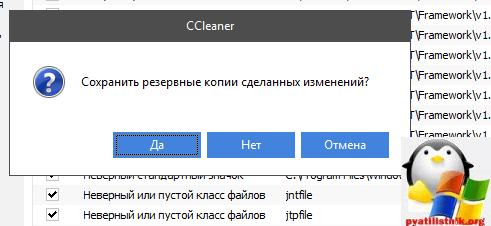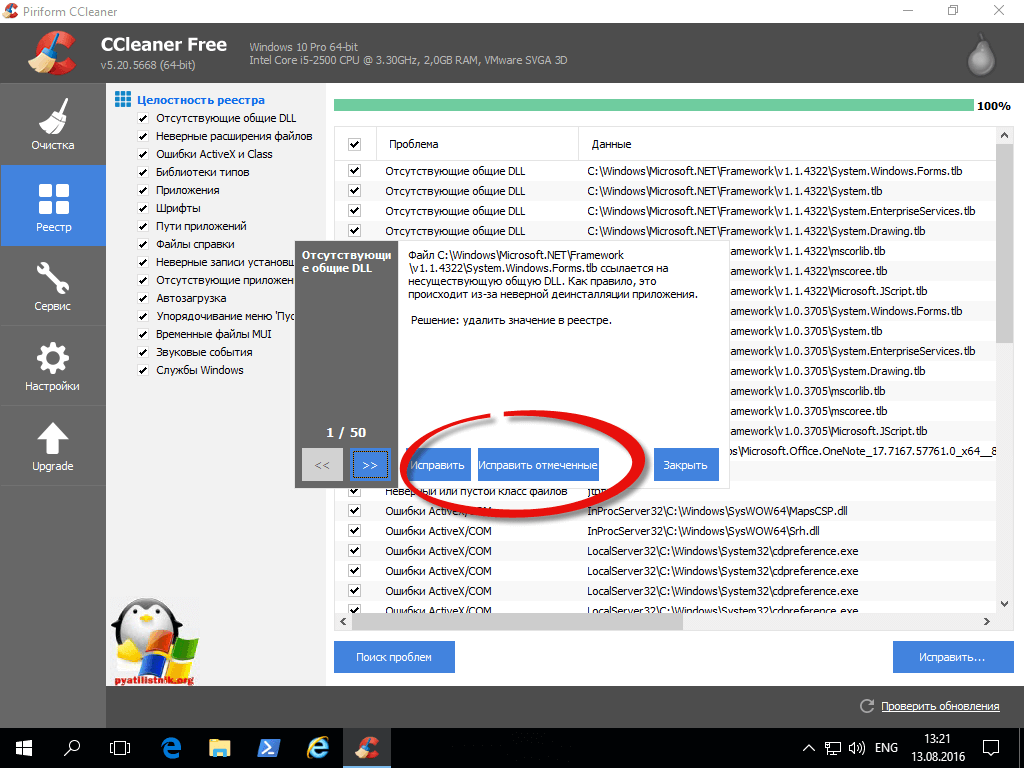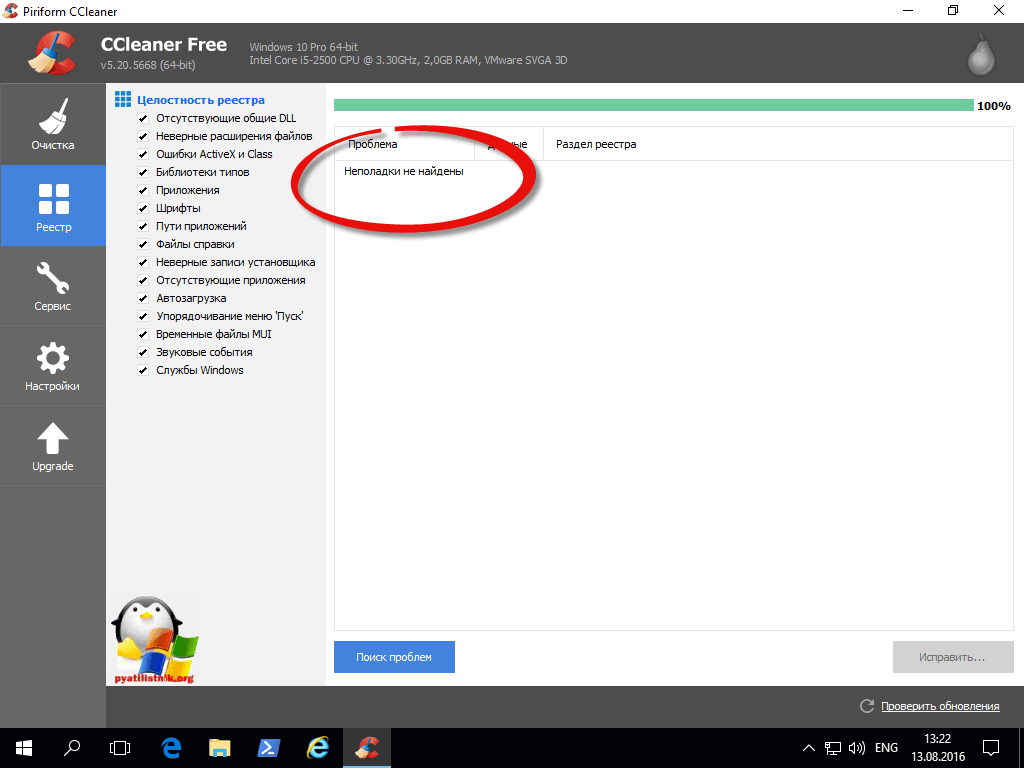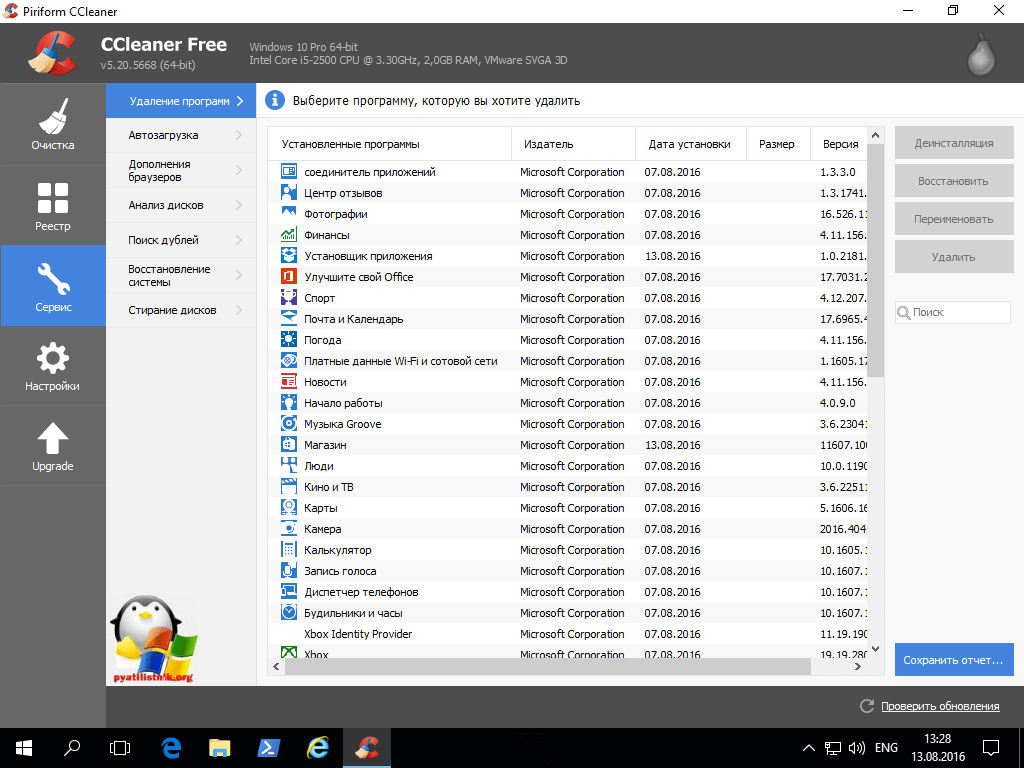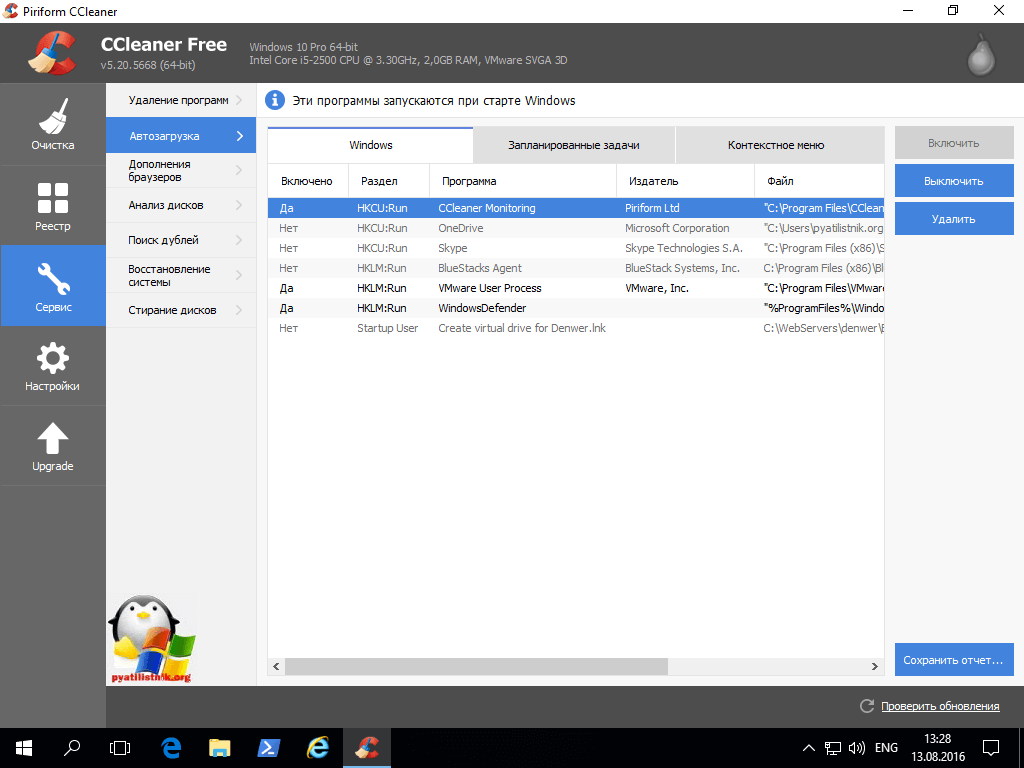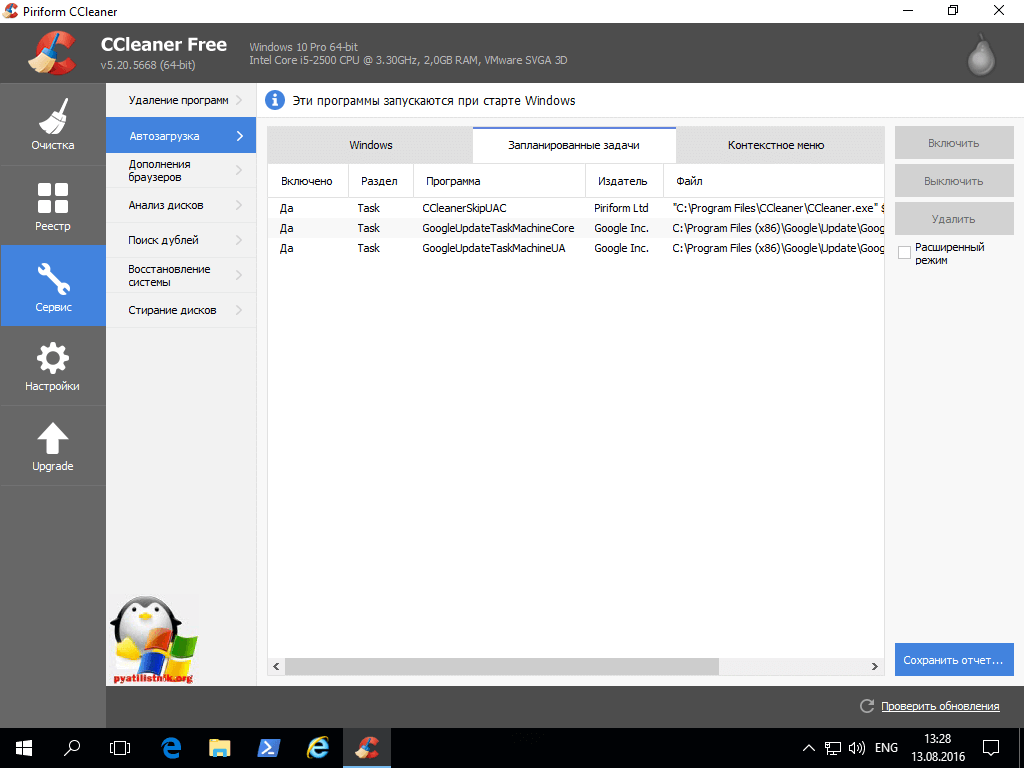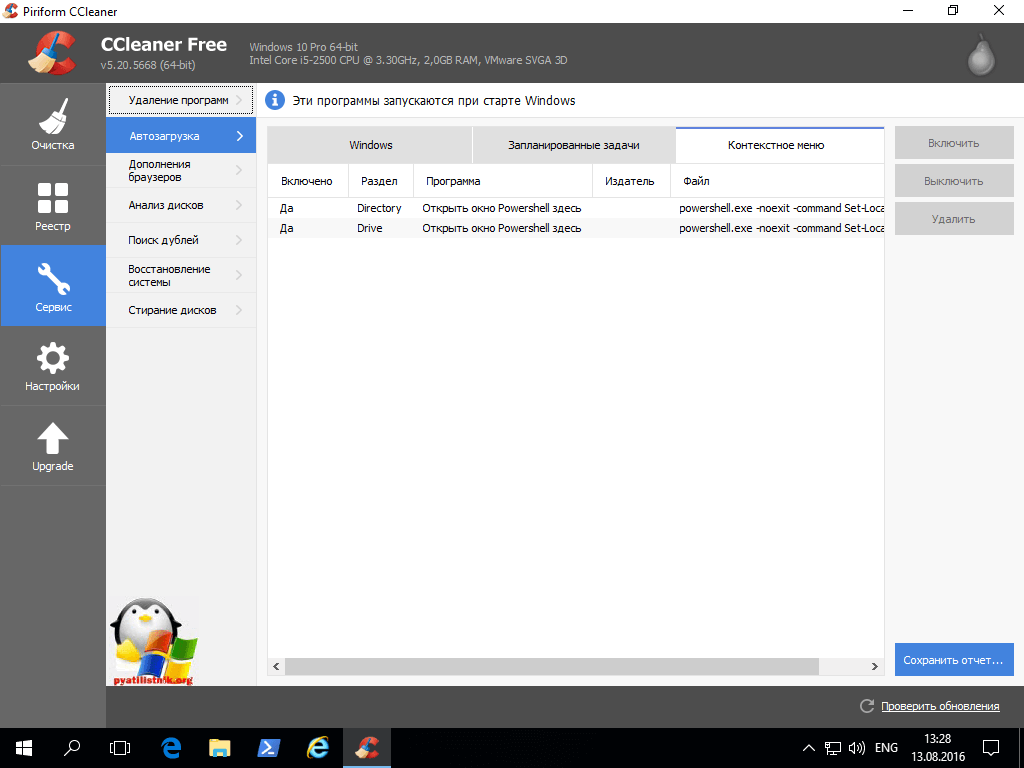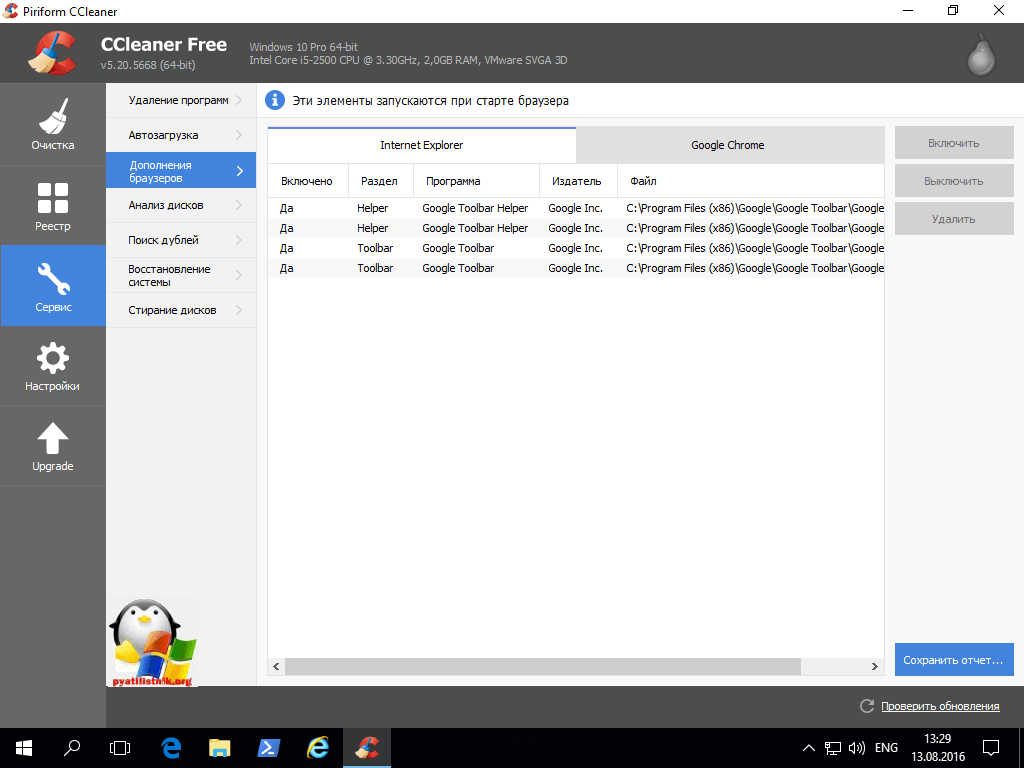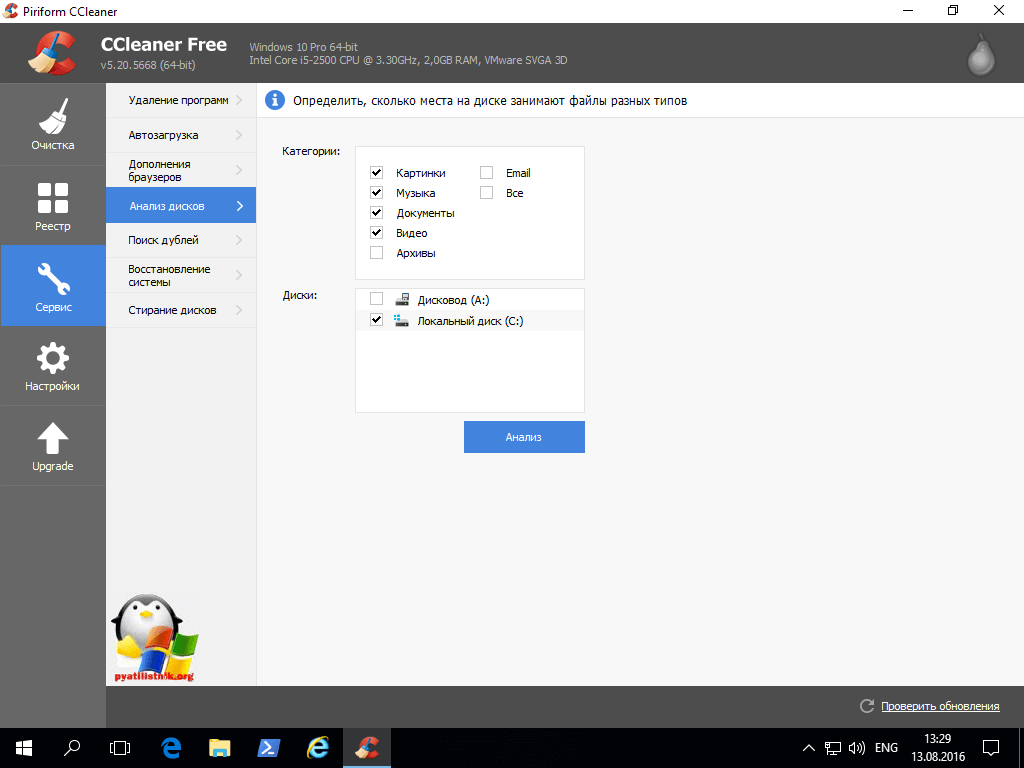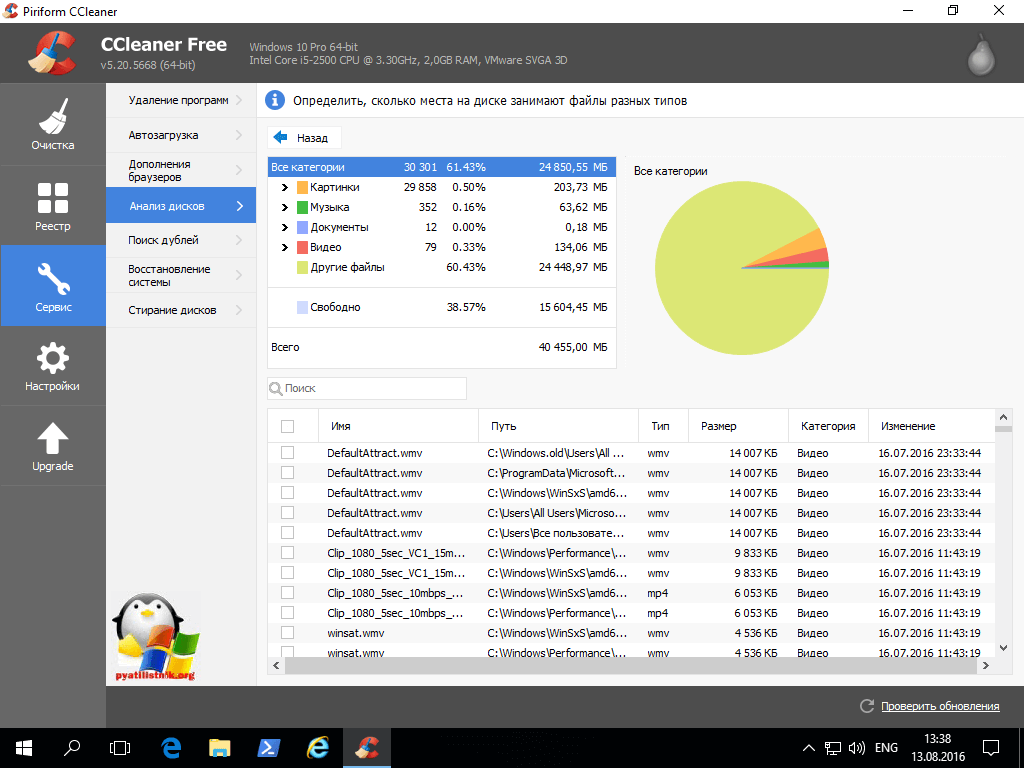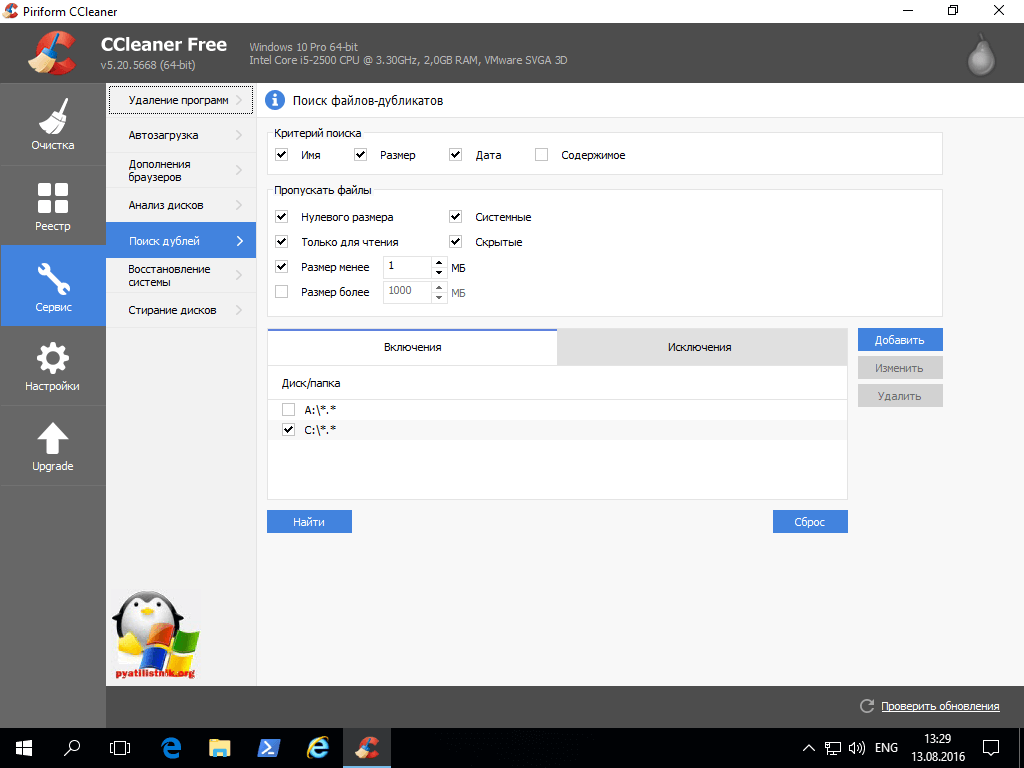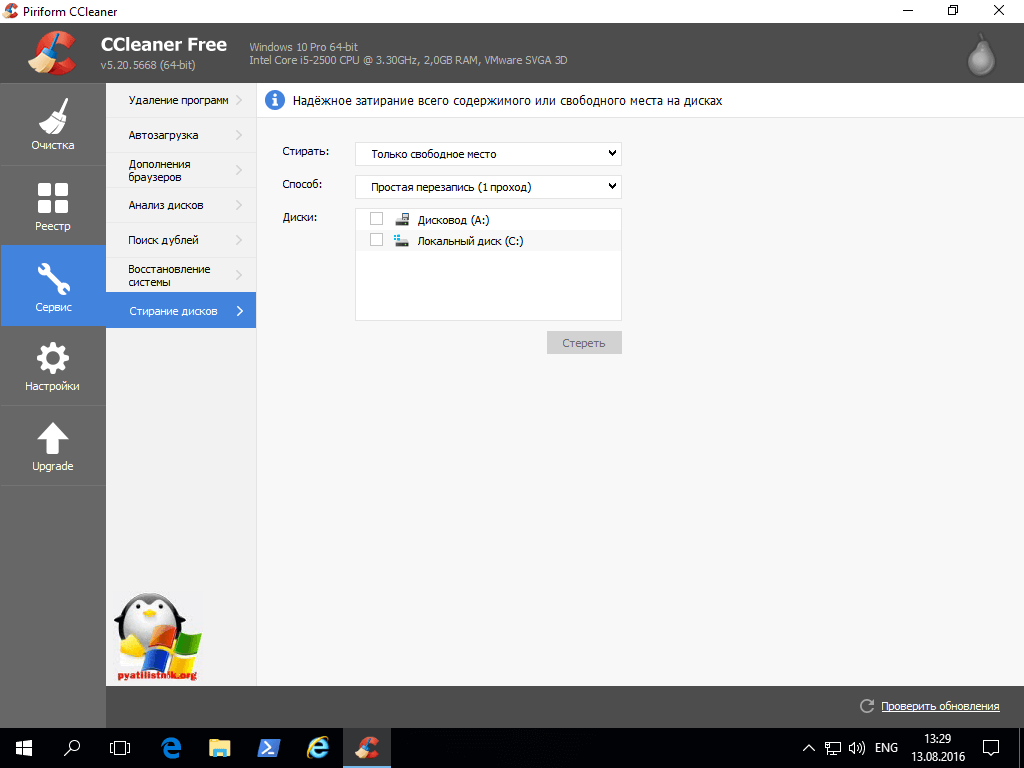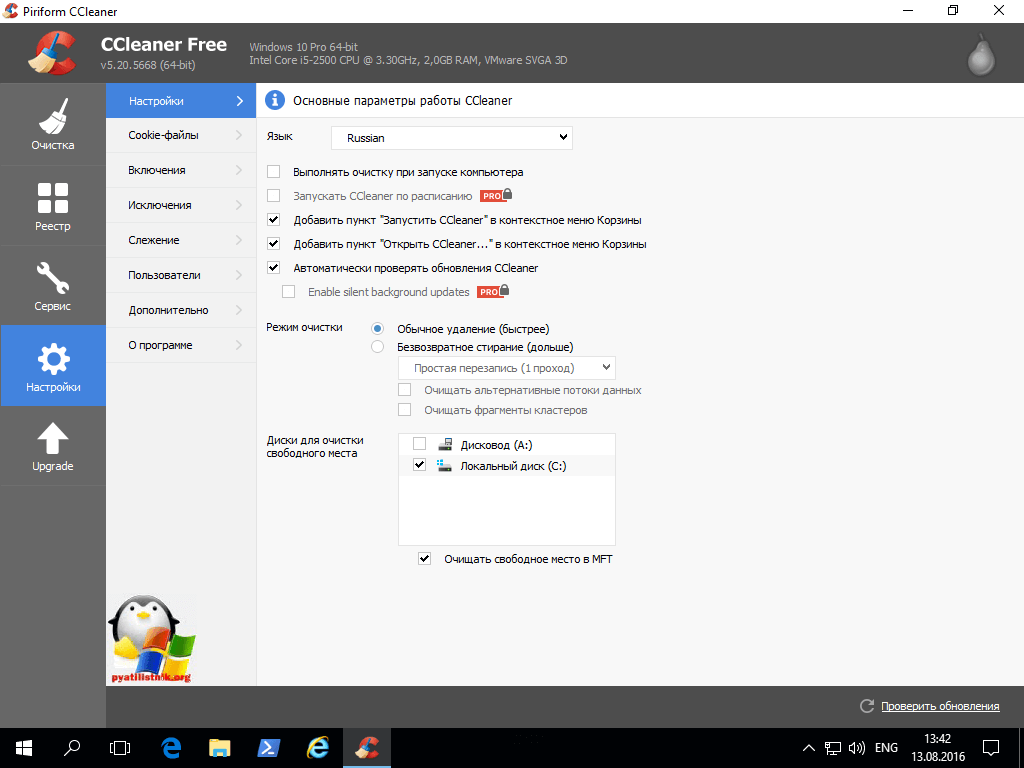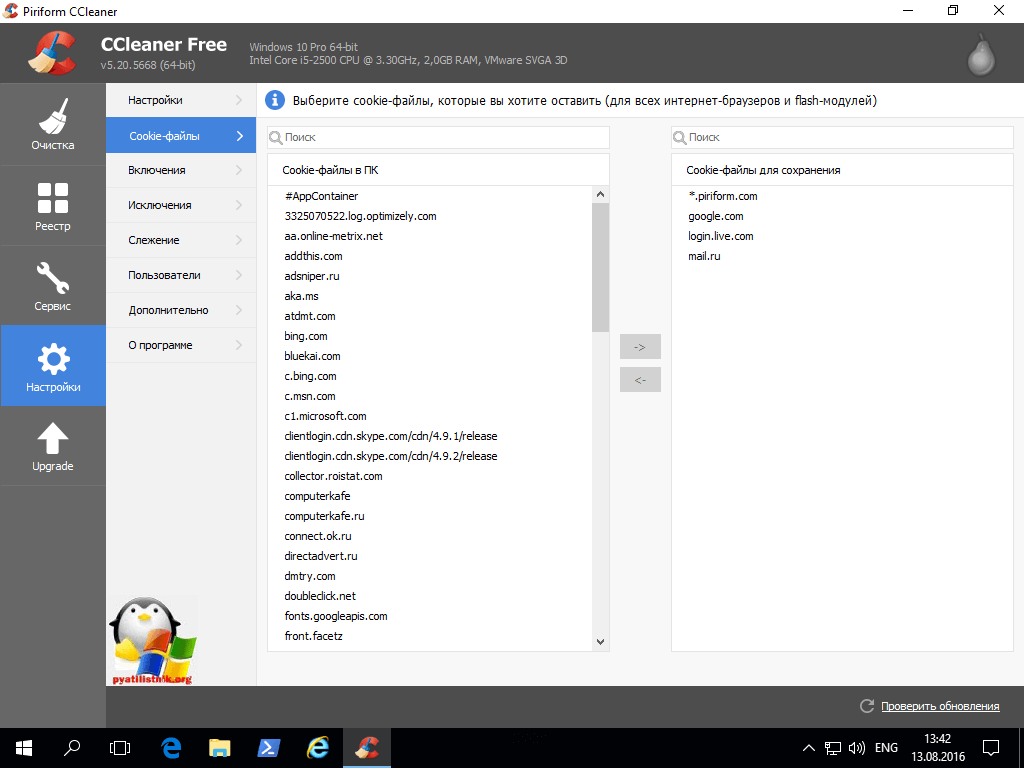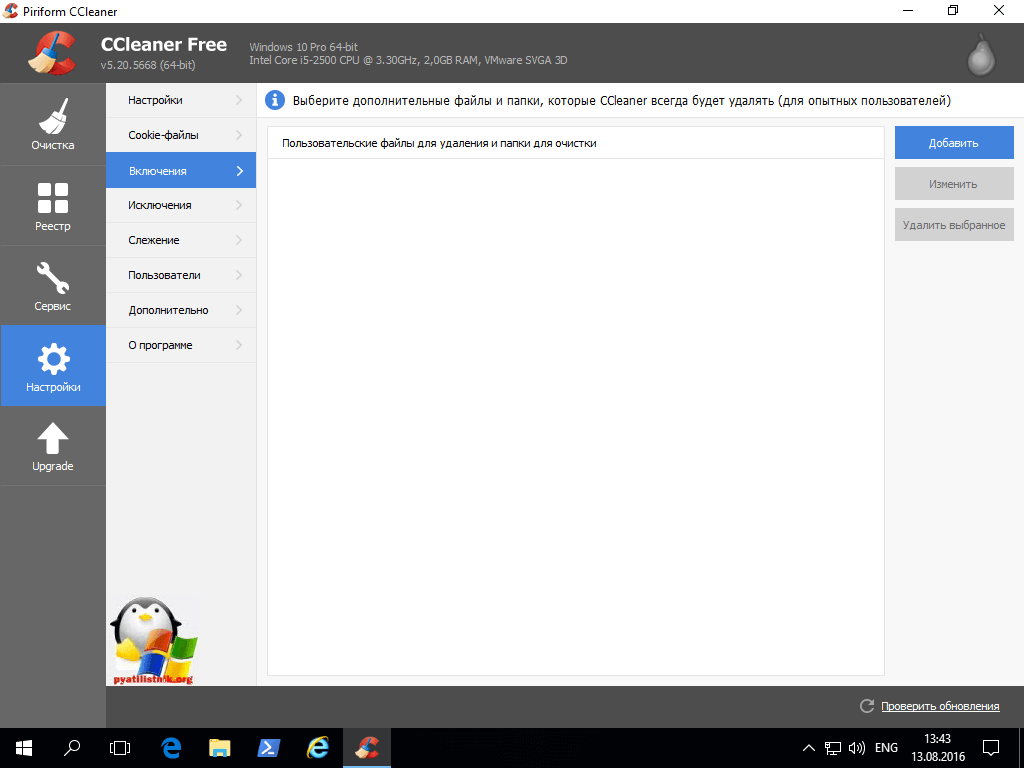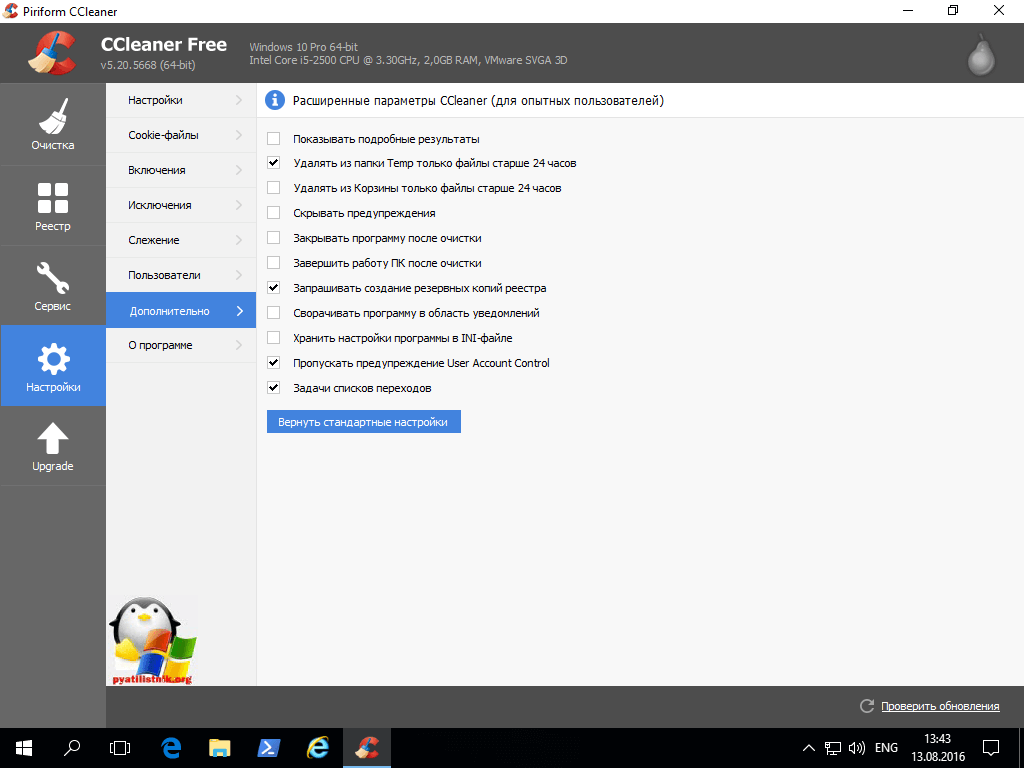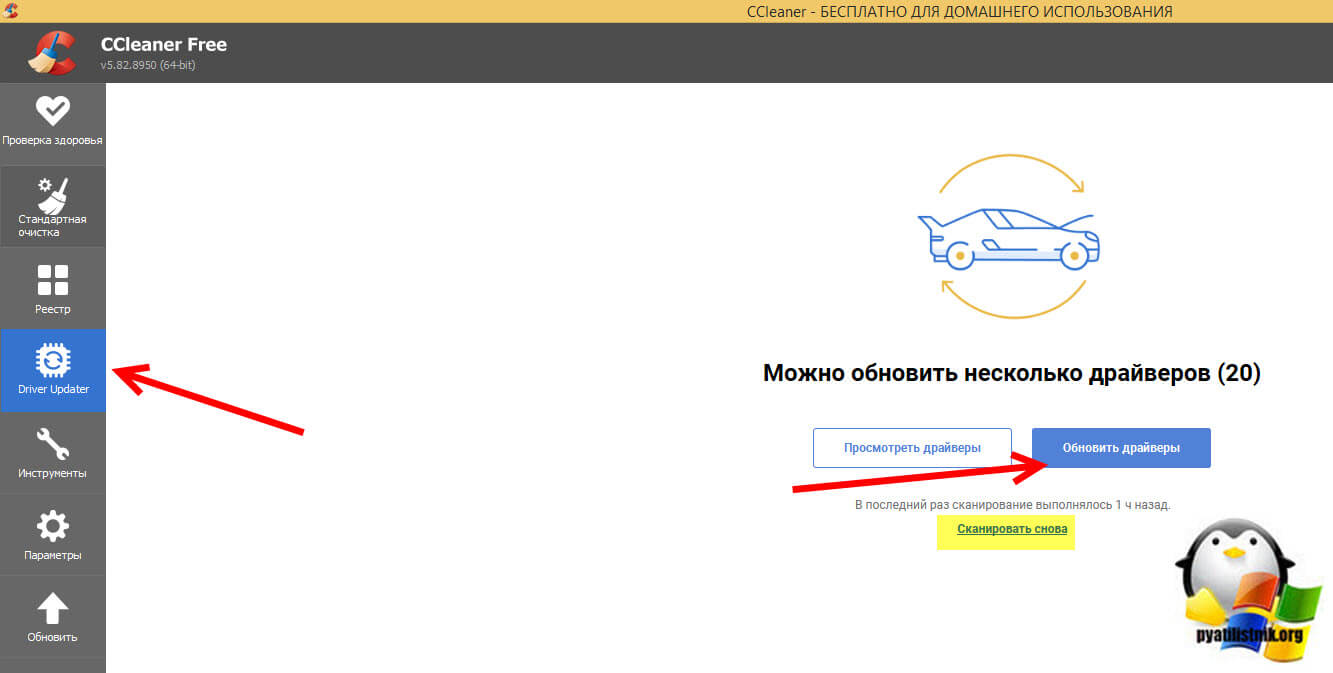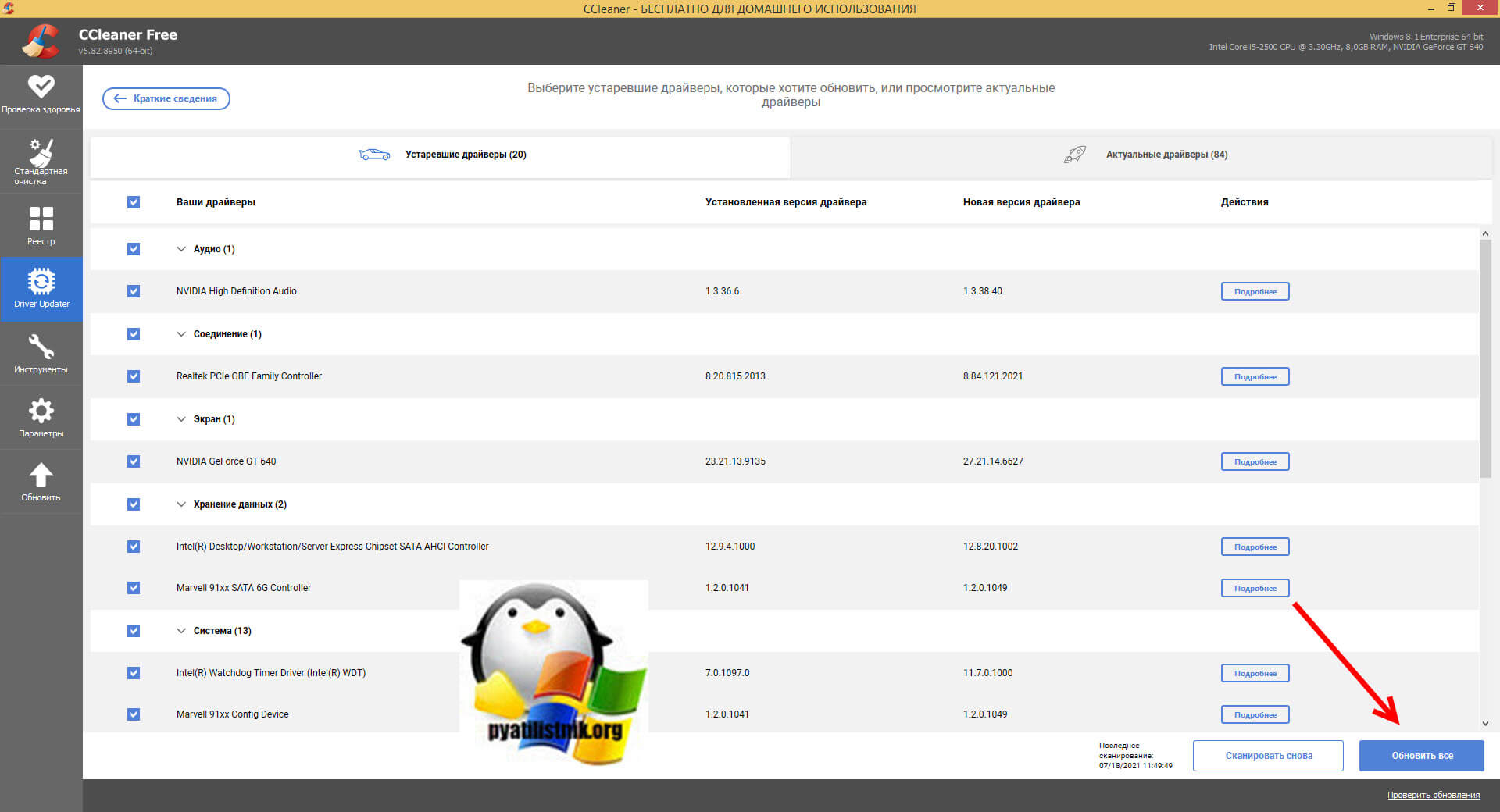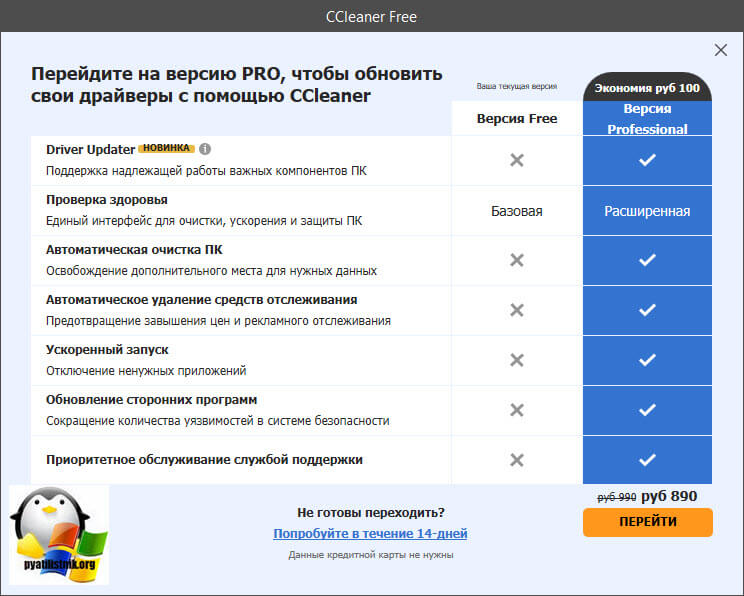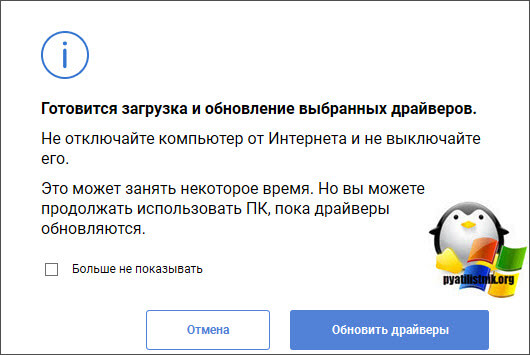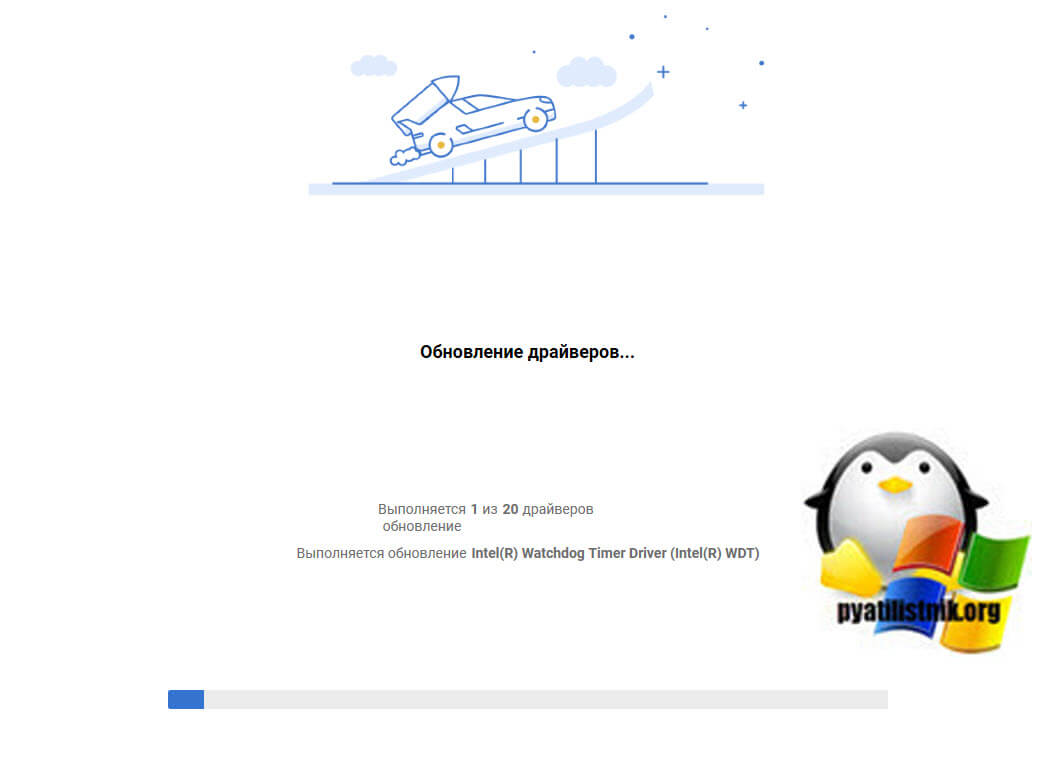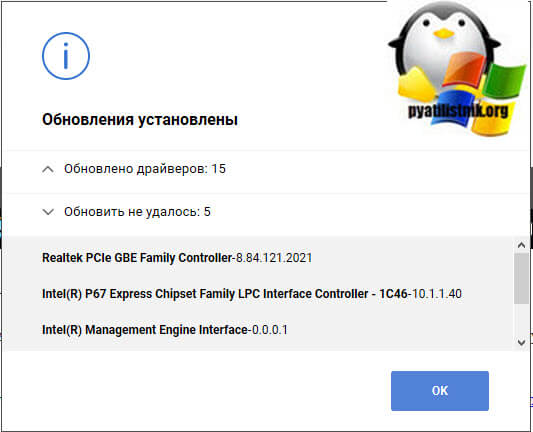Программка для тотальной очистки жесткого диска от мусора под названием CCleaner довольно популярна. Она обладает широкими возможностями, бесплатна и проста в обращении. Впрочем, ее простота только кажущаяся: CCleaner довольно мощный инструмент и в неумелых руках способен нанести вред программам и Windows.
Домашняя страница программы: ссылка.
Программу лучше всего скачивать вот с этой страницы — это официальный сайт.
[ig_notice style=»notice»]»Внимание» №1! Программа CCleaner для мобильных устройств — совершенно другой продукт и к CCleaner для Windows не имеет никакого отношения. У мобильного CCleaner есть один фатальный недостаток: часто пользователи с его «помощью» удаляют важные данные. Восстановить данные, удалённые на мобильнике, невозможно! А вот если удалите что-то с компьютера, неважно какой программой, шанс восстановить есть — читайте инструкцию по восстановлению данных.
«Внимание» №2! В 2017-м компания-разработчик CCleaner была куплена компанией с не самой лучшей репутацией — Avast. Например, их несколько раз обвиняли в краже пользовательских данных. Тревожат не только действия Avast в отношении пользователей, но и их отношение к своей инфраструктуре. Как минимум версия CCleaner 5.33 заражена вирусом. Хотя позже вышла очищенная версия, настораживает то, что исполняемые файлы программы, по наблюдениям пользователей, стали в два раза больше. Всё это вкупе не добавляет интереса развивать данную инструкцию. Вы можете воспользоваться другими бесплатными софтинами для очистки данных — среди них есть достойные представители.[/ig_notice]
Установка программы
Установка проста. Советую во время установки снять галочку с Добавить в пункт меню Корзины ‘Запустить CCleaner’. Дело в том, что после установки программы в меню ярлыка Корзины, помимо пункта Очистить, добавится пункты запуска CCleaner.
Функция Запустить CCleaner не просто запускает программу, но и вызывает процесс очистки. Если программа не настроена должным образом, может удалиться что-то полезное. Так что галку снимите, в меню будет только один безопасный пункт — Открыть CCleaner. Этого достаточно.
Использование программы
CCleaner запускается либо через меню Пуск, либо с Рабочего стола, либо через меню Корзины по правой кнопке мыши.
При первом запуске программы будет вопрос о cookie:
Я, как и текст кнопки, рекомендую нажать Да. В таком случае, какие бы вы галочки не отмечали, почтовые сайты в браузерах вас никогда не «забудут» и не придется заново вводить логины с паролями.
Главное окно выглядит так:
для моего блога картинок с поясняющими надписями
придется рассказать обо всем текстом
В левой части окна CCleaner находится выбор функций:
- Очистка — собственно очистка жесткого диска от ненужных файлов
- Реестр — очистка реестра Windows от записей
- Сервис — здесь есть различные списки и функция «очистки свободного места на жестком диске». Зачем это надо, я расскажу далее в тексте.
- Настройки — здесь можно настроить программу, например, выполнять очистку при запуске компьютера, сменить язык интерфейса (хотя на русских Windows он автоматически становится русским), а также еще функции, о которых я расскажу в соответствующей главе.
Очистка
Самая мощная и интересная функция этой программы. При выборе режима Очистка в правой части окна появляются вкладки и пустое поле для отчета.
Вкладка Windows отвечает за очистку мест, которые всегда присутствуют в операционной системе Windows. Вкладка Приложения отвечает за сторонние программы, например браузеры Mozilla Firefox, Google Chrome, Opera, программы Google Earth, Skype, AIMP и прочие. Список меняется в зависимости от того, что установлено на вашем компьютере.
К сожалению, CCleaner распознает не слишком большое количество программ, но это поправимо аж двумя способами, первый из которых описан в главе Настройки — Вкладка Включения, а второй в главе Хитрости, где я расскажу о программе CCEnhancer.
Кнопка Анализ внизу окна запускает процесс подсчета — сколько места можно очистить. Подсчет очень приблизительный, имейте это в виду.
Кнопка Очистка запускает процесс очистки. Удаляется только те файлы, которые были отмечены галочками во вкладках.
Результаты анализа и очистки появляются в пустом поле правой части окна.
Далее я расскажу о том, что может удалять программа.
Вкладка Windows
Пункты сгруппированы в разделы в зависимости от программы или по смыслу. Если пункт дает шанс освободить много места на жестком диске, я это упомяну жирным шрифтом.
Internet Explorer:
Временные файлы браузера — файлы, которые складываются браузером для того, чтобы вместо загрузки из интернета по новой, брать их с жесткого диска. Например, при повторном посещении страницы картинки чаще всего загружаются уже с жесткого диска, а не из интернета. Это ускоряет открытие страниц. Временные файлы браузера также называют кэшем браузера или браузерным кэшем. Галочку ставьте смело, вреда не нанесет. Может освободиться много места.
Журнал посещений — этот пункт понятен. Любой браузер, в то числе Internet Explorer, хранит список посещенных сайтов за какой-то период времени, чаще всего 20 дней. Это полезно, ведь тогда появляется подсказка с полным адресом сайта при его вводе. Галочку ставить можно, вреда не нанесет.
Файлы «cookie» — это файлы, где хранятся настройки сайтов. Благодаря «кукам» сайты помнят введенные вами пароли, магазины помнят ваш список покупок, сайт с почтой помнит ваш e-mail и т.д. Если поставить галочку на этом пункте, то эти файлы удалятся и везде логины с паролями придется вводить заново. Нажав Настройки — Файлы «cookie», можно добавить в «список сохранения» адреса тех сайтов, «куки» которых удалять не надо. Удобно.
Список введенных адресов — думаю, с этим понятно. Помимо журнала посещенных сайтов, есть отдельный список адресов, введенных в адресную строку. Ставить галку или нет — все зависит от вас.
Файлы Index.dat — по сути это то же самое, что предыдущие пункты вместе взятые. Здесь тоже хранится часть информации о посещенных сайтах, о файлах в браузерном кэше и т.п. Если ставите галки на пунктах выше — отметьте и здесь.
Последний путь закачки — запись о папке, в которую вы последний раз загружали файл. Удаление это записи повлияет лишь на то, что при следующей загрузке файла будет предложено сохранить его в папку Загрузки в вашем профиле. Опция практически бесполезна.
Автозаполнение форм — когда вы вводите текст (например, логины) на сайтах, информация запоминается браузером. В следующий раз текст будет предложен для ввода в те же самые или похожие поля. Эту информацию можно удалить.
Сохраненные пароли — благодаря этой функции даже после удаления cookies в текстовые поля могут автоматически подставиться введенные пароли. Функция, аналогичная предыдущей, только работает с текстовыми полями, содержащими пароли.
Сеанс — информация о последних открытых вкладках. Например, если вы настроили браузер Opera или Firefox на открытие при запуске последних открытых вкладок, эта информация удалится.
Проводник Windows:
Недавние документы — в Пуске есть пункт меню «Недавние документы». Вот этим пунктом можно очистить этот список.
Выполнить (в меню Пуск) — очистка списка, который появляется в текстовом поле окна Пуск — Выполнить.
Прочие недавние объекты — не знаю, за что отвечает этот пункт. Буду благодарен, если мне о нем кто-нибудь расскажет.
Кэш эскизов — когда вы открываете папки с фотографиями в режиме просмотра эскизов (миниатюрных картинок), то эти эскизы сохраняются для того, чтобы их быстро загрузить в следующий раз вместо пересоздания. Они занимают не так много места, но рекомендую удалять хотя бы раз в месяц.
Списки быстрого доступа — полезная функция, впервые появившаяся в Windows 7. Суть ее в том, что при наведении на строчку с программой в меню Пуск справа отображается список документов, открытых этой программой недавно. Также это могут быть какие-либо функции. Такой же список появляется, если нажать правой кнопкой мыши по названию программы в Панели задач.
Сетевые пароли — думаю, за что отвечает этот пункт, пояснять не надо.
Система:
Очистка корзины — смысл этого пункта понятен.
Временные файлы — очистка папки TEMP. Именно там находится большинство мусора, который создается программами во время работы. Например, если с помощью архиватора (7zip, WinRAR или какой-то другой — неважно) открыть файл из архива без распаковки, т.е. напрямую, то этот файл сначала распакуется во «временную папку Temp» и только тогда откроется. Рекомендую ставить галочку — в некоторых особо запущенных случаях можно освободить пару гигабайт.
Буфер обмена — место в оперативной памяти, где хранится скопированный текст или другой объект. Зачем очищать — непонятно, все равно при выключении компьютера его содержимое теряется.
Дампы памяти — если происходит сбой и компьютер показывает BSOD («синий экран смерти»), то Windows может экстренно сохранить информацию о том, что вызвало ошибку. Если BSOD’ов много, то и файлов этих будет много. Можно поставить галочку, но сначала следует разобраться с причиной появления BSOD’ов. Об этом хорошо рассказано здесь.
Фрагменты файлов Chkdsk — в ситуации, когда теряется часть файла (например, в случае сбоя электропитания), после проверки жесткого диска создаются эти файлы. Предназначены для восстановления потерянной информации, но неспециалисту они не нужны. Можно удалять.
Файлы журналов Windows — удаление некоторых не особо нужных для длительного хранения файлов, таких как CBS.log — отчета о проверке целостности системных файлов Windows. Вопреки распространенному мнению, этот пункт не очищает Журналы событий Windows — записей, которые делает операционная система во время всех ошибок и успешных действий. Они доступны в Панели управления — Администрирование — Просмотр событий. Кстати, очень полезная функция для поиска неполадок. Но отношения к пункту CCleaner не имеет. Рекомендуется поставить галочку.
Отчет об ошибках Windows — все мы сталкивались с окнами «Программа такая-то допустила ошибку и будет закрыта». Этот пункт удаляет файлы, содержащие отчеты об ошибках программ и самой Windows. Рекомендуется поставить галочку, есть шанс освободить много места.
Кэш DNS — наверное, это функция, добавленная программистами CCleaner «до кучи». С помощью серверов DNS компьютер узнает цифровые ip-адреса сайтов, чтобы их открыть. Например, google.ru имеет адрес 173.194.32.223. Чтобы каждый раз по новой не обращаться к DNS, Windows запоминает соответствие адресов на некоторое время. Этот список соответствий можно очистить.
Шрифтовой кэш — если у вас проблемы со шрифтами (изменилась длина пробелов, вместо букв квадратики), можно поставить здесь галку — при следующей загрузке Windows заново создаст список наиболее часто используемых шрифтов. Опция спорная, так как размер шрифтового кэша довольно мал — смысла удалять для освобождения места нет. Windows и сама следит за его обслуживанием. Уточняю — шрифтовой кэш содержит не только список шрифтов, но и некую служебную информацию. В Windows Vista и 7 он находится в двух файлах:
C:Windowssystem32FNTCACHE.DAT
C:UsersИмя пользователяAppDataLocalGDIPFONTCACHEV1.DAT
В Windows XP шрифтовой кэш находится только в C:Windowssystem32FNTCACHE.DAT.
Ярлыки главного меню — проверяет правильность ярлыков в меню Пуск. Если какой-то ярлык ведет на несуществующую программу или другой файл, то CCleaner его удалит. Пункт полезный, вот только после удаления неправильных ярлыков остаются пустые папки, где были эти самые ярлыки — не забудьте удалить их вручную.
Ярлыки рабочего стола — аналогично предыдущему пункту, но с ярлыками Рабочего стола.
Прочее:
Устаревшие выборки — удаляет якобы устаревшие данные компонента Prefetcher, который ускоряет загрузку Windows и программ. Полезность функции очистки выборок в CCleaner сомнительна, так как компонент сам может обслуживать себя.
Кэш очередности меню — удаляет информацию о сортировке строчек в меню Пуск. После очистки все пункты выстроятся по алфавиту.
Кэш области уведомлений — значки в трее (возле часов) можно настраивать, принудительно скрывая или отображая (правой кнопкой мыши по Панели задач — Свойства, затем кнопка Настроить…). С помощью CCleaner можно сбросить эти настройки.
Кэш размеров окон — сброс информации о размерах окна Проводник (подсказка для новичков: Проводник — программа, в которой отображаются папки, в том числе Мой компьютер).
Переменная окружения — удаляет неверные адреса папок в «переменной среды PATH» Windows. Информация о том, что такое «переменные среды», вряд ли пригодится начинающим пользователям. Если вам это интересно, можете глянуть здесь и здесь. Галочку на пункте лучше не ставить, потому что в случае сбоя будут серьезные проблемы с работоспособностью Windows.
Список недавних программ — очищает список недавно запущенных программ в меню Пуск.
Файлы журналов IIS — очищает папку C:WindowsLogFiles. В принципе, галку поставить можно, программа удалит пару мегабайт ненужной информации. Больше информации эта функция освободит только в серверных версиях Windows.
Другие файлы и папки — пункт отвечает за удаление папок и файлов, указанных в Настройки — Включения.
Очистка свободного места — то же самое, что и Сервис — Стирание диска, но в автоматическом режиме и без удаления файлов. Об этой функции я расскажу в главе Сервис. Галочку лучше не ставить — очистка свободного места занимает много времени.
Вкладка Приложения
Здесь количество пунктов различается. CCleaner проверяет, какие программы у вас установлены, затем на основе этой информации формирует список. Очистка временных, ненужных файлов программ полезна, потому что некоторые из «программистских творений» очень любят мусорить. Особенно это касается антивирусов.
Без ложки дегтя в бочке меда не обошлось: в редких случаях CCleaner может удалить настройки программ. Если ваша любимая программа вдруг «забыла» настройки, скорее всего проблема в CCleaner — больше не отмечайте пункт с именем программы в списке очистки. Это не критично, но раздражает.
Если вы путешествуете по просторам интернета не через Internet Explorer, то в списке обратите внимание на пункты с именем вашего браузера. Там те же самые настройки, только «Временные файлы интернета» названы «Интернет-кэшем». Также появились пункты «Сеанс» и «Сжать базы данных«. Сессия (сеанс) в браузерах — это список открытых вкладок с сайтами. Можно настроить браузеры так, чтобы при запуске браузера открывались сайты, которые вы просматривали в прошлый сеанс работы, т.е. загружалась предыдущая сессия.
Второй пункт вызывает дефрагментацию файлов, содержащих журналы посещенных сайтов, закладки, разнообразную служебную информацию и тому подобное. По моим наблюдениям, функция «сжатия баз данных» не приносит никакого результата, хотя теоретически браузер должен загружаться быстрее.
Пожалуй, это все советы, касающиеся вкладки Приложения.
Реестр
Так называется раздел программы, от которого все в восторге так же, как и от функции очистки файлов. Увы, если очистка файлов приносит очевидную выгоду — свободное место на жестком диске, то полезность чистки реестра — миф. Или как минимум преувеличение.
[ig_notice style=»notice»]Реестр — это громадная база данных, где хранятся настройки Windows и программ. Там хранится больше ста тысяч записей. Даже самая «въедливая» программа для очистки реестра не найдет больше двух тысяч записей, которые ошибочны или не используются. Такое маленькое количество (0,01-0,02% от всех записей) погоды не сделает. Зато возможны проблемы, о них ниже.[/ig_notice]
Первая проблема — предположительно ошибочные записи могут быть верными. Все чистильщики реестра, CCleaner в их числе, следуют следующей логике: если запись содержит адрес несуществующей папки или файла, то такая запись ошибочна и подлежит удалению. К сожалению, при этом не учитывается тот факт, что эта папка или этот файл могут появиться в будущем и запись сделана для этого. То есть это может быть настройка в какой-то программе для создания файла в определенном месте. Итог — вероятен сбой в программе, запись которой была удалена.
Вторая проблема — фрагментация реестра. Фрагментация — одна из проблем реестра Windows. Дело в том, что реестр хранится в нескольких файлах, которые могут быть раскиданы по всему жесткому диску. Да не просто раскиданы, но поделены на маленькие кусочки (фрагментация файлов). В итоге, чтобы прочитать одну запись, головке жесткого диска придется метаться туда-сюда по жесткому диску, что ощутимо замедляет операции. Хотя с этой проблемой Windows справляется, кэшируя (сохраняя заранее) содержимое реестра в быстрой оперативной памяти, существует проблема фрагментации самих данных внутри файлов, а именно внутри файлов реестра Windows. Представьте ситуацию: чтобы открыть файл из середины списка папки, вам придется выйти из этой папки, прокрутить список, зайти в папку с тем же именем и там отыскать этот файл. Вот примерно такая путаница возникает в записях реестра в процессе создания новых записей — физически записи записываются не рядом друг с другом (там уже все занято, а файл «растягиваться» не умеет), а в конец файла. После такой путаницы компьютер с установленной Windows начинает тормозить. Обычно это становится заметно спустя полгода-год работы. Никакая чистка реестра не поможет, только его дефрагментация, а CCleaner не умеет дефрагментировать. Более того, после удаления записей на их место не записываются новые, в итоге появляется что-то вроде неиспользуемых пустых пространств в структуре файлов реестра, по факту это увеличение фрагментации записей реестра.
Перечислю то, что пытается вычистить из реестра Ccleaner:
- Отсутствующие общие DLL
- Неверные расширения файлов
- Ошибки ActiveX и Class
- Библиотеки типов
- Приложения
- Шрифты
- Пути приложений
- Файлы справки
- Неверные записи установщика
- Отсутствующие приложения
- Автозагрузка
- Упорядочивание меню Пуск
- Временные файлы MUI
- Звуковые события
- Службы Windows
В принципе, очистку реестра с помощью CCleaner вы спокойно можете делать, потому что перед «исправлением ошибок» предлагается создать файл резервной копии. В случае возникновения глюков можно два раза щелкнуть мышью по этому файлу, согласиться с появившимся вопросом — удаленные записи реестра восстановятся. Минус всего этого — фрагментация увеличится примерно на 0,0001%, что не критично в краткосрочной перспективе, но если делать так ежедневно, то ждите тормозов.
Итог: никакой выгоды от чистки реестра не будет, но ускорение Windows вы можете ощутить из-за эффекта плацебо. А в случае проблем можно восстановить реестр из резервной копии.
Сервис
Этот раздел программы разделяется на несколько подразделов:
Удаление программ
Здесь отображается список установленных программ. Можно удалять программы так, как это делается через Установку и удаление программ в Windows XP и Программы и компоненты в Vista и 7. Есть и дополнительные возможности: кнопка Переименовать изменит строчку с названием установленной программы (не рекомендую так делать, могут быть глюки), а кнопка Удалить — удалит строчку с программой без удаления самой программы. Более того, кнопка Удалить полезна в тех случаях, когда программу вы удалили, но она почему-то осталась в списке установленных программ. Также это случается после переименования программы в списке с помощью кнопки Переименовать. Кстати, при чистке реестра CCleaner находит ошибочные записи списка удаленных программ и удаляет их, но на эту функцию не стоит полагаться, потому что процент обнаружения низок.
Автозагрузка
Вкладка Windows
Здесь хранится список программ, запускающихся при включении компьютера. Можно их из этого списка удалять, либо временно исключать, либо снова включать в список. Правда, там учитываются не все места, откуда может запуститься программ, поэтому для данной задачи советую программу Autoruns, о которой я написал обзор на сайте acerfans.ru: Увеличение скорости работы Windows с помощью Autoruns.
Вкладка Internet Explorer
Здесь хранится список компонентов, установленных в Internet Explorer. Подробнее о компонентах Internet Explorer я написал в статье, размещенной на вышеупомянутом сайте: Ускоряем работу браузеров
Вкладка Запланированные задачи
Отображает список компонента Windows «Планировщик заданий». Эти задания могут выполняться в любое время работы компьютера, в зависимости от условий. Я не рекомендую трогать этот список, потому что Планировщик заданий — довольно «капризный» компонент, он любит выдавать ошибки при вмешательстве сторонних программ.
Восстановление системы
Здесь отображаются точки восстановления — благодаря им можно восстановить настройки Windows и программ на более раннее время. Через CCleaner можно выборочно удалять точки восстановления. Сам компонент «Восстановление системы», который создает эти точки, доступен через меню Пуск — Все программы — Стандартные — Служебные — Восстановление системы.
Стирание диска
Эта функция дублирует функцию с похожим названием в разделе Очистка. Ее назначение — предотвращать восстановление удаленных файлов. Чтобы понять, зачем и кому это нужно, следует знать, как хранится информация на жестких дисках.
Вкратце: существует файловая система (это специальная запись на жестком диске), которая содержит данные о том, что на жестком диске по адресу такому-то находится такой-то файл с таким-то именем или даже именами. Также в файловой системе хранятся записи о папках, свойствах безопасности и прочая служебная информация — все зависит от версии и назначения файловой системы. Если файл нужно удалить, то удаляется запись о файле, но сам файл по-прежнему находится на жестком диске. Поверх места, где хранится этот удаленный файл, могут быть записаны другие файлы, причем неважно — полностью ли перезапишется старый файл или будет задета только его часть. Файла как бы нет, это считается свободным пространством. Однако, раз физически файл существует, можно его восстановить полностью или частично с помощью специальных программ. Более того, при помощи специальных техсредств возможно как минимум частичное восстановление даже перезаписанного файла! Этот факт пугает людей, которые беспокоятся о конфиденциальности информации, с которой они работают.
Существуют методики, с помощью которых можно свести шанс восстановления удаленной информации к нулю. Именно это и делает Стирание диска в CCleaner: с помощью специальных алгоритмов (их там четыре на выбор) программа генерирует данные, которыми забивает свободное место диска. То есть невидимые пользователю, но существующие физически, данные перезаписываются другими данными. Программа может затирать как свободное место, так и весь диск.
Вывод: функция нужна тем людям, которые не хотят, чтобы их данные восстановили после удаления файлов из Корзины.
Настройки
Настройки
Здесь названия всех пунктов понятны, за исключением настроек очистки:
Они отвечают за способ удаления ненужных файлов — обычное удаление аналогично удалению из Корзины, т.е. файлы можно восстановить обратно (см. раздел Стирание диска), безвозвратное стирание практически до нуля снижает шанс восстановления удаленных файлов.
Опция Очистить свободное место MFT позволяет удалить ненужную информацию в MFT — Главной файловой таблице, где хранится вся информация о файлах и папках на жестких дисках с файловой системой NTFS.
Возникает вопрос: что будет, если очистить свободное место в MFT?
Ответ: ничего плохого не произойдет. А вот шанс восстановить удаленные данные многократно уменьшится. Насчет увеличения производительности с помощью очистки MFT: я делал очистку MFT на нескольких компьютерах, увеличение скорости чтения и записи файлов не заметил. Так что очистку MFT я никогда не делаю.
Чтобы эта опция сработала, необходимо поставить галку на Очистка — Очистка свободного места.
Файлы «cookie»
Что такое cookie, я рассказывал в самом начале статьи — смотрите раздел очистки информации Internet Explorer.
В окне вы увидите два списка. Левый список — список всех «куков» посещенных вами сайтов. Список в правой части окна содержит в себе cookie, которые CCleaner удалять не будет.
Выделяя нужные строчки (можно выделять сразу несколько с помощью зажатого Ctrl или Shift), с помощью двух кнопок посередине можно перемещать их между списками.
Включения
Вот мы и добрались до «вкусной» особенности программы.
На этой вкладке можно составлять свой список папок и файлов для удаления. Вот какое окно появляется, если нажать кнопку Добавить:
Функция сделана удобно и понятно, подробно рассказывать о всех кнопках нет смысла. Единственный важный момент: функция сработает только в том случае, если в Очистка — Windows стоит галочка на Другие файлы и папки.
Исключения
Функция, обратная предыдущей. Позволяет составить список файлов, папок и записей реестра, которые ни в коем случае нельзя удалять. К сожалению, функция недоработана. В справке разработчики честно указали, что если добавить в список папку, то это не добавляет в список исключения файлы в подпапках (вложенных в эту папку папках, извините за тавтологию).
Дополнительно
Здесь собраны довольно интересные настройки:
Показывать результаты в подробном представлении — программа всегда составляет детальный отчет об удаленных файлов. Впрочем, можно нажать по тексту обычного отчета правой кнопкой мыши и выбрать там Подробные результаты — эффект будет тот же.
Удалять файлы из папки Temp только если они старше 24 часов — галочку лучше не снимать, так как хоть папка Temp и предназначена исключительно для «мусорных файлов», некоторые недавно созданные файлы могут использоваться программами. Их удаление вызовет сбои в работе таких программ.
Удалять из корзины только файлы старше 25 часов — смысл опции понятен. Если вы часто ошибочно отправляете файлы в Корзину, лучше ставьте галочку.Скрывать предупреждения — смысл опции понятен. Галочку лучше не ставить — предупреждения в такой программе несут определенную ценность.
Закрывать программу после очистки — если CCleaner будет закрываться после очистки, то отчета о количестве освобожденного места мы не увидим, поэтому лучше не ставить галку.
Запрашивать создание резервных копий реестра — ради блага вашего компьютера советую оставить галку. Файл резервной копии реестра можно удалить потом вручную, когда убедитесь, что нет глюков после очистки реестра.
Сворачиваться в область уведомлений — после минимизации окна программы кнопка в Панели задач исчезнет и появится маленький значок CCleaner возле часов.
Хранить настройки программы в INI-файле — полезная опция для тех, кто хранит папку с программой на флешке и хочет иметь одинаковые настройки на всех компьютер, где запускается CCleaner. Настройки будут храниться в файле в папке с программой.
Задачи списков переходов — если опция включена, то нажатие правой кнопки мыши в Windows 7 по кнопке CCleaner на Панели задач появляются вот такие строчки с действиями:
О программе
Здесь можно посмотреть информацию о программе.
Хитрости, вкусности
Программа CCEnhancer
CCleaner «знает» мало программ, но это поправимо. Чтобы увеличить количество программ для очистки на вкладке Приложения, скачайте и запустите программу CCEnhancer с этой страницы:
Скачается архив, программу оттуда можно запускать без распаковки:
Нажимаем Download Latest и ждем. Программа скачает со своего сайта файл winapp2.ini, который содержит информацию о мусорных файлах и папках многих программ. Затем будет вопрос:
Нажимаем Да, запустится CCleaner. Пунктов в нем станет явно больше! Новые пункты будут отмечены символом звездочки *
В будущем вы можете периодически запускать CCEnhancer для скачивания новой версии файла winapp2.ini, чтобы CCleaner шел «в ногу со временем», распознавая современные программы.
Внимание! Добавленные пункты очистки не протестированы разработчиками CCleaner, может быть удалено что-нибудь не то!
Внимание №2! CCEnhancer не работает с портативными версиями CCleaner и различными репаками. Корректная работа гарантируется только в случае нормальной установки и запуске CCEnhancer от имени администратора.
Как узнать, что хочет удалить CCleaner при работе того или иного пункта
Допустим, вам интересно — что удалится, если отметить пункт или пункты. Для этого отмечаете галочками пункты, нажимаете кнопку Анализ, ждете его окончания, затем правой кнопкой по строчкам с результатами анализа — Подробные результаты. Вы увидите список файлов, которые хочет удалить CCleaner.
Ставим и снимаем галки на группу строк
Можно нажимать по вкладкам Windows и Приложения правой кнопкой:
А можно только по разделу списка:
Таким образом можно не только отмечать галки на группе строк, но и вызывать Анализ с Очисткой.
Итог
Данное руководство по CCleaner, пожалуй, самое подробное в русскоязычном интернете. Я рассказал практически все об этой программе. Надеюсь, кому-то это помогло.
Содержание
- Почему нельзя допускать, чтобы диск C засорялся
- Автоматическая очистка Кеша и Реестра с помощью программы Ccleaner
- Очистка диска С:
- Ручное удаление программ и файлов
- Удалите неиспользуемые программы, занимающие много места на диске
- Очистка системы от ненужных файлов вручную
- Удаление временных файлов
- Удаление предыдущей версии Windows
- Удаление установленных программ
- Способ №3: очистка диска при помощи командной строки (cmd)
- Очистка папки temp (временная папка Windows)
- Анализ и удаление старых, ненужных программ, игр и файлов
- Что делать если ничего не понимаю в размерах файлов?
- Чистим корзину
- Проверяем, почему на диске C мало места
- Очистка от мусора и временных файлов средствами Windows
- Использование стандартных возможностей Windows 10
- Чистый рабочий стол и его влияние на Локальный диск С
- Удаление контрольных точек восстановления
- Чистка временных файлов
- Вручную
- С помощью утилиты очистки CCleaner
- Дефрагментация диска C
- Удаляем временные файлы
- Используем встроенные возможности очистки Локальных дисков
- Другие способы освободить место на диске С
- Очистка хранилища драйверов
- Отключение гибернации
- Отключение файла подкачки
- Удаление папки MSOcache
- Папка «Temp»
- Способ №2: удаление файлов в рабочей папке Temp
- Отключение файла подкачки
- Способ №4: очистка папки Загрузки (Download)
- Проанализируйте, что занимает место на диске
- Удаление ненужных файлов из системных папок
- С чего начать уборку диска С?
- Проводим чистку утилитой Ccleaner
Почему нельзя допускать, чтобы диск C засорялся
Это хранилище данных, куда система помещает все необходимое для работы. Это не разовый процесс — нужные вам файлы будут добавляться постоянно. Если на этом диске начинает заканчиваться свободное место, ваш настольный компьютер или ноутбук выйдет из строя. Программы будут работать медленнее, вкладки браузера и даже обычные окна будут загружаться слишком медленно.
Обычно Windows и другие операционные системы уведомляют пользователя, когда размер файлов на диске C превышает норму, когда свободное пространство остается менее 100 МБ для их нормальной работы, посредством уведомления. Но иногда компьютер начинает работать хуже, даже если критическая наполненность еще не наступила.
Во избежание таких ситуаций необходимо проверять заполненность блока C с помощью программ анализа, моющих средств и, если у вас есть достаточные знания, вручную.
Автоматическая очистка Кеша и Реестра с помощью программы Ccleaner
Теперь можете немного расслабиться, тогда программа автоматической очистки у нас заработает. Он называется Ccleaner, как правильно его скачать и откуда вы можете прочитать в статье о том, как очистить реестр компьютера. После установки запустите его. Нажмите на раздел очистки, сначала выберите заголовок Windows и только потом нажмите кнопку «Анализ.
Теперь мы увидим перед собой все файлы, которые программа может очистить, не нанося вреда вашему ПК, а также, где будет завершен анализ, вы сможете увидеть, сколько места программа освободит для вас. Нажмите кнопку Удалить
Принимаем удаление
Далее проделаем то же самое с заголовком приложения
Далее необходимо очистить реестр, для этого вернитесь немного выше и перейдите по ссылке, как очистить реестр компьютера.
Очистка диска С:
Скриншоты ниже будут из «семерки», а в «десятке» все точно так же, только «Очистка диска» находится в меню «Пуск» в разделе «Администрирование Windows»…

Нажмите на кнопку «Пуск» и в появившемся меню пройдите по пути: «Все программы» — «Стандартные» — «Утилиты»…
. запустив «Очистку диска» указываем системный диск…
Нажимаем «Ок»…
.. и давайте немного подождем…
. пока не появится такое окошко…

. где нужно отмечать ненужные файлы для очистки. Не забудьте ползунок справа и сдвиньте его вниз…
Когда строка выбрана, описание отображается в нижней части окна.
На моем скриншоте устаревшие обновления имеют размер всего 2,13 МБ, потому что несколько минут назад я выполнил эту очистку без снимков экрана и освободил почти полный гигабайт.
У каждого пользователя будет свой размер мусора, который нужно удалить — это зависит от времени и интенсивности работы системы.
После установки флажков нажмите «ОК» и смело примите предупреждение…
. удаляем системный диск из ненужных файлов.
Во вкладке «Дополнительно» вы можете удалить все точки восстановления системы, кроме последней. Обычно они занимают много места…

Лично меня эти точки восстановления еще ни разу не спасали, поэтому я сразу же деактивирую эту службу после установки системы.
Вот как очистить диск (C 🙂 от ненужных файлов без программ. В конце статьи, как и было обещано, я напомню вам еще пару способов оптимизировать самый важный диск вашего компьютера.
Отключение гибернации обычно освобождает НЕСКОЛЬКО ГБ места на системном диске. Еще очень рекомендую перенести трех папочек на другой диск. И, конечно же, не забудьте использовать лучшую уборщицу всех времен и людей CCleaner (или другие купоны из специального раздела сайта).
Ручное удаление программ и файлов
За исключением Windows 8.1 и 10 Universal Apps, почти все настольные программы устанавливаются в папку Program Files. Если программа больше не нужна, ее следует удалить, чтобы она не занимала место на диске, только вам нужно сделать это с помощью стандартного деинсталлятора или с помощью специальных сторонних программ. Однако после удаления приложений их папки с файлами конфигурации, вес которых может достигать нескольких сотен мегабайт, могут остаться на диске. Такие данные необходимо удалять вручную.
Допустим, вы удалили со своего компьютера Microsoft Office или Skype и хотите удалить все оставшиеся «очереди» на диске C. Для этого внимательно проверьте каталоги Program Files и ProgramData в корне диска C, а также папки C: / Пользователи / Имя пользователя / AppData. Если имя папки совпадает с именем удаленного приложения, вы можете удалить его.
Папка AppData немного сложнее. Этот скрытый каталог содержит три подпапки: Local, LocalLow и Roaming. В первой хранятся файлы, созданные в процессе работы различных программ. Полностью очистить его не получится, так как это, скорее всего, приведет к потере сохраненных настроек приложения, однако полупустые папки с удаленными программами можно безопасно удалить. Также безопасно удалить содержимое находящейся там папки Temp.
То же самое и с папками LocalLow и Roaming, из них можно удалить только те каталоги, которые принадлежали ранее удаленным приложениям.
Примечание. Очистив содержимое папок Local, LocalLow и Roaming, вы потеряете свои пользовательские настройки и данные, хранящиеся в их кеше. Например, после удаления Skype и его папок в профиле пользователя вы потеряете текущие настройки мессенджера и часть истории сообщений.
Что касается удаления универсальных приложений, то они удаляются стандартными средствами самой системы или программой CCleaner, о которой речь пойдет ниже. Вы также можете переместить некоторые универсальные приложения с диска C на диск D, если они поддерживают эту функцию.
также возможен перенос десктопных программ на другой том, для этих целей есть специальная утилита SteamMover, которую вы можете скачать с сайта разработчика www.traynier.com/software/steammover.
Удалите неиспользуемые программы, занимающие много места на диске
Следующим шагом, который я могу порекомендовать, является удаление ненужных неиспользуемых программ с вашего компьютера. Если вы зайдете в Панель управления Windows и откроете «Программы и компоненты», вы увидите список программ, установленных на вашем компьютере, а также столбец «Размер», в котором показано пространство, занимаемое каждой программой.
Если вы не видите этот столбец, нажмите кнопку настроек в правом верхнем углу списка и включите режим «Таблица». Небольшое примечание: эти данные не всегда точны, поскольку не все программы сообщают операционной системе свой точный размер. Программное обеспечение может потреблять значительный объем дискового пространства, а столбец «Размер» пуст. Удалите программы, которые вы не используете: игры, которые были установлены давно и еще не были удалены, программы, которые устанавливаются только для тестирования, и другое программное обеспечение, которое не является особенно необходимым.
Очистка системы от ненужных файлов вручную
Удаление временных файлов
Для начала вам нужно знать, где в Windows 10 хранятся временные файлы, чтобы их удалить. В принципе, отличий от предыдущих версий операционной системы Windows нет. Но если вы новичок, вам может потребоваться включить просмотр скрытых папок в Windows 10. Временные файлы хранятся по пути: C: Users Administrator AppData Local Temp.
Чтобы быстро открыть расположение временных файлов, вы можете запустить команду% Temp% в окне Win + R. Это самый быстрый и удобный способ. Фактически, это временные пользовательские файлы, и если вы ответите на вопрос, можно ли удалить временную папку и ее содержимое, я скажу, что папку удалять не следует и что содержимое иногда можно очистить.
Удаление предыдущей версии Windows
Часто после обновления ОС Windows на локальном диске системы пользователи попадают в папку Windows.old и не знают, что с ней делать, поскольку она не удаляется просто так. Название указывает на то, что папка содержит файлы старой операционной системы Windows. Для его удаления нужно использовать методы, представленные выше, а именно очистку диска.
Если вам совсем не терпится ждать, вы можете использовать командную строку от имени администратора и выполнить там только одну команду: stextbox id = ‘gray’ RD / S /QC:windows.old / stextbox
Сам процесс удаления будет намного быстрее, чем при использовании очистителя диска, что является большим плюсом этого метода. Также рекомендуем прочитать статью о том, как удалить несъемную папку.
Удаление установленных программ
здесь еще проще. В Windows 10 нажмите Win + X и выберите первую запись «Программы», откуда мы фактически очищаем систему от ненужных вам программ. А благодаря правильному удалению программ все очереди, так или иначе связанные с ненужной программой, будут удалены.
Способ №3: очистка диска при помощи командной строки (cmd)
Метод позволяет работать с утилитой cleanmgr.exe (описанной в первом абзаце) в расширенном режиме. То есть использовать более глубокую очистку.
Алгоритм действий:
- В меню поиска на панели задач вызовите командную строку с помощью запроса cmd;
- загрузите файл и запустите его на своем компьютере: https://yadi.sk/d/Azv9kFo_yfPUjQ;
- в новом окне установите флажки рядом со всеми элементами в списке в блоке «Очистка диска»;
- нажмите «Очистить системные файлы».
Не закрывайте командную строку до завершения очистки дискового пространства.
Очистка папки temp (временная папка Windows)
Во временной папке различные программы хранят свои временные файлы. «Временный» в данном случае означает, что эти файлы не нужны и их можно безопасно очистить. Периодически эту папку нужно чистить, потому что одни программы удаляют свои файлы за собой, а другие нет. Со временем папка может забиться мусором и занять до 20 ГБ памяти.
Самый простой способ очистить компьютер — запустить специальную программу. Сегодня их много, среди них самые известные — Glary Utilites и CCleaner.
Если программа очистки недоступна, но вы не хотите ее устанавливать, очистите ее вручную. Для очистки вам нужно перейти во временную папку, которая находится на диске (C :), но сначала нужно закрыть все запущенные программы. В зависимости от операционной системы вашего ПК выберите один из следующих вариантов:
Для XP: Пуск, затем Выполнить»;
Для Vista и Windows 7: Пуск, Все программы, Стандартные, Выполнить».
В появившейся строке задайте команду «% temp%» (без кавычек), нажмите «ок».
Откроется папка с бесконечным списком разных файлов. Удалите все, ничего страшного не произойдет.
Еще более простой способ очистить диск — нажать кнопку «очистить диск». Его можно найти в «Свойствах» диска C, который можно вызвать левой кнопкой мыши.
Анализ и удаление старых, ненужных программ, игр и файлов
Этот раздел можно разделить на два этапа. Первый довольно простой, он включает в себя удаление старых игр и программ, которые уже не нужны. Для этого достаточно зайти в панель управления программой и удалить те приложения, которые когда-то устанавливались сами по себе, когда вы увидите знакомые названия, вы точно не запутаетесь.
1. Заходим в меню Пуск — панель управления — программы и компоненты и видим перед собой такое окно:
Находим в этом окне программы, которые нам не нужны, выбираем их и нажимаем кнопку удаления / изменения сверху, затем по очереди с каждым ненужным приложением или игрой. Этот процесс также очистит память локального диска C.
2. А вот второй этап можно считать сложным, пользоваться им смогут не все начинающие пользователи, но об этой маленькой хитрости я все равно расскажу, сам часто им пользуюсь.
Смысл действия — выявить проблемную папку или файл, и для нас это объекты, которые занимают значительный объем памяти. Разве это не достаточно ясно? Я вам сейчас все объясню.
Входим на локальный диск C и видим перед собой папки, номер у всех может быть разный
Теперь приступим к анализу каждой папки по очереди, сначала проверим объем первой папки
Наша цель — узнать, сколько памяти занимает компьютер
Мы посмотрели и увидели, что папка занимает всего 8,13 МБ, нас не интересует этот размер, мы просто ищем огромные файлы, которые весят как минимум несколько ГБ.
Что делать если ничего не понимаю в размерах файлов?
Если вы плохо понимаете размер файлов или не знаете, как их различить, я рекомендую вам воспользоваться моим онлайн-руководством: «Как освоить компьютер с нуля». В нем вы найдете ответы на все свои вопросы.
Мы немного отвлеклись, но ничего, идем дальше, переходим к следующей папке и тоже проверяем ее вес, пока не найдем папки, объем которых вас пугает. Скорее всего, это будут две папки: Windows и Program Files.
Как только мы определили папку, которая занимает много места, мы заходим в нее и также анализируем все в ней, определяя вес. В конце концов, вы найдете файлы или папки, которые занимают огромный объем памяти на локальном диске C, скопируйте их имя и выполните поиск в Интернете, что это за файлы и из какой программы, вы, скорее всего, удивитесь, сколько мусора вы найдете.
Внимание, если вы совсем новичок, не используйте этот метод, просто пропустите его, потому что в процессе вы можете удалить необходимые компоненты или программы, что приведет к плачевным обстоятельствам.
Чистим корзину
После удаления любого файла или папки он отправляется в корзину на случай, если вы вдруг передумаете. Эти файлы накапливаются там до тех пор, пока вы не очистите корзину вручную или не восстановите их.
После такой глобальной очистки диска C необходимо обязательно опорожнить корзину. В общем, рекомендую делать это регулярно (достаточно одного раза в неделю), тем более что времени это не занимает много времени.
Чтобы очистить корзину, найдите значок с мусорной корзиной и соответствующую надпись на рабочем столе, затем щелкните ее правой кнопкой мыши и выберите в меню «Очистить корзину». Готовый! Чехол на 10 сек и на диске больше места.
Проверяем, почему на диске C мало места
Во-первых, исключите все очевидные варианты. Возможно, вы случайно установили приложение, которое занимает много места на нем, например графический редактор, игру, не изменили путь загрузки файлов с торрента, случайно уронили документы, музыку, фильмы с флешки USB-накопителя на рабочий стол. Кроме того, магазины цифровых видеоигр, такие как Steam или Uplay, могут выбрать диск C в качестве места по умолчанию для установки приложений.
Все это приводит к его переполнению ненужными данными и замедляет загрузку операционной системы и ее работу.
Очистка от мусора и временных файлов средствами Windows
Для начала давайте посмотрим, как очистить диск C от ненужных файлов в Windows 7/10 с помощью самой операционной системы. Для этих целей в Windows есть встроенная утилита cleanmgr.exe, которую можно запустить либо через свойства очищаемого раздела, либо через диалоговое окно «Выполнить». После того, как утилита просканирует диск на наличие устаревших файлов, установите флажки на вкладке «Очистка диска» и нажмите «ОК».
Если вы нажмете кнопку «Очистить системные файлы», отчеты, пакеты драйверов устройств, дампы ошибок и дополнительные точки восстановления, кроме самых последних, будут доступны для удаления.
Для более глубокой и тщательной очистки диска C от мусора можно использовать встроенные в консоль утилиты Dism и vssadmin. Первый позволяет удалять временные данные из папки WinSxS, включая резервные копии, созданные перед установкой обновлений Windows. Для этого используйте следующие команды, выполняемые в консоли CMD, запущенной от имени администратора:
- DISM.exe / онлайн / Cleanup-Image / StartComponentCleanup
- DISM.exe / онлайн / Cleanup-Image / SPSuperseded
- vssadmin устраняет тени / все / тихо
Первая команда делает то же самое, что и утилита cleanmgr.exe, только более подробно.
Второй удаляет все пакеты обновления резервного копирования из папки WinSxS.
Третья команда может удалить все точки восстановления, включая последнюю.
Однако вы должны использовать эти инструменты с осторожностью, так как после выполнения данных команд вы больше не сможете восстановить свою систему до рабочего состояния или до более ранней версии.
Примечание. Перед очисткой папки WinSxS рекомендуется установить ее фактический размер, чтобы убедиться, что ее действительно нужно очистить. Для этого запустите команду Dism.exe / Online / Cleanup-Image / AnalyzeComponentStore в командной строке и сравните фактический размер хранилища компонентов с метрикой размера в свойствах проводника.
После обновления Windows до более новой версии в корне диска C появляется папка Windows.old, которая может занимать значительный объем дискового пространства.
Содержимое этого каталога — копии файлов настройки системы из предыдущей версии Windows. Если вы настроены не восстанавливать старую версию системы, вы можете удалить папку Windows.old. Это делается снова с помощью cleanmgr.exe или с помощью командной строки. В первом случае необходимо найти и отметить во вкладке «Дополнительно» запись «Предыдущие установки Windows», во втором запустить команду rd / s /qc:/windows.old в CMD, запущенном от имени администратор.
Вы можете получить дополнительное место на диске C, удалив неиспользуемые компоненты, те же самые, к которым можно получить доступ из классического апплета «Установка и удаление программ.
Здесь также используется стандартная утилита Dism. Чтобы выбрать и удалить неиспользуемый компонент Windows, выполните две из следующих команд в CMD, запущенном с повышенными правами:
- DISM.exe / Online / Русский / Get-Features / Формат: таблица
- DISM.exe / Online / Disable-Feature / featurename: NAME / Remove
Первая команда выводит список всех компонентов системы, вторая удаляет выбранный элемент. В этом примере его имя необходимо заменить строковым элементом NAME.
Использование стандартных возможностей Windows 10
В последней версии Windows вы можете увидеть, что именно занимает так много места на диске C. Просмотр их веса в свойствах вручную путем открытия папок не всегда эффективен, поскольку в системе есть скрытые файлы, доступные для просмотра только при включении ‘специальная опция в настройках операционной системы.
Чтобы узнать соотношение файлов по типу на диске C, вы можете использовать пункт настроек «Память устройства» (ранее «Хранилище»). Его можно найти в разделе настроек «Параметры» (Win + I) ⇒ «Система» ⇒ «Память устройства».
Когда вы нажмете на нее, вы увидите статистику для всех дисков хранения, которые есть на вашем ПК, как встроенных, так и дополнительных. Также будут данные на диске C. Полоса под названием покажет, насколько он заполнен.
Для получения дополнительной информации щелкните строку диска. Откроется окно с нужными вам деталями. На панели заполнения диска теперь будет подробная статистика. Вы увидите, сколько места занимают системные файлы и сколько сторонние файлы.
Вы также можете удалить некоторые из них там. Вариантов мало, но они могут помочь сэкономить несколько ГБ. Вы можете очистить корзину и удалить временные файлы.
Чистый рабочий стол и его влияние на Локальный диск С
Дорогие друзья, сначала хочу обратить ваше внимание на рабочий стол вашего ПК, потому что многие не понимают, как им правильно пользоваться. И его правильное состояние — это чистота.
Все файлы и папки, которые находятся на рабочем столе, записываются в память локального диска C, поэтому подумайте десять раз, прежде чем размещать на нем музыкальные альбомы и новые фильмы, теперь он работает нормально, перенесите все данные с рабочего стола на локальный диск. D или другие существующие упростят работу операционной системы и освободят память диска C. Если вам нужен быстрый доступ к некоторым программам или файлам, создайте для них ярлыки, чтобы это было правильно.
Затем вам нужно знать, что все данные, которые вы удаляете, попадают в корзину, и многие люди забывают ее очистить, что также приводит к загромождению диска C, после удаления файлов очистите корзину!!!
Удаление контрольных точек восстановления
Контрольные точки создаются в операционной системе компьютера по умолчанию для восстановления предыдущих состояний. Они жизненно важны, когда возникает случайная ошибка, или необходимая программа с драйвером удаляется по ошибке, или когда вы загружаете бесплатную утилиту, компьютер обнаруживает вирус.
Благодаря контрольным точкам можно восстановить предыдущее состояние компьютера из служебных данных, записанных операционной системой на жесткий диск (C 🙂 без потери важных документов.
В зависимости от ваших настроек, контрольные точки могут создаваться с завидной регулярностью: от одного до нескольких раз в день. Со временем это приводит к тому, что диск забивается неактуальной информацией. То есть, если вашему ПК уже 5 лет, нет смысла хранить ненужные файлы на состоянии компьютера пять лет назад. Операционная система довольна баллами, полученными за последние 1-2 месяца или 1-2 дня при желании. Не стесняйтесь удалять остальное, так как информация иногда занимает более 14 ГБ.
Чтобы выполнить операцию и освободить компьютер от мусора, кроме самых последних пунктов, вам необходимо сделать следующее:
1. Начать
2. Мой компьютер
3. Право собственности
4. Защита системы
5. Настроить
6. Удалить
7. Да
Стереть диск C из ненужных файлов
Для начала используйте стандартные функции Windows. Когда вы перейдете в «Мой компьютер», щелкните правой кнопкой мыши диск C и выберите строку «Свойства». Там вы также увидите график емкости хранилища и кнопку, при нажатии которой можно запустить стандартный процесс очистки. Не нужно беспокоиться об удалении некоторых необходимых файлов — удаляется только ненужный системе мусор.
Чистка временных файлов
Если это не помогло, скорее всего, ваши проблемы связаны с временными файлами. Временные файлы называются «рабочими продуктами» системы: информация о промежуточных процессах, данные памяти и т.д.
Они должны быть автоматически и безвозвратно удалены, как только они станут неактуальными, но иногда этого не происходит, и мусор в виде данных остается и накапливается все время. Поскольку многие пользователи даже не знают о существовании временных файлов, они накапливаются в течение длительного времени, иногда полностью забивая диск.
Вручную
Все эти временные файлы хранятся в папке с именем Temp, просто так вы ее не найдете. Система защищает себя от действий пользователя, которые могут нарушить ее алгоритмы.
В версиях Windows с 7 по 10 вы можете получить доступ к этой папке через меню «Пуск» ⇒ «Выполнить» и введя% temp% в строку поиска%.
В поиске появится папка. Откройте его и попробуйте удалить там все.
Если системе требуется статус администратора для удаления некоторых файлов, предоставьте его.
С помощью утилиты очистки CCleaner
CCleaner Free — это программа для полной очистки компьютера от временных файлов и прочего мусора, который рядовой пользователь не замечает. Программное обеспечение распространяется бесплатно, поэтому вы можете использовать его для ухода за своей компьютерной системой, просто загрузив его с официального сайта.
Преимущества CCleane
- Он очищает ваш компьютер на глубоком уровне. Он удаляет скрытые «скрытые» файлы в папках программы, а также различные файлы журналов нежелательной почты.
- С помощью этой программы можно очистить не только хранилище данных, но и браузер, забитый кеш которого часто становится причиной плохо работающего интернета.
- Селективная очищающая способность. Вы можете настроить области, которые программа очищает. Например, вы можете настроить очистку диска в настройках и запретить удаление чего-либо из памяти браузера. Перед началом каждой очистки настраивайте действия утилиты.
достаточно запускать программу хотя бы раз в месяц, чтобы у вас не возникло проблемы с забитым диском C.
Дефрагментация диска C
Иногда причина нехватки места на системном диске не в количестве файлов, а в неправильном размещении. Когда файлы поступают на диск, они «сплющиваются», и отдельные фрагменты каждого файла могут находиться очень далеко друг от друга.
В этом случае системе требуется больше времени и процессов для выполнения задачи (открыть изображение, запустить программу, обработать другой файл). Внутренние файлы остаются от последнего.
важно, чтобы во время процесса дефрагментации (теперь называемого оптимизацией) файлы не удалялись, а просто отсортировывались на диске таким образом, чтобы они занимали меньше места. Именно эта процедура для диска может освободить больше всего места, рекомендуется выполнять ее не реже одного раза в 2-3 месяца.
Удаляем временные файлы
Временные файлы хранятся в папке «Temp» и представляют собой ненужный мусор, засоряющий ваш компьютер. Эти файлы остаются после установки программ, обновлений и т.д. Удалить можно абсолютно все, даже не глядя, что там есть.
Сначала давайте откроем папку Temp. Откройте «Диск C», затем «Windows», затем откройте папку «Temp». Выделите все файлы с помощью сочетания клавиш «Ctrl» + «A» и удалите их.
Windows может предупредить вас, что вы можете удалить определенный файл только с правами администратора. Щелкните Да / Продолжить.
Если у вас Windows XP, перейдите к следующему пункту, если Windows 7-10, то сделайте следующее:
В поиске на стартовой панели напишите «% temp%» и откройте папку.
Альтернативный режим открытия: в адресной строке введите «C: Users UserName AppData Local Temp». Где «UserName» вы должны ввести имя пользователя вашего ПК.
В этой папке удалите все, что можно удалить. Лично я собрал почти 2 ГБ временных файлов за 1 месяц.
Используем встроенные возможности очистки Локальных дисков
Создатели операционной системы не забыли о пользователях и изначально добавили к базовым функциям Windows функции упрощенной очистки локальных дисков. Он не всегда эффективен, но знание этого метода тоже будет полезно, к тому же не займет у вас много времени.
Для этого вам нужно зайти на мой компьютер, выбрать локальный диск для очистки, щелкнуть по нему правой кнопкой мыши и выбрать строку свойств.
Теперь мы увидим перед собой информацию о диске, нам нужно нажать кнопку стирания диска
Вам придется немного подождать, пока программа запустится, вы увидите такое окно:
Когда программа запустится, вы увидите перед собой окно, в котором вам нужно поставить галочки перед разделами, которые вы хотите очистить, я просто поставил здесь все флажки и нажимаю ОК.
Другие способы освободить место на диске С
Очистка хранилища драйверов
Вышеупомянутых шагов обычно достаточно, чтобы освободить достаточно места на системном томе, но что, если диск C все еще заполнен? Что еще можно сделать, чтобы освободить место? Один из вариантов — очистить содержимое папки FileRepository, расположенной в C: / Windows / System32 / DriverStore.
Этот каталог содержит копии драйверов устройств, которые когда-либо были подключены к компьютеру, а также могут содержать устаревшие драйверы. Перед удалением пакетов драйверов из папки FileRepository настоятельно рекомендуется создать их полный список и найти только устаревшие версии, а остальные оставить нетронутыми. Также не помешало бы сделать полную копию всех драйверов, установленных в вашей системе. Чтобы перечислить драйверы DriverStore в файле, выполните следующую команду из командной строки с повышенными привилегиями:
pnputil.exe / e> C: /drivers.log
Сравните версии драйверов в списке и удалите только устаревшие.
Чтобы удалить выбранный драйвер, сразу в консоли выполните команду pnputil.exe / d oem№.inf, где № — имя драйвера в списке.
Если при удалении драйвера в консоли появляется ошибка, значит, драйвер уже используется системой. К такому компоненту прикасаться не нужно.
В качестве альтернативы командной строке вы можете использовать бесплатную утилиту Driver Store Explorer, которая предназначена для удаления старых, неиспользуемых драйверов устройств.
Отключение гибернации
Благодаря режиму гибернации пользователь может быстро вернуться к работе в запущенных приложениях, с другой стороны, его использование требует выделения значительного объема системного дискового пространства, немного меньше или равного объему оперативной памяти. Если для вас важно свободное место на жестком диске, режим гибернации можно отключить, удалив файл-контейнер hiberfil.sys.
Запустите консоль CMD от имени администратора и выполните в ней команду powercfg -h off. Гибернация будет отключена, а громоздкий файл hiberfil.sys будет удален.
Примечание. Файл гибернации можно сжать максимум дважды с помощью команды powercfg hibernate size 50.
Отключение файла подкачки
Помимо других скрытых системных объектов в корне диска C, есть также файл, который можно удалить при определенных условиях. Это файл подкачки pagefile.sys. Этот файл играет роль буфера ОЗУ, и если какое-либо приложение не имеет достаточно ОЗУ для своей работы, его данные временно записываются в файл подкачки. В результате, если файл подкачки отсутствует, тяжелое приложение будет сильно замедляться или просто зависнет в ожидании более быстрого освобождения ОЗУ. Поэтому не рекомендуется отключать и удалять файл подкачки, если на компьютере не очень большой объем оперативной памяти.
Если на вашем компьютере более 10 ГБ памяти или вы не собираетесь запускать ресурсоемкие приложения, вы можете попробовать осторожно отключить подкачку. Для этого откройте Расширенные настройки системы и на вкладке «Дополнительно» в разделе «Производительность» нажмите кнопку «Настройки».
Это откроет другое окно. Перейдите на вкладку «Дополнительно», затем нажмите кнопку «Изменить» в блоке «Виртуальная память».
Снимите флажок «Автоматически выбирать размер файла подкачки», включите переключатель «Нет файла подкачки», сохраните настройки и перезапустите. Файл pagefile.sys будет удален.
Удаление папки MSOcache
Пользователи, установившие Microsoft Office, имеют скрытую папку MSOcache в корне системного тома, которая может весить до нескольких гигабайт.
Эта папка является кешем офисного пакета и содержит файлы, которые могут потребоваться для восстановления Microsoft Office в случае его повреждения. Папка MSOcache не участвует ни в запуске Microsoft Office, ни в работе с документами, поэтому ее можно удалить стандартным способом. Только учтите, если Microsoft Office по какой-то причине поврежден, вам придется восстанавливать пакет с установочного диска с его дистрибутивом.
Папка «Temp»
Основной источник засорения операционной системы. В нем есть антивирус, драйвера, приложения, игры. Это происходит во время обновлений и установок. После выполнения задач использованные файлы остаются в «Темп». Конечно, их нужно периодически оттуда убирать.
1. На диске C перейдите в папку «Пользователи».
2. Щелкните папку с именем учетной записи (имя пользователя).
3. Затем перейдите в «AppData».
4. В «Локальном» каталоге откройте папку «Temp».
5. Полностью очистите его (отправьте все файлы / папки в корзину).
Совет! Если вы используете файловый менеджер Total Commander: создайте новую вкладку (сочетание клавиш «Ctrl» + «стрелка вверх») и перейдите в папку Temp — таким образом, вы всегда будете видеть ее содержимое.
Способ №2: удаление файлов в рабочей папке Temp
Все временные файлы хранятся в папке Temp. Они не влияют на работу системы и не требуются для правильной работы приложений. Их можно удалить.
Алгоритм очистки папки Temp:
- Перейдите к поиску на панели задач и введите запрос «% Temp%» в поле поиска и нажмите Enter;
Важно! Прежде чем предпринимать какие-либо действия в открытом каталоге, закройте все запущенные приложения и программы, включая браузер. Если у вас открыты программы, вы не сможете полностью очистить папку.
- в открывшейся папке выделите все объекты и удалите.
Если вы удаляете файлы через свойства, файлы будут перемещены в корзину, лучше использовать комбинацию клавиш Shift + Delete.
Отключение файла подкачки
Pagefile.sys — виртуальная память операционной системы. Когда ресурсы RAM (оперативной памяти) заканчиваются, система сохраняет данные, не находящиеся в этом файле. Если на вашем компьютере более 4,6 или 8 ГБ ОЗУ, контейнер «Pagefile.sys» можно отключить. На диске он занимает примерно столько же оперативной памяти. Например, если на вашем компьютере 16 ГБ ОЗУ, Pagefile.sys будет более или менее таким же.
Чтобы отключить файл подкачки:
1. Откройте «Панель управления» через «Пуск» (значок «Win».
2. В разделе «Система и безопасность» выберите «Система».
3. В окне настроек нажмите «Дополнительные параметры… ».
4. На панели «Свойства системы» на вкладке «Дополнительно» щелкните «Параметры».
5. В опции «Параметры производительности» на вкладке «Дополнительно» в разделе «Виртуальная память» активируйте «Изменить… ».

6. В окне «Виртуальная память»:
- выберите диск C;
- включить, установив переключатель «Без файла подкачки»;
- нажмите кнопку «Установить», затем — «ОК».
7. Перезагрузите компьютер.
Способ №4: очистка папки Загрузки (Download)
Эта папка выпускается реже, чем другие каталоги. Часто в нем накапливается много загруженной информации. Но перед удалением элементов откройте папку, проверьте, есть ли в ней важные файлы.
Чтобы открыть каталог «Загрузки», перейдите в строку поиска на панели задач и введите команду% Download% (необходимо вводить со знаком%). Нажмите Enter. Удалите содержимое каталога.
Проанализируйте, что занимает место на диске
Чтобы точно узнать, какие файлы занимают место на вашем жестком диске, вы можете использовать программы, специально разработанные для этого. В этом примере я буду использовать бесплатную программу WinDIRStat — она распространяется бесплатно и доступна на русском языке.
После сканирования жесткого диска вашей системы программа покажет вам, какие типы файлов и папки занимают все место на диске. Эта информация позволит вам более точно определить, что удалить, чтобы очистить диск C. Если у вас много образов ISO, фильмов, загруженных с торрента, и других вещей, которые, скорее всего, не будут использоваться в будущем, смело удаляйте их… Хранение терабайтной коллекции фильмов на жестком диске, как правило, никому не нужно. Кроме того, в WinDirStat вы можете более точно увидеть, какая программа занимает сколько места на вашем жестком диске. Это не единственная программа для этих целей, о других возможностях читайте в статье Как узнать, чем занято дисковое пространство.
Удаление ненужных файлов из системных папок
Довольно часто пользователи неосознанно «помещают» контент и программное обеспечение в специальные папки операционной системы, предназначенные для хранения различной информации: «Загрузки», «Изображения», «Мои видео» и так далее. Многие программы и браузеры по умолчанию (без изменения начальных настроек) отправляют данные в эти каталоги.

Открывайте их по очереди и удаляйте все, что вам не нужно. Переместите файлы, которые имеют особое значение для вас, в логический раздел (например, диск D, E).
Совет! Быть смелым. Здесь можно удалить все, что не повлияет на Windows.
С чего начать уборку диска С?
В первую очередь нужно очистить корзину:
- наведите курсор на его значок;
- нажмите правую кнопку мыши;
- в меню »выберите« Очистить корзину».
Большие и маленькие файлы, независимо от того, на каком разделе они хранятся (диск D, E или C), после удаления отправляются в C: RECYCLER, файл «Корзина». В результате уменьшается свободное пространство системного раздела. Удаление большого видеофайла или изображения (например, файла ISO) с нехваткой дополнительных гигабайт может легко привести к переполнению диска C.
Совет! Перед тем, как очистить корзину, проверьте, нет ли на рабочем столе ненужных ярлыков. Их размер невелик, но чем меньше бесполезных файлов, тем лучше.
Проводим чистку утилитой Ccleaner
Я бы посоветовал использовать программу под названием «ccleaner». Это очень мощная утилита, которая выполняет половину вышеперечисленного, а также очищает кеш, историю браузера и многое другое. Если вам не нужно что-то чистить, например историю браузера, вы можете отключить это в настройках.
В любом случае рекомендую всем пользоваться, так что давайте посмотрим, где его скачать и как использовать:
Зайдите на официальный сайт «https://download.ccleaner.com/ccsetup541.exe» и скачайте программу.
Установите и запустите программу. Во время установки снимите флажки рядом с ненужными программами (Avast и т.д.).
Перейдите на вкладку «Параметры», затем «Настройки» и выберите русский вместо английского.
Перейдите на вкладку очистки и снимите флажки там, где вы не хотите очищать (история браузера и т.д.). Затем нажмите «очистить».
Вы будете приятно удивлены, после очистки программа покажет вам, сколько МБ освободилось на вашем компьютере.
Источники
- https://FIXX.one/hardware/ssd-and-hdd/how-to-clean-drive-c
- https://voron-xak.ru/vseokompe/kak-pochistit-lokalnyj-disk-s.html
- https://OptimaKomp.ru/chistim-sistemnyjj-disk-bez-programm/
- https://viarum.ru/ochistka-diska-c/
- https://remontka.pro/kak-ochistit-disk-ot-failov/
- https://windd.ru/kak-ochistit-disk-s-ot-nenuzhnyh-fajlov-v-windows-10/
- https://droidway.net/547-kak-ochistit-disk-c.html
- https://computernotes.ru/os/chistim-disk-c-ot-nenuzhnyx-fajlov-i-osvobozhdaem-mesto.html
- [https://webhalpme.ru/kak-ochistit-disk-c-ot-musora/]
- [https://zavod-mc.ru/tehnika/chto-mozhno-udalyat-s-diska-c-chto-nelzya]
Содержание
- Чистка компьютера
- Этап 1: Деинсталляция лишних программ
- Этап 2: Удаление временных файлов
- Этап 3: Оптимизация реестра
Со временем в компьютере скапливаются лишние или остаточные файлы, ненужные программы, а также неактуальные записи реестра. Они замедляют работу операционной системы. Снижается скорость отклика приложений, процессы выполняются с меньшей скоростью, появляются и другие проблемы.
Своевременная чистка компьютера позволяет поддерживать работоспособность операционной системы на стабильном уровне. Программа CCleaner отлично справляется с этой задачей.
Чистка компьютера
Способ, как почистить компьютер в CCleaner, состоит из трех стадий: деинсталляция лишних программ, удаление временных файлов и оптимизация реестра. Рекомендуется их выполнять по порядку. Но первую стадию можно пропустить, если вы точно уверены, что в ней нет необходимости.
Этап 1: Деинсталляция лишних программ
Начинать чистку компьютера стоит с деинсталляции лишних программ. Данный шаг стоит на первом месте ввиду того, что после этой процедуры в системе появятся новые временные файлы и неактуальные записи реестра. А от них получится избавиться на последующих этапах.
Откройте клинер и выберите раздел «Сервис».

Этап 2: Удаление временных файлов
Следующий шаг — чистка временных файлов. Сюда могут входить следующие данные: кэш браузера, лишние системные документы или остаточные файлы. От них всех получится избавиться в разделе «Очистка».
Но для начала нужно изменить параметры процедуры стирания. Нюансы этого процесса изложены в нашей статье: «Настройка чистки в CCleaner». А пока что краткая версия. Изначально программа удаляет пароли и другие формы заполнения, а также историю в браузере. Эту функцию следует отключить. Рассмотрим процедуру на примере Google Chrome:
- Перейдите в раздел «Приложения».
- Найдите там пункт Google Chrome.
- Отключите там вообще все опции.
То же самое вы можете проделать и с другим браузером, который вы используете для выхода в Интернет. Теперь можно продолжать. Кликните по «Анализ» и дождитесь, пока программа найдет все ненужные файлы. А затем выберите пункт очистки и подтвердите действие в появившемся окошке.
По ходу процедуры может возникнуть предупреждение о конфликте CCleaner с другими программами.
Этап 3: Оптимизация реестра
Когда с основной частью покончено, можно переходить к оптимизации реестра. Для этого откройте одноименную вкладку в Сиклинере и нажмите «Поиск проблем».
Важно: крайне не рекомендуется пропускать сохранение прежнего состояния реестра. Дело в том, что во время чистки могут удалиться и важные записи. В таком случае работоспособность Windows пострадает. Но когда есть бэкап данных, все можно восстановить без каких-либо проблем.
25.07.2017
Наши читатели уже знакомились с некоторыми возможностями программы CCleaner, когда изучали способ быстро почистить реестр компьютера . Тогда мы решили не тратить время на детальный обзор всех возможностей этой замечательной программы и ограничились лишь одной из функций.
Однако функционал и эффективность CCleaner, а также возможности бесплатной версии настолько велики, что не обратить на них внимание было бы большим упущением. Поэтому сегодня мы разбираем, как ускорить компьютер с помощью CCleaner.
Содержание
На самом деле, к написанию этой статьи меня подтолкнули вполне объективные причины. Компьютер в офисе, настоящая рабочая лошадка, начал подолгу задумываться и зависать. Неудивительно, ведь жаркое лето как раз в самом разгаре, да и увеличившийся объем работы и «горы» накопившегося мусора на диске сказывается на скорости работы далеко не лучшим образом.
Проведя генеральную уборку в системном блоке , и заодно заменив термопасту на центральном процессоре, в результате чего совершенно спонтанно родились две статьи, я приступил к профилактической чистке от цифрового мусора. Заодно решил познакомить наших читателей с возможностей самой популярной программы для очистки компьютера.
Для начала нам необходимо скачать последнюю версию CCleaner с официального сайта .
Для вашего удобства я указал ссылку на прямое скачивание программы, но Вы всегда можете найти CCleaner в поисковике самостоятельно. Первая же ссылка ведет на русскоязычный сайт, посвященный этой программе, а вторая – на официальный сайт на английском языке.
Так выглядит сайт русского сообщества программы CCleaner. Обратите внимание, что, помимо обычной версии нам предлагают скачать версию Portable, которая не требует установки.
А это официальный сайт от разработчиков британской компании Piriform. Нам вполне достаточно и обычной бесплатной версии.
Профессиональная же версия стоит 24$ и отличается от бесплатной расширенной технической поддержкой и некоторыми дополнительными функциями, которые выполняют и стандартные программы Windows.
Запускаем наш файл, открывается программа установки, в которой мы указываем язык в правом верхнем углу, и жмем на синюю кнопку Установить
.
Снимаем галочку и жмем на кнопку Запустить
.
Открывается главное окно программы. В верхней части программы сразу выводится краткая информация о нашем устройстве. Как вы видите, наш рабочий компьютер работает на Windows 10 Pro, 64 битной версии и несколько строк о «железе».
Программа готова к работе, и можно приступать к следующему пункту.
Возможности CCleaner
Помимо вышеупомянутой функции чистки реестра CCleaner отлично вычищает временные файлы, удаляет ненужные программы из автозагрузки и помогает полностью избавиться от ненужных программ.
Очистка системы
Открываем очистку системы, жмем на кнопку Анализ
. Программа предупреждает, что открыт браузер Chrome и предлагает его закрыть. Если этого не сделать, временные файлы этой программы попросту не удаляться, так как будут заняты работой.
Важно!
Не торопитесь запускать очистку системы. Пройдите на вкладку Приложения, и снимите галочку с Cookie-файлов, если не хотите заново вводить пароли на многочисленных сайтах. Я не хочу, поэтому снимаю. Также мне важна история посещенных сайтов для работы, поэтому пока не будем удалять и ее.
Нажимаем кнопку Очистка
, соглашаемся с удалением файлов и видим, как изящным движением прогресс-бара программа освобождает 1.5Гб временных файлов, значительно тормозящих работу системы!
Очистка реестра
Подробнее об очистке реестра мы упоминали в соответствующей статье. Главное, не забываем делать бэкапы и чистить реестр не чаще одного раза в пару месяцев.
Нажимаем на кнопку Поиск проблем
, после анализа изучаем список, жмем Исправить выбранное
.
В следующем окне соглашаемся с созданием и сохранением резервных копий, указываем место, куда сохранить бэкап. Далее смело жмем на кнопку Исправить
или Исправить отмеченные
.
Если же после выполнения очистки реестра у Вас пропали нужные ярлыки, перестали работать программы и обнаружились какие-либо ошибки в работе, вы всегда можете обратить сделанные изменения.
CCleaner — программа для очистки компьютера от старых и неиспользуемых файлов кэша, которыми вы давно не пользуетесь. Также, программа чистит реестр Windows и «ненужные» файлы браузера, типа cookies и формы автозаполнения пароля. Все это, конечно, не только добавляет свободного места на диске, но и улучшает оптимизацию системы и, как правило, делает ваш компьютер быстрее.
Сегодня мы рассмотрим функции программы CCleaner и проведем очистку системы и реестра от мусора.
Для начала, нам нужно скачать программу. CCleaner имеет 3 вида лицензии.
Если вы хотите поддержать разработчиков, можете купить лицензию CCleaner . На нашем сайте вы можете бесплатно скачать последнюю версию «Free» лицензии для Windows.
После скачивания, установите программу, предварительно выбрав русский язык, чтобы затем не возникло путаницы. Установив CCleaner, запустите его. Вы заметите, что интерфейс имеет схожесть с «плиточным» интерфейсом Windows 8, даже имея на своём борту совсем другую операционную систему. Перед вами вкладки с различными утилитами, которые помогут вам в очистке компьютера. В меню «Очистка» вы увидите возможность очистки браузера, корзины и приложений. Само меню разделяется на «Windows» и «Приложения». Под каждым из параметров, вы можете галочками выбрать, что следует программе удалить. Стандартно, программа сама «знает» что нужно удалить, но если вы не согласны с ней, можете убрать или, наоборот, добавить лишнюю галочку. С помощью кнопки «Анализ», вы можете предварительно узнать, что именно будет очищено и какой будет объем удаляемых файлов.
Кнопка «Очистка» начинает работу программы по указанным параметрам. Если вы что-то забыли указать или убрать, вы можете в любое время отменить очистку и поставить желаемые параметры. После завершения работы программа составит для вас отчет о проделанной работе и укажет, сколько пространство было освобождено на диске.
После очистки системы, можно перейти к следующей вкладке — «Реестр». В меню «Реестр» вам ничего настраивать не нужно. CCleaner сам настраивает параметры очистки реестра Windows. Но, если вы разбираетесь в реестре (вы бы не читали обзор на эту программу), вы можете удалить лишние галочки на своё усмотрение. После осмотра выбранных параметров, нажмите на кнопку «Поиск проблем». CCleaner начнет анализ реестра вашей операционной системы на наличие ошибок и ненужных записей. После анализа, вы увидите, какие проблемы постигли ваш компьютер.
Немедленно нажмите на кнопку «Исправить» и избавьте ПК от страданий. Перед чисткой, вас спросят, стоит ли сохранить резервную копию вашего реестра. На самом деле, мне ни разу не пригодилось делать бэкап реестра, но на всякий случай лучше сохранить в какой-нибудь папке, где вам этот файл никогда не помешает, но вы всегда будете знать, где он. Делается это для того, чтобы вы могли вернуть настройки в текущее состояние, если у вас возникли проблемы со стартом системы или какая-нибудь программа не желает запускаться из-за сбоя в реестре. Сохранив копию реестра, в появившемся окне нажимаем кнопку «Исправить отмеченные». Система оповестит вас о хорошо проделанной работе и попросит вас закрыть окно с программой.
После очистки системы и её реестра, настало время перейти во вкладку «Сервис». Эта вкладка имеет упрощенный вид утилиты » » в том плане, что можно настроить автозагрузку, и присутствуют функции «Удаление программ», «Восстановление системы», «Стирание дисков» и «Поиск дублей». Также, с помощью функции «Анализ дисков», вы можете узнать каких типов файлов (картинки, видео, документы и т.д.) на вашем компьютере больше.
Во вкладке «Настройки» вы можете установить такие параметры программы, как автоматическое обновление программы, выполнение очистки во время старта компьютера и т.д.
На этом все! Обзор считаю завершенным. Поздравляю вас с очищенным и оптимизированным ПК. Выполняйте эти процедуры каждые 2 недели, и вы никогда не будете знать, что такое зависания и торможения.
Пожалуй, каждый, кто слышал о том, что при помощи CCleaner
можно начисто удалить то или иное приложение, начинал в подробностях интересоваться этим вопросом и тем, какие преимущества дает это по сравнению со штатными средствами Windows. Итак, ?
Целиком, но не полностью
Дело в том, что при удалении приложения с помощью инструментов Windows или через запуск файла Uninstall.exe
далеко не всегда происходит его полное удаление с жесткого диска компьютера. Это происходит из-за того, что в Windows существует такое понятие, как использование общих ресурсов. Во времена DOS приложение просто копировалось в свою директорию, и уже имела в себе все необходимое для полноценного функционирования.
Все изменилось с появлением Windows
. Ее приложения стали обращаться к некоторым ресурсам других приложений, установленных ранее.
С одной стороны, это позволяет экономить системные ресурсы и свободное место на жестком диске. С другой же – как раз наоборот: ресурсы расходуются напрасно, а свободного места становится все меньше и меньше. Отчего же это происходит? А оттого, что даже после удаления того или иного приложения Windows оставляет «на всякий случай»
некоторые системные файлы для того, чтобы потом и могли использовать другие программы. Но вот беда: на практике далеко не всегда такие файлы действительно нужны. Так что в реестре остаются лишние записи, «забивается»
оперативная память, нерационально расходуется место на жестком диске.
Как удалить программу с помощью CCleaner
На помощь приходит удаление программ с помощью CCleaner
. Эта утилита анализирует и удаляет весь тот «мусор», который мертвым грузом лежит в папках и только тормозит работу компьютера. Чтобы удалить любое приложение при помощи CCleaner
, нужно выполнить следующее:
- запустить приложение CCleaner;
- перейти на вкладку «Сервис» в левой части рабочего окна;
- выбрать самый верхний пункт «Удаление программ»;
- будет выстроен полный список всех приложений, которые установлены на данном компьютере;
- требуется выбрать нужное приложение и нажать на кнопку «Деинсталляция»;
- после проведенной деинсталляции нужно провести чистку реестра и системы.
Кроме этой кнопки, доступны две другие: «Переименовать» и «Удалить». Собственно, они отвечают за переименование программы (это бывает нужно в ряде особых случаев), а «Удалить»
не удаляет программу с жесткого диска, а лишь удаляет ее из списка. Это бывает полезно, если, например, удаленная программа все еще отображается в списке. Зная, как удалить программу с помощью CCleaner
, можно проводить деинсталляцию, не беспокоясь о том, что после останутся всевозможные «мусорные» файлы, которые будут тормозить работу всей системы.
Каждый пользователь ПК замечает, что с течением времени операционная система начинает работать всё медленне и медленнее. Происходит это потому, что на ПК скапливается множество неудалённых временных файлов. Так же причиной медленной работы ПК служат ошибочные записи в реестре, создающиеся в ходе повседневной работы. Устранить эти проблемы и ускорить работу ПК можно, удалив лишние файлы и ненужные ветки из реестра системы. Самый быстрый и удобный инструмент для этого — бесплатная программа CCleaner
.
Как пользоваться CCleaner
Прежде всего необходимо скачать и установить CCleaner
. Ссылки на загрузку самой свежей версии всегда можно найти на странице программы:
После установки запустите CCleaner.
Интерфейс программы состоит из четырёх основных разделов:
- Очистка
– раздел очистки файловой системы компьютера. - Реестр
– раздел очистки системного реестра. - Сервис
– раздел, в котором можно удалить установленные программы, а так же изменить список автозагружаемых программ. - Настройки
– раздел общих настроек программы CCleaner.
Каждый из разделов вызывается нажатием соответствующей кнопки на вертикальной кнопочной панели слева:
Очистка системы с помощью CCleaner
Раздел Очистка
позволяет найти и удалить файлы, которые больше не нужны на данном компьютере. Чаще всего это временные файлы
различных программ или самой операционной ситемы Windows.
Рабочая область модуля Очистка
состоит из двух полей – в левой части окна можно включить или выключить очистку различных областей программ, которые поддерживает CСleaner
. Правая область при запуске пустая. Во время работы CСleaner
в правой части будет отображаться информация о ходе процесса очистки.
Для начала поиска временных файлов
требуется нажать кнопку Анализ
в нижней части рабочей области CСleaner
:
Начнётся процесс сканирования файлового пространства системы. Ход сканирования отображается в рабочей области CСleaner
:
После завершения сканирования будет отображён список файлов, которые можно удалить:
Для удаления временных файлов
, найденных CCleaner
требуется нажать кнопку Очистка
в правой нижней части рабочей области CСleaner
. Ход процесса удаления также отображается в рабочей области программы:
После завершения очистки системы будет отображён отчёт об удалении временных файлов
:
Очистка реестра с помощью CCleaner
Модуль очистки реестра позволяет находить и исправлять ошибочные записи в системном реестре
, которые замедляют работу компьютера. В рабочей области модуля также можно выбрать области реестра которые требуется или не требуется обрабатывать. Для начала поиска проблем в реестре
требуется нажать кнопку Поиск проблем
.
Ход процесса поиска проблем и найденные ошибки будут отображены в рабочей области CСleaner
:
Для запуска процесса очистки реестра от ошибок
требуется нажать кнопку Исправить
. Система выдаст запрос о том, следует ли сохранять изменения, производимые в реестре, на случай возникновения непредвиденных ситуаций:
CСleaner
очень надёжная система, тем не менее рекомендуется всегда сохранять резервные копии перед выполнением процедуры очистки.
Если при анализе реестра было выявлено больше одной ошибки (что бывает практически всегда), то CСleaner
будет запрашивать действие, которое он должен выполнить, для каждой найденной ошибки. Если ошибок много, то можно нажать кнопку Исправить отмеченные
:
CCleaner
ещё раз выведет запрос на подтверждение удаления всех найденных ошибок. После этого программа быстро обработает все ошибки без дополнительных запросов. В результате в списке ошибок не останется ни одной записи:
Удаление программ через CCleaner
Раздел Сервис
программы CCleaner
позволяет производить удаление программ, установленных на компьютере, а так же настраивать перечень приложений, автоматически запускающихся
при загрузке операционной системы. Этот раздел состоит из трёх подразделов:
Удаление программ
В подразделе Удаление программ
отображается список приложений, установленных на компьютере. В стандартной системе удаления программ, которую можно найти в панели управления Windows, некоторые установленные программы могут не отображаться (если так пожелали их разработчики). В отличие от механизма Windows, CCleaner
отображает все программы
, которые когда-либо устанавливались на компьютер с использованием инсталлятора.
Важной особенностью CСleaner
является специальная функция удаления программ, которые ранее были деинсталлированы некорректно. Такое бывает, если штатный деинсталлятор удаляемой программы сработал неправильно, или же, если файлы программы были удалены пользователем вручную, без использования деинсталлятора.
Для удаления программы с помощью её собственного инсталлятора нужно выделить её в окне CСleaner
и нажать кнопку Деинсталлировать
.
Если деинсталлятор программы по какой-то причине не сработал, нажмите кнопку Удалить
. В этом случае CСleaner
найдёт и удалит как файлы данной программы с диска, так и оставленные ею следы в реестре компьютера. Следует помнить, что режим Удаления
программ в CСleaner предназначен для удаления только тех приложений, которые невозможно удалить штатными средствами.
Ещё одна интересная функция CСleaner
— переименовать какую-либо установленную программу. Сложно сказать в каких случаях это необходимо, но такая возможность есть.
Автозагрузка
– один из самых полезных в системе CСleaner
. С помомщью этого раздела можно управлять списком программ, автоматически запускаемых при загрузке компьютера
. Очень многие программы при инсталляции создают специальные автозагружаемые модули, которые автоматически проверяют обновления через интернет, часто даже не сообщая об этом пользователю. Такие модули замедляют загрузку, расходуют интернет-трафик, мощность процессора и оперативную память компьютера. Найти и отключить автоматически загружаемые программы с помощью обычных механизмов Windows не так-то просто – многие из них специально маскируют свою автоматическую деятельность. CCleaner
позволяет увидеть и отключить те автозагружаемые программы, которые вам не нужны.
Удаление точек восстановления Windows
Восстановление системы
— новый раздел CCleaner, который появился лишь в одной из последних версий. Он позволяет управлять так называемыми контрольными точками восстановления
операцонной системы Windows
. Это архивы специального формата, создаваемые операционной системой автоматически и занимающие, как правило, очень много места.
Настройка CCleaner
В разделе Настройки
можно определить параметры и правила действия CCleaner
по очистке системы. Например, в подразделе Файлы coockie
можно настроить cookie-файлы каких сайтов требуется удалить, а каких, наоборот, нужно оставить. Например, ни к чему удалять cookie любимых сайтов, которыми вы пользуетес каждый день, а вот cookie-файлы рекламных агенств можно стереть без сожалений:
В подразделе Исключения
можно указать из каких каталогов программы не следует удалять временные файлы. Это полезно, если вы используете приложения, автоматически архивирующие файлы с такими же расширениями, что и у временных файлов, например «bak»:
CСleaner позволяет значительно стабилизировать и ускорить работу компьютера
, удалив с него файлы, которые не используются никакими программами, а лишь занимают место на жёстком диске и отнимают системные ресурсы. Запускайте CСleaner не реже одного раза в неделю и ваш компьютер будет работать быстро и стабильно
.
Рекомендуем совместно с CСleaner использовать и какую-либо программу для дефрагментации
жёсткого диска, например Defraggler , которая разработана той же компанией, что и CСleaner, так же отлично переведена на русский язык и работает очень быстро и надёжно.
Привет! Сегодняшний пост хочу написать в помощь молодому вебмастеру, коим в данный момент являюсь и я сам. Речь пойдет о том, что при постоянном пользовании компьютером в операционной системе образуется “ворох” временных файлов.
К примеру, разберем ситуацию: мы открыли какую-то программу, вместе с ней прицепом открылись ее файлы. В идеале, отработав и закрыв ее, должны закрыться и временные файлы. Но бывает и так, что некоторые файлы не хотят закрываться и визуально этого не видно. По истечении определенного времени и интенсивной работе этих самых временных файлов становиться больше и они зависают в системе мертвым грузом. Как следствие – некорректная работа Windows.
На самом деле компьютерный мусор никому не нужен и от него стоит избавляться. Для роли “дворника” отлично подходит бесплатная программа CCleaner
.
Скачать и установить CCleaner можно здесь http://ccleaner.org.ua/download/ . Она популярна в сети и является мощным инструментом, несмотря на свою кажущуюся простоту.
Основные задачи программы – это нахождение и устранение проблем в системе Windows, оптимизация и ускорение ее работы. Чистка компьютера при помощи CCleaner у меня занимает не больше двух минут. Ее стоит настроить один раз и она вам будет служить верой и правдой.
Пользоваться программой достаточно один раз в неделю или если компьютер начинает “глючить”, также после установки или переустановки сложной программы.
Разберем основные ее функции:
- Очистка
– отвечает за поиск и удаление ненужных временных файлов с компьютера - Реестр
– отвечает за очистку реестра Windows от записей
- Сервис
– здесь можно освободить место на жестком диске или попросту . (т.е. избавляемся от ненужной программы не через ПУСК
и ПАНЕЛЬ УПРАВЛЕНИЯ
, а прямо из СС КЛИНЕР
). Здесь есть и другие приложения: автозагрузка, поиск файлов, восстановление системы, стирание дисков. - Настройки
– отвечает за настройку основных параметров работы CCleaner. Здесь можно задать очистку при запуске компьютера или выбрать диск на котором следует поработать сервису и др.
В основном пользуются функциями “Очистка”
и ”Реестр”
.
Рассмотрим на моем примере работу этой чудесной программы. Открываем ее и жмем на “Анализ”
. В это время система выполнит анализ и выявит ненужные файлы. Затем нажимаем на “Очистка”
. Все, программа отчиталась о завершении очистки.
Далее переходим в “Реестр”
. Процедура таже самая, кликаем на “Поиск проблем”
, затем ”Исправить”
. Перед тем как нажать ”Исправить” система запросит ”Сохранить резервные копии сделанных изменений?” Можно сохранить, а можно не сохранять. Лично я не сохраняю.
Вот и все профилактические процедуру, которые я еженедельно произвожу. Лично мне эта программа симпатична и она далеко не единственная в своем роде.
Посмотрите короткое видео о том как пользоваться программой CCleaner:
Содержание
- Настройка CCleaner для правильной чистки компьютера
- Настройка
- Стандартный способ
- Системные файлы
- Приложения
- Инструменты
- Поиск дубликатов
- Стирание диска
- Внутренние параметры CCleaner
- Cookies
- Включение
- Исключения
- Интеллектуальная очистка
- Как правильно настроить CCleaner для Widnows 7, 8, 10
- Как настроить и использовать CCleaner: видео
- Как включить русский язык в CCleaner
- Настройка параметров чистки временных файлов
- Настройка параметров очистки реестра Widnows
- Как настроить связь CCleaner с корзиной Windows
- Режим очистки корзины, параметры удаления временных файлов
- Запуск программы по расписанию
- Автоматическая чистка истории браузеров
- Автоочистка временных файлов
- Настройка CCleaner для Windows
- Основные параметры программы
- Параметры настройки Сиклинер для Windows 7, 8, 10
- Умное сканирование cookie-файлов в CCleaner
- Включения и исключения
- Сиклинер: планирование очистки
- Умный планировщик заданий
- Вкладка «Пользователи»
- Расширенный функционал Клинера
- Обратная связь с разработчиками
- Как пользоваться программой CCleaner новичку
- Видео о том, как пользоваться Сиклинер
- Как удалить ненужные программы через CCleaner
- Как удалить лишние файлы в CCleaner
- CCleaner: как почистить реестр Windows 7, 8, 10
- Сиклинер: что убрать из автозагрузки
- Как часто использовать Сиклинер
Настройка CCleaner для правильной чистки компьютера
Клинер обладает большим количеством настроек, предназначенных для опытных пользователей компьютером. Это добавляет гибкости при решении появившейся проблемы. В материале расскажем, как должна проходить настройка CCleaner, чтобы вся важная информация осталась нетронутой.
Настройка
Функция простой очистки, появившиеся в последних версиях программы, подойдёт для новичков, но она не даёт 100% эффективности. Это упрощённый алгоритм, который в процессе даёт пошаговые инструкции по работе с компьютером и советы по защите конфиденциальности в интернете. Настройки и тип затрагиваемых файлов, при этом не указываются, делая процедуру «закрытой». Рассмотрим, как правильно настроить очистку в программе CCleaner.
| Рекомендуем! InstallPack | Стандартный установщик |
|---|---|
| Официальный дистрибутив CCleaner | |
| Тихая установка без диалоговых окон | |
| Рекомендации по установке необходимых программ | |
| Пакетная установка нескольких программ |
CCleanera.ru рекомендует InstallPack, с его помощью вы сможете быстро установить программы на компьютер, подробнее на сайте.
Стандартный способ
Будем использовать привычный функционал утилиты, присутствующий в ней изначально. Включаем Сиклинер и заходим в раздел «Стандартная очистка». В нем настраивается тип затрагиваемой информации в операционной системе, браузерах и установленном программном обеспечении.
Системные файлы
Пункт «Windows» отвечает за временные файлы, кэш системы, корзину, встроенные браузеры и многое другое. В зависимости от операционной системы, в меню, кроме Internet Explorer появится Microsoft Edge, который появился в «десятке». На скриншоте показаны настройки по умолчанию, выставляемые программой при первом запуске.
Выбранные параметры в большинстве случаев затрагивают важную информацию, в которой содержится пользовательские данные. Чтобы после очистки не пришлось заново вводить все логины, пароли, а из панели быстрого доступа не пропали ранее посещаемые сайты, необходимо выставить галочки так, как показано на скриншоте ниже.
Важно: если установленный браузер внезапно начал плохо прогружать страницы или виснуть, рекомендуется поставить галочку напротив «Cookies-файлы». Это рабочий метод, но стоит учитывать, что после очистки куки могут быть потеряны личные данные для входа и придётся заново задавать настройки каждой страницы.
Опускаемся по списку к «Проводник» и «Система». Изначально программа выставляет дополнительные пункты по удалению, но выбранный тип данных не занимает значительного количества места. Рекомендуем выставить параметры в соответствии со скриншотом и выбрать только строчки «Временные файлы», «Дампы памяти» и «Очистка корзины».
Приложения
Во втором разделе расположены параметры для внешнего программного обеспечения:
Ключевой элемент в списке – это браузеры. Для правильной очистки обозревателя нужно оставить выделенной только строчку «Интернет-кэш». Остальные элементы желательно не удалять.
Для информации: Все обозреватели на движке Chromium, будут определяться как Google Chrome. Среди них Яндекс Браузер и последние версии других популярных продуктов.
Остальные приложения, не считая виртуальных машин и сред для программирования не занимают много свободного пространства. Это последний шаг настройки CCleaner для правильной стандартной чистки.
Инструменты
Перемещаемся в раздел «Инструменты» или в зависимости от версии CCleaner он будет назваться «Сервисы». В «Анализ дисков» доступна проверка количества занимаемого места, отображая информацию в виде статистики с сортировкой по типу файла. Это поможет понять, на какие документы нужно обратить особое внимание. Выставляем галочки в соответствии со скриншотом.
Поиск дубликатов
Во время постоянной работы с компьютером, появляется необходимость создавать копии важных данных. Со временем они становятся бесполезными и теряются в постоянно обновляемом потоке документов. Функция по поиску копий позволит найти повторяющиеся файлы и удалить их. Доступен солидный перечень параметров:
Рекомендуем сузить радиус поиска огранив количество дисков и папок, указав рамки для размера и исключить скрытые и системные файлы. Критерии для анализа вставить в таком же виде, как на изображении ниже. Это позволит максимально эффективно искать дубликаты.
Стирание диска
Позволяет полностью удалить всю информацию с выбранного локального диска. После завершения процесса, на накопители не останется ни одного документа или папки. Категорически нельзя применять к системному диску, так как в последствии будет удалена система и придётся переустанавливать Windows.
Внутренние параметры CCleaner
В разделе «Настройки» находятся опции непосредственно клинера. Доступно редактирование исключений, включений, список cookies файлов и интеллектуального сканирования.
Cookies
Функция позволяет указывать куки каких сайтов не будут определяться и в последствии удаляться программой. Учитываются все адреса, на которые заходил пользователей с установленных на системе браузеров. В левой колонке находятся сайты, которые определяются при поиске. В правой – исключения.
Включение
Позволяет добавить собственные папки, которые будут учитываться при сканировании компьютера. Функция предназначена для опытных пользователей, так как все добавленные папки будут удалены. Необходимо ответственно подходить к выбору директорий и случайно не добавить путь к Windows.
Исключения
Можно удалять из алгоритма сканирования ненужные папки, файлы и ветви реестра. После применения, CCleaner не будет учитывать их при работе алгоритма.
Интеллектуальная очистка
При подключении этой функции Сиклинер будет автоматически проводить сканирование и удаление ненужных файлов по заданным параметрам. От пользователя требуется указать допустимый размер срабатывания и выполняемое действие. Ниже включается возможность автоматической очистки браузера с вариантом действий для каждого установленного обозревателя.
Источник
Как правильно настроить CCleaner для Widnows 7, 8, 10
Утилита очистит компьютер от файлового мусора, удалит неиспользуемые программы, исправит ошибки реестра, сконфигурирует автозагрузку и обновит устаревшие приложения. Настройка CCleaner для правильной чистки Windows 10 позволяет повысить производительность компьютера без риска нарушить работу операционной системы. Добавляйте утилиту в контекстное меню корзины через пункт меню «Параметры — Настройки». Программируйте автоматическое удаление временных файлов при достижении критического объема мусора и при закрытии браузера во вкладке «Интеллектуальная очистка». Настраивайте запуск утилиты по расписанию в разделе «Планирование».
Перед настройкой программы критически важно скачать последнюю версию CCleaner для Widnows 10 с официального сайта Piriform Limited. Не загружайте старые редакции утилиты с ограниченным функционалом с сомнительных торрентов: велики шансы заразить компьютер вирусом.
Во избежание ошибок настройки программы четко следуйте этому пошаговому руководству. При некорректной установке конфигурации утилита удалит пароли на любимых сайтах, безвозвратно уничтожит случайно добавленные в корзину документы, вызовет проблемы с загрузкой операционной системы после чистки реестра.
Как настроить и использовать CCleaner: видео
Как включить русский язык в CCleaner
Мы написали отдельную инструкцию, как сменить язык в CCleaner на русский. Если интерфейс изначально окажется русифицированным, сразу переходите к следующему разделу настроек.
1. Откройте программу и кликните по нижнему пункту левого меню «Options».
2. Во вкладке «Options» нажмите «Settings».
3. В верхней части окна щелкните по списку языков и выберите пункт «Russian».
Утилита русифицирована. Приступим к дальнейшей настройке.
Настройка параметров чистки временных файлов
1. В левом столбце меню выберите «Стандартная очистка». По умолчанию загрузится вкладка «Windows».
2. При использовании в качестве основного браузера Internet Explorer или Microsoft Edge не проставляйте галочки «Автозаполнение форм» и «Сохраненные пароли». Это позволит настроить CCleaner так, чтобы программа не удаляла пароли и логины на часто посещаемых сайтах. Остальные настройки не меняйте.
3. В случае серфинга в интернете с помощью Google Chrome, Opera или Mozzila Firefox перейдите во вкладку «Приложения». Не выбирайте чекбоксы «Автозаполнение форм», «Сеанс», «Настройки сайтов», «Сохраненные пароли», «Сжатие баз данных» у любимого браузера. У остальных веб-обозревателей отметьте все галочки.
4. В левом меню выберите нижний пункт списка «Параметры». В подменю справа щелкните по второму сверху разделу «Cookie-файлы».
5. Сайт, на котором нужно сохранить настройки, должен находиться в правом столбике. При отсутствии ресурса в правом блоке выберите сайт в левой части окна программы и щелкните по верхней стрелке. Сайт переместится направо и соответствующие cookie стираться не будут.
Настройка параметров очистки реестра Widnows
1. Перейдите во вкладку «Реестр».
2. Отметьте все пункты. По умолчанию галочки проставлены.
3. Убедитесь в связанной с сохранением резервной копии настройке CCleaner. Перейдите в раздел «Параметры». Щелкните по пункту «Дополнительно».
4. Отметьте чекбокс «Запрашивать создание резервных копий реестра».
Как настроить связь CCleaner с корзиной Windows
Режим очистки корзины, параметры удаления временных файлов
Запуск программы по расписанию
1. При необходимости удалять временные файлы каждый раз при включении компьютера проставьте соответствующую галочку в разделе «Параметры — Настройки».
2. Если требуется выключать ПК после завершения работы Сиклинер, установите чекбокс «Завершать работу компьютера после настраиваемой очистки» в разделе «Параметры — Дополнительно».
3. Как правильно настроить очистку в CCleaner по расписанию? Перейдите в раздел «Параметры — Планирование» и нажмите на синюю кнопку «Включить».
4. Выберите периодичность чистки: ежедневно, еженедельно, ежемесячно.
5. Задайте время запуска и дни недели.
6. Нажмите на голубую кнопку «Применить».
Раздел «Планирование» доступен только для пользователей CCleaner Professional. Настроить очистку ПК при загрузке операционной системы могут все пользователи.
Автоматическая чистка истории браузеров
Функция автоочистки браузеров доступна только для пользователей платной версии.
Автоочистка временных файлов
Удаляйте файловый мусор в автоматическом режиме. Как правильно настроить автоочистку?
Функционал удаления файлового мусора в автоматическом режиме работает только в Pro-версии утилиты.
Остальные параметры во вкладке «Настройки» не меняйте. Значения по умолчанию выставлены под потребности большинства пользователей.
Источник
Настройка CCleaner для Windows
После установки «Чистильщика» на персональный компьютер узнайте о том, как настроить CCleaner для правильной чистки Windows 7, 8, 10 и «подогнать» программу под персональные требования. Параметры утилиты по умолчанию уже оптимизированы для взаимодействия с операционной системой, но для наиболее эффективного использования следует задать индивидуальные настройки. Бездумная простановка галочек в пункте «Настройка» приведет как минимум к сбросу предустановленных параметров на любимых сайтах, а в наиболее запущенных случаях – к бесследному удалению нужных файлов без возможности последующего восстановления. Внимательно читайте инструкцию, и ошибки в настройке «Чистильщика» будут гарантированно исключены.
Основные параметры программы
Программа моментально переходит на русскоязычный интерфейс.
Параметры настройки Сиклинер для Windows 7, 8, 10
Умное сканирование cookie-файлов в CCleaner
Перейдите на вкладку «Cookie-файлы», чтобы увидеть список кукис всех браузеров ПК. Куки-файлы – это данные, сохраняемые браузером на компьютер при открытии сайта и используемые при повторном посещении ресурса для аутентификации пользователя, запоминания персональных предпочтений и установленных настроек.
Создайте список наиболее посещаемых сайтов, для которых кукис не будут удаляться при работе «Чистильщика». Для этого выберите в левом столбце нужные cookie (имена кукис часто совпадают с названиями сайтов) и переместите выбранные значения в правый столбик при помощи кнопок в центральной части окна. Можно перемещать по одному, постепенно прокручивая список вниз, либо выделить несколько строк, зажав клавишу Ctrl и поочередно кликая левой кнопкой мыши по названиям. При выделении строки слева под списком подсвечивается, с каким браузером связан выбранный временный файл. Производя аналогичные действия, перенесите cookie-файлы ПК, расположенные в правом столбике, в левую часть, разрешив Сиклинер производить удаление.
Включения и исключения
На вкладке «Включения» выберите дополнительные файлы и папки, подлежащие регулярной очистке. Создайте пользовательский список, в любой момент доступный для редактирования. Программа будет работать с данным списком лишь в случае установки галочки «Свои файлы и папки»: пункт «Очистка», вкладка «Windows», группа «Прочее», поле «Свои файлы и папки».
Нажмите кнопку «Добавить», в открывшемся окне выберите тип включения: «Диск или папка», «Файл».
Кликните по кнопке «Обзор»: откроется список папок жесткого диска, выберите нужную директорию. Установите подлежащие удалению типы файлов (если очищать следует не все, перечислите нужные расширения в предлагаемом поле) и в блоке «Параметры» обозначьте, что следует учитывать при обработке (файлы; файлы и подпапки; папку, файлы, и подпапки). Подтвердите действие нажатием кнопки «ОК». В дальнейшем управлять списком включений можно при помощи кнопок «Изменить» и «Удалить выбранное».
Перейдите во вкладку «Исключения». Аналогичный алгоритм применяется при составлении списка исключаемых из обработки утилитой файлов и папок.
Сиклинер: планирование очистки
Версия Professional обладает расширенным списком функций и имеет встроенный планировщик задач для автоматической очистки ПК. Выберите периодичность в поле «Тип планирования» (ежедневно, ежемесячно, еженедельно, при входе), время запуска, дату начала работы утилиты, дни недели и актуальные месяцы.
Умный планировщик заданий
В про-версии существует возможность настройки «Умной очистки» на вкладке «Смарт-очистка», которая представляет собой фоновый процесс анализа засоренности ПК и браузера и последующей очистки при достижении объемом файлового мусора заданного порога.
Задайте верхнюю галочку «Следить за системой», укажите объем мусорных файлов, после которых необходимо выполнять очистку в поле «Если высвобождается больше», выберите необходимое действие: запрос очистки, запрос очистки при включении утилиты, автоочистка с запросом, автоочистка без запроса.
Отметьте вторую галочку «Следить за браузерами», чтобы задать правило удаления мусора. Доступны варианты: не следить, запрос очистки при закрытии браузера, при открытии утилиты, автоочистка при закрытии браузера с запросом, автоочистка при закрытии без запроса.
Третья галка «Включить смарт-очистку» снимает/проставляет две верхние галки.
Вкладка «Пользователи»
В платной версии утилиты предлагается настроить выбор пользователей, имеющих доступ к программе. По умолчанию доступ предоставляется лишь активному юзеру.
Расширенный функционал Клинера
Менять и подстраивать под личные предпочтения расширенные параметры «Чистильщика» рекомендуется только опытным пользователям. Перейдите во вкладку «Дополнительно».
В расширенных настройках выберите наиболее подходящие значения.
Как сделать настройки по умолчанию в CCleaner? В любой момент можно вернуться к базовым параметрам утилиты, кликнув на голубую кнопку «Вернуть стандартные настройки» внизу окна программы.
Обратная связь с разработчиками
Утилита собирает информацию об использовании программы на конкретном компьютере для ведения статистики и дальнейшего усовершенствования продукта. Задайте галочки в пунктах «Помочь улучшать, отправляя анонимные данные», «Помочь улучшать другое наше ПО», «Показывать предложения по другому ПО» во вкладке «Конфиденциальность», если хотите отправлять анонимные данные и помочь сделать программу лучше.
Для обратной связи с разработчиками, получения информации о компании и продукте в социальных сетях, а также для обновления бесплатной версии до Professional воспользуйтесь ссылками, расположенными в пункте меню «О программе».
Источник
Как пользоваться программой CCleaner новичку
После настройки Сиклинера приступайте к использованию программы. Выполняйте шаги по оптимизации быстродействия именно в том порядке, который приведен в инструкции. Если вы не знаете, как пользоваться программой CCleaner на компьютере под Windows 7, 8, 10, категорически не нарушайте предложенный порядок действий, иначе задача по повышению производительности не будет решена в полном объеме. Например, если сначала очистить реестр, а потом удалить программы, реестр окажется повторно засорен «мусором» от деинсталлированных программ, и потребуется дополнительная очистка.
Видео о том, как пользоваться Сиклинер
Как удалить ненужные программы через CCleaner
Первым делом удалите ненужные программы, которыми не пользуетесь.
Не удаляйте бездумно все подряд. Если назначение программы вам неизвестно, впишите её название в строку поисковика Google или Яндекс и ознакомьтесь с информацией об этой программе. Только после этого принимайте решение об удалении.
1. Откройте вкладку «Сервис» в первом столбце и изучите список установленных программ.
2. Выберите из списка программы, которые хотите удалить, и нажмите кнопку «Деинсталляция».
3. Cледуйте инструкциям деинсталлятора программы, если таковые имеются. Некоторые деинсталляторы работают автоматически без вашего участия.
После удаления всех ненужные программы, приступайте к очистке системы.
Как удалить лишние файлы в CCleaner
1. Откройте пункт «Очистка» в первом столбце и нажмите кнопку «Анализ».
2. Когда сканирование будет завершено, нажмите кнопку «Очистка» и подтвердите удаление ненужных файлов.
После очистки «мусора», оставшегося от программ, браузеров и системы, приступайте к чистке реестра.
CCleaner: как почистить реестр Windows 7, 8, 10
1. Откройте «Реестр» и нажмите «Поиск проблем».
2. Когда анализ будет завершен, нажмите кнопку «Исправить выбранное» и в появившемся окне нажмите «Нет».
3. Выберите «Исправить отмеченные».
Сиклинер: что убрать из автозагрузки
На последнем этапе уберите лишние программы из автозагрузки Windows, что дополнительно ускорит работу компьютера.
Не выключайте все подряд. Проверьте в поисковике неизвестный вам элемент, затем, принимайте решение. Чем меньше включенных элементов в автозагрузке, тем быстрее работает компьютер.
В меню автозагрузки «Чистильщика» используйте только кнопки «включить» и «выключить». Не удаляйте элементы из автозагрузки. При выключении эффект будет тот же самый, что при удалении. При этом элемент останется, и при необходимости программу можно будет вернуть в автозагрузку.
1. Откройте пункт «Сервис» и выберите вкладку «Автозагрузка».
2. Выберите элементы, которые необходимо отключить, и нажмите «Выключить».
Как часто использовать Сиклинер
Если постоянно ставите/сносите программы, выполняйте регулярную чистку реестра.
Относительно автозагрузки. Если установлена программа, которая точно не нужна при старте системы, зайдите в автозагрузку и отключите её.
Источник
Перейдите в «Внешний вид и персонализация», затем выберите «Параметры проводника». Щелкните вкладку «Просмотр». Прокрутите немного вниз и измените настройку «Скрытые файлы и папки» на «Показывать скрытые файлы, папки и диски». При желании вы можете также снять флажок «Скрыть защищенные системные файлы».
Как удалить скрытые файлы?
- Показывать скрытые файлы в Windows. В Windows и большинстве операционных систем, чтобы удалить скрытый файл, вы должны включить Показать скрытые файлы, чтобы знать, что файл существует. …
- Показывать скрытые файлы в командной строке Windows. …
- Удалите папку. …
- Ctrl + ярлык.
31 колода 2020 г.
Итак, вот список из 10 способов удаления скрытых файлов на телефоне Android менее чем за 2 минуты.
- Очистить кешированные данные. …
- Очистить папку загрузок.
- Удалите фото и видео, резервные копии которых уже есть.
- Удалите неиспользуемые данные Google Maps.
- Удалите файлы Torrent.
- Начните использовать SD-карту.
- Начните использовать Google Диск.
10 окт. 2019 г.
Щелкните «Инструменты», а затем «Параметры папки». В окне «Параметры папки» перейдите на вкладку «Просмотр». На вкладке «Просмотр» в разделе «Дополнительные параметры» выберите «Не показывать скрытые файлы, папки и диски». Щелкните Применить, затем ОК.
Откройте «Параметры папки», нажав кнопку «Пуск», «Панель управления», «Оформление и персонализация», а затем — «Параметры папки». Щелкните вкладку «Просмотр». В разделе «Дополнительные настройки» нажмите «Показать скрытые файлы, папки и диски», а затем нажмите «ОК».
В системах DOS записи каталога файлов включают атрибут Hidden file, которым можно управлять с помощью команды attrib. Использование команды командной строки dir / ah отображает файлы со скрытым атрибутом.
Откройте проводник на панели задач. Выберите «Просмотр»> «Параметры»> «Изменить папку и параметры поиска». Выберите вкладку «Просмотр» и в разделе «Дополнительные настройки» выберите «Показать скрытые файлы, папки и диски» и «ОК».
Безопасно ли удалять оставшиеся файлы?
Остаточные файлы — это файлы, которые были полезны, но больше не нужны. Например, остаточные файлы могут включать ваш файл миров minecraft ПОСЛЕ удаления MCPE. Сотрите их, если вы не планируете переустанавливать приложение, которому они принадлежат.
Безопасно ли удалять файлы .face?
Файлы лиц — это простые файлы изображений, созданные системой распознавания лиц в вашем телефоне Android. … Эти файлы безопасно удалять только в том случае, если вы не используете распознавание лиц на своем телефоне / планшете.
Перейдите в настройки => Перейти к хранилищу или приложениям (зависит от модели вашего телефона) => вы можете увидеть список приложений, установленных на вашем телефоне. Там вы можете удалить скрытые приложения.
В Windows есть два разных типа скрытых файлов: обычные скрытые элементы и защищенные файлы операционной системы. Когда вы показываете скрытые файлы и папки, Windows продолжит скрывать защищенные системные файлы. Это скрытые файлы с атрибутом «system». Эти файлы «защищены» неспроста.
Файлы, которые существуют на компьютере, но не отображаются при перечислении или просмотре, называются скрытыми файлами. Скрытый файл в основном используется для предотвращения случайного удаления важных данных. Скрытые файлы не должны использоваться для сокрытия конфиденциальной информации, так как любой пользователь может их просмотреть.
Метод 1: восстановить скрытые файлы Android — использовать файловый менеджер по умолчанию:
- Откройте приложение «Диспетчер файлов», нажав на его значок;
- Нажмите на опцию «Меню» и найдите кнопку «Настройка»;
- Нажмите на «Настройки».
- Найдите параметр «Показать скрытые файлы» и переключите его;
- Вы снова сможете просмотреть все свои скрытые файлы!
Щелкните элемент правой кнопкой мыши и выберите «Свойства». На вкладке «Общие» в разделе «Атрибуты» установите флажок «Скрытый». Щелкните Применить. Если вы скрываете папку с файлами и подпапками, обязательно выберите параметр Применить изменения к этой папке, подпапкам и файлам.
Нажмите кнопку «Пуск», затем выберите «Панель управления»> «Оформление и персонализация». Выберите «Параметры папки», затем перейдите на вкладку «Просмотр». В разделе «Дополнительные параметры» выберите «Показать скрытые файлы, папки и диски», а затем нажмите «ОК».
Перейдите в Панель управления и откройте Параметры папки. 2. Перейдите на вкладку «Просмотр» и выберите «Показать скрытые файлы и папки». Затем снимите флажок «Скрыть защищенные системные файлы».
Всем привет! Сегодня я расскажу вам, как очистить диск C от ненужных файлов. В статье мы рассмотрим удаление:
- Временных файлов системы и приложений.
- Большого хранилища папки WinSxS.
- Отключение и удаление файла гибернации.
- Удаление лишних программ.
- Очистка кэша браузера, приложений и Windows.
- Перенос и очистка файлов с рабочего стола, папки загрузки и других системных файлов.
Переживать не стоит, так как мы будем убирать только то, что захламляет систему, а все что нужно – останется на месте. Я постарался расписать все как можно подробнее, но если у вас возникнут какие-то трудности, то пишите в комментариях, и я вам обязательно помогу.
Содержание
- ШАГ 1: Очистка диска
- ШАГ 2: Раздел «Память»
- ШАГ 3: Корзина
- ШАГ 4: Папка загрузки
- ШАГ 5: Рабочий стол
- ШАГ 6: Удаление лишних программ и приложений
- Через панель управления
- Через параметры Windows 10
- ШАГ 7: Ручная очистка папки Temp
- ШАГ 8: Очистка кэша браузера
- ШАГ 9: Отключение гибернации
- ШАГ 10: Удаление других учетных записей
- ШАГ 11: Удаление папки WinSxS
- ШАГ 12: Используем CCleaner
- Послесловие
- Задать вопрос автору статьи
ШАГ 1: Очистка диска
- Зайдите в «Компьютер» или проводник.
- Кликните правой кнопкой мыши по диску C и зайдите в «Свойства».
- Теперь на вкладке «Общие» жмем по кнопке «Очистка диска».
- В первую очередь давайте нажмем по кнопке «Очистить системные файлы», после этого некоторые временные файлы системы будут приготовлены для удаления.
- Нужно будет немного подождать.
- Посмотрите в «Описание» – мы таким образом удалим большой объем обновлений, которые хранятся у вас на диске и захламляют пространство. Чуть выше пролистайте в самый низ и отметьте категории: «Корзина», «Временные файлы», «Временные файлы установки Windows» и «Эскизы».
- Жмем «ОК» и ждем, пока процедура закончится. Если вас попросят, то обязательно перезагрузите компьютер.
ШАГ 2: Раздел «Память»
В новой Windows 10 есть более продвинутая система очистки, которая помогает освободить куда больше места.
- Переходим в «Пуск» – «Параметры».
- Находим раздел «Система».
- Слева выбираем «Память». Чуть правее вы увидите, как ОС начнет сканирование пространства. Когда она это закончит, вы увидите, что именно занимает место на диске. «Приложения и компоненты» мы пока трогать не будем, а вот «Временные файлы» можно удалить.
- Когда вы попадете внутрь, жмем «Удалить файлы».
ШАГ 3: Корзина
Помните, что все файлы, которые вы кидаете в корзину, хранятся на диске C. То есть если вы кинули туда достаточно большие видео или картинки, то они будут занимать полное место (пока вы их не удалите). Сделано это для того, чтобы была возможность восстановить эти данные.
- Откройте «Корзину».
- Прежде чем нажать по кнопке очистки, просмотрите все файлы. Все ли вы хотите удалить? Пока они хранятся тут, их можно восстановить. Чтобы сделать это, кликните правой кнопкой по файлу и выберите соответствующий пункт.
- После этого выделяем все и жмем «Очистить корзину».
СОВЕТ! Есть небольшой лайф-хак: чтобы файлы удалялись сразу с компьютера без возврата, минуя «Корзину», нужно использовать сочетание клавиш Shift + Delete. Но будьте осторожны, я как-то таким образом удалил всю свою музыку.
ШАГ 4: Папка загрузки
Откройте компьютер и зайдите в папку «Загрузки». Данная папка хранит в себе все файлы, которые были загружены с интернета, и как вы уже поняли, все эти данные хранятся именно на диске C.
Что вы можете сделать дальше? Вам нужно перебрать файлы и удалить лишние. Если вам вообще ничего не нужно, то выделяем все (Ctrl + A) и удаляем. Опять же, вам нужно удалить это с компьютера, а не перенести в корзину, поэтому используем клавиши Shift + Delete.
Но это еще не все. Как вы могли заметить и догадаться, все остальные папки – «Видео», «Документы, «Изображения», «Музыка» и ваш «Рабочий стол» тоже расположены на диске C, поэтому я вам советую зайти туда и удалить все лишнее. Если вы храните там какие-то важные фотографии, музыку или видео, то перенесите их на второй диск D.
ШАГ 5: Рабочий стол
Все что хранится на рабочем столе, находится на диске C. Я думаю вы уже это поняли. Поэтому, вам нужно его почистить. Очень многие хранят на рабочем столе важные файлы, фотографии или видео. Делать это КАТЕГОРИЧЕСКИ НЕЛЬЗЯ. Почему? – знает каждый системный администратор, что в случае поломки операционной системы, восстановить эти данные будет проблематично, а установка ОС делается на чистый диск С, то есть до этого с него все удаляется.
Да, можно конечно установить систему поверх, но в вашем случае на этом диске не будет хватать места. Поэтому, что же мы делаем сейчас:
- Удалите папки и файлы, которые вам не нужны. На всякий случай еще раз повторю, нужно именно удалить, а не перенести их в корзину – как это делать, я уже писал ранее.
- Если у вас хранятся очень важные документы, фотографии или видео – перенесите их на второй диск D.
ШАГ 6: Удаление лишних программ и приложений
По умолчанию большинство программ устанавливаются именно на диск C в папку «Program Files». Как правило, пользователь пользуется ими не всеми, а про многие даже забывает. Сейчас мы пройдемся по всем программам и удалим лишние. В Windows удалить программы можно двумя способами.
Через панель управления
В Windows 7 в «Панель управления» можно попасть через меню «Пуск». В Windows 10 проще зажать клавиши + R и прописать команду «Control». Переходим в «Программы и компоненты».
Теперь просто пройдитесь по всем программам и удалите те, которыми вы не пользуетесь. Для этого кликаем правой кнопкой мыши и выбираем «Удалить».
Через параметры Windows 10
Тут все делается примерно также, только путь к списку установленных приложений немного другой.
- Заходим в «Параметры».
- Переходим в раздел «Приложения».
- В первом же пункте «Приложения и возможности» просматриваем все установленные программы и удаляем лишние.
ШАГ 7: Ручная очистка папки Temp
Temp – это системная папка, в которой хранятся временные файлы. Да мы уже раньше удаляли их через «Очистку диска», но есть вероятность, что система могла оставить, что-то в этой папке. Поэтому стоит это проверить. Чтобы туда попасть, жмем на клавиши:
+ R
И прописываем:
%temp%
Второй способ туда зайти – это найти её на системном диске по пути:
C:UsersИМЯ_ПОЛЬЗОВАТЕЛЯAppDataLocalTemp
Как только вы туда попадете, выделяем все (Ctrl + A), а потом жмем Shift + Delete.
ШАГ 8: Очистка кэша браузера
Когда вы заходите на сайты, то браузер постоянно сохраняет в себе картинки, а также разметку самого сайта для того, чтобы быстрее его грузить в будущем. Минус в том, что весь этот кэш хранится все на тоже самом диске и его стоит очистить.
Давайте покажу, как очистить кэш на примере Google Chrome. Нажимаем на кнопки Ctrl + H. Далее нажимаем «Очистить историю».
Обязательно поставьте галочку рядом с «Изображениями и другими файлами», так как они, как правило, весят больше всего. В конце жмем «Удалить».
Почитать инструкции по очистке кэша для других браузеров – можно тут.
ШАГ 9: Отключение гибернации
Режим гибернации («hibernation» – Зимняя спячка) – это такой режим, которые позволяет переносить данные с оперативной памяти на жесткий диск и обратно во время отключения питания. Вот вам пример. У вас ноутбук, вы запустили большое количество программы. Вы закрываете ноутбук, и он переходим в режим гибернации. При этом подача питания на железо прекращается.
Как мы помним, данные в оперативной памяти хранятся исключительно тогда, когда на неё подается электроэнергия. Чтобы не потерять данные всех этих программ, система создает специальный файл на жестком носителе. После этого сохраняет туда точное состояние системы с запущенными вами программами. Как только вы возвращаетесь к работе на ноутбуке и открываете его, система переносит данный файл в оперативную память. А вы видите все ту же самую систему с открытыми окнами и программами.
На самом деле это очень удобно, так как фактически компьютер полностью выключается, но при включении все остается, так сказать, на своих местах. Но есть и минус, данный файл создается и постоянно висит на диске C. И весит он достаточно много. Давайте проверим сначала, что у вас включен режим гибернации:
- Жмем по кнопкам:
+ R
- Вписываем команду:
control folders
- Заходим в «Вид». Убираем галочку «Скрывать защищенные системные фалы» и включаем «Показывать скрытые файлы, папки и диски».
- Заходим на диск «C», если вы видите файл «hiberfil.sys», то значит режим гибернации включен.
- Открываем командную строку.
- Используем консольную команду:
powercfg -h off
- После этого удалите папку sys и верните настройки в control folders.
ШАГ 10: Удаление других учетных записей
Каждая учетная запись на компьютере содержит в себе свои настройки и файлы, таких папок как «Музыка», «Картинки», «Рабочий стол» и все то, что отображается в начальном меню «Компьютера». И все это занимает место. Поэтому если вы ранее уже создавали какие-то учетные записи, но ими не пользуетесь, то стоит их удалить. Но помните, при этом все данные с этих папок будут удалены, поэтому, если там хранится что-то важное, то стоит это перенести на другой диск или папку.
- Зайдите в «Параметры».
- Находим раздел «Учетные записи».
- Слева выбираем «Семья и другие пользователи», выбираем ненужного юзера и кликаем по кнопке «Удалить».
ШАГ 11: Удаление папки WinSxS
WinSxS – это папка, которая хранит в себе файлы прошлой версии операционной системы. Она обычно создается в момент обновления ОС. Она необходима для отката системы до предыдущей версии в случае возникновения каких-то ошибок. Проблема в том, что она занимает очень много места – в моем случае почти 10 ГБ.
- Запускаем консоль с правами администратора.
- Проводим анализ:
Dism.exe /online /cleanup-image /AnalyzeComponentStore
- После анализа смотрим в предпоследнюю строчку и если там есть одобрительный ответ прописываем команду очистки:
ПРИМЕЧАНИЕ! Если в конце стоит «Нет», значит файл уже был удален другим способом.
Dism.exe /online /cleanup-image /StartComponentCleanup
- Система сама очистит нужные данные.
ШАГ 12: Используем CCleaner
Очень удобная программа, которая помогает легко и просто удалить все ненужные файлы. Программу можно скачать отсюда. Скачиваем бесплатную версию. После установки запускаем и заходим в «Стандартную очистку». Перед запуском анализа, закройте все программы. Жмем «Анализ», и как только он закончится, кликаем по кнопке «Очистка».
Послесловие
Я вам дополнительно рекомендую почитать статью об ускорении компьютера, если он сильно тормозит. Также напоминаю, что вы всегда можете обратиться за помощью ко мне в комментариях. Я или кто-то из моей команды вам обязательно ответит.
Обновлено 18.07.2021
CCleaner
В жизни каждого человека кто используем windows 10 redstone или другие версии встает вопрос, а как мне его почистить от мусора? Решений много одно из самых лучших и бесплатных это программа ccleaner.
Ежедневно работая на компьютере, мы запускаем множество разных процессов и программ (иногда даже этого не замечая)
Например, многие даже не знают, что при установке практически любой программы производится запись в так называемый реестр Windows (чтобы система «знала» об этой программе), а при удалении программы эти записи из реестра удаляются. Правда такое удаление не всегда происходит правильно, а иногда вообще не происходит.
Ccleaner инструкция по использованию
Не все начинающие пользователи знают также и о том, что некоторые программы создают на жестком диске временные файлы для своей работы или же добавляют в том же реестре новые записи. В большинстве случаев такие программы сами удаляют после себя временные файлы и записи, но иногда случается, что этого не происходит, и программа оставляет в закоулках операционной системы кучу электронного мусора и ошибки в реестре.
Это может произойти по разным причинам. Например, перебои в питании компьютера, некорректное удаление программы деинсталлятором, ошибки в самих программах, «кривизна» драйверов и масса других причин, не говоря уже о самой распространенной причине — ошибки самих пользователей (случайные или по незнанию).
А некоторые программы вообще нуждаются в том, чтобы за ними «подчищали» мусор. Например, любой браузер постоянно помещает информацию о посещаемых интернет-страницах в кэш (выделенная для этих целей память), чтобы при следующей загрузке эта страница открывалась быстрее, и если этот кэш не чистить, то со временем этих записей будет очень много, а это может привести к «торможению» системы.
Или ещё проще — многие пользователи просто забывают очищать «Корзину» (некоторые даже не знают, что это иногда надо делать), что приводит к тому, что на диске «куда-то» исчезает свободное пространство.
Т.е. надо понимать, что пока мы работаем (или развлекаемся) сидя за компьютером, внутри системы происходит постоянная запись (или удаление) каких-то файлов и записей на жесткий диск и в реестр Windows. А если учесть что эти файлы и записи не всегда удаляются, то естественно в системе со временем накапливается мусор и ошибки.
Почему убирать мусор лучше с помощью программы? Во-первых, потому что вручную найти весь мусор просто нереально, а во-вторых, потому что удалять записи в реестре вручную очень опасно, т.к. удалив всего одну важную запись можно нарушить работоспособность Windows (потом она может просто не загрузиться).
Хотелось бы также пояснить, почему мое предпочтение отдано именно программе CCleaner, ведь утилит для очистки жесткого диска и реестра очень много, она полностью подходит для всех старых версий виндоус, так и для windows 10 64 bit.
А всё очень просто! Во-первых данная программа бесплатна, во-вторых она настолько проста и удобна в работе, что с ней справится даже самый начинающий пользователь, а в третьих (это может даже самое важное) программа очень бережно работает с реестром, что позволяет не беспокоиться о возможных сбоях системы после работы программы (хотя на всякий случай в программе предусмотрена возможность отката к более ранней версии реестра).
CCleaner чистит следующие компоненты системы:
Internet Explorer Internet Explorer
— Временные файлы кеша
— Историю посещений
— Куки
— Скрытые файлы Index.dat
— Историю загрузок
- КорзинуRecycle Bin
- Буфер обмена
- Временные файлы Windows
- Логи Windows
- Список последних документов (в меню Пуск)
- Историю исполненных команд (в меню Пуск)
- Историю помощника поиска в Windows XP
- Устаревшие данные Prefetch в Windows XP
- Дампы памяти после падений Windows
- Фрагменты файлов Chkdsk
- CCleaner Продвинутые опции позволяют чистить:
- Кеш очередности меню
- Кеш сообщений трея
- Кеш размеров и локаций Windows
- Историю помощи пользователю
- Файлы логов IIS
- Дополнительные папки
- Программы Чистка других программ:
CCleaner удаляет не только старые файлы и другие данные стандартных компонентов Windows, но и позволяет производить очистку временных файлов и списков последних документов во многих других программах:
- Firefox
- Opera
- Safari
- Media Player
- eMule
- Kazaa
- Google Toolbar
- Netscape
- Microsoft Office
- Nero
- Adobe Acrobat Reader
- WinRAR
- WinAce
- WinZip
- И других …
Чистка реестра:
CCleaner использует передовой чистильщик реестра для проверки различных проблем и несоответствий. Он проверяет:
- Расширения файлов
- Элементы управления ActiveX
- ClassIDs
- ProgIDs
- Деинсталляторы
- Общие DLL
- Шрифты
- Ссылки файлов помощи
- Пути приложений
- Значки
- Неправильные ярлыки
Безопасность:
С самого начала CCleaner разрабатывался безопасной и надежной программой. Он имеет несколько мощных уровней проверки, для того чтобы быть уверенным в том, что никакая важная информация или документ не будут удалены. Мы также гарантируем, что CCleaner не имеет шпионских или рекламных модулей.
Приватность Обеспечение приватности:
Для суперосторожных пользователей мы также предоставляем функцию безвозвратного стирания файлов с несколькими циклами перезаписи, что не позволяет восстановить их никаким способом.
CCleaner Многоязычность:
Благодоря переводчикам, CCleaner доступен на 35 языках: английский, албанский, арабский, боснийский, болгарский, каталанский, китайский (упрощенный), китайский (традиционный), чешско-словацкий, датский, голландский, финский, французский, галисийский, немецкий, греческий, иврит, венгерский, итальянский, японский, корейский, литовский, македонский, норвежский, польский, португальский, португальский (бразильский), румынский, русский, сербский (кириллица), сербский (латиница), словацкий, испанский, шведский и турецкий.
Скачать ccleaner для windows 10 64 bit
Скачиваем дистрибутив программы запускаем по адресу http://www.filehippo.com/download_ccleaner
После того, как вы скачали ccleaner для windows 10 64 bit, первое что нужно выбрать это язык.
Как очистить компьютер от мусора. С помощью ccleaner-01
Дальше выставляем нужные вам галки я для себя убрал некоторые. Установить
Как очистить компьютер от мусора. С помощью ccleaner-02
Готово, запускаем ccleaner.
Как очистить компьютер от мусора. С помощью ccleaner-03
У ccleaner очень дружелюбный интерфейс и все разбито по разделам.
Как очистить компьютер от мусора. С помощью ccleaner-04
- Очистка — очистка жесткого диска от «мусора»
- Реестр — исправление ошибок в реестре Windows
- Сервис — дополнительные возможности программы
- Настройки — настройка программы
Выбрав первый раздел в ccleaner (Очистка) отмечаем галочками всё, что нужно очистить и удалить. Сначала проверяем галочки на вкладке Windows, а потом на вкладке Приложения.
А чтобы было понятнее я кратко расскажу о некоторых пунктах. Кстати, программа ccleaner для windows 10 автоматически проверяет какие приложения установлены в вашем компьютере и в соответствии с этим создает список с галочками именно для вашего компьютера, поэтому он может несколько отличаться от списка, представленного на моей картинке.
- Временные файлы интернета это и есть те файлы, которые «складывает» браузер в кеш. Об этом я уже рассказал выше.
- Журнал посещений – это история посещаемых нами интернет-страниц. Если вам этот список не нужен, то ставим галочку, ccleaner не почистит ваши закладки не переживайте.
- Файлы Cookie — это файлы, которые содержат информацию о посещенных нами сайтах, например логин и пароль для входа на определенный форум или сайт. Подробнее о cookie можно почитать в этой статье. Вы можете решить сами, стоит или нет удалять такие файлы, либо же настроить программу таким образом, чтобы она удаляла не все файлы cookie (см. Настройки – файлы «cookie»).
- Автозаполнение форм – это файлы, которые использует функция для автоматического заполнения форм на посещаемых сайтах. Например, автоматически заполняются поля с паролем и логином при входе на интернет-страницу. Эти файлы тоже запоминаются броузером.
- Сохраненные пароли – броузеры имеют возможность хранения логинов и паролей. Если вы активно используете данную функцию, то галочку можно снять. Кстати, я не рекомендовал бы хранить пароли и логины с помощью браузеров, т.к. в случае сбоя в его работе (или сбоя Windows) вы можете потерять эти данные. Пароли и логины лучше хранить вообще вне компьютера или хотя бы не на системном диске.
- Недавние документы — список недавно использованных документов Windows (документов, с которыми вы работали в последнее время).
- Выполнить (в меню Пуск) – список использованных команд, которые были введены с помощью диалогового окна Выполнить (Run).
- Кеш эскизов — при открытии любой папки с картинками, в этой папке автоматически создается так называемый файл Thumbs.db (этот файл является скрытым). Данный файл необходим для демонстрации уменьшенных изображений в Проводнике Windows 10. Этот файл не очень важен, поэтому галочку можно смело оставлять, тем более что при следующем открытии папки такой файл будет создан ещё раз.
Еще функционал программы ccleaner для windows 10 можно расширить специальным плагином ccenhancer, у вас появится возможность чистить мусор еще от кучи программ
Жмем Анализ, начнется процедура подсчета, того что можно удалить и очистить. Если у вас открыты браузеры попросит закрыть
Как очистить компьютер от мусора. С помощью ccleaner-05
Видим, что анализ закончен и можно освободить более 1 гб места, отличный результат не правда ли, жмем очистить и ccleaner удалит их на совсем.
Как очистить компьютер от мусора. С помощью ccleaner-06
Очистка реестра Windows 10
Продолжаем составлять нашу инструкцию по использованию ccleaner. Переходим в пункт реестр,
Данный раздел, предназначен для исправления ошибок в области реестра Windows 10. Нажимаем поиск проблем.
Начнется поиск не исправных ключей реестра, далее когда поиск окончен жмем Исправить.
Ccleaner попросит вас сказать делать резервную копию реестра или нет, я обычно говорю нет, так как в случае чего у меня есть точки восстановления Windows, но лучше сделать на всякий случай, хотя на моей практике я ни разу не видел, чтобы ccleaner сотворил этим функционалом проблемы.
далее жмем исправить отмеченные и ccleaner начнет либо их удаление либо исправление.
После этого снова жмем поиск и добиваемся того, чтобы при очередном поиске в реестре ccleaner не нашел ничего.
Продолжаем разбирать использование утилиты ccleaner. Переходим в пункт Сервис.
- Удаление программ > как можно понять из названия, тут происходит правильная деинсталляция утилит, выбираете нужную и жмете Деинсталляция. Если нажмете удалить, то просто удалите из списка. После удаления не забудьте почистить реестр Windows 10.
- Автозагрузка > тут вы можете посмотреть и отключить, что то из автозагрузки Windows 10, либо вообще удалить.
- Запланированные задачи > тут можно посмотреть, и отключить, какие либо задания которые находятся в планировщике Windows, например обновление Google Chrome.
- Контекстное меню > тут отключаются или добавляются различные пункты контекстного меню, кто не знает, что это такое, то это список возможностей при право клике мыши.
- Дополнения браузеров > удобный пункт позволяющий отключать централизованно расширения браузеров.
- Анализ дисков > тут ccleaner может просканировать ваш жесткий диск и вывести отчет, чем он занят.
Пример отчета, как видите есть разбивка по категориям, Картинки или видео.
- Поиск дублей > шикарный пункт по поиску дубликатов в вашей системе Windows 10.
- Стирание дисков > функция позволяет удалить данные таким образом, чтобы их нельзя было восстановить. Чем больше будет проходов тем более велика вероятность, что данные невосстановимы.
Следующим пунктом ccleaner для Windows 10 будет пункт Настройки, тут вы можете изменить язык интерфейса утилиты, настроить режим очистки.
В пункте cookie можете указать какие из них чистить не нужно. Что такое cookie файлы, читайте по ссылке.
Включения полезный пункт, так как вы явно можете задать еще дополнительные папки для очистки.
меню дополнительно, позволит настроить пункты для действий ccleaner после очистки.
Обновление драйверов с помощью CCleaner
CCleaner 5 и выше стала нести в себе функции обновления версий драйверов на свежие, что очень удобно если вы используете эту утилиту, все будет под капотом и не потребует дополнительного ПО. Для того, чтобы это осуществить перейдите в раздел «Driver Updater«. Нажмите кнопку сканирование, после чего «Обновить драйверы«.
Вам будет показан список драйверов, которые вы сможете обновить средствами CCLeaner, тут же видно текущие версии и самые свежие. Если все устраивает и выбрано, то нажимаем «Обновить все«.
Если у вас бесплатная версия, то вас уведомят, что данная функция входит в платный пакет, но есть возможность ее использовать 14 дней. Нажмите «Попробуйте в течении 14 дней«
Вас уведомят, что готовится загрузка и установка выбранных драйверов. Просто нажмите «Обновить драйверы«
Начнется процесс обновления драйверов в CCleaner
По окончании вы увидите результат обновления драйверов в CCleaner, в некоторых случаях какие-то драйвера обновить не получиться, попробуйте запустить их установку отдельно.
Вот такая вот инструкция по использованию ccleaner у нас получилась, спасибо за прочтение. Так же советую прочитать Как очистить windows от мусора-2 часть. Утилита PrivaZer, программа будет отличным дополнением.