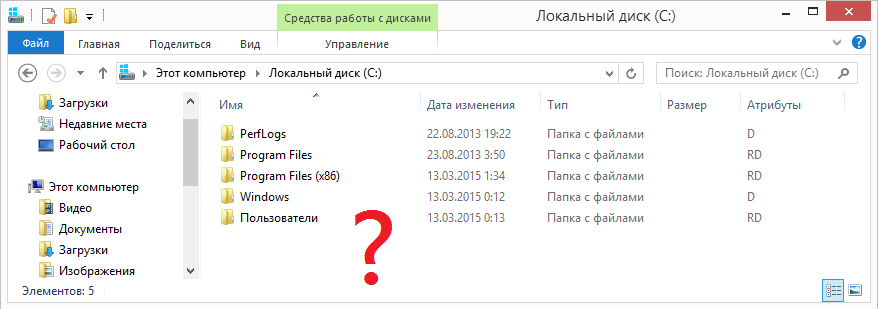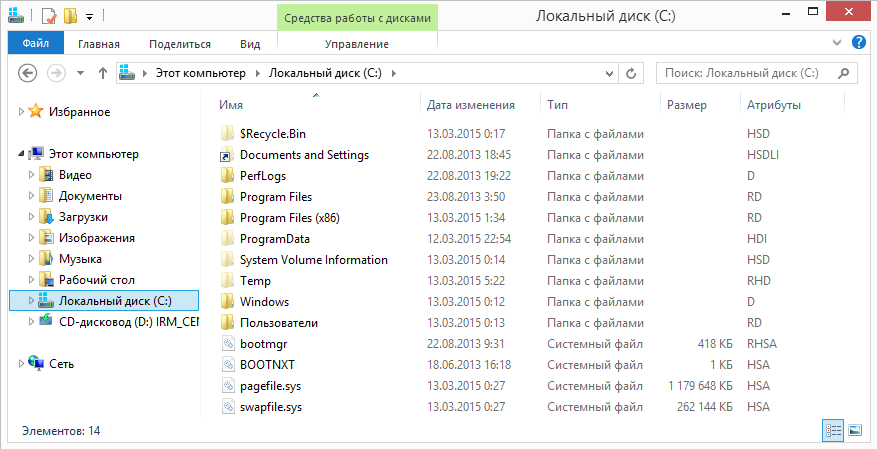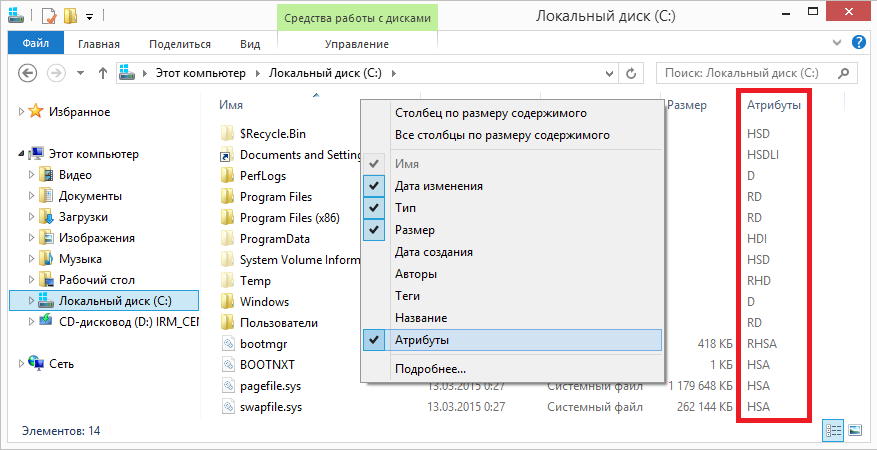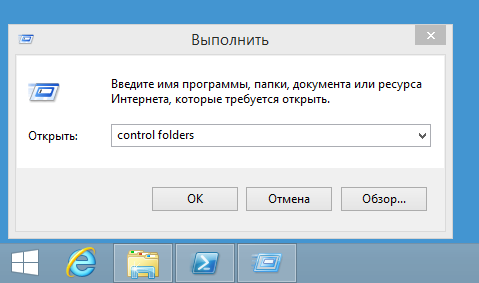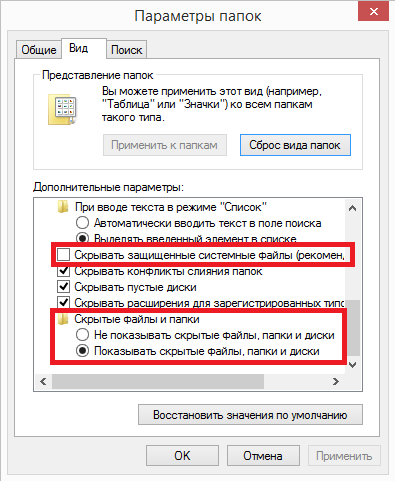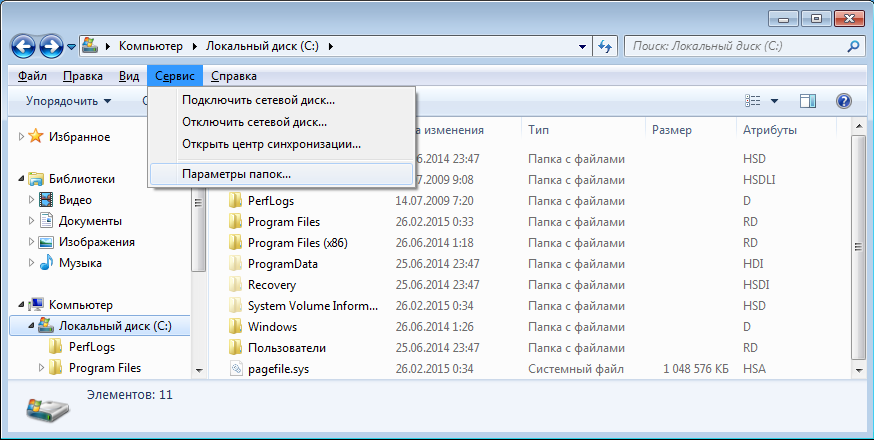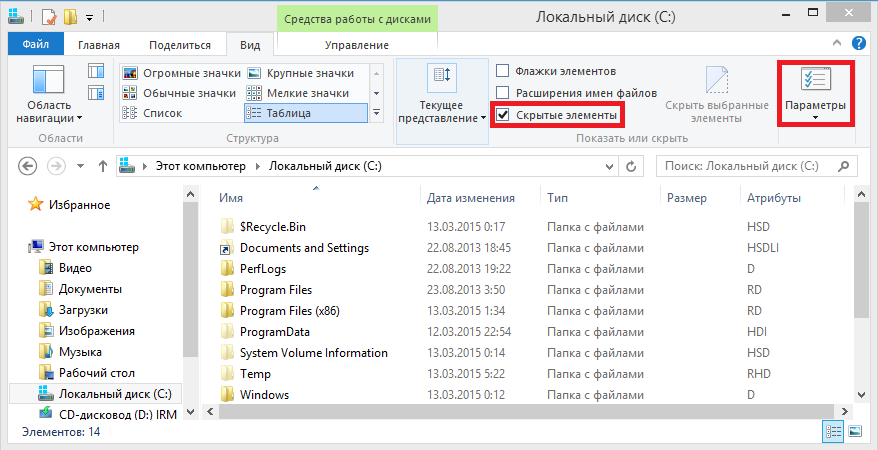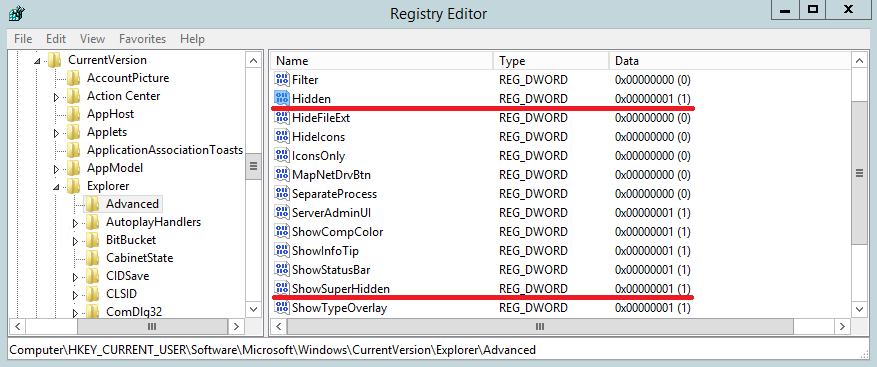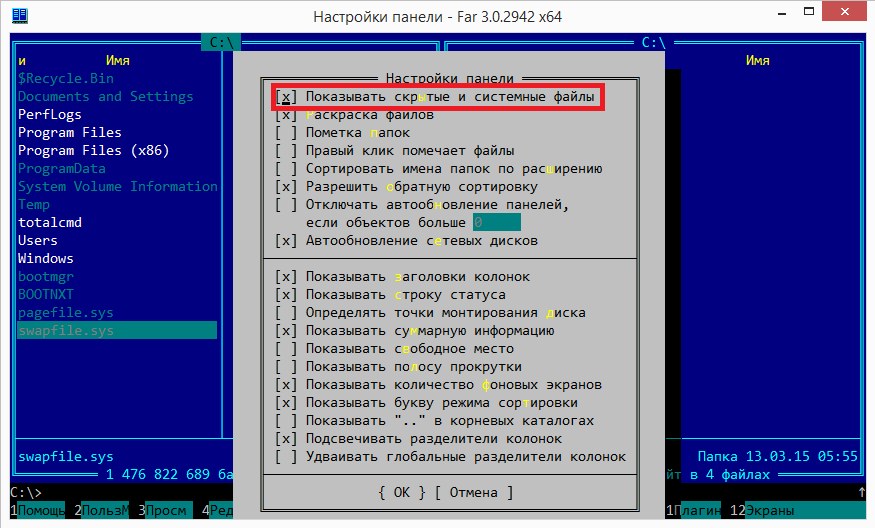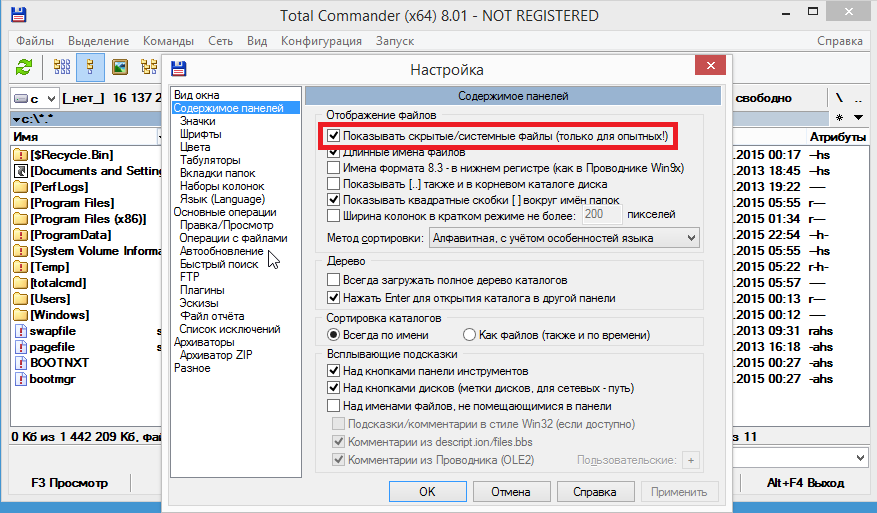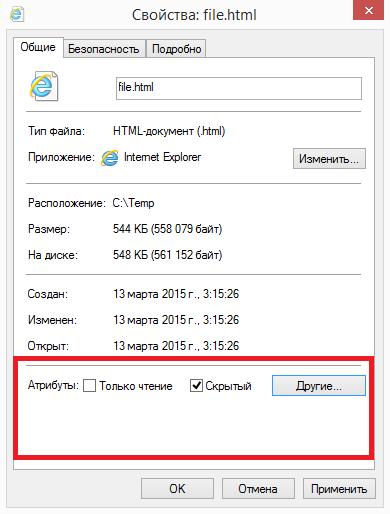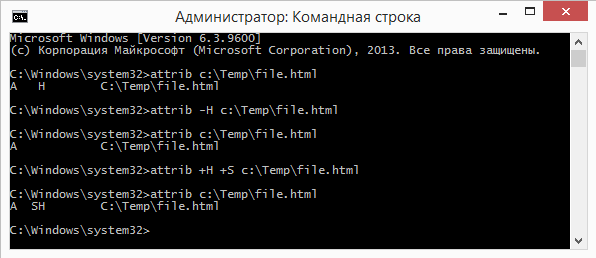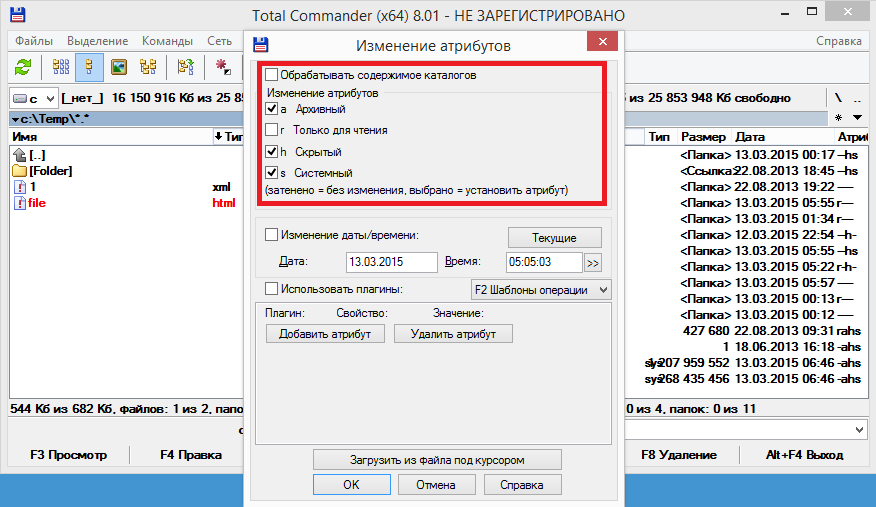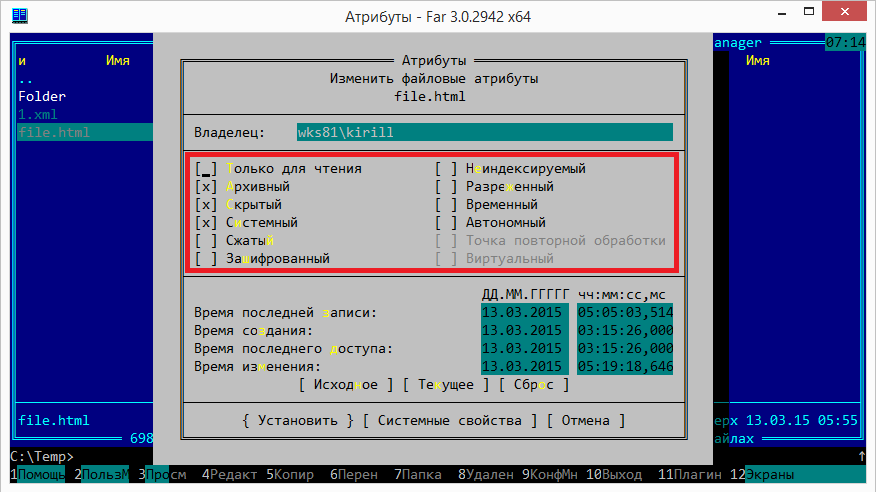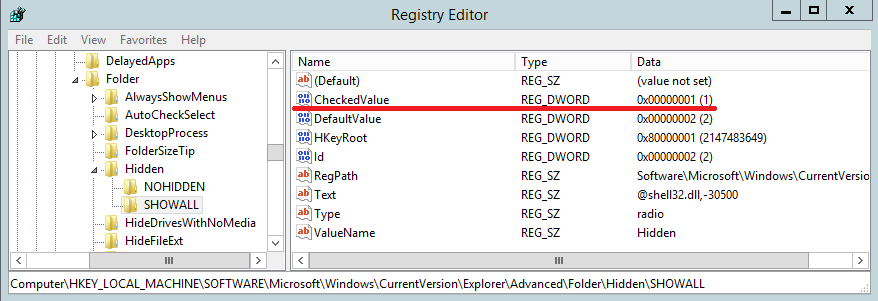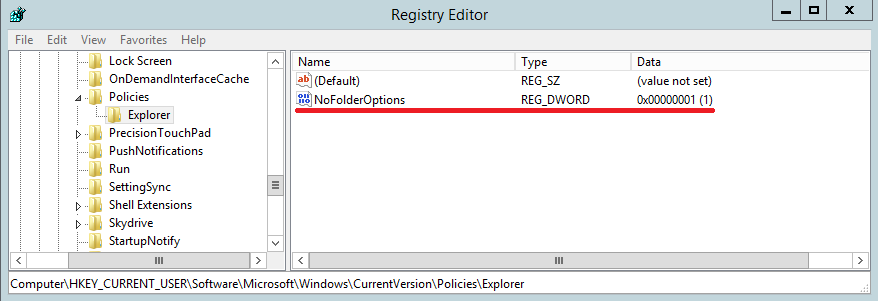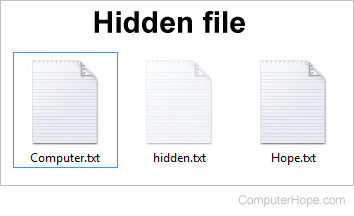Содержание
- Удаляем скрытые файлы в Виндовс 7
- Решение возможных проблем
- Заключение
- Вопросы и ответы
Все без исключения операционные системы имеют так называемые скрытые файлы – папки и документы, невидимые в обычных условиях. Нередко подобные файлы могут быть источником проблем, и их требуется удалить.
Технически скрытые элементы ничем не отличаются от иных документов, поэтому основную сложность в их удалении составляет только их статус.
- Воспользуйтесь «Проводником», чтобы перейти к разделу накопителя, где находятся предназначенные для удаления документы. Теперь следует сделать нужные файлы видимыми – найдите на панели управления кнопку «Упорядочить». Откроется меню, в котором выберите вариант «Параметры папок и поиска».
- Откроется окно параметров, в котором надо перейти ко вкладке «Вид». Первым делом включите пункт «Показывать скрытые файлы, папки и диски», далее по необходимости можете снять отметку с опции «Скрывать защищенные системные файлы». Не забудьте воспользоваться кнопками «Применить» и «ОК».
- Далее перейдите к ранее скрытому каталогу. Если требуется удалить его полностью, выделите запись, затем нажмите правую кнопку мыши и выберите пункт «Удалить», при этом выбранное будет перемещено в «Корзину».
Если хотите удалить каталог полностью, вместо ПКМ нажмите сочетание клавиш Shift+Del, затем подтвердите желание бесповоротно удалить выбранное.
- Стирание отдельных файлов происходит по тому же алгоритму, что и в случае с папками. Дополнительно можно пользоваться мышью и клавиатурой для выделения отдельных документов – клик ЛКМ с зажатой Shift отметит последовательную группу файлов, тогда как если зажать клавишу Ctrl, можно отметить отдельные файлы, находящиеся в разных местах.
- По окончании процедуры отображение системных и скрытых файлов можно отключить – верните опции из шага 2 в положение по умолчанию.
Как видим, процедура элементарная, и справится с ней даже начинающий пользователь.
Решение возможных проблем
Иногда вышеописанные действия не получается выполнить, так как возникают разного рода ошибки. Рассмотрим наиболее распространённые и подскажем методы их устранения.
«Отказано в доступе»
Самой частой проблемой является появление окна с ошибкой, в котором говорится, что пользователю отказано в доступе к данным.
Как правило, эта ошибка возникает вследствие проблем с разрешениями на чтение и запись у текущей учётной записи. Проблему можно легко устранить, соответствующим образом настроив необходимые параметры.
Урок: Решение ошибки «Отказано в доступе» на Windows 7
«Папка уже используется»
Более неприятный вариант, когда попытка удалить каталог приводит к появлению сообщения «Папка уже используется». Причин у такого поведения может быть много – начиная от попытки удаления важной для работы системы директории и заканчивая работой вирусов. Методы устранения этой неполадки описаны в отдельных руководствах по ссылкам далее.
Подробнее:
Удаление неудаляемой папки в Windows 7
Удаляем неудаляемые файлы с жесткого диска
Папка появляется после удаления
Если скрытые файлы или каталоги самопроизвольно восстанавливаются даже после окончательного удаления, наверняка ваш компьютер оказался заражен вирусным ПО. К счастью, восстанавливают свои данные обычно не самые опасные представители этого класса, поэтому устранить угрозу будет несложно.
Урок: Борьба с компьютерными вирусами
Заключение
Итак, мы описали алгоритм действий при удалении скрытых файлов и папок на Windows 7, а также рассмотрели часто возникающие проблемы и методы их решения. Как видим, процедура принципиально ничем не отличается от таковой для обычных документов и директорий.
Еще статьи по данной теме:
Помогла ли Вам статья?
В Windows 7 нажмите «Упорядочить»> «Папка и параметры поиска». Щелкните вкладку «Просмотр». Снимите флажок «Скрыть защищенные системные файлы (рекомендуется)».
Как удалить скрытые файлы?
- Показывать скрытые файлы в Windows. В Windows и большинстве операционных систем, чтобы удалить скрытый файл, вы должны включить Показать скрытые файлы, чтобы знать, что файл существует. …
- Показывать скрытые файлы в командной строке Windows. …
- Удалите папку. …
- Ctrl + ярлык.
В проводнике Windows выберите «Упорядочить»> «Параметры папок и поиска». Щелкните вкладку «Просмотр» в диалоговом окне «Параметры папки». В дополнительных настройках выберите Показывать скрытые файлы и папки. Снимите флажок «Скрыть расширения для известных типов файлов».
Причина, по которой некоторые файлы и папки автоматически помечаются как скрытые, заключается в том, что, в отличие от других данных, таких как ваши изображения и документы, это не файлы, которые вы должны изменять, удалять или перемещать. Часто это важные файлы, относящиеся к операционной системе. На компьютерах с Windows и macOS есть скрытые файлы.
Перейдите в Панель управления в меню Пуск и выберите «Установка и удаление программ». Список, который теперь заполняется, будет включать ранее скрытые программы, которые вы хотите удалить. Выбирайте их по одному, просто используйте утилиту для их удаления, и все готово.
Windows 7
- Нажмите кнопку «Пуск», затем выберите «Панель управления»> «Оформление и персонализация».
- Выберите «Параметры папки», затем перейдите на вкладку «Просмотр».
- В разделе «Дополнительные настройки» выберите «Показать скрытые файлы, папки и диски», а затем нажмите «ОК».
Все папки и файлы, которые вы видите в этой папке Temp, больше не используются Windows и могут быть безопасно удалены. Чтобы удалить отдельные папки или файлы, удерживайте нажатой клавишу Ctrl, щелкая левой кнопкой мыши по каждому элементу, который вы хотите удалить. Когда закончите, отпустите клавишу Ctrl.
Откройте файловый менеджер. Затем нажмите «Меню»> «Настройки». Прокрутите до раздела «Дополнительно» и установите для параметра «Показать скрытые файлы» значение «ВКЛ.»: Теперь вы сможете легко получить доступ к любым файлам, которые ранее были скрыты на вашем устройстве.
Как удалить временные файлы в Windows 7?
Очистить временные файлы в Windows 7
- Нажмите кнопку Windows + R, чтобы открыть диалоговое окно «Выполнить».
- Введите этот текст:% temp%
- Нажмите «ОК». Это откроет вашу временную папку.
- Нажмите Ctrl + A, чтобы выделить все.
- Нажмите «Удалить» на клавиатуре и нажмите «Да» для подтверждения.
- Все временные файлы будут удалены.
В системах DOS записи каталога файлов включают атрибут Hidden file, которым можно управлять с помощью команды attrib. Используя команду строковая команда dir / ah отображает файлы со скрытым атрибутом.
Как удалить скрытые файлы на моем компьютере?
В окне «Параметры папки» выберите вкладку «Просмотр». Найдите в окне раздел «Дополнительные настройки». В разделе «Скрытые файлы и папки» выберите «Не показывать скрытые файлы, папки и диски». Щелкните Применить, затем ОК.
Как навсегда удалить скрытые файлы?
Вам нужно нажать и удерживать файл, а затем нажать на значок корзины, чтобы удалить файл навсегда.
Как мне найти скрытые файлы на моем компьютере?
Откройте проводник на панели задач. Выберите «Просмотр»> «Параметры»> «Изменить папку и параметры поиска». Выберите вкладку «Просмотр» и в разделе «Дополнительные настройки» выберите «Показать скрытые файлы, папки и диски» и «ОК».
Как удалить скрытые файлы в Windows?
Как показать скрытые файлы в Windows 10 и предыдущих версиях
- Перейдите в панель управления. …
- Выберите «Большие» или «Маленькие значки» в меню «Просмотр по», если один из них еще не выбран.
- Выберите параметры проводника (иногда называемые параметрами папки)
- Откройте вкладку «Просмотр».
- Выберите Показать скрытые файлы, папки и диски.
- Снимите флажок Скрыть защищенные системные файлы.
Почему отображаются скрытые файлы?
Нажмите кнопку «Пуск», затем выберите «Панель управления»> «Оформление и персонализация». Выберите «Параметры папки», затем перейдите на вкладку «Просмотр». В разделе «Дополнительные настройки» выберите «Показать скрытые файлы, папки и диски», а затем нажмите «ОК».
Как удалить скрытые приложения?
Перейдите в настройки => Перейти к хранилищу или приложениям (зависит от модели вашего телефона) => вы можете увидеть список приложений, установленных на вашем телефоне. Там вы можете удалить скрытые приложения.
Безопасно ли удалять файлы .face?
Файлы лиц — это простые файлы изображений, созданные системой распознавания лиц в вашем телефоне Android. … Эти файлы безопасно удалять только в том случае, если вы не используете распознавание лиц на своем телефоне / планшете.
Как удалить скрытую папку?
Как удалить скрытые файлы?
- Показывать скрытые файлы в Windows. В Windows и большинстве операционных систем, чтобы удалить скрытый файл, вы должны включить Показать скрытые файлы, чтобы знать, что файл существует. …
- Показывать скрытые файлы в командной строке Windows. …
- Удалите папку. …
- Ctrl + ярлык.
Как удалить ненужные файлы с Android?
Удалите ненужные файлы
- На вашем устройстве Android откройте Файлы от Google.
- В левом нижнем углу нажмите «Очистить».
- На карточке «Нежелательные файлы» нажмите. Подтвердите и освободите.
- Нажмите Просмотреть ненужные файлы.
- Выберите файлы журнала или временные файлы приложения, которые нужно очистить.
- Коснитесь Очистить.
- Во всплывающем окне подтверждения нажмите «Очистить».
Какая команда используется для отображения скрытых файлов?
В системах DOS записи каталога файлов включают атрибут Hidden file, которым можно управлять с помощью команды attrib. Использование команды командной строки dir / ah отображает файлы со скрытым атрибутом.
Как мне восстановить скрытые файлы?
Метод 1: восстановить скрытые файлы Android — использовать файловый менеджер по умолчанию:
- Откройте приложение «Диспетчер файлов», нажав на его значок;
- Нажмите на опцию «Меню» и найдите кнопку «Настройка»;
- Нажмите на «Настройки».
- Найдите параметр «Показать скрытые файлы» и переключите его;
- Вы снова сможете просмотреть все свои скрытые файлы!
Как я могу увидеть скрытые данные?
Выборочно отображать скрытые ячейки, строки и столбцы
- Нажмите кнопку Выбрать все в верхнем левом углу листа или нажмите Ctrl + A.
- Щелкните вкладку «Главная»> «Формат» (в группе «Ячейки»)> «Скрыть и отобразить»> «Показать строки» или «Показать столбцы».
- Теперь все ячейки видны.
Как удалить ненужные файлы из Windows 10?
Очистка диска в Windows 10
- В поле поиска на панели задач введите очистка диска и выберите Очистка диска из списка результатов.
- Выберите диск, который нужно очистить, и нажмите ОК.
- В разделе «Файлы для удаления» выберите типы файлов, от которых нужно избавиться. Чтобы получить описание типа файла, выберите его.
- Выберите ОК.
Как удалить ненужные файлы с моего ноутбука?
Инструмент очистки диска позволяет удалить все, кроме самого последнего, и это все. Для этого перейдите в инструмент очистки диска. Нажмите «Очистить системные файлы», затем перейдите на вкладку «Дополнительные параметры», затем перейдите в раздел «Восстановление системы и теневые копии», затем нажмите кнопку «Очистить» и, наконец, кнопку «Удалить» для подтверждения.
Как удалить скрытые файлы Windows 7?
В проводнике Windows выберите «Упорядочить» > «Свойства папок и поиска». В диалоговом окне «Свойства папки» перейдите на вкладку «Вид». В списке «Дополнительные параметры» установите флажок «Показывать скрытые файлы и папки». Снимите флажок «Скрывать расширения известных типов файлов».
Как удалить скрытые файлы Виндовс 7?
- Нажмите кнопку «Пуск» и выберите пункты Панель управления > Оформление и персонализация.
- Выберите Параметры папок, а затем откройте вкладку Вид.
- В разделе Дополнительные параметры выберите Показывать скрытые файлы, папки и диски, а затем нажмите кнопку ОК.
Как удалить системные файлы в Windows 7?
Как удалить системные файлы в Windows
- Откройте приложение для очистки диска, как это описано выше.
- Выберите диск, который хотите очистить, и кликните на «ОК».
- Дождитесь завершения сканирования системы и нажмите кнопку «Очистить системные файлы». …
- В новом окне снова выберите диск, который хотите очистить.
Как удалить скрытые файлы со смартфона?
Очистка кэша телефона
Откройте настройки смартфона. Зайдите в раздел «Память» или «Хранилище». Выберите раздел «Данные кэша» и нажмите кнопку «Удалить кэш». Далее нажмите «ОК» для полной очистки.
Как удалить файлы виндовс?
Удалить файл с помощью сочетания клавиш
- Выберите файл, который вы хотите удалить, и нажмите кнопки:
- Ctrl + D – чтобы удалить в корзину,
- Del – чтобы удалить в корзину,
- Shift+Delete – чтобы удалить полностью минуя корзину.
- Если у вас запросит подтверждение на удаление файла – нажмите на “Да”.
- Откройте проводник (Win + E).
Как удалить скрытые файлы на компьютере?
В проводнике Windows выберите «Упорядочить» > «Свойства папок и поиска». В диалоговом окне «Свойства папки» перейдите на вкладку «Вид». В списке «Дополнительные параметры» установите флажок «Показывать скрытые файлы и папки». Снимите флажок «Скрывать расширения известных типов файлов».
Как увидеть скрытые файлы на флешке?
- Настройте систему, чтобы она отображала скрытые файлы. Для этого нажмите «Пуск» — «Панель управления» — «Параметры папок» (В Windows XP — «Свойства папки»). …
- Зайдите на флешку. Теперь скрытые файлы должны быть видны. …
- Восстановите вид проводника, чтобы скрытые файлы и папки снова не были видны.
Как удалить папку Windows 7 Если не удаляется?
Как удалить папку, если она не удаляется
- Перезапустите компьютер …
- Воспользуйтесь архиватором …
- Удалите папку через учётную запись администратора …
- Проверьте систему на вирусы …
- Проверьте, чтобы внутри папки не было заблокированных файлов …
- Воспользуйтесь сторонним менеджером файлов …
- Удалите папку в безопасном режиме
Как удалить неудаляемые папки в Windows 7?
Открываем FAR Manager. Находим папку, которую необходимо удалить, и нажимаем клавишу «8». В командной строке отобразится цифра «8», далее жмём «Enter». Или жмём ПКМ по нужной папке и выбираем пункт «Удалить».
Как очистить диск с Windows 7 от мусора?
Кликните в проводнике правой кнопкой мыши по системному диску (обычно это диск C) и выберите «Свойства» → «Очистка диска». В следующем окне отметьте элементы, занимающие наибольшее количество места, нажмите ОК и подтвердите удаление.
Как удалить медиафайлы?
Подробнее о том, как удалять фото и видео с телефона…
…
Чтобы удалить контент из Google Play, выполните следующие действия:
- Запустите приложение «Play Музыка» или «Play Фильмы».
- Нажмите на значок меню Настройки Управление скачанными файлами.
- Коснитесь значка «Скачано» Удалить.
Как удалить скрытые программы на андроид?
Откройте меню «Настройки» на своем Android-смартфоне. В категории «Приложения» вы найдете все установленные программы — даже те, которые не отображаются в меню. Чтобы скрыть приложение, нажмите кнопку «Деактивировать».
Какие папки можно удалять с телефона?
Без вреда для работы операционной системы можно удалить или переместить файлы, которые находятся в таких каталогах: Download, Bluetooth, Media, DCIM, Video, Music, Sounds, Movies. Кроме этого можно проверить и папки, которые были созданы установленными приложениями.
Как удалить файлы с компьютера?
На самом деле все просто, для того чтобы удалить файл полностью (минуя корзину) достаточно выбрать нужный файл и воспользоваться комбинацией клавиш Shift+Delete. Нажимать обе клавиши одновременно ненужно, вначале нажмите «Shift», а затем не отпуская ее нажмите клавишу «Del».
Скрытые и системные файлы Windows
Сегодня речь пойдет о скрытых и системных файлах в Windows, а также о способах работы с ними. Для примера возьмем файл подкачки pagefile.sys. Нам совершено точно известно, что он должен находиться в корне системного диска С, однако если открыть проводник Windows, то этого файла мы там не увидим.
Дело в том, что операционная система скрывает некоторые важные системные файлы, защищая их от излишне любопытных пользователей. Для сравнения, так выглядит проводник с включенным отображением скрытыхсистемных объектов.
Атрибуты
За отображение файлов и папок в проводнике Windows отвечают специальные метаданные — атрибуты. Вот описание некоторых из них:
H — скрытый (hidden). Скрывает файл, делая его невидимым в проводнике Windows;
S — системный (system). Указывает ОС обрабатывать файл как системный;
R — только для чтения (read-only). Защищает файл от изменения, делая его доступным только на чтение;
A — архивный (archive). Указывает на то, что со времени последней архивации файл был изменен, используется системами резервного копирования;
I — проиндексированный (indexed). Указывает на то, что содержимое файла не должно индексироваться;
D — директория (directory). Указывает на то, что объект является директорией;
L — ссылка (link). Указывает на то, что объект является ссылкой.
Проводник умеет показывать атрибуты файлов так же, как любые другие свойства (тип, размер, и пр.). Для этого надо кликнуть правой клавишей мыши по названию столбца и в отметить в контекстном меню пункт «Атрибуты».
Как видите, все скрытые файлы имеют атрибуты H или HS. Именно эти атрибуты влияют на то, будет ли файл отображаться в проводнике или нет. Соответственно, увидеть скрытые файлы можно двумя способами — включив их отображение в проводнике (или другом файловом менеджере) или сняв эти атрибуты.
Включение отображения скрытых файлов
Настройки отображения скрытых файлов и папок в проводнике Windows находятся в оснастке панели управления «Параметры папок» (Folder options). Быстро открыть оснастку можно, нажав Win+R и введя команду control folders.
Для показа скрытых файловпапок (атрибут H) надо на вкладке «Вид» в поле «Скрытые файлы и папки» установить переключатель в позицию «Показывать скрытые файлы, папки и диски». Для отображения скрытых системных файлов (имеющих атрибуты HS) надо дополнительно убрать галку с пункта «Скрывать защищенные системные файлы».
Оснастку «Параметры папок» можно открыть и напрямую из проводника. В Windows XP и Windows 7 (а также Windows Server 200320082008R2) для этого надо в меню «Сервис» выбрать пункт «Параметры папок».
Примечание. В Windows 7 меню скрыто, для его появления надо нажать клавишу Alt.
В Windows 8Server 2012 в проводнике появилась лента (Ribbon), на которую вынесены наиболее нужные опции. Так быстро включить отображение скрытых файлов можно, перейдя на вкладку «Вид» и отметив пункт «Скрытые элементы», а открыть основную оснастку можно кнопкой «Параметры».
Тем, кто не ищет легких путей управлять отображением в проводнике скрытыхсистемных файлов возможно с помощью прямой правки реестра. Для этого в разделе HKCUSoftwareMicrosoftWindowsCurrentVersionExplorerAdwanced есть два параметра типа Dword:
Hidden — отвечает за отображение скрытых файлов (0 — не отображать, 1 — отображать);
ShowSuperHidden — отвечает за отображение защищенных системных файлов (0 — не отображать, 1 — отображать).
Если вы пользуетесь альтернативными файловыми менеджерами, такими как FAR или Total Commander, то в них тоже есть возможность включить отображение скрытых файлов папок.
В FAR для того,чтобы увидеть скрытый контент, жмем F9, переходим в раздел меню «Параметры» — «Настройки панели» и отмечаем пункт «Показывать скрытые и системные файлы» (в англ. варианте Options — Panel settings — Show hidden and system files). Впрочем, скорее всего ничего этого делать не понадобится, поскольку в FAR-е отображение скрытых файлов включено по умолчанию.
В Total Commander открываем меню «Конфигурация — «Настройка» — «Содержимое панелей» и отмечаем пункт «Показывать скрытые/системные файлы» (в англ. Configuration — Options — Display — Show hidden/system files). Что интересно, Total Commander (в отличие от FAR-а) не включает отображение скрытых файлов по умолчанию, а кроме того в настройке присутствует предупреждение (только для опытных!).
Изменение атрибутов
Поскольку видимость объекта определяется его атрибутами, то переходим к способам их изменения. Некоторые атрибуты файловпапок, можно изменить с помощью проводника. Например, чтобы сделать файл скрытым, достаточно открыть его свойства и в поле «Атрибуты» поставить галочку напротив соответствующего атрибута.
Еще для управления атрибутами в Windows есть утилита командной строки attrib.exe, которая может показывать и изменять любые атрибуты объекта. Синтаксис утилиты выглядит примерно так:
+ — установка атрибута;
— — снятие атрибута;
/S — применить команду ко всем файлам в текущей директории и поддиректориях;
/D — применить команду к директориям;
/? — вывод справки.
Например, следующая команда выведет атрибуты файла:
Так мы уберем у файла атрибут скрытый (-H):
attrib -H ″C:Tempfile.html″
А так сделаем его скрытым (+H) и системным (+S):
attrib +H +S ″C:Tempfile.html″
Примечание. Обратите внимание на порядок операций. Дело в том, что атрибуты h и s можно добавлять только вместе. Например, при попытке добавить скрытому файлу атрибут системный будет выдана ошибка. Поэтому, надо сначала удалить атрибут (-H), а потом добавить оба атрибута (+H +S).
В Total Commander для изменения атрибутов выделяем файлпапку, затем переходим в меню «Файлы» — «Изменить атрибуты» и в поле «Изменение атрибутов» ставим отметку напротив нужных атрибутов.
В FAR примерно также, только окно изменения атрибутов открывается комбинацией клавиш Ctrl+A (или через меню F9 — Файлы — Атрибуты файлов).
Запрет на изменение
Немного поговорим о запретах. Например, требуется запретить пользователям изменять настройки отображения скрытых файлов. Сделать это можно с помощью параметра реестра CheckedValue, находящегося в разделе HKLMSoftwareMicrosoftWindowsCurrentVersionExplorerAdvancedFolderHiddenShowall. По умолчанию его значение равно 1, а если задать ему значение 0, то включение отображения скрытых файлов в свойствах папки перестает работать.
Ну и более кардинальный способ — это запретить открытие оснастки «Свойства папок». Для этого необходимо в разделе HKCUSoftwareMicrosoftWindowsCurrentVersionPoliciesExplorer создать параметр типа Dword с именем NoFolderOptions и присвоить ему значение 1. Отключить запрет можно, задав параметру NoFolderOptions значение 0 или удалив его из реестра.
Примечание. Оба вышеописанных способа отлично работают, однако начиная с Windows 8Server 2012 изменить видимость скрытых файлов в проводнике можно с помощью чекбокса «Скрытые элементы», на который эти настройки не влияют. Также запреты никак не влияют на возможность FAR и Total Commander показывать скрытые объекты.
Заключение
В качестве заключения еще раз напомню, что атрибуты скрытый и системный никаким образом не защищают файлы и папки от изменения или удаления, а влияют лишь на видимость объектов в проводнике Windows. Полноценно защитить файл с помощью атрибутов невозможно, поэтому для защиты важных файлов вместе с атрибутами (или вместо них) необходимо использовать другие механизмы защиты, такие как права NTFS, шифрование, службу RMS и прочие подобные вещи.
Скрытые файлы и папки
Скрытые файлы и папки — это спрятанные данные на компьютере. Они есть в системе, но их не видно.
Как скрыть данные
1 . Щелкните по объекту правой кнопкой мыши и выберите «Свойства».
2 . Откроется окошко. Поставьте галочку на «Скрытый» и нажмите «ОК».
Объект исчезнет. На самом деле, он останется в компьютере, просто станет невидимым.
На заметку . Многие пользователи умеют отображать такие данные. Подробнее об этом я расскажу далее в статье. Так что если вы хотите надежно спрятать информацию, лучше воспользоваться другим способом, например, поставить пароль.
Как отобразить
Сейчас мы научимся отображать спрятанные объекты в Windows 10. Для этого откройте любое компьютерное место: Проводник, Документы, Локальный диск D. Кликните по пункту «Вид» вверху окна и выберите «Параметры».
В Windows 7 для этого нужно щелкнуть по кнопке «Упорядочить» (вверху) и выбрать «Параметры папок и поиска».
Откроется окошко. Перейдите на вкладку «Вид» в верхней его части.
Кликните по строке «Показывать скрытые файлы, папки и диски» (внизу), чтобы там поставилась точка, нажмите ОК.
Для Windows 10 есть более простой способ: Вид → Показать или скрыть → Скрытые элементы.
Теперь все спрятанные на ПК объекты доступны для просмотра и редактирования. Их значки будут чуть светлее, чем обычные.
На заметку . Еще отобразить данные можно через настройки системы. Для этого в меню Пуск напечатайте панель управления и запустите приложение. В правом верхнем углу в пункте «Просмотр» выберите «Мелкие значки». Откройте «Параметры проводника» или «Свойства папки». И во вкладке «Вид» настройте нужное отображение.
Как вернуть скрытый объект
Сделать спрятанный объект обычным можно так:
- Настроить отображение на показ скрытых элементов (см. выше).
- Щелкнуть по нему правой кнопкой мышки и выбрать «Свойства».
- Убрать галочку с пункта «Скрытый» и нажать ОК.
Как отключить показ скрытых данных
В проводнике Windows 10 перейдите на вкладку «Вид» и щелкните по кнопке «Параметры».
В Windows 7: Упорядочить — Параметры папок и поиска.
В окошке перейдите на вкладку «Вид» (вверху). Кликните по строке «Не показывать скрытые файлы, папки и диски» и нажмите ОК.
Updated: 12/31/2020 by
A hidden file is often hidden because it contains information essential to the operation of the operating system or a program. They are hidden to prevent accidental deletion by a user, which can adversely affect a software program’s performance and usage. If you still want to delete a hidden file knowing why it may be hidden, below are the steps you can follow to delete hidden files.
Show hidden files in Windows
In Windows and most operating systems, to delete a hidden file, you must have Show hidden files enabled to know the file exists. Without being able to see the file, it cannot be deleted. In Windows, when Show hidden files is enabled, any hidden icon appears as a faint or ghost icon.
- How to view hidden files and folders in Windows.
Once hidden icons are visible, you can delete a hidden file like any other file on the computer. For example, picture above, there are three files; «hidden.txt» is the hidden file as it’s lighter than the other two files. If you select this file and press Delete key, that file is deleted.
Show hidden files in the Windows command line
From the Windows command line or any MS-DOS prompt, you can show hidden files using the attrib command. To display all files including hidden files, type attrib and press Enter to return results similar to the example below.
A C:computer.txt
A H C:hidden.txt
A C:hope.txt
Any hidden file has an «H» file attribute next to it. In the example above, «hidden.txt» is the hidden file. Before that file can be deleted, unhide the file by typing the following command.
attrib -h hidden.txt
If the file is successfully unhidden, view the file using the dir command and delete the file using the del command.
Delete the folder
If a folder contains hidden files and you want to delete all of them, deleting the folder is a great solution.
- How to delete a file, directory, or folder.
Ctrl+A shortcut
In earlier versions of Windows (e.g., Windows XP), pressing Ctrl+A (to select all files) would give you the prompt «The folder contains 1 hidden files. If you want to select these files as well, enable show hidden files.» which lets the user know there are hidden files that could also be deleted. However, after all the files are deleted, pressing Delete key does not delete the hidden file.
Later versions of Windows (e.g., Windows 7 and Windows 
Updated: 12/31/2020 by
A hidden file is often hidden because it contains information essential to the operation of the operating system or a program. They are hidden to prevent accidental deletion by a user, which can adversely affect a software program’s performance and usage. If you still want to delete a hidden file knowing why it may be hidden, below are the steps you can follow to delete hidden files.
Show hidden files in Windows
In Windows and most operating systems, to delete a hidden file, you must have Show hidden files enabled to know the file exists. Without being able to see the file, it cannot be deleted. In Windows, when Show hidden files is enabled, any hidden icon appears as a faint or ghost icon.
- How to view hidden files and folders in Windows.
Once hidden icons are visible, you can delete a hidden file like any other file on the computer. For example, picture above, there are three files; «hidden.txt» is the hidden file as it’s lighter than the other two files. If you select this file and press Delete key, that file is deleted.
Show hidden files in the Windows command line
From the Windows command line or any MS-DOS prompt, you can show hidden files using the attrib command. To display all files including hidden files, type attrib and press Enter to return results similar to the example below.
A C:computer.txt
A H C:hidden.txt
A C:hope.txt
Any hidden file has an «H» file attribute next to it. In the example above, «hidden.txt» is the hidden file. Before that file can be deleted, unhide the file by typing the following command.
attrib -h hidden.txt
If the file is successfully unhidden, view the file using the dir command and delete the file using the del command.
Delete the folder
If a folder contains hidden files and you want to delete all of them, deleting the folder is a great solution.
- How to delete a file, directory, or folder.
Ctrl+A shortcut
In earlier versions of Windows (e.g., Windows XP), pressing Ctrl+A (to select all files) would give you the prompt «The folder contains 1 hidden files. If you want to select these files as well, enable show hidden files.» which lets the user know there are hidden files that could also be deleted. However, after all the files are deleted, pressing Delete key does not delete the hidden file.
Later versions of Windows (e.g., Windows 7 and Windows 
Содержание
- Как удалить скрытые файлы Windows 7?
- Как удалить скрытые файлы Виндовс 7?
- Как удалить системные файлы в Windows 7?
- Как удалить скрытые файлы со смартфона?
- Как удалить файлы виндовс?
- Как удалить скрытые файлы на компьютере?
- Как увидеть скрытые файлы на флешке?
- Как удалить папку Windows 7 Если не удаляется?
- Как удалить неудаляемые папки в Windows 7?
- Как очистить диск с Windows 7 от мусора?
- Как удалить медиафайлы?
- Как удалить скрытые программы на андроид?
- Какие папки можно удалять с телефона?
- Как удалить файлы с компьютера?
- Как удалить файлы от старой винды?
- Как и с помощью чего работать со скрытыми файлами в Windows 7
- Скрытые файлы и папки Windows. Показывать или не показывать?
- Как отобразить в проводнике невидимые файлы?
- Как убрать видимость скрытых файлов
- Как скрыть свой файл или папку?
- Файловые атрибуты
- Другие программы для работы со скрытыми файлами
- Как удалить скрытые файлы на моем компьютере?
- Как удалить скрытые файлы с рабочего стола?
- Как навсегда удалить скрытые файлы?
- Как мне найти скрытые файлы на моем компьютере?
- Как удалить скрытые файлы в Windows?
- Почему отображаются скрытые файлы?
- Как удалить скрытые приложения?
- Как удалить скрытую папку?
- Как удалить ненужные файлы с Android?
- Какая команда используется для отображения скрытых файлов?
- Как мне восстановить скрытые файлы?
- Как я могу увидеть скрытые данные?
- Как удалить ненужные файлы из Windows 10?
- Как удалить ненужные файлы с моего ноутбука?
- Как скрыть файл tmp?
- Самые простые способы удалить файлы и папки которые неудаляются
- Как увидеть скрытые файлы с помощью менеджера файлов:
- Как увидеть скрытые файлы с помощью настроек Windows 10
- Безопасный режим Windows
- Способ: «Ctrl+C», «Ctrl+V»
- Программа Unlocker
- Скрытые файлы и папки в Windows
- Скрытые файлы и папки в Windows: настройки и полезные фишки
Как удалить скрытые файлы Windows 7?
В проводнике Windows выберите «Упорядочить» > «Свойства папок и поиска». В диалоговом окне «Свойства папки» перейдите на вкладку «Вид». В списке «Дополнительные параметры» установите флажок «Показывать скрытые файлы и папки». Снимите флажок «Скрывать расширения известных типов файлов».
Как удалить скрытые файлы Виндовс 7?
Как удалить системные файлы в Windows 7?
Как удалить системные файлы в Windows
Как удалить скрытые файлы со смартфона?
Очистка кэша телефона
Откройте настройки смартфона. Зайдите в раздел «Память» или «Хранилище». Выберите раздел «Данные кэша» и нажмите кнопку «Удалить кэш». Далее нажмите «ОК» для полной очистки.
Как удалить файлы виндовс?
Удалить файл с помощью сочетания клавиш
Как удалить скрытые файлы на компьютере?
В проводнике Windows выберите «Упорядочить» > «Свойства папок и поиска». В диалоговом окне «Свойства папки» перейдите на вкладку «Вид». В списке «Дополнительные параметры» установите флажок «Показывать скрытые файлы и папки». Снимите флажок «Скрывать расширения известных типов файлов».
Как увидеть скрытые файлы на флешке?
Как удалить папку Windows 7 Если не удаляется?
Как удалить папку, если она не удаляется
Как удалить неудаляемые папки в Windows 7?
Открываем FAR Manager. Находим папку, которую необходимо удалить, и нажимаем клавишу «8». В командной строке отобразится цифра «8», далее жмём «Enter». Или жмём ПКМ по нужной папке и выбираем пункт «Удалить».
Как очистить диск с Windows 7 от мусора?
Кликните в проводнике правой кнопкой мыши по системному диску (обычно это диск C) и выберите «Свойства» → «Очистка диска». В следующем окне отметьте элементы, занимающие наибольшее количество места, нажмите ОК и подтвердите удаление.
Подробнее о том, как удалять фото и видео с телефона…
…
Чтобы удалить контент из Google Play, выполните следующие действия:
Как удалить скрытые программы на андроид?
Откройте меню «Настройки» на своем Android-смартфоне. В категории «Приложения» вы найдете все установленные программы — даже те, которые не отображаются в меню. Чтобы скрыть приложение, нажмите кнопку «Деактивировать».
Какие папки можно удалять с телефона?
Без вреда для работы операционной системы можно удалить или переместить файлы, которые находятся в таких каталогах: Download, Bluetooth, Media, DCIM, Video, Music, Sounds, Movies. Кроме этого можно проверить и папки, которые были созданы установленными приложениями.
Как удалить файлы с компьютера?
На самом деле все просто, для того чтобы удалить файл полностью (минуя корзину) достаточно выбрать нужный файл и воспользоваться комбинацией клавиш Shift+Delete. Нажимать обе клавиши одновременно ненужно, вначале нажмите «Shift», а затем не отпуская ее нажмите клавишу «Del».
Как удалить файлы от старой винды?
Удаление папки Windows. old в Windows 10 и 8
Источник
Как и с помощью чего работать со скрытыми файлами в Windows 7
Скрытые файлы и папки Windows. Показывать или не показывать?

Однако защита Windows 7 методом сокрытия файлов – палка о двух концах: с одной стороны юзер не будет их видеть и не сможет повредить, а с другой – это создает дополнительные возможности маскировки вредоносных программ.
Так что же лучше? Сделать скрытые файлы видимыми или оставить как есть? Оптимально, по мнению автора, так:
Как отобразить в проводнике невидимые файлы?
Для пользователей Windows 7 вся процедура проводится следующим образом.
или программу “Выполнить”, для запуска которой нужно нажать на клавиатуре “Windows” + “R” и в поле “Открыть” вписать команду: control.
Теперь на рабочем столе, а также в других каталогах вам будут видны некие полупрозрачные элементы:
Это и есть файлы, отмеченные атрибутом “скрытые” (несколько слов об атрибутах будет сказано ниже).
Как убрать видимость скрытых файлов
Чтобы восстановить изначальные настройки видимости файлов, нужно снова открыть “Параметры папок” – “Вид” и нажать кнопку “Восстановить умолчания”.

Как скрыть свой файл или папку?
Спрятанными от посторонних глаз могут быть не только файлы Windows 7, но и пользовательские. И вы сами можете сделать любой свой документ невидимым, но при условии, что показ скрытых файлов в параметрах папок отключен. Как это сделать?
Файловые атрибуты
Файлы, созданные в Windows, могут иметь атрибуты – характеристики, придающие им особые свойства. Вот самые важные из них:
Когда в настройках параметров папок вы отмечали “Показывать скрытые файлы, папки и диски”, вы делали видимыми файлы с атрибутом “Скрытый”.
Когда вы снимали метку с параметра “Скрывать защищенные системные файлы”, вы делали видимыми файлы с атрибутом “Системный”.
Сравните, как выглядит каталог “Диск C:” с показом только скрытых файлов:
а вот так – скрытых и системных:
Значит, чтобы скрыть ваш пользовательский файл или папку, нужно соответствующим образом изменить их атрибуты. Для этого:
Это же самое действие можно произвести с помощью командной строки, выполнив в ней команду: attrib +h “C:UsersUser_1DesktopMoya_Papka” /s /d

Другие программы для работы со скрытыми файлами
Просматривать скрытые и системные файлы можно и через альтернативные файловые менеджеры – Total Commander и его аналоги.
Для этого в настройках Total Commander, так же как и в свойствах папок Windows 7, должна быть активна опция “Показывать скрытые и системные файлы”. В Total Commander это находится в меню “Конфигурация” – “Настройка” и “Содержимое панелей”.
Чтобы с помощью средств Total Commander сделать файл скрытым или, наоборот, видимым, нужно открыть меню “Файлы”, выбрать “Изменить атрибуты” и в одноименном окне выставить соответствующие настройки.
Другой файловый менеджер – консольный FAR Manager, по умолчанию показывает все скрытые и системные файлы Windows. Здесь то, что не видно в проводнике, отображается затемненным.
Внизу таблицы находится командная строка, с помощью которой любому файлу или каталогу можно присвоить желаемые атрибуты:
Существуют и другие инструменты для работы со скрытыми файлами Windows, но того, что мы рассмотрели здесь, вполне хватает в большинстве случаев.
Источник
Как удалить скрытые файлы на моем компьютере?
Как удалить скрытые файлы с рабочего стола?
Windows 8 и Windows 10
В окне «Параметры папки» выберите вкладку «Просмотр». Найдите в окне раздел «Дополнительные настройки». В разделе «Скрытые файлы и папки» выберите «Не показывать скрытые файлы, папки и диски». Щелкните Применить, затем ОК.
Как навсегда удалить скрытые файлы?
Вам нужно нажать и удерживать файл, а затем нажать на значок корзины, чтобы удалить файл навсегда.
Как мне найти скрытые файлы на моем компьютере?
Откройте проводник на панели задач. Выберите «Просмотр»> «Параметры»> «Изменить папку и параметры поиска». Выберите вкладку «Просмотр» и в разделе «Дополнительные настройки» выберите «Показать скрытые файлы, папки и диски» и «ОК».
Как удалить скрытые файлы в Windows?
Как показать скрытые файлы в Windows 10 и предыдущих версиях
Почему отображаются скрытые файлы?
Нажмите кнопку «Пуск», затем выберите «Панель управления»> «Оформление и персонализация». Выберите «Параметры папки», затем перейдите на вкладку «Просмотр». В разделе «Дополнительные настройки» выберите «Показать скрытые файлы, папки и диски», а затем нажмите «ОК».
Как удалить скрытые приложения?
Перейдите в настройки => Перейти к хранилищу или приложениям (зависит от модели вашего телефона) => вы можете увидеть список приложений, установленных на вашем телефоне. Там вы можете удалить скрытые приложения.
Файлы лиц — это простые файлы изображений, созданные системой распознавания лиц в вашем телефоне Android. … Эти файлы безопасно удалять только в том случае, если вы не используете распознавание лиц на своем телефоне / планшете.
Как удалить скрытую папку?
Как удалить скрытые файлы?
Как удалить ненужные файлы с Android?
Удалите ненужные файлы
Какая команда используется для отображения скрытых файлов?
В системах DOS записи каталога файлов включают атрибут Hidden file, которым можно управлять с помощью команды attrib. Использование команды командной строки dir / ah отображает файлы со скрытым атрибутом.
Как мне восстановить скрытые файлы?
Метод 1: восстановить скрытые файлы Android — использовать файловый менеджер по умолчанию:
Как я могу увидеть скрытые данные?
Выборочно отображать скрытые ячейки, строки и столбцы
Как удалить ненужные файлы из Windows 10?
Очистка диска в Windows 10
Как удалить ненужные файлы с моего ноутбука?
Инструмент очистки диска позволяет удалить все, кроме самого последнего, и это все. Для этого перейдите в инструмент очистки диска. Нажмите «Очистить системные файлы», затем перейдите на вкладку «Дополнительные параметры», затем перейдите в раздел «Восстановление системы и теневые копии», затем нажмите кнопку «Очистить» и, наконец, кнопку «Удалить» для подтверждения.
Как скрыть файл tmp?
Как мне спрятаться. tmp в Windows 7?
Источник
Самые простые способы удалить файлы и папки которые неудаляются
Как удалить файл, который невозможно удалить. Бывает много ситуаций, когда Windows не позволяет удалить определенный файл. Возможно, файл используется, у вас нет прав доступа к нему, или проблема заключается в самом файле. Какой бы ни была причина, наличие нежелательных файлов на компьютере не очень приятная особеность.
Если у вас проблема с файлом, который вы не можете удалить, давайте разберемся что мы можим с ним сделать.
Внимание: Перед удалением неудаляемых папок и файлов, рекомендуется скопировать файл в другую папку или заархивировать его. Тогда вы всегда можете все вернуть назад если что то пойдет не по плану.
Но перед тем как перейти к обзору данных методов давайте рассмотрим как можно найти все скрытые файлы и папки.
Как увидеть скрытые файлы с помощью менеджера файлов:
Шаг 1: установите и откройте любой менеджер файлов, например «Total Commander».
Шаг 2: перейдите в меню настроек, поставьте галочку «Показывать скрытые файлы».
Иконки у скрытых файлов полупрозрачные, папки с важными данными для работы системы помечаются восклицательным знаком.
Как увидеть скрытые файлы с помощью настроек Windows 10
Шаг 1: кликните на значок уведомлений, расположенный рядом с часами на панели задач, затем выберите «Все задачи».
Шаг 2: наберите в строке поиска слово «Скрытые». В следующем диалоговом окне нажмите «Отображать скрытые файлы». В открывшемся «Меню для разработчиков» прокрутите ползунок вниз и поставьте галочку рядом с соответствующим пунктом.
Нажмите «Показать параметры», чтобы сделать более тонкие настройки, например, скрыть только защищенные системные файлы.
Итак, теперь перейдем непосредственно к методам удаления скрытых и неудаляемых файлов и папок.
Безопасный режим Windows
Шаг 1: во время перезагрузки ПК, до входа в операционную систему, нажмите «F8», чтобы перейти в безопасный режим.
Шаг 2: удалите выбранный файл.
Системные и некоторые другие файлы могут не удалиться. Папка «Old.Windows» удаляется полностью.
Способ: «Ctrl+C», «Ctrl+V»
Шаг 1: выберите папку с неудаляемым файлом, нажмите «Ctrl+C» или вызовите правой клавишей мыши контекстное меню и нажмите «Копировать».
Шаг 2: выберите место на жестком диске, куда можно вставить папку, нажмите «Ctrl+V» или, вызвав контекстное меню, «Вставить».
Шаг 3: удалите файл, повторите шаг один и два, вернув папку на место с заменой. Часто для этой операции требуются права администратора.
Таким способом можно удалить файлы из папки или сохранить отредактированные. Например, операционная система не дает сохранять изменения в файле «hosts», поэтому можно сохранить файл в другом месте, а потом скопировать его с заменой.
Программа Unlocker
После установки программы, в контекстном меню появится пункт «Unlocker»
Шаг 1: вызовите контекстное меню, правым кликом по выбранному файлу или папке, которую нужно удалить и выберите «Unlocker».
Шаг 2: в меню «Действия» выберите, что сделать с файлом, затем нажмите «Ok».
Также можно воспользоваться аналогами этой программы. Неплохо себя зарекомендовала программа IObit Unlocker.
В безопасном режиме можно удалить практически все файлы, кроме тех, что используются для запуска операционной системы. Трюк с заменой папки не работает, если исполнительный файл из папки используется операционной системой. Проверить это можно с помощью диспетчера задач, просмотрев все запущенные программы.
Unlocker – автоматизирует все процессы. Если файл не удаляется во время работы системы, он сотрется после перезагрузки. Будьте аккуратны при использовании, после удаления системных файлов Windows может не запускаться.
Источник
Скрытые файлы и папки в Windows
Скрытые файлы и папки в Windows: настройки и полезные фишки
Все файлы и папки на любом носителе, будь то жёсткий диск или флешка, могут иметь целый набор дополнительных атрибутов: скрытый (-ая), системный (-ая), только чтение, архивный (-ая). Увидеть и настроить их можно открыв свойства любой папки или файла, щёлкнув по нему (ней) правой кнопкой мыши и выбрав в меню пункт Свойства.
В открывшемся окне, на вкладке Общие Вы увидите все доступные атрибуты объекта.
В сегодняшней статье, мы рассмотрим атрибут Скрытый, его предназначение и некоторые вопросы, связанные с этой опцией.
Для чего нужны скрытые файлы и папки?

Настройка отображения скрытых файлов и папок в Windows. Как увидеть скрытые объекты на жестком диске?
По умолчанию, операционная сиcтема Windows настроена таким образом, что файлы и папки, имеющие атрибут Скрытый, не отображаются, хотя и присутствуют на компьютере. Однако, чтобы увидеть все скрытые объекты достаточно изменить эту настройку. Сделать это просто, покажу на примере Windows 7. Для этого нужно:
После выполнения этих действий все скрытые файлы и папки на компьютере станут видимы (Вы их сразу же узнаете по полу-прозрачному отображению иконок).
Зайти в настройки вида папок в Windows 7 можно и другим способом. Для этого нужно открыть любую папку на компьютере и в верхнем меню найти кнопку Параметры папок. В некоторых версиях и отдельных сборках (как у меня в версии «Домашняя расширенная»), эта кнопочка может быть спрятана в меню под кнопкой Упорядочить. Нажав эту кнопочку (или выбрав пункт меню как на рисунке), Вы сразу попадёте в настройки вида папок.
Что делать, если вирус скрыл все файлы и папки?
Не так давно по сети прошла волна возмущения пользователей действиями нового вируса, который присваивал файлам и папкам на флешке атрибуты Скрытый и Системный. И их возмущение оправданно.
Если Вы попали в подобную ситуацию — не пугайтесь, всё поправимо!
Во-первых, установите настройки отображения скрытых файлов и папок как написано выше. Сделайте скрытые вирусом файлы видимыми.
Во-вторых, убедившись что Ваши файлы никуда не пропали, а просто были скрыты вирусом, проверьте флешку свежим антивирусом и попытайтесь снять с них атрибут Скрытый (как это сделать — в самом начале статьи);
В-третьих, вирус может кроме атрибута Скрытый присвоить файлам атрибут Системный. Причём он может не отображаться в свойствах файлов, если Вы зашли в Windows не под учётной записью Администратор. В этом случае изменить атрибуты скрытых файлов Вы не сможете (у Вас не получится сделать их «не скрытыми»). Как же с этим бороться?
Рецепт:
Обещанная фишка: создаём невидимую папку на рабочем столе Windows
Возвращаясь к теме сокрытия Ваших «секретных» данных от посторонних глаз, предлагаю один забавный, и в тоже время доступный каждому, способ создания «невидимой» папки на рабочем столе.
Инструкция:
Выполнив эти несложные действия, Вы создадите на рабочем столе «невидимую» папку без названия и без значка. Визуально её не видно, но она есть. А найти её сможете только Вы, выделив ту область рабочего стола, где она находилась. Если Вы забудете её место расположения, то всегда сможете её найти, нажав комбинацию клавиш Ctrl+А (латинское «А» или русское «Ф»). Эта комбинация выделит все ярлыки, папки и файлы на рабочем столе, а наша «секретная» папка будет иметь вид как на скриншоте.
Пользуйтесь на здоровье!
Примечание: чтобы всё сработало как надо, в Windows должна быть активирована одна из тем рабочего стола Aero. Проверить это можно, зайдя в меню Персонализация, щёлкнув правой кнопкой мыши на рабочем столе. Но это уже тема отдельной статьи.
Источник
Как удалить скрытые файлы и папки
Удаление скрытых папок и файлов с вашего компьютера происходит так же, как и удаление обычных, за исключением того, что перед этим нужно включить их отображение в настройках Windows.

Инструкция
Откройте панель управления и выберите пункт меню «Свойства папки». В появившемся окне перейдите на вторую вкладку настроек, которая называется «Вид». Прокрутите список до конца и в одной из последних позиций поставьте галочку на «Отображать скрытые папки и файлы».
Здесь же отметьте флажком пункт «Показывать скрытые системные папки». Это позволит вам заходить в системные директории, скрытые от пользователей в целях сохранности данных, находящихся в них. Если вы не обладаете достаточными навыками для работы с ними, не включайте их отображение в системе.
Примените и сохраните изменения. Здесь же вы можете изменить и другие параметры для папок вашей операционной системы, например, настроить видимость расширений файлов, изменить настройки эскизов папок, и многие другие. Соседняя вкладка отвечает за ассоциацию фалов разных расширений с приложениями, после чего какой-либо зарегистрированный тип файла можно будет открыть специально определенной для этого программой по желанию пользователя. Также здесь вы можете настроить и другие параметры касательно внешнего вида папок и файлов в операционной системе. Обратите внимание, что изменения будут доступны только для текущего пользователя Windows.
Зайдите в директорию, которая содержит скрытые папки и файлы, которые вам нужно удалить. Выделите их при помощи кнопки мыши и удалите в обычном порядке, например, при нажатии клавиши Delete, или Shift+Delete, если вы хотите удалить их безвозвратно без возможности восстановления из корзины. Если какие-то из скрытых элементов удалить невозможно, снимите галочку с атрибута «Только для чтения» в его свойствах.
Если вы хотите сделать скрытые файлы или папки видимыми, выделите их и, нажав правой кнопкой мыши, выберите в контекстном меню «Свойства». Снимите галочку с атрибута «Скрытый». Примените и сохраните изменения.
Войти на сайт
или
Забыли пароль?
Еще не зарегистрированы?
This site is protected by reCAPTCHA and the Google Privacy Policy and Terms of Service apply.
Содержание
- Удаление скрытых файлов в Windows 7
- Удаляем скрытые файлы в Виндовс 7
- Решение возможных проблем
- Заключение
- Как удалить скрытые файлы на моем компьютере?
- Как удалить скрытые файлы с рабочего стола?
- Как навсегда удалить скрытые файлы?
- Как мне найти скрытые файлы на моем компьютере?
- Как удалить скрытые файлы в Windows?
- Почему отображаются скрытые файлы?
- Как удалить скрытые приложения?
- Как удалить скрытую папку?
- Как удалить ненужные файлы с Android?
- Какая команда используется для отображения скрытых файлов?
- Как мне восстановить скрытые файлы?
- Как я могу увидеть скрытые данные?
- Как удалить ненужные файлы из Windows 10?
- Как удалить ненужные файлы с моего ноутбука?
- Как скрыть файл tmp?
- Самые простые способы удалить файлы и папки которые неудаляются
- Как увидеть скрытые файлы с помощью менеджера файлов:
- Как увидеть скрытые файлы с помощью настроек Windows 10
- Безопасный режим Windows
- Способ: «Ctrl+C», «Ctrl+V»
- Программа Unlocker
Удаление скрытых файлов в Windows 7
Удаляем скрытые файлы в Виндовс 7
Технически скрытые элементы ничем не отличаются от иных документов, поэтому основную сложность в их удалении составляет только их статус.
Если хотите удалить каталог полностью, вместо ПКМ нажмите сочетание клавиш Shift+Del, затем подтвердите желание бесповоротно удалить выбранное.
Как видим, процедура элементарная, и справится с ней даже начинающий пользователь.
Решение возможных проблем
Иногда вышеописанные действия не получается выполнить, так как возникают разного рода ошибки. Рассмотрим наиболее распространённые и подскажем методы их устранения.
«Отказано в доступе»
Самой частой проблемой является появление окна с ошибкой, в котором говорится, что пользователю отказано в доступе к данным.
Как правило, эта ошибка возникает вследствие проблем с разрешениями на чтение и запись у текущей учётной записи. Проблему можно легко устранить, соответствующим образом настроив необходимые параметры.
«Папка уже используется»
Более неприятный вариант, когда попытка удалить каталог приводит к появлению сообщения «Папка уже используется». Причин у такого поведения может быть много – начиная от попытки удаления важной для работы системы директории и заканчивая работой вирусов. Методы устранения этой неполадки описаны в отдельных руководствах по ссылкам далее.
Папка появляется после удаления
Если скрытые файлы или каталоги самопроизвольно восстанавливаются даже после окончательного удаления, наверняка ваш компьютер оказался заражен вирусным ПО. К счастью, восстанавливают свои данные обычно не самые опасные представители этого класса, поэтому устранить угрозу будет несложно.
Заключение
Итак, мы описали алгоритм действий при удалении скрытых файлов и папок на Windows 7, а также рассмотрели часто возникающие проблемы и методы их решения. Как видим, процедура принципиально ничем не отличается от таковой для обычных документов и директорий.
Помимо этой статьи, на сайте еще 12318 инструкций.
Добавьте сайт Lumpics.ru в закладки (CTRL+D) и мы точно еще пригодимся вам.
Отблагодарите автора, поделитесь статьей в социальных сетях.
Источник
Как удалить скрытые файлы на моем компьютере?
Как удалить скрытые файлы с рабочего стола?
Windows 8 и Windows 10
В окне «Параметры папки» выберите вкладку «Просмотр». Найдите в окне раздел «Дополнительные настройки». В разделе «Скрытые файлы и папки» выберите «Не показывать скрытые файлы, папки и диски». Щелкните Применить, затем ОК.
Как навсегда удалить скрытые файлы?
Вам нужно нажать и удерживать файл, а затем нажать на значок корзины, чтобы удалить файл навсегда.
Как мне найти скрытые файлы на моем компьютере?
Откройте проводник на панели задач. Выберите «Просмотр»> «Параметры»> «Изменить папку и параметры поиска». Выберите вкладку «Просмотр» и в разделе «Дополнительные настройки» выберите «Показать скрытые файлы, папки и диски» и «ОК».
Как удалить скрытые файлы в Windows?
Как показать скрытые файлы в Windows 10 и предыдущих версиях
Почему отображаются скрытые файлы?
Нажмите кнопку «Пуск», затем выберите «Панель управления»> «Оформление и персонализация». Выберите «Параметры папки», затем перейдите на вкладку «Просмотр». В разделе «Дополнительные настройки» выберите «Показать скрытые файлы, папки и диски», а затем нажмите «ОК».
Как удалить скрытые приложения?
Перейдите в настройки => Перейти к хранилищу или приложениям (зависит от модели вашего телефона) => вы можете увидеть список приложений, установленных на вашем телефоне. Там вы можете удалить скрытые приложения.
Файлы лиц — это простые файлы изображений, созданные системой распознавания лиц в вашем телефоне Android. … Эти файлы безопасно удалять только в том случае, если вы не используете распознавание лиц на своем телефоне / планшете.
Как удалить скрытую папку?
Как удалить скрытые файлы?
Как удалить ненужные файлы с Android?
Удалите ненужные файлы
Какая команда используется для отображения скрытых файлов?
В системах DOS записи каталога файлов включают атрибут Hidden file, которым можно управлять с помощью команды attrib. Использование команды командной строки dir / ah отображает файлы со скрытым атрибутом.
Как мне восстановить скрытые файлы?
Метод 1: восстановить скрытые файлы Android — использовать файловый менеджер по умолчанию:
Как я могу увидеть скрытые данные?
Выборочно отображать скрытые ячейки, строки и столбцы
Как удалить ненужные файлы из Windows 10?
Очистка диска в Windows 10
Как удалить ненужные файлы с моего ноутбука?
Инструмент очистки диска позволяет удалить все, кроме самого последнего, и это все. Для этого перейдите в инструмент очистки диска. Нажмите «Очистить системные файлы», затем перейдите на вкладку «Дополнительные параметры», затем перейдите в раздел «Восстановление системы и теневые копии», затем нажмите кнопку «Очистить» и, наконец, кнопку «Удалить» для подтверждения.
Как скрыть файл tmp?
Как мне спрятаться. tmp в Windows 7?
Источник
Самые простые способы удалить файлы и папки которые неудаляются
Как удалить файл, который невозможно удалить. Бывает много ситуаций, когда Windows не позволяет удалить определенный файл. Возможно, файл используется, у вас нет прав доступа к нему, или проблема заключается в самом файле. Какой бы ни была причина, наличие нежелательных файлов на компьютере не очень приятная особеность.
Если у вас проблема с файлом, который вы не можете удалить, давайте разберемся что мы можим с ним сделать.
Внимание: Перед удалением неудаляемых папок и файлов, рекомендуется скопировать файл в другую папку или заархивировать его. Тогда вы всегда можете все вернуть назад если что то пойдет не по плану.
Но перед тем как перейти к обзору данных методов давайте рассмотрим как можно найти все скрытые файлы и папки.
Как увидеть скрытые файлы с помощью менеджера файлов:
Шаг 1: установите и откройте любой менеджер файлов, например «Total Commander».
Шаг 2: перейдите в меню настроек, поставьте галочку «Показывать скрытые файлы».
Иконки у скрытых файлов полупрозрачные, папки с важными данными для работы системы помечаются восклицательным знаком.
Как увидеть скрытые файлы с помощью настроек Windows 10
Шаг 1: кликните на значок уведомлений, расположенный рядом с часами на панели задач, затем выберите «Все задачи».
Шаг 2: наберите в строке поиска слово «Скрытые». В следующем диалоговом окне нажмите «Отображать скрытые файлы». В открывшемся «Меню для разработчиков» прокрутите ползунок вниз и поставьте галочку рядом с соответствующим пунктом.
Нажмите «Показать параметры», чтобы сделать более тонкие настройки, например, скрыть только защищенные системные файлы.
Итак, теперь перейдем непосредственно к методам удаления скрытых и неудаляемых файлов и папок.
Безопасный режим Windows
Шаг 1: во время перезагрузки ПК, до входа в операционную систему, нажмите «F8», чтобы перейти в безопасный режим.
Шаг 2: удалите выбранный файл.
Системные и некоторые другие файлы могут не удалиться. Папка «Old.Windows» удаляется полностью.
Способ: «Ctrl+C», «Ctrl+V»
Шаг 1: выберите папку с неудаляемым файлом, нажмите «Ctrl+C» или вызовите правой клавишей мыши контекстное меню и нажмите «Копировать».
Шаг 2: выберите место на жестком диске, куда можно вставить папку, нажмите «Ctrl+V» или, вызвав контекстное меню, «Вставить».
Шаг 3: удалите файл, повторите шаг один и два, вернув папку на место с заменой. Часто для этой операции требуются права администратора.
Таким способом можно удалить файлы из папки или сохранить отредактированные. Например, операционная система не дает сохранять изменения в файле «hosts», поэтому можно сохранить файл в другом месте, а потом скопировать его с заменой.
Программа Unlocker
После установки программы, в контекстном меню появится пункт «Unlocker»
Шаг 1: вызовите контекстное меню, правым кликом по выбранному файлу или папке, которую нужно удалить и выберите «Unlocker».
Шаг 2: в меню «Действия» выберите, что сделать с файлом, затем нажмите «Ok».
Также можно воспользоваться аналогами этой программы. Неплохо себя зарекомендовала программа IObit Unlocker.
В безопасном режиме можно удалить практически все файлы, кроме тех, что используются для запуска операционной системы. Трюк с заменой папки не работает, если исполнительный файл из папки используется операционной системой. Проверить это можно с помощью диспетчера задач, просмотрев все запущенные программы.
Unlocker – автоматизирует все процессы. Если файл не удаляется во время работы системы, он сотрется после перезагрузки. Будьте аккуратны при использовании, после удаления системных файлов Windows может не запускаться.
Источник
Главная » Уроки и статьи » Windows
Как удалить скрытые файлы
В большинстве случаев скрытые файлы и папки на то и скрытые, поскольку они содержат информацию, необходимую для правильного функционирования операционной системы или программ. Они скрыты для того чтобы предотвратить случайное удаление пользователем, что может негативно повлиять на производительность и использование программного обеспечения. Если Вы все еще хотите удалить скрытый файл, зная, почему он может быть скрыт, то ниже, для Вас, приведены шаги, следуя которым можно удалять скрытые файлы.
Удаление скрытых файлов и папок в Windows
В Windows и большинстве операционных систем, чтобы удалить скрытый файл, у Вас должны показываться скрытые файлы и папки. Не видя файл, его не можно будет удалить. В Windows, когда показываются скрытые файлы и папки, их значки становятся полупрозрачными, смотрите пример ниже.
- Показать скрытые файлы
После того, как скрытые файлы станут видны, Вы сможете удалить скрытые папки и файлы, как и любые другие файлы на компьютере.
Удаление папки со скрытыми файлами
Если папка содержит как обычные файлы и папки, так и скрытые, то с удалением папки удалится и все ее содержимое, включая скрытые файлы и папки.
Понравилось? Поделись с друзьями!
Дата: 30.03.2014
Автор/Переводчик: Linchak