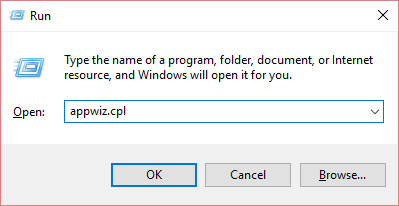Вернуться к результатам поиска
Если у вас возникли технические проблемы с Skype, иногда может помочь Skype и ее переустановка.
Версия для рабочего стола Windows
- Сначала вам потребуется выйти из Skype. Если вы Skype на панели задач, щелкните его правой кнопкой мыши и выберите Выход. Если на панели задач нет Skype, щелкните его правой кнопкой мыши (или нажмите CTRL+ALT+DELETE) и выберите Диспетчер задач ,а затем Skype и нажмите кнопку Окончание задачи.
- Одновременно нажмите Windows клавиши R и
R на клавиатуре.
- В appwiz.cpl в диалоговом окке Выполнить выберите ОК.
- Найдите Skype в списке, щелкните его правой кнопкой мыши и выберите удалить или удалить. (Если вы не можете найти Skype установленных программах, следуйте указаниям здесь.
- Скачайте и установите последнюю версию Skype.
Mac
- Сначала вам потребуется выйти из Skype, щелкнув Skype ивыбрав Выход Skype.
- Откройте папку Приложения и перетащите копию Skype в корзину.
- Откройте Finder и найдите «Skype» с помощью функции поиска в Mac OS X. Переместите все результаты, возвращенные в корзину.
- Щелкните кнопку корзины, нажав клавишу CONTROL, и выберите очистить корзину.
- Перезагрузите компьютер.
- Скачайте и установите последнюю версию Skype.
машинный перевод
ВНИМАНИЕ! Эта статья переведена с помощью средств машинного (автоматического) перевода, а не человеком. Дополнительные сведения см в следующей статье. В Skype машинный перевод используется для предоставления статей службы поддержки и справки на дополнительных языках. При этом автоматически переведенные статьи могут содержать ошибки, а также синтаксические и грамматические неточности, аналогичные тем, которые допускают носители других языков. Skype не несет ответственности за неточности, ошибки и ущерб, вызванные некачественным переводом или его использованием клиентами.
См. исходный текст на английском языке: FA10634
Дополнительные ресурсы
Здравствуйте. В комплекте с операционной системой Виндовс 10 идут стандартные утилиты от компании Майкрософт. К таким приложениям относятся: погода, календарь и почта, различные карты. И не все эти программы можно легко удалить с вашего устройства. Приложение Skype — не стало исключением, так как оно устанавливается вместе с ОС и не всегда легко деинсталлируется. Поэтому, прочитав данный материал вы узнаете ответ на вопрос: «Как удалить встроенный Скайп в Windows 10».
Кроме того, вы так же узнаете, как скачать скайп, как правильно его установить и где находятся все необходимые настройки программы.
Что такое Скайп и какие возможности он даёт?
Это бесплатная утилита, которая позволяет каждому пользователю, скачавшему её, общаться через интернет со своими друзьями, коллегами и родственниками с любого уголка нашей планеты. Для того, чтобы программа полноценно работала, нужно её установить, при этом настроив некоторые параметры.
Благодаря этому, Вы легко сможете:
- Вести индивидуальную и бесплатную переписку с дорогими для вас людьми;
- При наличии таких устройств как микрофон или веб — камера, вы сможете не только разговаривать, но и видеть собеседника и проводить различные видеоконференции;
- Звонить к собеседнику на его мобильный телефон или отправлять смс-сообщения.
Как выполнить установку?
- Скачайте её официальную версию с интернет — магазина компании.
Рекомендую производить загрузку Skype только с проверенных источников в интернете. Ведь некоторые пиратские версии могут не обновляться или не корректно работать.
- Двойным нажатием левой кнопкой мыши открываем установщик.
- Соглашаемся с пользовательским соглашением, выбираем язык, указываем папку для установки и нажимаем «Установить».
- Перезагружаем систему.
- Ждём завершения установки и заходим в программу через ярлык на вашем рабочем столе.
- В открывшимся окне «Настройки Skype», настраиваем параметры чувствительности микрофона, оптимизируем изображение web — камеры, проделываем дополнительные действия по настройке и нажимаем «Продолжить».
- Устанавливаем желаемое изображение аватара (не обязательный пункт).
- Жмём «Продолжить» или «Отложить».
- В самом последнем пункте жмём на «Использовать скайп».
- Водим логин и пароль, или регистрируемся в системе.
Разработчики программы выложили в интернет версии как для 32, так и для 64 — битных операционных систем, поэтому никаких проблем при установке у вас не должно возникнуть. Для тех, у кого они появились, в сети интернет существует масса обучающих видео по этому поводу.
Автор рекомендует:
- Как в Windows 10 посмотреть пароль Wi Fi
- Отключаем автоматический перезапуск Windows 10
- Как сбросить Windows 10 к заводским настройкам без потери данных
- Как восстановить системный реестр Windows 10
- Решаем проблемы с открытием фото в Windows 10
Как удалить Скайп?
Для того, чтобы полностью убрать данное стандартное приложение, нужно придерживаться таких основных пунктов:
- Запустить компьютер;
- Открыть меню «Пуск», в нём найти «Windows PowerShell» (можно через поисковую строку) и запустить его от имени администратора:
- В появившейся консоли без ошибок введите:
Get-AppxPackage Microsoft.SkypeApp
Можно просто скопировать отсюда и вставить с помощью щелчка правой кнопкой мыши.
Для экспорта полного списка всех установленных приложений в один отдельный файл, используйте команду:
Get-AppxPackage >C:appDetails.txt
После выполнения данной операции файл с расширением «txt» будет успешно сохранён в корне системного диска устройства. Это поможет сэкономить время и осуществить выбор нужного приложения для удаления.
- Система проведёт несколько операций, в следствии чего на экране появится несколько строк с данными. Найдите ту, которая имеет название «PackageFullName».
- Скопируйте информацию из этой строки и вставьте после команды (через пробел):
Remove-AppxPackage –package
- Теперь нажмите клавишу Enter и дождитесь полного завершения работы процесса.
Эти все действия помогут не только убрать из панели задач Скайп, но и навсегда почистить его следы в ОС компьютера или ноутбука.
Полезная информация
Существует так же несколько интересных команд, которые позволят либо удалить приложения для всех учётных записей, либо произвести деинсталляцию приложений из текущего аккаунта. Для этого введите:
Get-AppxPackage -AllUsers | Remove-AppxPackage
или
Get-AppxPackage -User | Remove-AppxPackage
При вводе данных фраз не забудьте сменить слово «User» на имя учётной записи вашего ПК.
Подробнее об удалении всех встроенных приложений «десятки» я рассказывал в этой статье. Рекомендую прочитать.
Очень не хочу прощаться, но на этом моменте хотел бы завершить сегодняшнюю статью. Не забываем подписываться на обновления моего блога и рассказывать о выходе нового материала друзьям в социальных сетях.
С уважением, Виктор!

После чистой установки системы пользователям предлагается использовать предустановленное доверенное приложение Скайп с Магазина Windows 10. Если же доверенное приложение сравнивать с классическим решением, то сразу становится понятно что его ещё нужно дорабатывать. Сейчас же большинство пользователей предпочитают избавиться от предустановленной версии приложения и установить альтернативу.
Эта статья расскажет, как полностью удалить Скайп с компьютера под управлением Windows 10. Рассмотрим, как удалить не только встроенный Скайп для бизнеса, но и даже классическую версию программы. Возможно, можно будет обойтись без его полного удаления и достаточно будет убрать Скайп из автозагрузки Windows 10.
- Перейдите в раздел Параметры > Приложения > Приложения и возможности.
- В списке всех установленных приложений найдите Skype и нажмите Удалить.
Если же в обновлённом поиске найти доверенное приложение Skype, тогда прямо оттуда можно выполнить его удаление. Достаточно в окне Win+Q начать вводить название Skype. После чего уже в контекстном меню или правой части поискового окна нажмите кнопку Удалить. После подтверждения это приложение и связанные с ним сведения будут удалены.
В принципе также подходят ранее рассмотренные способы удаления стандартных приложений Windows 10. Более сложный способ удаления предустановленных приложений заключается в использовании обновлённой оболочки Windows PowerShell. Все доверенные приложения, установленные с магазина можно удалять именно таким способом.
- В контекстном меню пуск выберите Windows PowerShell (администратор), в котором выполните команду: Get-AppxPackage | Select Name, PackageFullName.
- Выполните команду: Get-AppxPackage PackageFullName | Remove-AppxPackage, вместо PackageFullName используйте полное имя приложения Skype.
(Именно в моём случае нужно будет выполнить следующую команду: Get-AppxPackage Microsoft.SkypeApp_14.48.51.0_x64__kzf8qxf38zg5c | Remove-AppxPackage). В зависимости от версии предустановленного приложения Скайп (которое автоматически обновляется) полное имя может отличаться.
Как полностью удалить Скайп с компьютера
Если же нужно удалить классическую версию приложения, тогда можно воспользоваться способами полного удаления программ с компьютера Windows 10. Достаточно в разделе Приложения и возможности найти уже ненужное приложение и нажать кнопку Удалить. В случае классического приложения будет запущен деинсталятор программы, шагам которого нужно будет следовать.
Даже в последней версии операционной системы на сегодняшний день можно воспользоваться стандартной панелью управления. Найдите Панель управления в обновлённом поиске, и перейдите в раздел Программы > Программы и компоненты. В списке установленных приложений найдите Skype, и нажмите кнопку Удалить.
Использую и всем рекомендую многофункциональную программу CCleaner. Дополнительно смотрите: Как пользоваться CCleaner для Windows 10. Помимо возможности правильного и полного удаления установленных программ, программа позволяет также выполнить очистку реестра, системного диска от временных файлов, настроить автозагрузку и даже обновить установленные программы сторонних разработчиков.
В крайнем случае опытные пользователи могут самостоятельно открыть расположение установленного приложений и выполнить удаление его файлов. Не стану рассказывать где располагаются данные доверенных приложений с магазина в целях безопасности. Лучше всего используйте выше предложенные способы полного удаления доверенного и классического приложений Скайп с Вашего компьютера.
Заключение
Если же Вы всё же решились избавиться от предустановленного приложения Скайп достаточно воспользоваться одним из наших способов. Процесс удаления программы Скайп занимает несколько секунд. При необходимости можно будет выполнить повторную загрузку и установку приложения с официального сайта или Магазина Windows 10.

Администратор и основатель проекта Windd.ru. Интересуюсь всеми новыми технологиями. Знаю толк в правильной сборке ПК. Участник программы предварительной оценки Windows Insider Preview. Могу с лёгкостью подобрать комплектующие с учётом соотношения цены — качества. Мой Компьютер: AMD Ryzen 5 3600 | MSI B450 Gaming Plus MAX | ASUS STRIX RX580 8GB GAMING | V-COLOR 16GB Skywalker PRISM RGB (2х8GB).
Skype является внутренним средством коммуникации Microsoft, которое используется для голосовых вызовов, видеозвонков, обмена сообщениями, обмена экранами и во многих других местах. В то время как это все еще находится в Предприятии, где продукты Microsoft имеют значительное присутствие, это не популярно среди потребителей. Если вы вообще не используете приложение Skype, то в этом посте мы узнаем, как удалить приложение Skype. Мы можем сделать это через меню «Пуск», «Настройки», используя команду PowerShell или бесплатную программу удаления приложений для удаления приложений.
Вы можете удалить или удалить приложение Skype, используя следующие методы:
- Удалить из меню Пуск
- Удалить через настройки
- Использовать команду PowerShell
- Удалить из панели управления
- Использовать сторонние бесплатные программы.
Скайп поставляется в двух версиях. Один, который приходит из Microsoft Store, а второй, EXE, который можно установить, загрузив его с официального сайта.
1] Удалить приложение Skype из меню «Пуск»
Самый простой способ удалить приложения — щелкнуть правой кнопкой мыши. Есть два способа, один из которых является новым с недавним обновлением функций Windows.
- Нажмите на кнопку «Пуск» и введите Skype
- Когда приложение Skype появится в списке, щелкните его правой кнопкой мыши.
- Нажмите на вариант удаления.
В правой части списка есть еще одна опция удаления, которая также показывает некоторые быстрые действия для приложения.
2] Удалить приложение Skype и Календарь через Настройки
Первый способ работает нормально, но вы также можете удалить через настройки
- Нажмите Пуск Меню> Настройки> Система> Приложения и компоненты.
- Подождите, пока список приложений не будет заполнен.
- Нажмите на приложение Skype.
- Откроется меню для перемещения и удаления.
- Нажмите на кнопку Удалить, чтобы удалить приложение Skype из Windows.
3] Используйте команду PowerShell, чтобы удалить приложение Skype
Если вы опытный пользователь, этот метод работает как шарм.
Откройте PowerShell с правами администратора и выполните команду Удалить пакет приложения для Skype:
Get-AppxPackage Microsoft.SkypeApp | Remove-AppxPackage
По завершении выполнения приложение Skype будет удалено.
4] Удалить из панели управления
Skype также можно установить, загрузив его прямо с официальной веб-страницы. Это версия EXE для Skype, которая отличается от версии Store. Если вы установили эту версию, вам нужно использовать программу «Установка и удаление», чтобы удалить Skype из Windows 10.
- В командной строке введите
appwiz.cplи нажмите ОК. - Найдите Skype в списке, щелкните его правой кнопкой мыши и выберите «Удалить».
- Следуйте указаниям мастера, чтобы полностью удалить Skype из Windows.
5] Используйте сторонние бесплатные программы
Вы также можете использовать CCleaner, Store Applications Manager, 10AppsManager или AppBuster для удаления нежелательных приложений в Windows 10.
Таким образом, вы можете легко удалить приложение Skype, используя любой из методов. Используйте PowerShell с осторожностью и используйте конкретную команду. Меню настроек полезно, когда вам нужно удалить несколько приложений, иначе отличный щелчок правой кнопкой мыши по методу меню «Пуск» работает отлично.
Skype является встроенным средством коммуникации в операционной системе Windows 10, которое используется для голосовых вызовов, видеозвонков и обмена сообщениями.
Но если вы вообще не используете приложение Skype, то наше руководство, поможет удалить данное приложение. Это можно сделать через «Поиск», используя «Параметры», «Панель управления» или бесплатную программу удаления.
Как удалить приложение Skype в Windows 10
Skype поставляется в двух версиях. Одна, устанавливается из Microsoft Store, вторая имеет обычное расширение «.exe» и загружается с официального сайта разработчика.
Удаление Skype через «Поиск»
Это самый простой способ — введите в поле поиска «Skype» и нажмите «Удалить«.
Используйте параметры Windows
Нажмите сочетание клавиш Windows + I и перейти в раздел «Приложения«.
Прокручивайте в низ пока не найдете Skype, нажмите по нему и произведите удаление.
С помощью панели управления
Если установлена стандартная версия, используйте поиск, чтобы открыть «Панель управления«, перейдите в «Удаление программы«.
И просто удалите Skype.
Использование программы CCleaner
Инструмент CCleaner помогает в очистке системы и удалении ненужных приложений.
Скачайте
, установите и запустите его. Перейдите в Инструменты > Удаление программ, выделите Skype и нажмите кнопку «Деинсталляция«.
Таким образом, вы можете легко удалить приложение Skype, используя любой из представленных методов.
Как удалить Skype в windows 10? В составе ОС Windows 10 присутствуют различные приложения от Maicrosoft. Имеется в виду погоду, почту, календарь, WordPad, разнообразные карты. Программа Скайп также встроена в систему Windows 10 и из-за этого её не просто удалить. Но, многим людям по тем или иным причинам необходимо удалить данную утилиту (например, из-за сбоя данная система повредилась). Давайте рассмотрим, как удалить системный Скайп?
Также, из статьи вы узнаете, как его потом можно вернуть на место, то есть установить и узнаете, где в данной утилите содержатся нужные параметры данное программы.
«>
Что такое Skype и для чего он нужен?
Это системное приложение даёт возможность любому человеку, который пользуется ею, начать общение не только со своими родственниками, друзьями, но и с любым человеком из любой страны Земли. Если у вас Windows 10, то она уже находится в вашей системе. Если на компьютере установлена другая система, скайп придётся установить.
Установив Skype, перед вами откроются следующие возможности:
- Можно переписываться на различные темы с родными и близкими людьми;
- Если же у вас есть такой прибор, как микрофон с web-камерой, появляется возможность не только вести переписку, но и онлайн вести разговор с собеседником, при этом вы ещё собеседника видите;
- Также, Skype даёт возможность делать звонки на сотовые телефоны или производить отправку SMS сообщений.
Это всё конечно здорово, но может так случиться, что в данном приложении произойдёт системный сбой или ошибка. В этом случае Скайп желательно удалить, а потом установить заново.
Как удалить скайп в Windows 10?
Итак, давайте рассмотрим инструкцию, которая позволит нам провести удаление данного системного приложения:
- Нам необходимо кликнуть по кнопочке «Пуск», и активировать команду «Windows PowerShell» как администратор;
- Далее, в консоль необходимо вписать следующее сочетание: Get-AppxPackage Microsoft.SkypeApp.
- ОС начнёт проводить нужные действия, мы же будем копировать данные, находящиеся рядом с фразой: PackageFullName
- Далее, нам нужно в одной строке вписать: Remove-AppxPackage –package, а после этого, необходимо вставить часть текста, который мы скопировали на прошлом шаге;
- Наш скайп удалён, можно наслаждаться проделанными действиями.
Как установить Skype на компьютер?
- Загружать скайп рекомендуется только с официального сайта, нажав на синюю кнопочку и выбрав свою систему, иначе вы можете скачать пиратскую версию, которая будет плохо функционировать, или принесёт с собой вирус;
- Затем, нам нужно открыть установщика, согласиться с соглашением, выбрать язык, указав папочку, в которую будем устанавливать нашу утилиту;
- После этого, необходимо кликнуть по кнопочке «Установить»;
- Затем, нужно перезагрузить ОС;
- После того, как у нас завершилась установка, нужно войти в приложение по ярлыку на дисплее;
- В том окошке, которое открылось, необходимо выбрать настройки;
- В новом окошке необходимо проверить на чувствительность микрофон, и оптимизировать картинку веб-камеры;
- Если вы не установили свой аватар, его нужно установить (не каждый человек ответить на вызов незнакомого человека без аватара);
- Затем, нужно нажать «Продолжить»;
- После данных манипуляций, необходимо нажать на «Использовать скайп»;
- После этого, нам нужно ввести логин с паролем. Если вы ещё не зарегистрировались в системе, нужно зарегистрироваться.
Вам не помешает это знать
Кроме тех команд, которые приводились, есть ещё другие, позволяющие или деинсталлировать скайп для каждой учётной записи, или просто удалить программу из вашего профиля. Чтобы это сделать, нужно ввести следующие команды:
Get-AppxPackage -AllUsers | Remove-AppxPackage
Есть и другая команда
Get-AppxPackage -User | Remove-AppxPackage
Важно: когда вы будете вводить данные фразы, не забываем поменять «User» на логин из вашего профиля в компании Microsoft.
Вывод: вы теперь сами увидели, что удалить skype в windows 10 довольно просто. Для этого, нужно всего-то чуть-чуть постараться. Успехов!
Содержание
- Удаление с компьютера
- Удаление с телефона
- Как поступать, если приложение не удаляется
- Полное удаление профиля Скайп
- Как удалить старый аккаунт, если создан новый профиль в Скайп
- Совет
- Частые вопросы
- Видео по теме
Полностью удалить Скайп с компьютера или телефона бывает трудно, учитывая специфику функционирования данной программы. Но существуют четкие алгоритмы, которые помогут выполнить это максимально быстро.
Удаление с компьютера
Чтобы навсегда удалить Skype со своего компьютера, используйте одну из наведенных инструкций. Учитывайте, какая операционная система установлена на стационарном оборудовании или на ноутбуке.
Windows
Чтобы удалить Скайп на компьютере Виндовс, используйте следующую инструкцию:
- Закройте Скайп. Если значок программы продолжает отображаться на панели задач, кликните на него правой кнопкой мыши и нажмите «Закрыть окно». Также приложение можно отключить другим способом. Нажмите ПКМ на панели задач и выберите «Диспетчер задач» или используйте комбинацию клавиш Ctrl + Alt + Del. В списке найдите Skype, кликните ПКМ, после чего кнопку «Снять задачу».
- Нажмите сочетание клавиш Win + R. Появится диалоговое окно, где введите команду «appwiz.cpl», после чего кликните кнопку «Ок».
- В перечне установленных на компьютер программ найдите Skype и нажмите «Удалить».
На заметку:
Чтобы завершить процесс очистки системы от остаточных файлов Skype, используйте одну из специальных программ-чистильщиков (например, CСleaner).
Windows 10
Удалить встроенный Скайп в Windows 10 довольно просто, если придерживаться следующей инструкции:
- Перейдите в «Пуск», где от имени администратора запустите приложение Windows PowerShell.
- В открывшейся странице впишите команду «Get-AppxPackage Microsoft.SkypeApp».
- Скопируйте строчку, которая находится напротив надписи «PackageFullName».
- В свободной строке впишите «Remove-AppxPackage –package», после чего вставьте скопированную фразу.
- Дождитесь завершения процедуры, что приведет к удалению Скайпа.
На заметку:
Перед выполнением наведенного алгоритма попробуйте избавиться от программы при помощи стандартных инструментов Виндовса.
Linux
Чтобы отключить Скайп на Linux, придерживайтесь инструкции:
- Откройте Ubuntu.
- Найдите нужный объект, после чего введите следующую команду «sudo apt-get remove —purge skype && rm -r ~/.Skype». Нажмите Enter.
- Введите пароль и букву «у», чтобы подтвердить совершаемые действия.
- Дождитесь завершения процедуры для удаления объекта.
- Закройте терминал.
Mac
Чтобы убрать Скайп на устройстве Mac, придерживайтесь следующих рекомендаций:
- Закройте Скайп и полностью завершите работу приложения. Нажмите на значке программы и выберите «Выйти из Skype».
- Откройте папку «Приложения» и перетащите значок Skype в корзину.
- Откройте Finder и осуществите поиск Skype при помощи стандартных инструментов. Полученные файлы переместите в корзину.
- Нажмите на значок корзины и нажмите «Очистить».
- Перезагрузите компьютер, что позволит без проблем продолжить с ним работу.
Удаление с телефона
При удалении Скайпа с телефона учитывайте, на какой операционной системе работает устройство.
Android
Чтобы деинсталлировать Skype на устройстве под управлением Android, используйте следующую инструкцию:
- Перейдите в раздел с настройками.
- Выберите раздел «Приложения».
- Появится список с установленными на телефоне программами. Найдите эмблему мессенджера и нажмите на нее.
- Кликните на «Стереть данные», чтобы избавиться от временных файлов, связанных с приложением.
- После завершения процесса очистки кликните на значок корзины, что поможет удалить программу с телефона.
На заметку:
После удаления Скайпа перезагрузите телефон, что избавит от возможных проблем с его дальнейшим функционированием.
iOS
Для удаления мессенджера с телефонов под управлением iOS придерживайтесь инструкции:
- Найдите иконку Skype и зажмите ее пальцем на несколько секунд.
- Над пиктограммой приложение появится значок крестика, на который и нужно нажать.
- Появится окно с вопросом, хотите ли вы избавиться от Скайпа. Нажмите «Удалить», чтобы подтвердить свои намерения.
- Подождите несколько минут, пока завершится процедура удаления программы.
Как поступать, если приложение не удаляется
Очень часто подобная проблема возникает при попытке удаления более раннего релиза Скайпа. Для установки актуальной версии приложения необходимо почистить компьютер. Если по каким-то причинам не удается удалить мессенджер с компьютера, используйте следующую инструкцию:
- Скачайте приложение Fix it ProgramInstallUninstall, используя ссылку https://skypeshe.ru/dl/winfix.
- Установите программу, придерживаясь стандартных инструкций системы.
- Запустите приложение от Майкрософт.
- Выберите «Выявить проблемы и установить исправления» и кликните «Далее».
- Кликните «Удаление» и из списка предложенных программ выберите Скайп.
- Нажмите «Да, попробовать удалить» и «Далее».
- Программа удалит установленное на компьютере приложение и исправит проблемы, которые помешали выполнить данную операцию стандартным способом.
Полное удаление профиля Скайп
Полное удаление аккаунта в Скайпе приведет к потере всех контактов и переписки. При этом профиль не подлежит восстановлению. Вместе с ним удалится и учетная запись Майкрософт.
Для уничтожения аккаунта в Скайп придерживайтесь инструкции:
- Откройте страницу http://account.live.com/closeaccount.aspx.
- Авторизуйтесь в аккаунте, который желаете стереть.
- Нажмите «Далее» и поставьте флажки после прочтения всех пунктов.
- Укажите причину, по которой желаете удалить свою страницу в приложении. Нажмите «Пометить для закрытия».
- На привязанную электронную почту придет письмо с указанием даты, когда аккаунт будет полностью удален.
На заметку:
Отменить закрытие учетной записи можно на протяжении 60 дней, подтвердив свою личность. После этого периода времени профиль стирается окончательно без возможности восстановления.
Как удалить старый аккаунт, если создан новый профиль в Скайп
При создании нового профиля в Скайпе не рекомендуется полностью удалять старый аккаунт. Разработчики приложения предлагают действенный метод, который поможет деактивировать ненужную страницу и продолжить общение со своими друзьями:
- Зарегистрируйте новый аккаунт в Скайпе.
- Зайдите в свой старый профиль в мессенджере.
- Откройте настройки, где выберите раздел «Личные данные» и нажмите «Редактировать».
- Кликните на поле, находящееся около надписи «Настроение». Введите следующее предложение «Я изменил аккаунт. Мой новый логин skype:ЛОГИН?userinfo».
- Ниже найдите раздел «Обо мне» и введите такое же сообщение.
- Откройте страницу «Переадресация».
- Включите функцию «Перенаправлять звонки на другую учетную запись».
- Полностью удалите старый аккаунт Скайп.
Совет
Чтобы установить самую новую версию Skype на свое устройство, используйте следующие ссылки:
| Windows | https://go.skype.com/windows.desktop.download |
| iOS | https://apps.apple.com/app/apple-store/id304878510 |
| Android | https://play.google.com/store/scomphonedownload |
| Другие платформы | https://www.skype.com/ru/get-skype/ |
Частые вопросы
Как отключить процесс «Microsoft Skype» на Windows 10?
На компьютерах, которые работают на ОС Windows 10, данный процесс включается автоматически. Он запускается как приостановленный. Такие процессы практически не используют оперативной памяти и не тормозят работу процессора. Microsoft Skype активируется только после запуска мессенджера. Поэтому его удаление из диспетчера задач не имеет смысла. Если отключить данный процесс все же необходимо, удалите приложение Skype со своего компьютера, используя выше наведенные инструкции.
Можно ли удалит свой профиль Скайп с текущего компьютера без деинсталляции программы?
Если пришлось воспользоваться Скайпом на чужом компьютере, и вы не хотите, чтобы ваш профиль отображался в форме для авторизации, необходимо удалить папку аккаунта. Используйте комбинацию клавиш Win + R. Введите команду «%appdata%Skype» и нажмите Enter. В открывшемся окне найдите папку, которая имеет такое же название, как ваш профиль. Удалите ее.
Поговорим о том, как полностью удалить Скайп с компьютера Windows 10. Мы решили подробнее остановиться на этой ОС, так как на данный момент она является одной из самых популярных платформ.
Если тебе интересно как удалить Скайп на других устройствах, мы подготовили отдельную статью.
На Windows 10
Рассмотрим, как удалить встроенный Скайп в Windows 10. Процесс имеет свои особенности, так как на десятой Виндовс, Скайп- интегрированная в операционную систему программа. Итак, удалить Скайп с Виндовс 10 можно следующим образом:
- Найди в меню «Пуск» Windows PowerShell
- Нажми на него правой кнопкой мыши и запусти от имени администратора
- Появится консоль, в которой нужно ввести следующую строку: Get-AppxPackage Microsoft.SkypeApp
- Эта команда запустит ряд операций, и в результате на экране ты увидишь несколько строк с данными. Тебе понадобится та, в которой прописано: PackageFullName»
- Из этой строки нужно скопировать информацию
- Теперь прописывай такую команду: Remove-AppxPackage –package
- А после нее, через пробел, ранее скопированную информацию
- Жми Enter и дожидайся, пока процесс будет завершен полностью
91.4%
пользователей считают эту статью полезной.