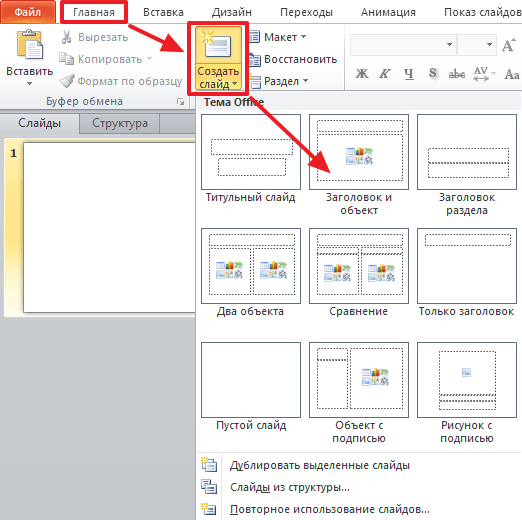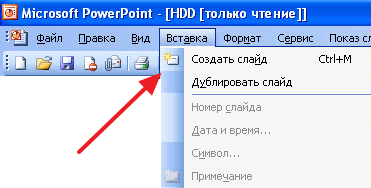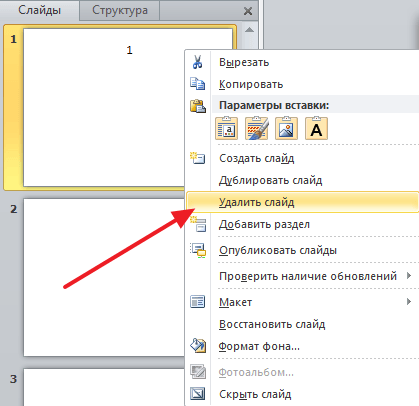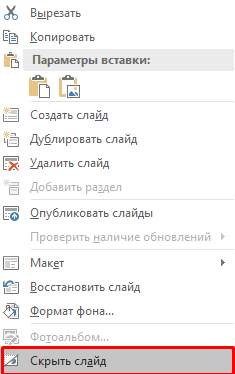Проверьте, как это работает!
Добавляйте и удаляйте слайды, чтобы упорядочить содержимое презентации.
Добавление слайдов
-
Выберите слайд, за которым требуется вставить новый.
-
На вкладке Главная нажмите кнопку Создать слайд.
-
Выберите макет.
-
Выделите надпись и введите текст.
Удаление слайдов
-
Выберите слайд.
-
Вы можете удалить один или сразу несколько слайдов.
-
Один слайд: щелкните слайд правой кнопкой мыши и выберите команду Удалить слайд.
-
Несколько слайдов: удерживая нажатой клавишу CTRL, выберите нужные слайды, а затем щелкните правой кнопкой мыши и выберите команду Удалить слайд.
-
Последовательность слайдов: удерживая нажатой клавишу SHIFT, выберите последовательность слайдов, а затем щелкните правой кнопкой мыши и выберите команду Удалить слайд.
-
Хотите узнать больше?
Добавление, перемещение, дублирование и удаление слайдов в PowerPoint
Нужна дополнительная помощь?
Содержание
- Процедура удаления
- Способ 1: Удаление
- Способ 2: Сокрытие
- Нюансы удаления
- Нюансы скрытия
- Заключение
- Вопросы и ответы
При работе с презентацией часто дело может оборачиваться таким образом, что банальное исправление ошибок обретает глобальный масштаб. И приходится стирать результаты целыми слайдами. Но есть уйма нюансов, которые следует учитывать при удалении страниц презентации, чтобы не произошло непоправимое.
Процедура удаления
Для начала следует рассмотреть основные пути удаления слайдов, а потом можно будет заострить внимание на нюансах данного процесса. Как и в любых других системах, где все элементы строго взаимосвязаны, здесь могут произойти свои неполадки. Но об этом позже, сейчас же – методы.
Способ 1: Удаление
Способ удаления единственный, и он же главный (если не считать вообще удаления презентации – это же тоже по факту способно уничтожить слайды).
В находящемся с левой стороны списке нужно нажать правой кнопкой и открыть меню. В нем нужно выбрать вариант «Удалить слайд». Также, можно просто выделить слайд и нажать кнопку «Del».
Результат достигнут, страницы теперь нет.
Действие можно отменить, нажав комбинацию отката – «Ctrl» + «Z», либо нажав на соответствующую кнопку в шапке программы.
Слайд вернется в своем первозданном образе.
Способ 2: Сокрытие
Есть вариант не удалять слайд, но сделать его недоступным для прямого просмотра в режиме демонстрации.
Точно так же нужно нажать на слайд правой кнопкой мыши и вызвать меню. Здесь потребуется выбрать последний вариант – «Скрыть слайд».
Эта страница в списке сразу станет выделяться на фоне других – само изображение станет бледнее, а номер будет перечеркнут.
Презентация при просмотре будет игнорировать данный слайд, показывая по порядку идущие за ним страницы. При этом скрытый участок сохранит все внесенные на него данные и может быть интерактивен.
Нюансы удаления
Теперь стоит рассмотреть определенные тонкости, которые нужно знать при удалении слайда.
- Удаленная страница остается в кэше приложения до тех пор, пока версия без нее не будет сохранена, а программа закрыта. Если закрыть программу без сохранения изменений после стирания, то слайд вернется на свое место при повторном запуске. Отсюда же следует, что если файл повредился по каким-либо причинам и не был сохранен после отправки слайда в корзину, его можно восстановить с помощью ПО, которое ремонтирует «сломанные» презентации.
- При удалении слайдов могут нарушаться и работать неправильно интерактивные элементы. Особенно это касается макросов и гиперссылок. Если ссылки были на конкретные слайды, то они просто станут неактивными. Если же адресация велась «На следующий слайд», то вместо удаленного команда будет переносить на тот, который был за ним. И наоборот при «На предыдущий».
- При попытке восстановления исправной сохраненной заранее презентации с помощью соответствующего ПО с определенным успехом можно получить некоторые элементы содержимого удаленных страниц. Дело в том, что некоторые компоненты могли остаться в кэше и не вычиститься оттуда по тем или иным причинам. Чаще всего это касается вставленных элементов текста, небольших картинок.
- Если удаленный слайд являлся техническим и на нем находились определенные объекты, с которыми связывались компоненты на остальных страницах, то это тоже может привести к ошибкам. Особенно это касается привязкам к таблицам. Например, если редактируемая таблица располагалась на таком техническом слайде, а ее отображение – на другом, то удаление источника приведет к дезактивации дочерней таблицы.
- При восстановлении слайда после удаления он всегда занимает место в презентации согласно своему порядковому номеру, который имелся до стирания. Например, если кадр шел пятым по счету, то на пятую позицию он и вернется, сместив все последующие.
Подробнее: PowerPoint не открывает PPT
Нюансы скрытия
Теперь остается только перечислить отдельные тонкости сокрытия слайдов.
- Скрытый слайд не показывается при последовательном просмотре презентации. Однако если сделать на него гиперссылку с помощью какого-нибудь элемента, при просмотре переход выполнится и слайд можно будет увидеть.
- Спрятанный слайд полностью функционален, так что очень часто так обозначают технические разделы.
- Если разместить на таком листе музыкальное сопровождение и настроить его для работы на фоне, музыка не включится даже после прохождения этого участка.
Читайте также: Как добавить аудио в PowerPoint
- Пользователи сообщают, что изредка может происходить задержка при перепрыгивании такого скрытого фрагмента, если на данной странице имеется слишком много тяжелых объектов и файлов.
- В редких случаях при сжатии презентации процедура может игнорировать скрытые слайды.
Читайте также: Оптимизация презентации PowerPoint
- Перезапись презентации в видео точно так же не выдает невидимые страницы.
Читайте также: Конвертирование презентации PowerPoint в видео
- Скрытый слайд в любой момент можно лишить его статуса и вернуть в число обычных. Делается это с помощью правой кнопки мыши, где нужно нажать на все тот же последний вариант во всплывающем меню.
Заключение
В конце остается добавить, что если работа происходит с простым слайд-шоу без излишних нагрузок, то опасаться нечего. Проблемы могут возникать лишь при создании комплексных интерактивных демонстраций с использованием кучи функций и файлов.
Еще статьи по данной теме:
Помогла ли Вам статья?
-
You can usually do this by double-clicking the file on your computer. If you don’t have PowerPoint on your computer, you can sign in to PowerPoint Online, click Upload a Presentation at the top-right corner, and then double-click your presentation.
Advertisement
-
If you’re in the correct view, thumbnails for each slide in the presentation will appear along the left side of the screen. If you don’t see the list of slides, click the icon of a square divided into 3 sections at the bottom of the screen.[1]
- When you hover the mouse cursor over the correct icon, you will see “Editing View” or “Normal View.”
-
You’ll see the slide thumbnails in the left column. When you right-click the thumbnail, a menu will expand.
Advertisement
-
Click Delete Slide to remove the slide from your presentation. You can also press the «delete» key on your keyboard while the slide is selected to delete it.[2]
- If you don’t want to delete the slide but don’t want it to appear in you presentation, select Hide Slide instead.
- If you decide you want the slide back, press Command + Z (macOS) or Control + Z (Windows) to undo the delete.
Add New Question
-
Question
How do I rearrange slides in PowerPoint 2007?
Drag and drop the slides wherever you want them to go.
-
Question
When I want to delete the first slide, the last one deletes, what should I do?
Make sure that you select the slide that you want to delete from the side menu. There will be an option to delete that slide. If not, it could be a glitch, try restarting your computer.
Ask a Question
200 characters left
Include your email address to get a message when this question is answered.
Submit
Advertisement
Thanks for submitting a tip for review!
wikiHow Video: How to Delete a Slide in PowerPoint
About This Article
Article SummaryX
1. Open the presentation in PowerPoint.
2. Right-click the slide in the left column.
3. Click Delete Slide.
Did this summary help you?
Thanks to all authors for creating a page that has been read 114,451 times.
Is this article up to date?
-
You can usually do this by double-clicking the file on your computer. If you don’t have PowerPoint on your computer, you can sign in to PowerPoint Online, click Upload a Presentation at the top-right corner, and then double-click your presentation.
Advertisement
-
If you’re in the correct view, thumbnails for each slide in the presentation will appear along the left side of the screen. If you don’t see the list of slides, click the icon of a square divided into 3 sections at the bottom of the screen.[1]
- When you hover the mouse cursor over the correct icon, you will see “Editing View” or “Normal View.”
-
You’ll see the slide thumbnails in the left column. When you right-click the thumbnail, a menu will expand.
Advertisement
-
Click Delete Slide to remove the slide from your presentation. You can also press the «delete» key on your keyboard while the slide is selected to delete it.[2]
- If you don’t want to delete the slide but don’t want it to appear in you presentation, select Hide Slide instead.
- If you decide you want the slide back, press Command + Z (macOS) or Control + Z (Windows) to undo the delete.
Add New Question
-
Question
How do I rearrange slides in PowerPoint 2007?
Drag and drop the slides wherever you want them to go.
-
Question
When I want to delete the first slide, the last one deletes, what should I do?
Make sure that you select the slide that you want to delete from the side menu. There will be an option to delete that slide. If not, it could be a glitch, try restarting your computer.
Ask a Question
200 characters left
Include your email address to get a message when this question is answered.
Submit
Advertisement
Thanks for submitting a tip for review!
wikiHow Video: How to Delete a Slide in PowerPoint
About This Article
Article SummaryX
1. Open the presentation in PowerPoint.
2. Right-click the slide in the left column.
3. Click Delete Slide.
Did this summary help you?
Thanks to all authors for creating a page that has been read 114,451 times.
Is this article up to date?
Создавая презентацию может случиться так, что в ней получилось несколько лишних слайдов и/или для исправления ошибок требуется удалить целый слайд и создать его заново. Разработчики PowerPoint знают об этом, поэтому функционал программы предусматривает простое удаление целых слайдов. Правда, этот процесс не так прост, как может показаться на первый взгляд.
Содержание
- Как удалить слайд презентации в PowerPoint
- Вариант 1: Стандартное удаление
- Вариант 2: Скрыть слайд
Мы разберем два распространенных способа избавления от неактуальных слайдов и дополнительно нюансы взаимодействия с ними. Плюс, не нужно забывать о возможных ошибках, которые могут появиться в процессе удаления слайдов.
Вариант 1: Стандартное удаление
Если вам нужно именно удалить слайд, то придется воспользоваться этим и только этим способом. В правом меню программы отображается список ранее созданных слайдов. Выделите среди них тот, который подлежит удалению. Кликните по нему правой кнопкой мыши и выберите пункт «Удалить слайд» из контекстного меню. Или можно просто выделить слайд и нажать клавишу Delete на клавиатуре.
Если вы случайно удалили не тот слайд, то действие можно быстро отменить, воспользовавшись сочетанием клавиш Ctrl+Z или кнопкой в виде стрелки, что расположена в верхней части интерфейса.
Теперь посмотрим, какие есть нюансы у стандартного удаления страниц:
- Вы можете удалить слайд в том случае, он остался один на всю презентацию. В таком случае содержимое придется удалять вручную.
- Делая восстановления слайда с помощью специальной кнопки или сочетанием клавиш Ctrl+Z, вы получите его ровно на том же месте, где он был до удаления. Это сделано, чтобы не нарушить порядок презентации.
- Слайд, который вы удалили сохраняется в кэше PowerPoint до тех пор, пока вы не сохраните документ или пока не произойдет автосохранение данного документа. До этого момента удаленный слайд можно быстро вернуть на место, воспользовавшись функционалом, предназначенным для отмены последнего действия. Также, если документ был закрыт некорректно, то при повторном запуске ранее удаленный слайд может появиться.
- При удалении слайдов может нарушаться работа интерактивных элементов на незатронутых сладах. Дело в том, что некоторая анимация для корректного воспроизведения запрашивает информацию от других слайдов. Если один из них был удален, то воспроизведение анимации, видео и звука может быть нарушено по всей презентации. Правда, это актуально не для всех интерактивных элементов. Многое зависит от настроек внутри документа.
- Если попытаться восстановить презентацию после, например, некорректного закрытия, с помощью стороннего ПО, то можно восстановить в ней ранее удаленные слайды или какие-то отдельные элементы из них. Это объясняется особенностями работы кэша в PowerPoint.
- В некоторых презентация могут присутствовать так называемые технические слайды. Обычно, они скрываются при создании, так как не должны демонстрироваться вместе с остальными. Если удалить такой слайд, то есть риск нарушить работу всей презентации, поэтому будьте осторожны. Обычно, это встречается в сторонних презентациях.
Вариант 2: Скрыть слайд
Подходит в тех случаях, когда вы работаете с каким-то техническим слайдов и без него нормальное воспроизведение презентации невозможно, однако демонстрировать его не нужно. Также скрытие можно использовать в том случае, если вы пока не определились, нужен ли здесь этот слайд, а презентацию уже нужно показать.
Читайте также:
Редактирование размеров слайда в PowerPoint
Удаление заголовка презентации в PowerPoint
Из-за чего PowerPoint не открывает файл PPT
Уменьшаем размер (вес) презентации в PowerPoint
Реализуется этот вариант похожим образом:
- Кликните правой кнопкой мыши по нужному слайду в панели справа.
- Из контекстного меню требуется выбрать вариант «Скрыть слайд». Скрытый слайд должен окраситься в светло-серый цвет, а номер слайда будет перечеркнут.
При включении демонстрации презентации выделенный слайд будет игнорироваться программой, однако его будет видно в режиме редактирования слайдов.
Скрытый слайд в любой момент можно сделать снова видимым: просто нажмите по нему правой кнопкой мыши и выберите из контекстного меню соответствующий пункт.
У варианта со скрытием слайда тоже имеются свои нюансы:
- По умолчанию скрытый слайд не показывается в режиме демонстрации, однако существует способ обойти данное ограничение – сделать ссылку на данный слайд на любом другом. При переходе по ней будет воспроизведен нужный слайд.
- Скрытый слайд никак не ущемляется в своей функциональности, кроме того, что он не виден в режиме просмотра. Можете не бояться делать важные анимационные связки через него.
- В зависимости от версии PowerPoint и компьютера, через который происходит демонстрация презентации, может быть небольшая задержка при переключении слайдов, если между ними встал технический слайд. Правда, это случается редко и только в случае «тяжелых» презентаций.
- Если у вас есть обилие технических слайдов, то не рекомендуется использовать встроенные, а тем более сторонние, инструменты для оптимизации презентации. Дело в том, что они могут удалить эти слайды, повредить их или убрать с них атрибут скрытых.
- Лучше не использовать инструменты конвертации презентации в видео, так как скрытые слайды в таком случае учитываться не будут, следовательно, на видео могут появиться ошибки. Если и требуется создать видео-презентацию, то лучше всего для этого использовать программы записи экрана компьютера.
Удаление слайда – это максимально простая процедура. Однако иногда лучше воспользоваться немного другим функционалом и просто скрыть слайд, чтобы не нарушить работоспособность презентации.
Загрузить PDF
Загрузить PDF
В вашу презентацию на PowerPoint закрались посторонние слайды? Следуйте инструкциям в этой статье, если хотите удалить их.
Шаги
-
1
Запустите Microsoft PowerPoint.
-
2
Откройте файл с лишним слайдом.
-
3
Найдите слайд, который хотите удалить.
-
4
Убедитесь, что на экране отображается окно предпросмотра с двумя вкладками — «Структура» и «Слайды».
-
5
Переключите показ слайдов на «Слайды».
-
6
Щелкните правой кнопкой мыши по слайду, который хотите удалить.
-
7
Нажмите на «Удалить слайд» в выпадающем меню.
Реклама
Советы
- Или нажмите на кнопку «Редактирование» на панели инструментов в верхней части экрана и выберите из списка «Удалить слайд».
Реклама
Предупреждения
- Когда вы удалите слайд и сохраните изменения в файле, он навсегда пропадет из документа. Вы полностью потеряете слайд. С помощью горячих клавиш или команды «Отменить» в меню «Редактировать» можно восстановить удаленный файл, но только в том случае, если вы еще не сохранили изменения.
Реклама
Что вам понадобится
- Компьютерная мышь
- Программа Microsoft PowerPoint
- Файл PowerPoint с лишним слайдом
Об этой статье
Эту страницу просматривали 3431 раз.
Была ли эта статья полезной?
Добавление и удаление слайдов – одни из наиболее простых и востребованных действий в редакторе презентаций PowerPoint. В данной статье мы расскажем о том, как это делается в PowerPoint 2003, 2007, 2010, 2013 и 2016.
Как добавить слайд в PowerPoint 2007, 2010, 2013 и 2016
Если вы используете PowerPoint 2007, 2010, 2013 или 2016, то для того чтобы добавить слайд перейдите на вкладку «Главная» (первая вкладка) и нажмите там на кнопку «Создать слайд». Также вы можете просто использовать комбинацию клавиш CTRL+M, ее действие аналогично использованию кнопки «Создать слайд».
После нажатия на данную кнопку будет добавлен стандартный слайд под названием «Заголовок и объект». Если вы хотите добавить слайд другого типа, то нужно нажать на небольшую стрелку внизу, которая находится сразу под кнопкой «Создать слайд». После этого откроется небольшое меню со списком слайдов различных типов. Здесь нужно выбрать один из доступных вариантов. Например, вы можете выбрать «Титульный слайд» или слайд «Заголовок раздела».
Нужно отметить, что при добавлении нового слайда, он добавляется сразу после того слайда, который активен в момент нажатия на кнопку «Создать слайд». Используя эту особенность, вы можете добавлять слайд именно в том месте презентации PowerPoint, где это нужно.
Как добавить слайд в PowerPoint 2003
В PowerPoint 2003 новый слайд добавляется немного по-другому. В этой версии редактора презентаций для добавления слайда нужно открыть меню «Вставка» и выбрать там пункт «Создать слайд».
Также в PowerPoint 2003 можно добавлять новые слайды с помощью комбинации клавиш CTRL+M.
Как удалить слайд в PowerPoint 2003, 2007, 2010, 2013 и 2016
Для того чтобы удалить слайд в PowerPoint нажмите на него правой кнопкой мышки и в открывшемся контекстном меню выберите пункт «Удалить».
Также вы можете просто выделить нужный слайд левой кнопкой мышки и нажать на кнопку DELETE на клавиатуре.
Посмотрите также:
- Как вставить музыку в презентацию PowerPoint на все слайды
- Как вставить GIF в презентацию PowerPoint
- Как создать презентацию в PowerPoint: пошаговая инструкция
- Как наложить музыку на все слайды презентации в PowerPoint
- Как сохранить презентацию в PowerPoint
Автор
Александр Степушин
Создатель сайта comp-security.net, автор более 2000 статей о ремонте компьютеров, работе с программами, настройке операционных систем.
Остались вопросы?
Задайте вопрос в комментариях под статьей или на странице
«Задать вопрос»
и вы обязательно получите ответ.
Любая презентация в PowerPoint состоит из слайдов – страниц с разного рода информацией: фото, видео, текстом, диаграммами, графиками, аудио. Иногда требуется удалить один или несколько слайдов сразу. Если на удаляемом слайде имеется связанная с другими страницами информация – лучше такой слайд не удалить, а скрыть. Рассмотрим алгоритм и нюансы удаления.
Удаление стандартным способом
Для удобства все слайды в уменьшенном размере показаны в левой панели «Навигации». Чтобы удалить лишний лист презентации, нужно:
1. Выделить его.
2. Нажать кнопку «Delete» на клавиатуре или правую кнопку мыши, а затем в появившемся меню выбрать «удалить слайд».
3. Для отмены операции достаточно нажать стандартное сочетание клавиш «Ctrl+Z» или «стрелку отмены» в шапке программы.
Для удаления одновременно нескольких слайдов выделяем их с зажатой клавишей «Ctrl» или «Shift». В первом случае можно будет удалить любые нужные страницы по отдельности (например, 5-ю и 7-ю), во втором – любое количество листов подряд (поочередность страниц – с 5-й по 7-ю).
Нюансы удаления
Если панель навигации у вас не видна – зайдите в закладку «Вид» и выберите «Обычный».
Интерактивные элементы, которые были связаны с удаленным слайдом, могут перестать работать. Так, гиперссылка, которая вела на удаленный слайд станет неактивной. Тоже касается так называемых «технических» слайдов, содержащих объекты, связанные с компонентами других страниц – они начнут отражать информацию некорректно. Например, слайд содержит таблицу или диаграмму, данные по которой редактируются здесь, но отражаются на другом листе презентации. Учитывайте эти моменты при удалении.
Функция «скрыть слайд»
Слайд можно не только удалить, но и скрыть. Допустим, вы не хотите, чтобы некоторые слайды отражались при докладе большой аудитории, но эти данные вам нужны будут при докладе в узком кругу коллег. Или на слайде содержится техническая информация – данные, которые периодически редактируются и отражаются на другой странице презентации в диаграмме, более удобной для восприятия и анализа.
В этих и других случаях вы можете скрыть слайд – он останется в презентации, но станет невидимым при ее демонстрации. Сделать это можно там же, где проводили удаление, но в этот раз выбираем в меню опцию «скрыть». Вернуть статус видимости страницы можно будет повторно нажав на этот же пункт меню.
Скрыть слайд можно также, зайдя во вкладку «Слайд-шоу» и нажав на соответствующую кнопку.
В панели навигации скрытый слайд станет тусклее остальных, но функционал полностью сохранит. И хотя скрытый лист невидим в демонстрационном режиме, увидеть его все-таки можно будет, если оставить прямую гиперссылку на него с других элементов презентации.