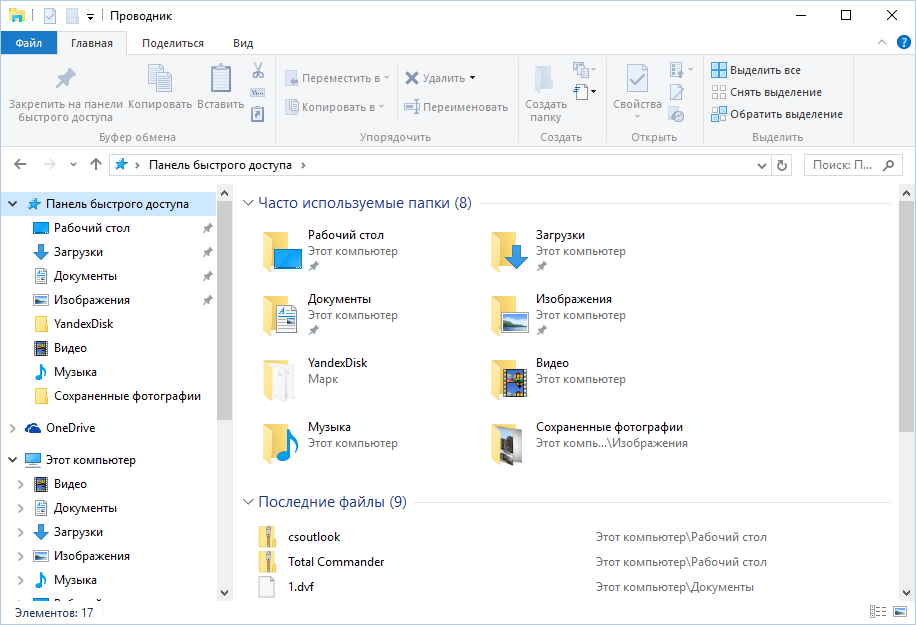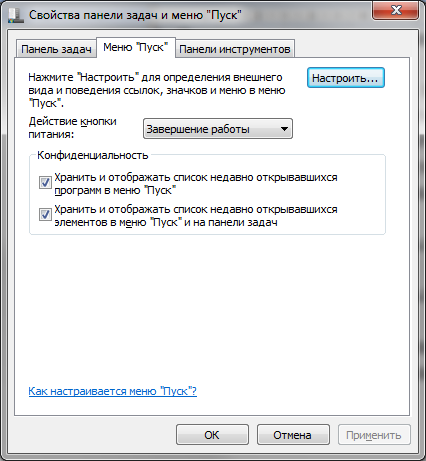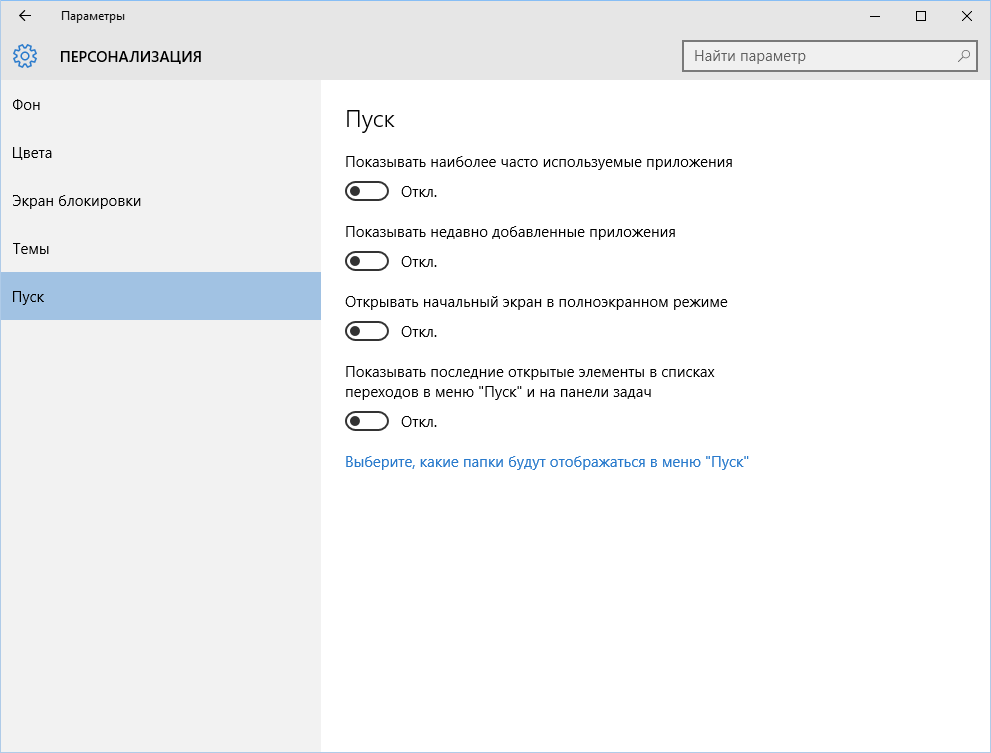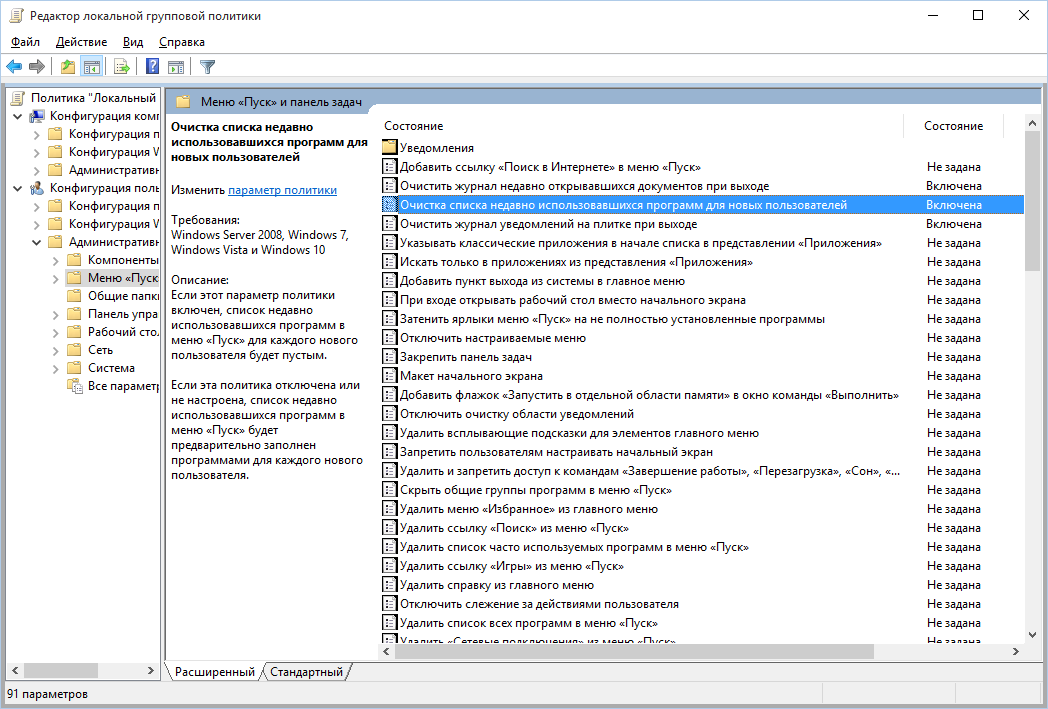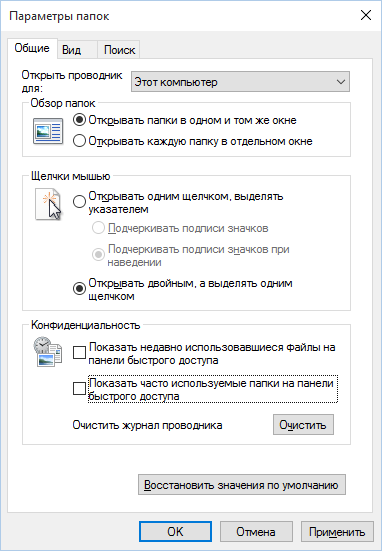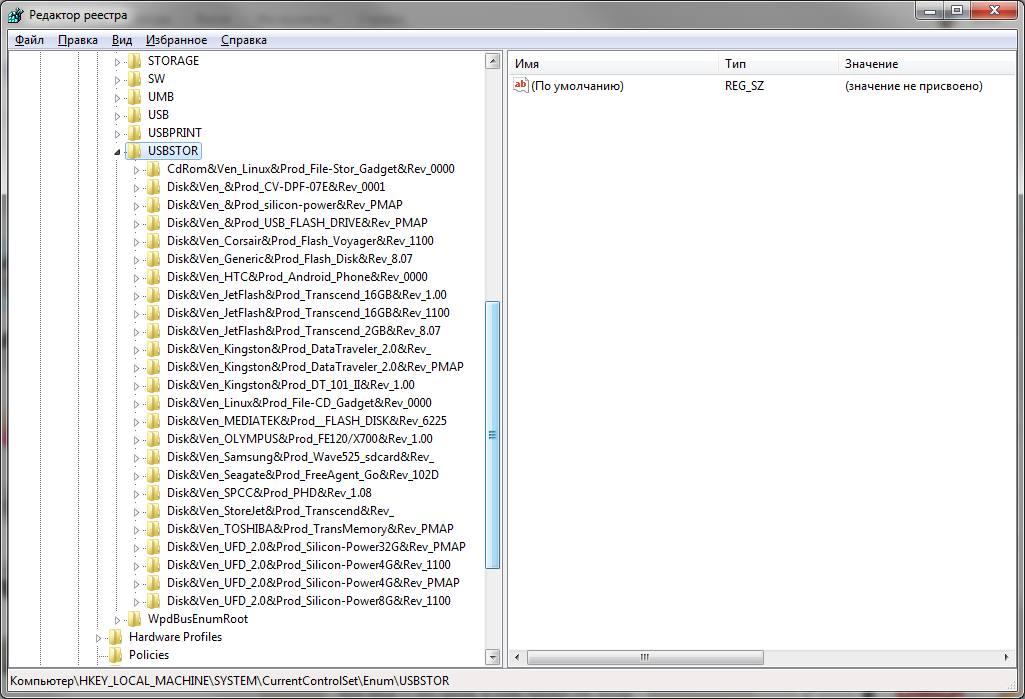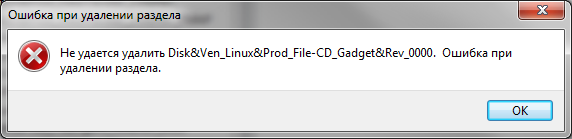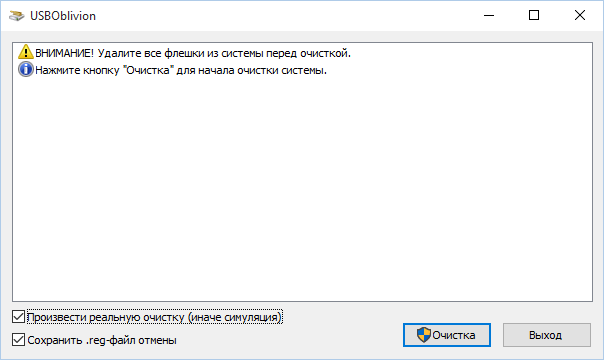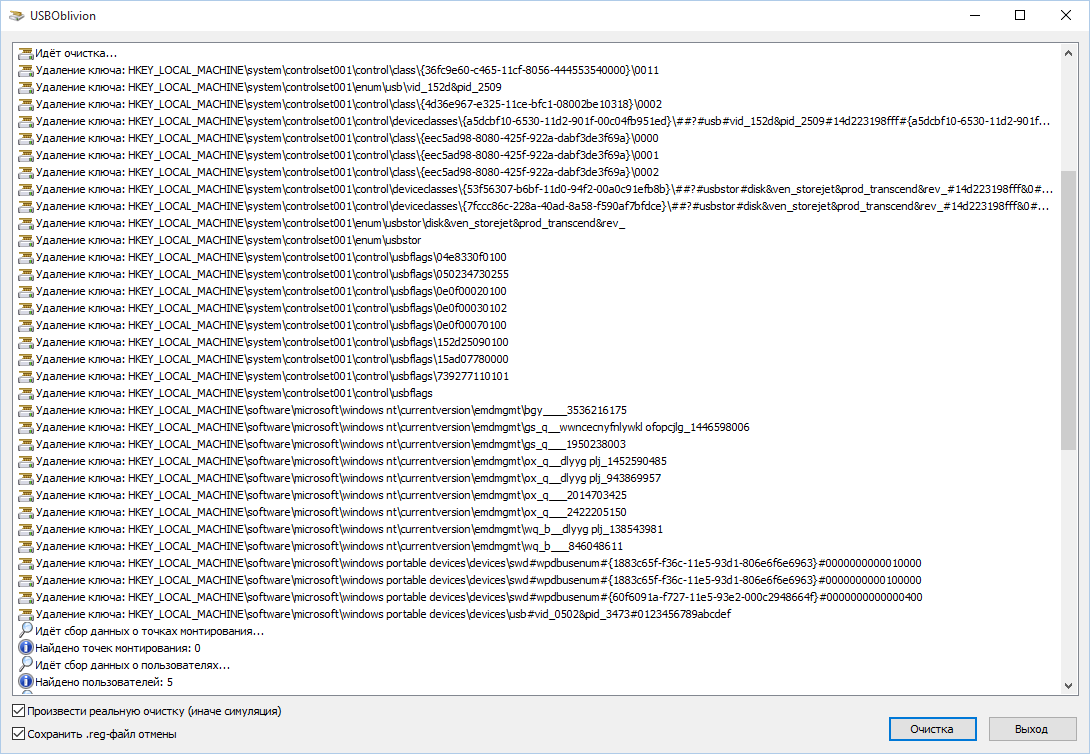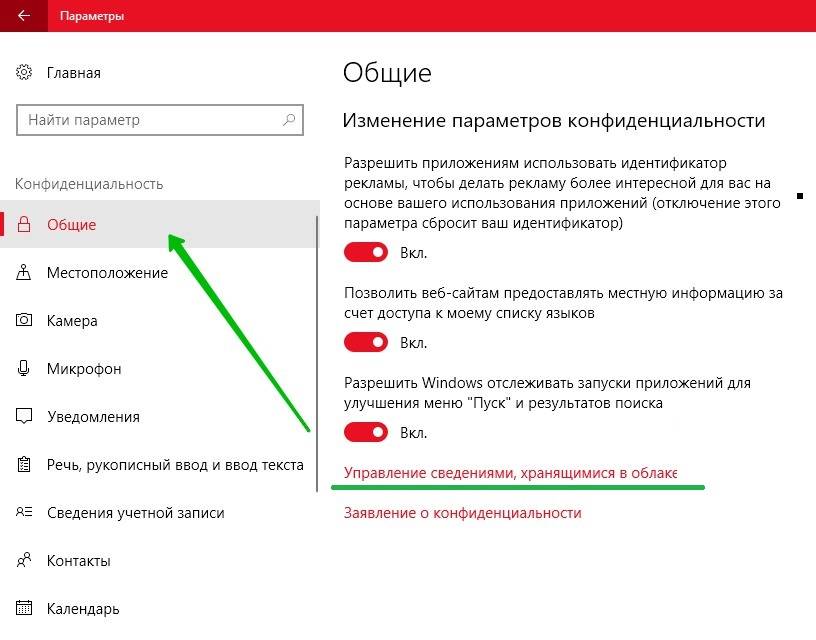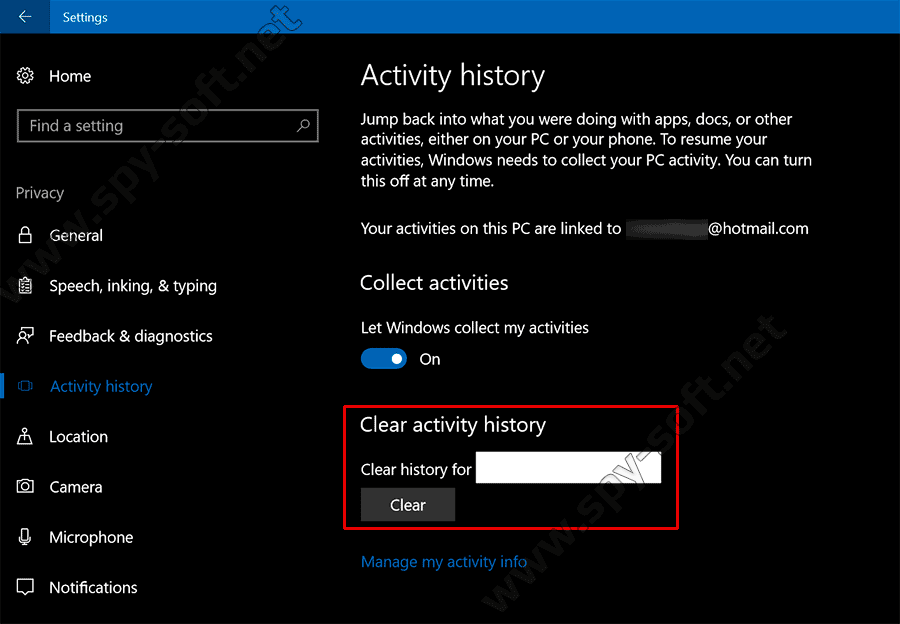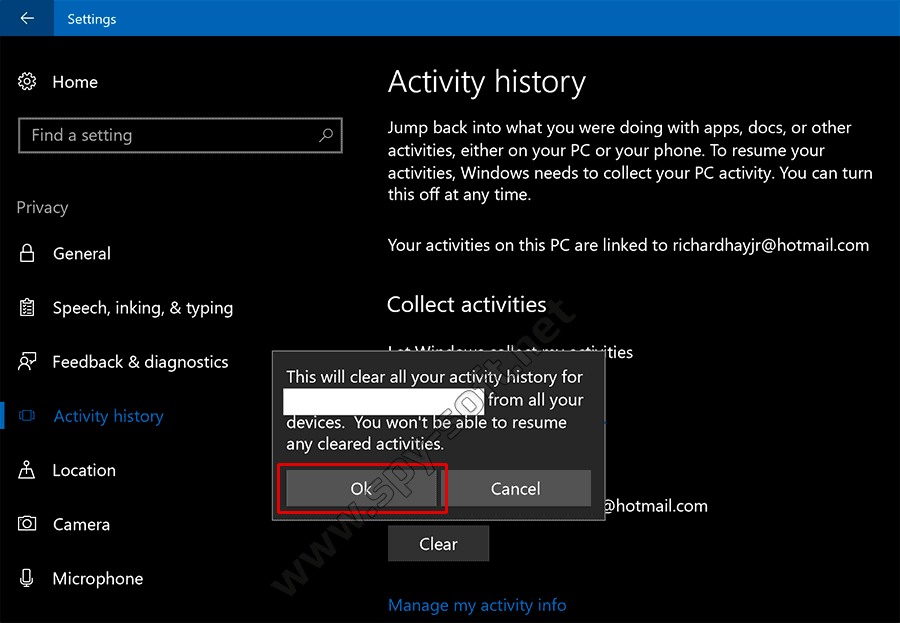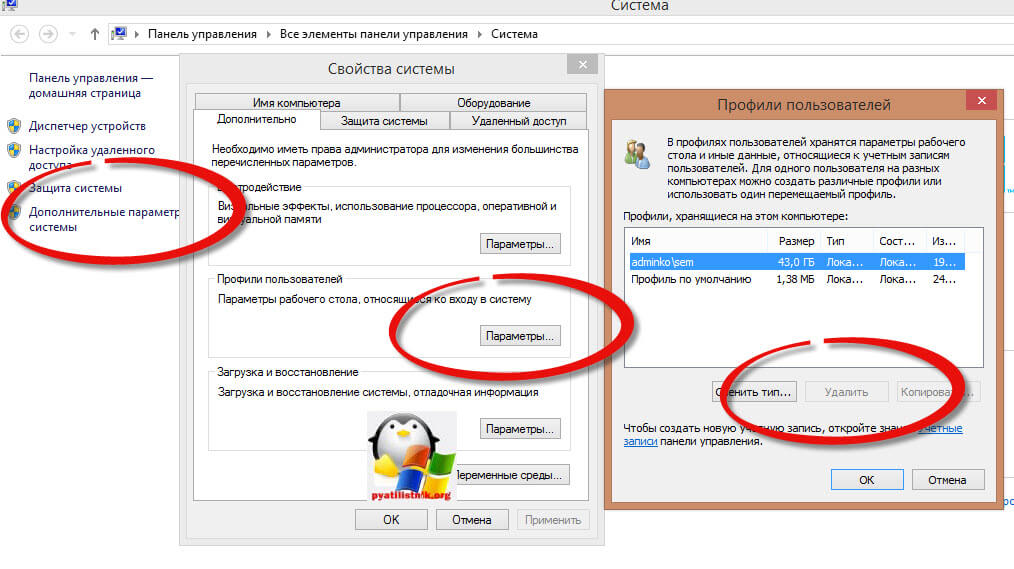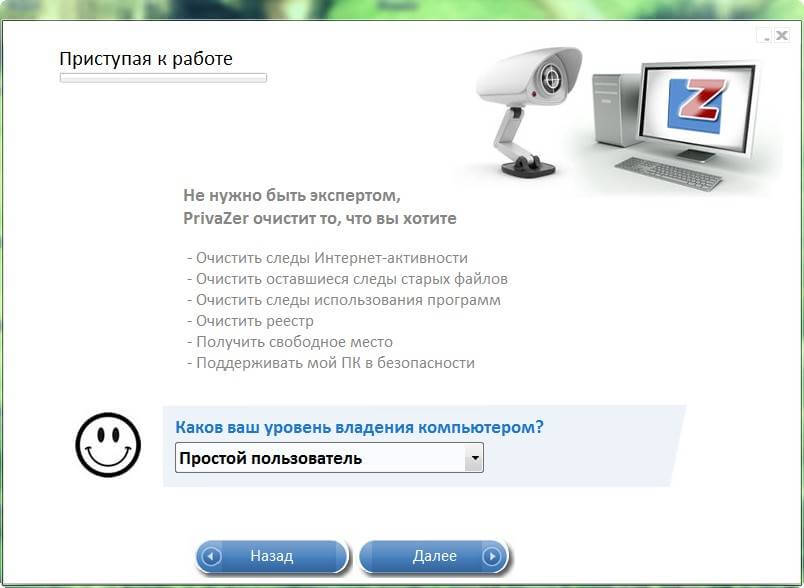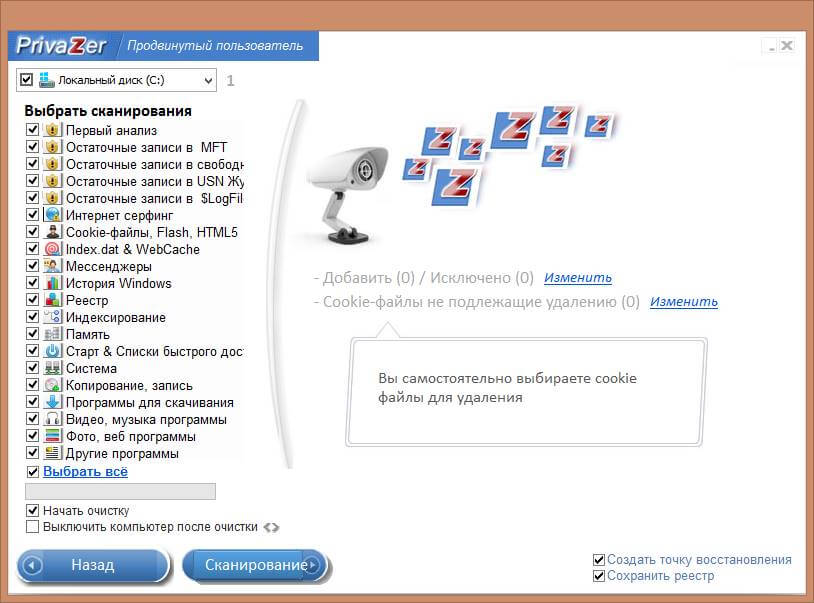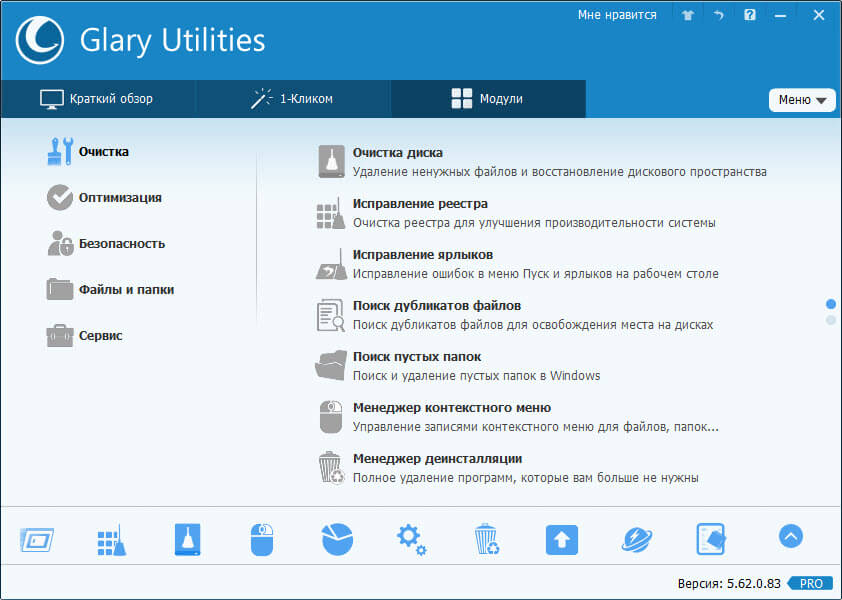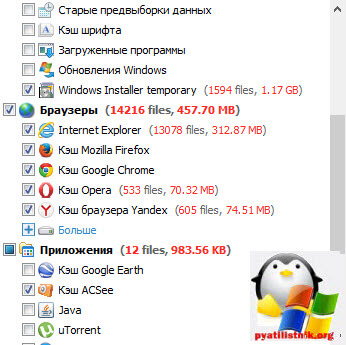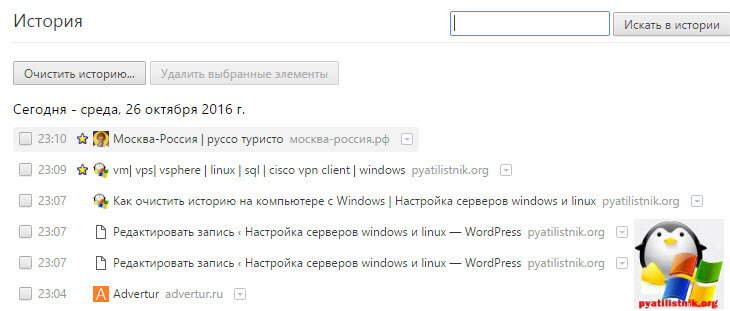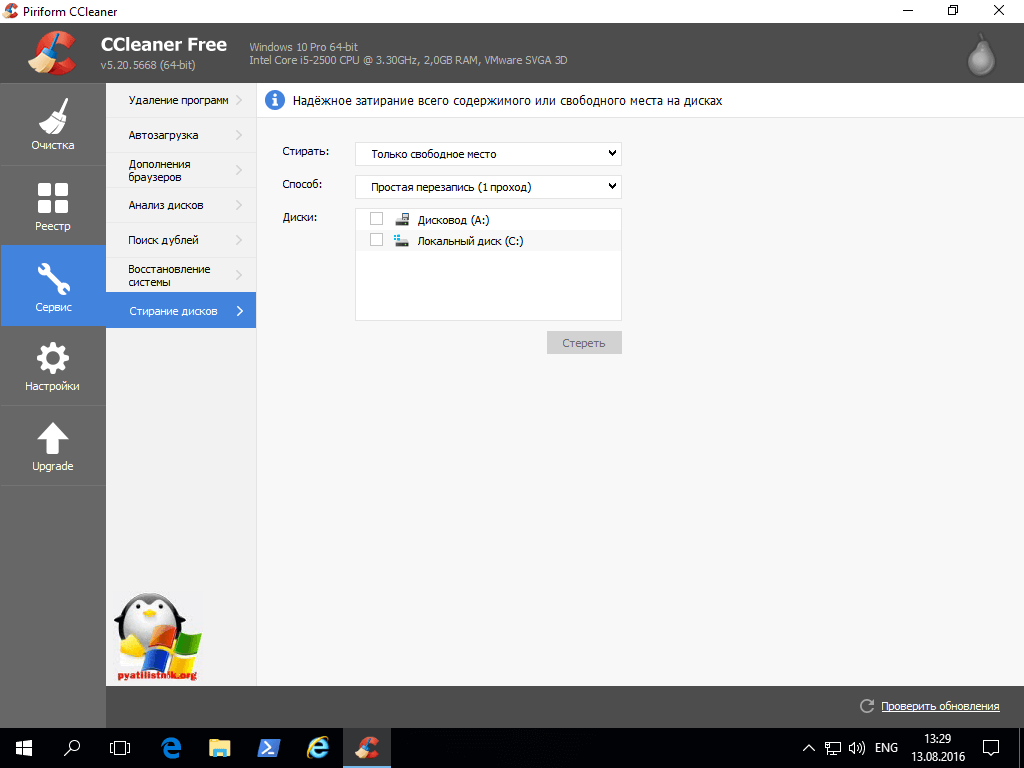Содержание
- 1 Как удалить следы работы в Windows 10
- 1.1 Удаление временных файлов Windows
- 1.2 Удаление кеша и истории браузеров
- 1.3 Удаление следов работы в реестре Windows
- 1.4 Удаление кеша DNS
- 2 Заключение
В этой статье я покажу, как удалить следы работы в Windows 10. Мы будем удалять временные файлы, кеш и историю браузеров (Edge Firefox, Chrome, Opera, Яндекс.Браузер), чистить реестр и удалять кеш DNS.
Еще по теме: Поиск следов работы в Windows 10
Куки, история посещений, сохраненные пароли, данные из реестра Windows — все эти драгоценности могут попасть в чьи-нибудь грязные руки, если эти руки доберутся до клавиатуры вашего компьютера. Вот почему очень важно уметь удалять логи, кеши и прочие кукисы, чтобы кто-нибудь случайно не выведал информацию, которую лучше держать при себе.
Как удалить следы работы в Windows 10
Windows, словно романтичная барышня, бережно хранит теплые воспоминания о недавно открытых юзером документах и запущенных программах. Чтобы удалить следы работы Windows, можно воспользоваться какой-нибудь подходящей программой, но они не всегда работают корректно. Есть гораздо более простой и действенный метод — без всяких там хитрых утилит и прочего ламерства.
Нажмите Windows + R и в открывшемся окошке набирайте
recent, после чего не забудьте нажать Enter. Перед вами— список всех файлов и папок, к которым текущий пользователь обращался в последнее время. Выделяем содержимое этой папки нажатием Ctrl + A и нажимаем Del.
Теперь аналогичным образом удалим следы работы в следующих папках:
- %appdata%microsoftwindowsrecentautomaticdestinations
- %appdata%microsoftwindowsrecentCustomDestinations
Там хранятся пути к файловым объектам, используемым приложениями Windows. Чтобы автоматизировать процесс, можно использовать вот такой скрипт:
|
<span class=«lit»>@ECHO</span><span class=«pln»> OFF TITLE </span><span class=«typ»>ReCeNT</span> <span class=«typ»>FiLEs</span><span class=«pln»> cLEanUp </span><span class=«kwd»>del</span> <span class=«pun»>/</span><span class=«pln»>F </span><span class=«pun»>/</span><span class=«pln»>Q </span><span class=«pun»>%</span><span class=«pln»>APPDATA</span><span class=«pun»>%</span><span class=«pln»>MicrosoftWindowsRecent* </span><span class=«kwd»>del</span> <span class=«pun»>/</span><span class=«pln»>F </span><span class=«pun»>/</span><span class=«pln»>Q </span><span class=«pun»>%</span><span class=«pln»>APPDATA</span><span class=«pun»>%</span><span class=«pln»>MicrosoftWindowsRecentAutomaticDestinations* </span><span class=«kwd»>del</span> <span class=«pun»>/</span><span class=«pln»>F </span><span class=«pun»>/</span><span class=«pln»>Q </span><span class=«pun»>%</span><span class=«pln»>APPDATA</span><span class=«pun»>%</span><span class=«pln»>MicrosoftWindowsRecentCustomDestinations* PAUSE</span> |
Следует сохранить скрипт в простом текстовом файле, присвоить ему расширение
.bat и запускать всякий раз, когда у вас возникнет желание удалить следы.
Чтобы в Windows 10 отключить показ часто используемых программ в главном меню, нажми Windows + R, наберите в открывшемся поле
ms—settings:personalization, в окне «Параметры» щелкните крысой на значке «Пуск», после чего отключите функции «Показывать недавно добавленные приложения», «Показывать наиболее часто используемые приложения» и «Показывать последние открытые элементы в списках переходов меню „Пуск“».
Напоследок можно удалить историю файлового менеджера Windows, которую он пихает повсюду: в адресную строку, в виртуальную папку «Быстрый доступ», показывает, если щелкнуть правой клавишей мыши на значке запущенного проводника в панели задач, и даже использует для автозаполнения в окошке «Выполнить».
Запускаем проводник, открываем вкладку «Вид» и нажимаем кнопку «Параметры». В разделе «Конфиденциальность» сбрасываем оба флажка и нажимаем на кнопку «Очистить».
Было бы очень неплохо, если бы Windows все-таки научилась самостоятельно прибивать лишние файлы после завершения сессии пользователя. Это можно настроить с помощью локальных групповых политик.
Нажмите Windows + R, наберите в окне «Выполнить» строку
gpedit.msc, не забудьте Enter. Откройте раздел «Конфигурация пользователя → Административные шаблоны → Меню «Пуск» и панель задач» и включите перечисленные ниже политики:
- «Очистить журнал недавно открывавшихся документов при выходе»;
- «Очистка списка недавно использовавшихся программ для новых пользователей»;
- «Очистить уведомления на плитке при выходе»;
- «Удалить список программ, закрепленных в меню „Пуск“»;
- «Удалить список часто используемых программ в меню „Пуск“»;
- «Отключить слежение за действиями пользователя»;
- «Не хранить сведения о недавно открывавшихся документах»;
- «Удалить меню „Недавние документы“ из меню „Пуск“»;
- «Не отображать и не отслеживать элементы переходов в списках удаленных расположений»;
- «Удалить список „Недавно добавленные“ из меню „Пуск“».
Удаление временных файлов Windows
Временные файлы не только занимают место на диске (которого и без того никогда не хватает), но и порой содержат много полезной инфы. Вам наверняка доводилось восстанавливать из .tmp-файлов вордовские документы, когда у пользователя неожиданно заканчивалось электричество, а заранее купить бесперебойник он пожмотился.
Понятно, что аналогичную операцию может при желании проделать кто угодно. Windows 10 хранит временные файлы в нескольких папках, которые можно отрыть, набрав соответствующий путь в окошке «Выполнить» (Windows + R):
-
%temp% (она же
C:Users%Username%AppDataLocalTemp) — временные файлы пользователей; - %windir%temp — временные файлы самой операционной системы;
- %windir%Prefetch — кеш файлов для ускорения загрузки Windows и приложений.
Можно почистить содержимое этих папок вручную, а можно использовать скрипт:
|
@ECHO<span class=«pln»> OFF TITLE </span><span class=«typ»>TeMp0RaRY</span><span class=«pln»> F1Les re</span><span class=«pun»>:</span><span class=«typ»>MOVeR</span><span class=«pln»> RD </span><span class=«pun»>%</span><span class=«pln»>TEMP</span><span class=«pun»>%</span><span class=«pln»>. </span><span class=«pun»>/</span><span class=«pln»>S </span><span class=«pun»>/</span><span class=«pln»>Q RD </span><span class=«pun»>%</span><span class=«pln»>windir</span><span class=«pun»>%</span><span class=«pln»>temp. </span><span class=«pun»>/</span><span class=«pln»>S </span><span class=«pun»>/</span><span class=«pln»>Q RD </span><span class=«pun»>%</span><span class=«pln»>windir</span><span class=«pun»>%</span><span class=«pln»>Prefetch . </span><span class=«pun»>/</span><span class=«pln»>S </span><span class=«pun»>/</span><span class=«pln»>Q PAUSE</span> |
При запуске скрипт удалит все временные файлы, которые в данный момент не заняты другими процессами. Можно запускать его вручную или по расписанию. А можно сделать то же самое с помощью графического, извиняюсь за выражение, интерфейса пользователя.
Откройте главное меню и в окне «Параметры» перейдите в раздел «Система –> Память». Кликните по надписи «Временные файлы», затем установите все флажки на следующем экране и нажмите «Удалить файлы».
Удаление кеша и истории браузеров
Windows хранит временные интернет-файлы пользователя в папке
%USERPROFILE%Local SettingsTemporary Internet Files, а кукисы — в
%USERPROFILE%Cookies. К обеим папкам у пользователя нет доступа даже под локальным админом — эти ограничения введены в целях безопасности. Поэтому содержимое кеша и файлы cookies можно удалить вручную, благо настройки браузеров позволяют это делать с легкостью.
Edge
Наследник Internet Explorer — программа Edge служит только для того, чтобы пользователи Windows 10 имели возможность скачать нормальный браузер.
Тем не менее для порядка следует упомянуть и его: нажмите по кнопке […] в правом верхнем углу окна Edge, выберите в открывшемся списке пункт «Параметры», в нем — «Конфиденциальность и безопасность». Нажми на кнопку «Выберите, что нужно очистить» в разделе «Очистить данные браузера», установите все флажки и нажмите на кнопку «Очистить».
Firefox
Откройте меню щелчком мыши на соответствующей кнопке в правом верхнем углу окна браузера и в появившемся списке выберите «Настройки», затем — «Приватность и защита». Найдите раздел «Куки и данные», нажми «Удалить данные», установите в открывшемся окне все флажки и нажмите «Удалить».
Chrome
Здесь тоже нужно щелкнуть по кнопке в правом верхнем углу, перейти в раздел «Настройки → Конфиденциальность и безопасность → Очистить историю». В открывшемся окне выберите в меню пункт «Все время», установите соответствующие флажки и нажмите «Удалить данные».
По умолчанию Chrome удаляет все данные и локально, и из профайла Google, если пользователь залогинен в аккаунте. Чтобы сохранить историю браузера и кукисы в облаке Google, перед очисткой хранилища браузера нужно выйти из учетной записи.
Opera
Здесь схема действий аналогична: кнопка в правом верхнем углу — кнопка «Очистить» в разделе «Конфиденциальность и безопасность», после чего нужно выбрать в меню пункт «Все время», установить флажки и нажать «Удалить данные».
Яндекс.Браузер
Здесь нужно нажать кнопку «Настройки Яндекс.Браузера» в самой верхней панели, перейти в раздел «История» и щелкнуть по надписи «Очистить историю» слева внизу. Появится уже знакомое окошко с выбором периода и флажками подлежащих удалению типов данных. Выбираем нужные пункты и жмем «Очистить».
Удаление следов работы в реестре Windows
В системном реестре Windows хранится много всякого мусора полезной информации, которую можно использовать с недобрыми намерениями. Это, например, история недавно подключавшихся к компу USB-девайсов или местоположение файлов.
Проблема в том, что изменить, а тем более удалить некоторые ключи реестра невозможно даже из-под учетки админа, да и работа с ним вручную требует слишком много времени и усилий. Чтобы сэкономить пару лишних часов на что-нибудь более веселое, можно использовать для очистки реестра какую-нибудь бесплатную программу. Например, LittleRegistryCleaner.
Программа довольно простая в использовании. В левой части окна LittleRegistryCleaner показаны разделы реестра и категории хранящихся в них данных. Кнопка «Сканирование реестра» запускает поиск ошибок и лишних ключей, которые можно удалить с помощью кнопки «Устранение неполадок».
К слову, с помощью меню «Инструменты» можно запустить удобный инструмент «Менеджер автозагрузки», позволяющий вычистить из автозапуска все лишнее, — нужные изменения будут внесены в реестр автоматически.
Еще одна программа для удаления следов в реестре называется USB Oblivion. Использовать ее даже проще, чем ковырять отверткой в ухе: запускаем утилиту, устанавливаем флажок «Произвести реальную очистку» и нажимаем на кнопку «Очистка».
После этого программа перезапустится под админом, остановит мешающие ей жить службы Windows и удалит из реестра все данные, которые могут нести в себе даже намек на конфиденциальность. После завершения этого утомительного процесса утилита перезагрузит систему, не пугайтесь.
Удаление кеша DNS
DNS — это не только сеть магазинов, торгующих компьютерным барахлом, но и система адресации доменных имен в этих ваших интернетах.
Все обращения к DNS-серверам кешируются, причем система хранит их столь же бережно, как бабушка — ползунки своих любимых внуков. Чтобы почистить кеш DNS, выполниte консольную команду
ipconfig /flushdns.
Заключение
Конечно, для удаления следов на компьютере, все перечисленные выше действия можно выполнить и с помощью всевозможных специализированных программ вроде какой-нибудь Wise care 365. Но лично я им не доверяю: во-первых, бесплатные утилиты часто тащат за собой кучу рекламного дерьсофта, во-вторых, удаляют информацию они весьма избирательно, что-то периодически упуская, а в-третьих, после криминальных историй с CCleaner использовать подобные инструменты порой себе дороже.
Гораздо надежней все делать вручную или использовать частичную автоматизацию с помощью скриптов, примеры которых я приводил выше. Собрать из них один универсальный скрипт вы сможете и сами на досуге.
Еще по теме: Как надежно удалить информацию с жесткого диска
Как удалить последние действия на компьютере?
История последних файлов в Проводнике
- Откройте Проводник Windows.
- Войдите во вкладку «Вид».
- На панели инструментов нажмите на кнопку «Параметры».
- Из окна «Параметры папок» перейдите во вкладку «Общие».
- В разделе «Конфиденциальность», в опции «Очистить журнал проводника» нажмите на кнопку «Очистить».
- Как удалить историю работы на компьютере?
- Как удалить недавние действия?
- Как узнать историю действий на компьютере?
- Как очистить действия на компьютере?
- Как удалить историю просмотра?
- Как удалить историю просмотра файлов на компьютере?
- Как очистить список Недавние?
- Как стереть предыдущие поисковые запросы?
- Как сделать так чтобы История не сохранялась?
- Как узнать последние открытые файлы на компьютере?
- Как отменить все действия на компьютере за день?
- Как убрать Последние действия в Windows 10?
- Как почистить остаточные файлы?
- Как удалить все следы на компьютере?
- Как очистить все ненужное с компьютера?
- Как очистить историю в Windows 10?
- Как очистить историю в выполнить?
- Как очистить историю проводника системы вручную?
- Как удалить действия на сайте?
- Где находятся мои действия?
- Где сохраняется История поиска?
- Как узнать что за тобой следят через компьютер?
- Как узнать какие программы были открыты на компьютере?
- Как зайти в журнал событий Windows 10?
- Как очистить недавние документы в Windows 7?
- Нужно ли удалять историю в браузере?
- Как очистить историю офиса?
- Как удалить результаты поиска?
- Как удалить все?
- Как удалить информацию о себе из результатов поиска Google?
- Как узнать кто пользуется моим компьютером?
- Как посмотреть историю действий на сайте?
- Как узнать какие устройства подключались к компьютеру?
- Как очистить историю выполнить Windows 10?
- Как удалить следы Windows 10?
Как удалить историю работы на компьютере?
- Откройте браузер Chrome на компьютере.
- В правом верхнем углу окна нажмите на значок «Ещё».
- Выберите История История.
- Установите флажки напротив нужных записей.
- В правом верхнем углу страницы нажмите Удалить.
- В появившемся окне выберите Удалить.
Как удалить недавние действия?
Как удалить отдельную запись:
- Откройте страницу myactivity.google.com на телефоне или планшете Android.
- Прокрутите экран вниз до списка действий.
- Найдите действие, которое вы хотите удалить. Для этого можно использовать: поиск по дате;
- Чтобы удалить действие, нажмите рядом с ним на значок «Удалить».
Как узнать историю действий на компьютере?
Нажмите кнопку «Пуск», а затем выберите параметры > конфиденциальности >журнала действий.
Как очистить действия на компьютере?
Откройте приложение «Настройки». Перейдите в раздел Конфиденциальность -> «История активности». Справа нажмите кнопку «Очистить» в разделе «Очистить историю активности». Удаление истории активности Windows 10.
Как удалить историю просмотра?
Копировать ссылку:
- Откройте приложение Chrome. на телефоне или планшете Android.
- В правом верхнем углу экрана нажмите на значок «Ещё»
- Выберите Очистить историю.
- В разделе «Временной диапазон»:
- Установите флажок «История браузера».
- Снимите флажки рядом с теми данными, которые не нужно удалять.
- Нажмите Удалить данные.
Как удалить историю просмотра файлов на компьютере?
Нажмите на кнопку «Параметры». Откроется новое окно. В этом окне вы найдете вкладку «Общие», где нужно перейти к пункту «Конфиденциальность». Нажмите на кнопку «Очистить» у параметра «Очистить журнал проводника».
Как очистить список Недавние?
Зайдите в «Файл» слева вверху => выберите «Изменить параметры папок и поиска». 3. Во вкладке «Общие» в самом низу нажмите «Очистить» и «ОК».
Как стереть предыдущие поисковые запросы?
Как удалить историю поиска:
- На телефоне или планшете Android откройте приложение Google.
- В правом верхнем углу экрана нажмите на значок профиля История поиска.
- Выберите данные, которые хотите удалить. Доступны следующие варианты: Все время. Над историей нажмите Удалить Удалить все. Определенный период.
Как сделать так чтобы История не сохранялась?
Как включить или отключить историю приложений и веб-поиска:
- Откройте страницу Отслеживание действий на компьютере. При необходимости войдите в аккаунт Google.
- Включите или отключите настройку История приложений и веб-поиска.
- Когда история приложений и веб-поиска включена, вы можете:
Как узнать последние открытые файлы на компьютере?
Чтобы быстро вызвать данную вкладку, нужно нажать на клавиатуре сочетание клавиш Win+R, в появившемся окне «Выполнить» в строке «Открыть» набрать команду shell:recent. Откроется окно «Недавние документы» (или «Recent»).
Как отменить все действия на компьютере за день?
Чтобы отменить последнее действие, нажмите клавиши CTRL+Z. Вы также можете нажать кнопку Отменить на панели быстрого доступа. Если нужно отменить несколько действий, можно нажать кнопку «Отменить» (или клавиши CTRL+Z) несколько раз.
Как убрать Последние действия в Windows 10?
Отключить сбор истории активности в параметрах системы:
- Откройте меню «Пуск» и зайдите в «Параметры» (или нажмите клавиши Win+I).
- Зайдите в «Конфиденциальность» => «Журнал действий» => возле «Разрешить Windows собирать мои действия с этого компьютера» уберите флажок.
Как почистить остаточные файлы?
Как удалять ненужные файлы:
- Откройте приложение Google Files.
- В левом нижнем углу экрана выберите вкладку «Очистка».
- В разделе «Ненужные файлы» нажмите
- Нажмите на ссылку Выбрать файлы.
- Укажите, какие файлы журналов или временные файлы приложений вам больше не нужны.
- Нажмите Удалить.
Как удалить все следы на компьютере?
Открой настройки, перейди в раздел «Приватность», нажми ссылку «Удалить вашу недавнюю историю», выбери «Все», нажми кнопку «Удалить сейчас». Chrome. Нажми Ctrl + Shift + Del, на появившейся странице выбери очистку за все время, отметь все чекбоксы и нажми кнопку «Очистить историю».
Как очистить все ненужное с компьютера?
Очистка диска в Windows:
- В поле поиска на панели задач введите очистка диска, а затем выберите пункт Очистка диска из списка результатов.
- Выберите диск, который требуется очистить, и нажмите кнопку ОК.
- В разделе Удалить следующие файлы выберите типы файлов, которые требуется удалить.
- Нажмите кнопку ОК.
Как очистить историю в Windows 10?
Очистка данных браузера, хранящихся на вашем устройстве:
- Выберите Настройки и прочее > Настройки > Конфиденциальность, поиск и службы.
- В разделе Очистить данные браузера > Очистить данные браузера сейчас выберите Выбрать, что нужно очистить.
- В разделе Диапазон времени выберите временной диапазон из раскрывающееся меню.
Как очистить историю в выполнить?
Для удаления ненужной записи следует удалить параметр с ненужной командой, и она пропадет из списка истории диалогового окна «Выполнить». В правой части окна наведите курсор на ненужный параметр и нажмите правую кнопку мыши, в появившемся контекстном меню выберите пункт Удалить.
Как очистить историю проводника системы вручную?
Как удалить всю историю поиска проводника Windows 8 и 10:
- Открываем проводник;
- Ставим курсор в строку поиска (то есть нажимаем левой клавишей мыши в строке поиска);
- Нажимаем на значок «Недавние поиски» и выбираем «Очистить журнал поиска» (как на изображении ниже).
Как удалить действия на сайте?
Например, вы можете удалить информацию о поисковом запросе, который задали в Google, или о сайте, который посетили в Chrome:
- Откройте страницу myactivity.google.com на компьютере.
- Прокрутите экран вниз до списка действий.
- Найдите действие, которое вы хотите удалить.
- Справа от действия нажмите на значок «Удалить».
Где находятся мои действия?
Как посмотреть другие действия:
- На телефоне или планшете Android откройте приложение «Настройки» Google Управление аккаунтом Google.
- В верхней части экрана нажмите Данные и конфиденциальность.
- В разделе «Настройки истории» выберите Мои действия.
- В строке поиска действий нажмите на значок «Ещё» Другие действия в Google.
Где сохраняется История поиска?
История поиска и действия в сервисах Google сохраняются в аккаунте Google как часть истории приложений и веб-поиска. Позволяет выбрать, можно ли использовать ваши поисковые запросы на сайте google.com в этом браузере, чтобы показывать более актуальные результаты и рекомендации.
Как узнать что за тобой следят через компьютер?
Как понять, что за вами следят через ваш компьютер. Смотрим на батарею, проверяем веб-камеру — и не паникуем:
- ПК быстро разряжается
- ПК медленно работает
- Появляется много всплывающих окон
- Программы часто «вылетают»
- Веб-камера сама начинает запись
- Лампочка мигает
- Домашняя страница выглядит не так, как обычно
Как узнать какие программы были открыты на компьютере?
С помощью приложения LastActivityView можно быстро и легко узнать время того или иного события, информацию о том, когда был включен или выключен компьютер, какие конкретно. ехе файлы и когда были запущены.
Как зайти в журнал событий Windows 10?
Выберите Пуск в меню Windows, введите Просмотр событий и нажмите клавишу ВВОД, чтобы открыть Просмотр событий. В списке журналов в разделе Сводка журнала прокрутите страницу, пока не увидите Microsoft-Windows-SENSE/Operational. Дважды щелкните элемент, чтобы открыть журнал.
Как очистить недавние документы в Windows 7?
Удалить их вы можете либо нажав правой кнопкой на файлы в меню Последние в Пуске и выбрать Удалить из этого списка, либо удалить их непосредственно из папки через проводник.
Нужно ли удалять историю в браузере?
В подавляющем большинстве случаев информация о всех посещенных сайтах актуальна несколько дней, после чего она становится бесполезной. Поэтому рекомендуется периодически (например, 1 раз в месяц) чистить кэш.
Как очистить историю офиса?
Нажмите Кнопку Microsoft Office, а затем нажмите кнопку Параметры имя_программы. В левой области нажмите кнопку Дополнительно. В списке отображениявведите 0 в поле число последних документов. Нажмите кнопку ОК.
Как удалить результаты поиска?
Как очистить историю в Гугле:
- На смартфоне Андроид откройте приложение Google.
- В правом верхнем углу нажмите на кружок с вашим аккаунтом.
- Перейдите в раздел «История поиска».
- Нажмите кнопку «Удалить» и выберите, за какой период вы хотите очистить историю: за сегодня, за определенное время или всю историю.
Как удалить все?
Как удалить данные с Android
Чтобы выполнить так называемый hard reset, откройте настройки и перейдите в раздел «Система». Выберите пункт «Сброс». Система предложит пройти откат в трёх режимах: Сброс всех настроек.
Как удалить информацию о себе из результатов поиска Google?
Если вы хотите сообщить, что какой-либо контент должен быть удалён из Google из-за нарушения закона, зайдите на страницу «Удаление содержания из Google». Выберите продукт (например, «Веб-поиск») и тему вашего запроса (нарушение авторских прав, незаконное использование товарного знака и др.)
Как узнать кто пользуется моим компьютером?
Проще всего воспользоваться встроенным приложением «Просмотр событий». Зайдите в поиск через меню «Пуск» и наберите название программы. Если так найти не получилось, то кликните правой кнопкой мыши по ярлыку «Этот компьютер» и выберите «Управление». Далее, в левой части экрана выберите «Просмотр событий».
Как посмотреть историю действий на сайте?
Как найти действие:
- Откройте страницу Аккаунт Google.
- На панели навигации слева нажмите Данные и конфиденциальность.
- В разделе «Настройки истории» выберите Мои действия.
- Действие можно найти: по дате и времени (все действия отсортированы в хронологическом порядке); используя строку поиска и фильтры вверху экрана.
Как узнать какие устройства подключались к компьютеру?
Как просмотреть список подключенного оборудования в Windows?:
- Откройте Главное меню Windows, и нажмите на кнопку «Параметры»;
- В открывшемся списке нажмите на надпись «Система»;
- В меню слева выберите пункт «О системе»;
- В нижней части открывшегося окна нажмите на надпись «Диспетчер устройств».
Как очистить историю выполнить Windows 10?
Как очистить историю окна Выполнить в Windows 10?:
- Откройте редактор реестра.
- Найдите ветку в Реестре: КомпьютерHKEY_CURRENT_USERSOFTWAREMicrosoftWindowsCurrentVersionExplorerRunMRU.
- Выберите и удалите записи команд в правой панели Реестра.
- Закройте редактор реестра.
Как удалить следы Windows 10?
Нажмите кнопку Пуск, введите Конфигурация системы и щелкните Конфигурация системы. В окне Конфигурация системы перейдите на вкладку Загрузка. В списке на вкладке Загрузка выберите удаляемую систему и нажмите кнопку Удалить. Нажмите кнопку ОК.
Ответить
Содержание
- Удаляем следы активности на компьютере
- Способ 1: PrivaZer
- Способ 2: CCleaner
- Способ 3: Ускоритель компьютера
- Способ 4: Glary Utilites
- Способ 5: Wise Care 365
- Способ 6: Ручная очистка браузеров
- Вопросы и ответы
В процессе работы за компьютером у пользователя периодически может возникать потребность в удалении следов своей активности. Причины для этого могут быть самыми разнообразными. Проблема здесь состоит в том, что каждый понимает эту процедуру по-своему. Кому-то нужно очистить историю недавно открытых документов, кто-то не хочет, чтобы посторонние имели возможность узнать историю его посещений сайтов и поисковых запросов, а кто-то готовит свой компьютер к продаже, или к передаче другому пользователю и хочет удалить все, за исключением операционной системы. Как сделать это максимально быстро и качественно, будет рассмотрено далее.
Удаляем следы активности на компьютере
Для удаления истории своих действий за компьютером существует множество специальных утилит. С их помощью можно удалить как следы какого-то определенного вида активности пользователя, так и всю историю целиком.
Способ 1: PrivaZer
Для тех пользователей, которые не любят, или не умеют переустанавливать Windows, но хотят привести свою систему к первозданному виду, PrivaZer является отличным решением. Она удобна в использовании, имеет портативную версию. Удаление истории на компьютере происходит в два шага:
- В главном окне программы выбрать «Компьютер» и нажать «OK».
- Настроить параметры очистки, поставив галочки в необходимых позициях списка, и нажать «Сканирование».
Вариантов очистки достаточно много, что позволяет пользователю гибко настраивать процедуру очистки под свои потребности.
Очистку истории активности в интернете можно запустить и отдельно, выбрав в главном окне программы «Очистить мои интернет следы в 1 клик!»
После этого начнется удаление истории в автоматическом режиме.
Способ 2: CCleaner
CCleaner является одной из самых популярных утилит, с помощью которых можно оптимизировать свой компьютер. Это объясняется простотой в использовании, поддержкой русского языка, а также наличием бесплатной и портативной версий с достаточно широким функционалом.
Очистить историю на компьютере с помощью CCleaner можно следующим образом:
- Во вкладке «Очистка», которая открывается сразу же после запуска программы, настроить параметры процедуры, отметив галочками необходимые пункты, и нажать «Анализ».
- После того как анализ закончится, на экран будет выведена информация о файлах которые будут удаляться. Чтобы завершить процедуру, необходимо нажать на кнопку «Очистка».
Читайте также: Как очистить компьютер от мусора с помощью CCleaner
Способ 3: Ускоритель компьютера
Еще одна программа для оптимизации ПК. Среди других функций пользователю доступно и удаление истории своей активности. Алгоритм действий здесь практически такой же, как и у CCleaner:
- Запустив Ускоритель компьютера, перейти на вкладку «Очистка» и установить параметры процедуры, отметив нужные пункты галочками, после чего нажать на «Сканирование».
- После завершения сканирования, как и в предыдущем случае, на экран будет выведена информация о том, какие файлы будут удалены и об объеме высвобождаемого места на диске. Завершить процедуру можно, нажав на «Исправить».
Способ 4: Glary Utilites
Этот программный продукт предоставляет пользователю целый набор различных утилит для оптимизации компьютера. Удаление истории там выведено в отдельный модуль. Кроме того, предусмотрена возможность очищать все конфиденциальные данные после каждого сеанса Windows.
Однако полный набор функций доступен только в платной версии программы.
Чтобы удалить историю на компьютере с помощью Glary Utilities, необходимо:
- В главном окне программы перейти на вкладку «Модули» и там выбрать пункт «Безопасность».
- Из открывшегося списка предоставляемых возможностей выбрать «Стирание следов».
- Настроить параметры очистки и нажать «Стереть следы».
Способ 5: Wise Care 365
Данный набор утилит главной своей целью имеет ускорение работы компьютера. Однако в нем содержится модуль, посвященный приватности, с помощью которого можно эффективно удалить историю активности пользователя. Для этого необходимо:
- В главном окне программы перейти на вкладку «Приватность».
- Установить параметры производимой процедуры, отметив необходимые пункты, и нажать «Очистка».
Удалить историю из компьютера можно и из других разделов Wise Care 365 .
Способ 6: Ручная очистка браузеров
Пользуясь средствами браузера также можно очистить историю на компьютере. Правда, здесь речь идет только об удалении следов активности в сети Интернет, но многие пользователи под очисткой понимают именно это. Поэтому для них данный метод может оказаться наиболее оптимальным.
Смысл проводимой манипуляции для всех браузеров одинаков, но из-за различий в интерфейсах визуально выглядит по-разному.
В Internet Explorer нужно сначала перейти в «Свойства браузера».
Затем просто удалить журнал браузера, щелкнув по соответственной кнопке.
В одном из наиболее популярных браузеров Google Chrome для удаления истории также необходимо просто перейти в соответственный пункт меню в настройках.
Затем в открывшейся вкладке выбрать «Очистить историю».
Яндекс Браузер, который не менее популярен, в свое время был создан на основе Chrome и многое от него унаследовал. Поэтому удаление истории в нем происходит похожим образом. Сначала нужно открыть соответствующую вкладку через настройки.
Затем, как и в предыдущем способе, выбрать «Очистить историю».
В Mozilla Firefox получить доступ к журналу можно из главного меню браузера.
Так же просто очистить историю и в браузере Opera. Ссылка на нее имеется в боковой панели слева.
Универсальным способом перехода к истории посещений для всех браузеров является использование сочетания клавиш Ctrl+H. А удаление истории возможно с помощью сочетания Ctrl+Shift+Delete.
Читайте также: Как очистить браузер
Из рассмотренных выше примеров видно, что удаление следов активности на компьютере не представляет собой сложной процедуры. Существует много способов ее гибкой настройки, которые позволяют учесть любые запросы пользователя.
Всем привет!
Очистка следов работы в операционной системе — один из важнейших этапов для скрытия каких либо действий.
Во время расследования криминалисты проверяют следы активности на компьютерах для выявления каких либо действий. Это один из примеров, почему вам стоит научиться работать с логами и понять как это работает.
ВНИМАНИЕ!
Автор статьи никого не призывает к правонарушениям и отказывается нести ответственность за ваши действия. Вся информация предоставлена исключительно в ознакомительных целях. Спасибо!
Типы журналов и их расположение:
Для начала разберёмся с некоторыми типами журналов и их расположением для примера.
Журналы DHCP-сервера — это журналы, в которых ведется учет присвоения IP-адресов в сети. В этом журнале хранятся все события при взаимодействии между потенциальным DHCP-клиентом и DHCP-сервером. Наибольший интерес здесь представляют MAC-адреса клиентов, которые будут занесены в соответствующий журнал событий.
Журналы DHCP хранятся в каталоге % SystemRoot% System32 dhcp
Журналы веб-сервера хранят сообщения обо всех действиях при взаимодействии между веб-сервером и клиентским веб-браузером.
Файлы журнала Internet Information Server (IIS) находятся в
% SystemDrive% inetpub logs LogFiles
Event logs фиксируют все, что происходит в системе, с момента ее включения и до выключения. В Windows 10 конфигурация журналов событий хранится в следующем разделе реестра:
HKLM System ControlSet00x Services EventLog
Чтобы просмотреть список имён доступных журналов событий в Windows 10, используйте команду
wevtutil el
Использование команды wevtutil gl <имя журнала> представит информацию о конфигурации для выбранного журнала:
Стоит отметить, что сами системные журналы Windows хранятся по пути C:WindowsSystem32winevt Logs в локальной системе:
Удаление следов:
В Windows средство просмотра событий является приложением, которое объединяет журналы приложений, безопасности, установки и системы на единой информационной панели. Это приложение располагается в следующем каталоге:
C:ProgramDataMicrosoftWindowsStart MenuProgramsAdministrative ToolsПросмотрщик событий
Также для открытия средства просмотра событий в Windows достаточно ввести сочетание клавиш Win + R , и в окне «Выполнить» ввести eventvwr.msc и нажать OK:
В окне «Просмотр событий» журналы можно очистить, просто выбрав функцию «Очистить журнал» кнопкой на панели «Действия». Чтобы очистить журналы для определенной категории, например всех журналов, которые находятся в группе «Приложение», просто щелкните правой кнопкой мыши имя группы и выберите «Очистить журнал»:
Также можно очистить журналы с помощью консоли:
for / F «tokens = *»% 1 в (‘wevtutil.exe el’) DO wevtutil.exe cl «% 1»
Либо мы можем воспользоваться Powershell.
Для этого вводим следующую команду:
wevtutil el | Foreach-Object {wevtutil cl “$_”}
После выполнения команды журналы стираются, как показано в средстве просмотра событий:
Очистка журнала на взломанной системе через Meterpreter:
Meterpreter разработан, чтобы быть скрытым, мощным и динамически расширяемым. После успешного закрепления в системы вы можете использовать команду clearev для очистки журналов приложений, системы и безопасности:
clearev
Meterpreter очищает журналы каждой категории в целевой системе. Также указано количество очищенных записей.
В этой статье мы рассмотрели способы скрытия активности во время тестирования на проникновение, а также обычного использования системы.
На этом мы заканчиваем. Спасибо за внимание.
СПАСИБО ЗА ПРОЧТЕНИЕ СТАТЬИ! ЕЩЕ БОЛЬШЕ СВЕЖЕГО МАТЕРИАЛА ВЫ МОЖЕТЕ НАЙТИ В ТЕЛЕГРАМ КАНАЛЕ
Следите за мной в соц-сетях:
Содержание
- 1 1. Очистка списков недавних мест и программ
- 2 2. Очистка списка USB-накопителей
- 3 3. Очистка кеша и истории браузеров
- 4 Видео: Как очистить историю активности на компьютере с Windows 7 — 10
- 5 Как очистить историю Windows 10
Списки открытых файлов и подключенных по USB устройств, история браузера, кеш DNS — все это помогает узнать, что делал пользователь. Мы составили пошаговую инструкцию, как убрать следы своей деятельности в разных версиях Windows, Office и популярных браузерах. В конце статьи ты найдешь несколько скриптов, которые помогут тебе автоматически поддерживать чистоту на своей машине.
1. Очистка списков недавних мест и программ
Начнем уборку со списков недавних мест и программ. Список недавних (в Windows 10 — часто используемых) программ находится в главном меню, а список недавних мест — в проводнике.
Как отключить это безобразие? В Windows 7 — щелкнуть правой кнопкой мыши на кнопке «Пуск», выбрать «Свойства» и в появившемся окне снять обе галочки в разделе «Конфиденциальность».
Чтобы очистить список последних мест и документов, нужно удалить содержимое каталога %appdata%MicrosoftWindowsRecent. Для этого открой командную строку и выполни две команды:
Также не помешает удалить содержимое каталога %appdata%microsoftwindowsrecentautomaticdestinations. В нем хранятся последние файлы, которые отображаются в списке перехода:
Далее эти строчки пригодятся нам, когда будем писать собственный скрипт для очистки системы от следов нашего пребывания в ней.
Чтобы последние файлы очищались автоматически при выходе, нужно включить политику «Очищать журнал недавно открывавшихся документов при выходе», которая находится в разделе «Конфигурация пользователяАдминистративные шаблоныМеню «Пуск» и панель задач».
Теперь переходим к Windows 10. Отключить список недавно добавленных и часто используемых приложений можно через окно «Параметры». Открой его и перейди в раздел «Персонализация», пункт «Пуск». Отключи все, что там есть.
Кажется, что проблема решена, но это, увы, не совсем так. Если включить эти параметры снова, то все списки в таком же составе появятся вновь. Поэтому придется отключать эту фичу через групповую политику. Открой gpedit.msc и перейди в раздел «Конфигурация пользователяАдминистративные шаблоныМеню «Пуск» и панель задач». Включи следующие политики:
- «Очистка списка недавно использовавшихся программ для новых пользователей»;
- «Очистить журнал недавно открывавшихся документов при выходе»;
- «Очистить журнал уведомлений на плитке при выходе»;
- «Удалить список программ, закрепленных в меню „Пуск“».
Очистить недавние места в Windows 10 проще, чем в «семерке». Открой проводник, перейди на вкладку «Вид» и нажми кнопку «Параметры». В появившемся окне отключи параметры «Показывать недавно использовавшиеся файлы на панели быстрого доступа» и «Показывать часто используемые папки на панели быстрого доступа». Не забудь нажать кнопку «Очистить».
Как видишь, у такой простой задачи, как очистка последних объектов, довольно непростое решение. Без редактирования групповых политик — никуда.
2. Очистка списка USB-накопителей
На некоторых режимных объектах к компьютеру разрешено подключать только флешки, зарегистрированные в журнале. Причем, как водится, журнал самый что ни на есть обычный — бумажный. То есть сам компьютер никак не ограничивает подключение незарегистрированных накопителей. Не ограничивает, зато протоколирует! И если при проверке обнаружат, что пользователь подключал незарегистрированные накопители, у него будут проблемы.
Мы ни в коем случае не советуем тебе пытаться украсть военные секреты, но умение очищать список недавно подключавшихся накопителей может пригодиться и в других жизненных ситуациях. Чтобы сделать это, загляни в следующие разделы реестра:
Вот они — все накопители, которые ты подключал к своему компу.
Казалось бы, нужно просто взять и все почистить. Но не тут-то было! Во-первых, разрешения на эти ветки реестра установлены таким образом, что ты ничего не удалишь даже в «семерке», не говоря уже о «десятке».
Во-вторых, назначать права и разрешения вручную долго, особенно если накопителей много. В-третьих, права админа не помогут. Скриншот выше был создан, когда я выполнял операцию удаления как раз с правами админа. В-четвертых, кроме этих двух разделов, нужно почистить еще длинный список разделов. Причем их нужно не просто удалять, а грамотно редактировать.
Если тебе по каким-то причинам понадобится сделать все вручную, то ищи по ключевым словам MountPoints, MountedDevices DeviceClasses и RemovableMedia. Но куда проще использовать готовую программу, которая сделает все за тебя. На некоторых форумах для этого рекомендуют USBDeview. Однако я ее протестировал и заявляю, что она вычищает информацию далеко не из всех нужных разделов. USBSTOR и USB продолжают содержать информацию о подключавшихся носителях.
Могу порекомендовать программу USB Oblivion. Запусти ее, поставь галочку «Произвести реальную очистку». Параметр «Сохранить .reg-файл отмены» можешь включить или нет, но если цель не проверить программу, а подготовиться к грядущей инспекции компьютера, то лучше выключить.
Программа не только чистит реестр, но и выводит подробный лог своих действий (см. ниже). Когда она завершит работу, не останется никаких упоминаний о подключении накопителей к компьютеру.
3. Очистка кеша и истории браузеров
Третий пункт в нашем туду — очистка кеша и журнала браузеров. Тут сложностей никаких — каждый браузер позволяет сбросить список недавно посещенных сайтов.
Продолжение доступно только участникам
Вариант 1. Присоединись к сообществу «Xakep.ru», чтобы читать все материалы на сайте
Членство в сообществе в течение указанного срока откроет тебе доступ ко ВСЕМ материалам «Хакера», увеличит личную накопительную скидку и позволит накапливать профессиональный рейтинг Xakep Score! Подробнее
Вариант 2. Открой один материал
Заинтересовала статья, но нет возможности стать членом клуба «Xakep.ru»? Тогда этот вариант для тебя! Обрати внимание: этот способ подходит только для статей, опубликованных более двух месяцев назад.
Я уже участник «Xakep.ru»
Windows 10 собирает и сохраняет историю активности как на вашем компьютере, так и в облаке. Сюда входят данные полученные от просмотра истории до информации о местоположении и т.д. К счастью, Microsoft упрощает просмотр всех этих данных, которые сохраняются, а также упрощает их удаление.
Какие данные отслеживает Windows 10?
Данные, которые собирает Windows, включают:
- История просмотра Edge
- История поиска Bing
- Данные о местоположении (если они включены)
- Голосовые команды Cortana
Если вы используете Microsoft HealthVault или Microsoft Band, любая деятельность, собранная через эту службу, также сохраняется. Microsoft заявляет, что собирает эти данные, чтобы предоставить вам более релевантные результаты и контент, который вас интересует.
Как удалить историю активности Windows 10
- Вы можете легко увидеть, какие данные были сохранены и как их удалить. Существует два способа очистки истории активности: непосредственно в настройках вашего компьютера, или в вашей учетной записи Microsoft Cloud. Чтобы сделать это на своем компьютере, выполните следующие действия:
- Откройте «Настройки»> «Конфиденциальность»> «История активности».
- В разделе «Очистка истории событий» нажмите кнопку «Очистить».
- Если вы хотите, чтобы Windows не продолжала собирать эти данные, в разделе «Действия по сбору» отключите параметр: пусть Windows будет собирать мои действия.
2. Как просмотреть историю активности Windows 10
- Откройте «Настройки»> «Конфиденциальность»> «Общие» «Управление сведениями, хранящимися в облаке».
Опция «Управление сведениями, хранящимися в облаке» - Откроется окно браузера, и вам может быть предложено войти в свою учетную запись.
- Здесь вы должны увидеть, что ваши данные делятся на категории, перечисленные выше: «Журнал браузера», «Журнал поиска», «Действия расположения» и т.д. Вы можете просматривать и очищать данные в каждом разделе, нажав кнопку очистки данных, соответствующую каждому разделу, и нажмите кнопку, подтверждающую, что вы хотите ее удалить.
3. Вы также можете щелкнуть вкладку Журнал действий, чтобы просмотреть полный список всех типов данных: голосовых команд, поиска, историю просмотров и информацию о местоположении. Microsoft также упрощает фильтрацию по каждой категории, щелкая по ней.
Видео: Как очистить историю активности на компьютере с Windows 7 — 10
Очистить историю активности в Windows 10?
В Windows 10 «Redstone 4» версии 1803 Microsoft добавила новую опцию, которая позволяет управлять вашей историей активности. История активности собирается и используется Cortana, когда включена функция «Let you pick up where you off». В этой инструкции я покажу как очистить историю активности в Windows 10.
Еще по теме: Программы для удаления шпионов Windows
Собранная история активности позволяет пользователю быстро вернуться к тому, что он делал с приложениями, файлами, веб-страницами или другими задачами на вашем ПК. Чтобы возобновить работу, Windows 10 собирает историю активности. Вот как его очистить.
Как очистить историю Windows 10
Чтобы очистить историю активности, вам необходимо сделать следующее:
- Откройте приложение «Настройки».
- Перейдите в раздел Конфиденциальность -> «История активности».
- Справа нажмите кнопку «Очистить» в разделе «Очистить историю активности».
Удаление истории активности Windows 10 - Появится окно подтверждения со следующим текстом: «Это очистит всю вашу историю активности от всех ваших устройств. Вы не сможете возобновить какие-либо очищенные действия». Нажмите OK, чтобы продолжить.
Windows 10 Подтверждение удаления истории активности
Если вы все сделали правильно, тогда рядом с кнопкой «Очистить» появится галочка, указывающая, что ваша история активности удалена.
Удалена история активности Windows 10 удалена. Но еще лучше полностью отключить Cortana и другие следящие за пользователем компоненты Windows. Как это сделать вы можете прочитать в статье «Отключение слежки Windows«.
Используемые источники:
- https://xakep.ru/2016/05/05/windows-delete-history/
- https://besthard.ru/faq/kak-prosmotret-i-udalit-istoriyu-akt/
- http://www.spy-soft.net/clear-history-windows-10/
Предисловие
Многие из Вас замечали, что со временем компьютер начинает работать медленнее. Начиная от более длительного ожидания загрузки, до понижения FPS или значительно возросшего времени обработки файлов.
В этой статье мы пройдемся по способам поддержания быстродействия и чистоты вашего железного друга.
Самый главный враг в подобной ситуации это кэш, который Ваша система сохранила, чтобы в дальнейшем быстрее обрабатывать часто используемые приложения и т.д.
Большую часть кэша, но не весь, если он уже не нужен Windows удаляет сама, но некорректное завершение работы, сбои в системе и многое другое не дают это сделать в полном объеме. И он продолжает копиться замедляя тем самым скорость работы и отнимая ценные гигабайты памяти на диске.
Очистка диска
Первым делом пройдемся автоматизированными функциями самой Windows, а уже после почистим то, что осталось.
В поиске Windows набираем “Очистка диска”.
Выбираем нужный диск, в открывшемся меню в первый раз рекомендую установить все галочки и удалить все, что Windows посчитает ненужным.
Переживать не стоит, все важные файлы операционная система даже не тронет. Но обращаю внимание, что при установки галочки на “Предыдущие инсталляции Windows”.
Будут удалены файлы, необходимые для резервного восстановления, которые могут занимать до 10 ГБ.
Если не интересует, то удаляете. В противном случае можно и сохранить.
Аналогичным способом нужно пройтись по всем дискам и также очистить их.
Следующим шагом нужно зайти в “Параметры” и открыть вкладку “Система”.
Здесь нужно зайти в подраздел “Память” и дождаться анализа данных.
После переходим во вкладку “Временные файлы” и также удаляем все ненужное.
Очистка остаточных файлов системы
Теперь переходим в папку, которая хранит в себе наибольший объем временных файлов системы и программ.
Для этого жмём сочетание клавиш Win+R, в открывшемся меню вводим %temp%.
В папке выделяем все файлы сочетанием клавиш Ctrl+A и жмем Delete.
Некоторые файлы удалить нельзя, потому что они используются в данный момент. Поэтому жмем пропустить для всех файлов и идем дальше.
Поступаем аналогичным способом, но теперь в строке “Выполнить” (Win+R) набираем temp без знаков процент. Также выбираем все и удаляем. Используемые в данный момент файлы мы пропускаем.
Следующим обязательным пунктом является удаление временных файлов после обновления Windows. Они хранятся по следующему пути: C:WindowsSoftwareDistributionDownload
Смело выбираем все файлы и удаляем их.
Точно также поступаем и с файлами из папки “Prefetch”. Здесь хранятся файлы, которые система использует для ускорения загрузки ОС и некоторых приложений. После удаления этих файлов, первая перезагрузка системы будет длиться дольше, но в последующем вы заметите явное ускорение данного процесса. Находится эта папка также в папке Windows (C:WindowsPrefetch).
Очистка истории проводника
Чтобы избавиться от истории поиска по файловой системе, открываем любую папку , нажимаем на “Файл” в правом верхнем углу и изменить параметры папок. В открывшемся меню нужен подраздел конфиденциальность, в котором просто нажимаем очистить.
Удаление точек восстановления
Позволит удалить старые точки, которые также занимают немало места. Точки восстановления нужны для того, чтобы восстановить систему после критического сбоя сбросив настройки до стабильной версии. Но волноваться не стоит, после очистки мы создадим новую точку, которая будет занимать меньше места.
В поиске вводим “создание точки восстановления”.
Выбрать нужно тот диск, на котором включена защита системы. Жмем на кнопку “Настроить” и “Удалить”.
Теперь переходим к созданию новой точки. Ползунком выбираем меньший объем и жмем применить. Рекомендую установить объем в 15% от объема диска и через некоторое время проверить, на сколько использовано хранилище. А в дальнейшем уже отталкиваться от этого объема.
После нужно нажать “Применить”. Вас вернет в предыдущее меню, где нажимаете “Создать”, название можно указать любое.
Удаляем DNS кэш компьютера
После длительного использования системы с моменты её установки в ней накапливается DNS кэш со всех сайтов, на который Вы заходили. Из-за этого, загрузки страниц в браузере могут длиться больше, страница может загружаться с ошибкой или не загружаться вовсе.
Чтобы исправить сложившуюся ситуацию, нужно нажать комбинацию Win+R, в открывшемся меню набрать cmd и нажать Enter.
В командной строке набираем ipconfig/flushdns и нажать Enter.
Должна появится надпись: Кэш сопоставителя DNS успешно очищен.
Кэш браузера
Немаловажным также будет очистить остаточные данные браузера, которые копятся очень быстро. Ими являются “Cookie (куки) файлы”, история браузера, изображения и другие файлы, которые сохранены в кэше…
На моем примере будет Google Chrome.
Для этого переходим в историю браузера. Быстрее всего открыть историю сочетанием клавиш Ctrl+H и далее нажать “Очистить историю”.
Временной диапазон выбираем “Все время” и оставляем галочки на том, что желаете удалить.
Кэш видеокарты NVIDIA
Кэш видеокарты хранит в себе предыдущие версии драйверов, копии установочных файлов и т.д.
Чтобы также избавиться и от него, жмем Win+R и вводим %appdata%
Переходим в папку Local, далее NVIDIA.
C:UsersИмя_пользователяAppDataLocalNVIDIAGLCache
Здесь нам нужна папка GLCache, из которой мы также удаляем все файлы.
Кэш видеокарты AMD
Для владельцев карт от AMD все еще легче.
Открываем утилиту Adrenalin Edition.
На главной странице открываем настройки и вкладку “Графика”. Листаем в самый низ до расширенных настроек.
Ищем “Сброс кэша шейдеров” и собственно сбрасываем этот кэш.
Итоги
По итогу всех проделанных действий я смог избавиться от ненужных и неиспользуемых данных и освободить целых 80 ГБ.
Делитесь своими показателями в комментариях. Уверен, что данная статья поможет вам эффективно оптимизировать хранилище на вашем компьютере.
Содержание
- Как стереть историю действий на компьютере
- Виды очистки истории на компьютере
- Как очистить историю посещений на компьютере
- Очищаем утилитой sysprep
- Очищаем историю утилитой PrivaZer
- Очищаем историю утилитой Ccleaner
- Очищаем историю утилитой Glary Utilities
- Дополнительно
- Зануление жесткого диска
- Как очистить историю просмотров
- «Яндекс.Браузер»: очищаем журнал поиска
- Google Chrome Browser: очищаем журнал поиска
- Стираем журнал посещений на компьютере
- Стираем журнал посещений на смартфоне
- Режим инкогнито
- Как очистить историю на компьютере в Windows
- Как очистить историю браузера на компьютере
- Как почистить историю поиска Windows на компьютере
- История последних файлов в Проводнике
- Очистка данных в CCleaner
- Выводы статьи
- Заметаем следы. Как заставить Windows удалить историю, логи, кеши и все забыть
- Содержание статьи
- 1. Очистка списков недавних мест и программ
- Xakep #208. Атака на сигналку
- 2. Очистка списка USB-накопителей
- 3. Очистка кеша и истории браузеров
- 4. Удаляем записи DNS
- 5. Очистка Flash Cookies
- 6. Удаление списка последних документов Microsoft Office
- 7. Автоматизируем очистку с помощью спецсофта
- 8. Реальное удаление файлов
- 9. Создаем bat-файл для очистки всего
- 10. Создаем AutoHotkey-скрипт для очистки всего
Как стереть историю действий на компьютере
Добрый день, уважаемые читатели и гости портала, наверняка каждый из вас задавался вопросом как очистить историю на компьютере с Windows, под историей конечно же все понимают, что то свое, у кого то, это история посещения браузера, у кого то переписка или открытые файлы, все это можно обозвать как активности на компьютере, их мы с вами и будем чистить и удалять.
Виды очистки истории на компьютере
Если проанализировать данный вопрос, и разобраться на какие виды вы можете поделить очистку активностей на компьютере, то тут два вида:
Как очистить историю посещений на компьютере
Под историей посещений будет считаться, как браузерная активность, так и работа на самом компьютере:
Очищаем утилитой sysprep
Этот метод идеален, для тех людей, кто хочет продать свой компьютер или ноутбук и не хочет, чтобы его история посещений на компьютере, могла быть восстановлена и прочитана сторонними лицами, но хочет оставить свою операционную систему и в идеале чистую, так как будто ее поставили прямо сейчас.
Для таких целей в Windows есть встроенная утилита sysprep. Я вам рассказывал, что это такое, но если в двух словах, это программа для обезличивания Windows от персональных данных пользователей. Там принцип был простой вы запускаете там режим аудита, в итоге система перезагружается и при следующем заходе вы логинитесь под встроенной учетной записью Администратор, благодаря этому вы теперь можете зайти в Панель управленияВсе элементы панели управленияСистема (или свойства моего компьютера), где вы нажимаете Дополнительные параметры системы > вкладка дополнительно > Профили пользователей > Параметры. Вы получаете список учетных записей, которые можно и нужно удалить.
Очищаем историю утилитой PrivaZer
Очистить историю посещений на компьютере, естественно можно и специальными программами, созданными именно для этих вещей и одна из них называется PrivaZer, о ней я вам уже делал подробный рассказ, и показывал ее возможности, вот лишь их малая доля:
В расширенном режиме PrivaZer, чистит историю Мессенджеров, Cookie файлы. Скачать программу privazer можно по ссылке слева.
Продолжаем изучать вопрос как очистить историю на компьютере с Windows и следующей утилитой у нас будет Ccleaner.
Очищаем историю утилитой Ccleaner
Как пользоваться программой ccleaner я вам так же рассказывал, я лишь напомню ее возможности в контексте нашей темы статьи, а именно она умеет:
Вот пример очистки
Очищаем историю утилитой Glary Utilities
Для меня Glary Utilities новая вещь, но она очень прочно и полезно вошла в мой комплект софта, дополнив выше описанные утилиты, про нее подробно я еще расскажу, сейчас нам нужна кнопка Очистка диска.
В итоге вы увидите в левой части программы, что можно удалить, вот пример браузеров.
Дополнительно
Тут я хочу еще показать пару фишек, как можно кое что почистить:
Зануление жесткого диска
Выше я вам писал, для параноиков вариант, сто процентного удаления данных с компьютера без возможности удаления, его смысл заключается в том, что вы на место удаленных данных, записываете бесполезный мусор, в виде нолей, и в этом нам поможет все та же Ccleaner, в пункте Сервис > Стирание дисков, укажите те диски, что нужно затереть и количество подходов, чем их больше тем надежнее ваше стирание диска.
Думаю мне удалось ответить на вопрос как очистить историю на компьютере с Windows.
Источник
Как очистить историю просмотров
Программы для серфинга просторов интернета по умолчанию хранят как ваши поисковые запросы, так и сведения о посещённых вами страницах. Обычно это удобно: вы можете повторить действие, заново не вводя параметры поиска. Удалить истории просмотров бывает необходимо, если в журнале веб-обозревателя скопилось много ненужной информации — или если одним браузером пользуется несколько человек.
Почистив данные, вы удалите все сведения о сделанных ранее запросах, посещённых сайтах, просмотренных на онлайн-страничках видео, чьи страницы соц сетей вы посетили. Больше никто не сумеет посмотреть, что вы делали за компьютером — а вы сохраните полную конфиденциальность. Если после прочтения инструкций, как очистить историю запросов, остаются вопросы, обратитесь за помощью в «Службу добрых дел» — наши компьютерные мастера окажут дистанционную поддержку!
«Яндекс.Браузер»: очищаем журнал поиска
Чтобы стереть информацию о последних поисках в «Яндекс.Браузере», следуйте инструкции:
В меню вы можете, кроме стирания данных, отменить показ посещённых сайтов, поисковых подсказок и прочих данных, сняв галочки в соответствующих чекбоксах.
Google Chrome Browser: очищаем журнал поиска
Вы сможете убрать ранее сделанные поисковые запросы в Google Chrome почти таким же способом, что был использован для «Яндекс.Браузера». перейдите на официальный сайт разработчика google.ru и, если требуется, войдите в свою учётную запись. Для очистки можно пользоваться как ПК, так и смартфоном.
Инструкция, как очистить историю поиска в «Гугл Хром»:
Также вы можете убирать пункты по одному, без фильтрации. Чтобы запросы не сохранялись по умолчанию, выберите раздел «Отслеживание действий» и отмените эту опцию.
Стираем журнал посещений на компьютере
Покажем, как убрать сведения о посещённых веб-страницах на ПК. Для примера рассмотрим браузер Google Chrome. В других веб-обозревателях процедура выполняется схожим образом.
Инструкция, как удалить историю на компьютере в «Гугл Хром»:
Теперь вы можете стереть информацию о посещённых страницах и скачиваниях. Отметьте, за какой период должны быть стёрты сведения, и нажмите «Удалить».
Стираем журнал посещений на смартфоне
Чтобы удалить просмотренные страницы в браузере Google Chrome (мобильная версия), откройте приложение и тапните по трём точках, находящимся в правом верхнем углу. Выберите в выплывающем меню пункт «История».
Далее нужно нажать на расположенную над списком посещений кнопку «Очистить историю».
Отметьте галочками, какие сведения должны быть безвозвратно стёрты, и тапните «Удалить данные».
Режим инкогнито
В этом режиме не сохраняется информация о посещаемых вами веб-страницах, поисковых запросах и сделанных загрузках. После закрытия окна все сведения будут автоматически удалены без возможности восстановления. Чтобы включить режим анонимности в Google Chrome для ПК или смартфона, нажмите на три точки в правом верхнем углу экрана и выберите пункт «Новое окно в режиме инкогнито».
Как видите, очистить историю браузера совсем не сложно. Остались вопросы или более серьёзные проблемы? Позвоните или напишите в «Службу добрых дел» — мы оказываем дистанционную помощь, а при необходимости — выезжаем по Москве и Санкт-Петербургу!
Источник
Как очистить историю на компьютере в Windows
При работе в операционной системе Windows, на компьютере сохраняется история действий пользователя в разных ситуациях. В этой информации сохранены различные аспекты деятельности, в том числе, затрагивающие приватность и конфиденциальность владельца ПК.
Принимая во внимание эти обстоятельства, мы разберем вопрос о том, как удалить историю на компьютере, работающего под управлением операционной системы Windows. Что делать, чтобы очистить ОС от ненужной информации.
Под историей пользователи подразумевают различные сохраненные данные: для одних — это история посещенных страниц в интернете, но это не все сведения о действиях пользователя. Нужно не забывать, что система ведет запись различных действий пользователя на компьютере.
На ПК сохраняется довольно много различных данных, например, история поиска на компьютере, информация о недавно открытых файлах, списки просмотренных сайтов в браузере и т. п. Эти сведения сохраняются в разных местах операционной системы Windows.
В некоторых случаях, хранение подобной информации на компьютере нежелательно, если пользователю необходимо оградить от посторонних данные приватного характера или скрыть конфиденциальную информацию.
История действий пользователя на компьютере находится в следующих местах:
Принимая во внимание вышеизложенную информацию, у пользователей возникают вопросы о том, как очистить историю на компьютере.
Как очистить историю браузера на компьютере
Большую часть пользователей заботят сохраненные сведения об активности в интернете. Эти данные могут получить посторонние, если у них имеется доступ к устройству. Поэтому актуален вопрос о том, как очистить историю просмотров веб-страниц на компьютере.
В конкретном браузере, в зависимости от интерфейса программы, потребуется выполнить определенные действия, чтобы очистить приложение от требуемых сведений.
В общем случае, доступ к истории браузера появится, если в открытом окне обозревателя интернета нажать одновременно на клавиши «Ctrl» + «Shift» + «Del». В открывшемся окне удалите ненужную информацию.
О том, какие конкретные действия нужно совершить в самых популярных браузерах, прочитайте в подробной статье на моем сайте.
Еще один момент, который интересует пользователей: как удалить историю запросов на компьютере. Для поиска нужной информации в интернете, браузер взаимодействует с поисковой системой. Решить эту задачу можно в настройках поисковой системы Яндекс или из аккаунта Google.
Как почистить историю поиска Windows на компьютере
В операционную систему Windows встроена поисковая служба — Windows Search, с помощью которой можно найти файлы, программы, запустить системные средства или приложения. В поиске Windows сохраняются запросы пользователя, потому что это ускоряет и упрощает доступ к необходимым данным.
Выполните следующие действия:
В этом разделе имеются дополнительные настройки. Измените их, если в этом есть необходимость.
Вы можете выбрать следующие параметры конфиденциальности, касающиеся поиска:
Продвинутые пользователи могут воспользоваться другим способом для отключения ведения истории поисковых запросов. Для этого потребуется выполнение команды в командной строке:
История последних файлов в Проводнике
В системном файловом менеджере — Проводнике Windows сохраняется информация об использованных папках и файлах. В ряде случаев, пользователю лучше скрыть подобные сведения.
Если нужно, выполните дополнительные настройки, влияющие на конфиденциальность:
Благодаря этим настройкам, при запуске Проводника будут скрыты часто используемые папки и недавние файлы.
Чтобы отключить сохранение истории списка последних файлов, последовательно выполните две команды из командной строки:
Отключение истории приложений выполняется из консоли при помощи команды:
Очистка данных в CCleaner
Пользователь имеет возможности удалить ненужные данные из операционной системы Windows и установленных приложений с помощью специализированных программ-оптимизаторов для очистки компьютера.
В этой статье мы рассмотрим бесплатную программу CCleaner — наиболее популярный у пользователей инструмент без сложных настроек. Безусловно, есть более продвинутые программы, которыми вы можете воспользоваться для более тщательного удаления следов своей деятельности из истории.
Вам нужно будет сделать следующее:
Выводы статьи
В операционной системе Windows, в интернет-обозревателях, в журналах сохраняются сведения об истории действий пользователя на компьютере. Например, история посещенных сайтов, отображение в Проводнике недавно используемых файлов, сохраненные поисковые запросы.
Из-за соображений конфиденциальности, некоторым пользователям может понадобиться удалить журналы, касающиеся поиска. Сделать это можно из настроек системы, из браузеров или с помощью сторонних программ-чистильщиков.
Источник
Содержание статьи
Списки открытых файлов и подключенных по USB устройств, история браузера, кеш DNS — все это помогает узнать, что делал пользователь. Мы составили пошаговую инструкцию, как убрать следы своей деятельности в разных версиях Windows, Office и популярных браузерах. В конце статьи ты найдешь несколько скриптов, которые помогут тебе автоматически поддерживать чистоту на своей машине.
1. Очистка списков недавних мест и программ
Начнем уборку со списков недавних мест и программ. Список недавних (в Windows 10 — часто используемых) программ находится в главном меню, а список недавних мест — в проводнике.
Xakep #208. Атака на сигналку
Как отключить это безобразие? В Windows 7 — щелкнуть правой кнопкой мыши на кнопке «Пуск», выбрать «Свойства» и в появившемся окне снять обе галочки в разделе «Конфиденциальность».

Далее эти строчки пригодятся нам, когда будем писать собственный скрипт для очистки системы от следов нашего пребывания в ней.
Чтобы последние файлы очищались автоматически при выходе, нужно включить политику «Очищать журнал недавно открывавшихся документов при выходе», которая находится в разделе «Конфигурация пользователяАдминистративные шаблоныМеню «Пуск» и панель задач».
Теперь переходим к Windows 10. Отключить список недавно добавленных и часто используемых приложений можно через окно «Параметры». Открой его и перейди в раздел «Персонализация», пункт «Пуск». Отключи все, что там есть.

Кажется, что проблема решена, но это, увы, не совсем так. Если включить эти параметры снова, то все списки в таком же составе появятся вновь. Поэтому придется отключать эту фичу через групповую политику. Открой gpedit.msc и перейди в раздел «Конфигурация пользователяАдминистративные шаблоныМеню «Пуск» и панель задач». Включи следующие политики:
Очистить недавние места в Windows 10 проще, чем в «семерке». Открой проводник, перейди на вкладку «Вид» и нажми кнопку «Параметры». В появившемся окне отключи параметры «Показывать недавно использовавшиеся файлы на панели быстрого доступа» и «Показывать часто используемые папки на панели быстрого доступа». Не забудь нажать кнопку «Очистить».

Как видишь, у такой простой задачи, как очистка последних объектов, довольно непростое решение. Без редактирования групповых политик — никуда.
2. Очистка списка USB-накопителей
На некоторых режимных объектах к компьютеру разрешено подключать только флешки, зарегистрированные в журнале. Причем, как водится, журнал самый что ни на есть обычный — бумажный. То есть сам компьютер никак не ограничивает подключение незарегистрированных накопителей. Не ограничивает, зато протоколирует! И если при проверке обнаружат, что пользователь подключал незарегистрированные накопители, у него будут проблемы.
Мы ни в коем случае не советуем тебе пытаться украсть военные секреты, но умение очищать список недавно подключавшихся накопителей может пригодиться и в других жизненных ситуациях. Чтобы сделать это, загляни в следующие разделы реестра:
Вот они — все накопители, которые ты подключал к своему компу.

Казалось бы, нужно просто взять и все почистить. Но не тут-то было! Во-первых, разрешения на эти ветки реестра установлены таким образом, что ты ничего не удалишь даже в «семерке», не говоря уже о «десятке».
Во-вторых, назначать права и разрешения вручную долго, особенно если накопителей много. В-третьих, права админа не помогут. Скриншот выше был создан, когда я выполнял операцию удаления как раз с правами админа. В-четвертых, кроме этих двух разделов, нужно почистить еще длинный список разделов. Причем их нужно не просто удалять, а грамотно редактировать.
Если тебе по каким-то причинам понадобится сделать все вручную, то ищи по ключевым словам MountPoints, MountedDevices DeviceClasses и RemovableMedia. Но куда проще использовать готовую программу, которая сделает все за тебя. На некоторых форумах для этого рекомендуют USBDeview. Однако я ее протестировал и заявляю, что она вычищает информацию далеко не из всех нужных разделов. USBSTOR и USB продолжают содержать информацию о подключавшихся носителях.
Программа не только чистит реестр, но и выводит подробный лог своих действий (см. ниже). Когда она завершит работу, не останется никаких упоминаний о подключении накопителей к компьютеру.

3. Очистка кеша и истории браузеров
Третий пункт в нашем туду — очистка кеша и журнала браузеров. Тут сложностей никаких — каждый браузер позволяет сбросить список недавно посещенных сайтов.
Edge. Очистить список загруженных файлов и все журналы можно с помощью «Концентратора». Просто щелкни соответствующие ссылки. При очистке журнала нужно выбрать все чекбоксы и нажать кнопку «Очистить».


Firefox. Открой настройки, перейди в раздел «Приватность», нажми ссылку «Удалить вашу недавнюю историю», выбери «Все», нажми кнопку «Удалить сейчас».
Chrome. Нажми Ctrl + Shift + Del, на появившейся странице выбери очистку за все время, отметь все чекбоксы и нажми кнопку «Очистить историю».
Opera. Выбери «Меню (Opera) → Настройки → Удалить личные данные». Принцип тот же — выбираем все, нажимаем кнопку «Удалить».
IE. Да кто его использует? Если что, рекомендации ты найдешь на сайте Microsoft.
В результате ты не только сотрешь следы, но и слегка освободишь диск. Чтобы не чистить заново, можешь продолжить пользоваться браузером в режиме инкогнито. Конечно, админ при желании заметит лог на шлюзе, но на твоем компьютере все будет чисто. Оптимальное решение — использовать Tor. В этом случае даже админ не увидит, какие сайты ты посещаешь (при условии, что за твоей спиной нет камеры наблюдения).
Если ты используешь не один браузер, а несколько и чистить нужно периодически, то можно использовать одну из специализированных утилит. Я протестировал Free History Eraser, и результат оказался средним: что-то почищено, что-то нет (журнал Edge, к примеру, остался нетронутым). Так что в важных случаях не забывай проверить вручную.

4. Удаляем записи DNS
5. Очистка Flash Cookies
За тобой следят все кому не лень. Даже Flash — и тот отслеживает твои посещения. Flash Cookies собираются в каталоге %appdata%MacromediaFlash Player#SharedObjects. Что с ним сделать, ты уже догадался — удалять к такой-то матери. Для скриптования этого процесса пригодятся вот эти две строчки:
6. Удаление списка последних документов Microsoft Office
Для удобства пользователей список последних документов хранят все программы офисного пакета. Чтобы пресечь это безобразие, в новых версиях Office нужно в параметрах перейти в раздел «Дополнительно», установить число последних документов равным единице (обрати внимание — на скриншоте есть два параметра, которые нужно поменять на единицу). Значение 0 программа установить не позволит, поэтому последним нужно будет открыть какой-нибудь безобидный файл.

7. Автоматизируем очистку с помощью спецсофта
Обрати внимание, что нам нужна именно версия CCleaner Desktop, а не CCleaner Cloud. Последняя стоит денег, и ее набор функций значительно шире, чем нам нужно. Переходим по ссылке и выбираем версию Free.
Чем мне нравится CCleaner — так это тем, что он:
Пользоваться программой проще простого — выбери те элементы, которые хочешь очистить, и нажми кнопку «Очистка».
Есть и еще одна программа для очистки всей системы — Windows Cleaner. Правда, на ее сайте указано, что она поддерживает только системы до Windows 8 включительно. Действительно, в Windows 10 программа не работала так, как нужно (во всяком случае, с очисткой журнала Edge она не справилась). Но на более старых «Окнах» она вполне имеет право на существование.
8. Реальное удаление файлов
Все мы знаем, что при удалении файл на самом деле не стирается. Удаляется только запись о нем, а сами данные все еще продолжают существовать где-то на диске. Поэтому для полного удаления информации нужно использовать специальные утилиты, которые затирают свободное пространство диска нулями или случайными данными. После этого восстановить файлы не получится. В предыдущих шагах мы уже много чего удаляли, поэтому самое время затереть свободное пространство, чтобы нельзя было восстановить вообще ничего.
Существует много утилит для затирания информации. Но мы будем использовать то, что уже у нас есть, а именно CCleaner. Зайди в «Сервис → Стирание дисков», выбери диск, который хочешь очистить от недобитых файлов, укажи стирать «Только свободное место» и задай способ стирания. Приложение поддерживает несколько стандартов стирания — от самого простого, подразумевающего одну перезапись, до метода Гутмана (35 проходов).

Из конкурентов CCleaner интересна, к примеру, программа BCWipe — она может не только стирать свободное пространство, но и удалять файл подкачки, который также может содержать конфиденциальную информацию. BCWipe стоит денег, но для одноразового стирания подойдет и trial-версия.
9. Создаем bat-файл для очистки всего
Теперь попытаемся автоматизировать некоторые описанные ранее операции. Начнем с удаления файлов из каталога Recent. Удалять командой del, как было показано выше, можно, но лучше сразу использовать CCleaner для безопасного удаления.
К сожалению, CCleaner нельзя вызвать так, чтобы он почистил в режиме командной строки все свободное пространство, поэтому придется удалять файлы через него, а не командой del или же использовать команду del, а потом вручную запустить его и вызвать очистку свободного пространства. Последний параметр (1) означает удаление с тремя проходами. Это оптимальный режим, поскольку с одним проходом (0) — слишком просто, а все остальные — слишком долго. С полным перечнем параметров командной строки CCleaner можно ознакомиться на сайте разработчиков.
Из командной строки можно чистить и список USB-накопителей при помощи USB Oblivion:
Далее нужно запустить CCleaner с параметром /AUTO для автоматической очистки по умолчанию. Это не очистит кеш DNS, так что придется сделать это вручную:
В итоге у нас получился вот такой сценарий:
10. Создаем AutoHotkey-скрипт для очистки всего
Теперь напишем еще один скрипт. Он будет открывать браузер Chrome в режиме инкогнито, а после окончания сессии (будет задан WinWaitClose) запускать CCleaner для автоматической очистки — будет удален кеш браузера и временные файлы. После этого очистим еще и кеш DNS.
Источник