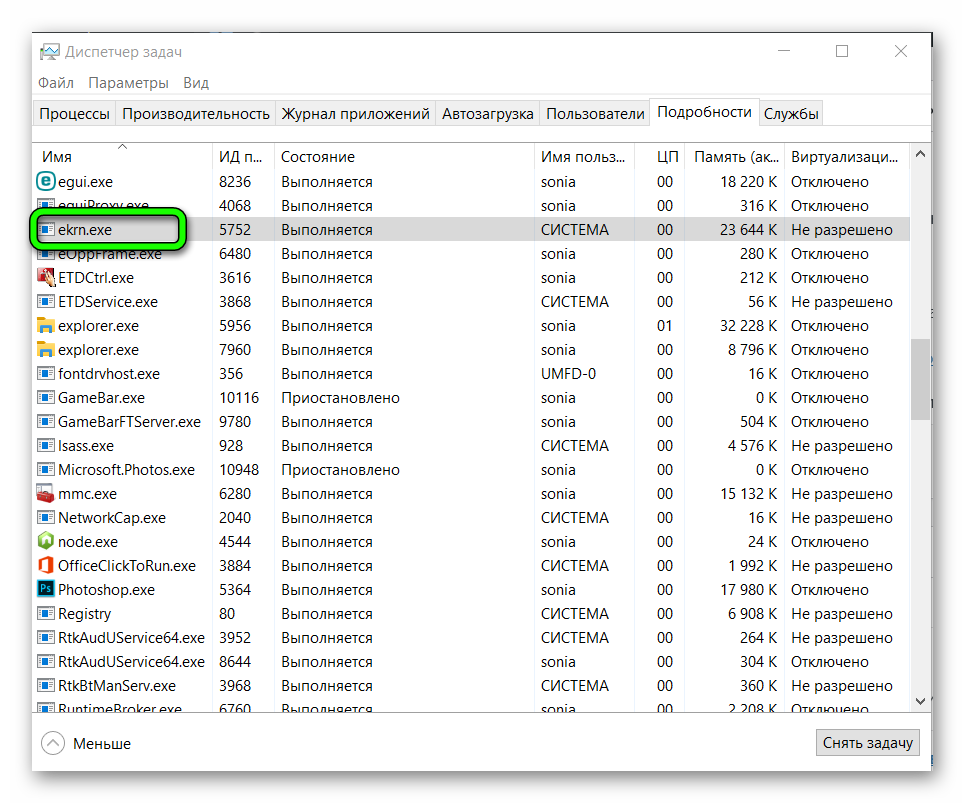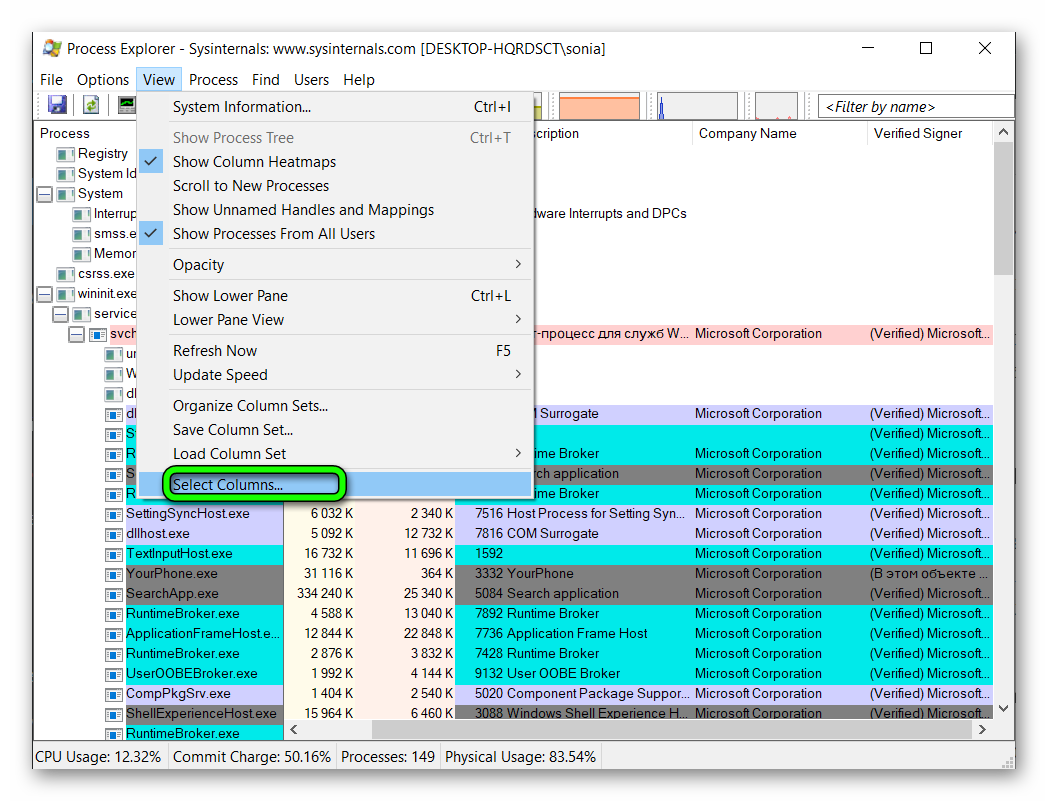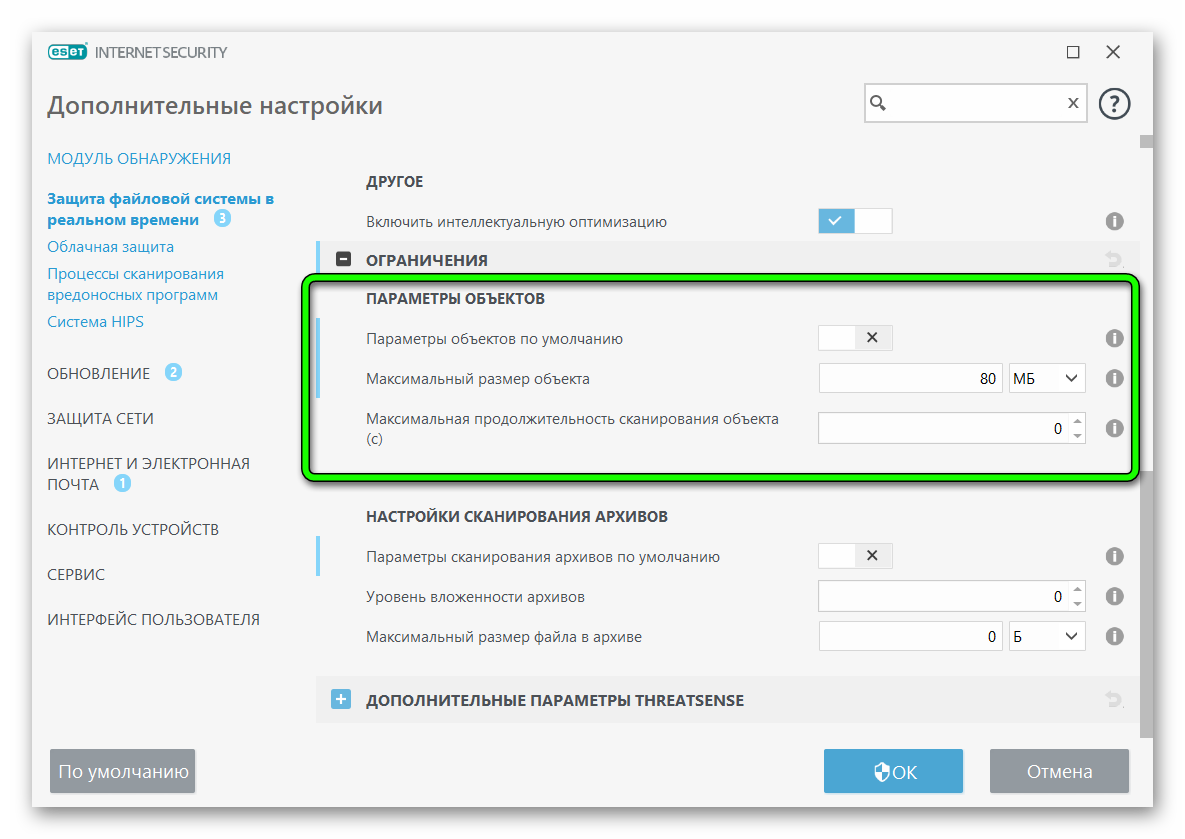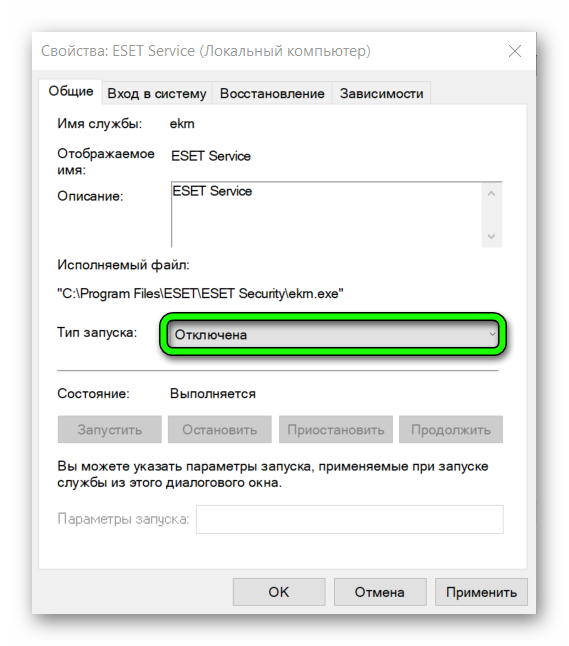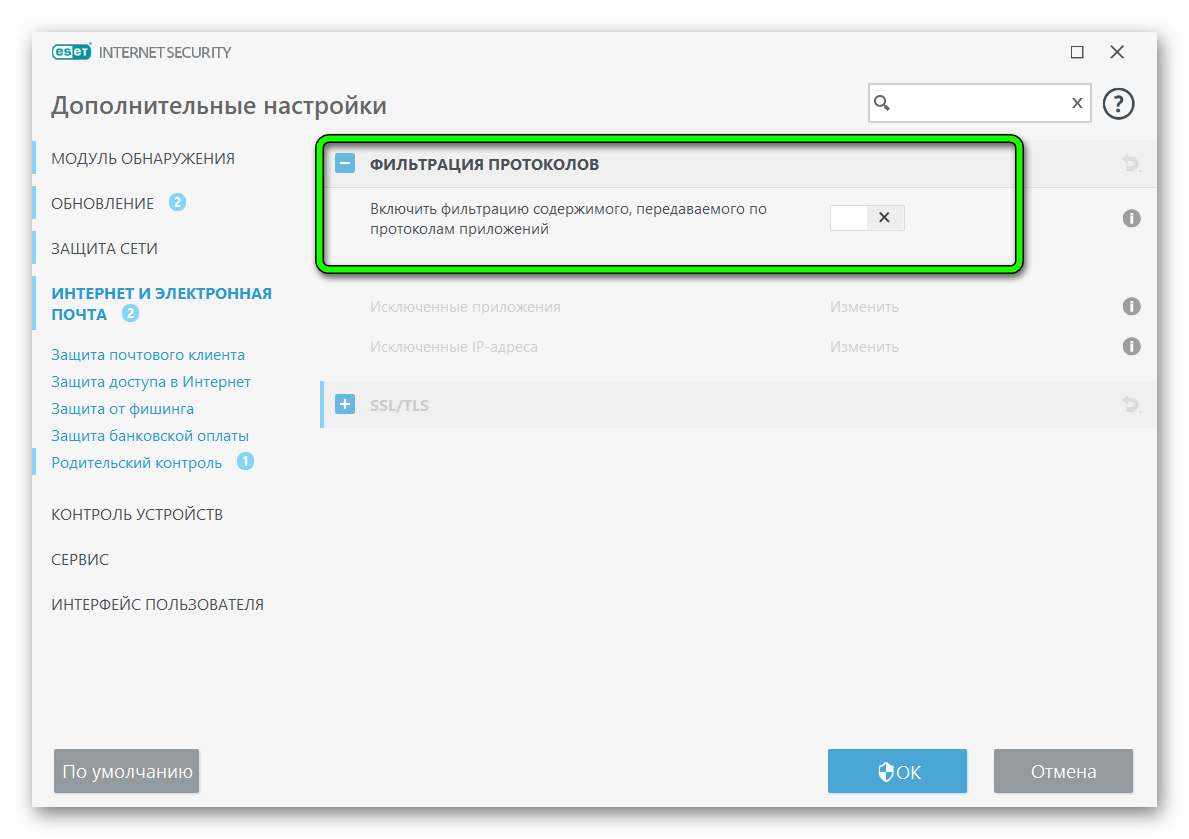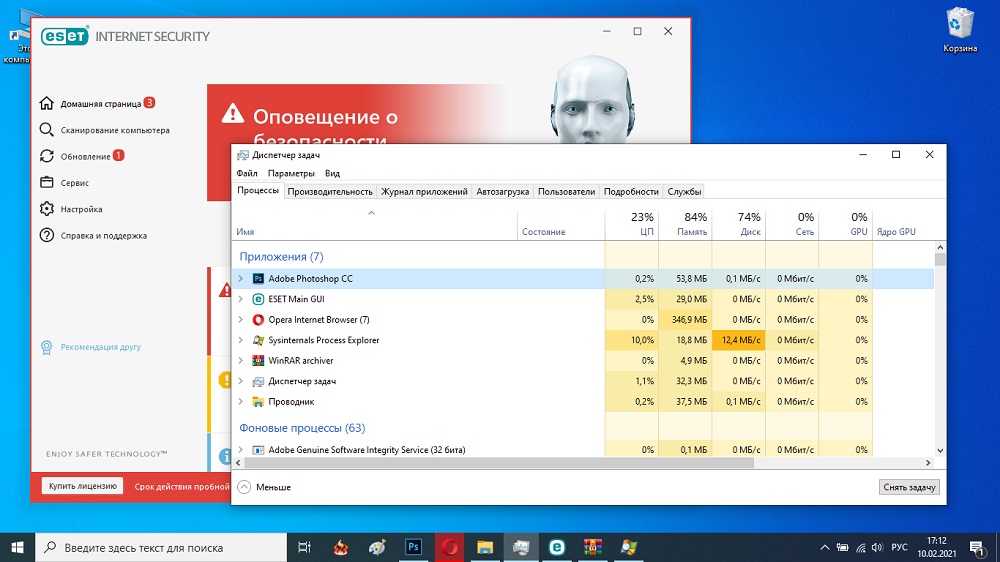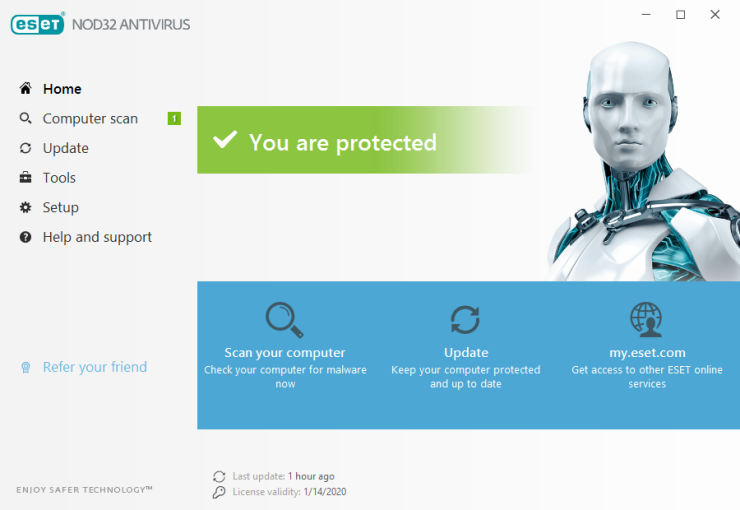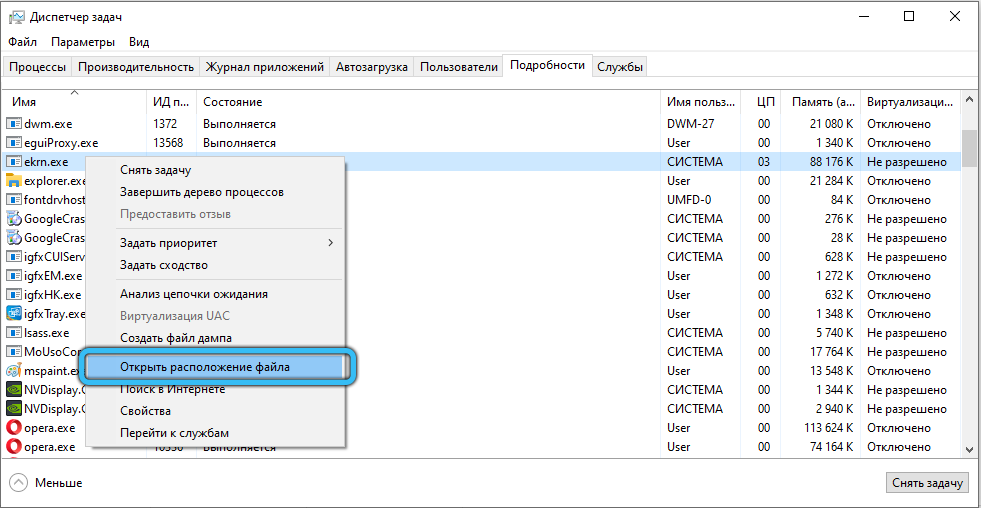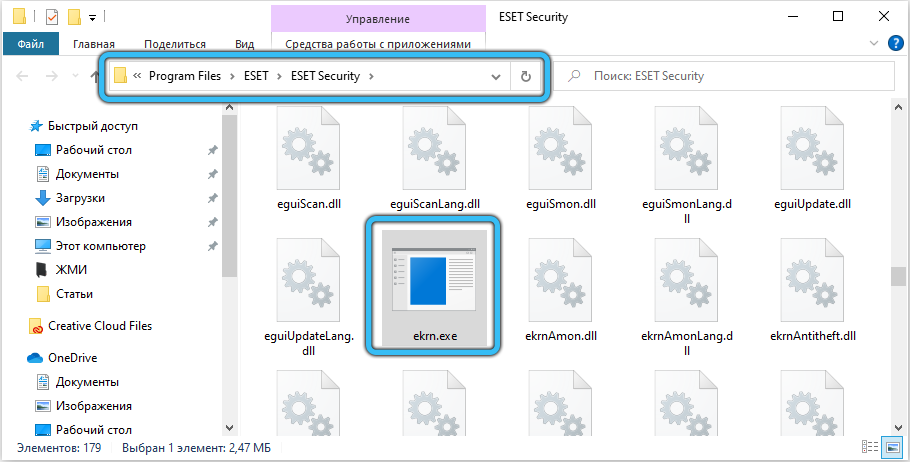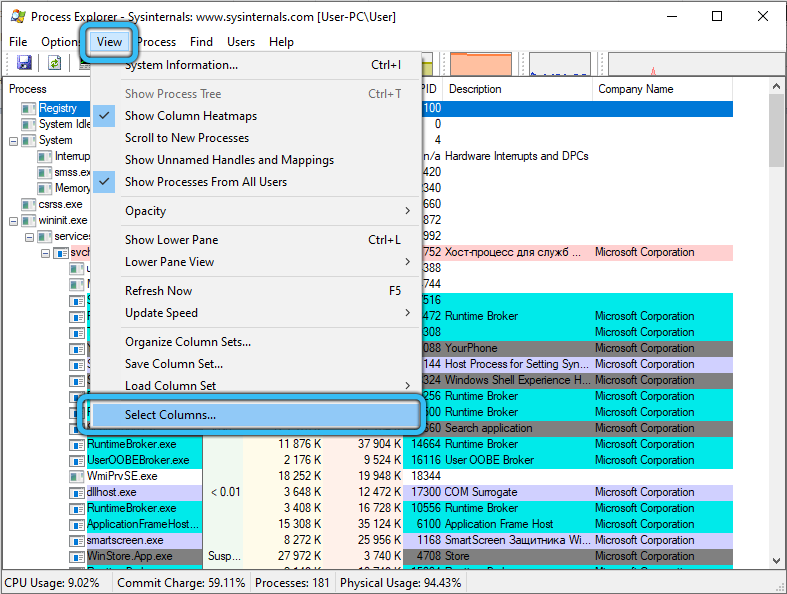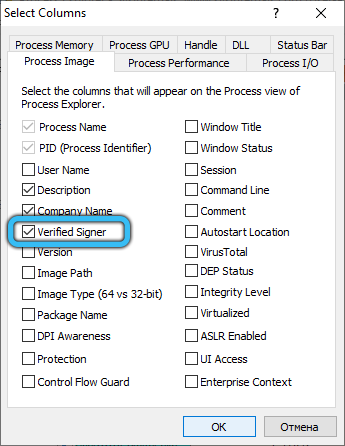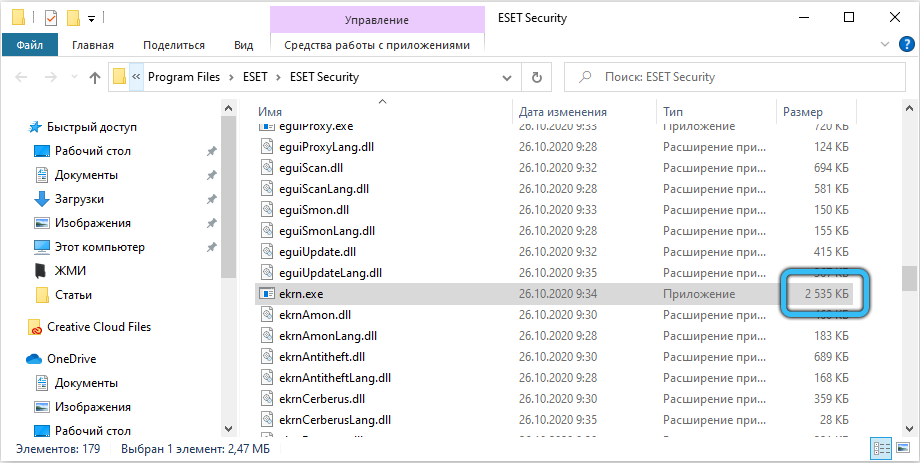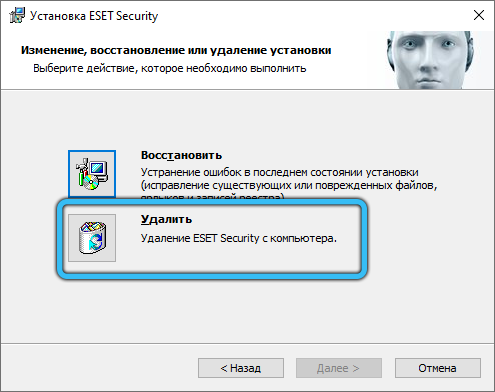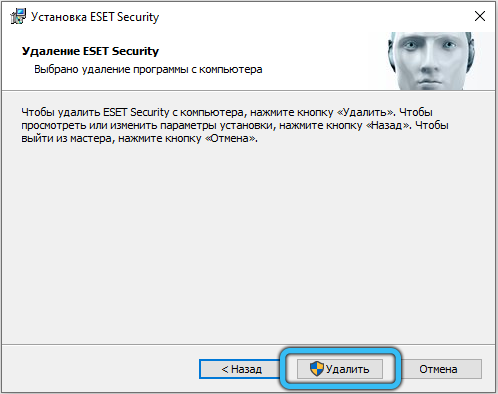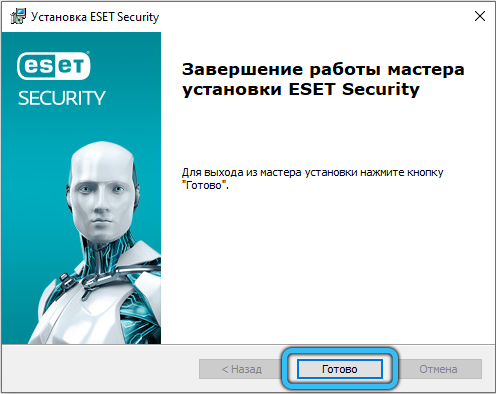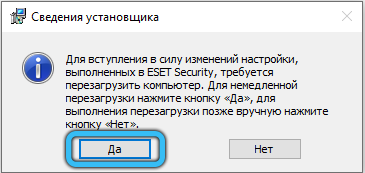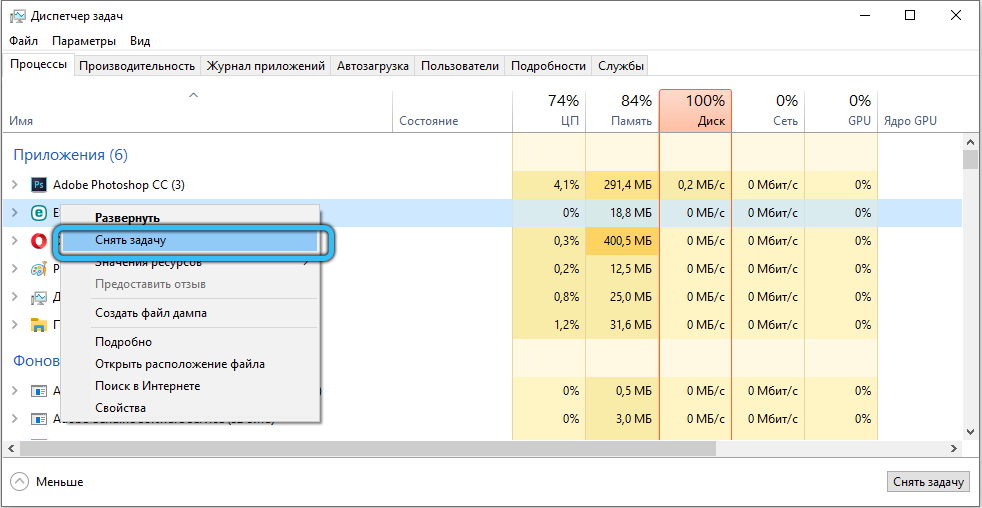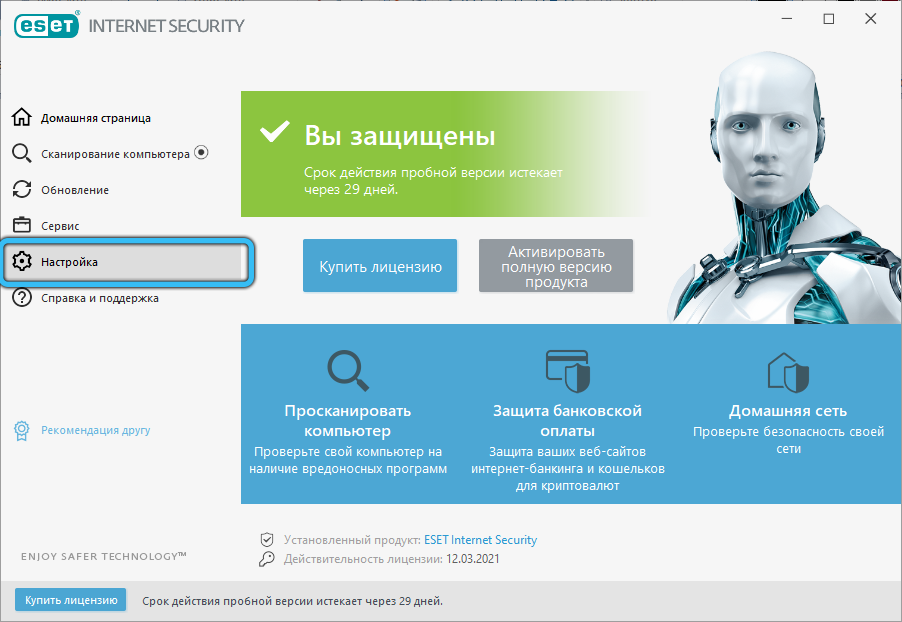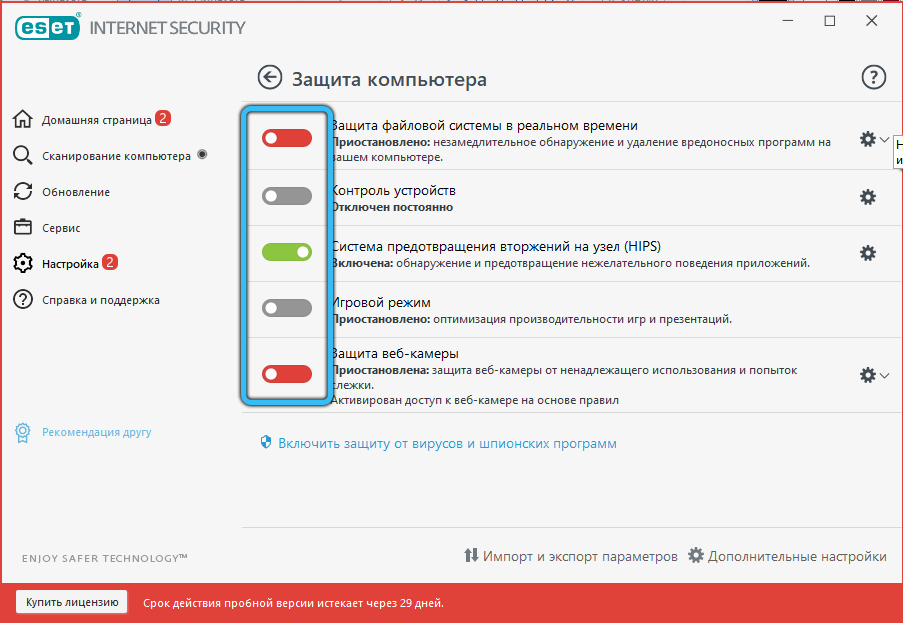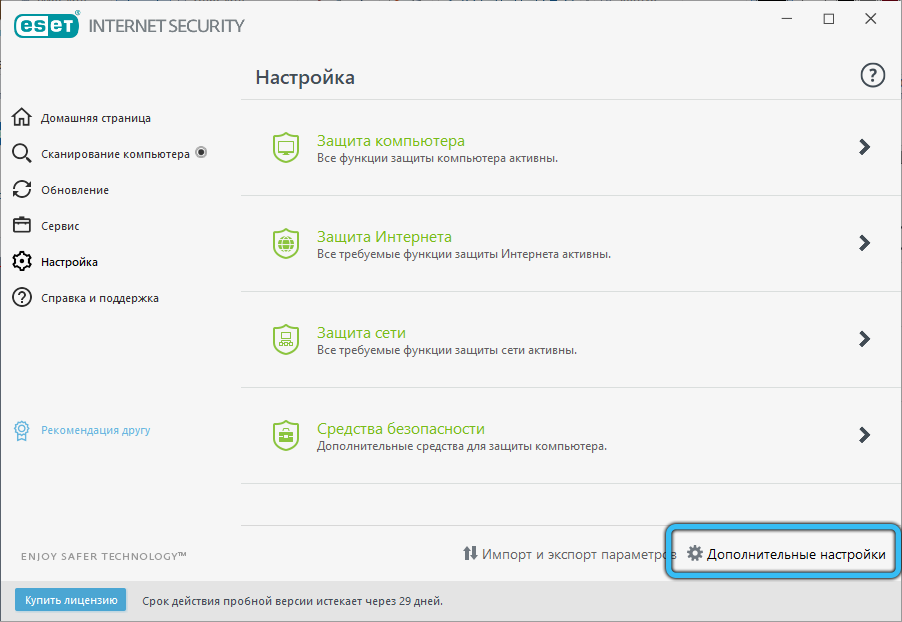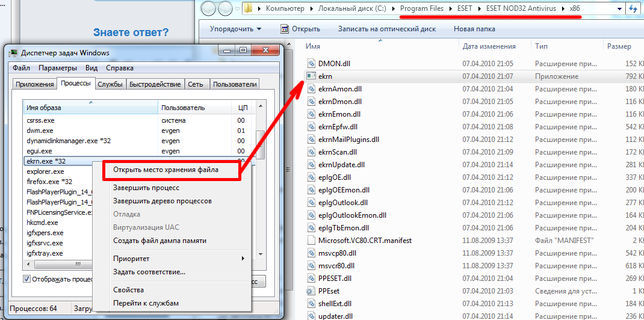Бывают моменты, когда персональный компьютер начинает достаточно сильно тормозить в работе и перестает быстро реагировать на различные действия. Первым делом, что делает любой пользователь – вызывает специальную службу системы «Диспетчер задач», чтобы разобраться в чем же проблема. Зачастую данные сбои происходят по вине одного маленького коварного файла ekrn.exe. Чтобы предотвратить в дальнейшем некорректную работу устройства, необходимо понять, как удалить службу Eset Service ekrn.
Содержание
- Что за процесс ekrn.exe
- Может ли файл ekrn.exe быть вредоносной программой
- Установка лимитов
- Отключение службы
- Отключение запланированных заданий
- Заключение
Что за процесс ekrn.exe
Причиной сбоя могут стать главные системные процессы, при удалении которых может возникнуть полнейший крах в работе компьютера. Подобные проблемы в работоспособности может вызвать файл ekrn.exe. Если вы не обнаружили данный процесс в «Диспетчере задач», не стоит этому сильно удивляться. Зачастую его могут увидеть только обладатели антивирусной программы Eset. Иными словами модуль ekrn.exe – это часть антивируса. В его функции входит сканирование всех программ, которые загружают со сторонних ресурсов.
Если вам потребуется узнать точное расположение данного файла, выполняем следующие шаги:
- Вызываем «Диспетчер задач».
- Открываем раздел «Процессы» или еще может называться «Подробности».
- Находим файл ekrn.exe.
- Выполняем на нем правый клик мыши.
- Находим в открывшемся меню функцию «Открыть место хранения файла».
Готово! Перед вами на экране откроется место расположения модуля в операционной системе.
Примечание! Модуль ekrn.exe также можно найти в каталоге, где установлен антивирус. Искать в этом случае необходимо в папке с названием x86/x64, все зависит от разрядности операционной системы (ОС).
Может ли файл ekrn.exe быть вредоносной программой
Во-первых, мы должны убедиться в том, что работа данного файла запущена с установочной папки антивирусной программы. Данная процедура была описана выше. Если же работа модуля происходит из другого источника, скорее всего это вирус. В подобном случае придется прибегнуть к дополнительной проверке ekrn.exe.
Однако уже с использованием специальной утилиты Microsoft Process Explorer.
- Скачайте программу с официального сайта. Запустите файл procexp.exe. Согласитесь с лицензионным соглашением и следуйте подсказкам по установке.
- После установки утилиты найдите раздел «Параметры», затем кликните пункт «Проверить легенды».
- Нажмите кнопку View и выберите пункт Select Columns.
- Теперь в столбцы добавьте Verified Signer.
Первые подозрения того, что это вредоносная программа должен вызвать статус «Невозможно проверить».
Если ваши опасения подтвердились и файл оказался вирусом, его необходимо удалить. Если удалить ekrn.exe сразу не получится, тогда потребуется перезагрузить компьютер в «Безопасном режиме» и воспользоваться другими антивирусными программами, которые не требуют установки.
Важно! Настоящий модуль ekrn.exe не должен превышать размер более чем 47 МБ.
Установка лимитов
Обычно сбои в работе могут происходить из-за многочисленного количества выполняемых задач. Многие неопытные пользователи по своему незнанию проставляют галочки во всех пунктах проверки и даже в тех, где этого не стоит делать. В данном случае можно установить лимиты на проверку.
Для этого понадобиться:
- Зайти в раздел «Настройки» своего антивируса.
- Найти раздел «Защита от вирусов» и пункт «Защита файловой системы».
- Сверху будет отображена кнопка «Настройка».
- Кликните и найдите вкладку «Лимиты».
- Здесь потребуется снизить время проверки. 10–15 секунд будет достаточно.
- Тут же найдите параметр «Максимальный размер» и установите 80 МБ.
Проделав все шаги, антивирусная защита Есет продолжит свою работу в обычном режиме, но с меньшей нагрузкой.
Отключение службы
Модуль ekrn.exe все время что-то проверяет и значительно загружает работоспособность операционной системы. Иногда может потребоваться отключение данного модуля. Однако операция приведёт к снижению безопасности компьютера.
Отключить файл можно следующим образом:
- Вызвать консоль «Выполнить» (Win+R), где потребуется ввести команду services.msc. Подтвердить действие, кликнув кнопку Ок.
- Найти раздел «Службы», затем строчку ESET Service и дважды нажать по ней.
- Откроется окно, где в свойствах файла нужно указать тип запуска «Отключено».
Работа ESET Service будет полностью отключена. Включить службу можно точно таким же способом. Только передвинув ползунок в положение «Включено».
Отключение запланированных заданий
Существует еще один эффективный метод борьбы с зависанием. Это включение запланированных задач. Минус такой процедуры заключается в том, что снижается безопасность устройства. Так как антивирусная защита не способна проводить сканирование операционной системы самостоятельно.
Чтобы исполнить данный способ отключения, необходимо проделать некоторые этапы:
- Найти раздел «Расширенные настройки» антивируса.
- Затем вкладку «Методы защиты».
- Убрать все поставленные галочки, кроме эвристического и сигнатурного анализа.
- Затем в разделе «Фильтрация протоколов» выполнить все те же самые действия. Потребуется лишь оставить рабочим крайний левый режим
В большинстве случаев данные опции по умолчанию отключены, а результатом могут быть непродуманные действия пользователя.
Заключение
Исходя из всего выше сказанного можно сделать вывод, что причины зависания могут быть самые различные. Чтобы выяснить реальную проблему неполадок, обладателю компьютера придется проделать не маленький путь. Если вы обнаружили, что ваша операционная система работает с ekrn.exe, то не поленитесь выполнить несложные проверки, дабы убедиться в оригинальности файла.
Что делать, если процесс ekrn.exe грузит систему
Когда компьютер начинает сильно тормозить, отказываясь оперативно реагировать на любые действия, предпринимаемые пользователем, первое, что обычно делают, – вызывают «Диспетчер процессов», вне зависимости от версии Windows, и смотрят, какая программа, служба или процессор «пожирает» большую часть ресурсов ПК, процессора и памяти.
Но узнать виновника недостаточно – им может оказаться важный системный процесс, удаление которого приведёт к полному краху операционной системы. Сегодня мы постараемся разобраться с модулем ekrn.exe, который иногда провоцирует подобные зависания.
Что это за файл/процесс ekrn.exe, за что он отвечает
Не стоит удивляться, если в своём «Диспетчере задач» вы такого процесса не обнаружите – он висит только у тех пользователей, кто в качестве антивирусной защиты использует известный пакет ESET. То есть исполняемый файл ekrn.exe является частью этого антивирусного программного обеспечения, хотя сами пользователи об этом могут и не знать – по названию процесса вряд ли можно догадаться о его кровных связях с установленным антивирусом. Впрочем, этим грешат и конкуренты, но искать в этом злой умысел не стоит.
И раз уж вы обнаружили ekrn.exe в «Диспетчере задач», стоит знать, за что отвечает этот файл. Его непосредственные обязанности – сканирование всех загружаемых в память программ и данных на предмет наличия в них зловредного кода. Процесс усердно трудится в фоновом режиме и в обычных условиях себя ничем не проявляет.
Сам файл расположен в каталоге, в который инсталлирован и сам антивирус, и этот путь может быть разным, если вы привыкли менять назначаемую по умолчанию инсталляционную папку. Искать нужно в подкаталоге с именем x86/x64, в зависимости от разрядности вашей версии Windows.
Можно установить точное местоположение файла прямо в Диспетчере, выполнив следующие действия:
- Ctrl+Shift+Esc для запуска ДЗ;
- кликаем по вкладке «Процессы» или «Подробности»;
- ищем файл ekrn.exe;
- вызываем контекстное меню нажатием ПКМ;
- выбираем опцию «Открыть место хранения файла».
Будет открыт проводник в той папке, где находится искомый модуль.
Может ли файл ekrn.exe быть вредоносной программой
Для первоначальной проверки нам нужно убедиться, что процесс запущен из установочного каталога ESET (по умолчанию – что-то типа C:Program_FilesESET_Smart_Security), а не с другой папки.
Используйте для этого «Диспетчер задач», как описано выше. Если это не так, вероятность того, что под антивирусным модулем замаскировался вирус, действительно существует.
В этом случае следует воспользоваться ещё одной проверкой, применив утилиту Microsoft Process Explorer. Она не требует инсталляции, просто запустите программу, перейдите во вкладку «Параметры» и активируйте пункт «Проверить легенды». После этого жмём кнопку View и выбираем пункт Select Columns. Останется добавить в столбцы «Verified Signer». Подозрение должен вызвать статус исследуемого процесса «Невозможно проверить» в отношении параметра «Проверенная подписывающая сторона».
Хотя не все нормальные процессы могут помечаться как имеющие проверенную подпись, но «плохие» однозначно такого статуса иметь не будут.
Наконец, оцените размер файла: «настоящий» процесс не будет весить более 47 МБ независимо от версии.
Так что если вы обнаружили, что систему (процессор, память) грузит именно ekrn.exe (в Windows 10/8/7/ХР), выполните эти три простые проверки, чтобы убедиться, что вы имеете дело с оригинальным файлом, а не вирусом.
Вирус можно попытаться удалить (физически с диска), убрав также его из автозагрузки. Сразу же менять антивирусную программу – не лучший ход, идеальных антивирусов не существует по определению.
Возможно, так сходу удалить ekrn.exe не удастся – попробуйте сделать это, загрузив систему в безопасном режиме, или используйте другие антивирусные продукты, не требующие инсталляции.
Но что делать, если грузящий систему процесс ekrn.exe является подлинным? Давайте разбираться.
Как добиться восстановления нормальной работоспособности ПК
Первый вопрос, который обычно задают пользователи в таких случаях, – можно ли просто удалить службу ESET Service?
Поскольку это важная часть антивирусного пакета, без которой защита вашего компьютера окажется абсолютно неэффективной, без крайней необходимости идти на такой кардинальный шаг не рекомендуется.
Вы можете проверить это файл средствами самого антивируса, запустив процедуру полного системного анализа компьютера и ОС с Reimage, и если файл действительно будет квалифицирован как вирус, он будет автоматически удалён или помещён в карантин, то есть обезврежен.
Если вы убедились, что это не вредоносная программа, но она не даёт компьютеру нормально функционировать, можно выполнить удаление файла вручную. Как удалить процесс ekrn.exe и службу ESET Service? Стандартным способом, используя штатный деинсталлятор антивируса. Если вы не смогли отыскать этот файл, воспользуйтесь утилитой Windows «Установка/удаление программ», входящей в состав «Панели управления» всех версий ОС:
Файл ekrn.exe может приводить к зависаниям ПК в результате нарушения целостности, вызванного различными сбоями в работе ОС или антивируса. В этом случае могут появляться ошибочные сообщения с упоминанием этого модуля типа
«Ошибка ekrn.exe» или «ekrn.exe не найден/не запущен». Появление ошибочных сообщений возможно в разных ситуациях, во время инсталляции ESET, при завершении работы Windows, при работе ESET Smart Security, и эти сообщения можно использовать для устранения причин возникновения неполадок.
Рассмотрим самые употребительные способы наладить нормальную работу ПК, нарушенную процессом ekrn.exe.
Завершение процесса
Поскольку удалять файл по озвученным ранее причинам настоятельно не рекомендуется, можно попытаться просто временно отключить процесс ekrn.exe. При перезагрузке Windows он должен опять заработать в штатном режиме, возможно, без загрузки процессора, это будет свидетельствовать о случайности возникновения проблемы.
Выгрузить процесс из оперативной памяти можно через «Диспетчер задач», установив курсор на ekrn.exe и нажав кнопку «Завершить процесс». Как правило, работоспособность ПК будет восстановлена.
Задание лимитов
Возможно, антивирус просто не справляется с огромным числом выполняемых задач, обычно такое бывает, если пользователь по незнанию поставил галочки на все пункты проверки, в том числе и заведомо не нужные.
Можно попробовать установить лимиты на проверку в настройках антивируса:
- заходим в «Настройки»;
- в списке «Защита от вирусов» ищем пункт «Защита файловой системы»;
- вверху кликаем по кнопке «Настройка», а затем по вкладке «Лимиты»;
- уменьшаем время проверки до 10-15 секунд, а параметр «Максимальный размер» делаем равным 80 МБ.
ESET продолжит выполнять свои функции, но нагрузка на CPU должна существенно снизиться.
Отключение службы
Отключить ekrn.exe можно и на постоянной основе, не удаляя сам файл. Сделать это можно следующим образом:
В результате процесс запускаться не будет, пока мы не проделаем обратную операцию.
Отключение запланированных заданий
Ещё один достаточно радикальный способ решения проблемы с зависанием – отключить в настройках антивируса запланированные задания. Это снизит безопасность компьютера, поскольку ESET не сможет самостоятельно выполнять сканирование системы, но и нагрузка на ЦП определённо снизится.
Советы от производителя
Сами программисты ESET признают, что зависание ПК может возникнуть из-за того, что указанный модуль проверяет слишком много файлов в режиме реального времени и не справляется с такой нагрузкой. Рекомендации от специалистов компании тоже лежат в плоскости настроек антивирусного пакета – нужно в панели «Расширенные настройки» кликнуть по вкладке «Методы защиты» и убрать все галочки, оставив включёнными только пункты эвристического и сигнатурного анализа. Во вкладке «Фильтрация протоколов» нужно поступить аналогичным образом, оставив рабочим крайний левый режим.
По умолчанию большинство из этих опций и так отключено, то есть это результат непродуманных действий со стороны пользователя.
Millionhacks
Как полностью удалить ESET Smart Security и NOD32
Например вы использовали Eset Smart Security и вам понадобилось его удалить, чтобы затем установить новую версию или удалить на совсем. Но из-за возникших проблем вы не смогли удалить программу полностью и теперь при попытке установки новой версии вы будете получать ошибку. Получается что вы не до конца удалили старую версию и теперь не можете ни удалить ни переустановить антивирус. Что делать ?
Вы должны следовать следующим инструкциям для выхода из подобной ситуации:
1. Загрузитесь в безопасном режиме. Для этого перезагрузите компьютер и нажмите клавишу F8 до начала загрузки Windows и выберите соответствующий вариант загрузки из списка.
2. Убедитесь что ни одна из служб ESET не запущена. Для этого нажмите Пуск-Выполнить введите services.msc и нажмите Enter. В появившемся окне найдите все службы ESET и если они запущены, то сначала остановите их, а затем удалите. У ESET всего 2 службы ESET Service и ESET Http Server.
3. Удалите папку в которую был установлен ESET, обычно это C:Program FilesESET Smart Security. Если на вашем компьютере установлено несколько продуктов фирмы ESET, то не удаляйте всю папку, а только ту в которую установлен антивирус.
4. Нажмите Пуск-Выполнить введите Regedit и в появившемся окне перейдите в раздел реестра HK_LOCAL_MACHINESoftware и удалите запись ESET. Появится окно о подтверждении удаления, нажмите в нем «Да».
5. Перезагрузите компьютер и загрузитесь в обычном режиме.
ESET Smart Security или NOD32 будут удалены, теперь вы можете установить новую версию или установить другой антивирус. Нажмите для продолжения.
13 коммент.:
спасибо огромное! сегодня вечером попыаюсь это сделать, надеюсь, всё будет ок.
а то я чувствую, что мои (2) конфликтуют между собой и из-за этого тормозит и виснет комп.
Анонимный комментирует. 23 января 2010 г., 23:02
огромнейшее спасибо, обожаю. NOD. Но он у меня заглючил, пыталась переустановить, ничего, пыталась удалить, выдает ошибку, и хоть ты тресни. Но Ваш способ помог, удалила и заново установила, еще раз огромное спасибо, вы золото.
Rsd комментирует. 30 марта 2012 г., 02:11
Анонимный комментирует. 27 июня 2012 г., 01:12
Выражаю огромную благодарность автору этой статьи.Все логично, понятно и просто даже для новичка.Я долго пытался удалить ESET, перелопатил кучу форумов, но только здесь нашел нужный ответ.Еще раз большое спасибо
Анонимный комментирует. 22 июля 2012 г., 08:39
а у меня даже после этих манипуляций при установке другого антивируса пишет, что нод по прежнему есть.
Что делать. уже все по перепробовали
Анонимный комментирует. 5 февраля 2013 г., 22:59
В сервисе не удаляется, там даже пункта нет такого удалить
Анонимный комментирует. 9 февраля 2013 г., 18:31
спасибо мне очень помогли)))))
Анонимный комментирует. 7 мая 2013 г., 14:57
спасибо усе гаразд тепер NOD пiшов лiсом )
Анонимный комментирует. 4 июня 2013 г., 02:13
Болшое спасибо, доступно и просто как в первом классе
Анонимный комментирует. 30 апреля 2014 г., 05:14
Unknown комментирует. 11 декабря 2015 г., 10:13
Спасибо большое, удалилось без проблем!
Unknown комментирует. 17 февраля 2017 г., 12:09
автору респект, все получилось
Unknown комментирует. 23 ноября 2018 г., 12:32
спасибо огромное , намучился , а ваше решение правильное на все 100%
не удаляется и не устанавливается антивирус
AV Uninstall Tools Pack — это пакет утилит, предназначенных для удаления различных антивирусных программ. В него входят утилиты для удаления более 40 антивирусных и антишпионских программ, а также сетевых экранов. Они необходимы в тех случаях, когда не удаётся полностью удалить антивирусную программу стандартным путём, или в процессе удаления возникают ошибки. Данные утилиты полностью удаляют все файлы, драйвера, службы и записи реестра, оставленные антивирусными программами.
Была такая же проблема, юзай mwfix
Когда компьютер начинает сильно тормозить, отказываясь оперативно реагировать на любые действия, предпринимаемые пользователем, первое, что обычно делают, – вызывают «Диспетчер процессов», вне зависимости от версии Windows, и смотрят, какая программа, служба или процессор «пожирает» большую часть ресурсов ПК, процессора и памяти.
Но узнать виновника недостаточно – им может оказаться важный системный процесс, удаление которого приведёт к полному краху операционной системы. Сегодня мы постараемся разобраться с модулем ekrn.exe, который иногда провоцирует подобные зависания.
Что это за файл/процесс ekrn.exe, за что он отвечает
Не стоит удивляться, если в своём «Диспетчере задач» вы такого процесса не обнаружите – он висит только у тех пользователей, кто в качестве антивирусной защиты использует известный пакет ESET. То есть исполняемый файл ekrn.exe является частью этого антивирусного программного обеспечения, хотя сами пользователи об этом могут и не знать – по названию процесса вряд ли можно догадаться о его кровных связях с установленным антивирусом. Впрочем, этим грешат и конкуренты, но искать в этом злой умысел не стоит.
И раз уж вы обнаружили ekrn.exe в «Диспетчере задач», стоит знать, за что отвечает этот файл. Его непосредственные обязанности – сканирование всех загружаемых в память программ и данных на предмет наличия в них зловредного кода. Процесс усердно трудится в фоновом режиме и в обычных условиях себя ничем не проявляет.
Сам файл расположен в каталоге, в который инсталлирован и сам антивирус, и этот путь может быть разным, если вы привыкли менять назначаемую по умолчанию инсталляционную папку. Искать нужно в подкаталоге с именем x86/x64, в зависимости от разрядности вашей версии Windows.
Можно установить точное местоположение файла прямо в Диспетчере, выполнив следующие действия:
- используем комбинацию Ctrl+Shift+Esc для запуска ДЗ;
- кликаем по вкладке «Процессы» или «Подробности»;
- ищем файл ekrn.exe;
- вызываем контекстное меню нажатием ПКМ;
- выбираем опцию «Открыть место хранения файла».
Будет открыт проводник в той папке, где находится искомый модуль.
Может ли файл ekrn.exe быть вредоносной программой
Для первоначальной проверки нам нужно убедиться, что процесс запущен из установочного каталога ESET (по умолчанию – что-то типа C:Program_FilesESET_Smart_Security), а не с другой папки.
Используйте для этого «Диспетчер задач», как описано выше. Если это не так, вероятность того, что под антивирусным модулем замаскировался вирус, действительно существует.
В этом случае следует воспользоваться ещё одной проверкой, применив утилиту Microsoft Process Explorer. Она не требует инсталляции, просто запустите программу, перейдите во вкладку «Параметры» и активируйте пункт «Проверить легенды». После этого жмём кнопку View и выбираем пункт Select Columns. Останется добавить в столбцы «Verified Signer». Подозрение должен вызвать статус исследуемого процесса «Невозможно проверить» в отношении параметра «Проверенная подписывающая сторона».
Хотя не все нормальные процессы могут помечаться как имеющие проверенную подпись, но «плохие» однозначно такого статуса иметь не будут.
Наконец, оцените размер файла: «настоящий» процесс не будет весить более 47 МБ независимо от версии.
Так что если вы обнаружили, что систему (процессор, память) грузит именно ekrn.exe (в Windows 10/8/7/ХР), выполните эти три простые проверки, чтобы убедиться, что вы имеете дело с оригинальным файлом, а не вирусом.
Вирус можно попытаться удалить (физически с диска), убрав также его из автозагрузки. Сразу же менять антивирусную программу – не лучший ход, идеальных антивирусов не существует по определению.
Возможно, так сходу удалить ekrn.exe не удастся – попробуйте сделать это, загрузив систему в безопасном режиме, или используйте другие антивирусные продукты, не требующие инсталляции.
Но что делать, если грузящий систему процесс ekrn.exe является подлинным? Давайте разбираться.
Как добиться восстановления нормальной работоспособности ПК
Первый вопрос, который обычно задают пользователи в таких случаях, – можно ли просто удалить службу ESET Service?
Поскольку это важная часть антивирусного пакета, без которой защита вашего компьютера окажется абсолютно неэффективной, без крайней необходимости идти на такой кардинальный шаг не рекомендуется.
Вы можете проверить это файл средствами самого антивируса, запустив процедуру полного системного анализа компьютера и ОС с Reimage, и если файл действительно будет квалифицирован как вирус, он будет автоматически удалён или помещён в карантин, то есть обезврежен.
Если вы убедились, что это не вредоносная программа, но она не даёт компьютеру нормально функционировать, можно выполнить удаление файла вручную. Как удалить процесс ekrn.exe и службу ESET Service? Стандартным способом, используя штатный деинсталлятор антивируса. Если вы не смогли отыскать этот файл, воспользуйтесь утилитой Windows «Установка/удаление программ», входящей в состав «Панели управления» всех версий ОС:
Файл ekrn.exe может приводить к зависаниям ПК в результате нарушения целостности, вызванного различными сбоями в работе ОС или антивируса. В этом случае могут появляться ошибочные сообщения с упоминанием этого модуля типа
«Ошибка ekrn.exe» или «ekrn.exe не найден/не запущен». Появление ошибочных сообщений возможно в разных ситуациях, во время инсталляции ESET, при завершении работы Windows, при работе ESET Smart Security, и эти сообщения можно использовать для устранения причин возникновения неполадок.
Рассмотрим самые употребительные способы наладить нормальную работу ПК, нарушенную процессом ekrn.exe.
Завершение процесса
Поскольку удалять файл по озвученным ранее причинам настоятельно не рекомендуется, можно попытаться просто временно отключить процесс ekrn.exe. При перезагрузке Windows он должен опять заработать в штатном режиме, возможно, без загрузки процессора, это будет свидетельствовать о случайности возникновения проблемы.
Выгрузить процесс из оперативной памяти можно через «Диспетчер задач», установив курсор на ekrn.exe и нажав кнопку «Завершить процесс». Как правило, работоспособность ПК будет восстановлена.
Задание лимитов
Возможно, антивирус просто не справляется с огромным числом выполняемых задач, обычно такое бывает, если пользователь по незнанию поставил галочки на все пункты проверки, в том числе и заведомо не нужные.
Можно попробовать установить лимиты на проверку в настройках антивируса:
- заходим в «Настройки»;
- в списке «Защита от вирусов» ищем пункт «Защита файловой системы»;
- вверху кликаем по кнопке «Настройка», а затем по вкладке «Лимиты»;
- уменьшаем время проверки до 10-15 секунд, а параметр «Максимальный размер» делаем равным 80 МБ.
ESET продолжит выполнять свои функции, но нагрузка на CPU должна существенно снизиться.
Отключение службы
Отключить ekrn.exe можно и на постоянной основе, не удаляя сам файл. Сделать это можно следующим образом:
В результате процесс запускаться не будет, пока мы не проделаем обратную операцию.
Отключение запланированных заданий
Ещё один достаточно радикальный способ решения проблемы с зависанием – отключить в настройках антивируса запланированные задания. Это снизит безопасность компьютера, поскольку ESET не сможет самостоятельно выполнять сканирование системы, но и нагрузка на ЦП определённо снизится.
Советы от производителя
Сами программисты ESET признают, что зависание ПК может возникнуть из-за того, что указанный модуль проверяет слишком много файлов в режиме реального времени и не справляется с такой нагрузкой. Рекомендации от специалистов компании тоже лежат в плоскости настроек антивирусного пакета – нужно в панели «Расширенные настройки» кликнуть по вкладке «Методы защиты» и убрать все галочки, оставив включёнными только пункты эвристического и сигнатурного анализа. Во вкладке «Фильтрация протоколов» нужно поступить аналогичным образом, оставив рабочим крайний левый режим.
По умолчанию большинство из этих опций и так отключено, то есть это результат непродуманных действий со стороны пользователя.
Как видим, зависание компьютера из-за процесса ekrn.exe может быть вызвано разными причинами, и чтобы их диагностировать, придётся проделать немало работы. Но иногда все вышеперечисленные действия оказываются безрезультатными. Что можно посоветовать в таких случаях? Переустановку Windows вряд ли можно назвать приемлемым решением, а вот смена антивируса может помочь. Но не гарантирует, что не появятся новые проблемы…
Содержание
- Eset service грузит систему windows 10. Как снизить нагрузку на систему
- Ekrn.exe — что это за процесс
- Его месторасположение
- Как снизить нагрузку на систему
- Способ 1: завершить процесс
- Способ 2: задать лимиты
- Способ 3: отключить службу
- Способ 4: отключить запланированные задания
- Заключение
- Ekrn.exe — что это за процесс
- Его месторасположение
- Как снизить нагрузку на систему
- Способ 1: завершить процесс
- Способ 2: задать лимиты
- Способ 3: отключить службу
- Способ 4: отключить запланированные задания
- Заключение
- Что это такое?
- Важно!
- Другие причины
- Что делать в этом случае?
- Важное замечание
- Другой нюанс
- А если дело не в вирусе?
- Обновляем версию антивируса
Eset service грузит систему windows 10. Как снизить нагрузку на систему
В этой статье будет рассказано о ekrn.exe. Что это за процесс, для чего он нужен, почему может грузить систему и как это исправить — это вы и узнаете по итогу прочтения. Всего будет дано четыре способа устранения проблемы. Все они независимы друг от друга, поэтому могут выполняться как одновременно, так и по отдельности.
Ekrn.exe — что это за процесс
Для начала дадим определение самому процессу. Ekrn.exe — элемент всем известного антивирусного программного обеспечения ESET. Отвечает непосредственно за реализацию сканирования как в фоновом режиме, так и с поддержкой графического интерфейса. Отсюда следует, что процесс не системный, но от этого не менее важный.
Его месторасположение
Мы выяснили, что за процесс — ekrn.exe, теперь давайте узнаем его месторасположение в системе. А находится исполняемый файл непосредственно в одной из папок программы, поэтому путь к нему может разниться у пользователей. Но конечная директория имеет название «x86» или «x64» (в зависимости от разрядности системы). Чтобы точно узнать нахождение файла, сделайте следующее:
- Нажмите Ctrl+Shift+Esc.
- В новом окне перейдите во вкладку «Процессы».
- Найдите приложение ekrn.exe.
- Нажмите ПКМ.
- Кликните по «Открыть место хранения файла».
Появится окно с файлом.
Как снизить нагрузку на систему
Некоторые пользователи задаются вопросом о том, как убить процесс ekrn.exe. Он может сильно грузить систему. Но не спешите предпринимать кардинальные меры, ведь есть несколько способов того, как можно исправить ситуацию штатными средствами.
Способ 1: завершить процесс
Если вы не хотите полностью избавляться от процесса, вы его можете завершить на один сеанс. Делается это через «Диспетчер задач»:
- Откройте утилиту.
- Перейдите на вкладку «Процессы».
- Найдите ekrn.exe.
- Выделите этот файл.
- Нажмите «Завершить процесс».
Способ 2: задать лимиты
Еще вы можете сделать все через настройки самой программы:
- Войдите в настройки ESET.
- Разверните список «Защита от вирусов. «.
- Выберите раздел «Защита файловой системы».
- Нажмите по кнопке «Настройка» в самом верху окна.
- В новом окне перейдите в раздел «Лимиты».
- Задайте параметры. Например, время проверки — 15 секунд, а максимальный размер — 80 МБ.
После этого антивирус продолжить работать, но нагрузка на ЦП значительно снизится.
Способ 3: отключить службу
Мы узнали, что это за процесс — ekrn.exe, как он важен для системы. Но если вы не хотите терпеть зависания Windows, то вы его можете отключить полностью:
- Откройте окно «Выполнить», нажав Win+R
- Впишите «services.msc» и кликните по «ОК».
- В появившемся списке служб найдите «ESET Service» и дважды кликните по нему.
- В свойствах выберите тип запуска «Отключено».
- Сохраните изменения.
Теперь процесс не будет запускаться при старте системы.
Способ 4: отключить запланированные задания
Есть еще один способ по поводу того, как не завершать работу программы, но снизить потребление ресурсов. Для этого в настройках отключите запланированные задания. Конечно, в таком случае программа сама не будет сканировать систему, но и мощности компьютера не будут затрачиваться.
Заключение
Вот вы и узнали, что это за процесс — ekrn.exe, что делать, если он сильно нагружает систему. Стоит еще добавить, что в некоторых случаях нагрузка может поступать от одноименного вируса. В этом случае проверьте расположение исполняемого файла, и если директория будет отличаться от той, что упоминалась в статье, удалите файл.
В этой статье будет рассказано о ekrn.exe. Что это за процесс, для чего он нужен, почему может грузить систему и как это исправить — это вы и узнаете по итогу прочтения. Всего будет дано четыре способа устранения проблемы. Все они независимы друг от друга, поэтому могут выполняться как одновременно, так и по отдельности.
Ekrn.exe — что это за процесс
Для начала дадим определение самому процессу. Ekrn.exe — элемент всем известного антивирусного программного обеспечения ESET. Отвечает непосредственно за реализацию сканирования как в фоновом режиме, так и с поддержкой графического интерфейса. Отсюда следует, что процесс не системный, но от этого не менее важный.
Его месторасположение
Мы выяснили, что за процесс — ekrn.exe, теперь давайте узнаем его месторасположение в системе. А находится исполняемый файл непосредственно в одной из папок программы, поэтому путь к нему может разниться у пользователей. Но конечная директория имеет название «x86» или «x64» (в зависимости от разрядности системы). Чтобы точно узнать нахождение файла, сделайте следующее:
- Нажмите Ctrl+Shift+Esc.
- В новом окне перейдите во вкладку «Процессы».
- Найдите приложение ekrn.exe.
- Нажмите ПКМ.
- Кликните по «Открыть место хранения файла».
Появится окно с файлом.
Как снизить нагрузку на систему
Некоторые пользователи задаются вопросом о том, как убить процесс ekrn.exe. Он может сильно грузить систему. Но не спешите предпринимать кардинальные меры, ведь есть несколько способов того, как можно исправить ситуацию штатными средствами.
Способ 1: завершить процесс
Если вы не хотите полностью избавляться от процесса, вы его можете завершить на один сеанс. Делается это через «Диспетчер задач»:
- Откройте утилиту.
- Перейдите на вкладку «Процессы».
- Найдите ekrn.exe.
- Выделите этот файл.
- Нажмите «Завершить процесс».
Способ 2: задать лимиты
Еще вы можете сделать все через настройки самой программы:
- Войдите в настройки ESET.
- Разверните список «Защита от вирусов. «.
- Выберите раздел «Защита файловой системы».
- Нажмите по кнопке «Настройка» в самом верху окна.
- В новом окне перейдите в раздел «Лимиты».
- Задайте параметры. Например, время проверки — 15 секунд, а максимальный размер — 80 МБ.
После этого антивирус продолжить работать, но нагрузка на ЦП значительно снизится.
Способ 3: отключить службу
Мы узнали, что это за процесс — ekrn.exe, как он важен для системы. Но если вы не хотите терпеть зависания Windows, то вы его можете отключить полностью:
- Откройте окно «Выполнить», нажав Win+R
- Впишите «services.msc» и кликните по «ОК».
- В появившемся списке служб найдите «ESET Service» и дважды кликните по нему.
- В свойствах выберите тип запуска «Отключено».
- Сохраните изменения.
Теперь процесс не будет запускаться при старте системы.
Способ 4: отключить запланированные задания
Есть еще один способ по поводу того, как не завершать работу программы, но снизить потребление ресурсов. Для этого в настройках отключите запланированные задания. Конечно, в таком случае программа сама не будет сканировать систему, но и мощности компьютера не будут затрачиваться.
Заключение
Вот вы и узнали, что это за процесс — ekrn.exe, что делать, если он сильно нагружает систему. Стоит еще добавить, что в некоторых случаях нагрузка может поступать от одноименного вируса. В этом случае проверьте расположение исполняемого файла, и если директория будет отличаться от той, что упоминалась в статье, удалите файл.
Операционные системы Windows только в последние годы постепенно перестают восприниматься как предельно «глючные» и постоянно требующие переустановки. Во многом это связано с неустанной работой программистов компании Microsoft, которые трудятся над повышением надежности и стабильности системы.
Как бы там ни было, но ситуаций, когда ОС требуется переустанавливать, сегодня определенно стало намного меньше. Впрочем, проблемы существуют и в настоящее время. Даже у опытных пользователей порой случается так, что система начинает бешено «тормозить», хотя и установлена на самое современное и мощное «железо».
Нередко такое происходит по вине антивирусных программ, которые из-за огромных размеров баз просто не могут не оказывать влияния на систему. Даже NOD, который всегда позиционировался как максимально простой и легковесный антивирус, порой «радует» своих пользователей процессом ekrn.exe. Что это значит? Просто именно этот модуль у некоторых пользователей наглухо «вешает» систему, не давая нормально работать за компьютером.
Что это такое?
Сначала расскажем о том, за что конкретно отвечает данный исполняемый файл. Процесс ekrn.exe является важнейшей частью любого антивирусного продукта от компании ESET. Запускается он в виде службы в момент старта системы, является резидентным модулем, а потому постоянно находится в памяти операционной системы. Именно он отвечает за проверку и сканирование файлов в режиме реального времени.
Важно!
В некоторых случаях (сканирование архивов, больших фалов) процесс ekrn.exe (что это такое, мы уже знаем) может способствовать резкому падению производительности компьютера. Между тем отключать его настоятельно не рекомендуется, так как в результате этого действия безопасность может оказаться под большой угрозой.
Сама компания ESET об этом высказывается однозначно. Служба технической поддержки говорит, что подобное происходит в тех случаях, когда в режиме реального времени проверяется слишком много файлов или съемных дисков. Чтобы исправить положение, необходимо зайти в пункт «Настройки», кликнуть левой клавишей мыши по опции «Расширенные», после чего обратить внимание на вкладку «Методы защиты». Рекомендуется оставить флажки только напротив сигнатурного и эвристического обнаружения, рекламного/шпионского ПО. В «Фильтрации протоколов» следует оставить активным только крайний левый режим.
Связаны такие советы с тем, что начинающие пользователи сами перегружают ekrn.exe. Что это значит? Дело в том, что они выставляют расширенные опции защиты, ставят флажки напротив всех типов файлов, включая архивы, а в результате их компьютер попросту перестает справляться с той нагрузкой, которую начинает выдавать резидентный модуль антивирусной программы.
Другие причины
Впрочем, далеко не всегда все бывает так просто и очевидно. Порой и настройки стоят разумные, и компьютер весьма мощный, но систему все равно «давит» ekrn.exe. Что это в таком случае? Здесь придется разбираться подробнее.
Опытные пользователи говорят, что такое поведение резидентного модуля должно сразу вас насторожить. Как отмечают эксперты в области компьютерной безопасности, столь неадекватная работа защитного процесса вполне может говорить о том, что в системе имеется какая-то вредоносная программа, которой нет в локальных и облачных базах данных, но поведение которой явно подозрительно с точки зрения обнаружения.
Что делать и как быть? Во-первых, стоит исключить все объекты из автозагрузки. Делается это просто. Нужно нажать сочетание + R, а в появившееся поле занести команду MSConfig. Затем необходимо зайти во вкладку «Загрузка», выставить там флажок на пункте «Безопасная», а далее поставить чекбокс на подпункте «Минимальная». Затем отправьте машину на перезагрузку.
В результате система будет загружена без большей части «мишуры». Проверьте поведение ekrn.exe. Что за процесс сейчас грузит систему? Если все в порядке, то причина, скорее всего, в том, что резидентный модуль конфликтует с вполне добропорядочной программой по каким-то основаниям. Если же процесс продолжает загружать систему и дальше, то велик риск заражения каким-то неопознанным вирусом.
Что делать в этом случае?
Не остается ничего иного, как воспользоваться Live CD-дисками от конкурентов. Рекомендуем к использованию продукцию Dr.Web и «Лаборатории Касперского», так как их антивирусные модули заслужили прекрасные отзывы практически у всех пользователей даже в мировых масштабах.
Сначала следует зайти на их официальные сайты, скачать необходимые версии дистрибутивов и записать их на или флешку. Что касается последнего, то вам даже не придется думать, как и с помощью какой утилиты развернуть образ CD на съемный диск, — программа для этого прилагается в комплекте.
Необходимо загрузиться с носителя, а затем просканировать систему в как можно более «жестком» режиме, вылавливая даже потенциально опасные файлы. Нелишним будет отправить таковые на анализ, воспользовавшись соответствующими пунктами в меню. Далее нужно перезагрузить ОС и оценить результат. Если все хорошо, то дело и в самом деле было в вирусе.
Важное замечание
Стоит сделать одно небольшое отступление. Дело в том, что некоторые вирусы научились обходить на старте системы резидентный модуль «Нода», попросту подменяя его процесс на вредоносную программу с аналогичным названием. Как удалить ekrn.exe сомнительного происхождения? Это действие ничем не отличается от описанного выше использования Live CD других антивирусных компаний. Просто загрузитесь с них, а затем удалите «заразу».
Другой нюанс
Кроме того, в некоторых случаях ekrn.exe грузит процессор из-за того, что в карантине антивируса находится сразу несколько десятков вредоносных приложений. Выйти из этой ситуации можно, попросту очистив карантинную директорию из главного окна антивируса «НОД». Частенько это нехитрое действие может полностью решить проблему.
А если дело не в вирусе?
Может ли быть так, что все происходящее не есть результат действия вредоносных программ? Да, такое тоже вполне вероятно. Помните, как в самом начале статьи мы говорили о возможном конфликте между антивирусным резидентным модулем и сторонними утилитами?
Сами специалисты ESET признаются, что нередки такие случаи со старыми версиями Java. Если это программное обеспечение установлено на вашем компьютере, настоятельно советуем обновить его до самой последней версии.
Наконец, можно попросту отключить процесс, выйти из самого «НОДА», а затем просканировать систему, например, Dr.Web CureIT. Все-таки никогда не стоит до конца сбрасывать со счетов возможность заражения! Перед тем как остановить ekrn.exe, нажмите сочетание клавиш Ctrl + Alt + Del, зайдите в «Диспетчер процессов», отыщите нужный вам объект, а затем щелкните по нему правой клавишей мыши. В открывшемся контекстном меню выберите пункт «Остановить».
Обновляем версию антивируса
В конце концов, нередко все это случается из-за устаревшей версии антивируса, которой что-то не нравится в вашей системе. Возможно, в этом случае резидентный модуль может вступать в конфликт со службами ОС. Настоятельно рекомендуем обновлять защитную программу до последней актуальной версии, так как это не только позволит обезопасить себя от подобных случаев, но и положительно будет сказываться на безопасности системы в целом.
Вот мы и выяснили, отчего ekrn.exe грузит систему. Конечно, причины могут крыться в каких-то технических изъянах антивируса и даже глубже, но в этом случае мы бы порекомендовали обращаться за помощью в службу технической поддержки.

А именно ESET Smart Security, то есть целый комплекс для обеспечения безопасности на компьютере, а в итоге еще добавляет проблем ко всему прочему! В общем порывшись в интернете по поводу загрузки процессора такой штукой как ekrn.exe, пришел к выводу, что это всю случается при одних и тех же обстоятельствах. Так что тут нужно винить разработчиков Eset, что они не устраняют этот баг!
Убедится что это именно антивирус можно таким способом — в диспетчере на вкладке Процессы (или Подробности, тут зависит от версии Windows) находим ekrn.exe, нажимаем по нему правой кнопкой и выбираем расположение (должна быть папка ESET!):
Итак, как можно решить проблему? Заходим в настройки Eset и там открываем ползунок Компьютер > Защита от вирусов и шпионских программ > Защита файловой системы (как-то так, в зависимости от версии название может быть другое), и вот тут устанавливаем свои лимиты, например максимальный размер 80 мб и время проверки 15 секунд:
В любом случае, чаще всего причина именно в том, что Eset постоянно что-то проверяет, потому что постоянно что-то новое появляется, знаете о чем это я? При активно работающем торренте, ekrn.exe спокойно может грузить систему! Тут можно поменять торрент клиент (я советую uTorrent, BitComet) или отключить опции в самом Eset, но тогда снизится безопасность системы.
Еще один способ — отключить службу, которая запускает ekrn.exe, найдите в панели управления значок Администрирование, а нем значок Службы и запустите его. В списке служб найдите ESET Service, два раза нажимаете по службе и в Тип запуска указываете Отключено, для наглядности вот вам картинка (это для Windows XP, в других версиях Windows все почти также!):
Еще один момент, может также помочь! В настройках Eset вы можете отключить запланированные задания, тогда проверка не будет выполнятся автоматически, придется вручную ее запускать, но зато при этом сканироваться файлы не будут тогда, когда вы что-то важное делаете за компом. Вот картинка для наглядности:
Есть еще одна настройка, которая может грузить ваш процессор, это расширенный эвристический анализ (это такой умный анализ, при котором антивирус находит даже те угрозы, которые еще неизвестные), посмотрите в настройках Eset, если он включен — то отключайте, но полностью отключать не советую, он все таки нужен. Просто без расширенного режима можно и обойтись.
Также у некоторых пользователей наблюдалась проблема при обновлении сигнатурных баз — попробуйте отключить автоматический режим и посмотреть, может нагрузка исчезнет. Это вообще все о той ситуации, когда ekrn.exe грузит систему, по поводу самого процесса, то надеюсь что вы уже поняли от какой программы он
В общем вот такие вот дела ребята, вы вообще подумайте, может в таком случае сменить антивирус? Но если у вас лицензия — менять не стоит, стоит обращаться в тех. поддержку, это они должны решать такие проблемы!
А если вдруг, ну вдруг, у вас нет антивируса Eset, а ekrn.exe в диспетчере задач есть, то блин, ну это скорее всего вирус. Вам нужно просто срочно проверить комп, я советую проверять такими утилитами как
Иногда ошибки ekrn.exe и другие системные ошибки EXE могут быть связаны с проблемами в реестре Windows. Несколько программ может использовать файл ekrn.exe, но когда эти программы удалены или изменены, иногда остаются «осиротевшие» (ошибочные) записи реестра EXE.
В принципе, это означает, что в то время как фактическая путь к файлу мог быть изменен, его неправильное бывшее расположение до сих пор записано в реестре Windows. Когда Windows пытается найти файл по этой некорректной ссылке (на расположение файлов на вашем компьютере), может возникнуть ошибка ekrn.exe. Кроме того, заражение вредоносным ПО могло повредить записи реестра, связанные с ESET Smart Security. Таким образом, эти поврежденные записи реестра EXE необходимо исправить, чтобы устранить проблему в корне.
Редактирование реестра Windows вручную с целью удаления содержащих ошибки ключей ekrn.exe не рекомендуется, если вы не являетесь специалистом по обслуживанию ПК. Ошибки, допущенные при редактировании реестра, могут привести к неработоспособности вашего ПК и нанести непоправимый ущерб вашей операционной системе. На самом деле, даже одна запятая, поставленная не в том месте, может воспрепятствовать загрузке компьютера!
В связи с подобным риском мы настоятельно рекомендуем использовать надежные инструменты очистки реестра, такие как %%product%% (разработанный Microsoft Gold Certified Partner), чтобы просканировать и исправить любые проблемы, связанные с ekrn.exe. Используя очистку реестра , вы сможете автоматизировать процесс поиска поврежденных записей реестра, ссылок на отсутствующие файлы (например, вызывающих ошибку ekrn.exe) и нерабочих ссылок внутри реестра. Перед каждым сканированием автоматически создается резервная копия, позволяющая отменить любые изменения одним кликом и защищающая вас от возможного повреждения компьютера. Самое приятное, что устранение ошибок реестра может резко повысить скорость и производительность системы.
Предупреждение: Если вы не являетесь опытным пользователем ПК, мы НЕ рекомендуем редактирование реестра Windows вручную. Некорректное использование Редактора реестра может привести к серьезным проблемам и потребовать переустановки Windows. Мы не гарантируем, что неполадки, являющиеся результатом неправильного использования Редактора реестра, могут быть устранены. Вы пользуетесь Редактором реестра на свой страх и риск.
Перед тем, как вручную восстанавливать реестр Windows, необходимо создать резервную копию, экспортировав часть реестра, связанную с ekrn.exe (например, ESET Smart Security):
- Нажмите на кнопку Начать .
- Введите «command » в строке поиска. ПОКА НЕ НАЖИМАЙТЕENTER !
- Удерживая клавиши CTRL-Shift на клавиатуре, нажмите ENTER .
- Будет выведено диалоговое окно для доступа.
- Нажмите Да .
- Черный ящик открывается мигающим курсором.
- Введите «regedit » и нажмите ENTER .
- В Редакторе реестра выберите ключ, связанный с ekrn.exe (например, ESET Smart Security), для которого требуется создать резервную копию.
- В меню Файл выберите Экспорт .
- В списке Сохранить в выберите папку, в которую вы хотите сохранить резервную копию ключа ESET Smart Security.
- В поле Имя файла введите название файла резервной копии, например «ESET Smart Security резервная копия».
- Убедитесь, что в поле Диапазон экспорта выбрано значение Выбранная ветвь .
- Нажмите Сохранить .
- Файл будет сохранен с расширением.reg .
- Теперь у вас есть резервная копия записи реестра, связанной с ekrn.exe.
Следующие шаги при ручном редактировании реестра не будут описаны в данной статье, так как с большой вероятностью могут привести к повреждению вашей системы. Если вы хотите получить больше информации о редактировании реестра вручную, пожалуйста, ознакомьтесь со ссылками ниже.
Проблема
- Вы использовали средство удаления ESET в меню ПУСК, но все еще испытываете проблемы с удалением или переустановкой продукта ESET
- Продукт ESET остается активным после удаления
- Во время удаления происходит ошибка
- Утилиту ESET Uninstaller нельзя использовать в виртуальных средах Microsoft Azure/Amazon, так как утилита требует загрузки системы в безопасном режиме. Виртуальные машины Microsoft Azure/Amazon не поддерживают RDP в безопасном режиме, поэтому они блокируются после перезапуска в безопасном режиме.
Я использую Mac
Подробности
Для переустановки продуктов ESET вам не потребуется приобретать дополнительную лицензию. Ваша действующая лицензия продолжит функционировать в течение указанного срока действия, вне зависимости от количества удалений и установок на зарегистрированном компьютере.
Что нового и журнал изменений
Что нового в версии ESET Uninstaller 9.0.3.0?
- Поддержка очистки хранилища драйверов
- Поддержка резервного копирования параметров сетевого интерфейса перед запуском удаления
- Изменение в отображаемых сообщениях (добавлен номер версии для ESET Remote Administrator Agent 6.1.365.0)
- Добавлена детальная информация в журнале для упрощения отладки
- Поддержки средства очистки Windows Security Center
- Добавлена опция /fix-filter-list, которая может быть использована в обычном режиме и в безопасном.
Что нового в версии ESET Uninstaller 9.0.1.0?
- Совместимость с Windows Server 2016
- Совместимость с Windows Server 2019
- Поддержка ESET Enterprise Inspector Agent
- Поддержка ESET Enterprise Inspector Server
- Поддерживается только Windows 7 и более новые операционные системы.
Что нового в версии ESET Uninstaller 8.0.13.0?
- Последняя версия, которая совместима с Windows XP и Windows Vista
Что нового в версии ESET Uninstaller 8.0.9.0?
- Совместимость с Windows 10 RS3
- Запуск в обычном режиме невозможен
Что нового в версии ESET Uninstaller 8.0.5.0?
- Поддержка ESET Mail Security for Microsoft Exchange (6.x)
- Поддержка ESET Mail Security for IBM Domino (6.x)
- Поддержка ESET Security for SharePoint Server (6.x)
- Поддержка ESET File Security (6.x)
- Поддержка компонентов ESET Remote Administrator 6.x: ERA Agent, Server, MDM, Proxy, RD Sensor
- Полное имя продукта теперь отображается в списке обнаруженных продуктов
- 45 ключей реестра, которые раньше оставались в системе, теперь удаляются
- ESET Uninstaller будет запускаться только в безопасном режиме
- Совместимость с драйверами ESET Endpoint Encryption (бывший DESlock)
Что нового в версии ESET Uninstaller 7.0.7.0?
- Поддерживаются системы: Windows Vista, Home Server, XP, Windows Server 2003 R2, 2003, 2000
- Поддержка Windows 10
- Поддержка ESET NOD32 Antivirus 9.x и ESET Smart Security 9.x
Что нового в версии ESET Uninstaller 7.0.3.0?
- Поддержка ESET Endpoint products 6.x
Что нового в версии ESET Uninstaller 7.0.1.0?
- Поддержка ESET NOD32 Antivirus 8.x и ESET Smart Security 8.x
Решение
- У меня Windows 7, Windows 8, Windows Server 2008 R2, 2012, 2012 R2, 2016, 2019
- У меня Windows 10
- У меня Windows Vista, Home Server, XP, Server 2003 R2, 2003, 2000
Windows 7, Windows 8, Windows Server 2008 R2, 2012, 2012 R2, 2016, 2019
Сохраните резервную копию параметров сетевого адаптера
После использования ESET Uninstaller может понадобиться переустановка драйверов сетевого адаптера. Выполните следующие шаги для сохранения параметров вашего сетевого адаптера:
- Перед запуском Uninstaller Tool: Запустите командную строку от имени администратора и введите следующее для сохранения настроек:
netsh -c interface dump > C:NetworkSettings.txt
- После удаления выполните: Переустановите драйверы сетевого адаптера при необходимости и введите в командной строке следующее для восстановления параметров:
netsh -f C:NetworkSettings.txt
- Загрузите ESET Uninstaller и сохраните на рабочий стол.
- Перезагрузите компьютер в безопасном режиме.
- В безопасном режиме двойным кликом запустите файл, который вы сохранили в шаге 1. Если вы хотите использовать дополнительные пользовательские команды, то запустите командную строку от имени администратора и смените директорию на Рабочий стол.
Расширенные пользовательские команды
(Для просмотра всех доступных команд введите ESETUninstaller.exe /help или просмотрите скриншот):
- Если вы удаляете ESET c загрузочного диска вам будет предложено удаление с для каждого раздела в отдельности.
- /mode=offline указывает режим удаления с CD или USB носителя .
- /mode=online указывает жесткие диски. Крайне редко вам понадобится использовать этот параметр для удаления продуктов ESET в случаях если ESET Uninstaller не обнаруживает загрузочный диск автоматически.
- /force Удаляет все представленные продукты и компоненты ESET (включая компоненты ERA) без появления запросов
- В некоторых случаях может понадобится запустить ESET Uninstaller следующим образом: ESETUninstaller.exe /reinst. Утилита ESET Uninstaller укажет на такую необходимость если она возникнет.
Если появится требование запуска команды ESETUninstaller.exe /reinst параметры сетевой карты будут сброшены. Мы рекомендуем выполнить резервное копирование параметров сетевого адаптера.
- Прочитайте предупреждение и нажмите y для подтверждения.
Рисунок 1-1
- Просмотрите список обнаруженных установленных продуктов ESET, введите номер, который соответствует удаляемой программе в списке и затем нажмите Enter.
Рисунок 1-2
Если Window запущен не в безопасном режиме, вы увидите ошибку. Выполните пункт 2 и запустите утилиту в безопасном режиме.
Рисунок 1-3
- Убедитесь, что вы удаляете корректный продукт ESET и нажмите y для подтверждения.
Рисунок 1-4
- После завершения работы утилиты ESET Uninstaller, нажмите любую клавишу для выхода (или нажмите q и затем любую клавишу).
- При необходимости запустите ESET Uninstaller еще раз пока не увидите «no detected AV products installed», чтобы убедиться в том, что предыдущие версии продуктов были удалены.
- Перезагрузите компьютер в обычном режиме.
ESET Uninstaller записывает журнал всех в файл ~ESETUninstaller.log (находится в той же папке, что и ESETUnistaller.exe).
Рисунок 1-5
- Нажмите на ссылку, которая относится к вашему продукту ESET для получения помощи по переустановке. Если в ходе переустановки продолжают появляться ошибки, удалите драйвер ehdrv используя диспетчер устройств и затем повторите запуск ESET Uninstaller. Так как ESET подписан как приложение безопасности в некоторых случаях требуется несколько запусков удаления для полного удаления приложения.
- ESET Smart Security или ESET Smart Security Premium
- ESET Internet Security
- ESET NOD32 Antivirus
- ESET Endpoint Security/ESET Endpoint Antivirus
Windows 10
Сохраните резервную копию параметров сетевого адаптера
После использования ESET Uninstaller может понадобиться переустановка драйверов сетевого адаптера. Выполните следующие шаги для сохранения параметров вашего сетевого адаптера:
- Перед запуском Uninstaller Tool: Запустите командную строку от имени администратора и введите следующее для сохранения настроек:
netsh -c interface dump > C:NetworkSettings.txt
- После удаления выполните: Переустановите драйверы сетевого адаптера при необходимости и введите в командной строке следующее для восстановления параметров:
netsh -f C:NetworkSettings.txt
- Загрузите ESET Uninstaller и сохраните на рабочий стол.
- Удалите Epfw NDIS LightWeight Filter:
Epfw NDIS LightWeight Filter уже удален
Пропустите этот шаг если фильтр Epfw уже был удален и не отображается в окне свойств интернет адаптера.
- Нажмите клавишу Windows
+ r чтобы открыть окно Выполнить, введите ncpa.cpl в пустое поле и нажмитеOK.
- Правой кнопкой нажмите на сетевой адаптер и выберите Свойства в контекстном меню.
- Выберите Epfw NDIS LightWeight Filter и нажмите Uninstall. Нажмите Да на следующий вопрос; Удаление может занять несколько минут.
Рисунок 2-1
- Перезагрузите компьютер в безопасном режиме.
- Правой кнопкой нажмите на ПУСК, выберите Командная строка (Администратор) и нажмите Да при появлении вопроса.
Рисунок 2-2
-
В командной строке введите cd /Users/youruser/Desktop и нажмите Enter. (замените youruser именем пользователя компьютера. В примере ниже, «ESET» является именем пользователя.) Для запуска утилиты ESET Uninstaller введите ESETUninstaller.exe и нажмите Enter.
Сохраните настройки сетевой карты
Настройки сетевой карты будут сброшены. Мы рекомендуем вам сохранить сетевые настройки, чтобы вы могли легко перенастроить их после работы инструмента удаления.
Расширенные пользовательские команды
(Для просмотра всех доступных команд введите ESETUninstaller.exe /help или просмотрите скриншот):
- Если вы удаляете ESET c загрузочного диска вам будет предложено удаление с для каждого раздела в отдельности.
/mode=offline указывает режим удаления с CD или USB носителя.- /mode=online указывает жесткие диски. Крайне редко вам понадобится использовать этот параметр для удаления продуктов ESET в случаях если ESET Uninstaller не обнаруживает загрузочный диск автоматически.
- /force Удаляет все представленные продукты и компоненты ESET (включая компоненты ERA) без появления запросов.
- В некоторых случаях может понадобится запустить ESET Uninstaller следующим образом: ESETUninstaller.exe /reinst. Утилита ESET Uninstaller укажет на такую необходимость если она возникнет.
- Прочитайте предупреждение и нажмите y для подтверждения.
Рисунок 2-3
- Просмотрите список обнаруженных установленных продуктов ESET, введите номер, который соответствует удаляемой программе в списке и затем нажмите Enter
Рисунок 2-4
Если Window запущен не в безопасном режиме, вы увидите ошибку. Выполните пункт 3 и запустите утилиту в безопасном режиме.
Рисунок 2-5
- Убедитесь, что вы удаляете корректный продукт ESET и нажмите y для подтверждения.
Рисунок 2-6
- После завершения работы утилиты ESET Uninstaller, нажмите любую клавишу для выхода.
- При необходимости запустите ESET Uninstaller еще раз пока не увидите «no detected AV products installed», чтобы убедиться в том, что предыдущие версии продуктов были удалены.
- Перезагрузите компьютер в обычном режиме.
-
ESET Uninstaller записывает журнал всех в файл ~ESETUninstaller.log (находится в той же папке, что и ESETUnistaller.exe).
-
Рисунок 2-7
- Нажмите на ссылку, которая относится к вашему продукту ESET для получения помощи по переустановке. Если в ходе переустановки продолжают появляться ошибки, удалите драйвер ehdrv используя диспетчер устройств и затем повторите запуск ESET Uninstaller. Так как ESET подписан как приложение безопасности в некоторых случаях требуется несколько запусков удаления для полного удаления приложения.
- ESET Smart Security или ESET Smart Security Premium
- ESET Internet Security
- ESET NOD32 Antivirus
- ESET Endpoint Security/ESET Endpoint Antivirus
Windows Vista, Home Server, XP, Windows Server 2003 R2, 2003, 2000
Сохраните резервную копию параметров сетевого адаптера
После использования ESET Uninstaller может понадобиться переустановка драйверов сетевого адаптера. Выполните следующие шаги для сохранения параметров вашего сетевого адаптера:
- Перед запуском Uninstaller Tool: Запустите командную строку от имени администратора и введите следующее для сохранения настроек:
netsh -c interface dump > C:NetworkSettings.txt
- После удаления выполните: Переустановите драйверы сетевого адаптера при необходимости и введите в командной строке следующее для восстановления параметров:
netsh -f C:NetworkSettings.txt
- Загрузите ESET Uninstaller (устаревшя версия 7.0.7.0) и сохраните на рабочий стол.
- Перезагрузите компьютер в безопасном режиме.
- В безопасном режиме двойным кликом запустите файл, который вы сохранили в шаге 1. Если вы хотите использовать дополнительные пользовательские команды, то запустите командную строку от имени администратора и смените директорию на Рабочий стол.
Расширенные пользовательские команды
(Для просмотра всех доступных команд введите ESETUninstaller.exe /help или просмотрите скриншот):
- Если вы удаляете ESET c загрузочного диска вам будет предложено удаление с для каждого раздела в отдельности.
- /mode=offline указывает режим удаления с CD или USB носителя.
- /mode=online указывает жесткие диски. Крайне редко вам понадобится использовать этот параметр для удаления продуктов ESET в случаях если ESET Uninstaller не обнаруживает загрузочный диск автоматически.
- /force Удаляет все представленные продукты и компоненты ESET (включая компоненты ERA) без появления запросов
- В некоторых случаях может понадобится запустить ESET Uninstaller следующим образом: ESETUninstaller.exe /reinst. Утилита ESET Uninstaller укажет на такую необходимость если она возникнет. Если появится требование запуска команды ESETUninstaller.exe /reinst параметры сетевой карты будут сброшены. Мы рекомендуем выполнить резервное копирование параметров сетевого адаптера
- Прочитайте предупреждение и нажмите y для подтверждения.
Рисунок 3-1
- Просмотрите список обнаруженных установленных продуктов ESET, введите номер, который соответствует удаляемой программе в списке и затем нажмите Enter.
Рисунок 3-2
Если Window запущен не в безопасном режиме, вы увидите ошибку. Выполните пункт 2 и запустите утилиту в безопасном режиме.
Рисунок 3-3
- Убедитесь, что вы удаляете корректный продукт ESET и нажмите y для подтверждения.
Рисунок 3-4
- При необходимости запустите ESET Uninstaller еще раз пока не увидите «no detected AV products installed», чтобы убедиться в том, что предыдущие версии продуктов были удалены.
- После завершения работы утилиты ESET Uninstaller, нажмите любую клавишу для выхода и перезагрузите компьютер в обычном режиме.
- ESET Uninstaller записывает журнал всех в файл ~ESETUninstaller.log (находится в той же папке, что и ESETUnistaller.exe).
Рисунок 3-5
- Нажмите на ссылку, которая относится к вашему продукту ESET для получения помощи по переустановке. Если в ходе переустановки продолжают появляться ошибки, удалите драйвер ehdrv используя диспетчер устройств и затем повторите запуск ESET Uninstaller. Так как ESET подписан как приложение безопасности в некоторых случаях требуется несколько запусков удаления для полного удаления приложения.
- ESET Smart Security или ESET Smart Security Premium
- ESET Internet Security
- ESET NOD32 Antivirus
- ESET Endpoint Security/ESET Endpoint Antivirus
Last Updated: 4 мар. 2022 г.
Дополнительные ресурсы
Дополнительная помощь
Содержание
- Ekrn.exe — что это за процесс
- Его месторасположение
- Как снизить нагрузку на систему
- Способ 1: завершить процесс
- Способ 2: задать лимиты
- Способ 3: отключить службу
- Способ 4: отключить запланированные задания
- Добавить комментарий Отменить ответ
- Полезные вкусности
- Причина: Запущен процесс сканирования, или проверка фоновом режиме.
- Причина: Конфликт с программой u-torrent
- Причина: Это хитрый вирус, который развлекается на всю катушку.
- 3 комментария к “ Как я решил проблему с файлом ekrn.exe ”
В этой статье будет рассказано о ekrn.exe. Что это за процесс, для чего он нужен, почему может грузить систему и как это исправить — это вы и узнаете по итогу прочтения. Всего будет дано четыре способа устранения проблемы. Все они независимы друг от друга, поэтому могут выполняться как одновременно, так и по отдельности.
Ekrn.exe — что это за процесс
Для начала дадим определение самому процессу. Ekrn.exe — элемент всем известного антивирусного программного обеспечения ESET. Отвечает непосредственно за реализацию сканирования как в фоновом режиме, так и с поддержкой графического интерфейса. Отсюда следует, что процесс не системный, но от этого не менее важный.
Его месторасположение
Мы выяснили, что за процесс — ekrn.exe, теперь давайте узнаем его месторасположение в системе. А находится исполняемый файл непосредственно в одной из папок программы, поэтому путь к нему может разниться у пользователей. Но конечная директория имеет название «x86» или «x64» (в зависимости от разрядности системы). Чтобы точно узнать нахождение файла, сделайте следующее:
- Нажмите Ctrl+Shift+Esc.
- В новом окне перейдите во вкладку «Процессы».
- Найдите приложение ekrn.exe.
- Нажмите ПКМ.
- Кликните по «Открыть место хранения файла».
Появится окно с файлом.
Как снизить нагрузку на систему
Некоторые пользователи задаются вопросом о том, как убить процесс ekrn.exe. Он может сильно грузить систему. Но не спешите предпринимать кардинальные меры, ведь есть несколько способов того, как можно исправить ситуацию штатными средствами.
Способ 1: завершить процесс
Если вы не хотите полностью избавляться от процесса, вы его можете завершить на один сеанс. Делается это через «Диспетчер задач»:
- Откройте утилиту.
- Перейдите на вкладку «Процессы».
- Найдите ekrn.exe.
- Выделите этот файл.
- Нажмите «Завершить процесс».
Теперь нагрузка на ЦП будет значительно ниже.
Способ 2: задать лимиты
Еще вы можете сделать все через настройки самой программы:
- Войдите в настройки ESET.
- Разверните список «Защита от вирусов. «.
- Выберите раздел «Защита файловой системы».
- Нажмите по кнопке «Настройка» в самом верху окна.
- В новом окне перейдите в раздел «Лимиты».
- Задайте параметры. Например, время проверки — 15 секунд, а максимальный размер — 80 МБ.
После этого антивирус продолжить работать, но нагрузка на ЦП значительно снизится.
Способ 3: отключить службу
Мы узнали, что это за процесс — ekrn.exe, как он важен для системы. Но если вы не хотите терпеть зависания Windows, то вы его можете отключить полностью:
- Откройте окно «Выполнить», нажав Win+R
- Впишите «services.msc» и кликните по «ОК».
- В появившемся списке служб найдите «ESET Service» и дважды кликните по нему.
- В свойствах выберите тип запуска «Отключено».
- Сохраните изменения.
Теперь процесс не будет запускаться при старте системы.
Способ 4: отключить запланированные задания
Есть еще один способ по поводу того, как не завершать работу программы, но снизить потребление ресурсов. Для этого в настройках отключите запланированные задания. Конечно, в таком случае программа сама не будет сканировать систему, но и мощности компьютера не будут затрачиваться.


Вообще с этим процессом ekrn.exe много проблем вижу есть у юзеров, у одних он систему грузит, у других оперативку кушает страшно, у некоторых вообще все вместе… Ну, ребята, посмотрим что можно сделать, попробуем выявить причины неадекватного поведения процесса так бы сказать..
Значит у меня антивирус ESET NOD32 установлен, смотрите, вот процесс ekrn.exe в диспетчере задач:
И еще видите, рядом с ним там сидит egui.exe? Ну, я думаю что вы уже поняли, что это тоже процесс от ESET NOD32. Тут у меня ekrn.exe не то чтобы уж страшно грузит проц, но все таки там в колонке ЦП, то там стоит цифра 47, ну то есть все таки как бы грузит проц наполовину примерно. Вы знаете, я конечно могу ошибаться, но почти любой современный антивирус может грузить проц только в том случае если он что-то делает. Просто так грузить проц антивирус тоже может, но это скорее всего какая-то ошибка и знаете, такое все таки редко встречается, вот у меня такого вообще не было.
Значит ребята, что за процесс ekrn.exe, то я думаю что это вы уже поняли, верно? Теперь по поводу того что он грузит винду, можно ли как-то эту проблему решить? Да, можно, как я уже писал, современные антивирусы могут грузить проц, если только что-то делают, это означает, что если проц грузится, то скорее всего антивирус проверяет комп на вирусы. Проверки есть разные, антивирус может проверять оперативку, файлы на диске, критические места, где могут быть вирусы, ну и все такое. Возможно что ekrn.exe может грузить процессор если антивирус обновляет сигнатурные базы, но лично я такого не замечал.
Итак, посмотрим, что именно в ESET NOD32 может грузить проц. Первое, это откройте антивирус, нажмите правой кнопкой по иконке ESET NOD32 в трее и там в менюхе выберите пункт Домашняя страница:
Потом откройте вкладку Сканирование компьютера и посмотрите что там, нет ли там запущенного сканирования. Вот пример, когда сканирование работает:
Вы можете сканирование остановить, для этого нажмите на крестик, ну я показал стрелочкой. Если вы его остановите и процесс ekrn.exe перестанет грузить комп, то я думаю что понятно в чем было дело. Тут правда другая сторона есть, прерывать сканирование это не очень хорошая идея, если есть возможность то дайте все таки антивирусу проверить комп, ну а в крайнем случае уже останавливайте…
Кстати прикол, но когда я вам показывал ну вот что у меня идет сканирование, то потом когда я вот писал об этом, короче в это время антивирус нашел какие-то угрозы, прикиньте, вот смотрите:
Вот такой прикол, я просто совсем этого не ожидал! Так, что еще может грузить? В том же окне, ну где есть вкладка Сканирование компьютера, то там переходим на вкладку Настройка и нажимаем на кнопку Расширенные параметры:
Ну и теперь смотрите, у вас откроется окно Расширенные параметры, вот оно:
Значит что тут может тормозить? Это может быть защита в реальном времени, попробуйте отключить ее на время, вот где отключается эта защита:
Также причина может быть вот в этих функциях:
Это все вкладка Защита файловой системы в режиме реального времени. Извините, я конечно не могу вам ну прям все функции показать, которые могут тормозить, но думаю что примерно вы понимаете в чем может быть дело.
Теперь пойдем на вкладку Сканирование в состоянии простоя. Что вообще такое, это сканирование в простое? Ну это антивирус шуршит на диске, ищет вирусы, и происходит это в то время, когда компом никто не пользуется. А потом, если вы вернулись к компу, то он еще некоторое время может тормозить. Проверьте что у вас тут отключено сканирование в состоянии простоя, вот эта настройка:
Такое сканирование я не то чтобы советую отключать, вы просто можете его отключить, потом некоторое время за компом поработать, ну и потом сравнить, стало лучше или хуже
Ну это не все настройки, только некоторые, о всех писать нет смысла, ибо у всех причина может быть разная.. Так, идем дальше, я еще узнал, что процесс ekrn.exe может грузить систему из-за качалки uTorrent, ну тут нет ничего удивительного, почему? Потому что uTorrent если качает, то он постоянно обменивается данными с интернетом, постоянно на комп попадают новые данные, что-то отправляется, что-то принимается, ну и короче прикол в том, что все это в реальном времени проверяется антивирусом ESET NOD32. Что делать? Честно? Я не знаю точно что делать, но вам нужно пойти в настройки и там отключить такое как глубокая проверка файлов, эвристический анализ, можно попробовать добавить uTorrent в исключения ESET NOD32, об этом я писал вот здесь.
То, что проблему можно решить с тем что процесс ekrn.exe грузит винду, то ребята, это скорее всего решаемо, поверьте, и тут дело именно в настройках антивируса. Просто часто еще причина в том, что антивирус застопорился на каком-то файле, потому что его сложно проверить, ибо он большой и все такое, и вот в это время, когда антивирус пытается проверить файл, то в этом время комп может подтормаживать..
Можете вообще попробовать сначала удалить ESET NOD32, а потом снова установить. Как удалить ESET NOD32 я уже писал вот здесь, так что можете глянуть
Еще можно попробовать установить минимальный размер на проверяемый файл, это можно задать в разделе Защита файловой системы в режиме реального времени, ну то есть в настройках, а именно вот тут:
Вот видите, я тут указал 102400 кб, это 100 мегов, и вы так попробуйте, может поможет, а? Посмотрите, возможно что где-то еще есть подобные настройки. Лично мне кажется, что как-то настройки так сделаны в ESET NOD32, что легко запутаться. Я вот вечно путают где какие настройки, короче мне просто неудобно, может быть только мне? Может…
Ребята, в общем на этом все, не уверен что вам эта инфа поможет, но буду надеяться, что хоть как-то, да поможет.. Если что-то не так, то извините… Удачи вам в жизни и чтобы все у вас было хорошо
Добавить комментарий Отменить ответ
Этот сайт использует Akismet для борьбы со спамом. Узнайте как обрабатываются ваши данные комментариев.
Полезные вкусности
Обычный день, решил поработать за компьютером, а тут он так затормозил, так зашумел. Захожу «Диспетчер приложений», и тут он, ekrn.exe, грузит мой процессор. Пошёл гуглить, оказалось что ekrn.exe — системный файл антивируса Nod 32 или Eset SS, другими словами это ядро антивируса.
Если данный файл сильно грузит процессор это значит, он работает, логично. Но он грузит весь компьютер, что работать тяжело. И тут выявил несколько вариантов решений, данной ситуации:
Причина: Запущен процесс сканирования, или проверка фоновом режиме.
Значит проверяет большие файлы, и компьютер прям «зашумел» можно сделать следующее:
-Открываем Nod 32
-Настройки (Нажимаем клавишу F5 )
— «Защита от вирусов и шпионских программ»
— «Защита файловой системы в режиме реального времени»
— «Лимиты»
Устанавливаем свои лимиты на максимальный размер объектов сканирования, я поставил по 80 мб, и максимальное время сканирования 15 сек. Тоже самое для «Процесс сканирования по требованию», если сканирование запустили вы сами.
Причина: Конфликт с программой u-torrent
Если есть такая программа, возможно просто конфликт. Бывали случаи.
-Удалите u-torrent. В место него скачайте BitComet, с ним конфликтов не наблюдается.
Причина: Это хитрый вирус, который развлекается на всю катушку.
Если всё вышеперечисленное не помогло:
-пишите в сапорт ESET
-либо просто снесите nod32(через «Установка и удаление программ»), и установите по новой.
Если остались вопросы, пишите в комментариях, постараюсь помочь.
С уважением, Марат Нафиков.
3 комментария к “ Как я решил проблему с файлом ekrn.exe ”
Ребят, скрин в первом посте как раз и указывает именно на файл svhost.exe. Тоесть за этой службой как раз и скрывается этот файл. А вот почему он грузит проц?
Потому что проверяется файл большого объёма.