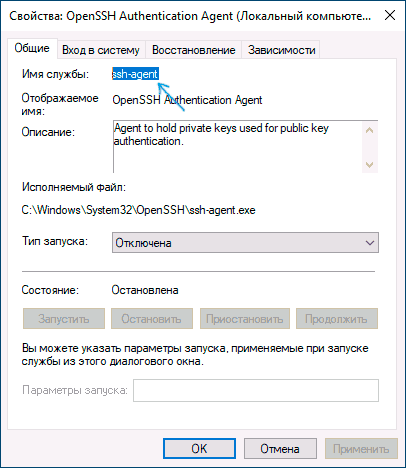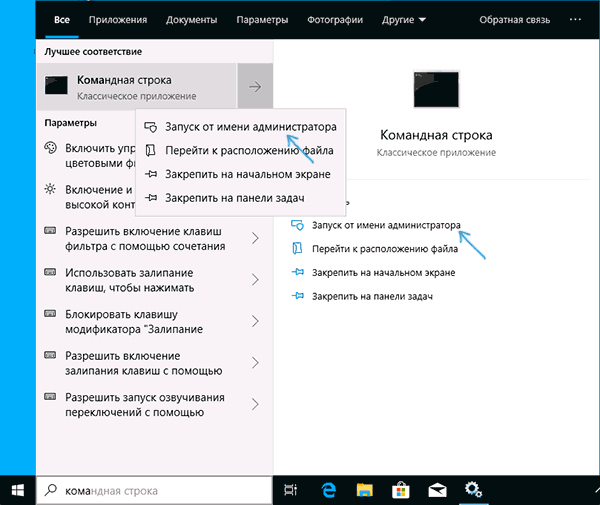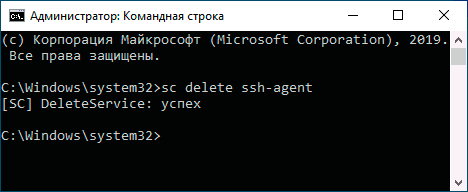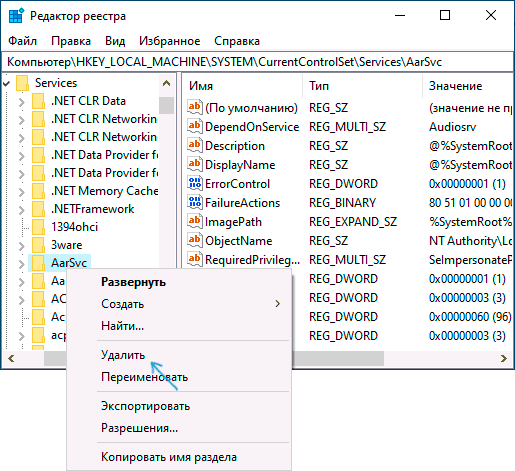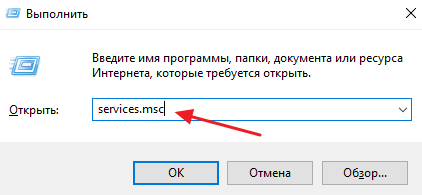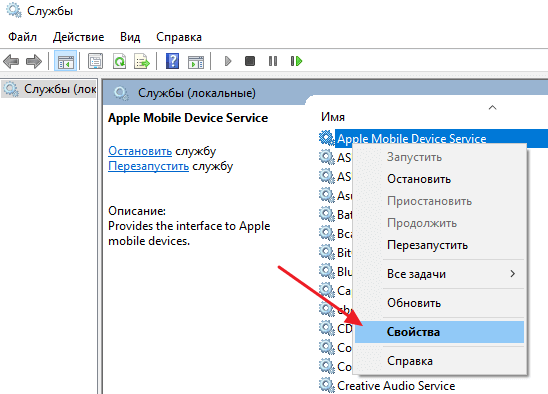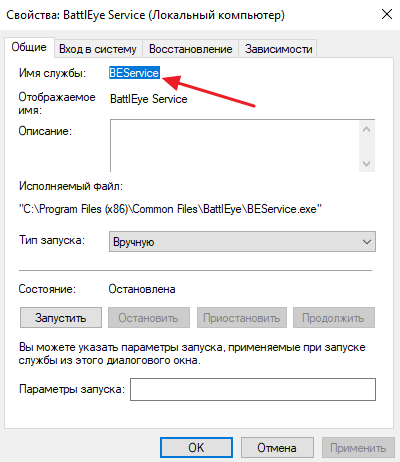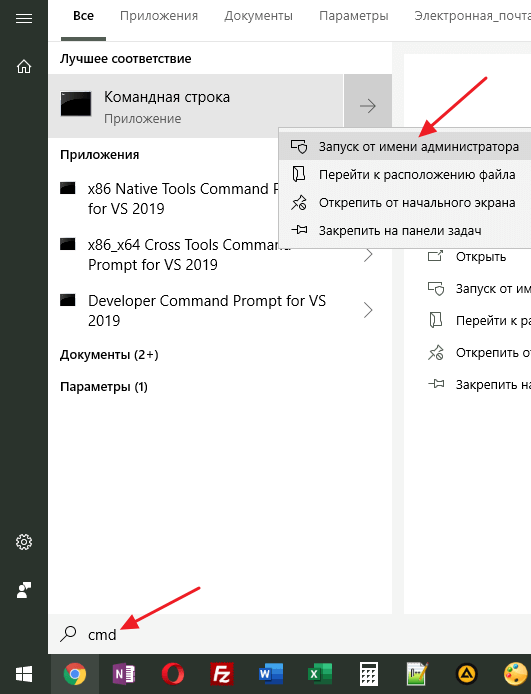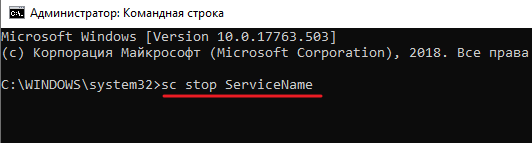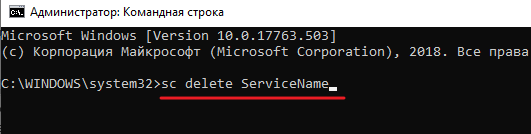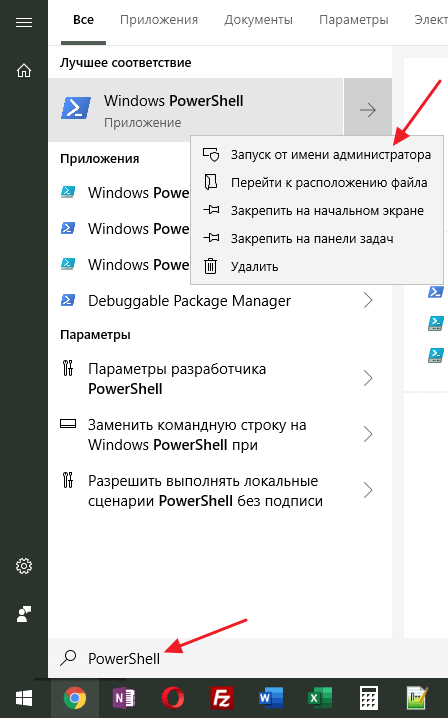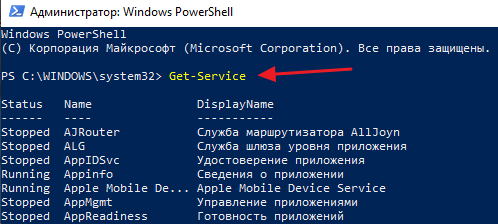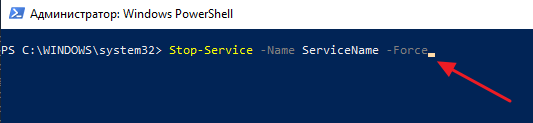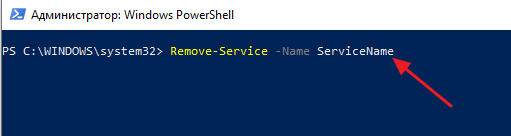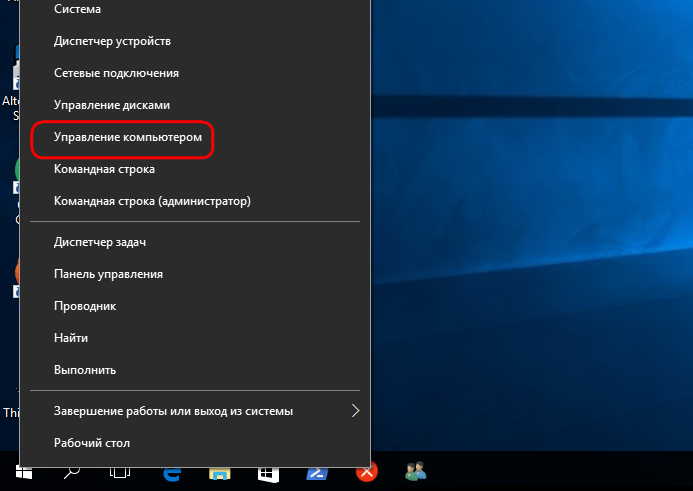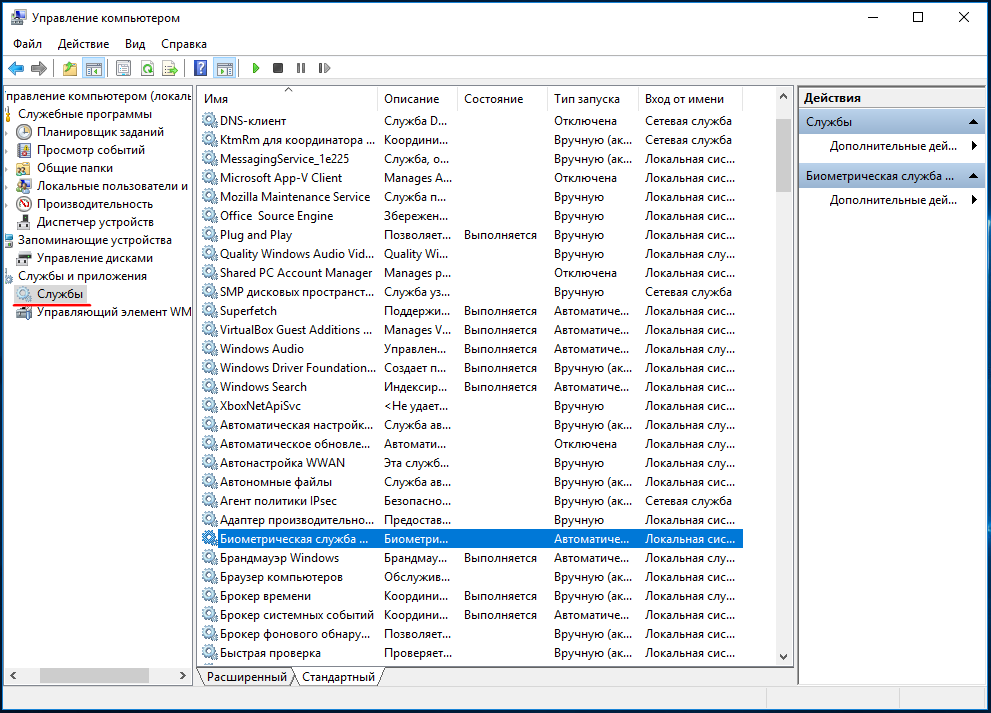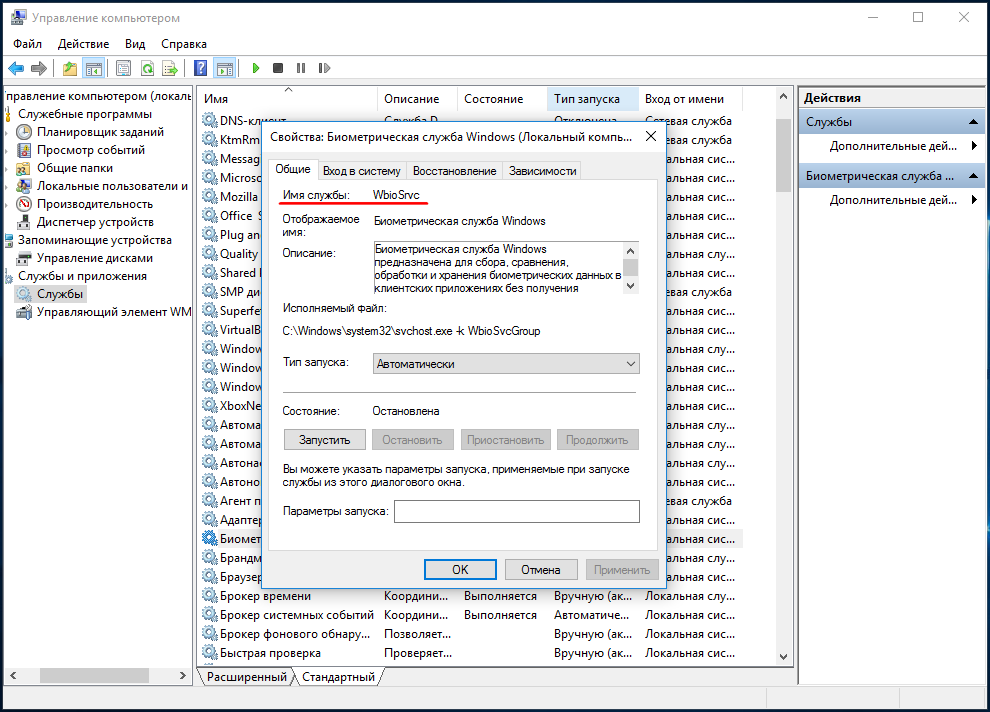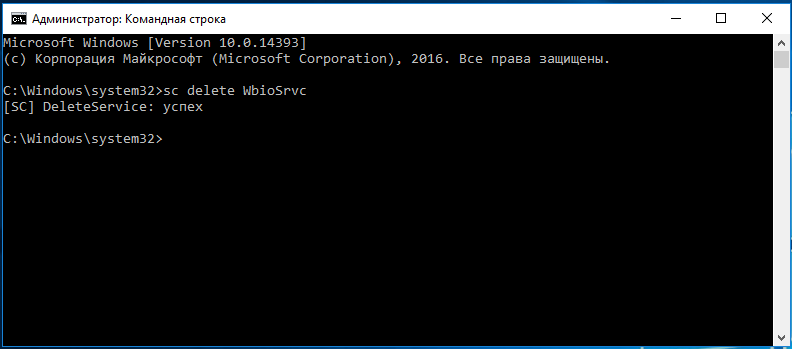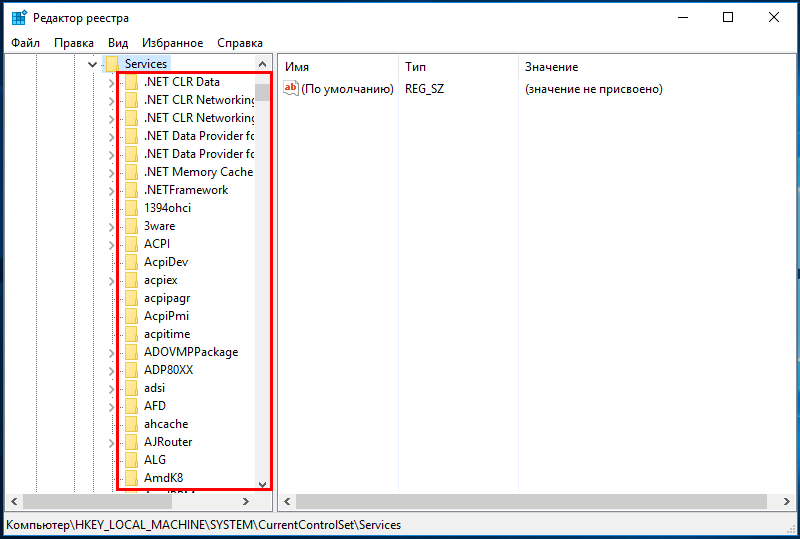В Windows вы можете управлять службами не только из графической консоли services.msc или утилиты командной строки Sc.exe (первоначальна включалась в пакет ресурсов Resource Kit), но и с помощью PowerShell. В этой статье мы смотрим различные сценарии управления службами Windows с помощью PowerShell.
Содержание:
- Основные командлеты PowerShell для управления службами Windows
- Остановка, запуск, приостановка и перезапуск служб из PowerShell
- Set-Service – изменение настроек службы Windows
- Создание и удаление служб Windows c помощью PowerShell
- Изменение учетной записи для запуска службы
Основные командлеты PowerShell для управления службами Windows
Существует восемь основных командлетов Service, предназначенных для просмотра состояния и управления службами Windows.
Чтобы получить весь список командлетов Service, введите команду:
Get-Help *-Service
- Get-Service — позволяет получить службы на локальном или удаленном компьютере, как запущенные, так и остановленные;
- New-Service – создать службу. Создает в реестре и базе данных служб новую запись для службы Windows;
- Restart-Service – перезапустить службу. Передает сообщение об перезапуске службы через Windows Service Controller
- Resume-Service – возобновить службы. Отсылает сообщение о возобновлении работы диспетчеру служб Windows;
- Set-Service — изменить параметры локальной или удаленной службы, включая состояние, описание, отображаемое имя и режим запуска. Этот командлет также можно использовать для запуска, остановки или приостановки службы;
- Start-Service – запустить службу;
- Stop-Service – остановить службу (отсылает сообщение об остановке диспетчеру служб Windows);
- Suspend-Service приостановить службу. Приостановленная служба по-прежнему выполняется, однако ее работа прекращается до возобновления работы службы, например с помощью командлета Resume-Service.
Получить подробное описание и примеры использования конкретного командлета можно через Get-help:
Get-Help Start-Service
Get-Service: получаем список служб и их состояние
Получить список и состояние (Running/Stopped) службы на локальном или удаленном компьютере можно с помощью командлета Get-Service. Параметр -Name позволяет делать отбор по имени службы. Имя службы можно задать с использованием подстановочного символа *.
Если вы не знаете точное имя службы, есть возможность найти службы по отображаемому имени с помощью параметра –DisplayName. Можно использовать список значений и подстановочные знаки.

Командлет Get-Service можно использовать для получения состояния служб на удаленных компьютерах, указав параметр -ComputerName. Можно опросить статус службы сразу на множестве удаленных компьютеров, их имена нужно перечислить через запятую. Например, приведенная ниже команда получает состояние службы Spooler на удаленных компьютерах RM1 и RM2.
Get-Service spooler –ComputerName RM1,RM2
Status Name DisplayName ------ ---- ----------- Running spooler Print Spooler Stopped spooler Print Spooler
Вывести все свойства службы позволит командлет Select-Object:
Get-Service spooler | Select-Object *
Командлет Select-Object позволит вывести определенные свойства службы. Например, нам нужно вывести имя, статус и доступные возможности службы Spooler:
Get-Service Spooler | Select DisplayName,Status,ServiceName,Can*
Командлет Get-Service имеет два параметра, которые позволяют получить зависимости служб:
- Параметр -DependentServices позволяет вывести службы, которые зависят от данной службы;
- Параметр -RequiredServices позволяет вывести службы, от которых зависит данная служба.
Приведенная ниже команда выводит службы, необходимые для запуска службе Spooler:
Get-Service –Name Spooler -RequiredServices
Следующая команда выводит службы, которые зависят от службы Spooler:
Get-Service –Name Spooler -DependentServices
При необходимости найти службы с определенным состоянием или параметрами, используйте командлет Where-Object. Например, получим список запущенных служб со статусом Running:
Get-Service | Where-Object {$_.status -eq 'running'}
Для вывода служб с типом запуска Manual, выполните команду
Get-Service | Where-Object {$_.starttype -eq 'Manual'}
Проверить, что в системе имеется указанная служба:
if (Get-Service "ServiceTest" -ErrorAction SilentlyContinue)
{
Write-host "ServiceTest exists"
}
Остановка, запуск, приостановка и перезапуск служб из PowerShell
Остановить службу можно с помощью командлета Stop-Service. Чтобы остановить службу печати, выполните команду:
Stop-Service -Name spooler
Командлет Stop-Service не выводит никаких данных после выполнения. Чтобы увидеть результат выполнения команды, используйте параметр -PassThru.
Обратите внимание, что не каждую службу можно остановить. Если есть зависимые службы, то получите ошибку
Cannot stop service because it has dependent services. It can only be stopped if force flag set.
Для принудительной остановки используйте параметр –Force. Вы должны помнить, что остановятся также все зависимые службы:
Stop-Service samss –Force -Passthru
Следующая команда остановит перечисленные службы (bits,spooler) со статусом ”Running”:
get-service bits,spooler | where {$_.status -eq 'running'} | stop-service –passthru
Командлет Start-Service запускает остановленные службы:
Start-Service -Name spooler -PassThru
Служба не запустится, если есть остановленные зависимые службы. Чтобы их найти и включить:
get-service samss | Foreach { start-service $_.name -passthru; start-service $_.DependentServices -passthru}
Командлет Suspend-Service может приостанавливать службы, допускающие временную приостановку и возобновление. Для получения сведений о возможности временной приостановки конкретной службы используйте командлет Get-Service со свойством «CanPauseAndContinue«.
Get-Service samss | Format-List name, canpauseandcontinue
Чтобы отобразить список всех служб, работа которых может быть приостановлена, введите команду:
Get-Service | Where-Object {$_.canpauseandcontinue -eq "True"}
Приостановим службу SQLBrowser:
Suspend-Service -Name SQLBrowser
Для возобновления работы приостановленной службы служит командлет Resume-service:
Resume-Service -Name SQLBrowser
Следующая команда возобновляет работу всех приостановленных служб:
get-service | where-object {$_.Status -eq "Paused"} | resume-service
Командлет Restart-Service перезапускает службу:
Restart-Service -Name spooler
Эта команда запускает все остановленные сетевые службы компьютера:
get-service net* | where-object {$_.Status -eq "Stopped"} | restart-service
Параметр —ComputerName у этих командлетов отсутствует, но их можно выполнить на удаленном компьютере с помощью командлета Invoke-Command или через пайп:
Например, чтобы перезапустите очередь печати на удаленном компьютере RM1, выполните команду:
Get-Service Spooler -ComputerName RM1 | Start-Service
Set-Service – изменение настроек службы Windows
Командлет Set-Service позволяет изменить параметры или настройки служб на локальном или удаленном компьютере. Так как состояние службы является свойством, этот командлет можно использовать для запуска, остановки и приостановки службы. Командлет Set-Service имеет параметр -StartupType, позволяющий изменять тип запуска службы.
Изменим тип запуска службы spooler на автоматический:
Set-Service spooler –startuptype automatic –passthru
Можно перевести службу на ручной (manual) запуск:
Set-Service spooler –startuptype manual –passthru
Создание и удаление служб Windows c помощью PowerShell
New-Service – командлет для создания новой службы в Windows. Для новой службы требуется указать имя и исполняемый файл (вы можете запустить PowerShell скрипт как службу Windows).
В примере создадим новую службу с именем TestService.
new-service -name TestService -binaryPathName "C:WINDOWSSystem32svchost.exe -k netsvcs"
С помощью параметра Get-WmiObject получим информацию о режиме запуска и описание службы
get-wmiobject win32_service -filter "name='testservice'"
Изменить параметры новой службы можно командой
Set-Service -Name TestService -Description ‘My Service’ -StartupType Manual
Чтобы удалить службу используйте команду
(Get-WmiObject win32_service -Filter ″name=′TestService′″).delete()
Изменение учетной записи для запуска службы
Вы можете изменить учетную запись, из-под которой запускается служба. Получим имя учетной записи, которая используется для запуска службы TestService
get-wmiobject win32_service -filter "name='TestService'" | Select name,startname
Для изменения имени и пароля учетной записи выполняем команды.
$svc = get-wmiobject win32_service -filter "name='TestService'"
$svc.GetMethodParameters("change")
В результате получаем список параметров метода Change(). Считаем на каком месте находятся параметры StartName и StartPassword – 20 и 21 место соответственно.
$svc | Invoke-WmiMethod -Name Change –ArgumentList @ ($null,$null,$null,$null,$null,$null,$null, $null,$null,$null,$null,$null,$null,$null,$null,$null, $null,$null,$null,"Administrator","[email protected]")
Либо вы можете указать имя gMSA аккаунта. Пароль при этом не указывается.
Как видите, PowerShell позволяет легко управлять службами Windows. Можно создавать, останавливать, запускать и возобновлять службы, менять их свойства. Большинство командлетов позволяют управлять службами на удаленных компьютерах.
В процессе использования Windows 11 или Windows 10 в системе неизбежно накапливается большое количество служб. Обычно они появляются при установке программ и постоянно висят в памяти расходуя ресурсы компьютера.
Обычно такие ненужные службы просто останавливают и переводят в ручной режим запуска. Но, если вы уверены, что какая-то из служб вам точно не понадобится, то вы можете полностью удалить ее из системы. В этой статье мы рассмотрим, сразу три способа, как удалить службу в Windows 11 и Windows 10. Это будут способы с использованием редактора реестра, командной строки и PowerShell.
Удаление через командную строку
Первый способ удаления служб из операционной системы Windows 11 и Windows 10 заключается в использовании командной строки и команды «sc delete». Данная команда выполняет удаление раздела реестра, который отвечает за работу указанной службы, что приводит к удалению службы из системы. Если в момент удаления служба все еще работает, то она помечается для удаления в будущем.
Для того чтобы удалить службу при помощи данной команды необходимо знать ее имя, под которым она зарегистрирована в системе. Чтобы узнать это имя можно воспользоваться встроенной программой «Службы». Чтобы запустить данную программу нажмите комбинацию клавиш Win-R и выполните команду «services.msc».
В открывшемся окне нужно найти службу, которую вы хотите удалить из Windows 11 или Windows 10, кликнуть по ней правой кнопкой мышки и перейти в «Свойства».
В результате появится небольшое окно с информацией. Здесь, на вкладке «Общее», в самом верху окна будет указано «Имя службы». То именно то имя, которое нам и нужно для удаления.
После этого нужно открыть командную строку с правами администратора. Для этого проще всего воспользоваться поиском в меню «Пуск». Откройте меню «Пуск», введите команду «cmd» и запустите ее от имени админа.
После запуска командной строки можно приступать к удалению службы. Для этого сначала желательно остановить работу службы при помощи команды:
sc stop ServiceName
Где «ServiceName» — это название службы, которое вы узнали на предыдущем этапе.
После остановки можно выполнять команду для удаления:
sc delete ServiceName
Как и в предыдущем случае, «ServiceName» нужно заменить на название нужной вам службы.
После этого в командной строке должно появиться сообщение об успешном удалении. Но, если что-то не сработало, то вы можете попробовать другой способ.
Удаление через PowerShell
Также для удаления службы в Windows 11 и Windows 10 вы можете воспользоваться PowerShell. Как и обычную командную строку, консоль PowerShell нужно запускать с правами администратора. Для этого откройте меню «Пуск», введите поисковый запрос «PowerShell» и запустите его от имени админа.
Работу в PowerShell можно начать с выполнения команды (командлета) «Get-Service», который выведет на экран список всех зарегистрированных в системе служб с указанием их имен. Но, если имя слишком длинное, то оно не поместится на экране. В этом случае вы можете узнать его через «services.msc», так как это описано в начале статьи.
После этого удаляемую службу желательно остановить. Для этого выполняем команду:
Stop-Service -Name ServiceName -Force
Где «ServiceName» — это название, которое вы узнали на предыдущем этапе.
Завершающий этап – удаление службы из Windows 11 или Windows 10. Для этого выполняем команду:
Remove-Service -Name ServiceName
Как и в предыдущем случае, «ServiceName» нужно заменить на название нужной вам службы.
Больше информации об управлении службами при помощи PowerShell можно узнать на сайте Майкрософт:
- Get-Service;
- Stop-Service;
- Remove-Service.
Удаление через Редактор реестра
Если описанные выше способы не сработали (что маловероятно), то вы можете попробовать удалить службу через редактор реестра Windows. Для этого нажмите комбинацию клавиш Win-R и в открывшемся меню выполните команду «regedit».
Таким образом вы откроете редактор реестра Windows 10. Здесь нужно перейти в раздел:
HKEY_LOCAL_MACHINESYSTEMCurrentControlSetServices
И найти подраздел с названием службы, которую необходимо удалить из системы.
Для удаления службы необходимо удалить весь подраздел с нужным названием и перезагрузить компьютер.
Автор
Александр Степушин
Создатель сайта comp-security.net, автор более 2000 статей о ремонте компьютеров, работе с программами, настройке операционных систем.
Остались вопросы?
Задайте вопрос в комментариях под статьей или на странице
«Задать вопрос»
и вы обязательно получите ответ.
I am currently writing a deployment script that installs a number of Windows services.
The services names are versioned, so I want to delete the prior Windows service version as part of the installs of the new service.
How can I best do this in PowerShell?
p.campbell
97.4k67 gold badges255 silver badges319 bronze badges
asked Feb 11, 2011 at 9:39
Adrian RussellAdrian Russell
3,9455 gold badges24 silver badges26 bronze badges
You can use WMI or other tools for this since there is no Remove-Service cmdlet until Powershell 6.0 (See Remove-Service doc)
For example:
$service = Get-WmiObject -Class Win32_Service -Filter "Name='servicename'"
$service.delete()
Or with the sc.exe tool:
sc.exe delete ServiceName
Finally, if you do have access to PowerShell 6.0:
Remove-Service -Name ServiceName
answered Feb 11, 2011 at 10:07
6
There’s no harm in using the right tool for the job, I find usign sc.exe (via PowerShell) to be the most reliable method with few dependencies.
Local:
sc.exe delete "MyService"
Remote server:
sc.exe \server delete "MyService"
answered Feb 11, 2011 at 11:58
dcxdcx
1,3411 gold badge7 silver badges2 bronze badges
6
If you just want to check service existence:
if (Get-Service "My Service" -ErrorAction SilentlyContinue)
{
"service exists"
}
answered Jun 13, 2012 at 14:18
Dmitry FedorkovDmitry Fedorkov
4,2611 gold badge21 silver badges30 bronze badges
I used the «-ErrorAction SilentlyContinue» solution but then later ran into the problem that it leaves an ErrorRecord behind. So here’s another solution to just checking if the Service exists using «Get-Service».
# Determines if a Service exists with a name as defined in $ServiceName.
# Returns a boolean $True or $False.
Function ServiceExists([string] $ServiceName) {
[bool] $Return = $False
# If you use just "Get-Service $ServiceName", it will return an error if
# the service didn't exist. Trick Get-Service to return an array of
# Services, but only if the name exactly matches the $ServiceName.
# This way you can test if the array is emply.
if ( Get-Service "$ServiceName*" -Include $ServiceName ) {
$Return = $True
}
Return $Return
}
[bool] $thisServiceExists = ServiceExists "A Service Name"
$thisServiceExists
But ravikanth has the best solution since the Get-WmiObject will not throw an error if the Service didn’t exist. So I settled on using:
Function ServiceExists([string] $ServiceName) {
[bool] $Return = $False
if ( Get-WmiObject -Class Win32_Service -Filter "Name='$ServiceName'" ) {
$Return = $True
}
Return $Return
}
So to offer a more complete solution:
# Deletes a Service with a name as defined in $ServiceName.
# Returns a boolean $True or $False. $True if the Service didn't exist or was
# successfully deleted after execution.
Function DeleteService([string] $ServiceName) {
[bool] $Return = $False
$Service = Get-WmiObject -Class Win32_Service -Filter "Name='$ServiceName'"
if ( $Service ) {
$Service.Delete()
if ( -Not ( ServiceExists $ServiceName ) ) {
$Return = $True
}
} else {
$Return = $True
}
Return $Return
}
answered Jun 18, 2013 at 19:14
KentKent
2713 silver badges3 bronze badges
1
More recent versions of PS have Remove-WmiObject. Beware of silent fails for $service.delete() …
PS D:> $s3=Get-WmiObject -Class Win32_Service -Filter "Name='TSATSvrSvc03'"
PS D:> $s3.delete()
...
ReturnValue : 2
...
PS D:> $?
True
PS D:> $LASTEXITCODE
0
PS D:> $result=$s3.delete()
PS D:> $result.ReturnValue
2
PS D:> Remove-WmiObject -InputObject $s3
Remove-WmiObject : Access denied
At line:1 char:1
+ Remove-WmiObject -InputObject $s3
+ ~~~~~~~~~~~~~~~~~~~~~~~~~~~~~~~~~
+ CategoryInfo : InvalidOperation: (:) [Remove-WmiObject], ManagementException
+ FullyQualifiedErrorId : RemoveWMIManagementException,Microsoft.PowerShell.Commands.RemoveWmiObject
PS D:>
For my situation I needed to be running ‘As Administrator’
answered May 3, 2016 at 23:13
StraffStraff
5,3194 gold badges33 silver badges31 bronze badges
To delete multiple services in Powershell 5.0, since remove service does not exist in this version
Run the below command
Get-Service -Displayname "*ServiceName*" | ForEach-object{ cmd /c sc delete $_.Name}
answered Dec 1, 2017 at 19:38
Stuart SmithStuart Smith
1,85015 silver badges26 bronze badges
One could use Where-Object
if ((Get-Service | Where-Object {$_.Name -eq $serviceName}).length -eq 1) {
"Service Exists"
}
answered Oct 21, 2014 at 19:55
ShaneHShaneH
6408 silver badges15 bronze badges
Combining Dmitri & dcx’s answers I made this:
function Confirm-WindowsServiceExists($name)
{
if (Get-Service $name -ErrorAction SilentlyContinue)
{
return $true
}
return $false
}
function Remove-WindowsServiceIfItExists($name)
{
$exists = Confirm-WindowsServiceExists $name
if ($exists)
{
sc.exe \server delete $name
}
}
answered Jan 24, 2014 at 11:24
RichardRichard
13.7k20 gold badges69 silver badges101 bronze badges
For single PC:
if (Get-Service "service_name" -ErrorAction 'SilentlyContinue'){(Get-WmiObject -Class Win32_Service -filter "Name='service_name'").delete()}
else{write-host "No service found."}
Macro for list of PCs:
$name = "service_name"
$list = get-content list.txt
foreach ($server in $list) {
if (Get-Service "service_name" -computername $server -ErrorAction 'SilentlyContinue'){
(Get-WmiObject -Class Win32_Service -filter "Name='service_name'" -ComputerName $server).delete()}
else{write-host "No service $name found on $server."}
}
answered Sep 22, 2015 at 11:08
Ivan TemchenkoIvan Temchenko
8141 gold badge9 silver badges11 bronze badges
To check if a Windows service named MySuperServiceVersion1 exists, even when you might not be sure of its exact name, you could employ a wildcard, using a substring like so:
if (Get-Service -Name "*SuperService*" -ErrorAction SilentlyContinue)
{
# do something
}
answered Oct 25, 2014 at 9:46
Ifedi OkonkwoIfedi Okonkwo
3,3064 gold badges31 silver badges45 bronze badges
PowerShell Core (v6+) now has a Remove-Service cmdlet.
I don’t know about plans to back-port it to Windows PowerShell, where it is not available as of v5.1.
Example:
# PowerShell *Core* only (v6+)
Remove-Service someservice
Note that invocation fails if the service doesn’t exist, so to only remove it if it currently exists, you could do:
# PowerShell *Core* only (v6+)
$name = 'someservice'
if (Get-Service $name -ErrorAction Ignore) {
Remove-Service $name
}
answered Dec 13, 2017 at 17:44
mklement0mklement0
353k61 gold badges557 silver badges700 bronze badges
2
Adapted this to take an input list of servers, specify a hostname and give some helpful output
$name = "<ServiceName>"
$servers = Get-content servers.txt
function Confirm-WindowsServiceExists($name)
{
if (Get-Service -Name $name -Computername $server -ErrorAction Continue)
{
Write-Host "$name Exists on $server"
return $true
}
Write-Host "$name does not exist on $server"
return $false
}
function Remove-WindowsServiceIfItExists($name)
{
$exists = Confirm-WindowsServiceExists $name
if ($exists)
{
Write-host "Removing Service $name from $server"
sc.exe \$server delete $name
}
}
ForEach ($server in $servers) {Remove-WindowsServiceIfItExists($name)}
answered Apr 29, 2014 at 21:54
-
For PowerShell versions prior to v6, you can do this:
Stop-Service 'YourServiceName'; Get-CimInstance -ClassName Win32_Service -Filter "Name='YourServiceName'" | Remove-CimInstance -
For v6+, you can use the Remove-Service cmdlet.
Observe that starting in Windows PowerShell 3.0, the cmdlet Get-WmiObject has been superseded by Get-CimInstance.
answered Mar 1, 2018 at 23:36
Rosberg LinharesRosberg Linhares
3,3891 gold badge31 silver badges33 bronze badges
answered Nov 10, 2017 at 7:06
GaganGagan
396 bronze badges
I know it’s an old question but if someone is looking for one-liner:
On PS Version > 7.2
Wildcard search on the Name property
Get-Service *name* | Select-Object -First 1 | Remove-Service
Search the Display Name property
Get-Service -DisplayName "My Service Description" | Remove-Service
answered Feb 14, 2022 at 19:13
Musa BiraloMusa Biralo
3991 gold badge3 silver badges13 bronze badges
- Deleting a Service Using the Command Line in PowerShell
- Deleting a Service Using PowerShell
There will be multiple situations where we need to clean the services up. This problem was caused by uninstalling software leaving its driver entries or service in the registry.
Windows will try to load them at every boot, fails, and log the error to the System Event log at every startup.
This article tells us how to delete an orphaned service in Windows 10 and earlier using the command-line and PowerShell.
Deleting a Service Using the Command Line in PowerShell
The sc.exe legacy command-line tool in Windows can create, read, edit, or delete Windows Services. To remove services in Windows, use the following command-line syntax from admin Command Prompt.
Please ensure that you run in an elevated command prompt with administrator privileges.
The value service_name refers to the short name of the service instead of its display name. Open the Services MMC and double-click the service you want to check to find the short name.
Deleting a Service Using PowerShell
You can also run the sc.exe command in PowerShell.
We need to specify the extension sc.exe when running it in PowerShell because the command SC in PowerShell will be interpreted as Set-Content, a built-in cmdlet in PowerShell.
sc.exe delete service_name
To get the name of the service to be removed, run Get-Service on the machine known to have the orphaned service. We will use the column marked Name for the service name in the PowerShell script.
We can use the following native commands from the PowerShell administrator window to delete a service.
$service = Get-WmiObject -Class Win32_Service -Filter "Name='servicename'"
$service.delete()
It’s even easier if we have PowerShell 6.0 installed. In PowerShell 6 and higher, you can use this syntax to remove a service:
Remove-Service -Name ServiceName
Running the Remove-Service command in older versions of PowerShell below 6.0 shows the error:
The Remove-Service cmdlet is not recognized as the name of a cmdlet, function, script file, or operable program.
Содержание
- 1 Удаление служб Windows 10 в командной строке
- 2 Удаление служб Windows 10 через командную строку
- 3 Удаление служб Windows 10 через PowerShell
- 4 Удаление служб Windows 10 через Редактор реестра
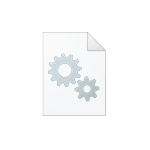
Обратите внимание: удаление некоторых служб, особенно если они имеют отношение к работе ОС может либо не получиться, либо привести к нежелательным последствиям, поэтому удаляйте службы лишь в том случае, если уверены в том, что делаете.
Первый способ — использование командной строки для удаления служб. Он не всегда срабатывает, но начать следует именно с него. Порядок действий будет следующим:
- Нажмите клавиши Win+R, введите services.msc и нажмите Enter. В списке служб найдите ту, которую нужно удалить, дважды нажмите по имени службы, остановите её (если она останавливается) и посмотрите на имя службы вверху вкладки «Общие».
- Запустите командную строку от имени Администратора. В Windows 10 для этого можно начать набирать «Командная строка» в поиске на панели задач, а затем нажать по найденному результату правой кнопкой мыши и выбрать «Запустить от имени Администратора».
- В командной строке введите команду sc delete имя_службы и нажмите Enter.
- Если всё прошло успешно, вы получите информацию об успехе удаления службы, закройте командную строку и, желательно, перезагрузите компьютер.
К сожалению, данный метод работает не всегда. В этом случае можно использовать еще один метод удаления служб.
Как удалить службу Windows 10 в редакторе реестра
Этот метод удаления служб может иметь более нежелательные последствия, поскольку вы имеете возможность удалить даже те службы, которые необходимы Windows 10 для работы. Шаги удаления службы Windows 10 в редакторе реестра:
- Так же, как в предыдущем случае посмотрите имя службы в services.msc
- Нажмите клавиши Win+R, введите regedit и нажмите Enter.
- В открывшемся редакторе реестра перейдите к разделу HKEY_LOCAL_MACHINESYSTEMCurrentControlSetServices
- Внутри этого раздела найдите подраздел с именем службы, которую нужно удалить. Удалите этот подраздел.
- Перезагрузите компьютер.
На этом удаление службы будет завершено.
В процессе использования Windows 10 в системе неизбежно накапливается большое количество служб. Обычно они появляются при установке программ и постоянно висят в памяти расходуя ресурсы компьютера. Обычно такие ненужные службы просто останавливают и переводят в ручной режим запуска. Но, если вы уверены, что какая-то из служб вам точно не понадобится, то вы можете полностью удалить ее из Windows 10. В этой статье мы рассмотрим, сразу три способа, как удалить службу в Windows 10. Это будут способы с использование командной строки, редактора реестра и PowerShell.
Удаление служб Windows 10 через командную строку
Первый способ удаления служб из операционной системы Windows 10 заключается в использовании командной строки и команды «sc delete». Данная команда выполняет удаление раздела реестра, который отвечает за работу указанной службы, что приводит к удалению службы из системы. Если в момент удаления служба все еще работает, то она помечается для удаления в будущем.
Для того чтобы удалить службу при помощи данной команды необходимо знать имя службы, под которым она зарегистрирована в системе. Чтобы узнать это имя можно воспользоваться встроенной программой «Службы». Чтобы запустить программу «Службы» нажмите комбинацию клавиш Window-R и выполните команду «services.msc». Также эту программу можно найти в «Панели управления», а разделе «Система и безопасность – Администрирование – Службы».
В программе «Службы» нужно найти службу, которую вы хотите удалить из Windows 10, кликнуть по ней правой кнопкой мышки и перейти в «Свойства».
В результате появится небольшое окно с информацией о выбранной вами службе. Здесь, на вкладке «Общее», в самом верху окна будет указано «Имя службы». То именно то имя, которое нам и нужно для удаления.
После этого нужно открыть командную строку с правами администратора. Для этого проще всего воспользоваться поиском в меню «Пуск». Откройте меню «Пуск», введите команду «cmd» и запустите ее от имени админа.
После запуска командной строки можно приступать к удалению службы. Для этого сначала желательно остановить работу службы. Это можно сделать при помощи команды «sc stop ServiceName», где «ServiceName» — это название службы, которое вы узнали на предыдущем этапе.
После остановки службы ее можно удалить. Для этого используйте команду «sc delete ServiceName». Как и в предыдущем случае, «ServiceName» нужно заменить на название нужной вам службы.
Удаление служб Windows 10 через PowerShell
Также для удаления службы в Windows 10 вы можете воспользоваться PowerShell. Как и обычную командную строку, консоль PowerShell нужно запускать с правами администратора. Для этого откройте меню «Пуск», введите поисковый запрос «PowerShell» и запустите его от имени админа.
Работу в PowerShell можно начать с выполнения команды (командлета) «Get-Service», который выведет на экран список всех зарегистрированных в системе служб с указанием их имен. Но, если имя службы слишком длинное, то оно не поместится на экране. В этом случае вы можете узнать его через «services.msc», так как это описано в начале статьи.
После этого удаляемую службу желательно остановить. Для этого выполняем команду «Stop-Service -Name ServiceName -Force», где «ServiceName» — это название службы, которое вы узнали на предыдущем этапе.
Завершающий этап – удаление службы из Windows 10. Для этого выполняем команду «Remove-Service -Name ServiceName». Как и в предыдущем случае, «ServiceName» нужно заменить на название нужной вам службы.
Больше информации об управлении службами при помощи PowerShell можно узнать на сайте Майкрософт: Get-Service, Stop-Service и Remove-Service.
Удаление служб Windows 10 через Редактор реестра
Если описанные выше способы не сработали (что маловероятно), то вы можете попробовать удалить службу через редактор реестра Windows 10. Для этого нажмите комбинацию клавиш Windows-R и в открывшемся меню выполните команду «regedit».
Таким образом вы откроете редактор реестра Windows 10. Здесь нужно перейти в раздел «HKEY_LOCAL_MACHINE SYSTEM CurrentControlSet Services» и найти подраздел с названием службы, которую необходимо удалить из системы.
Для удаления службы необходимо удалить весь подраздел с нужным названием и перезагрузить компьютер.
Посмотрите также
Начинающие пользователи иногда спрашивают, что такое службы Windows и чем они отличаются от других программ. Службы Windows — это те же программы, только запускаемые автоматически вместе с Windows и не способные взаимодействовать с графическим окружением системы или даже с командной строкой, хотя для некоторых служб возможны исключения. Большинство имеющихся в Windows служб являются системными, и их повреждение или остановка может привести к тому, что система начнет работать некорректно или даже не сможет загрузиться.
Но есть среди служб и такие, которые устанавливаются сторонними приложениями. Они могут оставаться, запускаться и работать в системе автономно, потребляя ресурсы, которые могли быть направлены на решение куда более важных задач.
Вот такие службы могут быть безопасно удалены. Сегодня мы покажем, как в Windows можно полностью удалить ненужные службы, но еще раз предупреждаем — будьте при этом крайне осторожными, удаляя ту или иную службу, вы должны полностью осознавать и понимать то, что делаете. Если вы собираетесь избавиться от системной службы, обязательно протестируйте результат на виртуальной машине, а заодно позаботьтесь о создании резервной копии вашей системы.
Итак, приступим. Сначала вам нужно точно узнать имя службы, которую хотите удалить. Через меню Win + X откройте оснастку «Управление компьютером».
И разверните в левой колонке ветку «Службы и приложения» «Службы».
Найдите в списке удаляемую службу и дважды кликните по ней мышкой.
Во вкладке «Общие», в самом вверху будет указано имя службы, именно его мы как раз и будем использовать. Скопируйте его в буфер, запустите от имени администратора командную строку и выполните такую команду, где Service – имя удаляемой службы:
sc dеlеte Service
К примеру, удаление службы биометрии в Windows 10 можно произвести командой sc delete WbioSrvc. Перед удалением службу желательно остановить, хотя это и не является обязательным условием, просто после обновления содержимого оснастки удаленная служба по-прежнему будет отображаться до перезагрузки системы.
Примечание: некоторые службы не отображаются в оснастке «Управление компьютером». Если вам нужно получить полный список всех имеющихся в системе служб, откройте редактор реестра и разверните ветку HKEY_LOCAL_MACHINESYSTEMCurrentControlSetServices. Название каждого подраздела в папке Services будет представлять собой имя службы.
Используемые источники:
- https://remontka.pro/delete-service-windows-10/
- https://comp-security.net/как-удалить-службу-в-windows-10/
- https://www.white-windows.ru/kak-polnostyu-udalit-sluzhbu-v-windows-10/
Отключение служб всегда являлось одним из главных пунктов ускорения работы компьютера и ОС. С каждым поколением Windows операционная система обрастала новыми процессами и службами, ряд из которых не несет никакой практической пользы для определенной категории пользователей. Что можно отключить, а что лучше оставить, зачем это делать и почему не стоит удалять службы – все это в текущем материале.
- Что представляют собой службы в Windows 10
- Для чего нужно отключать службы
- Какие службы можно отключить в Windows 10
- Отключение через меню «Службы» в Windows 10
- Деактивация служб при помощи Windows PowerShell
- Отключение ненужных служб через командную строку
- Отключение службы через конфигурацию системы
- Использование стороннего софта при отключении служб
- Последствия удаления служб
- Как удалить службу в Windows 10 через командную строку
Фактически, любая служба в Windows 10 – это приложение, выполняющее определенную функцию в операционной системе. Служба запускается на старте ОС и работает в фоне, не взаимодействуя с пользователем. Увидеть, какие службы запущены на ПК можно в диспетчере задач или одноименной вкладке в «администрировании».
Простым языком: служба – это «палочка-выручалочка» между программой и ядром операционной системы. Без нее не заработает ни одно приложение на ПК. Программы могут использовать одновременно несколько служб.
При этом службы могут быть как созданные системой, так и запущенные установленными приложениями. К примеру, чаще всего в вышеуказанном разделе встречаются службы от антивирусов, программного обеспечения Apple и Adobe, NVIDIA и AMD.
Для чего нужно отключать службы?
Чтобы понять, для чего нужно деактивировать ту или иную службу Windows 10, уясните для себя следующее: каждая служба – это процесс, запущенный в системе и потребляющий определенное количество оперативной памяти. Отключение службы и, как следствие, процесса приводит к уменьшению фоновой нагрузки компьютера и высвобождению оперативной памяти.
Простым языком: чем больше вы отключите ненужных вам служб, тем быстрее начнет работать компьютер. Конечно, на высокопроизводительных ПК вы не добьетесь весомых результатов, а вот на слабых ноутбуках и компьютерах отключение служб может привести к существенному росту производительности.
Если вы осознали, что деактивация служб – это панацея для вашей системы, то перейдем, собственно говоря, к самим процессам и закрепленным за ними службам. Нужно для начала определиться, что можно отключать, а что – нет.
Какие службы можно отключить в Windows 10
Службы, созданные вашим софтом, можно деактивировать лишь в случае, если вы им не пользуетесь. К примеру, для моего плеерa iPod Shuffle на ультрабуке установлен iTunes с кучей запущенных служб, который требуется для загрузки песен на плеер и используется раз в пару месяцев. Удалять iTunes каждый раз и устанавливать нет смысла, а вот отключить ненужную службу на определенный период вполне можно.
Другой пример – служба антивируса, которую нельзя отключать ни в коем случае, иначе антивирусная программа деактивируется и фактически станет бесполезной. Также не рекомендуется деактивировать службы, созданные драйверными программами – NVIDIA, AMD, Intel, ибо они отвечают за работу оборудования. Службы сети (да и вообще любые службы, связанные с сетью) отключать не рекомендуется.
Что касается системных служб, то здесь принцип тот же – отключаем то, что вам не пригодится в ближайшее время, или то, чем вы никогда не воспользуетесь. К примеру, многие пользователи не знают, что внутри Windows 10 есть так называемая «виртуальная машина», благодаря которой можно запустить операционку внутри операционной системы. Если вы не пользуетесь этим, то почему бы не ускорить работу ОС простым отключением служб, связанных с Hyper-V. См. также: как отключить Hyper-V в Windows 10.
Первым делом рекомендуем отключить службы, связанные с вышеуказанной виртуальной системой. Данное действие поможет освободить весомое количество ресурсов, так как за «виртуалкой» числится сразу шесть служб:
- служба пульса (Hyper-V);
- служба виртуализации удалённых рабочих столов Hyper-V;
- служба синхронизации времени Hyper-V;
- служба завершения работы в качестве гостя (Hyper-V);
- служба обмена данными (Hyper-V);
- служба сеансов виртуальных машин Hyper-V.
Отключать эти службы можно в любом порядке. Главное, убедитесь в том, что вы деактивировали все шесть процессов.
Если на вашем ноутбуке нет новомодного сканера отпечатка пальца или датчика освещенности, то смело отключаем данные службы:
- служба данных датчиков;
- служба наблюдения за датчиками;
- служба датчиков.
Но для начала убедитесь, что ваш жесткий диск не оснащен датчиком падения. Да, такие датчики существуют на HDD. Благодаря ним при падении ноутбука датчик отключает питание жесткого диска и сохраняет данные в целости (так называемая парковка диска).
Биометрическая служба Windows – служба, связанная как с дактилоскопическим сканером, так и с входом в систему при помощи камеры. Не используете авторизацию по лицу и не доверяете Windows свои биометрические данные? Отключайте.
Для тех, кто очень беспокоится о своей сетевой безопасности, рекомендуем отключить следующие службы:
- «служба географического положения» (определяет географические координаты компьютера и передает их программам);
- «функциональные возможности для подключённых пользователей и телеметрия» (отключаем в обязательном порядке, так как данная служба помогает Windows 10 следить за вами — см. также: как отключить слежку в Windows 10.);
- «вторичный вход в систему», «удаленный реестр», «рабочая станция», «модуль поддержки NetBIOS через TCP/IP», «вспомогательная служба IP (службы, связанные с удаленным доступом к компьютеру и удаленной работой в сети).
Список служб, которые дополнительно можно отключить без вреда для операционной системы:
- «факс» (для юзеров, не использующих факс);
- «диспетчер печати» (нет принтера, нет и службы);
- «служба шифрования дисков BitLocker» (отключаем в случае неиспользования шифрования жесткого диска);
- «сетевая служба Xbox Live» (деактивируем вследствие отсутствия игровой приставки и подписки на Xbox Live);
- «служба поддержки Bluetooth» (в случае, если не используем сеть Bluetooth);
- общий доступ к интернету (ICS) (не раздаем интернет по Wi-Fi с ноутбука, нет смысла и держать службу включенной);
- «изоляция ключей CNG» (отключаем, если к ПК не подключено криптографическое оборудование);
- служба лицензий клиента (деактивируем при отсутствии надобности в магазине Microsoft Store).
Какими способами можно отключить службы
Есть различные способы отключения служб в Windows 10:
- отключение через меню «Службы» в Windows 10;
- использование Windows PowerShell;
- отключение через командную строку;
- при помощи конфигурации системы;
- использование стороннего софта.
Отключение через меню «Службы» в Windows 10
Наиболее доступный вариант отключения той или иной службы – это ее деактивация в специальной вкладке «Службы» в разделе «Администрирование». Попасть в данный раздел можно следующими способами.
- Открываем диспетчер задач — правой кнопкой мыши по панели задач и выбор «Диспетчер задач», либо сочетанием клавиш CTRL+ALT+DEL. Затем переходим во вкладку «Службы» и внизу кликаем «Открыть службы». Останавливать службы из диспетчера задач бесполезно, ибо они вновь запустятся при старте операционной системы.
- Кликаем правой кнопкой мыши на «Мой компьютер» и выбираем вкладку «Управление». Затем в новом окне «Управление компьютером» нажимаем последнюю вкладку «Службы и приложения» и выбираем пункт «Службы».
- Рядом с кнопкой «Пуск» кликаем по иконке поиска. Вводим в поисковой строке слово «админ». Переходим по одноименной вкладке и в новом окне выбираем пункт «Службы».
Открыв раздел, вы увидите все службы, имеющиеся в вашей операционной системе. Их активность определяется по вкладке «Состояние». Если в данном столбце имеется слово «Выполняется», значит, служба активна и ее можно отключить.
Для отключения выделите нужную вам службу курсором и дважды кликните левой кнопкой. В новом окне нажимаем «Остановить».
Дожидаемся статуса «Остановлено» и в меню «Тип запуска» выбираем «Отключена». После чего кликаем «Применить» и следом «ОК».
Итогом ваших действий станет смена статуса в типе запуска на «Отключена»
Загрузка …
Деактивация служб при помощи Windows PowerShell
Windows PowerShell – это своего рода усовершенствованная командная строка с поддержкой многих режимов. При помощи нее можно легко деактивировать любую службу.
- Открыть терминал можно через поисковую строку рядом с меню «Пуск», вбив в строке слово «power».
После чего кликаем правой кнопкой мыши по программе и выбираем «Запустить от имени администратора».
- В терминале запрашиваем список имеющихся служб в Windows 10 командой get-service. После ввода команды необходимо нажать ENTER. Обратите внимание, что между двумя словами имеется дефис.
- Терминал выгрузит список служб вне зависимости от их состояния. Список автоматически отсортирован по имени. Состояние определяется по первому столбцу:
- Running – запущено/выполняется;
- Stopped – приостановлено/отключено.
- Чтобы отключить службу, вводим команду stop-service и название службы из второго столбца. К примеру, stop-service irmon
Иногда терминал может выдать ошибку отключения службы. Это означает, что деактивация службы затрагивает другие процессы и не может быть отключена через PowerShell.
Загрузка …
Отключение ненужных служб через командную строку
Олдскульщики предпочитают всегда работать с командной строкой. Запустить ее можно следующим способом: зажимаем на клавиатуре одновременно две клавиши – Windows и X. В появившемся окне выбираем вкладку «Командная строка (администратор).
В открывшейся консоли вводим команду net stop и название службы. К примеру, net stop irmon. Заметьте, что в случае с данной командой, дефиса между словами нет.
Узнать название интересующей службы можно через вкладку в разделе «Администрирование», однако без знания наименования той или иной службы теряется смысл использования командной строки. Зачем открывать терминал, если можно деактивировать процесс первым способом.
Загрузка …
Отключение службы через конфигурацию системы
Зажимаем на клавиатуре ставшими уже родными кнопки Windows + R. В появившемся окошке вводим слово msconfig и кликаем «ОК». После чего переходим во вкладку «Службы», где представлен имеющийся список служб вашей операционной системы.
Чтобы отключить службу, убираем галочку напротив нее, кликаем «Применить» и следом «ОК».
Загрузка …
Использование стороннего софта при отключении служб
Данный вариант отключения служб подойдет для пользователей, не желающих тратить время на их изучение и ручную деактивацию. Easy Service Optimizer – бесплатная утилита, при помощи которой можно в несколько кликов отключить неиспользуемые службы.
Программа предусматривает три режима – безопасно, оптимально, экстрим. В каждой вкладке доступна информация об отключаемых режимах и возможность их редактирования.
После установки откройте вкладку «Options», выберите в строке «Languages» русский язык и определитесь с режимом. Чтобы применить настройки, достаточно кликнуть кнопку «Файл» и перейти по вкладке «Применить настройки».
Но помимо пакетного отключения служб программа позволяет отключить любую службу в ручном режиме. Двойным кликом мыши по службе откроется дополнительное окно, в котором можно ознакомиться с описанием, деактивировать службу или вовсе ее удалить.
Загрузка …
Удаление служб и последствия
Удаление служб в Windows 10 – небезопасный процесс, который чаще всего приводит к сбоям в работе операционной системы. Единственная причина, по которой пользователи удаляют службы, – это экономия пространства на жестком диске, так как та или иная служба представляет собой приложение, занимающее определенный объем, выражаемый в кило/мегабайтах.
Но их объем настолько мал, что, даже удалив все неиспользуемые службы, вы не выгадаете никакой пользы. К примеру, служба факса «весит» 624 килобайта (ее вообще лучше оставить включенной, разницы вы не почувствуете). Определить же объем исполняемого файла довольно просто. В информации о каждой службе имеется ссылка-адрес, где расположен файл. Перейдите по нему и проверьте свойства.
Как удалить службу в Windows 10 через командную строку
Если же вы решились зачистить Windows 10 от ненужных служб:
- Откройте командную строку (Windows+X).
- Введите команду sc delete и название службы. Например, sc delete irmon.
- После получения от терминала ответа об успешном выполнении команды, перезагрузите компьютер.
Помните: все, что вы делаете в процессе отключения служб, делается на ваш страх и риск. Мы не несем ответственности за нарушение работы операционной системы и утрату данных. Прежде чем отключить службу, создайте точку восстановления и убедитесь в том, что это действительно вам нужно.
Загрузка …
Post Views: 28 580
Как удалить службу в Windows 10
В процессе использования Windows 10 в системе неизбежно накапливается большое количество служб. Обычно они появляются при установке программ и постоянно висят в памяти расходуя ресурсы компьютера. Обычно такие ненужные службы просто останавливают и переводят в ручной режим запуска. Но, если вы уверены, что какая-то из служб вам точно не понадобится, то вы можете полностью удалить ее из Windows 10. В этой статье мы рассмотрим, сразу три способа, как удалить службу в Windows 10. Это будут способы с использование командной строки, редактора реестра и PowerShell.
Удаление служб Windows 10 через командную строку
Первый способ удаления служб из операционной системы Windows 10 заключается в использовании командной строки и команды « sc delete ». Данная команда выполняет удаление раздела реестра, который отвечает за работу указанной службы, что приводит к удалению службы из системы. Если в момент удаления служба все еще работает, то она помечается для удаления в будущем.
Для того чтобы удалить службу при помощи данной команды необходимо знать имя службы, под которым она зарегистрирована в системе. Чтобы узнать это имя можно воспользоваться встроенной программой «Службы». Чтобы запустить программу «Службы» нажмите комбинацию клавиш Window-R и выполните команду « services.msc ». Также эту программу можно найти в « Панели управления », а разделе « Система и безопасность – Администрирование – Службы ».
В программе « Службы » нужно найти службу, которую вы хотите удалить из Windows 10, кликнуть по ней правой кнопкой мышки и перейти в « Свойства ».
В результате появится небольшое окно с информацией о выбранной вами службе. Здесь, на вкладке « Общее », в самом верху окна будет указано « Имя службы ». То именно то имя, которое нам и нужно для удаления.
После этого нужно открыть командную строку с правами администратора. Для этого проще всего воспользоваться поиском в меню «Пуск». Откройте меню « Пуск », введите команду « cmd » и запустите ее от имени админа.
После запуска командной строки можно приступать к удалению службы. Для этого сначала желательно остановить работу службы. Это можно сделать при помощи команды « sc stop ServiceName », где « ServiceName » — это название службы, которое вы узнали на предыдущем этапе.
После остановки службы ее можно удалить. Для этого используйте команду « sc delete ServiceName ». Как и в предыдущем случае, « ServiceName » нужно заменить на название нужной вам службы.
После этого в командной строке должно появиться сообщение об успешном удалении службы. Но, если что-то не сработало, то вы можете попробовать другой способ удаления.
Удаление служб Windows 10 через PowerShell
Также для удаления службы в Windows 10 вы можете воспользоваться PowerShell. Как и обычную командную строку, консоль PowerShell нужно запускать с правами администратора. Для этого откройте меню « Пуск », введите поисковый запрос « PowerShell » и запустите его от имени админа.
Работу в PowerShell можно начать с выполнения команды (командлета) « Get-Service », который выведет на экран список всех зарегистрированных в системе служб с указанием их имен. Но, если имя службы слишком длинное, то оно не поместится на экране. В этом случае вы можете узнать его через « services.msc », так как это описано в начале статьи.
После этого удаляемую службу желательно остановить. Для этого выполняем команду « Stop-Service -Name ServiceName -Force », где « ServiceName » — это название службы, которое вы узнали на предыдущем этапе.
Завершающий этап – удаление службы из Windows 10. Для этого выполняем команду « Remove-Service -Name ServiceName ». Как и в предыдущем случае, « ServiceName » нужно заменить на название нужной вам службы.
Больше информации об управлении службами при помощи PowerShell можно узнать на сайте Майкрософт: Get-Service, Stop-Service и Remove-Service.
Удаление служб Windows 10 через Редактор реестра
Если описанные выше способы не сработали (что маловероятно), то вы можете попробовать удалить службу через редактор реестра Windows 10. Для этого нажмите комбинацию клавиш Windows-R и в открывшемся меню выполните команду « regedit ».
Таким образом вы откроете редактор реестра Windows 10. Здесь нужно перейти в раздел « HKEY_LOCAL_MACHINE SYSTEM CurrentControlSet Services » и найти подраздел с названием службы, которую необходимо удалить из системы.
Для удаления службы необходимо удалить весь подраздел с нужным названием и перезагрузить компьютер.
Удаляем службу в Windows 10

Службы (сервисы) – это особые приложения, работающие в фоновом режиме и выполняющие различные функции – обновление, обеспечение безопасности и работы сети, включение мультимедийных возможностей и многие другие. Сервисы бывают как встроенными в ОС, так и могут быть установлены извне пакетами драйверов или софтом, а в некоторых случаях и вирусами. В этой статье мы расскажем, как удалить службу в «десятке».
Удаление служб
Необходимость выполнить данную процедуру обычно возникают при некорректной деинсталляции некоторых программ, добавляющих свои службы в систему. Такой «хвост» может создавать конфликты, вызывать различные ошибки или продолжать свою работу, производя действия, приводящие к изменениям параметров или файлов ОС. Довольно часто подобные сервисы появляются во время вирусной атаки, а после удаления вредителя остаются на диске. Далее мы рассмотрим два способа их удаления.
Способ 1: «Командная строка»
В нормальных условиях решить поставленную задачу можно с помощью консольной утилиты sc.exe, которая предназначена для управления системными службами. Для того чтобы дать ей правильную команду, сначала необходимо выяснить имя сервиса.
-
Обращаемся к системному поиску, нажав на значок лупы возле кнопки «Пуск». Начинаем писать слово «Службы», а после того, как появится выдача, переходим к классическому приложению с соответствующим названием.
Ищем целевой сервис в списке и кликаем дважды по его названию.
Имя располагается в верхней части окна. Оно уже выделено, так что можно просто скопировать строку в буфер обмена.
Если служба запущена, то ее нужно остановить. Иногда сделать это невозможно, в таком случае просто переходим к следующему шагу.
Закрываем все окна и запускаем «Командную строку» от имени администратора.
Подробнее: Открытие командной строки в Windows 10
Вводим команду для удаления с помощью sc.exe и жмем ENTER.
sc delete PSEXESVC
PSEXESVC – имя сервиса, которое мы скопировали в пункте 3. Вставить его в консоль можно, нажав в ней правую кнопку мыши. Об успешном выполнении операции нам скажет соответствующее сообщение в консоли.
На этом процедура удаления завершена. Изменения вступят в силу после перезагрузки системы.
Способ 2: Реестр и файлы служб
Случаются ситуации, когда невозможно удалить сервис приведенным выше способом: отсутствие такового в оснастке «Службы» или отказ при выполнении операции в консоли. Здесь нам поможет ручное удаление как самого файла, так и его упоминания в системном реестре.
- Снова обращаемся к системному поиску, но на этот раз пишем «Реестр» и открываем редактор.
Переходим в ветку
Ищем папку с тем же названием, что и наша служба.
Смотрим на параметр
Он содержит путь к файлу службы (%SystemRoot% — это переменная среды, указывающая путь к папке «Windows» , то есть «C:Windows» . В вашем случае буква диска может быть другая).
Читайте также: Переменные среды в Windows 10
Переходим по этому адресу и удаляем соответствующий файл (PSEXESVC.exe).
Если файл не удаляется, попробуйте сделать это в «Безопасном режиме», а в случае неудачи ознакомьтесь со статьей по ссылке ниже. Также почитайте комментарии к ней: там приведен еще один нестандартный способ.
Если файл не отображается по указанному пути, возможно, он имеет атрибут «Скрытый» и (или) «Системный». Для отображения таких ресурсов нажимаем кнопку «Параметры» на вкладке «Вид» в меню любой директории и выбираем «Изменить параметры папок и поиска».
Здесь, в разделе «Вид» снимаем галку возле пункта, скрывающего системные файлы, и переключаемся на отображение скрытых папок. Жмем «Применить».
После того, как файл будет удален, или не найден (такое бывает), или путь к нему не указан, возвращаемся в редактор реестра и целиком удаляем папку с именем службы (ПКМ – «Удалить»).
Система спросит, действительно ли мы хотим выполнить данную процедуру. Подтверждаем.

Заключение
Некоторые службы и их файлы после удаления и перезагрузки появляются снова. Это говорит либо об их автоматическом создании самой системой, либо о действии вируса. Если имеется подозрение на заражение, проверьте ПК специальными антивирусными утилитами, а лучше обратитесь к специалистам на профильных ресурсах.
Прежде чем удалять сервис, убедитесь, что он не является системным, так как его отсутствие может значительно повлиять на работу Windows или привести к полному ее отказу.
Отблагодарите автора, поделитесь статьей в социальных сетях.
Как удалить службу в Windows
Можно ли как-то удалить службу в Windows? Дело в том, что я пользовался одно время антивирусом Panda, а сейчас удалил его (но вот его служба осталась в системе и мешает установке другого антивируса).
Как-то все странно, я не уверен, что у вас был антивирус Panda (очень похоже на что-то другое. ). Тем не менее, есть парочку способов, как можно удалить эту службу (отмечу, что делать это следует только со службами, которые появились у вас после установки каких-то программ. Удаление системной службы может повлечь за собой неработоспособность ОС Windows) .
Удаление службы: способы
Вариант 1
Сначала необходимо открыть список служб и скопировать точное название службы, которую требуется удалить.
- нажмите сочетание Win+R (должно появится окно “Выполнить”) ;
- введите команду services.msc и нажмите OK;
Открываем службы – services.msc (универсальный способ)
далее откройте нужную службу и скопируйте ее точное название (см. скрин ниже).
Копируем имя службы / Службы
- откройте диспетчер задач (Ctrl+Shift+Esc);
- нажмите на файл/новая задача;
- поставьте галочку чтобы задача была запущена под-администратором, и введите в строку “Открыть” команду CMD ;
- нажмите OK. См. пример ниже.
Запускаем командную строку от имени администратора
Альтернативный вариант (для Windows 10): нажмите по значку “лупы” на панели задач, введите в поиск “командная. ” — среди найденных результатов будет ссылка на командную строку. Достаточно кликнуть по ней правой кнопкой мышки и выбрать запуск из-под администратора.
Windows 10 — запуск командной строки
Далее нужно ввести команду:
sc delete “HPJumpStartBr >(в кавычках имя службы, которое будет удалено (мы его скопировали в первом шаге статьи)). Если служба была удалена — вы увидите сообщение об успехе, как на скрине ниже.
Удаляем службу в командной строке
После перезагрузки компьютера, удаленной службы уже не будет.
Вариант 2
Удалить службу также можно через редактор реестра (но я бы рекомендовал этот способ, если у вас почему-то не сработал первый) .
Чтобы открыть редактор реестра (на всякий случай напомню) :
- нажмите Win+R ;
- введите команду regedit и нажмите OK.
regedit — открыть редактор реестра
В помощь! 5 способов открыть редактор реестра (в любой Windows!), даже если он заблокирован — https://ocomp.info/sposoby-otkryit-redaktor-reestra.html
Далее нужно открыть ветку:
После, в ней нужно найти раздел с названием службы, и удалить оный.
Редактор реестра — удаление службы
Вариант 3
Есть спец. утилиты, которые могут помочь навести порядок в Windows. Одна из таких — Process Hacker. Бесплатная, мощная утилита для мониторинга за состоянием ОС Windows. Годится и для решения нашей задачи: позволяет просмотреть полный список служб и удалить любую из них*.
После установки и запуска утилиты (ссылку чуть выше привел на офиц. сайт) , перейдите в раздел “Services” , найдите нужную службу и нажмите по ней правой кнопкой мышки: в появившемся меню выберите вариант “Delete” (удалить) .
Process Hacker — удаление службы
После перезагрузите компьютер. Вот, собственно, и все.
Примечание!
Запускать Process Hacker необходимо от имени администратора . Для этого просто щелкните на исполняемом файле правой кнопкой мышки и в контекстном меню выберите оное.
Как удалить службу в Windows 10
В процессе использования Windows 10 в системе неизбежно накапливается большое количество служб. Обычно они появляются при установке программ и постоянно висят в памяти расходуя ресурсы компьютера. Обычно такие ненужные службы просто останавливают и переводят в ручной режим запуска. Но, если вы уверены, что какая-то из служб вам точно не понадобится, то вы можете полностью удалить ее из Windows 10. В этой статье мы рассмотрим, сразу три способа, как удалить службу в Windows 10. Это будут способы с использование командной строки, редактора реестра и PowerShell.
Удаление служб Windows 10 через командную строку
Первый способ удаления служб из операционной системы Windows 10 заключается в использовании командной строки и команды « sc delete ». Данная команда выполняет удаление раздела реестра, который отвечает за работу указанной службы, что приводит к удалению службы из системы. Если в момент удаления служба все еще работает, то она помечается для удаления в будущем.
Для того чтобы удалить службу при помощи данной команды необходимо знать имя службы, под которым она зарегистрирована в системе. Чтобы узнать это имя можно воспользоваться встроенной программой «Службы». Чтобы запустить программу «Службы» нажмите комбинацию клавиш Window-R и выполните команду « services.msc ». Также эту программу можно найти в « Панели управления », а разделе « Система и безопасность – Администрирование – Службы ».
В программе « Службы » нужно найти службу, которую вы хотите удалить из Windows 10, кликнуть по ней правой кнопкой мышки и перейти в « Свойства ».
В результате появится небольшое окно с информацией о выбранной вами службе. Здесь, на вкладке « Общее », в самом верху окна будет указано « Имя службы ». То именно то имя, которое нам и нужно для удаления.
После этого нужно открыть командную строку с правами администратора. Для этого проще всего воспользоваться поиском в меню «Пуск». Откройте меню « Пуск », введите команду « cmd » и запустите ее от имени админа.
После запуска командной строки можно приступать к удалению службы. Для этого сначала желательно остановить работу службы. Это можно сделать при помощи команды « sc stop ServiceName », где « ServiceName » — это название службы, которое вы узнали на предыдущем этапе.
После остановки службы ее можно удалить. Для этого используйте команду « sc delete ServiceName ». Как и в предыдущем случае, « ServiceName » нужно заменить на название нужной вам службы.
После этого в командной строке должно появиться сообщение об успешном удалении службы. Но, если что-то не сработало, то вы можете попробовать другой способ удаления.
Удаление служб Windows 10 через PowerShell
Также для удаления службы в Windows 10 вы можете воспользоваться PowerShell. Как и обычную командную строку, консоль PowerShell нужно запускать с правами администратора. Для этого откройте меню « Пуск », введите поисковый запрос « PowerShell » и запустите его от имени админа.
Работу в PowerShell можно начать с выполнения команды (командлета) « Get-Service », который выведет на экран список всех зарегистрированных в системе служб с указанием их имен. Но, если имя службы слишком длинное, то оно не поместится на экране. В этом случае вы можете узнать его через « services.msc », так как это описано в начале статьи.
После этого удаляемую службу желательно остановить. Для этого выполняем команду « Stop-Service -Name ServiceName -Force », где « ServiceName » — это название службы, которое вы узнали на предыдущем этапе.
Завершающий этап – удаление службы из Windows 10. Для этого выполняем команду « Remove-Service -Name ServiceName ». Как и в предыдущем случае, « ServiceName » нужно заменить на название нужной вам службы.
Больше информации об управлении службами при помощи PowerShell можно узнать на сайте Майкрософт: Get-Service, Stop-Service и Remove-Service.
Удаление служб Windows 10 через Редактор реестра
Если описанные выше способы не сработали (что маловероятно), то вы можете попробовать удалить службу через редактор реестра Windows 10. Для этого нажмите комбинацию клавиш Windows-R и в открывшемся меню выполните команду « regedit ».
Таким образом вы откроете редактор реестра Windows 10. Здесь нужно перейти в раздел « HKEY_LOCAL_MACHINE SYSTEM CurrentControlSet Services » и найти подраздел с названием службы, которую необходимо удалить из системы.
Для удаления службы необходимо удалить весь подраздел с нужным названием и перезагрузить компьютер.
| title | description | ms.date | helpviewer_keywords | ms.assetid | ||||||||
|---|---|---|---|---|---|---|---|---|---|---|---|---|
|
How to: Install and uninstall Windows services |
See how to install and uninstall Windows services. If you’re developing a Windows service with .NET, you can use InstallUtil.exe or PowerShell. |
05/20/2021 |
|
c89c5169-f567-4305-9d62-db31a1de5481 |
How to: Install and uninstall Windows services
[!INCLUDE windows-service-disambiguation]
If you’re developing a Windows service with .NET Framework, you can quickly install your service app by using the InstallUtil.exe command-line utility or PowerShell. Developers who want to release a Windows service that users can install and uninstall can use the free WiX Toolset or commercial tools like Advanced Installer, InstallShield, and others. For more information, see Create an installer package (Windows desktop).
[!WARNING]
If you want to uninstall a service from your computer, don’t follow the steps in this article. Instead, find out which program or software package installed the service, and then choose Apps in Settings to uninstall that program. Many services are integral parts of Windows; if you remove them, you might cause system instability.
To use the steps in this article, you first need to add a service installer to your Windows service. For more information, see Walkthrough: Creating a Windows service app.
You can’t run Windows service projects directly from the Visual Studio development environment by pressing F5. Before you can run the project, you must install the service in the project.
[!TIP]
You can use Server Explorer to verify that you’ve installed or uninstalled your service.
Install using InstallUtil.exe utility
-
From the Start menu, select the Visual Studio <version> directory, then select Developer Command Prompt for VS <version>.
The Developer Command Prompt for Visual Studio appears.
-
Access the directory where your project’s compiled executable file is located.
-
Run InstallUtil.exe from the command prompt with your project’s executable as a parameter:
installutil <yourproject>.exeIf you’re using the Developer Command Prompt for Visual Studio, InstallUtil.exe is already on the system path. Otherwise, you can add it to the path, or use the fully qualified path to invoke it. This tool is installed with the .NET Framework in %WINDIR%Microsoft.NETFramework[64]<framework_version>.
For example:
- For the 32-bit version of the .NET Framework 4 or 4.5 and later, if your Windows installation directory is C:Windows, the default path is C:WindowsMicrosoft.NETFrameworkv4.0.30319InstallUtil.exe.
- For the 64-bit version of the .NET Framework 4 or 4.5 and later, the default path is C:WindowsMicrosoft.NETFramework64v4.0.30319InstallUtil.exe.
Uninstall using InstallUtil.exe utility
-
From the Start menu, select the Visual Studio <version> directory, then select Developer Command Prompt for VS <version>.
The Developer Command Prompt for Visual Studio appears.
-
Run InstallUtil.exe from the command prompt with your project’s output as a parameter:
installutil /u <yourproject>.exe -
After the executable for a service is deleted, the service might still be present in the registry. If that’s the case, use the command sc delete to remove the entry for the service from the registry.
Install using PowerShell
-
From the Start menu, select the Windows PowerShell directory, then select Windows PowerShell.
-
Access the directory where your project’s compiled executable file is located.
-
Run the New-Service cmdlet with a service name and your project’s output as arguments:
New-Service -Name "YourServiceName" -BinaryPathName <yourproject>.exe
Uninstall using PowerShell
-
From the Start menu, select the Windows PowerShell directory, then select Windows PowerShell.
-
Run the Remove-Service cmdlet with the name of your service as an argument:
Remove-Service -Name "YourServiceName"
[!NOTE]
You must have PowerShell 6 or later to use this cmdlet. For information about updating PowerShell, see Installing PowerShell on Windows. -
After the executable for a service is deleted, the service might still be present in the registry. If that’s the case, use the command sc delete to remove the entry for the service from the registry.
sc.exe delete "YourServiceName"
See also
- Introduction to Windows service applications
- How to: Create Windows services
- How to: Add installers to your service application
- Installutil.exe (Installer tool)