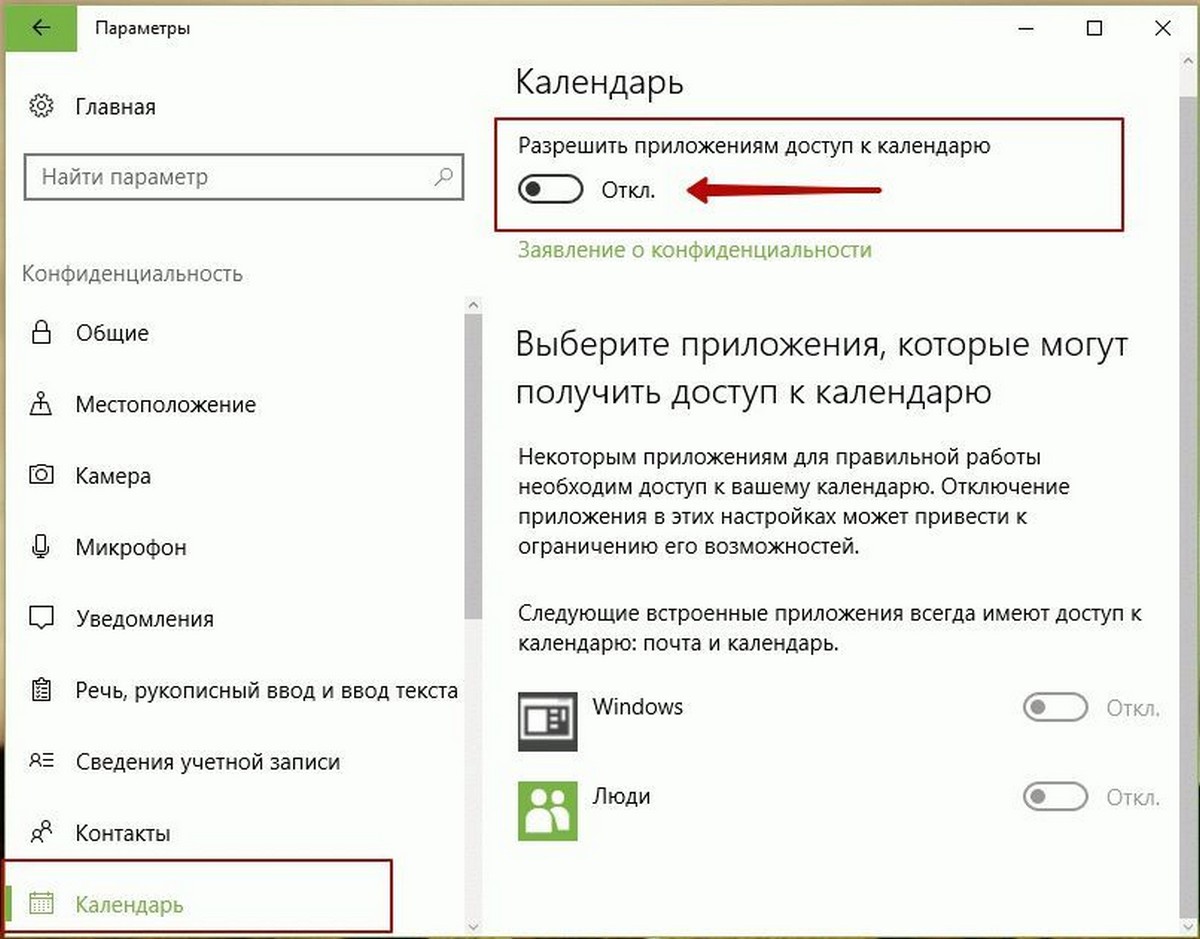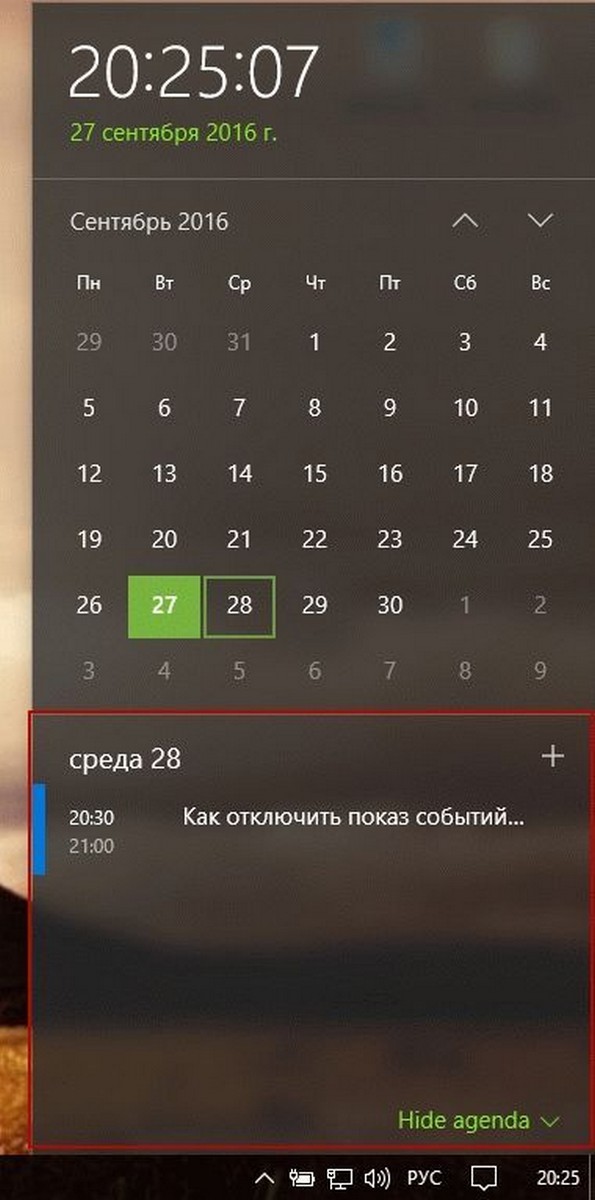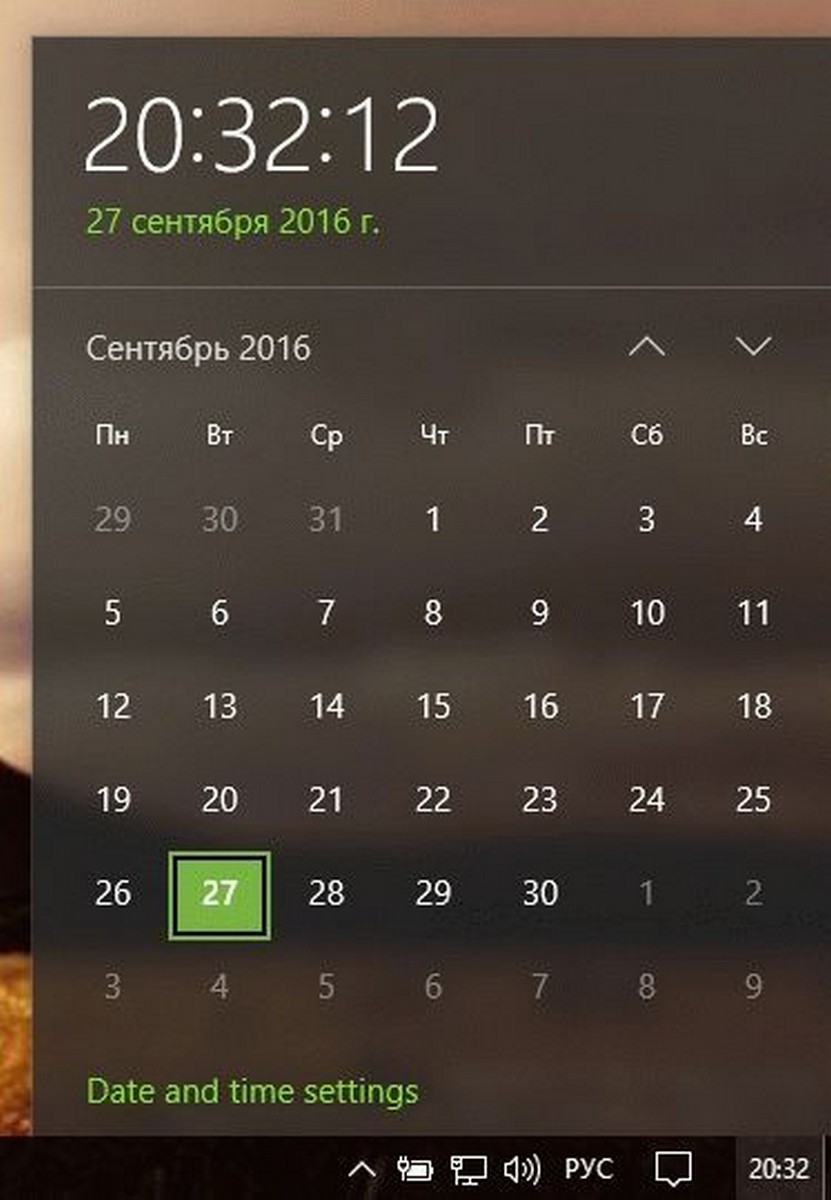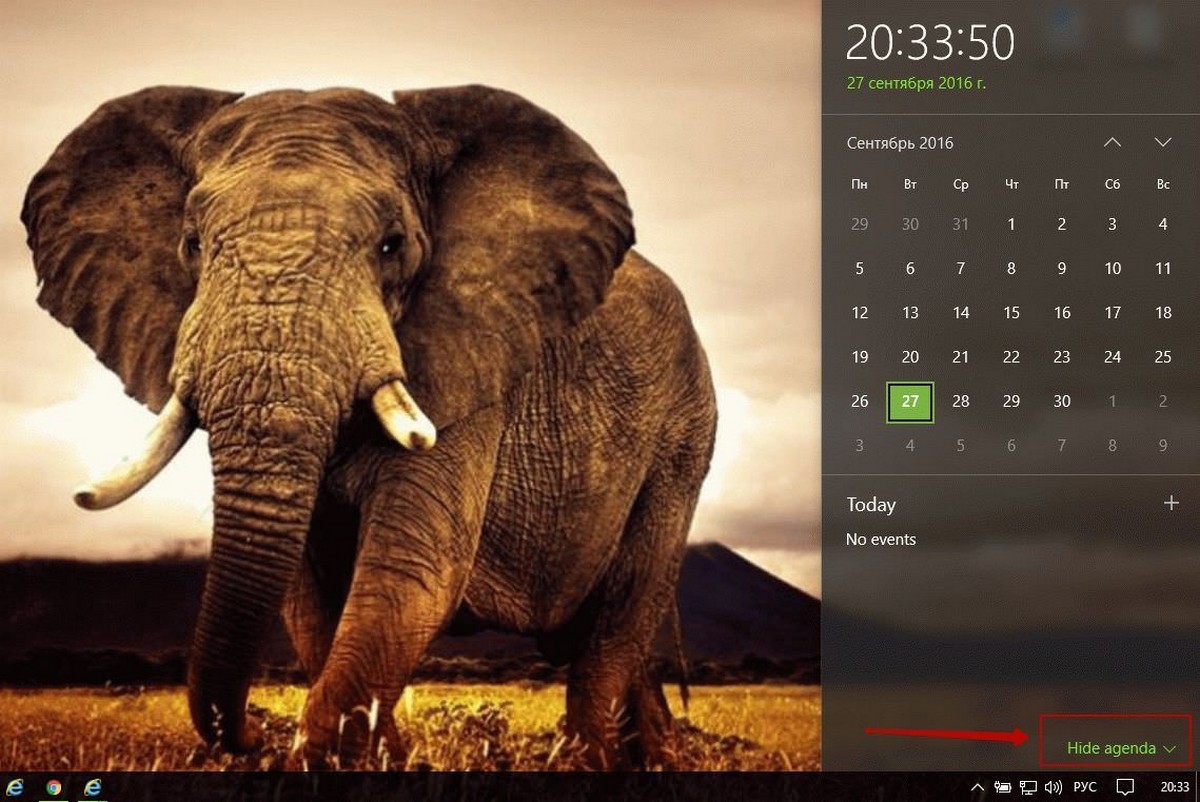Встроенный Приложение календаря в Windows 10 — это эффективный инструмент для управления расписанием, встречами и встречами.
Приложение Календарь позволяет просматривать, добавлять, редактировать и удалять события или напоминания. Вы можете использовать эту функцию для планирования встреч, встреч и других важных повседневных дел.

Хотя добавление и удаление событий или напоминаний в приложении «Календарь» выполняется просто, новичкам может потребоваться небольшая помощь. В этом руководстве мы увидим, как добавлять и удалять события / напоминания в Windows 10 Приложение «Календарь».
Шаг 1: Откройте приложение «Календарь». На левой или верхней панели выберите месяц.

Шаг 2: Чтобы добавить событие, щелкните плитку даты в календаре. При нажатии на плитку даты откроется небольшое диалоговое окно, в котором вы можете ввести название события, время, место и другие данные.

Если вы хотите добавить дополнительные сведения, например примечание, щелкните значок Подробнее ссылка. Вы также можете установить повторяющееся событие, щелкнув значок повтора и выбрав временной интервал.

Шаг 3: Нажмите на Сохраните кнопка. Новое добавленное событие или напоминание будет автоматически синхронизироваться между вашими устройствами с использованием той же учетной записи.
Добавить мероприятие прямо из Windows 10 Панель задач
Приложение Календарь позволяет добавлять события, но вам не обязательно открывать Календарь, чтобы добавить событие. Вы можете добавить событие прямо с панели задач. Вот как:
Шаг 1: Щелкните дату и часы на панели задач, чтобы увидеть всплывающее меню календаря.
Шаг 2: В календаре выберите дату, когда вы хотите добавить событие. После выбора даты введите название события в поле Добавить событие или напоминание пунктом.

Шаг 3: Как только вы введете название события или напоминания, вы увидите другие варианты, такие как время и место.
Затем, нажмите Сохраните кнопку.
Удалить событие или напоминание в Windows 10 Календарь
Шаг 1: В приложении «Календарь» щелкните запись о событии, чтобы просмотреть небольшое всплывающее окно с более подробной информацией о событии.
Шаг 2: Щелкните имя события во всплывающем меню, чтобы начать его редактирование.

Шаг 3: Чтобы удалить выбранное событие, нажмите на Удалить вариант. Чтобы удалить только текущее событие (событие только для выбранной даты), нажмите кнопку «Удалить».

Если это повторяющееся событие и вы хотите удалить все повторяющиеся события, щелкните значок Удалить все опцию.

Отключить все уведомления из календаря в Windows 10
Если вы не хотите получать уведомления о событиях из приложения Календарь, вы можете сделать это в Windows 10 Настройки по отключение уведомлений для приложения. Вот как это сделать.
Шаг 1: Перейдите в Windows 10 Настройки > Уведомления и действия стр.
Шаг 2: Здесь в «Получать уведомления от этих отправителей»Выключите переключатель рядом с приложением« Календарь ». Вот и все! С этого момента на вашем текущем компьютере вы не будете получать уведомления о событиях из приложения «Календарь».

Оригинал статьи
Статьи по теме
-
7 функций PowerPoint, которые вы должны использовать во время презентаций
-
Как использовать режим эффективности в Windows 11, чтобы уменьшить использование ресурсов
-
Как включить режим сверхнизкой задержки для графики NVIDIA
-
Microsoft Edge позволит вам открывать PWA из адресной строки
-
Windows 11 Исправление зависания удаленного рабочего стола 22H2 в предварительном накопительном обновлении KB5022360
-
8 советов по Microsoft Word для профессионально выглядящих документов
Приложение «Календарь» и панель задач связаны
В Windows 10 есть встроенное приложение «Календарь», которое вы можете использовать, но вы можете использовать свой календарь без приложения. Просто нажмите на часы на правой стороне панели задач, и вы увидите всплывающее окно календаря. Если вы не видите никаких событий, нажмите «Показать программу» внизу. Если вы не хотите видеть события, нажмите «Скрыть повестку дня» для простой панели часов.
Эта панель задач интегрирована со встроенным в Windows 10 приложением «Календарь». Все события, которые вы добавляете в приложение календаря, будут отображаться в нем, а любые события, добавляемые вами на панели задач, будут отображаться в приложении календаря. Однако вы можете использовать основные функции календаря прямо с панели задач, даже не открывая приложение.
Как добавить календарь событий
Чтобы быстро добавить событие календаря, откройте всплывающее окно календаря и выберите дату, на которую вы хотите добавить событие. Например, если вы хотите добавить событие 10-го числа следующего месяца, щелкните эту дату в календаре. Вы можете использовать стрелки справа от названия месяца, чтобы перемещаться между разными месяцами.
Выбрав желаемую дату, нажмите «Добавить событие или напоминание» и начните вводить текст.
Примечание . Этот параметр появился в обновлении для Windows 10 за ноябрь 2019 года , также известном как Windows 10 1909 или 19H2. Если вы не видите поле «Добавить событие или напоминание», вы еще не установили это обновление.
Windows предоставит вам больше возможностей, как только вы это сделаете. Вы можете установить конкретное время для события или указать место, где оно будет проходить.
Если у вас несколько календарей, вы можете щелкнуть поле справа от названия записи календаря и выбрать календарь для события. События на разных календарях будут выделены различными цветами на панели здесь.
Нажмите «Сохранить данные», когда закончите. Чтобы получить дополнительные параметры, нажмите «Подробнее», и Windows откроет приложение «Календарь» с интерфейсом «Добавить событие».
СВЯЗАННЫЕ: Что нового в Windows 10, обновление ноября 2019 года, доступно уже сейчас
Как просматривать и редактировать события календаря
Чтобы просмотреть событие календаря, просто откройте панель часов. Вы увидите список событий в вашем календаре сегодня. Вы можете увидеть события в другую дату, щелкнув эту дату в календаре.
Чтобы отредактировать или удалить событие, щелкните его, и Windows 10 откроет приложение «Календарь» с подробностями события.
Как создать календарь или связать онлайн-аккаунт
Это все довольно полезно. Вы можете создавать и просматривать события календаря в несколько кликов, не открывая другое приложение. Но чтобы связать онлайн-календарь, добавить другие календари или отредактировать календари, вам нужно открыть приложение «Календарь».
Нажав на событие, которое вы создали, или нажмите «Подробнее» во время создания события, откроется приложение. Однако вы также можете открыть меню «Пуск» Windows 10, выполнить поиск «Календарь» и открыть ярлык приложения «Календарь». Это тот, на синем фоне которого изображен белый значок календаря.
Опция «Добавить календари» позволит вам добавлять календари для праздников, спортивных команд и телешоу.
Чтобы добавить один из своих календарей, щелкните значок «Настройки» в форме шестеренки в нижней части левой боковой панели.
Нажмите «Управление учетными записями» на боковой панели, которая появляется справа.
Нажмите «Добавить учетную запись» в списке учетных записей, и вы увидите список учетных записей, которые вы можете добавить. Календарь Windows 10 поддерживает Google, Apple iCloud, Microsoft Outlook.com, Microsoft Exchange и Yahoo! календари.
Например, если вы используете Календарь Google, вы можете добавить свою учетную запись Google в Календарь . Windows автоматически синхронизируется с вашим Календарем Google. Любые изменения, которые вы делаете на своем ПК, будут синхронизироваться с вашей учетной записью Google, а любые изменения, сделанные вами в другом месте, будут синхронизироваться с вашим ПК.
После того, как вы добавили учетную запись, ее календари появятся на левой панели, и вы сможете выбрать, какую из них вы хотите увидеть. Календари с галочкой слева от них будут видеть события как в основном приложении «Календарь», так и на панели задач.
После привязки других учетных записей календаря вы можете добавлять события из других источников — например, через веб-сайт Календаря Google или в приложение Календарь на своем iPhone. Они синхронизируются и отображаются на панели календаря панели задач.
Когда вы создаете событие календаря на панели задач, вы можете выбрать, в какой календарь оно будет помещено. Щелкните цветной кружок справа от поля имени события и выберите любой настроенный календарь.
Если вы не видите календарь, который отображается в приложении «Календарь» в списке во всплывающем окне на панели задач, вероятно, он доступен вам только для чтения. Вы не можете добавлять события в календари только для чтения.
Вы также можете использовать Cortana для создания событий календаря своим голосом .
СВЯЗАННЫЕ: 15 вещей, которые вы можете сделать с Cortana на Windows 10
Извините, нет местных календарей
Если вы вошли в Windows 10 с учетной записью Microsoft, приложение «Календарь» будет сохранять ваши события в календаре Outlook.com по умолчанию.
Однако если вы вошли в Windows с учетной записью локального пользователя, у вас возникнет проблема: Microsoft не позволит вам создавать локальные календари с помощью приложения-календаря Windows 10.
Вы по-прежнему можете добавлять учетные записи сторонних разработчиков, такие как Google Calendar и Apple iCloud Calendar. Вам не нужно входить в Windows с учетной записью Microsoft, чтобы использовать календарь.
Однако вы не можете хранить данные календаря только локально на вашем компьютере — не с помощью встроенных функций календаря Windows 10. Вы должны синхронизировать их с онлайн-сервисом. Это гарантирует, что они всегда сохранены, так что вы не потеряете их, по крайней мере.
В этой заметке мы продолжим рассматривать стандартные приложения Windows 10 и поговорим о планировании.
Планирование — это неотъемлемая операция для любого организованного человека.
В Windows 10 есть инструмент, позволяющий планировать ваше время. Он так и называется — Календарь. У приложения нет каких-то преимуществ в сравнении с аналогичными программами и интернет-сервисами, но как простой инструмент планирования она вполне может быть использована.
Запустить Календарь можно из меню Пуск. При этом на плитке Календаря выводится информация о сегодняшней дате, а также о запланированных на ближайшее время событиях. Поэтому узнать о ближайшем событии можно без открытия Календаря, достаточно заглянуть в меню Пуск.

По сути Календарь неразрывно связан с Почтой. Дело в том, что некоторые почтовые сервисы, например, Gmail, также предоставляют возможность планирования своего времени. В Gmail есть свой онлайн-календарь и если вы им пользуетесь, внося в него планируемые мероприятия или дни рождения своих друзей, то информация будет синхронизирована и с Календарем Windows. Это означает, что весь ваш онлайн-календарь появится в Календаре Windows, а мероприятия, которые вы запланируете в Windows, будут потом отражаться и в вашем аккаунте Google.
Также если у вас есть учетная запись в Майкрософт, то для вас автоматически был создан Outlook аккаунт. Идея Майкрософт заключается в следующем. Если вы используете Windows 10 на компьютере, ноутбуке, вашем смартфоне и планшете, то заходя в них через свою учетную запись Майкрософт вы будете иметь доступ к одной и той же информации. Например, вы запланировали какое-то мероприятие в Календаре на настольном компьютере. Эта запись автоматически синхронизируется и со всеми другими устройствами, а это значит, что и на телефоне, и на планшете, и на ноутбуке вы увидите это запланированное мероприятие в Календаре.
При первом запуске программы нужно выбрать учетную запись, через которую будет происходить синхронизация данных календаря.

Как я сказал, не все почтовые сервисы имеет календари, поэтому в моем случае мы видим только две учетные записи из четырех — я создал учетную запись Яндекс, Mail.ru и Gmail, а Outlook была создана автоматически при установке Windows на компьютер. Сейчас же я вижу только две учетные записи, которые имеют возможность синхронизации данных Календаря. Здесь можно добавить еще одну учетную запись или просто нажать кнопку Готово.
Окно Календаря очень напоминает окно почтовой программы и мы можем переключиться в него, нажав на соответствующую кнопку внизу окна. В левую колонку окна программы вынесен календарь на текущий месяц и учетные записи, имеющие возможность синхронизации Календаря.

Вся информация о запланированных событиях выводится в правой части окна. Здесь мы также видим текущий месяц, но при желании вид можно изменить — на экран можно вывести только один день, рабочую неделю, полную неделю с выходными, месяц или год.

Чтобы запланировать событие достаточно щелкнуть мышью на тот день или час, когда мероприятие должно состояться. Все зависит от вида отображения — если выводится месяц, то щелкаем по дню, если день, то можно выбрать конкретное время, но это не принципиально, так как откроется одинаковое окно, в котором следует указать название события и уточнить время и место, в котором оно будет проходить.

Далее из списка можно выбрать календарь той учетной записи, с которой данное событие будет синхронизировано и можно нажать на кнопку Готово.
Если же вам нужно более детально прописать информацию о событии, то нажимаем на кнопку Сведения и открывается окно, содержащее больше подробностей.

Здесь можно оставить текстовую заметку о событии, а также настроить напоминание, которое появится за указанный вами временной интервал до самого события.
Если вы планируете какое-то регулярное событие, например, поход в спортзал, то можно нажать на кнопку Повторить, а затем уточнить периодичность. Например, вы ходите в спортзал каждую неделю по понедельникам, средам и пятницам.

Нажмем «Сохранить и закрыть» и увидим наше событие в Календаре.
Давайте создадим еще одно периодическое событие. Например, вы пошли на курсы английского, которые будут проходить в течение месяца с 18 до 19 по вторника и четвергам. Заполняем по аналогии данные и в повторах указываем дату окончания.

Это событие будет запланировано только до указанной даты.

Чтобы отредактировать событие достаточно на нем щелкнуть. Здесь мы можем отредактировать данные, удалить событие или изменить его периодичность.
Настройки Календаря очень похожи на настройки Почты и тут особо изменять нечего.

Разве что в параметрах календаря можно указать рабочие часы или включить отображение номеров недель, что может быть полезным.

Подводя итоги скажу, что программа Календарь Windows 10 является простым органайзером, который может быть полезен при планировании рабочей недели.
Начиная с обновления Anniversary, Windows 10 может показывать календарь при клике на часы в панели задач. Помимо календаря приложение показывает запланированные события (повестку дня). Если для вас нет никакой пользы от показа событий или вы не планируете свои личные встречи в календаре, вы можете избавиться от повестки дня. Вот как это сделать.
Вот как выглядит повестка дня (запланированные события) в приложении календарь :
Область «Нет событий» зарезервирована для будущих событий которые пользователь может добавить в календарь. После того, как отключить запланированные события, область исчезнет, и выпадающее окно календаря становится менее высоким.
Отключить повестка дня в Windows 10
Чтобы отключить запланированные события дня календаря в Windows 10, вам необходимо запретить приложению доступ к календарю.
- Откройте Параметры Windows, нажав сочетание клавиш Win + I
- Перейдите Конфиденциальность → Календарь.
- Справа, передвиньте ползунок в положение Откл. В разделе -«Разрешить приложениям доступ к календарю«. Как только это будет сделано, область отображающая запланированные события исчезнет.
До:
После:
Начиная со сборки Windows 14931.rs_prerelease Insider Preview — есть возможность просто скрыть область показа событий с помощью пункта Hide agenda (Скрыть повестку дня).
Вот и все.
Вам может быть интересно: Как поменять Часы и Центр действий и уведомлений местами, в панели задач в Windows 10
Планирование встреч в Windows 10, но без Outlook? Без проблем: операционная система предлагает встроенное приложение «Календарь», с помощью которого можно удобно организовать все личные и рабочие задачи. Это не пустые слова: по вашему запросу голосовой ассистент Cortana перенесет ваши задачи в «Календарь», так что даже не придется делать это вручную. Однако для этого необходимо активировать помощник Cortana.
Если вам необходимо отслеживать множество встреч, то в них можно довольно быстро запутаться. Для этого в новейшей версии приложения «Календарь» компания Microsoft представила цветные отметки для быстрого распределения записей по категориям. С их помощью можно легко отметить, к примеру, даты посещения какого-либо клуба зеленым цветом, семейные события — синим, а важные деловые встречи — красным. Многие пользователи радуются такой возможности: по данным Microsoft, это — самая популярная опция приложения.
Функция, которая в данный момент отсутствует в русифицированной версии приложения «Календарь», но должна появиться в ближайшее время — это автоматически создаваемые календари для особых событий. К ним относятся спортивные мероприятия, телепередачи и т. д. В перспективе, после указания даты деловой встречи, приложение предложит забронировать столик в ресторане недалеко от места, где вы находитесь. Данные для подобного запроса предоставляет поисковая система Bing.
Первый запуск «Календаря»

Открыть страницу «Календаря»

Создать новую встречу

Добавление учетных записей

Добавление дополнительных календарей

Автоматическое обновление календарей
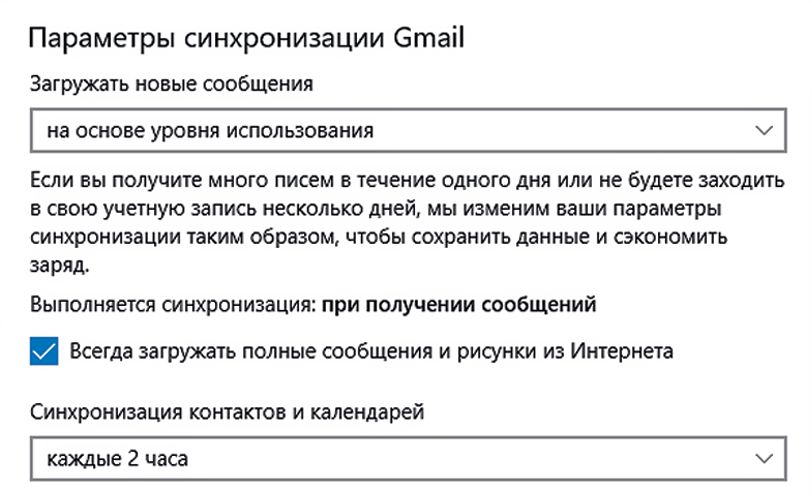
Читайте также:
- Как управлять компьютером удаленно
- Как обнаружить и исправить неполадки в работе Windows 10
Фото: rawpixel/pexels.com