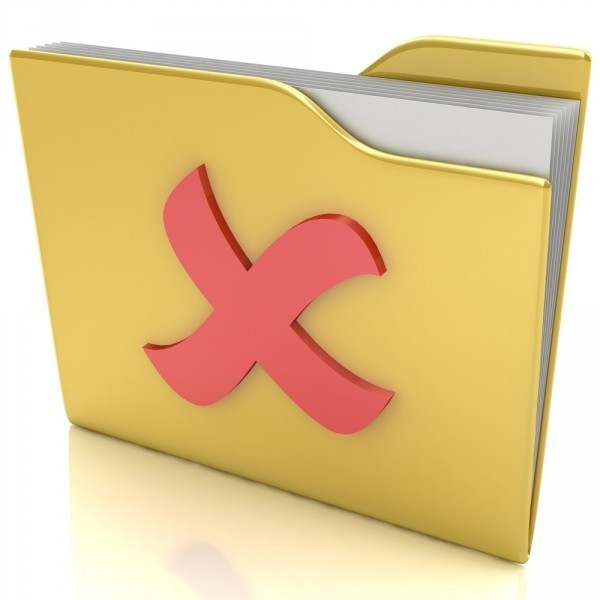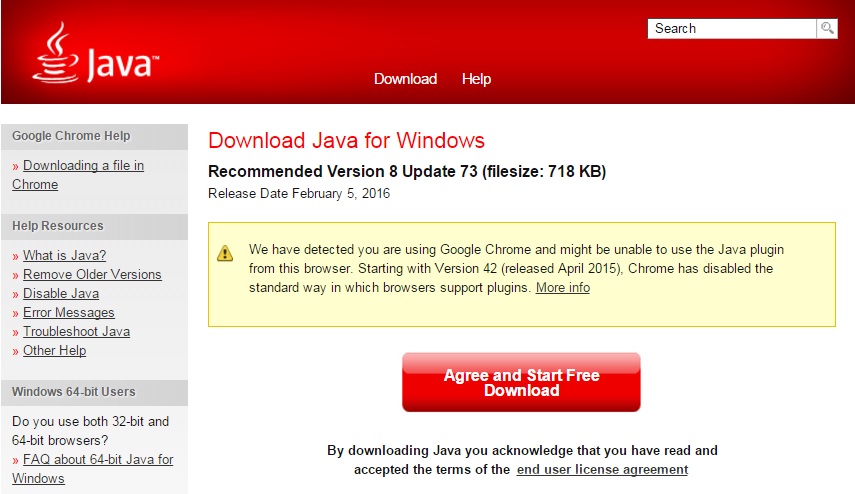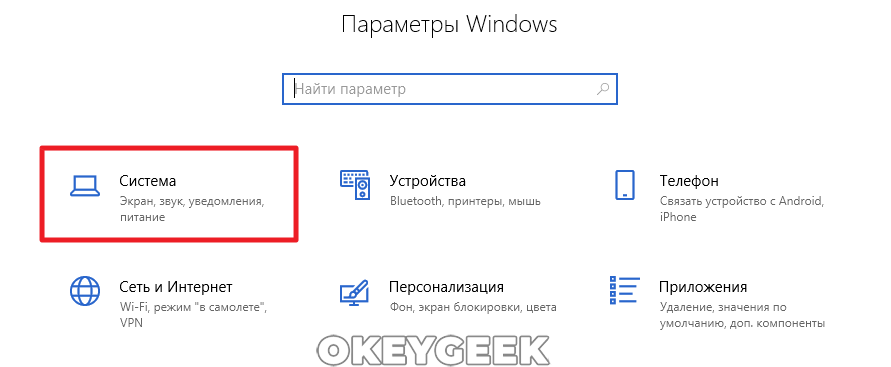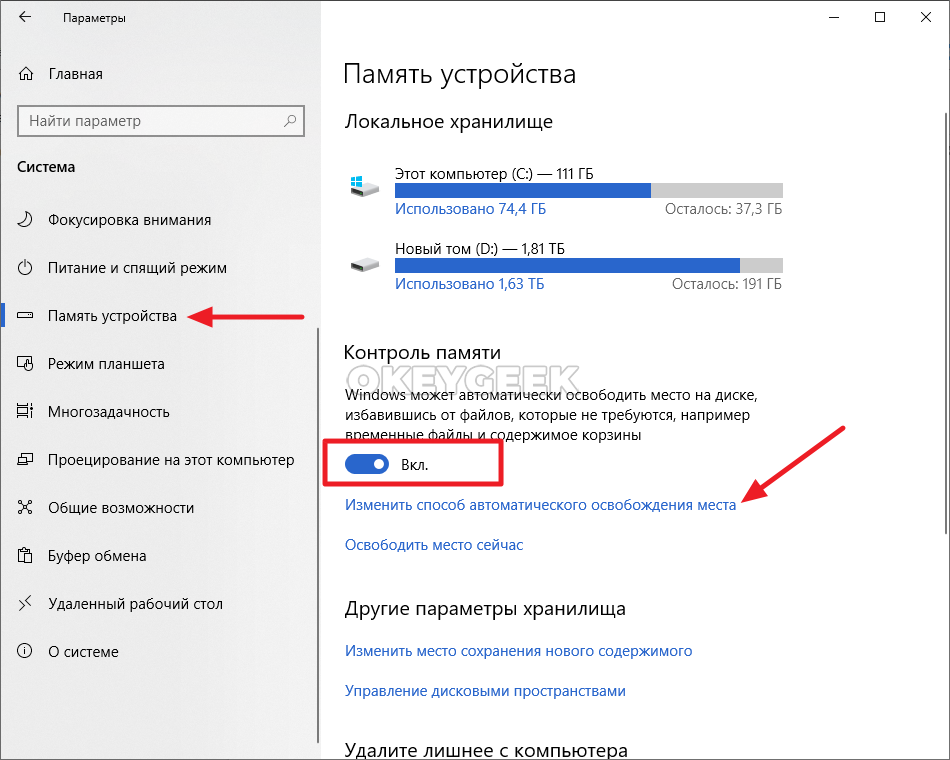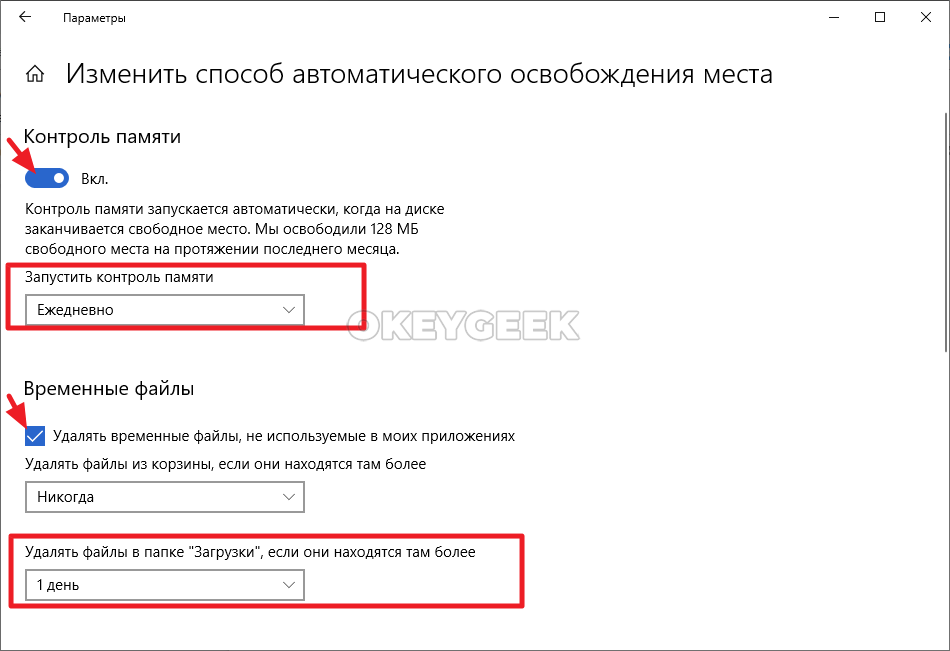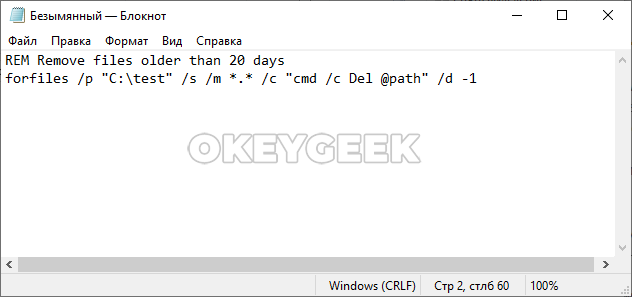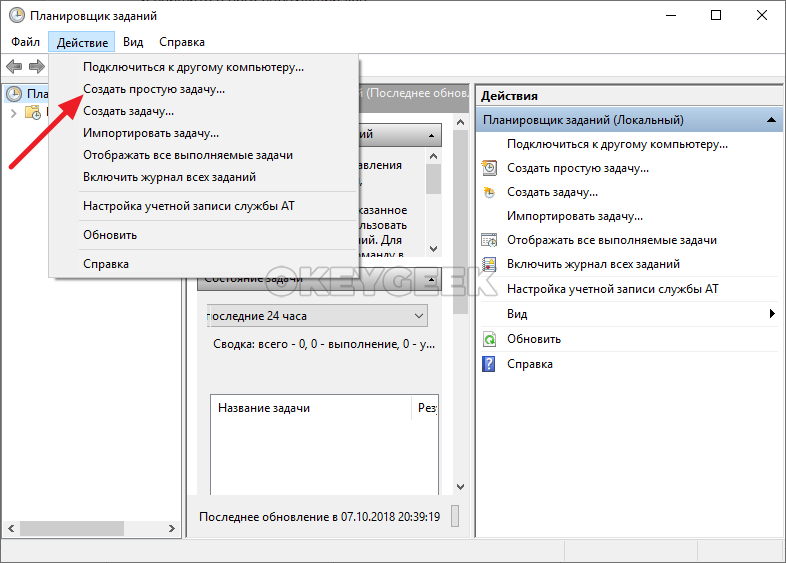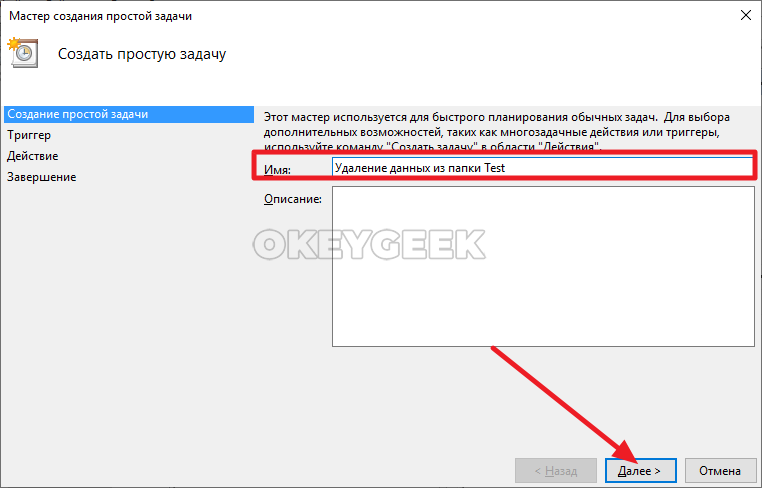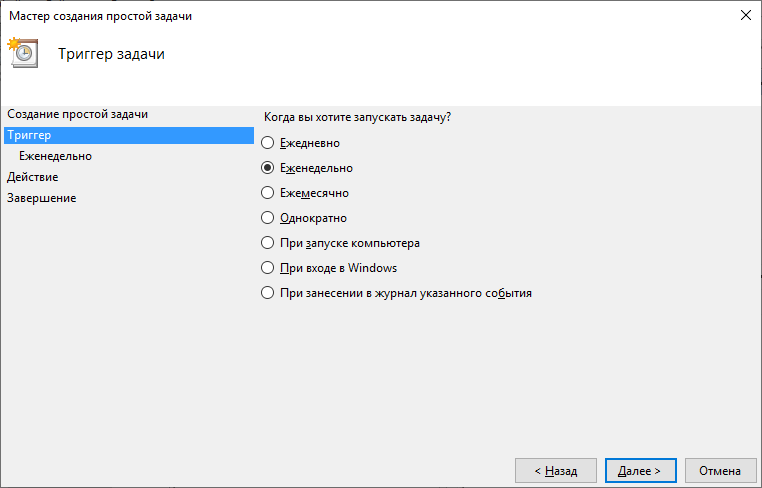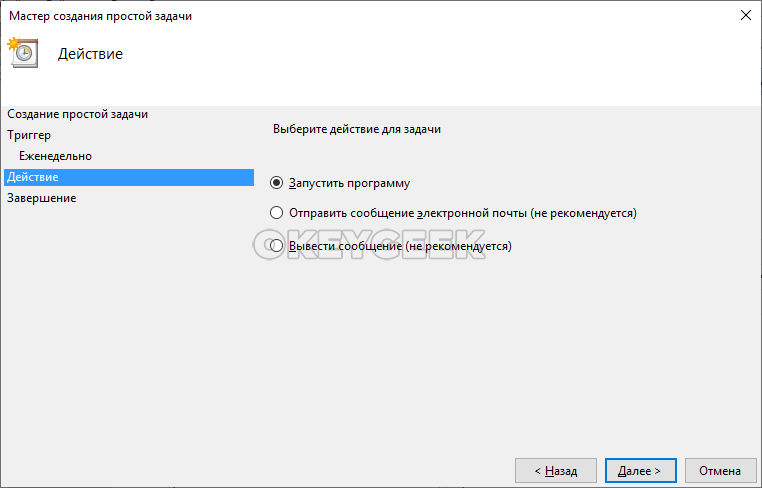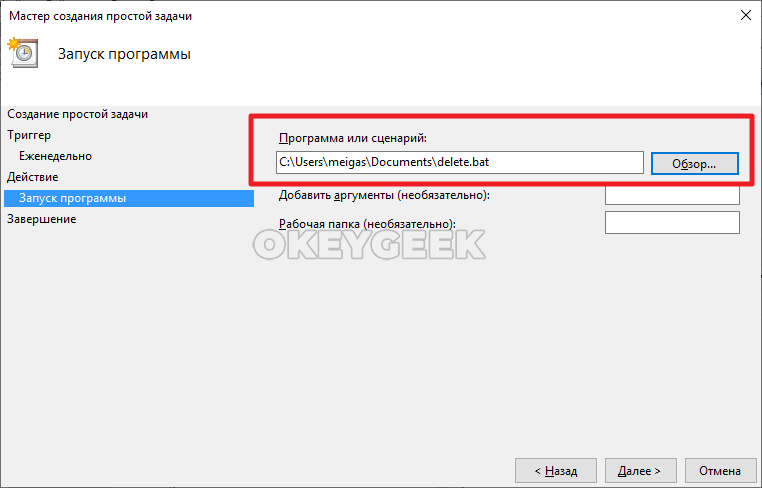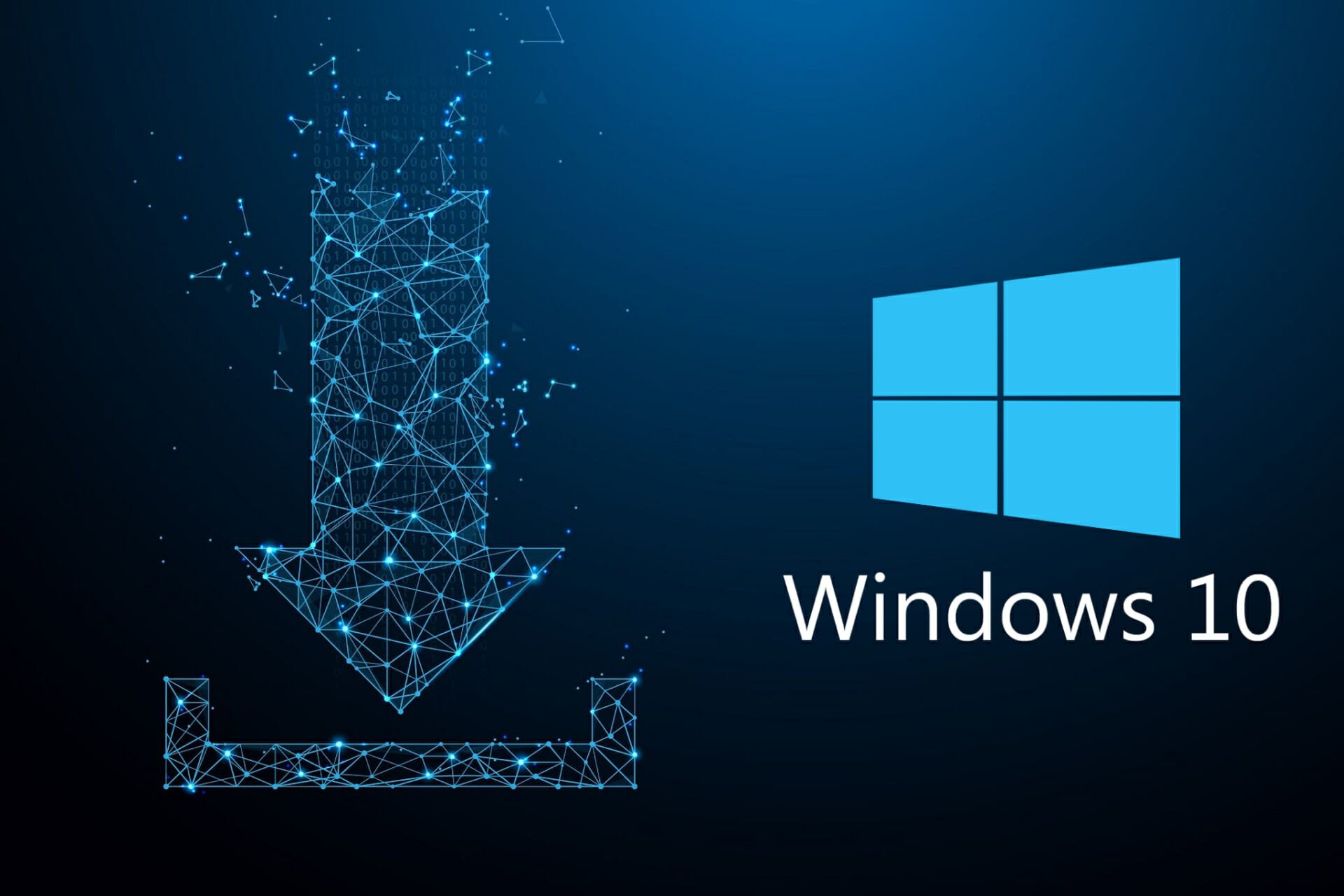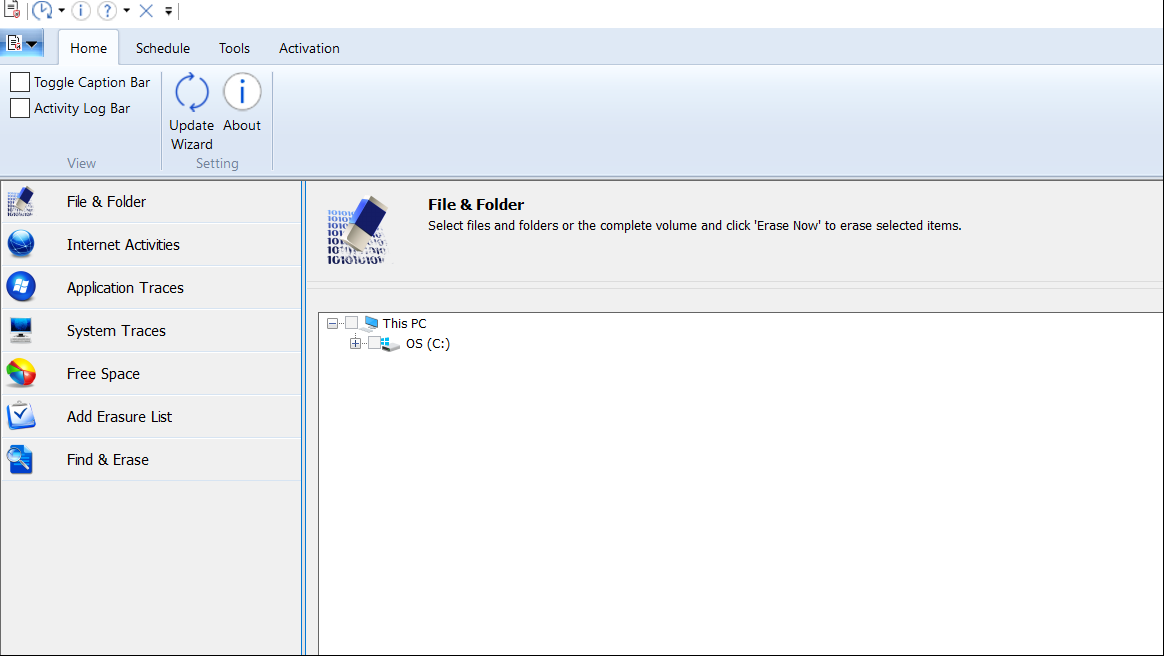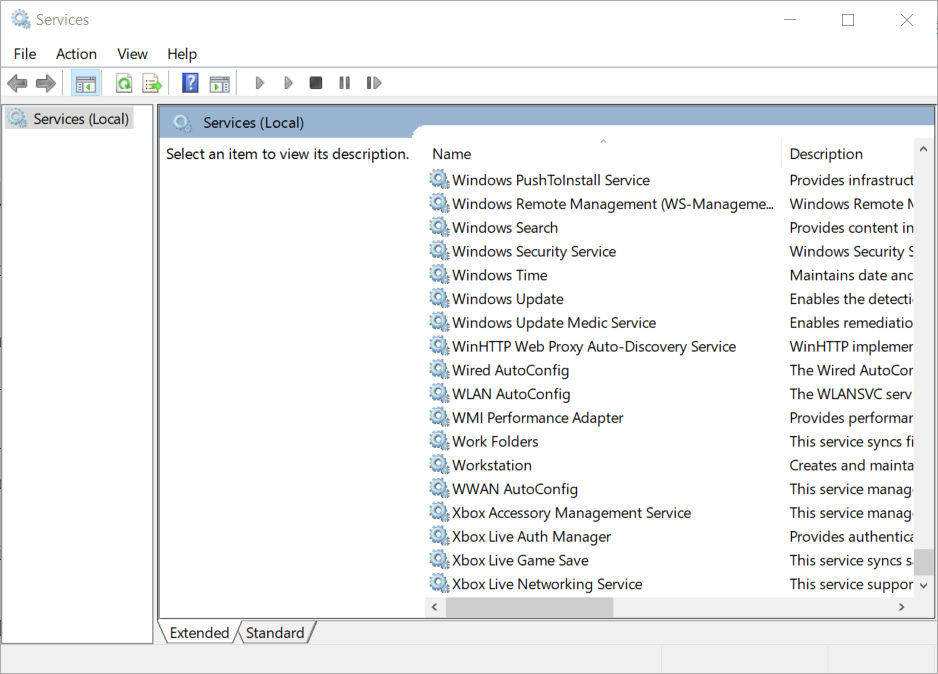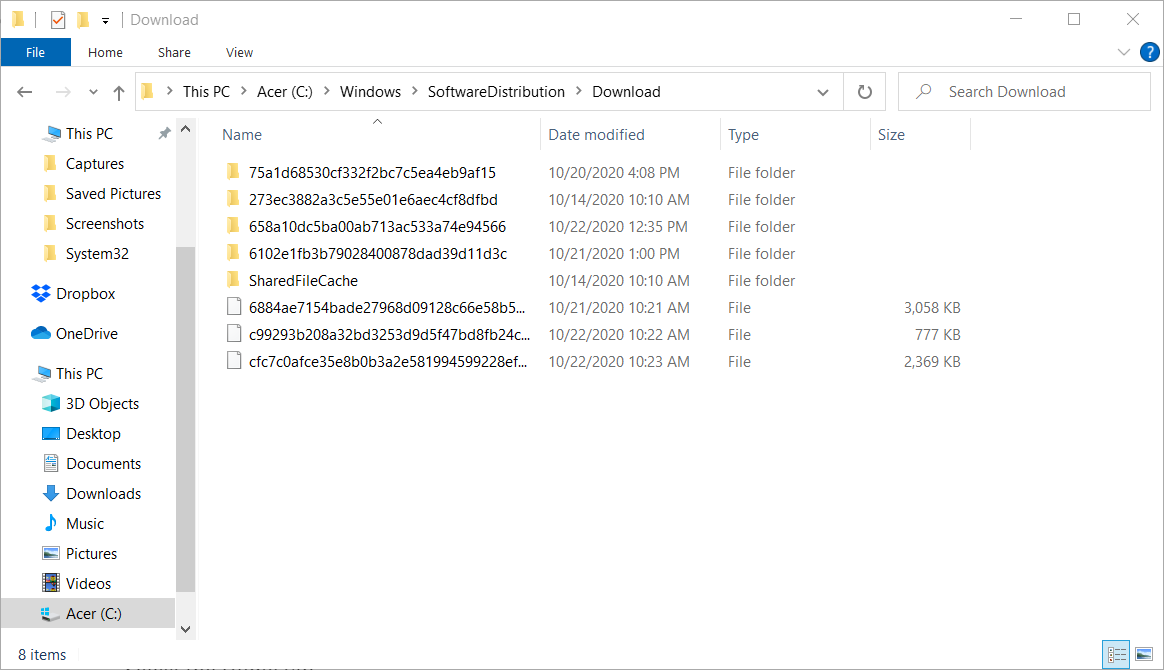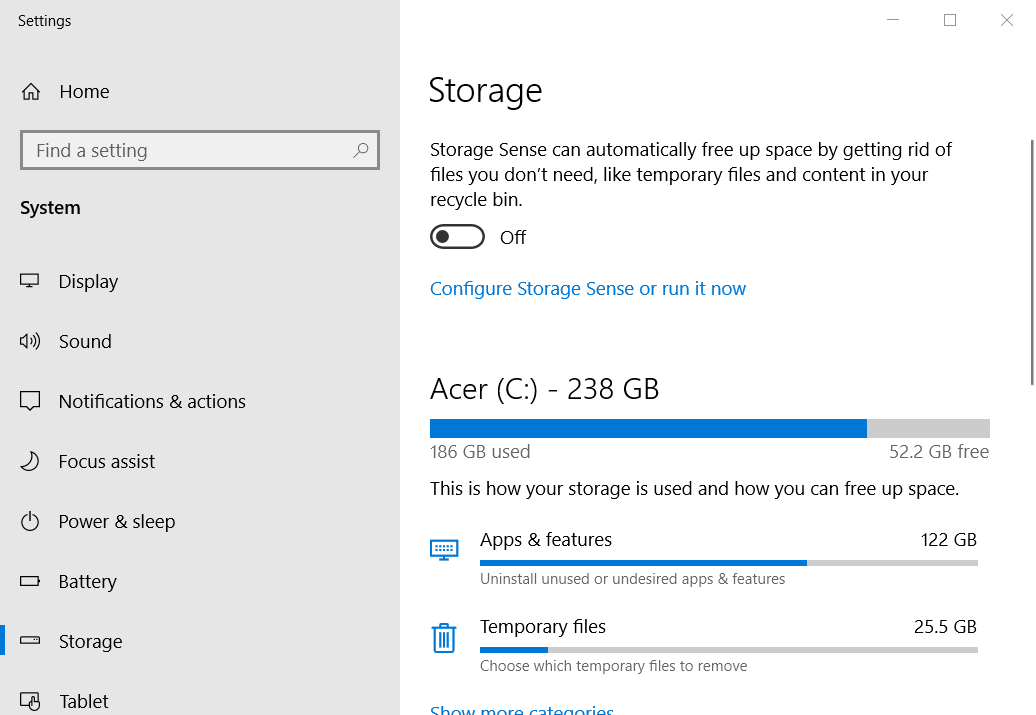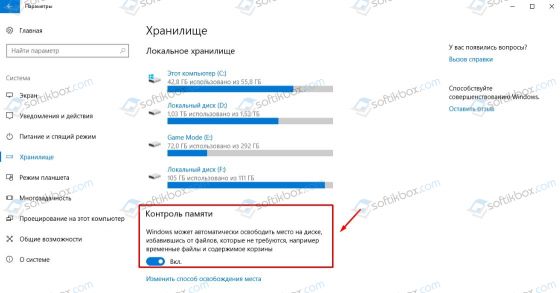Как почистить папку загрузки в компьютере?
Не повредит ли удаление файлов из папки «Загрузки» работе программ, установленных на компьютере? На самом деле, установочные файлы программ никак не связаны с самой программой и поэтому вы легко можете от них избавиться.
На самом деле все просто, для того чтобы удалить файл полностью (минуя корзину) достаточно выбрать нужный файл и воспользоваться комбинацией клавиш Shift+Delete. Нажимать обе клавиши одновременно ненужно, вначале нажмите «Shift», а затем не отпуская ее нажмите клавишу «Del».
Стандартные средства Windows
Операционная система Windows имеет несколько стандартных функций, которые помогут избавиться от мусора и ненужных файлов. Рассмотрим подробно каждую из них.
Утилита «Очистка диска»
- Перейдите в «Этот (мой) компьютер» нажмите правой кнопкой мыши по диску, который нужно почистить. Выберите пункт «Свойства»;
Очистка временных файлов в папке temp
Для очистки компьютера от ненужных файлов также необходимо удалить содержимое из папки temp – в ней находятся временные файлы различных программ. Добраться до попки можно с помощью команды «Выполнить». Сначала нажимаем сочетание клавиш Win+R, после чего в строку вписываем %temp%.
После нажатия кнопки «ОК» откроется проводник, где все содержимое этой папки нужно выделить (Ctrl+A) и удалить (Shift+Del).
Найти эту папку можно и через проводник. Для этого откройте системный диск С, зайдите в папку Windows, после чего найдите Temp. В некоторых случаях она может быть скрытой, поэтому предварительно нужно включить опцию «показывать скрытые файлы».
Нужно помнить, что в папке удалятся не все временные файлы, а только те, которые не задействованы в работе программ. Поэтому перед очисткой рекомендуется закрыть все запущенные программы, чтобы была возможность удалить все файлы.
Глубокая очистка
- Вызовите командную строку «Выполнить» нажатием Win+R и впишите в нее cmd, нажмите «Ок»;
Очистка папки «Загрузка»
- Заходим в Мой компьютер, в боковом меню слева находим «Загрузки»;
Также рекомендуем отключить автозагрузки ненужных или замедляющих загрузку системы программных продуктов. Для этого одновременно нажмите Ctrl + Alt + Delete, перейдите в «Диспетчер задач» — «Автозагрузка». Выберете приложения, которые не нужны вам при запуске системы и отключите.
Пользователи Apple Mac
Чтобы удалить файлы из папки «Загрузки» с жесткого диска в iOS, следуйте приведенным ниже инструкциям.
- Выберите Finder в Dock внизу вашего рабочего стола.
- В появившемся окне выберите «Загрузки» из списка в левой части экрана.
- Очистите все записи истории загрузок, выделив их и нажав «Удалить».
Как настроить автоматическое удаление файлов из папки Загрузки?
Многие пользователи Windows осуществляют загрузку файлов в папку по умолчанию, более известную как Загрузки. Она расположена на диске С, а поэтому занимает свободное место, которое система может использовать под свои нужды. Поэтому, файлы, которые уже загружены и больше не используются, могут быть удалены. Однако, если файлы нужно удалить выборочно или их много, то автоматическая очистка папки Загрузки от неиспользуемых файлов будет самым оптимальным вариантом.
Часто юзеры интересуются, можно ли удалять файлы из Загрузок, если это системная папка. Конечно же, можно. Однако не желательно сохранять файлы личного пользования в папке Загрузки, так как в случае сбоев в работе системы их будет сложно восстановить.
Однако, чтобы удалить неиспользуемые файлы из папки Загрузки, можно воспользоваться штатной утилитой «Контроль памяти». Для её запуска потребуется выполнить следующее:
- Жмём «Пуск», «Параметры», «Система» и выбираем в левом меню подраздел «Память устройства» или «Хранилище».
- Здесь включаем функцию «Контроль памяти».
- Появится новое окно. В первом пункте выбираем тип файлов, которые необходимо удалить. Во втором – указываем периодичность очистки папки Загрузки.
- Удалять файлы можно как ежедневно, так и раз в неделю, месяц и 60 дней.
После того, как вы разрешите утилите удалять файлы, папка Загрузки будет автоматически очищена. При этом будут удалены те файлы, которые не используются программами, а также самим пользователем.
Можно ли удалять загрузочные файлы из папки «Загрузки»?
Для начала нужно установить какой это именно файл. Если это просто загрузочный файл, с помощью которого была установлена та или иная программка, то его можно без страха удалять. На работу программы это никак не повлияет.
Но в том случае, когда это портативная версия приложения, то есть программка, которая просто запускается и не требует установки, то этот файл удалять нельзя, ведь удалится и сама программа.
Зачем нужно очищать папку «Загрузка»
Сколько файлов у Вас лежит в папке для загрузок (обычно папка «Загрузка») на Вашем компьютере? Вполне нормальная ситуация, когда она наполняется дистрибутивами различных приложений, которые мы скачиваем из Интернета, а затем попросту забываем их удалить. Хотя на первый взгляд это кажется вполне безобидным, но очевидно, что это может привести к некоторым серьезным последствиям на Вашем ПК.
Недавно обнаруженная уязвимость в дистрибутиве Java (платформа, которая требуется многим приложениям и веб-сайтам для корректной работы) показала, что, казалось бы, такая безобидная ситуация может вызвать определенный риск.
Программное обеспечение Java должно периодически обновляться новыми версиями для того, чтобы обеспечивать требуемую производительность и безопасность инструментов, которые оно помогает запускать.
Их дистрибьютор, компания Oracle предупредила об инциденте безопасности, который влияет на установочные программы платформы, а именно ее версий 6, 7 и 8. В результате этого, компания посоветовала своим пользователям удалить эти программы из папки Загрузка (или другой папки, в которую загружаются скаченные из Интернета файлы) и заменить их новыми файлами при необходимости.
Объясняется это тем, что установочная программа разработана для автоматического поиска и загрузки набора файлов, которые включены в установочный пакет (включая собственный файл own . exe ), а также для их хранения в одной папке.
Данная процедура, которую осуществляют все установочные программы, не должна представлять опасность для Вашего компьютера, т.к. большинство папок, где они хранятся, не уязвимы для атаки. Впрочем, папка «Загрузка» может быть модифицирована.
Если кибер-преступник сможет добавить DLL ( Dynamic Link Library ), зараженный вредоносным кодом, в эту папку, то установочная программа запустит этот файл в тот момент, когда пользователь захочет установить Java в первый раз или вручную обновить, загрузив новую установочную программу.
Дополнительный риск связан с тем, что многие браузеры настроены таким образом, чтобы автоматически скачивать определенные файлы , даже если они не запускаются после этого. С помощью зараженного веб-сайта хакер может спрятать вредоносную программу в папке для загрузок, при этом пользователь об этом ничего не узнает. Впоследствии эти файлы со встроенным вредоносным кодом могут быть выполнены установочной программой.
Очистка истории посещений в Вашем браузере может помочь Вам только в удалении списка посещенных Вами сайтов, но эта процедура никоим образом не удаляет уже скаченные файлы. Поэтому рекомендуется также периодически удалять документы и программы из Вашей папки загрузки.
«Хотя и считается это достаточно сложно реализуемым, но в случае успешной атаки данная уязвимость может привести к компрометации системы ничего не подозревающего пользователя», — сказал Эрик Морис , Глава IT -безопасности в Oracle .
Panda Security в России
+7(495)105 94 51, marketing@rus.pandasecurity.com
Данный материал является частной записью члена сообщества Club.CNews.
Редакция CNews не несет ответственности за его содержание.
Можно ли без вреда очистить папку «Загрузки»?

Сейчас же я хочу ответить на другой вопрос.
Дело в том, что многие начинающие пользователи сомневаются, можно ли удалять файлы из этой папки? Ведь в нее обычно сохраняются установочные файлы программ. Не повредит ли удаление файлов из папки «Загрузки» работе программ, установленных на компьютере?
На самом деле, установочные файлы программ никак не связаны с самой программой и поэтому вы легко можете от них избавиться. Тут есть только один единственный нюанс — если это действительно установочные файлы программы, а не ее портативная версия. О портативных программах я также уже рассказывал в заметке «Что такое программа Portable». Такие программы не требуют установки, а значит они запускаются именно тем файлом, который вы скачали. В этом случае необходимо данный файл перенести в другое место на диске (то есть в другую папку).
Сама папка «Загрузки» находится в профиле пользователя, который в свою очередь находится на системном диске. Это означает, что чем больше файлов находится в этой папке, тем меньше места остается на системном диске, что может привести к замедлению работы компьютера и об этом подробнее в заметке «Почему тормозит компьютер?».
Именно поэтому стоит регулярно чистить папку «Загрузки», перенося полезные файлы в другие папки на жестком диске и удаляя все уже ненужное из нее. Также не забывайте периодически чистить Корзину, так как по факту файлы находящиеся в Корзине все еще занимают место на жестком диске, а значит почистив Корзину вы сможете освободить дополнительное пространство.
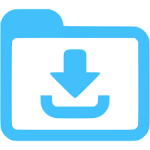
Оглавление: 1. Как работает автоматическое удаление файлов из папки “Загрузки” 2. Как настроить автоматическую очистку неиспользуемых файлов из папки “Загрузки” 3. Как настроить автоматическую очистку любой папки в Windows
Как работает автоматическое удаление файлов из папки “Загрузки”
Ниже будет рассмотрена работа утилиты, которая автоматически очищать папку “Загрузки” через указанный промежуток времени хранения файлов в ней.
Например, вы скачали фотографии из альбома друзей в социальной сети, чтобы отправить их через мессенджер родственникам. Эти фотографии по умолчанию направились в папку “Загрузки”. Оттуда вы их отправили в нужный мессенджер, а они остались лежать в папке “Загрузки” занимая место на жестком диске, хотя по факту они более не нужны. С рассмотренной в рамках данной статьи опцией, такие фотографии через заданный промежуток времени хранения будут автоматически удалены операционной системой.
Данную опцию рекомендуется включать тем пользователям, которые не любят в ручном режиме очищать папку “Загрузки”, но при этом не хранят в ней ничего важного. Обратите внимание, что если в папке “Загрузки” хранятся важные сведения, лучше их перенести в другую папку, если вы решили включить данную опцию.
Как настроить автоматическую очистку неиспользуемых файлов из папки “Загрузки”
Чтобы настроить автоматическое удаление файлов из папки “Загрузки” в Windows 10, можно воспользоваться стандартной утилитой. Для этого:
- Зайдите в “Параметры” (нажав на шестеренку в меню “Пуск” или с помощью комбинации клавиш Win+I);
- Далее перейдите в раздел “Система”;
- Далее выберите в левом меню подраздел “Память устройства”. Здесь нужно убедиться, что функция “Контроль памяти” включена. Если это не так, то включите ее, после чего нажмите на “Изменить способ автоматического освобождения места;
- Функция контроля памяти работает в Windows 10 в автоматическом режиме, когда на диске остается мало свободного места. Но при этом можно выставить принудительно ее запуск через определенный промежуток времени. Установите нужный вариант. Также ниже выберите нужный вариант периодичности очистки файлов из папки “Загрузки”.
На этом можно считать настройки завершенными. Автоматически через указанный промежуток времени операционная система Windows будет выполнять действия по очистке неиспользуемых файлов из папки “Загрузки”.
Как настроить автоматическую очистку любой папки в Windows
Есть более сложный способ оптимизировать работу жесткого диска, путем настройки очистки определенной папки (или нескольких папок) в запланированное время. То есть, если у вас на компьютере есть папка, в которой всегда складируется ненужный хлам, можно создать команду, которая будет в определенный момент времени сама его удалять, без уведомления пользователя.
Чтобы реализовать функцию автоматической очистки папки в Windows, потребуется написать небольшой скрипт и использовать планировщик заданий, чтобы он срабатывал в определенное время. Делается это следующим образом:
- Сначала нужно создать скрипт. Для этого запустите стандартное приложение “Блокнот” и впишите в него следующий код:
forfiles /p "C:test" /s /m *.* /c "cmd /c Del @path" /d -1
Обратите внимание: C:test в данном коде — это пример пути к папке, которую нужно регулярно очищать, а -1 — это информация о том, что нужно удалять файлы, которые старше 1 дня. Измените данные параметры, в соответствии со своими требованиями к функциональности скрипта.
- Далее сохраните созданный скрипт. Для этого нажмите в блокноте “Файл” — “Сохранить как”. Выберите место сохранения и напишите название созданного скрипта, обязательно указав в названии расширение .bat;
- Скрипт создан. Можно проверить его работу, нажав на сохраненный .bat файл дважды левой кнопкой мыши. Если файлы с заданными параметрами из заданной в скрипте папки удалились, можно переходить к следующему действию — автоматизации исполнения скрипта при выполнении определенных условий.
- Запустите при помощи поиска (или другими способами) приложение “Планировщик заданий”;
- Откроется стандартная утилита Windows 10. Нажмите в верхнем меню “Действие” — “Создать простую задачу”;
- Далее нужно ввести название создаваемой задачи, оно может быть любым. Задав название, нажмите “Далее”;
- Следующий шаг — задание триггера для исполнения скрипта. Выберите тот триггер, который вам требуется. Рассмотрим в качестве примера очистку папки еженедельно. Выбрав нужный пункт, нажмите “Далее”;
- В зависимости от выбранного триггера, настройке его нужным образом и нажмите “Далее”;
- Следующий шаг — это выбор действия, которое будет исполняться при наступлении заданного триггера. В данном случае нужно выбрать пункт “Запустить программу” и нажать “Далее”;
- В пункт “Программа или сценарий” добавьте адрес до созданного .bat файла и нажмите “Далее”;
- Проверьте правильность всех заданных опций и нажмите “Готово”, чтобы сохранить результат.
После этого в указанное время Windows будет исполнять созданную команду. Обратите внимание, что созданный .bat файл нельзя удалять и перемещать, чтобы система могла к нему обращаться каждый раз при исполнении сценария.
(26 голос., средний: 4,46 из 5)
Загрузка…
Как автоматически очистить папку загрузок
- Открыть настройки.
- Нажмите «Система».
- Нажмите на хранилище.
- Включите тумблер Storage sense, если он еще не включен.
- Щелкните ссылку «Изменить способ освобождения места». …
- Включите тумблер Удалить файлы в моей папке загрузок, которые не менялись более 30 дней.
Могу ли я очистить папку «Загрузки»?
A. Если вы уже добавили программы на свой компьютер, вы можете удалить старые установочные программы, скопившиеся в папке «Загрузки». … Перед тем, как сбросить все, просмотрите содержимое папки, чтобы убедиться, что нет товаров там вам нужно.
Как безвозвратно удалить Загрузки из Windows 10?
Удалить файлы навсегда в windows 10
- Включите ваш компьютер. Найдите файл, который хотите удалить.
- Щелкните файл правой кнопкой мыши. Щелкните «Удалить». Либо щелкните файл левой кнопкой мыши и нажмите кнопку «Удалить» на клавиатуре. …
- Щелкните «Да». Это подтвердит удаление, отправив его в корзину.
Освобождает ли удаление загрузок место?
Загрузка файлов на компьютер может быстро заполнить ваш жесткий диск. Если вы часто пробуете новое программное обеспечение или загружаете большие файлы для просмотра, возможно, потребуется удалить их, чтобы освободить место на диске. Удаление ненужных файлов в целом хорошее обслуживание и не вредит вашему компьютеру.
Как часто очищается папка «Загрузки»?
Единственное, что нам нужно, — это удалить файлы в моей папке загрузок, которые не менялись более 30 дней. Файлы, хранящиеся в папке «Загрузки» более 30 дней, будут удалены, например, в рамках этой очистки.
Какие загрузки удаляет очистка диска?
Как правило, пользователи Windows используют очистку диска для освободить место на диске в повседневном использовании. Этот инструмент удалит старые и ненужные файлы, чтобы освободить для вас больше свободного места.
Безопасно ли удалять загруженные файлы при очистке диска?
По большей части, элементы в Disk Cleanup можно безопасно удалить. Но если ваш компьютер не работает должным образом, удаление некоторых из этих вещей может помешать вам удалить обновления, откатить операционную систему или просто устранить проблему, поэтому их удобно хранить, если у вас есть место.
Стоит ли удалять временные файлы?
Нет жесткого правила о том, когда следует удалять временные файлы. Если вы хотите, чтобы ваш компьютер был в идеальном рабочем состоянии, рекомендуется удалять временные файлы, когда они больше не используются приложением. Вы можете удалять временные файлы вашей системы так часто, как вам удобно.
Как очистить временные файлы?
Щелкните любое изображение, чтобы просмотреть его в полном размере.
- Нажмите кнопку Windows + R, чтобы открыть диалоговое окно «Выполнить».
- Введите этот текст:% temp%
- Нажмите «ОК». Это откроет вашу временную папку.
- Нажмите Ctrl + A, чтобы выделить все.
- Нажмите «Удалить» на клавиатуре и нажмите «Да» для подтверждения.
- Все временные файлы будут удалены.
Как удалить папку, которая не удаляется?
Вы можете попробовать использовать CMD (командная строка) для принудительного удаления файла или папки с компьютера с Windows 10, SD-карты, USB-накопителя, внешнего жесткого диска и т. д.
…
Принудительное удаление файла или папки в Windows 10 с помощью CMD
- Используйте команду «DEL», чтобы принудительно удалить файл в CMD:…
- Нажмите Shift + Delete, чтобы принудительно удалить файл или папку.
Можно ли восстановить окончательно удаленные файлы в Windows 10?
Чтобы бесплатно восстановить удаленные файлы в Windows 10:
Откройте меню «Пуск». Введите «восстановить файлы» и нажмите Enter на клавиатуре. Найдите папку, в которой хранились удаленные вами файлы. Нажмите кнопку «Восстановить» посередине, чтобы восстановить файлы Windows 10 в их исходное расположение.
Как я могу навсегда удалить загрузки на моем компьютере?
Как удалить загрузки с вашего ПК
- Перейдите к строке поиска рядом с меню «Пуск» Windows ..…
- Войдите в «Проводник» и выберите «Проводник».
- Выберите папку Загрузки в левой части окна.
- Чтобы выбрать все файлы в папке «Загрузки», нажмите Ctrl + A. …
- Щелкните выбранные файлы правой кнопкой мыши и выберите Удалить.
Что произойдет, если я удалю свою папку загрузок?
Что произойдет, если вы очистите папку загрузок? Одним из эффектов очистки папки загрузок является что он освобождает место на вашем компьютере. Загрузка файлов занимает место на вашем компьютере. Очистка папок для загрузки создает больше места для будущих загрузок файлов.
Нужно ли мне сохранять загрузки после установки?
Когда вы запускаете загруженную программу установки, она копирует программное обеспечение на ваш жесткий диск. После завершения установки запуск установленного программного обеспечения больше не требуется.. Если бы он был на диске, вы бы его извлекли. Да, вы можете просто удалить установочные файлы.
Что такое файлы очистки Центра обновления Windows?
Функция очистки Центра обновления Windows разработана чтобы помочь вам освободить ценное место на жестком диске путем удаления фрагментов старых обновлений Windows, которые больше не нужны.
by Matthew Adams
Matthew is a freelancer who has produced a variety of articles on various topics related to technology. His main focus is the Windows OS and all the things… read more
Updated on July 30, 2021
- Windows download files can waste valuable hard drive space, and this guide will help you use it.
- To start resolving this issue, you should use the recommended tool, or follow the methods below.
- You can browse through a plethora of guide articles for a wide variety of Windows software at our How-to hub.
- Our thorough System section includes more handy guides for Windows 10.
Download files can take up quite a bit of hard drive space. Users typically download software setup files, which accumulate in their Downloads folders. Windows Update also downloads superfluous files to a SoftwareDistribution folder, which wastes even more hard drive space.
Downloaded Windows Update files and software installers can waste many megabytes, and even gigabytes, of hard drive space. So, it’s worth deleting those download files every few months to free up HDD storage space.
How do I delete Windows download files?
1. Delete files with a file eraser

BitRaser File Eraser is a disk clean-up utility for Windows 10 that thoroughly erases files. You can quickly delete Windows download files with Bitraser’s Erase List feature.
BitRaser supports 17 global data erasure algorithms. You can utilize it to fully erase general files, folders, partitions, software traces, system traces, and browser data beyond recovery.
Other useful features of Bitraser
- Enables users to schedule data erasure tasks
- Provides certified data erasure reports
- Wipes unused disk space
- Generates log reports
- To erase Windows download files with that software, click the Home tab on the BitRaser File Eraser window.
- Click Add Erasure list on the left of the Home tab.
- Select the Add New List option.
- Then press the Add Folder button, and click the Browse option.
- Select the SoftwareDistribution Download subfolder at this path:
C:WindowsSoftwareDistributionDownload - Then click OK after selecting a folder.
- Select the Erase Subfolder option, but DO NOT select the Delete folder after erasing contents checkbox.
- Click OK to return to the Add Erasure list tab.
- Next, click the Save List option, enter a title in the list name box, and press the Save button.
- Select the erase list you just saved, and press the Erase Now button.
Note: Disable the Windows Update service before erasing Windows Update download files with BitRaser.

BitRaser File Eraser
Use this powerful tool today to easily remove any lingering files from your PC’s hard-drive today!
2. Manually delete Windows Update download files
- Press the Windows and S keys at the same time.
- Input services in the search utility.
- Click Services to open that window.
- Right-click the Windows Update service and select Stop.
- Open File Explorer by clicking its Windows 10 taskbar button.
- Next, enter this folder in File Explorer’s path bar:
C:WindowsSoftwareDistributionDownload - Then press the Enter key to open the Download folder shown directly below.
- Press the Ctrl + A hotkey to select everything in that folder.
- Select the Home tab.
- Click the Delete button.
- If a File Access Denied window opens, select the Do this for all current items checkbox and click Continue.
- Restart the Windows Update service by right-clicking it on the Services window and selecting Start.
3. Enable Storage Sense to automatically delete files in the user Downloads folder
- Enter storage in Windows 10’s search box.
- Click Storage settings to open that tab in Settings.
- Click Configure Storage Sense to open more options.
- Toggle Storage Sense On.
- Then select a suitable option on the Delete files in my Downloads folder if they haven’t been opened for more than drop-down menu.
- Storage sense will automatically erase downloaded files as configured when HDD space is low. However, you can click Clean Now to do so immediately.
So, that’s how you can erase Windows download files in the SoftwareDistribution and Users download folders. By doing so, you’ll free up HDD space for software and user files.
Newsletter
by Matthew Adams
Matthew is a freelancer who has produced a variety of articles on various topics related to technology. His main focus is the Windows OS and all the things… read more
Updated on July 30, 2021
- Windows download files can waste valuable hard drive space, and this guide will help you use it.
- To start resolving this issue, you should use the recommended tool, or follow the methods below.
- You can browse through a plethora of guide articles for a wide variety of Windows software at our How-to hub.
- Our thorough System section includes more handy guides for Windows 10.
Download files can take up quite a bit of hard drive space. Users typically download software setup files, which accumulate in their Downloads folders. Windows Update also downloads superfluous files to a SoftwareDistribution folder, which wastes even more hard drive space.
Downloaded Windows Update files and software installers can waste many megabytes, and even gigabytes, of hard drive space. So, it’s worth deleting those download files every few months to free up HDD storage space.
How do I delete Windows download files?
1. Delete files with a file eraser

BitRaser File Eraser is a disk clean-up utility for Windows 10 that thoroughly erases files. You can quickly delete Windows download files with Bitraser’s Erase List feature.
BitRaser supports 17 global data erasure algorithms. You can utilize it to fully erase general files, folders, partitions, software traces, system traces, and browser data beyond recovery.
Other useful features of Bitraser
- Enables users to schedule data erasure tasks
- Provides certified data erasure reports
- Wipes unused disk space
- Generates log reports
- To erase Windows download files with that software, click the Home tab on the BitRaser File Eraser window.
- Click Add Erasure list on the left of the Home tab.
- Select the Add New List option.
- Then press the Add Folder button, and click the Browse option.
- Select the SoftwareDistribution Download subfolder at this path:
C:WindowsSoftwareDistributionDownload - Then click OK after selecting a folder.
- Select the Erase Subfolder option, but DO NOT select the Delete folder after erasing contents checkbox.
- Click OK to return to the Add Erasure list tab.
- Next, click the Save List option, enter a title in the list name box, and press the Save button.
- Select the erase list you just saved, and press the Erase Now button.
Note: Disable the Windows Update service before erasing Windows Update download files with BitRaser.

BitRaser File Eraser
Use this powerful tool today to easily remove any lingering files from your PC’s hard-drive today!
2. Manually delete Windows Update download files
- Press the Windows and S keys at the same time.
- Input services in the search utility.
- Click Services to open that window.
- Right-click the Windows Update service and select Stop.
- Open File Explorer by clicking its Windows 10 taskbar button.
- Next, enter this folder in File Explorer’s path bar:
C:WindowsSoftwareDistributionDownload - Then press the Enter key to open the Download folder shown directly below.
- Press the Ctrl + A hotkey to select everything in that folder.
- Select the Home tab.
- Click the Delete button.
- If a File Access Denied window opens, select the Do this for all current items checkbox and click Continue.
- Restart the Windows Update service by right-clicking it on the Services window and selecting Start.
3. Enable Storage Sense to automatically delete files in the user Downloads folder
- Enter storage in Windows 10’s search box.
- Click Storage settings to open that tab in Settings.
- Click Configure Storage Sense to open more options.
- Toggle Storage Sense On.
- Then select a suitable option on the Delete files in my Downloads folder if they haven’t been opened for more than drop-down menu.
- Storage sense will automatically erase downloaded files as configured when HDD space is low. However, you can click Clean Now to do so immediately.
So, that’s how you can erase Windows download files in the SoftwareDistribution and Users download folders. By doing so, you’ll free up HDD space for software and user files.
Newsletter
Пользователи регулярно что-нибудь скачивают из глобальной сети. В некоторых случаях — это полезные данные, а иногда — файлики представляют собой мусор, который людьми не будет использоваться. Он только скапливается и занимает лишнее место на системном диске. Поэтому нередко владельцы персональных компьютеров задают следующий вопрос: «Как удалить загрузки в папке?». Однако для полноценного ответа на него нужно разобраться с определенными деталями.
Удаление папки под названием «Загрузки».
Папка под названием «Загрузки» представляет собой место, которое используется системой автоматически для хранения файликов, закаченных из интернета. В некоторых случаях ОС задает вопрос, в какой директории нужно сохранять материал из глобальной сети. В этом случае пользователю нужно будет самостоятельно указать путь. Когда такой запрос отсутствует, то человек может быть на 100% уверен, что скаченная информация находится в данной папке.
Удаление загруженных файлов
Прежде всего, необходимо выяснить, где располагается папка с загруженными файлами. Найти ее ни для кого не составит труда, даже для новичков. Она размещается на диске C. На нем потребуется открыть папочку «Пользователи», а уже в ней выбрать директорию, название которой — это имя человека (свой профиль). Данный способ относительно сложный. Поэтому лучше воспользоваться другим вариантом — открыть «Проводник». В появившемся окне с левой стороны в верхней части можно без труда увидеть искомую папочку.
Папка «Загрузки» находится на Диске С
Теперь стоит выяснить, какие загруженные файлы разрешено стирать без последствий. Если с их помощью были установлены какие-нибудь программки, то от них можно без проблем избавиться. Когда файлик представляет собой портативную версию приложения, тогда ликвидацию лучше всего не выполнять, так как программу не удастся запустить. Непосредственно сам процесс удаления выполняется следующим образом:
- Открывается папочка;
- Выделяется один или несколько ненужных файлов;
- Выполняется клик правой кнопкой мышки по любому из выделенных объектов;
- Нажимается в появившемся меню строчка с соответствующей надписью.
Для удаления любого обьекта нажимаем на кнопку «удалить».
После этих простых операций ненужные объекты будут автоматически перемещены в «Корзину». Далее, рекомендуется ее очистить, предварительно закрыв окошко проводника.
Совет! Хранить портативные приложения и различные загрузочные файлы нужно в отдельном месте. Это позволит папочку «Загрузки» освободить от всего лишнего и проще ориентироваться в ней.
Элементарный метод удаления второй ОС
- Итак, нам нужно войти в «Конфигурацию системы». Для этого, мы вызовем команду «Выполнить», кликнув по двум клавишам Win+R. В открывшемся окошке введём сочетание msconfig, после этого нажимаем Ок;
- У нас откроется окошко «Конфигурации», где нам нужно выбрать меню «Загрузка». Далее, нам сейчас нужно выбрать Windows 10, так как именно её я собираюсь оставить, а семёрку удалить. Поэтому, я эту систему выбираю, а после этого, нажимаю на команду «Использовать по умолчанию»;
- Затем, нажимаем «Применить» и далее Ок;
- Запускаем утилиту вновь и входим в конфигурацию, и теперь начинается основной момент. Мы удаляем Windows Для этого, первым делом её нужно выбрать, и нажать «Удалить»;
- После этого, в нашем перечне систем осталась только десятка. Нажимаем «Применить» и Ок, для сохранения введённых нами изменений;
- У нас появляется новое окошко, где нам предложат провести перезагрузку. Соглашаемся и нажимаем перезагрузка;
- Когда закончится перезагрузка, во время запуска компьютера мы увидим только одно окошко с системой.
Но, это ещё не все, у нас в системе остался хлам от Windows 10 поэтому сейчас мы займёмся его удалением.
Как удалить папку «Загрузки»
Папка «Загрузки» – это именно то место, куда автоматически попадают файлы, которые были закачаны пользователем из интернета. Иногда при сохранении какой-либо программы или игры у пользователя может появиться запрос на адрес директории, куда пройдет загрузка. Если же такого не произошло, то можно быть полностью уверенным, что найти закачанный файл можно именно в папочке «Загрузка».
Где располагается папка «Загрузки»
Начинающие пользователи ПК часто не могут сразу определиться с местом расположения данной папки. Найти ее достаточно просто она находится на диске С в папке «Пользователи» (в пользовательской папочке необходимо выбрать директорию с именем своего профиля).
Чаще даже не нужно искать по папкам, достаточно просто открыть окошко проводника и папочка «Загрузки» будет расположена слева на панели с быстрым доступом.
Можно ли удалять загрузочные файлы из папки «Загрузки»?
Для начала нужно установить какой это именно файл. Если это просто загрузочный файл, с помощью которого была установлена та или иная программка, то его можно без страха удалять. На работу программы это никак не повлияет.
Как удалить приложение на Андроид
Но в том случае, когда это портативная версия приложения, то есть программка, которая просто запускается и не требует установки, то этот файл удалять нельзя, ведь удалится и сама программа.
Как удалить загрузки в папке
Со временем папка «Загрузки» накапливает достаточно много различных файлов и становится очень громоздкой. Это может очень тормозить работу системы, так как места на системном диске становится мало. Поэтому периодически необходимо проверять папочку на предмет лишних и ненужных файлов и удалять их.
Сделать это совсем несложно:
- Открываем папочку «Загрузки».
- Выделяем один файл (можно сразу несколько), который подлежит удалению. Несколько файлов можно выделить мышкой, удерживая при этом кнопочку Ctrl на клавиатуре.
- Затем кликаем пр.кнопкой мышки по любому из выделенных объектов и выбираем пункт меню «Удалить».
- Далее, произойдет автоматическое перемещение выбранных объектов в «Корзину».
- После этого можно закрыть окно проводника и очистить «Корзину».
Как стереть флешку и удалить файлы полностью
Нужные загрузочные файлы или портативные программы будет удобно хранить в специально созданной папочке, например, на рабочем столе. Так, к ним будет удобный доступ. И в то же время папка «Загрузки» будет очищена от всего лишнего, что очень облегчит ориентирование в загруженных файлах.
Как настроить загрузочное меню?
1. Нажмите сочетание клавиш Win+Break.
2. Перейдите в раздел «Дополнительные параметры… ».
3. В окне «Свойства системы», на вкладке «Дополнительно», в блоке «Загрузка и восстановление», нажмите кнопку «Параметры».
4. В панели настроек можно изменить ОС, загружаемую по умолчанию, и время отображения загрузочного меню при запуске ПК.
Можно ли без вреда очистить папку «Загрузки»?
Регулярно получаю вопросы, касающиеся папки «Загрузки». Именно в эту папку обычно сохраняются все файлы, которые вы скачиваете из интернета и об этом я рассказывал в заметке «Куда сохраняются файлы из Интернета?»
Сейчас же я хочу ответить на другой вопрос.
Дело в том, что многие начинающие пользователи сомневаются, можно ли удалять файлы из этой папки? Ведь в нее обычно сохраняются установочные файлы программ. Не повредит ли удаление файлов из папки «Загрузки» работе программ, установленных на компьютере?
На самом деле, установочные файлы программ никак не связаны с самой программой и поэтому вы легко можете от них избавиться. Тут есть только один единственный нюанс — если это действительно установочные файлы программы, а не ее портативная версия. О портативных программах я также уже рассказывал в заметке «Что такое программа Portable». Такие программы не требуют установки, а значит они запускаются именно тем файлом, который вы скачали. В этом случае необходимо данный файл перенести в другое место на диске (то есть в другую папку).
Сама папка «Загрузки» находится в профиле пользователя, который в свою очередь находится на системном диске. Это означает, что чем больше файлов находится в этой папке, тем меньше места остается на системном диске, что может привести к замедлению работы компьютера и об этом подробнее в заметке «Почему тормозит компьютер?».
Именно поэтому стоит регулярно чистить папку «Загрузки», перенося полезные файлы в другие папки на жестком диске и удаляя все уже ненужное из нее. Также не забывайте периодически чистить Корзину, так как по факту файлы находящиеся в Корзине все еще занимают место на жестком диске, а значит почистив Корзину вы сможете освободить дополнительное пространство.
Компьютер предлагает выбрать операционную систему при загрузке, хотя она по факту всего одна
Это именно тот случай, который случился у меня. Несмотря на то, что я полностью отформатировал жесткий диск, на котором была установлена прошлая операционная система Windows, у ноутбука остались о ней теплые воспоминания. Теперь при каждом включении ноутбука, он ненавязчиво просит меня — «Выберите операционную систему», — надеясь, что я выберу ту, которой уже нет. С кем не бывает.
А выглядит это так:
Это то, что меня начало бесить на моем ноутбуке. Каждый раз при загрузке он просил выбрать операционную систему
И как же нам это победить? Читайте простую инструкцию.
- В поиске введите «Конфигурация системы» и запустите найденное приложение с таким же названием.
- Далее появится окно, в котором вам необходимо переключиться на вкладку «Загрузка».
- Тут вы увидите все операционные системы, которые установлены на вашем компьютере. Хорошо, если вы сейчас зашли с той ОС, которую вы хотите оставить. Она подписана, как «Текущая операционная система».
- Теперь нужно кликнуть на вторую операционную систему, и станет активна кнопка «Удалить».
- Теперь можно перезагрузить компьютер и проверить, пропал ли экран с выбором операционной системы.
Не знаю как у вас, а лично у меня все получилось совершенно без проблем. Вторая операционная система удалена, и мой ноутбук больше не парится из-за нее.
Как удалить загрузки в папке
Пользователи регулярно что-нибудь скачивают из глобальной сети. В некоторых случаях — это полезные данные, а иногда — файлики представляют собой мусор, который людьми не будет использоваться. Он только скапливается и занимает лишнее место на системном диске. Поэтому нередко владельцы персональных компьютеров задают следующий вопрос: «Как удалить загрузки в папке?». Однако для полноценного ответа на него нужно разобраться с определенными деталями.
Папка под названием «Загрузки» представляет собой место, которое используется системой автоматически для хранения файликов, закаченных из интернета. В некоторых случаях ОС задает вопрос, в какой директории нужно сохранять материал из глобальной сети. В этом случае пользователю нужно будет самостоятельно указать путь. Когда такой запрос отсутствует, то человек может быть на 100% уверен, что скаченная информация находится в данной папке.
Можно ли прочитать удаленные сообщения в WhatsApp
Удаление загруженных файлов
Прежде всего, необходимо выяснить, где располагается папка с загруженными файлами. Найти ее ни для кого не составит труда, даже для новичков. Она размещается на диске C. На нем потребуется открыть папочку «Пользователи», а уже в ней выбрать директорию, название которой — это имя человека (свой профиль). Данный способ относительно сложный. Поэтому лучше воспользоваться другим вариантом — открыть «Проводник». В появившемся окне с левой стороны в верхней части можно без труда увидеть искомую папочку.
Теперь стоит выяснить, какие загруженные файлы разрешено стирать без последствий. Если с их помощью были установлены какие-нибудь программки, то от них можно без проблем избавиться. Когда файлик представляет собой портативную версию приложения, тогда ликвидацию лучше всего не выполнять, так как программу не удастся запустить. Непосредственно сам процесс удаления выполняется следующим образом:
- Открывается папочка;
- Выделяется один или несколько ненужных файлов;
- Выполняется клик правой кнопкой мышки по любому из выделенных объектов;
- Нажимается в появившемся меню строчка с соответствующей надписью.
После этих простых операций ненужные объекты будут автоматически перемещены в «Корзину». Далее, рекомендуется ее очистить, предварительно закрыв окошко проводника.
Совет! Хранить портативные приложения и различные загрузочные файлы нужно в отдельном месте. Это позволит папочку «Загрузки» освободить от всего лишнего и проще ориентироваться в ней.
Удаление загрузок с Android
Нередко возникает вопрос, как удалить загрузки с «Андроида». Выполнить удаление можно при помощи стандартных функций гаджета или, воспользовавшись специализированными приложениями.
Нередко пользователи используют телефон, чтобы скачать какой-либо документ для просмотра или видеофайл. После они забывают его удалить, и данные продолжают храниться на телефоне. Это непременно приводит к переполнению памяти и невозможности загрузить приложения, игры или любые другие файлы. В некоторых случаях необходимо перенести скачанные файлы на компьютер. Для этого вам понадобится попросту знать расположение папки «Загрузки».
Используем стандартное приложение смартфона
Большинство устройств на «Андроиде» в своем интерфейсе имеет специальное приложение с одноименным названием «Загрузки». Достаточно только перейти в него, и вы увидите все загружаемые файлы.
Для их удаления необходимо:
- Нажмите функциональную клавишу, а затем выберите меню «Удалить».
- При выборе файлов проставьте на каждом из них галочку. Если файлов слишком много, поставьте галочку напротив пункта «Выбрать все».
- Подтвердите удаление.
После этого данная папка полностью будет очищена.
Использование стандартного проводника
На некоторых моделях телефонов вышеописанное приложение отсутствует. И как очистить загрузки в этом случае? Здесь вам придется использовать стандартный браузер файлов. Практически каждая современная версия «Андроид» имеет его в наличии. Для этого вам понадобится выполнить несколько простых шагов:
- Перейдите в список приложений гаджета. Найдите «Браузер файлов» или «Все файлы» (в зависимости от модели название может варьироваться).
- Выберите строку «Встроенная память».
- Листайте список папок до тех пор, пока не найдете каталог «Загрузки» (или Download). Зайдите в него.
- Выделите все содержимое, а затем удалите.
Если среди файлов имеются важные, предварительно рекомендуется скопировать их в другие каталоги или на персональный компьютер.
Очистить каталог «Загрузки» на «Андроиде» при помощи стороннего ПО
На некоторых гаджетах стандартный обозреватель файлов неудобный, поскольку обладает ограниченным списком функций. Альтернативой может быть использование сторонних файловых менеджеров, например, Total Commander. Такие программы имеют функциональный интерфейс, поиск по названию и удобную навигацию. Главным преимуществом вышеописанной программы является то, что уже в главном меню у вас есть доступ к директории «Загрузки».
Если по каким либо причинам на главном экране нет исходной папки, перейдите в раздел «Встроенная память». После этого нажмите на иконку лупы в правом верхнем углу. Total Commander поддерживает поиск по всему гаджету. Введите в строку название папки (Download), а затем попросту нажмите на поиск. «Тотал Коммандер» через пару секунд выдаст все результаты.
В магазине приложений PlayMarket существуют десятки альтернатив. Можете установить другие файловые менеджеры, чтобы оценить удобства и преимущества каждого.
Удаление при помощи персонального компьютера
Если ни один из вышеописанных способов вам не помог, попробуйте воспользоваться компьютером или ноутбуком. Проводник на ПК поможет не только быстро найти необходимую папку, но и выполнить удаление файлов, которые не поддаются стиранию при помощи стандартных функций смартфона. Чтобы очистить папку Download, выполните следующую инструкцию:
- Подключите ваш гаджет при помощи шнура USB к компьютеру.
- При появлении на телефоне запроса, выберите «Подключить как USB накопитель».
- На компьютере откроется окно с папками, которое представляет собой все содержимое устройства.
- Найдите необходимую папку. Выделите файлы и, нажав правой кнопкой мыши, выберите «Удалить».
Теперь вы знаете, как можно полностью очистить папку «Загрузки». Не забывайте регулярно проверять ее содержимое. В современных моделях встроенная память составляет от 8 гигабайт, поэтому накопленный мусор фактически не представляет большой опасности. В более старых смартфонах каждый свободный мегабайт на счету. Почистив свои загрузки, вы сможете освободить место под другую важную информацию.
Не забывайте, что в меню уведомления появляется соответствующее оповещение после скачивания какого-либо файла. Нажав на документ, вы автоматически попадете в папку «Загрузки.
Будьте осторожны и не удалите саму папку. Рекомендуется стирать только ее содержимое.
poandroidam.ru
Как очистить историю загрузок файлов в браузере yandex — Компьютерные хитрости
Пошаговая инструкция о том, как удалить скаченные файлы и историю о закачках из интернета через Яндекс.браузер.
1. Зайти в «Настройки» браузера, в меню «История». Доступ в меню находится в верхнем правом углу, левее кнопки свернуть браузер.
2. Переведите курсор на вкладку «История». Перед вами появится новое окно программы browser://history с содержанием недавней истории посещённых сайтов.
3. В правом верхнем углу найдите пункт меню «Очистить историю». Нажмите мышкой на него.
4. После перехода перед вами появится очистка истории браузера Яндекс.Браузера
5. Для удаления информации о загрузках поставьте галочку на пункте «История загрузок» и выберите промежуток времени, за который нужно удалить данные. Если вы хотите удалить всю историю, то выбирайте «За все время». См. копию экрана.
Opera
Хоть движок и тот же, но меню здесь немного изменили:
- Меню – История:
- Для единичного удаления нужно навести на нужную ссылку и нажать на крестик:
- Для полного удаления алгоритм тот же – нажимаем кнопку «Очистить историю»:
- А далее выбираем срок удаления и необходимые пункты чистки:
Куда скачиваются файлы на Android
Скачивая файлы на своем Андроид смартфоне или планшете, многие пользователи сталкиваются с тем, что они не могут найти скачанный файл. Они просто не знают, куда скачиваются файлы на Андроид. В этом материале мы постараемся решить эту проблему.
Если коротко, то на Андроид файлы скачиваются в папку Download. А место расположения этой папки может меняться в зависимости от прошивки вашего Андроид устройства. Например, папка Download может размещаться по одному из адресов:
Для того чтобы найти данную папку установите хороший файловый менеджер. Например, такой как AntTek Explorer Ex.
Кроме этого, нередко в самой программе можно посмотреть список файлов, которые были скачаны. Например, такая функция есть в веб-браузерах Dolphin и Firefox.
Также нужно помнить, что после каждого скачанного файла в верхнем меню с уведомлениями появляется специальное сообщение, о том, что был скачан файл. Нажав на это сообщение, вы сможете открыть скачанный файл.
Есть чем дополнить материал? Расскажите об этом в комментариях.
Используем стандартное приложение смартфона
Большинство устройств на “Андроиде” в своем интерфейсе имеет специальное приложение с одноименным названием «Загрузки». Достаточно только перейти в него, и вы увидите все загружаемые файлы.
Для их удаления необходимо:
- Нажмите функциональную клавишу, а затем выберите меню «Удалить».
- При выборе файлов проставьте на каждом из них галочку. Если файлов слишком много, поставьте галочку напротив пункта «Выбрать все».
- Подтвердите удаление.
После этого данная папка полностью будет очищена.
Нашу задачу можно решить с помощью системного файлового менеджера Виндовс 7.
- Быстрее всего открыть требуемую папку можно посредством «Пуска» – вызовите его, затем кликните по пункту с именем вашей учётной записи.
- После запуска пользовательской директории откройте «Загрузки».
- Системный каталог скачивания будет открыт. Выделите всё его содержимое (сочетанием Ctrl+A или мышкой, зажав левую кнопку), затем нажмите Del. Подтвердите желание переместить данные в корзину.
Также информацию можно удалить безвозвратно – нажмите комбинацию Shift+Del, затем кликните «Да».
Очистка папки с помощью «Проводника» представляет собой простейшую операцию.
Со временем системная память начинает забиваться бесполезными файлами, которые мешают ПК функционировать в обычном режиме. Как почистить диск C, не навредив системе Windows? Ведь ручная чистка системных файлов — занятие, рекомендуемое для специалистов. Тем не менее не всех папок это касается.
Содержание
- Зачем удалять лишние файлы и можно ли почистить папку Windows
- Какие системные папки нужно чистить в системе Windows 7?
- Нужно ли чистить папку Temp
- Видео: удаление ненужных файлов из папки Temp
- Как освободить Temporary Internet Files от мусора
- Видео: чистка Temporary Internet Files
- Важный раздел System32
- Как очистить папку WinSxS в Windows 7 — стандартные средства
- AppData и данные приложений
- Как сделать папки видимыми?
- Как убрать бесполезные данные из AppData?
- Видео: работа с AppData
- System Volume Information
- Как уменьшить размер Pagefile.sys
- Стереть Pagefile.sys из памяти
- Перемещение файла подкачки на другой диск
- Assembly и CCleaner
- Installer: очистка посредством PatchCleaner
- Хранилище для драйверов ПК Driverstore
- Загрузки
- Какие файлы и папки лучше не трогать?
- Трудности и способы решения
Зачем удалять лишние файлы и можно ли почистить папку Windows
Windows 7 имеет свои системные папки. Выглядят они, как и обычные папки, только находятся на диске C:, куда обычно устанавливается ОС. В файлах располагается важная информация. С ней ОС и сам ПК нормально функционируют.
Важнейшей системной папкой является папка Windows. Она находится в том разделе жёсткого диска, в который была произведена установка операционной системы. В ней находится информация о конфигурации и всех настройках компьютера, ссылки на объекты, информация о пользователе и сохранённых на компьютере данных.
Виталий Овчинников
http://www.remnabor.net/kak-pravilno-provesti-ochistku-sistemnyih-papok-windows-7
Системные разделы требуют более осторожного обращения. После удаления файлов пользователь рискует получить вышедшую из строя систему. Однако, чистить такие папки приходится, для того чтобы увеличить объём свободного места на диске. В них со временем скапливается много мусора, который затормаживает работу.
Проблема приобрела острый характер с тех времён, когда появилась ОС Windows 7. По сравнению с Windows XP «семёрка» занимает достаточно большой объём памяти (10 Гб), а на системный диск помимо ОС ещё устанавливается различного рода ПО.
Какие системные папки нужно чистить в системе Windows 7?
Освобождать системные папки от скапливающихся данных помогают встроенные в ОС утилиты, а также сторонний софт. Избавиться от устаревших файлов можно, однако, прибегая к более рискованному методу — ручному.
Нужно ли чистить папку Temp
Оно сохраняет данные, которые имеют отношение к текущей деятельности пользователя на ПК. После своего запуска программы отправляют в неё свои компоненты. При необходимости они извлекают оттуда нужную информацию для осуществления своих операций. Программы удаляют файлы по окончании сеанса, поэтому информацию в разделе можно считать временной. Очистка может не произойти из-за сбоев и некорректного отключения программ и самого компьютера. Файлы скапливаются в папке, создавая постепенно гору мусора.

Ручная чистка Temp не навредит системе. Перейти к ней (расположена она в общем разделе Windows). Зажать комбинацию Ctrl+A (латинская), что даст возможность выделить все элементы в папке и нажать Del.

Далее, ПК начнёт удалять файлы. Не все элементы будет возможно убрать в корзину. Будут выскакивать уведомления, предупреждающие, что файл используется в текущий момент определённой программой. Свести к минимуму такие уведомления можно, закрыв предварительно все программы. В ином случае выбрать второй пункт «Пропустить».

Видео: удаление ненужных файлов из папки Temp
Как освободить Temporary Internet Files от мусора
Браузеры и другой софтом, который имеет доступ к интернет, создают файлы для текущей работы и отправляют их в эту папку. С завершением сеансов они также автоматически удаляются. Вследствие сбоев очистка происходит не всегда. Чтобы избавиться от содержимого папки, нужно выполнить следующие указания из инструкции, которую даёт сама компания Microsoft:
- Выбрать кнопку Пуск > Панель управления > Сеть и Интернет > Свойства обозревателя.
Открыть «Свойства Интернет» в Панели управления - Открыть вкладку Общие, а затем выбрать «Удалить» в разделе «История просмотра».
- Выбрать команду «Удалить всё» > Да > ОК.
Подтвердить удаление истории обзора
Видео: чистка Temporary Internet Files
Важный раздел System32
Все конфигурации ОС содержатся именно здесь. Вручную удалять содержимое крайне не рекомендуется. Один из выходов — использование 360 Total Security. Для начала скачать её с официальной страницы программы. Открыть программу, как обычно, двойным кликом левой кнопки, и нажать «Проверка».

После того как анализ завершится выбрать «Исправить».

Переключить на «Очистка» и кликнуть по «Сканировать», чтобы определить мусорные файлы.

Сканирование завершено и теперь нужно выбрать «Очистить сейчас», чтобы запустить удаление.

Кликнуть по «Завершить» для корректного завершения процесса очистки.

С помощью этого приложения можно также провести тщательную очистку лишних резервных копий. Нажать на вкладку «Инструменты» и далее «Сканировать».

Затем снова просто кликнуть по «Очистить сейчас».

360 Total Security очищает и все остальные системные папки, поэтому метод подходит для всех ситуаций. Среди других сторонних приложений, помогающих быстро освободить место на диске С:, можно выделить TuneUp Utilities, System Cleaner, System Optimize Expert, Neo Utilities, CCleaner и прочие.
Как очистить папку WinSxS в Windows 7 — стандартные средства
Хранение информации о более раннем состоянии системы — основная задача этого раздела. Папка помогает сбросить настройки и обновления, чтобы система откатилась до предыдущего состояния. Ручная чистка запрещена людям, которые не подкованы в этой сфере знаний.
Правой клавишей мыши один раз кликнуть по диску С:, чтобы появился список с опциями. Выбрать «Свойства». Нажать на пункт справа от цветного изображения пространства «Очистка диска».

Слева будет расположена кнопка «Очистить системные файлы» со специальным значком. Во вновь появившемся окошке, которое будет похоже на предыдущее, убрать отметки со всех элементов, кроме «Очистка обновлений Windows», если цель — очистить только хранилище WinSxS. Кликнуть ОК.

Справа от каждого из пунктов указывается объём памяти, который можно освободить. Если есть что удалить и в других пунктах, рекомендуется воспользоваться и ими. Тогда поставить галочки справа от всех разделов прокручивающегося меню.
AppData и данные приложений
Это хранилище данных о различном ПО: всевозможные настройки, точки сохранения игр, информация по персонализации и т. д. Обычно она скрыта от любопытных глаз. Состоит из трёх подразделов.
- Local — это папка, содержащая файлы, сгенерированные в процессе работы различных приложений. Именно она и занимает большую часть объёма. Эта информация специфична, перенос таких данных на другую машину, с большой вероятностью, не даст результата.
- Roaming — хранящаяся в этом месте информация, менее привязана к конкретному пользователю и поэтому её можно использовать для нескольких компьютеров.
- LocalLow — содержимое папки обычно крайне маленькое, обычно используется только несколькими приложениями, вроде Internet Explorer, её можно назвать буферной зоной для хранения информации.
Если пользователей на ПК несколько, то будет и несколько пронумерованных папок, потому что для каждого идёт отдельное хранилище.
Как сделать папки видимыми?
- Сделать так, чтобы «Панель управления» появилась на экране ПК любым удобным способом. Выбрать «Мелкие значки» в верхнем углу справа.
Открыть панель управления - Выбор падёт на «Параметры папок». Открыть вторую вкладку «Вид». Прокрутить в самый низ. Последняя настройка «Показывать скрытые файлы…». Активировать, поставив круглую отметку слева. Нажать ОК.

Как убрать бесполезные данные из AppData?
Очевидно, что не разрешается проделывать какие-либо изменения с разделом Microsoft. Она находится как в Local, так и в LocalLow. Если есть острая необходимость, можно удалить данные из остальных разделов.
Файлы с названием Updater практически постоянно в работе. Будет появляться уведомление, что файл используется системой. В этих файлах нет ничего слишком значимого. Они проводят постоянно сканирование на наличие обновлений для софта, а если нашлось подходящее — скачивают и устанавливают его. Если этот файл слишком много весит, можно удалить его, сняв с процессов.
Важно также отметить, что очищению должны подлежать папки с названием утилит, которых уже давно нет на ПК. Это мусор, который не стоит держать и тем более скапливать.
Зажать Ctrl + Alt + Del. Далее, в появившемся меню на голубом фоне выбрать «Диспетчер задач». Вкладка «Процессы»: в ней найти нужный пункт, который был указан в сообщении о невозможности удаления. В столбце под названием «Пользователь» указывается его ник.

Щёлкнуть по элементу и в правом нижнем углу окна нажать «Завершить процесс».
Видео: работа с AppData
System Volume Information
Обычный пользователь не найдёт данный раздел, если только он не открывал скрытые хранилища ранее. Как получить доступ разделам такого вида, было описано в разделе выше о AppData.
Хранящаяся здесь информация — записи об изменениях в софте и системных файлах, которые в совокупности становятся точками восстановления. Их используют для отката до предыдущих настроек и версий, если произошла какая-то неполадка и ПК стал зависать.
Обычно она весит мало, но бывают и исключения, когда скапливается большое количество сохранённых точек восстановления.
Первый метод удаления лишних данных состоит в отключении автоматического создания точек восстановления. Куда необходимо перейти?
- Зайти в «Свойства» компьютера и в левой части экрана щёлкнуть по «Дополнительные параметры системы».
Отключить защиту системы или определить вручную объём диска для точек восстановления - Затем «Настроить» и в новом окне поставить круглую отметку слева от «Отключить защиту системы». Возможно также определить самостоятельно объём памяти, который будет отведён под сохранение точек. Нажать «Включить защиту системы» и определить посредством линейки ниже объём пространства.
Чем больше памяти будет отведено под данную функцию, тем больше точек будет сохраняться. Когда пространство будет понемногу заполняться, система будет удалять сама данные, которые уже не имеют актуальности.
Избавиться от неактуальных точек восстановления можно также следующим способом в Windows 7. Открыть «Свойства» системного диска. В окне нажать на «Очистка диска» рядом с визуальным изображением пространства хранилища.

В новом окошке перейти ко второй вкладке «Дополнительно». Во втором разделе «Восстановление системы и теневое копирование» кликнуть по «Очистить». Подтвердить желание очистки старых архивных образов и теневых копий.

Как уменьшить размер Pagefile.sys
Pagefile.sys представляет собой файл подкачки. Другое популярное его название — виртуальная память. Эта часть дискового пространства на устройстве, которую система отдаёт оперативной памяти (ОЗУ). Зачем? Чтобы ПК продолжал функционировать, если ОЗУ на исходе и не справляется с нагрузкой. Таким образом, можно избежать зависания.
Туда система сбрасывает данные, которые не помещаются в оперативной памяти и воспринимаются как балласт. Место в последней становится свободным для более значимых данных. Увеличивается уровень производительности ПК. Зачастую это информация, которой пользователь вряд ли ещё когда-либо воспользуется. Так, в файле подкачки собирается много мусора. Как результат, большая часть пространства становится забита.
Если у пользователя оперативная память позволяет решать задачи без дополнительной помощи, Pagefile.sys можно стереть без зазрения совести. Возможен вариант перемещения файла на пользовательский диск, так как там больше всего места.
Стереть Pagefile.sys из памяти
- На рабочем столе отыскать иконку «Компьютер», нажать на неё правой кнопкой мыши и в открытых опциях кликнуть по последнему элементу «Свойства».
Открыть «Свойства» щелчком право кнопкой мыши - Необходим раздел с названием «Дополнительные параметры системы». Его можно увидеть в левой части окна, окрашенной в голубой цвет.
Выбрать «Дополнительные параметры системы» - Во вкладке «Дополнительно» выбрать «Параметры» в первом же пункте о быстродействии устройства.
Выбрать «Параметры» во вкладке «Дополнительно» - В новом окне вновь переключиться на вкладку «Дополнительно», а далее нажать на «Изменить». В выделенном разделе о виртуальной памяти будет указан общий объём файла подкачки. Система перейдёт в окно «Виртуальная память».
Нажать кнопку «Изменить» в разделе «Виртуальная память» - Снять галочку с «Автоматически выбирать объём файла подкачки». Установить режим «Без файла подкачки» с помощью отметки слева и подтвердить действие посредством кнопки ОК.
Выбрать «Без файла подкачки»
Перемещение файла подкачки на другой диск
- Открыть окно «Виртуальная память» как в предыдущем разделе. Убрать отметку с «Автоматически выбирать объем файла подкачки», а далее выбрать диск из списка. Задать размер Pagefile.sys вручную либо выбрать «Размер по выбору системы». Кликнуть по «Задать» и по ОК.
Указать размер памяти для файла подкачки - Сделать перезапуск ПК. При новом включении файл Pagefile.sys будет перенесён на другой диск.
Assembly и CCleaner
Здесь хранится сердце NET Framework. Обычно, Assembly отнимает немного пространства. Программа CCleaner удалит всё лишнее, если папка скопила много мусора.
Скачать и установить программу. Желательно зайти для этого на официальный сайт ПО. Открыть программу и ознакомиться с пунктами, большинство из которых уже отмечены галочками. При необходимости поставить отметки рядом с другими. Система будет оповещать уведомлениями о возможных несерьёзных последствиях удаления тех или иных компонентов. Нажать «Анализ».

Нажать на кнопку «Очистка» и программа удалит мусор из системы.

Installer: очистка посредством PatchCleaner
В случае папки Installer лучше взять на вооружение программу PatchCleaner. Загрузить установочный файл из официального сайта ПО и установить. Запустить софт двойным кликом. Программа сразу начнёт проверять папку Installer.

С завершением сканирования появится отчёт с объёмом как нужных, так и бесполезных для системы файлов.
- строка files still used — файлы, которые используются системой;
- строка excluded by filter — файлы, исключённые из обработки через фильтр;
- строка files are orphaned — неиспользуемые файлы, которые можно удалить или переместить.

Определить для программы файлы, которые нужно оставить, кликая на шестерёнку, которая означает настройки. В пустое поле в разделе Exclusion Filter ввести название и щёлкнуть по «+».

Выбрать Save, а затем нажать на Delete. После этого подтвердить удаление с помощью кнопки Yes.

Если пользователь хочет переместить файлы, то ему необходимо нажать на Move и указать путь.
Хранилище для драйверов ПК Driverstore
Эта папка содержит все драйвера, которые когда-либо устанавливались на ПК. Таким образом, она крайне важна для системы и производительности ПК, поэтому вручную очищать её крайне не рекомендуется, так как проблема состоит в том, что трудно различить актуальные и устаревшие варианты драйверов. Если удалить что-то важное, придётся искать и скачивать их заново.
Удалить ненужные пакеты драйверов можно посредством утилиты, заложенной в ОС. Запустить окно со свойствами диска С.

Найти «Очистка диска». После нажатия система начнёт сканирование. Когда оценка системы закончится, появится окно. Нажать «Очистить системные файлы».

Поставить отметку рядом с «Пакеты драйверов устройств». Нажать ОК. Далее, будет дан старт автоматическому удалению лишних драйверов из папки.
Загрузки
Здесь подойдёт метод вручную, так как содержимое — файлы пользовательского характера. Зайти в папку «Загрузки» и выборочно удалить те элементы, которые бесцельно хранятся в ней посредством перетаскивания мышкой файла в корзину или через опции (нажать правой кнопкой мыши и выбрать «Удалить»).

Можно сразу удалить всё содержимое папки, выделив все файлы мышью или зажав комбинацию Ctrl+A.
Какие файлы и папки лучше не трогать?
Системные папки отличаются от пользовательских. С ними нужно проводить операции с особой осторожностью. В особенности это касается тех разделов, которые изначально по умолчанию не видны пользователю. Система сама хочет уберечь пользователя от необдуманных поступков.
Нельзя вручную удалять файлы в таких хранилищах, как DriverStore, Microsoft в AppData, а также в System32 и System Volume Information. Что касается AppData, здесь можно удалять только каталоги того ПО, которого уже давно нет на ПК.
Если очистка той или иной системной папки с помощью программных инструментов возможна, то лучше воспользоваться ей, чтобы не лишиться важных компонентов. Конечно, это будет не намеренно, но систему это оправдание не спасёт. Однако ручная очистка более чем реальна, если есть практический опыт и знания у пользователя.
Трудности и способы решения
В процессе очистки данных могут возникнуть некоторые затруднения. В их числе и отсутствие кнопки «Очистка системных файлов». Проблема встречается редко и характерна для ОС Windows 7, если быть более точным, для её ранних версий. Кнопку можно встроить самостоятельно, скачав и установив обновление KB2852386 от компании Microsoft. Загрузить его можно либо с официальной страницы или же посредством стандартной службы Windows Update.
Кроме этого, если пользователь удалил какой-то нужный файл и после этого компьютер стал тормозить, впадать в панику не стоит. Необходимо восстановить систему посредством тех же точек восстановления в меню «Восстановление», которую можно найти в Панели управления.
Чистка системных папок — задача, к которой нужно подходить со всей ответственностью, потому что удаление того или иного объекта может повлечь нарушение работы в системе. Рекомендуется всё же доверять встроенным утилитам очистки, а также пользоваться дополнительными программами от надёжных производителей.
Содержание
- Системные папки Windows 7: необходимость очистки и возможные последствия
- Видео: какие файлы можно удалять на системном диске
- Что не стоит делать при очистке системных папок
- Методы очистки системных папок Windows 7
- Стандартная очистка
- Расширенная очистка
- Видео: чистка диска средствами Windows
- Очистка диска при помощи сторонних программ
- Видео: удаление системных файлов при помощи программы CCleaner
- Особенности очистки отдельных системных папок
- Winsxs
- Видео: как очистить папку Winsxs в Windows 7
- System Volume Information
- DriversStore
- Installer
- Pagefile.sys
- Папки с историей, кэшем и cookie браузера
- Проблемы при очистке диска
- Видео: восстановление Windows 7
- Что делать, если нет кнопки «Очистить системные файлы»
- Способы очистки
- Способ 1: CCleaner
- Способ 2: Очистка с помощью встроенного инструментария
- Способ 3: Ручная очистка
Многие сталкиваются с проблемой нехватки свободного места на жёстком диске. Особенно часто засоряется диск, на котором установлена сама операционная система. Это происходит из-за того, что на нём находится очень много папок, которые сама система наполняет необходимой ей информацией. Данная проблема актуальна и для Windows 7. Почистить системные папки от ненужного мусора можно как вручную, так и используя специальные программы.
Системные папки Windows 7: необходимость очистки и возможные последствия
Каждая из системных папок имеет своё назначение и хранит информацию определённого рода. Перед очищением диска внимательно ознакомьтесь с тем, за какую функцию отвечает та или иная папка, в противном случае вы можете потерять важные данные или сильно навредить операционной системе, что приведёт к её поломке:
- System Volume Information — по умолчанию эта папка является скрытой, чтобы пользователь случайно не занёс в неё лишние файлы и не повредил существующие. В ней хранятся точки восстановления, которые создаются периодически через определённый промежуток времени. Благодаря им в случае неисправимой ошибки в системе можно откатить все изменения и обновления Windows и всего в ней находящегося до того момента, когда всё работало нормально. Так что подумайте, стоит ли удалять точки восстановления, возможно, когда-нибудь они вам очень пригодятся;
- Temp — эта папка также по умолчанию скрыта. В ней находятся все временные файлы, то есть сведения о пройденных играх, настройки приложений, кэш, пароли и прочее. Вы можете очистить всю папку или удалить только некоторые её компоненты, если уверены, что они точно больше не понадобятся;
- Temporary internet files — это одна из подпапок, находящихся в папке Temp. В ней хранятся все временные файлы, относящиеся к браузеру: пароли, история, кэш, cookie, модули и дополнения. Также, если вы пользуетесь автономным режимом в браузере Internet Explorer, после удаления этой папки, ранее сохранённые сайты перестанут быть доступными без подключения к интернету;
- Winsxs — папка, в которой хранится информация об обновлениях системы. Если вы установите обновления, эта папка сохранит в себе предыдущую версию обновлённого процесса или программы. Нужна она для того, чтобы в случае неудачного обновления системы откатить компьютер до предыдущей версии, когда никаких ошибок в работе не возникало. Очищать её стоит только в том случае, если вы не собираетесь обновлять компьютер, так как риск получить критическую ошибку при обновлении есть всегда;
- AppData — эта папка хранит в себе данные обо всех сторонних программах. Если вы установили какое-либо приложение или игру, то все настройки и производимые действия будут записаны в данную папку. Вы можете выборочно удалить файлы, принадлежащие программам, которыми уже не пользуетесь;
- System32 — очень важная папка, очищать которую стоит только в крайнем случае. В ней находятся данные о настройках системы и многие программы, установленные в Windows по умолчанию («Блокнот», «Калькулятор» и прочие);
- Drivers — подпапка, находящаяся в папке System32. Отвечает за хранения большинства драйверов, установленных на компьютере;
- Pagefiles.sys — это не папка, а файл. Нужен он для подкачки оперативной памяти. Дело в том, что многие компьютеры имеют недостаточный размер оперативной памяти, чтобы запускать большие программы. Для таких случаев и существует этот файл. Удалять его не рекомендуется, так как после этого некоторые приложения перестанут работать в силу нехватки оперативной памяти;
- Assembly — в ней находится одна из версий Microsoft .NET Framework, отвечающая за совместимость различных программ, написанных на разных языках программирования. Удаление этой папки может привести к затормаживанию системы или отказу включаться некоторых сторонних приложений;
- Installer — папка, в которой находятся приложения, необходимые для корректного удаления или обновления других программ. Также в ней хранятся патчи, обновления и другие файлы, предназначенные для полноценной работы приложений;
- DriveStore — папка с драйверами, необходимыми для корректной работы таких компонентов компьютера, как видеокарта, процессор, клавиатура, мышь. Если обновление актуальных драйверов приведёт к отказу от работы того или иного составляющего, то в этой папке также на всякий случай хранятся драйверы предыдущих версий;
- «Загрузки» — папка, в которую по умолчанию скачиваются все файлы. Если вы впервые запустили браузер, не назначив через настройки другую папку, то все загружаемые файлы отправятся в это место. Это одна из тех папок, очищение которых нужно проводить регулярно;
- папки с медиафайлами — к этому пункту относятся такие папки, как «Видео», «Музыка», «Изображения». В них по умолчанию хранятся заставки рабочего стола, стандартные картинки, видео и музыка Windows 7. Их содержимое можно спокойно удалить или перенести на более свободный диск;
- Windows — папка, удаление файлов которой непременно приведёт к поломке операционной системы. Не стоит очищать место на диске за счёт содержимого этой папки;
- Downloaded Program File — в этой папке находятся модули, загруженные при использовании интернета, то есть, элементы ActiveX и приложений Java;
- «Корзина» — папка, в которую отправляются файлы перед их окончательным удалением. Эту папку надо чистить как можно чаще, практически ежедневно;
- «Быстрый доступ» — это папка, в которой хранятся эскизы недавно открытых файлов для быстрого доступа к ним;
- «Рабочий стол» — всё, что вы сохраняете на рабочий стол, также переносится на диск с операционной системой в одноимённую папку «Рабочий стол».
Видео: какие файлы можно удалять на системном диске
Что не стоит делать при очистке системных папок
Внимательно ознакомьтесь с особенностями вышеперечисленных папок. Прежде чем очищать одну из них, подумайте, не пригодится ли вам её содержимое в будущем. Некоторые папки, например, Windows или System32, вообще не стоит трогать. И не пытайтесь очистить папки, просто удалив их содержимое. Это приведёт к тому, что в памяти компьютера сохранятся остатки от них, которые в будущем начнут захламлять и перегружать систему. Существуют лишь некоторые папки, которые очищать вручную можно:
- «Корзина»;
- «Загрузки»;
- «Изображения»;
- «Документы»;
- «Видео»;
- «Музыка»;
- «Рабочий стол»;
- Temp и Temporary internet files;
- AppData.
Ни в коем случае не удаляйте сами папки, это приведёт к критическим ошибкам в работе системы, нужно стирать только их содержимое. Также перед очищением системных папок убедитесь в возможности освободить память другими методами, например, посредством удаления сторонних приложений и игр.
Методы очистки системных папок Windows 7
Если вы всё-таки решили очистить жёсткий диск от скопившихся сторонних файлов, то легче всего воспользоваться встроенными функциями Windows. Есть два изначальных варианта — стандартная и расширенная очистка.
Стандартная очистка
Используя метод стандартной очистки, вы избавитесь от следующих файлов и папок:
- Downloaded Program File;
- кэш, временные файлы браузера, загруженные в автономной режиме страницы;
- статистика игр, настройки приложений, временные файлы, создаваемые различными приложениями;
- «Корзина»;
- «Быстрый доступ»;
- точки восстановления системы.
Чтобы провести стандартную очистку жёсткого диска, выполните следующие действия:
-
Правой кнопкой мыши кликните по диску, который хотите очистить, и перейдите к разделу «Свойства».
Расширенная очистка
С помощью расширенного варианта очистки вы удалите следующие папки и файлы:
- временные файлы, созданные при установке сторонних программ;
- Debug dump files — файлы, созданные отладчиком Windows, программой, которая занимается устранением ошибок в системе;
- старые файлы приложения Chkdsk — лишние остатки файлов, появившихся на компьютере во время проверки жёсткого диска;
- файлы от предыдущей версии Windows — находятся в папке Windows.old, если вы обновляли версию операционной системы;
- отчёты об ошибках, история возникавших ошибок;
- журнал обновлений системы — файлы, призванные устранить возникшие ошибки при обновлении Windows.
Чтобы провести расширенную очистку диска, выполните следующие действия:
-
Откройте через поиск Windows «Командную строку». Кликните по её иконке правой кнопкой мыши и выберите раздел «Запустить от имени администратора».
Видео: чистка диска средствами Windows
Очистка диска при помощи сторонних программ
Перед тем как приступить к ручной чистке каждой папки в отдельности, стоит воспользоваться специальными сторонними программами, созданными для автоматического поиска и очищения диска от лишних файлов:
- Скачиваем CCleaner с официального сайта разработчика и устанавливаем её на свободный диск.
Видео: удаление системных файлов при помощи программы CCleaner
Особенности очистки отдельных системных папок
Если предыдущие методы очистки не решили вашу проблему или нужно очистить одну из папок выборочно, то найдите её в нижеперечисленных разделах и выполните предложенные инструкции.
Но многие папки скрыты по умолчанию, чтобы пользователь случайно не повредил их. Для отображения скрытых папок в общем списке выполните следующие действия:
Winsxs
Очистка папки Winsxs на Windows 7 производится через стандартную очистку диска. Этот метод уже описан выше. Перед запуском очистки вам предлагают список файлов, которые можно удалить. Отметьте в нём раздел «Файлы резервной копии пакета обновлений».
Видео: как очистить папку Winsxs в Windows 7
System Volume Information
Чтобы очистить папку System Volume Information, нужно сначала получить доступ к ней:
-
Кликаем по папке правой кнопкой мыши и переходим в раздел «Свойства».
Последовательно нажимаем кнопки «Применить», ОК.
- Через поиск Windows откройте командную строку от имени администратора.
Installer
В папке Installer могут содержаться необходимые системе или программам файлы, но существует специальное стороннее приложение PatchCleaner, которое автоматически определит, что из содержимого можно удалить:
-
Скачиваем приложение PatchCleaner с любого проверенного сайта.
Pagefile.sys
Если вы уверены, что компьютер справится с требуемыми задачами без файла подкачки Pagefile.sys, то можете его удалить, выполнив следующие действия:
-
Открываем свойства компьютера.
Папки с историей, кэшем и cookie браузера
Файлы браузера могут занимать большое количество места на диске. Удалить их легче и безопасней всего через настройки самого браузера:
-
Запускаем браузер, который установлен на вашем компьютере. Если их несколько, то выполним следующие шаги для каждого из них.
Проблемы при очистке диска
Если после того как вы произвели удаление каких-либо файлов из системной папки, появились ошибки или компьютер начал тормозить, остаётся сделать одно — выполнить восстановление системы. Произойти такое могло при некорректной очистке диска или удалении нужных файлов. Восстановление системы возможно только в том случае, если на компьютере имеются точки восстановления:
-
Запустите компьютер в безопасном режиме.
Видео: восстановление Windows 7
Что делать, если нет кнопки «Очистить системные файлы»
Если при попытке освободить место на диске через стандартный метод очистки вы столкнулись с отсутствием кнопки «Очистить системные файлы», это значит, что у вас отключён UAC (контроль учётных записей), и программа сразу запускается с возможностью очистки системных файлов. То есть, нажатие кнопки «Очистить системные файлы» даёт вам права администратора и вместе с ними возможность редактировать и очищать системные папки. Но если UAC отключён, то доступ к изменению системных файлов вы имеете сразу и нажимать какие-либо дополнительные кнопки не нужно.
Если вы хотите очистить место на диске или уверены, что в системных файлах сохранилась часть вируса, то на этот случай в самой операционной системе есть функция стандартной и расширенной очистки диска. Также можно воспользоваться сторонними программами или очистить каждую папку отдельно. Но не стоит удалять всё подряд, иначе это приведёт к поломке компьютера, и единственным выходом будет откатить систему до последней точки восстановления.
Многие пользователи Windows осуществляют загрузку файлов в папку по умолчанию, более известную как Загрузки. Она расположена на диске С, а поэтому занимает свободное место, которое система может использовать под свои нужды. Поэтому, файлы, которые уже загружены и больше не используются, могут быть удалены. Однако, если файлы нужно удалить выборочно или их много, то автоматическая очистка папки Загрузки от неиспользуемых файлов будет самым оптимальным вариантом.
Часто юзеры интересуются, можно ли удалять файлы из Загрузок, если это системная папка. Конечно же, можно. Однако не желательно сохранять файлы личного пользования в папке Загрузки, так как в случае сбоев в работе системы их будет сложно восстановить.
Однако, чтобы удалить неиспользуемые файлы из папки Загрузки, можно воспользоваться штатной утилитой «Контроль памяти». Для её запуска потребуется выполнить следующее:
- Жмём «Пуск», «Параметры», «Система» и выбираем в левом меню подраздел «Память устройства» или «Хранилище».
- Здесь включаем функцию «Контроль памяти».
- Появится новое окно. В первом пункте выбираем тип файлов, которые необходимо удалить. Во втором – указываем периодичность очистки папки Загрузки.
- Удалять файлы можно как ежедневно, так и раз в неделю, месяц и 60 дней.
После того, как вы разрешите утилите удалять файлы, папка Загрузки будет автоматически очищена. При этом будут удалены те файлы, которые не используются программами, а также самим пользователем.
Не секрет, что с течением времени по мере работы компьютера папка «Windows» наполняется всякими нужными или не очень нужными элементами. Последние принято называть «мусором». Пользы от таких файлов практически нет никакой, а иногда даже и вред, выражающийся в замедлении работы системы и других неприятных вещах. Но главное то, что «мусор» занимает много места на жестком диске, которое можно было бы использовать более продуктивно. Давайте выясним, как удалить ненужное содержимое из указанного каталога на ПК с ОС Виндовс 7.
Способы очистки
Папка «Windows», расположенная в корневом каталоге диска С, является наиболее сильно засоряющейся директорией на ПК, так как именно в ней расположена операционная система. Именно это является фактором риска при очистке, ведь если ошибочно удалить важный файл, то последствия могут быть весьма удручающими, а то и катастрофическими. Поэтому при чистке данного каталога нужно соблюдать особую деликатность.
Все способы очистки указанной папки можно разделить на три группы:
- Использование стороннего программного обеспечения;
- Применение встроенной утилиты ОС;
- Ручная чистка.
Первые два метода менее рискованны, а вот последний вариант все-таки подойдет для более продвинутых пользователей. Далее мы подробно рассмотрим отдельные способы решения поставленной задачи.
Способ 1: CCleaner
Вначале рассмотрим использование сторонних программ. Одним из самых популярных инструментов для чистки компьютера, в том числе и папки «Windows», является CCleaner.
- Запустите CCleaner с административными правами. Перейдите в раздел «Очистка». Во вкладке «Windows» отметьте галочками те пункты, чистку которых вы хотите произвести. Если вы плохо понимаете, что они означают, то можете оставить те настройки, которые выставлены по умолчанию. Далее жмите «Анализ».
Выполняется анализ выбранных элементов ПК на наличие содержимого, которое можно удалить. Динамика этого процесса отражается в процентах.
После завершения анализа в окне CCleaner отобразится информация о том, какой объем содержимого будет удален. Для запуска процедуры удаления жмите «Очистка».
Появляется диалоговое окно, в котором будет говориться о том, что выбранные файлы будут удалены с ПК. Нужно подтвердить свои действия. Для этого жмите «OK».
Существует и множество других сторонних приложений, предназначенных для очистки системных директорий, но принцип действия в большинстве из них такой же, как и в CCleaner.
Способ 2: Очистка с помощью встроенного инструментария
Впрочем, совсем необязательно использовать для очистки папки «Windows» какое-то стороннее ПО. Данную процедуру с успехом можно выполнить, ограничившись только тем инструментарием, который предлагает операционная система.
В открывшемся перечне жестких дисков щелкайте правой кнопкой мыши (ПКМ) по наименованию раздела C. Из раскрывшегося перечня выбирайте «Свойства».
В открывшейся оболочке во вкладке «Общие» жмите «Очистка диска».
Запускается утилита «Очистка дисков». Она производит анализ подлежащего удалению объема данных в разделе C.
После этого появляется окно «Очистка диска» с единственной вкладкой. Тут, как и при работе с CCleaner, открывается список элементов, внутри которых можно удалить содержимое, с отображаемым объемом высвобождаемого пространства напротив каждого. Путем выставления галочек вы указываете, что именно нужно удалять. Если вы не знаете, что означают наименования элементов, то оставляйте настройки по умолчанию. Если вы хотите очистить ещё больше места, то в этом случае жмите «Очистить системные файлы».
Утилита снова выполняет оценку объема подлежащих для удаления данных, но уже с учетом системных файлов.
После этого опять открывается окно с перечнем элементов, в которых будет производиться очищение содержимого. На этот раз общий объем удаляемых данных должен быть больше. Устанавливайте галочки около тех элементов, которые вы желаете очистить или, наоборот, снимите пометки с тех объектов, где вы не хотите производить удаление. После этого жмите «OK».
Откроется окошко, в котором нужно подтвердить свои действия, нажав «Удалить файлы».
Способ 3: Ручная очистка
Также можно произвести ручную очистку папки «Windows». Этот способ хорош тем, что позволяет при необходимости точечно удалять отдельные элементы. Но в то же время он требует особой осторожности, так как имеется вероятность удаления важных файлов.
-
Учитывая тот факт, что некоторые из описываемых далее директорий являются скрытыми, нужно отключить скрытие системных файлов в вашей системе. Для этого, находясь в «Проводнике» зайдите в меню «Сервис» и выберите «Параметры папок…».
Папка «Temp»
Прежде всего, можно удалить содержимое папки «Temp», которая располагается в директории «Windows». Данный каталог довольно сильно подвержен заполнению различным «мусором», так как в нем хранятся временные файлы, но ручное удаление данных из этой директории практически не связано ни с какими рисками.
-
Откройте «Проводник» и введите в его адресную строку такой путь:
Производится переход в папку «Temp». Для того чтобы выделить все элементы, которые расположены в этой директории, примените сочетание Ctrl+A. Щелкните ПКМ по выделению и в контекстном меню выбирайте «Удалить». Или просто жмите «Del».
Активируется диалоговое окно, где нужно подтвердить свои намерения, нажав «Да».
Очистка папок «Winsxs» и «System32»
В отличие от ручной очистки папки «Temp», соответствующая манипуляция с каталогами «Winsxs» и «System32» является довольно опасной процедурой, которую без глубоких знаний Виндовс 7 лучше вообще не начинать. Но в целом принцип тот же, который был описан выше.
-
Заходите в целевой каталог, введя в адресную строку «Проводника» для папки «Winsxs» путь:
А для каталога «System32» введите путь:
Кликайте Enter.
Перейдя в нужную директорию, удаляйте содержимое папок, включая элементы, находящиеся в подкаталогах. Но в этом случае нужно произвести удаление выборочно, то есть ни в коем случае не применять комбинацию Ctrl+A для выделения, а удалять конкретные элементы, четко понимая последствия каждого своего действия.
Внимание! Если вы досконально не знаете структуру Windows, то для очистки каталогов «Winsxs» и «System32» лучше не использовать ручное удаление, а воспользоваться одним из первых двух способов в этой статье. Любая ошибка при ручном удалении в этих папках чревата серьезными последствиями.
Как видим, существует три основных варианта очистки системной папки «Windows» на компьютерах с ОС Виндовс 7. Данную процедуру можно выполнить при помощи сторонних программ, встроенного функционала ОС и ручного удаления элементов. Последний способ, если он не касается очистки содержимого каталога «Temp», рекомендуется использовать только продвинутым пользователям, которые имеют четкое понимание последствий каждого своего действия.
Отблагодарите автора, поделитесь статьей в социальных сетях.
Содержание
- Способ 1: «Проводник»
- Способ 2: Total Commander
- Способ 3: FAR Manager
- Решение возможных проблем
- Не получается удалить один или несколько файлов
- Не очищается «Корзина»
- Вопросы и ответы
Способ 1: «Проводник»
Нашу задачу можно решить с помощью системного файлового менеджера Виндовс 7.
- Быстрее всего открыть требуемую папку можно посредством «Пуска» – вызовите его, затем кликните по пункту с именем вашей учётной записи.
- После запуска пользовательской директории откройте «Загрузки».
- Системный каталог скачивания будет открыт. Выделите всё его содержимое (сочетанием Ctrl+A или мышкой, зажав левую кнопку), затем нажмите Del. Подтвердите желание переместить данные в корзину.
Также информацию можно удалить безвозвратно – нажмите комбинацию Shift+Del, затем кликните «Да».
Очистка папки с помощью «Проводника» представляет собой простейшую операцию.
Способ 2: Total Commander
Если стандартный «Проводник» вас чем-то не устраивает, можно воспользоваться сторонними файловыми менеджерами – например, Total Commander.
Скачать Total Commander
- Откройте программу, затем с помощью одной из панелей перейдите по следующему адресу:
C:Пользователи*имя вашей учётной записи*DownloadsВ английской версии Windows 7 папка «Пользователи» называется «Users».
- Далее выделите файлы и директории – как и в случае с «Проводником», сработает комбинация Ctrl+A, – после чего нажмите клавишу F8 или кнопку «F8 Удаление» внизу рабочего окна приложения.
- Появится запрос на перемещение данных в Корзину, нажмите в нём «Да».
- Полное стирание информации тоже возможно, но понадобится нажать F8 с зажатой Shift и подтвердить процедуру.
Использование Тотал Коммандера для решения этой задачи тоже не представляет собой ничего сложного.
Способ 3: FAR Manager
Другой альтернативой «Проводнику» является FAR Manager, полностью консольное средство, с помощью которого также можно удалить все загрузки в Windows 7.
Скачать FAR Manager
- Запустите приложение, затем повторите шаг 1 предыдущего способа. Навигация по папкам совершается в том числе и мышкой, так что сложностей с этим не должно возникнуть.
- Выделение всех файлов в ФАР Менеджер делается следующим образом: поставьте курсор на первый пункт с помощью мышки, затем зажмите Shift и нажимайте стрелку вниз до тех пор, пока все элементы не будут отмечены жёлтым цветом. Внизу появится строка статуса, в которой можно узнать количество и суммарный объём выделенных данных.
Внимание! Программа отображает служебные скрытые файлы, обычно такие затемнены. Удалять их не нужно, поэтому убедитесь, что они не выделены!
- Для перемещения выделенного в корзину нажмите F8 или щёлкните по кнопке «Удаление».
Во всплывающем окне кликните «Переместить».
- Безвозвратное удаление доступно по сочетанию Alt+Del – воспользуйтесь им, затем нажмите «Уничтожить».
В интерфейсе FAR Manager новичок может запутаться, но после освоения эта программа представляет собой очень мощный и удобный инструмент для операций с файлами.
Решение возможных проблем
В процессе выполнения инструкций выше можно столкнуться с теми или иными проблемами. Кратко рассмотрим основные и предложим их решения.
Не получается удалить один или несколько файлов
Довольно частой проблемой является ошибка при попытке удаления данных, которая сообщает, что файл открыт в той или иной программе. Обычно это означает, что какой-то из запущенных процессов мешает стереть объект, но могут быть и иные причины – все их рассмотрел один из наших авторов в отдельной статье, поэтому рекомендуем с ней ознакомиться.
Подробнее: Удаляем неудаляемые файлы с жесткого диска
Не очищается «Корзина»
Если же не удаляете данные безвозвратно, а пользуетесь «Корзиной», существует вероятность, что в процессе очистки этого хранилища может появиться проблема с совершением процедуры. Этот сбой мы тоже рассматривали в отдельной статье, поэтому просто приведём на неё ссылку.
Подробнее: Что делать, если не очищается «Корзина» в Windows 7
Еще статьи по данной теме: