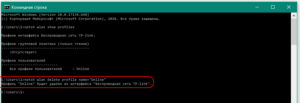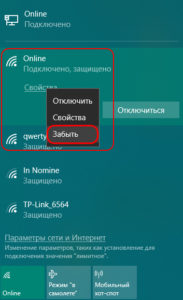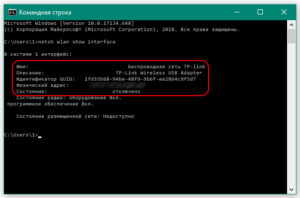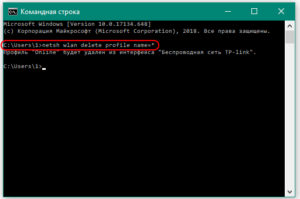Приветствую всех наших читателей! Наверно, вы замечали, что все Wi-Fi сети, к которым вы когда-то где-то подключались, остаются в списке доступных подключений? Одно дело профиль, которым вы периодически пользуетесь. Но бывает, что вы вышли с ноутбука в Интернет, используя Wi-Fi в общественном месте. И, естественно, он вам вряд ли пригодится еще раз.
Итак, если список стал огромным и это напрягает, можно воспользоваться специальной функцией. Сегодня я расскажу, как забыть Wi-Fi сеть на ноутбуке или ПК под Windows 10.
На «семерке» это можно было сделать через «Центр управления сетями…» в разделе «Управление беспроводными сетями». В Windows 8 опция была доступна через командную строку. На «десятке» забыть профиль Wi-Fi подключения можно этими двумя способами. Плюс добавился еще один – самый простой.
Содержание
- Проще простого
- Настройки Windows
- Текстовый интерфейс
- Задать вопрос автору статьи
Проще простого
Раз уж я упомянула самый простой вариант, с него и начну. Как забыть беспроводную сеть Wi-Fi на ПК с Windows 10 через системный трей (область уведомлений внизу рабочего стола):
- Нажмите на значок подключения к Интернет и выберите в списке профиль, который намерены удалить.
- Кликните по его названию правой (дополнительной) кнопкой мыши.
- Откроется окно, где нужно выбрать пункт «Забыть».
Этот метод сработает при условии, что сеть находится в зоне досягаемости и отображается в списке доступных!
Как вы поняли, не все Wi-Fi профили, которые вы когда-то использовали, отображаются в системном трее. Чтобы удалить те, которые не видны, нужно копать глубже. Как забыть Вай-Фай сеть на Windows 10 через настройки операционной системы:
- Жмем «ПУСК» (значок с логотипом Windows в левом нижнем углу) и выбираем «Параметры Windows» (иконка в виде шестеренки). Альтернативный вариант – комбинация кнопок + I.
- Переходим в подраздел «Сеть и Интернет».
- В списке слева ищем пункт «Wi-Fi», нажимаем и в открывшемся окне ищем строку «Управление известными сетями».
- Находим ненужный более профиль, кликаем по нему левой кнопкой мыши, выбираем «Забыть».
Тоже несложно, правда ведь? Тут будут отображены все имена Wi-Fi, к которым вы подключались. Чтобы найти нужное, можно воспользоваться поиском.
Все инструкции также можно посмотреть в следующем видео:
Текстовый интерфейс
Ну и напоследок – самое сложное и нелюбимое многими. Используем текстовый интерфейс (командную строку). Как удалить ненужную Wi-Fi сеть на компьютере под Windows 10, используя Command line interface:
- Кликните по меню «ПУСК» ПКМ и выберите пункт «Командная строка (Администратор)». На последних версиях ОС ищем «Windows PowerShell (администратор)».
- Откроется окно, где система запросит разрешение на внесение изменений. Смело жмем «Да».
- В текстовом интерфейсе прописываем netsh wlan show profiles. Эта команда позволит увидеть все беспроводные профили пользователей. Проще говоря, вы увидите все Wi-Fi сети, которые видны или к ним подключались. Запомните или запишите названия тех, которые вы хотите забыть.
- Теперь прописываем netsh wlan delete profile name=«wifigid», где wifigid – это имя сети, которую вы желаете удалить (привела пример, у вас будут другие названия). Жмем Enter.
- Чтобы избавиться от всех неактуальных профилей, вбиваем netsh wlan delete profile *.
Если кому интересно, профиль беспроводного подключения можно посмотреть, выполнив команду netsh wlan show interface.
Разобравшись, понимаем, что этот способ тоже несложный. Немного муторно набивать команды, и все. Но, кстати, многие наоборот любят пользоваться командной строкой. Так что, на вкус и цвет.
Вот и все, что нужно знать по теме. Ждем вопросы в комментарии! И не забывайте оценить работу автора! Всем пока!
Очень часто на любых компьютерах и ноутбуках с операционной системой Windows программное обеспечение запоминает все сети, к которым подключается пользователь. Однако случаются такие ситуации, когда человеку нужно убрать или просто забыть некоторые интернет-соединения. О том, как удалить сеть Wi-Fi на Windows 10, пойдет дальше речь. Также будет рассмотрена возможность последующего восстановления работы этого подключения.
Многие сейчас перестали использовать обычные компьютеры, а для личных целей и работы предпочитают иметь дело с малогабаритными гаджетами (планшеты, ноутбуки и смартфоны). И постоянно возникают ситуации, когда подключаются разные локальные и беспроводные связи. Причем цели для подключения всегда разные:
- серфинг в интернете;
- общение с различными людьми;
- просмотр фото и видео;
- общение в социальных сетях;
- получение и/или оплата услуг;
- использование различных приложение;
- работа.
Да и на работе в крупных компаниях многие сотрудники подключаются к совершенно разным соединениям, но не знают как потом удалиться. А пароли так и остаются сохраненными элементами.
Итак, в целом, причин для того, чтобы забывать сети, множество. Среди них:
- необходимость почистить не нужные элементы и пароли в личном пользовании;
- необходимость убрать ненужный вай-фай в рабочих гаджетах;
- систематическая общая чистка компьютера или ноутбука (подготовительный этап);
- необходимость ремонта гаджета (подготовительный этап).
Во всех случаях есть несколько основных методов «очистки», работающих для любого устройства с любой операционной системой. Ниже конкретней будет рассмотрены варианты именно под Windows 10.
Те, кто задается вопросом, как удалить сеть вай-фай на Виндовс 10, должны знать эти способы.
Важно! Только стоит помнить о регулярных ошибках самой операционной системы и не паниковать при возможных неудачных попытках. В крайнем случае, новичку следует обратиться к специалисту.
Как забыть сеть Wi-Fi на Windows 10 через список сетей
Это самый простой способ как забыть любую сеть Wi-Fi на компьютере или ноутбуке с Windows 10.
Пошаговый алгоритм выглядит так:
- Нажать на иконку подключения к вай-фай на панели управления.
- Открыть параметры соединения.
- Затем выбрать пункт «Управление сетями Wi-Fi».
- Выбрать нужный вай-фай.
- Нажать кнопку «Забыть».
Теперь можно будет подключить другие соединения, ну или восстановить «забытые».
Обратите внимание! При повторном подключении к забытой сети нужно будет снова вводить пароль!
Как удалить сеть вай-фай на Виндовс 10 через параметры Windows
Этот метод имеет множество вариаций. Здесь будут рассмотрены основные. Кстати, при этих методах есть возможность сохранить необходимые интернет-подключения не только в личном аккаунте, но и в рабочем.
Классический способ использования параметров операционной системы.
Инструкция проста:
- Через меню «Пуск» открыть параметры Windows.
- Дальше по аналогии с предыдущим методом.
- Выбрать нужную сеть для удаления.
- Нажать кнопку «Забыть».
Как удалить сохраненные сети Wi-Fi Windows 10 через CMD
Этот вариант покажет, как удалить нужную сеть вай-фай из ноутбука на Windows 10 с помощью командной строки.
Инструкция:
- Открыть от имени администратора командную строку.
- Вывести список профилей соединений с помощью команды: netsh wlan show profiles.
- Затем выбрать нужное интернет-подключение и удалить с помощью команды: netsh wlan delete name=«X». (под Х подразумевается название профиля).
Альтернативные способы удаления
Эти методы стоит использовать только в том случае, если уже ничто другое не помогает.
Удаление вай-фая в Windows 10 из проводника:
- Сначала нужно открыть параметры системы и включить отображение скрытых папок и файлов.
- Затем открыть проводник с помощью: %ProgramData%MicrosoftProfilesInterfaces.
- Войти в список файлов с расширением xlm.
- Открывая каждый по очереди, найти нужный с подключением для удаления.
- Удалить файл.
Удаление вай-фая сетей из реестра Виндовс:
- Открыть реестр операционной системы.
- Затем пойти по пути: HKEY_LOCAL_MACHINESOFTWAREMicrosoftWindows NTCurrentVersionNetworkListProfiles.
- А дальше по аналогии с предыдущим способом, открывая каждый по очереди «куст», найти с нужным подключением и удалить.
Обратите внимание! После использования таких методов, восстановить забытые сети будет сложно.
Возможно ли восстановить забытую сеть Wi-Fi на Windows 10
Хорошо, соединения забыли. А как же их восстановить? Есть ли возможность все вернуть назад? Да, есть! Однако способ работает не при всех методах забывания локальных и беспроводных сетей.
Вот классический способ восстановления вай-фай-соединения:
- Для начала нужно убедиться, что подключение видно компьютеру. Для этого нужно сначала перезагрузить гаджет и посмотреть список доступных сетей. Если виден забытый вай-фай, то значит можно к ней подключиться, дальнейшие пункты инструкции не нужны. Если нет — пробовать дальнейшие действия.
- А дальше начать восстановление нужного вай-фая через точку доступа.
- Кликнуть на «Пуск» и открыть «Панель управления».
- Затем выбрать «Восстановление».
- Последовательно нажать «Запуск восстановления системы» и «Далее».
- Выбрать нужную точку восстановления.
- Нажать «Далее» и «Готово».
Теперь можно снова пользоваться интернет-подключением.
Важно! Если точка доступа не видна, то нужно проверить включена ли защита системы. Если нет, то включить через панель управления (выбрать «Включить восстановление системы»).
Если все же возникают какие-либо неполадки надо попробовать исправить самостоятельно. Первым делом устранить неисправности с помощью встроенного помощника Windows (для этого в панели задач во вкладке «Доступные подключения» нажать на «Устранение неполадок»). Следуя его указаниям попробовать исправить ошибки в работе операционной системы и перезагрузить гаджет.
Вторым делом нужно проверить оборудование (роутер, порты, и адаптер). Если все равно не удается подключиться к сети, то следует вызвать специалиста. Стоимость услуг будет разной, в зависимости от самой проблемы и возможного ремонта девайса.
Таким образом, удалять сохраненные беспроводные и локальные сети не так уж и сложно. Существует несколько способов. Прежде чем их использовать, новичку следует ознакомиться с алгоритмом действия. Лишь затем, выполнить все необходимые шаги. Если появится желание вернуть забытые интернет-подключения, то есть вспомогательные методы. С их помощью можно восстановить забытые сети вай-фая.
Последнее обновление — 7 июля 2022 в 06:11
Обновлено 25.11.2019
Добрый день! Уважаемые читатели и гости IT блога Pyatilistnik.org. В прошлый раз мы рассмотрели вопрос, как включить Num Lock при загрузке Windows 10, это была полезная информация для владельцев мобильных устройств. Сегодня мы снова поговорим про флагманскую операционную систему Microsoft и научимся забывать сеть WIFI на Windows 10, разберемся для чего это нужно и естественно рассмотрим, все варианты реализации.
Для чего нужно забывать WIFI сети в Windows?
Если обратиться к статистике устройств, которыми пользуются пользователи, то начиная с 2010-х годов можно наблюдать, увеличение мобильных и переносных устройств и постепенное снижение количества персональных компьютеров. И это нормально, так как зачастую даже планшет процентов на 90 удовлетворяет всем ежедневным задачам и требованиям пользователя, которые в подавляющем случае банальны и сводятся к:
- Использованию браузера и серфинга по интернету
- Просмотр Youtube
- Оплата коммунальных услуг, ЖКХ и других платежей
- Использованию различных приложений, упрощающих жизнь и экономию времени
У нас компании у большинства сотрудников ноутбуки, и всех стараются пересадить на них, это удобно и все мобильны, но накладывает и свои нюансы. Например, сотрудник может подключаться к большому количеству WI-FI сетей, на работе, в торговых центрах, Макдональдсе, дома, в гостях и много, где еще. Логично, что его список WIFI профилей забивается мусором и его нужно чистить. В операционной системе Windows 10 процедура очистки называется забыть сеть. Именно этим мы и будем заниматься, будем чистить и забывать WIFI профили, которые нам уже давно не нужны. Это позволит всегда держать актуальный список и ускорит вашу работу.
Методы позволяющие забыть сеть WIFI
Ниже я покажу, известный мне список методов, позволяющих почистить ваш список WIFI подключений:
- Через область уведомления
- Через параметры Windows
- Через удаление конфигурационного файла с профилем
- Через реестр Windows
Как забыть сеть WIFI на Windows 10 из области уведомления
Данный метод очистки лишних беспроводных подключений, самый простой и потребует от вас два клика. От вас потребуется в области уведомления нажать на значок беспроводной сети (Доступ к Интернету). Находим нужное подключение и нажимаем по нему правым кликом, из контекстного меню, выберите пункт «Забыть». После этого. данный WiFi профиль исчезнет.
Забываем WiFi из параметров Windows
И так, для того чтобы забыть сеть вай фай откройте через меню пуск «Параметры Windows» (Так же это можно сделать, нажав WIN+I). Выберите пункт «Сеть и Интернет (Wi-Fi, режим «в самолете», VPN).
В левом столбце находим пункт Wi-Fi, открыв его щелкаем по ссылке «Управление известными сетями», именно там и будут располагаться все наши известные профили беспроводных подключений.
В параметрах «Беспроводная сеть» Windows 10 вам отобразит список, со всеми ранее подключаемыми сетями. В моем примере их три. Для начала я бы хотел забыть сеть pyatilistnik.org. Для этого выберите ее и нажмите кнопку «Забыть». После чего данная Wi-Fi сеть будет удалена из вашей Windows 10.
Если у вас доменный компьютер входящий в Active Directory, то многими параметрами могут управлять системные администраторы. В моем примере видно, что с помощью групповой политики у меня были созданы два профиля WI-FI, об этом говорит надпись «Некоторыми параметрами управляет системный администратор». Это означает, что такие профили Wi-Fi я не могу забыть в Windows 10, кнопка просто не активна, если конечно вы не отключите данную политику для данного устройства.
Забыть сохраненную сеть Wi-Fi на Windows 10 через командную строку
Есть еще один прекрасный и быстрый метод забыть сеть wifi. Заключается он в использовании уже знакомой нам утилиты netsh wlan, мы ее уже применяли, когда делали из стационарного компьютера или ноутбука с Windows 7 точку доступа WiFi. И так, что мы делаем, открываем командную строку от имени администратора, как это сделать читайте по ссылке. Далее нам необходимо получить список существующих профилей, это делается с помощью вот такой команды:
Находим в списке профилей удаленного подключения нужный вам, в моем случае, это Wi-Fi сеть с именем «Pyatilistnik.org», ее я и буду забывать.
Когда мы определились с сетью и знаем ее точный SSID, то выполняем вот такую команду:
netsh wlan delete profile name=»Pyatilistnik.org»
Если команда выполнена успешно, то вы увидите сообщение «Профиль Pyatilistnik.org будет удален из интерфейса беспроводных сетей». Как видите данный метод так же прост.
Как я и писал выше, если некоторые профили WIFI в вашу систему попадают путем применения групповой политики, то при попытке их удалить вы получите ошибку:
Недостаточно прав или профиль интерфейса «Беспроводная сеть» является профилем групповой политики
В таких случаях, только отменять данную GPO политику и выполнять gpupdate /force.
Как забыть сеть WIFI в Windows 10 через проводник
Логично предположить, что все настройки, которые вы видите из графического режима или из команды netsh wlan, где-то хранятся и это правильно. По сути своей каждый такой профиль, это всего лишь конфигурационный файл в формате xml. Удаляя такой конфигурационный файл, вы забываете нужную WiFi сеть в Windows 10. Чтобы их найти вам для начала необходимо включить отображение скрытых файлов и папок в вашей системе. Когда вы это сделали, то откройте в проводнике вот такой путь:
%ProgramData%MicrosoftWlansvcProfilesInterfaces
Попав в папку с профилями вы увидите списки WIFI подключений в виде xml файлов с GUID названиями. Каждый такой файл легко открыть в любом тестовом редакторе, элементарно в блокноте.
Вот пример содержания такого xml файла. Вам необходимо найти нужный, для этого надо проверить, что в поле <name> указано нужное название WIFI. После чего спокойно удаляем этот файл, данное действие приведет к забыванию сети. Может потребоваться перезагрузка.
Забываем WiFi из реестра Windows
Еще один метод, который меня выручал много раз, заключается в использовании реестра Windows. Его преимущество в том, что я как администратор могу подключиться к реестру по сети и удалить нужный мне раздел, в том числе и тот который отвечает за определенный профиль WiFi. Откройте реестр Windows. Перейдите по пути:
HKEY_LOCAL_MACHINESOFTWAREMicrosoftWindows NTCurrentVersionNetworkListProfiles
Данный куст будет содержать в себе все известные в Windows 10 WIFI профили. Вам так же придется пробежаться по каждому из профилей и найти нужный, имя будет содержаться в «ProfileName».
Когда вы нашли нужную сеть, которую требуется забыть, то удалите ее куст, через правый клик. Вот такие вот у меня получились методы забывания WIFI сетей в Windows 10. Данные подсказки будут актуальны и для других версий Windows. На этом у меня все, с вами был Иван Семин, автор и создатель IT блога Pyatilistnik.org.
Вопрос от пользователя
Здравствуйте.
Подскажите с одной загвоздкой… В общем, пришлось поменять пароль Wi-Fi сети, чтобы на ТВ к ней можно было подключиться (т.к. на ТВ нельзя было ввести один символ, который использовался ранее в пароле). Но теперь ноутбук пытается подключиться к Wi-Fi сети автоматически и не может этого сделать (т.к. по видимому использует старый пароль).
В чем сам вопрос: как бы мне стереть настройки старого Wi-Fi подключения, чтобы я мог подключиться к сети заново. «Тыкал» уже раз 100 по значку сети возле часов — но такое чувство, что ноутбук не реагирует на это… даже пароль не спрашивает.
Здравствуйте.
Вероятно, вам нужно удалить старый профиль Wi-Fi (в Windows эта операция называться: «забыть»), и затем заново подключиться к сети. Почему стандартным способом это не удается сделать — сказать трудно, возможно какие-то ошибки проводника.
Ниже рассмотрю неск. альтернативных вариантов (один из них должен помочь 👌).
*
Способы «удаления» старых Wi-Fi профилей
📌 Вариант 1
Самый очевидный вариант забыть старую Wi-Fi сеть, к который «пытается» подключиться ноутбук (ПК), — это кликнуть по значку сети в трее Windows (рядом с часами), затем нажать ПКМ по ее названию и выбрать опцию «Забыть».
Далее можно подключаться к другой сети. Как правило, в большинстве случаев этот способ работает.
👉 В помощь!
Если у вас нет значка сети в трее Windows — см. эту заметку: https://ocomp.info/propal-znachok-iz-treya.html
Забыть Wi-Fi сеть / Windows 11
*
📌 Вариант 2
В параметрах Windows 11/10 (чтобы их открыть используйте сочетание Win+i) во вкладке «Сеть и интернет / Wi-Fi» есть спец. вкладка «Управление известными сетями» — именно в которой хранятся все профили.
Управление известными Wi-Fi сетями (Windows 11)
Чтобы забыть ту или иную сеть — просто кликните мышкой по соответствующей строке. См. пример ниже (если у вас много таких профилей — придется щелкнуть неск. раз мышкой… 👌).
Список сетей, к которым вы когда-то подключались (Windows 11)
*
📌 Вариант 3
- Сначала необходимо запустить командную строку от имени администратора;
- далее ввести команду netsh wlan show profiles и нажать Enter (этим мы посмотрим все известные сети);
- затем для удаления одной из них — использовать команду netsh wlan delete profile Asus_wifi5g (где вместо «Asus_wifi5g» — используйте свое название сети);
- Чтобы удалить все профили Wi-Fi — можно воспользоваться командной: netsh wlan delete profile * (звездочка на конце обязательна).
Пример работы представлен на скрине ниже. 👇
Командная строка — смотрим и удаляем профиль
Обратите внимание, что если вы были подключены к одной из сетей, профиль которой вы удалили, — связь у вас тут же будет разорвана (и значок в трее просигнализирует об этом 👇)!
Сеть пропала
*
📌 Вариант 4
В параметрах системы (Win+i) есть спец. вкладка «Сеть и интернет / сброс сети» для глобального сброса сетевых настроек (прим.: будут удалены все сетевые параметры — т.е. сеть станет работать так, как это бывает сразу же после «чистой» установки Windows).
Отмечу, что файлы и документы (да и прочие настройки Windows, не относящиеся к сетевым) — этим сбросом затронуты не будут! (по крайней мере так было ранее)
👉 В помощь!
Как сбросить настройки сети в Windows 11/10 (помощь тем, у кого лагает сеть) — https://ocomp.info/kak-sbrosit-nastroyki-seti.html
Доп. сетевые параметры — сброс сети
*
📌 Вариант 5
Если все вышеперечисленное не помогло — попробуйте зайти в папку: C:ProgramDataMicrosoftWlansvcProfilesInterfaces (именно в ней хранятся все сетевые профили текущей ОС).
Разумеется, найдя нужный — можно его удалить (или удалить всё, если вам не нужны никакие профили 👇). Важно: после этого перезагрузите компьютер!
Удалить из папки все!
*
Дополнения и иные рекомендации — приветствуются в комментариях!
Успехов!
👋


Полезный софт:
-
- Видео-Монтаж
Отличное ПО для создания своих первых видеороликов (все действия идут по шагам!).
Видео сделает даже новичок!
-
- Ускоритель компьютера
Программа для очистки Windows от «мусора» (удаляет временные файлы, ускоряет систему, оптимизирует реестр).
В данной статье показаны действия, с помощью которых можно забыть известную сеть Wi-Fi (удалить неиспользуемый профиль сети) в операционной системе Windows 10.
После того, как вы успешно подключились к беспроводной сети, Windows сохраняет ее профиль, а именно SSID (имя сети), ключ (пароль) и параметры аутентификации для того, чтобы в следующий раз не задавать лишних вопросов при подключении к этой сети. Со временем количество сохраненных профилей накапливается и возникает вопрос как и зачем удалять неиспользуемые профили или те профили, автоматическое подключение к которым стало нежелательным.
Для чего необходимо удалять неиспользуемые профили? Очень часто, такая процедура необходима, если Вы сменили пароль на Wi-Fi роутере, или сменили тип безопасности, или шифрования. Также желательно делать это по соображениям безопасности, поскольку злоумышленник может создать поддельную сеть с таким же именем как и настоящая, а ваш компьютер автоматически подключится к ней и попытается передать через нее какие-либо данные (возможно конфиденциальные).
Содержание
- Как «забыть» сеть используя панель «Список сетей»
- Как «забыть» сеть в приложении «Параметры Windows»
- Как «забыть» сеть используя командную строку
- Где хранятся профили беспроводных сетей
Как «забыть» сеть используя панель «Список сетей»
Чтобы «забыть» сеть используя панель «Список сетей», нажмите левой кнопкой мыши на значке сетевой активности в области уведомлений панели задач, и далее в появившейся панели со списком доступных сетей нажмите правой кнопкой мыши по имени сети которую вы хотите «забыть», затем в появившемся контекстном меню выберите пункт Забыть
Вы можете «забыть» как активную сеть к которой в данный момент компьютер подключен, так и неактивную. Если компьютер ранее не подключался к сети которую вы хотите «забыть», то пункт контекстного меню Забыть отображаться не будет.
Как «забыть» сеть в приложении «Параметры Windows»
Для того чтобы удалить профиль сети («забыть» сеть), нажмите на панели задач кнопку Пуск и далее выберите Параметры
или нажмите на клавиатуре сочетание клавиш
+ I.
В открывшемся окне приложения «Параметры Windows» выберите Сеть и Интернет.
Затем выберите вкладку Wi-Fi, и в правой части окна нажмите на ссылку Управление известными сетями
В следующем окне, в разделе Управление известными сетями выберите нужную вам сеть и нажмите кнопку Забыть.
Как «забыть» сеть используя командную строку
Также для того чтобы удалить профиль сети («забыть» сеть) можно использовать консоль командной строки.
Чтобы просмотреть сохранённые профили, запустите командную строку от имени администратора и выполните следующую команду:
netsh wlan show profiles
Чтобы удалить профиль ненужной беспроводной сети (забыть сеть) выполните команду следующего вида:
netsh wlan delete profile TestNetwork
где TestNetwork — это имя сети, профиль которой необходимо удалить.
Чтобы удалить все сохранённые профили Wi-Fi сетей выполните команду:
netsh wlan delete profile *
Где хранятся профили беспроводных сетей
Профили беспроводных сетей хранятся в папке Interfaces которая расположена по следующему пути:
C:\ProgramData\Microsoft\Wlansvc\Profiles\Interfaces
В этой папке каждому сетевому интерфейсу соответствует папка, с именем совпадающим с идентификатором сетевого адаптера (GUID), который можно увидеть если в командной строке выполнить команду:
netsh wlan show interface
Перейдя в папку соответствующую нужному GUID, мы увидим XML-файлы, каждый из которых является профилем (имя профиля указано в узле Name). Дважды щёлкнув мышью по XML-файлу можно просмотреть его содержимое (по умолчанию открывается в браузере Internet Explorer).
Возможно Вам будет интересно как скрыть из списка доступных сетей профили (названия) сетей которые вы не будете использовать, о том как это сделать подробно описано в статье ➯ Фильтрация списка доступных WiFi сетей в Windows 10
Windows 10 сохраняет список сетей Wi-Fi, к которым вы подключаетесь, вместе с их кодовыми фразами и другими настройками. Если вы хотите, чтобы компьютер автоматически подключался к сети, вам необходимо заставить Windows «забыть» сеть Wi-Fi.
Процесс был очевиден в Windows 7, где вы могли просто выбрать « Управление беспроводными сетями » в Центре управления сетями и общим доступом панели управления и удалить сохраненные сети. Windows 8 удалила эту опцию и заставила вас использовать команды командной строки. Но в Windows 10 Microsoft еще раз предоставляет для этого графический интерфейс.
Microsoft наконец-то упростила этот процесс в обновлении Fall Creators для Windows 10 , поэтому вам не нужно прорываться через приложение «Настройки» или «Панель управления».
Просто откройте всплывающее окно Wi-Fi из области уведомлений, также известную как системный трей. Щелкните правой кнопкой мыши или нажмите длинное имя имени сети, которое вы хотите забыть, и выберите «Забыть».
Это работает, только если вы находитесь рядом с сетью Wi-Fi и она отображается в списке. Если вы хотите удалить сеть Wi-Fi, которую ваше устройство не может видеть в данный момент, вам нужно будет использовать приложение «Настройки».
Как забыть сохраненную сеть Wi-Fi из настроек
Чтобы забыть сохраненную сеть Wi-Fi, которая находится поблизости, вам нужно оставить прежнюю панель управления и использовать новое приложение «Настройки». Функция «Управление беспроводными сетями» больше не доступна в Центре управления сетями и общим доступом.
Для начала войдите в Настройки → Сеть и Интернет.
Выберите категорию «Wi-Fi» и нажмите ссылку «Управление известными сетями».
Вы увидите список каждой сети Wi-Fi, к которой вы подключились. Чтобы забыть сеть, щелкните ее и нажмите «Забыть». Вы можете использовать параметры поиска, сортировки и фильтрации, чтобы найти сеть в этом списке.
В следующий раз, когда вы подключитесь к сети, вас попросят ввести парольную фразу, и Windows установит ее с нуля.
Как забыть сохраненную сеть из командной строки
Вы также можете сделать это из командной строки, если хотите. В Windows 8 и 8.1 это был единственный встроенный способ забыть сети Wi-Fi, поскольку Microsoft не предоставляла графических инструментов.
Запустите окно командной строки в качестве администратора, чтобы начать работу. Для этого откройте меню «Пуск», найдите «Командная строка», щелкните правой кнопкой мыши ярлык «Командная строка» и выберите «Запуск от имени администратора».
Введите следующую команду и нажмите «Enter», чтобы отобразить список сохраненных сетей Wi-Fi:
netsh wlan show profiles
Найдите имя профиля сети, которую вы хотите забыть. Введите следующую команду, заменив «PROFILE NAME» на имя сети, которую вы хотите забыть:
netsh wlan delete profile name="PROFILE NAME"
Например, допустим, вы хотите удалить сеть с именем «BTWiFi». Вы должны ввести следующую команду:
netsh wlan delete profile name="BTWiFi"
Каждый вход в Интернет через Wi-Fi операционная система запоминает, и в дальнейшем благодаря предустановленной настройке будет подключать ее автоматически. Чтобы избежать подобных ситуаций, существует несколько способов, как забыть сеть WiFi на Windows 10.
Содержание
- Зачем забывать определенную сеть Wi-Fi на Windows 10
- Инструкция, как забыть Wi-Fi на Windows 10
- Через графический интерфейс
- Через командную строку
- Альтернативные способы, как удалять сеть Wi-Fi на Windows 10
- Как сразу удалить все доступные Wi-Fi-сети на Windows 10
- Заключение
Зачем забывать определенную сеть Wi-Fi на Windows 10

- больше неактивно, то есть роутер или мобильная точка доступа отключены навсегда;
- потеряло свою актуальность, место больше не посещается;
- не отвечает требованиям безопасности, что не редкость для общественных мест.
Ниже приведено пошаговое руководство, как удалить Wi Fi-сеть на Windows 10.
Инструкция, как забыть Wi-Fi на Windows 10
Существует несколько вариантов убрать ненужный Wi-Fi.
Через графический интерфейс
- Клик на кнопке «Пуск» в левом нижнем углу экрана, далее нажать на символе шестеренки «Параметры».
- Зайти в пункт настроек «Сеть и Интернет».
Дополнительная информация. Есть более короткий путь для доступа: в правом нижнем углу нажать на иконку, во всплывающем окне выбрать «Параметры сети и Интернет».
- В правой части окна перейти в «Wi-Fi» и кликнуть «Управление известными сетями».
Важно! В более ранних версиях операционной системы может быть предварительное меню «Управление параметрами Wi-Fi». Если по каким-то причинам ОС не обновлялась, то рекомендуется это сделать.
- Остается в списке найти интересующее соединение и «Забыть», после этого оно полностью удалится.
Через командную строку
Некоторым пользователям будет удобен вариант взаимодействия с консолью напрямую.
- Правой кнопкой мыши щелкнуть «Пуск», перейти в «Windows PowerShell (администратор)»
или «Выполнить», затем ввести cmd в окне.
- Если название подключения неизвестно, команда netsh wlan show profiles покажет все доступные профили,
ввод netsh wlan delete profile name= «имя сети» удалит ее из памяти системы.
Важно! Все знаки, включая кавычки, вводить обязательно.
Альтернативные способы, как удалять сеть Wi-Fi на Windows 10
Удалить сеть вай фай на «Виндовс 10» можно уже после подключения, щелкнув на знак Wi-Fi на панели задач. В списке на имени профиля кликом правой кнопки мыши вызвать доступные действия и «Забыть».
Еще одним вариант – удаление интерфейса соединения или перенос его в другую папку, чтобы восстановить в дальнейшем. Хранятся они по адресу C:ProgramDataMicrosoftWlansvcProfilesInterfaces. Внутри каждой папки собраны файлы xml, где можно найти имя и пароль для доступа. 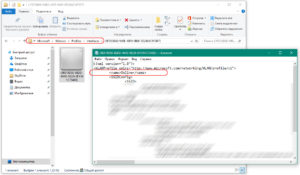
Если стереть данные с указанным названием, система забудет, что их надо подключить.
Как сразу удалить все доступные Wi-Fi-сети на Windows 10
Избавиться от всех имеющихся беспроводных соединений можно запросом netsh wlan delete profile name=* в консоли. Если действие было ошибочным, восстанавливать их придется через бэкап.
Все описанные выше варианты подойдут, чтобы в Windows 10 удалить пароль WiFi, при повторном нахождении точки доступа он вводится заново.
Заключение
Чистка сетевых соединений поможет защититься от несанкционированных проникновений злоумышленников на компьютер, как и любое поддержание порядка в системе увеличит срок ее службы.
Подгорнов Илья Владимирович
Всё статьи нашего сайта проходят аудит технического консультанта. Если у Вас остались вопросы, Вы всегда их можете задать на его странице.
Большинство владельцев ПК использует доступ в интернет. Устройство самостоятельно сохраняет сеть при первой настройке, а в дальнейшем коннектится с ней автоматически. Если по каким-то причинам подключение перестало быть актуальным, рекомендуется узнать, как удалить сеть из списка сетей в операционной системе Windows 10. Операция выполняется встроенными средствами компьютера и потребует от пользователя не более 5 минут свободного времени.
Центр управления сетями и общим доступом
Стандартный метод, позволяющий удалить старые сети вне зависимости от того, являются они проводными или беспроводными.
Для осуществления задуманного выполните шаги из следующего алгоритма:
- Откройте «Панель управления», используя поисковую строку или любой другой метод.
- Перейдите в раздел «Центр управления сетями и общим доступом».
- Щелкните ЛКМ по надписи «Изменение параметров адаптера».
- Кликните ПКМ по названию лишнего подключения.
- Нажмите на кнопку «Отключить», а затем – «Удалить».
Совет. Если у вас не получается найти «Центр» в «Панели управления», то во вкладке «Просмотр» установите значение «Крупные значки».
В случае, когда владелец компьютера уже давно не использует выделенную сеть, в ее отключении нет необходимости. Достаточно просто нажать на кнопку «Удалить», чтобы компьютер забыл ее раз и навсегда.
Параметры
Способ, работающий в случае с беспроводными подключениями. Для его реализации понадобится:
- Кликнуть ЛКМ по иконке «Пуск».
- Перейти в «Параметры», нажав на кнопку в виде шестеренки.
- Поочередно открыть раздел «Сеть и интернет», а также вкладку «Wi-Fi».
- Щелкнуть ЛКМ по надписи «Управление известными сетями».
- Выделить интересующее подключение.
- Нажать на кнопку «З
Не забудьте перезагрузить ПК, чтобы изменения вступили в силу. После этого «забытая» сеть перестанет отображаться в списке.
Системный реестр
Для реализации этого метода пользователь должен знать название своего сетевого профиля. Поэтому метод рекомендован исключительно опытным юзерам, которые разбираются в структуре системного реестра:
- Зажмите клавиши «Win» + «R» для запуска окна «Выполнить».
- Введите запрос «regedit» и нажмите на кнопку «ОК».
- В открывшемся реестре перейдите по пути «HKEY_LOCAL_MACHINE/SOFTWARE/Microsoft/Windows NT/CurrentVersion/NetworkList/Profiles».
- Кликните ПКМ по каталогу с лишним сетевым профилем.
- Нажмите на кнопку «Удалить».
После этого ранее сохраненная сеть Вай-Фай из ноутбука пропадет, но к ней можно будет подключиться повторно. Внимательно изучите список подключений, поскольку велик риск случайно удалить действующее соединение, которое используется на постоянной основе.
Командная строка
Не самый очевидный метод для тех, кому не помогли предыдущие варианты. Для его реализации понадобится открыть Командную строку. Причем сделать это нужно с административными правами. Соответствующая опция доступна в меню, которое открывается кликом ПКМ по иконке «Пуск».
Открыв консоль, введите запрос «netsh wlan show profiles» и нажмите на клавишу «Enter». Так вы откроете список доступных сетей. Далее введите команду формата «netsh wlan delete profile name=»имя профиля»» и вновь нажмите «Enter». Наконец, останется перезагрузить ПК.
Диспетчер устройств
Нередко лишние подключения сохраняются вместе с виртуальными сетевыми устройствами, поэтому после удаления одним из стандартных способов сеть никуда не исчезает из общего списка. Если вы столкнулись с подобной ситуацией, то нужно сделать следующее:
- Кликните ПКМ по иконке «Пуск».
- Перейдите в «Диспетчер устройств» или откройте его другим удобным способом.
- Раскройте вкладку «Сетевые адаптеры».
- Щелкните ПКМ по названию лишнего устройства.
- Нажмите на кнопку «Удалить».
Исчезновение лишнего адаптера произойдет моментально, но для уверенности в том, что больше ничего не будет напоминать об удаленной сети, рекомендуется перезагрузить компьютер.
Возможные проблемы и их решения
После удаления лишней сети некоторые пользователи сталкиваются с разного рода проблемами при коннекте с интернетом. У кого-то пропадают все подключения, а кто-то никак не может настроить соединение. Чтобы устранить появившиеся неполадки, следует обратиться к одной из представленных ниже инструкций.
После удаления профиля пропали все сетевые подключения
Если в процессе выполнения операции вы лишились не только лишней, но и всех остальных сетей, то вам поможет следующая инструкция:
- Откройте «Параметры» через меню «Пуск».
- Перейдите в раздел «Сеть и интернет», а затем выберите вкладку «Состояние».
- Кликните ЛКМ по пункту «Средство устранения сетевых неполадок».
- Дождитесь окончания тестирования и снова проверьте наличие необходимых профилей.
Не исключено, что в вашем случае этот способ окажется бесполезным, и пропавшие сети не вернутся. В подобной ситуации рекомендуется обратиться к универсальному методу, который заключается в повторной настройке соединения. Если и это не поможет, то останется только радикальная мера – сброс параметров Windows 10 до заводских значений.
После удаления профиля пропал интернет
Бывает, что после избавления от лишней сети при подключении к другому профилю перестает работать сам интернет. В таком случае необходимо почистить реестр:
- Откройте Редактор реестра вводом запроса «regedit» через окно «Выполнить» («Win» + «R»).
- Перейдите в директорию, расположенную по пути «HKEY_LOCAL_MACHINESYSTEMCurrentControlSetControlNetwork».
- Найдите в конечной папке параметр «Config» и удалите его.
После перезагрузки компьютера все ранее сохраненные сети должны отобразиться в общем списке. Если этого не произойдет, то откройте Командную строку и поочередно вбейте следующие запросы, сопровождая их нажатием клавиши «Enter»:
- netsh winsock reset;
- netsh int ip reset;
- netcfg -d;
- ipconfig /release;
- ipconfig /renew;
- ipconfig /flushdns;
- ipconfig /registerdns.
По завершении ввода указанных команд также рекомендуется перезагрузить ПК. После этого проблема должна быть исчерпана.
















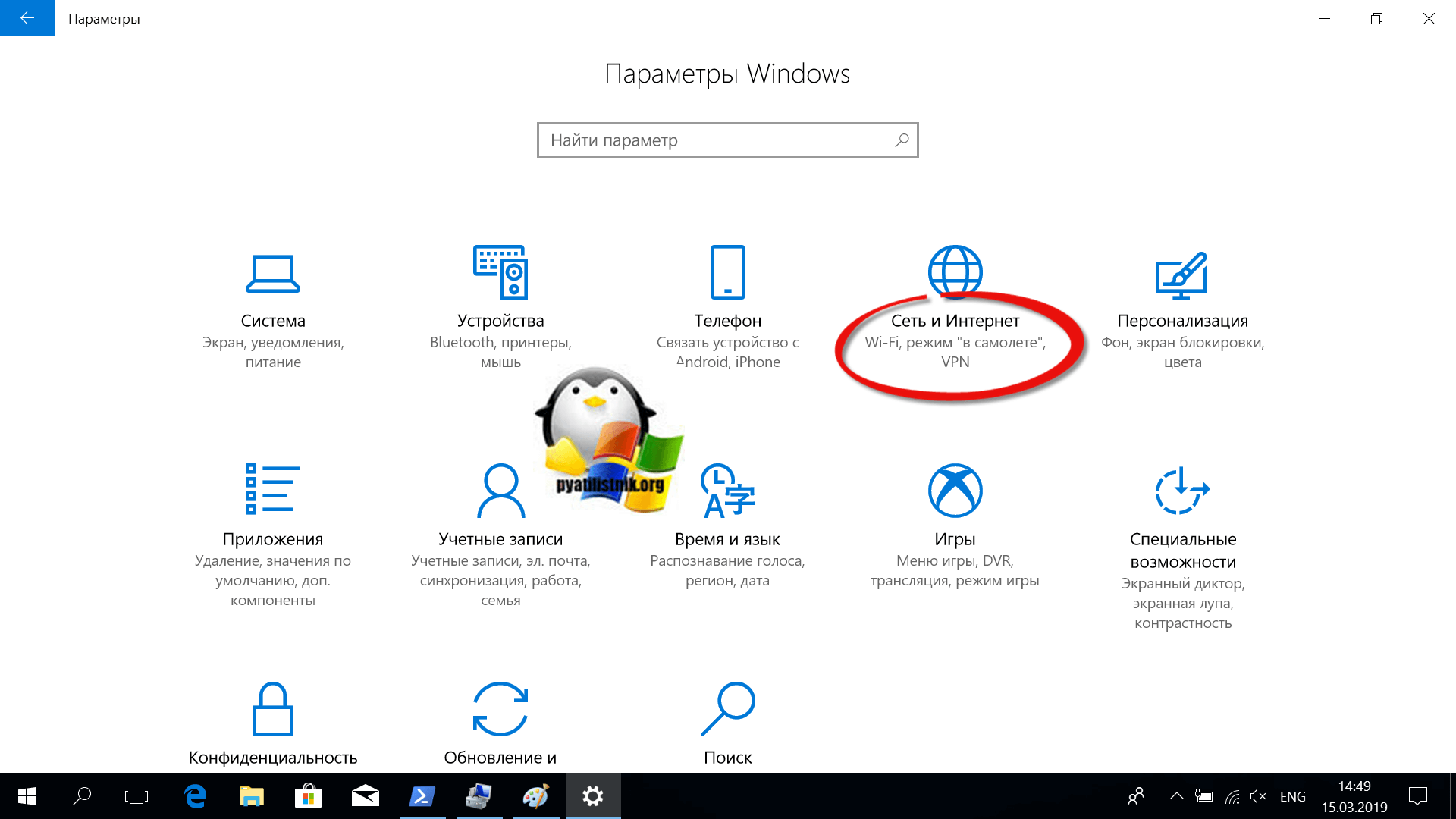
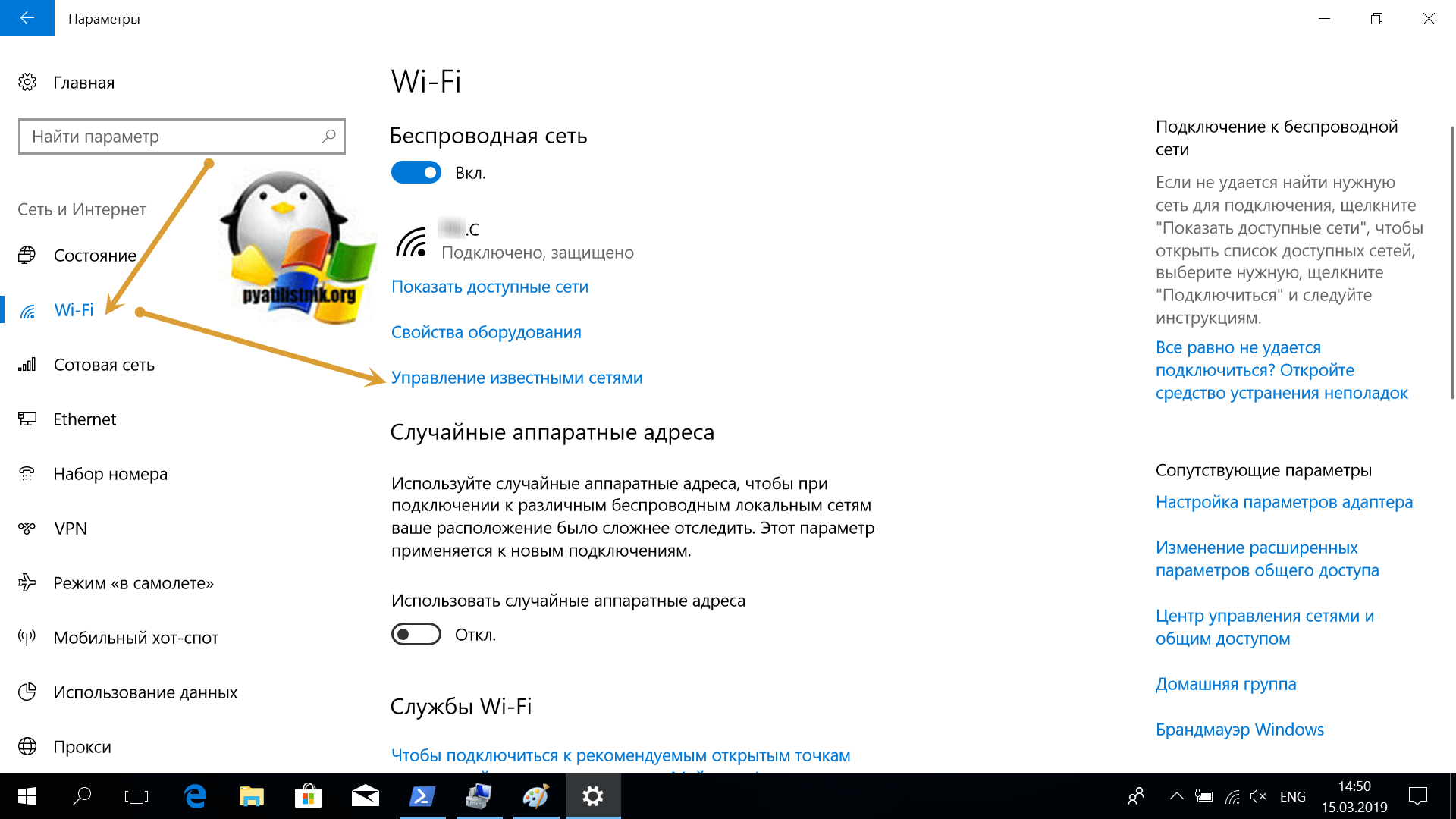
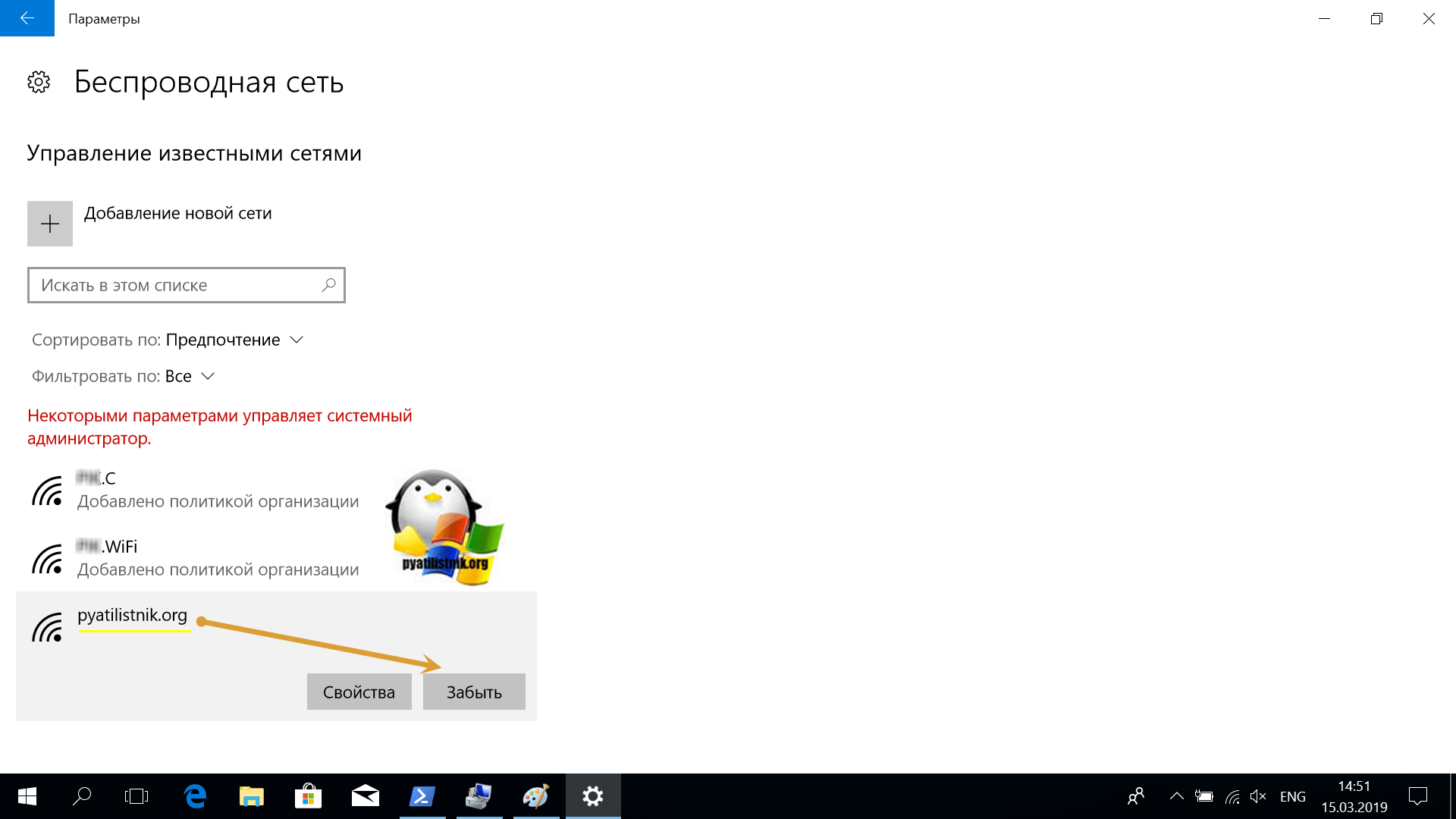
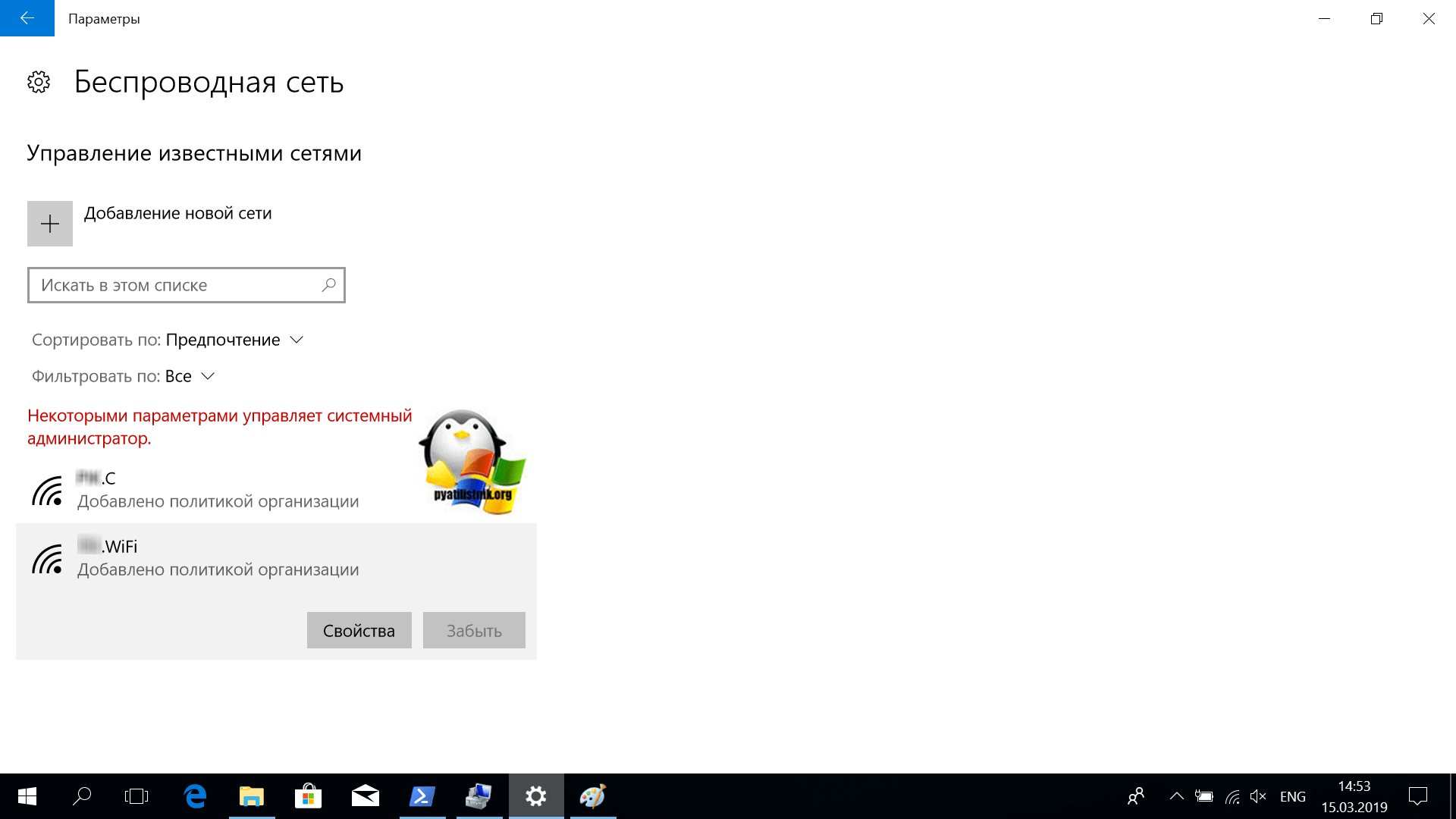
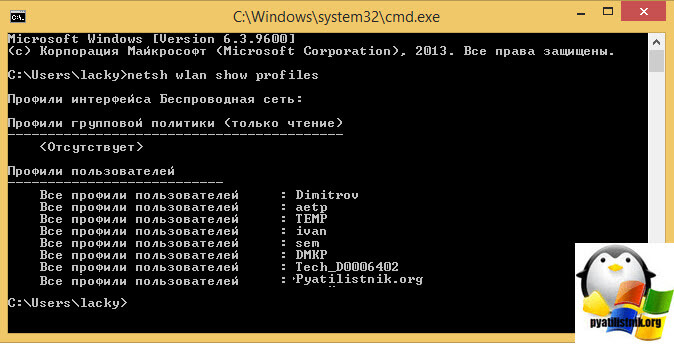
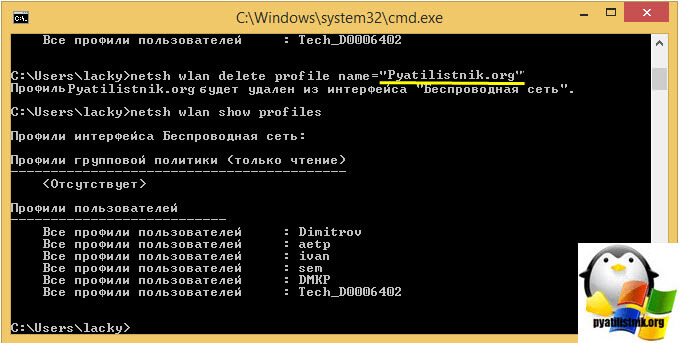
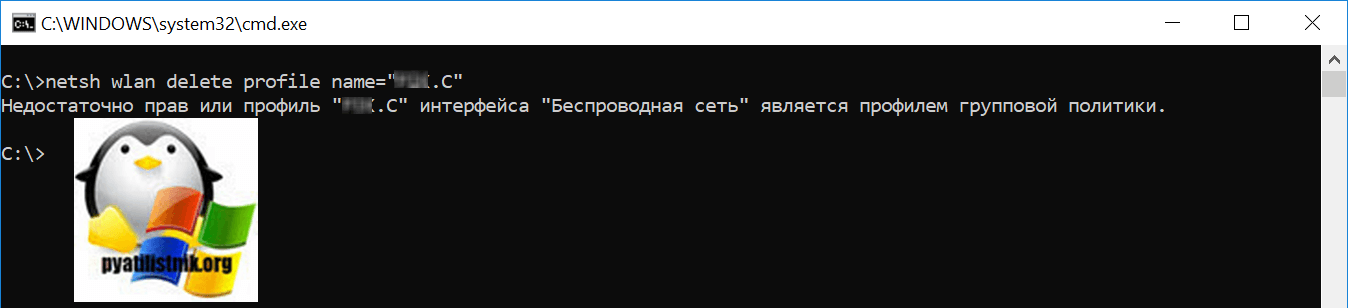
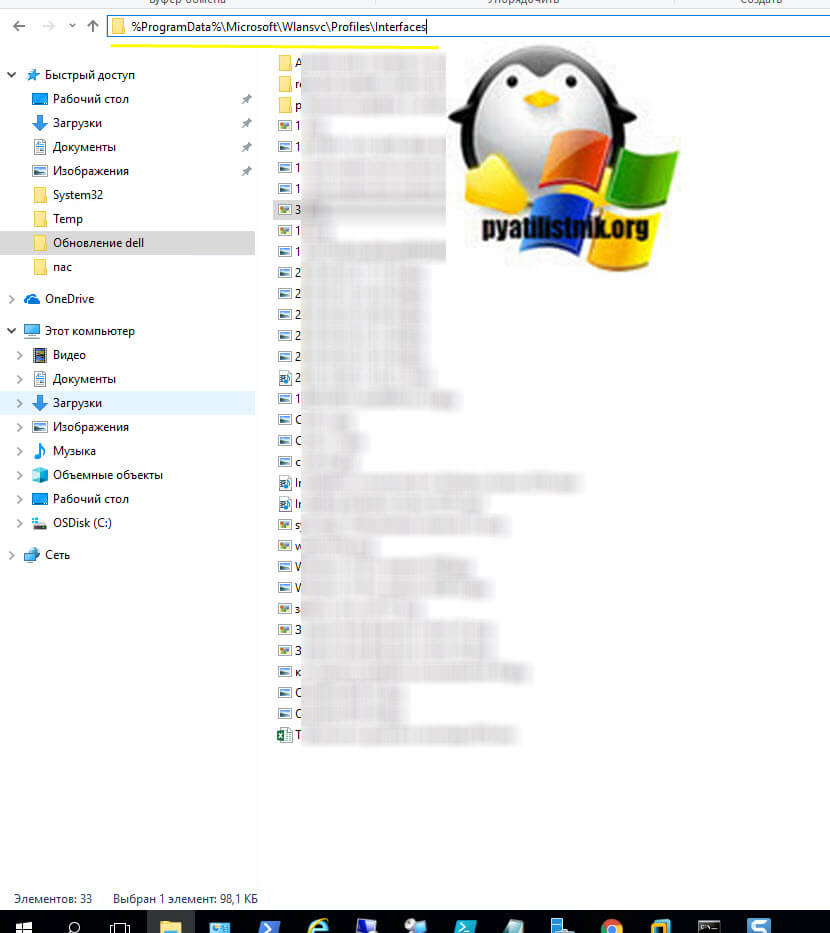
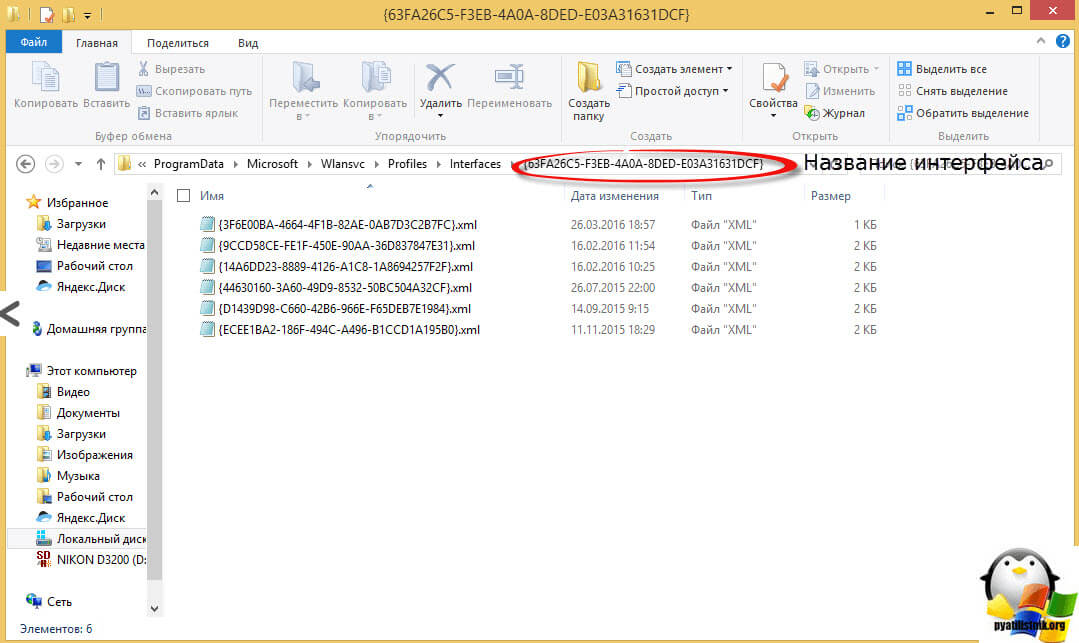
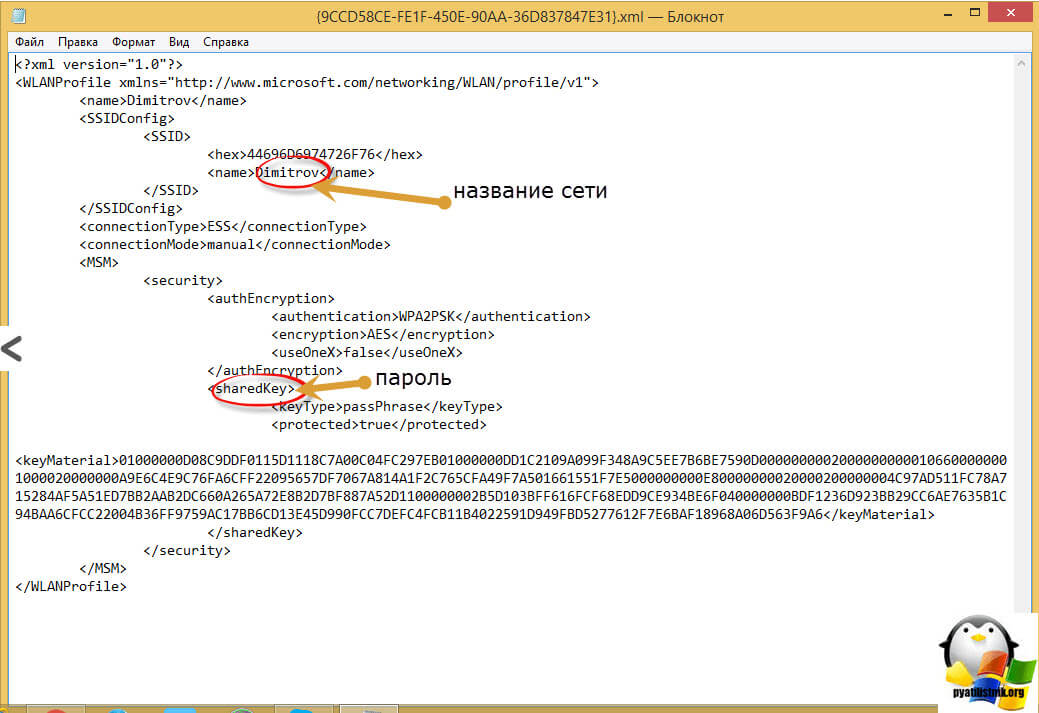
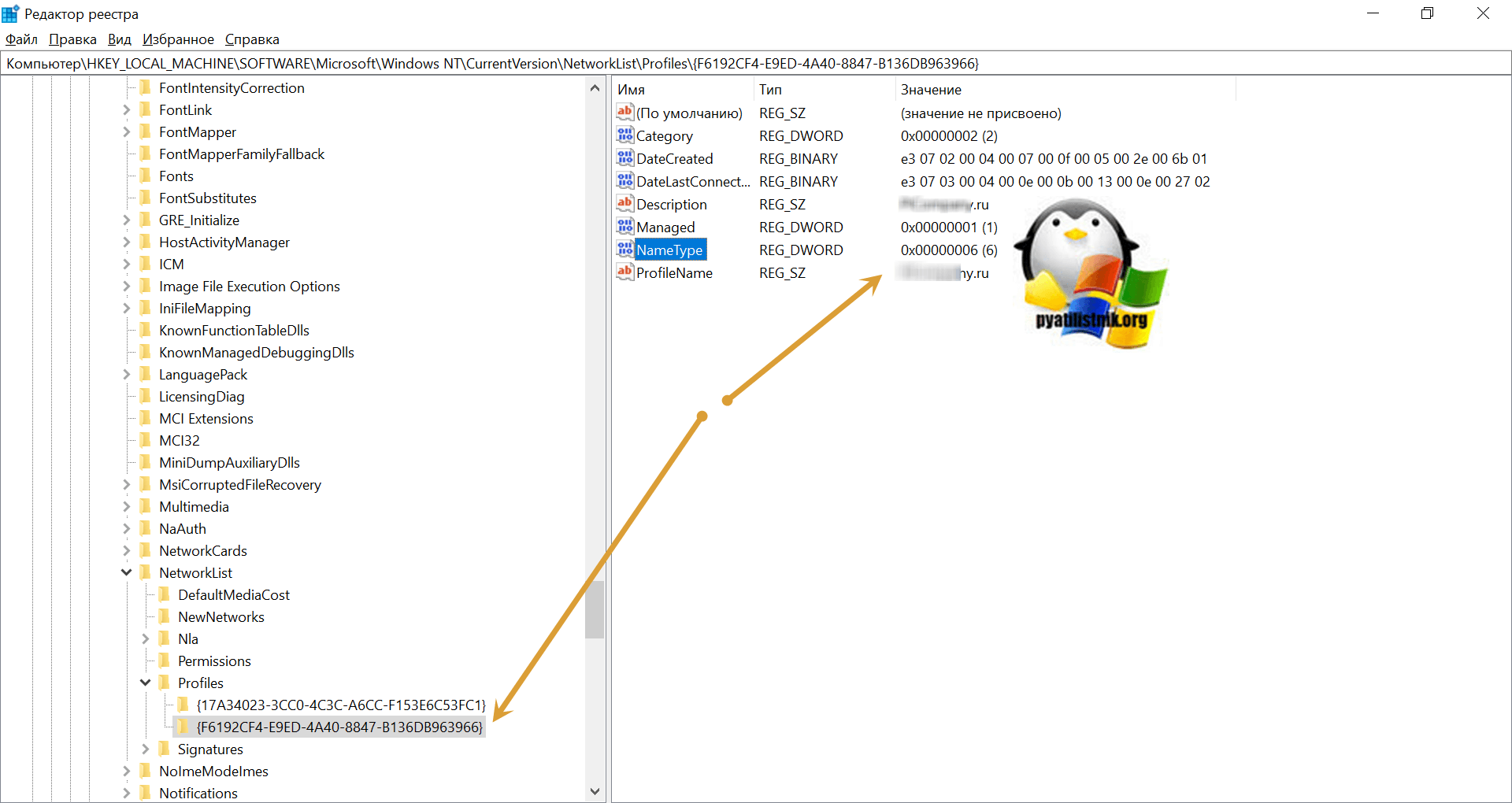































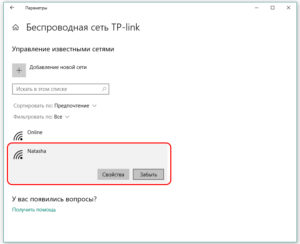
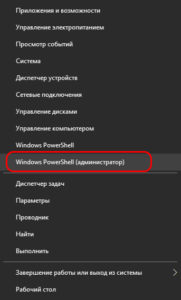 или «Выполнить», затем ввести cmd в окне.
или «Выполнить», затем ввести cmd в окне.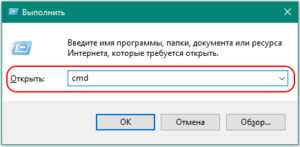
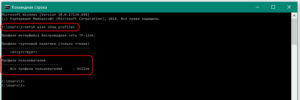 ввод netsh wlan delete profile name= «имя сети» удалит ее из памяти системы.
ввод netsh wlan delete profile name= «имя сети» удалит ее из памяти системы.