В этой статье описано, как добавить и удалить учетные записи на компьютере. Наличие разных учетных записей на общем компьютере позволяет нескольким пользователям работать на одном устройстве, предоставляя каждому из них собственные сведения для входа, а также доступ к их собственным файлам, избранному браузера и параметрам рабочего стола.
Кроме того, если вы используете один компьютер для личных проектов, а также для работы или учебы, вы можете добавить на компьютер разные учетные записи.
Примечание: Если вы используете новое устройство, вы можете увидеть учетную запись «defaultuser0» — эта учетная запись неактивна, она не вредит вашему устройству и не предоставляет другим пользователям доступ. Если вы хотите удалить ее, перезапустите устройство и снова выполните вход.
Добавление пользователей в домашний компьютер
Оптимальный способ добавления пользователя на компьютер — попросить его войти с помощью учетной записи Майкрософт. Подробные сведения об учетных записях Майкрософт см. в разделе Войти с помощью учетной записи Майкрософт.
-
Выберите параметры > параметров > учетных записей > семьи & других пользователей.
-
В разделе «Другие пользователи > добавить другого пользователя, выберите «Добавить учетную запись».
-
Введите сведения учетной записи Майкрософт этого пользователя и следуйте инструкциям.
Если вам требуется удалить данные для входа этого пользователя со своего компьютера, выполните указанные ниже действия.
-
Выберите параметры > параметров > учетных записей > учетных записей & других пользователей.
-
В разделе «Другие пользователи» выберите всплывающее меню для учетной записи, которую вы хотите удалить.
-
Рядом с учетной записью и данными выберите «Удалить». Обратите внимание, что при этом учетная запись Майкрософт пользователя не будет удалена. Будут удалены только его данные для входа с вашего компьютера.
Добавление пользователей в рабочий или учебный компьютер
Всем, кто использует на работе или в учебном заведении общий компьютер, желательно иметь собственную учетную запись Майкрософт. Подробные сведения об учетных записях Майкрософт см. в разделе Войти с помощью учетной записи Майкрософт.
Добавление пользователя с существующей учетной записью Майкрософт:
-
Выберите параметры > «Пуск» > » Учетные записи > Другие пользователи» (в некоторых выпусках Windows они могут быть помечены как «Другие пользователи» или «& другие пользователи»).
-
В разделе «Рабочие или учебные > добавить рабочую или учебную учетную запись» выберите » Добавить учетную запись».
-
Введите учетную запись этого пользователя, выберите тип учетной записи и нажмите Добавить.
Если вам требуется удалить данные для входа этого пользователя со своего компьютера, выполните указанные ниже действия.
-
Выберите параметры > параметров > учетных записей > других пользователей.
-
Выберите имя пользователя или адрес электронной почты и нажмите Удалить.
-
Прочтите уведомление и выберите Удалить учетную запись и данные. Обратите внимание, что при этом учетная запись Майкрософт пользователя не будет удалена, но будут удалены его данные для входа и данные учетной записи с вашего компьютера.
Добавление рабочих или учебных учетных записей на компьютер
Если вы используете один компьютер как в личных целях, так и для учебы или работы, вы можете добавить на компьютер разные учетные записи, чтобы упростить доступ к файлам, приложениям и информации, связанным с каждой учетной записью. При доступе к рабочей или учебной учетной записи вы подключаетесь к домену своей организации и получаете доступ к ее ресурсам.
Добавление другой учетной записи на компьютер:
-
Выберите параметры > параметров > учетных записей > Access на работе или в учебном заведении.
-
Рядом с пунктом «Добавить рабочую или учебную учетную запись» нажмите кнопку «Подключить».
-
Введите сведения об учетной записи этого человека, выберите тип учетной записи и нажмите кнопку «Добавить».
Если вам требуется удалить учетную запись с компьютера, выполните указанные ниже действия.
-
Выберите параметры > параметров > учетных записей > Access на работе или в учебном заведении.
-
Выберите учетную запись, которую хотите удалить, и выберите Отключиться.
-
Нажмите Да, чтобы подтвердить свои действия. Обратите внимание, что при этом учетная запись не будет удалена целиком. Будет только удален доступ к вашему компьютеру
Примечание: Если учетная запись является единственной или основной учетной записью на компьютере, ее невозможно удалить.
Добавление учетных записей, используемых приложениями
Чтобы облегчить и ускорить вход в учетные записи, вы можете добавить учетные записи для разных приложений.
Добавление на компьютер учетной записи, используемой приложениями:
-
Выберите параметры > параметров > учетных записей > электронной почты & учетных записей.
-
Добавление учетной записи, используемой по электронной почте. выберите «Добавить учетную запись» в разделе «Учетные записи», используемые электронной почтой, календарем и контактами. Для других приложений выберите «Добавить учетную запись Майкрософт » или «Добавить рабочую или учебную учетную запись».
-
Следуйте инструкциям по добавлению учетной записи.
Удаление с компьютера учетной записи, используемой приложениями:
-
Выберите параметры > параметров > учетных записей > электронной почты & учетных записей.
-
Выберите учетную запись, которую хотите удалить, и выберите Удалить.
-
Нажмите Да, чтобы подтвердить свои действия.
Добавление пользователей в семейную группу
Если вы добавили учетные записи Майкрософт своей семьи на компьютер, вы можете настроить их как семейство Майкрософт. Это бесплатная служба, которая помогает семействам оставаться на связи и обеспечивать безопасность детей на устройствах с Windows 11 и Xbox One, а также на устройствах Android под управлением Microsoft Launcher.
Добавление пользователей в домашний компьютер
Оптимальный способ добавления пользователя на компьютер — попросить его войти с помощью учетной записи Майкрософт. Подробные сведения об учетных записях Майкрософт см. в разделе Войти с помощью учетной записи Майкрософт.
В выпусках Windows 10 Домашняя и Windows 10 Профессиональная:
-
Выберите параметры > параметров > учетных записей > семьи & других пользователей.
-
В разделе «Другие пользователи» выберите «Добавить другого пользователя на этот компьютер».
-
Введите сведения учетной записи Майкрософт этого пользователя и следуйте инструкциям.
Если вам требуется удалить данные для входа этого пользователя со своего компьютера, выполните указанные ниже действия.
-
Выберите параметры > параметров > учетных записей > учетных записей & других пользователей.
-
Выберите имя пользователя или адрес электронной почты и нажмите Удалить. Обратите внимание, что при этом учетная запись Майкрософт пользователя не будет удалена. Будут удалены только его данные для входа с вашего компьютера.
Добавление пользователей в рабочий или учебный компьютер
Всем, кто использует на работе или в учебном заведении общий компьютер, желательно иметь собственную учетную запись Майкрософт. Подробные сведения об учетных записях Майкрософт см. в разделе Войти с помощью учетной записи Майкрософт.
Добавление пользователя с существующей учетной записью Майкрософт:
-
Выберите параметры > «Пуск» > » Учетные записи > Другие пользователи» (в некоторых выпусках Windows они могут быть помечены как «Другие пользователи» или «& другие пользователи»).
-
В разделе Пользователи учетной записи компании или учебного заведения выберите Добавить пользователя компании или учебного заведения.
-
Введите учетную запись этого пользователя, выберите тип учетной записи и нажмите Добавить.
Если вам требуется удалить данные для входа этого пользователя со своего компьютера, выполните указанные ниже действия.
-
Выберите параметры > параметров > учетных записей > других пользователей.
-
Выберите имя пользователя или адрес электронной почты и нажмите Удалить.
-
Прочтите уведомление и выберите Удалить учетную запись и данные. Обратите внимание, что при этом учетная запись Майкрософт пользователя не будет удалена, но будут удалены его данные для входа и данные учетной записи с вашего компьютера.
Добавление рабочих или учебных учетных записей на компьютер
Если вы используете один компьютер как в личных целях, так и для учебы или работы, вы можете добавить на компьютер разные учетные записи, чтобы упростить доступ к файлам, приложениям и информации, связанным с каждой учетной записью. При доступе к рабочей или учебной учетной записи вы подключаетесь к домену своей организации и получаете доступ к ее ресурсам.
Добавление другой учетной записи на компьютер:
-
Выберите параметры > параметров > учетных записей > Access на работе или в учебном заведении.
-
Нажмите Подключиться и следуйте инструкциям по добавлению учетных записей.
Если вам требуется удалить учетную запись с компьютера, выполните указанные ниже действия.
-
Выберите параметры > параметров > учетных записей > Access на работе или в учебном заведении.
-
Выберите учетную запись, которую хотите удалить, и выберите Отключиться.
-
Нажмите Да, чтобы подтвердить свои действия. Обратите внимание, что при этом учетная запись не будет удалена целиком. Будет только удален доступ к вашему компьютеру
Примечание: Если учетная запись является единственной или основной учетной записью на компьютере, ее невозможно удалить.
Добавление учетных записей, используемых приложениями
Чтобы облегчить и ускорить вход в учетные записи, вы можете добавить учетные записи для разных приложений.
Добавление на компьютер учетной записи, используемой приложениями:
-
Выберите параметры > параметров > учетных записей > электронной почты & учетных записей.
-
Добавление учетной записи, используемой по электронной почте. выберите «Добавить учетную запись» в разделе «Учетные записи», используемые электронной почтой , календарем и контактами. Для других приложений выберите Добавить учетную запись Майкрософт или Добавить учетную запись компании или учебного заведения.
-
Следуйте инструкциям по добавлению учетной записи.
Удаление с компьютера учетной записи, используемой приложениями:
-
Выберите параметры > параметров > учетных записей > электронной почты & учетных записей.
-
Выберите учетную запись, которую хотите удалить, и выберите Удалить.
-
Нажмите Да, чтобы подтвердить свои действия.
Добавление пользователей в семейную группу
Если вы добавили учетные записи Майкрософт своей семьи на компьютер, вы можете настроить их как семейство Майкрософт. Это бесплатная служба, которая помогает семьям оставаться на связи и защищать детей на устройствах с Windows 10 и консолях Xbox One, а также на устройствах Android с Microsoft Launcher.
Нужна дополнительная помощь?

Читайте, как удалить ненужную, старую или чужую учётную запись в Windows 10. Рассмотрим три способа – используй наиболее удобный.Windows 10 это последняя доступная версия операционной системы от компании Microsoft. Она значительно расширила функционал для полного использования возможностей вашего компьютера. Были добавлены и изменены разные функции, упрощающие работу в системе и синхронизирующие учетную запись пользователя на разных устройствах. Многие функции просто были усовершенствованы.
Например, в «Windows 10», как и в ее более ранних версиях, присутствует функция, позволяющая добавлять нескольких пользователей в одну систему. Для доступа к компьютеру, «Windows 10» предлагает подключить ваш идентификатор к учетной записи пользователя «Microsoft», чтобы расширить ваши возможности в новой операционной системе. Но вы можете его не подключать и работать в «Windows 10» только в качестве локального пользователя. Вы также можете добавлять других локальных пользователей, тем самым расширяя круг людей, имеющих доступ к компьютеру. Тем не менее, когда вам больше не нужна чья-либо учетная запись в вашей системе, вы не должны ее просто так оставлять. Учетная запись пользователя занимает определенный объем дискового пространства, которое используется под конкретного пользователя. Вы можете удалить не используемую учетную запись, тем самым высвободив дополнительное пространство. Ниже мы покажем, как вы можете удалить запись пользователя в «Windows 10».
Удаление учетной записи пользователя в Windows 10
Откройте приложение «Параметры Windows», нажав в нижней части экрана кнопку «Пуск» и выбрав в левом боковом меню кнопку с изображением шестеренки.
В приложении «Параметры Windows» перейдите в группу настроек «Учетные записи».
Выберите вкладку «Семья и другие люди». Здесь вы увидите список всех пользователей, добавленных в текущую систему.
Выберите учетную запись пользователя, с которой вы хотите расстаться, и нажмите кнопку «Удалить», которая появляется под ней. Возможно, вам будет предложено ввести пароль администратора. Если кнопка «Удалить» не отображается или она неактивна, войдите в свою учетную запись как администратор, а затем попробуйте повторить процедуру удаления еще раз.
Вы получите сообщение о том, что все данные, хранящиеся в учетной записи пользователя, будут удалены. Это подразумевает удаление всех его данных с этого компьютера, хранящихся на системном диске «С» в одноименной папке пользователя, включая объекты рабочего стола, документы, фотографии, загрузки, видео и другие файлы. На других дисках данные пользователя удалены не будут. Если пользователь сохранил файлы на другом не системном диске, они все останутся там. Будут удалены только файлы из собственных библиотек пользователя на системном диске «С».
Нажмите кнопку «Удалить учетную запись и данные», чтобы завершить процесс удаления записи пользователя. Когда вы это сделаете, то восстановить обратно данные вы уже не сможете. Они будут потеряны навсегда.
Удаление учетной записи пользователя в Windows 10 – второй способ
Вы можете использовать более традиционный способ для удаления учетной записи пользователя в «Windows 10». Нажмите кнопку «Пуск» в нижней части экрана, в главном меню перейдите в раздел «Служебные – Windows» и выберите вкладку «Панель управления».
Перейдите по ссылке «Учетные записи пользователя». Важно помнить, что для внесения дальнейших изменений в учетную запись пользователя, в том числе удаления, вы должны обладать правами администратора.
В открывшемся окне выберите ссылку «Управление другой учетной записью».
Выберите учетную запись пользователя, которую вы хотите удалить.
В окне «Изменение учетной записи» вы можете выбрать разные функции управления этой записью. Нажмите ссылку «Удаление учетной записи».
Перед вами откроется форма подтверждения «Удаление учетной записи». Нажмите кнопку «Удалить файлы», чтобы подтвердить удаление учетной записи пользователя.
«Windows» может автоматически сохранить часть файлов пользователя из удаляемой учетной записи в папку на рабочий стол, если вы выберите соответствующую кнопку «Сохранение файлов».
Удаление учетной записи пользователя в Windows 10 – третий способ
Данный способ также требует от вас наличие прав администратора для удаления учетной записи. Нажмите сочетание клавиш «Windows + R», в открывшейся вкладке «Выполнить» в командной строке введите «netplwis» и нажмите кнопку «ОК» для продолжения.
Перед вами откроется окно «Учетные записи пользователей». Отметьте необходимое имя пользователя, чью учетную запись вы планируете удалить, и нажмите кнопку «Удалить».
После подтверждения процесса удаления, выбранная учетная запись пользователя будет удалена.
Ограничения
Вы не можете удалить все до одной учетные записи пользователей в «Windows 10». Если вы хотите создать новую учетную запись для себя и избавиться от своей старой учетной записи пользователя, вам нужно сначала создать новую учетную запись и передать ей права администратора. Вы не сможете удалить свою старую учетную запись пользователя с правами администратора, пока не войдете в систему с новыми данными пользователя.
Если вы хотите удалить свою текущую учетную запись, но не хотите или не имеете возможности добавить второго пользователя, то лучший выход – это переустановка операционной системы «Windows 10». Предварительно сохраните все необходимые файлы на другой диск, так как после переустановки «Windows 10» они исчезнут. Переустановите операционную систему и начните работу в новой учетной записи.
Данный материал является частной записью члена сообщества Club.CNews.
Редакция CNews не несет ответственности за его содержание.
Содержание
- Как сбросить или изменить пароль на сетевой ресурс
- Запомнить, сбросить, удалить и сохранить сетевой пароль
- Как удалить запомненные ftp пароли Windows 10
- К удалить запомненные ftp пароли Windows
- Как удалить сетевой пароль?
- Как удалить сетевой пароль Windows 10?
- Как удалить сохраненный пароль на сетевой диск?
- Как убрать пароль с компьютера в локальной сети?
- Как удалить сохраненные пароли в Windows 7?
- Как очистить сохраненные пароли в Windows 10?
- Как выйти из сетевой папки в Windows 10?
- Как убрать ввод сетевых учетных данных?
- Как сменить пользователя в локальной сети?
- Как расшарить папку в локальной сети?
- Как подключиться к общей папке Windows 10?
- Где хранятся сохраненные пароли в Windows 7?
- Как удалить сохраненные пароли с компьютера?
- Как сбросить или изменить пароль на сетевой ресурс
- Где можно управлять паролями?
- Как посмотреть?
- Возможная проблема
- Как убрать запрос на ввод кода?
- Как не сохранять?
- Где отключается запрос ввода сетевых учетных данных?
- Вывод
- Как создать ярлык для сохраненных имен пользователей и паролей
- Сохранение имен пользователей и паролей
- Как узнать сетевой пароль своего компьютера и где его отключить?
- Где можно управлять паролями?
- Как посмотреть?
- Возможная проблема
- Как убрать запрос на ввод кода?
- Как не сохранять?
Как сбросить или изменить пароль на сетевой ресурс
Запомнить, сбросить, удалить и сохранить сетевой пароль
При подключении к закрытым (запароленным) сетевым ресурсам запрашивается логин и пароль. Чтобы не вводить пароль постоянно, пользователь выставляет галочку «Запомнить учётные данные». Чтобы удалить эти пароли (например, при смене пользователей) нужно зайти:
Пуск → Панель управления → Учетные записи пользователей → Администрирование учётных записей
Также можно сюда попасть через «Пуск → Выполнить», ввести текст « control userpasswords2 » и нажать ОК.
Примечание: «Пуск → Выполнить» можно вызвать горячими клавишами System + R (где System, это кнопка с эмблемой Windows).
Любой пароль можно «Изменить» или «Удалить из хранилища».
«Изменить» пароль иногда требуется для смены пользовательского аккаунта.
Например: ранее компьютером пользовался менеджер, и он имел права на изменение документов в папке «Менеджеры» ресурса N, а теперь за компьютер сел бухгалтер, который не имеет права пользоваться документами в папке «Менеджеры», но должен иметь полный доступ к папке «Бухгалтерия» ресурса N.
Если «Удалить из хранилища» пароли, то при следующей попытке попасть на этот ресурс будут снова запрошены логин и пароль.
Если необходимо сделать так, чтобы компьютер не запоминал пароли, то нужно зайти:
Пуск → Панель управления → Администрирование → Локальная политика безопасности → Локальные политики → Параметры безопасности → Сетевой доступ: не разрешать хранение паролей или учётных данных для сетевой проверки подлинности → Свойства → Отключить/Включить
Решение от Микрософта по сбросу паролей.
Источник
Как удалить запомненные ftp пароли Windows 10
Всем здравствуйте. Столкнулся с проблемой, что Windows запомнила пароли ftp папки. И не хотела спрашивать снова. В этой заметки я расскажу как быстро и без всякого труда удалить запомненные ftp пароли Windows. И так начнем.
К удалить запомненные ftp пароли Windows
А так же требуется написать команду regedit.
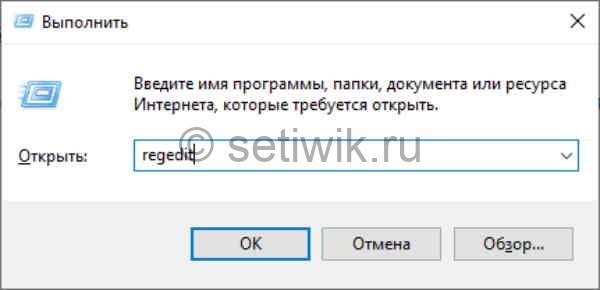
У вас должно открыться окно реестра операционной системы Windows. Далее в этом окне следует найти ключ HKEY_CURRENT_USER, раскрыть его и проследовать дальше по пути который я написал ниже.
Должно получиться как у меня на картинке.
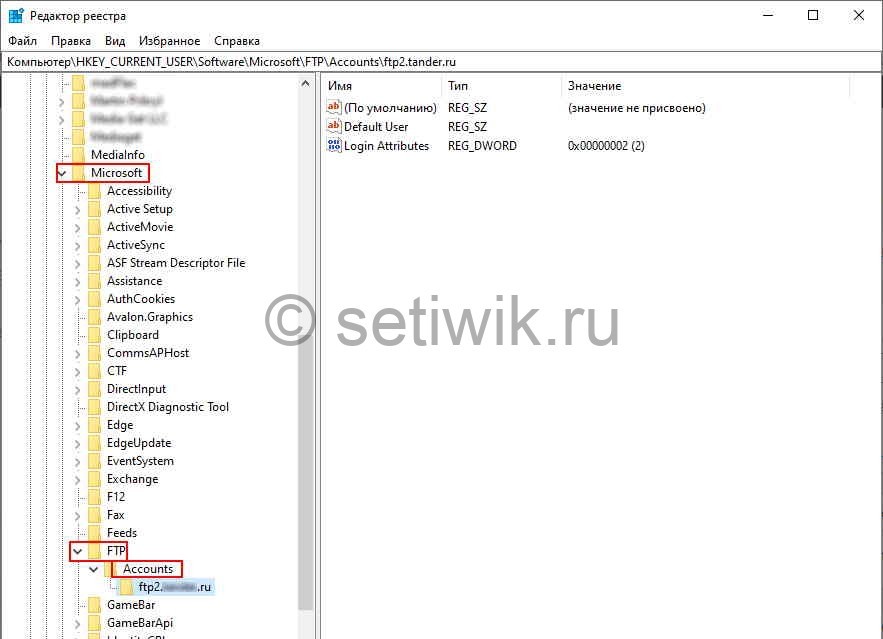
Вот здесь нужно удалить все аккаунты для определенного сервера, либо те аккаунты, которые вам больше не нужны. В моем случае это ftp2.(замылено).ru
После проделанной процедуры, вы снова попытаетесь подключиться к ftp серверу. Windows у вас спросит пароль.
От себя добавлю. лучше использовать специализированное ПО. Такие программы как FileZilla или Total Commander.
Всем удачи, если что-то не понятно оставляйте комментарии, с удовольствием на них отвечу.
Источник
Как удалить сетевой пароль?
Как удалить сетевой пароль Windows 10?
Чтобы удалить сохраненный пароль, выберите учетные данные и нажмите кнопку «Удалить». Вы увидите окно с просьбой подтверждения. Для смены пароля, нажмите кнопку «Изменить». В этом окне вы можете отредактировать свой логин и пароль.
Как удалить сохраненный пароль на сетевой диск?
Как убрать пароль с компьютера в локальной сети?
Убрать пароль на доступ из сети
Как удалить сохраненные пароли в Windows 7?
Войдите на компьютер как пользователь, учетные данные которого необходимо изменить. Нажмите кнопку Пуск и выберите Панель управления.
…
Удаление записи
Как очистить сохраненные пароли в Windows 10?
Удаление данных учетных записей и сертификатов из диспетчера Windows
Как выйти из сетевой папки в Windows 10?
Ответ: выполните в командной строке net use * /del, затем нажмите Y. Иногда нужно подождать минуту. После этого проводник снова запросит у вас пароль.
Как убрать ввод сетевых учетных данных?
Как сменить пользователя в локальной сети?
Как сменить сетевого пользователя в Windows?
Как расшарить папку в локальной сети?
Как расшарить папку в Windows
Как подключиться к общей папке Windows 10?
Для открытия общего доступа к диску (папке) в Windows 10, выполните следующие действия: кликните правой кнопкой мыши на иконке диска (папки) и в выпадающем меню выберите «Свойства»; затем перейдите на вкладку «Доступ» и нажмите на кнопку «Расширенная настройка…»; в открывшемся окне, установите галочку напротив надписи …
Где хранятся сохраненные пароли в Windows 7?
Они хранятся для каждого пользователя в C: users username AppData Roaming Microsoft credentials, а также в C: users username AppData Roaming Microsoft Vault.
Как удалить сохраненные пароли с компьютера?
В окне «Свойства браузера», откройте вкладку «Содержание». В разделе «Автозаполнение» нажмите на кнопку «Параметры». В окне «Параметры автозаполнения», для удаления всех паролей, сохраненных в браузере, необходимо будет нажать на кнопку «Удалить журнал автозаполнения…». Далее откроется окно «Удаление истории обзора».
Источник
Как сбросить или изменить пароль на сетевой ресурс
Здравствуйте, дорогие друзья! Сегодняшняя тема будет для тех, кто пользуется компьютерными локальными сетями. При попытке подключения к любому ПК из группы необходимо постоянно прописывать специальный код – сетевой пароль. Бывают ситуации, когда эти данные забываются. Для такого случая я здесь – наша статья расскажет, как узнать сетевой пароль на самых популярных нынче ОС – Windows 7 и 10.
Где можно управлять паролями?
Например, вам нужно выполнить настройку общего доступа к принтеру в сети, а операционная система при этом запрашивает код доступа. Как узнать сетевой пароль своего компьютера, где вообще его можно найти?
Чтобы получить доступ ко всем паролям на ПК под Windows 7 и 10, нужно:
Здесь можно удалить или поменять данные, добавить учетную запись.
Если у вас Windows XP, команда для «Выполнить» будет другая – control userpasswords2.
Как посмотреть?
Как узнать сетевой пароль от домашней группы (сам код), расскажу на примере Windows 10:
Пока писала, поняла, что у пользователей часто возникают проблемы при просмотре кода. Если у вас тоже не получается узнать пароль от локальной сети по моей инструкции, напишите в комментарии!
Возможная проблема
Бывает такое, что код не установлен, а система все равно его требует. Или выскакивает сообщение, что сетевой пароль указан неверно, хотя он точно правильный. Что делать в таком случае (на примере «семерки»):
Этот способ решения проблемы работает не на всех версиях Windows 7!
Как убрать запрос на ввод кода?
Видео-инструкции по теме раздела смотрите тут:
Если в вашей домашней группе всего несколько устройств, и вы уверены в ее безопасности, ввод кода можно убрать. Как отключить запрос сетевого пароля на Windows 7/10, расскажу сейчас:
Здесь тоже пробежалась по отзывам, оказывается, помогает не всем. Если у вас тоже возникла проблема, напишите нам, подумаем, что можно сделать.
Как не сохранять?
Можно сделать, чтобы операционная система не сохраняла коды. В какой ситуации это может пригодиться, не знаю, но такая инструкция есть (на примере Windows 7):
Вот такая сложная тема. На «десятке» узнать сетевой пароль намного проще, чем на «семерке». У Windows 7 много версий, и что работает на одной, для другой не подходит. Но у вас всегда есть команда WiFiGid, которая постарается решить любой вопрос. Спасибо за доверие!
Довольно частым вопросом среди тех, кто пользуется локальными компьютерными сетями, является отключение ввода сетевых учетных данных при попытке подключения к любому компьютеру в сети. Это относится к системам Windows 7 и младше. На Windows XP такого нет.
В данной статье мы расскажем как убрать этот запрос на ввод сетевых учетных данных, благодаря чему вы сможете без проблем заходить в общедоступные папки на других компьютерах в сети.
Где отключается запрос ввода сетевых учетных данных?
Делается это через панель управления. Зайдя в нее, находим там значок «Центр управления сетями и общим доступом» и переходим по нему.
Центр управления сетями и общим доступом
В открывшемся окне слева вверху выбираем «Изменить дополнительные параметры общего доступа».
Настройка сетевого доступа
Здесь раскрываем подпункт «Все сети» и в самом низу в разделе «Общий доступ с парольной защитой» отключаем его, переведя переключатель в соответствующее положение.
Отключение запроса пароля по сети
Стоит отметить что таким образом можно отключить запрос ввода сетевых учетных данных не только в Windows 10, но также в Windows 7 и Windows 8.1.
Вывод
Как видите избавится от ввода сетевых учетных данных не так уж и сложно. Во всяком случае гораздо проще, чем искать эти самые учетные данные в виде логина и пароля или пытаться их подобрать.
В этой статье описано, как добавлять, удалять, редактировать, архивировать, восстанавливать, а также как создать ярлык для сохраненных имен пользователей и паролей учетных данных в Windows 10. «Сохранение имен пользователей и паролей» в Windows10 позволяет безопасно управлять именами пользователей и паролями вашего профиля. Он позволяет автоматически вводить сохраненные имена пользователей и пароли для различных сетевых ресурсов и серверов.

Как создать ярлык для сохраненных имен пользователей и паролей
Кликните правой кнопкой мыши на рабочем столе и выберите «Создать Ярлык» в меню.
В поле расположения объекта, введите следующую команду:
rundll32.exe keymgr.dll, KRShowKeyMgr
В следующем окне укажите имя ярлыка.
После создания ярлыка, можно сменить значок. Для этого нажмите на нем правой кнопкой мыши и выберите «Свойства», а затем нажмите кнопку «Изменить значок» на вкладке «Ярлык»
Если изменить путь на: C:WindowsSystem32keymgr.dll, появятся подходящие значки.
Теперь у вас будет соответствующий ярлыку значок.
При запуску которого, откроется окно «Сохранение имен пользователей и паролей».
Сохранение имен пользователей и паролей
Чтобы открыть окно «Сохранение имен пользователей и паролей» нажмите Win+X, в результате откроется окно, выберите «Командная строка (администратор)», введите следующую команду:
и нажмите «Enter». Или воспользуйтесь ранее созданным ярлыком.
Подробнее как запустить командную строку смотрите видео нашего канала в YouTube
Откроется окно «Сохранение имен пользователей и паролей».
Еще один способ открыть это окно можно сочетанием клавиш Win+R, ввести ту же команду:
В нём можно посмотреть сохраненные имена и пароли пользователей. Чтобы добавить новые учетные данные, нажмите кнопку «Добавить» и заполните необходимые данные.
Чтобы удалить сохраненный пароль, выберите учетные данные и нажмите кнопку «Удалить».
Вы увидите окно с просьбой подтверждения.
Для смены пароля, нажмите кнопку «Изменить». В этом окне вы можете отредактировать свой логин и пароль.
Это могут быть учетные данные для входа в систему Windows или пароль для веб-сайта или программы.
Очень полезно создавать резервные копии сохраненных имен пользователей и паролей. Для этого в окне «Сохранение имен пользователей и паролей» нажмите «Архивировать».
И укажите путь куда сохранять архив.
Нажмите «Далее» и следуйте указаниям мастера до его завершения.
Теперь есть возможность, при необходимости, восстановить резервную копию, нажав кнопку «Восстановить». Найти файл можно в папке которой сохраняли ранее.
В случае если вам нужно восстановить данные, на нашем канале Hetman Software в YouTube, есть множество видео инструкций по восстановлению.
Источник
Как узнать сетевой пароль своего компьютера и где его отключить?
Здравствуйте, дорогие друзья! Сегодняшняя тема будет для тех, кто пользуется компьютерными локальными сетями. При попытке подключения к любому ПК из группы необходимо постоянно прописывать специальный код – сетевой пароль. Бывают ситуации, когда эти данные забываются. Для такого случая я здесь – наша статья расскажет, как узнать сетевой пароль на самых популярных нынче ОС – Windows 7 и 10.
Где можно управлять паролями?
Например, вам нужно выполнить настройку общего доступа к принтеру в сети, а операционная система при этом запрашивает код доступа. Как узнать сетевой пароль своего компьютера, где вообще его можно найти?
Чтобы получить доступ ко всем паролям на ПК под Windows 7 и 10, нужно:
Здесь можно удалить или поменять данные, добавить учетную запись.
Если у вас Windows XP, команда для «Выполнить» будет другая – control userpasswords2.
Как посмотреть?
Как узнать сетевой пароль от домашней группы (сам код), расскажу на примере Windows 10:
Пока писала, поняла, что у пользователей часто возникают проблемы при просмотре кода. Если у вас тоже не получается узнать пароль от локальной сети по моей инструкции, напишите в комментарии!
Возможная проблема
Бывает такое, что код не установлен, а система все равно его требует. Или выскакивает сообщение, что сетевой пароль указан неверно, хотя он точно правильный. Что делать в таком случае (на примере «семерки»):
Этот способ решения проблемы работает не на всех версиях Windows 7!
Как убрать запрос на ввод кода?
Видео-инструкции по теме раздела смотрите тут:
Если в вашей домашней группе всего несколько устройств, и вы уверены в ее безопасности, ввод кода можно убрать. Как отключить запрос сетевого пароля на Windows 7/10, расскажу сейчас:
Здесь тоже пробежалась по отзывам, оказывается, помогает не всем. Если у вас тоже возникла проблема, напишите нам, подумаем, что можно сделать.
Как не сохранять?
Можно сделать, чтобы операционная система не сохраняла коды. В какой ситуации это может пригодиться, не знаю, но такая инструкция есть (на примере Windows 7):
Вот такая сложная тема. На «десятке» узнать сетевой пароль намного проще, чем на «семерке». У Windows 7 много версий, и что работает на одной, для другой не подходит. Но у вас всегда есть команда WiFiGid, которая постарается решить любой вопрос. Спасибо за доверие!
Источник
Вы увидите приложение под названием панель управления, выберите этот пункт. В окне панели управления откройте панель управления Credential Manager. На панели управления Диспетчера учетных данных щелкните Учетные данные Windows. Оттуда вы можете проверить / отредактировать / удалить сохраненные сетевые учетные данные.
Как очистить пароль кеша?
Чтобы удалить отдельные пароли:
- Откройте меню Инструменты.
- Выберите Свойства обозревателя.
- Щелкните «Содержание».
- В разделе «Автозаполнение» нажмите «Настройки».
- Щелкните Управление паролями.
- Щелкните Диспетчер учетных данных в Интернете.
- Щелкните стрелку раскрывающегося списка рядом с веб-сайтом, пароль которого нужно удалить.
- Щелкните Удалить.
Перейдите в Вкладка Content. Под автозаполнением, нажмите «Настройки». Щелкните Управление паролями. После этого откроется диспетчер учетных данных, где вы сможете просмотреть сохраненные пароли.
Как очистить все диспетчер учетных данных?
Нажмите Credential Менеджер. В разделе Учетные данные Windows и общие учетные данные удалите все сохраненные учетные данные, относящиеся к Office 365 или Microsoft Office: выберите Учетные данные. Щелкните Удалить.
Как очистить интернет-кеш?
ответы
- Слева вы увидите Управление учетными данными. Из этого выберите имя общего ресурса и удалите. Как только это будет сделано, удалите using net use.
- Пуск> Выполнить> cmd> net use * / DELETE.
Как мне найти свои пароли?
Просмотр, удаление, редактирование или экспорт паролей
- На вашем телефоне или планшете Android откройте приложение Chrome.
- Справа от адресной строки нажмите «Еще».
- Коснитесь Настройки. Пароли.
- Просмотр, удаление, изменение или экспорт пароля: См.: Нажмите Просмотр и управление сохраненными паролями на сайте passwords.google.com. Удалить: коснитесь пароля, который хотите удалить.
Где мои пароли хранятся на моем компьютере?
У нас есть компьютер:
Откройте Chrome. В правой части панели инструментов щелкните значок Круговой профиль, затем нажмите Пароли. Оттуда вы можете просматривать, удалять или экспортировать сохраненные пароли. Просмотр сохраненных паролей: щелкните значок глаза справа от каждого пароля, чтобы увидеть его.
Как мне узнать имя пользователя и пароль моего компьютера?
Перейдите в Панель управления Windows. Щелкните Учетные записи пользователей. Щелкните Диспетчер учетных данных. Здесь вы можете увидеть два раздела: Учетные данные для Интернета и Учетные данные Windows.
…
В окне введите эту команду:
- rundll32.exe keymgr. dll, KRShowKeyMgr.
- Нажмите Enter.
- Появится окно «Сохраненные имена пользователей и пароли».
Как быстро очистить диспетчер учетных данных?
Как очистить сохраненные пароли диспетчера учетных данных Windows
- Щелкните Пуск> Панель управления> Учетные записи пользователей> Диспетчер учетных данных. …
- Выберите параметр Учетные данные Windows. …
- Затем нажмите «Удалить из хранилища» (в зависимости от того, какая у вас версия Windows).
Как отключить диспетчер учетных данных?
Отключить диспетчер учетных данных службы
- Нажмите «Пуск», затем введите «services». msc »в поле поиска и нажмите Enter.
- В окне «Услуги» найдите следующую запись:
- Диспетчер учетных данных.
- Дважды щелкните и установите для параметра «Тип запуска» значение «Отключено».
Как мне удаленно очистить диспетчер учетных данных?
Что вам нужно сделать, это перейти на диск C: этого удаленного компьютера, а затем C: Пользователи AppDataRoamingMicrosoftCredentials . Вы можете ничего не видеть здесь, поскольку они являются системными файлами и, следовательно, скрыты. Но как только вы сделаете необходимое для их просмотра, удалите все файлы, присутствующие здесь, и учетные данные будут удалены.
Многие люди сталкиваются с большими проблемами при использовании ПК, когда забывают пароли от входа в Виндовс, Wi-Fi или иного программного обеспечения устройства. Им на помощь приходит функция, которая называется «сохраненные пароли в Windows 10». В ней комбинации не просто записаны, а остаются неизменными внутри системы, используются для автоматической подстановки в отдельных программах. Чтобы понять, где хранятся пароли в Windows 10, пользуются разнообразными методами, их можно подобрать по своим критериям.
Где хранятся все пароли на компьютере
Пароли бывают подключены к системе, программам, приложениям. Чтобы войти в них, требуется запомнить комбинацию букв и цифр, которые создаются при первичном использовании.
Не всем людям удается запоминать разнообразные комбинации, особенно если они разные для каждого входа. Поэтому требуется знать, как посмотреть пароль к учетным данным на Windows.
Если у человека любая модель системы Windows, используют поэтапные действия:
- Переход в «Панель управления», где требуется выбрать раздел диспетчера.
- Просматривают пункт учетных данных.
- Чтобы просмотреть комбинацию, нажимают на строку «Показать рядом с паролем», после чего указывают первичный код, требующийся для входа в раздел.
Этот раздел — первое место, где требуется искать данные. Там осуществляется хранение и запись сведений о ПК.
В выбранном пункте будут храниться все коды, требующиеся для 2 разделов:
- Internet Explorer;
- Edge.
Где хранятся пароли в Windows
Если перед человеком операционная система Виндовс, рекомендуется просматривать реестр SAM, где расположены все виды учетных сведений. Это место, где Виндовс хранит пароли при помощи следующих ресурсов:
- LM Hash — редко используемый функционал, считающийся слабым для нынешних операционных систем;
- NTLM — более мощное и новое средство шифрации, которое может сохранить данные.
Перечисленные ресурсы относятся к одностороннему кэшу.
Где Windows 10 хранит пароли к сетевым ресурсам
При наличии Виндовс 10 можно быстро найти password, требующийся для открытия папки или программы. Чтобы найти пароли в Виндовс 10, где хранятся шифры, проходят через диспетчер содержания информации.
После открытия папки возникает 2 раздела:
- данные для Интернета;
- сведения для Windows.
После выбора раздела перед пользователем появляются все коды, которые были сохранены на ПК. Для их просмотра нажимают на стрелочку вниз, затем кнопку «Показать».
Также здесь есть функция «Диспетчер учетных данных Windows». Это своеобразное хранилище, выполненное в цифровом виде на ПК. Там хранятся следующие сведения:
- названия, логины;
- шифры;
- адреса.
Причем эти данные сохраняются для самого пользователя, других ПК, интернет-сайтов. Их могут применять различные приложения, инструменты, хранящиеся на устройстве. Всего выделено 3 типа сведений:
- для Windows — применяются только операционной системой для вхождения в папки, сети;
- на основе сертификатов — применяются через смарт-карты, обычно используются в бизнес-среде;
- общие — применяются для программ, хранящихся на ПК.
Каждый вид сохраняется автоматически, не требует постоянной настройки. Для просмотра этих соединений используют «Диспетчер».
Сторонние утилиты
Чтобы узнать, где Windows 10 хранит сетевые пароли, используют сторонние программы. Их просматривают и скачивают через браузер. Большинство приложений требуется покупать.
EncryptedRegView
Надежное, но простое приложение, предназначенное для сканирования, шифрования данных. Действие осуществляется через API. Выделены следующие функции и возможности:
- поиск зашифрованных сведений из реестра жесткого диска;
- расшифровка данных с переносом найденной информации на главный экран;
- обнаружение кодов, секретной информации, которая хранится через Microsoft или другие разделы.
Интерфейс продуманный, простой, используется на интуитивном уровне.
CredentialsFileView
Программа для просмотра зашифрованных сведений, хранящихся в Диспетчере. Она способна узнать все сведения, которые находятся в хранилище. Обычно ее используют сетевые администраторы, продвинутые пользователи.
Благодаря приложению можно выяснить, где хранятся пароли на компьютере Windows 10 в следующих разделах:
- сведения Outlook;
- удаленные компьютеры по локальной сети;
- Windows Messenger.
Устройство понятно и доступно, может выполнить поиск любых кодов.
VaultPasswordView
Если требуется удобное управление паролями на Windows 10, рекомендуется эта программа. Она расшифровывает и просматривает любую информацию, хранящуюся на ПК. Появляется доступ к любым отделам жесткого диска.
Приложение содержит удобный интерфейс, простые инструменты, подходящие для новых пользователей.
В отличие от других программ, Vault полностью бесплатная.
«Диспетчер учетных данных» — место, в котором Windows хранит пароли и другие данные для входа
Не многие пользователи знают о диспетчере, как о месте, где должны сохраняться пароли. Их можно просмотреть, переименовать, удалить. Например, там можно сохранять все коды, которые когда-либо создавал пользователь в браузере Яндекс, Опера.
Что такое «Диспетчер учетных данных»
Это раздел, компьютерный функционал, предназначенный для удержания и переработки кодов от сайтов, серверов. Также указаны данные для входа в разделы ПК. Например, Opus, Майкрософт Офис.
Как открыть «Диспетчер учетных данных»
Чтобы найти систему, в командной строке cmd требуется прописать запрос на открытие требующегося раздела. Но можно воспользоваться и другим вариантом:
- включение раздела «Панель управления»;
- выбор в левой стороне папки раздела, посвященной учетным записям и безопасности;
- выбор среди появившихся разделов нужного диспетчера.
Диспетчер всегда должен находиться в этой области, он не меняет расположение.
Наиболее распространенные учетные записи
Среди всех разновидностей данных больше всего распространены 3 направления.
- Вход в домашнюю группу. К ней указан логин и пароль.
- Виртуалэп. Применим для совершенствования виртуальной версии ОС Windows 7, 8.
- Виндовс Лайф. Выбирает раздел Live ID на ОС Windows, чтобы выполнять работу.
В основном для всех операционных систем учетные записи повторяются.
Добавление учетной записи
Чтобы добавить новый раздел на диск, осуществляют действия:
- в папке хранящихся файлов кликают на строку для добавления учетных записей на устройство;
- прописывают адрес, имя, пароль, кликают на клавишу «Ok».
Каждый раз при открытии компьютера сохраненные файлы открываются и применяются самостоятельно, не требуют дополнительных настроек.
Удаление учетных данных
Чтобы произвести процесс удаления, требуется кликнуть на записанный файл, затем выбрать кнопку «Удалить». Подтверждают действия при запросе.
Редактирование существующих учетных данных
Чтобы произвести смену параметров, опять проходят к выбранному файлу, нажимают на раздел для изменения. Вносят их, затем подтверждают внесенные поправки, чтобы они вступили в силу.
На случай, если пользователь забудет пароли, рекомендуется узнать доступ для определения каждого из них. Перечисленные способы доступны для ОС Windows. На iOS и Android они не подходят. Благодаря этим возможностям пользователь защищен от закрытия доступа к программам.
Последнее обновление — 12 июля 2022 в 10:17
Содержание
- Удаляем локальные учетки в Windows 10
- Способ 1: Панель управления
- Способ 2: Командная строка
- Способ 3: Окно команд
- Способ 4: Консоль управления компьютером
- Способ 5: Параметры
- Вопросы и ответы
ОС Windows 10 — это многопользовательская операционная система. Это означает, что на одном ПК может одновременно присутствовать несколько учетных записей, принадлежащим одному или разным пользователям. Исходя из этого, может возникнуть ситуация, когда необходимо удалить определенный локальный аккаунт.
Стоит упомянуть, что в Windows 10 существуют локальные аккаунты и учетные записи Microsoft. Последние используют для входа электронную почту и позволяют работать с набором персональных данных независимо от аппаратных ресурсов. То есть, имея такой аккаунт, Вы можете легко работать на одном ПК, а потом продолжить на другом, и при этом все Ваши настройки и файлы сохранятся.
Рассмотрим, как можно удалить локальные данные пользователя на ОС Виндовс 10 несколькими простыми способами.
Также стоит отметить, что для удаления юзеров, независимо от способа, нужно иметь права администратора. Это необходимое условие.
Способ 1: Панель управления
Самый простой способ удалить локальный аккаунт — это воспользоваться штатным инструментом, который можно открыть через «Панель управления». Итак, для этого необходимо выполнить такие действия.
- Зайдите в «Панель управления». Это можно сделать через меню «Пуск».
- Нажмите иконку «Учетные записи пользователей».
- Далее, «Удаление учетных записей пользователей».
- Щелкните по объекту, который Вы хотите уничтожить.
- В окне «Изменение учетной записи» выберите пункт «Удаление учетной записи».
- Кликните на кнопке «Удалить файлы», если Вы хотите уничтожить все файлы юзера или кнопку «Сохранение файлов» для того, чтобы оставить копию данных.
- Подтвердите свои действия, кликнув по кнопке «Удаление учетной записи».

Способ 2: Командная строка
Аналогичного результата достичь можно, используя командную строку. Это более быстрый метод, но его не рекомендуется использовать новичкам, так как система в таком случае не будет переспрашивать удалять ли юзера или нет, не предложит сохранить его файлы, а просто удалит все, что связано с конкретным локальным аккаунтом.
- Откройте командную строку (правый клик по кнопке «Пуск-> Командная строка (администратор)»).
- В окне, которое появится, наберите строку (команду)
net user "Имя пользователя" /delete, где под Именем пользователя подразумевается логин аккаунта, который Вы хотите уничтожить, и нажмите клавишу «Enter».

Способ 3: Окно команд
Еще один способ удалить данные, которые используются для входа. Подобно командной строке, этот метод навсегда уничтожит аккаунт без лишних вопросов.
- Нажмите комбинацию «Win+R» или откройте окно «Выполнить» через меню «Пуск».
- Введите команду
control userpasswords2и нажмите «ОК». - В окне, которое появится, на вкладке «Пользователи», щелкните по имени юзера, которого Вы хотите уничтожить, и нажмите кнопку «Удалить».

Способ 4: Консоль управления компьютером
- Нажмите правой кнопкой на меню «Пуск» и найдите пункт «Управление компьютером».
- В консоли, в группе «Служебные программы» выберите пункт «Локальные пользователи» и сразу же справа кликните по категории «Пользователи».
- В построенном списке учетных записей найдите ту, которую необходимо уничтожить и нажмите на соответствующую иконку.
- Щелкните по кнопке «Да» для подтверждения удаления.


Способ 5: Параметры
- Нажмите кнопку «Пуск» и кликните на иконке в виде шестеренки («Параметры»).
- В окне «Параметры», перейдите в раздел «Учетные записи».
- Далее, «Семья и другие люди».
- Найдите имя юзера, которого Вы собираетесь удалить, и щелкните по нему.
- А потом нажмите кнопку «Удалить».
- Подтвердите удаление.

Очевидно, что методов удаления локальных учетных записей предостаточно. Поэтому, если необходимо провести такую процедуру, то просто выберите способ, который Вам больше всего понравился. Но всегда нужно отдавать себе строгий отчет и понимать, что эта операция влечет за собой бесповоротное уничтожение данных для входа и всех файлов юзера.
Еще статьи по данной теме:
Помогла ли Вам статья?

В случае если случилось так, что вы не можете войти под своей учетной записью Майкрософт (а также сбросить для нее пароль на сайте MS) и именно по этой причине хотите ее удалить, при этом другой учетной записи нет (если есть — используйте обычный путь удаления), то подсказки о том, как это сделать, активировав скрытую учетную запись администратора (а под ней уже можно и удалить учетку и завести новую) вы можете найти в статье Как сбросить пароль Windows 10.
Как убрать учетную запись Майкрософт и включить вместо нее локальную
Первый, самый простой и заранее предусмотренный в системе способ — просто сделать свою текущую учетную запись локальной с помощью настроек (при этом ваши параметры, настройки оформления и прочее в дальнейшем не будет синхронизироваться на устройствах).
Для того, чтобы сделать это, просто зайдите в Пуск — Параметры (или нажмите клавиши Win+I) — Учетные записи и выберите пункт «Электронная почта и учетные записи». Далее выполните простые шаги. Примечание: предварительно сохраните всю свою работу, так как после отключения аккаунта Майкрософт потребуется выйти из системы.
- Нажмите по пункту «Войти вместо этого с локальной учетной записью».
- Введите текущий пароль учетной записи Майкрософт.
- Введите новые данные, уже для локальной учетной записи (пароль, подсказка, имя учетки, если его нужно изменить).
- После этого вам сообщат о том, что нужно выйти из системы и зайти уже с новой учетной записью.
После выхода и повторного входа в Windows 10, у вас будет использоваться локальная учетная запись.
Как удалить учетную запись Майкрософт (или локальную), если есть другая учетная запись
Второй распространенный случай — в Windows 10 было создано более одной учетной записи, вы пользуетесь локальным аккаунтом, а ненужную учетную запись Майкрософт нужно удалить. Прежде всего, для этого нужно зайти под учетной записью администратора (но не той, что будем удалять, при необходимости предварительно установите права администратора для своей учетной записи).
После этого зайдите в Пуск — Параметры — Учетные записи и выберите пункт «Семья и другие пользователи». Выберите в списке «Другие пользователи» ту учетную запись, которую требуется удалить, кликните по ней и нажмите соответствующую кнопку «Удалить».
Вы увидите предупреждение о том, что вместе с учетной записью в данном случае будут удалены также все данные (файлы на рабочем столе, документы, фото и прочее этого человека — все то, что хранится в C:UsersИмя_пользователя) этого пользователя (просто данные на дисках никуда не денутся). Если вы предварительно позаботились об их сохранности, нажмите «Удалить учетную запись и данные». Кстати, в следующем способе все данные пользователя можно сохранить.
Через короткий промежуток времени учетная запись Майкрософт будет удалена.
Удаление учетной записи Windows 10 с помощью панели управления
И еще один способ, наверное, самый «естественный». Зайдите в панель управления Windows 10 (включите вид «значки» справа вверху, если там стоит «категории»). Выберите пункт «Учетные записи пользователей». Для дальнейших действий вы должны иметь права администратора в ОС.
- Нажмите «Управление другой учетной записью».
- Выберите учетную запись Майкрософт (подойдет и для локальной), которую требуется удалить.
- Нажмите «Удаление учетной записи».
- Выберите, требуется ли удалить файлы учетной записи или их нужно оставить (при этом, во втором случае они будут перемещены в папку на рабочем столе текущего пользователя).
- Подтвердите удаление учетной записи с компьютера.
Готово, это все, что нужно, чтобы убрать ненужную учетную запись.
Ещё один способ сделать то же самое, из тех, которые подходят для всех редакций Windows 10 (также требуется быть администратором):
- Нажмите клавиши Win+R на клавиатуре
- Введите netplwiz в окно «Выполнить» и нажмите Enter.
- На вкладке «Пользователи» выберите ту учетную запись, которую нужно удалить и нажмите кнопку «Удалить».
После подтверждения удаления, выбранная учетная запись будет удалена.
Удаление учетной записи Майкрософт — видео
Дополнительная информация
Это не все способы, но зато все перечисленные варианты подходят для любой из редакций Windows 10. В профессиональной версии вы можете, например, выполнить эту задачу через «Управление компьютером» — «Локальные пользователи и группы». Также задачу можно выполнить с помощью командной строки (net users).
Если я не учел какой-то из возможных контекстов необходимости удаления учетной записи — спрашивайте в комментариях, я постараюсь подсказать решение.

Учетные записи Microsoft в Windows 10 делятся на два типа: полноценная, которая зарегистрирована на сайте Майкрософт, и локальная, которая работает автономно на Виндовс 10. Мы расскажем, как удалить учетную запись полностью с сервера Microsoft и локально из Windows 10.
Как полностью удалить учетную запись Майкрософт в Windows 10
В этом разделе нашей статьи будет рассказано о полном удалении учетной записи Microsoft. То есть о полном закрытии аккаунта. Если вам нужно просто удалить второго пользователя в Windows 10 из самой операционной системы, пропустите этот раздел и перейдите к способам удаления учётки в Виндовс 10.
Закрытие профиля всегда в обязательном порядке сопровождается выполнением двух условий, независимо от того, по какой причине вы решили это сделать:
- Microsoft должен убедиться в том, что профиль удаляет его владелец, а не третье лицо.
- Перед тем, как удалить профиль Windows 10, необходимо убедиться в том, что все нужное из него вы сохранили.
Из соображений безопасности корпорация попросит вас подтвердить свою личность. Это нужно для того, чтобы любой желающий не имел возможность уничтожать чужие данные. Это касается и процесса сброса данных, который предлагается в ситуациях, когда владелец аккаунта забывает логин/пароль для входа. В таких ситуациях удаление профиля будет доступно только спустя 60 дней с момента восстановления.
Нужно помнить о том, что удаление профиля повлечет за собой отключение и многих нужных вам продуктов, которые предоставляла вам Microsoft. Службы, связанные с ним, тоже станут недоступными, среди них:
- Ваши аккаунты в Hotmail, MSN, Live и Outlook.com.
- Все, что осталось на OneDrive.
- Тег игрока на Xbox Live и все данные.
- Контакты Skype и ваш идентификатор.
- Лицензия для Office, без временных ограничений.
- Учетка от NuGet.org.
- Оставшиеся средства на счете, сертификаты, которые вы еще не использовали, а также свидетельства, которые вы получили от Майкрософт, если сдавали экзамены.
Удалить учетку – значит отказаться от всего, что с ней связано. Выборочного удаления быть не может.
Поэтому, если все-таки решили, то перед тем как удалить профиль пользователя в Windows 10, проверьте, все ли важные файлы сохранены, нет ли денежных средств на счете учетки, которые вы еще не потратили. Если у вас есть какие-то активные подписки – их нужно закрыть.
После того, как вы разберетесь со всеми сервисами, в которых часто работаете, пройдитесь по списку наименее популярных. Возможно, среди них есть такие, где у вас остались какие-то преимущества или накопленные бонусы. По возможности потратьте все, что можно перед закрытием аккаунта, иначе вернуть все это вы уже не сможете после удаления. Еще один важный шаг – передать все пакеты в NuGet.org разработчикам.
Вот что мы рекомендуем сделать перед полным удалением учетной записи:
- Израсходуйте остатки на счете, привязанном к учетке.
- Отключите подписки, которые вы оформляли для профиля.
- Не забудьте рассказать тем, кто знал вас через учетку Майкрософт, как можно будет после ее отключения с вами связаться.
- Перенесите на свои накопители все то важное, что есть на облачных серверах аккаунта.
- Помните о том, что если у вас несколько устройств синхронизировалось с профилем, все они тоже потеряют возможность пользоваться отключенными данными.
- Если в семействе профилей были детские учетки, разберитесь и с этим вопросом.
- Израсходуйте все накопленные преимущества профиля.
- При использовании NuGet.org нужно передать права на ваши пакеты разработчикам.
После того, как с каждым пунктом вы разберетесь, сделайте следующие шаги:
- Введите в строку браузера адрес aka.ms/CloseAccount чтобы начать процедуру удаления.
- На экране появятся данные для входа в аккаунт. Не спешите, проверьте, что это именно те данные, для которых вы собираетесь завершить удаление учетной записи Майкрософт Windows 10. Если перед вами данные от другого профиля, нажмите «Вход с помощью другой учетной записи Майкрософт».
- Нажмите на адрес почты, на которую зарегистрирована учетная запись, чтобы получить код подтверждения.
- Введите код безопасности и нажмите «Подтвердить».
- Прочитайте важную информацию о том, что нужно сделать перед закрытием учетной записи Майкрософт, а нажмите «Далее».
- Отметьте все галочки для удаления учетной записи.
- Выберите причину удаления и нажмите «Пометить для закрытия».
Вы только что пометили профиль на закрытие. Но в таком состоянии он будет оставаться еще в течение 60 дней. Это Microsoft делает для того, чтобы вы имели возможность восстановить все на тот случай, если вдруг передумаете. Все данные смежных сервисов при этом не будут потеряны.
6 способов удалить локальную учетную запись Windows 10
Способ #1: Удаление профиля пользователя Windows 10 через «Параметры»
Удалить учетную запись Windows 10 с ноутбука или компьютера локально может потребоваться по разным причинам. Первая, и самая распространенная – когда вы покупаете технику с рук, и в системе остаются данные предыдущего владельца. Или же, если вы тренировались создавать учетки, и сделали несколько ненужных.
- Нажимаем кнопку «Пуск», чтобы из предложенного списка выбрать встроенный многозадачный инструмент «Параметры».
- Внутри приложения выберите блок «Учетные записи».
- Перейдите в раздел «Семья и другие пользователи». Найдите пользователя, которого нужно удалить, кликните по нему мушкой и нажмите кнопку «Удалить».
- Подтвердите удаление учетной записи.
Способ #2: Удаление учетной записи Windows 10 через «Панель управления»
Еще один простой метод – воспользоваться «Панелью управления». Она обладает широким набором опций, касающимся настроек Windows 10. Удалить учетную запись Microsoft здесь вы не сможете, однако локально почистить список пользователей получится.
- Первым делом, войдите в «Панель управления». Ее можно найти прямо в меню «Пуска» или через поиск Windows
- В большом количестве вложенных разделов отыщите «Учетные записи пользователей» и войдите в него.
- Нажмите на ссылку «Управление другой учетной записью».
- Выберите учетную запись, которую хотите удалить.
- Нажмите на ссылку «Удаление учетной записи».
- Определитесь, удалить или сохранить файлы, связанные с учетной записью.
- Нажмите на кнопку «Удаление учетной записи».
Способ #3: Удаление пользователя Windows 10 с помощью командной строки
Еще одни надежный и простой вариант, как удалить учетную запись в Виндовс 10 – пойти через «Командную строку». Если действовать в ней от имени админа на данном компе, то никаких ограничений и отказов в доступе не будет.
- Запустите командную строку Windows 10 от о имени администратора, например, найдя утилиту в поиске.
- net users – это команда вывода на экран списком всех когда-то созданных на этом ПК профилей. Воспользоваться командой нужно для того, чтобы убедиться в правильности набора имении пользователя, требующего удаление. Важно: удалять таким методом Администратора, Гостя, defaultuser и DefaultAccount не стоит.
- net user Имя_пользователя /delete – команда, которая сотрет указное имя из списка юзеров. Если имя состоит более чем из одного слова, выделите его кавычками net user “Имя пользователя” /delete.
Если все сделано правильно, команда удалит пользователя полностью.
Способ #4: Как удалить пользователя в Виндовс 10 через «Локальные пользователи и группы»
В системе есть еще один инструмент, который позволяет стирать пользователей. Это «Локальные пользователи и группы»:
- Вызываем на экране помощника в виде окна «Выполнить». Для этого нажимаем на клавиатуре «Win» + «R». В поле для ввода вставляем lusrmgr.msc. Для подтверждения нажимаем «Enter».
- Переходим к «Пользователям» и в списке находим того, которого хотим удалить. Правым кликом по имени вызываем контекстное меню и из списка выбираем команду «Удалить».
Способ #5: Удаление через «Управление компьютером»
- Если вы нажмете правой клавишей по «Пуску», то увидите всплывающее меню, где сможете выбрать раздел «Управление компьютером».
- Переходите далее к группе, которая называется «Служебные программы», и в ней выберите «Локальные пользователи». Здесь справа появится возможность кликнуть по разделу с нужным нам названием – «Пользователи». Найдите нужного пользователя, кликните по его имени правой кнопкой мыши и нажмите «Удалить».
Чтобы подтвердить серьезность своих намерений, нажмите «Да».
Способ #6: Удаление через «Учетные записи пользователей»
Этот вариант, как и тот, в котором мы описывали использование командной строки, тоже подскажет, как удалить профиль в Виндовс 10 без долгих настроек и прогулок по пунктам меню.
- Выведите на экран окно «Выполнить» (нажав одновременно «Win+R» или найдя программу в «Пуске»). В строку команд пропишите control userpasswords2 и нажмите «OK».
- На экране появится окно, в котором нужно прейти на вкладку «Пользователи», чтобы кликом по имени ненужного юзера выделить его, а затем нажать «Удалить».
Как удалить встроенную учетную запись администратора в Windows 10
Удалить такие профили как «Администратор» и «Гость», которые есть по умолчанию на каждом компе, предложенными выше методами не получится. Они встроены в систему изначально и не подлежат удалению. Но если они вам мешают, их можно выключить.
Предлагаем для этого войти в «Командную строку» от имени админа. Попробуйте для облегчения задачи нажать на клавиатуре одновременно «Win» + «X» и выбрать нужный пункт из списка. В окно утилиты вставьте команду net user Администратор /active:no или net user Administrator /active:no если у вас английская версия Windows 10.
Теперь при следующем запуске вы эти имена не увидите на экране, они вам не будут мешать.
Заключительные советы
Если вы столкнулись с распространенной проблемой, которая выводит на экран при входе дублирующуюся учетку, придется разбираться с этим. Как правило, подобные ситуации случаются, когда проводятся некоторые манипуляции со списком пользователей. Как от этого избавиться:
- Нажмите одновременно «Win» + «R» и введите команду control userpasswords2.
- Укажите на нужного пользователя из списка и активируйте пароль для него при входе в систему.
- Отправить комп в перезагрузку.
Если пароль вводить для своего профиля вам не хочется, его можно будет снова отключить, дубликат учетки при этом вернуться не должен.
Николай Данилов
Пара слов об авторе от редакции smartronix.ru. Николай работает с нами с самого основания проекта. Он отлично разбирается в компьютерах и программном обеспечении. Также неплохо освоил мобильный сегмент и всегда готов подробно рассказать про особенности работы телефона и приложений.
В Windows 10 Credential Manager — это функция, которая хранит вашу информацию для входа на веб-сайты (используя Microsoft Edge), приложения и сети (например, подключенные диски или общие папки), когда вы установите флажок, чтобы сохранить свои учетные данные для будущих входов в систему.
Диспетчер учетных данных не нов, он существует уже давно и позволяет не только сохранять ваши имена пользователей и пароли для входа, но также позволяет просматривать, удалять, добавлять, создавать резервные копии и восстанавливать учетные данные.
Изменить существующую информацию для входа с помощью Credential Manager
Чтобы обновить пароль или имя пользователя, уже сохраненные в Windows 10, выполните следующие действия:
- Открыть Панель управления в Windows 10.
- Нажмите на Учетные записи пользователей.
- Нажмите на Менеджер учетных данных.
- Нажмите на Учетные данные Windows (или Веб-учетные данные).
- Выберите учетную запись.
- Нажмите на Редактировать.
- При необходимости обновите имя пользователя и пароль.
- Нажмите на Сохранить.
После того, как вы выполните эти шаги, информация будет обновлена новыми учетными данными, что означает, что больше не будут появляться запросы на вход в систему, если вы изначально сохранили неправильное имя пользователя или пароль или изменили информацию для входа.
Удалить информацию для входа с помощью диспетчера учетных данных
Чтобы удалить учетные данные, уже сохраненные в Windows 10, выполните следующие действия:
- Открыть Панель управления.
- Нажмите на Учетные записи пользователей.
- Нажмите на Менеджер учетных данных.
- Нажмите на Учетные данные Windows (или Веб-учетные данные).
- Выберите учетную запись.
- Нажмите на Удалить.
- Нажмите Да.
После того, как вы выполните эти шаги, учетные данные учетной записи больше не будут доступны на устройстве, а это означает, что в будущем для входа в систему потребуется ввести имя пользователя и пароль.
Добавить новую информацию для входа с помощью Credential Manager
Чтобы добавить учетные данные приложения или сети в Windows 10, выполните следующие действия:
- Открыть Панель управления.
- Нажмите на Учетные записи пользователей.
- Нажмите на Менеджер учетных данных.
- Нажмите на Учетные данные Windows.
- Нажмите на «Добавить учетные данные Windows» (или «Добавить сертификат-основанный на полномочия»).
- Укажите интернет-адрес или сетевой адрес, соответствующий приложению или сетевому ресурсу.
- Укажите имя пользователя и пароль для аутентификации.
- Нажмите на OK.
После выполнения этих шагов информация о новой учетной записи будет добавлена на ваше устройство для автоматического входа при следующем доступе к приложениям или общему сетевому доступу.
Резервное копирование данных для входа с помощью Credential Manager
Чтобы экспортировать и создать резервную копию всех ваших учетных данных для приложений и сетей, выполните следующие действия:
- Открыть Панель управления.
- Нажмите на Учетные записи пользователей.
- Нажмите на Менеджер учетных данных.
- Нажмите на Учетные данные Windows.
- Нажмите на Резервное копирование учетных данных.
- Нажмите на Просматривать, чтобы указать место назначения для резервной копии.
- Укажите имя для .crd резервный файл.
- Нажмите на Сохранять.
- Нажмите на Следующий.
- Используйте Ctrl + Alt + DEL для продолжения.
- Укажите пароль для защиты файла Credential Manager в Windows 10.
- Нажмите на Следующий.
- Нажмите на Закончить.
После выполнения этих шагов вы получите файл .crd, содержащий все ваши учетные данные Windows 10 и веб-учетные данные, которые вы можете импортировать на другой компьютер или на то же устройство после чистой установки.
Восстановление данных для входа с помощью Credential Manager
Чтобы восстановить данные для входа из резервной копии в Windows 10, выполните следующие действия:
- Открыть Панель управления.
- Нажмите на Учетные записи пользователей.
- Нажмите на Менеджер учетных данных.
- Нажмите на Учетные данные Windows.
- Нажмите на Восстановить учетные данные.
- Нажмите на Обзор.
- Выберите .crd файлы с резервной информацией.
- Нажмите на Открыть.
- Нажмите на Следующий.
- Использовать Ctrl + Alt + DEL сочетание клавиш для продолжения.
- Введите пароль, чтобы разблокировать резервную копию Credential Manager.
- Нажмите на Следующий.
- Нажмите на Закончить.
После выполнения этого шага учетные данные вашего устройства для сайтов, приложений и сетей будут восстановлены.
Хотя это руководство посвящено Windows 10, но это руководство также будет работать в Windows 8.1 и Windows 7.












































































































