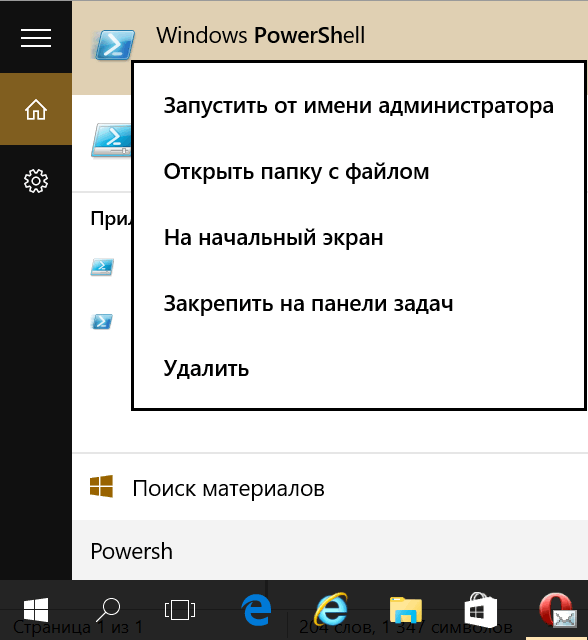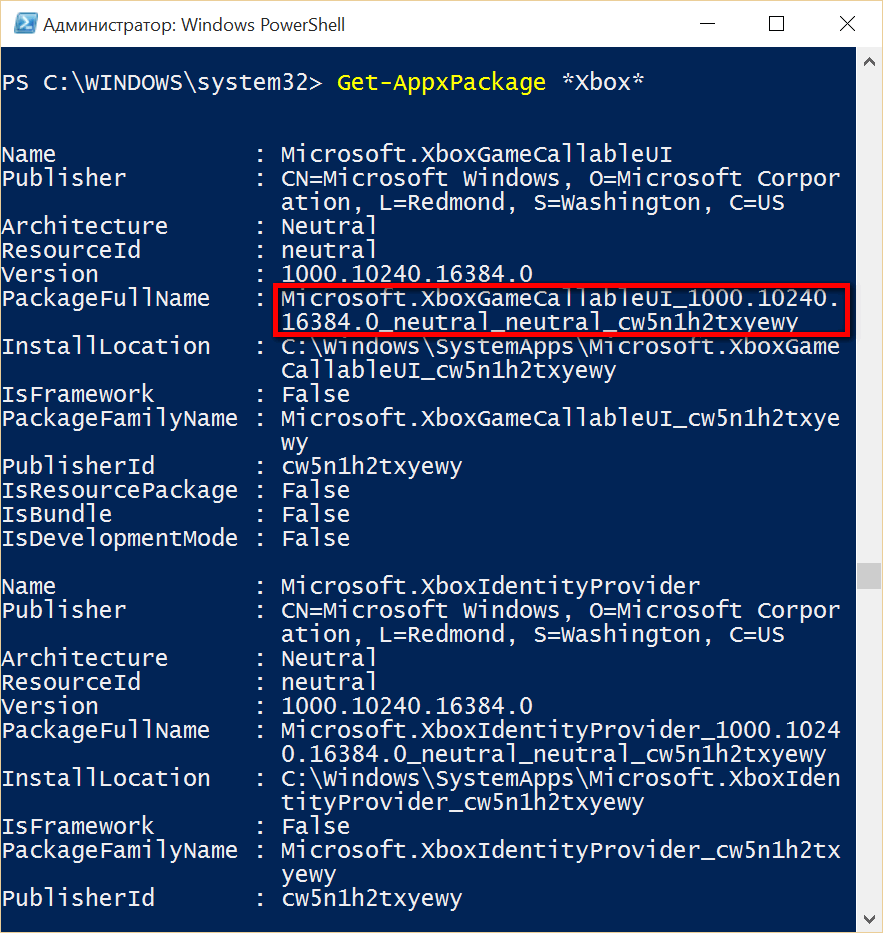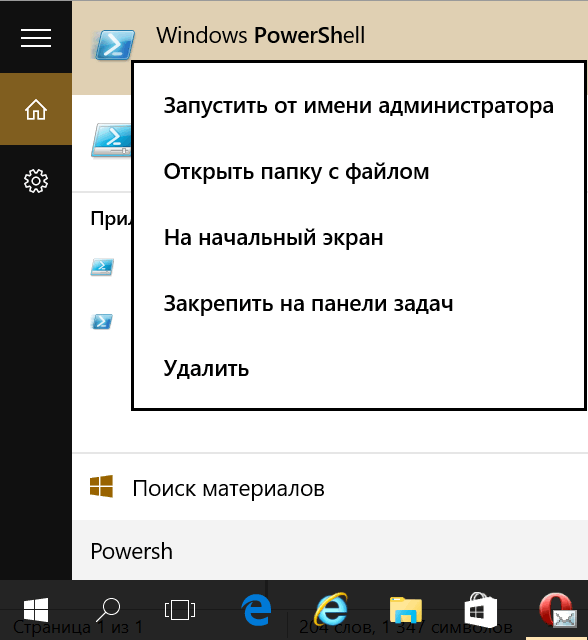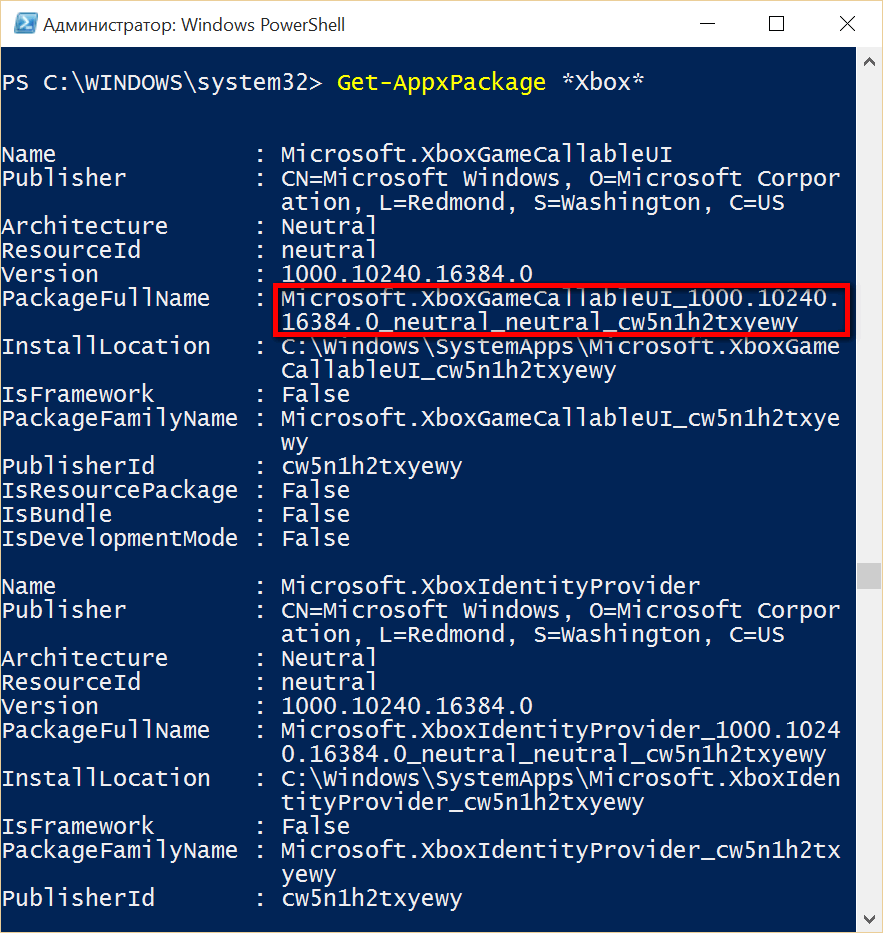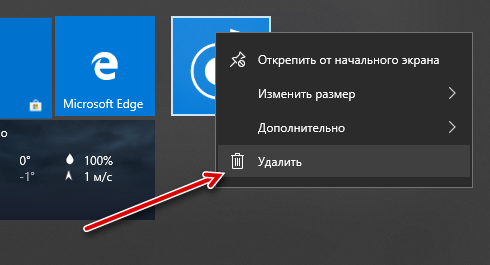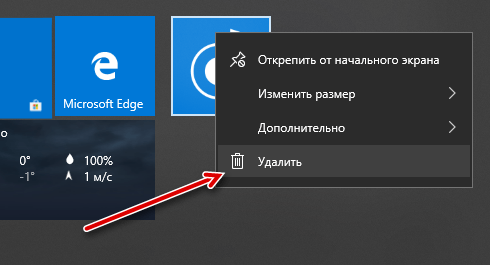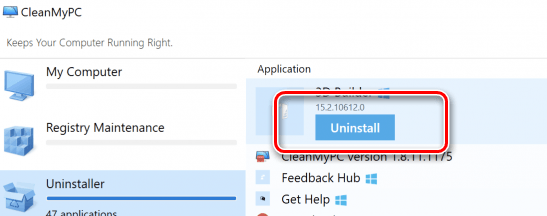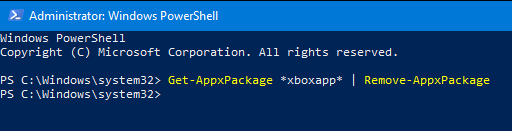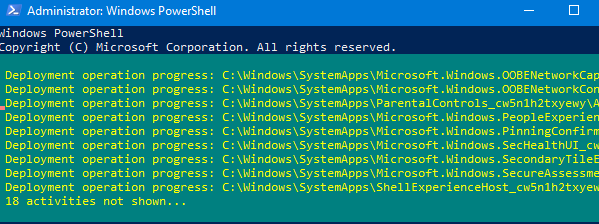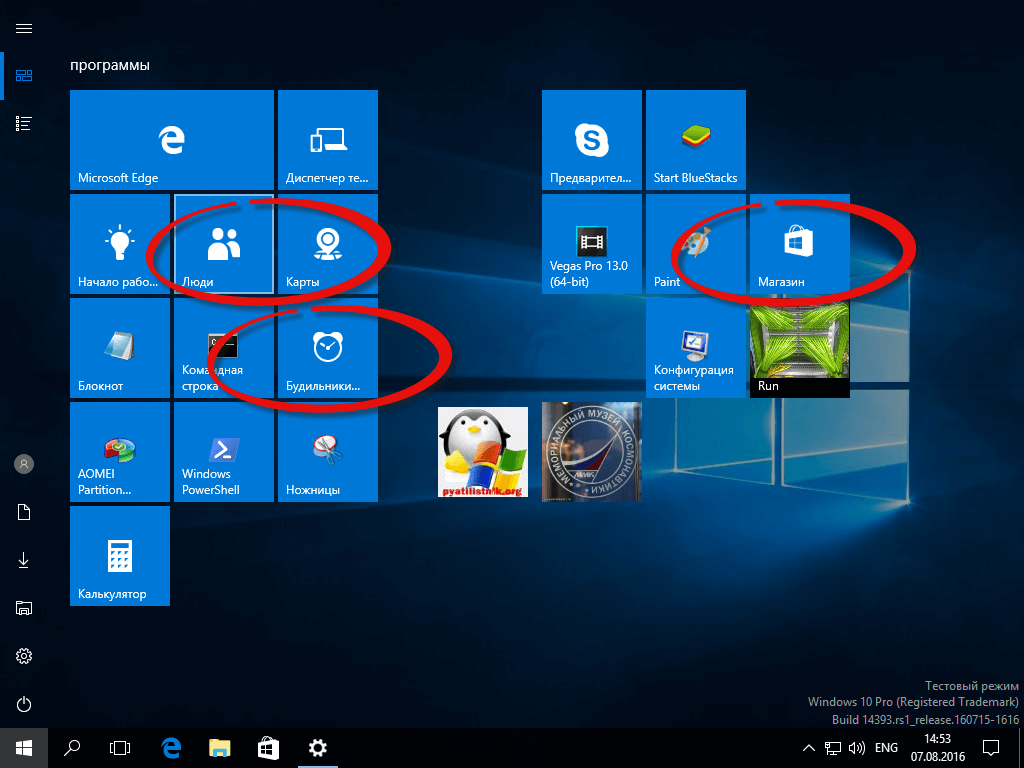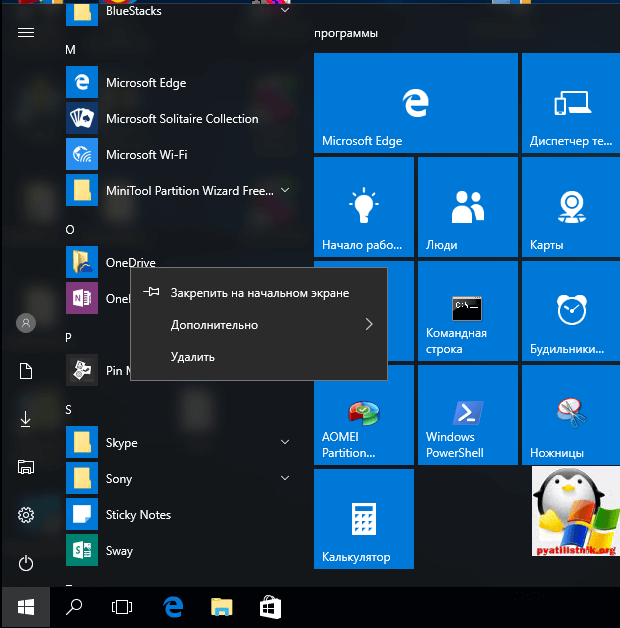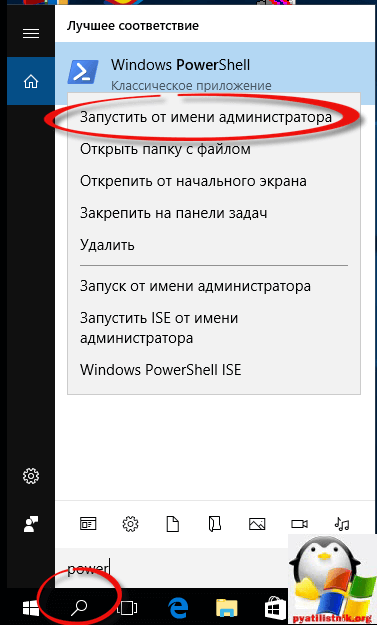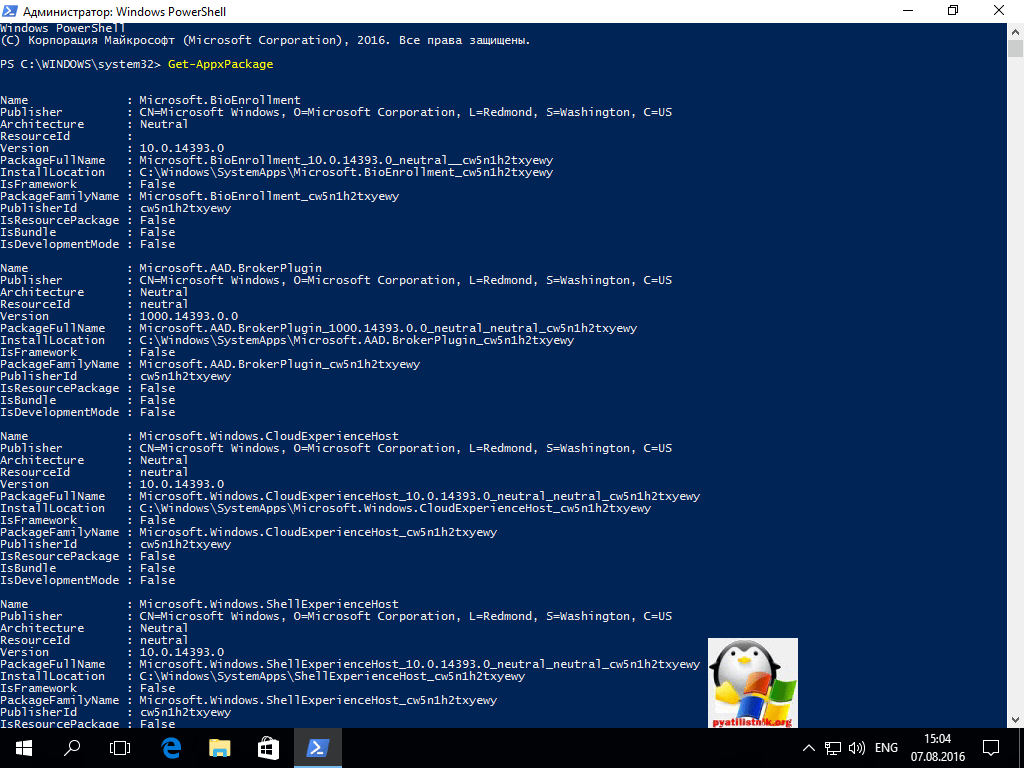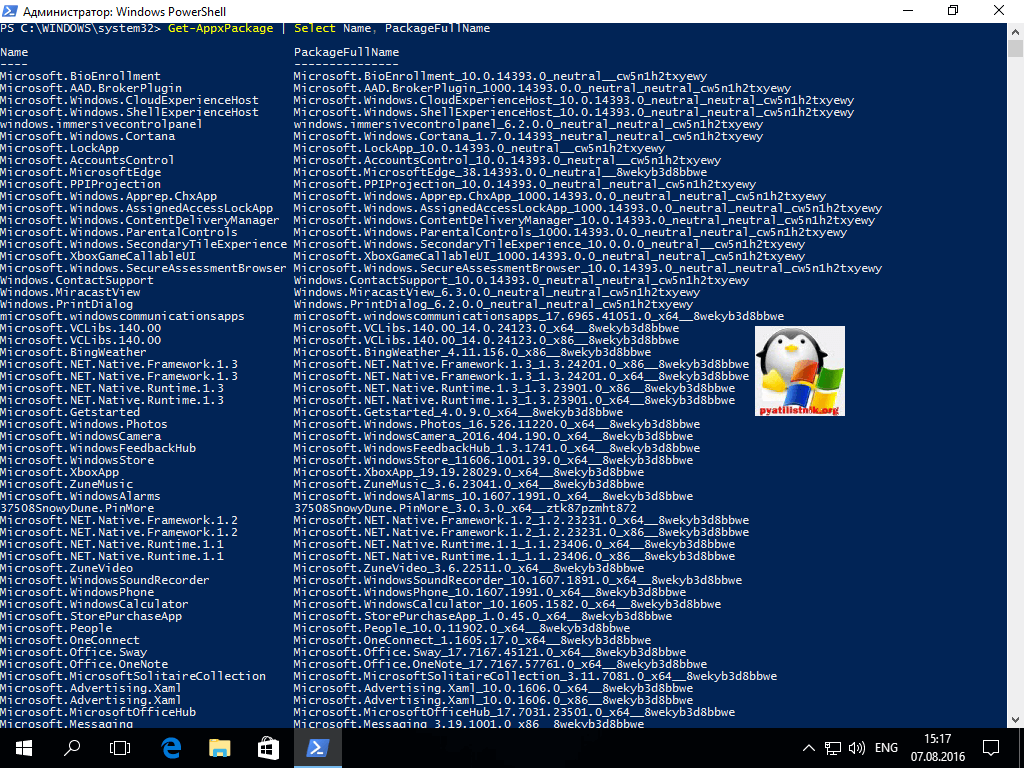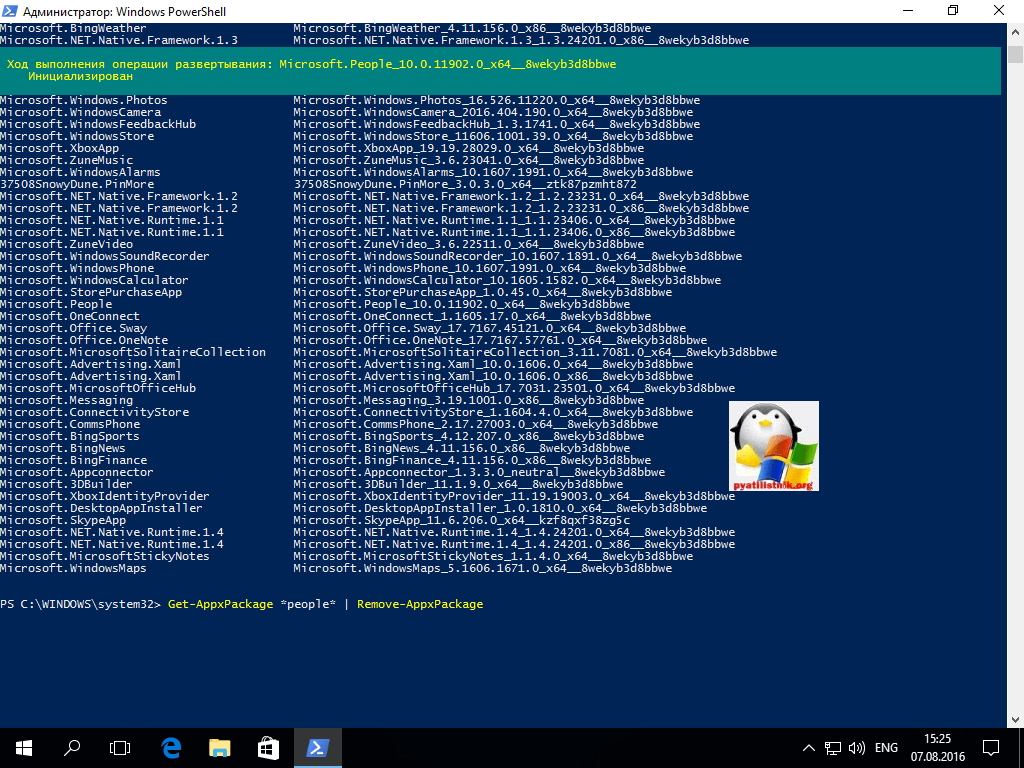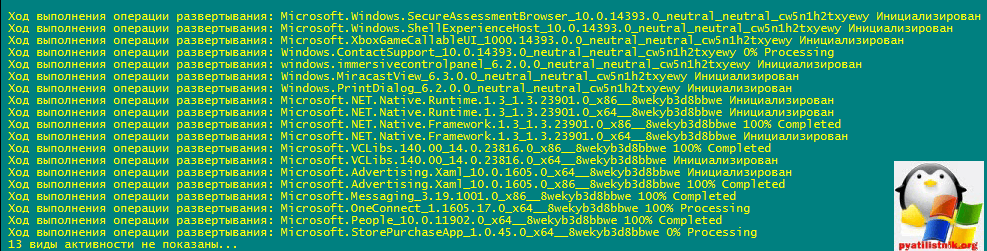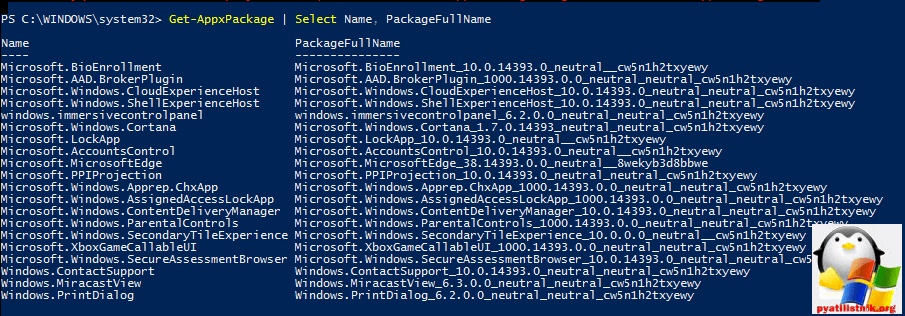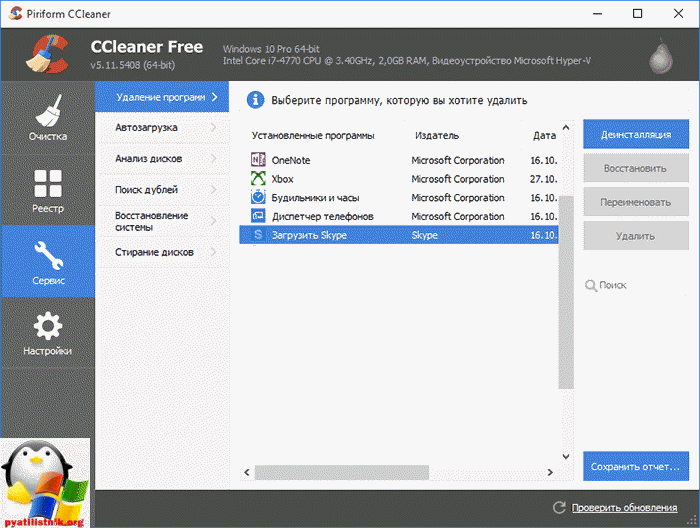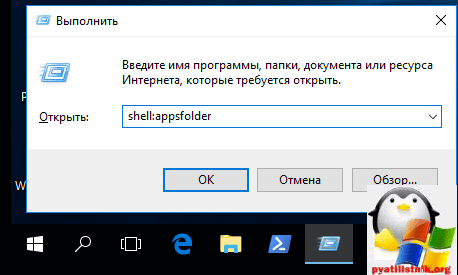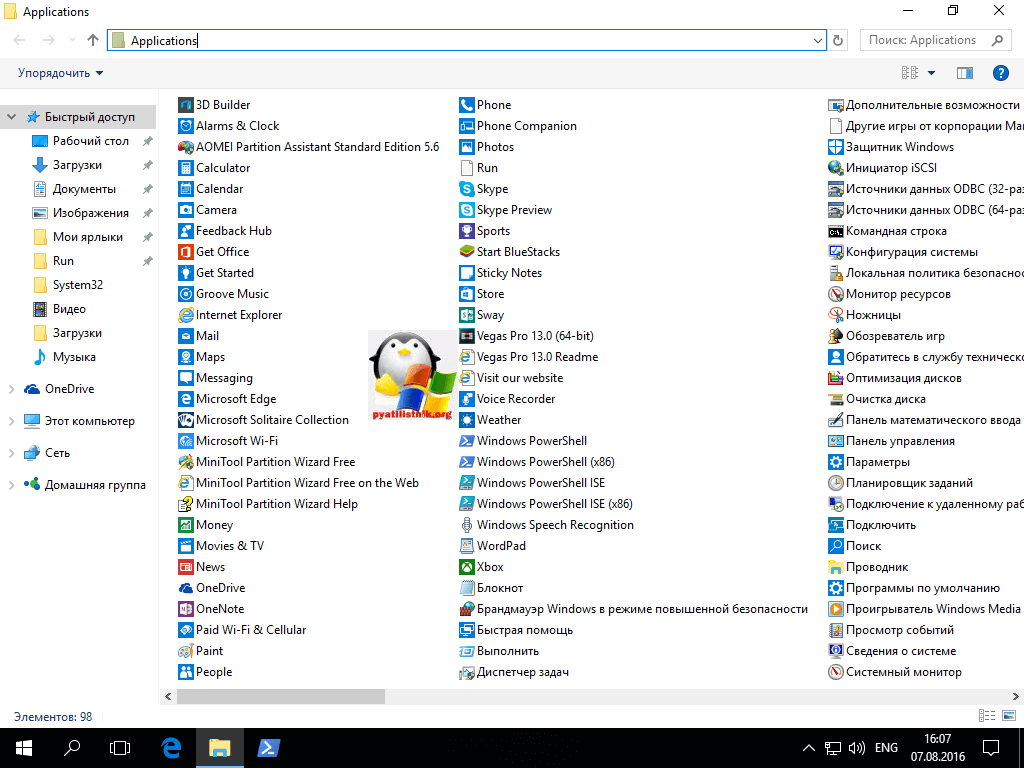Download PC Repair Tool to quickly find & fix Windows errors automatically
Microsoft Solitaire Collection is one of the legacy apps that Windows always had. It has evolved into a lot better version now, but those who love to play cards would like it. However, it could be a bit of time waster for you or your kid. So, in this post, we will share how to uninstall Microsoft Solitaire Collection. We can do it via the Start Menu, Settings, using a PowerShell command or a free app uninstaller to remove apps.

You can remove or uninstall Microsoft Solitaire Collection using these methods:
- Uninstall from the Start Menu
- Uninstall via Settings
- Use a PowerShell command
- Use a third-party freeware.
Solitaire offers a lot of variations, including Spider, Free Cell, Pyramid, and more. Unless you are too addicted, I would suggest to keep and play it once in a while.
1] Uninstall Microsoft Solitaire Collection from the Start Menu

The simplest way to uninstall apps is with a right-click. There two ways, one which is new with recent feature update of Windows.
- Click on the Start button, and type Solitaire
- When the Microsoft Solitaire Collection appears in the list, right-click on it
- Click on the Uninstall option.
There is another uninstall option on the right side of the listing which also reveals some quick action for the app.
2] Uninstall Microsoft Solitaire Collection via Settings

The first method works fine, but you can also uninstall via the Settings
- Click on Start Menu > Settings > System > Apps and Features.
- Wait till the app list is populated.
- Click on the Microsoft Solitaire Collection.
- It will reveal the menu to Move and Uninstall.
- Click on the Uninstall button to remove the Microsoft Solitaire Collection from Windows.
3] Use a PowerShell command to remove the Microsoft Solitaire Collection
If you are a power user, this method works like a charm.
Open PowerShell with admin privileges, and execute the Remove App package command for the Microsoft Solitaire Collection:
Get-AppxPackage Microsoft.MicrosoftSolitaireCollection | Remove-AppxPackage
Once the execution is complete, the Microsoft Solitaire Collection will be uninstalled.
4] Use a third-party freeware
You can also use CCleaner, 10AppsManager or AppBuster to uninstall unwanted apps like the Microsoft Solitaire Collection in Windows 10.
So as you can see, it is easy to uninstall the Microsoft Solitaire Collection using any of the methods. Use PowerShell with precaution, and use the specific command. The settings menu is useful when you need to uninstall multiple apps, else the right-click on the Start menu method works great.
If you wish to reinstall apps, you may do so via the Microsoft Store – or use these PowerShell commands to reinstall pre-installed apps.
Anand Khanse is the Admin of TheWindowsClub.com, a 10-year Microsoft MVP (2006-16) & a Windows Insider MVP (2016-2022). Please read the entire post & the comments first, create a System Restore Point before making any changes to your system & be careful about any 3rd-party offers while installing freeware.
Download PC Repair Tool to quickly find & fix Windows errors automatically
Microsoft Solitaire Collection is one of the legacy apps that Windows always had. It has evolved into a lot better version now, but those who love to play cards would like it. However, it could be a bit of time waster for you or your kid. So, in this post, we will share how to uninstall Microsoft Solitaire Collection. We can do it via the Start Menu, Settings, using a PowerShell command or a free app uninstaller to remove apps.

You can remove or uninstall Microsoft Solitaire Collection using these methods:
- Uninstall from the Start Menu
- Uninstall via Settings
- Use a PowerShell command
- Use a third-party freeware.
Solitaire offers a lot of variations, including Spider, Free Cell, Pyramid, and more. Unless you are too addicted, I would suggest to keep and play it once in a while.
1] Uninstall Microsoft Solitaire Collection from the Start Menu

The simplest way to uninstall apps is with a right-click. There two ways, one which is new with recent feature update of Windows.
- Click on the Start button, and type Solitaire
- When the Microsoft Solitaire Collection appears in the list, right-click on it
- Click on the Uninstall option.
There is another uninstall option on the right side of the listing which also reveals some quick action for the app.
2] Uninstall Microsoft Solitaire Collection via Settings

The first method works fine, but you can also uninstall via the Settings
- Click on Start Menu > Settings > System > Apps and Features.
- Wait till the app list is populated.
- Click on the Microsoft Solitaire Collection.
- It will reveal the menu to Move and Uninstall.
- Click on the Uninstall button to remove the Microsoft Solitaire Collection from Windows.
3] Use a PowerShell command to remove the Microsoft Solitaire Collection
If you are a power user, this method works like a charm.
Open PowerShell with admin privileges, and execute the Remove App package command for the Microsoft Solitaire Collection:
Get-AppxPackage Microsoft.MicrosoftSolitaireCollection | Remove-AppxPackage
Once the execution is complete, the Microsoft Solitaire Collection will be uninstalled.
4] Use a third-party freeware
You can also use CCleaner, 10AppsManager or AppBuster to uninstall unwanted apps like the Microsoft Solitaire Collection in Windows 10.
So as you can see, it is easy to uninstall the Microsoft Solitaire Collection using any of the methods. Use PowerShell with precaution, and use the specific command. The settings menu is useful when you need to uninstall multiple apps, else the right-click on the Start menu method works great.
If you wish to reinstall apps, you may do so via the Microsoft Store – or use these PowerShell commands to reinstall pre-installed apps.
Anand Khanse is the Admin of TheWindowsClub.com, a 10-year Microsoft MVP (2006-16) & a Windows Insider MVP (2016-2022). Please read the entire post & the comments first, create a System Restore Point before making any changes to your system & be careful about any 3rd-party offers while installing freeware.
Те из нас, кто решил обновить свой планшет, ноутбук или ПК на вышедшую недавно Windows 10, заметили, что вместе с новой операционной системой Microsoft на устройстве появилось множество новых приложений. Это и фирменное приложение Xbox, и приложения для чтения новостей и прогноза погоды News, Money, Sports и Weather, приложение Phone Companion и т. д., и т.п.
Некоторые из них могут оказаться достаточно полезными, а некоторые могут нам никогда не пригодиться, занимая при этом место на системном диске, которого может оказаться не так уж много, особенно у тех, кто обновил до Windows 10 планшет с 16 ГБ встроенной памяти. К счастью, любое из этих приложений можно безболезненно удалить и сегодня я вам расскажу как это можно сделать.
Для начала немного теории. Чтобы удалить любое из идущих вместе с Windows 10 приложений, нужно знать имя его пакета. Узнать его можно с системной консоли Powershell.
Чтобы запустить Powershell, в строке поиска на панели задач Windows 10 наберите текст Powershell, кликните правой клавишей мыши (длинный тап на планшете) по появившейся там строке: Windows PowerSell и выберите «Запуск от имени администратора».
Теперь, для того чтобы получить имя пакета интересующего нас приложения, нужно набрать в консоли и выполнить следующую команду:
Get-AppxPackage название приложения
Например, если задать команду
Get-AppxPackage *xbox*
то система нам выдаст наименования всех пакетов, которые в своем имени содержат строку xbox:
Чтобы удалить конкретный пакет, нужно выполнить команду
Remove-AppxPackage имя пакета приложений
Где имя пакета — строка обведенная на скриншоте красным прямоугольником. Вы можете выделить её, скоприовать в буфер и вставить после команды Remove-AppxPackage
К первой команде можно добавить имя пользователя, в учетной записи которого будут удаляться приложения:
Get-AppxPackage название приложения -User имя пользователя
Как вы уже поняли, это достаточно трудоемкое занятие. Упростить задачу вы можете с помощью следующих команд PowerShell, позволяющих удалить отдельные приложения «одним махом»:
Удалить 3D из Windows 10
Удаление 3D с помощью PowerShell
Get-AppxPackage *3d* | Remove-AppxPackage
Удалить Camera из Windows 10
Удаление Camera с помощью PowerShell
Get-AppxPackage *camera* | Remove-AppxPackage
Удалить Mail and Calendar из Windows 10
Удаление Mail and Calendar с помощью PowerShell
Get-AppxPackage *communi* | Remove-AppxPackage
Удалить Money, Sports, News and Weather из Windows 10
Удаление Money, Sports, News и Weather с помощью PowerShell
Get-AppxPackage *bing* | Remove-AppxPackage
Удалить Groove Music и Film & TV из Windows 10
Удаление Music, Film and TV с помощью PowerShell
Get-AppxPackage *zune* | Remove-AppxPackage
Удалить People из Windows 10
Удаление People с помощью PowerShell
Get-AppxPackage *people* | Remove-AppxPackage
Удалить Phone Companion из Windows 10
Удаление Phone Integration с помощью PowerShell
Get-AppxPackage *phone* | Remove-AppxPackage
Удалить Photos из Windows 10
Удаление Photos с помощью PowerShell
Get-AppxPackage *photo* | Remove-AppxPackage
Удалить Solitaire Collection из Windows 10
Удаление Solitaire Collection с помощью PowerShell
Get-AppxPackage *solit* | Remove-AppxPackage
Удалить Voice Recorder из Windows 10
Удаление Voice Recorder с помощью PowerShell
Get-AppxPackage *soundrec* | Remove-AppxPackage
Удалить Xbox из Windows 10
Удаление Xbox с помощью PowerShell
Get-AppxPackage *xbox* | Remove-AppxPackage
Похожие материалы:
После установки Windows 10
Windows 10 — советы и подсказки. Как включить God Mode в Windows 10
Windows 10 имеет встроенную и очень простую в обращении функцию захвата видео с экрана
Задаем место, куда в Windows 10 будут устанавливаться приложения (встроенная память, карта памяти или внешний диск), и где будут храниться по умолчанию документы, фото и видео файлы
Теги:
- windows 10
- windows 10 советы и подсказки
- советы и подсказки
Те из нас, кто решил обновить свой планшет, ноутбук или ПК на вышедшую недавно Windows 10, заметили, что вместе с новой операционной системой Microsoft на устройстве появилось множество новых приложений. Это и фирменное приложение Xbox, и приложения для чтения новостей и прогноза погоды News, Money, Sports и Weather, приложение Phone Companion и т. д., и т.п.
Некоторые из них могут оказаться достаточно полезными, а некоторые могут нам никогда не пригодиться, занимая при этом место на системном диске, которого может оказаться не так уж много, особенно у тех, кто обновил до Windows 10 планшет с 16 ГБ встроенной памяти. К счастью, любое из этих приложений можно безболезненно удалить и сегодня я вам расскажу как это можно сделать.
Для начала немного теории. Чтобы удалить любое из идущих вместе с Windows 10 приложений, нужно знать имя его пакета. Узнать его можно с системной консоли Powershell.
Чтобы запустить Powershell, в строке поиска на панели задач Windows 10 наберите текст Powershell, кликните правой клавишей мыши (длинный тап на планшете) по появившейся там строке: Windows PowerSell и выберите «Запуск от имени администратора».
Теперь, для того чтобы получить имя пакета интересующего нас приложения, нужно набрать в консоли и выполнить следующую команду:
Get-AppxPackage название приложения
Например, если задать команду
то система нам выдаст наименования всех пакетов, которые в своем имени содержат строку xbox:
Чтобы удалить конкретный пакет, нужно выполнить команду
Remove-AppxPackage имя пакета приложений
Где имя пакета — строка обведенная на скриншоте красным прямоугольником. Вы можете выделить её, скоприовать в буфер и вставить после команды Remove-AppxPackage
К первой команде можно добавить имя пользователя, в учетной записи которого будут удаляться приложения:
Как вы уже поняли, это достаточно трудоемкое занятие. Упростить задачу вы можете с помощью следующих команд PowerShell, позволяющих удалить отдельные приложения «одним махом»:
Содержание
- Удалить 3D из Windows 10
- Удалить Camera из Windows 10
- Удалить Mail and Calendar из Windows 10
- Удалить Money, Sports, News and Weather из Windows 10
- Удалить Groove Music и Film & TV из Windows 10
- Удалить People из Windows 10
- Удалить Phone Companion из Windows 10
- Удалить Photos из Windows 10
- Удалить Solitaire Collection из Windows 10
- Удалить Voice Recorder из Windows 10
- Удалить Xbox из Windows 10
- Как удалить или заново установить встроенные приложения Windows 10
- Удалить приложение стандартным методом
- Удаление Easy Way с помощью CleanMyPC
- PowerShell для удаления встроенных приложений
- Как переустановить все встроенные приложения
- Как удалить/переустановить встроенные приложения Windows 10
- Обычное удаление приложения
- Использовать PowerShell для удаления встроенных приложений
- Как удалить предустановленные приложения Microsoft в операционных системах Windows 8, 8.1 и 10
- Специальные команды для PowerShell
- Удаление системных приложений с помощью CCleaner
- Удаление предустановленных приложений в Windows 10.
- Как удалить приложения в Windows 10.
- Краткий список команд, которые вы можете использовать, чтобы удалить определенные приложения в Windows 10.
- Как удалить приложение для всех учетных записей пользователей?
- Как удалить приложение для новых учетных записей пользователей?
- Удалить приложение с помощью «Параметров» и меню «Пуск».
Удалить 3D из Windows 10
Удаление 3D с помощью PowerShell
Get-AppxPackage *3d* | Remove-AppxPackage
Удалить Camera из Windows 10
Удаление Camera с помощью PowerShell
Get-AppxPackage *camera* | Remove-AppxPackage
Удалить Mail and Calendar из Windows 10
Удаление Mail and Calendar с помощью PowerShell
Get-AppxPackage *communi* | Remove-AppxPackage
Удалить Money, Sports, News and Weather из Windows 10
Удаление Money, Sports, News и Weather с помощью PowerShell
Get-AppxPackage *bing* | Remove-AppxPackage
Удалить Groove Music и Film & TV из Windows 10
Удаление Music, Film and TV с помощью PowerShell
Get-AppxPackage *zune* | Remove-AppxPackage
Удалить People из Windows 10
Удаление People с помощью PowerShell
Get-AppxPackage *people* | Remove-AppxPackage
Удалить Phone Companion из Windows 10
Удаление Phone Integration с помощью PowerShell
Get-AppxPackage *phone* | Remove-AppxPackage
Удалить Photos из Windows 10
Удаление Photos с помощью PowerShell
Get-AppxPackage *photo* | Remove-AppxPackage
Удалить Solitaire Collection из Windows 10
Удаление Solitaire Collection с помощью PowerShell
Get-AppxPackage *solit* | Remove-AppxPackage
Удалить Voice Recorder из Windows 10
Удаление Voice Recorder с помощью PowerShell
Get-AppxPackage *soundrec* | Remove-AppxPackage
Удалить Xbox из Windows 10
Удаление Xbox с помощью PowerShell
Get-AppxPackage *xbox* | Remove-AppxPackage
Источник
Как удалить или заново установить встроенные приложения Windows 10
Прежде чем мы начнем, мы должны сказать, что мы действительно не рекомендуем удалять встроенные универсальные приложения. Эти приложения занимают очень мало места на вашем устройстве, поэтому лучше просто игнорировать их, если вы не хотите их использовать.
Вы также должны знать, что обновления Windows (особенно крупные, такие как Fall Creators Update) в любом случае переустановят эти приложения. Но, если вы действительно хотите их удалить, вы можете это сделать. Если вы уже удалили включенные приложения, вы можете вернуть их все с помощью одной команды.
Удалить приложение стандартным методом
Вы можете удалить некоторые приложения обычным способом. Просто щелкните приложение правой кнопкой мыши в меню «Пуск» – либо в списке «Все приложения», а затем выберите «Удалить» (на сенсорном экране нажмите и удерживайте приложение).
Этот трюк, похоже, работает для Office, Skype, Started, Solitaire Collection, Money, News, Phone и Sports. Вы также можете удалить расширения для браузеров, установленные вашим компьютером, используя этот метод. Он даже работает для приложений, которые автоматически загружаются в Windows 10, такие как Candy Crush, FarmVille, TripAdvisor, Netflix и Pandora.
Тем не менее, вы не сможете удалить большинство других приложений Microsoft для Windows 10, используя такой способ.
Удаление Easy Way с помощью CleanMyPC
Если вы продолжаете читать, у нас есть инструкции о том, как удалить эти встроенные приложения с помощью командной строки, но если это не ваш стиль, вы всегда можете использовать инструмент удаления CleanMyPC, чтобы удалить их с помощью простых нажатий.
Просто загрузите и установите инструмент, перейдите на вкладку «Uninstaller» слева, найдите приложения справа и нажмите «Удалить». Вот и все. Обратите внимание, что некоторые из функций CleanMyPC не бесплатны, но есть бесплатная пробная версия, и у нее есть довольно солидный деинсталлятор, который удаляет лишние вещи, которые Windows не найдет.
PowerShell для удаления встроенных приложений
Вы можете удалить большинство встроенных приложений – даже те, которые обычно не предлагают вариант «Удалить» – с помощью командлета PowerShell. Обратите внимание, однако, что этот трюк не позволит вам удалить некоторые из наиболее важных встроенных приложений, такие как Cortana и Microsoft Edge. Если вы попытаетесь, то увидите сообщение об ошибке, сообщающее о невозможности удалить приложение.
Примечание. Если вы ещё не установили обновление для Windows 10 Creators, вы можете увидеть командную строку в меню Power User вместо PowerShell. В этом случае откройте окно поиска, введите «PowerShell», щелкните правой кнопкой мыши результат PowerShell и выберите «Запуск от имени администратора».
В командной строке PowerShell скопируйте и вставьте одну или несколько из следующих команд: нажав Enter после каждой команды, чтобы удалить приложения, которые не нужны в вашей системе Windows 10:
Как переустановить все встроенные приложения
Если вы решите, что хотите вернуть предустановленные приложения, вы можете переустановить их с помощью одной строки кода PowerShell. Опять же, откройте окно PowerShell от имени администратора. Скопируйте и вставьте следующую строку в PowerShell, а затем нажмите Enter :
Эта команда сообщает Windows, что нужно снова установить эти приложения. Дайте ей немного времени и позвольте завершить установку, даже если в окне PowerShell ничего не происходит. Даже если вы увидите сообщение об ошибке, перезагрузите компьютер, а затем изучите меню «Пуск» – вероятно, все приложения вернутся.
Источник
Как удалить/переустановить встроенные приложения Windows 10
W indows 10 включает в себя множество универсальных приложений, и нет простого способа скрыть в новом меню «Пуск». Их можно удалить, но Microsoft не позволит Вам легко удалить их обычным способом.
Прежде чем мы начнем, мы должны сказать, что не рекомендуется удалять встроенные универсальные приложения. Эти приложения занимают очень мало места на Вашем устройстве, поэтому лучше просто игнорировать их, если Вы не хотите их использовать. Вы также должны знать, что, скорее всего, обновления Windows (особенно крупные) в любом случае переустановят эти приложения. Но, если Вы хотите их удалить, то это возможно. И если вы уже удалили встроенные приложения, то Вы можете вернуть их все с помощью одной команды.
Обычное удаление приложения

Вы можете удалить некоторые приложения обычным способом. Просто нажмите на приложении правой кнопкой мыши в меню «Пуск» — либо в списке «Все приложения», либо на «плитке» приложения, а затем выберите «Удалить». (На сенсорном экране нажмите и удерживайте приложение.)
Это, похоже, работает для Get Office, Загрузить Skype, Начало работы, Microsoft Solitaire Collection, Money, Новости, Диспетчер телефонов и Спорт приложений. Тем не менее, Вы не можете удалить большинство других приложений Microsoft в Windows 10 таким образом.
Использовать PowerShell для удаления встроенных приложений
Вы можете удалить большинство встроенных приложений — даже те, которые обычно не предлагают вариант «Удалить» — с помощью команд PowerShell. Обратите внимание, что этот метод не позволит Вам удалить некоторые из наиболее важных встроенных приложений, таких как Cortana и Microsoft Edge. Если Вы попытаетесь удалить такое приложение, то увидите сообщение об ошибке, что приложение не может быть удалено.
Чтобы запустить Windows PowerShell откройте поиск и введите «Windows PowerShell» и нажмите на результат поиска.
В командную строку PowerShell вставьте одну или несколько из следующих команд: нажав Enter после каждой команды, чтобы удалить приложения, которые не нужны в Вашей системе Windows 10:
Источник
Как удалить предустановленные приложения Microsoft в операционных системах Windows 8, 8.1 и 10
В последних версиях операционной системы Windows от Microsoft, а именно начиная с Windows 8, компания интегрировала в свои ОС большое количество дополнительных сервисов и программ. Многие из них редко когда могут пригодиться обычному пользователю, а то и вовсе бесполезны.
Но к большому сожалению, не все из них поддаются такому удалению. Удалить их нельзя и через Панель управления и меню Параметры (Windows 10). Тогда как же удалить ненужные предустановленные приложения?
Существует несколько вариантов как от них избавится:
Специальные команды для PowerShell
Или воспользуйтесь поиском
Шаг 2 Чтобы удалить предустановленное приложение в строке введите команду:
Get-AppxPackage *3dbuilder* | Remove-AppxPackage
Microsoft Solitaire Collection:
Get-AppxPackage *solitairecollection* | Remove-AppxPackage
Get-AppxPackage *onenote* | Remove-AppxPackage
Get-AppxPackage *xboxapp* | Remove-AppxPackage
Get-AppxPackage *windowsalarms* | Remove-AppxPackage
Get-AppxPackage *windowsphone* | Remove-AppxPackage
Get-AppxPackage *soundrecorder* | Remove-AppxPackage
Get-AppxPackage *windowscalculator* | Remove-AppxPackage
Get-AppxPackage *windowscommunicationsapps* | Remove-AppxPackage
Get-AppxPackage *windowscamera* | Remove-AppxPackage
Get-AppxPackage *windowsmaps* | Remove-AppxPackage
Get-AppxPackage *zunevideo* | Remove-AppxPackage
Get-AppxPackage *people* | Remove-AppxPackage
Get-AppxPackage *windowsstore* | Remove-AppxPackage
Get-AppxPackage *zunemusic* | Remove-AppxPackage
Get-AppxPackage *getstarted* | Remove-AppxPackage
Get-AppxPackage *bingnews* | Remove-AppxPackage
Get-AppxPackage *bingweather* | Remove-AppxPackage
Get-AppxPackage *officehub* | Remove-AppxPackage
Get-AppxPackage *skypeapp* | Remove-AppxPackage
Get-AppxPackage *bingsports* | Remove-AppxPackage
Get-AppxPackage *bingfinance* | Remove-AppxPackage
Get-AppxPackage *photos* | Remove-AppxPackage
Шаг 3 Проверьте удалилось ли приложение
Некоторые приложения возможно не получиться удалить таким способом, так как они идут в пакете, это «Люди», «Почта», «Календарь» и другие. Тогда воспользуйтесь следующей командой, чтобы сохранить информацию о всех установленных приложениях в отдельный файл:
Теперь в PowerShell введите следующую команду в конце которой добавьте скопированное значение:
Remove-AppxPackage –package скопированное значение пакета программы
Если Вы не хотите, чтобы удаленное приложение снова появилось, тогда отключите в Windows Store автоматическую установку обновлений, иначе система сама может его установить
В сети Интернет можно найти много сторонних программ по удалению предустановленных приложений, одной из которых является Windows 10 App Remover. Эта программа предназначена для простого и быстрого удаления именно приложений Microsoft и ничего кроме них. Она совершенно бесплатна и не требует предварительной установки. Скачать программу можно по этой ссылке.
Шаг 1 Запустите программу «Windows 10 App Remover»
Удаление системных приложений с помощью CCleaner
CCleaner является очень популярной программой для чистки компьютера от всякого рода мусора: временных файлов, журналов посещенных сайтов, cookie и кэш браузеров, и многое др. Начиная с версии 5.11, разработчики добавили в программу возможность удаления встроенных программ от Microsoft, и поэтому теперь удалить такие программы, как 3D Builder, Начало работы, Получить Office. не составляет большого труда. Данная программа скорее всего уже установлена на вашем компьютере, если же нет, то скачать последнюю версию CCleaner можно с официального сайта программы.
Шаг 1 Запустите программу «CCleaner»
Шаг 2 В левой панели меню нажмите на кнопку Сервис и выберите пункт Удаление программ
Теперь ваш ПУСК больше не будут засорять ненужные программы.
Больше полезных статьей ищите на наших страницах в социальных сетях, а также поделитесь этой статей со своими знакомым и друзьями
Источник
Удаление предустановленных приложений в Windows 10.
Публикация: 10 December 2017 Обновлено: 18 August 2020
Windows 10, как и Windows 8 устанавливаются с определенным набором универсальных или современных (UWP) приложений. Погода, OneNote, Люди, Деньги, Windows Store, Ваш телефон, Groove Музыка, Камера, Office, Skype, Календарь и Почта, Калькулятор, Будильник, Кино и ТВ, Диктофон. Это неполный список приложений, установленных в ОС Windows 10.
При первом входе в систему, Windows 10 устанавливает эти приложения для вашей учетной записи пользователя.
Некоторые из предустановленных приложений, таких как Калькулятор, Погода, Почта необходимы для большинства пользователей, в то время как другие не представляют никакой ценности. Такие приложения, как Люди, Спорт, Фотографии и Paint 3D абсолютно бесполезны для большинства пользователей ПК, поскольку есть доступные и лучшие альтернативы. Например, классический Photo Viewer (Просмотр фотографий Windows) для многих лучше, чем новое приложение «Фотографии».
Вы, возможно, заметили, что есть приложения, которые не могут быть удалены с помощью панели управления или настроек в Windows 10. Для удаления этих приложений нужно использовать PowerShell или сторонние утилиты. Если приложения UWP вам не нужны или вы пользуетесь своим набором программ, вот как удалить их.
Как удалить приложения в Windows 10.
Чтобы удалить приложения установленные по умолчанию в Windows 10, вам необходимо открыть PowerShell от имени Администратора.
Шаг 1: Откройте меню «Пуск» (нажмите Win клавишу на клавиатуре) и введите Powershell. В результатах поиска, выберите «Запуск от имени администратора». Или вы можете нажать Ctrl + Shift + Enter чтобы открыть его в качестве администратора. Открытие PowerShell от имени администратора важно, в противном случае выполнение команды будет терпеть неудачу.
Шаг 2: Давайте посмотрим список всех установленных универсальных приложений для текущей учетной записи пользователя. Введите или скопируйте вставьте следующую команду:
Вы получите Список установленных пакетов приложений
Шаг 3: Для удобства, вы можете сохранить его в файл, вывод команды выглядит следующим образом:
Шаг 4: Теперь вы можете использовать этот список для удаления отдельных приложений с помощью следующей команды:
Remove-AppxPackage «PackageFullName»
Например, я удалю Minecraft с помощью команды:
Вы так-же, можете использовать комбинацию командлетов Get-AppxPackage и Remove-AppxPackage в одной команде, чтобы удалить приложение, не указав его полное имя пакета. Вместо этого, вы можете использовать шаблоны. Следующая команда делает то же самое, как и команда выше но выглядит намного проще:
Краткий список команд, которые вы можете использовать, чтобы удалить определенные приложения в Windows 10.
Удалить приложение 3D Builder
Удалить приложение Будильники и часы
Удалить приложение App Connector
Удалить Asphalt 8: Airborne
Удалить приложение Калькулятор
Удалить приложение Почта и Календарь
Удалить приложение камеры
Удалить приложение Candy Crush Soda Saga
Удалить приложение Facebook
Удалить приложение Обращение за помощью
Удалить приложение Улучшите свой Office,
Удалить приложение Получить Skype
Удалить приложение Советы
Удалить приложение Groove Музыка
Удалить приложение Карты
Удалить приложение Skype
Удалить приложение Microsoft Solitaire Collection
Удалить приложение Бумажник Microsoft
Удалить приложение Платные данные Wi-Fi и сотовой связи
Удалить приложение Кино и ТВ
Удалить приложение Netflix
Удалить приложение Новости
Удалить приложение OneNote
Удалить Paint 3D приложение
Удалить приложение Pandora
Удалить приложение Люди
Удалить приложение Телефон
Удалить приложение Фото
Удалить приложение Skype Preview
Удалить приложение Спорт
Удалить приложение Sticky Notes
Удалить Магазин с текущей учетной записи -(НЕ РЕКОМЕНДУЕТСЯ)
Удалить приложение Sway
Удалить приложение Twitter
Удалить приложение 3D-Просмотр
Удалить приложение Запись голоса
Удалить приложение Погода
Удалить приложение Xbox
Удалить приложение Xbox One SmartGlass
Как удалить приложение для всех учетных записей пользователей?
Чтобы удалить приложение из всех учетных записей пользователей, измените нужную команду следующим образом:
Как удалить приложение для новых учетных записей пользователей?
Каждый раз, когда вы создаете нового пользователя, приложения по умолчанию будут установлены заново для этого пользователя. Для того, чтобы удалить приложения для новых учетных записей, которые будут созданы в будущем, выполните следующую команду в Powershell.
Удалить приложение с помощью «Параметров» и меню «Пуск».
Некоторые Универсальные приложения могут быть удалены с помощью Приложения «Параметры». Кроме того, вы можете использовать этот способ для удаления не только приложений, но и классических программ.
И напоследок, Windows 10 позволяет удалять некоторые приложения прямо из меню «Пуск».
Найдите нужное приложение в списке приложений слева или если приложение имеет плитку, кликните правой кнопкой мыши на плитку или на приложение в списке. И удалите его с помощью команды контекстного меню «Удалить». Это работает как для UWP (приложений из Магазина) так и классических настольных приложений.
Источник
Приветствую друзья. Вот мы установили Windows. Она пустая? Нет, увы, но нет — там уже есть предустановленные программы.. нужны они нам или нет — никого не волнует. Они есть. И могут даже тормозить компьютер!
Сегодня мы поговорим об одной такой программе. Я расскажу что это.. вы сможете понять — нужна она вам или нет, может ее стоит удалить? Постараюсь все написать простыми словами!
Microsoft Solitaire Collection — что это такое?
Ребята, покопавшись в интернете выяснил следующее:
Microsoft Solitaire Collection — компьютерная игра, входит в состав Windows 10, представляет из себя набор пасьянсов.
Так, стоп, пасьянс? Что это еще такое? Я узнал — карточная игра для одного человека.
Набор Microsoft Solitaire Collection заменяет игры, которые были в прошлых версиях винды — это Косынка, Пук, Свободная ячейка. Но в Windows 10 даже появились еще две игры, это Пирамида и Три пика.
Да уж, нежданчик — оказывается в Microsoft Solitaire Collection есть встроенная реклама.
Хм, интересно — короче на самом деле.. пасьянс уже был в Windows 3.0. Хм, вот еще читаю, что пасьянс вообще поставили в том числе и для того.. чтобы пользователи научились работать с мышкой, научились перетаскивать файлы и папки. Вы можете спросить — что?? Ребята, весь прикол в Windows 3.0 — это оч старая операционка.. первый выпуск ее был в 1990 году… а последний — 1994.. прикиньте как давно это было..
Прогу Microsoft Solitaire Collection можно загрузить из Microsoft Store (магазин приложений). И что интересно, эта прога может лезть в интернет для синхронизации с серверами Microsoft, это нужно, чтобы отслеживать и предлагать вам новые ежедневные задания. Хм, задания? Тут я так понимаю.. имеется ввиду.. игровые задания, которые нужно пройти. Что-то типа уровней сложности наверно..
Дополнительная инфа, которая может быть вам полезна:
Microsoft Solitaire Collection — внешний вид
Теперь давайте посмотрим на эту прогу.. как она вообще выглядит.. И вот первая картинка — вижу шесть игр, и все они оформлены в виде плиток, если по какой-то нажать то игра запустится:
А вот какие-то задания в игре.. и все равно непонятно зачем они нужны:
Ух ты — а вот видим, что эта прога также может быть и на телефоне:
Еще в проге есть какие-то темы оформления:
Вот еще пример игры на телефоне:
Как убрать рекламу в игре? Ребята, чтобы не было рекламы — нужно купить платную версию проги:
А все остальные способы убрать рекламу будут незаконными..
Как удалить Microsoft Solitaire Collection?
Оказалось что удалить можно. Нужно использовать для этого командную строку PowerShell. Ее запустить очень просто, нужно зажать Win + X, появится менюшка, выберите в ней пункт Windows PowerShell (администратор):
Итак, появится окно командной строки, в него можно писать команды, а чтобы команда сработала — то нужно нажать энтер. И вот есть команда, которая удаляет Microsoft Solitaire Collection:
Get-AppxPackage *solitairecollection* | Remove-AppxPackage
Вставили команду, нажали энтер, и.. прога должна удалиться.
Еще вариант, но не знаю сработает ли — через окно Параметры:
- Зажмите Win + I, откроется окно Параметры.
- Нажмите по Система (первый значок вроде).
- Потом нажмите слева Приложения и возможности.
- В списке попробуйте найти Microsoft Solitaire Collection, если нашли, то нажмите один раз по проге. Далее должна появиться кнопка Удалить, нажимаете и …удаляете))
Я не гарантирую что этим способом можно удалить. Но попробовать стоит!
Заключение
Мне кажется, что главное мы выяснили:
- Microsoft Solitaire Collection — встроенные игры в Windows 10.
- Как я понял, что это карточные игры. И еще в них показывается реклама. Ее можно отключить — для этого нужно приобрести платную версию проги.
- Все таки наличие рекламы — думаю минус.
- Если вам эти игры неинтересны, то их можно удалить специальной командой в PowerShell. Честно говоря хорошо что вообще удалить можно..
Надеюсь эта информация кому-то пригодилась. Удачи и добра, до новых встреч господа!
На главную!
29.07.2019
Нажмите «Пуск»> «Настройки»> «Система»> «Приложения и функции». Подождите, пока список приложений не заполнится. Щелкните «Коллекция пасьянсов Microsoft». Откроется меню для перемещения и удаления.
Удалить все приложения для всех пользователей
Вы можете быстро удалить все предустановленные приложения для всех учетных записей пользователей. Для этого, как и раньше, откройте PowerShell от имени администратора. Затем введите эту команду PowerShell: Get-AppxPackage-AllUsers | Remove-AppxPackage. При необходимости вы также можете переустановить эти встроенные приложения.
Как мне избавиться от Microsoft Solitaire Collection?
Щелкните значок системы. Нажмите «Приложение и функции» сбоку. Справа в приложении Windows или настольном приложении, которое вы хотите удалить, щелкните значок Кнопка удаления. Нажмите «Удалить» для подтверждения.
Как заблокировать Microsoft Solitaire в Windows 10?
Откройте меню «Пуск»> «Список всех приложений»> «Вправо». нажмите «Microsoft Solitaire Collection»> «Выбрать вариант удаления».. Вы также можете удалить «Microsoft Solitaire Collection» с помощью Windows Powershell.
Как удалить встроенные приложения в Windows 10 для всех пользователей?
Как удалить конкретное встроенное приложение Windows 10 с помощью PowerShell
- Откройте PowerShell. Нажмите «Windows + X» и щелкните «Windows PowerShell (Запуск от имени администратора)».
- Удалите приложение. Вы можете удалить вредоносное ПО для Windows 10 с помощью следующей команды (пример): Get-AppxPackage * soundrecorder * | Удалить-AppxPackage.
Как удалить всех пользователей?
1 Ответ
- Откройте экран информации о приложении для этого приложения. Вы можете получить доступ к этому, выбрав «Настройки»> «Приложения». …
- В правом верхнем углу экрана информации о приложении должна быть кнопка «Еще». После нажатия этой кнопки должна появиться опция «Удалить для всех пользователей». См. Рисунок ниже.
Как удалить и переустановить Microsoft Solitaire?
Ответы (2)
- Если вы можете открыть MS Store, откройте MS Store> Щелкните изображение своего профиля в правом верхнем углу и выйдите из системы. Затем войдите снова.
- Запустите средство устранения неполадок приложений Магазина Windows. …
- Сбросить Магазин Windows через командную строку. …
- Повторно зарегистрируйте все приложения из Магазина (вы получите много красных, игнорируйте их)…
- Удалить и переустановить Store.
Как отключить пасьянс?
Откройте «Настройки». Выберите «Приложения». Выберите «Microsoft Solitaire Collection». Снимите флажок «Показать. Уведомления«.
Что такое получить AppxPackage?
Командлет Get-AppxPackage получает список пакетов приложений, установленных в профиле пользователя. … Чтобы получить список пакетов для профиля пользователя, отличного от профиля для текущего пользователя, вы должны запустить эту команду с правами администратора.
По данным WinBeta, пользователи Windows 10 Insider build 14332 теперь могут устанавливать популярные блокировщики рекламы для Windows Edge. И AdBlock, и AdBlock Plus доступны для бесплатной загрузки в магазине WIndows Store., как отмечает @ h0x0d в Твиттере.
Выпускает ли Microsoft Windows 11?
Microsoft подтвердила, что Windows 11 будет официально запущена 5 октября. Необходимо как бесплатное обновление для тех устройств с Windows 10, которые соответствуют требованиям, так и предварительно загруженные на новые компьютеры.
Есть ли в Windows 10 бесплатный пасьянс?
Есть пасьянс и Сапер Ушел из игры «бесплатно»
В Windows 10 Microsoft предлагает готовое приложение Microsoft Solitaire Collection. … Этот пасьянс покажет вам баннерную рекламу, а также полноэкранную видеорекламу, зарабатывая деньги для Microsoft.
Содержание
- Вариант 1: Встроенные приложения
- Вариант 2: Сторонние приложения
- Восстановление стандартных приложений
- Вопросы и ответы
Вариант 1: Встроенные приложения
Для того чтобы удалить предустановленное в Windows 10 приложение через консольную утилиту «PowerShell», необходимо сначала узнать наименование установочного пакета, а затем подставить его в специальную команду и выполнить ее.
- Запустите «PowerShell». Это можно сделать через поиск или контекстное меню «Пуск», которое вызывается нажатием правой кнопки мышки (ПКМ) по данному элементу, (потребуется выбрать там соответствующий пункт), а также несколькими другими способами, рассмотренными нами в отдельной статье.
Подробнее: Как запустить «ПоверШел» в Виндовс 10
Обратите внимание! Запуск в обязательном порядке необходимо осуществлять от имени Администратора, что потребуется подтвердить в отдельном окне.
- Скопируйте представленную ниже команду и вставьте ее в консоль, кликнув для этого ПКМ. Для подтверждения нажмите «Enter».
Get-AppxPackage | Select Name, PackageFullName - Практически сразу в «ПоверШел» отобразится список всех предустановленных программ.
Нас интересует то, что указано в колонке «Name», так как именно это значение потребуется подставлять в следующего вида команду:
Get-AppxPackage *Name* | Remove-AppxPackageНапример, чтобы удалить Skype, следует ввести и выполнить в «PowerShell» вот такой запрос:
Get-AppxPackage *Microsoft.SkypeApp* | Remove-AppxPackageУказанное внутри символов
**«Name» мы заменили на «Microsoft.SkypeApp» (без кавычек), соответствующее зарезервированному в системе названию программы.Команда для удаления приложения Office выглядит следующим образом:
Get-AppxPackage *officehub* | Remove-AppxPackageКарты:
Get-AppxPackage *WindowsMaps* | Remove-AppxPackageЛюди:
Get-AppxPackage *People* | Remove-AppxPackageДля того чтобы убедиться в эффективности рассматриваемой процедуры, достаточно открыть меню «Пуск» —
указанные выше, уже удаленные нами приложения исчезли из списка установленных в операционной системе.
Далее просто приведем список команд, с помощью которых можно деинсталлировать большинство стандартных для Windows 10 программ.
Обратите внимание! Удалять Microsoft Store категорически не рекомендуется, это может и скорее всего негативно скажется на функционировании операционной системы и ее компонентов.
Читайте также: Как установить Магазин приложений в Виндовс 10
3D Builder: Get-AppxPackage *3dbuilder* | Remove-AppxPackage
3D-просмотр: Get-AppxPackage *Microsoft3DViewer* | Remove-AppxPackage
Candy Crush Soda Saga: Get-AppxPackage *CandyCrushSodaSaga* | Remove-AppxPackage
Facebook: Get-AppxPackage *Facebook* | Remove-AppxPackage
Microsoft Solitaire Collection: Get-AppxPackage *MicrosoftSolitaireCollection* | Remove-AppxPackage
Microsoft Store (не рекомендуется удалять): Get-AppxPackage *WindowsStore* | Remove-AppxPackage
Minecraft: Windows 10 Edition: Get-AppxPackage *MinecraftUWP* | Remove-AppxPackage
Netflix: Get-AppxPackage *Netflix* | Remove-AppxPackage
OneNote: Get-AppxPackage *OneNote* | Remove-AppxPackage
Paint 3D: Get-AppxPackage *MSPaint* | Remove-AppxPackage
Xbox: Get-AppxPackage *XboxApp* | Remove-AppxPackage
Будильник и часы: Get-AppxPackage *WindowsAlarms* | Remove-AppxPackage
Записки: Get-AppxPackage *MicrosoftStickyNotes* | Remove-AppxPackage
Запись голоса: Get-AppxPackage *soundrecorder* | Remove-AppxPackage
Калькулятор: Get-AppxPackage *WindowsCalculator* | Remove-AppxPackage
Камера: Get-AppxPackage *WindowsCamera* | Remove-AppxPackage
Кино и ТВ: Get-AppxPackage *ZuneVideo* | Remove-AppxPackage
Музыка Groove: Get-AppxPackage *ZuneMusic* | Remove-AppxPackage
Начало работы: Get-AppxPackage *getstarted* | Remove-AppxPackage
Новости: Get-AppxPackage *BingNews* | Remove-AppxPackag
Погода: Get-AppxPackage *bingweather* | Remove-AppxPackage
Почта и Календарь: Get-AppxPackage *windowscommunicationsapps* | Remove-AppxPackage
Связь с телефоном: Get-AppxPackage *windowsphone* | Remove-AppxPackage
Советы: Get-AppxPackage *Getstarted* | Remove-AppxPackage
Спорт: Get-AppxPackage *bingsports* | Remove-AppxPackage
Финансы: Get-AppxPackage *bingfinance* | Remove-AppxPackage
Фотографии: Get-AppxPackage *Photos* | Remove-AppxPackage
Центр отзывов: Get-AppxPackage *WindowsFeedbackHub* | Remove-AppxPackage
Читайте также: Как удалить Cortana / Microsoft Edge / OneDrive через «PowerShell» в Windows 10
Вариант 2: Сторонние приложения
С помощью «PowerShell» также можно удалить и некоторые программы от сторонних разработчиков, однако стоит иметь в виду, что консольная утилита (по сути – служебная команда), которая будет использоваться для решения данной задачи, на сегодняшний день считается устаревшей. Windows 10, начиная с версии 21H1, поддерживает ее лишь частично. Выражается это в том, что система обнаружит и отобразит далеко не полный список установленного ПО, а значит, в нем вполне может не оказаться того, от чего вы хотите избавиться.
- Запустите «ПоверШел» от имени администратора.
- Поочередно введите две указанных ниже команды, оба раза нажимая «Enter» для их выполнения.
wmic
product get name
Подождите несколько секунд, пока Виндовс обнаружит и отобразит список установленных вами приложений, которые можно удалить, после чего введите и выполните команду следующего вида:
product where name=”название программы” call uninstall
(в примере ниже нами удаляется приложение «Microsoft Update Health Tools»)
После того как вы нажмете «Enter»,
потребуется предоставить дополнительное подтверждение – ввести букву Y и еще раз нажать клавишу «Enter» (возможно, эта строка будет отображаться в окне утилиты не полностью, а потому придется пролистать ее интерфейс немного вправо).
Примечание: Если добавить к указанной команде параметр
/nointeractive, деинсталляция ПО будет выполнена сразу без какого-либо подтверждения.
После появления уведомления об успешном завершении процедуры появится возможность ввода новой команды. Таким образом вы сможете удалить все те ненужные программы, которые были обнаружены «ПоверШел».

Восстановление стандартных приложений
Если вы по ошибке деинсталлировали нужную стандартную для Windows 10 программу или же просто хотите восстановить все их, достаточно запустить «PowerShell» от имени администратора, ввести и выполнить одну из следующих команд:
для всех учетных записей:
Get-AppXPackage -AllUsers | Foreach {Add-AppxPackage -DisableDevelopmentMode -Register “$($_.InstallLocation)AppXManifest.xml”}
для текущей учетной записи:
Get-AppXPackage | Foreach {Add-AppxPackage -DisableDevelopmentMode -Register “$($_.InstallLocation)AppXManifest.xml”}
Обратите внимание! Указанные команды можно либо ввести вручную, либо скопировать и вставить в «ПоверШел», но строго с помощью правой кнопки мышки, а не клавиш «Ctrl+V» (в противном случае, по непонятным причинам, будет изменен синтаксис).
Сама же процедура восстановления займет некоторое время и даже может завершиться с некоторыми ошибками, хотя по факту это не проблема: система будет пытаться переустановить в том числе изначально отсутствующие (например, из-за региональных ограничений) в конкретной редакции Виндовс компоненты и/или те, что используются в настоящий момент, а значит, уже установлены.
Обновлено 12.06.2017
Всем привет продолжаем наше изучение операционной системы Windows 10, сегодняшней темой обсуждения будет вопрос, как удалить встроенные приложения в windows 10 Redstone, рассмотрим, что это за такие приложения. Хочу отметить, что существует ряд причин, которые могут вас с подвигнуть к выполнению данной инструкции, и чаще всего это не совсем корректная работа данных утилит, мешающих вашим основным программам.
Встроенные приложения windows 10 Redstone
И так давайте рассмотрим, что же такое это за встроенные приложения десятки, по сути это те приложения которые идут в стандартной установке операционной системы, в десятке это:
- Люди
- Будильник
- Магазин
- Карты
- Платные данные Wi-fi и сотовые сети
- и.т.д.
Ранее я вам рассказывал, что в момент создания своей сборки Windows, на моменте, когда операционную систему нужно было обезличить я поймал ошибку Sysprep 3.14 произошла не устранимая ошибка, и как раз она была вызвана частично из за встроенных приложений в windows.
Удаление встроенных приложений windows 10
Давайте теперь проведем процедуру удаления встроенных приложений windows 10. В десятке, не все эти приложения можно удалить с помощью правого клика по иконке программы,
но есть способ это сделать через powershell. Открываем powershell От имени администратора, для этого выберите значок лупы (поиска Windows) и введите power. В итоге у вас найдется нужная утилита, после чего кликаем по ней правым кликом и выбираем Запустить от имени администратора.
У вас откроется синее окно командной строки, в нем мы и сможем удалить встроенные приложения в windows 10 Redstone. Для того, чтобы посмотреть весь список встроенных приложений установленных у вас в операционной системе, введите вот такую команду:
Ей мы говорим, а дайка ты нам все AppxPackage приложения. На выходе вы получите вот такой список. Вот они все ваши встроенные приложения windows 10 ((имеются в виду только приложения для нового интерфейса, а не стандартные программы Windows, которые вы можете удалить через панель управления).
Для более удобного фильтра, лучше ввести:
Get-AppxPackage | Select Name, PackageFullName
Согласитесь более удобное представление списка встроенных приложений в windows 10 Redstone
Для удаления конкретного приложения используется команда:
Get-AppxPackage PackageFullName | Remove-AppxPackage
Как вы понимаете за место PackageFullName вы должны будите вставить значение из списка,
из powershell очень удобно копировать для этого достаточно выделить левой кнопкой мыши нужную строку и нажать Enter, вставить можно через правы клик
Еще можно, произвести такой финт, вместо полного имени приложения, имеется возможность применить символ «звездочка», который заменяет любые другие символы.Приведу пример:
Допустим, нам нужно удалить приложение Люди, пишем следующее.
Get-AppxPackage *people* | Remove-AppxPackage
(во всех случаях также можно использовать краткое имя из левой части таблицы, окруженное звездочками). Все теперь приложения Люди нет в Windows 10 Redstone,
То, что мы с вами выполнили актуально для текущего пользователя, если у вас стоит задачу произвести деинсталляцию встроенных утилит Windows 10, для всех пользователей, то для этого есть параметр allusers.
Get-AppxPackage -allusers *people* | Remove-AppxPackage
Как видите все просто.
Список имен приложений Windows 10 Redstone
Самые распространенные утилиты, которые вы в большинстве случаев захотите удалить.
- people — приложение Люди
- communicationsapps — Календарь и Почта
- zunevideo — Кино и ТВ
- 3dbuilder — 3D Builder
- skypeapp — загрузить Skype
- solitaire — Microsoft Solitaire Collection
- officehub — загрузить или улучшить Office
- xbox — приложение XBOX
- photos — Фотографии
- maps — Карты
- calculator — Калькулятор
- camera — Камера
- alarms — Будильники и часы
- onenote — OneNote
- bing — Приложения Новости, спорт, погода, финансы (все сразу)
- soundrecorder — Запись голоса
- windowsphone — Диспетчер телефонов
Удаляем все стандартные приложения Windows 10 Redstone
Теперь для того, чтобы не выполнять нужное рутинное дело, мы удалим сразу все. Для этого есть вот такая команда:
Get-AppxPackage — allusers | Remove-AppxPackage
В итоге вы увидите вот такое удаление.
Некоторые все же утилиты не удаляться данной командой, Cortana и AccountsControl.
Перед удалением я вам рекомендую, все же сделать образ восстановления Windows 10, так как в список стандартных приложений входит также магазин Windows 10 и некоторые системные приложения, обеспечивающие правильную работу всех остальных. В ходе удаления, вы можете получить сообщения об ошибках, но приложения все равно будут удалены (кроме браузера Edge и некоторых системных приложений)
После удаления всех приложений они могут быть повторно установлены, а при создании новой учетной записи будут установлены при первом обращении. Чтобы избежать их установки, воспользуйтесь следующей командой:
Get-AppXProvisionedPackage -Online | Remove-AppxProvisionedPackage -Online
Если вы удалили одно из предустановленных приложений при помощи командлета Remove-AppxPackage, то для удаления его из хранилища пакетов используйте следующую команду:
Get-AppXProvisionedPackage -Online | where-object {$_.packagename –like «*3DBuilder*«} | Remove-AppxProvisionedPackage -Online
Еще кстати утилита Ccleaner позволяет в последней версии, так же произвести удаление встроенных приложений Windows 10 Redstone. Запустите ее, вкладка Сервис > Удаление программ и как видите, встроенные утилиты так же присутствуют в данном списке, и жмем деинсталляция.
Как восстановить встроенные приложения Windows 10
Раз уж мы научились ломать, давайте научимся и созидать. Как вы выдели выше удалить встроенные приложения в windows 10 Redstone, просто, восстановить не сложнее.
Введите вот такую команду в powershell:
Get-AppxPackage -AllUsers| Foreach {Add-AppxPackage -DisableDevelopmentMode -Register “$($_.InstallLocation)AppXManifest.xml”}
это займет некоторое время, так, что придется подождать.
Где хранятся ярлыки программ из списка Все программы
Тоже очень частый вопрос, где в Windows 10 Redstone хранятся ярлыки программ из списка Все программы. Все просто, нажмите клавиши WIN+R и в открывшемся окне введите:
В итоге у вас откроется папка со всеми значками.
Итог
Подведя итог мы рассмотрели, что такое встроенные приложения Windows 10 redstone, как их удалить и восстановить, на этом думаю можно заканчивать.