
- Разбираемся
- Sound Booster — как удалить?
- Мой совет по поводу увеличения громкости при просмотре фильма
Пламенный привет вам. Сегодня будем разбираться с одной программой, которая может вас выручить в ситуации когда не хватает громкости. Это часто случается например на ноутбуках, где звук встроенный и он не всегда громкий. Хорошо когда есть колонки, а если их нет?
Letasoft Sound Booster — что это за программа и нужна ли она?
Скажу сразу — эта чудо программа позволяет на программном уровне увеличить громкость звука. То есть если у вас тихо играет ноутбук, невозможно смотреть фильмы — то эта программа может помочь в принципе. Нужно обязательно попробовать.
Итак, сегодня мы детально посмотрим как установить Sound Booster, посмотрим настройки и вообще как все работает.
Сперва идем качать Sound Booster, лучше это делать конечно с официального сайта, а именно отсюда:
https://www.letasoft.com/ru/sound-booster-download/
На сайте нажимаем кнопку Скачать и ждем окончания загрузки. Программа весит немного — скачается быстро, так что запускаем:
Устанавливаем, ну тут ничего сложного нет — сперва выбираем русский язык:
Потом нажимаем далее:
Потом принимаем лицензионное соглашение, снова нажимаем Далее. Теперь будет указано, что программа установится вот в эту папку:
C:Program Files (x86)Letasoft Sound Booster
Нажали Далее, потом еще раз нажали, еще раз и потом уже будет кнопка Установить:
После чего программа начнет устанавливаться, ну это пару секунд, а после — будет галочка чтобы сразу запустить программу, я ее отметил и нажал Завершить:
Сразу появилось такое уведомление и значок программы в трее:
Если нажать по иконке Sound Booster в трее правой кнопкой, то появится такая менюшка:
Если выбрать пункт Настройки, то увидим такие параметры:
Здесь как видите можно настроить работу горячих кнопок, а также уровень усиления при запуске. Еще можно активировать опцию, чтобы программа запускалась вместе с Windows.
Если в меню (правый клик по иконке в трее) — выбрать пункт Показать, то увидим такой регулятор звука Sound Booster:
Есть разные режимы усиления:
Что понравилось — усиливает звук качество. Вот только с настройками не так все просто:
- Режимы работы Перехват, Перехват и эффект APO, Эффект Apo — непонятно как работают. Как мне показалось лучше всего Перехват и эффект APO. Но все равно непонятно как что работает))
- Функция СуперУсиление — еще больше увеличивает звук, но уже слышны помехи, потрескивания какие-то. При включении или отключении, чтобы изменения вступили в действия — нужно перезапускать программу (может так только у меня).
- Потом в параметрах (правый клик по иконке в трее > пункт Настройки) есть менюшка Уровень усиления при запуске, вот там нужно обязательно выставить значение. Но какое? Я выставил 500. После изменения значения этой функции программу нужно перезапустить.
К сожалению точно понять как работает программа — не удалось. Но лично я сделал такой вывод:
- Уровень громкости в самой Windows делаем минимальный, но не нулевой.
- Теперь в программе в меню Уровень усиления при запуске — выставляем 500.
- Потом нажимаем правой кнопкой мышки по иконке и выбираем режим Перехват и эффект APO. Мне этот больше всех понравился, вам может другой подойдет.
- Активируем СуперУсиление.
- Ползунок громкости в самой программе делаем минимальный.
- Перезапускаем программу, включаем видео или музыку и тестируем громкость. Ползунок громкости в самой Windows (значок динамика в трее) — лучше выставить на максимум. А потом уже медленно увеличиваем ползунок в Sound Booster. Лично у меня — увеличение громкости конечно не фантастическое, но заметное. Конечно не стоит выкручивать ползунок в программе на максимум — потому что будет хрипеть.
То есть нет универсального рецепта. Нужно поиграться с настройками, чтобы понять что лучше. Но в целом, как я вижу — Sound Booster работает и это не может не радовать. Конечно небольшие помехи в звуке могут быть, ну а что поделать, нужно чем-то платить за увеличение громкости.
Не советую увеличивать громкость для музыки.. она играть будет не очень. Но если радио, то в принципе можно, просто качество звука программа уж точно не улучшает, скорее наоборот. Но слышно зато реально лучше и больше всего это актуально будет думаю для просмотров фильмов))
Программа работает под процессами SoundBooster.exe и SoundBoosterHelper.exe. Не заметил чтобы она как-то очень грузила компьютер.
Думаю самое главное — программа работает и это факт. Просто нужно поиграться с настройками. И еще забыл, не очень приятное — программа платная, поэтому вам придется ее купить или что-то придумать))
Letasoft Sound Booster — как удалить?
Ну а если по каким-то причинам вам эта программа не подошла — тогда ее стоит удалить.
Внимание, если вы настоящий компьютерный спец — можете попробовать удалить ПО специальным удалятором, например Uninstall Tool или Revo Uninstaller. Просто удалятор и программу удалит и остатки/следы почистит.
Давайте я покажу как это сделать простыми и
способном, функциями самой Windows. Только перед удалением не забудьте выйти из программа — нажмите правой кнопкой по значку в трее и выберите там Выход.
Теперь:
- Зажмите кнопки Win + R, появится окошко Выполнить.
- Вставьте команду appwiz.cpl и нажмите ОК.
- Откроется окно установленного софта. Находим здесь Letasoft Sound Booster, нажимаем правой кнопкой мышки и выбираем Удалить.
- Подтверждаем удаление и потом нажимаем Далее или вообще не нужно будет ничего нажимать и программа быстренько удалится с компьютера.
Окно Программы и компоненты где можно удалить программу:
Программа удалиться очень быстро:
PS: лично я советую после удаления сделать перезагрузку, на всякий случай, чтобы уровень громкости точно стал как раньше.
Мой совет по поводу увеличения громкости при просмотре фильма
Представим что у вас есть ноутбук. Но он тихо играет. А вы хотите посмотреть классный фильм. Именно классный, поэтому и звук хотелось чтобы был хоть немного классный)) Есть одно решение. Минус правда тоже есть приличный — нужно скачать фильм. При онлайн-просмотре это не будет работать.
Короче смотрите, вам нужно видеоплеер VLC, его можно скачать в интернете, он бесплатный и поддерживает все видеоформаты. А чтобы в нем открыть фильм — достаточно запустить плеер и кинуть на него файл фильма.
Так вот — самое главное это то, что в VLC есть встроенный усилитель громкости. Нажмите сперва на эту кнопку:
Потом поставьте галочку Включить и самый первый ползунок отвечает за усиление звука:
Но фишка даже не в этом. Этот ползунок вам стоит подвинуть вверх совсем немного. Самое интересное — это еще эквалайзер, в котором можно поднять высокие частоты и за счет чего повысится уровень четкости звука, и разговоры в фильмах может стать реально лучше слышать. Вот например можно так повысить:
Тут я немного повысил ползунок увеличения усиления громкости, а также повысил четкость. Самый последний ползунок (справа) не стоит трогать, он может только ухудшить звук (слишком много четкости будет).
Я сам использовал VLC для этих целей, поэтому и вам советую. В чем прикол высоких частот? В том, что динамики хрипят как раз не от высоких, а от низких. Поэтому низкие как раз лучше не усиливать, а вот высокие — стоит. В любом случае если ноут играет тихо, то при просмотре фильма в VLC и использовании этих настроек, что выше — увеличить громкость поверьте очень реально и можно будет более-менее комфортно посмотреть фильм.
Надеюсь данная информация оказалась полезной. Удачи и добра вам, до новых встреч друзья! Берегите себя!
На главную!
23.04.2021
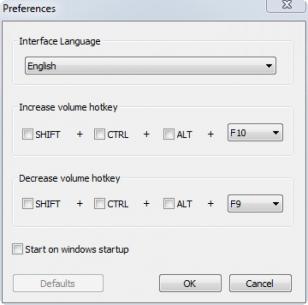
сделано Revo Uninstaller Pro
Почему и когда вы должны использовать этот журнал?
- — если у вас есть проблемы с удалением Letasoft Sound Booster
- — если вы хотите более качественную и тщательную деинсталляцию Letasoft Sound Booster
- — если вы не знаете, как удалить Letasoft Sound Booster
- — если вы удалили Letasoft Sound Booster, но у вас есть проблемы с установкой более новой версии
- — если вы удалили Letasoft Sound Booster, но от программы остались файлы
-
1
Скачать и установите Revo Uninstaller Pro — 30-дневную полнофункциональную пробную версию
-
2
Запустите Revo Uninstaller Pro и откройте модуль «Журналы»
-
3
В поле поиска введит «Letasoft Sound Booster» вы увидите все журналы «Letasoft Sound Booster» в базе данных, совместимой с вашей версией Windows.
-
4
Выберите соответствующий журнал по версии из списка и нажмите кнопку «Удалить» на панели инструментов.
-
5
Вы увидите несколько всплывающих окон, показывающих загрузку и импорт журнала в Revo Uninstaller Pro, а затем главное окно удаления, которое показывает ход удаления Letasoft Sound Booster.
Примечание: Если на вкладке «Все программы» есть Letasoft Sound Booster вы можете начать удаление с этой вкладки. Если Revo Uninstaller Pro обнаружит соответствующий журнал в своей базы данных, он будет автоматически использован для удаления.
Доступные журналы
Letasoft Sound Booster 1.2 on Windows 7 64-bit
Letasoft Sound Booster 1.2 on Windows 7 32-bit
Letasoft Sound Booster 1.2 on Windows XP 32-bit
Letasoft Sound Booster 1.2 on Windows 8.1 64-bit
Letasoft Sound Booster 1.9 on Windows 7 64-bit
Letasoft Sound Booster 1.9 on Windows 7 32-bit
Letasoft Sound Booster 1.9 on Windows XP 32-bit
Letasoft Sound Booster 1.9 on Windows 8.1 64-bit
Letasoft Sound Booster 1.9 on Windows 10 64-bit
Letasoft Sound Booster 1.9 on Windows 10 32-bit
Связанные программы
Нет связанных продуктов
Мы используем файлы cookie для улучшения работы и качества содержимого нашего сайта.
Продолжая просматривать наш сайт, вы соглашаетесь с нашей Политикой конфиденциальности.
Для получения дополнительной информации ознакомьтесь с нашей Политикой конфиденциальности и Политикой использования файлов cookie
Последнее обновление: 07/09/2022
[Необходимое время для чтения: ~4–6 мин.]
Файл SoundBoosterSetup.exe, также известный как файл Letasoft Sound Booster Setup, был создан компанией Letasoft для разработки Letasoft Sound Booster. Файлы EXE относятся к категории типов файлов Win32 EXE (Исполняемое приложение).
Первая версия SoundBoosterSetup.exe была выпущена для операционной системы Windows 10 05/22/2019 в составе Letasoft Sound Booster 1.11.0.514.
Согласно нашим сведениям, это основная и наиболее актуальная версия файла от компании Letasoft.
В этой статье приведены подробные сведения о SoundBoosterSetup.exe, руководство по устранению неполадок с файлом EXE и список версий, доступных для бесплатной загрузки.
Что такое сообщения об ошибках SoundBoosterSetup.exe?
SoundBoosterSetup.exe — ошибки выполнения
Ошибки выполнения — это ошибки Letasoft Sound Booster, возникающие во время «выполнения». Термин «выполнение» говорит сам за себя; имеется в виду, что данные ошибки EXE возникают в момент, когда происходит попытка загрузки файла SoundBoosterSetup.exe — либо при запуске приложения Letasoft Sound Booster, либо, в некоторых случаях, во время его работы. Ошибки выполнения являются наиболее распространенной разновидностью ошибки EXE, которая встречается при использовании приложения Letasoft Sound Booster.
В большинстве случаев ошибки выполнения SoundBoosterSetup.exe, возникающие во время работы программы, приводят к ненормальному завершению ее работы. Большинство сообщений об ошибках SoundBoosterSetup.exe означают, что либо приложению Letasoft Sound Booster не удалось найти этот файл при запуске, либо файл поврежден, что приводит к преждевременному прерыванию процесса запуска. Как правило, Letasoft Sound Booster не сможет запускаться без разрешения этих ошибок.
Таким образом, крайне важно, чтобы антивирус постоянно поддерживался в актуальном состоянии и регулярно проводил сканирование системы.
Поиск причины ошибки SoundBoosterSetup.exe является ключом к правильному разрешению таких ошибок. Несмотря на то что большинство этих ошибок EXE, влияющих на SoundBoosterSetup.exe, происходят во время запуска, иногда ошибка выполнения возникает при использовании Letasoft Sound Booster. Причиной этого может быть недостаточное качество программного кода со стороны Letasoft LLC, конфликты с другими приложениями, сторонние плагины или поврежденное и устаревшее оборудование. Кроме того, эти типы ошибок SoundBoosterSetup.exe могут возникать в тех случаях, если файл был случайно перемещен, удален или поврежден вредоносным программным обеспечением. Таким образом, крайне важно, чтобы антивирус постоянно поддерживался в актуальном состоянии и регулярно проводил сканирование системы.
Как исправить ошибки SoundBoosterSetup.exe — 3-шаговое руководство (время выполнения: ~5-15 мин.)
Если вы столкнулись с одним из вышеуказанных сообщений об ошибке, выполните следующие действия по устранению неполадок, чтобы решить проблему SoundBoosterSetup.exe. Эти шаги по устранению неполадок перечислены в рекомендуемом порядке выполнения.
Шаг 1. Восстановите компьютер до последней точки восстановления, «моментального снимка» или образа резервной копии, которые предшествуют появлению ошибки.
Чтобы начать восстановление системы (Windows XP, Vista, 7, 8 и 10):
- Нажмите кнопку «Пуск» в Windows
- В поле поиска введите «Восстановление системы» и нажмите ENTER.
- В результатах поиска найдите и нажмите «Восстановление системы»
- Введите пароль администратора (при необходимости).
- Следуйте инструкциям мастера восстановления системы, чтобы выбрать соответствующую точку восстановления.
- Восстановите компьютер к этому образу резервной копии.
Если на этапе 1 не удается устранить ошибку SoundBoosterSetup.exe, перейдите к шагу 2 ниже.

Шаг 2. Если вы недавно установили приложение Letasoft Sound Booster (или схожее программное обеспечение), удалите его, затем попробуйте переустановить Letasoft Sound Booster.
Чтобы удалить программное обеспечение Letasoft Sound Booster, выполните следующие инструкции (Windows XP, Vista, 7, 8 и 10):
- Нажмите кнопку «Пуск» в Windows
- В поле поиска введите «Удалить» и нажмите ENTER.
- В результатах поиска найдите и нажмите «Установка и удаление программ»
- Найдите запись для Letasoft Sound Booster 1.11.0.514 и нажмите «Удалить»
- Следуйте указаниям по удалению.
После полного удаления приложения следует перезагрузить ПК и заново установить Letasoft Sound Booster.
Если на этапе 2 также не удается устранить ошибку SoundBoosterSetup.exe, перейдите к шагу 3 ниже.
Letasoft Sound Booster 1.11.0.514
Letasoft
Шаг 3. Выполните обновление Windows.
Когда первые два шага не устранили проблему, целесообразно запустить Центр обновления Windows. Во многих случаях возникновение сообщений об ошибках SoundBoosterSetup.exe может быть вызвано устаревшей операционной системой Windows. Чтобы запустить Центр обновления Windows, выполните следующие простые шаги:
- Нажмите кнопку «Пуск» в Windows
- В поле поиска введите «Обновить» и нажмите ENTER.
- В диалоговом окне Центра обновления Windows нажмите «Проверить наличие обновлений» (или аналогичную кнопку в зависимости от версии Windows)
- Если обновления доступны для загрузки, нажмите «Установить обновления».
- После завершения обновления следует перезагрузить ПК.
Если Центр обновления Windows не смог устранить сообщение об ошибке SoundBoosterSetup.exe, перейдите к следующему шагу. Обратите внимание, что этот последний шаг рекомендуется только для продвинутых пользователей ПК.

Если эти шаги не принесут результата: скачайте и замените файл SoundBoosterSetup.exe (внимание: для опытных пользователей)
Если ни один из предыдущих трех шагов по устранению неполадок не разрешил проблему, можно попробовать более агрессивный подход (примечание: не рекомендуется пользователям ПК начального уровня), загрузив и заменив соответствующую версию файла SoundBoosterSetup.exe. Мы храним полную базу данных файлов SoundBoosterSetup.exe со 100%-ной гарантией отсутствия вредоносного программного обеспечения для любой применимой версии Letasoft Sound Booster . Чтобы загрузить и правильно заменить файл, выполните следующие действия:
- Найдите версию операционной системы Windows в нижеприведенном списке «Загрузить файлы SoundBoosterSetup.exe».
- Нажмите соответствующую кнопку «Скачать», чтобы скачать версию файла Windows.
- Скопируйте этот файл в соответствующее расположение папки Letasoft Sound Booster:
Windows 10: C:UsersTesterDownloads
- Перезагрузите компьютер.
Если этот последний шаг оказался безрезультативным и ошибка по-прежнему не устранена, единственно возможным вариантом остается выполнение чистой установки Windows 10.
СОВЕТ ОТ СПЕЦИАЛИСТА: Мы должны подчеркнуть, что переустановка Windows является достаточно длительной и сложной задачей для решения проблем, связанных с SoundBoosterSetup.exe. Во избежание потери данных следует убедиться, что перед началом процесса вы создали резервные копии всех важных документов, изображений, установщиков программного обеспечения и других персональных данных. Если вы в настоящее время не создаете резервных копий своих данных, вам необходимо сделать это немедленно.
Скачать файлы SoundBoosterSetup.exe (проверено на наличие вредоносного ПО — отсутствие 100 %)
ВНИМАНИЕ! Мы настоятельно не рекомендуем загружать и копировать SoundBoosterSetup.exe в соответствующий системный каталог Windows. Letasoft, как правило, не выпускает файлы Letasoft Sound Booster EXE для загрузки, поскольку они входят в состав установщика программного обеспечения. Задача установщика заключается в том, чтобы обеспечить выполнение всех надлежащих проверок перед установкой и размещением SoundBoosterSetup.exe и всех других файлов EXE для Letasoft Sound Booster. Неправильно установленный файл EXE может нарушить стабильность работы системы и привести к тому, что программа или операционная система полностью перестанут работать. Действовать с осторожностью.
Файлы, относящиеся к SoundBoosterSetup.exe
Файлы EXE, относящиеся к SoundBoosterSetup.exe
| Имя файла | Описание | Программа (версия) | Размер файла (байты) | Расположение файла |
|---|---|---|---|---|
| SoundBoosterSetup.exe | Letasoft Sound Booster Setup | Letasoft Sound Booster (1.11.0.514) | 6848320 | C:UsersTesterDownloads |
| MpSigStub.exe | Microsoft Malware Protection Signature Update Stub | Microsoft Malware Protection (1.1.16500.1) | 748816 | C:WindowsSystem32 |
| OneDrive.exe | Microsoft OneDrive | Microsoft OneDrive (19.192.0926.0012) | 1585000 | C:UsersTesterAppDataLocalMicrosoftOneDrive |
| unins000.exe | Setup/Uninstall | Letasoft Sound Booster 1.11.0.514 | 1486008 | C:Program Files (x86)Letasoft Sound Booster |
| SoundBoosterTaskHost.exe | Sound Booster Task Host Application | Letasoft Sound Booster (1.11.0.514) | 204984 | C:Program Files (x86)Letasoft Sound Booster |
Другие файлы, связанные с SoundBoosterSetup.exe
| Имя файла | Описание | Программа (версия) | Размер файла (байты) | Расположение файла |
|---|---|---|---|---|
| setupact.log | Log | Letasoft Sound Booster 1.11.0.514 | 62521 | C:WindowsPantherUnattendGC |
| api-ms-win-core-debug-… | ApiSet Stub DLL | Microsoft® Windows® Operating System (10.0.17134.12) | 11112 | C:UsersTesterAppDataLocalMicrosoftOneDriv… |
| ShutdownPerformanceDia… | Binary Disk Image | Letasoft Sound Booster 1.11.0.514 | 9694 | C:WindowsSystem32wdi |
| api-ms-win-core-string… | ApiSet Stub DLL | Microsoft® Windows® Operating System (10.0.17134.12) | 11112 | C:UsersTesterAppDataLocalMicrosoftOneDriv… |
| api-ms-win-core-interl… | ApiSet Stub DLL | Microsoft® Windows® Operating System (10.0.17134.12) | 11624 | C:UsersTesterAppDataLocalMicrosoftOneDriv… |
Вы скачиваете пробное программное обеспечение. Для разблокировки всех функций программного обеспечения требуется покупка годичной подписки, стоимость которой оставляет 39,95 долл. США. Подписка автоматически возобновляется в конце срока (Подробнее). Нажимая кнопку «Начать загрузку» и устанавливая «Программное обеспечение», я подтверждаю, что я прочитал (-а) и принимаю Лицензионное соглашение и Политику конфиденциальности компании Solvusoft.
Общие вопросы
Может ли Sound Booster увеличить громкость в моей любимой программе?
Да, Sound Booster может увеличить громкость выше максимального уровня в любой программе Windows. Например, это может быть браузер, медиаплеер или онлайн-радио.
Какие операционные системы поддерживаются?
Sound Booster поддерживает все операционные системы Windows: XP/Vista/7/8/10, 32-х и 64-х разрядные
Как работает Sound Booster?
Sound Booster взаимодействует с каждой запущенной программой, которая может проигрывать звук, для того, чтобы обработать его аудиопоток до того, как он попадет в звуковую карту. Именно так достигается усиление звука.
Активация и Лицензирование
Что такое активация и для чего она нужна?
Активация помогает уменьшить незаконную модификацию и использование программного обеспечения, что, в свою очередь, помогает обеспечить потребителей качественным программным обеспечением, соответствующим их ожиданиям.
Активация означает, что ключ продукта становится связанным с оборудованием компьютера, на котором он активирован. Как только вы использовали ключ продукта, указанное в лицензионном соглашении количество раз, этот ключ продукта больше не может быть использован для активации на других компьютерах. Активация обязательна. После того, как пробный период для ознакомления с программой закончился, необходимо активировать программу для того, чтобы продолжить пользоваться ей.
В течении активации, следующая информация отсылается в Letasoft:
- Ключ продукта — 5-значный код, идентифицирущий продукт, который вы активируете.
- Дата инсталляции
- Информация, которая помогает подтвердить, что ключ продукта не был модифицирован.
- Активация также отсылает в Letasoft номер, сгенерированный на основе оборудования компьютера. Этот номер не представляет никакой личной информации или информации об инсталлированном программном обеспечении. Он не может быть использован, чтобы определить марку или модель компьютера, и никакая дополнительная информация о вашем компьютере не может быть вычислена.
Что мне требуется для того, чтобы активировать Sound Booster?
Для того, чтобы активироватьт Sound Booster, Вам нужен ключ продукта, который вы получили в письме после покупки, и подключение к Интернет.
Как я могу активировать Sound Booster, если мой компьютер не подключен к Интернет?
Активировать программу без использования интернет невозможно. Но если тот компьютер, на который вы собираетесь установить Sound Booster, не подключен к Интернет, то активировать все-таки можно. Для этого вам нужно сгенерировать файл запроса активации, и отправить его на support@letasoft.com. Далее вы получить файл с ответом активации, используя который, вы сможете активировать программу.
Почему я получаю сообщение “Ключ продукта, который вы ввели, уже находится в использовании” ?
Скорее всего, вы превысили количество активаций, которое допустимо для вашего типа лицензии. Пожалуйста, обратитесь в отдел технической поддержки по адресу: support@letasoft.com.
О конфиденциальности
Программа активации может определить и распознать изменения в конфигурации вашего ПК. Незначительные обновления не требуют дополнительной активации. Если вы деинсталлируете программу, то Вам, возможно, придется активировать ее снова. Некоторые изменения в оборудовании компьютера могут привести к тому, что потребуется переактивировать программу.
Никакая часть информации, собраннной в течении активации или переактивации, не используется для личной идентификации вас.
Как мне переустановить Sound Booster на другой компьютер?
Если ваша лицензия позволяет установку только на одном компьютере, то для того, чтобы активировать Sound Booster на новом компьютере вам потребуется деактивировать его на старом. Вы можете легко выполнить это самостоятельно при помощи контекстного меню Sound Booster. Нажмите на пункт меню “Деактивировать…” и ваш ключ продукта будет готов к активации на новом компьютере. Если у вас возникнут какие-либо проблемы с этим процессом, то обратитесь в нашу службу поддержки и мы вам поможем.
Использование Sound Booster
Как сделать, чтобы Sound Booster запускался автоматически при запуске Windows?
Кликните правой кнопкой мыши по иконке Sound Booster в системном трее. Выберите пункт “Настройки”. В открывшемся диалоге задайте опцию “запускать при старте Windows”.
Почему уровень звука иногда падает до оригинального (неизмененного) уровня?
Скорее всего, вы используете пробную версию Sound Booster. В пробной версии Sound Booster прекращает усиливать звук в течении 5 секунд, каждые 5 минут.
Почему есть искажения звука при использовании Sound Booster?
Sound Booster не делает ничего волшебного. Если динамики вашего компьютера слишком маленькие, и динамический диапазон звука, который проигрывается высок, то Sound Booster не всегда может полностью устранить превышение максимального уровня. Попробуйте уменьшить уровень усиления.
Как назначить горячие клавиши для усиления звука?
Кликните правой кнокой мыши по иконке Sound Booster в системном трее. Выберите пункт “Настройки”. В открывшемся диалоге вы можете выбрать сочетание клавиш для увеличения громкости и(или) уменьшения.
Почему мой звук не становится громче?
Прежде всего проверьте, что чекбокс “Включить” отмечен и слайдер уровня громкости установлен на 500%. Затем попробуйте поменять настройку Режим Работы через контекстное меню программы. Если усиления звука все равно недостаточно, то попробуйте настройку СуперУсиление (она находится там же, где и Режим Работы). Если при использовании СуперУсиления появятся искажения звука, то попробуйте понизить уровень усиления до 200-300%.
Почему мои программы “тормозят”, когда Sound Booster включен?
Хотя усиление звука не является операцией, которая потребляет много ресурсов, на некоторых слабых компьютерах такой эффект возможен. В этом случае мы рекомендуем избегать использования Режима Работы “Перехват и эффект APO” и использовать любые другие. Так же следует выключить режим СуперУсиление, поскольку он тоже потребляет дополнительные ресурсы компьютера.
Обновления и исправления
Имею ли я право бесплатно получать обновления?
Если с момента покупки программы прошло не более 1 года, вы имеет право получать все обновления и исправления
Как я могу обновиться до последней версиии?
Кликните правой кнокой мыши по иконке Sound Booster в системном трее. Выберите опцию “Проверить обновления”. В диалоге нажмите кнопку “Проверить”. В текстовом поле вы увидите результаты обновления. Обратите внимание, что для работы обновления, требуется соединение с интернет.
Нужен ли мне новый ключ продукта, чтобы установить обновление?
Нет, вы можете установить новую версию, используя старый ключ.
Содержание
- Letasoft Sound Booster — что это за программа и нужна ли она?
- Letasoft Sound Booster — что это за программа и нужна ли она?
- Letasoft Sound Booster — как удалить?
- Мой совет по поводу увеличения громкости при просмотре фильма
- Raise pc volume. Boost laptop volume. Increase PC volume. Volume booster. Sound Booster.
- Справка и помощь
- Общие вопросы
- Может ли Sound Booster увеличить громкость в моей любимой программе?
- Какие операционные системы поддерживаются?
- Как работает Sound Booster?
- Активация и Лицензирование
- Что такое активация и для чего она нужна?
- Что мне требуется для того, чтобы активировать Sound Booster?
- Как я могу активировать Sound Booster, если мой компьютер не подключен к Интернет?
- Почему я получаю сообщение “Ключ продукта, который вы ввели, уже находится в использовании” ?
- О конфиденциальности
- Как мне переустановить Sound Booster на другой компьютер?
- Использование Sound Booster
- Как сделать, чтобы Sound Booster запускался автоматически при запуске Windows?
- Почему уровень звука иногда падает до оригинального (неизмененного) уровня?
- Почему есть искажения звука при использовании Sound Booster?
- Как назначить горячие клавиши для усиления звука?
- Почему мой звук не становится громче?
- Почему мои программы “тормозят”, когда Sound Booster включен?
- Обновления и исправления
- Имею ли я право бесплатно получать обновления?
- Как я могу обновиться до последней версиии?
- Нужен ли мне новый ключ продукта, чтобы установить обновление?
Letasoft Sound Booster — что это за программа и нужна ли она?
- Разбираемся
- Sound Booster — как удалить?
- Мой совет по поводу увеличения громкости при просмотре фильма
Пламенный привет вам. Сегодня будем разбираться с одной программой, которая может вас выручить в ситуации когда не хватает громкости. Это часто случается например на ноутбуках, где звук встроенный и он не всегда громкий. Хорошо когда есть колонки, а если их нет?
Letasoft Sound Booster — что это за программа и нужна ли она?
Скажу сразу — эта чудо программа позволяет на программном уровне увеличить громкость звука. То есть если у вас тихо играет ноутбук, невозможно смотреть фильмы — то эта программа может помочь в принципе. Нужно обязательно попробовать.
Итак, сегодня мы детально посмотрим как установить Sound Booster, посмотрим настройки и вообще как все работает.
Сперва идем качать Sound Booster, лучше это делать конечно с официального сайта, а именно отсюда:
На сайте нажимаем кнопку Скачать и ждем окончания загрузки. Программа весит немного — скачается быстро, так что запускаем:
Устанавливаем, ну тут ничего сложного нет — сперва выбираем русский язык:
Потом нажимаем далее:
Потом принимаем лицензионное соглашение, снова нажимаем Далее. Теперь будет указано, что программа установится вот в эту папку:
C:Program Files (x86)Letasoft Sound Booster
Нажали Далее, потом еще раз нажали, еще раз и потом уже будет кнопка Установить:
После чего программа начнет устанавливаться, ну это пару секунд, а после — будет галочка чтобы сразу запустить программу, я ее отметил и нажал Завершить:
Сразу появилось такое уведомление и значок программы в трее:
Если нажать по иконке Sound Booster в трее правой кнопкой, то появится такая менюшка:
Если выбрать пункт Настройки, то увидим такие параметры:
Здесь как видите можно настроить работу горячих кнопок, а также уровень усиления при запуске. Еще можно активировать опцию, чтобы программа запускалась вместе с Windows.
Если в меню (правый клик по иконке в трее) — выбрать пункт Показать, то увидим такой регулятор звука Sound Booster:
Есть разные режимы усиления:
Что понравилось — усиливает звук качество. Вот только с настройками не так все просто:
- Режимы работы Перехват, Перехват и эффект APO, Эффект Apo — непонятно как работают. Как мне показалось лучше всего Перехват и эффект APO. Но все равно непонятно как что работает))
- Функция СуперУсиление — еще больше увеличивает звук, но уже слышны помехи, потрескивания какие-то. При включении или отключении, чтобы изменения вступили в действия — нужно перезапускать программу (может так только у меня).
- Потом в параметрах (правый клик по иконке в трее > пункт Настройки) есть менюшка Уровень усиления при запуске, вот там нужно обязательно выставить значение. Но какое? Я выставил 500. После изменения значения этой функции программу нужно перезапустить.
К сожалению точно понять как работает программа — не удалось. Но лично я сделал такой вывод:
- Уровень громкости в самой Windows делаем минимальный, но не нулевой.
- Теперь в программе в меню Уровень усиления при запуске — выставляем 500.
- Потом нажимаем правой кнопкой мышки по иконке и выбираем режим Перехват и эффект APO. Мне этот больше всех понравился, вам может другой подойдет.
- Активируем СуперУсиление.
- Ползунок громкости в самой программе делаем минимальный.
- Перезапускаем программу, включаем видео или музыку и тестируем громкость. Ползунок громкости в самой Windows (значок динамика в трее) — лучше выставить на максимум. А потом уже медленно увеличиваем ползунок в Sound Booster. Лично у меня — увеличение громкости конечно не фантастическое, но заметное. Конечно не стоит выкручивать ползунок в программе на максимум — потому что будет хрипеть.
То есть нет универсального рецепта. Нужно поиграться с настройками, чтобы понять что лучше. Но в целом, как я вижу — Sound Booster работает и это не может не радовать. Конечно небольшие помехи в звуке могут быть, ну а что поделать, нужно чем-то платить за увеличение громкости.
Не советую увеличивать громкость для музыки.. она играть будет не очень. Но если радио, то в принципе можно, просто качество звука программа уж точно не улучшает, скорее наоборот. Но слышно зато реально лучше и больше всего это актуально будет думаю для просмотров фильмов))
Программа работает под процессами SoundBooster.exe и SoundBoosterHelper.exe. Не заметил чтобы она как-то очень грузила компьютер.
Думаю самое главное — программа работает и это факт. Просто нужно поиграться с настройками. И еще забыл, не очень приятное — программа платная, поэтому вам придется ее купить или что-то придумать))
Letasoft Sound Booster — как удалить?
Ну а если по каким-то причинам вам эта программа не подошла — тогда ее стоит удалить.
Внимание, если вы настоящий компьютерный спец — можете попробовать удалить ПО специальным удалятором, например Uninstall Tool или Revo Uninstaller. Просто удалятор и программу удалит и остатки/следы почистит.
Давайте я покажу как это сделать простыми и
способном, функциями самой Windows. Только перед удалением не забудьте выйти из программа — нажмите правой кнопкой по значку в трее и выберите там Выход.
- Зажмите кнопки Win + R, появится окошко Выполнить.
- Вставьте команду appwiz.cpl и нажмите ОК.
- Откроется окно установленного софта. Находим здесь Letasoft Sound Booster, нажимаем правой кнопкой мышки и выбираем Удалить.
- Подтверждаем удаление и потом нажимаем Далее или вообще не нужно будет ничего нажимать и программа быстренько удалится с компьютера.
Окно Программы и компоненты где можно удалить программу:
Программа удалиться очень быстро:
PS: лично я советую после удаления сделать перезагрузку, на всякий случай, чтобы уровень громкости точно стал как раньше.
Мой совет по поводу увеличения громкости при просмотре фильма
Представим что у вас есть ноутбук. Но он тихо играет. А вы хотите посмотреть классный фильм. Именно классный, поэтому и звук хотелось чтобы был хоть немного классный)) Есть одно решение. Минус правда тоже есть приличный — нужно скачать фильм. При онлайн-просмотре это не будет работать.
Короче смотрите, вам нужно видеоплеер VLC, его можно скачать в интернете, он бесплатный и поддерживает все видеоформаты. А чтобы в нем открыть фильм — достаточно запустить плеер и кинуть на него файл фильма.
Так вот — самое главное это то, что в VLC есть встроенный усилитель громкости. Нажмите сперва на эту кнопку:
Потом поставьте галочку Включить и самый первый ползунок отвечает за усиление звука:
Но фишка даже не в этом. Этот ползунок вам стоит подвинуть вверх совсем немного. Самое интересное — это еще эквалайзер, в котором можно поднять высокие частоты и за счет чего повысится уровень четкости звука, и разговоры в фильмах может стать реально лучше слышать. Вот например можно так повысить:
Тут я немного повысил ползунок увеличения усиления громкости, а также повысил четкость. Самый последний ползунок (справа) не стоит трогать, он может только ухудшить звук (слишком много четкости будет).
Я сам использовал VLC для этих целей, поэтому и вам советую. В чем прикол высоких частот? В том, что динамики хрипят как раз не от высоких, а от низких. Поэтому низкие как раз лучше не усиливать, а вот высокие — стоит. В любом случае если ноут играет тихо, то при просмотре фильма в VLC и использовании этих настроек, что выше — увеличить громкость поверьте очень реально и можно будет более-менее комфортно посмотреть фильм.
Надеюсь данная информация оказалась полезной. Удачи и добра вам, до новых встреч друзья! Берегите себя!
Источник
Raise pc volume. Boost laptop volume. Increase PC volume. Volume booster. Sound Booster.
Справка и помощь
Общие вопросы
Активация и Лицензирование
Использование Sound Booster
Обновления и исправления
Общие вопросы
Может ли Sound Booster увеличить громкость в моей любимой программе?
Да, Sound Booster может увеличить громкость выше максимального уровня в любой программе Windows. Например, это может быть браузер, медиаплеер или онлайн-радио.
Какие операционные системы поддерживаются?
Sound Booster поддерживает все операционные системы Windows: XP/Vista/7/8/10, 32-х и 64-х разрядные
Как работает Sound Booster?
Sound Booster взаимодействует с каждой запущенной программой, которая может проигрывать звук, для того, чтобы обработать его аудиопоток до того, как он попадет в звуковую карту. Именно так достигается усиление звука.
Активация и Лицензирование
Что такое активация и для чего она нужна?
Активация помогает уменьшить незаконную модификацию и использование программного обеспечения, что, в свою очередь, помогает обеспечить потребителей качественным программным обеспечением, соответствующим их ожиданиям.
Активация означает, что ключ продукта становится связанным с оборудованием компьютера, на котором он активирован. Как только вы использовали ключ продукта, указанное в лицензионном соглашении количество раз, этот ключ продукта больше не может быть использован для активации на других компьютерах. Активация обязательна. После того, как пробный период для ознакомления с программой закончился, необходимо активировать программу для того, чтобы продолжить пользоваться ей.
В течении активации, следующая информация отсылается в Letasoft:
- Ключ продукта — 5-значный код, идентифицирущий продукт, который вы активируете.
- Дата инсталляции
- Информация, которая помогает подтвердить, что ключ продукта не был модифицирован.
- Активация также отсылает в Letasoft номер, сгенерированный на основе оборудования компьютера. Этот номер не представляет никакой личной информации или информации об инсталлированном программном обеспечении. Он не может быть использован, чтобы определить марку или модель компьютера, и никакая дополнительная информация о вашем компьютере не может быть вычислена.
Что мне требуется для того, чтобы активировать Sound Booster?
Для того, чтобы активироватьт Sound Booster, Вам нужен ключ продукта, который вы получили в письме после покупки, и подключение к Интернет.
Как я могу активировать Sound Booster, если мой компьютер не подключен к Интернет?
Активировать программу без использования интернет невозможно. Но если тот компьютер, на который вы собираетесь установить Sound Booster, не подключен к Интернет, то активировать все-таки можно. Для этого вам нужно сгенерировать файл запроса активации, и отправить его на support@letasoft.com. Далее вы получить файл с ответом активации, используя который, вы сможете активировать программу.
Почему я получаю сообщение “Ключ продукта, который вы ввели, уже находится в использовании” ?
Скорее всего, вы превысили количество активаций, которое допустимо для вашего типа лицензии. Пожалуйста, обратитесь в отдел технической поддержки по адресу: support@letasoft.com.
О конфиденциальности
Программа активации может определить и распознать изменения в конфигурации вашего ПК. Незначительные обновления не требуют дополнительной активации. Если вы деинсталлируете программу, то Вам, возможно, придется активировать ее снова. Некоторые изменения в оборудовании компьютера могут привести к тому, что потребуется переактивировать программу.
Никакая часть информации, собраннной в течении активации или переактивации, не используется для личной идентификации вас.
Как мне переустановить Sound Booster на другой компьютер?
Если ваша лицензия позволяет установку только на одном компьютере, то для того, чтобы активировать Sound Booster на новом компьютере вам потребуется деактивировать его на старом. Вы можете легко выполнить это самостоятельно при помощи контекстного меню Sound Booster. Нажмите на пункт меню “Деактивировать…” и ваш ключ продукта будет готов к активации на новом компьютере. Если у вас возникнут какие-либо проблемы с этим процессом, то обратитесь в нашу службу поддержки и мы вам поможем.
Использование Sound Booster
Как сделать, чтобы Sound Booster запускался автоматически при запуске Windows?
Кликните правой кнопкой мыши по иконке Sound Booster в системном трее. Выберите пункт “Настройки”. В открывшемся диалоге задайте опцию “запускать при старте Windows”.
Почему уровень звука иногда падает до оригинального (неизмененного) уровня?
Скорее всего, вы используете пробную версию Sound Booster. В пробной версии Sound Booster прекращает усиливать звук в течении 5 секунд, каждые 5 минут.
Почему есть искажения звука при использовании Sound Booster?
Sound Booster не делает ничего волшебного. Если динамики вашего компьютера слишком маленькие, и динамический диапазон звука, который проигрывается высок, то Sound Booster не всегда может полностью устранить превышение максимального уровня. Попробуйте уменьшить уровень усиления.
Как назначить горячие клавиши для усиления звука?
Кликните правой кнокой мыши по иконке Sound Booster в системном трее. Выберите пункт “Настройки”. В открывшемся диалоге вы можете выбрать сочетание клавиш для увеличения громкости и(или) уменьшения.
Почему мой звук не становится громче?
Прежде всего проверьте, что чекбокс “Включить” отмечен и слайдер уровня громкости установлен на 500%. Затем попробуйте поменять настройку Режим Работы через контекстное меню программы. Если усиления звука все равно недостаточно, то попробуйте настройку СуперУсиление (она находится там же, где и Режим Работы). Если при использовании СуперУсиления появятся искажения звука, то попробуйте понизить уровень усиления до 200-300%.
Почему мои программы “тормозят”, когда Sound Booster включен?
Хотя усиление звука не является операцией, которая потребляет много ресурсов, на некоторых слабых компьютерах такой эффект возможен. В этом случае мы рекомендуем избегать использования Режима Работы “Перехват и эффект APO” и использовать любые другие. Так же следует выключить режим СуперУсиление, поскольку он тоже потребляет дополнительные ресурсы компьютера.
Обновления и исправления
Имею ли я право бесплатно получать обновления?
Если с момента покупки программы прошло не более 1 года, вы имеет право получать все обновления и исправления
Как я могу обновиться до последней версиии?
Кликните правой кнокой мыши по иконке Sound Booster в системном трее. Выберите опцию “Проверить обновления”. В диалоге нажмите кнопку “Проверить”. В текстовом поле вы увидите результаты обновления. Обратите внимание, что для работы обновления, требуется соединение с интернет.
Нужен ли мне новый ключ продукта, чтобы установить обновление?
Нет, вы можете установить новую версию, используя старый ключ.
Источник
person
access_time12-09-2019, 09:44
visibility1 791
chat_bubble_outline0
Исполняемая среда Java требуется для работы многих приложений, написанных на данном языке программирования. Если вы больше не пользуетесь этими программами, то может возникнуть вопрос об удалении компонента Java. Кроме того, устаревшие версии Java представляют угрозу безопасности для операционной системы. В этой статье мы рассмотрим все способы удаления Java в Windows 10.
Удаляем Java через «Параметры Windows»
- Жмем на кнопку «Пуск» правой клавишей мыши и в контекстном меню кликаем на пункт «Приложения и возможности».
кнопки «Пуск» - В поле поиска «Искать в этом списке» пишем название компонента — Java и, когда он будет найден, выбираем его, затем нажимаем на кнопку «Удалить».
- Появится предупреждение, что приложение и все его данные будут удалены. Подтверждаем действие нажатием кнопки «Удалить» и ждем окончания процесса деинсталляции.
Удаляем Java через «Панель управления»
- Другой способ удалить Java с компьютера — воспользоваться возможностями панели управления Windows 10. Открыть ее можно так: нажать клавиши Windows + R, ввести в окне «Выполнить» команду control и нажать кнопку «ОК» или «Enter».
- В появившемся окне нас интересует раздел «Удаление программы».
- Прокручиваем список установленных программ, находим компонент Java и щелкаем его левой кнопкой мыши, а затем нажимаем кнопку «Удалить» на панели сверху.
- На вопрос «Вы действительно ходите удалить…» отвечаем «Да» и дожидаемся завершения удаления программы.
Удаляем Java с помощью утилиты от разработчика
С официального сайта компании Oracle — разработчика исполняемого пакета Java можно скачать специальную утилиту «Java Uninstall Tool», которая предназначена для удаления старых версий Java. Этот способ предпочтительнее описанных выше стандартных методов удаления программ в Windows 10, так как утилита подчищает следы Java в системном реестре ОС.
- Переходим по ссылке https://www.java.com/ru/download/uninstalltool.jsp, нажимаем кнопку «Я принимаю условия и хочу продолжить», затем в открывшемся окне «Сохранение» указываем место для загрузки файла JavaUninstallTool.exe и нажимаем кнопку «Сохранить».
- Запускаем скачанный файл (для этого вы должны обладать на компьютере правами администратора) и нажимаем кнопку «Agree».
- Если утилита обнаружит только самую новую версию Java на вашем компьютере, будет задан вопрос «Хотите ли вы продолжить?». Отвечаем «Да».
- В следующем окне выбираем версию Java, которую требуется удалить и нажимаем кнопку «Next» (Далее), а затем кнопку «Да» в окне с еще одним предупреждением.
- В следующем окне программа предложит удалить кэш Java, нажимаем кнопку «Yes» (Да).
- Начнется процесс удаления. После его завершения закрываем окно утилиты «Java Uninstall Tool» нажатием кнопки «Close» (Закрыть).
Удаляем Java с помощью сторонней утилиты-деинсталлятора
Кроме стандартных средств Windows и программы от разработчика для удаления Java можно использовать стороннее ПО, например, бесплатную русскоязычную утилиту «Revo Uninstaller Free», скачать которую можно с официального сайта.
- Переходим по ссылке и после того, как страница открылась в браузере, нажимаем кнопку «Download». По окончании загрузки дистрибутива программы устанавливаем ее на компьютер. Также есть возможность скачать версию, не требующую установки, нажав кнопку «Download free portable» на странице загрузки программы.
Скачиваем утилиту «Revo Uninstaller Free» с сайта разработчика - Запускаем Revo Uninstaller, в списке установленных программ находим Java и нажимаем кнопку «Удалить» на панели в верхней части окна.
- Программа создаст точку восстановления системы и выполнит другие подготовительные действия. Затем на экране появится вопрос: «Вы действительно хотите удалить этот продукт?». Отвечаем «Да», после чего запустится процесс деинсталляции.
- Когда приложение Java будет удалено, выберите режим сканирования и нажмите кнопку «Сканировать». Revo Uninstaller проверит, не остались ли после деинсталляции файлы, папки удаленной программы или записи о ней в реестре Windows. Чаще всего утилита проводит деинсталляцию чисто и выводит сообщение, что оставшихся данных не найдено.
Мы рассказали о четырех вариантах удаления Java с компьютера: стандартные средства Windows 10 быстрее, так как они всегда под рукой, а ПО от разработчика или стороннюю утилиту-деинсталлятор сначала придется скачать на свой компьютер. Однако сторонние решения работают эффективнее и не оставляют следов удаляемой программы в системе. Каким из способов воспользоваться, решать вам.
Источник: httрs://tеhnichка.рrо/remove-java-windоws-10/







































