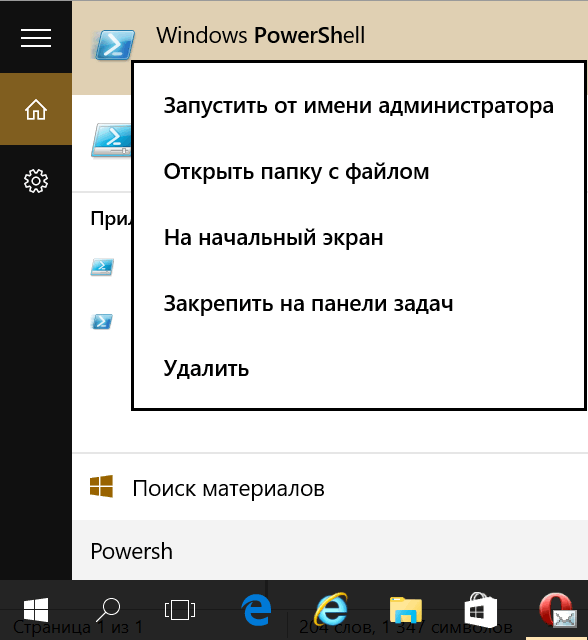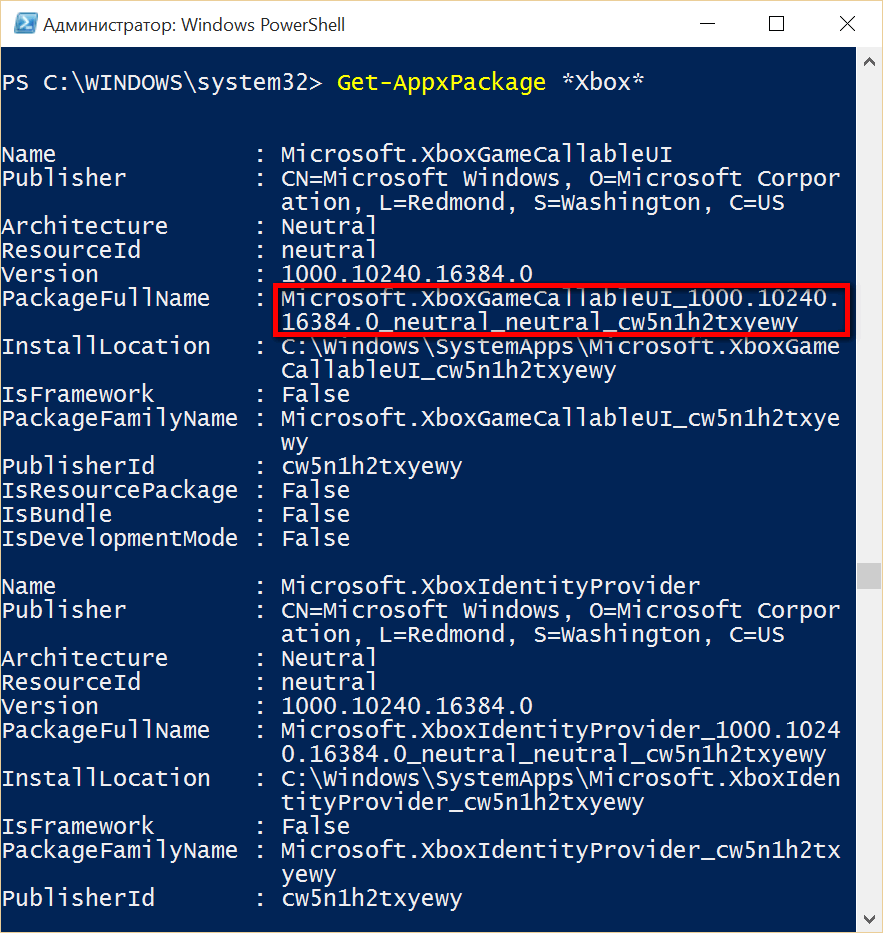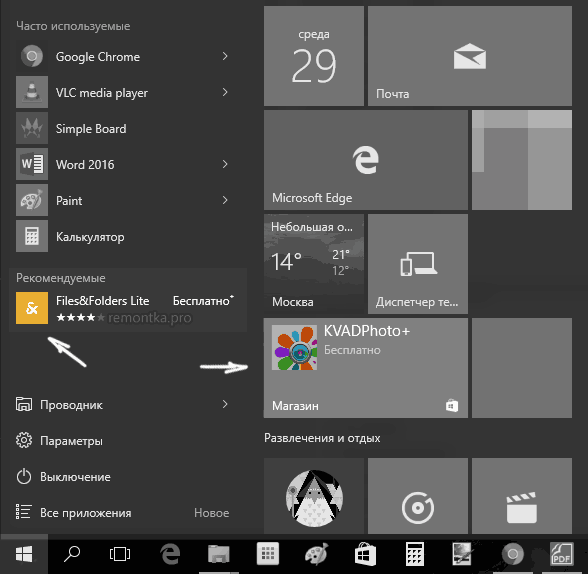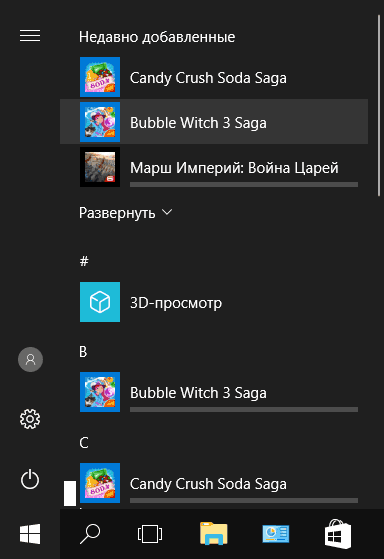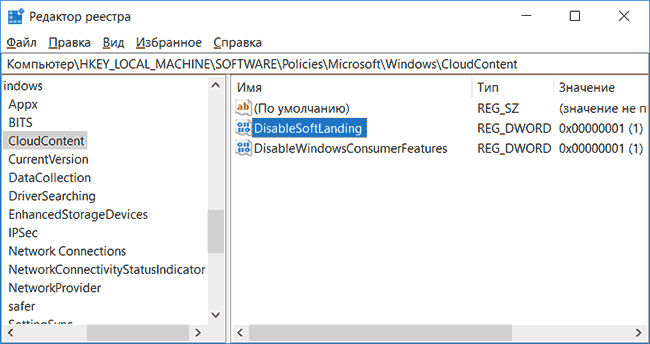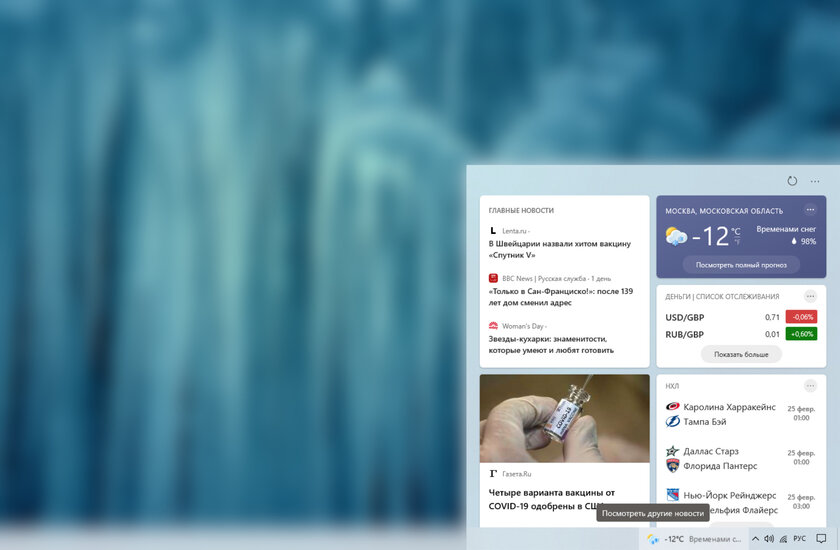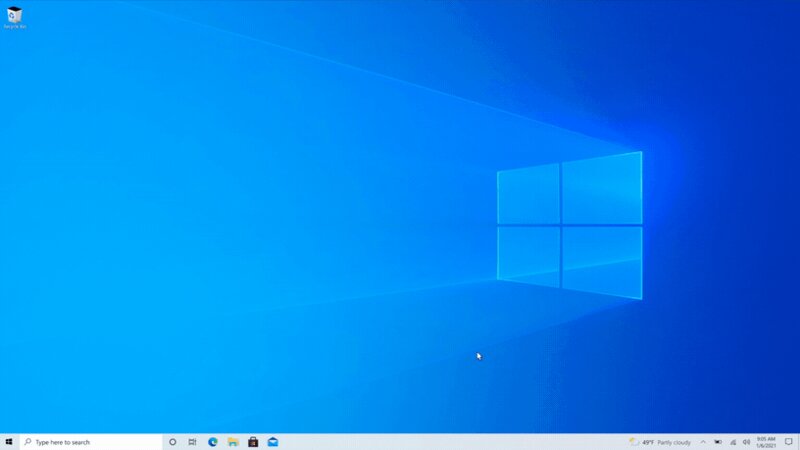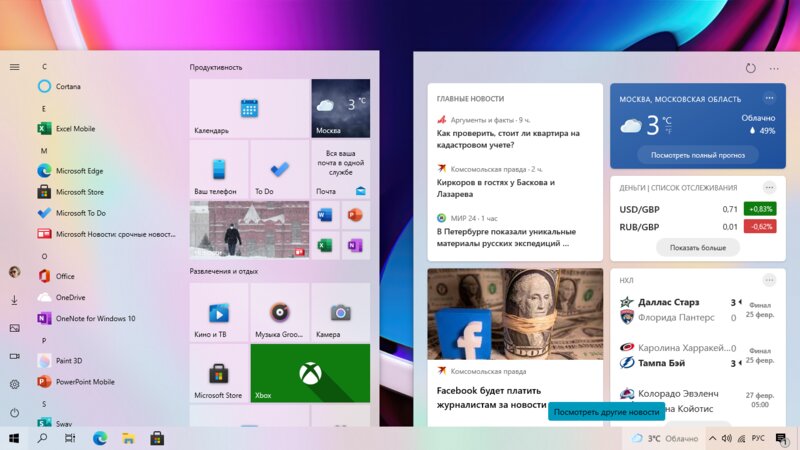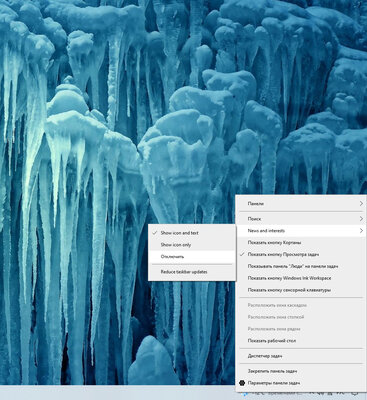Microsoft предлагает приложение «Начало работы» или «Советы», которое помогает новому пользователю Windows узнать об операционной системе и ее функциях. Однако это приложение бесполезно для опытных пользователей, и даже если вы удалите его, оно не повлияет на функции Windows. Итак, в этом посте мы узнаем, как удалить приложение Windows 10 Tips. Мы можем сделать это через меню «Пуск», «Настройки», используя команду PowerShell или бесплатную программу удаления приложений для удаления приложений.
Вы можете удалить или удалить приложение «Советы» следующими способами:
- Удалить из меню «Пуск»
- Удалить через настройки
- Используйте команду PowerShell
- Используйте стороннее бесплатное ПО.
Хотя мы можем искать все в Интернете, приложение «Советы» — отличный ресурс для новичков. Поэтому, если вы видите, что кто-то начинает работать с Windows, укажите им это приложение.
1]Удалите приложение «Советы» из меню «Пуск».
Самый простой способ удалить приложения — щелкнуть правой кнопкой мыши. Есть два способа, один из которых является новым с недавним обновлением функций Windows.
- Нажмите кнопку «Пуск» и введите подсказки
- Когда приложение «Советы» появится в списке, щелкните его правой кнопкой мыши.
- Нажмите на опцию Удалить.
В правой части списка есть еще один вариант удаления, который также показывает некоторые быстрые действия для приложения.
2]Удалите приложение «Советы» через настройки
Первый способ работает нормально, но вы также можете удалить его через Настройки
- Нажмите «Пуск»> «Настройки»> «Система»> «Приложения и функции».
- Подождите, пока список приложений не заполнится.
- Щелкните приложение «Советы».
- Откроется меню для перемещения и удаления.
- Нажмите кнопку «Удалить», чтобы удалить советы из Windows.
3]Используйте команду PowerShell, чтобы удалить приложение «Советы».
Если вы опытный пользователь, этот метод отлично подойдет.
Откройте PowerShell с правами администратора и выполните команду «Удалить пакет приложения» для приложения «Советы»:
Get-AppxPackage Microsoft.Getstarted | Remove-AppxPackage
По завершении выполнения приложение «Советы» будет удалено.
4]Используйте стороннее бесплатное ПО
Вы также можете использовать CCleaner, 10AppsManager или AppBuster для удаления нежелательных приложений, таких как приложение «Советы» в Windows 10.
Как видите, приложение «Советы» легко удалить любым из способов. Используйте PowerShell с осторожностью и используйте определенную команду. Меню настроек полезно, когда вам нужно удалить несколько приложений, иначе щелчок правой кнопкой мыши по методу меню «Пуск» отлично работает.
Если вы хотите переустановить приложения, вы можете сделать это через Microsoft Store или использовать эти команды PowerShell для переустановки предустановленных приложений.
Те из нас, кто решил обновить свой планшет, ноутбук или ПК на вышедшую недавно Windows 10, заметили, что вместе с новой операционной системой Microsoft на устройстве появилось множество новых приложений. Это и фирменное приложение Xbox, и приложения для чтения новостей и прогноза погоды News, Money, Sports и Weather, приложение Phone Companion и т. д., и т.п.
Некоторые из них могут оказаться достаточно полезными, а некоторые могут нам никогда не пригодиться, занимая при этом место на системном диске, которого может оказаться не так уж много, особенно у тех, кто обновил до Windows 10 планшет с 16 ГБ встроенной памяти. К счастью, любое из этих приложений можно безболезненно удалить и сегодня я вам расскажу как это можно сделать.
Для начала немного теории. Чтобы удалить любое из идущих вместе с Windows 10 приложений, нужно знать имя его пакета. Узнать его можно с системной консоли Powershell.
Чтобы запустить Powershell, в строке поиска на панели задач Windows 10 наберите текст Powershell, кликните правой клавишей мыши (длинный тап на планшете) по появившейся там строке: Windows PowerSell и выберите «Запуск от имени администратора».
Теперь, для того чтобы получить имя пакета интересующего нас приложения, нужно набрать в консоли и выполнить следующую команду:
Get-AppxPackage название приложения
Например, если задать команду
Get-AppxPackage *xbox*
то система нам выдаст наименования всех пакетов, которые в своем имени содержат строку xbox:
Чтобы удалить конкретный пакет, нужно выполнить команду
Remove-AppxPackage имя пакета приложений
Где имя пакета — строка обведенная на скриншоте красным прямоугольником. Вы можете выделить её, скоприовать в буфер и вставить после команды Remove-AppxPackage
К первой команде можно добавить имя пользователя, в учетной записи которого будут удаляться приложения:
Get-AppxPackage название приложения -User имя пользователя
Как вы уже поняли, это достаточно трудоемкое занятие. Упростить задачу вы можете с помощью следующих команд PowerShell, позволяющих удалить отдельные приложения «одним махом»:
Удалить 3D из Windows 10
Удаление 3D с помощью PowerShell
Get-AppxPackage *3d* | Remove-AppxPackage
Удалить Camera из Windows 10
Удаление Camera с помощью PowerShell
Get-AppxPackage *camera* | Remove-AppxPackage
Удалить Mail and Calendar из Windows 10
Удаление Mail and Calendar с помощью PowerShell
Get-AppxPackage *communi* | Remove-AppxPackage
Удалить Money, Sports, News and Weather из Windows 10
Удаление Money, Sports, News и Weather с помощью PowerShell
Get-AppxPackage *bing* | Remove-AppxPackage
Удалить Groove Music и Film & TV из Windows 10
Удаление Music, Film and TV с помощью PowerShell
Get-AppxPackage *zune* | Remove-AppxPackage
Удалить People из Windows 10
Удаление People с помощью PowerShell
Get-AppxPackage *people* | Remove-AppxPackage
Удалить Phone Companion из Windows 10
Удаление Phone Integration с помощью PowerShell
Get-AppxPackage *phone* | Remove-AppxPackage
Удалить Photos из Windows 10
Удаление Photos с помощью PowerShell
Get-AppxPackage *photo* | Remove-AppxPackage
Удалить Solitaire Collection из Windows 10
Удаление Solitaire Collection с помощью PowerShell
Get-AppxPackage *solit* | Remove-AppxPackage
Удалить Voice Recorder из Windows 10
Удаление Voice Recorder с помощью PowerShell
Get-AppxPackage *soundrec* | Remove-AppxPackage
Удалить Xbox из Windows 10
Удаление Xbox с помощью PowerShell
Get-AppxPackage *xbox* | Remove-AppxPackage
Похожие материалы:
После установки Windows 10
Windows 10 — советы и подсказки. Как включить God Mode в Windows 10
Windows 10 имеет встроенную и очень простую в обращении функцию захвата видео с экрана
Задаем место, куда в Windows 10 будут устанавливаться приложения (встроенная память, карта памяти или внешний диск), и где будут храниться по умолчанию документы, фото и видео файлы
Теги:
- windows 10
- windows 10 советы и подсказки
- советы и подсказки

В этой инструкции подробно о том, как отключить рекомендуемые приложения в меню Пуск, а также сделать так, чтобы Candy Crush Soda Saga, Bubble Witch 3 Saga и другой мусор не устанавливался снова после удаления в Windows 10.
Выключение рекомендаций меню Пуск в параметрах
Отключение рекомендуемых приложений (такие как на скриншоте) выполняется сравнительно просто — с помощью соответствующих параметров персонализации меню Пуск. Порядок действий будет следующим.
- Зайдите в Параметры — Персонализация — Пуск.
- Отключите параметр Иногда показывать рекомендации в меню «Пуск» и закройте параметры.
После указанного изменения настроек, пункт «Рекомендуемые» в левой части меню Пуск больше отображаться не будет. Однако, предложения в виде плиток в правой части меню все равно будут показываться. Чтобы избавиться и от этого, придется полностью отключить вышеупомянутые «Возможности потребителя Майкрософт».
Как отключить автоматическую переустановку Candy Crush Soda Saga, Bubble Witch 3 Saga и других ненужных приложений в меню Пуск
Отключение автоматической установки ненужных приложений даже после их удаления несколько сложнее, но тоже возможно. Для этого потребуется отключить Microsoft Consumer Experience в Windows 10.
Отключение Microsoft Consumer Experience в Windows 10
Отключить функции Microsoft Consumer Experience (Возможности потребителя Майкрософт), направленные на поставку вам рекламных предложений в интерфейсе Windows 10 можно с помощью редактора реестра Windows 10.
- Нажмите клавиши Win+R и введите regedit после чего нажмите Enter (или введите regedit в поиске Windows 10 и запустите оттуда).
- В редакторе реестра перейдите к разделу (папки слева)
HKEY_LOCAL_MACHINESOFTWAREPoliciesMicrosoftWindows
а затем кликните правой кнопкой мыши по разделу «Windows» и выберите в контекстном меню «Создать» — «Раздел». Укажите имя раздела «CloudContent» (без кавычек).
- В правой части редактора реестра при выбранном разделе CloudContent, кликните правой кнопкой мыши и выберите в меню Создать — Параметр DWORD (32 бита, даже для 64-битной ОС) и задайте имя параметра DisableWindowsConsumerFeatures после чего кликните по нему дважды и укажите значение 1 для параметра. Также создайте параметр DisableSoftLanding и также задайте значение 1 для него. В результате все должно получиться как на скриншоте.
- Зайдите в раздел реестра HKEY_CURRENT_USERSoftwareMicrosoftWindowsCurrentVersionContentDeliveryManager и создайте там параметр DWORD32 с именем SilentInstalledAppsEnabled и установите значение 0 для него.
- Закройте редактор реестра и либо перезапустите проводник, либо перезагрузите компьютер, чтобы изменения вступили в силу.
Важное примечание: после перезагрузки ненужные приложения в меню Пуск могут снова установиться (если их добавление туда было инициализировано системой еще до того, как вы произвели изменение настроек). Дождитесь, когда они будут «Загружены» и удалите их (в меню по правому клику есть пункт для этого) — после этого они не появятся повторно.
Всё, что описано выше можно сделать, создав и выполнив простой bat файл с содержимым (см. Как создать bat файл в Windows):
reg add "HKEY_LOCAL_MACHINESOFTWAREPoliciesMicrosoftWindowsCloudContent" /v "DisableWindowsConsumerFeatures" /t reg_dword /d 1 /f reg add "HKEY_LOCAL_MACHINESOFTWAREPoliciesMicrosoftWindowsCloudContent" /v "DisableSoftLanding" /t reg_dword /d 1 /f reg add "HKEY_CURRENT_USERSoftwareMicrosoftWindowsCurrentVersionContentDeliveryManager" /v "SilentInstalledAppsEnabled" /t reg_dword /d 0 /f
Также, если у вас Windows 10 Профессиональная и выше, вы можете использовать редактор локальной групповой политики для отключения возможностей потребителя.
- Нажмите Win+R и введите gpedit.msc для запуска редактора локальной групповой политики.
- Перейдите к разделу Конфигурация компьютера — Административные шаблоны — Компоненты Windows — Содержимое облака.
- В правой части дважды кликните по параметру «Выключить возможности потребителя Майкрософт» и задайте «Включено» для указанного параметра.
После этого также перезапустите компьютер или проводник. В дальнейшем (если Майкрософт не внедрит что-то новенькое), рекомендуемые приложения в меню пуск Windows 10 не должны будут вас побеспокоить.
Обновление 2017: то же самое можно сделать не вручную, а с помощью сторонних программ, например, в Winaero Tweaker (опция находится в разделе Behavior).
В этой инструкции описаны способ удалить встроенные приложения Windows 10 и приложения из магазина Windows (Microsoft Store) с помощью Windows PowerShell.
Приложения Windows 10 бывают трех типов:
- предустановленные;
- системные;
- установленные.
Предустановленные и системные приложения обычно не имеют опции Удалить в стандартном способе удаления и удаляются с помощью PowerShell.
Удаление установленных приложений выполняется стандартным способом, через список приложений Windows.
PowerShell — расширяемое средство автоматизации от Microsoft с открытым исходным кодом, состоящее из оболочки с интерфейсом командной строки и сопутствующего языка сценариев.
Википедия
💡 Команды не позволяют удаление некоторых важных встроенных приложений, в том числе Cortana и Microsoft Edge и для работы требуют права администратора.
Для запуска Windows PowerShell щелкните по кнопке Пуск правой клавишей мыши и выберите пункт Windows PowerShell (администратор).
Копируйте и вставляйте в PowerShell команды из этой статьи, нажимая кнопку Enter после каждой команды.
Приложения Windows
🔔 Удаление предустановленных и системных приложений Windows в Windows 10 является потенциально опасной операцией, действуйте на свой страх и риск!
Для просмотра предустановленных приложений Windows, выполните:
Get-AppxProvisionedPackage -Online | Format-Table DisplayName, PackageNameДля просмотра системных приложений Windows, выполните команду:
Get-AppxPackage -PackageTypeFilter Main | ? { $_.SignatureKind -eq "System" } | Sort Name | Format-Table Name, InstallLocationУдаление встроенных приложений Windows 10
Удалить 3D Builder
Get-AppxPackage *Print3D* | Remove-AppxPackageУдалить Магазин (Microsoft Store)
Get-AppxPackage *WindowsStore* | Remove-AppxPackageУдалить Paint 3D
Get-AppxPackage *MSPaint* | Remove-AppxPackageУдалить приложение Skype
Get-AppxPackage *SkypeApp* | Remove-AppxPackageУдалить приложения Xbox
Удаление нескольких приложений связанных с Xbox: Xbox Game Bar, компаньон консоли Xbox и др.
Get-AppxPackage *Xbox* | Remove-AppxPackageУдалить Будильники и часы
Get-AppxPackage *WindowsAlarms* | Remove-AppxPackageУдалить Ваш телефон
Get-AppxPackage *YourPhone* | Remove-AppxPackageУдалить Записки
Get-AppxPackage *StickyNotes* | Remove-AppxPackageУдалить Запись голоса
Get-AppxPackage *WindowsSoundRecorder* | Remove-AppxPackageУдалить Калькулятор
Get-AppxPackage *windowscalculator* | Remove-AppxPackageУдалить Камера
Get-AppxPackage *WindowsCamera* | Remove-AppxPackageУдалить Карты
Get-AppxPackage *WindowsMaps* | Remove-AppxPackageУдалить Кино и ТВ (Майкрософт)
Get-AppxPackage *ZuneVideo* | Remove-AppxPackageУдалить Люди
Get-AppxPackage *People* | Remove-AppxPackageУдалить Музыка Groove
Get-AppxPackage *ZuneMusic* | Remove-AppxPackageУдалить Набросок на фрагменте экрана
Get-AppxPackage *ScreenSketch* | Remove-AppxPackageУдалить Погода
Get-AppxPackage *BingWeather* | Remove-AppxPackageУдалить Портал смешанной реальности
Get-AppxPackage *MixedReality* | Remove-AppxPackageУдалить приложения Почта и Календарь
Команда удаляет два приложения: почта, календарь.
Get-AppxPackage *windowscommunicationsapps* | Remove-AppxPackageУдалить Тарифные планы
Get-AppxPackage *OneConnect* | Remove-AppxPackageУдалить Советы
Get-AppxPackage *Getstarted* | Remove-AppxPackageУдалить Сообщения
Get-AppxPackage *Messaging* | Remove-AppxPackageУдалить Средство 3D-просмотра
Get-AppxPackage *3DViewer* | Remove-AppxPackageУдалить Техническая поддержка
Get-AppxPackage *GetHelp* | Remove-AppxPackageУдалить Фотографии (Microsoft Photos)
Get-AppxPackage *Windows.Photos* | Remove-AppxPackageУдалить Центр отзывов
Get-AppxPackage *FeedbackHub* | Remove-AppxPackageУдаление других приложений Windows 10
Если требуется удалить другие приложения, список всех установленных приложений доступен по команде:
Get-AppxPackageСкопируйте часть имени приложения из поля Name и выполните команду:
Get-AppxPackage *часть имени приложения* | Remove-AppxPackage🔔 Будут удалены все приложения название которых совпадает с указанным в команде наименованием.
🟢 Как удалить встроенные приложения Windows 10 (предустановленные и системные) обсуждалось в этой статье. Я надеюсь, у вас получилось удалить встроенные приложения Windows 10. Однако, если вы столкнетесь с каким-то проблемами при удалении приложений, не стесняйтесь написать в комментариях. Я постараюсь помочь.
Содержание
- Как удалить приложение Microsoft News в Windows 10
- Как удалить приложение Microsoft News в Windows 10
- 1] Удалить приложение Microsoft News из меню «Пуск»
- 2] Удалить приложение Microsoft News через настройки
- 3] Используйте сторонний инструмент
- 4] Используйте команду PowerShell для удаления приложения Microsoft News.
- Как убрать виджет «Погода» с панели задач в Windows 10 и Windows 11. Как настроить «Новости и интересы» в Windows 10
- Гайды по Windows 11
- Как настроить виджет «Новости и интересы»
- Как отключить виджет «Новости и интересы»
- Как выбрать в виджете «Новости и Интересы» браузер по умолчанию
- Как отключить виджеты и удалить их с панели задач Windows 11
- Как убрать Microsoft News из панели задач в Windows 10
- Инструкция по деинсталляции программы через системное меню «Пуск»
- Пошаговый алгоритм удаления приложения через раздел настроек
- Удаление с помощью деинсталляторов
- Инструкция по удалению приложения через Power Shell
- Дополнительные рекомендации по очистке остаточных файлов
- Заключение
- Лента «Новости и интересы» в панели задач Windows 10: что это и как отключить
- Содержание
- Что такое «Новости и интересы» в Windows 10
- Как убрать ленту «Новости и интересы» из панели задач
- Погода на панели задач Windows 10 – как убрать: инструкция
- Как отключить виджет погоды на панели задач Windows 10
- Отключение погоды в системном трее Windows 10 через реестр
Как удалить приложение Microsoft News в Windows 10
Каждый день является неотъемлемой частью жизни каждого. Если вы всегда используете ноутбук или настольный компьютер с Windows 10, Microsoft News является отличным источником ежедневных новостей и последних новостей, которые требуют вашего внимания. Однако, как всегда, многие предпочитают приложение «Новости». Поэтому, если вы не используете его, вот как удалить приложение Microsoft News в Windows 10.
В этом посте мы узнаем, как удалить приложение Microsoft News. Мы можем сделать это через меню «Пуск», «Настройки», используя команду PowerShell или бесплатную программу удаления приложений для удаления приложений.
Как удалить приложение Microsoft News в Windows 10
Вы можете удалить или удалить приложение новостей Windows 10, используя следующие методы:
Вот небольшое предупреждение. Если вы удалите приложение Microsoft News, вы также удалите приложение Календарь вместе с ним. Microsoft предлагает их вместе как часть опыта.
1] Удалить приложение Microsoft News из меню «Пуск»
Самый простой способ удалить приложения – щелкнуть правой кнопкой мыши. Есть два способа, один из которых является новым с недавним обновлением функций Windows.
В правой части списка есть еще одна опция удаления, которая также показывает некоторые быстрые действия для приложения.
2] Удалить приложение Microsoft News через настройки
Первый способ работает нормально, но вы также можете удалить через настройки
3] Используйте сторонний инструмент
Вы также можете использовать CCleaner, Store Applications Manager, 10AppsManager или AppBuster для удаления нежелательных приложений, таких как приложение Microsoft News в Windows 10.
4] Используйте команду PowerShell для удаления приложения Microsoft News.
Если вы опытный пользователь, этот метод работает как шарм.
Откройте PowerShell с правами администратора и выполните команду удаления пакета приложения для приложения Microsoft News:
По завершении выполнения приложение Microsoft News будет удалено.
Вы можете удалить приложение Microsoft News любым из способов. Используйте PowerShell с осторожностью и используйте конкретную команду. Меню настроек полезно, когда вам нужно удалить несколько приложений, иначе отличный щелчок правой кнопкой мыши по методу меню «Пуск» работает отлично.
Если вы хотите переустановить приложения, вы можете сделать это через Microsoft Store – или использовать эти команды PowerShell для переустановки предустановленных приложений.
Источник
Как убрать виджет «Погода» с панели задач в Windows 10 и Windows 11. Как настроить «Новости и интересы» в Windows 10
Новые обновления для Windows постепенно готовят пользователей к измененному внешнему виду операционной системы, анонсированному в Windows 11. Одно из таких нововведений — виджеты. Вы уже могли заметить появившиеся данные погоды на панели задач. В этом гайде мы расскажем как этот виджет настроить или отключить совсем.
Гайды по Windows 11
Как настроить виджет «Новости и интересы»
Демонстрация погоды — лишь одна из функций виджета. Полностью он называется «Новости и интересы», поэтому при клике курсором на нужное место панели задач будет открываться довольно большое окно с последней информационной сводкой того, что браузер Microsoft Edge считает вашими интересами. Да, кроме громоздкого вида, вы также столкнетесь с насильственной привязкой к встроенному браузеру ОС, независимо от того, какой выбран по умолчанию.
Настроить можно язык, содержимое и местоположение. Для этого откройте виджет и выберите символ «три точки» в верхнем правом углу. Затем необходимо щелкнуть «Язык и содержимое», либо «Изменить местоположение» соответственно. В настройках содержимого есть возможность отключить или включить определенные карточки в зависимости от ваших интересов. К примеру, если вас не заботят финансы, их можно вообще убрать из виджета.
Что же касается местоположения, то это прямо влияет на погоду, которую вы увидите. Можно переключиться с автоматического определения на фиксированную локацию.
Как отключить виджет «Новости и интересы»
В случае, если нововведения Microsoft вас совсем не привлекают, виджет можно отключить. Сделать это очень просто:
Чтобы восстановить виджет, щелкните правой кнопкой мыши на пустое место на панели задач, выберите «новости и интересы», а затем либо «показать значок и текст», либо «показать только значок».
Как выбрать в виджете «Новости и Интересы» браузер по умолчанию
Как мы уже писали, виджет ищет новости в Microsoft Edge, полностью игнорируя ваш браузер по умолчанию. Решить эту проблему поможет стороннее приложение — EdgeDeflector. Скачать его можно на GitHub. Приложение работает в фоновом режиме и перехватывает URI запросы, которые принудительно открывают интернет-ссылки в Microsoft Edge, перенаправляя их в используемый браузер.
Чтобы все получилось сделайте следующее:
Чтобы откатить изменения, просто удалите приложение EdgeDeflector. Если вы обнаружите, что ссылки, внезапно, перестали открываться вообще, вам необходимо убедиться, что для MICROSOFT-EDGE в разделе «Выбор стандартных приложений для протоколов» установлено значение Microsoft Edge.
Как отключить виджеты и удалить их с панели задач Windows 11

Если вы уже успели установить новую операционную систему, то заметили одно из главных изменений — виджеты. В Windows 11 они выполняют точно такую же функцию, что и «Новости и интересы» в Windows 10.
Как мы уже писали выше, подобные нововведения нравятся далеко не всем пользователям. Поэтому логично, что виджеты можно отключить.
Чтобы удалить виджеты через параметры, выполните следующие действия:
Даже после отключения виджеты по-прежнему будут открываться при использовании сочетаний клавиш Windows + W.
Источник
Как убрать Microsoft News из панели задач в Windows 10
Программа Microsoft News предоставляет доступ к новостям, собранным из разных популярных источников. Аудитория платформы составляет более полумиллиарда уникальных пользователей, скачать приложение можно абсолютно бесплатно в магазине Microsoft Store. Есть несколько способов, позволяющих отключить Новости Майкрософт в панели задач ОС Windows 10.
Инструкция по деинсталляции программы через системное меню «Пуск»
Простейший способ деинсталлировать программу Microsoft News – открыть программу в системном меню «Пуск» и выполнить действия в следующем порядке:
На экране отобразится уведомление о том, что после деинсталляции будет автоматически удалена вся связанная с приложением информация. Для продолжения нужно нажать на кнопку «Удалить».
Пошаговый алгоритм удаления приложения через раздел настроек
Убрать панель Microsoft News и деинсталлировать программу можно через раздел настроек:
После этого программа исчезнет из памяти устройства.
Удаление с помощью деинсталляторов
Удалить Microsoft News с персонального компьютера можно с помощью специальных приложений и утилит. Таких, как Windows Store Application Manager, 10 Apps Manager, App Buster (портативный деинсталлятор, который занимает всего 1 мегабайт свободного места и позволяет удалять любые нежелательные и скрытые программы) и CCleaner. Скачивать приложения рекомендуется только из надежных источников (Windows Store и официальные сайты деинсталляторов).
Инструкция по удалению приложения через Power Shell
Этот способ подходит для продвинутых пользователей компьютера. Windows Пауэр Шелл представляет собой стандартизированную оболочку командной строки, обладающую расширенными возможностями. Для удаления Microsoft News потребуется зайти в Power Shell и от имени администратора вбить команду Get-AppxPackage Microsoft.BingNews|Remove-AppxPackage. Отключать платформу Microsoft News через Пауэр Шелл нужно аккуратно из-за риска удаления программного обеспечения, необходимого для корректной работы операционной системы Windows.
Пользователям, не установившим на Windows 10 масштабное обновление Creator Update, для вызова командной строки нужно нажать комбинацию клавиш «Win» + «S» и вбить в окно поиска запрос «Командная строка».
Дополнительные рекомендации по очистке остаточных файлов
Файлы, которые остаются после удаления программ, могут отрицательно сказаться на производительности компьютера и ОС Windows. Для очистки нужно проверить программные файлы и директорию AppData и вручную удалить все папки с названием деинсталлированного приложения. Также необходимо очистить реестр ОС Windows (требуется предварительное создание резервной копии) с помощью редактора реестра или сторонних программ.
Заключение
Отключить в панели задач Microsoft News в Windows 10 можно через системное меню «Пуск», раздел настроек либо с помощью специальных приложений-деинсталляторов. Для обновления или переустановки программы рекомендуется использовать Майкрософт Store или оболочку командной строки с расширенными возможностями Power Shell.
Источник
Лента «Новости и интересы» в панели задач Windows 10: что это и как отключить
«Новости и интересы» — так называется новая функция для операционной системы Windows 10, представляющая собой ленту динамического контента. Она была представлена в рамках канала разработчика (выпуск 21286) и в настоящее время широко тестируется среди участников «Программы предварительной оценки Windows» в ряде регионов. Компания Microsoft пока официально не уточняет, реализуют ли «Новости и интересы» в одном из предстоящих обновлений Windows 10 текущего года, но появление нововведения в стабильной версии более чем вероятно.
В связи с этим заранее ввожу в курс дела и рассказываю главное: что такое «Новости и интересы», как работает и что показывает лента, а также как её отключить. Все ответы в одном материале.
Содержание
Что такое «Новости и интересы» в Windows 10
Функция «Новости и интересы» отображает персонализированную информацию о погоде и пользовательских интересах внутри специальной ленты, которая встроена в панель задач. Данные представлены в виде интерактивных виджетов с автоматическим обновлением в течение дня (подобно живым плиткам в меню «Пуск»). Помимо погоды, пользователь может следить за новостями в мире, котировками акций, спортивными событиями и актуальной дорожной обстановкой в городе.
Информация показывается в соответствии с выбранными интересами. Русский регион и язык полноценно поддерживаются. Реклама в ленте отсутствует, все ссылки открываются в браузере Microsoft Edge, причём даже если в качестве браузера по умолчанию установлено приложение от другого поставщика.
По мнению Microsoft, вместо того, чтобы переключаться между приложениями или компьютером и смартфоном, чтобы держать руку на пульсе происходящего, легче заглядывать в свою ленту новостей прямо с панели задач — быстро и в любое время. Поскольку всё больше людей проводят время за компьютером для работы, учёбы, игр и развлечений, лента «Новости и интересы» должна стать продуктивным инструментом для тех, кто хочет оставаться на связи с внешним миром, не нарушая рабочий процесс.
В будущем также планируется интегрировать ленту «Новости и интересы» на главную страницу Microsoft Edge, если тестирование в сегодняшнем виде будет оценено инсайдерами положительно.
Как убрать ленту «Новости и интересы» из панели задач
Если вам не нужны новости и погода на панели задач вашего компьютера, есть простейший вариант отключить ленту без глубокого вмешательства в операционную систему. Кнопка лишь пропадёт из виду, но сама функция останется в Windows 10 и по-прежнему может быть активирована в желаемый момент.
Изменения вступают в силу немедленно — лента сразу исчезнет из панели задач. Вы также можете уменьшить кнопку вызова ленты до отображения только одного значка погоды. Для восстановления функции нужно нажать правой кнопкой мыши на пустое место в панели задач, навести курсор на «Новости и интересы» и затем выбрать «Показать значок и текст», либо «Показать только значок».
Источник
Погода на панели задач Windows 10 – как убрать: инструкция
Автор: Юрий Белоусов · 16.06.2022
После недавнего обновления Windows 10 на панели задач, а именно – в системном трее, рядом с часами, появился виджет погоды, показывающий текущую температуру и облачность для заданного города. При клике, в появляющемся окне можно также посмотреть более подробную информацию — прогноз погоды, персонализированные новости. Нововведение не всем пришлось по вкусу, и пользователи массово стали интересоваться, как убрать погоду с панели задач Windows 10.
И действительно, зачем засорять рабочий стол излишним информационным шумом, лишний раз отвлекая от работы за ПК? Если у человека есть необходимость посмотреть погоду, он это сделает на специализированном сайте тогда, когда это нужно. Microsoft перестарались с новым обновлением. Информер на начальном экране, очевидно, излишний.
В этой статье рассмотрим инструкцию, в которой подробно разберем, как в Windows 10 отключить виджет прогноза погоды на панели задач от MSN.
Как отключить виджет погоды на панели задач Windows 10
Как убрать виджет погоды на панели задач Windows 10 – инструкция:
Для того чтобы вернуть значок программы досочно кликнуть правой кнопкой мыши по пустому месту в панели задач, проделать инструкцию, описанную выше и выбрать в меню пункт «Показывать значок и текст».
Обратите внимание! Виджет погоды в меню «Пуск» никуда не исчезнет. Для того, чтобы убрать отображение погоды в Windows 10 необходимо кликнуть по плитке правой кнопкой мыши и выбрать в меню пункт «Удалить» или «Открепить от начального экрана», чтобы скрыть службу.
Отключение погоды в системном трее Windows 10 через реестр
Произвести отключение погоды в системном трее Windows 10 можно также через редактор реестра. Для этого необходимо сделать следующее:
Виджет погоды Windows 10 убирается не сразу, а только после перезагрузки компьютера или ноутбука.
Не нашли ответ? Тогда воспользуйтесь формой поиска:
Источник
Рекомендуем: Как отключить иконку Защитника Windows, в Windows 10?
Windows 10, как и Windows 8 устанавливаются с определенным набором универсальных или современных (UWP) приложений. Погода, OneNote, Люди, Деньги, Windows Store, Ваш телефон, Groove Музыка, Камера, Office, Skype, Календарь и Почта, Калькулятор, Будильник, Кино и ТВ, Диктофон. Это неполный список приложений, установленных в ОС Windows 10.
При первом входе в систему, Windows 10 устанавливает эти приложения для вашей учетной записи пользователя.
Некоторые из предустановленных приложений, таких как Калькулятор, Погода, Почта необходимы для большинства пользователей, в то время как другие не представляют никакой ценности. Такие приложения, как Люди, Спорт, Фотографии и Paint 3D абсолютно бесполезны для большинства пользователей ПК, поскольку есть доступные и лучшие альтернативы. Например, классический Photo Viewer (Просмотр фотографий Windows) для многих лучше, чем новое приложение «Фотографии».
Вы, возможно, заметили, что есть приложения, которые не могут быть удалены с помощью панели управления или настроек в Windows 10. Для удаления этих приложений нужно использовать PowerShell или сторонние утилиты. Если приложения UWP вам не нужны или вы пользуетесь своим набором программ, вот как удалить их.
Как удалить приложения в Windows 10.
Чтобы удалить приложения установленные по умолчанию в Windows 10, вам необходимо открыть PowerShell от имени Администратора.
Шаг 1: Откройте меню «Пуск» (нажмите Win клавишу на клавиатуре) и введите Powershell. В результатах поиска, выберите «Запуск от имени администратора». Или вы можете нажать Ctrl+Shift+Enter чтобы открыть его в качестве администратора. Открытие PowerShell от имени администратора важно, в противном случае выполнение команды будет терпеть неудачу.
Шаг 2: Давайте посмотрим список всех установленных универсальных приложений для текущей учетной записи пользователя. Введите или скопируйте вставьте следующую команду:
Get-AppxPackage | Select Name, PackageFullName
Вы получите Список установленных пакетов приложений
Шаг 3: Для удобства, вы можете сохранить его в файл, вывод команды выглядит следующим образом:
Get-AppxPackage | Select Name, PackageFullName >"$env:userprofileDesktopApps_List.txt"
Список приложений, будет сохранен в файле — Apps_List.txt, на рабочем столе.
Шаг 4: Теперь вы можете использовать этот список для удаления отдельных приложений с помощью следующей команды:
Remove-AppxPackage «PackageFullName»
Например, я удалю Minecraft с помощью команды:
Remove-AppxPackage Microsoft.MinecraftUWP_1.0.700.0_x64__8wekyb3d8bbwe
Вы так-же, можете использовать комбинацию командлетов Get-AppxPackage и Remove-AppxPackage в одной команде, чтобы удалить приложение, не указав его полное имя пакета. Вместо этого, вы можете использовать шаблоны. Следующая команда делает то же самое, как и команда выше но выглядит намного проще:
Get-AppxPackage *Minecraft* | Remove-AppxPackage
Краткий список команд, которые вы можете использовать, чтобы удалить определенные приложения в Windows 10.
Удалить приложение 3D Builder
Get-AppxPackage *3dbuilder* | Remove-AppxPackage
Удалить приложение Будильники и часы
Get-AppxPackage *WindowsAlarms* | Remove-AppxPackage
Удалить приложение App Connector
Get-AppxPackage *Appconnector* | Remove-AppxPackage
Удалить Asphalt 8: Airborne
Get-AppxPackage *Asphalt8Airborne* | Remove-AppxPackage
Удалить приложение Калькулятор
Get-AppxPackage *WindowsCalculator* | Remove-AppxPackage
Удалить приложение Почта и Календарь
Get-AppxPackage *windowscommunicationsapps* | Remove-AppxPackage
Удалить приложение камеры
Get-AppxPackage *WindowsCamera* | Remove-AppxPackage
Удалить приложение Candy Crush Soda Saga
Get-AppxPackage *CandyCrushSodaSaga* | Remove-AppxPackage
Удалить приложение Facebook
Get-AppxPackage *Facebook* | Remove-AppxPackage
Удалить приложение Обращение за помощью
Get-AppxPackage *WindowsFeedbackHub* | Remove-AppxPackage
Удалить приложение Улучшите свой Office,
Get-AppxPackage *officehub* | Remove-AppxPackage
Удалить приложение Получить Skype
Get-AppxPackage *Microsoft.SkypeApp* | Remove-AppxPackage
Удалить приложение Советы
Get-AppxPackage *Getstarted* | Remove-AppxPackage
Удалить приложение Groove Музыка
Get-AppxPackage *ZuneMusic* | Remove-AppxPackage
Удалить приложение Карты
Get-AppxPackage *WindowsMaps* | Remove-AppxPackage
Удалить приложение Skype
Get-AppxPackage *Messaging* | Remove-AppxPackage
Удалить приложение Microsoft Solitaire Collection
Get-AppxPackage *MicrosoftSolitaireCollection* | Remove-AppxPackage
Удалить приложение Бумажник Microsoft
Get-AppxPackage *Wallet* | Remove-AppxPackage
Удалить приложение Платные данные Wi-Fi и сотовой связи
Get-AppxPackage *OneConnect* | Remove-AppxPackage
Удалить приложение Кино и ТВ
Get-AppxPackage *ZuneVideo* | Remove-AppxPackage
Удалить приложение Netflix
Get-AppxPackage *Netflix* | Remove-AppxPackage
Удалить приложение Новости
Get-AppxPackage *BingNews* | Remove-AppxPackage
Удалить приложение OneNote
Get-AppxPackage *OneNote* | Remove-AppxPackage
Удалить Paint 3D приложение
Get-AppxPackage *MSPaint* | Remove-AppxPackage
Удалить приложение Pandora
Get-AppxPackage *PandoraMediaInc* | Remove-AppxPackage
Удалить приложение Люди
Get-AppxPackage *People* | Remove-AppxPackage
Удалить приложение Телефон
Get-AppxPackage *CommsPhone* | Remove-AppxPackage
Удалить приложение Фото
Get-AppxPackage *Photos* | Remove-AppxPackage
Удалить приложение Skype Preview
Get-AppxPackage *SkypeApp* | Remove-AppxPackage
Удалить приложение Спорт
Get-AppxPackage *bingsports* | Remove-AppxPackage
Удалить приложение Sticky Notes
Get-AppxPackage *MicrosoftStickyNotes* | Remove-AppxPackage
Удалить Магазин с текущей учетной записи -(НЕ РЕКОМЕНДУЕТСЯ)
Get-AppxPackage *WindowsStore* | Remove-AppxPackage
Удалить приложение Sway
Get-AppxPackage *Office.Sway* | Remove-AppxPackage
Удалить приложение Twitter
Get-AppxPackage *Twitter* | Remove-AppxPackage
Удалить приложение 3D-Просмотр
Get-AppxPackage *Microsoft3DViewer* | Remove-AppxPackage
Удалить приложение Запись голоса
Get-AppxPackage *soundrecorder* | Remove-AppxPackage
Удалить приложение Погода
Get-AppxPackage *bingweather* | Remove-AppxPackage
Удалить приложение Xbox
Get-AppxPackage *XboxApp* | Remove-AppxPackage
Удалить приложение Xbox One SmartGlass
Get-AppxPackage *XboxOneSmartGlass* | Remove-AppxPackage
Как удалить приложение для всех учетных записей пользователей?
Чтобы удалить приложение из всех учетных записей пользователей, измените нужную команду следующим образом:
Get-AppxPackage -allusers *PackageName* | Remove-AppxPackage
Как удалить приложение для новых учетных записей пользователей?
Каждый раз, когда вы создаете нового пользователя, приложения по умолчанию будут установлены заново для этого пользователя. Для того, чтобы удалить приложения для новых учетных записей, которые будут созданы в будущем, выполните следующую команду в Powershell.
Get-AppxProvisionedPackage –online | where-object {$_.packagename –like "*PackageName*"} | Remove-AppxProvisionedPackage –online
Замените участок PackageName на нужное имя приложения.
Совет: Посмотрите наше руководство, Короткая команда для удаления всех приложений в Windows 10, за исключением Магазина.
Удалить приложение с помощью «Параметров» и меню «Пуск».
Некоторые Универсальные приложения могут быть удалены с помощью Приложения «Параметры». Кроме того, вы можете использовать этот способ для удаления не только приложений, но и классических программ.
- Откройте «Параметры» нажав сочетание клавиш Win + I
- Перейдите в раздел «Приложения» → «Приложения и возможности».
- Найдите приложение, которое вы хотите удалить в списке и выберите его.
- Кнопка «Удалить» появится под именем приложения. Нажмите на нее, чтобы удалить приложение.
И напоследок, Windows 10 позволяет удалять некоторые приложения прямо из меню «Пуск».
Найдите нужное приложение в списке приложений слева или если приложение имеет плитку, кликните правой кнопкой мыши на плитку или на приложение в списке. И удалите его с помощью команды контекстного меню «Удалить». Это работает как для UWP (приложений из Магазина) так и классических настольных приложений.
Все!