-
Категория ~
Технические советы -
– Автор:
Игорь (Администратор)
- Основная причина для очистки — размер
- Используем системную утилиту «Очистка диска» для удаления резервных файлов в Windows
- Используем командную строку для удаления резервных копий сервис пака Windows
- Удаляем пакет обновления Windows 7 из панели управления
- Как удалить Windows 7 SP1 из командной строки
Пакет обновления Service Pack 1, как и любой другой сервис пак для Windows, оставляет резервные файлы в вашей системе. Если после установки SP1 система работает стабильно и у вас не возникает никаких проблем, то с большой вероятностью можно сказать, что такие файлы будут просто лежать, пылиться и занимать место на диске. Мало вероятно, что когда-нибудь произойдет «что-то неистовое» и вам вдруг понадобятся эти файлы. Да и за то время, пока вы использовали SP1, в системе произойдет такое количество изменений, что удаление SP1 наоборот может привести к еще большим проблемам. Если же после установки пакета обновления у вас возникли проблемы, то стоит, как минимум, удалить SP1, чтобы в дальнейшем не нанести вред системе.
Именно из-за этих аспектов в данной статье будут рассмотрены как способы очистить систему от ненужных файлов, так и способы удалить сам пакет обновления.
Примечание: Сервис пак для Windows вносит достаточно большие изменения в систему. Поэтому необходимо сразу проверять систему на наличие проблем. Если они возникли, то необходимо зафиксировать проблемы и сразу производить откат системы. Если же сервис пак будет содержать скрытые проблемы, то вы их обнаружите только спустя долгое время, которого будет вполне достаточно, чтобы откат сервис пака стал невозможным или приводящим к еще большому количеству новых проблем.
Примечание: Всегда старайтесь создавать точки восстановления или образ диска перед внесением серьезных изменений в системе.
Основная причина для очистки — размер
Резервные файлы могут занимать до нескольких гигабайтов. Согласитесь, что это не совсем те размеры, на которые не стоит обращать внимание? Даже если у вас терабайтный диск, то такие цифры все равно заставят вас задуматься. Особенно, когда место на вашем диске начнет кончаться, и вы займетесь очисткой системы.
Тем не менее, вы должны понимать, что удаление таких файлов приведет к тому, что в дальнейшем вы не сможете удалить SP1. Поэтому перед дальнейшим изучением способов, обязательно прочитайте несколько раз вышерасположенные примечания.
Примечание: Если у вас все же остаются сомнения и размер диска позволяет хранить резервные файлы, то тогда ознакомьтесь только с частью удаления Service Pack 1.
Сноска: Теперь, после того как вы предупреждены и вооружены, можно приступать к описанию способов.
Используем системную утилиту «Очистка диска» для удаления резервных файлов в Windows
Одним из способов для удаления резервных файлов является использование системной утилиты «Очистка диска». Открыть утилиту можно различными способами, но проще и быстрее использовать поиск в меню Пуск. Все что вам потребуется сделать — это набрать «Очистка диска» (без кавычек) в поле «Найти программы и файлы», и запустить утилиту. Все остальные способы (через панель инструментов или через свойства диска) прибавят к инструкции несколько шагов. Тем не менее, если вам удобнее использовать их, то после открытия на системной диске переходите к пункту 4.
- Откройте «Очистка диска»
- Выберите тот диск, на котором расположена ваша операционная система (обычно это диск C:)
- Подождите, пока закончится сбор данных
- Нажмите кнопку «Очистить системные файлы»
- Возможно придется снова выбрать диск и подождать пока закончится сбор данных
- В появившемся диалоговом окне выберите вкладку «Очистка диска», поставьте галочку напротив «Очистка обновлений Windows» и нажмите «ОК»
- В появившемся окне выберите пункт «Удалить файлы»
Используем командную строку для удаления резервных копий сервис пака Windows
Если вы поклонник командной строки, то удалить резервную копию можно намного быстрее. Откройте командную строку с правами администратора и введите следующую строку:
DISM /online /cleanup-Image /spsuperseded
Удаляем пакет обновления Windows 7 из панели управления
Если после установки SP1 у вас возникли проблемы, или же вам просто не понравились внесенные изменения (например, обновление версии IE), то вы можете воспользоваться следующими шагами (конечно, при условии, что вы не удалили резервные файлы):
- Зайдите в панель управления и выберите «Удалить программы»
- Выберите «Просмотр установленных обновлений»
- Найдите и выберите пункт «Пакет обновления для Microsoft Windows (KB 976932)»
- Нажмите кнопку «Удалить»
Как удалить Windows 7 SP1 из командной строки
Откройте командную строку с правами администратора и введите:
wusa /uninstall /kb:976932
Согласитесь, что с помощью командной строки все делается намного проще и быстрее?
☕ Понравился обзор? Поделитесь с друзьями!
-
Как откатить некорректно установленный драйвер до предыдущей версии в Windows XP/Vista/7?
Технические советы -
Как создать загрузочную флешку (USB) в Windows 7/Vista из командной строки?
Технические советы -
Три полезных оператора Google
Технические советы -
Ускоряем очистку диска в Windows XP
Технические советы -
Как запустить старые программы на Windows 7 / Vista?
Технические советы -
Клавиша Windows (WinKey): Три полезные комбинации в Windows 7
Технические советы
Добавить комментарий / отзыв
Пакет обновления Service Pack 1, как и любой другой сервис пак для Windows, оставляет резервные файлы в вашей системе. Если после установки SP1 система работает стабильно и у вас не возникает никаких проблем, то с большой вероятностью можно сказать, что такие файлы будут просто лежать, пылиться и занимать место на диске. Мало вероятно, что когда-нибудь произойдет «что-то неистовое» и вам вдруг понадобятся эти файлы. Да и за то время, пока вы использовали SP1, в системе произойдет такое количество изменений, что удаление SP1 наоборот может привести к еще большим проблемам. Если же после установки пакета обновления у вас возникли проблемы, то стоит, как минимум, удалить SP1, чтобы в дальнейшем не нанести вред системе.
Именно из-за этих аспектов в данной статье будут рассмотрены как способы очистить систему от ненужных файлов, так и способы удалить сам пакет обновления.
Примечание: Сервис пак для Windows вносит достаточно большие изменения в систему. Поэтому необходимо сразу проверять систему на наличие проблем. Если они возникли, то необходимо зафиксировать проблемы и сразу производить откат системы. Если же сервис пак будет содержать скрытые проблемы, то вы их обнаружите только спустя долгое время, которого будет вполне достаточно, чтобы откат сервис пака стал невозможным или приводящим к еще большому количеству новых проблем.
Примечание: Всегда старайтесь создавать точки восстановления или образ диска перед внесением серьезных изменений в системе.
Резервные файлы могут занимать до нескольких гигабайтов. Согласитесь, что это не совсем те размеры, на которые не стоит обращать внимание? Даже если у вас терабайтный диск, то такие цифры все равно заставят вас задуматься. Особенно, когда место на вашем диске начнет кончаться, и вы займетесь очисткой системы.
Тем не менее, вы должны понимать, что удаление таких файлов приведет к тому, что в дальнейшем вы не сможете удалить SP1. Поэтому перед дальнейшим изучением способов, обязательно прочитайте несколько раз вышерасположенные примечания.
Примечание: Если у вас все же остаются сомнения и размер диска позволяет хранить резервные файлы, то тогда ознакомьтесь только с частью удаления Service Pack 1.
Сноска: Теперь, после того как вы предупреждены и вооружены, можно приступать к описанию способов.
Содержание
- Используем системную утилиту «Очистка диска» для удаления резервных файлов в Windows
- Используем командную строку для удаления резервных копий сервис пака Windows
- Удаляем пакет обновления Windows 7 из панели управления
- Как удалить Windows 7 SP1 из командной строки
- Как удалить пакет обновлений Windows?
- 1. Стандартный метод удаления пакетов обновлений Windows
- 2. Удаление системных обновлений через командную строку
- Вместо послесловия
- Записки IT специалиста
- Как удалить пакет обновления, если загрузить систему невозможно
- Установочный диск или Windows PE
- Microsoft Diagnostics and Recovery Toolset
- Service Pack 1 для Windows 7 что это такое?
- Нужно ли устанавливать SP?
- Как узнать какой сервис пак установлен?
- Нужно ли устанавливать пак или его можно получить из центра обновлений?
- Заключение
- Как и какие обновления можно удалить в ОС Windows 7
- Где хранятся обновления и для чего они нужны?
- Методики удаления
- Методика 1. С использованием мастера очистки
- Методика 2. С использованием возможностей панели управления Windows 7
- Методика 3. С использованием возможностей командной строки в Windows 7
- Методика 4. Как удалить вручную?
- Методика 5. Как удалить только установочные файлы?
Используем системную утилиту «Очистка диска» для удаления резервных файлов в Windows
Используем командную строку для удаления резервных копий сервис пака Windows
Если вы поклонник командной строки, то удалить резервную копию можно намного быстрее. Откройте командную строку с правами администратора и введите следующую строку:
Удаляем пакет обновления Windows 7 из панели управления
Если после установки SP1 у вас возникли проблемы, или же вам просто не понравились внесенные изменения (например, обновление версии IE), то вы можете воспользоваться следующими шагами (конечно, при условии, что вы не удалили резервные файлы):
Как удалить Windows 7 SP1 из командной строки
Согласитесь, что с помощью командной строки все делается намного проще и быстрее?
☕ Хотите выразить благодарность автору? Поделитесь с друзьями!
Источник
Как удалить пакет обновлений Windows?
В этот раз речь пойдёт об удалении системных обновлений. «Зачем?» — спросите Вы, а всё очень просто, ни каждое обновление выпускаемое периодически для операционных систем Windows может корректно работать именно с вашей комплектацией оборудования или просто может возникнуть сбой при процессе установки! Нередкие случаи когда приходилось восстанавливать ОС полностью, либо делать откат изменений к предыдущей из возможных точек восстановления.
Так что при возникновении непредвиденных проблем в системе после обновления, можно избежать деинсталляцией недавно установленного пакета…
1. Стандартный метод удаления пакетов обновлений Windows
Существует два варианта удаления требуемых пакетов обновлений, самым простым и наглядным является стандартный инструмент системы.
Вот и всё Вам останется лишь дождаться окончания процесса удаления, возможно, что потребуется перезагрузка для полного завершения!
2. Удаление системных обновлений через командную строку
Второй вариант удаления пакета обновлений из операционной системы – это воспользоваться «Автономным установщиком обновлений», которым мы будем управлять по средствам командной строки.
То есть зададим параметр для деинсталляции, а в конце укажем то обновление которое следует удалить. У Вас должно получиться примерно так:
После чего как и в первом случаи следует дождаться окончания процесса удаления, и если потребуется перезагрузить компьютер для полного окончания!
Вместо послесловия
Надеюсь, у Вас не возникнет проблем связанных с обновлениями, но если что, то Вы уже знаете как поступить с некорректным поведением нового пакета.
Помните, что процесс удаления пакетов обновления из операционной системы, является необратимым! Проверяйте значения и названия, чтобы не ошибиться.
Источник
Записки IT специалиста
Технический блог специалистов ООО»Интерфейс»
Как удалить пакет обновления, если загрузить систему невозможно
Так произошло и в минувший вторник патчей. Очередное обновление безопасности KB3045999 для Windows 7 при перезагрузке приводило к «синему экрану смерти» (BSOD).

Не будем обсуждать моральные и юридические аспекты использования нелицензионного ПО, пусть каждый решает этот вопрос самостоятельно, а лучше рассмотрим способы восстановления работы системы.
Установочный диск или Windows PE
Если вы используете Windows PE, то он также должен быть создан на базе текущей версии ОС или более поздней, разрядность также должна совпадать.
Загрузимся с установочного диска и на экране, предлагающем установку ОС выберем пункт Восстановление системы.





После чего следует уточнить какую букву получил системный диск. При стандартной разметке это будет буква D, букву С получит служебный раздел. Для проверки выполним:

В выводе находим номер необходимого обновления и копируем имя пакета, если оно неизвестно, то удалите все пакеты с датой последнего обновления.

Для удаления пакета выполните команду:
где в качестве опции PackageName укажите имя пакета, полученное на предыдущем шаге.
 Microsoft Diagnostics and Recovery Toolset
Microsoft Diagnostics and Recovery Toolset
Загружаемся с диска MSDaRT, помните, что обязательным требованием является соблюдение разрядности, и на первом экране, после выбора языка (в нашем случае используется версия 8.0), выбираем Диагностика:



Как видим, работа с MSDaRT гораздо удобнее, чем с командной строкой, но требует подготовиться к возможным нештатным ситуациям заранее.
В обоих случаях после удаления проблемного обновления следует перезагрузиться и тщательно проанализировать причины сбоя. Надеемся, что данный материал поможет вам быстро восстановить работоспособность системы после неудачного обновления.
Источник
Service Pack 1 для Windows 7 что это такое?

Сервис пак — сборник необходимых обновлений (исправление). Существует официальные паки и созданные обычными продвинутыми пользователями.
Важно понимать — пак ставится только поверх предыдущей версии. Другими словами, сперва первый, потом второй, третий. После первого никак нельзя установить третий.
В названии установочного диска/образа Windows, помимо разрядности — 32 бита или 64, идет также SP1. Последняя цифра может быть 2, 3, возможно и 4. Цифра — версия сервис пака. Приведем пример:
sp1 — это и есть сервис пак в названии. Может быть указано sp2, sp3.
Для каждой Windows предназначены свои сервис паки. Нельзя установить сервис пак от XP на семерку и наоборот. Последние версии Windows кажется не имеют офф сервис паков.
Существуют и самопальные паки. Если они загружены не с левых софт-порталов, то их использование вполне безопасно.
Нужно ли устанавливать SP?
Да, нужно. Так как офф сервис паки от Майкрософт выпущены для обновления системы — улучшение функций, стабильности, добавление новых возможностей.
Перечислим основные преимущества:
Как узнать какой сервис пак установлен?
Очень просто — зажмите кнопки Win + R, введите команду:
Нажали ОК — появится окошко, где будет указана версия Windows, билд и сервис пак (Service Pack). Пример:
Нужно ли устанавливать пак или его можно получить из центра обновлений?
Как оказалось — особого значения не имеет.
Использование центра обновлений позволяет сэкономить трафик, а также снижает требования к свободному месту на диске.
Если Центр обновления не предлагает вам установить пак, тогда стоит проверить систему руководствуясь официальным материалом Майкрософт:
Если система готова к получению пака, вы заметите его в окне выбора обновлений для установки: (раздел Важное):
Обратите внимание на вес — не рекомендуется что либо делать на ПК во время загрузки и установки.
Кстати сервис пак именуется как обычное обновление — две буквы и цифры, например KB976932. Это нормально.
Заключение
Сервис пак обязательно нужно устанавливать. Актуально для Windows XP, Windows 7. Если я не ошибаюсь — для Windows 10 таких паков нет, по крайней мере пока. Обновление приходят напрямую через центр обновлений либо вручную загрузить с Майкрософта и поставить.
Источник
Как и какие обновления можно удалить в ОС Windows 7
Каким бы большим в компьютере не был диск, отведенный под системный том, памяти на нем зачастую катастрофически начинает не хватать.
Относительно недавно, чтобы освободить пространство в этой важной директории, пользователю достаточно было скинуть свои некоторые файлы на гибкий диск 1,4 Mb, после чего возможно продолжать спокойно работать на ПК еще долгое время.
Современные компьютеры обладают десятками гигабайт дискового пространства, а порой и терабайтами, однако, проблема с нехваткой памяти до сих пор актуальна.
Ниже приведено руководство с методиками безопасного удаления ненужных файлов обновлений Windows 7 для избежания неприятных ситуаций с возникновением сбоев и ошибок системы. 
Где хранятся обновления и для чего они нужны?
Чем дольше эксплуатируется «Семерка», тем больше апгрейдов для нее скачивается и тем значительнее места в компьютере она занимает.
Поэтому вопрос, какие обновления системы можно безопасно удалить, вполне очевиден для любого пользователя.
Обновления хранятся в системном каталоге «WinSxS» и могут понадобиться при необходимости откатить систему к работоспособному состоянию в результате сбоев.

После инсталляции пакетов, старые файлы сохраняются в ПК и если последний апгрейд привел к сбою, например, в Windows ХР, Висте, 7 и 8 многие пользователи после модернизации ОС столкнулись с ошибкой 87, устранение последствий которой требует трудоемкой корректировки реестра, либо отката системы, что возможно при сохранении файлов предыдущих обновлений, хранимых в каталоге «WinSxS».


Методики удаления
Изначально в Windows 7, специалистами из Майкрософт не было предусмотрено инструмента для избавления от старых файлов обновлений системы.
Поэтому владельцам ПК приходилось использовать обходные методики для освобождения ценного дискового пространства винчестера.
К счастью, разработчики выпустили специальный пакет «KB2852386», благодаря которому этот процесс стал безопасным и простым для выполнения даже для начинающих пользователей.

Таким образом, на вопрос: «Можно ли удалять из системного тома старые сохраненные обновления?» — уже положительно ответила сама компания Майкрософт, но есть одно очень важное условие.
Этот чистильщик успешно справляется со своими задачами, как в 32-х битной Семерке так и в x64, но следует обязательно учитывать, что инсталляция этого мастера очистки старых файлов, возможна, только если «Семерка» обновлена до SP1.
Далее рассмотрим наиболее эффективные методики решения проблемы, которые позволяют максимально просто и безопасно избавить ПК от ненужного «хлама».
Нижеприведенные методы помогут стереть из памяти компьютера, ранее инсталлированные апгрейды и удалить еще неустановленные в систему обновления.
Методика 1. С использованием мастера очистки
Необходимо выполнить следующие последовательные действия:
Примечание: через некоторое время обновления вновь начнут загружаться в ПК, что снова потребует очистки диска. Поэтому рекомендуется это мероприятие по удалению файлов обновлений производить ежеквартально.
Либо можно отключить службу автоматического скачивания и инсталляции апгрейдов (как это сделать, описано ниже в этом руководстве).
Методика 2. С использованием возможностей панели управления Windows 7
Метод через «Панель управления» (ПУ) очень удобен для выполнения и позволяет добиться максимального эффекта. Требуется исполнить следующие шаги:
Для этого, удерживая «Win», необходимо щелкнуть «R» и затем в отобразившемся окошке напечатать «wuapp»;
Методика 3. С использованием возможностей командной строки в Windows 7
Нельзя обойти стороной и метод с применением «всемогущей» консоли ОС или как ее чаще называют «Командная строка» (КС). Последовательность действий при этом состоит из таких этапов:
Методика 4. Как удалить вручную?
Можно использовать и ручной режим удаления обновлений из каталога «WinSxS», но сначала надо деактивировать службу обновления.

Методика 5. Как удалить только установочные файлы?
Необходимо выполнить следующие действия:
Источник
Содержание
- 1 Все, что вам нужно знать об установке Service Pack 1 для Windows 7
- 1.1 Где скачать SP1 и какой язык пакета нужен для установки
- 1.2 Нужно ли устанавливать полный пакет или достаточно установки через Windows Update
- 1.3 Как правильно подготовиться к установке SP1
- 1.4 Домашниие системы
- 1.5 Компьютеры в организации
- 1.6 Как установить SP1 вручную и автоматически
- 1.7 Автоматическая установка
- 1.8 Как очистить место на диске после установки SP1
- 1.9 Стандартная программа «Очистка диска»
- 1.10 Утилита командной строки DISM
- 1.11 Как интегрировать SP1 в дистрибутив
- 1.12 Официальный образ
- 1.13 Режим аудита
- 1.14 Вручную
- 1.15 Сторонние утилиты
- 1.16 Как удалить SP1
- 1.17 Что вы думаете об SP1?
- 1.18 Page 5
- 1.19 6
- 2 Как удалить пакет обновления, если загрузить систему невозможно
- 2.1 Установочный диск или Windows PE
- 2.2 Microsoft Diagnostics and Recovery Toolset
- 2.3 Домашние системы
- 2.4 Стандартная программа «Очистка диска»
- 2.5 Ручная интеграция
- 3 Установка Service Pack 1 на Windows 7 – пошаговая инструкция
- 3.1 Что такое RTM версия Windows 7?
- 3.2 Что такое Service Pack?
- 3.3 Зачем нужен Service Pack в Windows 7, и нужно ли его устанавливать?
- 3.4 Как узнать какой у меня Service Pack?
- 3.5 Узнаем версию Windows и номер Service Pack с помощью окна «Система»
- 3.6 Узнаем версию Windows и номер Service Pack с помощью встроенной программы WinVer
- 3.7 Узнаем версию Windows и номер Service Pack, используя окно «Сведения о системе»
- 3.8 Где скачать Service Pack 1 для Windows 7?
- 3.9 Установка Service Pack 1 на Windows 7
- 4 Windows 7 SP1 (KB976932): как скачать и установить ‹ Windows 7 — Впечатления и факты
- 4.1 Скачивание SP1
- 4.2 Установка SP1 для Windows 7
- 4.3 Удаление SP1
- 5 Service Pack 1 для Windows 7
- 5.1 Лечение Windows 7, пострадавшей от обновления Service Pack 1
Все, что вам нужно знать об установке Service Pack 1 для Windows 7
Вы установили Service Pack 1 на Windows 7? Он уже доступен всем! Есть вопросы? Где скачать, как подготовиться, как интегрировать в дистрибутив… Ответы на них вы найдете в этой статье, которая будет дополняться по мере появления новых вопросов и ответов.
По традиции, в SP1 входят все последние версии обновлений со времени выхода Windows 7 и Windows 2008 R2 RTM. Что же касается функциональных улучшений, то извлечь из них пользу смогут только организации. Наиболее значимыми являются RemoteFX и динамическая память в Hyper-V R2.
Где скачать SP1 и какой язык пакета нужен для установки
Страница SP1 находится в центре загрузки Microsoft. Вы также можете скачать финальную версию SP1 по прямым ссылкам:
Пакеты содержат 36 языков, включая английский, русский и украинский.
Определить истинный язык своей системы можно одной командой. Откройте Пуск – Поиск – PowerShell и введите
(Get-WmiObject Win32_OperatingSystem).oslanguage
Если результат 1033, у вас английская система.
Любой другое значение – это явный признак локализованной системы. Например, 1049 – русский язык, а остальные значения вы можете сверить со списком.
Список установленных языковых пакетов можно увидеть командой:
(Get-WmiObject Win32_OperatingSystem).MUILanguages
Нужно ли устанавливать полный пакет или достаточно установки через Windows Update
Это не имеет принципиального значения. Намного важнее то, что его необходимо установить. Я пользуюсь Windows Update, и у меня установлены все обновления, которые я считаю существенными, включая все исправления безопасности.
Увеличить рисунок
Использование Windows Update позволяет значительно сэкономить трафик и снижает требования к свободному месту на диске.
Если Windows Update не предлагает обновление SP1, проверьте свою систему по пунктам, описанным в статье базы знаний Microsoft KB2498452.
В случае, когда ваша система давно не обновлялась, установка SP1 разом закроет все известные уязвимости и повысит стабильность системы.
Моя виртуальная машина не обновлялась с августа 2010 года, а после установки SP1 сразу приобрела актуальный статус.
Как правильно подготовиться к установке SP1
Подготовка может отличаться в зависимости от того, устаналивается SP1 на домашнюю систему или развертывается в организации.
Домашниие системы
Для установки SP1 не требуется ничего особенного. Обновление KB976902 для установки полного пакета не требуется, поскольку входит в его состав. Если же установка производится посредством Windows Update, обновление нужно установить (оно должно быть доступно в списке).
Я рекомендую вам пробежаться по выделенным словам в списке, чтобы потом не было мучительно больно.
- Войдите в систему с правами администратора. Если в систему выполнен вход с другими учетными записями, завершите их сеансы.
- Удалите все бета-версии SP1, если они были установлены ранее.
- Убедитесь, что на системном разделе достаточно свободного пространства. Для работы SP1 требуется от 4 Гб на 32-разрядной системе до 7 Гб на 64-разрядной системе.
- Создайте резервную копию системного раздела. Я понимаю, что этому совету мало кто последует, поэтому нужно хотя бы включить защиту системы для системного раздела. Тогда программа установки SP1 создаст точку восстановления автоматически.
- Убедитесь, что у вас под рукой есть установочный диск/флэшка Windows 7 или диск восстановления. Если после установки SP1 возникнут проблемы, например, с загрузкой системы, вы сможете войти в среду восстановления и откатиться к предварительно созданной точке. Я проверил — откатом получилось исправить даже принудительную перезагрузку компьютера во время установки SP1!
- Если у вас мобильный компьютер (ноутбук/нетбук), подключите его к электросети.
- Если ваш компьютер подключен к источнику бесперебойного питания (ИБП), и используется подключение к последовательному порту, отключите ИБП от этого порта. Это поможет избежать конфликтов при обнаружении оборудования программой установки SP1.
Компьютеры в организации
Здесь ответственность, безусловно, выше, поэтому требуется не только соблюдение вышеперечисленных пунктов, но и тщательное тестирование SP1 перед развертыванием на все компьютеры. Для ИТ-специалистов Microsoft подготовила большое количество документации, которая поможет вам спланировать развертывание SP1.
Одним из важных моментов является ограничение на использование RSAT. Его невозможно установить на систему с установленными или интегрированным SP1. Единственный обходной путь на данный момент — это установить RSAT до установки SP1. Выпуск RSAT, полностью совместимого с SP1, ожидается весной.
Как установить SP1 вручную и автоматически
Обычная установка пакета запускается двойным щелчком мыши по исполняемому файлу, все как обычно.
Вы успеете сварить кофе и выпить чашечку, пока пакет устанавливается.
Автоматическая установка
Для автоматической установки вы можете использовать любой из двух параметров:
- /quiet – полностью скрытая автоматическая установка
- /unattend – автоматическая установка с отображением индикатора хода выполнения (рекомендую, чтобы был виден прогресс установки)
Для полной автоматизации вы также можете добавить параметры:
- /nodialog – подавляет сообщение об успешном завершении установки
- /forcerestart – выполняет перезагрузку по окончании установки
Полный список параметров доступен при запуске исполняемого файла с ключом /?
Здесь не указан, например, ключ /extract, но он работает.
Как очистить место на диске после установки SP1
Можно сэкономить от 500 Мб до 1.5 Гб пространства, очистив резервные файлы SP1, которые образуются после его установки.
Выполнив очистку, вы не сможете удалить SP1, поэтому я рекомендую не спешить с ней.
Проблемы не всегда проявляются сразу, так что поработайте в системе две-три недели, прежде чем сжигать мосты.
Удалить резервные файлы можно двумя способами, но в любом случае рекомендуется включить защиту системы. Это необходимо потому, что перед удалением резервных файлов требуется создание точки восстановления.
Стандартная программа «Очистка диска»
С помощью входящей в состав Windows программы очистки диска можно легко удалить резервные файлы SP1.
Утилита командной строки DISM
В командной строке, запущенной с правами администратора, выполните:
dism /online /cleanup-image /spsuperseded
Операция занимает от 5 до 15 минут, в зависимости от системы.
Как интегрировать SP1 в дистрибутив
Начиная с Windows Vista, интеграция в дистрибутив официально не поддерживается. У вас есть четыре варианта.
Официальный образ
Microsoft выпустила ISO-образ с интегрированным SP1. Он доступен партнерам и подписчикам TechNet и MSDN, а также доступен в сети. Это — самый лучший вариант, поскольку не надо возиться с интеграцией, а качество сборки гарантирует Microsoft.
Режим аудита
Рекомендуемый способ интеграции – это установка SP1 в режиме аудита. Вкратце процесс таков:
После этой операции необходимо заново создать файл ответов, поскольку версии компонентов после интеграции обновляются.
Вручную
Поскольку SP1 — это все-таки обновление, хоть и большое, можно интегрировать его вручную, как и другие обновления, хотя придется немного повозиться.
Сторонние утилиты
Утилита RT Seven Lite может интегрировать SP1 (гарантий, конечно, никаких).
Как удалить SP1
SP1 удаляется так же, как и все прочие установленные обновления. Командой shell можно быстро перейти к списку обновлений:
shell:AppUpdatesFolder
Затем введите в поиск KB976932 и удалите найденный пакет.
Увеличить рисунок
Из командной строки, запущенной с правами администратора, пакет удаляется командой:
wusa.exe /uninstall /kb:976932
Вы также можете использовать параметры /quiet для тихого удаления, а в сочетании с ним — /promptrestart для принятия решения о перезагрузке (по умолчанию система перезагружается автоматически).
Что вы думаете об SP1?
А вы уже успели поставить SP1 или собираетесь это сделать в ближайшее время? Полет нормальный или возникали проблемы при установке или после нее? Мне было бы очень любопытно услышать ваши отзывы! Делясь впечатлениями, упомяните о своей ОС – архитектуре и дистрибутиве. Вы также можете следить за результатами опроса на форуме, которые отражают процент участников, уже установивших SP1.
Page 5
Представляем вам третью часть приключений симпатичного жука по имени Жу. На этот раз все началось с того, что Жу отправился в магазин, прихватив с собой двоих своих детей.
И пока они выбирали там продукты, позвонила жена Жу и сообщила страшную новость: всех их детей кто-то похитил. И отважный жук тут же кинулся на помощь своему потомству.
Третья часть приключений веселого жука, «Операция Жук 3», вобрала в себя все самое лучшее из первых двух частей. Главный герой бегает по лабиринтам, прогрызая себе путь до выхода.
Попадающиеся на пути тяжелые камни могут соскользнуть вниз и больно ударить жука по голове. Цель каждого уровня заключается в том, чтобы найти маленьких жучков по закоулкам лабиринта и довести до выхода из лабиринта.
На пути вам могут попадаться различные монстры, которые стоят за похищением детей Жу, например взбесившаяся Мухобойка. Их вы должны будете нейтрализовать с помощью подручных средств, а так же с помощью оружия, которое вы можете найти в лабиринте.
Итак, третья часть приключений Жу получилась очень веселой, яркой и живой. Отлично прорисованные персонажи, качественное звуковое оформление выполнены на самом высоком уровне.
Возможность управления и мышкой, и с клавиатуры, не переключая режим, позволят выбрать наиболее удобный вариант каждому игроку.
Все это складывается в очень позитивную игру «Операция Жук 3», в которую будет интересно играть как детям, так и их родителям. Не пропустите!
6
Источник: http://apocalypse.moy.su/publ/15-1-0-4847
Как удалить пакет обновления, если загрузить систему невозможно
Любое обновление, особенно если оно затрагивает системные файлы — потенциальная угроза стабильности системы.
Несмотря на то, что обновления тестируются как самой компанией Microsoft, так и администраторами самостоятельно, ситуации, когда установка обновления приводит к полной неработоспособности системы, время от времени случаются. Что делать в этом случае? Об этом мы расскажем в данной статье.
Основная проблема, она же несомненное достоинство, Windows-систем — это их разнообразие.
Количество возможных сочетаний аппаратного обеспечения и работающего на нем ПО подсчитать практически нереально, поэтому, как тщательно не тестируй обновления, всегда может найтись такая комбинация железа и софта, которая окажется несовместимой с данным обновлением. Чаще всего проблемы связаны со сторонними драйверами или низкоуровневым ПО, работающем на уровне ядра.
Отдельный разговор — нелицензионные системы. Чаще всего обход активации осуществляется патчем и заменой ядра.
Это уже само по себе небезопасно и чревато потенциальными проблемами, а при обновлениях, затрагивающих ядро вы рискуете получить отказ системы, что уже не раз происходило.
Также подвержены этому недостатку и различные любительские сборки, доступные в сети интернет, многие сборщики сразу включаю в систему патченное ядро или принудительно запускают активатор сразу после установки, не проверяя наличие и валидность ключа системы.
Так произошло и в минувший вторник патчей. Очередное обновление безопасности KB3045999 для Windows 7 при перезагрузке приводило к «синему экрану смерти» (BSOD).
Пользователи разразились очередными упреками к Microsoft, выпускающей «глючные» обновления, но очень скоро выяснилось, что ошибке подвержены только системы с патченным ядром.
Тем не менее проблема затронула и вполне законопослушных пользователей, которые поленились собрать собственный дистрибутив и, чтобы не выкачивать гигабайты обновлений, просто скачали из сети подходящую сборку.
Не будем обсуждать моральные и юридические аспекты использования нелицензионного ПО, пусть каждый решает этот вопрос самостоятельно, а лучше рассмотрим способы восстановления работы системы.
Установочный диск или Windows PE
Это самый доступный, хотя и не самый простой способ. Подойдет любой диск от совместимой системы, единственное условие — соблюдение разрядности. Также следует помнить об обратной совместимости, т.е.
для восстановления Windows 7 вы можете использовать диски не только от Windows 7 и Server 2008 R2, но и Windows 8 / Server 2012.
В ряде случаев можно попробовать использовать диск от более ранней системы, но при этом не все возможности могут быть доступны, например, реализовать нижеприведенные инструкции с диском от Windows Vista / Server 2008 не получится.
Если вы используете Windows PE, то он также должен быть создан на базе текущей версии ОС или более поздней, разрядность также должна совпадать.
Загрузимся с установочного диска и на экране, предлагающем установку ОС выберем пункт Восстановление системы.
Утилита определит установленную ОС и предложит перейти к автоматическому восстановлению системы, вариантов здесь немного, поэтому нажимаем Далее.
А вот дожидаться окончания работы мастера совершенно необязательно, тем более что помочь он нам не сможет, поэтому на следующем экране нажимаем Отмена.
Затем не спешим и в появившемся окне выбираем ссылку Показать дополнительные возможности восстановления системы.
Теперь у вас появилась возможность выйти в командную строку, чем и следует воспользоваться.
Если вы загрузились с Windows PE, то попадете в командную строку сразу.
После чего следует уточнить какую букву получил системный диск. При стандартной разметке это будет буква D, букву С получит служебный раздел. Для проверки выполним:
dir d:
Убедившись, что это действительно системный диск, можно переходить к следующим шагам. Перед этим было бы неплохо уточнить наименование проблемного обновления, как правило это несложно сделать при помощи сети интернет. Затем получим список всех установленных пакетов следующей командой:
DISM /Image:D: /Get-Packages
В выводе находим номер необходимого обновления и копируем имя пакета, если оно неизвестно, то удалите все пакеты с датой последнего обновления.
Для того, чтобы скопировать наименование пакета в командной строке выделите его и нажмите клавишу Enter, для вставки достаточно щелкнуть правой кнопкой мыши.
Для удаления пакета выполните команду:
DISM /Image:D: /Remove-Package /PackageName:Package_for_KB3045999~31bf3856ad364e35~amd64~~6.1.1.1
где в качестве опции PackageName укажите имя пакета, полученное на предыдущем шаге.
Microsoft Diagnostics and Recovery Toolset
Набор инструментов диагностики и восстановления (Microsoft Diagnostics and Recovery Toolset, MSDaRT) — средство, основанное на ERD Commander от Sysinternals и доступное по подписке Software Assurance (SA), однако его несложно найти в сети. Для работы с Windows 7 потребуется MSDaRT не ниже версии 6.5, актуальной является версия 8.0
Загружаемся с диска MSDaRT, помните, что обязательным требованием является соблюдение разрядности, и на первом экране, после выбора языка (в нашем случае используется версия 8.0), выбираем Диагностика:
Затем Microsoft Diagnostics and Recovery Toolset:
После чего перед вами откроется окно с выбором доступных инструментов, нас интересует Hotfix Uninstall или Удаление исправлений.
Работа с мастером не представляет сложности, выбираем одно или несколько обновлений и удаляем их:
Как видим, работа с MSDaRT гораздо удобнее, чем с командной строкой, но требует подготовиться к возможным нештатным ситуациям заранее.
В обоих случаях после удаления проблемного обновления следует перезагрузиться и тщательно проанализировать причины сбоя. Надеемся, что данный материал поможет вам быстро восстановить работоспособность системы после неудачного обновления.
Источник: https://interface31.ru/tech_it/2015/04/kak-udalit-paket-obnovleniya-esli-zagruzit-sistemu-nevozmozhno.html
Домашние системы
Для установки SP1 не требуется ничего особенного. Обновление KB976902 для установки полного пакета не требуется, поскольку входит в его состав. Если же установка производится посредством Windows Update, обновление нужно установить (оно должно быть доступно в списке).
Я рекомендую вам пробежаться по выделенным словам в списке, чтобы потом не было мучительно больно.
- Войдите в систему с правами администратора. Если в систему выполнен вход с другими учетными записями, завершите их сеансы.
- Удалите все бета-версии SP1, если они были установлены ранее.
- Убедитесь, что на системном разделе достаточно свободного пространства. Для работы SP1 требуется от 4 Гб на 32-разрядной системе до 7 Гб на 64-разрядной системе.
- Создайте резервную копию системного раздела. Я понимаю, что этому совету мало кто последует, поэтому нужно хотя бы включить защиту системы для системного раздела. Тогда программа установки SP1 создаст точку восстановления автоматически.
- Убедитесь, что у вас под рукой есть установочный диск/флэшка Windows 7 или диск восстановления. Если после установки SP1 возникнут проблемы, например, с загрузкой системы, вы сможете войти в среду восстановления и откатиться к предварительно созданной точке. Я проверил — откатом получилось исправить даже принудительную перезагрузку компьютера во время установки SP1!
- Если у вас мобильный компьютер (ноутбук/нетбук), подключите его к электросети.
- Если ваш компьютер подключен к источнику бесперебойного питания (ИБП), и используется подключение к последовательному порту, отключите ИБП от этого порта. Это поможет избежать конфликтов при обнаружении оборудования программой установки SP1.
Стандартная программа «Очистка диска»
С помощью входящей в состав Windows программы очистки диска можно легко удалить резервные файлы SP1.
Ручная интеграция
Поскольку SP1 — это все-таки обновление, хоть и большое, его можно интегрировать в дистрибутив средствами WAIK. Вникайте в инструкцию на русском, но учтите, что этот способ официально не поддерживается.
Установка Service Pack 1 на Windows 7 – пошаговая инструкция
Если у Вас установлена RTM версия операционной системы Windows 7, то Вам необходимо (рекомендовано) обновить ее до Service Pack 1, поэтому в сегодняшнем материале я подробно расскажу и покажу, как это можно сделать и для чего это вообще нужно.
Прежде чем переходить к рассмотрению процесса установки Service Pack 1 на Windows 7, я хочу начать с ответов на такие вопросы (если они у Вас возникли) как: Что подразумевается под RTM версией? Что такое Service Pack? Как узнать установлен ли он у меня? Зачем нужен Service Pack, и нужно ли его устанавливать?
Что такое RTM версия Windows 7?
RTM (Release To Manufacturing) — это финальная версия программного продукта, т.е. это версия, которая готова к распространению.
В процессе разработки программное проходит несколько стадий и обычно к названию программы на каждой из этих стадий добавляют префикс, который обозначает текущую версию, т.е.
стадию, для того чтобы пользователи знали, какую версию они используют, т.е. полностью доработанную или предварительную, которая будет еще дорабатываться.
Например, существуют следующие стадии:
- Alpha (Альфа) – стадия внутреннего тестирования, т.е. Alpha версия;
- Beta (Бета) – стадия публичного тестирования, т.е. Beta версия;
- RC (Релиз-кандидат) – программа на этой стадии практически полностью готова к выпуску, но существует вероятность обнаружения дополнительных ошибок, которые не были замечены при тестировании на предыдущих стадиях, т.е. это версия RC;
- RTM (Финальный релиз) – финальная версия готовая к выпуску.
Другими словами, Windows 7 RTM — это та версия, которая поступила в продажу сразу после объявления о готовности Windows 7 к выпуску, т.е. чистая Windows 7 без всяких обновлений.
Что такое Service Pack?
Service Pack (SP) – это пакет обновлений, исправлений и улучшений программы, который выпускается в виде единого установочного файла.
Обычно Service Pack выпускают тогда, когда накапливается достаточно большое количество обновлений, которые оказывают значительное влияние на безопасность, производительность и стабильность работы программного обеспечения.
У пакета обновления есть номер, и чем он выше, тем новее и лучше программа. Пакеты обновлений обычно обозначаются как SP1, SP2, SP3 и так далее.
Зачем нужен Service Pack в Windows 7, и нужно ли его устанавливать?
Service Pack в Windows 7 нужен для поддержания всех компонентов операционной системы в актуальном состоянии.
Другими словами, установив Service Pack, Вы обновите все компоненты операционной системы до последних версий (на момент выхода Service Pack), а также добавите новый функционал.
Если отвечать на вопрос «Нужно ли его устанавливать?» то ответ, конечно же, нужно, так как установка Service Pack повышает безопасность и стабильность работы операционной системы.
Также многие современные программы для установки на ОС Windows 7 требуют, чтобы она была с установленным Пакетом обновления 1, иначе программа просто не установится, например, это относится к Internet Explorer 11 (это последняя версия браузера Internet Explorer).
Еще хочу отметить то, что поддержка Windows 7 RTM, т.е. без Service Pack 1 уже завершена (начиная с 9 апреля 2013 года) и поэтому если Вы хотите получать обновления безопасности, то необходимо обязательно установить Service Pack 1.
К сведению! Основная поддержка Windows 7 даже с Service Pack 1 была завершена 13 января 2015 года, а расширенная поддержка, в которую как раз и входят обновления безопасности, продлится до 14 января 2020 года.
Как узнать какой у меня Service Pack?
Узнать номер Service Pack, а также установлен ли он у Вас вообще можно несколькими способами, сейчас мы их рассмотрим.
Узнаем версию Windows и номер Service Pack с помощью окна «Система»
Наверное, самый простой способ — это вызвать окно «Система», в котором можно увидеть установлен ли Service Pack и если да, то какой. Для этого можно нажать правой кнопкой мыши по ярлыку «Компьютер» на рабочем столе и выбрать «Свойства»
или также можно открыть «Панель управления» (например, также с рабочего стола), затем найти и открыть категорию «Система и безопасность», а после нажать на пункт «Система»
Примечание! Если у Вас на рабочем столе не отображается ярлык «Компьютер» или «Панель управления», то можете использовать меню «Пуск» или прочитать материал «Как отобразить ярлыки Компьютер, Панель управления, Корзина на рабочем столе в Windows?». Если у Вас в меню «Пуск» нет этих ярлыков, то поместить их туда Вам поможет материал «Как добавить новые пункты в меню Пуск Windows?».
После этих действий у Вас откроется окно «Система», в котором будет отображена информация о версии и редакции Windows.
Редакция Windows 7 Максимальная без установленного Service Pack
Редакция Windows 7 Максимальная с установленным Service Pack 1
Узнаем версию Windows и номер Service Pack с помощью встроенной программы WinVer
Также узнать версию Windows можно с помощью встроенной программы WinVer, для ее запуска нажмите меню «Пуск -> Выполнить» или используйте сочетание клавиш Win+R, затем в поле «Открыть» введите команду WinVer.
Откроется окно, в котором мы увидим версию Windows (в примере ниже она с Service Pack 1)
Если надписи Service Pack 1 нет, значит, Пакет обновления 1 у Вас в Windows 7 не установлен.
Узнаем версию Windows и номер Service Pack, используя окно «Сведения о системе»
Окно «Сведения о системе» можно открыть из меню «Пуск», для этого нажимаем «Пуск ->Все программы ->Стандартные ->Служебные ->Сведения о системе» (в примере ниже Windows 7 с Service Pack 1)
Где скачать Service Pack 1 для Windows 7?
Существует несколько способов установить Service Pack 1 на Windows 7, а именно используя «Центр обновления Windows» (он в самой операционной системе) или скачать самим необходимый пакет (бесплатно), т.е.
своего рода дистрибутив и установить его вручную. В этом материале я покажу, как установить Service Pack 1 вручную, т.е.
мы его сначала скачаем с официального центра загрузки Microsoft, а затем выполним установку (это на самом деле не сложно).
Для того чтобы загрузить Service Pack 1 для Windows 7, переходим в центр загрузки Microsoft по следующей ссылке — https://www.microsoft.com/ru-ru/download/details.aspx?id=5842 и нажимаем «Скачать»
Затем я выбираю файл windows6.1-KB976932-X86.exe (т.е. ставлю галочку), так как у меня 32 разрядная версия операционной системы, но если у Вас 64 разрядная, то выбирайте файл windows6.
1-KB976932-X64.exe. Если вдруг Вы не знаете, какая разрядность у Вашей Windows 7, то это можно легко посмотреть в окне «Система», т.е. там же, где мы смотрели наличие Service Pack (самый первый способ только пункт «Тип системы»).
И жмем «Next».
В итоге загрузится файл windows6.1-KB976932-X86.exe размером 537,8 мегабайт.
Установка Service Pack 1 на Windows 7
Для установки SP1 потребуется как минимум 4 гигабайта свободного пространства на системном диске (обычно диск C), поэтому перед установкой рекомендую проверить есть ли у Вас свободное место на этом диске.
Запускаем файл windows6.1-KB976932-X86.exe. Откроется окно, в котором мы нажимаем «Далее»
Затем жмем «Установить»
В итоге начнется установка Service Pack 1.
Установка будет завершена, когда перезагрузится компьютер и появится следующее окно
Нажимаем «Закрыть».
Теперь у нас операционная система Windows 7 с установленным Пакетом обновления 1.
На этом все, удачи!
:
статьей с друзьями в социальных сетях:
Интересные книги:
Следите за выходом новых статей в социальных сетях:
Источник: https://info-comp.ru/vseowindowsst/509-installing-service-pack-1-windows-7.html
Windows 7 SP1 (KB976932): как скачать и установить ‹ Windows 7 — Впечатления и факты
22 февраля 2011 корпорация Microsoft предоставила финальную версию Service Pack 1 для скачивания и установки всем пользователям Windows 7 и Windows Server R2.
- Скачивание SP1
- Установка SP1
- Удаление SP1
Скачивание SP1
Финальную версию SP1 для 32-х и 64-разрядных Windows 7 и Windows Server 2008 R2 (KB976932) можно скачать из Центра загрузок Microsoft.
Перед скачиванием SP1 потребуется провести проверку подлинности Windows 7. Если на компьютере работает брандмауэр, то для успешной проверки подлинности Windows 7 нужно разрешить приложению GenuineCheck.
exe полный доступ в интернет, иначе вы получите ошибку:
Windows Genuine Advantage: Код недоступен. Не удается получить код проверки. Это может быть вызвано техническими неполадками или тем, что ваша операционная система не поддерживается. [Код ошибки: 0x80072efd]
Всего для скачивания доступны несколько файлов:
- 7601.17514.101119-1850_Update_Sp_Wave1-GRMSP1.1_DVD.iso — ISO-образ DVD-диска. Содержит пакеты обновлений для Windows Server 2008 R2 и всех выпусков 32 и 64-разрядных версий Windows 7. Размер файла образа — 1953,3 МБ.
- windows6.1-KB976932-X86.exe — отдельный установочный файл пакета обновления 1 (SP1) на 32-разрядные версии Windows 7. Размер — 537,8 МБ.
- windows6.1-KB976932-X64.exe — отдельный установочный файл пакета обновления 1 (SP1) на 64-разрядные версии Windows 7. Размер — 903,2 МБ.
Установка SP1 для Windows 7
Важные примечания:
- Если на компьютере установлена какая-либо из тестовых версий Service Pack (Beta или RC), ее нужно удалить перед тем, как начинать установку финальной версии. Если удаление тестовой версии не завершится или завершится с ошибками, то вам придется выполнить полную переустановку Windows 7 и затем устанавливать SP1.
- Для временных файлов, которые создаются во время установки SP1 потребуется много свободного места на системном разделе жесткого диска – не менее 5 гигабайт для 32-разрядных ОС и не менее 8 гигабайт – для 64-разрядных. После завершения установки временные файлы будут удалены.
- Если вы используете английскую версию Windows 7, то вы сможете русифицировать ее после установки SP1, но потребуется скачать другие пакеты локализации.
- Если на компьютере установлен антивирус с защитой в реальном времени, отключите его на время установки Windows 7 SP1.
1. Откройте Панель управления (вид: Крупные значки) > Диспетчер устройств. Если в списке есть устройства со значками предупреждений желтого или красного цветов, обновите их драйверы.
2. Скачайте и установите обновление KB2454826 (потребуется проверка подлинности):
Без установки этого обновления установка сервис-пака может закончиться, не начавшись, из-за Stop error.
3. Запустите файл установки Service Pack, разрядность которого соответствует разрядности установленной на компьютере Windows 7:
- windows6.1-KB976932-X86.exe — для 32-разрядных Windows 7;
- windows6.1-KB976932-X64.exe — для 64-разрядных Windows 7.
4. Закройте все программы, файлы и папки и нажмите Далее (Next).
5. В следующем окне не снимайте флажок Автоматически перезагрузить компьютер (Automatically restart the computer) и нажмите кнопку Установить (Install), чтобы начать установку SP1.
Установка пакета обновлений может занять довольно много времени, это зависит от мощности компьютера. В процессе установки SP1 компьютер перезагрузится.
6. Когда установка завершится, система сообщит об этом.
Нажмите кнопку Закрыть (Close).
Примечание. Если после выполнения этих инструкций не удается установить SP1, попробуйте воспользоваться Средством проверки готовности системы к обновлению. Оно специально предназначено для выявления и устранения ошибок, связанных с обновлением Windows 7.
Удаление SP1
Чтобы благополучно удалить Service Pack, необходимо, чтобы точки восстановления, созданные во время его установки, были в целости и сохранности. В случае их утраты или повреждения удалить SP1 не получится.
1. Откройте Панель управления (вид: «Крупные значки») > Программы и компоненты .
2. В нижней части левого меню нажмите Просмотр установленных обновлений.
3. В списке установленных обновлений выделите Пакет обновления для Microsoft Windows KB976932 (Service Pack for Microsoft Windows KB976932) и нажмите кнопку Удалить.
4. Подтвердите свое решение и дождитесь, пока Service Pack будет удален.
5. Перезагрузите компьютер.
Источник: http://www.wseven.info/sp1/
Service Pack 1 для Windows 7
По традиции, в SP1 входят все последние версии обновлений со времени выхода Windows 7 и Windows 2008 R2 RTM. Что же касается функциональных улучшений, то извлечь из них пользу смогут только организации. Наиболее значимыми являются RemoteFX и динамическая память в Hyper-V R2.
Если ваша система давно не обновлялась, установка SP1 разом закроет все известные уязвимости, повысит стабильность и может положительно сказаться на производительности. По сравнению с индивидуальной установкой обновлений это даже позволяет сэкономить место на диске.
Лечение Windows 7, пострадавшей от обновления Service Pack 1
Многие столкнулись с проблемой обновления Service Pack 1 для Windows 7. Бесконечные попытки системы дообновиться заканчиваются синим экраном смерти, бесконечной перезагрузкой — тем самым лишают возможности пользоваться системой.
Проблема проявляется не у всех. Если вы уже обновились до первого сервис пака, и у вас всё в порядке — дальше можете не читать. Если вы ещё не устанавливали первый сервис пак — лучше пока не делайте этого. Исключите его из списка обновлений или попросите об этом знающих друзей.
Будьте внимательны. Если рекомендуется переименовать папку xxx в xxx.old — переименовывайте, а не удаляйте. Если потом что-нибудь пойдёт не так — легче будет откатить всё обратно.
- Перезагрузите компьютер.
- Перед появлением логотипа Windows 7 на чёрном экране нажмите F8, появится список вариантов загрузки. Если логотип Windows 7 успел появиться, значит F8 нужно было нажать чуть раньше. Перезагрузите компьютер и попробуйте ещё раз.
- В списке вариантов загрузки выберите «Устранение неполадок компьютера» и нажмите Enter.
- Если система предложит выбрать раскладку, выбирайте США.
- Если система запросит логин и пароль, введите логин и пароль от учётной записи с правами администратора. Если вы не знаете этого, спросите у того, кто устанавливал вам Windows 7.
- В появившемся окне выберите последний пункт «Командная строка».
- Откроется консоль. Внимательно введите одну за другой нижеследующие строчки, нажимая после каждой Enter. Обратите внимание — С: это буква вашего системного диска. Если система находится на другом диске, используйте соответствующую букву. C:rncd windowsrnren SoftwareDistribution SoftwareDistribution.oldrncd winsxsrnren pending.xml pending.xml.oldrnren reboot.xml reboot.xml.oldrncd ..system32rnren catroot2 catroot2.oldrncd configrndir Regback
- Последняя команда выведет вам содержимое папки Regback. Убедитесь, что в списке присутствуют файлы «system» и «software». Введите следующие строчки, нажимая после каждой Enter. ren system system.oldrnren software software.oldrncopy Regbacksystem systemrncopy Regbacksoftware softwarernexit
- Нажмите кнопку «Перезагрузка».
- Когда система загрузится, зайдите в Пуск — Панель управления — Центр обновления Windows.
- Если система предложит вам проверить обновления — сделайте это.
- Когда появится список доступных обновлений и кнопка «Установить обновления», не спешите нажимать её. Слева от кнопки будут две ссылки на список важных и необязательных обновлений. Нажмите любую из ссылок.
- Откроется окно, в левой части которого будут две вкладки. Зайдите по очереди в каждую из вкладок, чтобы увидеть списки предлагаемых обновлений. Если в этих списках вы найдёте обновления, на которых не стоят галочки — щёлкните по каждому из таких обновлений правой кнопкой и выберите пункт «Скрыть обновления».
- Нажмите кнопку ОК. Нажмите кнопку «Установить обновления».
- Когда обновление завершится, перезагрузите компьютер, даже если система этого не попросит.
- Убедитесь, что компьютер загрузился нормально.
Источник: http://mini-sam.ru/articles.php?id=2736
В этой статье мы ответим на вопрос, как удалить обновления Windows 7, если по каким-либо причинам необходимо удалить одно или несколько установленных накопительных обновлений. После установки обновления, в работе компьютера могут возникнуть проблемы.
При установке обновления вносятся изменения в операционную систему Windows 7. Из-за этого, может возникнуть конфликт драйверов, перестанут работать некоторые программы и т. п.
Содержание:
- Удаление обновлений Windows 7 — 1 способ
- Как удалить обновление Windows 7 через командную строку — 2 способ
- Как удалить сразу несколько обновлений Windows 7 — 3 способ
- Выводы статьи
Для возвращения системе прежней работоспособности, необходимо удалить файлы обновления Windows 7. Можно ли удалять обновления Windows 7?
Да, пользователь имеет возможности для удаления проблемного обновления с компьютера. Иногда, обновления устанавливаются «криво», поэтому удаление, а потом переустановка обновления может решить проблему.
Стоит ли удалить обновление Windows 7, каждый пользователь решает самостоятельно, в зависимости от возникшей проблемы.
Я рекомендую устанавливать обновления для Windows 7, потому что в них содержатся патчи безопасности и исправления для операционной системы. С установленными обновлениями, компьютер будет более защищен от возможных угроз.
В этом руководстве мы рассмотрим, как удалить последние обновления Windows 7 или удаление обновлений в пакетном режиме.
Удаление обновлений Windows 7 — 1 способ
Использование Панели управления: самый простой способ для удаления установленных обновлений операционной системы.
- Войдите в меню «Пуск», запустите «Панель управления».
- Щелкните по опции «Центр обновления Windows».
- В окне «Центр обновления Windows» нажмите на ссылку «Установленные обновления», которая находится в левом нижнем углу окна.
В окне «Удаление обновления» находится список установленных обновлений. У почти каждого установленного обновления имеется свой номер в виде обозначения: KB:XXXXXXX (X — номер из цифр).
- Нажмите на нужное обновления правой кнопкой мыши, в контекстном меню выберите «Удалить».
- В окне с предупреждением согласитесь на удаление обновления системы.
- Перезагрузите компьютер.
Как удалить обновление Windows 7 через командную строку — 2 способ
Сейчас мы выполним удаление обновления Windows 7 через командную строку, с помощью встроенного средства операционной системы.
Нам потребуется выполнить одну или две команды, в зависимости от ситуации. Если, вам известен номер проблемного обновления, можно сразу удалить это конкретное обновление. В другом случае, сначала можно вывести список всех установленных обновлений, чтобы затем удалить ненужное.
- Запустите командную строку от имени администратора.
- В окне интерпретатора командной строки выполните команду, для получения списка установленных обновлений:
wmic qfe list brief /format:table
В окне командной строки отображаются номера обновлений и даты установки в операционную систему.
- Выберите обновление, а затем выполните команду, введя номер обновления:
wusa /uninstall /kb:номер_обновления
- После удаления обновления, выполните перезагрузку ПК.
Как удалить сразу несколько обновлений Windows 7 — 3 способ
В некоторых ситуациях, требуется удалить все обновления Windows 7 сразу, или несколько обновлений за один раз. Решить данную проблему можно с помощью выполнения команды пакетного «.bat» файла.
В этой статье используются два варианта: один файл удаляет только некоторые накопительные обновления, которые пользователь внесет в файл с расширением «.bat», другой пакетный файл удаляет все установленные обновления, которые можно удалить из операционной системы.
Для удаления нескольких обновлений Windows 7 за один раз, необходимо самостоятельно создать файл с расширением «.bat».
Выполните несколько последовательных шагов:
- Откройте программу Блокнот.
- Введите несколько команд подобного вида (каждая команда с новой строки):
wusa /uninstall /quiet /norestart /kb:XXXXXXX (XXXXXXX — номер обновления)
В каждой команде имеются следующие элементы:
- wusa — запуск автономного установщика обновлений Windows;
- uninstall — аргумент для удаления;
- quiet — автоматическое подтверждения действия;
- norestart — выполнение операции без перезагрузки компьютера;
- kb:XXXXXXX — номер обновления, которое необходимо удалить.
- В программе блокнот войдите в меню «Файл», выберите «Сохранить как…».
- В поле «Тип файла:» выберите «Все файлы», а в поле «Имя файла» введите устраивающее вас название, к которому добавьте расширение «.bat». У вас должно получится примерно так: «uninstall_update.bat».
- Выберите директорию на компьютере, куда нужно сохранить пакетный файл, а затем нажмите на кнопку «Сохранить».
- Для запуска выполнения операции два раза щелкните левой кнопкой мыши по пакетному файлу.
- После удаления обновлений перезагрузите ПК.
Для того, чтобы контролировать процесс выполнения и узнать о завершении процесса удаления, имеет смысл запустить пакетный файл в командной строке.
- Запустите командную строку от имени администратора.
- В окне командной строки введите полный путь до места расположения «.bat» файла, нажмите на клавишу «Enter».
В данном случае, пакетный файл находится на Рабочем столе.
Для удаления всех обновлений Windows 7, которые возможно удалить, нужно использовать готовый пакетный файл.
Создайте пакетный «BAT» файл со следующим содержимым:
@echo off
color 0A
mode con: cols=41 lines=20
setlocal enabledelayedexpansion
cd /d "%~dp0"
reg query "HKEY_USERSS-1-5-19Environment" /v TEMP 2>&1 | findstr /I /C:REG_EXPAND_SZ 2>&1 > NUL && (call :UNINSTUPD) || (call :NOADMIN)
>nul pause& exit /b
:UNINSTUPD
echo.
echo Please wait
echo.
echo По окончании компьютер будет перезагружен
echo.
echo Удаленные обновления %DATE%>>"%~dp0UninstallUpdatesLog.txt"
>nul reg add HKCUSOFTWAREMicrosoftWindowsCurrentVersionRunOnce /v "UninstallUpdatesLog" /d "%~dp0UninstallUpdatesLog.txt" /f
for /f %%a in ('wmic qfe get hotfixid^| more +1') do (
for /f "tokens=* delims=KB" %%b in ("%%a") do (
echo Удаляется KB:%%b
start /wait wusa.exe /uninstall /KB:%%b /quiet /norestart
echo !time:~0,-3! KB:%%b>> "%~dp0UninstallUpdatesLog.txt"
)
)
shutdown /r /t 0
exit /b
:NOADMIN
echo.
echo.
echo Запустите скрипт от имени администратора
>nul pause
exit /b
Выполните следующие действия:
- Запустите файл на компьютере для выполнения удаления всех пакетных обновлений.
- После завершения операции, компьютер автоматически перезагрузится.
Готовый пакетный файл можно скачать здесь. Распакуйте архив, поместите пакетный файл с расширением «.bat» в нужное место на ПК, а затем запустите выполнение от имени администратора.
Выводы статьи
После установки пакетного обновления, в операционной системе Windows 7 могут возникнуть неполадки в системе, или проблемы с работой установленных программ. Для устранения проблемы необходимо удалить обновление, вызвавшее сбои в работе системы или приложений. Имеется несколько способов для удаления проблемного установленного обновления: можно удалить за один раз одно или несколько обновлений, или сразу удалить все обновления Windows 7.
Похожие публикации:
- Переустановка Windows 7 без диска, флешки и BIOS
- Как перенести папку загрузки Windows — 3 способа
- Как заблокировать запуск программы в Windows
- Восстановление загрузчика Windows 7 — 3 способа
- Как поставить таймер выключения компьютера Windows 7 — 5 способов
- Remove From My Forums
-
Question
-
How to uninstall SP1 on windows 7 when I already
cleared my windows update history by using
«%windir%SoftwareDistribution» into the «Run» menu.Then clearing the «DataStore» folder. And there is no longer to appear «uninstall» to «Control Panel/Progams/Progams
and Features/Installed updates» when I suppose to uninstall?
Answers
-
Rick, don’t be so harsh. A version of SP1 beta was sent to selected testers and apparently leaked into the web (SP1, v.178), quickly discovered by enthusiasts. To the OP: Even if you are one of these testers, you should read the installation instructions
before evaluating. If you deleted all references to the update (in «Installed Updates» there should appear «Service Pack for Microsoft Windows (KB976932)» and «Update for Microsoft Windows (KB976902)»), you may have to completely reinstall Windows again. (You
should have made a system backup before, anyway — if so, restoring the OS to the original state isn’t a big issue.) You could try to reinstall the SP1 beta a second time and then remove it by clicking «uninstall» at the «Installed Updates», in hope
that it removes the traces from the first try, too. But I don’t know if this works.Btw, the files from RTM that were replaced during the SP1 beta install are in WindowswinsxsBackup. If you find a way to restore them from this location, be my guest. But, as a general rule: Don’t install pre-release software if you don’t know what to
do in the case of failures.
«I think there is a world market for maybe five computers.” (Thomas J. Watson, Sr.)
-
Marked as answer by
Thursday, July 1, 2010 4:57 AM
-
Marked as answer by
- Remove From My Forums
-
Question
-
How to uninstall SP1 on windows 7 when I already
cleared my windows update history by using
«%windir%SoftwareDistribution» into the «Run» menu.Then clearing the «DataStore» folder. And there is no longer to appear «uninstall» to «Control Panel/Progams/Progams
and Features/Installed updates» when I suppose to uninstall?
Answers
-
Rick, don’t be so harsh. A version of SP1 beta was sent to selected testers and apparently leaked into the web (SP1, v.178), quickly discovered by enthusiasts. To the OP: Even if you are one of these testers, you should read the installation instructions
before evaluating. If you deleted all references to the update (in «Installed Updates» there should appear «Service Pack for Microsoft Windows (KB976932)» and «Update for Microsoft Windows (KB976902)»), you may have to completely reinstall Windows again. (You
should have made a system backup before, anyway — if so, restoring the OS to the original state isn’t a big issue.) You could try to reinstall the SP1 beta a second time and then remove it by clicking «uninstall» at the «Installed Updates», in hope
that it removes the traces from the first try, too. But I don’t know if this works.Btw, the files from RTM that were replaced during the SP1 beta install are in WindowswinsxsBackup. If you find a way to restore them from this location, be my guest. But, as a general rule: Don’t install pre-release software if you don’t know what to
do in the case of failures.
«I think there is a world market for maybe five computers.” (Thomas J. Watson, Sr.)
-
Marked as answer by
Thursday, July 1, 2010 4:57 AM
-
Marked as answer by
Сведения о пакете обновления 1 (SP1) для Windows 7 и Windows Server 2008 R2
Пакет обновления 1 (SP1) для Windows 7 и Windows Server 2008 R2 теперь доступен. Этот пакет обновления содержит обновления для Windows 7 и Windows Server 2008 R2 этого адреса клиента отзывы пользователей и партнеров. Для Windows 7 и Windows Server 2008 R2 SP1 является совокупность рекомендуемых обновлений и улучшений в Windows, объединяются в одно обновление установки. Windows 7 с пакетом обновления 1 может помочь сделать компьютер более безопасным и надежным. Windows Server 2008 R2 SP1 предоставляет полный набор инновационных возможностей для виртуализации корпоративного класса. Это включает новые возможности виртуализации с динамической памяти и Microsoft RemoteFX. Конечные пользователи потребителя можно найти общие сведения о Windows 7 с пакетом обновления 1 на следующий веб-узел корпорации Майкрософт:
Дополнительная информация
Как получить Пакет обновления 1
Windows 7 с пакетом обновления 1
Чтобы получить Windows 7 с пакетом обновления 1, посетите следующий веб-узел корпорации Майкрософт:
Windows 2008 R2 Пакет обновления 1
Чтобы получить Windows 2008 R2 с пакетом обновления 1, посетите следующий веб-узел корпорации Майкрософт:
Как получить поддержку Пакет обновления 1
Поддержка для Windows 7 Пакет обновления 1
Конечные пользователи потребителя можно использовать сообщества Майкрософт обсудить проблемы, связанные с Windows 7 с пакетом обновления 1. Чтобы сделать это, посетите следующий веб-узел корпорации Майкрософт:
ИТ-специалистов можно использовать на Windows 7 pro форуме обсудить проблемы, связанные с Windows 7 с пакетом обновления 1. Чтобы сделать это, посетите следующий веб-узел корпорации Майкрософт:
Примечание. Для получения интерактивной справки по устранению неполадок проблемы установки пакета обновления 1 посетите следующий веб-узел корпорации Майкрософт:
Средства поддержки для Windows Server 2008 R2 Пакет обновления 1
ИТ-специалистов можно использовать на форуме Windows 7 ИТ-специалистов, чтобы обсуждать проблемы, относящиеся к Windows Server 2008 R2 с пакетом обновления 1. Чтобы сделать это, посетите следующий веб-узел корпорации Майкрософт:
Получение сведений об обновлениях безопасности и исправлениях, включенных в Пакет обновления 1
Чтобы просмотреть список исправлений и обновлений безопасности, включенных в SP1, посетите следующий веб-узел корпорации Майкрософт:
Обновлений безопасности и исправлений для Windows 7 и Windows Server 2008 R2 с пакетом обновления 1 Примечание. В настоящее время список исправлений и обновлений безопасности доступна только на английском языке.
Дополнительные сведения о Пакет обновления 1
Конечных пользователей потребителя можно найти сведения об устройствах Windows 7 с пакетом обновления 1 на следующий веб-узел корпорации Майкрософт:
Что включено в Windows 7 с пакетом обновления 1ИТ-специалистам и опытным пользователям можно найти дополнительные сведения, такие как заметки о выпуске и руководства по развертыванию пакета обновления 1 на следующих веб-узлах Microsoft TechNet:
Windows 7 с пакетом обновления 1 страницу на узле TechNet Windows Server 2008 R2 с пакетом обновления 1 страницу на узле TechNet Примечание После установки Пакет обновления 1 параметр запуска служба DHCP-клиента изменений от отключено автоматически. Чтобы избежать этого, установите исправление, описанное в статье базы знаний Майкрософт (KB) 2684965. Дополнительные сведения о 2684965 КБ щелкните следующий номер статьи базы знаний Майкрософт:
2684965 свойство тип запуска службы клиента DHCP изменяется автоматически в Windows 7 или Windows Server 2008 R2
Все, что вам нужно знать об установке Service Pack 1 для Windows 7

По традиции, в SP1 входят все последние версии обновлений со времени выхода Windows 7 и Windows 2008 R2 RTM. Что же касается функциональных улучшений, то извлечь из них пользу смогут только организации. Наиболее значимыми являются RemoteFX и динамическая память в Hyper-V R2.
На этой странице:
Где скачать SP1 и какой язык пакета нужен для установки
Страница SP1 находится в центре загрузки Microsoft. Вы также можете скачать финальную версию SP1 по прямым ссылкам:
- 514.7 Мб 865.4 Мб 2 Гб
Определить истинный язык своей системы можно одной командой. Откройте Пуск – Поиск – PowerShell и введите
Если результат 1033, у вас английская система.
Любой другое значение – это явный признак локализованной системы. Например, 1049 – русский язык, а остальные значения вы можете сверить со списком.
Список установленных языковых пакетов можно увидеть командой:
Нужно ли устанавливать полный пакет или достаточно установки через Windows Update
Это не имеет принципиального значения. Намного важнее то, что его необходимо установить. Я пользуюсь Windows Update, и у меня установлены все обновления, которые я считаю существенными, включая все исправления безопасности.
Если Windows Update не предлагает обновление SP1, проверьте свою систему по пунктам, описанным в статье базы знаний Microsoft KB2498452.
В случае, когда ваша система давно не обновлялась, установка SP1 разом закроет все известные уязвимости и повысит стабильность системы.
Моя виртуальная машина не обновлялась с августа 2010 года, а после установки SP1 сразу приобрела актуальный статус.
Как правильно подготовиться к установке SP1
Подготовка может отличаться в зависимости от того, устаналивается SP1 на домашнюю систему или развертывается в организации.
Домашние системы
Для установки SP1 не требуется ничего особенного. Обновление KB976902 для установки полного пакета не требуется, поскольку входит в его состав. Если же установка производится посредством Windows Update, обновление нужно установить (оно должно быть доступно в списке).
Я рекомендую вам пробежаться по выделенным словам в списке, чтобы потом не было мучительно больно.
- Войдите в систему с правами администратора. Если в систему выполнен вход с другими учетными записями, завершите их сеансы.
- Удалите все бета-версии SP1, если они были установлены ранее.
- Убедитесь, что на системном разделе достаточно свободного пространства. Для работы SP1 требуется от 4 Гб на 32-разрядной системе до 7 Гб на 64-разрядной системе.
- Создайте резервную копию системного раздела. Я понимаю, что этому совету мало кто последует, поэтому нужно хотя бы включить защиту системы для системного раздела. Тогда программа установки SP1 создаст точку восстановления автоматически. Убедитесь, что у вас под рукой есть установочный диск/флэшка Windows 7 или диск восстановления. Если после установки SP1 возникнут проблемы, например, с загрузкой системы, вы сможете войти в среду восстановления и откатиться к предварительно созданной точке. Я проверил — откатом получилось исправить даже принудительную перезагрузку компьютера во время установки SP1!
- Если у вас мобильный компьютер (ноутбук/нетбук), подключите его к электросети.
- Если ваш компьютер подключен к источнику бесперебойного питания (ИБП), и используется подключение к последовательному порту, отключите ИБП от этого порта. Это поможет избежать конфликтов при обнаружении оборудования программой установки SP1.

Компьютеры в организации
Здесь ответственность, безусловно, выше, поэтому требуется не только соблюдение вышеперечисленных пунктов, но и тщательное тестирование SP1 перед развертыванием на все компьютеры. Для ИТ-специалистов Microsoft подготовила большое количество документации, которая поможет вам спланировать развертывание SP1.
Одним из важных моментов является ограничение на использование RSAT. Его невозможно установить на систему с установленными или интегрированным SP1. Единственный обходной путь на данный момент — это установить RSAT до установки SP1. Выпуск RSAT, полностью совместимого с SP1, ожидается весной.
Как установить SP1 вручную и автоматически
Обычная установка пакета запускается двойным щелчком мыши по исполняемому файлу, все как обычно.
Вы успеете сварить кофе и выпить чашечку, пока пакет устанавливается.
Автоматическая установка
Для автоматической установки вы можете использовать любой из двух параметров:
- /quiet – полностью скрытая автоматическая установка
- /unattend – автоматическая установка с отображением индикатора хода выполнения (рекомендую, чтобы был виден прогресс установки)
Для полной автоматизации вы также можете добавить параметры:
- /nodialog – подавляет сообщение об успешном завершении установки
- /forcerestart – выполняет перезагрузку по окончании установки
Полный список параметров доступен при запуске исполняемого файла с ключом /?
Здесь не указан, например, ключ /extract, но он работает.
Как очистить место на диске после установки SP1
Можно сэкономить от 500 Мб до 1.5 Гб пространства, очистив резервные файлы SP1, которые образуются после его установки. Выполнив очистку, вы не сможете удалить SP1, поэтому я рекомендую не спешить с ней. Проблемы не всегда проявляются сразу, так что поработайте в системе две-три недели, прежде чем сжигать мосты.
Стандартная программа «Очистка диска»
С помощью входящей в состав Windows программы очистки диска можно легко удалить резервные файлы SP1.
Утилита командной строки DISM
Операция занимает от 5 до 15 минут, в зависимости от системы.
Как интегрировать SP1 в дистрибутив
Начиная с Windows Vista, интеграция в дистрибутив официально не поддерживается. У вас есть несколько вариантов.
Официальный образ
Microsoft выпустила ISO-образ с интегрированным SP1. Он доступен партнерам и подписчикам TechNet и MSDN, а также в сети. Это — самый лучший вариант, поскольку не надо возиться с интеграцией, а качество сборки гарантирует Microsoft.
Режим аудита
Рекомендуемый способ интеграции – это установка SP1 в режиме аудита. Вкратце процесс таков:
- Запуск установки Windows на виртуальной или физической машине и вход в режим аудита
- Установка SP1
- Запечатывание системы с помощью sysprep
После этой операции необходимо заново создать файл ответов, поскольку версии компонентов после интеграции обновляются.
Сторонние утилиты
Утилита RT Seven Lite может интегрировать SP1 (гарантий, конечно, никаких).
Как удалить SP1
SP1 удаляется так же, как и все прочие установленные обновления. Командой shell можно быстро перейти к списку обновлений:
Затем введите в поиск KB976932 и удалите найденный пакет.
Из командной строки, запущенной с правами администратора, пакет удаляется командой:
Вы также можете использовать параметры /quiet для тихого удаления, а в сочетании с ним — /promptrestart для принятия решения о перезагрузке (по умолчанию система перезагружается автоматически).
Что вы думаете об SP1?
А вы уже успели поставить SP1 или собираетесь это сделать в ближайшее время? Полет нормальный или возникали проблемы при установке или после нее? Мне было бы очень любопытно услышать ваши отзывы! Делясь впечатлениями, упомяните о своей ОС – архитектуре и дистрибутиве. Вы также можете следить за результатами опроса на форуме, которые отражают процент участников, уже установивших SP1.

Сейчас он делится опытом и секретами эффективной работы в Windows в своем блоге
С 2006 года Вадим ежегодно становится обладателем награды Microsoft MVP, затем Windows Insider MVP, присуждаемой за вклад в развитие технических сообществ. Вы можете связаться с ним через блог.
976932 Что за обновление

Установить KB976932 можно как отдельно, так и через Центр обновления. Мне больше нравится второй вариант. То есть вопросов по поводу того ставить вам KB976932 или нет, то они у вас не должны возникать. Это большое обновление, которое исправляет очень много всяких проблем в винде, ставить его нужно обязательно!
Название файла обновления может быть windows6.1-KB976932-X86.exe (весит 537,8 МБ) или windows6.1-KB976932-X64.exe (903,2 МБ), это зависит от разрядности системы.
Перед установкой KB976932 вам нужно понимать, что нужно много свободного места. Если винда 32-битная, то нужно чтобы было не менее 5 гигов свободных на системном диске. Если винда 64-битная, то не менее 8 гигов. Это все для временных файлов, которые будут автоматически удалены после установки. Также если у вас стоит какой-то крутой антивирус, то лучше его отключить на время установки =)
Опа, а вот что я еще узнал. Перед установкой KB976932 нужно поставить обновление KB2454826, может оно у вас стоит, а может нет, нужно этот вопрос проверить. Но если оно не стоит, то при установке сервис-пака у вас будет ошибка типа Stop error =(
Честно говоря я не особо понимаю как ставится KB976932, если оно идет через Центр обновления, то есть оно в фоновом режиме или нет, не знаю. Но я нашел картинки, что будет если его скачать самостоятельно и запустить, сначала будет такое окошко:
Потом снова окошко, нужно будет нажать Установить (галочку в принципе не стоит снимать, хотя смотрите сами):
Далее оно начнется там устанавливать, но я думаю вы понимаете, что процесс этот может быть не быстрым. Все таки обновление немаленькое. Вот ребята процесс установки:
Ну не знаю, может ли оно устанавливаться час.. Но думаю это больше зависит от производительности самого ПК =) Ну и когда все будет нормалек, все будет поставлено, то будет такое сообщение что пакет установлен:
Но тут такой вопрос у вас может появиться… а можно ли удалить KB976932? Ребята, да это сделать можно. Правда зачем я не знаю, но ладно. Чтобы это сделать, вам нужно зажать кнопки Win + R, далее вставить эту команду:
Появится окно со всеми установленными приложениями на ПК, далее нажмите здесь:
Ну и потом покажутся все обновления, там должно быть и такое как Пакет для Microsoft Windows KB976932, ну вот смотрите сами:
Выбираете обновление, нажимаете Удалить, потом свои намерения подтверждаем:
Потом нужно перезагрузить ПК. В принципе все просто да? Мне тоже так кажется. Но я все таки надеюсь что косяков не будет.
В общем особых проблем с KB976932 нет, кроме того что оно может ставиться долго. И при этом комп может подтормаживать, все верно, лучше ничего за ним в это время не делать. Вообще ребята скажу так.. Windows 7 и без SP1 (KB976932) на сегодня это немного странно и мягко говоря небезопасно….
На этом все ребята, удачи вам и чтобы вы были счастливы!

По традиции, в SP1 входят все последние версии обновлений со времени выхода Windows 7 и Windows 2008 R2 RTM. Что же касается функциональных улучшений, то извлечь из них пользу смогут только организации. Наиболее значимыми являются RemoteFX и динамическая память в Hyper-V R2.
На этой странице:
Где скачать SP1 и какой язык пакета нужен для установки
Страница SP1 находится в центре загрузки Microsoft. Вы также можете скачать финальную версию SP1 по прямым ссылкам:
Пакеты содержат 36 языков, включая английский, русский и украинский.
Определить истинный язык своей системы можно одной командой. Откройте Пуск – Поиск – PowerShell и введите
Если результат 1033, у вас английская система.
Любой другое значение – это явный признак локализованной системы. Например, 1049 – русский язык, а остальные значения вы можете сверить со списком.
Список установленных языковых пакетов можно увидеть командой:
Нужно ли устанавливать полный пакет или достаточно установки через Windows Update
Это не имеет принципиального значения. Намного важнее то, что его необходимо установить. Я пользуюсь Windows Update, и у меня установлены все обновления, которые я считаю существенными, включая все исправления безопасности.
Использование Windows Update позволяет значительно сэкономить трафик и снижает требования к свободному месту на диске.
Если Windows Update не предлагает обновление SP1, проверьте свою систему по пунктам, описанным в статье базы знаний Microsoft KB2498452.
В случае, когда ваша система давно не обновлялась, установка SP1 разом закроет все известные уязвимости и повысит стабильность системы.
Моя виртуальная машина не обновлялась с августа 2010 года, а после установки SP1 сразу приобрела актуальный статус.
Как правильно подготовиться к установке SP1
Подготовка может отличаться в зависимости от того, устаналивается SP1 на домашнюю систему или развертывается в организации.
Домашние системы
Для установки SP1 не требуется ничего особенного. Обновление KB976902 для установки полного пакета не требуется, поскольку входит в его состав. Если же установка производится посредством Windows Update, обновление нужно установить (оно должно быть доступно в списке).
Я рекомендую вам пробежаться по выделенным словам в списке, чтобы потом не было мучительно больно.

Компьютеры в организации
Здесь ответственность, безусловно, выше, поэтому требуется не только соблюдение вышеперечисленных пунктов, но и тщательное тестирование SP1 перед развертыванием на все компьютеры. Для ИТ-специалистов Microsoft подготовила большое количество документации, которая поможет вам спланировать развертывание SP1.
Одним из важных моментов является ограничение на использование RSAT. Его невозможно установить на систему с установленными или интегрированным SP1. Единственный обходной путь на данный момент – это установить RSAT до установки SP1. Выпуск RSAT, полностью совместимого с SP1, ожидается весной.
Как установить SP1 вручную и автоматически
Обычная установка пакета запускается двойным щелчком мыши по исполняемому файлу, все как обычно.
Вы успеете сварить кофе и выпить чашечку, пока пакет устанавливается.
Автоматическая установка
Для автоматической установки вы можете использовать любой из двух параметров:
- /quiet – полностью скрытая автоматическая установка
- /unattend – автоматическая установка с отображением индикатора хода выполнения (рекомендую, чтобы был виден прогресс установки)
Для полной автоматизации вы также можете добавить параметры:
- /nodialog – подавляет сообщение об успешном завершении установки
- /forcerestart – выполняет перезагрузку по окончании установки
Полный список параметров доступен при запуске исполняемого файла с ключом /?
Здесь не указан, например, ключ /extract, но он работает.
Как очистить место на диске после установки SP1
Можно сэкономить от 500 Мб до 1.5 Гб пространства, очистив резервные файлы SP1, которые образуются после его установки. Выполнив очистку, вы не сможете удалить SP1, поэтому я рекомендую не спешить с ней. Проблемы не всегда проявляются сразу, так что поработайте в системе две-три недели, прежде чем сжигать мосты.
Удалить резервные файлы можно двумя способами, но в любом случае рекомендуется включить защиту системы. Это необходимо потому, что перед удалением резервных файлов требуется создание точки восстановления.
Стандартная программа «Очистка диска»
С помощью входящей в состав Windows программы очистки диска можно легко удалить резервные файлы SP1.
Утилита командной строки DISM
Операция занимает от 5 до 15 минут, в зависимости от системы.
Как интегрировать SP1 в дистрибутив
Начиная с Windows Vista, интеграция в дистрибутив официально не поддерживается. У вас есть несколько вариантов.
Официальный образ
Microsoft выпустила ISO-образ с интегрированным SP1. Он доступен партнерам и подписчикам TechNet и MSDN, а также в сети. Это – самый лучший вариант, поскольку не надо возиться с интеграцией, а качество сборки гарантирует Microsoft.
Режим аудита
Рекомендуемый способ интеграции – это установка SP1 в режиме аудита. Вкратце процесс таков:
После этой операции необходимо заново создать файл ответов, поскольку версии компонентов после интеграции обновляются.
Сторонние утилиты
Утилита RT Seven Lite может интегрировать SP1 (гарантий, конечно, никаких).
Как удалить SP1
SP1 удаляется так же, как и все прочие установленные обновления. Командой shell можно быстро перейти к списку обновлений:
Затем введите в поиск KB976932 и удалите найденный пакет.
Из командной строки, запущенной с правами администратора, пакет удаляется командой:
Вы также можете использовать параметры /quiet для тихого удаления, а в сочетании с ним – /promptrestart для принятия решения о перезагрузке (по умолчанию система перезагружается автоматически).
Что вы думаете об SP1?
А вы уже успели поставить SP1 или собираетесь это сделать в ближайшее время? Полет нормальный или возникали проблемы при установке или после нее? Мне было бы очень любопытно услышать ваши отзывы! Делясь впечатлениями, упомяните о своей ОС – архитектуре и дистрибутиве. Вы также можете следить за результатами опроса на форуме, которые отражают процент участников, уже установивших SP1.

Сейчас он делится опытом и секретами эффективной работы в Windows в своем блоге
С 2006 года Вадим ежегодно становится обладателем награды Microsoft MVP, затем Windows Ins >
как удалить обновления и отключить, чтобы флажок с красным значком не горел (он хочет включить автообновления) ?
вопрос не в активации винды (kb971033 у меня скрыт и не установлен) , а в конкретных обновлениях.
Как удалить сервис пак
В работе операционных систем иногда можно встретить замедление работы при установке пакетов обновлений. После выхода первого пакета обновлений для операционной системы Windows Vista, некоторые пользователи именно так и подумали. Когда видишь нарушения в работе операционной системы лучше подстраховаться и избавиться от дополнительных обновлений, которые, порою, снижают общую производительность системы.

Вам понадобится
- Операционная система Windows Vista.
Инструкция
Для выполнения удаления первого пакета обновлений (SP1), а также восстановления прежнего состояния работы компьютера необходимо воспользоваться компонентом «Программы и компоненты», которые можно найти в «Панели управления». Нажмите меню «Пуск», затем выберите «Панель управления», раздел «Программы и компоненты».
В левом меню «Задачи» нажмите на ссылку «Просмотр установленных обновлений». В открывшемся окне «Удаление обновления» выберите пункт Service Pack для Microsoft Windows. Для удаления данного пакета нажмите кнопку «Удалить». Пакет обновлений удален, но часть файлов осталась на вашем жестком диске. При установке обновлений система бронирует место для создания резервных копий текущих обновлений. После удаления копии остаются на месте и занимают свободной дисковое пространство.
Для выполнения удаления копий необходимо нажать меню «Пуск», в строке поиска ввести vsp1cln и нажать кнопку запуска поиска. В результатах поиска выберите найденный файл, нажмите правой кнопкой мыши на нем, выберите пункт «Запуск от имени администратора». После ввода пароля администратора появится окно с предупреждением «После выполнения этой операции пакет обновления 1 для Windows Vista будет установлен необратимо. Пакет обновления 1 для Windows Vista будет невозможно удалить из этой системы. Хотите продолжить?». Нажмите кнопку «Да». По завершению операции удаления резервных копий на экране появится окно с сообщением «Очистка диска пакета обновления 1 для Windows Vista завершена».
Видео по теме
Войти на сайт
или
Забыли пароль?
Еще не зарегистрированы?
This site is protected by reCAPTCHA and the Google Privacy Policy and Terms of Service apply.

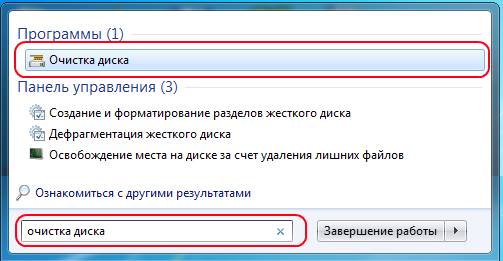



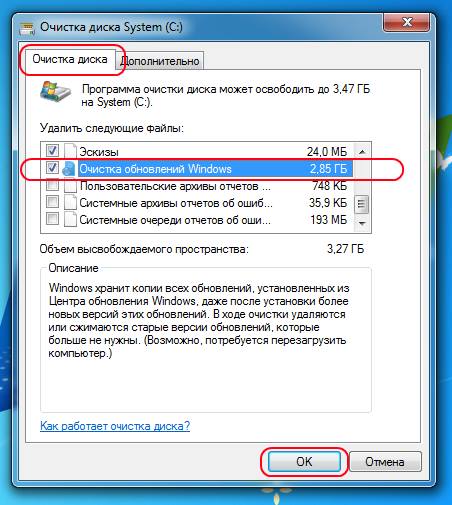

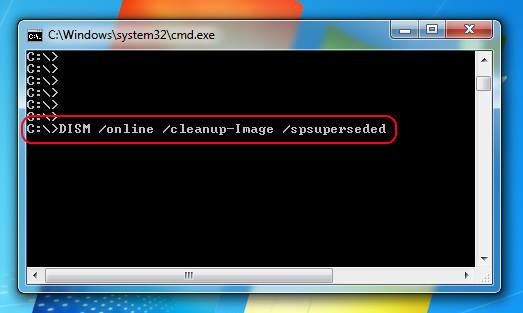
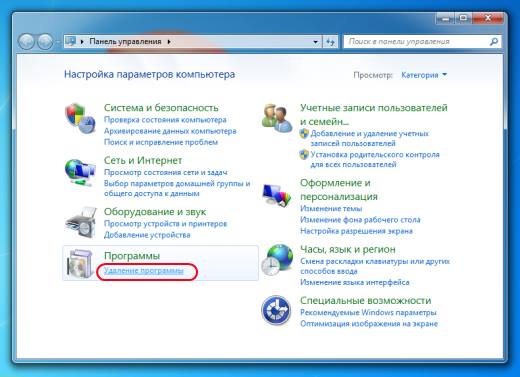
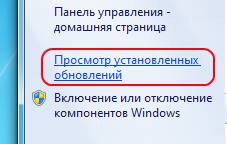


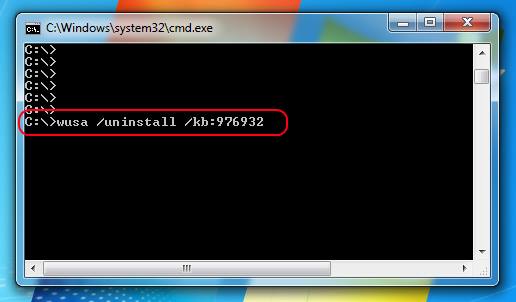






 Microsoft Diagnostics and Recovery Toolset
Microsoft Diagnostics and Recovery Toolset























