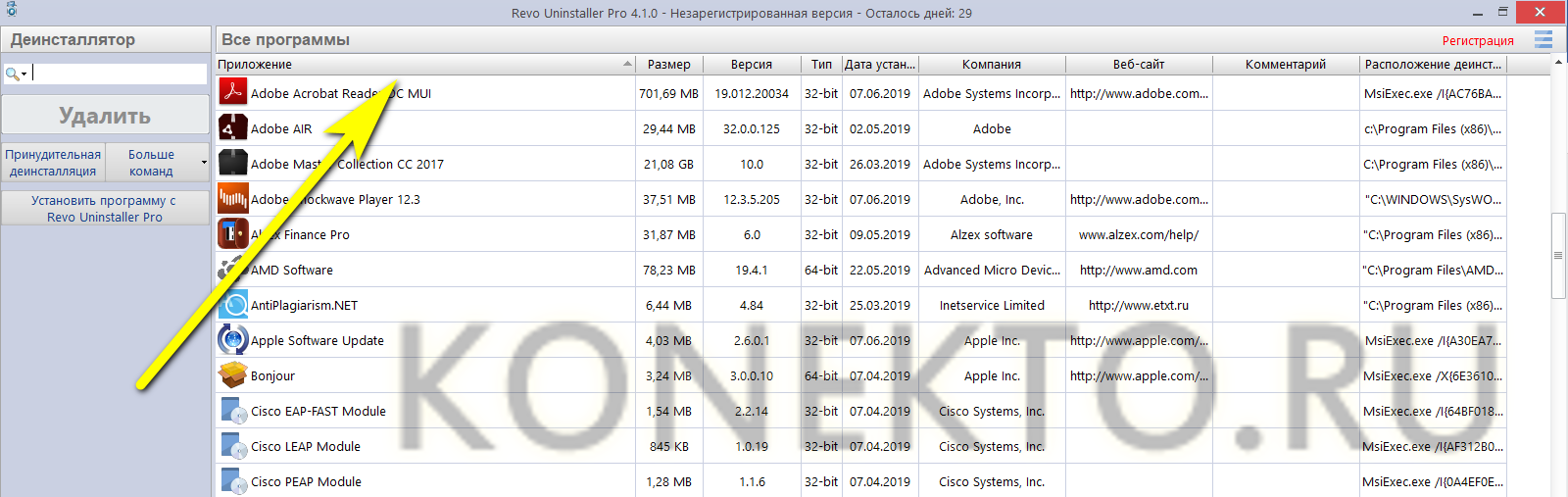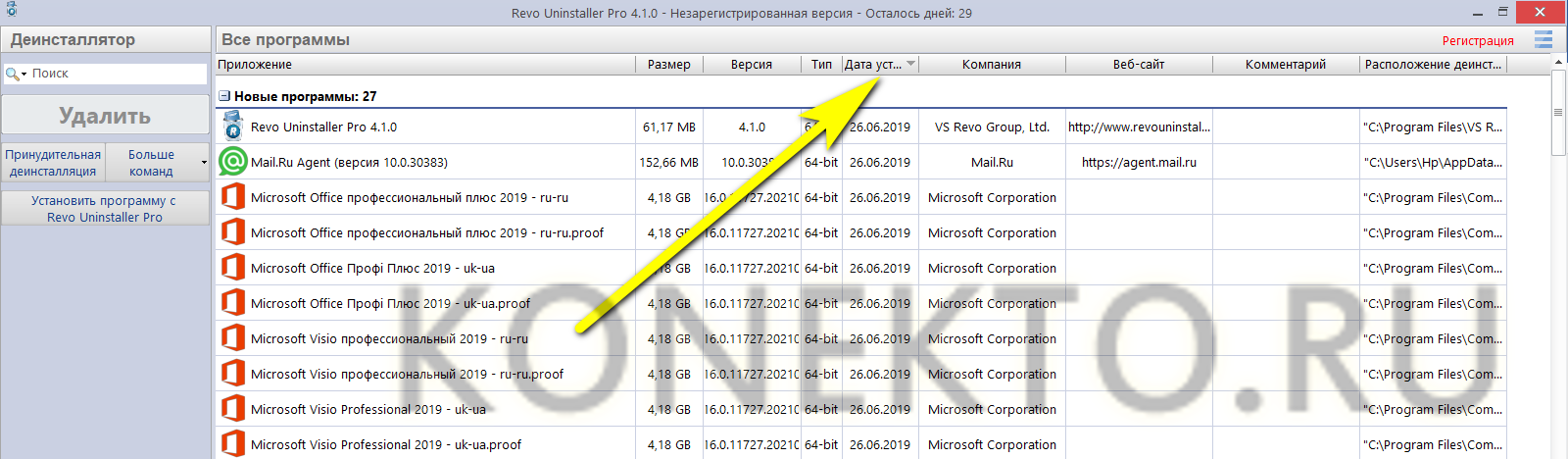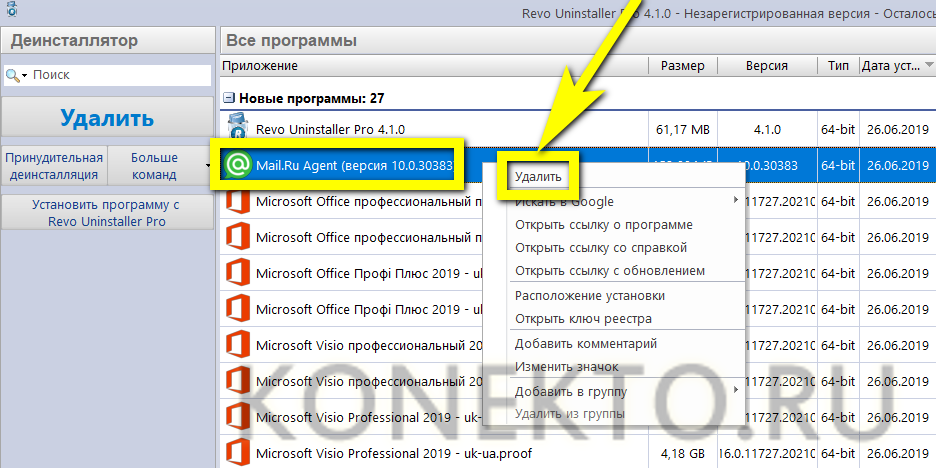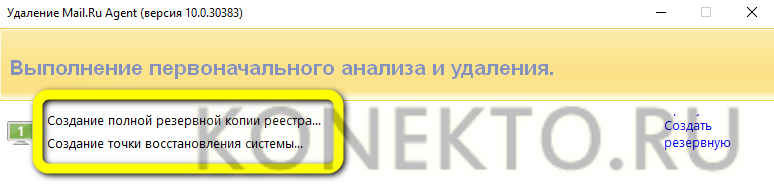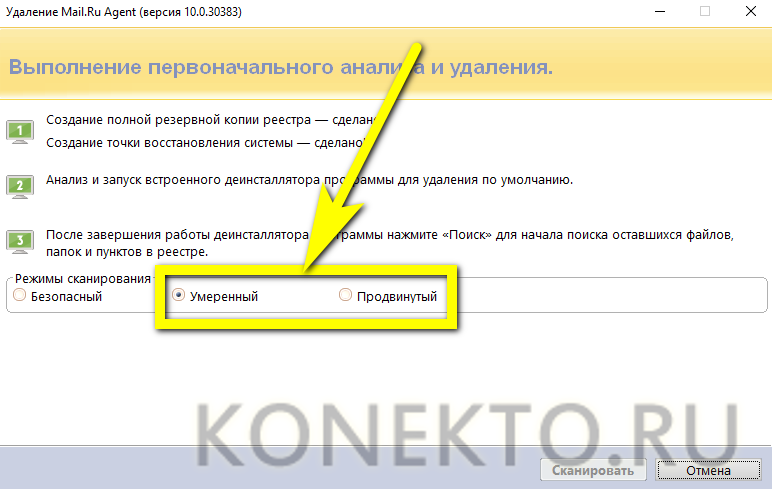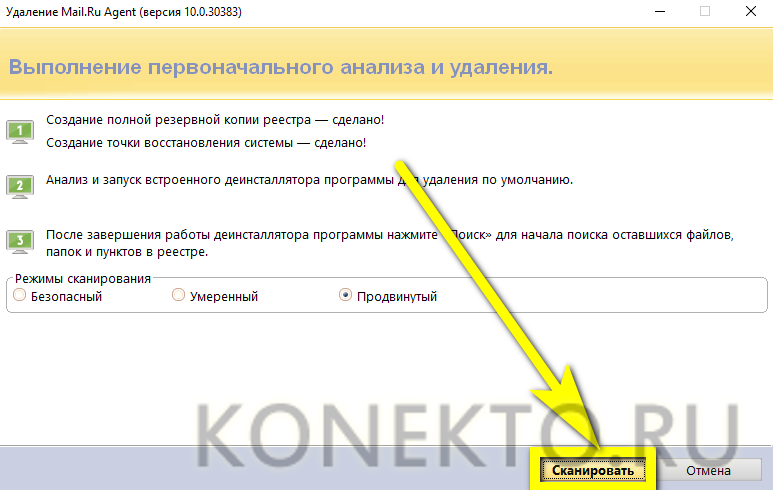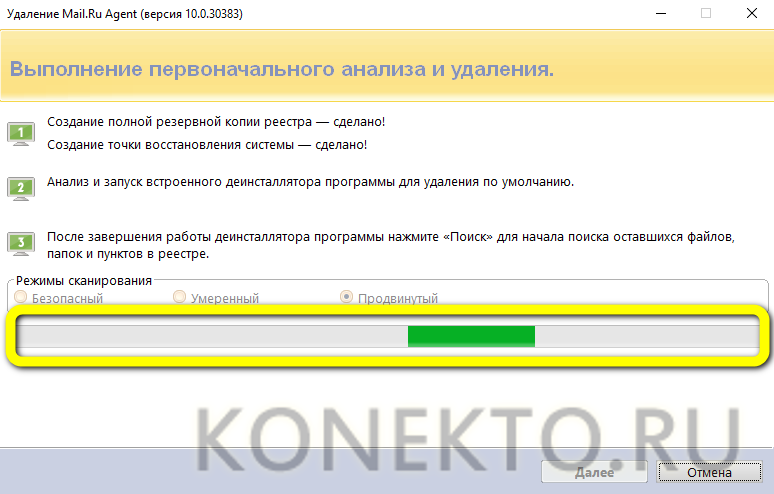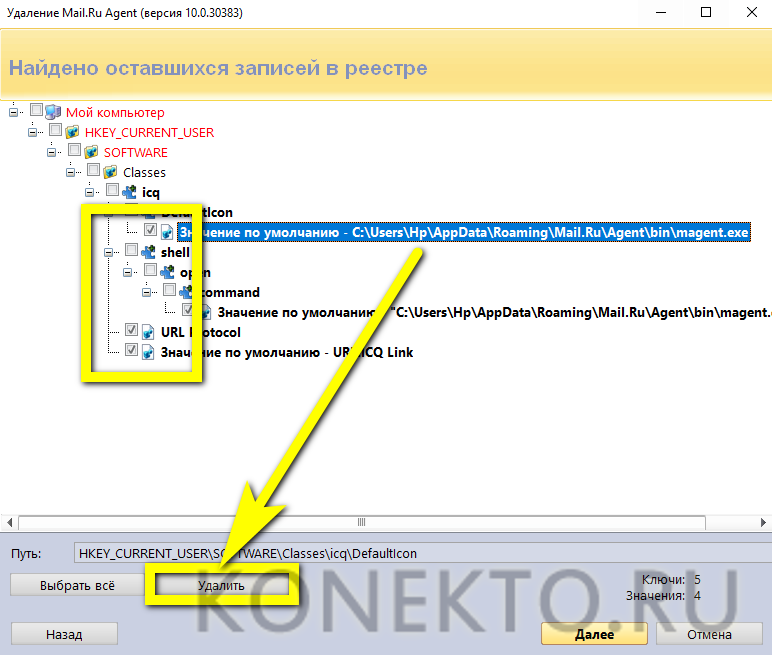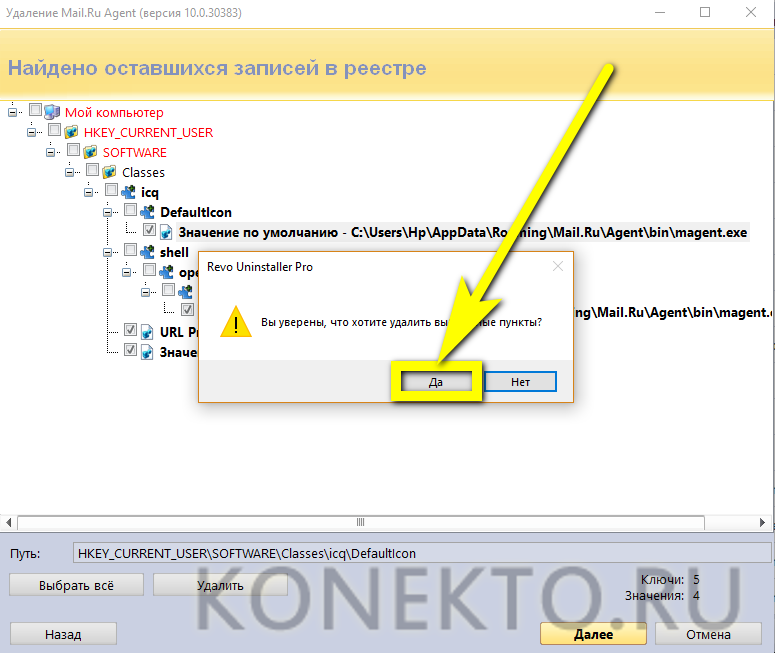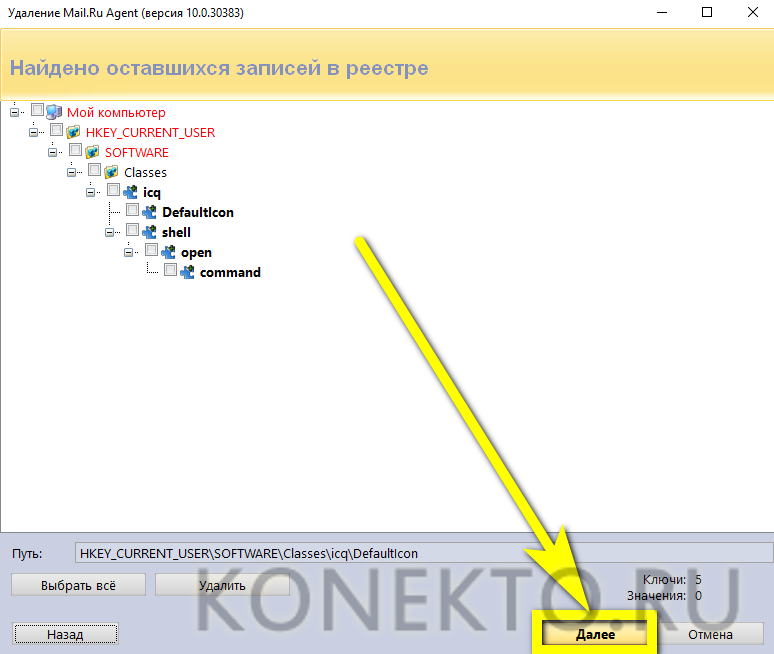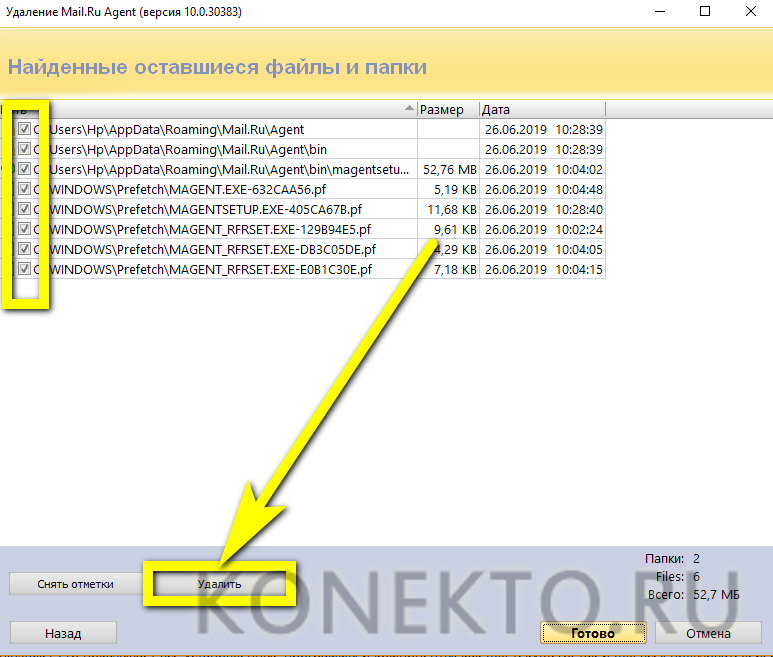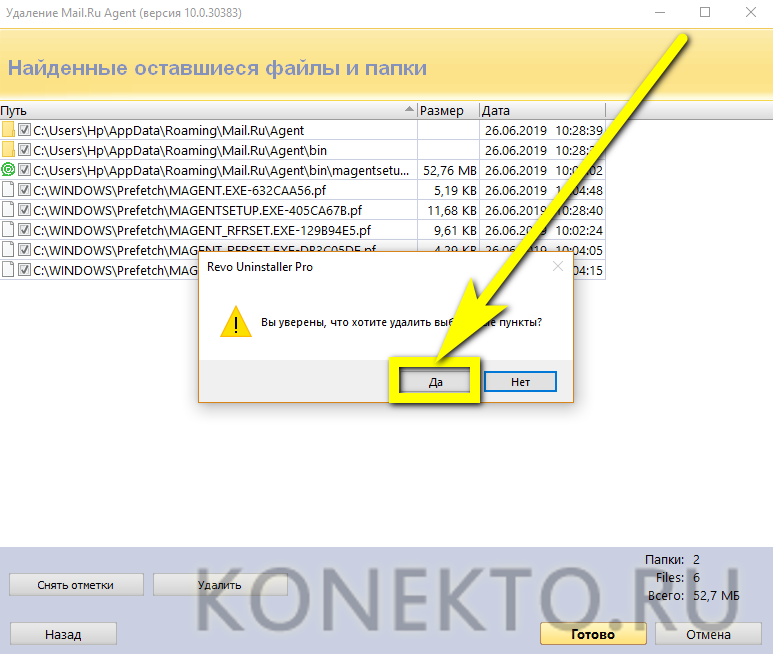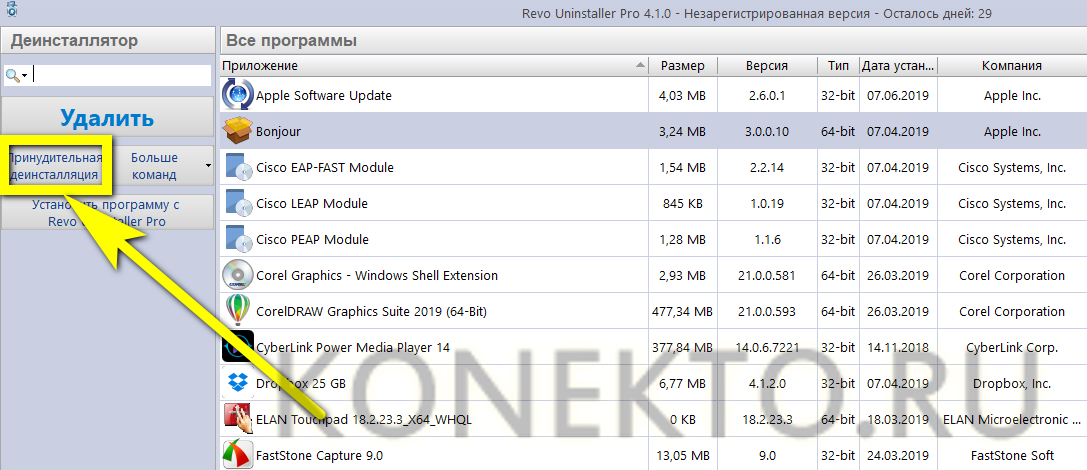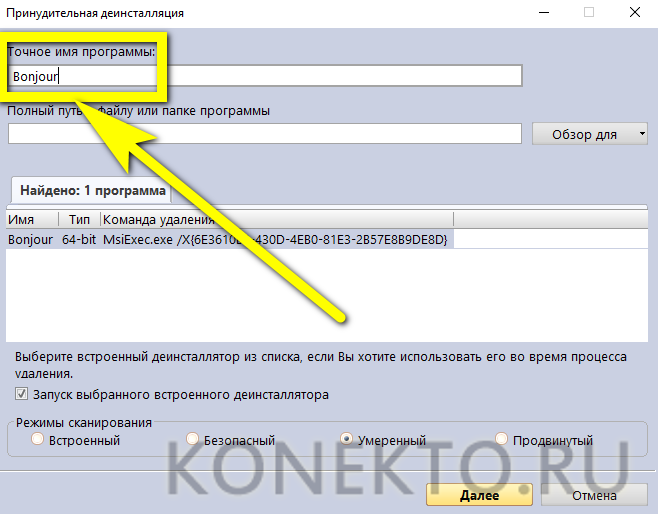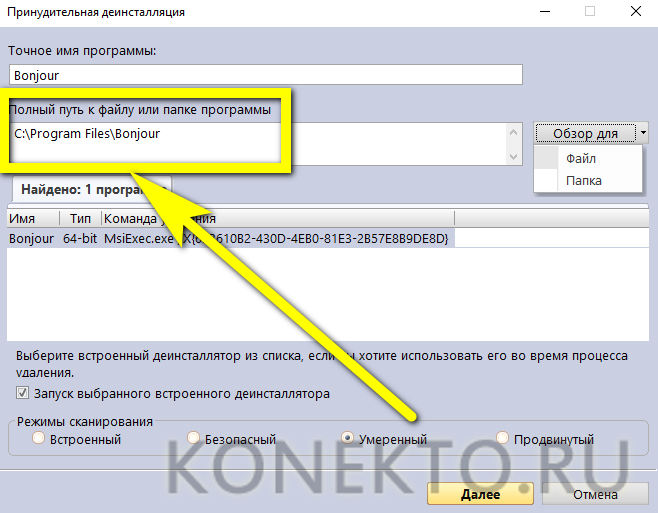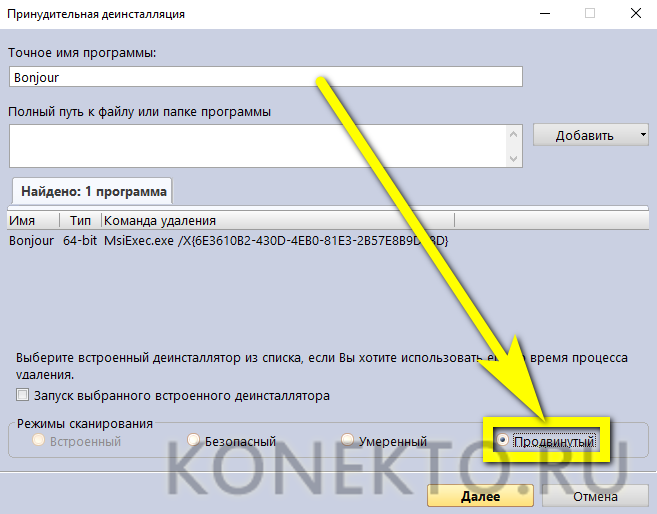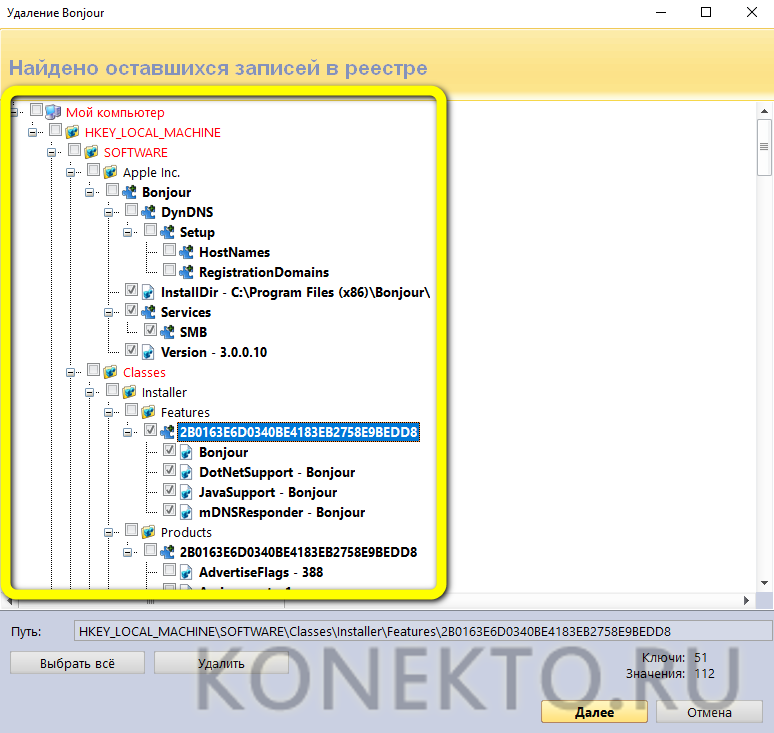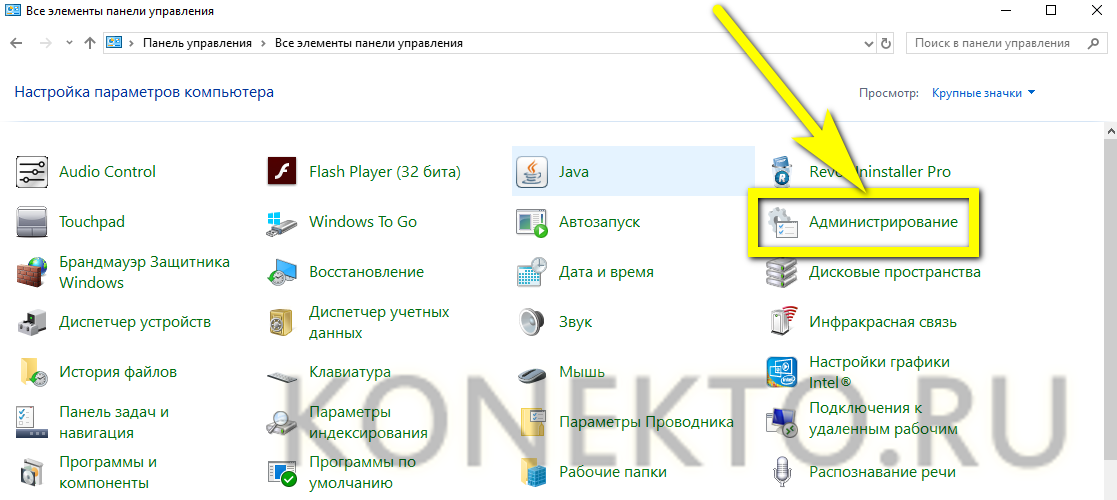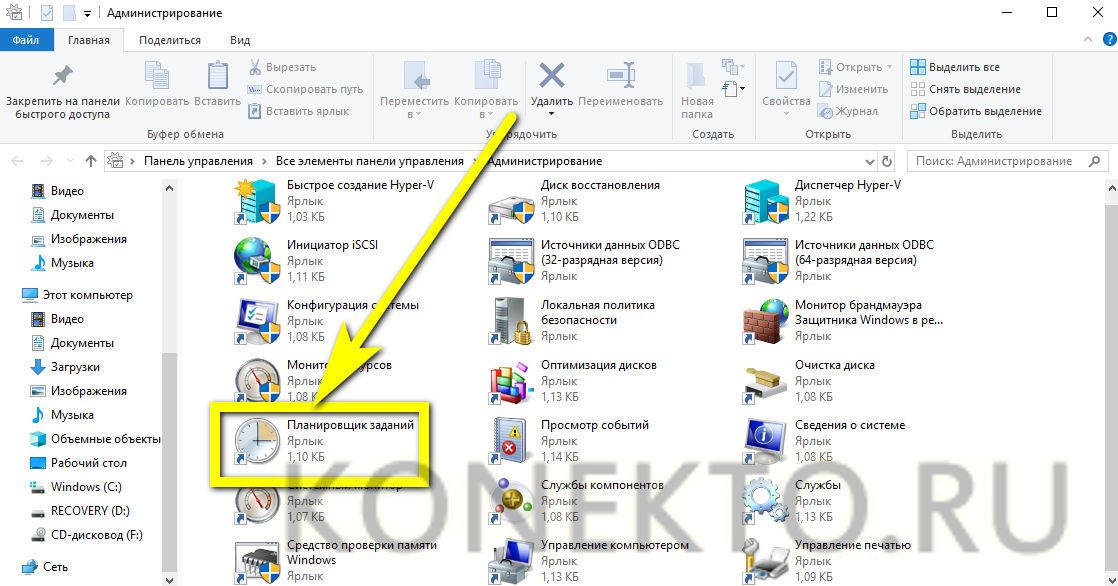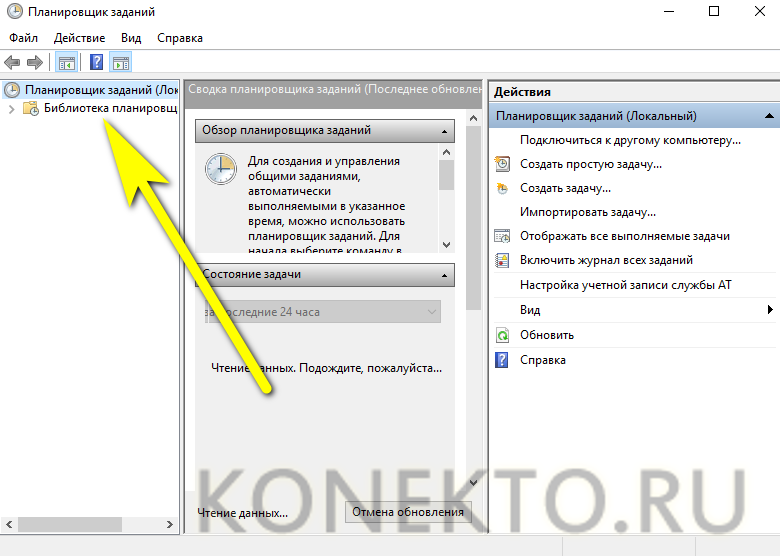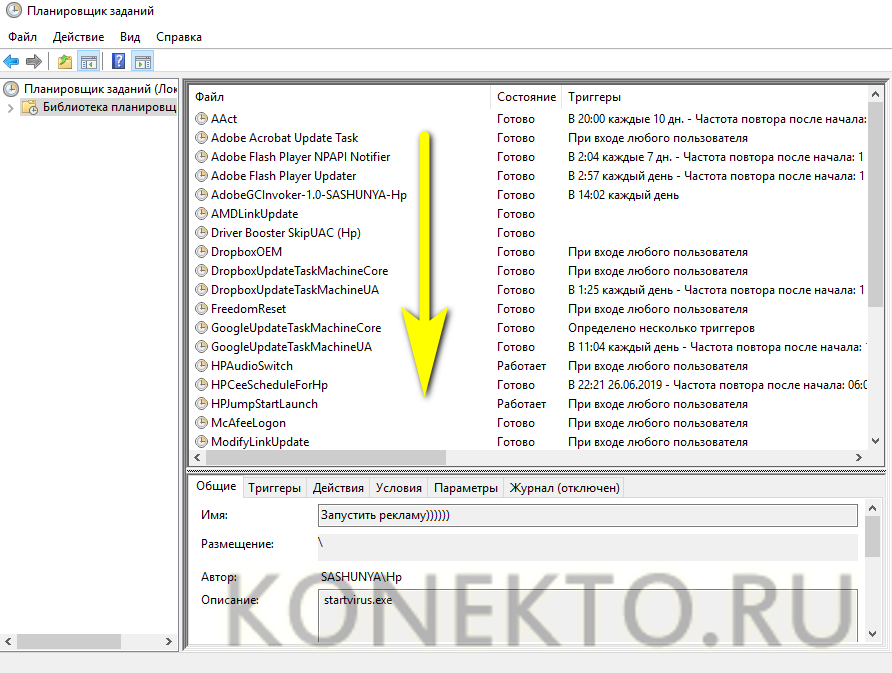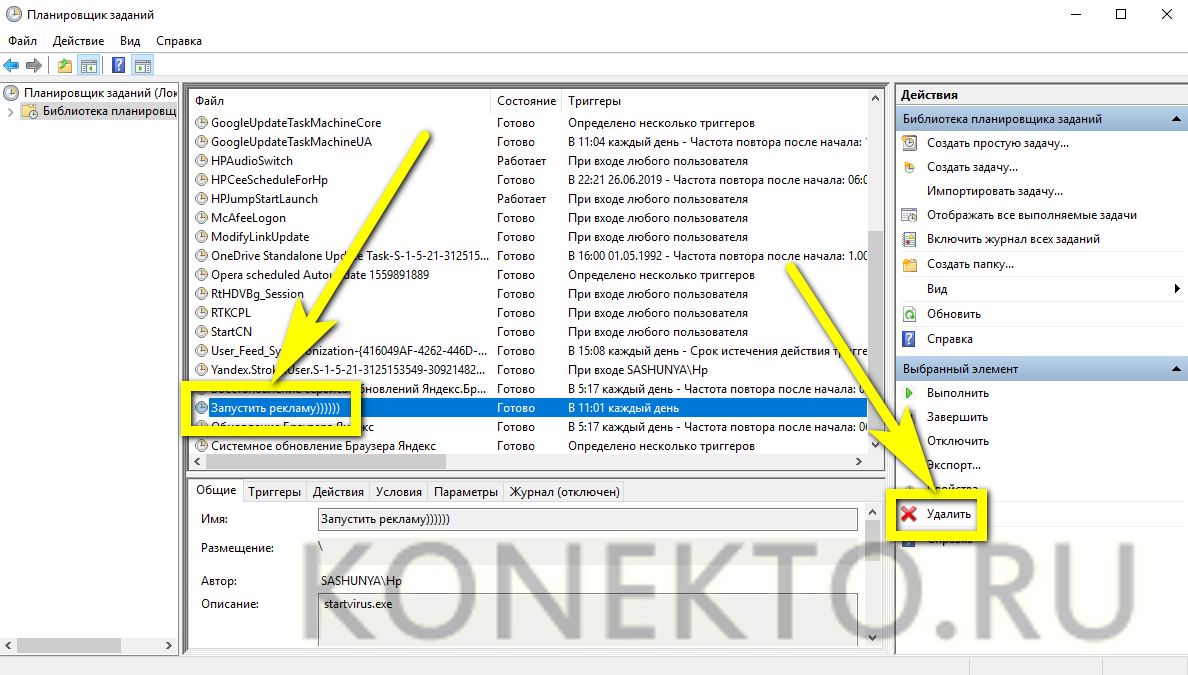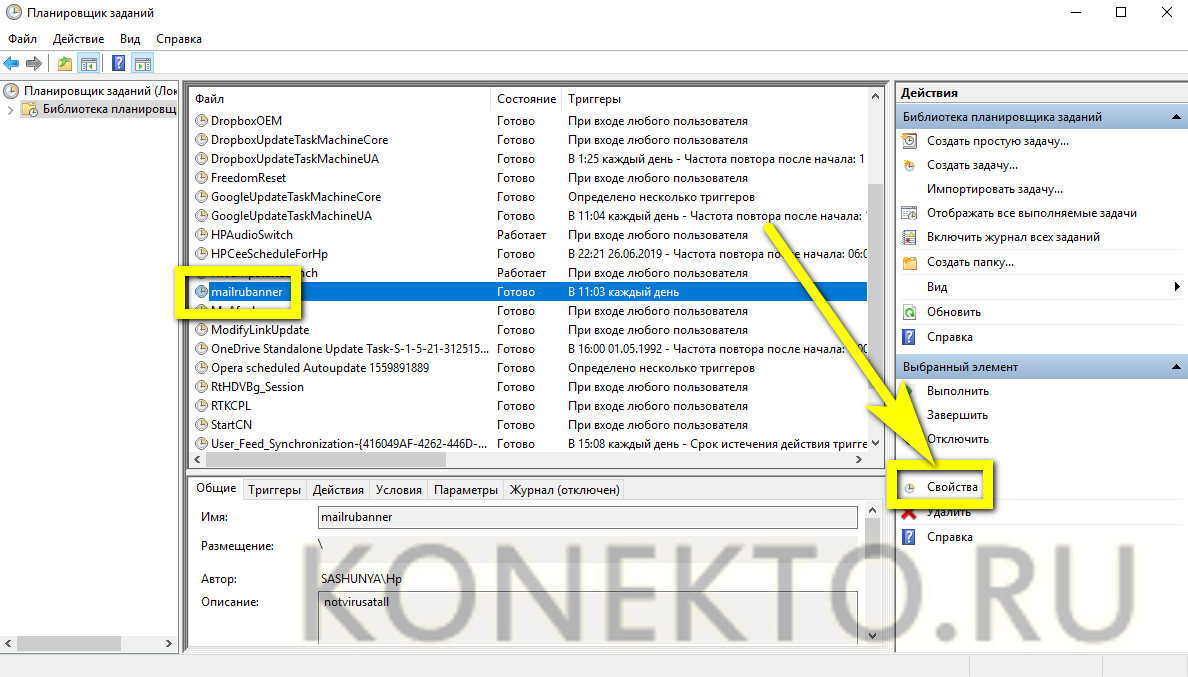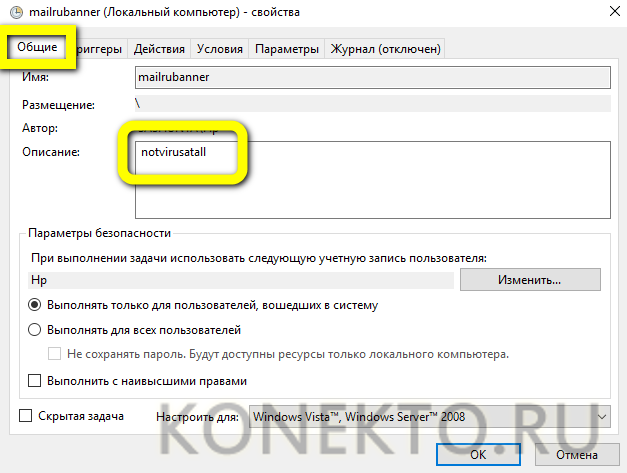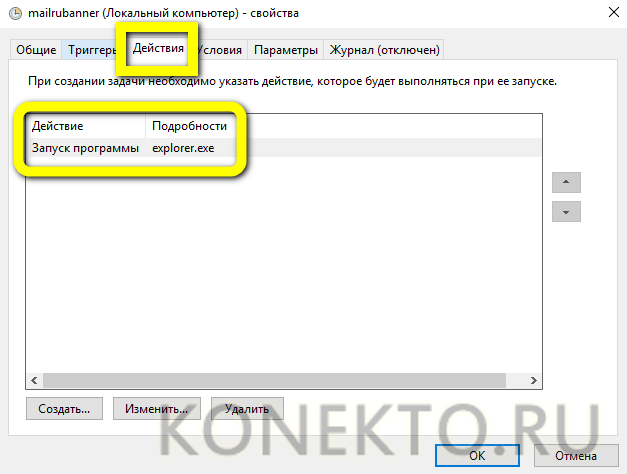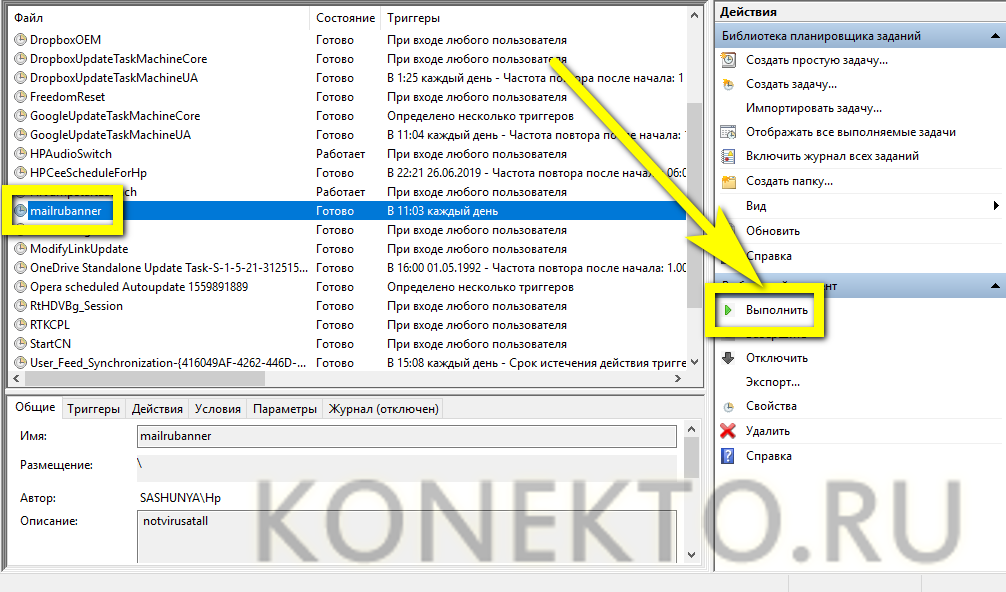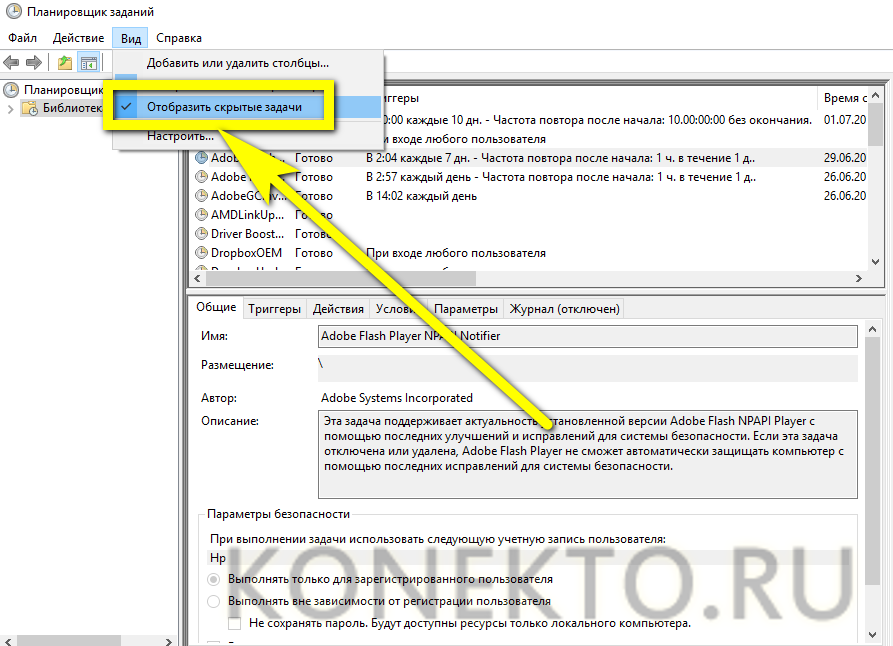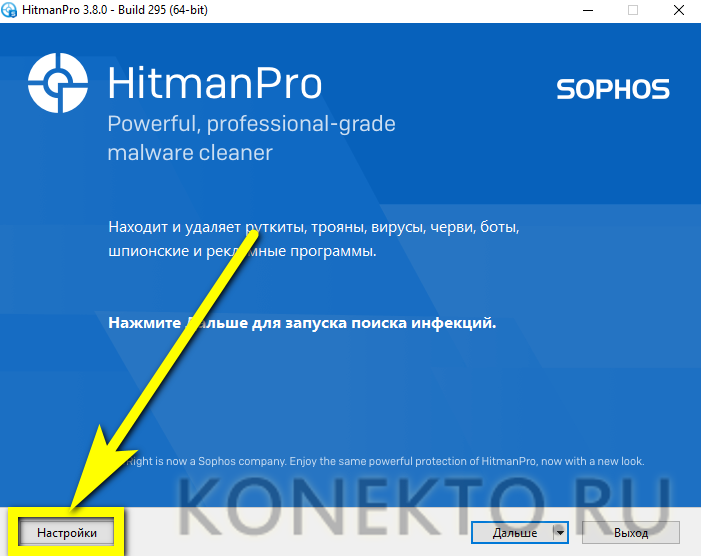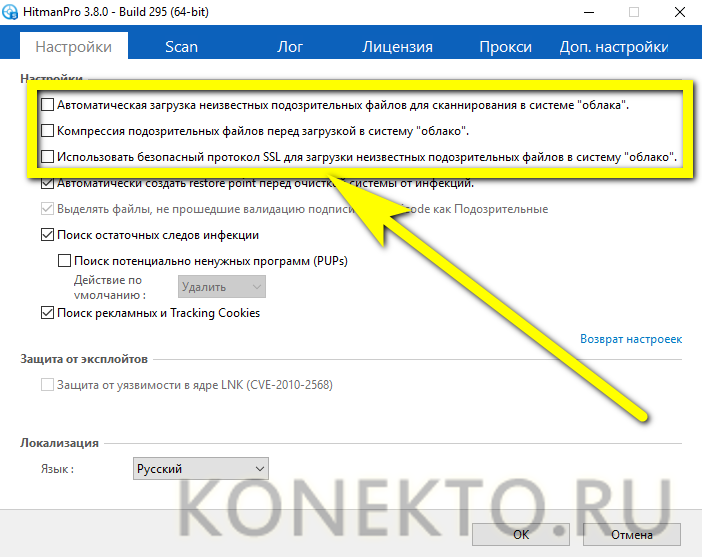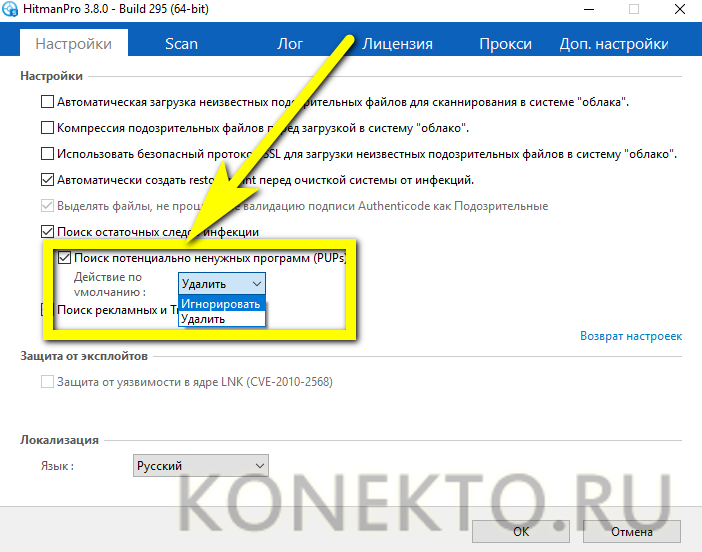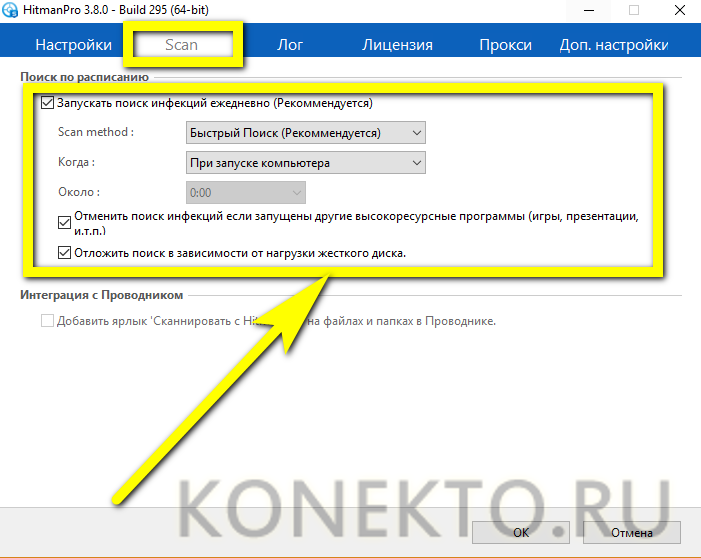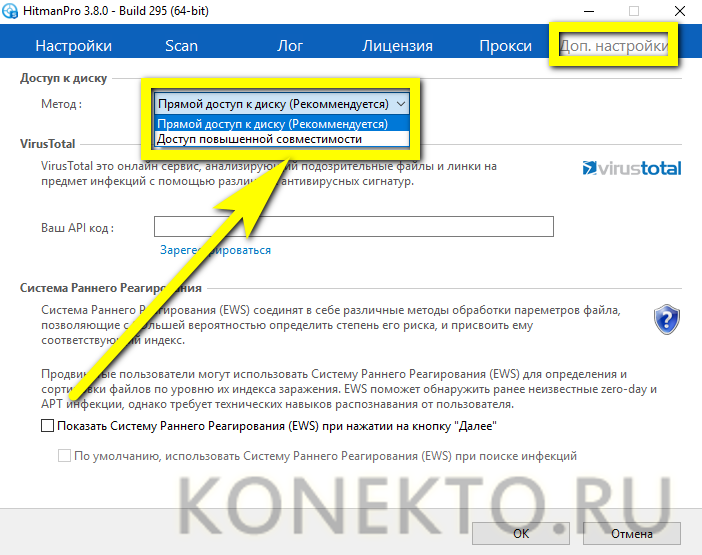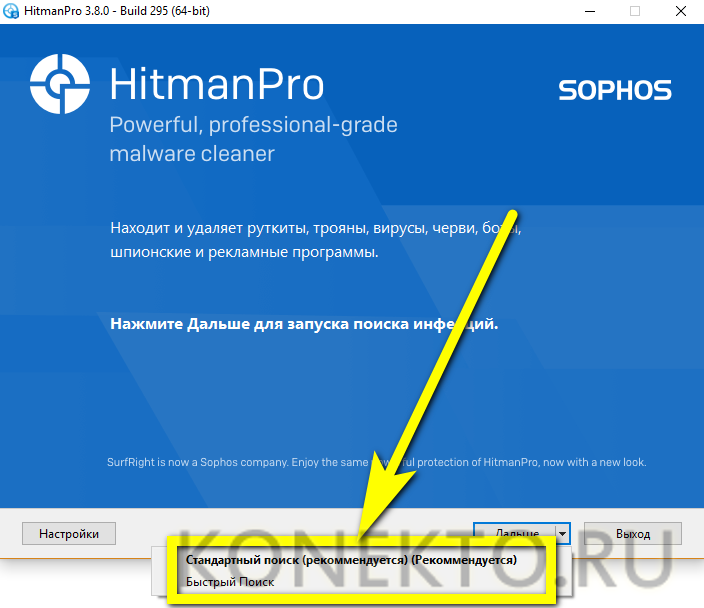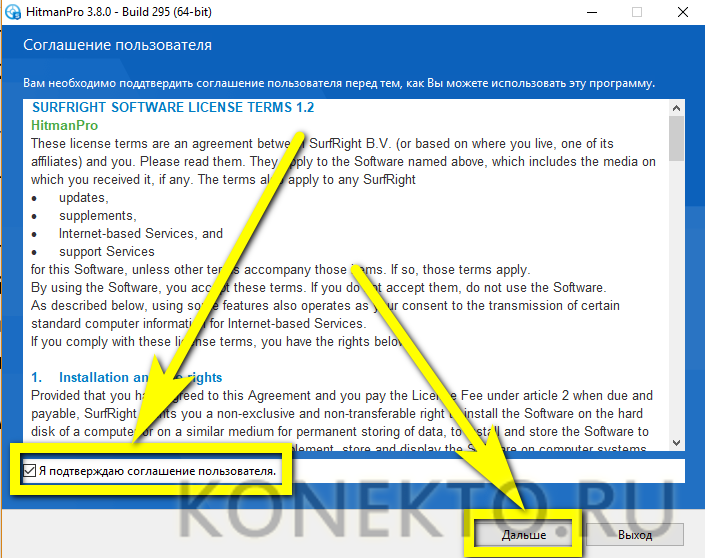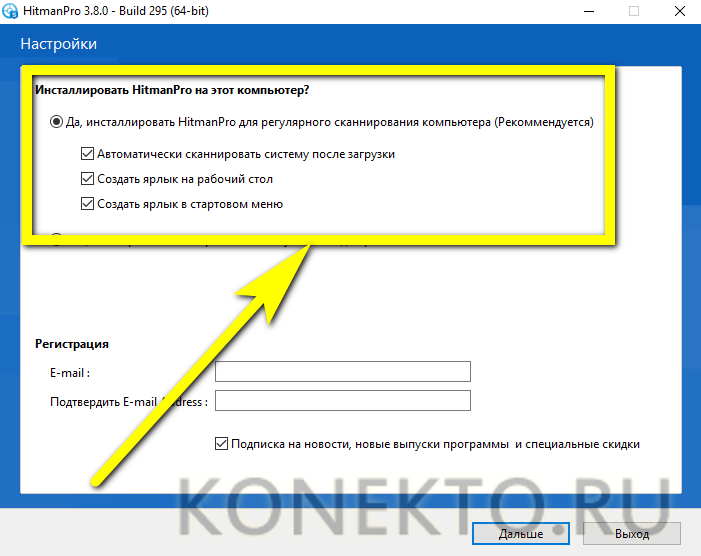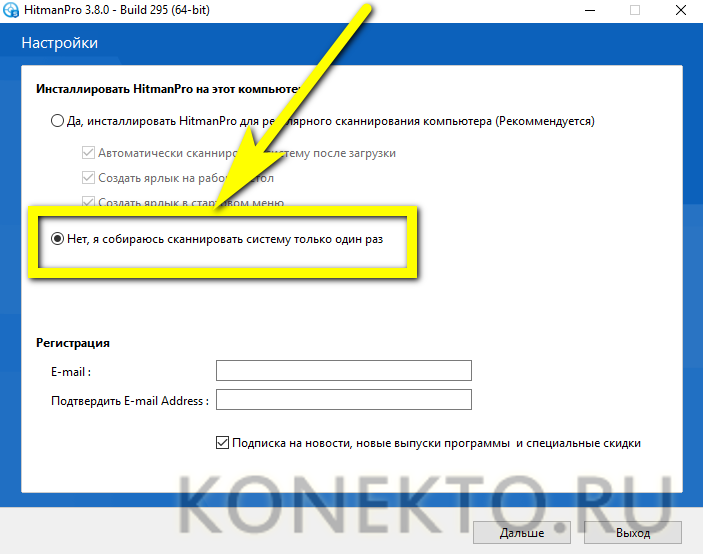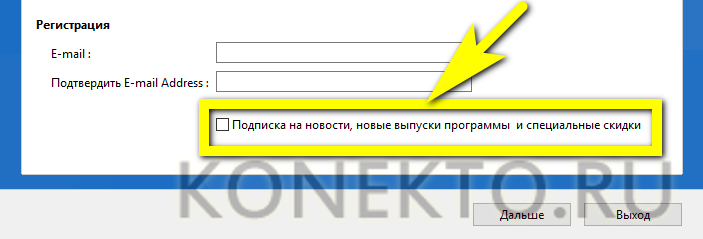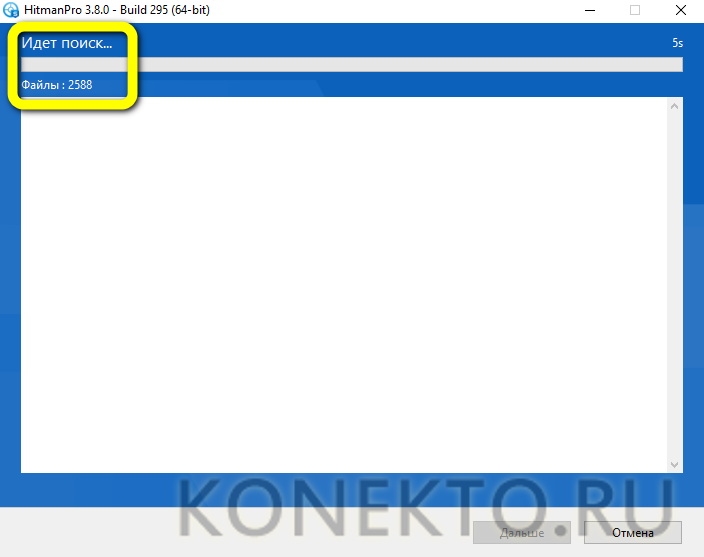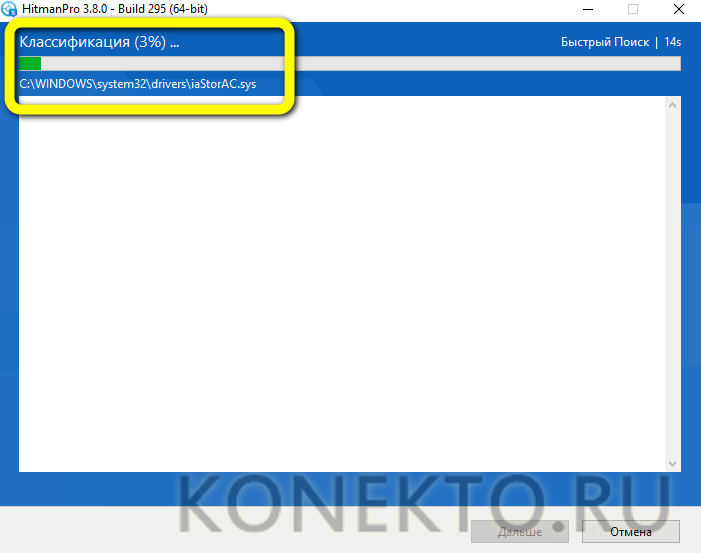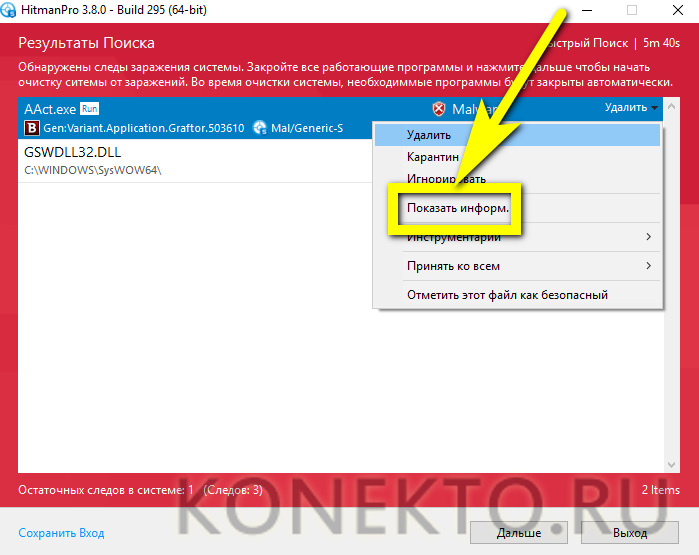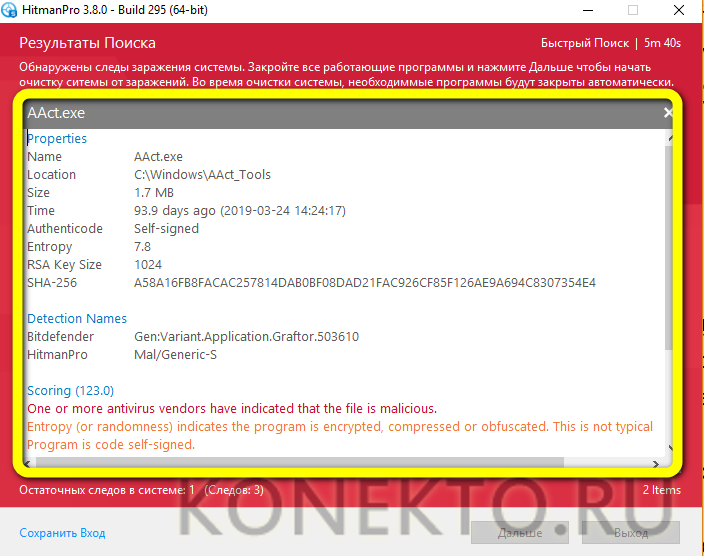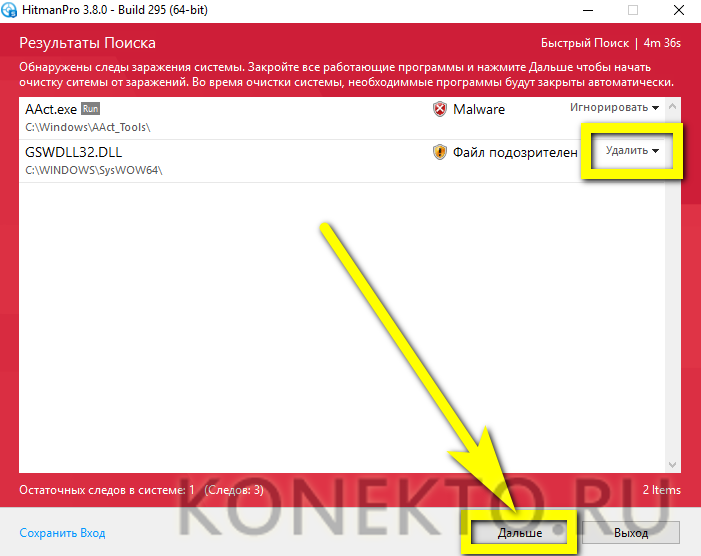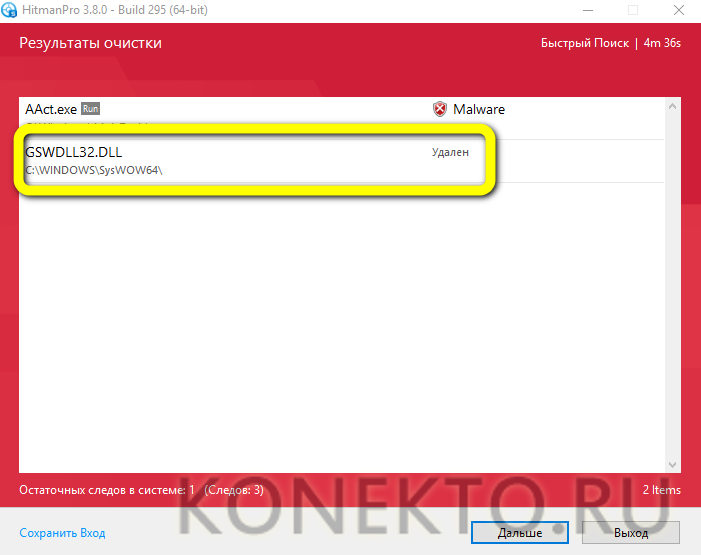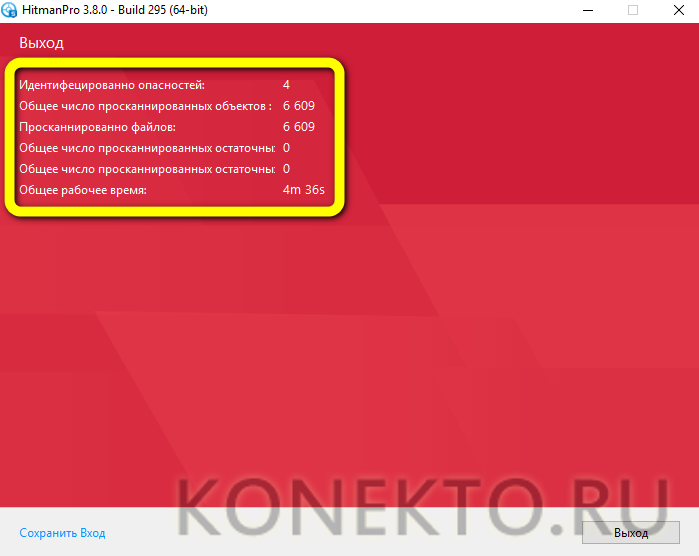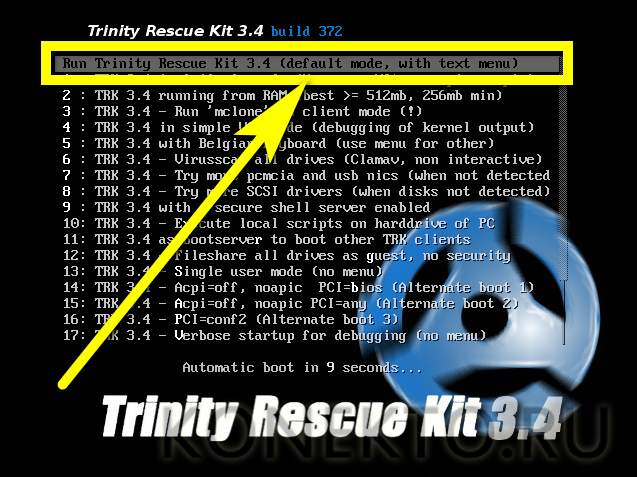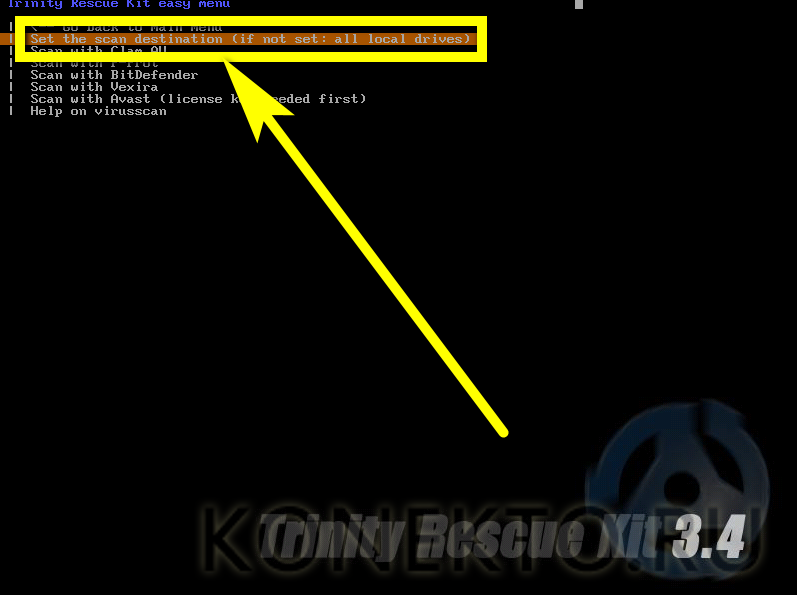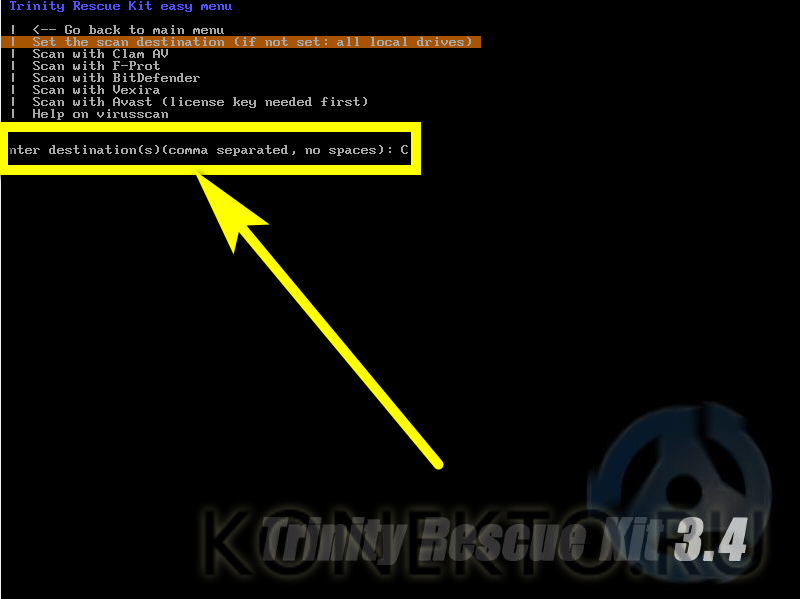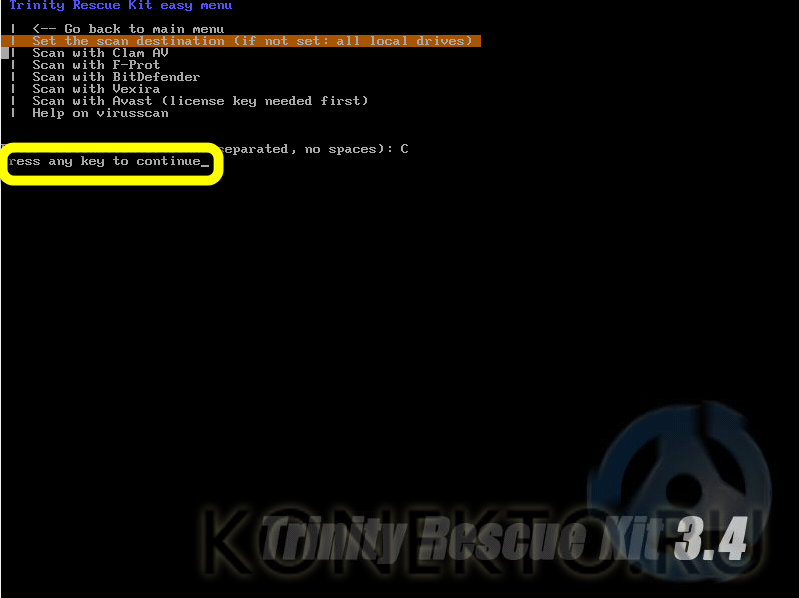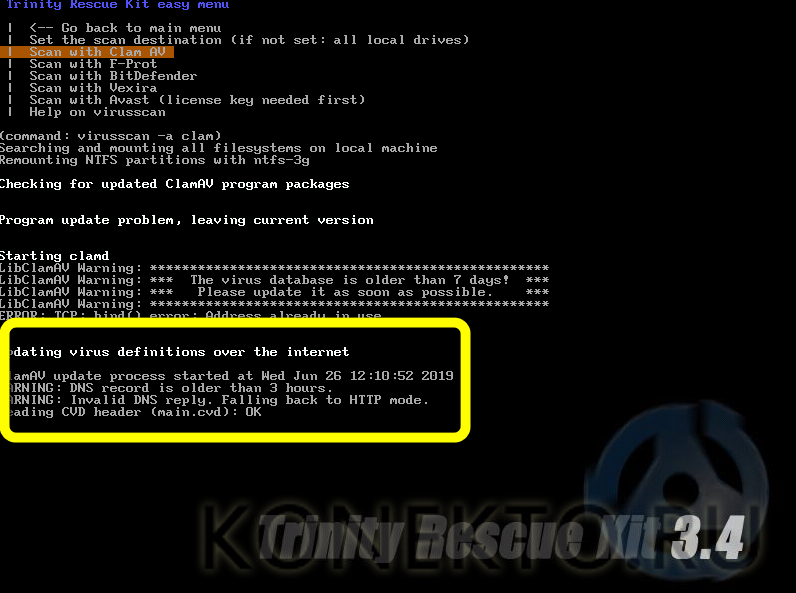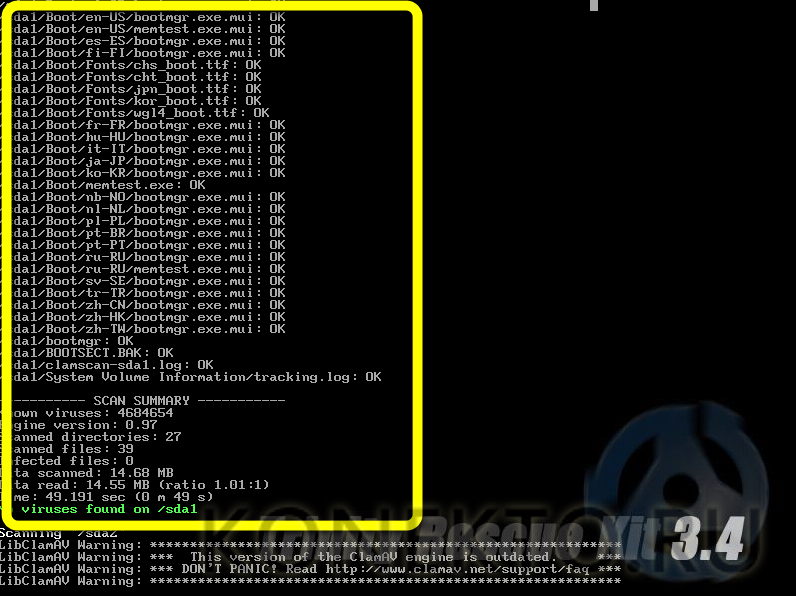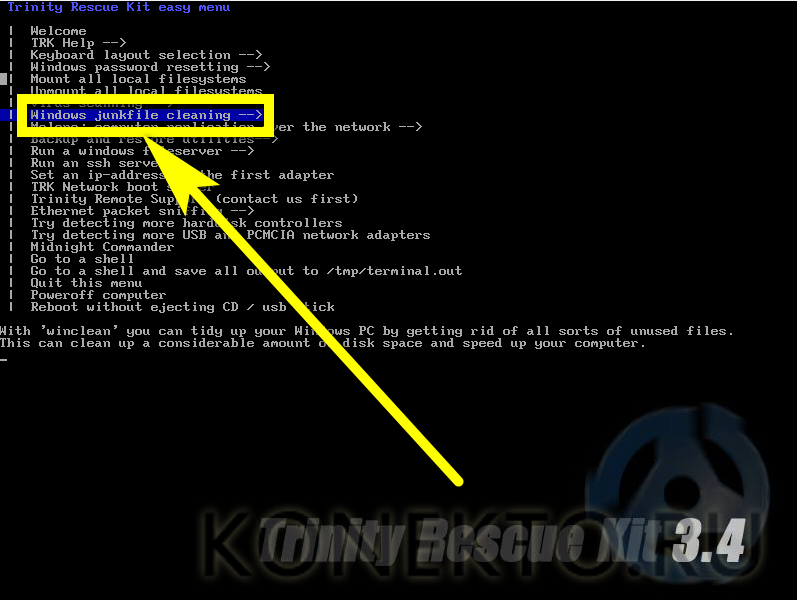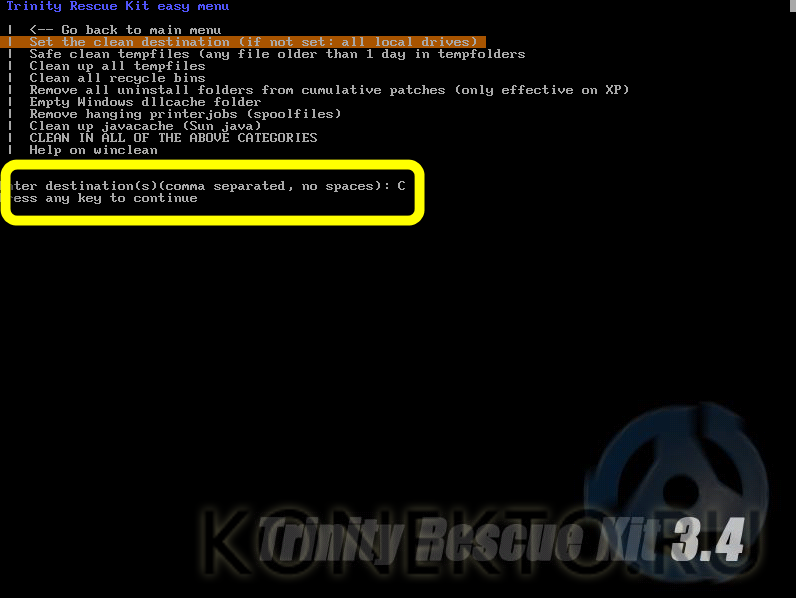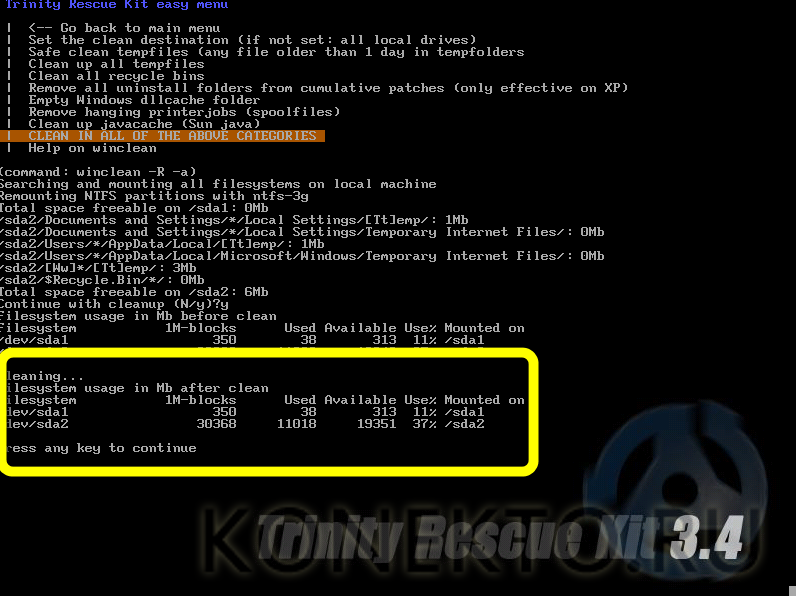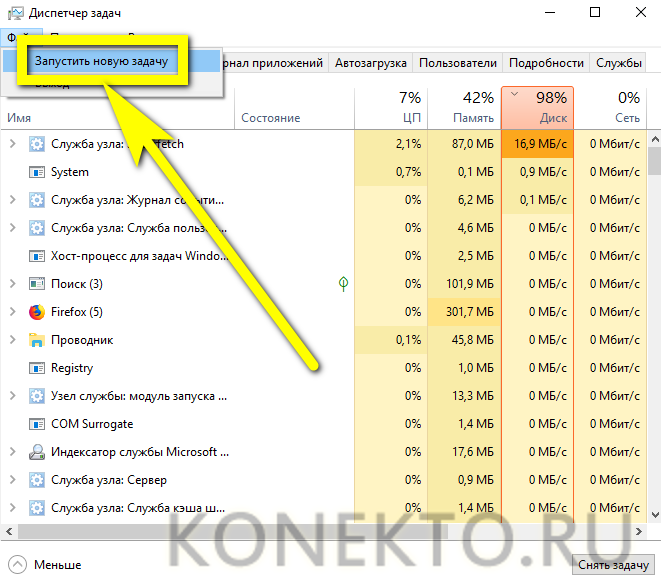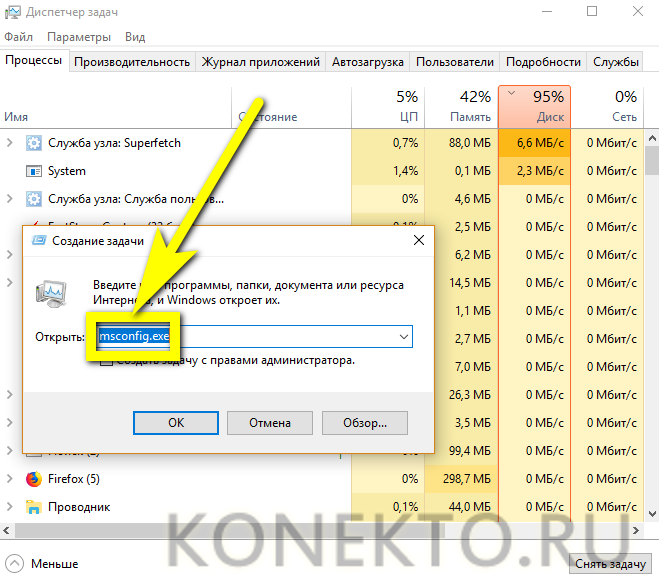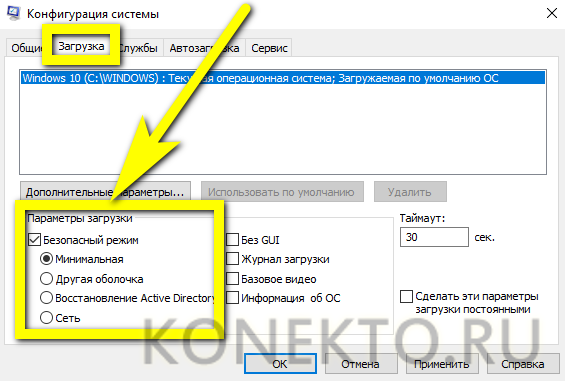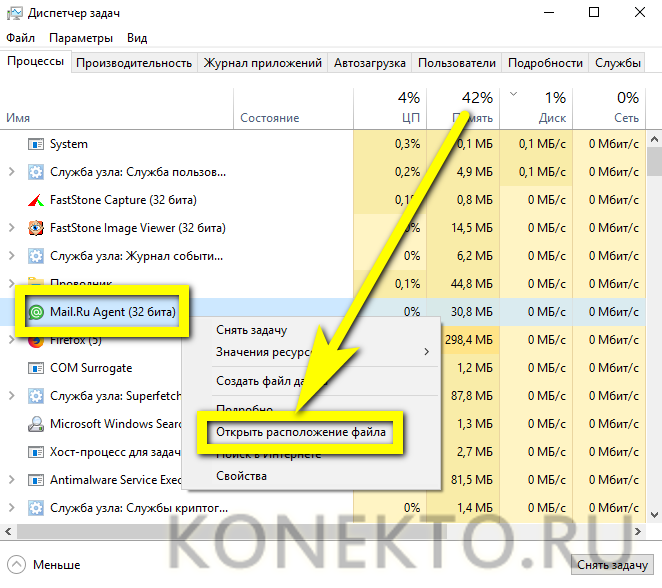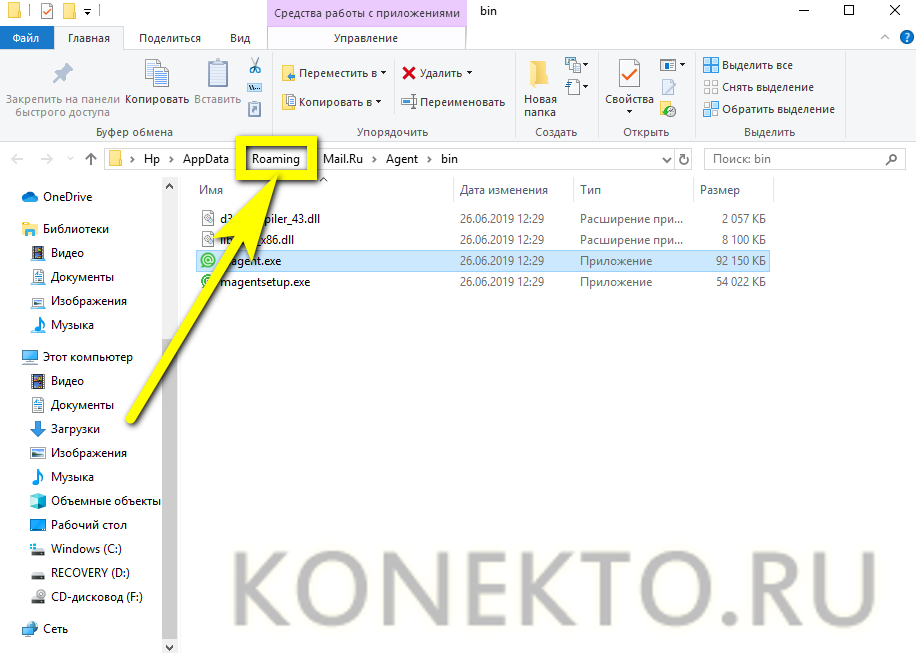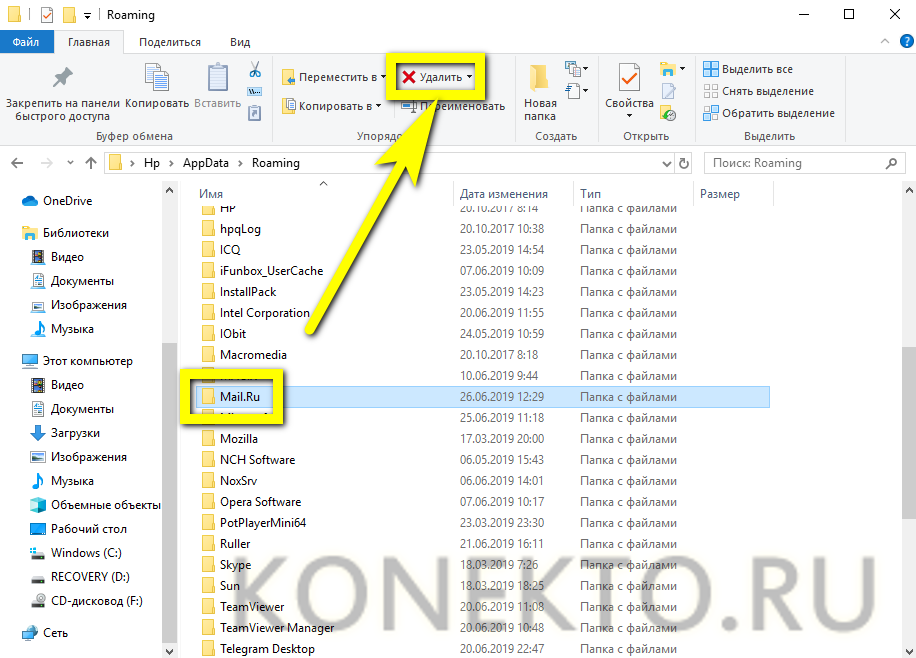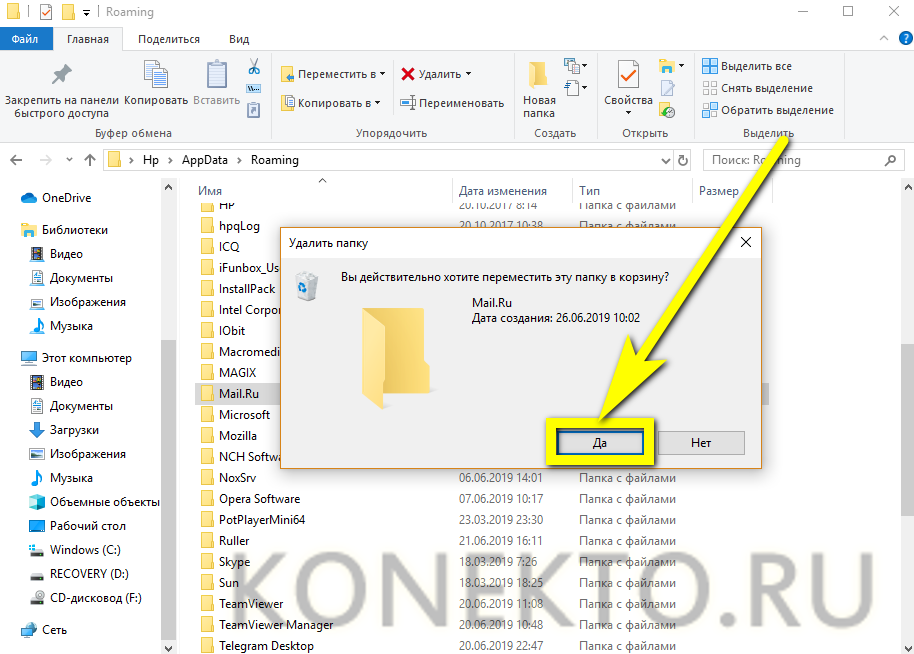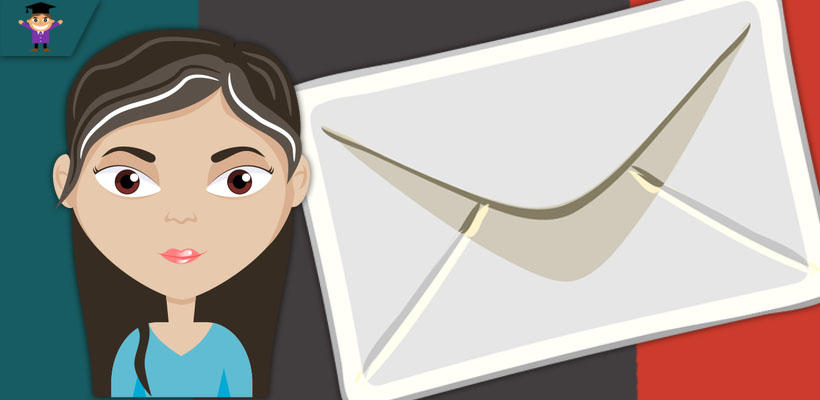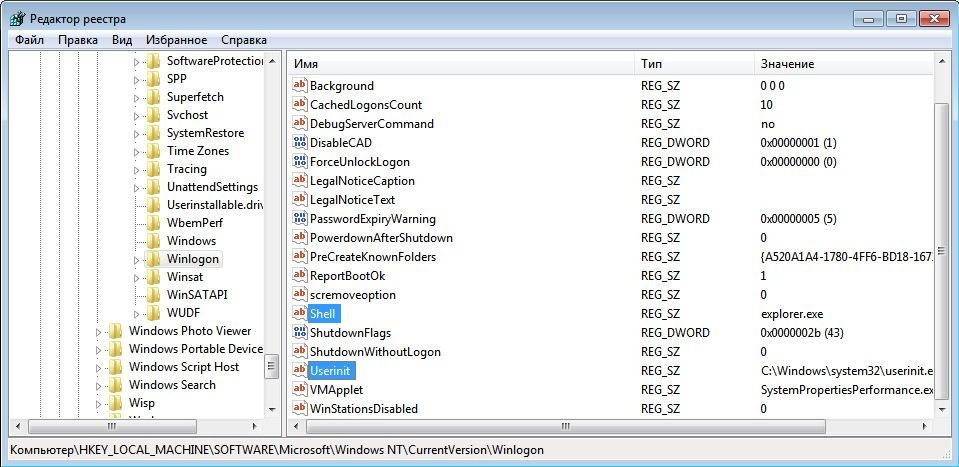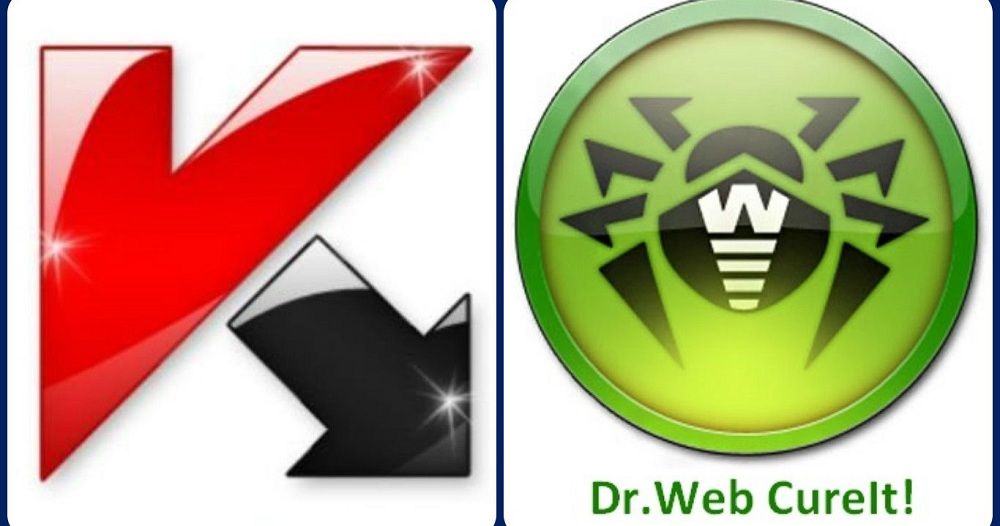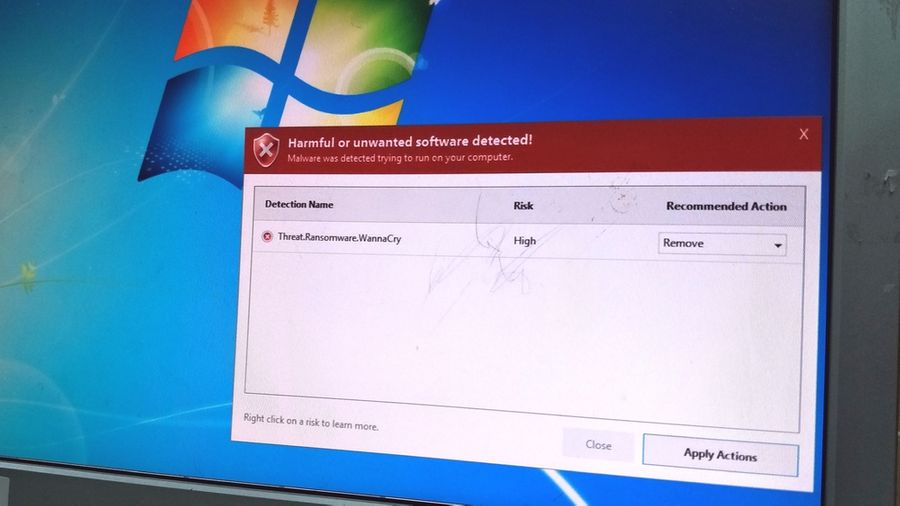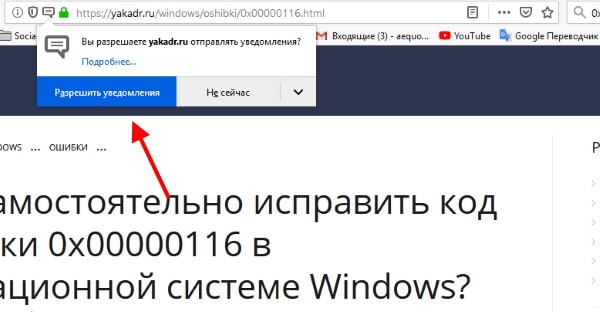В этой инструкции подробно о том, как убрать рекламу в правом нижнем углу рабочего стола и о том, чем эта проблема может быть вызвана.
- Реклама из Push-уведомлений браузера
- Всплывающие окна с рекламой от программ
- Вредоносное ПО
- Дополнительная информация
- Видео инструкция
Реклама в углу экрана, представляющая собой Push-уведомления браузера
Наиболее частая причина рассматриваемой проблемы — ваши подписки на уведомления в браузере — Google Chrome, Яндекс Браузере, Microsoft Edge или каком-либо ещё. Наверное, вы не раз замечали, что при посещении некоторых сайтов появляется предложение «Разрешить показ уведомлений». И часто это разрешение используется для одной цели — рекламы, которую вы и видите в виде уведомлений.
К счастью, отключаются такие уведомления легко, приведу примеры для трёх указанных выше браузеров (также далее в статье вы найдете видео, где все шаги показаны наглядно):
В Google Chrome
- Откройте меню (три точки справа вверху) и перейдите в «Настройки». В настройках, в разделе «Конфиденциальность и безопасность» найдите пункт «Настройки сайтов».
- В этом разделе перейдите в пункт «Уведомления».
- Обратите на раздел «Разрешить».
- Выберите сомнительные сайты, от которых может приходить реклама, нажмите по таким сайтам и запретите им присылать уведомления, также вы можете нажать кнопку «Сбросить все разрешения», что тоже отменит данное вами ранее разрешение.
В Яндекс Браузере
- Откройте меню браузера (три полосы в строке заголовка справа) и перейдите в «Настройки».
- Перейдите в раздел настроек «Сайты», а в нем, в подразделе «Уведомления» нажмите по пункту «От прочих сайтов».
- В списке «Разрешена» выберите мышью сайты, отправку уведомлений от которых нужно запретить (при наведении мыши появятся пункты «Запретить» и «Удалить») и отключите отправку уведомлений от них: если вы нажмете «Запретить», уведомления от сайтов приходить не будут. Если нажмите «Удалить» — разрешения для сайта будут сброшены (уведомления приходить не будут, но в следующий раз, когда вы зайдете на этот же сайт, он вам опять это предложит).
В Microsoft Edge
- Откройте меню браузера (три точки справа в верхней панели) и перейдите в «Настройки».
- Перейдите в раздел настроек «Файлы cookie и разрешения сайтов» (если вы не видите такой раздел, нажмите по кнопке меню слева).
- В разделе «Разрешения для сайтов» нажмите «Все сайты».
- Если в списке будут сайты, которым вы дали разрешение на отправку вам уведомлений, здесь их можно будет отозвать.
Как правило, причина окон с рекламой в углу экрана — именно в разрешении таких уведомлений, причем часто даже по всем параметрам «нормальный» сайт может, помимо обычных материалов, присылать и рекламные.
Всплывающие окна с рекламой от программ
Следующая по распространенности причина таких окон — какие-то программы на компьютере, которые их показывают. Обычно, выяснить, что это за программа сравнительно легко: например, бесплатный антивирус будет рекламировать свою платную версию и мы легко можем понять, что это именно он вызывает появление такого окна (но не можем от него избавиться, не избавившись от самой программы или не убрав её из автозагрузки).
Но возможен сценарий, что пользователю неизвестно, какая программа вызывает показ рекламы в углу, в этом случае мы можем это выяснить. Существуют различные методы для этих целей, один из вариантов — бесплатная утилита WinSpy, сделанная на AutoHotkey:
- Скачайте архив с WinSpy со страницы https://sourceforge.net/projects/winspyex/files/latest/download и распакуйте его.
- Запустите программу. В момент, когда появится окно с рекламой, перетащите мышью значок «прицела» из WinSpy на рекламное окно.
- В окне WinSpy должна появиться информация о процессе, которому принадлежит это окно, проще всего понять и увидеть путь — перейдя на вкладку «Process» в утилите.
- На этой же вкладке можно нажать «Open Folder» чтобы сразу перейти в папку с программой, которая вызвала появление рекламы.
- После того, как источник был обнаружен, решение об удалении или других действиях остается за вами.
Вредоносные программы на компьютере
Подход, описанный выше обычно позволяет определить и нежелательные программы на компьютере, которые досаждают вам рекламой, но не всегда. Если источник не найден, рекомендую использовать специальные средства удаления вредоносных и потенциально нежелательных программ (причем нередко антивирус их «не видит»).
Из рекомендуемых мною в первую очередь — AdwCleaner, бесплатный инструмент, обычно справляющийся с большинством таких случаев.
Дополнительная информация
В этой инструкции речь шла о рекламе, которая появляется в правом нижнем углу экрана Windows 10, но не в окне браузера. Если же такую рекламу вы видите внутри окна браузера, то причины могут быть следующими:
- Так захотел владелец сайта (тогда, при желании, можно использовать блокировщики рекламы).
- В вашем браузере в наличии нежелательные расширения (дополнения). Основной признак — подобная реклама появляется на всех посещаемых сайтах. Решение — попробовать отключить все расширения (даже на 100% полезные) и, если реклама пропала, включать их по одному, пока она снова не появится, чтобы выяснить, какое из них на самом деле оказалось не очень полезным.
Видео инструкция
Думаю, один из предложенных вариантов поможет в вашем случае и проблема будет успешно устранена.
Как убрать рекламу в правом нижнем углу экрана Windows 10

В этой инструкции подробно о том, как убрать рекламу в правом нижнем углу рабочего стола и о том, чем эта проблема может быть вызвана.
Реклама в углу экрана, представляющая собой Push-уведомления браузера
Наиболее частая причина рассматриваемой проблемы — ваши подписки на уведомления в браузере — Google Chrome, Яндекс Браузере, Microsoft Edge или каком-либо ещё. Наверное, вы не раз замечали, что при посещении некоторых сайтов появляется предложение «Разрешить показ уведомлений». И часто это разрешение используется для одной цели — рекламы, которую вы и видите в виде уведомлений.
К счастью, отключаются такие уведомления легко, приведу примеры для трёх указанных выше браузеров (также далее в статье вы найдете видео, где все шаги показаны наглядно):
В Google Chrome
- Откройте меню (три точки справа вверху) и перейдите в «Настройки». В настройках, в разделе «Конфиденциальность и безопасность» найдите пункт «Настройки сайтов».
- В этом разделе перейдите в пункт «Уведомления».
- Обратите на раздел «Разрешить».
- Выберите сомнительные сайты, от которых может приходить реклама, нажмите по таким сайтам и запретите им присылать уведомления, также вы можете нажать кнопку «Сбросить все разрешения», что тоже отменит данное вами ранее разрешение.
В Яндекс Браузере
- Откройте меню браузера (три полосы в строке заголовка справа) и перейдите в «Настройки».
- Перейдите в раздел настроек «Сайты», а в нем, в подразделе «Уведомления» нажмите по пункту «От прочих сайтов».
- В списке «Разрешена» выберите мышью сайты, отправку уведомлений от которых нужно запретить (при наведении мыши появятся пункты «Запретить» и «Удалить») и отключите отправку уведомлений от них: если вы нажмете «Запретить», уведомления от сайтов приходить не будут. Если нажмите «Удалить» — разрешения для сайта будут сброшены (уведомления приходить не будут, но в следующий раз, когда вы зайдете на этот же сайт, он вам опять это предложит).
В Microsoft Edge
- Откройте меню браузера (три точки справа в верхней панели) и перейдите в «Настройки».
- Перейдите в раздел настроек «Файлы cookie и разрешения сайтов» (если вы не видите такой раздел, нажмите по кнопке меню слева).
- В разделе «Разрешения для сайтов» нажмите «Все сайты».
- Если в списке будут сайты, которым вы дали разрешение на отправку вам уведомлений, здесь их можно будет отозвать.
Как правило, причина окон с рекламой в углу экрана — именно в разрешении таких уведомлений, причем часто даже по всем параметрам «нормальный» сайт может, помимо обычных материалов, присылать и рекламные.
Всплывающие окна с рекламой от программ
Следующая по распространенности причина таких окон — какие-то программы на компьютере, которые их показывают. Обычно, выяснить, что это за программа сравнительно легко: например, бесплатный антивирус будет рекламировать свою платную версию и мы легко можем понять, что это именно он вызывает появление такого окна (но не можем от него избавиться, не избавившись от самой программы или не убрав её из автозагрузки).
Но возможен сценарий, что пользователю неизвестно, какая программа вызывает показ рекламы в углу, в этом случае мы можем это выяснить. Существуют различные методы для этих целей, один из вариантов — бесплатная утилита WinSpy, сделанная на AutoHotkey:
- Скачайте архив с WinSpy со страницы https://sourceforge.net/projects/winspyex/files/latest/download и распакуйте его.
- Запустите программу. В момент, когда появится окно с рекламой, перетащите мышью значок «прицела» из WinSpy на рекламное окно.
- В окне WinSpy должна появиться информация о процессе, которому принадлежит это окно, проще всего понять и увидеть путь — перейдя на вкладку «Process» в утилите.
- На этой же вкладке можно нажать «Open Folder» чтобы сразу перейти в папку с программой, которая вызвала появление рекламы.
- После того, как источник был обнаружен, решение об удалении или других действиях остается за вами.
Вредоносные программы на компьютере
Подход, описанный выше обычно позволяет определить и нежелательные программы на компьютере, которые досаждают вам рекламой, но не всегда. Если источник не найден, рекомендую использовать специальные средства удаления вредоносных и потенциально нежелательных программ (причем нередко антивирус их «не видит»).
Из рекомендуемых мною в первую очередь — AdwCleaner, бесплатный инструмент, обычно справляющийся с большинством таких случаев.
Дополнительная информация
В этой инструкции речь шла о рекламе, которая появляется в правом нижнем углу экрана Windows 10, но не в окне браузера. Если же такую рекламу вы видите внутри окна браузера, то причины могут быть следующими:
- Так захотел владелец сайта (тогда, при желании, можно использовать блокировщики рекламы).
- В вашем браузере в наличии нежелательные расширения (дополнения). Основной признак — подобная реклама появляется на всех посещаемых сайтах. Решение — попробовать отключить все расширения (даже на 100% полезные) и, если реклама пропала, включать их по одному, пока она снова не появится, чтобы выяснить, какое из них на самом деле оказалось не очень полезным.
Видео инструкция
Думаю, один из предложенных вариантов поможет в вашем случае и проблема будет успешно устранена.
Источник
Как отключить уведомления Windows 10

В некоторых случаях, когда вам не требуется полное отключение уведомлений, а нужно лишь сделать так, чтобы уведомления не появлялись во время игры, просмотра фильмов или в определенное время, разумнее будет использовать встроенную функцию Фокусировка внимания.
Отключение уведомлений в настройках
Первый способ — настроить центр уведомлений Windows 10 таким образом, чтобы ненужные (или все) уведомления в нем не отображались. Сделать это можно в параметрах ОС.
- Зайдите в Пуск — Параметры (или нажмите клавиши Win+I).
- Откройте пункт Система — Уведомления и действия.
- Здесь вы сможете отключить уведомления для различных событий.
Ниже на этом же экране параметров в разделе «Получать уведомления от этих приложений» вы можете отдельно отключить уведомления для некоторых приложений Windows 10 (но не для всех).
С помощью редактора реестра
Уведомления также можно отключить в редакторе реестра Windows 10, сделать это можно следующим образом.
- Запустите редактор реестра (Win+R, ввести regedit).
- Перейдите к разделу
- Кликните правой кнопкой мыши в правой части редактора и выберите создать — параметр DWORD 32 бита. Задайте ему имя ToastEnabled, а в качестве значения оставьте 0 (ноль).
- Перезапустите проводник или перезагрузите компьютер.
Готово, уведомления больше не должны вас побеспокоить.
Отключение уведомлений в редакторе локальной групповой политики
Для того, чтобы выключить уведомления Windows 10 в редакторе локальной групповой политики, выполните следующие шаги:
- Запустите редактор (клавиши Win+R, ввести gpedit.msc).
- Перейдите к разделу «Конфигурация пользователя» — «Административные шаблоны» — «Меню Пуск и панель задач» — «Уведомления».
- Найдите параметр «Отключить всплывающие уведомления» и дважды кликните по нему.
- Установите значение «Включено» для этого параметра.
На этом всё — перезапустите проводник или перезагрузите компьютер и уведомления появляться не будут.
Кстати, в этом же разделе локальной групповой политики можно включить или отключить разные типы уведомлений, а также задать время действия режима «Не беспокоить», например, для того, чтобы уведомления не беспокоили вас в ночное время.
Как отключить Центр уведомлений Windows 10 целиком
Помимо описанных способов отключения уведомлений, вы можете полностью убрать Центр уведомлений, таким образом, чтобы его иконка не отображалась в панели задач и доступа к нему не было. Сделать это можно с помощью редактора реестра или редактора локальной групповой политики (последний пункт недоступен для домашней версии Windows 10).
В редакторе реестра для этой цели потребуется в разделе
Создать параметр DWORD32 с именем DisableNotificationCenter и значением 1 (как это сделать я подробно писал в предыдущем пункте). Если подраздел Explorer отсутствует, создайте его. Для того, чтобы снова включить Центр уведомлений либо удалите этот параметр, либо установите значение 0 для него.
Видео инструкция
В завершение — видео, в котором показаны основные способы отключить уведомления или центр уведомлений в Windows 10.
Надеюсь, всё получилось и сработало именно так, как ожидалось.
Источник
Как убрать рекламу в правом нижнем углу рабочего стола, Chrome, Opera, Яндекс Браузера, Mozilla Firefox?
В этой статье я расскажу, как навсегда избавиться от всплывающей рекламы в правом нижнем углу рабочего стола, или окна браузера. Это даже не обязательно может быть реклама, а просто какие-то уведомления от сайта, которые вас раздражают и мешают. И вы хотите их убрать. Я бы наверное не написал эту инструкцию, если бы не звонки от моей знакомой каждое утро примерно с такой проблемой: «после запуска браузера в правом нижнем углу рабочего стола появляется какое-то окно с рекламой, что делать?». У нее ко всему еще и Opera почему-то зависала в этот момент.
Очень популярная и неприятная проблема. Вообще, любая всплывающая реклама всегда раздражает, но если она появляется на каком-то конкретном сайте, то его можно просто закрыть. А тут она выскакивает в любое, или в какое-то определенное время либо в браузере, либо в углу рабочего стола. Очень часто она появляется именно после запуска браузера Opera, Chrome, Яндекс Браузера, Mozilla Firefox, Microsoft Edge. Выглядит эта всплывающая реклама с правой стороны экрана на компьютере примерно так:
Ее можно закрыть, но если она появляется часто, то закрывать ее постоянно просто надоест. Более того, не редко там появляется реклама разных онлайн казино, товаров для взрослых и т. д. К тому же антивирусы и расширения в браузерах ее не блокируют.
Почему появляется эта реклама в углу экрана?
Здесь все очень просто. Во всех браузерах есть функция, которая позволяет оформить подписку на сайт прямо в браузере. Работает это следующим образом: при посещении сайта (который использует этот функционал) появляется запрос «Сайт запрашивает разрешение на показ уведомлений». И там два варианта: «Разрешить» или «Блокировать».

И это вполне нормально. Этот функционал создан для быстрой и удобной подписки на новости тех сайтов, которые вам интересны. Но как вы уже наверное догадались, владельцы сайтов для заработка с помощью этих пуш-уведомлений рассылают не только информацию о новых публикациях, обновлениях и т. д., но и рекламу. Замечал, что некоторые сайты пишут что-то типа «нажмите «Разрешить», чтобы скачать файл». Тем самым собирают подписки не всем честным путем. Самое интересно, что загрузка файла начнется даже если нажать на кнопку «Блокировать», так как менять функционал браузера они не могут.
Как убрать всплывающую рекламу в браузере или на рабочем столе Windows?
Нужно просто отписаться от сайта, который присылает и показывает рекламу в правом углу экрана вашего ноутбука или монитора компьютера. Удалить подписку в браузере. Сделать это можно в настройках браузера, через который вы согласились на показ уведомлений. Как правило, в самом окне уведомления указан браузер, через который оно появляется.
Инструкция подойдет для Windows 10, Windows 8, Windows 7 и т. д. Дальше я более подробно покажу, как отключить эти уведомления и отписаться от сайта во всех популярных браузерах.
Google Chrome
Запустите Chrome. Перейдите в настройки. Затем слева откройте раздел «Конфиденциальность и безопасность», откройте «Настройки сайтов» и выберите пункт «Уведомления». Или просто скопируйте и перейдите по этой ссылке: chrome://settings/content/notifications.
В разделе «Блокировать» находятся сайты, на которых вы заблокировали показ уведомлений. А в разделе «Разрешить» можно увидеть сайты, которые могут присылать вам уведомления и рекламу в этих уведомлениях. Их нужно удалить.
Просто удалите те сайты, уведомления от которых вы не хотите получать. Если вы сами не подписывались, то можете удалить все сайты в разделе «Разрешить».
А если вы не хотите, чтобы появлялись эти запросы на показ уведомлений, то можете отключить функцию «Сайты могут запрашивать разрешения на отправку уведомлений».
С Google Chrome разобрались, идем дальше.
Opera
Зайдите в «Меню» – «Настройки», слева нажимаем на «Дополнительно» и выбираем пункт «Безопасность». Дальше открываем «Настройки сайтов» – «Уведомления». Можно скопировать ссылку opera://settings/content/notifications и перейти по ней в браузере Opera. Так вы сразу попадете в эти настройки.
Удалите все сайты в разделе «Разрешить». Или только те сайты, от которых вы хотите отписаться и которые показывают вам рекламу в углу экрана. Просто открываем меню сайта (. ) и нажимаем «Удалить».
После этого сайты больше ну будут присылать уведомления и рекламу в браузер и на рабочий стол.
Яндекс.Браузер
Открываем «Меню» – «Настройки». Дальше переходим на вкладку «Сайты» и нажимаем на пункт «От прочих сайтов» в разделе «Уведомления». Ссылка для быстрого доступа к настройкам: browser://settings/content/notifications (скопируйте в браузер и перейдите по ней) .
Удаляем сайты, уведомления от которых вы не хотите получать на свой компьютер.
Теперь реклама в правом нижнем углу Яндекс Браузера появляться не будет.
Mozilla Firefox
Нужно зайти в «Меню» – «Настройки». Перейти на вкладку «Приватность и защита», прокрутить страницу до раздела «Уведомления» и нажать на кнопку «Параметры» напротив соответствующего пункта.
Выделяем нужный сайт из списка и нажимаем на кнопку «Удалить веб-сайт». Так же можно «Удалить все веб-сайты». Когда все сделаете, нажмите на «Сохранить изменения».
Можете закрыть окно с настройками.
Microsoft Edge
Нажмите на меню из трех точек и выберите пункт «Настройки». Слева перейдите в раздел «Сохраненные файлы cookie и данные» и нажмите на пункт «Уведомления».
Если в разделе «Разрешить» есть сайты, то удалите их. Это они показывают рекламу в углу рабочего стола и в браузере.
Если после выполнения этих действий реклама не исчезла, то возможно браузер здесь не при чем, а рекламу показывает какое-то вредоносное ПО. В таком случае я рекомендую проверить систему бесплатной утилитой Malwarebytes AdwCleaner. Она отлично находит и удаляет такое программное обеспечение. Так же можете еще просканировать компьютер с помощью Dr WEB CureIt!
Жду ваши отзывы и вопросы в комментариях. Всего хорошего!
Источник
Содержание
- Как удалить рекламный вирус с компьютера?
- Удаление рекламных приложений вручную
- Планировщик заданий
- Антивирусное ПО
- LiveСD
- Удаление каталогов
- Подводим итоги
Как удалить рекламный вирус с компьютера?
Владелец компьютера или ноутбука, сумевший разобраться, почему иногда открываются сайты сами по себе, сможет справиться и с новой задачей: удалить с жёсткого диска случайно занесённые в Windows вирусы. Но существует особый класс нежелательных приложений, зачастую не воспринимаемых антивирусами как угроза, — рекламные окна, которые всплывают как в браузерах, так и в ходе работы на ПК. Как очистить компьютер от вирусной рекламы — попробуем разобраться.
Удаление рекламных приложений вручную
Несмотря на всю изобретательность создателей вирусных модулей, отключить рекламу своими силами, не устанавливая специальных приложений, зачастую не сложнее, чем удалить «Time to read» с компьютера. Достаточно приложить немного усилий и установить на машину любой деинсталлятор, к примеру Revo Uninstaller.
Важно: штатная утилита Windows удалить рекламный вирус не поможет — она способна лишь убрать с жёсткого диска основную программную папку, оставляя при этом множество мусорных файлов и записей в системном реестре.
С большой вероятностью причина появления баннеров и всплывающих уведомлений заключается как раз в этих «остатках» — следовательно, бороться с рекламой на компьютере при любом подходе нужно комплексно.
Успешно почистить машину от рекламы можно только в том случае, если известно название программы, запускающей баннеры. В таком случае удалить казино «Вулкан» или любой другой продукт можно будет буквально за несколько секунд; пользователю понадобится:
- Запустить деинсталлятор и найти приложение с вирусной рекламой — отыскать его в общем списке можно как по наименованию.
- Так и отсортировав программы по дате установки — последнее проще, если пользователь не может найти точного названия вирусной рекламы, зато помнит, в какой именно день начались показы баннеров.
- Кликнуть по заголовку правой клавишей мыши, выбрать опцию «Удалить» — она находится в самом верху списка.
- Подождать, пока деинсталлятор закончит создание резервной копии Windows.
- И удаляет вредоносное приложение. По окончании штатной процедуры Revo Uninstaller предложит юзеру, чтобы окончательно очистить компьютер от рекламы, выбрать способ сканирования оставленных вирусом файлов и записей в системном реестре. Рекомендуется выбрать вариант «Продвинутый».
- И, когда она станет активной, нажать на кнопку «Сканировать».
- В зависимости от степени заражённости машины поиск может занять от десятка-другого секунд до нескольких минут — прерывать работу деинсталлятора и тем более выключать компьютер в это время не нужно.
- В появившемся списке ключей реестра отметить напрямую относящиеся к вирусной рекламе (обычно они расположены в конце веток или стоят особняком) и нажать на кнопку «Удалить».
- После чего подтвердить своё намерение.
- И воспользоваться кнопкой «Далее».
- Отметить на новой странице все обнаруженные деинсталлятором папки программы, из-за которой всплывают рекламные окна, и снова нажать на «Удалить».
- И заверить Revo Uninstaller в своей готовности расстаться с этими замечательными каталогами.
Готово! Вирус, показывающий рекламу, полностью удалён с компьютера. Если штатным путём сделать это не получилось или после перезагрузки приложение снова появилось в общем списке, стоит попробовать опцию «Принудительная деинсталляция»:
- Нажать на размещённую в левой панели одноимённую кнопку.
- Ввести в верхнем текстовом поле открывшегося окошка имя приложения, демонстрирующего рекламу.
- Или в следующем указать путь до исполняемого файла.
- Снять галочку в чекбоксе «Запуск встроенного деинсталлятора», выбрать «Продвинутый» режим сканирования остатков и щёлкнуть по кнопке «Далее».
- Порядок дальнейших манипуляций юзера идентичен описанному ранее — с той лишь разницей, что теперь ему придётся тщательнее исследовать дерево с записями системного реестра и отметить больше позиций.
Совет: по окончании удаления вирусной рекламы настоятельно рекомендуется почистить компьютер любой программой для удаления мусорных файлов, по возможности — просканировать и сжать реестр, после чего перезагрузить машину. Каждое из перечисленных дополнительных действий — ещё один шаг к тому, чтобы полностью и окончательно удалить вирус с компьютера.
Планировщик заданий
К сожалению, убрать рекламу с компьютера или ноутбука под управлением Windows не всегда так просто: умственное развитие разработчиков вирусных приложений зачастую не останавливается на этапе создания отслеживаемого пользователем исполняемого файла. Часто рекламные баннеры, которые всплывают в браузерах или непосредственно на экране, встраиваются в Виндовс в виде системных заданий — в такой ситуации следует действовать более изощрённо.
И всё же удалить с компьютера такой вирус не сложнее, чем отключить рекламу на Андроиде; пользователю нужно:
- Открыть «Панель управления» и переключиться на режим просмотра «Значки» (крупные или мелкие, не имеет значения).
- Дважды кликнуть по ярлыку «Планировщик заданий».
- В открывшемся окне переключиться на вкладку «Библиотека».
- И, настроив размер окна, тщательно ознакомиться со списком в средней панели.
- В зависимости от фантазии разработчика название задания, приводящего к запуску вирусной рекламы, может быть как явно подозрительным, так и с первого взгляда не вызывающим вопросов. В первом случае пользователю нужно выделить заголовок и нажать на размещённую в правой панели снизу кнопку «Удалить».
- После чего подтвердить своё решение.
- Во втором, чтобы не удалить из Windows по-настоящему важного задания, выделить представляющий интерес заголовок, нажать на «Свойства».
- И на вкладке «Общие» ознакомиться с описанием.
- А на вкладке «Действия» — посмотреть, что за файл запускается в ходе выполнения задания.
- Чтобы окончательно убедиться, что он собирается удалить с компьютера под управлением ОС Виндовс вирусную рекламу, юзер может предварительно «Выполнить» задание, щёлкнув по соответствующей кнопке в правой панели.
- На экране компьютера снова появилось рекламное окно? Великолепно! Значит, задание можно удалить ранее описанным способом. Теперь, как и в предыдущем и во всех последующих случаях, следует очистить компьютер от накопившегося мусора, перезагрузить машину и приступать к работе в исправно функционирующей системе.
Совет: перед поиском подозрительных заданий стоит проверить, включена ли в меню «Вид» опция «Отобразить скрытые задачи». По умолчанию она включена, однако вирусная реклама может убрать галочку — и, не поставив её обратно, отыскать подлежащий удалению пункт будет невозможно.
Антивирусное ПО
Поиск и удаление вирусной рекламы и заданий вручную дают значительно больший эффект, чем принято думать; однако пользователю, не имеющему желания копаться в Windows, проще будет просканировать систему любым специализированным продуктом. Это может быть как «полноценный» антивирус вроде Dr.Web или Norton Security, так и программа, специально разработанная для отслеживания рекламных модулей, например HitmanPro (ссылка — hitmanpro.com), распространяемая в условно-бесплатном режиме.
Владельцу компьютера, желающему убрать рекламу с помощью специальной программы, следует:
- Запустить HitmanPro и нажать на кнопку «Настройки».
- Чтобы слегка ускорить процесс — снять галочки в трёх верхних чекбоксах, отвечающих за отправку найденных файлов для дальнейшего исследования в облако.
- И выбрать в выпадающем списке способ обработки найденных потенциально нежелательных программ.
- На вкладке Scan — по желанию установить расписание автоматического сканирования.
- А в «Дополнительных настройках» — задать прямой доступ к жёсткому диску.
- Вернуться в главное окно и в выпадающем списке кнопки «Дальше» выбрать способ обнаружения на компьютере вирусной рекламы: «Стандартный» или «Быстрый».
- Теперь следует принять пользовательское соглашение, текст которого размещён на следующей странице программы.
- И, если планируется регулярная проверка Windows с помощью этого приложения, выбрать каталог для его инсталляции.
- Если же запуск и сканирование единоразовые, переключиться на параметр «Нет».
- Снять галочку в нижнем чекбоксе, отказавшись от подписки, и нажать на кнопку «Дальше».
- Подождать, пока HitmanPro составит список подлежащих проверке файлов на компьютере.
- И оценит потенциальную опасность каждого из них.
- Сканирование займёт от нескольких минут до двух-трёх часов. В результате пользователь увидит список угроз, среди которых, скорее всего, есть и вирусная реклама. Все позиции можно удалить автоматически или обработать каждую вручную.
- Для этого нужно вызвать находящийся справа от заголовка выпадающий список, выбрать опцию «Показать информацию».
- И, просмотрев подробные сведения, решить, следует ли программе удалить то, что она посчитала вирусом, или оставить в неприкосновенности.
- Очистить компьютер от вирусных баннеров, располагая полученными данными, проще, чем убрать рекламу в браузере. Выбрав порядок действий для каждой позиции, пользователь должен нажать на кнопку «Дальше».
- И дождаться, когда HitmanPro завершит удаление или отправку файла в карантин.
- На выходе владелец компьютера получит отчёт о результатах сканирования и очистки жёсткого диска. Теперь остаётся перезагрузить компьютер и убедиться в отсутствии вирусной рекламы.
LiveСD
Отличный способ быстро и без лишних страданий убрать с компьютера рекламу и вирусы — использовать один из загрузочных дисков, или LiveCD: Dr.Web, ESET или любой другой. Найти их в Интернете не составит труда; одно из лучших на сегодня решений — пакет Trinity Rescue Kit (ссылка — zoomexe.net), распространяемый бесплатно и предлагающий пользователю сканирование Виндовс с помощью пяти антивирусов.
Записав LiveCD на оптический диск или флешку и запустив компьютер с подключённым носителем, владелец компьютера должен:
- Выбрать загрузку из соответствующего источника и в появившемся меню запустить нажатием на Enter самую верхнюю опцию — Run Trinity Rescue Kit.
- Подождать загрузки исполняемых файлов на жёсткий диск.
- И в новом окне выбрать Virus Scanning.
- Если планируется выборочная проверка компьютера на вирусную рекламу — применить параметр Set the scan destination.
- Указать в строке внизу букву проверяемого тома — разумеется, переключившись на латиницу.
- И нажать любую кнопку для продолжения.
- Теперь пользователь, желающий убрать рекламный вирус с компьютера, должен выбрать один из пяти вариантов сканирования.
- Подождать обновления вирусной базы — для этого необходимо подключение к Интернету.
- И дождаться, пока продукт проверит загрузочные секторы жёсткого диска.
- По окончании проверки и удаления опасных объектов крайне рекомендуется очистить Windows от мусорных файлов, выбрав опцию Junkfile cleaning.
- Снова указав букву диска.
- И запустив параметр Clean In All Of The Above Categories.
- Теперь, подтвердив своё решение введением команды yes (клавиши y + Enter).
- Пользователь завершит очистку компьютера от остатков вирусной рекламы.
- После перезагрузки Виндовс в штатном режиме система должна работать как и раньше — без каких-либо всплывающих баннеров и других нежелательных явлений.
Удаление каталогов
Ранее уже упоминалось, что пользователь может попробовать удалить программу вручную, используя различные деинсталляторы. Есть и более грубый, однако часто эффективный способ: перезапустить Windows в безопасном режиме и избавиться от каталога, содержащего вредоносный файл. Делается это следующим образом:
- Открыв «Диспетчер задач», пользователь вызывает в меню «Файл» команду «Запустить новую задачу».
- Вводит в текстовой строке msconfig.exe и нажимает на «ОК».
- В новом окне переключается на вкладку «Загрузка», отмечает галочкой параметр «Безопасный режим».
- И щёлкает по кнопке «Применить», а затем — «ОК».
- После перезапуска Виндовс следует вновь вызвать «Диспетчер задач», найти на первой вкладке процесс, отвечающий за появление всплывающих окон и баннеров, кликнуть по нему правой клавишей мыши и выбрать «Открыть расположение файла».
- Перейдя в «Проводнике» в корневой каталог вирусной рекламы.
- Остаётся нажать на кнопку «Удалить».
- Теперь хозяин компьютера должен подтвердить удаление каталога — и перезагрузить Windows в обычном режиме.
Подводим итоги
Убрать вирусную рекламу с компьютера удастся вручную, запустив деинсталлятор или открыв «Планировщик заданий». Другие варианты — сканирование жёсткого диска программой-антивирусом или использование LiveCD. Наконец, юзер может запустить Виндовс в безопасном режиме и удалить содержащий вредоносные файлы каталог — это достаточно эффективный и в то же время простой способ избавиться от навязчивых рекламных баннеров.
Содержание
- Как отключить уведомления в Windows 10/11 (всплывают в нижнем углу экрана)
- Как избавиться и отключить уведомления насовсем
- Совет 1. Быстрое отключение всего неважного
- Совет 2. Задайте параметры Windows
- Windows 10
- Windows 11
- Совет 3. Воспользуйтесь редактором групповых политик
- Совет 4. Воспользуйтесь редактором реестра
- Совет 5. Тем, кто отключил уведомления, а они все равно появляются
- Как отключить навязчивые уведомления в Windows 10
- Как отключить всплывающие уведомления в Windows 10
- Как отключить уведомления в Windows 10
- Параметры системы
- Фокусировка внимания
- Групповые политики
- Редактор реестра
- Как отключить уведомления сбоку экрана Windows 10
- Как убрать сообщения на ПК Windows 10
- Как отключить рекламу в Windows 10 полностью: практические советы
- Как отключить рекламу на экране блокировки
- Как отключить автоматическую установку рекомендованных приложений
- Как отключить предложения для сенсорных и черно-белых Ink дисплеев
- Как отключить рекламу в Проводнике
Как отключить уведомления в Windows 10/11 (всплывают в нижнем углу экрана)

Сидишь себе, смотришь фильм/слушаешь музыку/думаешь о чем-то. И тут «динь-динь», раздается раздражающий звук и в нижнем углу экрана появляется какое-нибудь уведомление от ОС Windows 10/11. 😢
На мой взгляд разработчики ОС крайне неудачно реализовали их появление, в той же Windows 7 ведь не было же этого (ни навязчивых звуков, ни уведомлений поверх остальных окон).
Собственно, в этой статье приведу несколько советов по решению сей проблемы. Кстати, обратите внимание, что проблему можно решить разными способами (просто некоторые могут не сработать, да и многое зависит еще от версии и сборки вашей системы).
Как избавиться и отключить уведомления насовсем
Совет 1. Быстрое отключение всего неважного
Если кликнуть по «значку уведомлений» в трее Windows — то в появившемся меню можно оставить только приоритетные (и важные) уведомления! Разумеется, всё остальное показываться не будет. Я думаю, что большинство пользователей — это более, чем устроит. 👌
Примечание : см. мой пример на скриншоте ниже 👇, если вы сделаете также — то Windows 10 перестанет вас отвлекать различной «ерундой».
Совет 2. Задайте параметры Windows
Windows 10
Далее необходимо перейти в раздел «Система» (см. скрин ниже 👇).
После открыть подраздел «Уведомления и действия» : в нем вы сможете включить/отключить показ уведомлений как полностью, так и от конкретных приложений.
Уведомления и действия
Кроме этого, также обратите внимание на вкладку «Фокусировка внимания» : там можно разрешить уведомления только от будильников, или вообще задать временной интервал, когда ничто и никто не сможет побеспокоить вас! 👇
Однако, сразу отмечу, что хоть эти опции и есть в параметрах самой ОС, работают они (иногда) «из рук вон плохо», и даже после отключения уведомлений — они могут появляться.
Поэтому, если в вашем случае этот совет не сработает, прибегните к нижеприведенным способам.
Windows 11
Далее вы можете либо сразу отключить все уведомления, либо оставить только самые важные из них // через фокусировку внимания (см. стрелки 1 и 2 на скрине ниже 👇).
Вообще, лично я бы порекомендовал включить вариант «Только приоритет» — в этом случае отвлекать вас система всякой «ерундой» точно не станет! 😉
Совет 3. Воспользуйтесь редактором групповых политик
Данный способ один из самых надежных и эффективных, позволяет убрать все уведомления «одним махом».
Единственный недостаток: редактор групповых политик можно открыть не во всех версиях Windows (например, в домашних версиях его нет, и 👉 поэтому придется воспользоваться его аналогом).
Совет 4. Воспользуйтесь редактором реестра
1) Открываем 👉 редактор реестра и переходим в ветку:
Создать параметр (реестр)
2) Далее этому параметру необходимо присвоить значение «0» (ноль). 👇
Присваиваем значение «0»
3) После перезагрузите компьютер и проверьте работу уведомлений.
Совет 5. Тем, кто отключил уведомления, а они все равно появляются
Бывает такое, что выполненные выше действия не дают никакого результата: уведомления все равно появляются.
В этом случае проверьте, не установлены ли у вас какие-нибудь приложения, которые могут «показывать» эти самые уведомления.
Порой их не так просто выявить, особенно если на уведомлениях нет «опознавательных» знаков. Хотя бы обратите внимание, когда они начали появляться, а затем свой список приложений отсортируйте по датам и посмотрите, что устанавливали в последнюю очередь.
Чтобы увидеть список установленных приложений, зайдите в панель управления ( как ее открыть в Windows 11/10 ) и откройте раздел «Программы и компоненты» (см. скрин ниже).
Сортировка приложений по дате установки
Кстати, в панели управления не всегда отображены все установленные приложения, поэтому имеет смысл воспользоваться специальными утилитами. Например, CCleaner или IObit Uninstaller.
Скриншот окна IObit Uninstaller: удаление дополнения для браузера
Если вы видите также всплывающие пуш-уведомления в браузере (Chrome, Opera и пр.) — рекомендую также ознакомиться с еще одной моей прошлой заметкой (ссылка ниже).
Как отключить ПУШ-уведомления (оповещения) в браузерах: Google Chrome, Firefox, Opera
Дополнения по теме, критика и т.д., как обычно, приветствуется.
Источник
Как отключить навязчивые уведомления в Windows 10
После очередного обновления Windows 10 многие пользователи стали жаловаться на постоянно возникающие уведомления в правом нижнем углу о каких-то новостных событиях. Мы расскажем, как отключить такие навязчивые баннеры.
Вместе с очередным глобальным обновлением Windows 10 за номером 1903 компания обновила и другие компоненты системы, включая браузер Edge. Это действительно хороший быстрый браузер, который используется системой по умолчанию. Но многие пользователи предпочитают более навороченные браузеры Chrome, Opera и Mozillа Firefox с удобными расширениями.
Очевидно, чтобы повысить использование токового браузера Edge всеми пользователями Windows 10, в обновленной версии ОС компания активировала функцию отображения уведомлений о различных новостях, например из «желтой прессы». Такие баннеры обычно всплывают при включении компьютера из правого нижнего угла рабочего стола и их закрыть можно лишь из вертикальной панели уведомлений, либо перейдя по предложенной ссылке новости. Это может кого-то раздражать, т.к. опции отключения уведомлений в самом браузере Edge попросту нет.

Но секрет кроется в настройках самой Windows 10. Чтобы отключить показ таких навязчивых уведомлений, нужно кликнуть на кнопку Пуск и нажать левой кнопкой мыши на изображение шестеренки — «Параметры». В открывшемся окне «Параметры Windows», в котором нужно перейти в раздел «Система» — это первый значок в списке.



Источник
Как отключить всплывающие уведомления в Windows 10
В обновлённой версии операционной системы все всплывающие уведомления сохраняются непосредственно в центре уведомлений Windows 10. Можно полностью отключить уведомления (даже убрать новый центр уведомлений) или же просто правильно его настроить. Стоит также отметить функцию фокусировки внимания, которая убирает все навязчивые всплывающие уведомления.
Эта статья расскажет, как отключить всплывающие уведомления в Windows 10. На самом деле, все уведомления, собранные в одном месте, это очень даже удобно. Бывает лучше запретить некоторым приложениям отправлять уведомления или настроить фокусировку внимания.
Как отключить уведомления в Windows 10
Параметры системы
Перейдите в раздел Параметры > Система > Уведомления и действия. Теперь перетяните ползунок Получать уведомления от приложений и других отправителей в положение Отключено.
Дополнительно можно настроить возможность получения уведомлений отдельных приложений. Достаточно выбрать приложение со списка доступных, чтобы посмотреть дополнительные параметры. У некоторых приложений также могут быть собственные параметры уведомлений.
Для каждого приложения можно полностью включить или отключить уведомления. При необходимости отдельно отключаем показ баннеров уведомлений, сохранение приватность уведомлений в центре уведомлений, отображение уведомлений в центре уведомлений или звуковой сигнал при получении уведомлений.
Фокусировка внимания
Нововведение позволяет выбрать уведомления, которые Вы хотите просматривать и прослушивать. Все остальные уведомления будут отправляться непосредственно в центр уведомлений. Их можно будет посмотреть в любое время, но они Вас не будут беспокоить во время игры.
Достаточно перейти в расположение Параметры > Система > Фокусировка внимания. Для включения функции выберите Только приоритет (показывать выбранные уведомления из списка приоритетов) или Только будильники (скрывать все уведомления, кроме будильников).

Групповые политики
Этот параметр политики отключает всплывающие уведомления для приложений. Обратите внимание на то, что системные функции не затрагиваются данным параметром политики. Для запрета всплывающих уведомлений системных функций необходимо включать или отключать каждую функцию по отдельности.
Если Вы отключаете или не настраиваете этот параметр политики, всплывающие уведомления включены и могут быть отключены администратором или пользователем. Чтобы изменения этого параметра политики вступили в силу, не требуется перезагружать систему или перезапускать службу.
Редактор реестра
Перед внесением любых изменений рекомендуется создать резервную копию реестра Windows 10. Она даст возможность в любой момент откатить изменения с копии буквально в несколько нажатий.
После внесения изменений в реестр нужно выполнить перезагрузку компьютера или же перезапустить проводник в Windows 10. В итоге получается отключить навязчивые всплывающие уведомления.
Всплывающие уведомления бывают как полезными, так и ненужными и одновременно навязчивыми. Сейчас в центр уведомлений попадают все уведомления от системы и сторонних приложений. В отношении пользователя есть возможность отключить или настроить уведомления даже от защитника или брандмауэра. Хотя так как они касаются безопасности системы в целом отключать их не рекомендуется.
Источник
Как отключить уведомления сбоку экрана Windows 10
Всем привет! Сегодня разбираем подробно, как отключить уведомления Windows 10, которые появляются справа внизу экрана и часто раздражают пользователей.
Такие уведомления отправляют встроенные приложения в системе Windows, и именно о них мы поговорим.
Если у вас появляются уведомления другого типа, например PUSH сообщения от сайтов, тогда вам нужно прочесть вот эту статью https://ruslanosharov.com/kak-udalit-vsplyvayushhie-uvedomleniya-na-kompyutere/
Уведомления Windows 10 на мониторе пользователя могут появляться в самые неподходящие моменты, да ещё и сообщать об этом звуковым сигналом. Обычно такие уведомления появляются после каких-либо действия пользователя.
Также это могут быть напоминания об обновлениях или сообщения антивирусной программы, что на вашем ПК всё в порядке либо наоборот.
Возможно начинающим пользователям такие сообщения будут полезны, но вот для тех, кто уже достаточно неплохо ориентируется в системе, подобные уведомления чаще всего бесполезны и носят раздражающий характер.
К счастью такие уведомления на экране ПК можно полностью отключить или настроить выборочно.
Как убрать сообщения на ПК Windows 10
Итак, чтобы отключить всплывающие уведомления на ПК, нужно перейти в параметры уведомлений и поставить определённый переключатель в положение выкл. Давайте разберём, как это сделать!
Открываем параметры Windows горячими клавишами Win + I или через меню пуск в левом нижнем углу экрана кликнув на ПУСК левой кнопкой и выбрав иконку параметров.
Далее открываем параметры системы.
В открывшемся окне жмём слева “Уведомления и действия”, после чего отключаем уведомления переставив ползунок в крайнее левое положение.
Когда вы выключите основной переключатель, то часть параметров ниже автоматически отключится.
Теперь вас н6е будут раздражать всплывающие сообщение от системы на экране. Если инструкция помогла решить вопрос, поделитесь с друзьями, поставьте оценку. Оставляйте комментарии, если остались вопросы. До связи!
Источник
Как отключить рекламу в Windows 10 полностью: практические советы
В данном практикуме мы наглядно покажем, как отключить все виды рекламы в Windows 10 без использования сторонних программ и инструментов.
Многие пользователи стали замечать, что свежая версия Windows 10 начала показывать рекламу на экране блокировки, в различных приложениях, а также в браузере. Давайте посмотрим, как самостоятельно отключить все рекламные банеры в Windows 10.
Как отключить рекламу на экране блокировки
Когда функция Spotlight (Заставка) включена, она может рекламировать сторонние приложения и продукты из Магазина Windows. В то время, как приложение Заставка должно загружать из сервиса Microsoft и демонстрировать на экране блокировки красивые изображения, такая подмена может многим не понравиться. Но вы можете отключить продвигаемые рекламные объявления на экране блокировки. Для этого сделайте следующее:
Откройте приложение «Пуск» и нажмите «Параметры». На открывшейся странице нажмите «Персонализация». В разделе «Фон» можно отключить Заставку, просто выбрав другой параметр, например «Фото» или «Слайд-шоу». Это отключит Windows Заставку и ее рекламу полностью.
В разделе «Экран блокировки» можно выбрать режим «Фото», а ниже отключить параметр «Отображать забавные факты, советы, подсказки и другую информацию на экране блокировки».
Как отключить автоматическую установку рекомендованных приложений
Благодаря обновлению Windows 10 Anniversary Update новая Windows 10 начала активно продвигать приложения прямо в меню «Пуск». Даже не открывая Магазин приложений и не спрашивая разрешения пользователя, операционная система устанавливает некоторые игровые приложения, такие как Candy Crush Soda Saga, Minecraft: Windows 10 edition, Flipboard, Twitter и многие другие.
Чтобы запретить такую установку, нужно кое-что изменить в настройках реестра. Для этого запустите редактора, набрав в меню Пуск «regedit» и нажав Enter. Далее найдите в реестре строку (можете скопировать ее и вставить в адресную строку редактора реестра):
[HKEY_CURRENT_USERSoftwareMicrosoftWindowsCurrentVersionContentDeliveryManager]
и поменяйте у параметра «SilentInstalledAppsEnabled» значение на «0» (без кавычек).
Изменения вступят в силу после перезагрузки Windows.
Как отключить предложения для сенсорных и черно-белых Ink дисплеев
С обновлением Windows 10 Creators, Microsoft добавила в систему новую функцию, чтобы расширить охват устройств с сенсорными экранами с поддержкой пера и Ink-дисплеями. После этого операционная система может иногда показывать вам рекомендации по приложениям для девайсов, совместимым с оборудованием Ink, подключенным к вашему ПК. Но в настройках ОС имеется соответствующая опция, позволяющая включать или отключать такие предложения. Если вам нужно отключить ее, то пройдите по следующему пути:
Для ноутбуков с поддержкой пера здесь находится опция «Показать рекомендуемые предложения приложений». В версии для ПК без сенсорного экрана здесь нашлись лишь настройки шрифта для рукописного ввода.
Как отключить рекламу в Проводнике
В Windows 10 build 14901 Microsoft представила несколько новых функций в Проводнике. Теперь это приложение может показывать советы об изменениях в Windows 10 с помощью уведомлений, которые появляются прямо поверх приложения в правой части трея. Эта функция называется «Уведомления поставщика синхронизации». Чтобы отключить рекламу в Проводнике в Windows 10, выполните следующие действия.
Откройте Проводник, перейдите на вкладку «Вид» ленты верхнего и нажмите кнопку «Параметры». Откроется диалоговое окно «Параметры папок». Перейдите на вкладку «Вид» и прокрутите список «Дополнительные настройки», пока не увидите параметр «Показать уведомления поставщика синхронизации». Снимите флажок, как показано ниже, чтобы отключить уведомления.
Источник
Как удалить спам с компьютера
Для начала несколько правил. Не оставляйте свой электронный адрес на общедоступных сайтах, тогда большинство спамеров ни за что не догадаются о существовании вашей почты. Никогда не открывайте письма с сомнительным отправителем и темой письма, ведь большинство спама – это вирусы! Письма от незнакомых, на тему «Большой секс в большом городе» нужно сразу удалять, не раздумывая! Разумеется, стандартный антивирус уже изначально наделен свойствами защищать компьютер от вредоносной корреспонденции, но при желании к нему можно добавить дополнительные функции защиты от спама — за дополнительные деньги. И все-таки если спам появился:

Инструкция
У порядочных спамовых писем есть такая функция – «отказаться от подписки». Если она есть, переходим по ссылке на страничку, ставим галочку в окошке с предложением оставить вас в покое, и живем спокойно долгое время.
Если письма с раздражающим содержанием упорно шлют с одного и того же адреса, отмечаем их галочкой, в правом верхнем углу экрана жмем на кнопу «Это спам», и письма от этого адресата, никогда, не побеспокоят вас.
Если, почтовый ящик, просто засорен «левыми» письмами, тогда, стоит завести новый и начать жизнь с «чистого листа». В таком случае вам надо настроить пересылку, от тех лиц, которые вам не безразличны, а весь остальной спам будет оставаться в старом ящике.
Что бы настроить пересылку — нажмите «Настройки» — «Фильтры». В поле «От» введите адреса людей, от которых нужно получать письма. В форме «Тогда следующее» ставим галочку на против «переслать копию сообщения на адрес», и в этом поле вводите ваш новый адрес.
Видео по теме
Полезный совет
Не оставляйте свои e-mail в общедоступных ресурсах! Это главное правило, что бы защитить себя от спама.
Источники:
- убрать спам в компьютере
Войти на сайт
или
Забыли пароль?
Еще не зарегистрированы?
This site is protected by reCAPTCHA and the Google Privacy Policy and Terms of Service apply.
Избавляемся от постоянно выскакивающей назойливой рекламы на вашем компьютере
Очень часто пользователи сталкиваются с проблемой рекламы, которая постоянно выскакивает на их компе. В этой статье мы как раз и поговорим о том, как от нее избавиться. Будет приведен ряд утилит, которые способны найти самые изощренные модули шпионского и рекламного ПО загруженные из интернета. Естественно, они окажутся удаленными бесплатно и навсегда. Итак, приступаем.
Чаще всего попадаются такие вирусы:
- Вулкан;
- ПариМатч;
- Фаворит;
- Амиго;
- и т. д.
Способы удаления рекламного блока
Если же всё-таки не удалось избежать печального заражения, и на рабочем столе компьютера приходится наблюдать всплывающую рекламу, следует сосредоточиться на проблеме. Не подвергаться панике, а изучить советы опытных людей, как убрать рекламу на рабочем столе компьютера. Тем более, что способов, как это осуществить, можно найти предостаточно.
Удаление через реестр
Желание убрать всплывающую рекламу однозначно появляется у каждого владельца ПК, поскольку она совершенно не позволяет выполнять никаких действий. Реклама располагается поверх всех окон и, невзирая ни на какие активные действия, не закрывается и не сворачивается.
В текстовом сообщении рекламного блока можно увидеть информацию, в которой содержится предложение перечислить некоторую сумму или отправить sms с определённым кодом. Идти на поводу у вымогателей нельзя, поскольку, перечисляя на их счёт деньги, пользователи сами поощряют их противоправную деятельность. Но самое страшное заключается в том, что, перечислив даже очень большие суммы денег, отключить всплывающую рекламу всё равно не удастся, поскольку в ответ всё равно не придёт sms со спасительным кодом.
В связи с этим лучше рассчитывать на собственные силы. И приложить небольшие усилия, подкреплённые полученными знаниями о том, как отключить рекламу на компьютере.
Поскольку в системе ничего невозможно проделать, даже вызвать «Диспетчер задач», необходимо осуществить перезагрузку. В момент запуска важно нажать F8, чтобы войти в безопасный режим работы компьютера.
Если вредоносный код оказался настолько силён, что не позволяет даже заходить в безопасный режим, необходимо на диск или флешку записать версию Live CD, в которой обязательно присутствует редактор реестра.
Все последующие действия, перечисленные в инструкции, как убрать всплывающую рекламу на компьютере, будут идентичны.
После того как удалось запустить рабочий стол в безопасном режиме или с диска Live CD, необходимо зайти в «Пуск». В поисковой строке, расположенной в нижней части, прописать «regedit». Это позволит запустить реестр, в котором следует провести тщательную «ревизию» на предмет обнаружения нежелательного «гостя» в виде рекламного баннера.
Особенно тщательно следует изучить ветвь реестра, пройдя по указанному пути: HKEY_LOCAL_MACHINESoftwareMicrosoftWindows NTCurrentVersionWinlogon.
По правую сторону открытого окна будут перечислены все параметры, которые содержатся в этом реестре. Внимательно необходимо посмотреть на такой параметр, как Shell, напротив которого допускается только запись «explorer.exe». А напротив Userinit разрешается только запись «C:Windowssystem32userinit.exe».
Когда в реестре обнаружено что-то иное, необходимо кликнуть правой клавишей мыши по параметру, выделяя его и вызывая дополнительное меню, в котором нужно кликнуть по строке «Изменить». Осуществив это, появится возможность редактировать реестр, поэтому следует вытереть всё ненужное.
После проделанных манипуляций реестр закрывается, вновь осуществляется перезагрузка. При правильном выполнении всех рекомендаций всплывающую рекламу на рабочем столе пользователь больше не увидит, поскольку проделанными действиями ему удаётся отключить и убрать злополучный баннер.
Удаление при помощи кода
Некоторые пользователи, опасаясь, что им будет сложно проделать описанные в инструкции действия, предпочитают просто переустановить систему. Действительно, переустановка Windows позволяет решить проблему, но такой способ сопровождается значительной потерей времени. Ведь сама система устанавливается не за пять минут, а после этого ещё требуется установить драйвера и минимальный пакет программного обеспечения, в котором пользователь нуждается каждый день. В связи с этим прибегать к такому способу необходимо только в самых экстренных случаях, когда ни один способ не помог решить проблему.
Вредоносные программы разрабатывают программисты, преследуя определённые цели. Чаще всего алчные, желая разбогатеть при минимальной затрате физических сил. Однако другие программисты направляют все свои знания и усилия на создание кода разблокировки таких программ.
Если пользователь обнаружил на рабочем столе рекламу, можно зайти с другого компьютера на официальные сайты антивирусных компаний Касперского или Dr.Web. Там техническая поддержка предлагает коды, позволяющие осуществить разблокировку и убрать баннер с рабочего стола.
Помимо этого, эти же антивирусные компании предлагают просканировать систему на предмет обнаружения вредоносных программ.
Вирусы чаще всего находят себе пристанище во временных файлах. Именно поэтому опытные пользователи рекомендуют почаще производить очистку временных файлов, тем самым облегчая работу операционной системе и предотвращая заражения её вирусами.
Итак, обезопасить компьютер от заражения от появления рекламы на рабочем столе можно, проявив осторожность при скачивании материалов с веб-ресурсов. Не следует слепо доверять сомнительным источникам, лучше поискать тот ресурс, который пользуется доверием. Если же заражения не удалось избежать, в результате чего на рабочем столе возникла реклама, необходимо воспользоваться полученными знаниями и самостоятельно удалить мешающий баннер.
Как удалить рекламный вирус?
Заражение ПК рекламными вирусами требует комплексного подхода, поскольку изначально неизвестно, где расположился вирус и в какие файлы он внедрился.
Ниже будут описаны пошаговые методы удаления рекламных вирусов.
Важно: при удалении рекламных вирусов рекомендуется отключить соединение с Интернетом. Это можно сделать, выключив роутер или отсоединив интернет кабель от сетевой карты.
После удаления рекламы браузер не подключается к прокси-серверу — что делать?
Иногда после чистки компьютера перестают открываться сайты, и показывается сообщение: Произошла ошибка подключения к прокси-серверу.
В Windows 7 откройте Пуск – Панель управления – Сеть и интернет – Свойства.
Откроется новое окно под названием «Свойства: Интернет», перейдите на вкладку «Подключения» и нажмите кнопку «Настройка сети».
В новом окне «Настройка параметров локальной сети» поставьте галку напротив «Автоматическое определение параметров». Немного ниже уберите галочку возле «Использовать прокси-сервер».
На этом все, надеюсь вам удастся очистить браузер от рекламы, а также избавиться от навязчивых всплывающих окон. Знаете другие способы – поделитесь ими в комментариях.
Как вычислить измену через Google Chrome. 8 фишек, о которых вы не знали
Вы можете самостоятельно удалить элемент кода, отвечающий за открытие вкладок. Для этого придётся хорошо изучить настройки браузера и системы.
1. Проверьте активные расширения браузера на компьютере.
Чаще всего именно они автоматически открывают веб-страницы. Причём они могут быть не вирусными, это могут делать расширения интернет-магазинов или сервисов для мониторинга скидок, изменения цен и кешбэка.
Отключите или удалите все, которыми вы не пользуетесь. Если не помогло, по очереди отключайте расширения от магазинов и сервисов для них. Возможно, вы найдёте распространителя спама методом тыка.
- Apple в разделе технической поддержки привела список расширений для Safari, которые уличали за генерацией всплывающих окон с рекламой.
Полный список (на деле он гораздо шире): Amazon Shopping Assistant by Spigot Inc., Cinema-Plus Pro или похожие — Cinema HD, Cinema Plus, Cinema Ploos, Ebay Shopping Assistant от Spigot Inc., FlashMall, GoPhoto.It, Omnibar, Searchme от Spigot Inc., Slick Savings от Spigot Inc., Shopy Mate.
Возможно, некоторые расширения установятся заново. Значит, ваш компьютер заражён вирусом. Как решить эту проблему, расскажем ниже.
2. Заблокируйте всплывающие окна на компьютере и смартфоне.
- На компьютере:
В Safari пройдите по Safari —> «Настройки». На вкладке «Веб-сайты» заблокируйте всплывающие окна.
В Chrome пройдите по «Настройки» —> «Конфиденциальность и безопасность» —> «Настройки сайта» —> «Всплывающие окна и переадресация» — и активируйте «Заблокировано».
В Google Chrome: «Ещё» —> «Настройки» —> «Настройки сайтов» —> «Всплывающие окна и переадресация» — и отключите их показ.
В Safari: откройте приложение «Настройки», зайдите в Safari и включите параметр «Блокировка всплывающих окон».
3. Сбросьте настройки браузера на компьютере.
Запрос на показ уведомлений
Что такое запрос на показ уведомлений? Вот это окно, с которым вы сталкиваетесь при переходе на любой сайт в верхнем левом углу «Разрешить отправку уведомлений», и называется запросом. То есть сайт спрашивает у вас разрешение, чтобы присылать вам рекламу другие новости со страницы. Результат этих действий – регулярные уведомления в правом углу Рабочего стола. И как показывает практика, многие пользователи даже не вникают в суть этого запроса и чтобы побыстрее от него избавиться, нажимают на любую из кнопок «Разрешить» или «Блокировать», чтобы получить доступ к информации на странице, так как данное окно перекрывает часть текста. Но вы можете навсегда избавить не только от навязчивых запросов, но и от рекламы в браузере.
Убрать рекламу в Гугл Хром
Как убрать всплывающую рекламу в правом нижнем углу рабочего стола
Реклама является главным и единственным источником дохода практически любого сайта в интернете. Поэтому её можно наблюдать везде: в окне браузера, в загруженных приложениях, на развлекательных порталах в отдельных блоках. Но в определённых случаях мы встречаем её даже у себя на рабочем столе. Сегодня вы сможете узнать, каким образом можно убрать назойливую всплывающую рекламу на вашем ПК в правом нижнем углу рабочего стола.
Прежде, чем мы начнём решать проблему с появлением рекламных блоков в компьютере, необходимо определить, откуда они взялись. После чего начали появляться на нашем экране. Их источником являются сайты, которые запрашивают у пользователя разрешения их отображать. Но не все знают, где и когда они будут появляться. В следующий раз, когда вы будете путешествовать по всемирной паутине обратите внимание, как различные сайты спрашивают у нас, можно ли уведомлять нас о новостях их портала.
Разрешение, после которого появляется реклама
Как только вы нажмёте на кнопку « Разрешить уведомления », новости или даже реклама будет появляться внизу монитора.
Происходит это относительно нечасто. Но достаточно часто для того, чтобы начать раздражать пользователя. Стоит также заметить, что устранять эти уведомления нужно в браузере. Именно в том, в котором вы их разрешили. На тот случай, если в вашем компьютере установлено 2 и более обозревателя.
Необходимо также прояснить ситуацию насчёт расширений для блокировки рекламы — они не будут работать. Хоть браузер и является источником рекламы, но фактически она отображается на рабочем столе. Где действия этих расширений прекращаются. При этом, если вы разрешили уведомления на нескольких сайтах, реклама будет появляться значительно чаще. Так как её источником теперь являются уже не один, а сразу 3, 4, 5 сайтов.
Способ 4: Настройка уведомлений системы
В приложении «Настройки» есть еще один элемент, который позволяет настраивать уведомления, получаемые от конкретных программ, в том числе браузеров. В соответствующем меню мы предлагаем вам внимательно ознакомиться со списком всех используемых программ, чтобы найти подозрительную или вызывающую появление рекламы.
- В главном меню «Параметры» нажмите на блок «Система».
- Зайдите в Уведомления и действия».
- Просмотрите список всех приложений и решите, какие уведомления вы хотите отключить.
- Нажмите на саму программу для более подробной настройки уведомлений, если вам нужно не только отключить их, но и изменить отображение.
Если вы вдруг обнаружите здесь то же программное обеспечение, которое вызывает появление рекламы, и окажется, что оно у вас не установлено на вашем компьютере или оно вам просто не нужно, удалите его — это поможет вам избавиться от рекламы. Подробные инструкции по удалению программ в Windows можно найти в статье по ссылке ниже.
Как отключить виджет «Новости и интересы» в Windows 10 ?
После обновления Windows 10, у пользователей появился новый виджет, который многим не понравился.
Вы можете отключить виджет «Новости и интересы», чтобы удалить его с панели задач:
- Щелкните правой кнопкой по значку «Новости и интересы» на панели задач Windows 10.
- В открывшемся меню выберите пункт «Новости и интересы».
- Чтобы полностью отключить эту функцию, выберите «Отключить».
Изменения вступят немедленно. Перезагрузка не нужна.
Вы можете произвести индивидуальные настройки виджета «Новости и интересы»:
При необходимости, вы можете обратно включить виджет «Новости и интересы» в ОС Windows, через настройку панели задач. Использовать какие либо reg-файлы для отключения виджета «Новости и интересы» — не нужно.
Если будут вопросы, поправки и дополнения – оставляйте комментарии.
Отправить комментарий
Приветствуются комментарии с полезной информацией: уточнениями, дополнениями, вопросами. Очень хорошо, когда вы делитесь своим опытом. Ваш опыт и информация, могут быть полезны другим.
Категорически запрещено в комментариях использование ненормативной лексики (в том числе нецензурную речь). Комментарии со спамом и рекламой, не пройдут модерацию.
Все комментарии, проходят модерацию и публикуются только после рассмотрения и одобрения.
Без политики и языковых перепалок.
Мной была добавлена дополнительная система комментариев от Телеграм. Вы можете оставлять комментарии в обычной форме (нужен Google аккаунт) или через Телеграм (комментарии расположены выше). Правила одинаковые:
Без мата и оскорблений.
Без политики и языковых перепалок.
Без спама и рекламы.
Содержание
- Борьба с AdWare
- Где прячутся рекламные вирусы
- Как удалить AdWare
- Профилактика
- Заключение
- Вопросы и ответы
Рекламным вирусом или «AdWare» называют программу, которая без запроса пользователя открывает определенные сайты или демонстрирует баннеры на рабочем столе. При всей своей безобидности такие зловреды приносят массу неудобств и вызывают острое желание от них избавиться. Об этом и поговорим в данной статье.
Борьба с AdWare
Определить, что компьютер заражен рекламным вирусом, несложно: при запуске браузера, вместо настроенной вами, открывается страница с каким-нибудь сайтом, например, с казино. Кроме того, обозреватель может стартовать самопроизвольно все с тем же сайтом. На рабочем столе при загрузке системы или в процессе работы могут появляться различные окна с баннерами, push-сообщения, на которые вы не подписывались.
Читайте также: Почему браузер самостоятельно запускается
Где прячутся рекламные вирусы
Рекламные программы могут скрываться в системе под видом расширений для браузера, непосредственно устанавливаться на компьютер, прописываться в автозагрузку, изменять параметры запуска ярлыков, а также создавать задачи в «Планировщике заданий». Поскольку заранее может быть неизвестно, как работает вредитель, то борьба должна иметь комплексный характер.
Как удалить AdWare
Удаление таких вирусов производится в несколько этапов.
- Начать необходимо с посещения раздела «Программы и компоненты» в «Панели управления». Здесь нужно найти программы с подозрительными названиями, которые вы не устанавливали, и удалить их. Например, элементы, имеющие в названии слова «Search» или «toolbar», подлежат обязательной деинсталляции.
- Далее нужно просканировать компьютер программой AdwCleaner, которая сможет найти скрытые вирусы и тулбары.
Подробнее: Очистка компьютера с помощью утилиты AdwCleaner
- Затем следует проверить список расширений вашего браузера и проделать те же действия, что и в «Панели управления» — удалить подозрительные.
Подробнее: Как удалить рекламный вирус ВКонтакте
Основные действия по удалению вредителей выполнены, но это еще не все. Далее требуется выявить возможные изменения в ярлыках, вредоносные задачи и элементы автозагрузки.
- Кликаем ПКМ по ярлыку браузера, переходим в свойства (в данном случае это Google Chrome, для других обозревателей процесс аналогичный) и смотрим на поле с названием «Объект». В нем ничего, кроме пути к исполняемому файлу, быть не должно. Лишнее просто стираем и нажимаем «Применить».
- Нажимаем сочетание клавиш Win+R и в поле «Открыть» вводим команду
msconfigВ открывшейся консоли «Конфигурация системы» переходим на вкладку «Автозагрузка» (в Windows 10 система предложит запустить «Диспетчер задач») и изучаем список. Если в нем присутствуют подозрительные элементы, то необходимо снять напротив них галку и нажать «Применить».
- С задачами все несколько сложнее. Необходимо добраться до «Планировщика заданий». Для этого переходим в меню «Выполнить» (Win+R) и вводим
taskschd.msc
В запущенной консоли переходим в раздел «Библиотека планировщика заданий».
Нас интересуют задачи, которые имеют невнятные названия и описания, например, «Internet AA», и (или) имеющие триггеры «При запуске» или «При входе любого пользователя».
Выбираем такую задачу и жмем «Свойства».
Далее на вкладке «Действия» проверяем, какой файл запускается при выполнении этого задания. Как видим, это какой-то подозрительный «экзешник» с названием браузера, но находящийся в другой папке. Это также может быть ярлык интернета или обозревателя.
Следующие действия такие:
- Запоминаем путь и удаляем задачу.
- Идем в папку, путь к которой запомнили (или записали), и удаляем файл.
- Запоминаем путь и удаляем задачу.
- Последняя операция – очистка кэша и cookies, поскольку в них могут быть сохранены различные файлы и данные.
Подробнее: Как очистить кэш в Яндекс Браузере, Гугл Хроме, Мозиле, Internet Explorer, Сафари, Опере
Читайте также: Что такое куки в браузере
Это все, что можно сделать для очистки ПК от рекламных зловредов.
Профилактика
Под профилактикой мы подразумеваем недопущение попадания вирусов на компьютер. Для этого достаточно придерживаться следующих рекомендаций.
- Внимательно следите за тем, что устанавливается на ПК. Особенно это касается бесплатного софта, в комплекте с которым могут идти разные «полезные» дополнения, расширения и программы.
Подробнее: Запрещаем установку нежелательного софта навсегда
- Желательно установить одно из расширений для блокировки рекламы на сайтах. Это в какой-то мере поможет избежать загрузки в кэш вредных файлов.
Подробнее: Программы для блокировки рекламы в браузере
- Держите в браузере минимум расширений – только те, которыми вы действительно регулярно пользуетесь. Многие дополнения с «wow»-функционалом («это мне очень нужно») могут подгружать какую-нибудь информацию или страницы, менять настройки обозревателя без вашего согласия.
Заключение
Как видите, избавиться от рекламных вирусов достаточно непросто, но возможно. Помните о том, что необходимо проводить комплексную очистку, так как многие вредители могут вновь проявить себя в случае небрежного отношения. Не забывайте также и о профилактике – всегда проще предупредить болезнь, чем потом с ней бороться.
Еще статьи по данной теме: