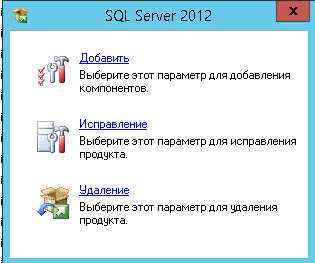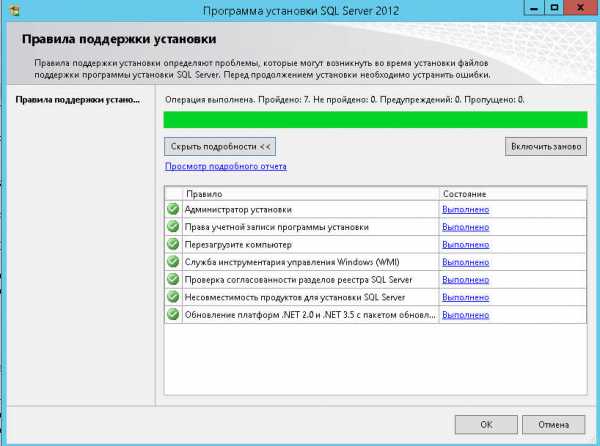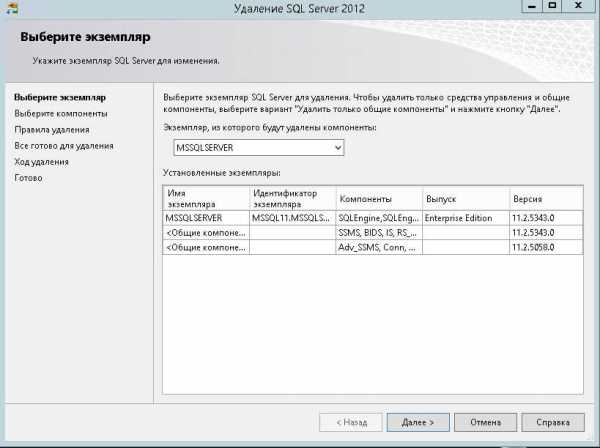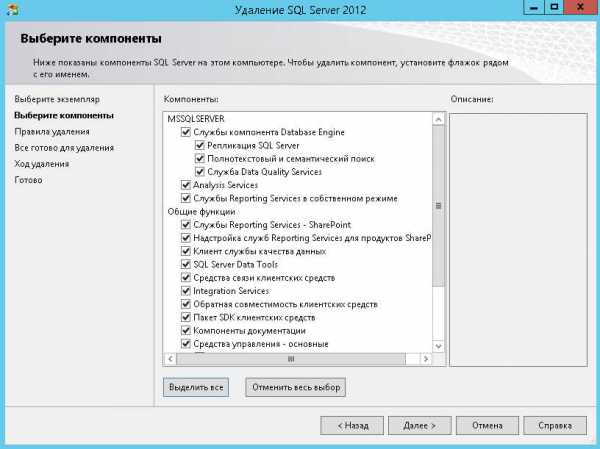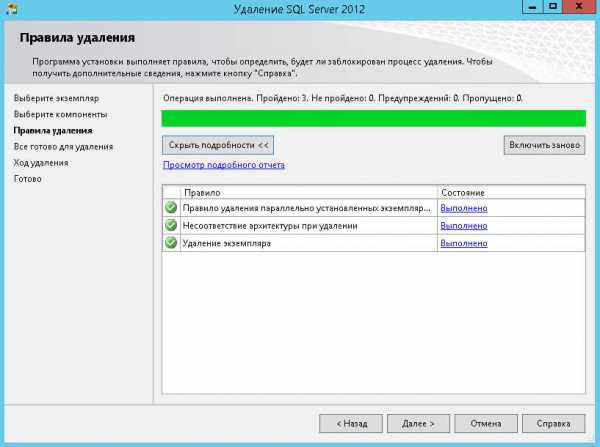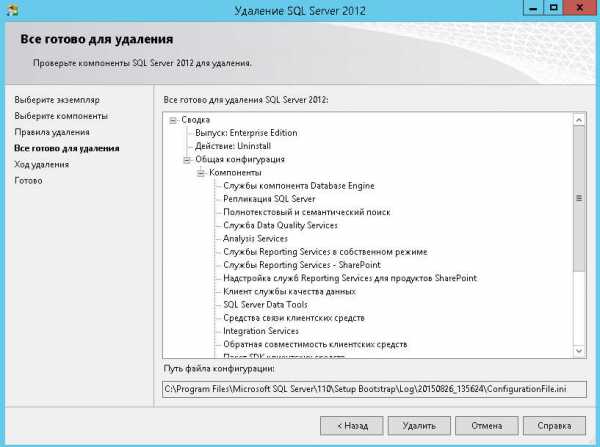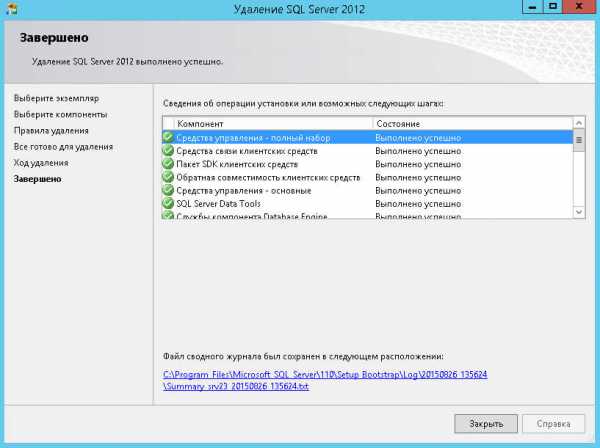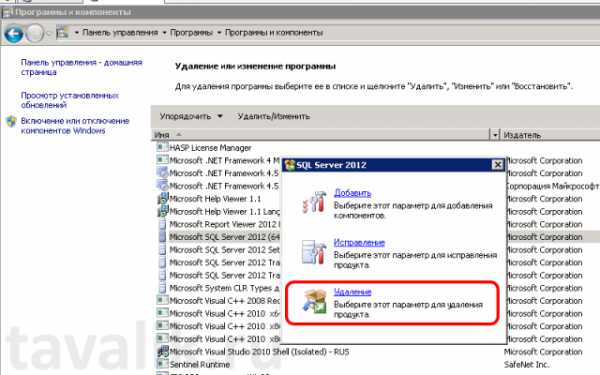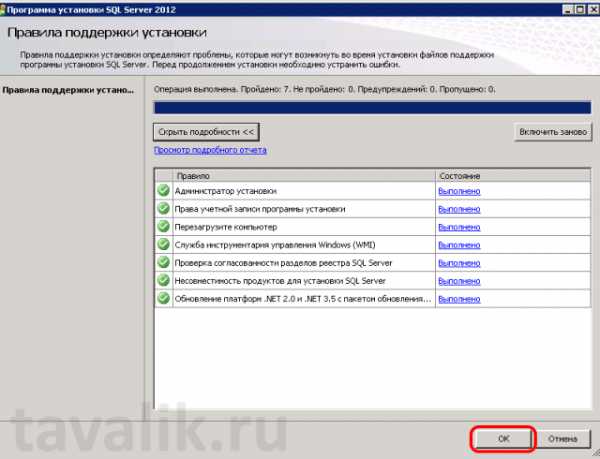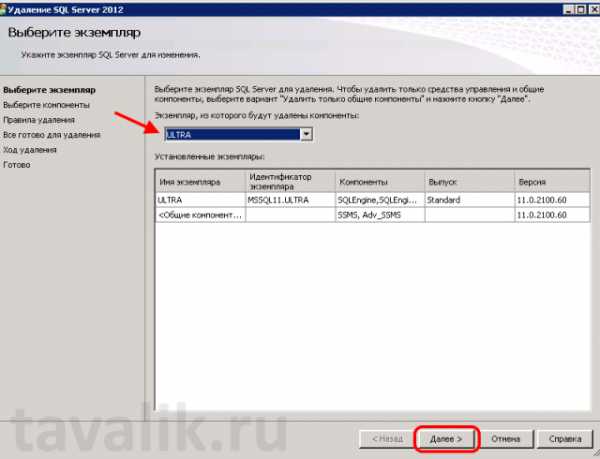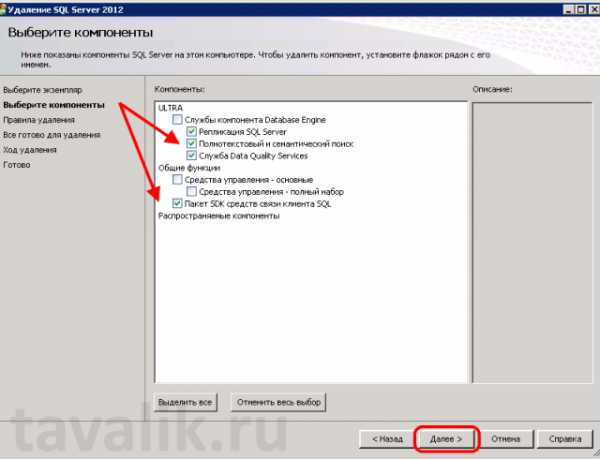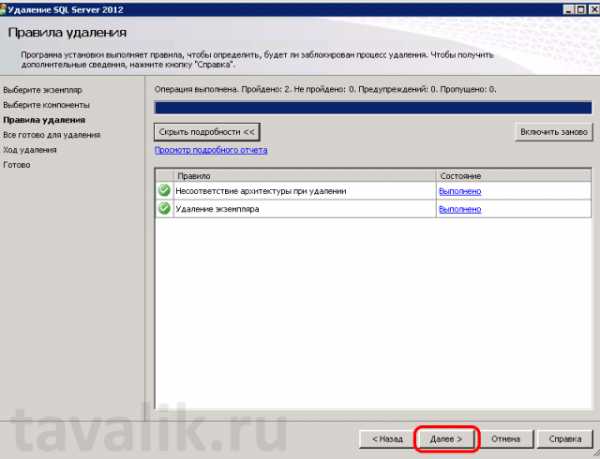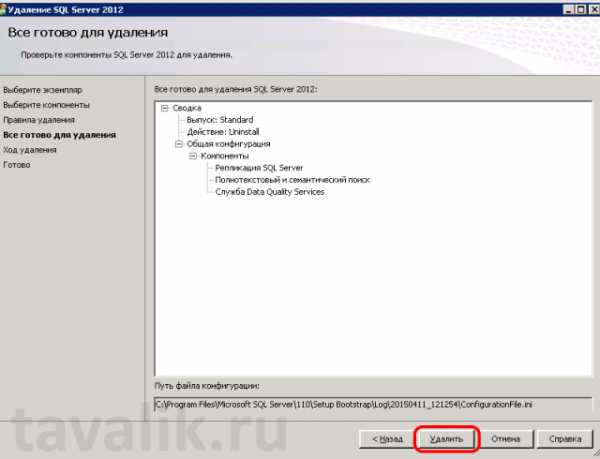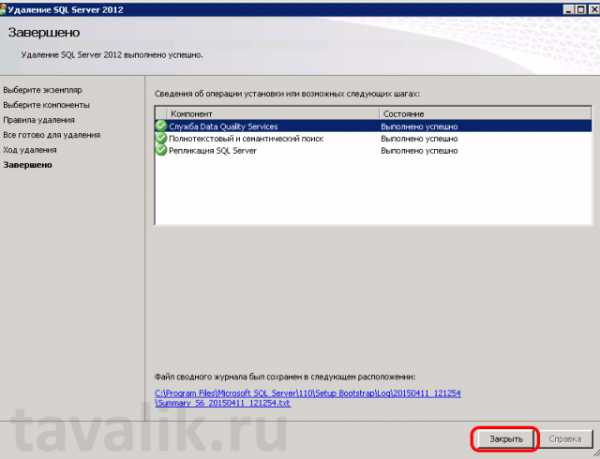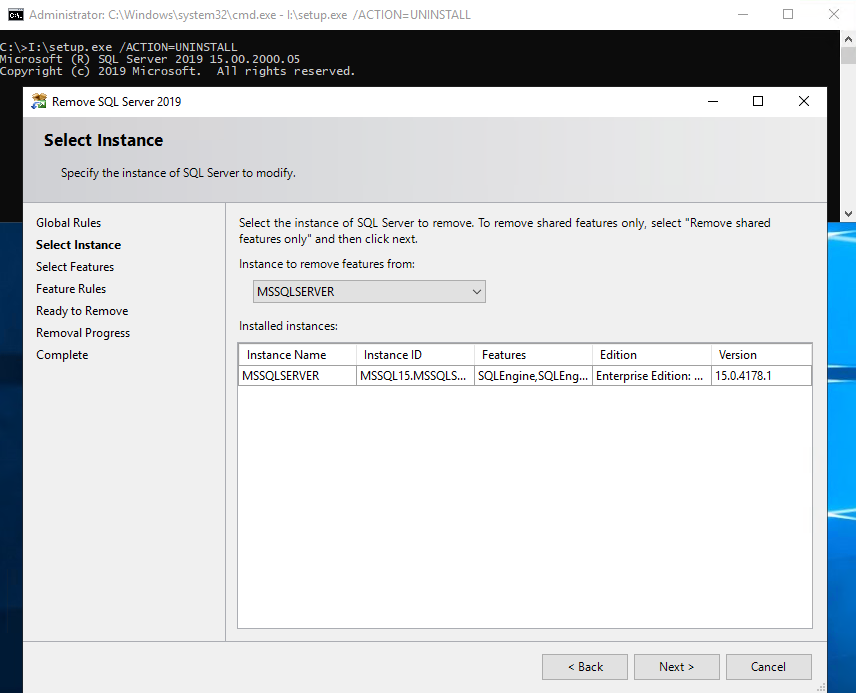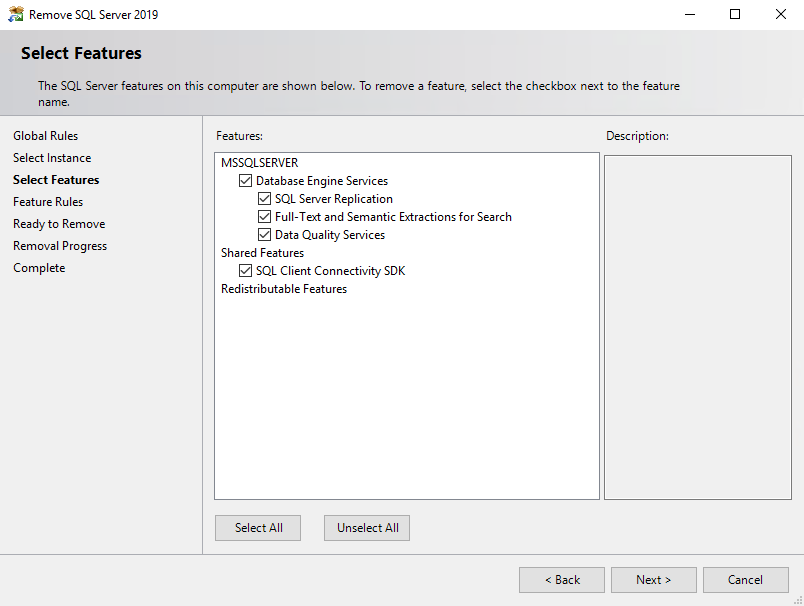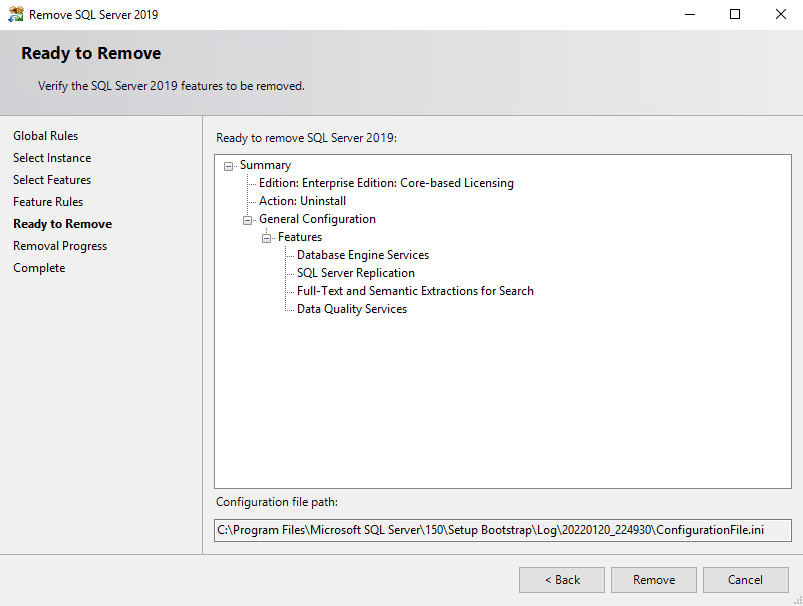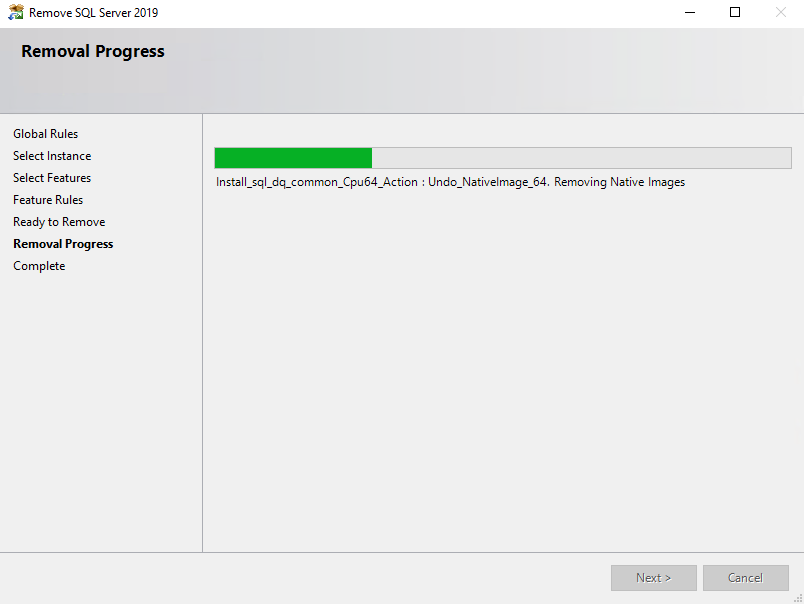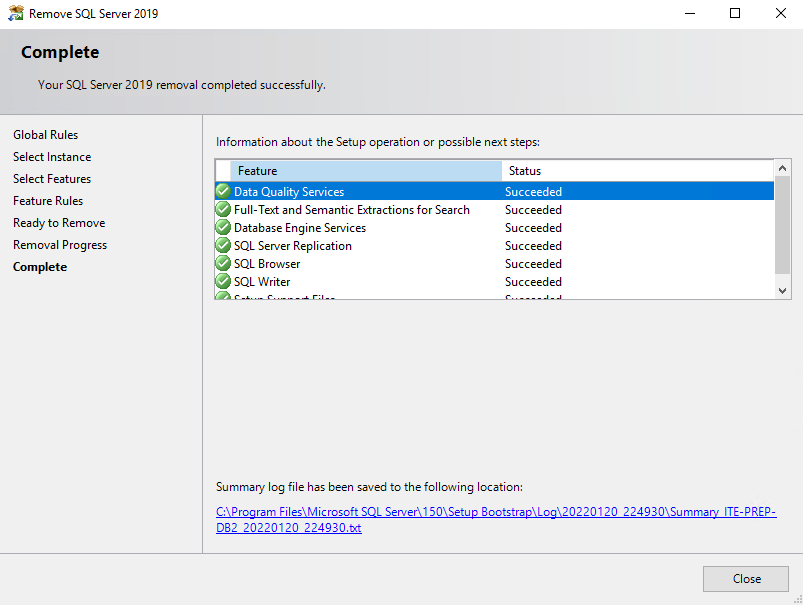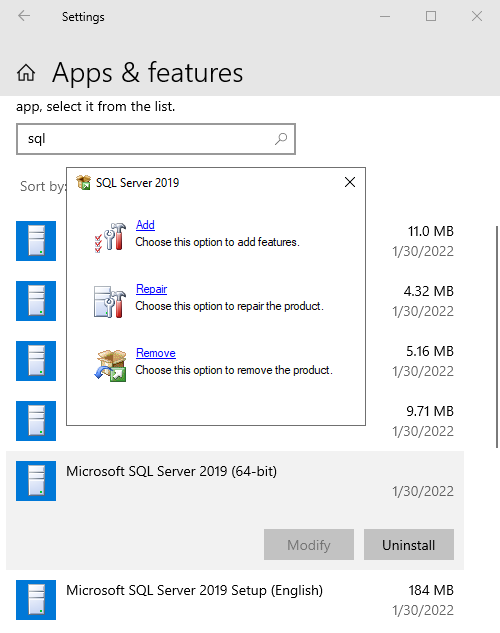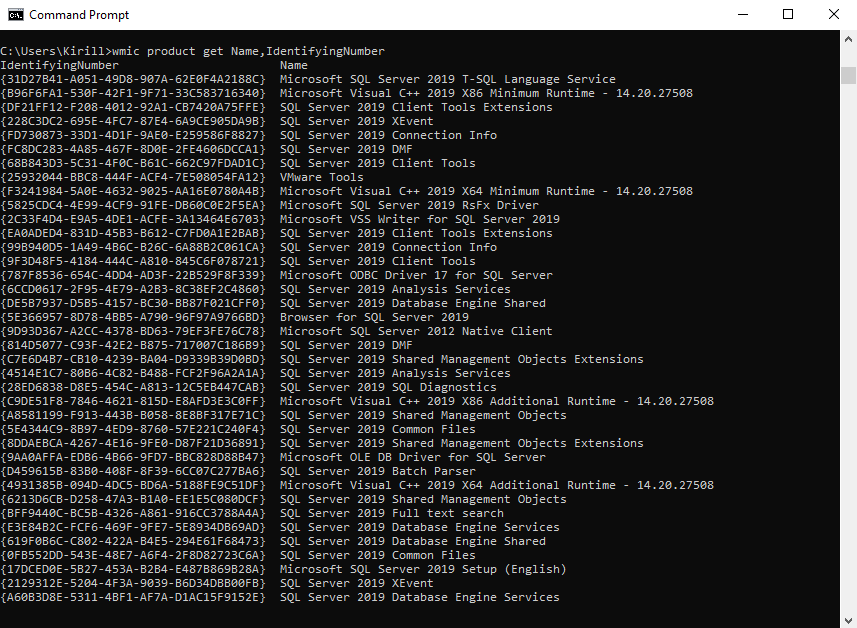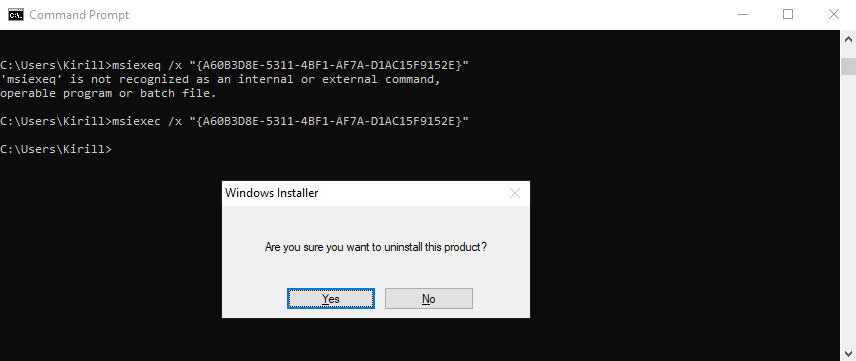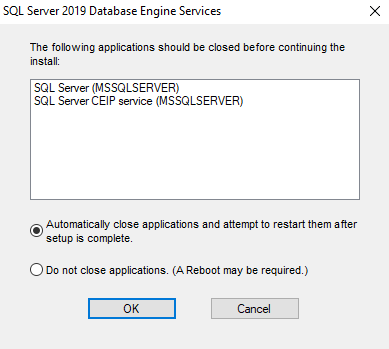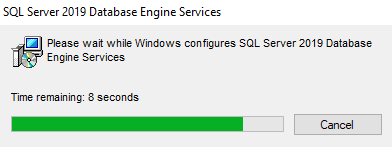Обновлено 24.07.2019

Как полностью удалить sql server с компьютера
Давайте разбираться как полностью удалить sql server с компьютера, логично, что удалять нужно не папку, а с помощью естественно uninstall либо через панель управления-программы и компоненты, либо как я с помощью ccleaner. Почему именно через нее, то потому что удобно и потом сразу можно все хвосты подчистить которые сама Windows не удалит. Выбираем MS SQL и жмем uninstall (деинсталляция). Так же если вы по каким-то причинам не хотите использовать сторонние утилиты, то можете воспользоваться средством Программы и компоненты, идущим в комплекте Windows. Найти его можно в панели управления.
У вас появится окно мастер, в котором жмем удаление.
Мастер проверит все ли в порядке для удаления SQL 2012, иногда бывают ситуации, что сервер требует перезагрузки и пока она не произойдет, он не сможет выполнить деинсталляцию ПО.
Как удалить SQL Server 2012-03
Теперь выбираем экземпляр для удаления, как его еще называют колейшен.
Как удалить SQL Server 2012-04
выбираем компоненты, позволяющие удалить ms sql server. Обратите внимание, что бывают случаи, когда нужно удалить не все компоненты, а только определенные, делается это именно так.
Как удалить SQL Server 2012-05
Далее произойдет проверка правил.
Как удалить SQL Server 2012-06
И жмем последнюю кнопку удалить и запустится процедура деинсталляции.
Как удалить SQL Server 2012-07
После не долгого времени видим, что у вас получилось удалить ms sql server, советую перезагрузить сервер и еще раз напоминаю, про ручную очистку утилитой Ccleaner, разделов реестра и пройдитесь утилитой Privazer для очистки остаточного хлама.
Вот вы и разобрали как полностью удалить sql server с компьютера, другие версии сиквела, сносятся таким же методом.
Материал сайта pyatilistnik.org
В этой статье описывается процесс, обеспечивающий удаление SQL Server в Windows. Перечисленные шаги подготовят операционную систему к повторной установке и избавят от возможных проблем, связанных с неполным удалением предыдущей версии.
SQL Server от корпорации Microsoft (MSSQL) служит для управления реляционными базами данных и основана на языке запросов T-SQL. Это популярная СУБД, используемая для работы с базами разных размеров: как персональных, так и крупных масштаба предприятия.
Необходимость в удалении возникает у пользователя в разных ситуациях:
1) иногда продукт, установленный на компьютер, активно не используется. Тогда его лучше удалить, заодно и очистив реестр от остаточных файлов. В обратном случае можно столкнуться с нарушением безопасности и ухудшением производительности (существуют специальные троянские программы, способные передавать запросы в командный центр Microsoft SQL). Удалять неиспользуемые программы — это в любом случае хорошая практика;
2) СУБД, установленная на компьютер, не соответствует требованиям пользователя (устарела и т. д). Перед установкой другой версии важно почистить операционную систему от остаточных компонентов. В результате удалённая MS SQL не станет оказывать влияния на новую СУБД, что обеспечит её корректную работу.
Рекомендации и примечания
Для удаления используются средства, встроенные в программу установки. Стоит отметить следующее:
• удаление должен выполнять администратор, который имеет разрешение на вход в операционную систему;
• когда на компьютере установлен минимальный объём физической памяти из требуемого, нужно увеличить размер файла подкачки в два раза. Это важный момент, ведь в случае нехватки физической памяти, удаление SQL Server будет неполным со всеми вытекающими отсюда последствиями;
• если в системе есть несколько экземпляров SQL Server, то служба браузера удалится лишь после удаления последнего из них. Однако службу браузера можно деинсталлировать вручную самому, используя панель управления Windows (раздел «Программы и компоненты»);
• в процессе деинсталляции также удаляются и файлы данных tempdb (они добавляются при установке). Файлы с именем, которое удовлетворяет шаблону tempdb_mssql_*.ndf, удаляются лишь при их наличии в каталоге системной БД.
Подготовка к деинсталляции
Перед тем, как запустить процесс Delete, рекомендуется:
1.Выполнить резервное копирование данных. Можно создать полные копии всех БД или вручную скопировать файлы MDF и LDF, перенеся их в нужную директорию. Следует учитывать, что БД master содержит всю информацию на уровне системы для сервера, а msdb включает сведения о заданиях агента SQL Server, а также планы обслуживания и журнал резервного копирования.
Какие файлы SQL Server нужно сохранить:
БД ReportServer являются частью службы SQL Server Reporting Services.
2.Остановить все службы SQL Server. Это нужно сделать до начала деинсталляции. Если будут присутствовать активные соединения, это может помешать деинсталляции некоторых компонентов.
3.Выбрать учётную запись с соответствующими разрешениями. Можно выполнить вход на сервер под учётной записью, которая входит в группу администраторов.
Удаление SQL Server в Windows 10 и 2016+
Чтобы деинсталлировать SQL Server из операционной системы Windows 10, а также Windows Server 2016/2019 и далее, нужно выполнить ряд действий:
1. Для начала процесса следует перейти в «Параметры» (меню «Пуск»), после чего выбрать «Приложения».
2. В поле поиска вводится sql.
3. Выбирается Microsoft SQL Server нужной версии и разрядности. Это может выглядеть так: Microsoft SQL Server 2014 (32-bit).
4. Выбирается «Удалить».
5. Теперь следует нажать на кнопку «Remove», которая находится в диалоговом всплывающем окне SQL Server. Произойдёт запуск мастера установки SQL Server.
6. На странице «Выбор экземпляра» следует воспользоваться раскрывающимся перечнем, что позволит указать удаляемый экземпляр SQL Server либо указать параметр для удаления средств управления SQL Server и общих компонентов. Для продолжения администратору надо нажать кнопку «Далее».
7. Появится страница «Выбор компонентов», где следует указать те компоненты, которые следует деинсталлировать из ранее указанной версии.
8. Когда появится страница «Все готово», надо просмотреть список функций и компонентов, которые подлежат деинсталляции, а потом нажать кнопку «Удалить» для запуска процесса.
9. Останется обновить окно «Приложения и компоненты». Удалённая версия MS SQL Server будет отсутствовать. Если какие-то компоненты SQL Server всё еще отображаются, их можно удалить из этого окна вручную.
Если что-то пойдёт не так
Несмотря на правильное выполнение вышеописанных шагов, что-то может пойдёт не так. Для установления причины сбоя рекомендуется изучить:
— файлы журнала установки SQL Server;
— статью из соответствующей базы знаний. Статья посвящена SQL Server 2008, однако описываемая методология подходит и для других версий SQL Server.
Источник — официальная инструкция по удалению от Microsoft: https://docs.microsoft.com/ru-ru/sql/sql-server/install/uninstall-an-existing-instance-of-sql-server-setup.
Интересует работа системы управления базами данных Microsoft SQL Server? Хотите освоить эту систему управления на продвинутом уровне? Добро пожаловать на специализированный курс в OTUS!
Содержание
- Как удалить sql server 2012 полностью с компьютера windows 10
- Как полностью удалить sql server с компьютера
- Удалить SQL Server Management Studio
- Общие сведения
- Windows 10 / 2016 +
- Windows 2008– 2012 R2
- Как удалить SQL Server
- Зачем удалять систему управления БД?
- Подготовка к деинсталляции
- Процесс деинсталляции
- Удаление сторонними утилитами
Как удалить sql server 2012 полностью с компьютера windows 10

Как полностью удалить sql server с компьютера
Давайте разбираться как полностью удалить sql server с компьютера, логично, что удалять нужно не папку, а с помощью естественно uninstall либо через панель управления-программы и компоненты, либо как я с помощью ccleaner. Почему именно через нее, то потому что удобно и потом сразу можно все хвосты подчистить которые сама Windows не удалит. Выбираем MS SQL и жмем uninstall (деинсталляция). Так же если вы по каким-то причинам не хотите использовать сторонние утилиты, то можете воспользоваться средством Программы и компоненты, идущим в комплекте Windows. Найти его можно в панели управления.
У вас появится окно мастер, в котором жмем удаление.
Мастер проверит все ли в порядке для удаления SQL 2012, иногда бывают ситуации, что сервер требует перезагрузки и пока она не произойдет, он не сможет выполнить деинсталляцию ПО.
Как удалить SQL Server 2012-03
Теперь выбираем экземпляр для удаления, как его еще называют колейшен.
Как удалить SQL Server 2012-04
выбираем компоненты, позволяющие удалить ms sql server. Обратите внимание, что бывают случаи, когда нужно удалить не все компоненты, а только определенные, делается это именно так.
Как удалить SQL Server 2012-05
Далее произойдет проверка правил.
Как удалить SQL Server 2012-06
И жмем последнюю кнопку удалить и запустится процедура деинсталляции.
Как удалить SQL Server 2012-07
После не долгого времени видим, что у вас получилось удалить ms sql server, советую перезагрузить сервер и еще раз напоминаю, про ручную очистку утилитой Ccleaner, разделов реестра и пройдитесь утилитой Privazer для очистки остаточного хлама.
Вот вы и разобрали как полностью удалить sql server с компьютера, другие версии сиквела, сносятся таким же методом.
Удалить SQL Server Management Studio
В этой статье описывается, как удалить Microsoft SQL Server Management Studio, включаемую в SQL Server 2014 и более ранних версий продукта.
Исходная версия продукта: SQL Server
Исходный номер КБ: 909953
Общие сведения
В этой пошаговой статье описывается, как удалить SQL Server Management Studio, включаемую в SQL Server 2014 и более ранних версий продукта. Возможно, вам придется удалить эти средства, если вы получите следующее сообщение об ошибке:
На этом компьютере была обнаружена версия SQL Server Management Studio. SQL Server Management Studio и SQL Server Management Studio Express невозможно установить на одном компьютере. Чтобы установить SQL Server Management Studio Express, необходимо сначала удалить SQL Server Management Studio, а затем повторно SQL Server установки Management Studio Express Edition. Дополнительные сведения см. в статье 909953 базы знаний Майкрософт.
Начиная с SQL Server 2016, SQL Server management studio предлагается как отдельная загрузка, поэтому ее можно установить как отдельное приложение. Таким образом, вы можете использовать любые процессы, задокументированные в процедуре удаления или удаления приложений и программ в Windows 10. Действия ниже применимы только к SQL Server 2014 и более ранних версий, где SSMS могли быть установлены как общая функция во время установки.
Windows 10 / 2016 +
Чтобы удалить SQL Server Management Studio из Windows 10, Windows Server 2016, Windows Server 2019 и более других, выполните следующие действия:
Чтобы начать процесс удаления, перейдите к меню «Параметры» в меню «Пуск» и выберите «Приложения».
Поиск sql в поле поиска.
SQL Server (версия) (bit). Например, SQL Server 2012 (64-битная).
Выберите «Удалить/изменить».
Выберите «Удалить» во SQL Server, чтобы запустить мастер SQL Server установки.
На **** странице «Выбор экземпляра» в выпадаемом поле укажите экземпляр удаляемого экземпляра SQL Server или укажите параметр удаления только SQL Server общих функций и средств управления. Чтобы продолжить, выберите «Далее».
На странице «Выбор компонентов» укажите функции для удаления select Management Tools — Basic из указанного экземпляра SQL Server.
На странице «Готово к удалению» просмотрите список компонентов и компонентов, которые будут удаляться. Нажмите кнопку «Удалить», чтобы начать удаление.
Windows 2008– 2012 R2
Чтобы удалить SQL Server Windows Server 2008, Windows Server 2012 и Windows 2012 R2, выполните следующие действия:
Чтобы начать процесс удаления, перейдите на панель управления и выберите «Программы и функции».
Щелкните правой кнопкой мыши Microsoft SQL Server (версия) (Бит) и выберите «Удалить». Например, SQL Server 2012 (64-битная).
Выберите «Удалить» во SQL Server, чтобы запустить мастер SQL Server установки.
На странице «Выбор экземпляра» в выпадаемом поле укажите экземпляр [! INCLUDEssNoVersion] для удаления или указания параметра удаления только [! Общие функции и средства управления INCLUDEssNoVersion]. Чтобы продолжить, выберите «Далее».
На странице «Выбор компонентов» укажите функции, удаляемые из указанного экземпляра [! INCLUDEssNoVersion].
На странице «Готово к удалению» просмотрите список компонентов и компонентов, которые будут удаляться. Нажмите кнопку «Удалить», чтобы начать удаление.
Обновите окно «Программы и компоненты», чтобы проверить, SQL Server экземпляр успешно удален, и определить, какие компоненты SQL Server существуют. При выборе этого окна также удалите эти компоненты.
Как удалить SQL Server
SQL Server – служебная программа для управления реляционными БД от Microsoft, основанная на языке запросов Transact-SQL. Чтобы полностью удалить SQL Server с компьютера, необходимо воспользоваться встроенными утилитами Windows или сторонним ПО. В последствии пользователь сможет подготовить операционную систему к повторной установке приложения на ПК.
Зачем удалять систему управления БД?
К сожалению, в последние годы количество кибератак увеличилось. Так, специалисты из IBM X-Force в мае 2018 г. выявили троян, который способен передавать запросы в командный центр через Microsoft SQL для связи с CC. Троян MnuBot, который хакеры разработали на базе языка программирования Delphi, разыскивает файл Desk.txt в стандартной директории %AppData%Roaming.
Если указанный элемент в Roaming отсутствует, то зловред самостоятельно его создает и подменяет стандартный Desktop методом наложения слоя, что вполне предсказуемо в случае с трояном. Таким образом все действия на экране пользователя могут фиксироваться в конфигурации MnuBot. Функционал трояна поражает спектром возможностей. Он способен:
- делать скриншоты экрана,
- использовать опцию key logger, т. е. считывать действия пользователя с клавиатуры,
- имитировать ввод текста и цифр на клавиатуре, клики мышки,
- осуществлять внеплановый ребут взломанной системы,
- уничтожать защитные механизмы Windows, в т. ч. Trusteer Rapport,
- воровать любые вводимые юзером данные, включая информацию по банковским картам с паролями и CVV.
Самое неприятное, что MnuBot автоматически запрашивает у MS SQL Server данные, что, ко всему прочему, сильно тормозит работу компьютера. Поэтому, если СУБД активно не используется, ее лучше удалить и почистить реестр от остаточных файлов.
В противном случае можно столкнуться с хакерскими атаками, сбоями в работе ПК и со списанием денежных средств с электронных кошельков и банковских карт, либо с иными неприятностями, которые влечет за собой похищение персональных данных пользователя третьими лицами.
Активным юзерам данного программного решения удаление Microsoft SQL Server может понадобиться для того, чтобы очистить систему от остаточных компонентов приложения с целью последующей установки новой версии СУБД.
Подготовка к деинсталляции
Перед тем как приступить к процессу уничтожения данных, нужно подготовиться:
- Удостовериться в том, что у файла подкачки Windows достаточный размер. Оптимальным показателем является диапазон:
- от 3548 до 3548 Мб для ПК с оперативкой 2048 Мб,
- от 3024 до 3024 Мб для ПК с оперативкой 4096 Мб,
- от 2016 до 2016 Мб для ПК с оперативкой 8 Гб.
Нехватка виртуальной памяти может привести к тому, что SQL Server 2008 будет удален с компьютера не полностью.
- Если на ПК установлено несколько версий SQL Server, то браузер будет уничтожен после деинсталляции последней версии. Для полного удаления SQL Server 2017 нужно будет в разделе «Программы и компоненты» вручную деинсталлировать браузер SQL Server из перечня софта.
- После очистки приложения будут удалены все tempdb. Так, данные по шаблону «tempdb_mssql_*.ndf» уничтожатся. Требуется сохранить нужные файлы.
Перед деинсталляцией важно выполнить следующие операции:
- Сохранить имеющиеся базы данных tempdb: создать резервную копию БД. Для этого скопировать данные и журналы из директории MSSQL в любую другую папку. Так, нужно сохранить файлы в формате «.mdf» под именами «Master», «Model», «Msdbdata», «Mssqlsystemresource», «Tempdb» и «.ldf» под именами «Mastlog», «Modellog», «Msdblog», «Mssqlsustemresource»и «Templog», а также БД Reporting Services ReportServer[$name] и ReportServer[$name]TempDB – временную БД Службы Reporting Services.
- Уничтожить локальные группы безопасности.
- Остановить службы через «Диспетчер задач».
- Перейти в учетную запись с правами admin.
Процесс деинсталляции
Удаление СУБД будет зависеть от версии программного продукта. Чтобы удалить SQL Server 2005 с ПК, можно воспользоваться как встроенными утилитами Windows – «Установка и удаление…» или «Программы и компоненты», так и путем скачивания специализированных деинсталляторов. Рассмотрим оба возможных варианта. Удалить SQL Server 2005 и 2008 можно следующим способом:
- Кликнуть по изображению лупы, которое находится в левом углу экрана – рядом с меню «Пуск». В поисковой строке Виндовс ввести запрос «Add or Remove Programs». Войти в данный раздел также можно через меню «Пуск», щелкнув по значку в виде шестеренки и перейдя во вкладку «Приложения» в окне «Параметры».
- В боковом меню найти раздел «Приложения и возможности» в поисковой строке, расположенной под синей надписью «Управление дополнительными параметрами», ввести наименование деинсталлируемой БД. Можно осуществить поиск вручную, отсортировав файлы по имени или дате установки.
- Щелкнуть по отобразившемуся элементу левой кнопкой мышки и нажать «Delete».
- Действовать согласно подсказкам «Мастера установки и удаления», периодически нажимая «Далее».
- Чтобы удалить конкретный экземпляр SQL Server, необходимо в «Мастере удаления» во вкладке «Выбор экземпляра» указать ненужный файл или параметр, относящийся к категории общих компонентов или средств управления данной СУБД. Кликнуть «Далее».
- Следующим этапом станет выбор компонентов – выделить ненужные данные. На экране появится диалоговое окошко для подтверждения действий пользователя – нажать «ОК».
- Установщик выдаст на экране окошко «Все готово для удаления» – проверить правильность заполнения формы и запустить процесс деинсталляции, тапнув по «Delete».
- По завершении процесса кликнуть «ОК», выйти из «Параметров» и осуществить перезагрузку ПК.
Указанный метод удаления подойдет для SQL Server 2012 и более поздних версий продукта.
Можно провести деинсталляцию через «Панель управления». Для этого:
- Во встроенной поисковой строке Windows ввести ключевой запрос «Панель управления».
- В окне «Все элементы панели управления» выбрать «Программы и компоненты».
- В «Удаление или изменение программы» найти ненужное ПО вручную, либо воспользоваться строкой поиска, находящейся в правом верхнем углу экрана.
- Тапнуть левой клавишей мыши по найденному компоненту – рядом с опцией «Упорядочить», расположенной над списком установленных программ. На дисплее появится опция «Удалить» кликнуть по ней. Можно деинсталлировать элемент, щелкнув по нему правой кнопкой мыши и выбрав опцию «Delete».
- Компонент SQL Server 2008 r2 будет удален.
Деинсталляция узлов кластера SQL включает в себя следующие этапы:
- Запустить setup.exe.
- В окне «Мастера установки» на крайней панели инструментов тапнуть по «Обслуживанию», после чего выбрать функцию «Удалить узел из отказоустойчивого кластера».
- Согласиться с удалением, кликнув на «ОК» в появившемся диалоговом окне.
- В меню «Файлы поддержки программы установки» кликнуть на «Установить» для проверки ОС Windows. После завершения запущенного автоматического процесса щелкнуть на «Далее».
- В «Конфигурации узла кластера» ввести имя изменяемого компонента, который при деинсталляции отобразится в поле «Имя этого узла».
- Выделить узел и щелкнуть на «Delete».
- По завершении работы uninstall.exe щелкнуть на «Закрыть» (выход из открытого диалогового окна).
Теперь потребуется почистить реестр от остаточных файлов, чтобы в системе не осталось мусора. Впоследствии пользователь сможет легко установить новую версию СУБД без конфликтов с компонентами Windows. Процесс ручной чистки включает в себя следующие основные манипуляции:
- Необходимо создать точку восстановления Windows. Это важно для того, чтобы при возникновении внештатной ситуации (например, случайной деинсталляции критического файла ОС) можно было откатить Виндовс до работоспособного состояния. Сделать это легко: кликнуть по значку лупы, расположенному справа от меню «Пуск», и вбить запрос «Восстановление».
- Перейти в раздел «Настройка восстановления системы» на дисплее отобразится окно «Свойства системы». Нужно кликнуть по интерактивной клавише «Настроить…», находящейся прямо над кнопкой «Отмена».
- Указать наименование точки восстановления и директорию будущего расположения файла.
- Обязательно тапнуть «Применить» и выйти из открытого диалогового окна, щелкнув на «ОК».
- Теперь зайти на ПК в Безопасном режиме, чтобы в процессе чистки ОС не нанести вред критическим компонентам Windows.
- Для входа в безопасном режиме нужно удерживать клавишу «Shift» в процессе стандартной перезагрузки компьютера. В момент возникновения черного экрана загрузки щелкнуть на клавишу «F8» комбинация зависит от пакета поставки и указывается в инструкции производителя, после чего на экране появится синее диалоговое окно «Выбор действия».
- Перейти во вкладку «Поиск неисправностей». В разделе «Диагностика» выбрать пункт «Доп. параметры».
- Тапнуть по значку шестеренки – «Параметры загрузки».
- Кликнуть по кнопке (расположена в правом нижнем углу монитора) «Перезагрузить» для того, чтобы войти в систему в требуемом режиме.
- После перезагрузки на мониторе появится меню «Параметры загрузки» для входа в нужный параметр потребуется использовать цифру «4» или «F4».
- Также можно выполнить шаги 6-11 следующим образом: зайти в меню msconfig. Надо вызвать диалоговое окно «Выполнить» (комбинация Win+R) или осуществить ввод команды через встроенный поисковик, вбив код «msconfig» без кавычек. Также можно воспользоваться поисковой строкой Виндовс и ввести код «msconfig» или ключевую фразу «Конфигурация системы».
- Зайти на вкладку «Загрузка» из окна Конфигуратора и отметить галочкой параметр «Безопасный режим». Обязательно выделить пункт, расположенный в правом нижнем углу окошка встроенной утилиты, «Сделать параметры загрузки постоянными» на случай, если придется повторно осуществить ребут в процессе чистки ОС от leftovers.
- Кликнуть «Применить», нажать «ОК». Следующий вход будет осуществлен в нужной конфигурации.
- Теперь юзер может перейти к очистке реестра штатными методами: зажать сочетание Win+R в окошке «Выполнить» в поле «Открыть» ввести команду «regedit».
- Создать резервную копию текущего состояния «Windows registry» – зайти в меню «Файл» в левом верхнем углу «Registry editor» и выбрать опцию «Экспорт…». Задать имя документа и указать директорию сохранения. В поле «Диапазон экспорта», находящемся в левом углу Editor, щелкнуть на «Весь реестр». Нажать «Сохранить». Запустится системный процесс, который может занять несколько минут.
- В «Редакторе реестра» зажать сочетание клавиш Ctrl+F для вызова встроенного поисковика – в поле «Найти» вбить название удаляемой СУБД, тапнуть «Найти далее».
- Высветится перечень остаточных файлов: изучить каждый из компонентов реестра и проверить поля «Параметр» и «Значение», чтобы узнать, имеет ли та или иная запись отношение к деинсталлированному софту или нет. Чистить нужно данные из папки «HKEY_LOCAL_MACHINE» «SOFTWARE». Щелкнуть по удаляемому файлу правой клавишей мышки и выбрать опцию «Delete». На экране появится сообщение системы о подтверждении выполняемого действия – тапнуть «Да».
- Проводить процедуру до тех пор, пока в указанной папке не останется компонентов, относящихся к SQL Server.
Удаление сторонними утилитами
Если пользователю нужно срочно полностью удалить SQL Server 2012, а чистить систему вручную не хочется или же юзер боится повредить компоненты Виндовс, то можно воспользоваться сторонней программой. Вот несколько вариантов софта на выбор:
- Revo Uninstaller,
- Uninstall Tool,
- Reg Organizer,
- CCleaner.
Для деинсталляции СУБД в Revo Uninstaller потребуется выполнить следующие действия:
- Скачать утилиту с официального сайта, загрузить и открыть.
- Перейти в меню «Все программы» вкладки «Деинсталлятор».
- В правом верхнем углу над списком программ расположена встроенная поисковая строка – ввести наименование удаляемого приложения.
- Выделить левой клавишей мышки отобразившийся элемент списка и на верхней панели инструментов щелкнуть «Delete» (значок в виде папки с красным крестиком) или кликнуть по файлу правой кнопкой мышки и нажать «Delete».
- По завершении процесса uninstall.exe на мониторе появится окошко «Выполнение первоначального анализа…». Выбрать «Продвинутый» режим и тапнуть на «Сканировать».
- Запустится процесс проверки ОС на предмет leftovers, по окончании которого щелкнуть в левом нижнем углу программы «Выбрать все» и «Delete», нажать «Далее».
- В меню «Найденные оставшиеся файлы и папки» можно очистить компоненты вручную и кликнуть на «Готово».
- Для удаления мусора из ОС достаточно перейти в меню «Чистильщик Windows» и выбрать пункт меню «Очистить историю открытия ключей реестра», «Следы в реестре» и «Следы на жестком диске». В правом верхнем углу тапнуть по «Очистить».
- По завершении процесса нажать «ОК» и закрыть приложение.
- Перезагрузить компьютер.
Для удаления софта при помощи Uninstall Tool необходимо:
- Скачать, установить и открыть приложение.
- Перейти во вкладку «Software» в поле «Search» вбить имя удаляемого ПО и нажать «Enter».
- Если уничтожить программу стандартным способом не получается, то следует выбрать опцию «Принудительное удаление» и следовать подсказкам на экране – нажать «Да».
- По факту деинсталляции на экране появится список остаточных элементов файловой системы и реестра – выделить все и кликнуть «Delete».
- На экране появится сообщение «Все остатки программы удалены» щелкнуть «ОК».
- Осуществить ребут.
Чтобы выполнить аналогичную операцию через Reg Organizer, понадобится:
- Загрузить, установить и открыть утилиту.
- Перейти во вкладку «Удаление программ» на правой боковой панели инструментов. Воспользоваться встроенным поисковиком или найти файл вручную, выделить его и щелкнуть на «Delete».
Действовать подсказкам «Мастера удаления» на мониторе.
- По завершении процесса потребуется почистить реестр от остаточных компонентов: перейти в меню «Автом. чистка» в левой верхней части дисплея и запустить логическую, физическую структуру registry, а также чистку диска.
- При необходимости воспользоваться инструментом ручной очистки.
- Перезагрузить ПК.
Самым популярным инструментом у пользователей является CCleaner, так как данное приложение является бесплатным. С его помощью можно полностью удалить SQL Server с ПК:
- Скачать, установить и открыть Клинер.
- Зайти в меню «Сервис» (значок гаечного ключа слева), выбрать «Удаление программ» найти деинсталлируемый элемент, щелкнуть по нему правой кнопкой мышки и тапнуть по «Деинсталляции» либо воспользоваться клавишей в правой верхней части дисплея.
- Войти в меню «Реестр» выделить все пункты в разделе «Целостность реестра» и кликнуть «Поиск проблем».
- На экране отобразится перечень неисправностей – нажать «Исправить…».
- Создать точку восстановления – кликнуть в открывшемся окне на «Да», ввести имя файла и директорию, после чего нажать «Исправить отмеченные» и «Закрыть».
- Осуществить перезагрузку Виндовс.
My guess is since you have remamants of failed installation still present in your system that is why you cannot install the new instance. This can be fixed by deleting few registry keys related to SQL server. Follow below method , this method was given by Microsoft forum team and is recommended way to remove have helped me and forum users many time . If you have multiple instances below suggesstion would not work so dont use it.
First please refer to below Microsoft support link for what actions to follow before removing SQL Server instance. Its is for 2008 r2 but would be applicable to 2012 as well.
http://support.microsoft.com/kb/955499/en-gb
If still you face problem you might as well try below suggesstion which involves removing registry entries.
Note: Removing necessary registry entries might cause inconsistency so backup registry before doing changes.
•1. Uninstall the existing SQL Server and all the components from the add remove program.
•2. Backup the registry . Please read in details the MS link before proceeding.
•3. Delete the following keys using regedit:
◦—HKEY_LOCAL_MACHINESOFTWAREMicrosoftMicrosoft SQL Server
◦—HKEY_LOCAL_MACHINESOFTWAREMicrosoftMSSQLServer
•4. Go to HKEY_LOCAL_MACHINESOFTWAREMicrosoftWindowsCurrentVersionUninstall and delete all the sub-keys referencing SQL Server.
•5. Go to HKEY_LOCAL_MACHINESYSTEMCurrentControlSetServices and delete all the keys referencing SQL Server.
•6. Rename all the SQL Server folders in the computer.
•7. Reboot the machine.
If you dont find this useful or have confusion dont proceed. Open a case with Microsoft and allow them to have a look at your system. with my experience with many failed installation registry keys are left in corrupted state and only solution would be to remove them.But you need expert to fiddle with registry
PS: Above method was suggested in SQL server forum and works well.
Of course if you can please revert it would be helpful
My guess is since you have remamants of failed installation still present in your system that is why you cannot install the new instance. This can be fixed by deleting few registry keys related to SQL server. Follow below method , this method was given by Microsoft forum team and is recommended way to remove have helped me and forum users many time . If you have multiple instances below suggesstion would not work so dont use it.
First please refer to below Microsoft support link for what actions to follow before removing SQL Server instance. Its is for 2008 r2 but would be applicable to 2012 as well.
http://support.microsoft.com/kb/955499/en-gb
If still you face problem you might as well try below suggesstion which involves removing registry entries.
Note: Removing necessary registry entries might cause inconsistency so backup registry before doing changes.
•1. Uninstall the existing SQL Server and all the components from the add remove program.
•2. Backup the registry . Please read in details the MS link before proceeding.
•3. Delete the following keys using regedit:
◦—HKEY_LOCAL_MACHINESOFTWAREMicrosoftMicrosoft SQL Server
◦—HKEY_LOCAL_MACHINESOFTWAREMicrosoftMSSQLServer
•4. Go to HKEY_LOCAL_MACHINESOFTWAREMicrosoftWindowsCurrentVersionUninstall and delete all the sub-keys referencing SQL Server.
•5. Go to HKEY_LOCAL_MACHINESYSTEMCurrentControlSetServices and delete all the keys referencing SQL Server.
•6. Rename all the SQL Server folders in the computer.
•7. Reboot the machine.
If you dont find this useful or have confusion dont proceed. Open a case with Microsoft and allow them to have a look at your system. with my experience with many failed installation registry keys are left in corrupted state and only solution would be to remove them.But you need expert to fiddle with registry
PS: Above method was suggested in SQL server forum and works well.
Of course if you can please revert it would be helpful
Главная » ПО » Как полностью удалить sql server 2012 с компьютера
Как удалить SQL Server 2012
Всем привет сегодня хочу рассказать, как правильно удалять Microsoft SQL Server 2012, вроде все тривиально, но такой вопрос мне уже задают не первый раз, и думаю стоит его осветить на данном блоге. Где вам может потребоваться такая задача, простой пример вы арендуете удаленный сервер цоде, по каким-то причинам вы решили от него отказаться и перед тем как его передать вы хотите максимально уничтожить ваше присутствие на нем (если есть доступ к RAID контроллеру через KVM, то лучше через него)
Как полностью удалить sql server с компьютера
Давайте разбираться как полностью удалить sql server с компьютера, логично, что удалять нужно не папку, а с помощью естественно uninstall либо через панель управления-программы и компоненты, либо как я с помощью ccleaner. Почему именно через нее, то потому что удобно и потом сразу можно все хвосты подчистить которые сама Windows не удалит. Выбираем MS SQL и жмем uninstall (деинсталляция). Так же если вы по каким-то причинам не хотите использовать сторонние утилиты, то можете воспользоваться средством Программы и компоненты, идущим в комплекте Windows. Найти его можно в панели управления.
У вас появится окно мастер, в котором жмем удаление.
Мастер проверит все ли в порядке для удаления SQL 2012, иногда бывают ситуации, что сервер требует перезагрузки и пока она не произойдет, он не сможет выполнить деинсталляцию ПО.
Как удалить SQL Server 2012-03
Теперь выбираем экземпляр для удаления, как его еще называют колейшен.
Как удалить SQL Server 2012-04
выбираем компоненты, позволяющие удалить ms sql server. Обратите внимание, что бывают случаи, когда нужно удалить не все компоненты, а только определенные, делается это именно так.
Как удалить SQL Server 2012-05
Далее произойдет проверка правил.
Как удалить SQL Server 2012-06
И жмем последнюю кнопку удалить и запустится процедура деинсталляции.
Как удалить SQL Server 2012-07
После не долгого времени видим, что у вас получилось удалить ms sql server, советую перезагрузить сервер и еще раз напоминаю, про ручную очистку утилитой Ccleaner, разделов реестра и пройдитесь утилитой Privazer для очистки остаточного хлама.
Вот вы и разобрали как полностью удалить sql server с компьютера, другие версии сиквела, сносятся таким же методом.
Материал сайта pyatilistnik.org
pyatilistnik.org
Удаление компонент MS SQL Server 2012
Может случиться так, что в процессе установки MS SQL Server 2012 были установлены компоненты, необходимость в которых со временем отпала (или были установлены по ошибке). В этом случае, в целях экономии ресурсов сервера эти компоненты можно удалить, оставив только те, которые используются в настоящее время. О том, как удалить ненужные компоненты SQL Server 2012 читайте ниже.
Итак, для запуска программы удаления MS SQL Server 2012 переходим в «Панель управления» (Control Panel) — «Программы» (Programs) — «Программы и компоненты» (Programs and Features). Находим в списке программ позицию «Microsoft SQL Server 2012» установленной разрядности и нажимаем расположенную сверху кнопку «Удалить / Изменить» (Uninstall / Change).
В появившемся окне SQL Server 2012 выбираем пункт «Удаление» (Remove).
Запуститься утилита проверки правил поддержи установки. Если все требования выполнены, нажимаем «ОК», в противном случае устраняем ошибки и заново запускаем проверку.
Если на предыдущем шаге не возникло проблем с правилами поддержки установки, запустится программа удаления SQL Server 2012. На первой странице выбираем экземпляр, для которого необходимо удалить компоненты и нажимаем «Далее» (Next).
Затем в списке установленных компонент отмечаем те, которые необходимо удалить. В данном примере будут удалены все компоненты кроме Службы Database Engine и полного набора средств управления. Отметив компоненты для удаления нажимаем «Далее» (Next).
Еще раз запустится проверка правил удаления. Если все требования выполнены нажимаем «Далее» (Next).
Проверяем список действий, который будет выполнены во время работы мастера и нажимаем «Удалить» (Remove).
Внимание! Перед началом работы программы удаления, имеющиеся службы SQL Server будут остановлены, а после завершения работы мастера оставшиеся службы будут вновь запущены.
Просматриваем лог работы мастера, и, убедившись, что все компоненты удалены, завершаем работу программы с помощью кнопки «Закрыть» (Close).
Запись опубликована в рубрике Microsoft SQL Server 2012 с метками SQL. Добавьте в закладки постоянную ссылку.
tavalik.ru
Удаление существующего экземпляра SQL Server (программа установки)
В данной статье описан процесс удаления изолированного экземпляра SQL Server. Шаги, перечисленные в этом разделе, помогут подготовить систему для повторной установки SQL Server.
Важно!
|
Удаление экземпляра SQL Server должно производиться локальным администратором, имеющим разрешение на вход в систему в качестве службы. |
Перед удалением SQL Server необходимо учесть следующие обстоятельства.
-
Прежде чем производить удаление компонентов SQL Server с компьютера, на котором установлен минимально необходимый объем оперативной памяти, необходимо удостовериться, что файл подкачки имеет достаточный размер. Он должен вдвое превышать размер физической памяти. Нехватка виртуальной памяти может привести к неполному удалению SQL Server.
-
Если существует несколько экземпляров SQL Server 2012, браузер SQL Server будет автоматически удален при удалении последнего экземпляра SQL Server 2012.
Однако, если после удаления последнего экземпляра SQL Server 2012 в системе остался экземпляр SQL Server 2005, то браузер SQL Server остается установленным для использования при соединении с экземпляром SQL Server 2005. Можно оставить браузер SQL Server, установленный с SQL Server 2005, и он будет работать правильно.
Если необходимо удалить все компоненты SQL Server 2012, необходимо вручную удалить браузер SQL Server из списка Программы и компоненты в оснастке Панель управления. Если при удалении браузера SQL Server существует экземпляр SQL Server 2005, то подключение к SQL Server 2005 может оказаться невозможным. В данной ситуации можно переустановить обозреватель SQL Server одним из следующих способов.
-
Исправьте экземпляр SQL Server 2005 с помощью средства Программы на панели управления.
-
Установите экземпляр компонента Database Engine или службы Analysis Services SQL Server 2005.
-
-
Резервное копирование данных. Хотя это не является обязательным действием, могут быть базы данных, которые нужно сохранить в текущем состоянии. Кроме того, может потребоваться сохранить изменения, внесенные в системные базы данных. В этих случаях перед удалением SQL Server необходимо создать резервную копию данных. В качестве альтернативного решения можно сохранить копию файлов данных и файлов журналов в папке с именем, отличным от MSSQL. Папка MSSQL будет удалена в ходе удаления SQL Server.
Необходимо сохранить следующие файлы баз данных.
-
Master.mdf
-
Mastlog.ldf
-
Model.mdf
-
Modellog.ldf
-
Msdbdata.mdf
-
Msdblog.ldf
-
Mssqlsystemresource.mdf
-
Mssqlsustemresource.ldf
-
Tempdb.mdf
-
Templog.ldf
-
ReportServer[$ИмяЭкземпляра] (база данных по умолчанию для служб Службы Reporting Services)
-
ReportServer[$ИмяЭкземпляра]TempDB (временная база данных по умолчанию для служб Службы Reporting Services)
-
-
Удаление локальных групп безопасности . Перед удалением SQL Server удалите локальные группы безопасности для компонентов SQL Server.
-
Остановите все службы SQL Server. Перед удалением компонентов SQL Server рекомендуется остановить все службы SQL Server. Наличие активных соединений может помешать удалению компонентов.
-
Выбор учетной записи с необходимыми разрешениями. Выполните вход на сервер с учетной записью службы SQL Server или с учетной записью, обладающей аналогичным набором разрешений. Например, можно войти на сервер с учетной записью, входящей в локальную группу администраторов.
-
Чтобы начать процесс удаления, откройте панель управления и выберите Установка и удаление программ.
-
Щелкните правой кнопкой Microsoft SQL Server 2012 и выберите Удалить. Затем нажмите Удалить. Будет запущен мастер установки SQL Server.
Для проверки конфигурации компьютера будут выполнены правила поддержки установки. Чтобы продолжить, нажмите кнопку Далее.
-
На странице «Выбор экземпляра» воспользуйтесь раскрывающимся списком, чтобы указать удаляемый экземпляр SQL Server, или укажите параметр для удаления только общих компонентов и средств управления SQL Server. Чтобы продолжить, нажмите кнопку Далее.
-
На странице «Выбор компонентов» укажите компоненты, которые нужно удалить из указанного экземпляра SQL Server.
Для проверки успешного завершения операции запустятся правила удаления.
-
На странице Все готово для удаления просмотрите список компонентов и функций, подлежащих удалению. Чтобы начать удаление, нажмите кнопку Удалить.
-
Сразу же после удаления последнего экземпляра SQL Server 2012 другие программы, связанные с SQL Server 2012, все еще будут видны в списке программ страницы Установка и удаление программ. Однако, если закрыть страницу Установка и удаление программ, при последующем открытии Установка и удаление программ список будет обновлен и будет содержать только установленные программы.
msdn.microsoft.com
Как удалить существующий экземпляр SQL Server (программа установки)
В данной статье описан процесс удаления изолированного экземпляра SQL Server вручную. Шаги, перечисленные в этом разделе, помогут подготовить систему для повторной установки SQL Server.
Важно!
|
Обслуживание или обновление экземпляра SQL Server должно производиться локальным администратором, имеющим разрешение на вход в систему в качестве службы. |
Перед удалением SQL Server следует учесть следующие обстоятельства.
-
Удаление SQL Server рекомендуется производить при помощи средства Установка и удаление программ на панели управления.
-
Если на компьютере работают несколько версий SQL Server, то Enterprise Manager и другие программы, зависящие от объектов SQL-DMO, могут оказаться отключенными. Это может произойти в следующих ситуациях.
-
Параллельная установка экземпляров SQL Server 2008, SQL Server 2000 или SQL Server 7.0, когда был удален один или несколько экземпляров.
-
Параллельная установка SQL Server 2000 с SQL Server 2008, при которой SQL Server 2000 был установлен после SQL Server 2008.
Эта проблема вызвана удалением регистрации COM-библиотеки SQL Server SQL-DMO. Чтобы восстановить работу программы Enterprise Manager и других программ, зависящих от объектов SQL-DMO, зарегистрируйте COM-библиотеку, введя команду regsvr32.exe sqldmo.dll в командной строке. Дополнительные сведения см. в разделе Устранение неполадок при установке SQL Server.
-
-
Прежде чем производить удаление компонентов SQL Server с компьютера, на котором установлен минимально необходимый объем оперативной памяти, необходимо удостовериться, что файл подкачки имеет достаточный размер. Он должен вдвое превышать размер физической памяти. Нехватка виртуальной памяти может привести к неполному удалению SQL Server.
-
В SQL Server 2005 установка обозревателя SQL Server производилась вместе с компонентом Database Engine или службами Analysis Services. В SQL Server 2008 обозреватель SQL Server имеет отдельную программу установки, которая запускается автоматически при установке компонента Database Engine или служб Analysis Services. Если существует несколько экземпляров SQL Server 2008, обозреватель SQL Server будет автоматически удален при удалении последнего экземпляра SQL Server 2008.
Если в системе, где установлен один или несколько экземпляров SQL Server 2008, также установлен SQL Server 2005, то обозреватель SQL Server 2008 не удаляется автоматически при удалении последнего экземпляра SQL Server 2008. Обозреватель SQL Server, установленный в составе SQL Server 2008, остается в системе для обеспечения поддержки соединения с экземпляром SQL Server 2005. Его можно оставить для работы с SQL Server 2005, и он будет правильно функционировать.
Чтобы удалить все компоненты SQL Server 2008, необходимо вручную удалить обозреватель SQL Server из списка Программы и компоненты в оснастке Панель управления. Если при удалении обозревателя SQL Server 2008 существует именованный экземпляр SQL Server 2005, то обмен данными с SQL Server 2005 может оказаться невозможным. В данной ситуации можно переустановить обозреватель SQL Server одним из следующих способов.
-
Исправьте экземпляр SQL Server 2005 с помощью средства Программы и компоненты в оснастке Панель управления.
-
Установите экземпляр компонента Database Engine или службы Analysis Services SQL Server 2005.
-
Перед удалением SQL Server выполните следующие шаги.
-
Создание резервных копий данных. Возможно, имеются базы данных, которые нужно сохранить в текущем состоянии. Кроме того, может потребоваться сохранить изменения, внесенные в системные базы данных. В этих случаях перед удалением SQL Server необходимо создать резервную копию данных. В качестве альтернативного решения можно сохранить копию файлов данных и файлов журналов в папке с именем, отличным от MSSQL. Папка MSSQL будет удалена в ходе удаления SQL Server.
Необходимо сохранить следующие файлы баз данных, которые устанавливаются вместе с SQL Server:
-
Distmdl.*
-
Master.*
-
Mastlog.*
-
Model.*
-
Modellog.*
-
Msdbdata.*
-
Msdblog.*
-
Mssqlsystemresource.*
-
Northwind.* (необязательная база данных, устанавливаемая по желанию)
-
Pubs.*
-
Pubs_log.*
-
Tempdb.*
-
Templog.*
-
ReportServer[$ИмяЭкземпляра] (база данных по умолчанию для служб Reporting Services)
-
ReportServer[$ИмяЭкземпляра]TempDB (временная база данных по умолчанию для служб Reporting Services)
-
-
Удаление локальных групп безопасности . Перед удалением SQL Server удалите локальные группы безопасности для компонентов SQL Server.
-
Сохранение или переименование папок служб Reporting Services . Если в установленную конфигурацию SQL Server входят службы Reporting Services, сохраните или переименуйте следующие папки и вложенные папки:
-
<диск>Microsoft SQL ServerReporting Services;
-
<диск>Microsoft SQL ServerMSSQLReporting Services;
-
<диск>Microsoft SQL Server<Имя экземпляра SQL Server>Reporting Services;
-
<диск>Microsoft SQL Server100ToolsReport Designer.
Примечание
Если после установки применялось средство настройки служб SSRS, имена папок могут отличаться от приведенных в списке. Кроме того, базы данных могут располагаться на удаленном компьютере с SQL Server.
-
-
Удаление виртуальных каталогов служб Reporting Services. С помощью диспетчера служб IIS удалите следующие виртуальные каталоги:
-
ReportServer[$ИмяЭкземпляра];
-
Reports[$ИмяЭкземпляра].
-
-
Удаление пула приложений ReportServer. Удалите пул приложений ReportServer с помощью диспетчера служб IIS Manager.
-
Остановка всех служб Службы SQL Server. Перед удалением компонентов SQL Server рекомендуется остановить все службы SQL Server. Наличие активных соединений может помешать удалению компонентов.
-
Выбор учетной записи с необходимыми разрешениями. Выполните вход на сервер с учетной записью службы SQL Server или с учетной записью, обладающей аналогичным набором разрешений. Например, можно войти на сервер с учетной записью, входящей в локальную группу администраторов.
-
Чтобы начать процесс удаления, в меню Пуск выберите Панель управления, а затем дважды щелкните Установка и удаление программ.
-
Выберите компонент SQL Server, который необходимо удалить, а затем выберите Изменить/Удалить. Будет запущен мастер установки SQL Server.
-
Для проверки конфигурации компьютера запустятся правила поддержки установки. Чтобы продолжить, нажмите кнопку «ОК».
-
На странице «Выбор экземпляра» воспользуйтесь раскрывающимся списком, чтобы указать удаляемый экземпляр SQL Server, или укажите параметр для удаления только общих компонентов и средств управления SQL Server. Чтобы продолжить, нажмите кнопку Далее.
-
На странице «Выбор компонентов» укажите компоненты, которые нужно удалить из указанного экземпляра SQL Server. Чтобы продолжить
-
Для проверки успешного завершения операции запустятся правила удаления.
-
На странице «Все готово для удаления» просмотрите список компонентов и функций, которые будут удалены.
-
На странице Выполнение установки будет отображаться состояние программы установки.
-
На странице «Завершение установки» нажмите кнопку Закрыть, чтобы завершить мастер установки.
-
Повторяйте шаги 2 — 9 до тех пор, пока не будут удалены все компоненты SQL Server 2008.
Как просмотреть и прочитать файлы журналов установки SQL Server
technet.microsoft.com
Удаление SQL Server: Удалите SQL Server Навсегда
Что такое SQL Server
Скачать утилиту для удаления SQL Server
Удалить SQL Server вручную
Получить проффесиональную тех поддержку
Читать комментарии
Описание угрозы
Название угрозы
Имя исполняемого файла:
Тип угрозы:
Поражаемые ОС:
SQL Server
(*.*)
Badware
Win32 (Windows XP, Windows Vista, Windows Seven, Windows 
SQL Server копирует свои файл(ы) на ваш жёсткий диск. Типичное имя файла (*.*). Потом он создаёт ключ автозагрузки в реестре с именем SQL Server и значением (*.*). Вы также можете найти его в списке процессов с именем (*.*) или SQL Server.
Если у вас есть дополнительные вопросы касательно SQL Server, пожалуйста, заполните эту форму и мы вскоре свяжемся с вами.
Скачать утилиту для удаления
Скачайте эту программу и удалите SQL Server and (*.*) (закачка начнется автоматически):
* SpyHunter был разработан американской компанией EnigmaSoftware и способен удалить удалить SQL Server в автоматическом режиме. Программа тестировалась на Windows XP, Windows Vista, Windows 7 и Windows 8.
Функции
Удаляет все файлы, созданные SQL Server.
Удаляет все записи реестра, созданные SQL Server.
Программа способна защищать файлы и настройки от вредоносного кода.
Программа может исправить проблемы с браузером и защищает настройки браузера.
Удаление гарантированно — если не справился SpyHunter предоставляется бесплатная поддержка.
Антивирусная поддержка в режиме 24/7 входит в комплект поставки.
Скачайте утилиту для удаления SQL Server от российской компании Security Stronghold
Если вы не уверены какие файлы удалять, используйте нашу программу Утилиту для удаления SQL Server.. Утилита для удаления SQL Server найдет и полностью удалит SQL Server и все проблемы связанные с вирусом SQL Server. Быстрая, легкая в использовании утилита для удаления SQL Server защитит ваш компьютер от угрозы SQL Server которая вредит вашему компьютеру и нарушает вашу частную жизнь. Утилита для удаления SQL Server сканирует ваши жесткие диски и реестр и удаляет любое проявление SQL Server. Обычное антивирусное ПО бессильно против вредоносных таких программ, как SQL Server. Скачать эту упрощенное средство удаления специально разработанное для решения проблем с SQL Server и (*.*) (закачка начнется автоматически):
Функции
Удаляет все файлы, созданные SQL Server.
Удаляет все записи реестра, созданные SQL Server.
Программа может исправить проблемы с браузером.
Иммунизирует систему.
Удаление гарантированно — если Утилита не справилась предоставляется бесплатная поддержка.
Антивирусная поддержка в режиме 24/7 через систему GoToAssist входит в комплект поставки.
Наша служба поддержки готова решить вашу проблему с SQL Server и удалить SQL Server прямо сейчас!
Оставьте подробное описание вашей проблемы с SQL Server в разделе Техническая поддержка. Наша служба поддержки свяжется с вами и предоставит вам пошаговое решение проблемы с SQL Server. Пожалуйста, опишите вашу проблему как можно точнее. Это поможет нам предоставит вам наиболее эффективный метод удаления SQL Server.
Как удалить SQL Server вручную
Эта проблема может быть решена вручную, путём удаления ключей реестра и файлов связанных с SQL Server, удалением его из списка автозагрузки и де-регистрацией всех связанных DLL файлов. Кроме того, отсутствующие DLL файлы должны быть восстановлены из дистрибутива ОС если они были повреждены SQL Server.
Чтобы избавиться от SQL Server, вам необходимо:
1. Завершить следующие процессы и удалить соответствующие файлы:
no information
Предупреждение: вам необходимо удалить только файлы, контольные суммы которых, находятся в списке вредоносных. В вашей системе могут быть нужные файлы с такими же именами. Мы рекомендуем использовать Утилиту для удаления SQL Server для безопасного решения проблемы.
2. Удалите следующие папки:
no information
3. Удалите следующие ключи иили значения ключей реестра:
no information
Предупреждение: Если указаны значения ключей реестра, вы должны удалить только указанные значения и оставить сами ключи нетронутыми. Мы рекомендуем использовать Утилиту для удаления SQL Server для безопасного решения проблемы.
Как предотвратить заражение рекламным ПО? Мы рекомендуем использовать Adguard:
4. Сбросить настройки браузеров
SQL Server иногда может влиять на настройки вашего браузера, например подменять поиск и домашнюю страницу. Мы рекомендуем вам использовать бесплатную функцию «Сбросить настройки браузеров» в «Инструментах» в программе Stronghold AntiMalware для сброса настроек всех браузеров разом. Учтите, что перед этим вам надо удалить все файлы, папки и ключи реестра принадлежащие SQL Server. Для сброса настроек браузеров вручную используйте данную инструкцию:
Для Internet Explorer
-
Если вы используете Windows XP, кликните Пуск, и Открыть. Введите следующее в поле Открыть без кавычек и нажмите Enter: «inetcpl.cpl».
-
Если вы используете Windows 7 или Windows Vista, кликните Пуск. Введите следующее в поле Искать без кавычек и нажмите Enter: «inetcpl.cpl».
-
Выберите вкладку Дополнительно
-
Под Сброс параметров браузера Internet Explorer, кликните Сброс. И нажмите Сброс ещё раз в открывшемся окне.
-
Выберите галочку Удалить личные настройки для удаления истории, восстановления поиска и домашней страницы.
-
После того как Internet Explorer завершит сброс, кликните Закрыть в диалоговом окне.
Предупреждение: В случае если это не сработает используйте бесплатную опцию Сбросить настройки браузеров в Инструменты в программе Stronghold AntiMalware.
Для Google Chrome
-
Найдите папку установки Google Chrome по адресу: C:Users»имя пользователя»AppDataLocalGoogleChromeApplicationUser Data.
-
В папке User Data, найдите файл Default и переименуйте его в DefaultBackup.
-
Запустите Google Chrome и будет создан новый файл Default.
-
Настройки Google Chrome сброшены
Предупреждение: В случае если это не сработает используйте бесплатную опцию Сбросить настройки браузеров в Инструменты в программе Stronghold AntiMalware.
Для Mozilla Firefox
-
Откройте Firefox
-
В меню выберите Помощь > Информация для решения проблем.
-
Кликните кнопку Сбросить Firefox.
-
После того, как Firefox завершит, он покажет окно и создаст папку на рабочем столе. Нажмите Завершить.
Предупреждение: Так вы потеряте выши пароли! Рекомендуем использовать бесплатную опцию Сбросить настройки браузеров в Инструменты в программе Stronghold AntiMalware.
Информация предоставлена: Aleksei Abalmasov
Popular threat: brontok remover
« Вернуться в каталог
www.securitystronghold.com
Смотрите также
SQL Server – служебная программа для управления реляционными БД от Microsoft, основанная на языке запросов Transact-SQL. Чтобы полностью удалить SQL Server с компьютера, необходимо воспользоваться встроенными утилитами Windows или сторонним ПО. В последствии пользователь сможет подготовить операционную систему к повторной установке приложения на ПК.
Зачем удалять систему управления БД?
К сожалению, в последние годы количество кибератак увеличилось. Так, специалисты из IBM X-Force в мае 2018 г. выявили троян, который способен передавать запросы в командный центр через Microsoft SQL для связи с CC. Троян MnuBot, который хакеры разработали на базе языка программирования Delphi, разыскивает файл Desk.txt в стандартной директории %AppData%Roaming.
Если указанный элемент в Roaming отсутствует, то зловред самостоятельно его создает и подменяет стандартный Desktop методом наложения слоя, что вполне предсказуемо в случае с трояном. Таким образом все действия на экране пользователя могут фиксироваться в конфигурации MnuBot. Функционал трояна поражает спектром возможностей. Он способен:
- делать скриншоты экрана,
- использовать опцию key logger, т. е. считывать действия пользователя с клавиатуры,
- имитировать ввод текста и цифр на клавиатуре, клики мышки,
- осуществлять внеплановый ребут взломанной системы,
- уничтожать защитные механизмы Windows, в т. ч. Trusteer Rapport,
- воровать любые вводимые юзером данные, включая информацию по банковским картам с паролями и CVV.
Самое неприятное, что MnuBot автоматически запрашивает у MS SQL Server данные, что, ко всему прочему, сильно тормозит работу компьютера. Поэтому, если СУБД активно не используется, ее лучше удалить и почистить реестр от остаточных файлов.
В противном случае можно столкнуться с хакерскими атаками, сбоями в работе ПК и со списанием денежных средств с электронных кошельков и банковских карт, либо с иными неприятностями, которые влечет за собой похищение персональных данных пользователя третьими лицами.
Активным юзерам данного программного решения удаление Microsoft SQL Server может понадобиться для того, чтобы очистить систему от остаточных компонентов приложения с целью последующей установки новой версии СУБД.
Подготовка к деинсталляции
Перед тем как приступить к процессу уничтожения данных, нужно подготовиться:
- Удостовериться в том, что у файла подкачки Windows достаточный размер. Оптимальным показателем является диапазон:
- от 3548 до 3548 Мб для ПК с оперативкой 2048 Мб,
- от 3024 до 3024 Мб для ПК с оперативкой 4096 Мб,
- от 2016 до 2016 Мб для ПК с оперативкой 8 Гб.
Нехватка виртуальной памяти может привести к тому, что SQL Server 2008 будет удален с компьютера не полностью.
- Если на ПК установлено несколько версий SQL Server, то браузер будет уничтожен после деинсталляции последней версии. Для полного удаления SQL Server 2017 нужно будет в разделе «Программы и компоненты» вручную деинсталлировать браузер SQL Server из перечня софта.
- После очистки приложения будут удалены все tempdb. Так, данные по шаблону «tempdb_mssql_*.ndf» уничтожатся. Требуется сохранить нужные файлы.
Перед деинсталляцией важно выполнить следующие операции:
- Сохранить имеющиеся базы данных tempdb: создать резервную копию БД. Для этого скопировать данные и журналы из директории MSSQL в любую другую папку. Так, нужно сохранить файлы в формате «.mdf» под именами «Master», «Model», «Msdbdata», «Mssqlsystemresource», «Tempdb» и «.ldf» под именами «Mastlog», «Modellog», «Msdblog», «Mssqlsustemresource»и «Templog», а также БД Reporting Services ReportServer[$name] и ReportServer[$name]TempDB – временную БД Службы Reporting Services.
- Уничтожить локальные группы безопасности.
- Остановить службы через «Диспетчер задач».
- Перейти в учетную запись с правами admin.
Процесс деинсталляции
Удаление СУБД будет зависеть от версии программного продукта. Чтобы удалить SQL Server 2005 с ПК, можно воспользоваться как встроенными утилитами Windows – «Установка и удаление…» или «Программы и компоненты», так и путем скачивания специализированных деинсталляторов. Рассмотрим оба возможных варианта. Удалить SQL Server 2005 и 2008 можно следующим способом:
- Кликнуть по изображению лупы, которое находится в левом углу экрана – рядом с меню «Пуск». В поисковой строке Виндовс ввести запрос «Add or Remove Programs». Войти в данный раздел также можно через меню «Пуск», щелкнув по значку в виде шестеренки и перейдя во вкладку «Приложения» в окне «Параметры».
- В боковом меню найти раздел «Приложения и возможности» в поисковой строке, расположенной под синей надписью «Управление дополнительными параметрами», ввести наименование деинсталлируемой БД. Можно осуществить поиск вручную, отсортировав файлы по имени или дате установки.
- Щелкнуть по отобразившемуся элементу левой кнопкой мышки и нажать «Delete».
- Действовать согласно подсказкам «Мастера установки и удаления», периодически нажимая «Далее».
- Чтобы удалить конкретный экземпляр SQL Server, необходимо в «Мастере удаления» во вкладке «Выбор экземпляра» указать ненужный файл или параметр, относящийся к категории общих компонентов или средств управления данной СУБД. Кликнуть «Далее».
- Следующим этапом станет выбор компонентов – выделить ненужные данные. На экране появится диалоговое окошко для подтверждения действий пользователя – нажать «ОК».
- Установщик выдаст на экране окошко «Все готово для удаления» – проверить правильность заполнения формы и запустить процесс деинсталляции, тапнув по «Delete».
- По завершении процесса кликнуть «ОК», выйти из «Параметров» и осуществить перезагрузку ПК.
Указанный метод удаления подойдет для SQL Server 2012 и более поздних версий продукта.
Можно провести деинсталляцию через «Панель управления». Для этого:
- Во встроенной поисковой строке Windows ввести ключевой запрос «Панель управления».
- В окне «Все элементы панели управления» выбрать «Программы и компоненты».
- В «Удаление или изменение программы» найти ненужное ПО вручную, либо воспользоваться строкой поиска, находящейся в правом верхнем углу экрана.
- Тапнуть левой клавишей мыши по найденному компоненту – рядом с опцией «Упорядочить», расположенной над списком установленных программ. На дисплее появится опция «Удалить» кликнуть по ней. Можно деинсталлировать элемент, щелкнув по нему правой кнопкой мыши и выбрав опцию «Delete».
- Компонент SQL Server 2008 r2 будет удален.
Деинсталляция узлов кластера SQL включает в себя следующие этапы:
- Запустить setup.exe.
- В окне «Мастера установки» на крайней панели инструментов тапнуть по «Обслуживанию», после чего выбрать функцию «Удалить узел из отказоустойчивого кластера».
- Согласиться с удалением, кликнув на «ОК» в появившемся диалоговом окне.
- В меню «Файлы поддержки программы установки» кликнуть на «Установить» для проверки ОС Windows. После завершения запущенного автоматического процесса щелкнуть на «Далее».
- В «Конфигурации узла кластера» ввести имя изменяемого компонента, который при деинсталляции отобразится в поле «Имя этого узла».
- Выделить узел и щелкнуть на «Delete».
- По завершении работы uninstall.exe щелкнуть на «Закрыть» (выход из открытого диалогового окна).
Теперь потребуется почистить реестр от остаточных файлов, чтобы в системе не осталось мусора. Впоследствии пользователь сможет легко установить новую версию СУБД без конфликтов с компонентами Windows. Процесс ручной чистки включает в себя следующие основные манипуляции:
- Необходимо создать точку восстановления Windows. Это важно для того, чтобы при возникновении внештатной ситуации (например, случайной деинсталляции критического файла ОС) можно было откатить Виндовс до работоспособного состояния. Сделать это легко: кликнуть по значку лупы, расположенному справа от меню «Пуск», и вбить запрос «Восстановление».
- Перейти в раздел «Настройка восстановления системы» на дисплее отобразится окно «Свойства системы». Нужно кликнуть по интерактивной клавише «Настроить…», находящейся прямо над кнопкой «Отмена».
- Указать наименование точки восстановления и директорию будущего расположения файла.
- Обязательно тапнуть «Применить» и выйти из открытого диалогового окна, щелкнув на «ОК».
- Теперь зайти на ПК в Безопасном режиме, чтобы в процессе чистки ОС не нанести вред критическим компонентам Windows.
- Для входа в безопасном режиме нужно удерживать клавишу «Shift» в процессе стандартной перезагрузки компьютера. В момент возникновения черного экрана загрузки щелкнуть на клавишу «F8» комбинация зависит от пакета поставки и указывается в инструкции производителя, после чего на экране появится синее диалоговое окно «Выбор действия».
- Перейти во вкладку «Поиск неисправностей». В разделе «Диагностика» выбрать пункт «Доп. параметры».
- Тапнуть по значку шестеренки – «Параметры загрузки».
- Кликнуть по кнопке (расположена в правом нижнем углу монитора) «Перезагрузить» для того, чтобы войти в систему в требуемом режиме.
- После перезагрузки на мониторе появится меню «Параметры загрузки» для входа в нужный параметр потребуется использовать цифру «4» или «F4».
- Также можно выполнить шаги 6-11 следующим образом: зайти в меню msconfig. Надо вызвать диалоговое окно «Выполнить» (комбинация Win+R) или осуществить ввод команды через встроенный поисковик, вбив код «msconfig» без кавычек. Также можно воспользоваться поисковой строкой Виндовс и ввести код «msconfig» или ключевую фразу «Конфигурация системы».
- Зайти на вкладку «Загрузка» из окна Конфигуратора и отметить галочкой параметр «Безопасный режим». Обязательно выделить пункт, расположенный в правом нижнем углу окошка встроенной утилиты, «Сделать параметры загрузки постоянными» на случай, если придется повторно осуществить ребут в процессе чистки ОС от leftovers.
- Кликнуть «Применить», нажать «ОК». Следующий вход будет осуществлен в нужной конфигурации.
- Теперь юзер может перейти к очистке реестра штатными методами: зажать сочетание Win+R в окошке «Выполнить» в поле «Открыть» ввести команду «regedit».
- Создать резервную копию текущего состояния «Windows registry» – зайти в меню «Файл» в левом верхнем углу «Registry editor» и выбрать опцию «Экспорт…». Задать имя документа и указать директорию сохранения. В поле «Диапазон экспорта», находящемся в левом углу Editor, щелкнуть на «Весь реестр». Нажать «Сохранить». Запустится системный процесс, который может занять несколько минут.
- В «Редакторе реестра» зажать сочетание клавиш Ctrl+F для вызова встроенного поисковика – в поле «Найти» вбить название удаляемой СУБД, тапнуть «Найти далее».
- Высветится перечень остаточных файлов: изучить каждый из компонентов реестра и проверить поля «Параметр» и «Значение», чтобы узнать, имеет ли та или иная запись отношение к деинсталлированному софту или нет. Чистить нужно данные из папки «HKEY_LOCAL_MACHINE» «SOFTWARE». Щелкнуть по удаляемому файлу правой клавишей мышки и выбрать опцию «Delete». На экране появится сообщение системы о подтверждении выполняемого действия – тапнуть «Да».
- Проводить процедуру до тех пор, пока в указанной папке не останется компонентов, относящихся к SQL Server.
Удаление сторонними утилитами
Если пользователю нужно срочно полностью удалить SQL Server 2012, а чистить систему вручную не хочется или же юзер боится повредить компоненты Виндовс, то можно воспользоваться сторонней программой. Вот несколько вариантов софта на выбор:
- Revo Uninstaller,
- Uninstall Tool,
- Reg Organizer,
- CCleaner.
Для деинсталляции СУБД в Revo Uninstaller потребуется выполнить следующие действия:
- Скачать утилиту с официального сайта, загрузить и открыть.
- Перейти в меню «Все программы» вкладки «Деинсталлятор».
- В правом верхнем углу над списком программ расположена встроенная поисковая строка – ввести наименование удаляемого приложения.
- Выделить левой клавишей мышки отобразившийся элемент списка и на верхней панели инструментов щелкнуть «Delete» (значок в виде папки с красным крестиком) или кликнуть по файлу правой кнопкой мышки и нажать «Delete».
- По завершении процесса uninstall.exe на мониторе появится окошко «Выполнение первоначального анализа…». Выбрать «Продвинутый» режим и тапнуть на «Сканировать».
- Запустится процесс проверки ОС на предмет leftovers, по окончании которого щелкнуть в левом нижнем углу программы «Выбрать все» и «Delete», нажать «Далее».
- В меню «Найденные оставшиеся файлы и папки» можно очистить компоненты вручную и кликнуть на «Готово».
- Для удаления мусора из ОС достаточно перейти в меню «Чистильщик Windows» и выбрать пункт меню «Очистить историю открытия ключей реестра», «Следы в реестре» и «Следы на жестком диске». В правом верхнем углу тапнуть по «Очистить».
- По завершении процесса нажать «ОК» и закрыть приложение.
- Перезагрузить компьютер.
Для удаления софта при помощи Uninstall Tool необходимо:
- Скачать, установить и открыть приложение.
- Перейти во вкладку «Software» в поле «Search» вбить имя удаляемого ПО и нажать «Enter».
- Если уничтожить программу стандартным способом не получается, то следует выбрать опцию «Принудительное удаление» и следовать подсказкам на экране – нажать «Да».
- По факту деинсталляции на экране появится список остаточных элементов файловой системы и реестра – выделить все и кликнуть «Delete».
- На экране появится сообщение «Все остатки программы удалены» щелкнуть «ОК».
- Осуществить ребут.
Чтобы выполнить аналогичную операцию через Reg Organizer, понадобится:
- Загрузить, установить и открыть утилиту.
- Перейти во вкладку «Удаление программ» на правой боковой панели инструментов. Воспользоваться встроенным поисковиком или найти файл вручную, выделить его и щелкнуть на «Delete».
Действовать подсказкам «Мастера удаления» на мониторе.
- По завершении процесса потребуется почистить реестр от остаточных компонентов: перейти в меню «Автом. чистка» в левой верхней части дисплея и запустить логическую, физическую структуру registry, а также чистку диска.
- При необходимости воспользоваться инструментом ручной очистки.
- Перезагрузить ПК.
Самым популярным инструментом у пользователей является CCleaner, так как данное приложение является бесплатным. С его помощью можно полностью удалить SQL Server с ПК:
- Скачать, установить и открыть Клинер.
- Зайти в меню «Сервис» (значок гаечного ключа слева), выбрать «Удаление программ» найти деинсталлируемый элемент, щелкнуть по нему правой кнопкой мышки и тапнуть по «Деинсталляции» либо воспользоваться клавишей в правой верхней части дисплея.
- Войти в меню «Реестр» выделить все пункты в разделе «Целостность реестра» и кликнуть «Поиск проблем».
- На экране отобразится перечень неисправностей – нажать «Исправить…».
- Создать точку восстановления – кликнуть в открывшемся окне на «Да», ввести имя файла и директорию, после чего нажать «Исправить отмеченные» и «Закрыть».
- Осуществить перезагрузку Виндовс.
Как вам статья?
Есть несколько способов удалить MS SQL Server с компьютера. Лично я предпочитаю использовать для удаления штатную программу установки.
Удаление с помощью штатной программы установки
Для этого на сервере должен находится установочный образ. Монтируем его, открываем командную строку и запускаем команду установки. Полный формат команды выглядит так:
setup.exe /[option]={value} /[option]={value} ...
Соответственно для удаления дефолтного экземпляра SQL Server надо выполнить команду:
setup.exe /ACTION=UNINSTALL /FEATURES=SQL /INSTANCENAME=MSSQLSERVER
где:
/ACTION=UNINSTALL — тип выполняемой операции;
/FEATURES=SQL — компоненты для удаления;
/INSTANCENAME=MSSQLSERVER — экземпляр SQL Server.
Впрочем, обязательным является только первый параметр, остальные в принципе не требуются. Поэтому сократим команду:
setup.exe /ACTION=UNINSTALL
Эта команда запускает установщик в режиме удаления. Если на компьютере установлено несколько экземпляров SQL Server, выбираем нужный.
Отмечаем компоненты, которые необходимо удалить и жмем Next.
Проверяем список удаляемых компонентов, запускаем процедуру удаления,
ждем ее окончания
и проверяем результат.
Обратите внимание, что таким способом можно удалить только те компоненты, которые входят в дистрибутив SQL Server. Компоненты, устанавливаемые отдельно, такие как Management Studio или Reporting Services, удалять также придется отдельно.
Удаление через панель управления
Если на сервер нет дистрибутива, запустить удаление можно через панель управления. Для этого надо в меню Пуск открыть параметры системы и перейти в раздел Приложения (Apps&Features), в строке поиска набрать sql и в полученном списке найти нужную версию Microsoft SQL Server. Выделить найденное, нажать Uninstall и в открывшемся окне выбрать пункт Remove.
Запускается установщик в режиме удаления, дальше все так же, как в первом способе.
Удаление с помощью утилиты msiexec
Этот способ для тех, кто не ищет легких путей 🙂
Msiexec — утилита командной строки, предназначенная для выполнения операций с установщиком Windows из командной строки. Для удаления приложения надо запустить команду:
msiexec /x {guid}
Соответственно для удаления нам необходим идентификатор (GUID) приложения. Узнать его можно с помощью такой команды:
wmic product get Name,IdentifyingNumber
Узнав guid, запускаем удаление командой:
msiexec /x {A60B3D8E-5311-4BF1-AF7A-D1AC15F9152E}
Подтверждаем удаление, соглашаемся с остановкой сервисов
И ждем окончание процесса.
При использовании этого способа каждый компонент требуется удалять отдельной командой. Впрочем, можно составить скрипт и удалять все необходимые компоненты компоненты сразу, включая и установленные отдельно.
Данное руководство содержит последовательность действий для полного удаления SQL Server (опробовано на 2008-ом). Использовать в случае, если при попытках удалить существующий или установить новый экземпляр возникают ошибки, и стандартные процедуры по удалению заканчиваются неудачей. Когда я столкнулся с этой проблемой, такая инструкция мне бы здорово пригодилась.
1) Пробуем удалить SQL Server с помощью Microsoft Fix it.
Как и ожидалось
у меня этот способ не сработал. Идем дальше.
2) На всякий случай делаем бэкап реестра и удаляем следуюее:
- HKEY_LOCAL_MACHINESOFTWAREMicrosoftMicrosoft SQL Server;
- HKEY_LOCAL_MACHINESOFTWAREMicrosoftMSSQLServer.
Далее, в следующих ветках удаляем все ключи, связанные с SQL Server:
- HKEY_LOCAL_MACHINESOFTWAREMicrosoftWindowsCurrentVersionUninstall;
- HKEY_LOCAL_MACHINESYSTEMCurrentControlSetServices.
После переименовываем или удаляем все папки связанные с SQL Server, перезагружаемся и пробуем установить SQL Server. Если все так же безуспешно, переходим к шагу 3.
3) Если при установке получаем следующую ошибку: Компоненту MsiGetProductInfo не удалось получить значение ProductVersion для пакета со значением Product Code = «{CC8BA866-16A7-4667-BA0C-C494A1E7B2BF}» делаем следующее:
- из лога установки SQL Server нас интересует следующая строка: например, «Exit message: Компоненту MsiGetProductInfo не удалось получить значение ProductVersion для пакета со значением Product Code = „{CC8BA866-16A7-4667-BA0C-C494A1E7B2BF}“. Нам нужен Product Code. Копируем его первую часть CC8BA866, ищем в реестре и удаляем все найденные ключи. После этого, записываем его наоборот 668AB8CC, опять ищем в реестре, удаляем все найденные значения;
- запускаем установку;
- при установке могут возникать похожие ошибки, но с другим Product Code. Повторяем установку и удаление ключей из реестра до тех пор, пока не пропадет ошибка.
Если опять потерпели неудачу, переходим к шагу 4.
4) Если при установке получаем следующую ошибку: Error result: -2068643839; Result facility code: 1203; Result error code: 1 делаем следующее:
- создаем папку на диске С, копируем в нее установочные файлы, пробуем установить;
- если не сработало, возможно к некоторым папкам невозможно получить доступ;
- может случиться так, что установщик Windows поврежден, тогда нужна диагностика кэша установщика;
- проверить или переустановить фрэймворки.
5) Готово!
Надеюсь это будет полезным и кому-нибудь пригодится.


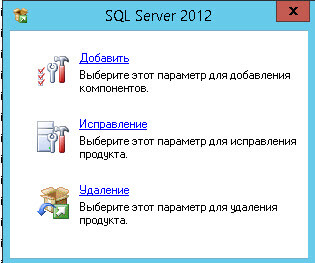
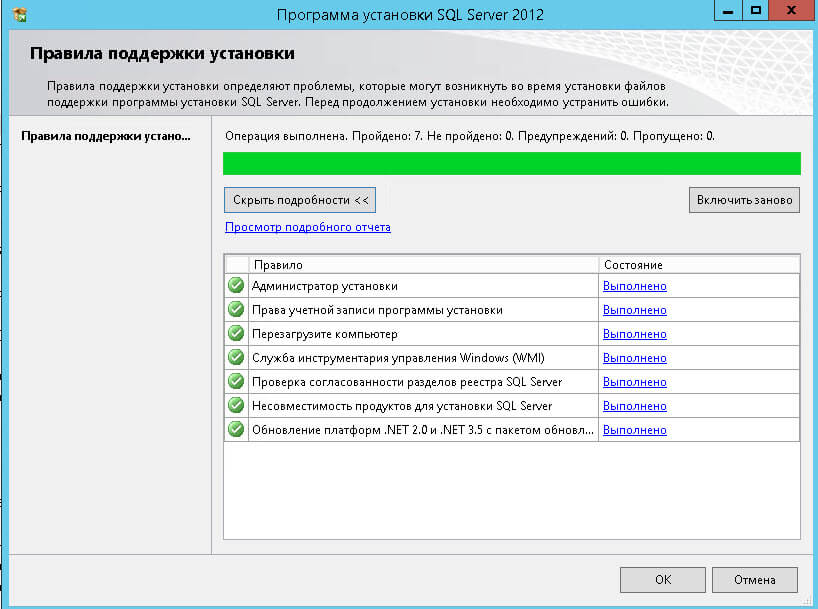

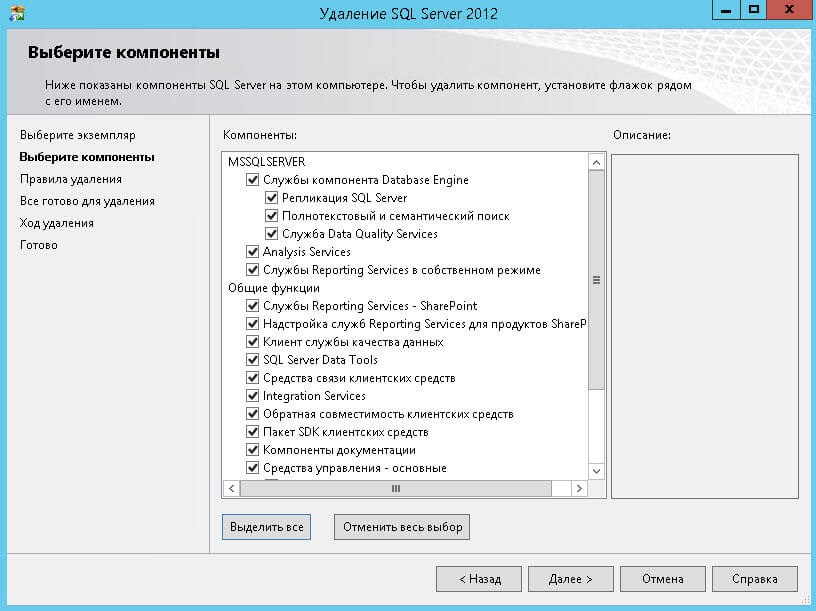
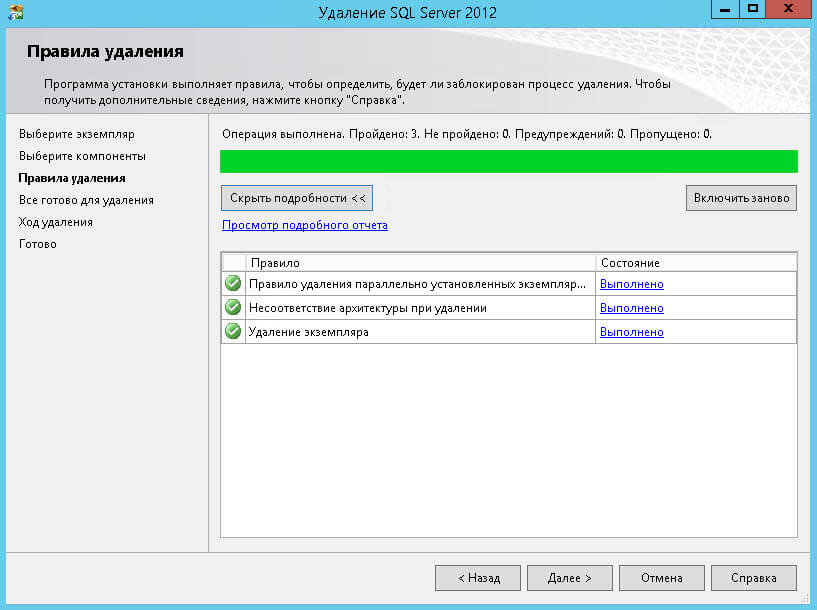
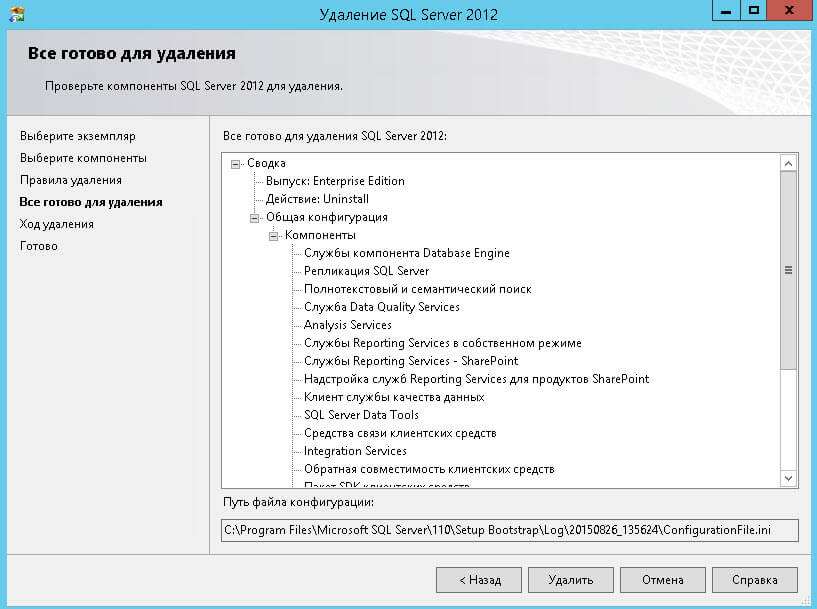
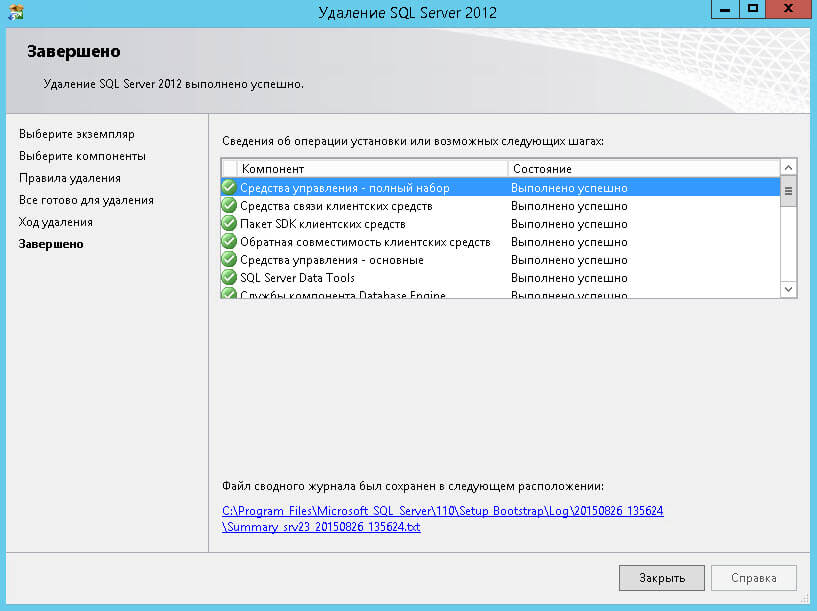
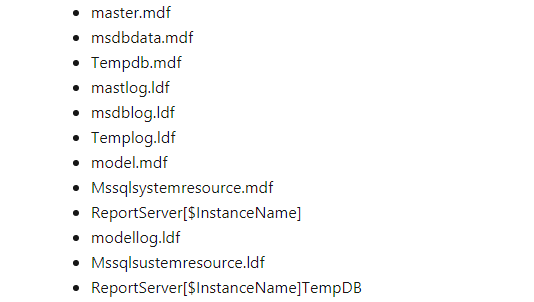
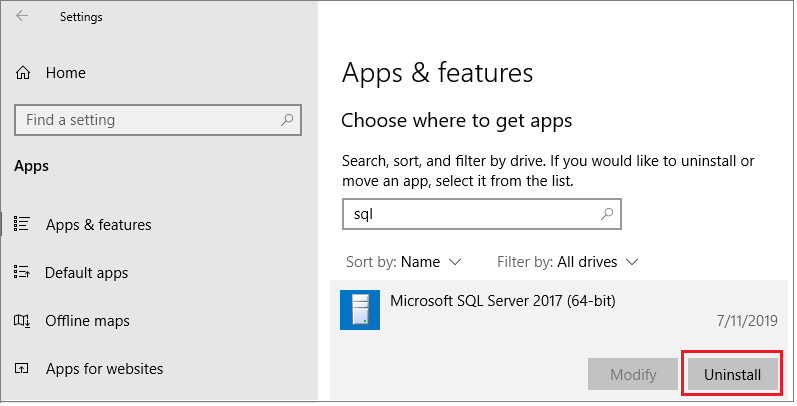
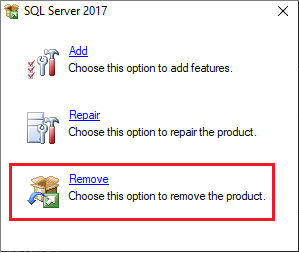




















 Действовать подсказкам «Мастера удаления» на мониторе.
Действовать подсказкам «Мастера удаления» на мониторе.