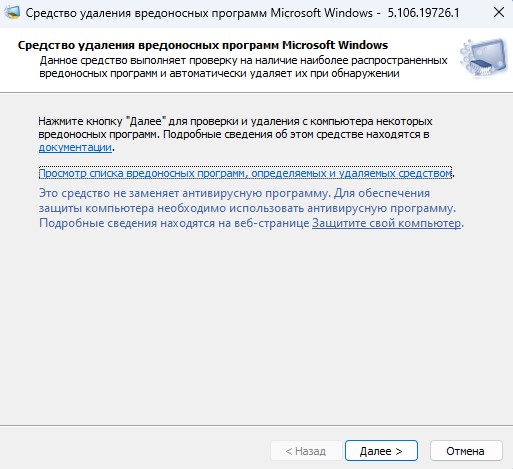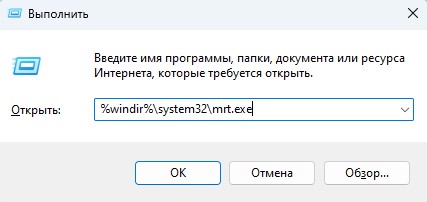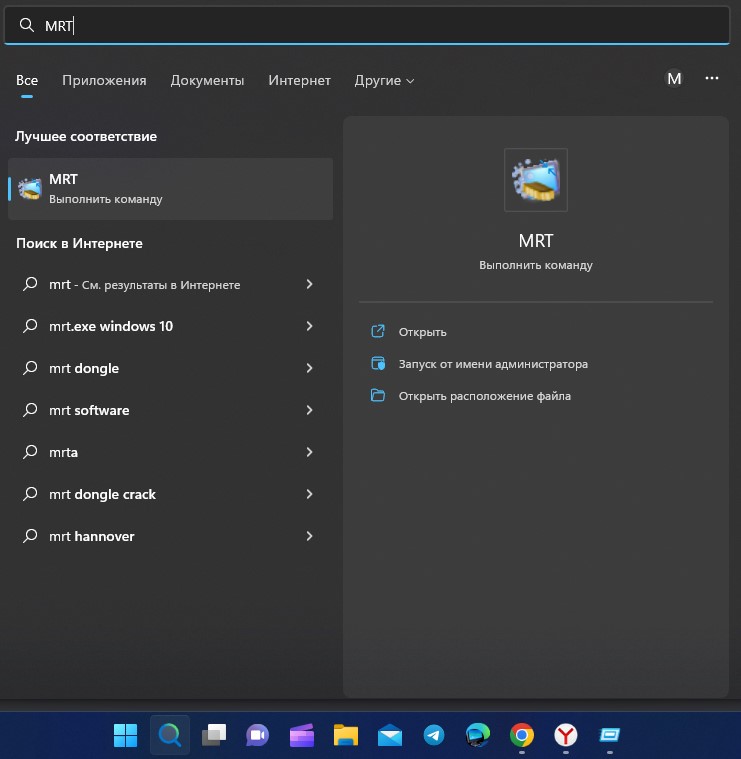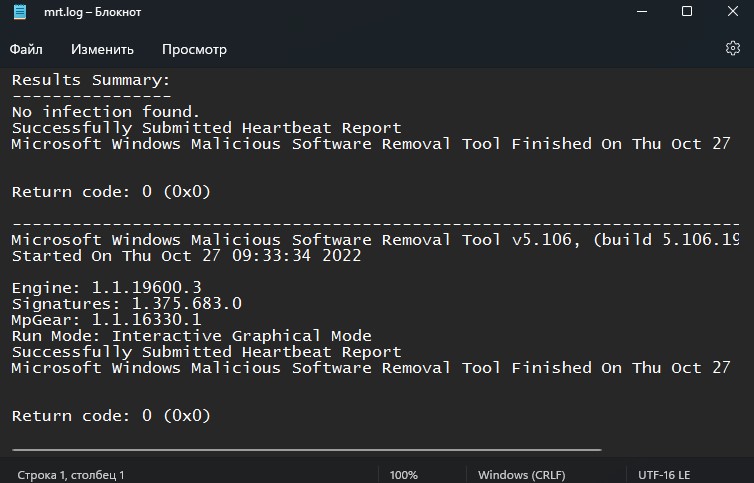Несмотря на то, что защитник Windows способен обеспечивать некоторый уровень защиты, минусов у него хватает. Разберёмся в том, как отключить его частично или полностью.
Стоит ли отключать защитник
Защитник Windows (Defender) является программным продуктом компании Microsoft. Впервые эта функция появилась в Windows 7, и с тех пор она активно совершенствовалась и улучшалась. «Защитник» предназначен для того, чтобы не допустить вредоносные файлы в систему, и он неплохо справляется со своей задачей. Тем не менее он может быть не так эффективен, как крупные антивирусные программы с огромными вирусными базами. По этой или же по другой причине вы можете захотеть отключить его на Windows 10, где он установлен по умолчанию. Но так как он устанавливается с системой, сделать это может быть не так просто, как удалить любое другое программное обеспечение. Обязательно подумайте, как именно вы будете защищать свой компьютер после отключения антивируса, не оставляйте компьютер без защиты вовсе.
В 10 версии Windows настройки по отключению защитника несколько изменились. Как и раньше, его можно отключить через параметры, локальную групповую политику или через настройки реестра. Рассмотрим каждый из них.
Отключение защитника Windows через параметры
Для того чтобы отключить защитник Windows через его параметры, сделайте следующее:
- Зайдите в панель управления.
- Выберите «Защитник Windows» в разделе просмотра.
Защитник Windows включён - Убедившись, что защитник Windows включён, перейдите в раздел «Обновление и безопасность». Он находится в разделе «Параметры» меню пуска.
- Там выберите строку «Защитник Windows» и отключите пункт «Защита в реальном времени».
Отключите пункт «Защита в реальном времени»
Этот способ действительно отключит защитник Windows, но, к сожалению, не навсегда. После обновления или даже простой перезагрузки компьютера защитник Windows включится вновь. Следовательно, этот метод годится лишь тогда, когда вам необходимо приостановить работу защитника, а не отключить его полностью.
Отключение защитника Windows через локальную групповую политику
Изменение настроек групповой политики компьютера поможет единожды отключить защитник Windows и больше не вспоминать про него.
Чтобы это сделать:
- Откройте окно «Выполнить» (Win+R) и введите туда команду «gpedit.msc».
Введите команду «gpedit.msc» - Выберите раздел «Административные шаблоны».
- В нём найдите и разверните «Компоненты Windows». Останется лишь найти пункт «Выключить Endpoint Protection» и включить его.
Кликнете дважды, чтобы открыть настройки раздела
Данная инструкция поможет вам отключить защитник Windows полностью, раз и навсегда. Пока этот пункт включён, включить защитник Windows не выйдет даже вручную.
Отключение защитника Windows через реестр
Если вы захотите провести отключение защитника Windows через реестр, будьте осторожны. Любое неосторожное изменение реестра может навредить вашему компьютеру, будьте внимательны в том, что вы делаете.
Для отключения защитника через реестр:
- Откройте редактор реестра, нажав «Win+R» и введя в поле команду «regedit».
Чтобы открыть реестр, введите в командную строку «regedit» - Далее, проследуйте к следующему пути реестра HKEY_LOCAL_MACHINE SOFTWARE Policies Microsoft Windows Defender.
- Останется лишь создать там специальный параметр DWORD с именем DisableAntiSpyware и значением 1. Это отключит защитник Windows в вашей системе.
Будьте предельно внимательные при редактировании реестра
Видео: отключение защитника Windows
Отключение иконки защитника Windows в трее системы
Если вам по какой-то причине хочется отключить иконку защитника Windows в трее системы, не отключая непосредственно защитник Windows, это можно сделать.
Проделайте следующие шаги для отключения этой иконки:
- Откройте диспетчер задач.
Откройте диспетчер задач - Нажмите кнопку «Подробнее» в нижней части окна.
Нажмите кнопку «Подробнее» - Выберите иконку защитника (Windows Defender notification icon) и нажмите «Отключить».
Выберите иконку защитника и нажмите «Отключить» - Выполните перезагрузку компьютера.
Эти действия должны убрать иконку защитника Windows из трея вашего компьютера. Если вы продолжаете использовать защитник Windows, она может вернуться на прежнее место после обновления и тогда будет необходимо произвести отключение вновь.
Программы для отключения защитника Windows
Существует ряд программ, предназначенных для отключения защитника Windows. Работают они крайне просто, поэтому мы рассмотрим лишь одну из них. Но и при использовании любой такой программы вы без труда сможете достигнуть желаемого.
Помочь вам может, к примеру, программа Destroy Windows 10 Spying. Она создана, чтобы отключать «следящие» функции операционной системы, те, что так или иначе, собирают данные без участия пользователя. И она же может помочь отключить защитник Windows, для этого достаточно поставить галочку на пункт «Отключить Window Defender» во вкладке программы «Настройки».
Проблемы, связанные с защитником Windows
Пользователи время от времени могут сталкиваться с неполадками, возникающими при использовании системного антивируса Defender Windows. Ниже приведены самые распространённые проблемы и их решение.
Таблица: ошибки при работе с защитником Windows
| Ошибка | Описание | Решение проблемы |
|---|---|---|
| Ошибка 557 | Если защитник Windows не запускается и выдаёт ошибку 557, то обычно это вызвано тем, что вы используете другой антивирус. При использовании стороннего антивируса, защитник Windows прекращает свою работу. Но бывает, что вы уже прекратили использовать другой антивирус, а защитник Windows по-прежнему выдаёт ошибку. |
|
| Не обновляется защитник Windows 10 | При попытке проверить наличие обновлений в Защитнике Windows, появляется сообщение об ошибке и о том, что обновления определений нельзя проверить, загрузить или установить. |
|
| Не запускается защитник Windows | При попытке запуска защитника Windows вы видите сообщение о том, что это приложение выключено групповой политикой, в свою очередь, использование параметров Windows 10 для его включения также не помогает — в окне настроек переключатели неактивны и пояснение: «Некоторыми параметрами управляет ваша организация». |
|
Как отключить средство удаления вредоносных программ windows 10
Эта утилита используется Microsoft для удаления программ, которые отмечены в базе как «Вредоносные». Отключение Windows Defender избавит вас и от неё, но, если же вы хотите отключить только средство удаления вредоносным программ, то сделать это можно так:
- Откройте путь C:WindowsSystem32.
- Удалите папку MRT, содержащую компоненты этой программы.
Папка MRT содержит компоненты программы - Почистите реестр от ложных путей любой программой для чистки реестра, например, CCleaner.
Запустите программу CCleaner, откройте вкладку Реестр, а далее нажмите на кнопку Поиск проблем, после проверки нажмите кнопку Исправить и реестр очистится
Теперь вы знаете, как отключить защитник Windows или решить связанные с ним проблемы. Всегда думайте о том, как наиболее эффективно защитить свой компьютер.
- Распечатать
Всем привет! Мне нравится писать для людей, о компьютерной сфере — будь то работа в различных программах или развлечение в компьютерных играх. Стараюсь писать только о вещах, с которым знаком лично. Люблю путешествовать и считаю, что только в пути можно по-настоящему познать себя.
Оцените статью:
- 5
- 4
- 3
- 2
- 1
(1 голос, среднее: 5 из 5)
Поделитесь с друзьями!
-
О файле
-
Как сканировать?
-
Как отключить?
Работая с операционной системой Windows, некоторые пользователи замечали некий процесс, который просит разрешение на действие после загрузки компьютера. Именуется этот процесс mrt.exe. Что это такое и для чего он нужен читайте в рамках данной статьи.
О файле
Mrt это аббревиатура от Microsoft Removal Tool. Mrt.exe является исполняемым файлом для Windows, одним из компонентов программного обеспечения Microsoft. Исполняемый файл отвечает за запуск средства удаления вредоносных программ Microsoft Windows. В свою очередь программа – это стандартный сканер, с выявлением угроз на уже зараженном компьютере под управлением Windows 10 Technical Preview. Сканер выявляет наиболее распространенные вирусы.
Важно! Сканер от Microsoft, запускаемый mrt.exe не защищает ПК от вирусов и онлайн угроз. Он выявляет вредоносное ПО после заражения.
Как сканировать?
Запустите исполняемый файл Windows KB890830, который загрузили из официального сайта на свой ПК:
- Приложение представит на выбор три типа проверки.
- Запустите одну из проверок и дождитесь окончания.
- В случае заражения, приложение оповестит какой файл заражен и где он расположен.
Как отключить?
Если это подлинный сканер, отключить его процесс можно в Диспетчере задач. Компонент не является обязательным, поэтому он может вызывать проблемы. Компоненты программы находятся в папке MRT в директории C:WindowsSystem32.
Полностью удалить программу с компьютера можно в “Программы и компоненты”.
Важно! Вирусные программы могут маскировать себя под mrt.exe. Если есть по этому поводу подозрения (к примеру процесс нагружает Windows), проверьте систему с помощью бесплатных сканеров Dr.Web CureIt! или Kaspersky Virus Removal Tool. Также, вы можете воспользоваться подходящим для вас мощным антивирусом, который устранит прецедент в дальнейшем.
На всех компьютерах с операционной системой Windows 10 по умолчанию установлен примитивный антивирус, который называется «Защитник Windows». Но пользователям, которые предпочитают сторонние антивирусы, лучше отключить стандартный защитник и навсегда удалить его компоненту «Средство удаления вредоносных программ». К счастью, полностью выключить защитник, как и включить его обратно, не так уж сложно и под силу даже неопытным пользователям.
Зачем отключать встроенную защиту и стоит ли это делать
Отключать защитник Windows не рекомендуется до тех пор, пока на вашем компьютере не будет установлен полноценный антивирус, так как если оставить систему полностью без защиты и выйти в интернет, то шанс поймать вирус, который сильно навредит компьютеру, очень велик. Но если вы уже обзавелись одним из возможных сторонних антивирусов, то лучше деактивировать защитник, чтобы он не начал конфликтовать с новым антивирусом.
Как и включить, выключить и настроить антивирус «Защитник»
Существует несколько способов запретить защитнику включаться или подключить его вновь. Иногда для этого могут потребоваться сторонние программы из интернета. Но сначала рассмотрим варианты, позволяющие настроить антивирус с помощью редактирования параметров компьютера.
Настройка и остановка на время через параметры компьютера
Этим способом можно только временно отключить программу. После каждой перезагрузки компьютера антивирус будет открываться самостоятельно.
- Через поиск Windows откройте сервис «Параметры».
Откройте «Параметры»
- Откройте раздел «Обновления и безопасность».
Прокрутите колёсиком вниз и перейдите в раздел «Обновление и безопасность»
- В левой части окна перейдите к подразделу «Защитник Windows».
Перейдите в раздел «Защитник Windows»
- В блоке «Защитник в реальном времени» передвиньте ползунок на «Вкл.» или «Откл.», чтобы включить или отключить защитник. Он отключён, но только минут на 15–20 или до первой перезагрузки компьютера. В том случае, если эти ограничения вам не подходят, воспользуйтесь одним из следующих вариантов.
Передвиньте ползунок, чтобы включить или отключить защитник
Активировать и остановить через службу редактирования групповой политики
Этот способ не подойдёт для домашней версии Windows 10, так как такого редактора в ней просто нет. Его можно установить отдельно, но лучше воспользуйтесь другим способом.
- Через поиск Windows откройте утилиту «Выполнить».
Откройте утилиту «Выполнить»
- Пропишите и выполните команду gpedit.msc, чтобы перейти к редактору локальной групповой политики.
Выполните команду gpedit.msc
- Используя дерево папок в левой части окна, разверните раздел «Конфигурация Windows».
Перейдите к папке «Конфигурация Windows»
- Теперь перейдите к папке «Административные шаблоны».
Откройте следующую папку «Административные шаблоны»
- Разверните папку «Компоненты Windows».
Откройте подпапку «Компоненты Windows»
- Откройте конечную папку Endpoint Protection.
Откройте папку Endpoint Protection
- Оказавшись в нужной папке, откройте файл «Выключить Endpoint Protection».
Откройте файл «Выключить Endpoint Protection»
- Выберите «Включено» или «Отключено», чтобы активировать или деактивировать защитник Windows.
Выберите режим работы защитника
- Кликните по кнопкам «Применить» и «ОК», чтобы сохранить внесённые изменения.
Нажимите кнопки «Применить» и «ОК»
- На экране появится уведомление, подтверждающее то, что изменения внесены, а система их запомнила.
В конце появится уведомление об изменении режима работы
Отключить навсегда через редактор реестра
Это самый правильный и наиболее полный программный способ, так как после него защитник больше никогда не будет запускаться.
- Через поиск Windows откройте утилиту «Выполнить» и используйте команду regedit, чтобы перейти в редактор реестра.
Выполните команду regedit
- Используя список папок, который находится в левой части экрана, перейдите по пути «HKEY_LOCAL_MACHINE SOFTWARE Policies Microsoft Windows Defender».
Перейдите к конечной папке Windows Defender
- В конечной папке откройте или создайте вручную файл DisableAntiSpyware. Если вы хотите деактивировать защитник, то в строке Value data пропишите параметр «0», если же вы хотите его активировать — используйте параметр «1». После перезагрузите компьютер.
Откройте файл DisableAntiSpyware и измените значение заложенного параметра
Как убрать иконку стандартного антивируса из строки быстрого доступа
Если вам мешает иконка защитника, которая находится в строке быстрого доступа, вы можете её отключить. Этим способом можно остановить самостоятельное включение службы после каждого запуска системы.
- Кликнув левой кнопкой мыши по строке быстрого доступа в пустом месте, откройте диспетчер задач.
Откройте диспетчер задач
- Разверните подробную информацию о запущенных процессах.
Нажмите кнопку «Подробнее»
- Откройте вкладку «Автозагрузка».
Перейдите к разделу «Автозагрузка»
- В списке всех приложений найдите Windows Defender Notification icon, нажмите на него и отключите автозапуск процесса, нажав соответствующую кнопку в правом нижнем углу диспетчера задач. После перезагрузите компьютер.
Отключите автозапуск процесса
Выключение отправки уведомлений
Если уведомления о том, что защита Windows не является оптимальной, появляются слишком часто, это может надоесть. Есть два выхода: включить режим «Не беспокоить» и изменить параметры системы.
Блокировка через включение режима «Не беспокоить»
Это самый простой и быстрый способ, но минус его заключается в том, что вы перестанете получать уведомления не только от стандартного антивируса, но и от всех остальных приложений. Если вас это не страшит, то кликните правой кнопкой мыши по значку «Уведомления» в нижнем правом углу рабочего стола и выберите вариант «Включить режим «Не беспокоить».
Включите режим «Не беспокоить»
Добавить в исключения параметров системы
- Используя поисковую строку Windows, запустите сервис «Центр безопасности и обслуживания».
Откройте сервис «Центр безопасности и обслуживания»
- В блоке «Безопасность» вы найдёте информацию об отключённом защитнике. Система будет настаивать на его включении, но от вас требуется нажать кнопку «Не получать больше сообщения на эту тему». Больше уведомления появляться не будут.
Отключите уведомления
Сторонние программы для отключения
Если отключить защитник вышеописанными способами не получилось, можно воспользоваться сторонними бесплатными приложениями.
Win Updates Disabler
С помощью программы Win Updates Disabler вы можете управлять и другими сервисами Windows, если это необходимо. Программу Win Updates Disabler можно с лёгкостью найти в интернете. От вас требуется только скачать её, установить, выбрать отключаемые параметры и применить изменения.
Выберите, что необходимо отключить
Destroy Windows 10 Spying (полностью избавиться от защитника)
Программа Destroy Windows 10 Spying ориентирована на отключение шпионских функций Windows 10, но через неё можно отключить и стандартный антивирус.
- Найдите в интернете, скачайте, установите и запустите программу Destroy Windows 10 Spying. Перейдите к разделу «Настройки» и поставьте галочку напротив «Отключить Windows Defender». Со всех ненужных вам пунктов галочки лучше снять.
Поставьте галочку напротив «Отключить Windows Defender»
- Перейдите на главную вкладку, нажмите большую кнопку и дождитесь окончания процесса. После перезагрузки защитник отключится.
Запустите очистку и дожидитесь окончания процесса
Проблемы с правильной работой защитника
Защитник Windows, как и любая программа, может сбоить и периодически отключаться. Рассмотрим наиболее популярные из ошибок.
Перестал запускаться защитник или появляется ошибка с кодом 577
- Найдите в поиске Windows панель управления и запустите её.
Откройте панель управления
- Перейдите к разделу «Система и безопасность».
Перейдите к разделу «Система и безопасность»
- Откройте пункт «Администрирование».
Перейдите к разделу «Администрирование»
- Запустите сервис «Службы».
Откройте сервис «Службы»
- В общем списке найдите «Служба защитника Windows» и откройте её.
Откройте «Служба защитника Windows»
- Если состояние службы не «Выполняется», то кликните по кнопке «Запустить», а в типе запуска выберите пункт «Автоматически».
Запустите службу и выставьте параметр «Автоматически»
- Последовательно нажмите кнопки «Применить» и «ОК». После перезагрузите компьютер.
Нажмите кнопки «Применить» и «ОК»
Защитник не обновляется автоматически (обновление вручную)
Поскольку вирусы непрерывно совершенствуются, защитнику требуются постоянные обновления базы данных, чтобы всегда обеспечивать максимальную защиту системы. Если вы не отключали автоматическое обновление защитника, а он перестал самостоятельно обновляться, нужно один раз обновить его вручную, чтобы функция восстановилась.
- Используя поисковую строку Windows, откройте программу «Защитник Windows».
Откройте программу «Защитник Windows»
- В открывшемся окне перейдите во вкладку «Обновить» и кликните по кнопке «Обновление определений», чтобы активировать проверку доступных обновлений. После дождитесь окончания процесса и перезагрузите компьютер.
Нажмите кнопку «Обновление определений»
Видео: как переустановить родной защитник Windows
Где находится и как совсем избавить от средства удаления вредоносных программ
Средство удаления вредоносных программ (MRT) — ещё один встроенный антивирус Windows, который по-тихому удаляет вредоносные программы и процессы из системы, а потом отсылает отчёт о проделанной работе в компанию Microsoft. Но может случиться так, что MRT начнёт конфликтовать со сторонним антивирусом или грузить центральный процессор. Чтобы этого избежать, можно просто удалить MRT, без которого система будет чувствовать себя совершенно комфортно.
Чтобы избавиться от средства удаления вредоносных программ, вам надо пройти в проводнике по пути «C:WindowsSystem32», куда оно записано, и удалить имеющуюся там папку MRT.
Удалите папку MRT
Защитник Windows и MRT выполняют одну и ту же функцию: обеспечение безопасности системы. Следите за тем, чтобы эти две службы обновлялись и постоянно работали. Но лучше всё-таки отключить защитник Windows и установить сторонний антивирус: несмотря на все старания организации Microsoft, антивирусы справляются со своей задачей намного лучше, чем стандартный защитник.
- Распечатать
Оцените статью:
- 5
- 4
- 3
- 2
- 1
(5 голосов, среднее: 2 из 5)
Поделитесь с друзьями!
Компания Windows Средство удаления вредоносных программ (MRT) — это бесплатное приложение, которое Microsoft распространяет через Windows Служба обновления. Приложение также можно загрузить отдельно с веб-сайта Microsoft. Известно, что этот инструмент занимает много времени для завершения сканирования и потребляет системные ресурсы во время этих сканирований, поэтому вы можете предотвратить Windows 10 от его установки. Вот как.

Отключить средство удаления вредоносных программ Microsoft из установки, выполните следующее.
- Откройте Редактор реестра.
- Перейдите к следующему ключу реестра:
HKEY_LOCAL_MACHINESOFTWAREPoliciesMicrosoftMRT
Если у вас нет этого ключа реестра, просто создайте его. Ключ MRT может отсутствовать.
Наконечник: Как перейти к нужному разделу реестра одним щелчком мыши. - Затем создайте новое значение DWORD в формате 32 с именем DontOfferThroughWUAU, Задайте свои данные значения 1.
Примечание. Даже если вы используете 64-бит Windows версия, вам все равно нужно создать значение DWORD 32-бит. - Перезагрузка Windows 10.
Вы можете сэкономить время и загрузить готовые к использованию файлы реестра. Включена настройка отмены.
Загрузить файлы реестра
Если у вас установлен Microsoft Malicious Software Removal Tool Windows 10, вы можете легко удалить его сейчас.
Откройте приподнятое командное приглашение и выполните следующую команду:
wusa / uninstall / kb: 890830 / quiet / norestart
Вот и все.
Источник
Сводка
Средство удаления вредоносных программ Windows (MSRT) помогает удалять вредоносные программы с компьютеров под управлением любой из следующих операционных систем:
-
Windows 10
-
Windows Server 2019
-
Windows Server 2016
-
Windows 8.1
-
Windows Server 2012 R2
-
Windows Server 2012
-
Windows Server 2008 R2
-
Windows 7
-
Windows Server 2008
Корпорация Майкрософт выпускает MSRT ежемесячно в рамках клиентский компонент Центра обновления Windows или как автономное средство. Используйте это средство для поиска и удаления определенных распространенных угроз и отмены внесенных изменений (см. сведения о семействах вредоносных программ). Для комплексного обнаружения и удаления вредоносных программ рекомендуется использовать Защитник Windows в автономном режиме или средство проверки безопасности (Майкрософт).
Эта статья содержит сведения о том, чем средство отличается от антивирусного или антивредоносного продукта, как скачать и запустить средство, что происходит, когда средство находит вредоносные программы, и сведения о выпуске средства. Он также содержит сведения для администраторов и опытных пользователей, включая сведения о поддерживаемых параметрах командной строки.
Примечания:
-
В соответствии с политикой жизненного цикла служба поддержки Майкрософт MSRT больше не поддерживается на платформах Windows Vista и более ранних версий. Дополнительные сведения см. в статье Жизненный цикл служба поддержки Майкрософт.
-
Если у вас возникли проблемы с обновлением MSRT в клиентский компонент Центра обновления Windows, см. статью Устранение неполадок с обновлением Windows 10.
Дополнительные сведения
MSRT не заменяет антивирусный продукт. Это строго пост-инфекционное средство удаления. Поэтому мы настоятельно рекомендуем установить и использовать актуальный антивирусный продукт.
MSRT отличается от антивирусного продукта тремя важными способами:
-
Средство удаляет вредоносное программное обеспечение с уже зараженного компьютера. Антивирусные продукты блокируют запуск вредоносных программ на компьютере. Гораздо более желательно блокировать запуск вредоносного программного обеспечения на компьютере, чем удалять его после заражения.
-
Средство удаляет только определенные распространенные вредоносные программы. Конкретные распространенные вредоносные программы — это небольшое подмножество всех вредоносных программ, существующих сегодня.
-
Средство фокусируется на обнаружении и удалении активных вредоносных программ. Активное вредоносное программное обеспечение — это вредоносное программное обеспечение, которое в настоящее время выполняется на компьютере. Средство не может удалить не запущенное вредоносное программное обеспечение. Однако эту задачу может выполнять антивирусный продукт.
Дополнительные сведения о том, как защитить компьютер, см. на веб-сайте Центра безопасности & безопасности Майкрософт .
Примечание MSRT фокусируется только на обнаружении и удалении вредоносных программ, таких как вирусы, черви и троянские кони. Он не удаляет шпионское ПО.
Вам не нужно отключать или удалять антивирусную программу при установке MSRT. Однако если на компьютере распространено вредоносное программное обеспечение, антивирусная программа может обнаружить это вредоносное программное обеспечение и помешать средству удаления удалить его при запуске средства удаления. В этом случае для удаления вредоносных программ можно использовать антивирусную программу.
Так как MSRT не содержит вирус или червь, средство удаления само по себе не должно активировать антивирусную программу. Однако если вредоносные программы заразили компьютер перед установкой актуальной антивирусной программы, антивирусная программа может не обнаружить это вредоносное программное обеспечение, пока средство не попытается удалить его.
Самый простой способ скачать и запустить MSRT — включить автоматическую Обновления. Включение автоматического Обновления гарантирует, что средство будет получено автоматически. Если у вас включен автоматический Обновления, вы уже получаете новые версии этого средства. Средство работает в режиме «Тихий», если не обнаруживает инфекцию. Если вы не получили уведомления о заражении, не было найдено вредоносного программного обеспечения, требующего вашего внимания.
Включение автоматических обновлений
Чтобы включить автоматическую Обновления себя, выполните действия, описанные в следующей таблице для операционной системы, на котором работает компьютер.
|
Если компьютер работает: |
Сделайте вот что. |
|---|---|
|
Windows 10 |
Примечание Windows 10 — это служба. Это означает, что автоматические обновления включены по умолчанию, и на компьютере всегда есть последние и лучшие функции. |
|
Windows 8.1 |
|
|
Windows 7 |
|
Скачайте MSRT. Необходимо принять условия лицензионного соглашения на использование программного обеспечения Майкрософт. Условия лицензии отображаются только при первом доступе к автоматическому Обновления.
Примечание После принятия условий одноразового лицензионного соглашения вы можете получать будущие версии MSRT без входа на компьютер в качестве администратора.
MSRT работает в тихом режиме. При обнаружении вредоносного программного обеспечения на компьютере при следующем входе на компьютер с правами администратора в области уведомлений появится всплывающее сообщение, чтобы вы знали об обнаружении.
Выполнение полной проверки
Если средство находит вредоносное программное обеспечение, может потребоваться выполнить полную проверку. Мы рекомендуем выполнить эту проверку. При полной проверке выполняется быстрая проверка, а затем полная проверка компьютера независимо от того, обнаружено ли вредоносное программное обеспечение во время быстрой проверки. Эта проверка может занять несколько часов, так как она будет проверять все фиксированные и съемные диски. Однако сопоставленные сетевые диски не сканируются.
Удаление вредоносных файлов
Если вредоносные программы изменили (заразили) файлы на вашем компьютере, средство предложит удалить вредоносные программы из этих файлов. Если вредоносные программы изменили параметры браузера, ваша домашняя страница может быть автоматически изменена на страницу с инструкциями по восстановлению этих параметров.
Вы можете очистить определенные файлы или все зараженные файлы, которые находит средство. Имейте в виду, что во время этого процесса возможна потеря некоторых данных. Кроме того, имейте в виду, что средство может не восстановить некоторые файлы до исходного состояния, предшествующего заражению.
Средство удаления может запросить перезагрузку компьютера, чтобы завершить удаление некоторых вредоносных программ, или может предложить выполнить действия вручную для завершения удаления вредоносного программного обеспечения. Чтобы завершить удаление, следует использовать актуальный антивирусный продукт.
Сообщает сведения о заражении в Майкрософт. MSRT отправляет основные сведения в корпорацию Майкрософт, если средство обнаруживает вредоносное программное обеспечение или обнаруживает ошибку. Эта информация будет использоваться для отслеживания распространенности вирусов. Вместе с этим отчетом не отправляются идентифицируемые персональные данные, связанные с вами или компьютером.
MSRT не использует установщик. Как правило, при запуске MSRT создается временный каталог со случайным именем на корневом диске компьютера. Этот каталог содержит несколько файлов и содержит файл Mrtstub.exe. В большинстве случаев эта папка автоматически удаляется после завершения работы средства или после следующего запуска компьютера. Однако эта папка не всегда может быть автоматически удалена. В таких случаях эту папку можно удалить вручную, и это не оказывает негативного влияния на компьютер.
Получение поддержки
Защита компьютера под управлением Windows от вирусов и вредоносных программ: Центр решения и безопасности для вирусов
Справка по установке обновлений: поддержка Центра обновления Майкрософт
Локальная поддержка в соответствии с вашей страной: международная поддержка.
Центр загрузки Майкрософт
MsRT можно скачать вручную из Центра загрузки Майкрософт. В Центре загрузки Майкрософт доступны следующие файлы:
Для 32-разрядных систем на базе x86:
Скачайте пакет MSRT для x86.
Для 64-разрядных систем на базе x64:
Скачайте пакет MSRT x64.
Дата выпуска: 10 января 2023 г.
Дополнительные сведения о том, как скачать файлы поддержки Майкрософт, см. в статье Как получить файлы поддержки Майкрософт из веб-службы.
Корпорация Майкрософт проверила этот файл на наличие вирусов. Корпорация Майкрософт использовала самое последнее программное обеспечение для обнаружения вирусов, доступное на дату публикации файла. Файл хранится на серверах с повышенной безопасностью, которые помогают предотвратить любые несанкционированные изменения файла.
Развертывание MSRT в корпоративной среде
Если вы являетесь ИТ-администратором, которому нужны дополнительные сведения о развертывании средства в корпоративной среде, см. статью Развертывание средства удаления вредоносных программ Windows в корпоративной среде.
В этой статье содержатся сведения о Microsoft Systems Management Server (SMS), службах Microsoft Software Update Services (MSUS) и Microsoft Baseline Security Analyzer (MBSA).
Если не указано, сведения в этом разделе относятся ко всем способам загрузки и запуска MSRT:
-
Центр обновления Майкрософт
-
Центр обновления Windows
-
Автоматическое Обновления
-
Центр загрузки Майкрософт
-
Веб-сайт MSRT на Microsoft.com
Для запуска MSRT требуются следующие условия:
-
На компьютере должна быть установлена поддерживаемая версия Windows.
-
Необходимо войти на компьютер с помощью учетной записи, которая является членом группы администраторов. Если у вашей учетной записи входа нет необходимых разрешений, средство завершает работу. Если средство не работает в тихом режиме, отображается диалоговое окно с описанием сбоя.
-
Если срок действия средства превышает 215 дней (7 месяцев), средство отображает диалоговое окно, в котором рекомендуется скачать последнюю версию средства.
Поддержка параметров командной строки
MSRT поддерживает следующие параметры командной строки.
|
Перейти |
Цель |
|---|---|
|
/Q или /quiet |
Используется тихий режим. Этот параметр подавляет пользовательский интерфейс средства. |
|
/? |
Отображает диалоговое окно со списком параметров командной строки. |
|
/N |
Выполняется в режиме только обнаружения. В этом режиме пользователю будет сообщено о вредоносном программном обеспечении, но оно не будет удалено. |
|
/F |
Принудительное расширенное сканирование компьютера. |
|
/F:Y |
Принудительное расширенное сканирование компьютера и автоматически очищает все обнаруженные инфекции. |
Сведения об использовании и выпуске
Если скачать средство из Центра обновления Майкрософт или из автоматического Обновления и на компьютере не будет обнаружено вредоносных программ, средство в следующий раз будет работать в спокойном режиме. Если на компьютере обнаружено вредоносное программное обеспечение, то при следующем входе администратора в систему в области уведомлений появится всплывающее окно, уведомляющее вас об обнаружении. Для получения дополнительных сведений об обнаружении щелкните всплывающее меню.
При скачивании средства из Центра загрузки Майкрософт средство отображает пользовательский интерфейс при запуске. Однако если указать параметр командной строки /Q, он будет работать в тихом режиме.
Сведения о выпуске
MSRT выпускается во второй вторник каждого месяца. Каждый выпуск средства помогает обнаруживать и удалять текущие распространенные вредоносные программы. Это вредоносное программное обеспечение включает вирусы, червей и троянских коней. Корпорация Майкрософт использует несколько метрик для определения распространенности семейства вредоносных программ и ущерба, который может быть связан с ним.
Эта статья базы знаний Майкрософт будет обновлена с информацией о каждом выпуске, чтобы номер соответствующей статьи остался прежним. Имя файла будет изменено в соответствии с версией средства. Например, имя файла версии за февраль 2020 г. — Windows-KB890830-V5.80.exe, а имя файла за май 2020 г. — Windows-KB890830-V5.82-ENU.exe.
В следующей таблице перечислены вредоносные программы, которые может удалить средство. Средство также может удалить все известные варианты на момент выпуска. В таблице также указана версия средства, которая сначала включала обнаружение и удаление для семейства вредоносных программ.
|
Семейство вредоносных программ |
Дата и номер версии средства |
|---|---|
|
Backdoor:Win32/RewriteHttp.A |
Ноябрь 2022 г. (версия 5.107) |
|
Backdoor:APS/Webshell.Y |
Ноябрь 2022 г. (версия 5.107) |
|
Backdoor:JS/SimChocexShell.A!dha |
Ноябрь 2022 г. (версия 5.107) |
|
Trojan:Win32/Dopdekaf.A |
Сентябрь 2022 г. (версия 5.105) |
|
SiennaPurple |
Сентябрь 2022 г. (версия 5.105) |
|
SiennaBlue |
Сентябрь 2022 г. (версия 5.105) |
|
Cryptpu |
Июль 2022 г. (версия 5.103) |
|
CreepyBox |
Июль 2022 г. (версия 5.103) |
|
CreepyRing |
Июль 2022 г. (версия 5.103) |
|
BassBreaker |
Июль 2022 г. (версия 5.103) |
|
Птеродо |
Май 2022 г. (версия 5.101) |
|
Decimec |
Апрель 2022 г. (версия 5.100) |
|
SonicVote |
Апрель 2022 г. (версия 5.100) |
|
FoxBlade |
Апрель 2022 г. (версия 5.100) |
|
DesertBlade |
Апрель 2022 г. (версия 5.100) |
|
WhisperGate |
Апрель 2022 г. (версия 5.100) |
|
LasainWpr |
Апрель 2022 г. (версия 5.100) |
|
DynamicOverload |
Апрель 2022 г. (версия 5.100) |
|
Неправильное развертывание |
Апрель 2022 г. (версия 5.100) |
|
Головокружение |
Апрель 2022 г. (версия 5.100) |
|
Win32/DinoTrain |
Март 2022 г. (версия 5.99) |
|
Trojan:MSIL/QuietSieve |
Март 2022 г. (версия 5.99) |
|
Win32/DilongTrash |
Март 2022 г. (версия 5.99) |
|
Win32/PterodoGen |
Март 2022 г. (версия 5.99) |
|
VBS/ObfuMerry |
Март 2022 г. (версия 5.99) |
|
TrojanDropper:Win32/SiBrov.A. |
Февраль 2022 г. (версия 5.98) |
|
Каспетлод |
Июль 2021 г. (версия 5.91) |
|
CobaltStrike |
Июль 2021 г. (версия 5.91) |
|
CobaltStrikeLoader |
Июль 2021 г. (версия 5.91) |
|
TurtleLoader |
Июль 2021 г. (версия 5.91) |
|
TurtleSimple |
Июль 2021 г. (версия 5.91) |
|
Квампиры |
Апрель 2021 г. (версия 5.88) |
|
SiBot |
Апрель 2021 г. (версия 5.88) |
|
GoldMax |
Апрель 2021 г. (версия 5.88) |
|
GoldFinder |
Апрель 2021 г. (версия 5.88) |
|
Exmann |
Апрель 2021 г. (версия 5.88) |
|
Вертолет |
Апрель 2021 г. (версия 5.88) |
|
DoejoCrypt |
Апрель 2021 г. (версия 5.88) |
|
SecChecker |
Апрель 2021 г. (версия 5.88) |
|
Trojan:Win32/CalypsoDropper.A!ibt |
Апрель 2021 г. (версия 5.88) |
|
Trojan:Win32/ShadowPad.A!ibt |
Апрель 2021 г. (версия 5.88) |
|
Webshell |
Апрель 2021 г. (версия 5.88) |
|
TwoFaceVar |
Апрель 2021 г. (версия 5.88) |
|
Exploit:Script/SSNewman.A!dha |
Апрель 2021 г. (версия 5.88) |
|
Exploit:Script/SSNewman.C!dha |
Апрель 2021 г. (версия 5.88) |
|
CVE-2021-27065 |
Апрель 2021 г. (версия 5.88) |
|
CVE-2021-26855 |
Апрель 2021 г. (версия 5.88) |
|
CVE-2021-16855 |
Апрель 2021 г. (версия 5.88) |
|
Trojan:Win32/IISExchgSpawnCMD.A |
Апрель 2021 г. (версия 5.88) |
|
Trojan:Win32/CobaltLoader.A |
Апрель 2021 г. (версия 5.88) |
|
Trojan:BAT/CobaltLauncher.A |
Апрель 2021 г. (версия 5.88) |
|
CoinMiner |
Апрель 2021 г. (версия 5.88) |
|
Trojan:PowerShell/PoshExecEnc.A |
Апрель 2021 г. (версия 5.88) |
|
MinerDom |
Апрель 2021 г. (версия 5.88) |
|
Думок |
Апрель 2021 г. (версия 5.88) |
|
Chopdrop |
Апрель 2021 г. (версия 5.88) |
|
Jscript.EvalASPNET |
Апрель 2021 г. (версия 5.88) |
|
Backdoor:Win32/Toksor.A |
Апрель 2021 г. (версия 5.88) |
|
Timestomp |
Апрель 2021 г. (версия 5.88) |
|
Ggey |
Апрель 2021 г. (версия 5.88) |
|
Trojan:Win64/Shamian.A!dha |
Апрель 2021 г. (версия 5.88) |
|
Trojan:Win32/Shellcloader.A |
Апрель 2021 г. (версия 5.88) |
|
VirTool:Win32/Positu.A |
Апрель 2021 г. (версия 5.88) |
|
HackTool:PowerShell/LoadHandler.A |
Апрель 2021 г. (версия 5.88) |
|
Solorigate |
Февраль 2021 г. (версия 5.86) |
|
AnchorBot |
Январь 2021 г. (версия 5.85) |
|
AnchorDNS |
Январь 2021 г. (версия 5.85) |
|
AnchorLoader |
Январь 2021 г. (версия 5.85) |
|
BazaarLoader |
Январь 2021 г. (версия 5.85) |
|
BazaLoder |
Январь 2021 г. (версия 5.85) |
|
Базар |
Январь 2021 г. (версия 5.85) |
|
BazarBackdoor |
Январь 2021 г. (версия 5.85) |
|
Bazarcrypt |
Январь 2021 г. (версия 5.85) |
|
BazarLdr |
Январь 2021 г. (версия 5.85) |
|
BazarldrCrypt |
Январь 2021 г. (версия 5.85) |
|
Bazzarldr |
Январь 2021 г. (версия 5.85) |
|
Ротадерп |
Январь 2021 г. (версия 5.85) |
|
Rotocrypt |
Январь 2021 г. (версия 5.85) |
|
TrickBotCrypt |
Январь 2021 г. (версия 5.85) |
|
Ватет |
Январь 2021 г. (версия 5.85) |
|
Zload |
Январь 2021 г. (версия 5.85) |
|
ZLoader |
Январь 2021 г. (версия 5.85) |
|
ZloaderCrypt |
Январь 2021 г. (версия 5.85) |
|
ZloaderTeams |
Январь 2021 г. (версия 5.85) |
|
ZloaderVbs |
Январь 2021 г. (версия 5.85) |
|
Trojan.Win32/Ammyrat |
Сентябрь 2020 г. (версия 5.83) |
|
Cipduk |
Сентябрь 2020 г. (версия 5.83) |
|
Badaxis |
Сентябрь 2020 г. (версия 5.83) |
|
Basicape |
Сентябрь 2020 г. (версия 5.83) |
|
Маклер |
Сентябрь 2020 г. (версия 5.83) |
|
Стриликс |
Сентябрь 2020 г. (версия 5.83) |
|
НедостаткиAmmyy |
Март 2020 г. (5.81) |
|
Littlemetp |
Март 2020 г. (5.81) |
|
Ватет |
Январь 2020 г. (5.79) |
|
Триларк |
Январь 2020 г. (5.79) |
|
Dopplepaymer |
Январь 2020 г. (5.79) |
|
Trickbot |
Октябрь 2019 г. (5,76) |
|
ShadowHammer |
Май 2019 г. (5.72) |
|
Криптомикс |
Апрель 2019 г. (5.71) |
|
Win32/GraceWire |
Март 2019 г. (5.70) |
|
Win32/ChChes |
Декабрь 2018 г. (5,67) |
|
Win32/RedLeaves |
Декабрь 2018 г. (5,67) |
|
Win32/RedPlug |
Декабрь 2018 г. (5,67) |
|
Win32/RazerPitch |
Декабрь 2018 г. (5,67) |
|
Win32/UpperCider |
Декабрь 2018 г. (5,67) |
|
PowerShell/Wemaeye |
Октябрь 2018 г. (5.65) |
|
PowerShell/Wanascan.A |
Октябрь 2018 г. (5.65) |
|
PowerShell/Wannamine |
Октябрь 2018 г. (5.65) |
|
PowerShell/Lonit |
Октябрь 2018 г. (5.65) |
|
Win32/Plutruption! ARXep |
Июнь 2018 г. (5.61) |
|
Win32/Plutruption! ARXbxep |
Июнь 2018 г. (5.61) |
|
Win32/Adposhel |
Май 2018 г. (5.60) |
|
Win32/CoinMiner |
Май 2018 г. (5.60) |
|
PowerShell/Xurito |
Май 2018 г. (5.60) |
|
Win32/Modimer |
Апрель 2018 г. (5,59) |
|
Win64/Detrahere |
Март 2018 г. (5,58) |
|
Win32/Detrahere |
Март 2018 г. (5,58) |
|
Win32/Floxif |
Декабрь 2017 г. (5,55) |
|
Win32/SilverMob |
Декабрь 2017 г. (5,55) |
|
Win32/PhantomStar |
Декабрь 2017 г. (5,55) |
|
Win32/Autophyte |
Декабрь 2017 г. (5,55) |
|
Win32/FoggyBrass |
Декабрь 2017 г. (5,55) |
|
MSIL/DarkNeuron |
Декабрь 2017 г. (5,55) |
|
Win32/TangentCobra |
Декабрь 2017 г. (5,55) |
|
Win32/Wingbird |
Ноябрь 2017 г. (5.54) |
|
Win32/ShadowPad |
Октябрь 2017 г. (5.53) |
|
Win32/Xeelyak |
Октябрь 2017 г. (5.53) |
|
Win32/Xiazai |
Июнь 2017 г. (5,49) |
|
Win32/WannaCrypt |
Май 2017 г. (5.48) |
|
Win32/Chuckenit |
Февраль 2017 г. (5,45) |
|
Win32/Clodaconas |
Декабрь 2016 г. (5.43) |
|
Win32/Soctuseer |
Ноябрь 2016 г. (5.42) |
|
Win32/Barlaiy |
Ноябрь 2016 г. (5.42) |
|
Win32/Sasquor |
Октябрь 2016 г. (5.41) |
|
Win32/SupTab |
Октябрь 2016 г. (5.41) |
|
Win32/Ghokswa |
Октябрь 2016 г. (5.41) |
|
Win32/Xadupi |
Сентябрь 2016 г. (5.40) |
|
Win32/Suweezy |
Сентябрь 2016 г. (5.40) |
|
Win32/Prifou |
Сентябрь 2016 г. (5.40) |
|
Win32/NightClick |
Сентябрь 2016 г. (5.40) |
|
Win32/Rovnix |
Август 2016 г. (5.39) |
|
Win32/Neobar |
Август 2016 г. (5.39) |
|
Win32/Cerber |
Июль 2016 г. (5.38) |
|
Win32/Ursnif |
Июнь 2016 г. (5.37) |
|
Win32/Locky |
Май 2016 г. (5.36) |
|
Win32/Kovter |
Май 2016 г. (5.36) |
|
Win32/Samas |
Апрель 2016 г. (5.35) |
|
Win32/Bedep |
Апрель 2016 г. (5.35) |
|
Win32/Upatre |
Апрель 2016 г. (5.35) |
|
Win32/Vonteera |
Март 2016 г. (5.34) |
|
Win32/Fynloski |
Март 2016 г. (5.34) |
|
Win32/Winsec |
Декабрь 2015 г. (5.31) |
|
Win32/Drixed |
Октябрь 2015 г. (5.29) |
|
Win32/Brambul |
Октябрь 2015 г. (5.29) |
|
Win32/Escad |
Октябрь 2015 г. (5.29) |
|
Win32/Joanap |
Октябрь 2015 г. (5.29) |
|
Win32/Diplugem |
Октябрь 2015 г. (5.29) |
|
Win32/Blakamba |
Октябрь 2015 г. (5.29) |
|
Win32/Tescrypt |
Октябрь 2015 г. (5.29) |
|
Win32/Teerac |
Сентябрь 2015 г. (5.28) |
|
Win32/Kasidet |
Август 2015 г. (5.27) |
|
Win32/Critroni |
Август 2015 г. (5.27) |
|
Win32/Vawtrak |
Август 2015 г. (5.27) |
|
Win32/Crowti |
Июль 2015 г. (5.26) |
|
Win32/Reveton |
Июль 2015 г. (5.26) |
|
Win32/Enterak |
Июль 2015 г. (5.26) |
|
Win32/Bagopos |
Июнь 2015 г. (5.25) |
|
Win32/BrobanDel |
Июнь 2015 г. (5.25) |
|
Win32/OnlineGames |
Июнь 2015 г. (5.25) |
|
Win32/Gatak |
Июнь 2015 г. (5.25) |
|
Win32/IeEnablerCby |
Апрель 2015 г. (5.23) |
|
Win32/Dexter |
Апрель 2015 г. (5.23) |
|
Win32/Unskal |
Апрель 2015 г. (5.23) |
|
Win32/Saluchtra |
Апрель 2015 г. (5.23) |
|
Win32/CompromisedCert |
Март 2015 г. (5.22) |
|
Win32/Alinaos |
Март 2015 г. (5.22) |
|
Win32/NukeSped |
Февраль 2015 г. (5.21) |
|
Win32/Jinupd |
Февраль 2015 г. (5.21) |
|
Win32/Escad |
Февраль 2015 г. (5.21) |
|
Win32/Dyzap |
Январь 2015 г. (5.20) |
|
Win32/Emotet |
Январь 2015 г. (5.20) |
|
Win32/Zoxpng |
Ноябрь 2014 г. (5.18) |
|
Win32/Winnti |
Ноябрь 2014 г. (5.18) |
|
Win32/Tofsee |
Ноябрь 2014 г. (5.18) |
|
Win32/Derusbi |
Октябрь 2014 г. (5.17) |
|
Win32/Sensode |
Октябрь 2014 г. (5.17) |
|
Win32/Plugx |
Октябрь 2014 г. (5.17) |
|
Win32/Moudoor |
Октябрь 2014 г. (5.17) |
|
Win32/Mdmbot |
Октябрь 2014 г. (5.17) |
|
Win32/Hikiti |
Октябрь 2014 г. (5.17) |
|
Win32/Zemot |
Сентябрь 2014 г. (5.16) |
|
Win32/Lecpetex |
Август 2014 г. (5.15) |
|
Win32/Bepush |
Июль 2014 г. (5.14) |
|
Win32/Caphaw |
Июль 2014 г. (5.14) |
|
Win32/Necurs |
Июнь 2014 г. (5.13) |
|
Win32/Filcout |
Май 2014 г. (5.12) |
|
Win32/Miuref |
Май 2014 г. (5.12) |
|
Win32/Kilim |
Апрель 2014 г. (5.11) |
|
Win32/Ramdo |
Апрель 2014 г. (5.11) |
|
MSIL/Spacekito |
Март 2014 г. (5.10) |
|
Win32/Wysotot |
Март 2014 г. (5.10) |
|
VBS/Jenxcus |
Февраль 2014 г. (5.9) |
|
MSIL/Bladabindi |
Январь 2014 г. (5.8) |
|
Win32/Rotbrow |
Декабрь 2013 г. (5.7) |
|
Win32/Napolar |
Ноябрь 2013 г. (5.6) |
|
Win32/Deminnix |
Ноябрь 2013 г. (5.6) |
|
Win32/Foidan |
Октябрь 2013 г. (5.5) |
|
Win32/Shiotob |
Октябрь 2013 г. (5.5) |
|
Win32/Simda |
Сентябрь 2013 г. (5.4) |
|
Win32/Tupym |
Июнь 2013 г. (4.21) |
|
Win32/Kexqoud |
Май 2013 г. (4.20) |
|
Win32/Vicenor |
Май 2013 г. (4.20) |
|
Win32/fakedef |
Май 2013 г. (4.20) |
|
Win32/Vesenlosow |
Апрель 2013 г. (4.19) |
|
Win32/Redyms |
Апрель 2013 г. (4.19) |
|
Win32/Babonock |
Апрель 2013 г. (4.19) |
|
Win32/Wecykler |
Март 2013 г. (4.18) |
|
Win32/Sirefef |
Февраль 2013 г. (4.17) |
|
Win32/Lefgroo |
Январь 2013 г. (4.16) |
|
Win32/Ganelp |
Январь 2013 г. (4.16) |
|
Win32/Phdet |
Декабрь 2012 г. (4.15) |
|
Win32/Phorpiex |
Ноябрь 2012 г. (4.14) |
|
Win32/Weelsof |
Ноябрь 2012 г. (4.14) |
|
Win32/Folstart |
Ноябрь 2012 г. (4.14) |
|
Win32/OneScan |
Октябрь 2012 г. (4.13) |
|
Win32/Nitol |
Октябрь 2012 г. (4.13) |
|
Win32/Medfos |
Сентябрь 2012 г. (4.12) |
|
Win32/Matsnu |
Август 2012 г. (4.11) |
|
Win32/Bafruz |
Август 2012 г. (4.11) |
|
Win32/Kuluoz |
Июнь 2012 г. (4.9) |
|
Win32/Cleaman |
Июнь 2012 г. (4.9) |
|
Win32/Dishigy |
Май 2012 г. (4.8) |
|
Win32/Unruy |
Май 2012 г. (4.8) |
|
Win32/Gamarue |
Апрель 2012 г. (4.7) |
|
Win32/Bocinex |
Апрель 2012 г. (4.7) |
|
Win32/Claretore |
Апрель 2012 г. (4.7) |
|
Win32/Pluzoks.A |
Март 2012 г. (4.6) |
|
Win32/Yeltminky |
Март 2012 г. (4.6) |
|
Win32/Hioles |
Март 2012 г. (4.6) |
|
Win32/Dorkbot |
Март 2012 г. (4.6) |
|
Win32/Fareit |
Февраль 2012 г. (4.5) |
|
Win32/Pramro |
Февраль 2012 г. (4.5) |
|
Win32/Sefnit |
Январь 2012 г. (4.4) |
|
Win32/Helompy |
Декабрь 2011 г. (4.3) |
|
Win32/Cridex |
Ноябрь 2011 г. (4.2) |
|
Win32/Carberp |
Ноябрь 2011 г. (4.2) |
|
Win32/Dofoil |
Ноябрь 2011 г. (4.2) |
|
Win32/Poison |
Октябрь 2011 г. (4.1) |
|
Win32/EyeStye |
Октябрь 2011 г. (4.1) |
|
Win32/Kelihos |
Сентябрь 2011 г. (4.0) |
|
Win32/Bamital |
Сентябрь 2011 г. (4.0) |
|
Win32/Hiloti |
Август 2011 г. (3.22) |
|
Win32/FakeSysdef |
Август 2011 г. (3.22) |
|
Win32/Dursg |
Июль 2011 г. (3.21) |
|
Win32/Tracur |
Июль 2011 г. (3.21) |
|
Win32/Nuqel |
Июнь 2011 г. (3.20) |
|
Win32/Yimfoca |
Июнь 2011 г. (3.20) |
|
Win32/Rorpian |
Июнь 2011 г. (3.20) |
|
Win32/Ramnit |
Май 2011 г. (3.19) |
|
Win32/Afcore |
Апрель 2011 г. (3.18) |
|
Win32/Renocide |
Март 2011 г. (3.17) |
|
Win32/Cycbot |
Февраль 2011 г. (3.16) |
|
Win32/Lethic |
Январь 2011 г. (3.15) |
|
Win32/Qakbot |
Декабрь 2010 г. (3.14) |
|
Вирус:Win32/Sality.AT |
Ноябрь 2010 г. (3.13) |
|
Worm:Win32/Sality.AT |
Ноябрь 2010 г. (3.13) |
|
Win32/FakePAV |
Ноябрь 2010 г. (3.13) |
|
Win32/Zbot |
Октябрь 2010 г. (3.12) |
|
Win32/Vobfus |
Сентябрь 2010 г. (3.11) |
|
Win32/FakeCog |
Сентябрь 2010 г. (3.11) |
|
Trojan:WinNT/Sality |
Август 2010 г. (3.10) |
|
Вирус:Win32/Sality.AU |
Август 2010 г. (3.10) |
|
Worm:Win32/Sality.AU |
Август 2010 г. (3.10) |
|
Worm:Win32/Vobfus!dll |
Август 2010 г. (3.10) |
|
Worm:Win32/Vobfus.gen! C |
Август 2010 г. (3.10) |
|
Worm:Win32/Vobfus.gen! B |
Август 2010 г. (3.10) |
|
Worm:Win32/Vobfus.gen! A |
Август 2010 г. (3.10) |
|
Win32/CplLnk |
Август 2010 г. (3.10) |
|
Win32/Stuxnet |
Август 2010 г. (3.10) |
|
Win32/Bubnix |
Июль 2010 г. (3.9) |
|
Win32/FakeInit |
Июнь 2010 г. (3.8) |
|
Win32/Oficla |
Май 2010 г. (3.7) |
|
Win32/Magania |
Апрель 2010 г. (3.6) |
|
Win32/Helpud |
Март 2010 г. (3.5) |
|
Win32/Pushbot |
Февраль 2010 г. (3.4) |
|
Win32/Rimecud |
Январь 2010 г. (3.3) |
|
Win32/Hamweq |
Декабрь 2009 г. (3.2) |
|
Win32/PrivacyCenter |
Ноябрь 2009 г. (3.1) |
|
Win32/FakeVimes |
Ноябрь 2009 г. (3.1) |
|
Win32/FakeScanti |
Октябрь 2009 г. (3.0) |
|
Win32/Daurso |
Сентябрь 2009 г. (2.14) |
|
Win32/Bredolab |
Сентябрь 2009 г. (2.14) |
|
Win32/FakeRean |
Август 2009 г. (2.13) |
|
Win32/FakeSpypro |
Июль 2009 г. (2.12) |
|
Win32/InternetAntivirus |
Июнь 2009 г. (2.11) |
|
Win32/Winwebsec |
Май 2009 г. (2.10) |
|
Win32/Waledac |
Апрель 2009 г. (2.9) |
|
Win32/Koobface |
Март 2009 г. (2.8) |
|
Win32/Srizbi |
Февраль 2009 г. (2.7 ) |
|
Win32/Conficker |
Январь 2009 г. (2.6) |
|
Win32/Banload |
Январь 2009 г. (2.6) |
|
Win32/Yektel |
Декабрь 2008 г. (2.5) |
|
Win32/FakeXPA |
Декабрь 2008 г. (2.5) |
|
Win32/Gimmiv |
Ноябрь 2008 г. (2.4) |
|
Win32/FakeSecSen |
Ноябрь 2008 г. (2.4 ) |
|
Win32/Rustock |
Октябрь 2008 г. (2.3) |
|
Win32/Slenfbot |
Сентябрь 2008 г. (2.2) |
|
Win32/Matcash |
Август 2008 г. (2.1) |
|
Win32/Horst |
Июль 2008 г. (2.0) |
|
Win32/Lolyda |
Июнь 2008 г. (1.42) |
|
Win32/Ceekat |
Июнь 2008 г. (1.42) |
|
Win32/Zuten |
Июнь 2008 г. (1.42) |
|
Win32/Tilcun |
Июнь 2008 г. (1.42) |
|
Win32/Storark |
Июнь 2008 г. (1.42) |
|
Win32/Taterf |
Июнь 2008 г. (1.42) |
|
Win32/Frethog |
Июнь 2008 г. (1.42) |
|
Win32/Corripio |
Июнь 2008 г. (1.42) |
|
Win32/Captiya |
Май 2008 г. (1.41) |
|
Win32/Oderoor |
Май 2008 г. (1.41) |
|
Win32/Newacc |
Март 2008 г. (1.39) |
|
Win32/Vundo |
Март 2008 г. (1.39) |
|
Win32/Virtumonde |
Март 2008 г. (1.39) |
|
Win32/Ldpinch |
Февраль 2008 г. (1.38) |
|
Win32/Cutwail |
Январь 2008 г. (1.37) |
|
Win32/Fotomoto |
Декабрь 2007 г. (1.36) |
|
Win32/ConHook |
Ноябрь 2007 г. (1.35) |
|
Win32/RJump |
Октябрь 2007 г. (1.34) |
|
Win32/Nuwar |
Сентябрь 2007 г. (1.33) |
|
Win32/Zonebac |
Август 2007 г. (1.32) |
|
Win32/Virut.B |
Август 2007 г. (1.32) |
|
Win32/Virut.A |
Август 2007 г. (1.32) |
|
Win32/Busky |
Июль 2007 г. (1.31) |
|
Win32/Allaple |
Июнь 2007 г. (1.30) |
|
Win32/Renos |
Май 2007 г. (1.29) |
|
Win32/Funner |
Апрель 2007 г. (1.28) |
|
Win32/Alureon |
Март 2007 г. (1.27) |
|
Win32/Mitglieder |
Февраль 2007 г. (1.25) |
|
Win32/Stration |
Февраль 2007 г. (1.25) |
|
WinNT/Haxdoor |
Январь 2007 г. (1.24) |
|
Win32/Haxdoor |
Январь 2007 г. (1.24) |
|
Win32/Beenut |
Декабрь 2006 г. (1.23) |
|
Win32/Бронток |
Ноябрь 2006 г. (1.22) |
|
Win32/Tibs |
Октябрь 2006 г. (1.21) |
|
Win32/Passalert |
Октябрь 2006 г. (1.21) |
|
Win32/Harnig |
Октябрь 2006 г. (1.21) |
|
Win32/Sinowal |
Сентябрь 2006 г. (1.20) |
|
Win32/Bancos |
Сентябрь 2006 г. (1.20) |
|
Win32/Jeefo |
Август 2006 г. (1.19) |
|
Win32/Banker |
Август 2006 г. (1.19) |
|
Win32/Nsag |
Июль 2006 г. (1.18) |
|
Win32/Hupigon |
Июль 2006 г. (1.18) |
|
Win32/Chir |
Июль 2006 г. (1.18) |
|
Win32/Alemod |
Июль 2006 г. (1.18) |
|
Win32/Fizzer |
Июнь 2006 г. (1.17) |
|
Win32/Cissi |
Июнь 2006 г. (1.17) |
|
Win32/Plexus |
Май 2006 г. (1.16) |
|
Win32/Ganda |
Май 2006 г. (1.16) |
|
Win32/Evaman |
Май 2006 г. (1.16) |
|
Win32/Valla |
Апрель 2006 г. (1.15) |
|
Win32/Reatle |
Апрель 2006 г. (1.15) |
|
Win32/Locksky |
Апрель 2006 г. (1.15) |
|
Win32/Zlob |
Март 2006 г. (1.14) |
|
Win32/Torvil |
Март 2006 г. (1.14) |
|
Win32/Atak |
Март 2006 г. (1.14) |
|
Win32/Magistr |
Февраль 2006 г. (1.13) |
|
Win32/Eyeveg |
Февраль 2006 г. (1.13) |
|
Win32/Badtrans |
Февраль 2006 г. (1.13) |
|
Win32/Alcan |
Февраль 2006 г. (1.13) |
|
Win32/Parite |
Январь 2006 г. (1.12) |
|
Win32/Maslan |
Январь 2006 г. (1.12) |
|
Win32/Bofra |
Январь 2006 г. (1.12) |
|
WinNT/F4IRootkit |
Декабрь 2005 г. (1.11) |
|
Win32/Ryknos |
Декабрь 2005 г. (1.11) |
|
Win32/IRCBot |
Декабрь 2005 г. (1.11) |
|
Win32/Swen |
Ноябрь 2005 г. (1.10) |
|
Win32/Opaserv |
Ноябрь 2005 г. (1.10) |
|
Win32/Mabutu |
Ноябрь 2005 г. (1.10) |
|
Win32/Codbot |
Ноябрь 2005 г. (1.10) |
|
Win32/Bugbear |
Ноябрь 2005 г. (1.10) |
|
Win32/Wukill |
Октябрь 2005 г. (1.9) |
|
Win32/Mywife |
Октябрь 2005 г. (1.9) |
|
Win32/Gibe |
Октябрь 2005 г. (1.9) |
|
Win32/Antinny |
Октябрь 2005 г. (1.9) |
|
Win32/Zotob |
Сентябрь 2005 г. (1.8) |
|
Win32/Yaha |
Сентябрь 2005 г. (1.8) |
|
Win32/Gael |
Сентябрь 2005 г. (1.8) |
|
Win32/Esbot |
Сентябрь 2005 г. (1.8) |
|
Win32/Bobax |
Сентябрь 2005 г. (1.8) |
|
Win32/Rbot.MC |
Август 2005 A (1.7.1) |
|
Win32/Rbot.MB |
Август 2005 A (1.7.1) |
|
Win32/Rbot.MA |
Август 2005 A (1.7.1) |
|
Win32/Esbot.A |
Август 2005 A (1.7.1) |
|
Win32/Bobax.O |
Август 2005 A (1.7.1) |
|
Win32/Zotob.E |
Август 2005 A (1.7.1) |
|
Win32/Zotob.D |
Август 2005 A (1.7.1) |
|
Win32/Zotob.C |
Август 2005 A (1.7.1) |
|
Win32/Zotob.B |
Август 2005 A (1.7.1) |
|
Win32/Zotob.A |
Август 2005 A (1.7.1) |
|
Win32/Spyboter |
Август 2005 г. (1.7) |
|
Win32/Дюмару |
Август 2005 г. (1.7) |
|
Win32/Bagz |
Август 2005 г. (1.7) |
|
Win32/Wootbot |
Июль 2005 г. (1.6) |
|
Win32/Purstiu |
Июль 2005 г. (1.6) |
|
Win32/Optixpro |
Июль 2005 г. (1.6) |
|
Win32/Optix |
Июль 2005 г. (1.6) |
|
Win32/Hacty |
Июль 2005 г. (1.6) |
|
Win32/Spybot |
Июнь 2005 г. (1.5) |
|
Win32/Mytob |
Июнь 2005 г. (1.5) |
|
Win32/Lovgate |
Июнь 2005 г. (1.5) |
|
Win32/Kelvir |
Июнь 2005 г. (1.5) |
|
WinNT/FURootkit |
Май 2005 г. (1.4) |
|
WinNT/Ispro |
Май 2005 г. (1.4) |
|
Win32/Sdbot |
Май 2005 г. (1.4) |
|
Win32/Rbot |
Апрель 2005 г. (1.3) |
|
Win32/Mimail |
Апрель 2005 г. (1.3) |
|
Win32/Hackdef** |
Апрель 2005 г. (1.3) |
|
Win32/Sobig |
Март 2005 г. (1.2) |
|
Win32/Трезвый |
Март 2005 г. (1.2) |
|
Win32/Goweh |
Март 2005 г. (1.2) |
|
Win32/Bropia |
Март 2005 г. (1.2) |
|
Win32/Bagle |
Март 2005 г. (1.2) |
|
Win32/Zafi |
Февраль 2005 г. (1.1) |
|
Win32/Randex |
Февраль 2005 г. (1.1) |
|
Win32/Netsky |
Февраль 2005 г. (1.1) |
|
Win32/Korgo |
Февраль 2005 г. (1.1) |
|
Win32/Zindos |
Январь 2005 г. (1.0) |
|
Win32/Sasser |
Январь 2005 г. (1.0) |
|
Win32/Nachi |
Январь 2005 г. (1.0) |
|
Win32/Mydoom |
Январь 2005 г. (1.0) |
|
Win32/MSBlast |
Январь 2005 г. (1.0) |
|
Win32/Gaobot |
Январь 2005 г. (1.0) |
|
Win32/Doomjuice |
Январь 2005 г. (1.0) |
|
Win32/Berbew |
Январь 2005 г. (1.0) |
Мы максимизируем защиту клиентов, регулярно проверяя и приоритизируя наши подписи. Мы добавляем или удаляем обнаружения по мере развития ландшафта угроз.
Примечание: Для непрерывной защиты рекомендуется установить актуальный антивредоносный продукт следующего поколения.
Компонент отчетов
MSRT отправляет сведения в корпорацию Майкрософт, если обнаруживает вредоносное программное обеспечение или обнаруживает ошибку. Конкретная информация, отправляемая в корпорацию Майкрософт, состоит из следующих элементов:
-
Имя обнаруженного вредоносного программного обеспечения
-
Результат удаления вредоносных программ
-
Версия операционной системы
-
Языковой стандарт операционной системы
-
Архитектура процессора
-
Номер версии средства
-
Индикатор, указывающий, запускается ли средство Центром обновления Майкрософт, клиентский компонент Центра обновления Windows, автоматическим Обновления, Центром загрузки или с веб-сайта.
-
Анонимный GUID
-
Криптографический односторонний хэш (MD5) пути и имени файла каждого файла вредоносного программного обеспечения, который удаляется с компьютера.
Если на компьютере обнаружена вредоносная программа, средство предложит вам отправить информацию в корпорацию Майкрософт за пределами перечисленных здесь. Вам будет предложено в каждом из этих экземпляров, и эта информация отправляется только с вашего согласия. К дополнительным сведениям относятся следующие:
-
Файлы, которые, как предполагается, являются вредоносными программами. Средство определит нужные файлы.
-
Криптографический односторонний хэш (MD5) всех обнаруженных подозрительных файлов.
Вы можете отключить функцию создания отчетов. Сведения о том, как отключить компонент отчетов и как запретить отправку этой информации в корпорацию Майкрософт, см. в статье Развертывание средства удаления вредоносных программ Windows в корпоративной среде.
Возможные результаты сканирования
После запуска средства есть четыре основных результата, о которых средство удаления может сообщить пользователю:
-
Инфекции не обнаружено.
-
По крайней мере одна инфекция была обнаружена и удалена.
-
Инфекция была обнаружена, но не была удалена.
Примечание Этот результат отображается, если на компьютере обнаружены подозрительные файлы. Чтобы удалить эти файлы, следует использовать актуальный антивирусный продукт.
-
Инфекция была обнаружена и частично удалена.
Примечание Чтобы завершить это удаление, следует использовать актуальный антивирусный продукт.
Часто задаваемые вопросы о MSRT
A3: Да. В соответствии с условиями лицензионного соглашения этого средства средство можно распространить. Однако убедитесь, что вы распространяете последнюю версию средства.
A4: Если вы являетесь пользователем Windows 7, используйте Центр обновления Майкрософт или функцию автоматического Обновления Центра обновления Майкрософт, чтобы проверить, используете ли вы последнюю версию средства. Если вы решили не использовать Центр обновления Майкрософт и являетесь пользователем Windows 7, используйте клиентский компонент Центра обновления Windows. Или используйте функцию клиентский компонент Центра обновления Windows Автоматическое Обновления, чтобы проверить, используете ли вы последнюю версию средства. Кроме того, вы можете посетить Центр загрузки Майкрософт. Кроме того, если средство устарело более чем на 60 дней, средство напоминает вам о необходимости поиска новой версии средства.
A5: Нет. В будущих версиях средства номер статьи базы знаний Майкрософт останется как 890830. Имя файла средства при его загрузке из Центра загрузки Майкрософт будет меняться с каждым выпуском в соответствии с месяцем и годом выпуска этой версии средства.
A6: В настоящее время нет. Вредоносное программное обеспечение, предназначенное в средстве, основано на метриках, которые отслеживают распространенность и ущерб вредоносных программ.
A8: Некоторые сценарии могут препятствовать просмотру средства в Центре обновления Майкрософт, клиентский компонент Центра обновления Windows или автоматическом Обновления:
-
Если вы уже запускали текущую версию средства из клиентский компонент Центра обновления Windows, Центра обновления Майкрософт, автоматического Обновления или любого из двух других механизмов выпуска, оно не будет повторно выпущено в клиентский компонент Центра обновления Windows или автоматически. Обновления.
-
Для автоматического Обновления при первом запуске средства необходимо войти в систему как член группы администраторов, чтобы принять условия лицензии.
A9: Средство предлагается для всех поддерживаемых версий Windows и Windows Server, перечисленных в разделе «Сводка», если выполняются следующие условия:
-
Пользователи используют последнюю версию клиентский компонент Центра обновления Windows или клиентский компонент Центра обновления Windows автоматический Обновления.
-
Пользователи еще не запускали текущую версию средства.
A11: Да. Даже если нет новых бюллетеней по безопасности за определенный месяц, средство удаления вредоносных программ будет повторно выпуском с поддержкой обнаружения и удаления последних распространенных вредоносных программ.
A12: Когда вам впервые предлагается средство удаления вредоносных программ из Центра обновления Майкрософт, клиентский компонент Центра обновления Windows или автоматического Обновления, вы можете отказаться от скачивания и запуска средства, отклонив условия лицензии. Это действие может применяться только к текущей версии средства или к текущей версии средства и к любым последующим версиям в зависимости от выбранного варианта. Если вы уже приняли условия лицензии и предпочитаете не устанавливать средство через клиентский компонент Центра обновления Windows, снимите флажок, соответствующий средству в пользовательском интерфейсе клиентский компонент Центра обновления Windows.
A14: В настоящее время средство удаления вредоносных программ не поддерживается на компьютере Windows Embedded.
A15: Нет. В отличие от большинства предыдущих более чистых средств, созданных корпорацией Майкрософт, MSRT не имеет необходимых компонентов для обновления системы безопасности. Однако мы настоятельно рекомендуем установить все критические обновления перед использованием средства, чтобы предотвратить повторное обнаружение вредоносным программным обеспечением, использующее уязвимости системы безопасности.
A18: Да. Вы можете использовать группу новостей microsoft.public.security.virus.
A19: В некоторых случаях при обнаружении определенных вирусов в системе средство очистки пытается восстановить зараженные системные файлы Windows. Хотя это действие удаляет вредоносное программное обеспечение из этих файлов, оно также может активировать функцию защиты файлов Windows. Если вы видите окно Защита файлов Windows, настоятельно рекомендуется следовать инструкциям и вставить компакт-диск Microsoft Windows. При этом очищенные файлы будут восстановлены в исходном, прединфекционном состоянии.
A20: Да, средство доступно на 24 языках.
A21: Средство использует файл с именем Mrtstub.exe для определенных операций. Если вы убедитесь, что файл подписан корпорацией Майкрософт, он является допустимым компонентом средства.
A22: Да. Если вы выполнили MSRT перед запуском компьютера в безопасный режим, доступ к MSRT можно получить по адресу %windir%system32mrt.exe. Дважды щелкните файл Mrt.exe, чтобы запустить MSRT, а затем следуйте инструкциям на экране.

Если у вас отключен встроенный антивирус Windows 10, но требуется выполнить проверку с использованием баз Майкрософт, вы можете использовать Средство удаления вредоносных программ Windows или Средство проверки безопасности Майкрософт, о котором пойдёт речь в этой статье.
Что представляет собой средство проверки безопасности Майкрософт (Microsoft Safety Scanner)
Средство проверки безопасности Майкрософт — официальная утилита для выполнения проверки компьютера с Windows 10 или другой версией системы на наличие вредоносных программ и удаления обнаруженных угроз.
В процессе используются те же технологии, что и в Windows Defender (Защитнике Windows), но так как у многих пользователей он отключён, рассматриваемое средство вполне можно использовать для однократного сканирования в случае подозрения на наличие нежелательного ПО на компьютере.
Если вы ранее пользовались другим официальным инструментом — «Средство удаления вредоносных программ Windows», разницы в интерфейсе и процессе проверки, скорее всего, не заметите. Не уверен, что различия есть и в технологии сканирования (во всяком случае найти чётких указаний на отличия мне не удалось, совпадают почти все параметры при использовании в командной строке). Единственное, что явно отличает два инструмента:
- Средство проверки безопасности Майкрософт доступно только в виде загружаемого сканера, причем время его работы ограничено 10 днями, после чего необходимо загружать обновлённую версию.
- Средство удаления вредоносных программ Windows можно загрузить, а можно использовать уже имеющуюся в Windows 10 версию (файл C:WindowsSystem32MRT.exe), обновления — ежеквартально.
Кроме указанных пунктов — интерфейс средства проверки безопасности Майкрософт на момент написания этого обзора доступен только на английском языке.
Использование средства проверки безопасности Майкрософт
Порядок проверки компьютера на наличие вредоносных программ и их удаление в утилите состоит из следующих шагов:
- Скачайте средство проверки безопасности Майкрософт в нужной разрядности с официального сайта.
- Запустите загруженный файл, примите лицензионное соглашение и нажмите «Далее». На следующем экране также нажмите кнопку «Далее».
- Выберите тип сканирования: быстрое (Quick scan), полное (Full scan, может занять несколько часов) или выборочное (Customized scan, с возможностью указания конкретных папок для проверки). Нажмите «Далее».
- Дождитесь завершения процесса проверки компьютера на наличие вредоносных и потенциально нежелательных программ.
- По завершении проверки вы получите либо отчет о найденных и удаленных угрозах, либо, при их отсутствии — экран как на изображении ниже.
Утилиту можно использовать и в интерфейсе командной строки:
- msert.exe /f — полное сканирование с запросом на удаление обнаруженных угроз.
- msert.exe /f:y — полное сканирование с автоматическим удалением угроз.
- msert.exe /f /q — полное сканирование без графического интерфейса.
- msert.exe /h — удаление угроз только с высокой степенью опасности.
Как итог: средство может быть полезным для дополнительной проверки безопасности системы по требованию, но принципиальная разница между рассмотренным и аналогичным средством удаления вредоносных программ Майкрософт осталась для меня не ясной.

Тогда давай посмотрим как отключить средство удаления вредоносных программ для Windows . Этот инструмент может быть полезен, как и использование другого антивируса с Защитником Windows в Windows 10 , хотя и имеет свои недостатки.
Может быть, одна из этих негативных вещей — это консоме много времени и системные ресурсы для выполнения любого типа анализа вредоносных программ.
Поэтому, если на вашем компьютере не так много ресурсов, в идеале было бы деактивировать или удалить его, чтобы избежать потребления ресурсов, которых у нас нет.
В Windows есть свой антивирус, можно запланировать сканирование в антивирусе Защитника Windows, это достаточно эффективен и полностью интегрирован в операционную систему. Так что с точки зрения оптимизации и производительности это один из лучших. Хотя можно проверьте лучший бесплатный и платный антивирус для ПК с Windows и выберите один.
Тем не менее, вредоносное ПО возможно удален с помощью инструмента для удаления вредоносных программ , но он не совсем идеален и может постоянно потреблять много ресурсов на вашем компьютере. Поэтому мы увидим все шаги, которые нужно выполнить, чтобы отключить средство удаления вредоносных программ для Windows .
Чуть ниже вы увидите простое руководство, в котором вы не только узнаете, как его удалить шаг за шагом. Если нет, мы также научим вас, как предотвратить его повторную установку. Так что раз и навсегда вам больше не придется об этом беспокоиться.
К счастью, удалить Software Removal Tool довольно просто, и мы пошагово рассмотрим процесс, который вам потребуется для этого.
- Первое, что нужно сделать, это нажать «Начинать» , затем введите «ЦМД».
- Открытым » Командная строка Как администратор, щелкнув по нему правой кнопкой мыши. Вы оцените, что открывается небольшое меню, где вы сможете открыть его как администратор.
- Что мы собираемся сделать дальше, так это запустить команду wusa / uninstall / kb: 890830 / тихий / norestart чтобы удалить приложение.
Как предотвратить установку средства удаления вредоносных программ
У нас также есть возможность манипулировать реестром для предотвращения установки вредоносного инструмента. Для этого вам нужно будет выполнить следующие действия. Конечно, помните, что прежде чем вы начнете манипулировать реестром Windows, очень важно сделать его резервную копию.
- Первое, что нужно сделать, это нажать «Начало» или на ключе «Окна» вашей клавиатуры. После этого мы напишем regedit и нажмите Enter.
- Открыв реестр Windows, мы будем перемещаться по пути HKEY_LOCAL_MACHINENПРОГРАММНОЕ ОБЕСПЕЧЕНИЕПолитикиMicrosoftMRT
- Если ты не можешь найти «MRT», г. вам придется его создать. Это что-то очень простое, и для этого мы собираемся щелкнуть правой кнопкой мыши на «Microsoft», затем нам нужно будет выбрать «Новый» и в ключе написать «МРТ»
- После этого нажимаем на «МРТ» и перейдем к правой панели. Здесь нам нужно будет нажать на пустое место и выбрать значение DWORD (биты 32) и назови это Не предлагать черезWUAU.
- Неважно, если у вас 64-битная Windows, здесь вам нужно выбрать 32-битную. Вы также должны ввести значение в 1. Для этого дважды щелкните на DontOfferThroughWUAU и присвоить значение 1.
- Наконец, вам нужно будет перезагрузить компьютер, чтобы изменения вступили в силу, и вам больше не придется иметь дело с вредоносным инструментом.
Как видите, удалить рассматриваемое средство довольно просто. Также помните, что если у вас есть какие-либо сомнения по этой теме, вы можете оставить ее немного ниже в поле для комментариев, и мы постараемся помочь вам как можно быстрее.
Разберем, что такое средство удаления вредоносных программ от Microsoft, где скачать для Windows 11/10, как запустить вручную, и как работает данная программа.
Microsoft Malicious Software Removal Tool (MSRT) — Это средство удаления вредоносных программ от Microsoft, которое предназначено для поиска вредоносного ПО, после заражения ПК с Windows. В большей степени стоит запускать, когда уже Windows была заражена, чтобы найти червей, троянов и попытаться откатить внесенные вирусами изменения.
MSRT vs Антивирус
- MSRT не обеспечивает защиту в реальном времени и не является полноценным антивирусным ПО.
- Утилита ищет только определенные угрозы, известные на момент выпуска программы, которую Microsoft регулярно обновляет.
- MSRT обнаруживает и удаляет только те вредоносные программы, которые запущенны в данный момент в Windows 11/10.
- Ищет и удаляет не обновленные программы, которые имели уязвимости в прошлом.
Как работает MSRT?
Microsoft распространяет «средство удаления вредоносных программ» через центр обновления Windows 11/10/7 и он уже присутствует в системе и срабатывает 1 раз в месяц в фоновом режиме, чтобы произвести сканирование на наличие угроз. Если угроза будет найдена, вы получите уведомление с информацией и предложением полного сканирования, которое может занять очень много времени, около 3 часов.
Утилита будет пытаться откатить изменения зараженных файлов программы, чтобы сохранились ваши данные, но это может быть и не всегда так. Советую вам сделать копию зараженных файлов в zip архив или создать вручную точку восстановления, чтобы потом откатить систему назад.
Как запустить MSRT вручную?
Чтобы вручную запустить средство удаления вредоносных программ наберите в поиске меню пуск «MRT» и запустите, или нажмите Win+R и введите %windir%system32mrt.exe.
Чтобы посмотреть логи сканирования нажмите Win+R и введите %windir%debugmrt.log.
Скачать MSRT для Windows
У Microsoft существуют автономные установщики утилиты средства удаления вредоносных программ для Windows 11/10/7 (32-бит и 64-bit), которые вы можете скачать ниже с официального сайта.
- Скачать MSRT для Windows (64-bit)
- Скачать MSRT для Windows (32-bit)
Смотрите еще:
- Проверка компьютера на вирусы онлайн и без установки
- Программы для расшифровки программ-вымогателей Windows
- Контроль учетных записей (UAC) в Windows 11/10
- Как включить защиту от программ-вымогателей в Windows 11/10
- Включить, отключить предотвращение выполнения данных (DEP)
[ Telegram | Поддержать ]

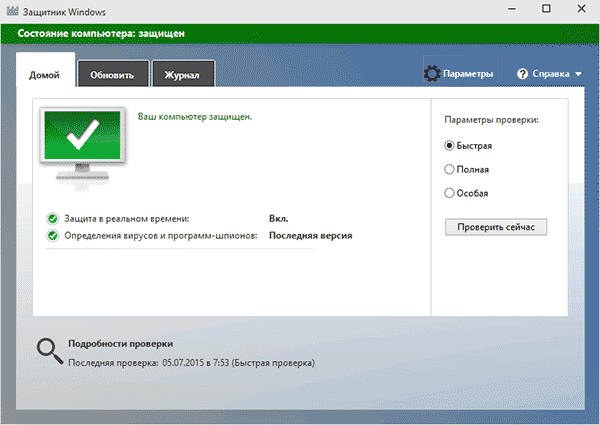

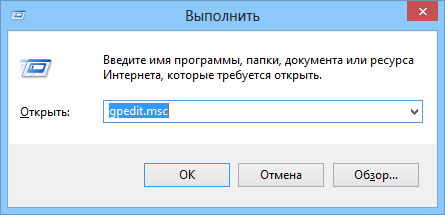

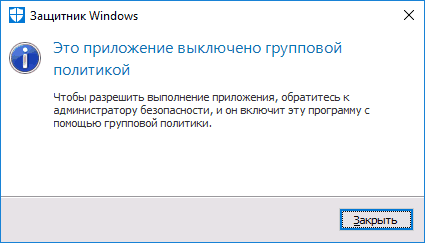

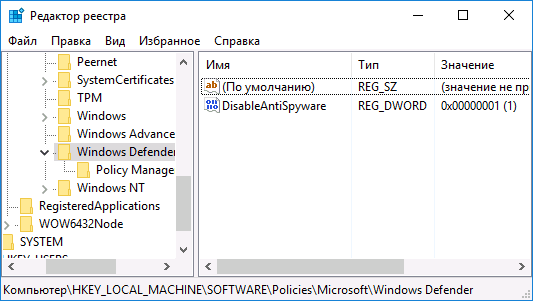
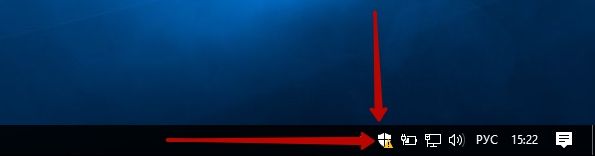
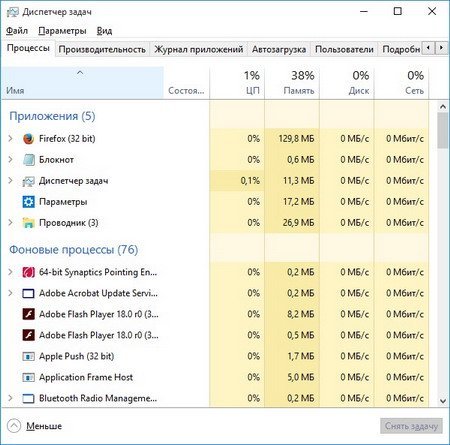
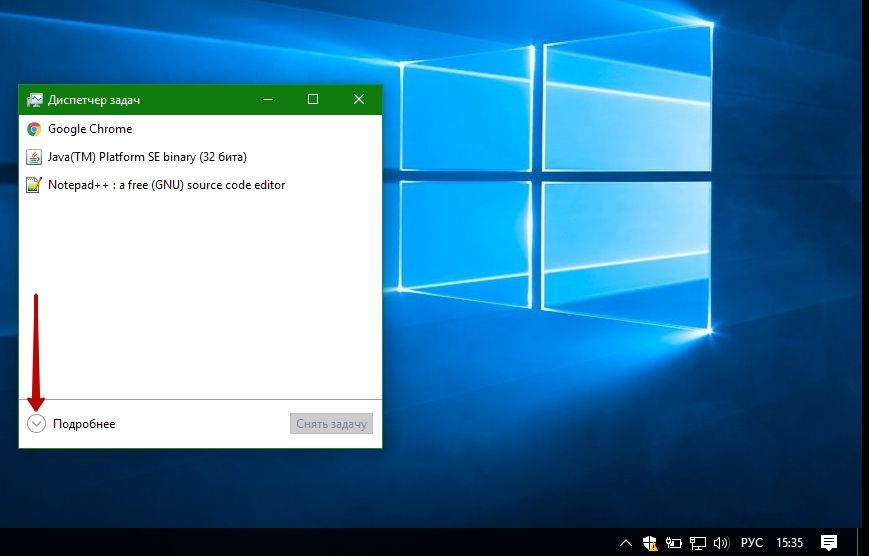
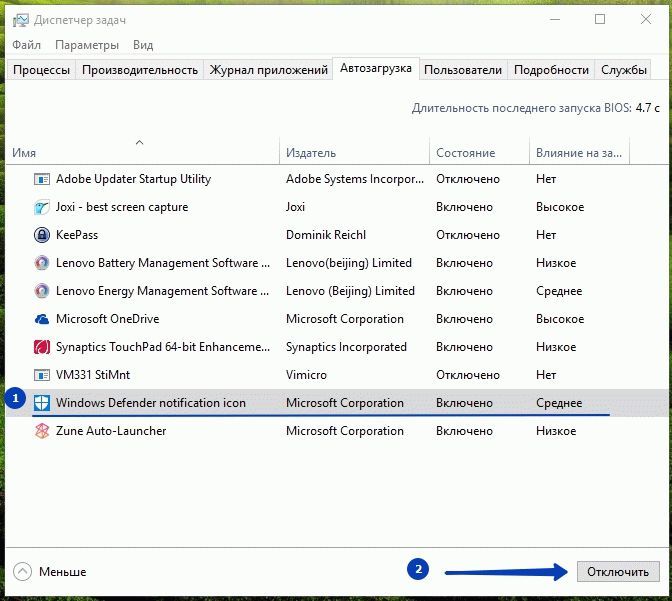
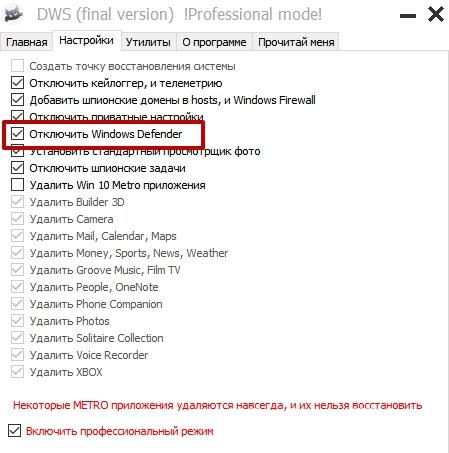
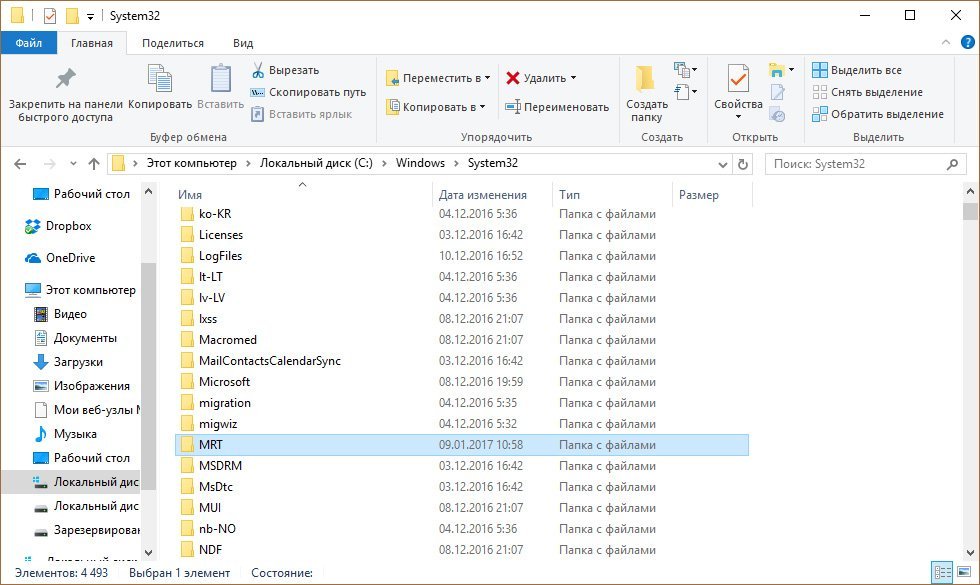
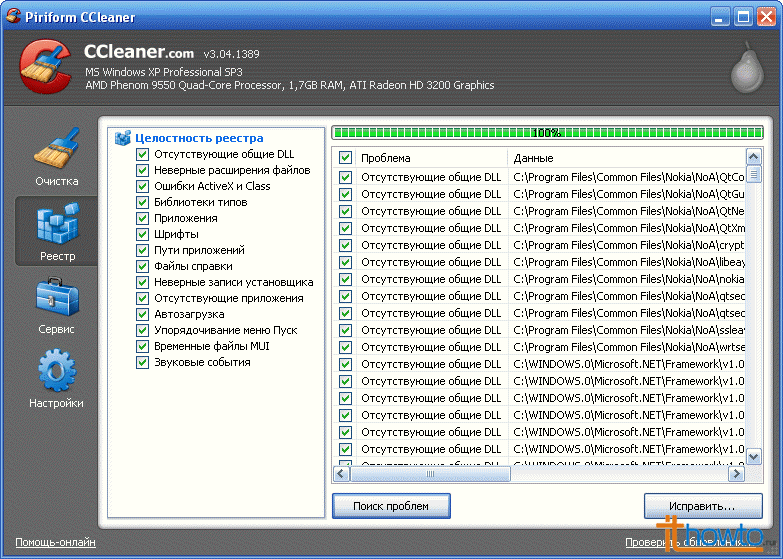

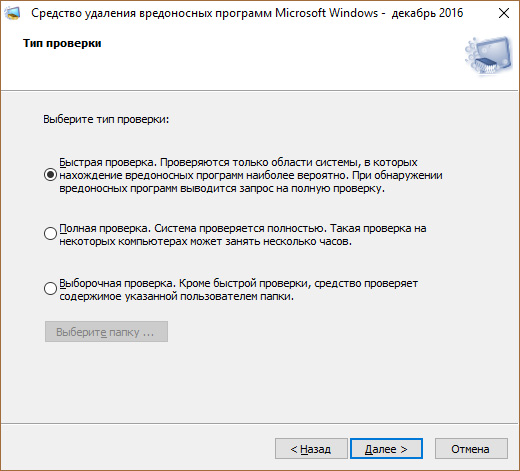
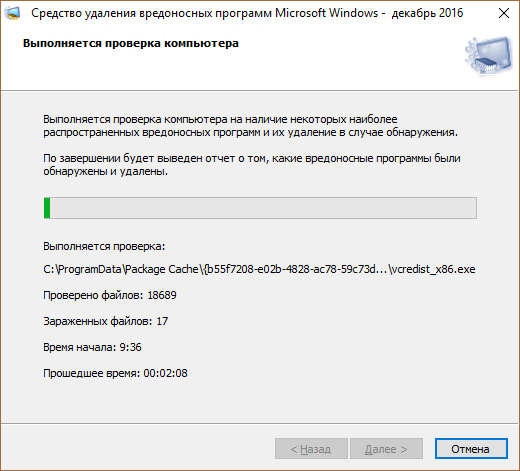
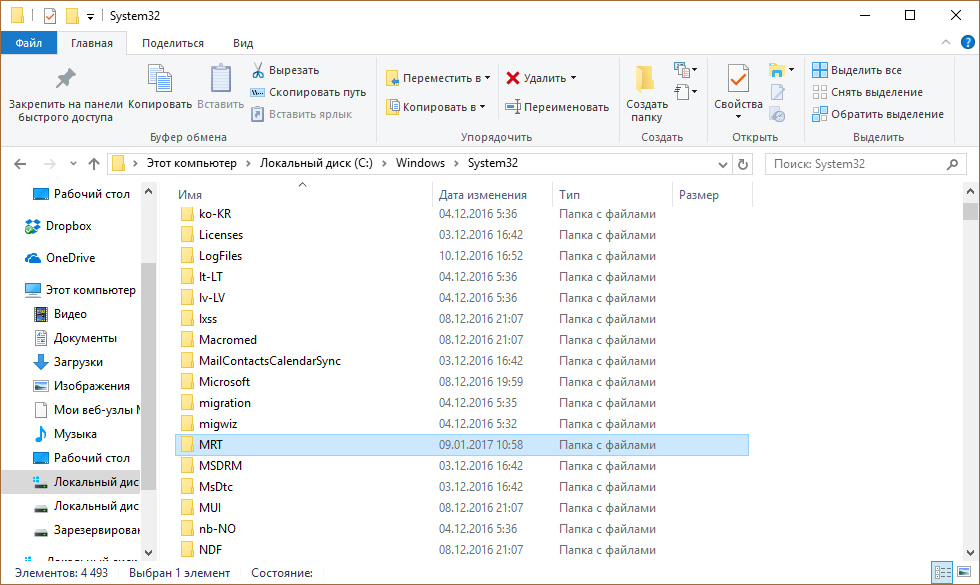

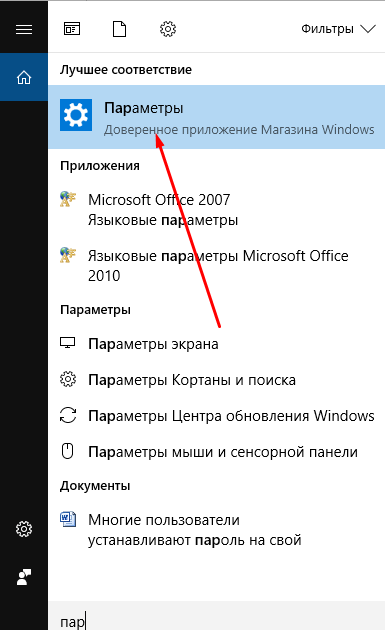
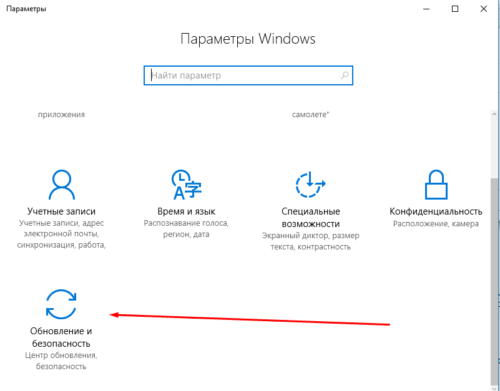
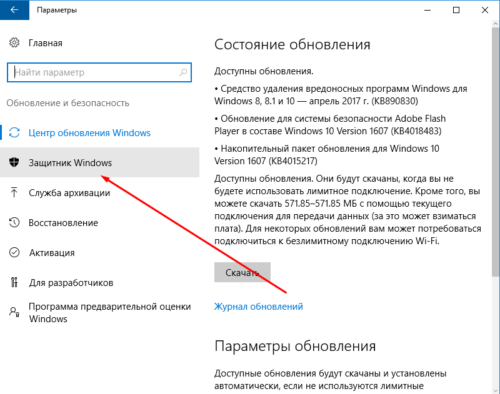
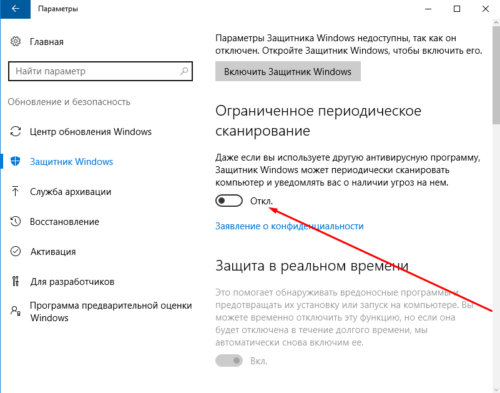
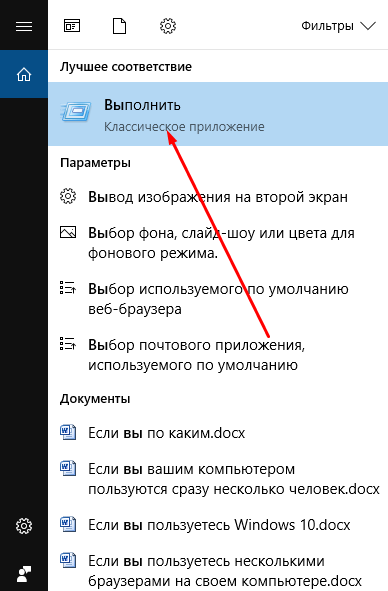
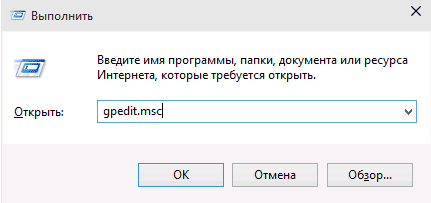
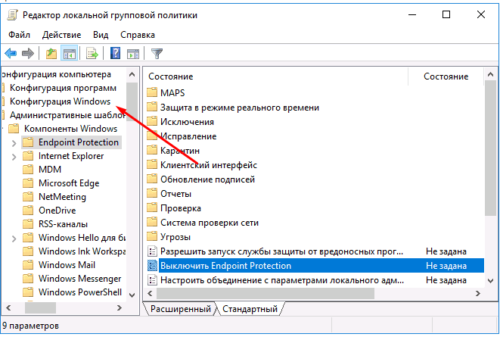
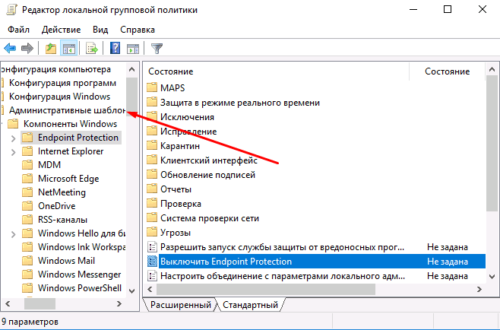
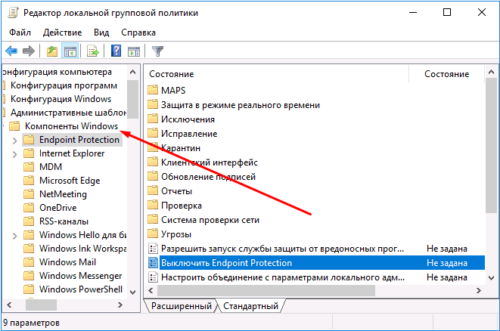
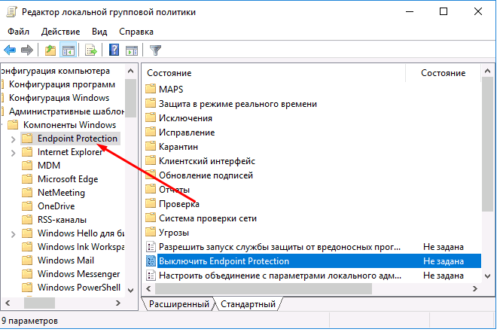
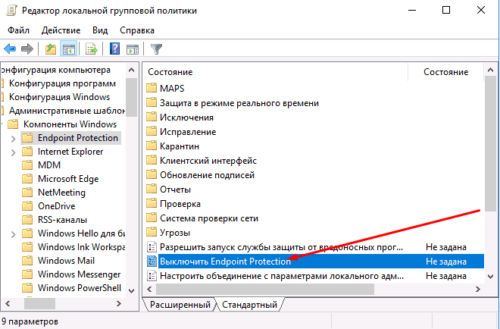
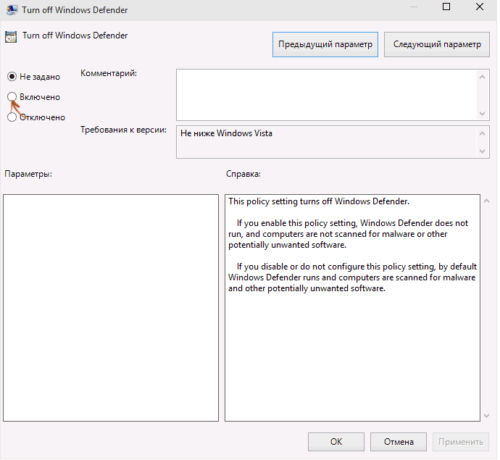
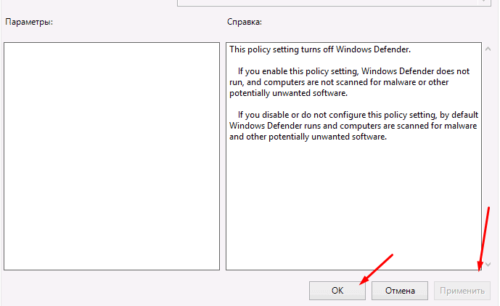
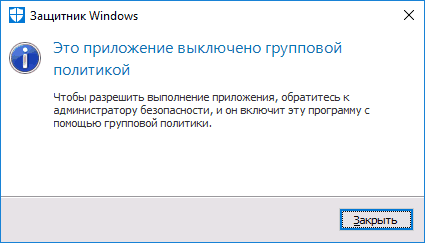
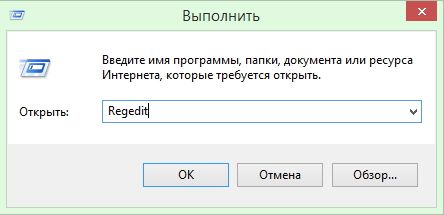
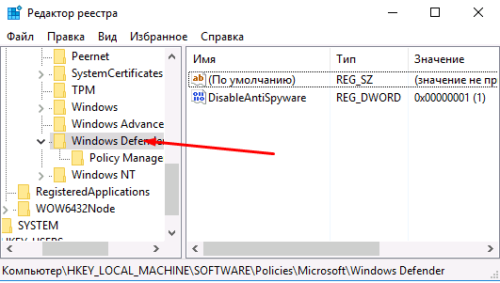
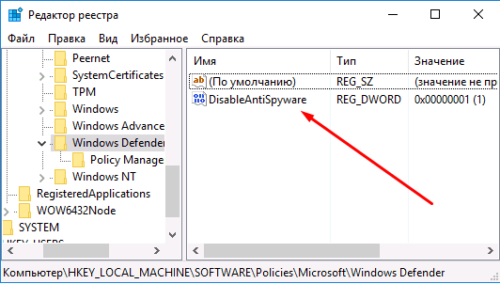
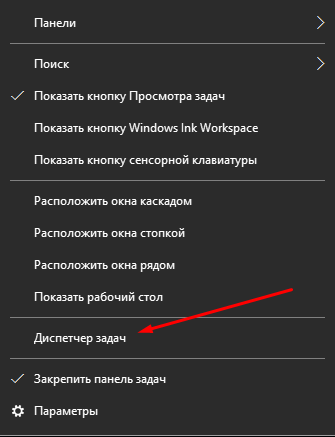
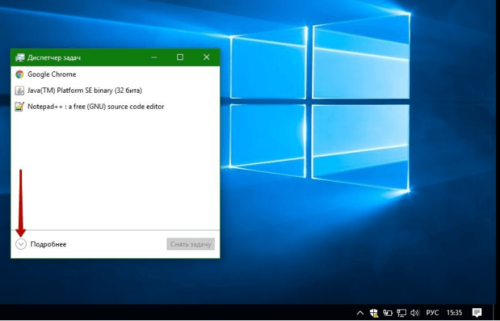
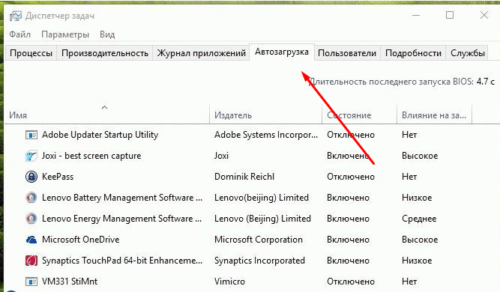
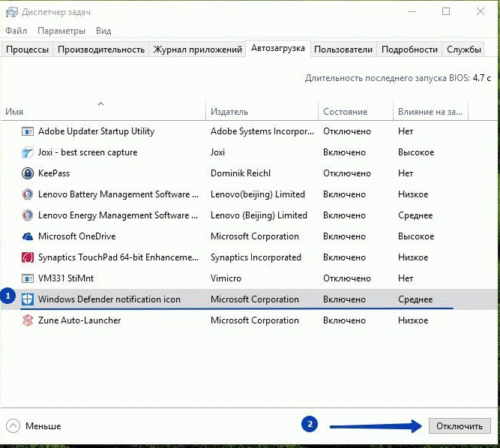


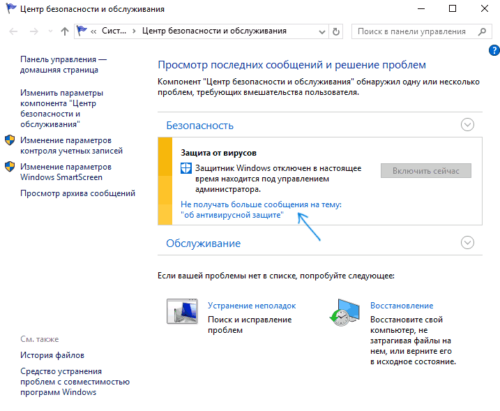
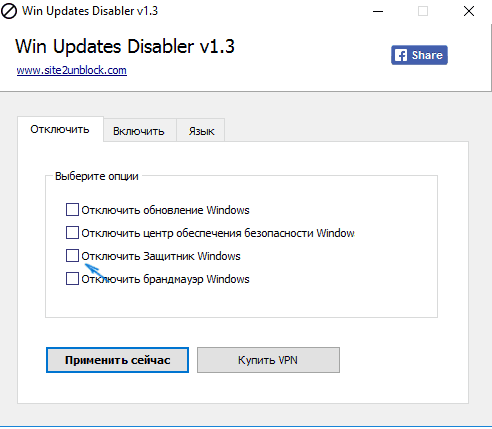
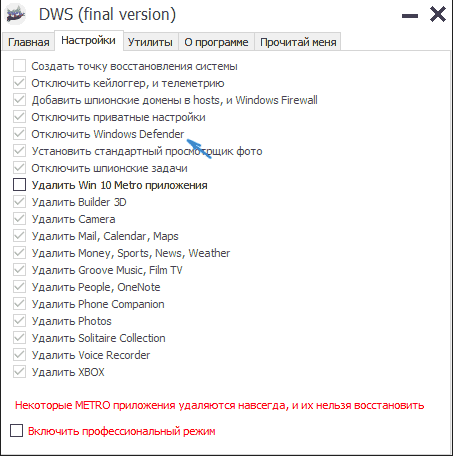
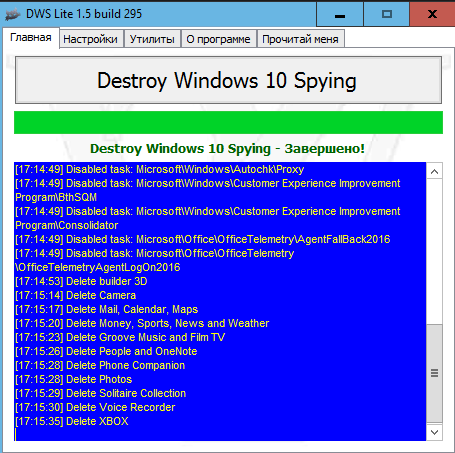
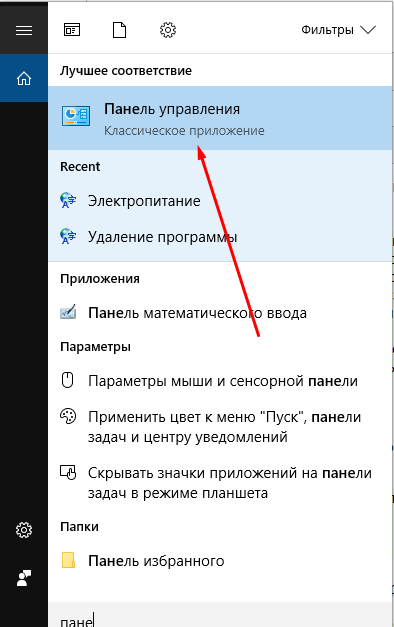
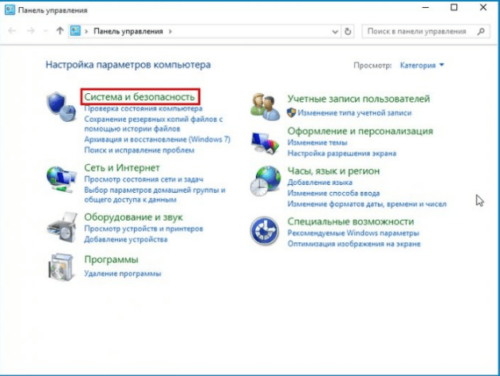
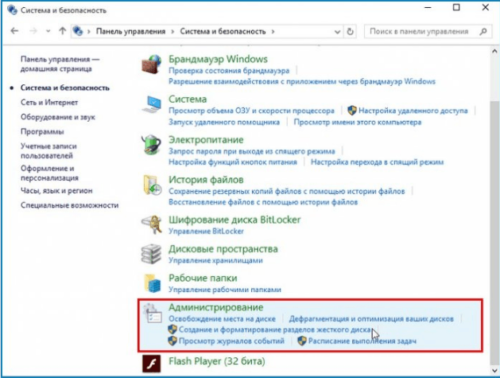
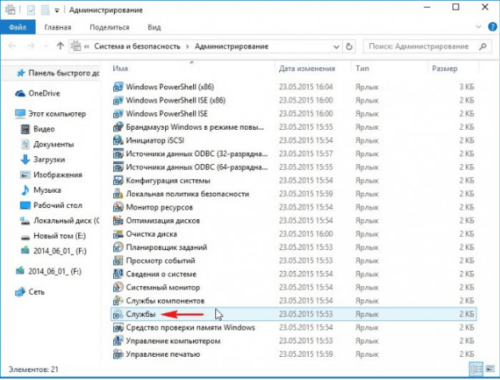
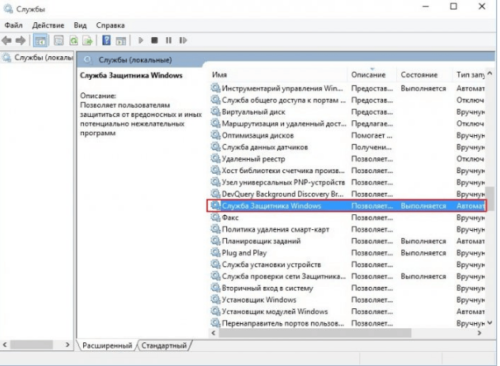
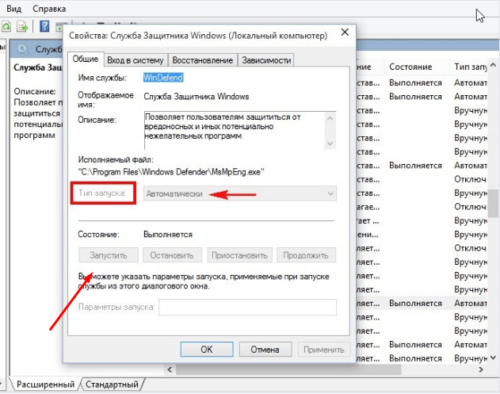
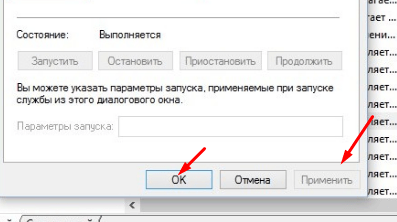
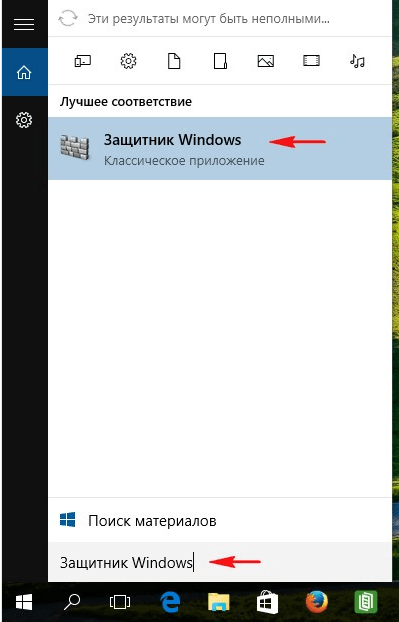
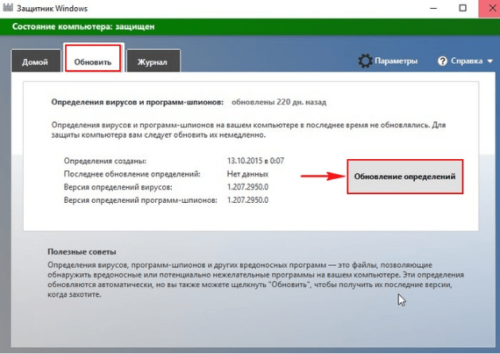
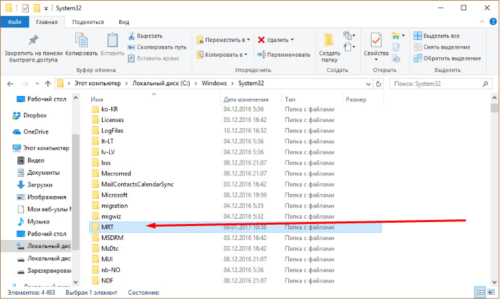


 , наведите указатель на пункт Все программы и выберите клиентский компонент Центра обновления Windows.
, наведите указатель на пункт Все программы и выберите клиентский компонент Центра обновления Windows.