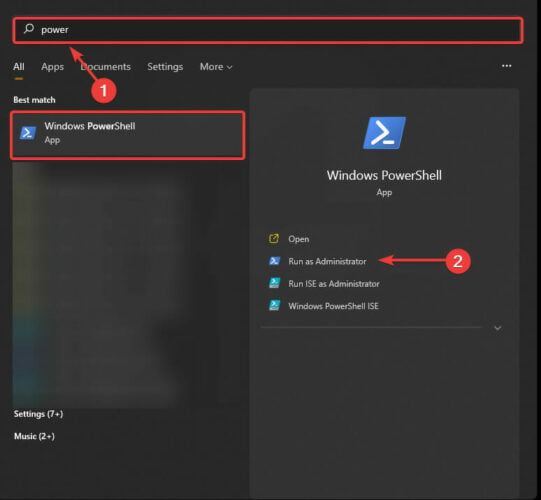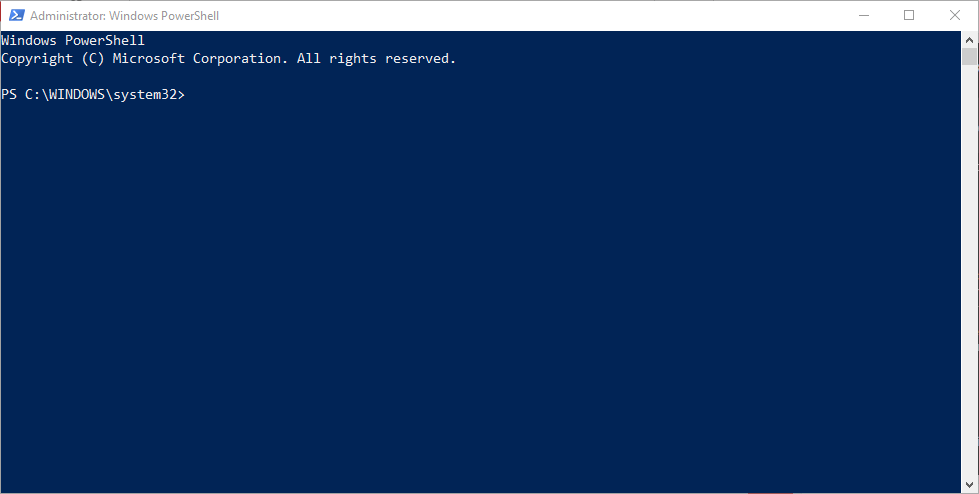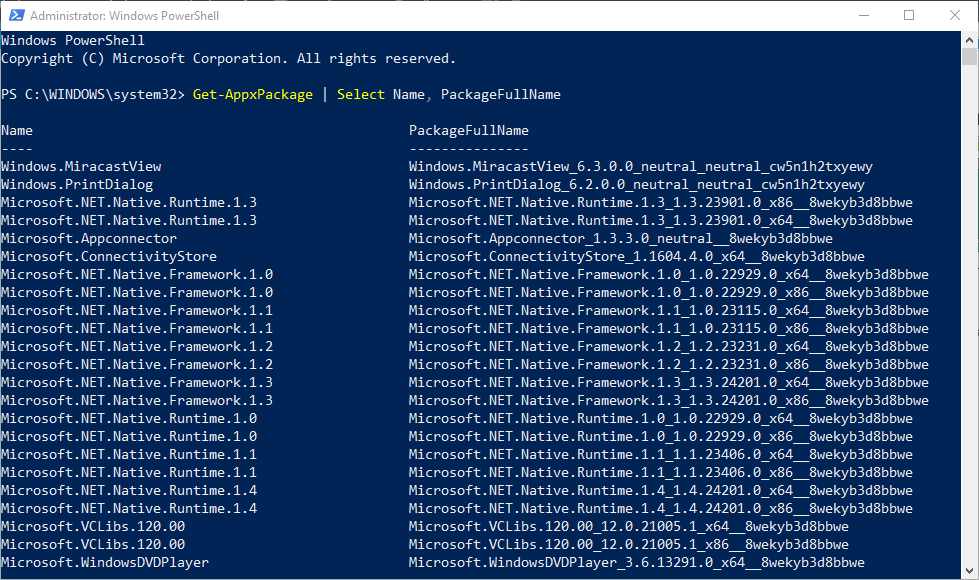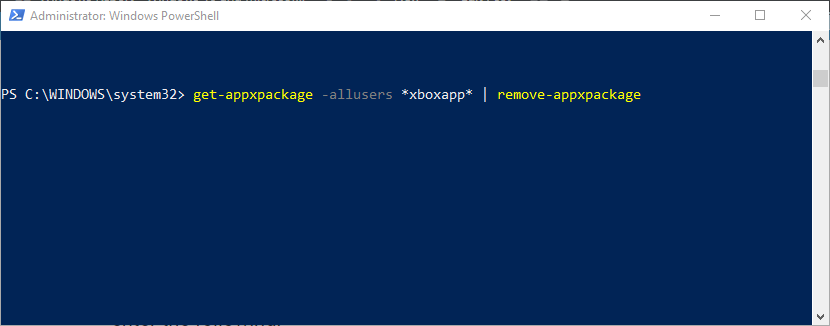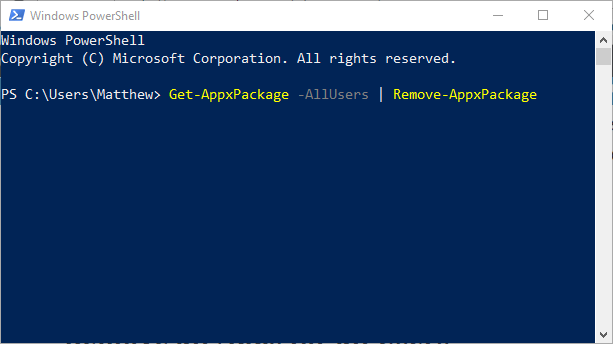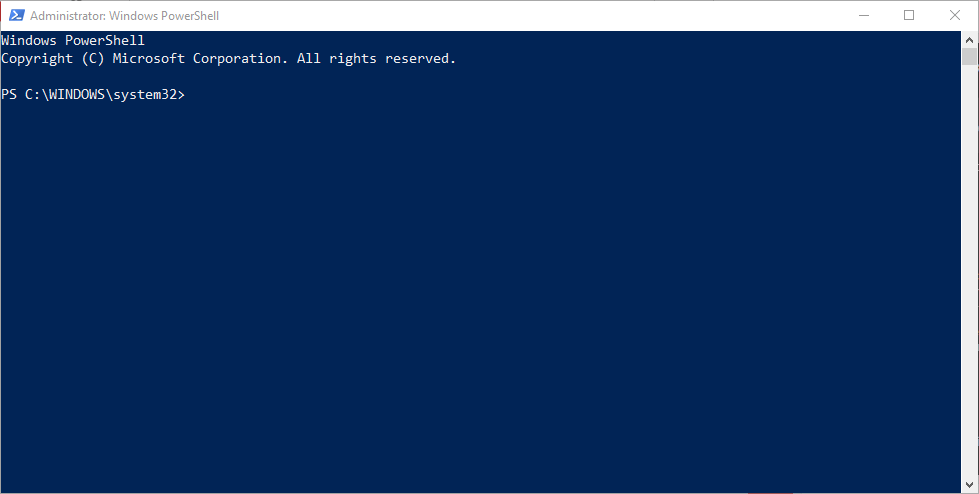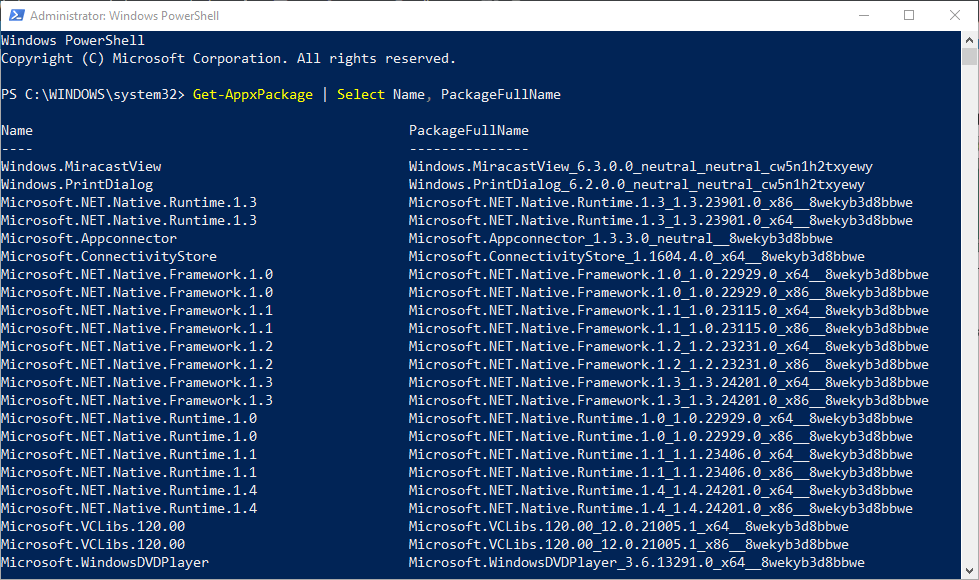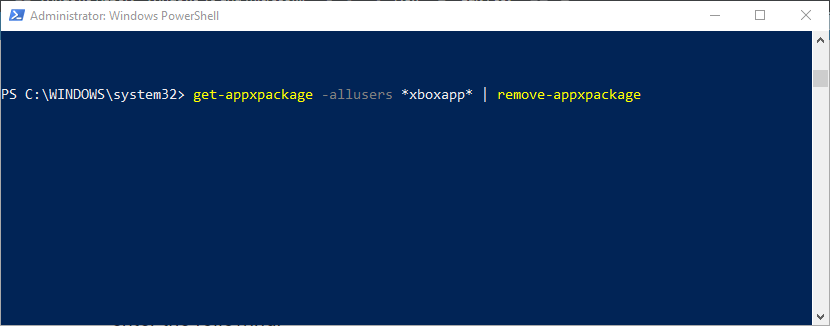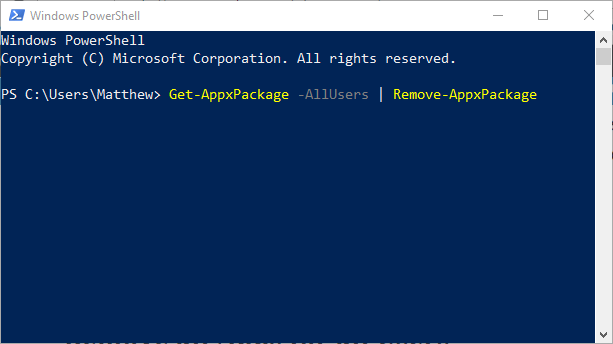Windows 10 поставляется с набором предустановленных современных (Modern) UWP приложений (ранее они назывались Metro Apps или APPX). Это Калькулятор, Календарь, Почта, Кортана, Карты, Новости, OneNote, Groove Music Камера и т.д. UWP приложения Windows 10 автоматически в профиль пользователя устанавливаются при первом входе в систему. Большинстве из этих приложения не нужны бизнес пользователям, поэтому их обычно требуют удалить. В этой статье мы рассмотрим, как правильно удалить встроенные UWP/APPX приложения в Windows 10, что позволит сохранить дополнительное место на системном диске и уберет ненужные элементы в стартовом меню.
Содержание:
- Удаление UWP приложений из меню Параметры Windows 10
- Как удалить определенное UWP приложение в Windows 10 из PoweShell?
- Удаляем сразу все ненужные UWP приложения в Windows 10
Удаление UWP приложений из меню Параметры Windows 10
Самый очевидный способ удалить современное приложение в Windows 10 – воспользоваться новой панелью управления Параметры. Для этого нажмите кнопку Пуск и перейдите в раздел Settings -> Apps -> Apps and features (Параметры -> Приложения -> Приложения и возможности). В списке программ найдите и выберите приложение, которое нужно удалить. Нажмите кнопку Uninstall (Удалить).
Таким образом вы удалили UWP приложение только в профиле текущего пользователя. При входе любого другого нового пользователя, appx приложение автоматически установится из системного хранилища.
Кроме того, обратите внимание, что у большинства предустановленных современных приложений просто недоступна кнопка Uninstall.
Удалить такие системные приложения Windows 10 можно только с помощью командной строки Powershell.
Как удалить определенное UWP приложение в Windows 10 из PoweShell?
Рассмотрим, как удалить конкретное UWP приложение в Windows 10 с помощью PowerShell. Обратите внимание, что в Windows 10 есть два типа приложений:
- AppX packages – UWP приложения, которые установлены для текущего пользователя Windows 10
- AppX provisioned packages — встроенные Windows 10 приложения, которые устанавливаются при первом входе пользователя в систему
Запустите консоль PowerShell с правами администратора. Следующая команда выведет список современных приложений, установленных для вашего аккаунта:
Get-AppxPackage | select Name,PackageFullName,NonRemovable
Если вы удалил приложение из графического интерфейса Windows 10, оно пропадет из этого списка.
Вы можете вывести список установленных приложений для всех пользователей. В этом случае команда будет выглядеть так:
Get-AppxPackage -AllUsers | select Name,PackageFullName,NonRemovable
Совет. Результаты команды можно перенаправить в текстовый файл для более удобного просмотра и поиска требуемого имени пакета:
Get-AppxPackage –AllUsers>c:pswindows10apps.txt
Чтобы найти приложение по имени, используйте такую команду (в этом примере мы ищем приложение BingWeather):
Get-AppxPackage -AllUsers | select Name,PackageFullName,NonRemovable | where-object {$_.Name -like "*Weather*"} | Format-Table
Для удаления конкретного appx приложения для текущего пользователя, вам нужно скопировать название пакета из столбца PackageFullName (полное имя пакета) и вставить его в команду Remove-AppxPackage:
Remove-AppxPackage Microsoft.BingWeather_4.25.20211.0_x64__8wekyb3d8bbwe
Команда удалила приложение только для текущего пользователя. Чтобы удалить приложение у всех пользователей компьютера, используйте параметр –AllUsers:
Remove-AppxPackage -AllUsers Microsoft.BingWeather_4.25.20211.0_x64__8wekyb3d8bbwe
Или так:
Get-AppxPackage * BingWeather * -AllUsers| Remove-AppPackage –AllUsers
Если нужно удалить приложение у другого пользователя системы, нужно воспользоваться параметром -User <user_name>.
При таком удалении приложения оно все еще остается в системе в состоянии Staged (и хранится на диске в каталоге C:Program FilesWindowsApps). Состояние Staged, означает, что приложение будет устанавливаться для каждой новой учетной записи на этом компьютере.
Теперь посмотрим на список Staged приложений, которые встроены в образ Windows и автоматически устанавливаются всем пользователям при первом входе на компьютер:
Get-AppxProvisionedPackage -online |select DisplayName,PackageName
Чтобы полностью удалить определенное UWP приложение из образа Windows 10, нужно указать его имя в команде Remove-AppxProvisionedPackage:
Get-AppxProvisionedPackage -online | where-object {$_.PackageName -like "*BingWeather*"} | Remove-AppxProvisionedPackage -online –Verbose
Теперь при входе нового пользователя Windows 10 это приложение не будет устанавливаться в его профиль.
Удаляем сразу все ненужные UWP приложения в Windows 10
Конечно, удалять встроенные приложения по одному – задача довольно утомительная. Вы можете использовать простой скрипт для автоматического удаления всех приложений.
Важно. Обратите внимание, что не нужно бездумно удалять все UWP приложения подряд командой:
Get-AppXProvisionedPackage -online | Remove-AppxProvisionedPackage -online
Не стоить удалять системные приложения, такие как Microsoft.VCLibs, Microsoft.NET.Native.Framework, Microsoft.NET.Native.Runtime, Microsoft.WindowsStore. То же Microsoft Photos при определенной настройке работает вполне быстро, но конечно не так удобно как классическое “Средство просмотра фотографий”.
При удалении магазин приложений Microsoft вы не сможете установить приложения из Windows Store. Впрочем, UWP приложения можно устанавливать и из командной строки при наличии appx файла (а вот здесь описан способ позволяющий получить установочный appx файл любого приложения Магазина Windows).
Кроме того, некоторые предустановленные UWP приложения в Windows, восстановить его довольно сложно. По ссылке доступна статья про восстановить Windows Store в Windows 10 после его удаления через PowerShell.
Создадим список приложений, которые нужно удалить:
$UWPApps = @(
"Microsoft.Microsoft3DViewer"
"Microsoft.MicrosoftOfficeHub"
"Microsoft.MicrosoftSolitaireCollection"
"Microsoft.MicrosoftStickyNotes"
"Microsoft.MixedReality.Portal"
"Microsoft.MSPaint"
"Microsoft.Office.OneNote"
"Microsoft.People"
"Microsoft.ScreenSketch"
"Microsoft.Wallet"
"Microsoft.SkypeApp"
"microsoft.windowscommunicationsapps"
"Microsoft.WindowsFeedbackHub"
"Microsoft.WindowsMaps"
"Microsoft.WindowsSoundRecorder"
"Microsoft.Xbox.TCUI"
"Microsoft.XboxApp"
"Microsoft.XboxGameOverlay"
"Microsoft.XboxGamingOverlay"
"Microsoft.XboxIdentityProvider"
"Microsoft.XboxSpeechToTextOverlay"
"Microsoft.YourPhone"
"Microsoft.ZuneMusic"
"Microsoft.ZuneVideo"
)
В этом примере я создал список встроенных приложений, которые не нужны мне в билде Windows 10 2004. Обратите внимание, что список приложений может отличаться в зависимости от билда Windows 10 и вам всегда стоит проверить все staged приложения и актуализировать этот список.
Теперь удалим эти приложения как в образе Windows 10, так и в профилях всех пользователей:
foreach ($UWPApp in $UWPApps) {
Get-AppxPackage -Name $UWPApp -AllUsers | Remove-AppxPackage
Get-AppXProvisionedPackage -Online | Where-Object DisplayName -eq $UWPApp | Remove-AppxProvisionedPackage -Online
}
Теперь проверьте список приложений, оставшихся в образе Windows. Список должен серьезно уменьшится:
Get-AppxProvisionedPackage -online |select displayname
Таким образом, все новые учетные записи будут создаваться без встроенных приложений Windows 10 (профили новых пользователей будут создаваться быстрее).
Также для удобства ручного удаления вы можете вывести список всех установленных приложений Widows 10 с помощью Out-GridView:
Get-AppxProvisionedPackage -online | Out-GridView -PassThru | Remove-AppxProvisionedPackage –online
Данный скрипт выведет графическую таблицу со списком provisioned приложений в образе Windows 10. Вам достаточно выделить приложения, которые нужно удалить (несколько строк можно выбрать, зажав ctrl) и нажать Ok.
Вы можете удалять встроенные приложения уже после деплоя Windows 10 на компьютеры (например с помощью запуска скрипта PowerShell через GPO и обязательной фильтрации по версии билда Windows 10 с помощью WMI фильтров). Однако можно удалить приложения из смонтированного офлайн образа Windows, который вы используете для деплоя на рабочие станции (предположим, путь к подключенному образу — c:offline).
Подробнее про удаление встроенных приложений и компонентов из установочного образа Windows 10 здесь.
Команда будет такой:
foreach ($UWPApp in $UWPApps) {
Get-AppXProvisionedPackage –Path c:offline | Where-Object DisplayName -eq $UWPApp | Remove-AppxProvisionedPackage –Path c:offline
}
Если вам нужно переустановить удаленные приложения, можно воспользоваться командлетом Add-AppXPackage, который позволяет получить данные приложения из XML манифеста и зарегистрировать его в системе:
Get-AppxPackage -AllUsers | Foreach {Add-AppxPackage -DisableDevelopmentMode -Register "$($_.InstallLocation)AppXManifest.xml"}
Содержание
- Удаление предустановленных приложений в Windows 10.
- Как удалить приложения в Windows 10.
- Краткий список команд, которые вы можете использовать, чтобы удалить определенные приложения в Windows 10.
- Как удалить приложение для всех учетных записей пользователей?
- Как удалить приложение для новых учетных записей пользователей?
- Удалить приложение с помощью «Параметров» и меню «Пуск».
- Как удалить встроенные / системные приложения в Windows 10 с помощью PowerShell
- Как удалить системные приложения в Windows 10 с помощью Powershell
- Примечание
- Удаление предустановленных UWP (APPX) приложений в Windows 10
- Удаление UWP приложений из меню Параметры Windows 10
- Как удалить определенное UWP приложение в Windows 10 из PoweShell?
- Удаляем сразу все ненужные UWP приложения в Windows 10
- Как удалить приложения Windows 10 для всех пользователей [БЫСТРЫЕ ШАГИ]
- Как я могу удалить приложение Windows 10 для всех пользователей?
- Удалить определенное приложение Windows 10 для всех пользователей
- Удалить все приложения для всех пользователей
- Удаление приложений и программ в Windows 10
Удаление предустановленных приложений в Windows 10.
Публикация: 10 December 2017 Обновлено: 18 August 2020
Windows 10, как и Windows 8 устанавливаются с определенным набором универсальных или современных (UWP) приложений. Погода, OneNote, Люди, Деньги, Windows Store, Ваш телефон, Groove Музыка, Камера, Office, Skype, Календарь и Почта, Калькулятор, Будильник, Кино и ТВ, Диктофон. Это неполный список приложений, установленных в ОС Windows 10.
При первом входе в систему, Windows 10 устанавливает эти приложения для вашей учетной записи пользователя.
Некоторые из предустановленных приложений, таких как Калькулятор, Погода, Почта необходимы для большинства пользователей, в то время как другие не представляют никакой ценности. Такие приложения, как Люди, Спорт, Фотографии и Paint 3D абсолютно бесполезны для большинства пользователей ПК, поскольку есть доступные и лучшие альтернативы. Например, классический Photo Viewer (Просмотр фотографий Windows) для многих лучше, чем новое приложение «Фотографии».
Вы, возможно, заметили, что есть приложения, которые не могут быть удалены с помощью панели управления или настроек в Windows 10. Для удаления этих приложений нужно использовать PowerShell или сторонние утилиты. Если приложения UWP вам не нужны или вы пользуетесь своим набором программ, вот как удалить их.
Как удалить приложения в Windows 10.
Чтобы удалить приложения установленные по умолчанию в Windows 10, вам необходимо открыть PowerShell от имени Администратора.
Шаг 1: Откройте меню «Пуск» (нажмите Win клавишу на клавиатуре) и введите Powershell. В результатах поиска, выберите «Запуск от имени администратора». Или вы можете нажать Ctrl + Shift + Enter чтобы открыть его в качестве администратора. Открытие PowerShell от имени администратора важно, в противном случае выполнение команды будет терпеть неудачу.
Шаг 2: Давайте посмотрим список всех установленных универсальных приложений для текущей учетной записи пользователя. Введите или скопируйте вставьте следующую команду:
Вы получите Список установленных пакетов приложений
Шаг 3: Для удобства, вы можете сохранить его в файл, вывод команды выглядит следующим образом:
Шаг 4: Теперь вы можете использовать этот список для удаления отдельных приложений с помощью следующей команды:
Remove-AppxPackage «PackageFullName»
Например, я удалю Minecraft с помощью команды:
Вы так-же, можете использовать комбинацию командлетов Get-AppxPackage и Remove-AppxPackage в одной команде, чтобы удалить приложение, не указав его полное имя пакета. Вместо этого, вы можете использовать шаблоны. Следующая команда делает то же самое, как и команда выше но выглядит намного проще:
Краткий список команд, которые вы можете использовать, чтобы удалить определенные приложения в Windows 10.
Удалить приложение 3D Builder
Удалить приложение Будильники и часы
Удалить приложение App Connector
Удалить Asphalt 8: Airborne
Удалить приложение Калькулятор
Удалить приложение Почта и Календарь
Удалить приложение камеры
Удалить приложение Candy Crush Soda Saga
Удалить приложение Facebook
Удалить приложение Обращение за помощью
Удалить приложение Улучшите свой Office,
Удалить приложение Получить Skype
Удалить приложение Советы
Удалить приложение Groove Музыка
Удалить приложение Карты
Удалить приложение Skype
Удалить приложение Microsoft Solitaire Collection
Удалить приложение Бумажник Microsoft
Удалить приложение Платные данные Wi-Fi и сотовой связи
Удалить приложение Кино и ТВ
Удалить приложение Netflix
Удалить приложение Новости
Удалить приложение OneNote
Удалить Paint 3D приложение
Удалить приложение Pandora
Удалить приложение Люди
Удалить приложение Телефон
Удалить приложение Фото
Удалить приложение Skype Preview
Удалить приложение Спорт
Удалить приложение Sticky Notes
Удалить Магазин с текущей учетной записи -(НЕ РЕКОМЕНДУЕТСЯ)
Удалить приложение Sway
Удалить приложение Twitter
Удалить приложение 3D-Просмотр
Удалить приложение Запись голоса
Удалить приложение Погода
Удалить приложение Xbox
Удалить приложение Xbox One SmartGlass
Как удалить приложение для всех учетных записей пользователей?
Чтобы удалить приложение из всех учетных записей пользователей, измените нужную команду следующим образом:
Как удалить приложение для новых учетных записей пользователей?
Каждый раз, когда вы создаете нового пользователя, приложения по умолчанию будут установлены заново для этого пользователя. Для того, чтобы удалить приложения для новых учетных записей, которые будут созданы в будущем, выполните следующую команду в Powershell.
Удалить приложение с помощью «Параметров» и меню «Пуск».
Некоторые Универсальные приложения могут быть удалены с помощью Приложения «Параметры». Кроме того, вы можете использовать этот способ для удаления не только приложений, но и классических программ.
И напоследок, Windows 10 позволяет удалять некоторые приложения прямо из меню «Пуск».
Найдите нужное приложение в списке приложений слева или если приложение имеет плитку, кликните правой кнопкой мыши на плитку или на приложение в списке. И удалите его с помощью команды контекстного меню «Удалить». Это работает как для UWP (приложений из Магазина) так и классических настольных приложений.
Источник
Как удалить встроенные / системные приложения в Windows 10 с помощью PowerShell
Если пользуетесь отдельной почтовой программой или веб-интерфейсом почтового сервиса, то приложение «Почта» для вас будет лишним. Аналогичным образом, если вы не увлекаетесь компьютерными играми, то вы никогда не запустите предустановленные игры, которое будут только занимать пространство на диске.
Большинство установленных приложений перечислены на странице «Приложения и возможности» в приложении «Параметры», но при попытке их удаления появляется предупреждение о невозможности выполнить операцию. Опция удаления неактивна, поэтому стандартным способом удалить системные приложения не получится.
На помощь приходит приложение PowerShell – с помощью консольного интерфейса вы без проблем можете удалить приложения, которые вам неинтересны. Данный способ отлично работает как в Windows 10, так и в Windows 8.1, где наблюдается аналогичная проблема. Для удаления встроенных приложений также можно использовать сторонние утилиты AppBuster, Geek Uninstaller или CCleaner.
Как удалить системные приложения в Windows 10 с помощью Powershell
Итак, приступим к удалению системных приложений в Windows 10:
Примечание
Рекомендуется создать резервную копию системы перед удалением приложений в Windows 10. Вы можете заменить, что в списке приводятся некоторые ключевые компоненты операционной системы, такие как Microsoft Edge или Магазин Microsoft.
Удаление стандартных приложений, таких как Solitaire, Candy Crush или Калькулятор не должно оказать негативного влияния на систему. В любом случае, очень важно заранее подготовиться к неожиданностям и позаботиться о резервных копиях.
Большинство предустановленных приложений занимают немного места на диске, и пользователи их удаляют в основном, чтобы исключить из списка приложений и поисковых подсказок.
А вы используете предустановленные приложения в Windows 10?
Источник
Удаление предустановленных UWP (APPX) приложений в Windows 10
Windows 10 поставляется с набором предустановленных современных (Modern) UWP приложений (ранее они назывались Metro Apps или APPX). Это Калькулятор, Календарь, Почта, Кортана, Карты, Новости, OneNote, Groove Music Камера и т.д. UWP приложения Windows 10 автоматически в профиль пользователя устанавливаются при первом входе в систему. Большинстве из этих приложения не нужны бизнес пользователям, поэтому их обычно требуют удалить. В этой статье мы рассмотрим, как правильно удалить встроенные UWP/APPX приложения в Windows 10, что позволит сохранить дополнительное место на системном диске и уберет ненужные элементы в стартовом меню.
Удаление UWP приложений из меню Параметры Windows 10
Таким образом вы удалили UWP приложение только в профиле текущего пользователя. При входе любого другого нового пользователя, appx приложение автоматически установится из системного хранилища.
Кроме того, обратите внимание, что у большинства предустановленных современных приложений просто недоступна кнопка Uninstall.
Удалить такие системные приложения Windows 10 можно только с помощью командной строки Powershell.
Как удалить определенное UWP приложение в Windows 10 из PoweShell?
Рассмотрим, как удалить конкретное UWP приложение в Windows 10 с помощью PowerShell. Обратите внимание, что в Windows 10 есть два типа приложений:
Запустите консоль PowerShell с правами администратора. Следующая команда выведет список современных приложений, установленных для вашего аккаунта:
Get-AppxPackage | select Name,PackageFullName,NonRemovable
Если вы удалил приложение из графического интерфейса Windows 10, оно пропадет из этого списка.
Вы можете вывести список установленных приложений для всех пользователей. В этом случае команда будет выглядеть так:
Чтобы найти приложение по имени, используйте такую команду (в этом примере мы ищем приложение BingWeather):
Для удаления конкретного appx приложения для текущего пользователя, вам нужно скопировать название пакета из столбца PackageFullName (полное имя пакета) и вставить его в команду Remove-AppxPackage:
Команда удалила приложение только для текущего пользователя. Чтобы удалить приложение у всех пользователей компьютера, используйте параметр –AllUsers:
При таком удалении приложения оно все еще остается в системе в состоянии Staged (и хранится на диске в каталоге C:Program FilesWindowsApps). Состояние Staged, означает, что приложение будет устанавливаться для каждой новой учетной записи на этом компьютере.
Теперь посмотрим на список Staged приложений, которые встроены в образ Windows и автоматически устанавливаются всем пользователям при первом входе на компьютер:
Чтобы полностью удалить определенное UWP приложение из образа Windows 10, нужно указать его имя в команде Remove-AppxProvisionedPackage:
Теперь при входе нового пользователя Windows 10 это приложение не будет устанавливаться в его профиль.
Удаляем сразу все ненужные UWP приложения в Windows 10
Конечно, удалять встроенные приложения по одному – задача довольно утомительная. Вы можете использовать простой скрипт для автоматического удаления всех приложений.
Не стоить удалять системные приложения, такие как Microsoft.VCLibs, Microsoft.NET.Native.Framework, Microsoft.NET.Native.Runtime, Microsoft.WindowsStore. То же Microsoft Photos при определенной настройке работает вполне быстро, но конечно не так удобно как классическое “Средство просмотра фотографий”.
При удалении магазин приложений Microsoft вы не сможете установить приложения из Windows Store. Впрочем, UWP приложения можно устанавливать и из командной строки при наличии appx файла (а вот здесь описан способ позволяющий получить установочный appx файл любого приложения Магазина Windows).
Кроме того, некоторые предустановленные UWP приложения в Windows, восстановить его довольно сложно. По ссылке доступна статья про восстановить Windows Store в Windows 10 после его удаления через PowerShell.
Создадим список приложений, которые нужно удалить:
Теперь удалим эти приложения как в образе Windows 10, так и в профилях всех пользователей:
Теперь проверьте список приложений, оставшихся в образе Windows. Список должен серьезно уменьшится:
Таким образом, все новые учетные записи будут создаваться без встроенных приложений Windows 10 (профили новых пользователей будут создаваться быстрее).
Также для удобства ручного удаления вы можете вывести список всех установленных приложений Widows 10 с помощью Out-GridView:
Данный скрипт выведет графическую таблицу со списком provisioned приложений в образе Windows 10. Вам достаточно выделить приложения, которые нужно удалить (несколько строк можно выбрать, зажав ctrl) и нажать Ok.
Вы можете удалять встроенные приложения уже после деплоя Windows 10 на компьютеры (например с помощью запуска скрипта PowerShell через GPO и обязательной фильтрации по версии билда Windows 10 с помощью WMI фильтров). Однако можно удалить приложения из смонтированного офлайн образа Windows, который вы используете для деплоя на рабочие станции (предположим, путь к подключенному образу — c:offline).
Команда будет такой:
Если вам нужно переустановить удаленные приложения, можно воспользоваться командлетом Add-AppXPackage, который позволяет получить данные приложения из XML манифеста и зарегистрировать его в системе:
win 10 pro сборка 1607 14393.693
Ещё есть готовое решение для подобных целей от o&o. За статью спасибо.
Немного изменил синтаксис используя объектность языка на всю катушку.
$garbageappxs = @(
«PricelinePartnerNetwork.Booking.comBigsavingsonhot»
«C27EB4BA.DropboxOEM»
«Amazon.com.Amazon»
«7EE7776C.LinkedInforWindows»
«5A894077.McAfeeSecurity»
«A025C540.Yandex.Music»
# «Microsoft.Microsoft3DViewer»
«Microsoft.MicrosoftOfficeHub»
«Microsoft.MicrosoftSolitaireCollection»
«Microsoft.MicrosoftStickyNotes»
«Microsoft.MixedReality.Portal»
# «Microsoft.MSPaint»
«Microsoft.Office.Desktop»
«Microsoft.Office.OneNote»
«Microsoft.People»
# «Microsoft.ScreenSketch»
«Microsoft.Wallet»
«Microsoft.SkypeApp»
«microsoft.windowscommunicationsapps»
«Microsoft.WindowsFeedbackHub»
«Microsoft.WindowsMaps»
# «Microsoft.WindowsSoundRecorder»
«Microsoft.Xbox.TCUI»
«Microsoft.XboxApp»
«Microsoft.XboxGameOverlay»
«Microsoft.XboxGamingOverlay»
«Microsoft.XboxIdentityProvider»
«Microsoft.XboxSpeechToTextOverlay»
«Microsoft.YourPhone»
«Microsoft.ZuneMusic»
«Microsoft.ZuneVideo»
)
Источник
Как удалить приложения Windows 10 для всех пользователей [БЫСТРЫЕ ШАГИ]
Windows 10 включает в себя серию предустановленных приложений, которые вы не можете удалить, выбрав Удалить в их контекстных меню меню «Пуск».
Таким образом, вам потребуется использовать PowerShell для удаления некоторых встроенных приложений. С PowerShell вы можете удалять встроенные приложения UWP из всех учетных записей вашего ноутбука или настольного компьютера. Вот как вы можете использовать PowerShell для удаления приложений для всех пользователей.
Как я могу удалить приложение Windows 10 для всех пользователей?
Удалить определенное приложение Windows 10 для всех пользователей
Бедствие! Windows PowerShell перестает работать? Не волнуйтесь, у нас есть правильное решение для вас.
Удалить все приложения для всех пользователей
Если вам нужна дополнительная информация о том, что делать, если отсутствуют приложения по умолчанию для Windows 10, ознакомьтесь со статьей.
Ничего не происходит, когда вы нажимаете Запуск от имени администратора? Посмотрите это полезное руководство, чтобы легко решить проблему.
Если вы хотите удалить приложения по умолчанию из образа Windows 10, вы можете быстро сделать это с помощью PowerShell. Выполните эти быстрые шаги, и вы будете сделаны в кратчайшие сроки.
Таким образом, вы можете удалить предустановленные приложения Windows 10, которые вам действительно не нужны для всех пользователей. Просто убедитесь, что другие пользователи не нуждаются в приложениях, прежде чем удалить их!
Если у вас есть другие вопросы или предложения, не стесняйтесь оставлять их в разделе комментариев ниже.
Источник
Удаление приложений и программ в Windows 10
Удалить приложения и программы можно разными способами, поэтому если вам не удается найти нужное приложение, попробуйте воспользоваться другим расположением. Обратите внимание, что некоторые приложения и программы встроены в Windows и не могут быть удалены. Вы можете сначала попытаться восстановить программу, если она работает неправильно.
Удаление из меню «Пуск»
Нажмите Пуск и найдите приложение или программу в открывшемся списке.
Нажмите и удерживайте (или щелкните правой кнопкой мыши) приложение, а затем выберите пункт Удалить.
Удаление на странице «Параметры»
Нажмите Пуск и выберите Параметры > Приложения > Приложения и возможности. Или просто щелкните ссылку в нижней части этой статьи.
Выберите приложение, которое необходимо удалить, а затем нажмите кнопку Удалить.
Удаление на панели управления (для программ)
Введите панель управления в поле поиска на панели задач, а затем в списке результатов выберите «Панель управления».
Выберите Программы > Программы и компоненты.
Нажмите и удерживайте (или щелкните правой кнопкой мыши) программу, которую требуется удалить, а затем выберите Удалить или Удалить или изменить. Затем следуйте инструкциям на экране.
Требуется дополнительная помощь?
Если при удалении отображается сообщение об ошибке, попробуйте воспользоваться средством устранения неполадок установки и удаления программ.
Если вы пытаетесь удалить вредоносные программы, изучите раздел Защита с помощью панели «Безопасность Windows», чтобы узнать, как выполнить проверку. Если вы используете другую антивирусную программу, проверьте параметры антивирусной защиты.
Источник
На чтение 3 мин. Просмотров 1.5k. Опубликовано 03.09.2019
Windows 10 включает в себя серию предустановленных приложений, которые вы не можете удалить, выбрав Удалить в их контекстных меню меню «Пуск».
Таким образом, вам потребуется использовать PowerShell для удаления некоторых встроенных приложений. С PowerShell вы можете удалять встроенные приложения UWP из всех учетных записей вашего ноутбука или настольного компьютера. Вот как вы можете использовать PowerShell для удаления приложений для всех пользователей.
Содержание
- Как я могу удалить приложение Windows 10 для всех пользователей?
- Удалить определенное приложение Windows 10 для всех пользователей
- Удалить все приложения для всех пользователей
Как я могу удалить приложение Windows 10 для всех пользователей?
Удалить определенное приложение Windows 10 для всех пользователей
- Сначала откройте PowerShell от имени администратора, нажав кнопку Cortana на панели задач.
- Введите search PowerShell box в поле поиска.
- Нажмите правой кнопкой мыши Windows PowerShell и выберите Запуск от имени администратора , чтобы открыть окно, показанное ниже.

- Затем введите следующее в Powershell:
Get-AppxPackage | Выберите Имя, PackageFullName .
- Эта команда отобразит список приложений, когда вы нажмете клавишу Enter. Скопируйте полное имя приложения, которое необходимо удалить, выбрав его в PowerShell и нажав клавишу «Ввод».

- Затем вы можете нажать Ctrl + V, чтобы вставить полное имя пакета в текстовый документ для справки. Это пример полного имени пакета: Microsoft.XboxApp_41.41.18005.0_x64__8wekyb3d8bbwe.
- Обратите внимание, что вы можете сократить полные имена пакетов, добавив вокруг них символы подстановки (**). Например, вы можете ввести * xboxapp * вместо Microsoft.XboxApp_41.41.18005.0_x64__8wekyb3d8bbwe для приложения Xbox.
- Чтобы удалить приложение из учетной записи одного пользователя, введите enter Get-AppxPackage PackageFullName | Remove-AppxPackage ‘в Powershell. Однако, чтобы удалить приложение из всех учетных записей пользователей, вам нужно включить -allusers, введя следующую команду:
Get-AppxPackage -allusers PackageFullName | Remove-AppxPackage
- Поэтому введите вышеуказанную команду в PowerShell для требуемого приложения и нажмите клавишу Enter. Например, чтобы удалить приложение Xbox, вы должны ввести следующее:
get-appxpackage -allusers * xboxapp * | удалить-appxpackage

Бедствие! Windows PowerShell перестает работать? Не волнуйтесь, у нас есть правильное решение для вас.
Удалить все приложения для всех пользователей
Вы можете быстро удалить все предустановленные приложения для всех учетных записей пользователей. Для этого откройте PowerShell от имени администратора, как и раньше. Затем введите команду PowerShell: Get-AppxPackage -AllUsers | Remove-AppxPackage .

Вы также можете переустановить эти встроенные приложения, если это необходимо. Для этого введите strong Get-AppxPackage -allusers | foreach {Add-AppxPackage -register «$ ($ _. InstallLocation) appxmanifest.xml» -DisableDevelopmentMode} ‘в PowerShell и нажмите Return . Чтобы переустановить отдельное приложение, введите ‘ Add-AppxPackage -register« C: Program FilesWindowsAppsPackageFullNameappxmanifest.xml »-DisableDevelopmentMode instead вместо этого в PowerShell.

Если вам нужна дополнительная информация о том, что делать, если отсутствуют приложения по умолчанию для Windows 10, ознакомьтесь со статьей.
Ничего не происходит, когда вы нажимаете Запуск от имени администратора? Посмотрите это полезное руководство, чтобы легко решить проблему.
Если вы хотите удалить приложения по умолчанию из образа Windows 10, вы можете быстро сделать это с помощью PowerShell. Выполните эти быстрые шаги, и вы будете сделаны в кратчайшие сроки.
Таким образом, вы можете удалить предустановленные приложения Windows 10, которые вам действительно не нужны для всех пользователей. Просто убедитесь, что другие пользователи не нуждаются в приложениях, прежде чем удалить их!
Если у вас есть другие вопросы или предложения, не стесняйтесь оставлять их в разделе комментариев ниже.
Learn to use the remove appxpackage all users command
by Matthew Adams
Matthew is a freelancer who has produced a variety of articles on various topics related to technology. His main focus is the Windows OS and all the things… read more
Updated on September 29, 2022
Reviewed by
Vlad Turiceanu
Passionate about technology, Windows, and everything that has a power button, he spent most of his time developing new skills and learning more about the tech world. Coming… read more
- Windows 10 comes with plenty of preinstalled apps and programs that clutter the disk and have no use for many users.
- They cannot be uninstalled via traditional means such as by using the Control Panel.
- However, you can get rid of them by using the remove appxpackage all users command in Powershell.
Windows 10 includes a series of preinstalled apps that you can’t uninstall by selecting Uninstall options on their Start menu context menus or via Control Panel.
This is a nuisance for users who do not wish to use those apps and want them home from their computers as soon as possible.
Can I uninstall the built-in Windows 10 apps?
Yes, you can actually get rid of preinstalled apps that come with your Windows 10, even though the traditional method does not work.
There is a workaround for this and it involves using Powershell. Read on to find out more.
How can I delete Windows 10 apps for all users?
If you’re looking to remove the default apps from a Windows 10 image, you can quickly do that with PowerShell. It is a built-in command line tool that can modify your PC via commands.
With PowerShell, you can remove built-in UWP apps from all your laptop’s or desktop’s user accounts. You can quickly uninstall one or all the preinstalled apps for all the user accounts on your device through the usage of the remove-appxpackage all users script command.
1. Press the Windows button on your keyboard to open the Windows search box.
2. Type PowerShell in the search box.
3. Right-click on the result and select Run as Administrator from the list of options.
4. PowerShell will now be opened on your device and you can begin typing commands into it.
5. Input the following command and then press Enter to run it: Get-AppxPackage | Select Name, PackageFullName
This command will display a list of all the apps that are installed on your Windows 10 PC. Each of them will have a specific package name in the column on the right, called PackageFullName.
This is an example of a package full name: Microsoft.XboxApp_41.41.18005.0_x64__8wekyb3d8bbwe.
You can copy the package names for all the apps and note them down in a text document of your choosing, such as Notepad.
Note that you can shorten the package full names by including wildcards (**) around them. For example, you can enter *xboxapp* instead of Microsoft.XboxApp_41.41.18005.0_x64__8wekyb3d8bbwe for the Xbox app .
6. Now you can begin uninstalling apps. You can choose to uninstall an app for one or all users on your device.
In order to only remove an app from a single user account, you would type the following command, and then press Enter :Get-AppxPackage PackageFullName | Remove-AppxPackage
7. However, to uninstall the app from all user accounts you need to include -AllUsers in the command. Thus, the command becomes: Get-AppxPackage -AllUsers PackageFullName | Remove-AppxPackage
For example, to uninstall the Xbox app you would enter the following: get-appxpackage -AllUsers *xboxapp* | remove-appxpackage
8. Now, if you want to uninstall all the preinstalled apps for all user accounts, you need to type the following command: Get-AppxPackage -AllUsers | Remove-AppxPackage
- 4 Fixes if Windows PowerShell has Stopped Working on W10/11
- Full Fix: Run as administrator not working in Windows 10/11
- How to manage users and groups in Windows 10
- How to Set Up Passwordless Login in Windows 10
Can I reinstall the preinstalled apps on Windows 10?
You can also reinstall those built-in apps if required. To do so, you need to use PowerShell with admin rights once more.
Once you open PowerShell, type Get-AppxPackage -allusers | foreach {Add-AppxPackage -register "$($_.InstallLocation)appxmanifest.xml" -DisableDevelopmentMode} and press Enter.
To reinstall a single app, enter Add-AppxPackage -register "C:Program FilesWindowsAppsPackageFullNameappxmanifest.xml" -DisableDevelopmentMode in PowerShell instead.

If you need additional info on what to do if the Windows 10 default apps are missing, check out our dedicated article.
So that’s how you can uninstall preinstalled Windows 10 apps you really don’t need for all users. Just make sure the other users don’t need the apps before you uninstall them using the remove-appxpackage all users command.
If you have any other questions or suggestions, feel free to leave them in the comments section below.
Newsletter
Learn to use the remove appxpackage all users command
by Matthew Adams
Matthew is a freelancer who has produced a variety of articles on various topics related to technology. His main focus is the Windows OS and all the things… read more
Updated on September 29, 2022
Reviewed by
Vlad Turiceanu
Passionate about technology, Windows, and everything that has a power button, he spent most of his time developing new skills and learning more about the tech world. Coming… read more
- Windows 10 comes with plenty of preinstalled apps and programs that clutter the disk and have no use for many users.
- They cannot be uninstalled via traditional means such as by using the Control Panel.
- However, you can get rid of them by using the remove appxpackage all users command in Powershell.
Windows 10 includes a series of preinstalled apps that you can’t uninstall by selecting Uninstall options on their Start menu context menus or via Control Panel.
This is a nuisance for users who do not wish to use those apps and want them home from their computers as soon as possible.
Can I uninstall the built-in Windows 10 apps?
Yes, you can actually get rid of preinstalled apps that come with your Windows 10, even though the traditional method does not work.
There is a workaround for this and it involves using Powershell. Read on to find out more.
How can I delete Windows 10 apps for all users?
If you’re looking to remove the default apps from a Windows 10 image, you can quickly do that with PowerShell. It is a built-in command line tool that can modify your PC via commands.
With PowerShell, you can remove built-in UWP apps from all your laptop’s or desktop’s user accounts. You can quickly uninstall one or all the preinstalled apps for all the user accounts on your device through the usage of the remove-appxpackage all users script command.
1. Press the Windows button on your keyboard to open the Windows search box.
2. Type PowerShell in the search box.
3. Right-click on the result and select Run as Administrator from the list of options.
4. PowerShell will now be opened on your device and you can begin typing commands into it.
5. Input the following command and then press Enter to run it: Get-AppxPackage | Select Name, PackageFullName
This command will display a list of all the apps that are installed on your Windows 10 PC. Each of them will have a specific package name in the column on the right, called PackageFullName.
This is an example of a package full name: Microsoft.XboxApp_41.41.18005.0_x64__8wekyb3d8bbwe.
You can copy the package names for all the apps and note them down in a text document of your choosing, such as Notepad.
Note that you can shorten the package full names by including wildcards (**) around them. For example, you can enter *xboxapp* instead of Microsoft.XboxApp_41.41.18005.0_x64__8wekyb3d8bbwe for the Xbox app .
6. Now you can begin uninstalling apps. You can choose to uninstall an app for one or all users on your device.
In order to only remove an app from a single user account, you would type the following command, and then press Enter :Get-AppxPackage PackageFullName | Remove-AppxPackage
7. However, to uninstall the app from all user accounts you need to include -AllUsers in the command. Thus, the command becomes: Get-AppxPackage -AllUsers PackageFullName | Remove-AppxPackage
For example, to uninstall the Xbox app you would enter the following: get-appxpackage -AllUsers *xboxapp* | remove-appxpackage
8. Now, if you want to uninstall all the preinstalled apps for all user accounts, you need to type the following command: Get-AppxPackage -AllUsers | Remove-AppxPackage
- 4 Fixes if Windows PowerShell has Stopped Working on W10/11
- Full Fix: Run as administrator not working in Windows 10/11
- How to manage users and groups in Windows 10
- How to Set Up Passwordless Login in Windows 10
Can I reinstall the preinstalled apps on Windows 10?
You can also reinstall those built-in apps if required. To do so, you need to use PowerShell with admin rights once more.
Once you open PowerShell, type Get-AppxPackage -allusers | foreach {Add-AppxPackage -register "$($_.InstallLocation)appxmanifest.xml" -DisableDevelopmentMode} and press Enter.
To reinstall a single app, enter Add-AppxPackage -register "C:Program FilesWindowsAppsPackageFullNameappxmanifest.xml" -DisableDevelopmentMode in PowerShell instead.

If you need additional info on what to do if the Windows 10 default apps are missing, check out our dedicated article.
So that’s how you can uninstall preinstalled Windows 10 apps you really don’t need for all users. Just make sure the other users don’t need the apps before you uninstall them using the remove-appxpackage all users command.
If you have any other questions or suggestions, feel free to leave them in the comments section below.
Newsletter
Рекомендуем: Как отключить иконку Защитника Windows, в Windows 10?
Windows 10, как и Windows 8 устанавливаются с определенным набором универсальных или современных (UWP) приложений. Погода, OneNote, Люди, Деньги, Windows Store, Ваш телефон, Groove Музыка, Камера, Office, Skype, Календарь и Почта, Калькулятор, Будильник, Кино и ТВ, Диктофон. Это неполный список приложений, установленных в ОС Windows 10.
При первом входе в систему, Windows 10 устанавливает эти приложения для вашей учетной записи пользователя.
Некоторые из предустановленных приложений, таких как Калькулятор, Погода, Почта необходимы для большинства пользователей, в то время как другие не представляют никакой ценности. Такие приложения, как Люди, Спорт, Фотографии и Paint 3D абсолютно бесполезны для большинства пользователей ПК, поскольку есть доступные и лучшие альтернативы. Например, классический Photo Viewer (Просмотр фотографий Windows) для многих лучше, чем новое приложение «Фотографии».
Вы, возможно, заметили, что есть приложения, которые не могут быть удалены с помощью панели управления или настроек в Windows 10. Для удаления этих приложений нужно использовать PowerShell или сторонние утилиты. Если приложения UWP вам не нужны или вы пользуетесь своим набором программ, вот как удалить их.
Как удалить приложения в Windows 10.
Чтобы удалить приложения установленные по умолчанию в Windows 10, вам необходимо открыть PowerShell от имени Администратора.
Шаг 1: Откройте меню «Пуск» (нажмите Win клавишу на клавиатуре) и введите Powershell. В результатах поиска, выберите «Запуск от имени администратора». Или вы можете нажать Ctrl+Shift+Enter чтобы открыть его в качестве администратора. Открытие PowerShell от имени администратора важно, в противном случае выполнение команды будет терпеть неудачу.
Шаг 2: Давайте посмотрим список всех установленных универсальных приложений для текущей учетной записи пользователя. Введите или скопируйте вставьте следующую команду:
Get-AppxPackage | Select Name, PackageFullName
Вы получите Список установленных пакетов приложений
Шаг 3: Для удобства, вы можете сохранить его в файл, вывод команды выглядит следующим образом:
Get-AppxPackage | Select Name, PackageFullName >"$env:userprofileDesktopApps_List.txt"
Список приложений, будет сохранен в файле — Apps_List.txt, на рабочем столе.
Шаг 4: Теперь вы можете использовать этот список для удаления отдельных приложений с помощью следующей команды:
Remove-AppxPackage «PackageFullName»
Например, я удалю Minecraft с помощью команды:
Remove-AppxPackage Microsoft.MinecraftUWP_1.0.700.0_x64__8wekyb3d8bbwe
Вы так-же, можете использовать комбинацию командлетов Get-AppxPackage и Remove-AppxPackage в одной команде, чтобы удалить приложение, не указав его полное имя пакета. Вместо этого, вы можете использовать шаблоны. Следующая команда делает то же самое, как и команда выше но выглядит намного проще:
Get-AppxPackage *Minecraft* | Remove-AppxPackage
Краткий список команд, которые вы можете использовать, чтобы удалить определенные приложения в Windows 10.
Удалить приложение 3D Builder
Get-AppxPackage *3dbuilder* | Remove-AppxPackage
Удалить приложение Будильники и часы
Get-AppxPackage *WindowsAlarms* | Remove-AppxPackage
Удалить приложение App Connector
Get-AppxPackage *Appconnector* | Remove-AppxPackage
Удалить Asphalt 8: Airborne
Get-AppxPackage *Asphalt8Airborne* | Remove-AppxPackage
Удалить приложение Калькулятор
Get-AppxPackage *WindowsCalculator* | Remove-AppxPackage
Удалить приложение Почта и Календарь
Get-AppxPackage *windowscommunicationsapps* | Remove-AppxPackage
Удалить приложение камеры
Get-AppxPackage *WindowsCamera* | Remove-AppxPackage
Удалить приложение Candy Crush Soda Saga
Get-AppxPackage *CandyCrushSodaSaga* | Remove-AppxPackage
Удалить приложение Facebook
Get-AppxPackage *Facebook* | Remove-AppxPackage
Удалить приложение Обращение за помощью
Get-AppxPackage *WindowsFeedbackHub* | Remove-AppxPackage
Удалить приложение Улучшите свой Office,
Get-AppxPackage *officehub* | Remove-AppxPackage
Удалить приложение Получить Skype
Get-AppxPackage *Microsoft.SkypeApp* | Remove-AppxPackage
Удалить приложение Советы
Get-AppxPackage *Getstarted* | Remove-AppxPackage
Удалить приложение Groove Музыка
Get-AppxPackage *ZuneMusic* | Remove-AppxPackage
Удалить приложение Карты
Get-AppxPackage *WindowsMaps* | Remove-AppxPackage
Удалить приложение Skype
Get-AppxPackage *Messaging* | Remove-AppxPackage
Удалить приложение Microsoft Solitaire Collection
Get-AppxPackage *MicrosoftSolitaireCollection* | Remove-AppxPackage
Удалить приложение Бумажник Microsoft
Get-AppxPackage *Wallet* | Remove-AppxPackage
Удалить приложение Платные данные Wi-Fi и сотовой связи
Get-AppxPackage *OneConnect* | Remove-AppxPackage
Удалить приложение Кино и ТВ
Get-AppxPackage *ZuneVideo* | Remove-AppxPackage
Удалить приложение Netflix
Get-AppxPackage *Netflix* | Remove-AppxPackage
Удалить приложение Новости
Get-AppxPackage *BingNews* | Remove-AppxPackage
Удалить приложение OneNote
Get-AppxPackage *OneNote* | Remove-AppxPackage
Удалить Paint 3D приложение
Get-AppxPackage *MSPaint* | Remove-AppxPackage
Удалить приложение Pandora
Get-AppxPackage *PandoraMediaInc* | Remove-AppxPackage
Удалить приложение Люди
Get-AppxPackage *People* | Remove-AppxPackage
Удалить приложение Телефон
Get-AppxPackage *CommsPhone* | Remove-AppxPackage
Удалить приложение Фото
Get-AppxPackage *Photos* | Remove-AppxPackage
Удалить приложение Skype Preview
Get-AppxPackage *SkypeApp* | Remove-AppxPackage
Удалить приложение Спорт
Get-AppxPackage *bingsports* | Remove-AppxPackage
Удалить приложение Sticky Notes
Get-AppxPackage *MicrosoftStickyNotes* | Remove-AppxPackage
Удалить Магазин с текущей учетной записи -(НЕ РЕКОМЕНДУЕТСЯ)
Get-AppxPackage *WindowsStore* | Remove-AppxPackage
Удалить приложение Sway
Get-AppxPackage *Office.Sway* | Remove-AppxPackage
Удалить приложение Twitter
Get-AppxPackage *Twitter* | Remove-AppxPackage
Удалить приложение 3D-Просмотр
Get-AppxPackage *Microsoft3DViewer* | Remove-AppxPackage
Удалить приложение Запись голоса
Get-AppxPackage *soundrecorder* | Remove-AppxPackage
Удалить приложение Погода
Get-AppxPackage *bingweather* | Remove-AppxPackage
Удалить приложение Xbox
Get-AppxPackage *XboxApp* | Remove-AppxPackage
Удалить приложение Xbox One SmartGlass
Get-AppxPackage *XboxOneSmartGlass* | Remove-AppxPackage
Как удалить приложение для всех учетных записей пользователей?
Чтобы удалить приложение из всех учетных записей пользователей, измените нужную команду следующим образом:
Get-AppxPackage -allusers *PackageName* | Remove-AppxPackage
Как удалить приложение для новых учетных записей пользователей?
Каждый раз, когда вы создаете нового пользователя, приложения по умолчанию будут установлены заново для этого пользователя. Для того, чтобы удалить приложения для новых учетных записей, которые будут созданы в будущем, выполните следующую команду в Powershell.
Get-AppxProvisionedPackage –online | where-object {$_.packagename –like "*PackageName*"} | Remove-AppxProvisionedPackage –online
Замените участок PackageName на нужное имя приложения.
Совет: Посмотрите наше руководство, Короткая команда для удаления всех приложений в Windows 10, за исключением Магазина.
Удалить приложение с помощью «Параметров» и меню «Пуск».
Некоторые Универсальные приложения могут быть удалены с помощью Приложения «Параметры». Кроме того, вы можете использовать этот способ для удаления не только приложений, но и классических программ.
- Откройте «Параметры» нажав сочетание клавиш Win + I
- Перейдите в раздел «Приложения» → «Приложения и возможности».
- Найдите приложение, которое вы хотите удалить в списке и выберите его.
- Кнопка «Удалить» появится под именем приложения. Нажмите на нее, чтобы удалить приложение.
И напоследок, Windows 10 позволяет удалять некоторые приложения прямо из меню «Пуск».
Найдите нужное приложение в списке приложений слева или если приложение имеет плитку, кликните правой кнопкой мыши на плитку или на приложение в списке. И удалите его с помощью команды контекстного меню «Удалить». Это работает как для UWP (приложений из Магазина) так и классических настольных приложений.
Все!
В данной статье показаны действия, с помощью которых можно удалить предустановленные приложения в операционной системе Windows 10.
Операционная система Windows 10, как и ее предыдущие версии Windows 8 и Windows 8.1 поставляется с несколькими предустановленными приложениями. Это Погода, Календарь, Почта, Кортана, Карты, Новости, OneNote, Groove Music, Камера, Калькулятор и т.д.
Эти приложения предустанавливаются каждому пользователю системы Windows 10. Даже если удалить эти приложения из графического интерфейса Windows, они при следующем обновлении системы вновь установятся в ваш аккаунт из системной учётной записи.
Содержание
- Удаление приложений текущего пользователя
- Удаление приложений других пользователей системы
- Удаление приложений для всех пользователей системы
- Удаление приложений из системной учетной записи
Удаление приложений текущего пользователя
Для того чтобы удалить конкретное приложение, нужно получить системное имя этого пакета. Для этого в поиске введите PowerShell, в результатах поисковой выдачи нажмите правой кнопкой мыши пункт Windows PowerShell Классическое приложение и в открывшемся контекстном меню выберите Запустить от имени администратора.
Чтобы вывести полный список современных приложений, установленных в Windows 10 для текущего пользователя выполните команду:
Get-AppxPackage
Результаты можно перенаправить в текстовый файл для более удобного просмотра и поиска требуемого имени пакета, для этого выполните команду:
Get-AppxPackage > C:\apps.txt
В списке приложений найдите приложение, которое нужно удалить. В данном примере, удалим приложение Карты (WindowsMaps). Для этого нам понадобится значение поля PackageFullName (полное имя пакета). В этом примере полное имя пакета выглядит так:
Microsoft.WindowsMaps_4.1601.10150.0_x64__8wekyb3d8bbwe
Скопируйте имя пакета, выделив его прямо в окне командной строки и нажмите сочетание клавиш Ctrl + C.
Удалите приложение, выполнив команду:
Remove-AppxPackage Microsoft.WindowsMaps_4.1601.10150.0_x64__8wekyb3d8bbwe
Чтобы удалить все предустановленные современные приложения для текущего пользователя, выполните команду:
Get-AppxPackage | Remove-AppxPackage
Удаление приложений других пользователей системы
Если нужно удалить приложение у другого пользователя системы, нужно воспользоваться параметром
-User имя_пользователя
Чтобы вывести список приложений, установленных для определённого пользователя системы, выполните команду, где вместо TestUser укажите имя нужного вам пользователя:
Get-AppxPackage -User TestUser
Чтобы удалить приложение (например WindowsMaps) у определённого пользователя, команда будет выглядеть так:
Remove-AppxPackage Microsoft.WindowsMaps_4.1506.50715.0_x64__8wekyb3d8bbwe -User TestUser
Чтобы удалить все предустановленные приложения у определённого пользователя, выполните команду:
Get-AppXPackage -User TestUser | Remove-AppxPackage
Удаление приложений для всех пользователей системы
Если нужно удалить приложения сразу у всех пользователей системы, воспользуйтесь параметром
-AllUsers
Чтобы вывести список приложений, установленных для всех пользователей системы, выполните команду:
Get-AppxPackage -AllUsers
Чтобы удалить все приложения для всех пользователей Windows 10, используйте команду:
Get-AppxPackage -AllUsers | Remove-AppxPackage
Удаление приложений из системной учетной записи
Чтобы вывести список подготовленных (staged) приложений системной учетной записи, выполните команду:
Get-AppXProvisionedPackage -online
Чтобы удалить все подготовленные (staged) приложения из системной учетной записи, выполните команду:
Get-AppXProvisionedPackage -online | Remove-AppxProvisionedPackage -online
После выполнения этой команды все новые учетные записи будут создаваться без встроенных современных приложений (также это означает, что профили новых пользователей будут создаваться быстрее).
Последнее обновление Ноя 12, 2021
Чтобы исправить различные проблемы с ПК, мы рекомендуем Restoro PC Repair Tool: это программное обеспечение исправит распространенные компьютерные ошибки, защитит вас от потери файлов, вредоносных программ, сбоев оборудования и оптимизирует ваш компьютер для максимальной производительности. Исправьте проблемы с ПК и удалите вирусы прямо сейчас, выполнив 3 простых шага:
- Загрузите Restoro PC Repair Tool, который поставляется с запатентованными технологиями (патент доступен здесь ).
- Нажмите Начать сканирование, чтобы найти проблемы Windows, которые могут вызывать проблемы с ПК.
- Нажмите «Восстановить все», чтобы исправить проблемы, влияющие на безопасность и производительность вашего компьютера.
- В этом месяце Restoro скачали 651 404 читателя.
Windows 10 включает в себя ряд предустановленных приложений, которые нельзя удалить, выбрав «Параметры удаления» в их контекстных меню меню «Пуск».
Таким образом, вам необходимо использовать PowerShell для удаления некоторых встроенных приложений. С помощью PowerShell вы можете удалить встроенные приложения UWP из всех учетных записей пользователей вашего ноутбука или настольного компьютера. Вот как вы можете использовать PowerShell для удаления приложений для всех пользователей.
Как я могу удалить приложение Windows 10 для всех пользователей?
Удаление определенного приложения Windows 10 для всех пользователей
- Сначала откройте PowerShell от имени администратора, нажав кнопку Cortana на панели задач.
- Введите “PowerShell” в поле поиска.
- Щелкните правой кнопкой мыши Windows PowerShell и выберите Запуск от имени администратора, чтобы открыть окно, показанное непосредственно ниже.
- Затем введите в Powershell следующее:
Get-AppxPackage | Выберите имя, PackageFullName
- Эта команда отобразит список приложений, когда вы нажмете клавишу Enter. Скопируйте полное имя пакета приложения, которое нужно удалить, выбрав его в PowerShell и нажав Enter.
- Затем вы можете нажать Ctrl + V, чтобы вставить полное имя пакета в текстовый документ для справки. Это пример полного имени пакета: Microsoft.XboxApp 41.41.18005.0_x64 _8wekyb3d8bbwe.
- Обратите внимание, что вы можете сократить полные имена пакетов, добавив вокруг них подстановочные знаки (). Например, вы можете ввести xboxapp вместо Microsoft.XboxApp 41.41.18005.0_x64 _8wekyb3d8bbwe для приложения Xbox.
- Чтобы удалить приложение из одной учетной записи пользователя, введите «Get-AppxPackage PackageFullName | Remove-AppxPackage ‘в Powershell. Однако, чтобы удалить приложение из всех учетных записей пользователей, вам необходимо включить -allusers, введя следующую команду:
Get-AppxPackage -allusers PackageFullName | Remove-AppxPackage
- Поэтому введите указанную выше команду в PowerShell для нужного приложения и нажмите клавишу Enter. Например, чтобы удалить приложение Xbox, вы должны ввести следующее:
get-appxpackage -allusers xboxapp | удалить-appxpackage
Бедствие! Windows PowerShell перестает работать? Не волнуйтесь, у нас есть подходящее решение для вас.
Удалить все приложения для всех пользователей
Вы можете быстро удалить все предустановленные приложения для всех учетных записей пользователей. Для этого, как и раньше, откройте PowerShell от имени администратора. Затем введите эту команду PowerShell: Get-AppxPackage -AllUsers | Удалить-AppxPackage.
При необходимости вы также можете переустановить эти встроенные приложения. Для этого введите Get-AppxPackage -allusers | foreach {Add-AppxPackage -register «$ ($ _. InstallLocation) appxmanifest.xml” -DisableDevelopmentMode} »в PowerShell и нажмите Return. Чтобы переустановить отдельное приложение, введите« Add-AppxPackage -register «C: Program FilesWindowsAppsPackageFullNameappxmanifest.xml» -DisableDevelopmentMode ‘в PowerShell.
Источник записи: windowsreport.com

Тем не менее, удаление стандартных приложений Windows 10 возможно с помощью команд PowerShell, что и будет по шагам продемонстрировано далее. Сначала — об удалении встроенных программ по одной, а затем — про то, как удалить все приложения для нового интерфейса (ваши программы не будут затронуты) сразу. См. также: Быстрое удаление встроенных приложений Windows 10 в деинсталляторе Bulk Crap Uninstaller.
Удаление отдельного приложения Windows 10
Для начала запустите Windows PowerShell, для этого начните набирать в строке поиска в панели задач «powershell», а когда соответствующая программа будет найдена, кликните по ней правой кнопкой мыши и выберите пункт «Запустить от имени администратора».
Для удаления встроенных программ будут использоваться две встроенные команды PowerShell — Get-AppxPackage и Remove-AppxPackage, о том, как именно ими пользоваться для этой цели — далее.
Если вы введете в PowerShell команду Get-AppxPackage и нажмете Enter, вы получите полный список всех установленных приложений (имеются в виду только приложения для нового интерфейса, а не стандартные программы Windows, которые вы можете удалить через панель управления). Правда, после ввода такой команды, список будет не очень удобным для анализа, поэтому рекомендую использовать следующий вариант этой же команды: Get-AppxPackage | Select Name, PackageFullName
В этом случае мы получим удобный для просмотра список всех установленных программ, в левой части которого отображается краткое имя программы, в правой — полное. Именно полное имя (PackageFullName) и требуется использовать для удаления каждого из установленных приложений.
Для удаления конкретного приложения используется команда Get-AppxPackage PackageFullName | Remove-AppxPackage
Однако, вместо написания полного имени приложения, имеется возможность применить символ «звездочка», который заменяет любые другие символы. Например, для удаления приложения «Люди», мы можем выполнить команду: Get-AppxPackage *people* | Remove-AppxPackage (во всех случаях также можно использовать краткое имя из левой части таблицы, окруженное звездочками).
При выполнении описанных команд, приложения удаляются только для текущего пользователя. Если вам нужно удалить его для всех пользователей Windows 10, то используйте параметр allusers следующим образом: Get-AppxPackage -allusers PackageFullName | Remove-AppxPackage
Приведу список имен приложений, которые вы с большой вероятностью захотите удалить (я привожу краткие имена, которые можно использовать со звездочками в начале и конце для удаления конкретной программы, как это было показано выше):
- people — приложение Люди
- communicationsapps — Календарь и Почта
- zunevideo — Кино и ТВ
- 3dbuilder — 3D Builder
- skypeapp — загрузить Skype
- solitaire — Microsoft Solitaire Collection
- officehub — загрузить или улучшить Office
- xbox — приложение XBOX
- photos — Фотографии
- maps — Карты
- calculator — Калькулятор
- camera — Камера
- alarms — Будильники и часы
- onenote — OneNote
- bing — Приложения Новости, спорт, погода, финансы (все сразу)
- soundrecorder — Запись голоса
- windowsphone — Диспетчер телефонов
Как удалить все стандартные приложения
Если вам требуется удалить все имеющиеся встроенные приложения, вы можете использовать команду Get-AppxPackage | Remove-AppxPackage без каких-либо дополнительных параметров (хотя можно так же использовать параметр allusers, как это было продемонстрировано ранее, чтобы удалить все приложения для всех пользователей).
Однако, в этом случае рекомендую быть осторожными, поскольку в список стандартных приложений входит также магазин Windows 10 и некоторые системные приложения, обеспечивающие правильную работу всех остальных. В ходе удаления, вы можете получить сообщения об ошибках, но приложения все равно будут удалены (кроме браузера Edge и некоторых системных приложений).
Как восстановить (или переустановить) все встроенные приложения
Если результаты предыдущих действий вас не порадовали, то вы также можете переустановить все встроенные приложения Windows 10 с помощью команды PowerShell:
Get-AppxPackage -allusers | foreach {Add-AppxPackage -register "$($_.InstallLocation)appxmanifest.xml" -DisableDevelopmentMode}
Ну и в заключение о том, где хранятся ярлыки программ из списка «Все программы», а то пришлось уже несколько раз ответить: нажмите клавиши Windows + R и введите: shell:appsfolder после чего нажмите Ок и вы попадете в ту самую папку.
O&O AppBuster — бесплатная утилита для удаления приложений Windows 10
Небольшая бесплатная программа O&O AppBuster позволяет удалить встроенные приложения Windows 10 как от Майкрософт, так и от сторонних разработчиков, а при необходимости — заново установить те из них, которые входят в комплект поставки ОС.
Подробно об использовании утилиты и её возможностях в обзоре Удаление встроенных приложений Windows 10 в O&O AppBuster.
Удаление встроенных приложений Windows 10 в CCleaner
Как сообщили в комментариях, новая версия CCleaner, вышедшая 26 октября, имеет возможность удалять предустановленные приложения Windows 10. Найти данную функцию вы можете в разделе Сервис — Удаление программ. В списке вы обнаружите как обычные программы для рабочего стола, так и приложения меню пуск Windows 10.
Если вы не были ранее знакомы с бесплатной программой CCleaner, рекомендую почитать Использование CCleaner с пользой — утилита действительно может быть полезной, упрощая и ускоряя многие привычные действия по оптимизации работы компьютера.